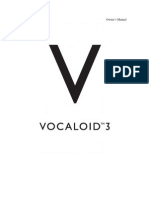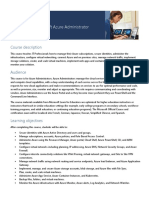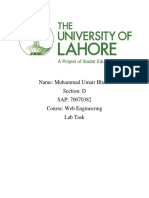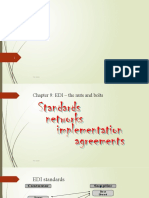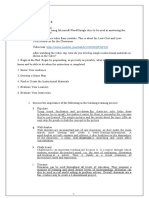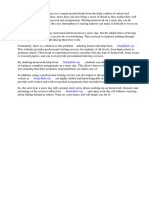Documente Academic
Documente Profesional
Documente Cultură
OfficeSuite Pro UserManual IOS
Încărcat de
dcqdcq0 evaluări0% au considerat acest document util (0 voturi)
866 vizualizări8 paginiOfficeSuite Pro UserManual IOS
Drepturi de autor
© © All Rights Reserved
Formate disponibile
PDF, TXT sau citiți online pe Scribd
Partajați acest document
Partajați sau inserați document
Vi se pare util acest document?
Este necorespunzător acest conținut?
Raportați acest documentOfficeSuite Pro UserManual IOS
Drepturi de autor:
© All Rights Reserved
Formate disponibile
Descărcați ca PDF, TXT sau citiți online pe Scribd
0 evaluări0% au considerat acest document util (0 voturi)
866 vizualizări8 paginiOfficeSuite Pro UserManual IOS
Încărcat de
dcqdcqOfficeSuite Pro UserManual IOS
Drepturi de autor:
© All Rights Reserved
Formate disponibile
Descărcați ca PDF, TXT sau citiți online pe Scribd
Sunteți pe pagina 1din 8
BASICS
Welcome to MobiSystems OfceSuite Professional!
OfceSuite Professional is a complete mobile ofce solution, allowing you to create, view
and edit Microsoft Word and Excel fles, and to open PowerPoint and Adobe PDF fles
away from your ofce. With the advanced editing features you can modify documents on-
the-go and save them in their original format just ready to be used back on your desktop
computer.
OFFICESUITE PRO MODULES
OfceSuite is a group of applications sharing the same user interface, look and feel, and a
common File Browser. Each separate module in OfceSuite supports diferent Microsoft
Ofce fle formats: Document Editor for Microsoft Word, Spreadsheet Editor for
Microsoft Excel and Presentation Viewer for Microsoft PowerPoint. PDF Viewer module
is also included to allow users to open commonly used PDF fles and attachments.
SUPPORTED FORMATS
File formats supported by OfceSuite Pro are:
OfceSuite Document Editor:
DOC - Microsoft Word 97-2003 text documents.
DOCX - Microsoft Word 2007 and 2010 text documents.
Users Manual
TXT - the commonly used TXT format for compatibility with third-party
desktop programs.
RTF - the commonly used RTF format for compatibility with third-party
desktop programs.
LOG - the commonly used LOG format for compatibility with third-party
desktop programs.
Professional
OfceSuite
OfceSuite Presentation Viewer:
PPT and PPS - Microsoft PowerPoint 97-2003 documents.
PPTX and PPSX - Microsoft PowerPoint 2007 and 2010 documents.
CONTROLS AND NAVIGATION
OfceSuite has several diferent ways to help you access and manage your fles:
Navigation bar - the navigation bar in all OfceSuite modules gives quick access to
additional menus or toolbars for fles or documents management.
Side bar - the left side bar is available in the File Browser and gives quick access to
diferent folders, fles and remote third party cloud services. To show / hide the side
bar, slide the screen right / left. Alternatively, press the button at the top left-
hand corner of the screen to open the side bar. The Document Editor allows quick
navigation in the currently open document via a right hand side bar. To show the
side bar, slide left or press the button from the navigation bar.
Context menus - the context menus appear when you long press an object. They
ofer quick access to frequently used operations for the selected object.
Toolbars - The File Browser, the Document Module and the Spreadsheet Module
ofer useful toolbars at the bottom of the screen. Some toolbars are not always
active and are context activated as is for instance the Edit tool bar in the Document
module that only appears when you are in Edit mode.
Popup toolbars - In the Document and in the Spreadsheet there are context
popup toolbars for quick access to most frequently used operations over diferent
objects. Long-press an object to open the popup menu.
OfceSuite includes OfceSuite PDF Viewer which allows you to open Adobe
PDF fles.
OfceSuite Spreadsheet Editor:
XLS - Microsoft Excel 97-2003 documents.
XLSX - Microsoft Excel 2007 and 2010 documents.
CSV (comma separated) format ensures the compatibility with third-
party desktop programs.
OPENING DOCUMENTS
OfceSuite Pro allows you to open local or remote fles, attachments that you received in
your email client or fles downloaded from a web browser:
Email attachments - When you receive an e-mail attachment in one of the
supported fle formats, press and hold on the attachment and select OfceSuite to
open the document.
Through OfceSuite File Browser - Open OfceSuite and use the built-in File
Browser to navigate to the desired fle and open it. Various supported fle formats
are listed with diferent icons. Documents shortcut in the File Browser side bar ofers
quick access to your document folder. Recent fles are listed at the bottom of the
side bar so you can access them quickly.
Through web browser - While browsing the web you might come across
document fles. Tap on the fle and press Open in from the navigation bar. Select
OfceSuite app to open the document.
Remote fles - OfceSuite allows you to access your third party cloud storage
accounts and fles. To do so, use Remote fles in File Browser side bar. Then you will
be allowed to select among Google Drive, Dropbox, Box and SkyDrive. Once a
remote account is added you can easily access it from the side bar and to open any
fles stored there.
MANAGING FILES AND FOLDERS
The File Browser is organized in several useful shortcuts providing quick access to local
fles, remotely stored fles or to designated document folders. These folders are accessible
through the side bar:
Home - the home screen in OfceSuite.
Cloud - access to your Google Drive, DropBox, Box or SkyDrive account.
Documents - local documents and folders on you device.
Recent fles - recently used fles are listed at the bottom of the left side bar.
The File Browser provides basic operations to help you manage your fles and folders.
Press from the navigation bar. You can do the following operations:
OFFICESUITE FILE BROWSER
OfceSuite File Browser will open as soon as you launch the application. The File Browser
gives you access to your documents, folders and remote cloud accounts such as Google
Drive, DropBox, Box and SkyDrive.
CREATING DOCUMENTS
OfceSuite Professional allows you to create new ofce documents and folders. To do so,
select from the navigation bar. You will be prompted to select the type of document
to be created - Word document, Excel workbook or a folder.
SORTING FILES
To sort fles by their name, type, date or fle size, just tap on the corresponding column
title located below the navigation bar. Consecutive tap on the column will switch
between ascending and descending order of sorting.
FINDING FILES AND FOLDER
To fnd a fle, just type in the name that you are looking for in the search bar located
below the navigation bar. Files will be dynamically fltered as you type.
SHARING DOCUMENTS
OfceSuite allows you to share your documents directly from the File Browser by sending
them to an email recipient or by uploading them to an existing Google Drive, DropBox,
Box or SkyDrive account.
To send a fle via email, press from the Navigation bar, select a fle or multiple
fles, and press . You can choose to send it as an attachment or compress and
attach a fle before sending it to reduce its size.
WORKING WITH ICLOUD
OfceSuite integrates with iCloud and will automatically backup you documents if the
feature is enabled. You will be asked if you would like to enable iCloud in OfceSuite when
you start the ofce application for the frst time. You can later enable or disable the iCloud
backup at any time by going to the iOS Settings. Select OfceSuite and switch the iCloud
backup on or of.
Tap and hold on a fle or folder until the context menu appears and select Properties in
order to view the fle properties, such as fle name, type, fle size, path to the fle, and date
modifed. The Properties item in the context menu also allows you to Rename a fle.
Cut fle(s) or folders Copy fle(s) or folders
Send fle(s) via email
Zip & Send fle(s)
and folders via email
Paste fle(s) or folders Delete fle(s) or folders
OFFICESUITE DOCUMENT EDITOR
OfceSuite supports viewing and editing of Microsoft Word DOC and DOCX fles, as well
as TXT, RTF and LOG fles.
READING AND NAVIGATION
When a document is opened, the fle contents will be loaded sequentially. You can
easily scroll within the document in order to read it. Pinch zoom in or out to increase or
decrease the zoom view ratio.
Use the right hand side bar to preview and navigate in the document - to the top,
bottom or selected page. Press on the navigation bar to open the side bar.
WORKING WITH TEXT
Text selection
Double tap on a word to start the selection. The marked text will be highlighted. Fine
selectors will appear that will allow you to extend or refne your choice. Tap and drag
either of the selectors until you highlight the exact text that you need.
EDITING FEATURES
Text and Paragraph Formatting
Text and paragraph formatting can be modifed from the toolbar at the bottom of the
screen in edit mode. For fonts you can change the font size, style, color or highlight. For
paragraphs you can modify the paragraph alignment and indent.
For more advanced formatting use the popover for iPad or additional toolbar for iPhone
that appears when you press on the navigation bar. Here you are able to change the font
type and the line spacing of paragraph.
Cut, Copy, Paste
OfceSuite Pro allows you to cut, copy and paste text selection to other places in the
current document or other documents. To do so:
1 Select the text.
2 A popup toolbar will appear.
3 Select to Cut or Copy the selection according to your needs.
4 Navigate to the place where you want to copy or paste the selection.
5 Tap and hold until the context menu appears and select Paste.
Undo / Redo
In OfceSuite you are able to undo and redo the last operations that you have performed.
To do so, use the Undo button from the navigation bar. To redo the operation, tap and
hold on the Undo button and select Redo from the popup menu that will appear.
When a text document is opened it will initially be in view mode so you can use the
full screen area for reading. If you want to edit the document, tap in it. OfceSuite will
switch to edit mode and will show keyboard and edit toolbar at the bottom of the
screen.
EDITING SPREADSHEETS
OfceSuite Pro allows you to modify cells, columns, rows, their formatting and contents.
Tap a cell and directly start typing to fll in or modify the cell.
To select multiple cells, hold the frst cell and drag until you mark the whole desired area.
Zoom - to zoom in and out, simply pinch or reverse-pinch until you reach the
desired zoom level.
To go to a specifc cell, press on the navigation bar and then Go to.... You are
now able to move directly to a cell with given coordinates.
Changing row height and/or column width - You can change the row height
or column width by tapping and holding on the row/column boundary. Slide the
boundary left/right or up/down. A thin dotted line will indicate the new boundary
position.
VIEWING AND NAVIGATION
For easy browsing and navigation OfceSuite ofers some on-screen controls.
Changing of spreadsheets - as in Microsoft Excel, OfceSuite supports diferent
tabs for each spreadsheet. To switch to a spreadsheet, just tap on its tab. For fles
with multiple sheets, scroll the sheet bar horizontally until you fnd the desired
sheet.
To fnd a word or phrase, press on the navigation bar. The Find and Replace
navigation bar will allow you to refne your search, to replace text and to navigate
in the search results.
Bullets and Numbering
In order to format selected texts or lists you can use the Format menu. You are able to
format:
Press for a numbered list.
Press to create or modify bullets.
OFFICESUITE SPREADSHEET EDITOR
OfceSuite Pro allows you to open, create and edits Microsoft Ofce XLS and XLSX fles,
as well as CSV fles.
TOOLS
The tools menu on the navigation bar gives you access to some additional features.
The available tools are:
Print & Share
Search
Go to Page
Zoom
Settings
Cut, Copy and Paste
OfceSuite Pro allows you to cut, copy and paste cells or selections to other places in the
current document or other documents on your device. To do so:
1 Select the cell(s).
2 Upon second tap a context menu will appear where you can select Cut or Copy .
3 Go to the place where you want to paste the cell(s) and choose Paste from the
context menu.
Undo / Redo
In OfceSuite you are able to undo and redo the last performed operations. To do so, use
the Undo button from the navigation bar. To redo the operation, tap again and hold the
Undo button. Select Redo from the menu.
FORMATTING
Press from the navigation bar to access the formatting menu. You are able to format
the cell font, border or type. The formatting options can be applied to a single cell or
selection of cells. The formatting options are organized in three tabs.
1 Font - OfceSuite allows you to format the font size, style, type, color and fll. You
are also able to edit the alignment and indent of cells.
2 Cell - here you can change the cell/ selection of cells border.
OFFICESUITE PRESENTATION VIEWER
VIEWING AND NAVIGATION
Changing slides - You can easily swipe between diferent slides. Page navigation pane at
the bottom of the screen in portrait and at left hand side in landscape mode allows you to
preview and scroll to a specifc slide.
Pinch zoom in or out to increase or decrease the zoom level of the slide.
To go to a specifc slide, press on the navigation bar and then Go to...
To fnd a text in the current document, press on the navigation bar and then select
Search from the menu. Specify text to be searched for. You can use the settings button to
defne search options and the arrow buttons to move between the search results.
SLIDESHOW
To start a slideshow, select . You can choose between manual and automatic mode.
To stop the slideshow, press on the current slide and then select Back from the navigation
bar.
NOTES
To view the notes for each slide, tap on the navigation bar.
3 Number - change the cell type here. The supported cell types are number, currency,
date, time, percentage, scientifc and text.
NAVIGATION IN PDF DOCUMENTS
Easy swipe between diferent pages.
Page navigation pane at the bottom of the screen in portrait and at left hand side in
landscape mode allows you to preview and scroll to a specifc page.
To go to a page number of your choice, press on the navigation bar and then Go to...
Specify a page number.
VIEWING PDF FILES
Pinch zoom in or out a document to increase or decrease the zoom ratio of the current
document.
The icon the navigation bar allows you to switch to full screen mode.
To fnd a text in the current document, press on the navigation bar and then select
Search from the menu. Specify text to be searched for.
OFFICESUITE PDF VIEWER
S-ar putea să vă placă și
- Shoe Dog: A Memoir by the Creator of NikeDe la EverandShoe Dog: A Memoir by the Creator of NikeEvaluare: 4.5 din 5 stele4.5/5 (537)
- Grit: The Power of Passion and PerseveranceDe la EverandGrit: The Power of Passion and PerseveranceEvaluare: 4 din 5 stele4/5 (587)
- Hidden Figures: The American Dream and the Untold Story of the Black Women Mathematicians Who Helped Win the Space RaceDe la EverandHidden Figures: The American Dream and the Untold Story of the Black Women Mathematicians Who Helped Win the Space RaceEvaluare: 4 din 5 stele4/5 (890)
- The Yellow House: A Memoir (2019 National Book Award Winner)De la EverandThe Yellow House: A Memoir (2019 National Book Award Winner)Evaluare: 4 din 5 stele4/5 (98)
- The Little Book of Hygge: Danish Secrets to Happy LivingDe la EverandThe Little Book of Hygge: Danish Secrets to Happy LivingEvaluare: 3.5 din 5 stele3.5/5 (399)
- On Fire: The (Burning) Case for a Green New DealDe la EverandOn Fire: The (Burning) Case for a Green New DealEvaluare: 4 din 5 stele4/5 (73)
- The Subtle Art of Not Giving a F*ck: A Counterintuitive Approach to Living a Good LifeDe la EverandThe Subtle Art of Not Giving a F*ck: A Counterintuitive Approach to Living a Good LifeEvaluare: 4 din 5 stele4/5 (5794)
- Never Split the Difference: Negotiating As If Your Life Depended On ItDe la EverandNever Split the Difference: Negotiating As If Your Life Depended On ItEvaluare: 4.5 din 5 stele4.5/5 (838)
- Elon Musk: Tesla, SpaceX, and the Quest for a Fantastic FutureDe la EverandElon Musk: Tesla, SpaceX, and the Quest for a Fantastic FutureEvaluare: 4.5 din 5 stele4.5/5 (474)
- A Heartbreaking Work Of Staggering Genius: A Memoir Based on a True StoryDe la EverandA Heartbreaking Work Of Staggering Genius: A Memoir Based on a True StoryEvaluare: 3.5 din 5 stele3.5/5 (231)
- The Emperor of All Maladies: A Biography of CancerDe la EverandThe Emperor of All Maladies: A Biography of CancerEvaluare: 4.5 din 5 stele4.5/5 (271)
- The Gifts of Imperfection: Let Go of Who You Think You're Supposed to Be and Embrace Who You AreDe la EverandThe Gifts of Imperfection: Let Go of Who You Think You're Supposed to Be and Embrace Who You AreEvaluare: 4 din 5 stele4/5 (1090)
- The World Is Flat 3.0: A Brief History of the Twenty-first CenturyDe la EverandThe World Is Flat 3.0: A Brief History of the Twenty-first CenturyEvaluare: 3.5 din 5 stele3.5/5 (2219)
- Team of Rivals: The Political Genius of Abraham LincolnDe la EverandTeam of Rivals: The Political Genius of Abraham LincolnEvaluare: 4.5 din 5 stele4.5/5 (234)
- The Hard Thing About Hard Things: Building a Business When There Are No Easy AnswersDe la EverandThe Hard Thing About Hard Things: Building a Business When There Are No Easy AnswersEvaluare: 4.5 din 5 stele4.5/5 (344)
- Devil in the Grove: Thurgood Marshall, the Groveland Boys, and the Dawn of a New AmericaDe la EverandDevil in the Grove: Thurgood Marshall, the Groveland Boys, and the Dawn of a New AmericaEvaluare: 4.5 din 5 stele4.5/5 (265)
- The Unwinding: An Inner History of the New AmericaDe la EverandThe Unwinding: An Inner History of the New AmericaEvaluare: 4 din 5 stele4/5 (45)
- The Sympathizer: A Novel (Pulitzer Prize for Fiction)De la EverandThe Sympathizer: A Novel (Pulitzer Prize for Fiction)Evaluare: 4.5 din 5 stele4.5/5 (119)
- Her Body and Other Parties: StoriesDe la EverandHer Body and Other Parties: StoriesEvaluare: 4 din 5 stele4/5 (821)
- Git Cheat SheetDocument13 paginiGit Cheat SheetnebojsakgÎncă nu există evaluări
- Jessica Valencia InventionsDocument1 paginăJessica Valencia InventionsJessicaÎncă nu există evaluări
- Exam Style Questions: Revision for Maths Topic of Mean, Median and ModeDocument9 paginiExam Style Questions: Revision for Maths Topic of Mean, Median and ModeLiza PreissÎncă nu există evaluări
- VOCALOID 3 Owner's ManualDocument138 paginiVOCALOID 3 Owner's ManualRaki Saionji100% (2)
- Taskalfa 420I Taskalfa 520I: Service ManualDocument508 paginiTaskalfa 420I Taskalfa 520I: Service ManualdinomounarymaminaÎncă nu există evaluări
- GWI Report - Social - WebsiteDocument38 paginiGWI Report - Social - WebsitebiaÎncă nu există evaluări
- Wiki Web Way (Practical Manual To Earn Money On Internet)Document79 paginiWiki Web Way (Practical Manual To Earn Money On Internet)AbundioTecaÎncă nu există evaluări
- AZ-104T00 Microsoft Azure Administrator: Course DescriptionDocument19 paginiAZ-104T00 Microsoft Azure Administrator: Course DescriptionsargaÎncă nu există evaluări
- Name: Muhammad Umair Bhatti Section: D SAP: 70070382 Course: Web Engineering Lab TaskDocument6 paginiName: Muhammad Umair Bhatti Section: D SAP: 70070382 Course: Web Engineering Lab TaskUmair ShabirÎncă nu există evaluări
- Wubie Engdew HailuDocument89 paginiWubie Engdew HailuRamadanÎncă nu există evaluări
- TL-MR6500v (EU) 1.0 UG REV1.0.0Document107 paginiTL-MR6500v (EU) 1.0 UG REV1.0.0蔡奕辰Încă nu există evaluări
- EDIFACTDocument71 paginiEDIFACTAnshuman021Încă nu există evaluări
- The Impact of Ict On SocietyDocument5 paginiThe Impact of Ict On SocietyMariel Marfa UnatoÎncă nu există evaluări
- How millennials want to learnDocument4 paginiHow millennials want to learnCarlin Charmy Vej AdonaÎncă nu există evaluări
- BHT1500B UsersManual E3 PDFDocument238 paginiBHT1500B UsersManual E3 PDFsokleng cheavÎncă nu există evaluări
- Terms of Use and ContractDocument11 paginiTerms of Use and ContractlowieÎncă nu există evaluări
- User Guide: Make The Most of Now. Vodafone 810 Mobile PhoneDocument77 paginiUser Guide: Make The Most of Now. Vodafone 810 Mobile PhoneJonathan C.M.Încă nu există evaluări
- 2022-09 MAYA Trial RUnDocument1 pagină2022-09 MAYA Trial RUnbudak feldaÎncă nu există evaluări
- AI & OUR IMPOSSIBLY HORNY DECADEDocument7 paginiAI & OUR IMPOSSIBLY HORNY DECADEZam PaulÎncă nu există evaluări
- Basic College Mathematics 8th Edition Tobey Solutions ManualDocument5 paginiBasic College Mathematics 8th Edition Tobey Solutions ManualgidityjyÎncă nu există evaluări
- Online Games Report for Mrs. Hari MurdiantiDocument6 paginiOnline Games Report for Mrs. Hari MurdiantiNOR WAHYU LIBRADANAÎncă nu există evaluări
- Build Your AudienceDocument40 paginiBuild Your AudienceMireliz HurtadoÎncă nu există evaluări
- ADSL2+ Modem Router Delivers 24Mbps SpeedDocument3 paginiADSL2+ Modem Router Delivers 24Mbps SpeedejsclatincrewÎncă nu există evaluări
- Nokia GSM Connectivity Terminal and Nokia 12 GSM Module: Properties Reference GuideDocument63 paginiNokia GSM Connectivity Terminal and Nokia 12 GSM Module: Properties Reference GuideEug. Sam.Încă nu există evaluări
- Snow Day HomeworkDocument5 paginiSnow Day Homeworkh43qcr0x100% (1)
- GTU BE Semester VII Java Exam QuestionsDocument1 paginăGTU BE Semester VII Java Exam QuestionsSagar LodhiyaÎncă nu există evaluări
- Planet Sip Analog Telephone Adapter Vip 156-157 SeriesDocument75 paginiPlanet Sip Analog Telephone Adapter Vip 156-157 SeriesNicolaos MavrogenisÎncă nu există evaluări
- Download Haryana GK MCQ App for Mock TestsDocument15 paginiDownload Haryana GK MCQ App for Mock TestsAmit SolankiÎncă nu există evaluări
- User Manual: SPF (Smartphone Forensic System)Document50 paginiUser Manual: SPF (Smartphone Forensic System)Francisco Luna100% (1)
- MGF PNPKI Individual Certificate Application Form Fillable v2.4 4 PDFDocument4 paginiMGF PNPKI Individual Certificate Application Form Fillable v2.4 4 PDFMark Stephen Felipe100% (1)