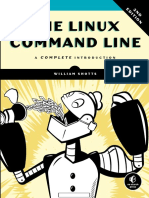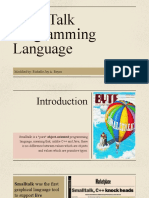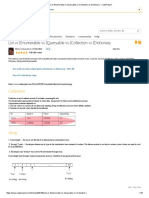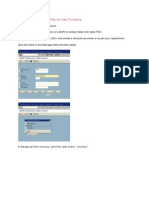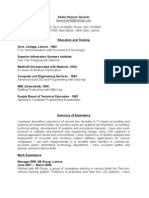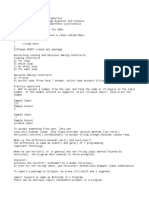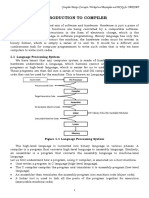Documente Academic
Documente Profesional
Documente Cultură
Debug Jave Help
Încărcat de
LiamMilesDrepturi de autor
Formate disponibile
Partajați acest document
Partajați sau inserați document
Vi se pare util acest document?
Este necorespunzător acest conținut?
Raportați acest documentDrepturi de autor:
Formate disponibile
Debug Jave Help
Încărcat de
LiamMilesDrepturi de autor:
Formate disponibile
Add/Remove Breakpoints
You can add a breakpoint by double-clicking in the bar to the left of the code (Figure 1).
To remove a breakpoint, double-click on it.
Alternatively, if you right-click on the breakpoint a pop-up menu will appear. Select Toggle
Breakpoint.
Start Debugger
Start debugging by pressing the button with the little green bug ( ).
The code can take a while to start, and runs a bit slower than normal. Once the code reaches
a breakpoint it will stop progressing.
The Confirm Perspective Switch will appear asking whether you want to change to the
debugger perspective. Select Yes to change the perspective.
Area 1: You can find all current variables under this section. If you go to the variables
starting with m, youll find all the variables you will need. There are many variables here that
you may not understand, for now you need only be concerned with the ones defined in
TheGame.java.
Area 2: This is where the code is.
Area 3: This logs all errors, warnings, and messages. If something bad happens and theres a
bug you dont understand, you can copy the messages from here and tell us about them in
the comments on the course. The errors to do with the game will have the name
uk.ac.reading.sis05kol.mooc in the Application column.
Area 4: Clicking the different methods will take you to the correlating code in the main
section. Its a fast and easy way to navigate the code!
Debug Commands
You will see that the ball does not move yet, and only the Y position is set. This is because the
green line in the code has not run yet. If you press F6 (Step Over shown in ) to
execute the statement then you should see a new value for the X position.
Click the Resume button to continue running the code. (Alternatively you could execute
each statement manually by using F6 for each line). The code will stop at breakpoints you
have inserted. For instance if you have a breakpoint inserted in the onDraw method, the code
will stop every time the app is drawn on the screen, which is almost all the time
Break Debug Connection
Use Disconnect button to break the debug connection. Once you have done this, the code
will run on the phone (or emulator) without the debugging function interfering. It will also
run much faster.
Should you wish to explore more, you could check out this external
Java Debugging with Eclipse Tutorial by Lars Vogel
There are of course many other tutorials available online.
S-ar putea să vă placă și
- Shoe Dog: A Memoir by the Creator of NikeDe la EverandShoe Dog: A Memoir by the Creator of NikeEvaluare: 4.5 din 5 stele4.5/5 (537)
- Never Split the Difference: Negotiating As If Your Life Depended On ItDe la EverandNever Split the Difference: Negotiating As If Your Life Depended On ItEvaluare: 4.5 din 5 stele4.5/5 (838)
- Elon Musk: Tesla, SpaceX, and the Quest for a Fantastic FutureDe la EverandElon Musk: Tesla, SpaceX, and the Quest for a Fantastic FutureEvaluare: 4.5 din 5 stele4.5/5 (474)
- The Subtle Art of Not Giving a F*ck: A Counterintuitive Approach to Living a Good LifeDe la EverandThe Subtle Art of Not Giving a F*ck: A Counterintuitive Approach to Living a Good LifeEvaluare: 4 din 5 stele4/5 (5783)
- Grit: The Power of Passion and PerseveranceDe la EverandGrit: The Power of Passion and PerseveranceEvaluare: 4 din 5 stele4/5 (587)
- Hidden Figures: The American Dream and the Untold Story of the Black Women Mathematicians Who Helped Win the Space RaceDe la EverandHidden Figures: The American Dream and the Untold Story of the Black Women Mathematicians Who Helped Win the Space RaceEvaluare: 4 din 5 stele4/5 (890)
- The Yellow House: A Memoir (2019 National Book Award Winner)De la EverandThe Yellow House: A Memoir (2019 National Book Award Winner)Evaluare: 4 din 5 stele4/5 (98)
- On Fire: The (Burning) Case for a Green New DealDe la EverandOn Fire: The (Burning) Case for a Green New DealEvaluare: 4 din 5 stele4/5 (72)
- The Little Book of Hygge: Danish Secrets to Happy LivingDe la EverandThe Little Book of Hygge: Danish Secrets to Happy LivingEvaluare: 3.5 din 5 stele3.5/5 (399)
- A Heartbreaking Work Of Staggering Genius: A Memoir Based on a True StoryDe la EverandA Heartbreaking Work Of Staggering Genius: A Memoir Based on a True StoryEvaluare: 3.5 din 5 stele3.5/5 (231)
- Team of Rivals: The Political Genius of Abraham LincolnDe la EverandTeam of Rivals: The Political Genius of Abraham LincolnEvaluare: 4.5 din 5 stele4.5/5 (234)
- Devil in the Grove: Thurgood Marshall, the Groveland Boys, and the Dawn of a New AmericaDe la EverandDevil in the Grove: Thurgood Marshall, the Groveland Boys, and the Dawn of a New AmericaEvaluare: 4.5 din 5 stele4.5/5 (265)
- The Hard Thing About Hard Things: Building a Business When There Are No Easy AnswersDe la EverandThe Hard Thing About Hard Things: Building a Business When There Are No Easy AnswersEvaluare: 4.5 din 5 stele4.5/5 (344)
- The Emperor of All Maladies: A Biography of CancerDe la EverandThe Emperor of All Maladies: A Biography of CancerEvaluare: 4.5 din 5 stele4.5/5 (271)
- The World Is Flat 3.0: A Brief History of the Twenty-first CenturyDe la EverandThe World Is Flat 3.0: A Brief History of the Twenty-first CenturyEvaluare: 3.5 din 5 stele3.5/5 (2219)
- The Unwinding: An Inner History of the New AmericaDe la EverandThe Unwinding: An Inner History of the New AmericaEvaluare: 4 din 5 stele4/5 (45)
- The Gifts of Imperfection: Let Go of Who You Think You're Supposed to Be and Embrace Who You AreDe la EverandThe Gifts of Imperfection: Let Go of Who You Think You're Supposed to Be and Embrace Who You AreEvaluare: 4 din 5 stele4/5 (1090)
- The Sympathizer: A Novel (Pulitzer Prize for Fiction)De la EverandThe Sympathizer: A Novel (Pulitzer Prize for Fiction)Evaluare: 4.5 din 5 stele4.5/5 (119)
- Her Body and Other Parties: StoriesDe la EverandHer Body and Other Parties: StoriesEvaluare: 4 din 5 stele4/5 (821)
- Assignment Management System Project ReportDocument70 paginiAssignment Management System Project Reportfarhen saledinÎncă nu există evaluări
- Hadoop Foreign Data Wrapper Guide: Release 2.0.5Document30 paginiHadoop Foreign Data Wrapper Guide: Release 2.0.5AnwarÎncă nu există evaluări
- Systems Analysis and Design in a Changing World 4th Edition SDLC OverviewDocument63 paginiSystems Analysis and Design in a Changing World 4th Edition SDLC OverviewNav AcuinÎncă nu există evaluări
- Creating Basic Hardware and Software For The Virtex-5 Embedded KitDocument16 paginiCreating Basic Hardware and Software For The Virtex-5 Embedded KitGOWTHAMI PÎncă nu există evaluări
- LogDocument210 paginiLogMaria Cornelia CamarseÎncă nu există evaluări
- 03 Laboratory Exercise 1Document2 pagini03 Laboratory Exercise 1Matthieu ZabatÎncă nu există evaluări
- Mand Line 2nd Edition WWW EBooksWorld IrDocument505 paginiMand Line 2nd Edition WWW EBooksWorld IrAhmed Alzahrani100% (2)
- (X) HTML Ii: CMPS 246: Web ProgrammingDocument42 pagini(X) HTML Ii: CMPS 246: Web ProgrammingMohammad SidaniÎncă nu există evaluări
- Introduction to the Smalltalk Programming LanguageDocument15 paginiIntroduction to the Smalltalk Programming LanguageRichelle AlanoÎncă nu există evaluări
- Rizal Technological UniversityDocument5 paginiRizal Technological UniversityMerry anne AndusÎncă nu există evaluări
- DISM Packages List Win 10Document8 paginiDISM Packages List Win 10Gerhard RomanÎncă nu există evaluări
- Choose The Most Appropriate AnswerDocument6 paginiChoose The Most Appropriate AnswerAcharya SuyogÎncă nu există evaluări
- SEO Search Engine Optimization: Prepared By: Dr. Tejas Shah, Institute of Management, Nirma UniversityDocument92 paginiSEO Search Engine Optimization: Prepared By: Dr. Tejas Shah, Institute of Management, Nirma UniversityhimanshiÎncă nu există evaluări
- LXM32 Flashtool GuideDocument11 paginiLXM32 Flashtool GuideRamot SimbolonÎncă nu există evaluări
- Smart Pointers: C++ TrainingDocument9 paginiSmart Pointers: C++ TrainingAnil ChopraÎncă nu există evaluări
- List Vs IEnumerable Vs IQueryable Vs ICollection Vs IDictionaryDocument18 paginiList Vs IEnumerable Vs IQueryable Vs ICollection Vs IDictionaryMukesh PrasadÎncă nu există evaluări
- 0831133473-CNC Programming Handbook, Third Edition by Peter SmidDocument5 pagini0831133473-CNC Programming Handbook, Third Edition by Peter Smidwyzynucy0% (2)
- Adaptive Object-Model ArchitectureDocument36 paginiAdaptive Object-Model ArchitectureFernando CheongÎncă nu există evaluări
- Unit2 PDFDocument110 paginiUnit2 PDFMandeep singh BhullarÎncă nu există evaluări
- Custom BAPI CreationDocument24 paginiCustom BAPI CreationKabil RockyÎncă nu există evaluări
- Advanced Web Programming Lab Manual SJA SSECDocument62 paginiAdvanced Web Programming Lab Manual SJA SSECamanj8668Încă nu există evaluări
- Tenis MejaDocument9 paginiTenis MejaPutra KurniawanÎncă nu există evaluări
- C++ Programming: Assignment, Formatting, & Interactive InputDocument31 paginiC++ Programming: Assignment, Formatting, & Interactive InputUmar ShahÎncă nu există evaluări
- Unit Tester Purpose and CRC Algorithm UsageDocument4 paginiUnit Tester Purpose and CRC Algorithm UsageMarin AlexÎncă nu există evaluări
- Universidad Metropolitana: Carlos MaldonadoDocument11 paginiUniversidad Metropolitana: Carlos MaldonadoCarlos Homero MaldonadoÎncă nu există evaluări
- Abdul Hanan ResumeDocument3 paginiAbdul Hanan ResumenumlumairÎncă nu există evaluări
- Java CognizantDocument3 paginiJava CognizantDhruv AgnihotriÎncă nu există evaluări
- Intellij Idea ShortcutsDocument4 paginiIntellij Idea ShortcutsDavnie RodriguesÎncă nu există evaluări
- Compiler Design Concepts Worked Out Examples and MDocument100 paginiCompiler Design Concepts Worked Out Examples and MLalit Kumar100% (1)
- Complete List of PeopleSoft ELM 9.1 TablesDocument11 paginiComplete List of PeopleSoft ELM 9.1 TablesSree KaparaÎncă nu există evaluări