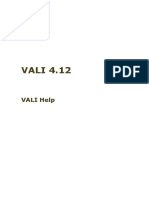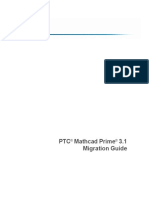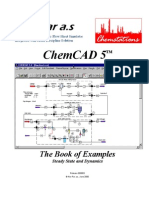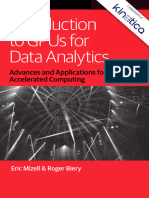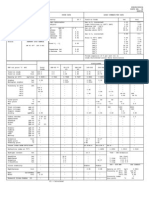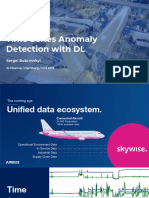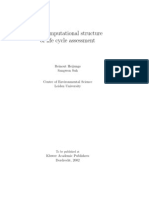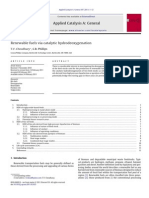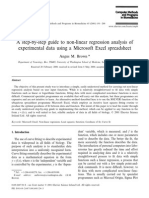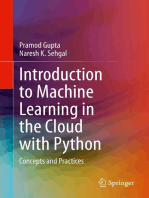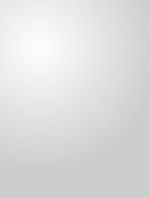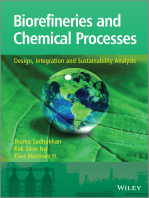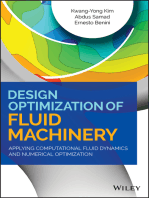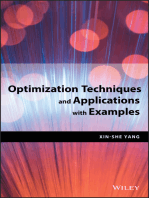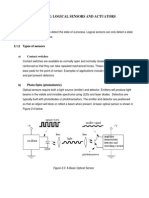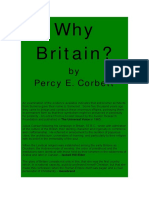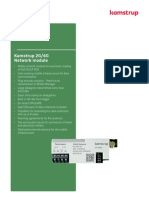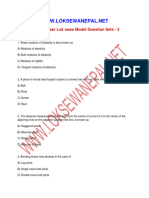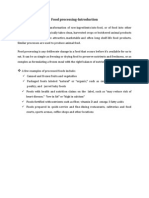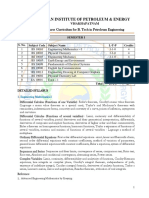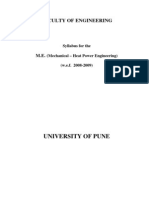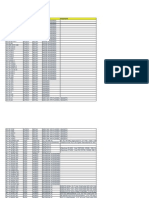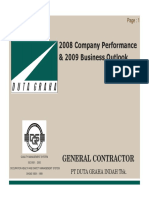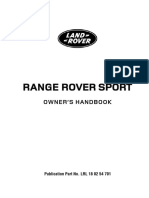Documente Academic
Documente Profesional
Documente Cultură
Termis 6 0
Încărcat de
Adrian MarinDescriere originală:
Titlu original
Drepturi de autor
Formate disponibile
Partajați acest document
Partajați sau inserați document
Vi se pare util acest document?
Este necorespunzător acest conținut?
Raportați acest documentDrepturi de autor:
Formate disponibile
Termis 6 0
Încărcat de
Adrian MarinDrepturi de autor:
Formate disponibile
..
User Guide
......Version 6.0
Timestamp: 26 March 2014
- 2 -
Termis, User Guide
Contents
Introduction 14
How To: Run Termis in Offline Mode 15
Getting Started in Termis 16
How To: Get Started Using Termis 17
Model Concepts 19
How To: Create a New Model Using Startup Project File 20
How To: Create a Model From Scratch in Termis 26
How To: Set Up Termis Using a Legacy (Old) Termis Model 39
How To: Perform Automatic Restart after Reboot of Termis (command-line setup) 47
Naming Conventions 52
Navigating the User Interface 54
User Interface Details 55
About Editors in Termis 58
Right-Click Menus in Termis 60
Navigating Layers Dialog 61
Conventions, Equations, Shortcut Keys 62
Density and Viscosity 66
Functions and Expressions 67
About Steam Module 82
About Temperature 83
How To & About... 84
Accumulator Objects 85
How To: Apply an Accumulator 88
Adaption 91
About Adaption 92
How To: Configure Adaption Parameters 94
How To: Exclude Node Objects from Adaption 96
Annual Cost Simulation 97
About Annual Cost Simulation 98
How To: Define Annual Cost Simulation 99
- 3 -
Termis, User Guide
Attributes 104
About Object Editor Configuration 105
What do you want to do in Object Editor Configuration dialog? 107
How To: Create New Attributes 110
How To: Define Object Attributes from Object Editor Configuration 113
How To: Add Unreferenced Attributes 122
How To: Copy Attribute To Nearest Object (Spatial Attributes) 125
About Attribute Definition Editor 128
How To: Add a Profile as a Graphic Element or a Window 129
How To: Edit Attributes Using Layer Source 131
How To: View Attribute Statistics 132
Background Layers 134
How To: Create Background Layer Based on Map or Image 135
How To: Create Background Layer Without Attributes 140
Calibration 141
How To: Perform Calibration 143
Calculations 154
How To: Create Formulas to Object Attributes 155
How To: Perform a Calculation Setup For Time Series 160
Conditions 162
About Conditional Controls 163
How To: Create and Define Conditions 164
How To: Set Up Conditional Controls 170
How To: Set Up Timers 174
How To: Define Triggers 176
About Boundary Conditions 180
Configuration of Object Data 182
How To: Hide/Show Object Data 183
How To: Edit Individual Object Display 184
How To: Display Colors on Attribute Data Fields Based on Conditions (via Dashboard) 186
How To: View Connected Objects 188
- 4 -
Termis, User Guide
Configuration Parameters 190
About Configuration Parameters 191
How To: Create a New Parameter 206
Consumption 207
About Consumer Affiliation (Update) 208
How To: Update Consumption Using Consumer Affiliation 212
How To: Update Consumption Using Consumer Filtering Parameter 218
How To: Set a Service Point 219
How To: Create Consumer Statistics 220
Dashboards 221
About Dashboards 222
About Editing Options in Dashboard 224
How To: Add Controls to a Dashboard 228
How To: Add a Filter to Controls 242
How To: Add Tooltips to Dashboard Features 244
How To: Apply @Functions 245
How To: Create a Dashboard 248
How To: Create Menu Bar in Dashboard 249
How To: Create Toolbar in Dashboard 250
How To: Handle Multi-Events From a Dashboard 251
How To: Hide Dashboard from List 253
How To: Import and Export Dashboards 254
How To: Reference Data in Dashboard Using Attribute Data Field or Attribute Check-
box 255
How To: Reference Data in Dashboard Using Object Properties 261
How To: Remove Background Layers from Bird's Eye View 262
How To: Restore Deleted Dashboards 263
How To: Set Up Floating Dashboards 264
How To: View Images Dynamically (via Dashboard) 265
Data Connection 267
Data Connections - What do you want to do in Data Connections dialog? 268
- 5 -
Termis, User Guide
How To: Establish a Data Connection Using Microsoft Access or SQL Server Data-
bases 270
How To: Establish a Data Connection to Export Data to a Result Database 275
How To: Establish a Data Connection to a Microsoft Excel Spreadsheet 277
How To: Establish a Data Connection to a Text File 278
Data Manager and Data Services 279
About Inbound and Outbound Communication 282
About DMClients 286
How To: Perform Auto-Backup of Data 287
How To: Fetch Data from Preferred Data Service 290
How To: Fetch Log File 292
How To: Define Setpoints for Data Transfer to DMOPC DB 293
How To: Save Historical Data to Database (DM3) 296
How To: Upgrade to Integrated Data Manager 298
Demand 299
How To: Process Data From Demand Analysis Application 300
Events and System Logs 304
About Events 305
How To: Define Events 307
How To: Configure Event Properties (Historical/Future) 313
How To: Get an Overview of Events and System Logs 315
How To: View System Log Information 316
Export of Data 317
How To: Export Data to Data Manager Database 318
How To: Export Model Data to Preferred Database 320
How To: Export Measurement Data to Database 322
How To: Export Layer to Microsoft Excel 323
How To: Make Termis Perform as an EWS Web Service 324
Flow Control Zones 326
About Flow Control Zones 327
How To: Work with Flow Control Zones 329
Graph Setup 335
- 6 -
Termis, User Guide
How To: Add a Graphic Element from Main Model Area 336
How To: Add a Profile as a Graphic Element or a Window 346
How To: Add a Time Series as a Graphical Element or Window 348
How To: Configure Graph Setup Dialog 350
Heat Exchanger Objects 354
How To: Insert and Configure Heat Exchanger Objects 358
Import of Data 361
How To: Import Data 362
How To: Convert Objects 364
How To: Edit Attributes Using Layer Source 366
How To: Import Model Manager V1.3 Projects 367
How To: Update Existing Model or Scenario Using Model Manager V1.3 369
How To: Relate Attributes From a Database (External Data) 374
How To: Import a Layer From a Database 378
How To: Validate Data Connection 379
Layer Configuration 380
About Layers 381
What do you want to do in Layers dialog? 384
About Layers Columns 389
How To:Use Layer Tools 392
How To: Edit Layer Options 393
How To: Create New Layer 403
How To: Change Layer Status to Active and/or Current 404
How To: Export a Layer 405
How To:Edit Obj (Object) Display Column 406
How To: Edit Map Display Column 415
Load Forecasting 421
How To: Configure Load Forecast Parameters 423
Measurements 424
Reading Guide to Measurements Dialog 425
How To: Perform Editing in Measurements Dialog 430
- 7 -
Termis, User Guide
How To: Delete Referenced Measurements 439
How To: Find Measurements in Objects 440
How To: Select Measurement on Time Series 441
Multi-User Environment 444
How To: Test a Multi-User Communication Setup 446
Model and Scenario Configuration 448
How To: Add a Button For Extended Functionality 449
How To: Add Units 450
How To: Load a Unit Set 451
How To: Change Language 452
How To: Change Background Color in Model 453
How To: Close Area 454
How To: Close a Connection 456
How To:Send Notification (Consumers) 459
How To: Configure Degree Day Data Parameters 466
How To: Convert Flow to Power for Consumers 468
How To: Convert Temperature Difference to Return Temperature 470
How To: Create User Defined Paths 471
About Degree Day Data 472
How To: Move Pipe End Points 478
How To: Reverse Direction in Pipes 479
About Selections 480
How To: Create Selections 481
How To: Add Map View 483
How To: Perform Analysis of Temperature Change 484
How To: Perform Production Zone Plot 488
How To: Use Edit References 492
How To: View Results for Transport Time 494
How To: Work With What-If Scenarios 496
Model Creation Based on External Data 498
How To: Assign Elevation Data to Node Objects 502
- 8 -
Termis, User Guide
How To: Generate Nodes and Elevation 503
How To: Import Data Files for Model Creation 505
How To: Configure Model Cross-References 508
How To: Create and Add a Model Area 509
How To: Configure Model Parameters 510
How To: Perform Validation (Consistency) Check and Build New Model 512
How To:View Model Summary 513
How To: Update Model 514
How To: Share Model Definition Setup (from Create Model) 515
Object Configuration 516
About Object Editor 517
What do you want to do in Object editor? 518
How To: Create New Objects 527
How To: Apply Default Values to New Objects 528
How To: Add Font and Font Color to Objects 529
How To: Select a Measurement to Objects 530
How To: Align Objects 532
How To: Create a Digital Object 533
How To: Create a Measurement Object 537
How To: Create a Validation Object 543
How To: Create a Text Object 547
How To: View Associated Objects on Right-Click (Advanced Selection) 549
How To: View Images on Objects 550
How To: Perform Basic Editing in Object Editor 552
How To: Perform Individual Object Data Configuration 556
How To: Use Transparency On Plots for Objects 557
How To: Use Object Tools 560
How To: View Only Selected Columns 562
Pipes and Pipe Dimensioning 563
How To: Create a Pipe Catalog 564
About Pipe Dimensioning 569
- 9 -
Termis, User Guide
How To: Set Dimensioning on Pipes 571
About INTERPOLATE Function 574
How To: Define INTERPOLATE Function on Objects 575
About LOOKUP Function 578
How To: Define LOOKUP Function on Object Attributes 579
Production Scheduling 581
About Production Scheduler 582
How To: Set Up Production Scheduler 583
Pressure Optimization 591
About Pressure Control Zones 592
How To: Create, Update, and Configure Pressure Optimization 594
Pumps and Valves 601
About Pump Objects 602
About Valve Objects 606
How to: Insert Shutoff Valve Objects 609
How To:Configure Pump Objects 610
How To: Change Pump Direction 615
How to: Convert (Toggle) Valve 616
How To: Delete Pump Object 617
Pump Optimization 618
About Pump Optimization in Termis 619
How To: Configure Objects for Pump Optimization 621
Reports 628
About Reports 629
How To: Create, Customize, Update Reports 630
Right-Click Menus in Termis 635
Right-Click Menu in Main Model Area 636
Right-click menu options for profiles and time series 641
Scenarios and Simplification 643
About Simplifications and Scenarios 644
How To: Create a Simplification Scenario 650
- 10 -
Termis, User Guide
How To: Create a Scenario 655
How To: Validate Current Scenario 657
Search Facilities in Termis 658
How To: Find Objects 659
How To: Perform a Search 661
How To: Search for Specific Data Fields 665
Simulation 669
What do you want to do in Simulate Dialog 670
About Cyclic Simulation 673
How To: Perform Simulations 680
About Simulation Results 686
How To: View Status Simulation 687
How To: Change (Simulation) Order For Submodels 691
Smart Copy 692
How To: Perform Smart Copy 693
Submodels 695
About Submodels 696
How To: Define Submodels 697
Tables (Pipe Catalogs) 701
What do you want to do in Tables dialog? 702
Templates 703
How To: Create a Model Template 704
How To: Apply a Template 708
Temperature Optimization Checklists 709
About Temperature Optimization 717
About Cyclic Simulation 719
Temperature Optimization Parameters 726
Temperature Optimization Requirements 730
Temperature Optimization Time Resolution 736
Temperature Optimization Simulation Cycle 738
Temperature Optimization Alternative Solution 742
- 11 -
Termis, User Guide
Temperature Optimization Data Post Processing 743
Temperature Optimization Scada Control Scheme 744
Temperature Optimization Results 746
Time Series 755
About Time Series 756
How To: Create Time Series 759
How To: Create Time Series on Object Attributes 763
How To: Import Time Series Data from Microsoft Excel Spreadsheet 765
How To: Add a Time Series as a Graphical Element or Window 766
How To: Copy a Time Series between Models 768
How To: Relate Time Series From a Database 769
How To: Read Values for Time Series 773
How to Edit or delete time series 774
Wizard - Create Time Series Using Wizard 775
Create Time Series Using the Wizard 776
How To: Create Reference to Existing Time Series 777
How To: Perform a Calculation Setup For Time Series 780
How To: Select Measurement on Time Series 782
How To: Copy Existing Time Series 785
Layer Themes and Views 788
Themes and Legends 789
How To: Work With Themes and Legends 791
Views 795
How To: Create New Views 796
How To: Define Views in a Dashboard 797
Triggers and Timers 799
How To: Define Triggers 800
How To: Set Up Timers 804
Undo or Redo 806
How To: Perform Undo and Redo Actions 807
User Management 808
- 12 -
Termis, User Guide
How To: Create New Users 809
How To: Change User Level 810
How To: Remove Users 811
Data Validation 812
How To: Validate Data 813
Work Orders 814
How To: Implement Work Orders 815
Tips and Tricks 817
Why is There a Violation of the Maximum Flow Constraint? 818
How To: Change Default Color for Object Display 819
How To: Configure Text Message (SMS) and E-Mails 820
How To: Display Data via Labels or Tooltips or as Object Data 822
How To: Import Or Export Pipe Catalogs 825
How To: Import Or Export Time Series 826
How To: Reduce Model Size 827
How To: Show Multiple Time Series 828
How To: Sort Columns Alphabetically in object editor 830
How To: Show Tag Names for Measurements 831
How To: Turn Layers On or Off 832
How To: Use Copy/Paste 833
How To: View 7Flow Log File 835
How To: View Active Scenario Up Front 836
How To: Zoom In/Out to Select Objects by Polygon 837
Appendix Section 840
Appendix - License and Support Information 842
How To: Re-register 7Flow Server 843
Object list 844
About Node Objects 845
About Plant Objects 849
About Pipe Objects 852
Accumulator Objects 859
- 13 -
Termis, User Guide
About Heater Objects 862
Heat Exchanger Objects 865
About Shunt Objects 869
About Validation Object 870
Attributes - In Depth Description of Default Attributes 871
Default Accumulator Attributes 872
Default Flow Control Zone Attributes 874
Default Heater Attributes 876
Default Heat Exchanger Attributes 879
Default Node Attributes 883
Default Pipe Attributes 889
Default Plant Attributes 894
Default Pressure Control Zone Attributes 900
Default Pump Attributes 902
Default Shunt Attributes 907
Default Valve Attributes 909
User Level Defined Menu Items 913
File Menu 915
Edit Menu 916
View Menu 918
Topology Menu 921
Simulate Menu 923
Tools Menu 924
Configuration Menu 927
Help Menu 929
Codes to Apply for Conditional Controls (system codes and 7Flow) 930
Logging Topology Information 933
Map Transformation Projections 935
About Database Structure 936
About Object Attributes and Their Status on Update of Model 938
Snapping Tolerances 949
- 14 -
Termis, User Guide
Introduction
Termis is a hydraulic modeling tool that simulates the behavior of flow directions, pressure, and thermal conditions in
your distribution network.
Who should read the documentation?
The documentation caters to both the operational staff and the IT Pro staff (system administrators).
Operational staff
Termis uses real-time data to analyze and track the current situation enabling Operators to make better and smarter
decisions and to optimize production and enhance the economic performance.
The Operator is normally not involved in any configuration or customization activities. However, this document provides
guidelines and instructions for both basic and advanced actions using the application.
Using this application the Operator can obtain information on the following:
l Detailed knowledge of pressures, temperature, flow condition, and flow direction.
l Warnings in case of abnormal pressure situations in regards to historic, current, and future conditions.
l Consequences of operational changes.
l Presentation of administrative data combined with current hydraulic data allowing the operator to support end-
users more effectively.
IT Pro staff
The IT Pro staff (such as system administrators and superusers of Termis) is in charge of the technical setup and con-
figuration of the application.
System administrator
As a system administrator you must have IT skills and capabilities that match those of an ITprofessional or system
administrator. Such skills include working knowledge of servers, firewalls, network configuration, just as you must have
some insight into Scada systems. In addition, you must have some working knowledge of Termis.
Superuser
As a super user of Termis you are familiar with the advanced operation of Termis and supported software. This means
that you have superior working knowledge of the existing connection setup processes and modeling in general. You
must also have the sufficient level of IT knowledge to perform basic network configuration.
Download software, documentation, etc.
For in-depth information on installation, initial configuration of Termis, databases, data services, setup of multi-
user environments, etc., see the Implementation Guide.
You can download the latest versions of HSOdocumentation, software, and misc. supporting tools from the fol-
lowing site.
You must open the site in a Windows file browser. Copy and paste the url into the address field in the file
browser.
ftp://public:public@ftp.hsodk.com (Last visited March 2014)
- 15 -
Termis, User Guide
How To: Run Termis in Offline Mode
When you run Termis in an environment without access to the internet, you can improve the launch time by creating a
registry key.
To run in offline mode
1. Open the registry and locate the Termis installation under the following path
HKEY_CURRENT_USER>Software>Schneider Electric>Termis>[version number]>Setup
2. Create a new key named AllowBanners.
By default the value is empty, equal to 0 (False). This means that the Termis connection to the internet is deac-
tivated. To activate the internet connection change the value to 1.
- 16 -
Termis, User Guide
Getting Started in Termis
This section provides outline descriptions to key actions and setup activities to get you started working with the applic-
ation.
How To: Get Started Using Termis 17
Model Concepts 19
How To: Create a New Model Using Startup Project File 20
How To: Create a Model From Scratch in Termis 26
How To: Set Up Termis Using a Legacy (Old) Termis Model 39
How To: Perform Automatic Restart after Reboot of Termis (command-line setup) 47
Naming Conventions 52
- 17 -
Termis, User Guide
How To: Get Started Using Termis
This topic provides a list of pointers to topics that provide guidelines for you to get started using Termis.
Implementation Guide
The Implementation Guide is your main entry point when you install and configure Termis, Data Services and data-
bases for the first time, and for reference purposes when you revisit a setup you only do once in a rare while.
You are strongly recommended to become familiar with the software and hardware descriptions, just as you should
study the information pertaining data flow and network communication to enable you to run Termis in an optimal man-
ner.
For in-depth information on installation, initial configuration of Termis, databases, data services, setup of multi-
user environments, etc., see the Implementation Guide.
You can download the latest versions of HSOdocumentation, software, and misc. supporting tools from the fol-
lowing site.
You must open the site in a Windows file browser. Copy and paste the url into the address field in the file
browser.
ftp://public:public@ftp.hsodk.com (Last visited March 2014)
Prerequisites
Prerequisite steps
Boundary conditions
Termis requires certain input data (boundary conditions) to per-
form model simulations.
For details see About Boundary Conditions, page 180.
License files
Install the appropriate license file to get access to the required functions and features. It is assumed that your system
administrator has provided you with all pertinent logon information.
For details see the Implementation Guide.
Startup project files
You can start modeling in Termis using one of the startup files supplied with the product.
Getting Started Using Predefined Startup Project Files
Blank
This is an empty project file and where you must create
everything from scratch.
For inspiration see the topic How To: Create a Model From Scratch
in Termis, page 26.
Basic
This startup file contains a model setup with two layers and no
objects.
- 18 -
Termis, User Guide
For details see How To: Create a New Model Using Startup Project
File, page 20.
Template files
For details on template files see the introductory topic A template is a set of definitions and configurations that can be
reused in other models for easy setup and uniform presentation of data in other models. , page 703.
Getting Started Using Predefined Model Files
Templates
A template is a set of definitions and configurations that can be
reused in other models for easy setup and uniform presentation of
data in other models.
Model templates
The sample model template assumes that you have successfully
imported an existing Termis model into Termis.
Apply a template
It is assumed that you have a template file with the extension
.7tt.
You can add a template to existing models or any model that you
import from other applications; for example a Model Manager pro-
ject file.
Import data
Importing Project Models
Import template
See the description in the preceding table.
Import Model Manager project
For details see How To: Import Data, page 362.
Import Shape files
Import database
Insert Layer
- 19 -
Termis, User Guide
Model Concepts
The model file contains the basic objects in your network system such as nodes, pipes, and valves. For each object you
add a number of object attributes to which you add the numeric values to establish a properly running system. All
numeric valuesare related to these objects. On the user interface of Termis a node is represented by a circle and a pipe
is represented by a line connecting two nodes. The load and inlet pumping is related to nodes. In general, a nominal load
in a node is calculated on the basis of several consumers, who are all connected to the relevant node.
The ensuing figure shows a simple model of a network with nodes, pipes, pump, valve and a plant.
All objects are created on a layer and for each object you can define as many attributes as needed. This is illustrated
in the ensuing figure.
See also: About Editors in Termis, page 58
Create new model
Termis enables you to create models based on existing GISdata. Using this method you can create as well as maintain
model topology that resides in GIS databases.
For details see Model Creation Based on External Data, page 498 (Background information and it includes a workflow of
required steps)
- 20 -
Termis, User Guide
How To: Create a New Model Using Startup Project File
To make (even advanced) model creations a much simpler task, Termis comes with a set of startup project files and dir-
ect access to key action points. Add to that a number of pre-configured attributes - default values - such as formula on
consumer objects. You can of course edit the default values such that they suit your requirements. For details see How
To: Apply Default Values to New Objects, page 528.
The key action points are built into a number of dashboards, hence all the actions explained in this topic are done using
the predefined dashboard. You can customize these dashboards as needed to suit your demands.
This topic provides you with an example of the workflow involved in setting up a model to encompass a number of
nodes, pipes and associated consumption.
You will learn how to
l Insert objects.
l Add consumers.
l Configure values for objects and learn that you can set default values.
l Validate and run simulation.
l Observe simulation results.
Currently, the Termis comes with the following startup files
l Blank
This startup file is empty and you must create a model from scratch. For details see How To: Create a Model From
Scratch in Termis, page 26.
l Basic
This startup file contains two layers, a Scenario layer and a Demand layer, and a number of pre-defined dash-
boards with access to key actions. This setup enables you to start adding required objects, define consumption,
etc., as explained in the ensuing guidelines.
To create a model using a Basic startup file
1. Open Termis and select File and then New.
2. From the dialog select Basic.
The application opens in a blank area to the right and to the left you can see the Main dashboard with a number
of predefined dashboards.
3. Select the Design dashboard. This opens as a floating dashboard (Build) to the right in the main model area. Pos-
ition the dashboard where it works best for you during the modeling phase.
At the same time the Simulation dashboard opens to the left. You can revert to the Main dashboard from all
dashboards in the model.
- 21 -
Termis, User Guide
4. Before ,you start the model creation, you are recommended to save the project. From the menu bar select File,
then Save and enter an appropriate name for the project.
If you want to use the new model as template for any future models, you must save to the folder where the star-
tup files reside.
Save to the following folder:[user]\Documents\Schneider Electric\Termis 6\StartUp
Create objects
When you start inserting objects you will be prompted to determine the model extent. The basic model comes with a
default size for the network (10000x10000). In a real-life scenario your model must reflect the geographic meas-
urements. Merely accept the default size for this basic example.
1. From the Build dashboard (floating).
After each insertion remember to press ESC to exit the insert mode.
a. select the icon to create as many node objects as needed.
b. select the icon to create pipe objects to connect the nodes.
c. select the icon to create a plant object. You can insert it as a new object or replace it with an existing
node object.
Add consumers
Each consumer must be connected to a pipe in the network. In general, the affiliation is done to the pipe closest to the
service point, and the service point projection on the affiliated pipe is referenced as the consumer affiliation pipe point.
Notice that the consumption from the consumer is included in the consumption for the node situated closest the con-
sumer affiliation pipe point.
- 22 -
Termis, User Guide
A consumer is assumed to have at least the following attributes
l Consumer type (demand type)
l Flow or power (demand)
l Return temperature or Temperature difference
Optional:
l Heat factor
Notice that the consumer object (point) is already configured under the Layer Data Configuration dialog in regards to
the consumption and consumer type. The consumption in this example is based on the default value for Power set on
node objects.
To add consumers from the startup file
1. From the Build dashboard select the Insert Point button (a on the figure). This represents the consumer.
Notice that when you use this function, the active layer automatically changes to that of the demand layer.
2. Use the cursor to place the consumer points, where appropriate. In a real-life scenario, the placement of the
points is more or less given based on the geographic structure of your network and not set as random as in the
sample figure.
3. Now press the button for Update Consumer Affiliation (b on the figure) to establish the connection to the
default consumption configuration.
This loads the Consumption Attributes dialog. Ensure that the configuration looks as follows:
For Consumption, Type is set to Power and the Attribute is PAverage.
For Temperature, Type is set to Return Temperature and Attribute is TempReturn.
Consumer Type is Demand Type.
To view the affiliation you may need to press the button Display Consumer Affiliation (c on the figure) to
show the connection as illustrated in the following figure.
The connection is a line that starts at the consumer location, continues onto the consumer service point, and
ending at the consumer affiliation pipe point. For details see How To: Set a Service Point, page 219. By default
the line is gray, but under the Layer Options dialog you can customize the color to suit your requirements.
- 23 -
Termis, User Guide
Input data (values) to object attributes
l From the Build dashboard select the icon to open the object editor to allow editing of all objects from the
same dialog. Add the sample input values according to the ensuing table.
The consumers are configured by default for both consumption and consumer type.
Input Area Parameter Value
Object values
Plant object
Inlet temperature 0
C 80
Static return pressure
3 bar
Pressure change
0.5 bar
Control node Pick one of the node objects
using the right-click menu Map
Object ID.
Node object Notice:Merely check to see that
the consumer affiliation has
added values to the following
attributes:
Initial Power (kW)
Initial Return Temperature
Pipe object
By default the startup file applies a LOOKUP function that auto-
matically retrieves values from a pipe table catalog to determine
the dimension.
The LOOKUP default value is configured under the Object Editor Configuration. The table referenced in the for-
mula is a pipe catalog. Create this from the menu Edit>Table.
- 24 -
Termis, User Guide
Validate and simulate
1. From the Simulation dashboard press the button to validate the model and ensure that there are no
errors in the model.
You will receive a message for the validation status.
2. Still under the Simulation dashboard select the button to run a simulation. The Simulation dialog
opens.
3. Accept the default settings under the Simulation dialog. For in-depth information on simulation you are
referred to the topic This topic provides an overview of the simulation (calculation) process in Termis. , page 670.
Show Results
When you have completed the simulation you can observe the results of the simulation.
To view results
1. From the Build dashboard select the Edit All icon to open the object editor.
2. Under each of the nodes there is a folder named Results. Access this folder and study the simulation values. The
ensuing figure shows the results for the node objects.
- 25 -
Termis, User Guide
- 26 -
Termis, User Guide
How To: Create a Model From Scratch in Termis
The recommended (and standard) approach to creating a new model in Termis is to import Geographic Information Sys-
tem (GIS) data and create the model using the wizard-like function. For details see Model Creation Based on External
Data, page 498. Alternatively, you can also import a project using Model Manager v 1.3 or older.
However, the situation may require that you start a model from scratch and this topic provides instructions for the
setup of a very basic Termis model.
You will learn how to
l Define model scope (geographical extent of network) and add a model layer
l Create objects (nodes, pipes, plant)
l Define required units
l Create a scenario
l Configure objects (all in this sample)
l Add a consumer layer and add consumers
l Run a simulation
Sample input data
The model is created using the following basic sample input. By default the system adds names to objects. The names
can be edited later to suit individual requirements.
Naming
Project/model name:
TestBasic.7tm
Project folder:
OperationsBasic
Nodes 3 node objects
NO_1, NO_2, NO_3
Plant 1 plant object
PL_1
Pipe 4 pipe objects
PI_1, PI_2, PI_3, PI_4,
Input Area Parameter Value
Network coordin-
ates
n/a
Accept default values for Xmax
and Ymax. However, in a real-
life scenario it is paramount to
consider which coordinate sys-
tem to apply.
- 27 -
Termis, User Guide
Input Area Parameter Value
Units Power kW
Temperature
0
C
Diameter mm
Pressure bar
Input Area Parameter Value
Object values
Plant object
Initial inlet temperature 0
C 80
Static return pressure
3 bar
Initial pressure change
0.5 bar
Initial control node N_4
Pipe object
Diameter, supply 100 mm
Diameter, return 100 mm
Node object
Initial power
10 kW
Initial temperature, return
26.9
To build a basic model
1. Open Termis and from the menu bar select File and then New.
This allows you to start the model creation, but you are nevertheless recommended to save the model at this
point in time.
2. Under the File menu select Save As, then the project folder (here OperationsBasic) and enter the project
name TestBasic.7tm.
A. Create model layer
3. Right-click the main model area, select Layers and under the Layers dialog point to the Model folder, right-click
and select Add New Layer. Press OK to exit the dialog.
You can add new layers to any type of layer. The reason why you are recommended to create a model layer at
this point is that this layer can be used as a sort of layer template. When you subsequently proceed to simulating
the model, you must have a Scenario layer, else you cannot run a simulation. From the Model layer you can pro-
duce as many Scenario layers as needed.
- 28 -
Termis, User Guide
By default the first new layer is called is Layer_0. The number increments for each new layer you create just as
the layer name can be changed as required.
Select columns
For improved usability and overview, the Layers dialog only displays a limited number of columns. You can add
more columns as needed (alternatively, hide columns) if you right-click and point to Show Columns.
For detailed information on columns see About Layers Columns, page 389.
B. Define scope (geographical extent) of network
4. Right-click the main model area, select Insert Object and then Node.
5. Before you can proceed you must define the initial model extents. This is the geographical coordinates for the net-
work. The Properties dialog shows the default coordinates (in bold). For this exercise merely accept the default
values for Xmax and Ymax of 10,000 by pressing OK. However, in a real-life scenario it is paramount to con-
sider which coordinate system to apply.
- 29 -
Termis, User Guide
C. Create node objects
6. You can now proceed with the creating of node objects. Create 3 node objects.
See the figure (under step D) for an illustration of suggested positions.
When you are done you must press the Esc button on the keyboard to exit the insert mode.
D. Create plant object
7. Create 1 plant object.
Right-click the main model area, select Insert Object and then Plant.
An alternative solution is to later replace one of the node objects with a plant object. The advantage of this
approach is that the node is then already attached to the pipe.
E. Create pipe objects
8. Proceed to the creating of connecting pipes. Each pipe connects two nodes.
Right-click the main model area, select Insert Object and then Pipe.
- 30 -
Termis, User Guide
You are prompted to first point to the primary node and subsequently to the secondary node. Connect the four
nodes by moving the cursor from one node to the next. This action creates four pipe objects.
For sample purposes you can draw the pipes somewhat by random;for example as illustrated in the ensuing fig-
ure. In a real-life scenario you will naturally follow the geographical projections. For details on how to create a
model based on a street map or a scanned image, see the topic How To: Create Background Layer Based on Map
or Image, page 135.
Explanation to the figure:
l The figure shows the position of each node and pipe object (as indicated by the labels).
l The node and pipe objects all observe the configuration made for color and size under the Standard object
display. To change this setup you can define a theme for one of the object types and display these in sep-
arate colors and sizes. However, this type of configuration is beyond the scope of this topic. For details see
How To:Edit Obj (Object) Display Column, page 406. Locate the description for Graduate display.
F. Define sample units
9. From the menu bar select Configuration, then Units, and define the units according to the values in the ensu-
ing table.
Phys Type Unit
Power kW
Temperature
0
C
Diameter mm
Pressure bar
- 31 -
Termis, User Guide
G. Create Scenario layer
When you have created the required set of objects and related units for the phys types, you are recommended to
create a Scenario layer based on the new Model layer. This allows you to later use the Model layer as template to
create additional Scenario layers. For details on the concept of layers see the topic What do you want to do in Lay-
ers dialog?, page 384. You must anyway have a Scenario layer to run a simulation.
a. Make sure that the new Model layer is the active layer. See How To: Change Layer Status to Active and/or
Current, page 404.
b. From the menu bar select Model and then Create Scenario. Enter a name for the scenario and save
your changes.
The new layer is added to the list of layers.
H. To configure objects
When you apply the same value to all objects, enter the value under the column marked with an asterisk (*)
rather than entering it object by object.
10. Configure node objects. Right-click the main model area and select Edit All.
This opens the object editor with all objects in the model (currently only nodes, pipes, and a plant).
- 32 -
Termis, User Guide
11. Point to Control and configure Nodes according to the values in the ensuing table. Press Apply when done.
Parameter Value
Power
10 kW
Temperature, Return
26.6
0
C
12. Configure plant object. While still in the object editor expand the parameters under Plants. Press Apply
when done.
a. Point to Control and configure according to the values in the table.
Parameter Value
Inlet temperature
80
0
C
Static return pressure
3 bar
b. Point to Pressure Control Node and configure according to the values in the table.
Parameter Value
Control node
NO_3
You can either enter the name as is or you can use the
more secure approach and use Map object ID:
l Right-click the row for Control node, select
Map Object ID, and point to the relevant node
in the model. The object name is then inserted
into the row for the control node.
Pressure change
0.5 bar
13. Configure pipe object. In the object editor expand the parameters under Pipes and point to Data, Supply
and Data, Return respectively, and configure the pipe objects according to the values in the table.
- 33 -
Termis, User Guide
Parameter Value
Diameter, supply
100 mm
Diameter, return
100 mm
14. Press OKto save the changes.
I. Run simulation
Before you can run the simulation ensure that the new scenario layer is the active layer.
- 34 -
Termis, User Guide
15. Run a validation to ensure that there are no errors in the model. For details see How To: Validate Current Scen-
ario, page 657.
16. Run simulation. From the menu bar select Simulate, then Simulation and under this dialog configure the fol-
lowing options (for a non-cyclic simulation):
a. Select check box for Enable.
b. Select current layer under the list Scenario.
c. Accept the default time step.
d. Enter a start time; for example 02:00:00.
e. Enter an end time;for example 18:00:00.
17. Press OKto start the simulation and follow the progress in the lower right side of the status bar.
18. Check simulation results. Open the object editor and point to Results (for any of the objects) and view the
results to the right. The ensuing figure shows the simulation results for the node objects.
- 35 -
Termis, User Guide
Add consumers
The steps under the preceding section (Run simulation) are intended to validate that you have a running model. This
section provides guidelines and pointers to how you add consumers to your network.
Each consumer must be connected to a pipe in the network. In general, the affiliation is done to the pipe closest to the
service point, and the service point projection on the affiliated pipe is referenced as the consumer affiliation pipe point.
Notice that the consumption from the consumer is included in the consumption for the node situated closest the con-
sumer affiliation pipe point.
A consumer is assumed to have at least the following attributes
l Consumer type (demand type)
l Flow or power (demand)
l Return temperature or Temperature difference
Optional:
l Heat factor
For details see About Consumer Affiliation (Update), page 208.
To add and configure consumers
1. Right-click the main model area and select Layers.
2. Right-click the category Consumers, select Add New Layer, and enter a name (in this example Demand).
3. Make the Consumer layer the active layer.
- 36 -
Termis, User Guide
In the lower right corner of the status bar you can see which layer is the active.
4. To insert the consumers right-click the main model area, select Insert Object, and select Point.
5. Use the cursor to place the consumer points, where appropriate. In a real-life scenario, the placement of the
points is more or less given based on the geographic structure of your network and not set as random as in the
sample figure.
Node objects
6. First make the Scenario layer the active layer.
Subsequently, configure the node objects according to the instructions in the ensuing table.
This step is merely to confirm the existence of the listed attributes since you added the attribute values when
you started creating this model. Check to see that these values are the same as you entered.
Action Description
Nodes - Scenario layer
Edit in Object Editor Con-
figuration dialog
Create the following attributes for node objects:
l Flow using the code QNOD.
l Power using the code ENOD.
l Temperature difference, T, using the code DTNOD.
l Return temperature using the code TRNOD.
Nodes - Scenario layer
Edit in object editor
Apply values for the following attributes for node objects:
l Flowor Power (you can only define one of the attributes).
l Return temperature or temperature difference (you can only
define one of the attributes).
l UpdateConsumption (by default this attribute is added and enabled.
- 37 -
Termis, User Guide
Action Description
You need only verify that it exists).
Configure consumption (point) objects
7. From the menu bar select Configuration and then Object Editor Configuration.
8. Select the Scenario layer from the left pane. This opens the list of attributes for this layer.
9. Scroll to the bottom of the list of attributes and create the attributes.
Remember that you can only apply one of the two attributes, Power or Flow.
Name Group Type Object Type Alias Phys Type Code
Power Data Local Double Consumption Power POWER
Flow Data Local Double Consumption Mass Flow or
Volumetric
Flow
FLOW
ConsumerType Data Local String Type no None DEMANDTYPE
The DEMANDTYPE is the definition of a consumer type. A consumer can be anything from a single family residential to
large factories. Each consumer type has a designated value. To view the consumer type right-click the consumer point
and select Demand. Locate the attribute name for the consumer type. This type is typically associated with a consumer
time series, such as Q_TS_Factory, etc.
The data for the DEMANDTYPE is typically stored and maintained in a database.
Apply attributes to consumer (point) objects
Each point represents a consumer, which allows you to make individual records for the consumption. The ensuing fig-
ure, however, merely states the same value for all consumers.
1. Right-click the main model view, select Edit All and then the point objects.
2. Enter the value for the consumption. See the following note.
3. Enter the consumer type.
To complete the setup of the basic model, you can run a new simulation and observe the results from this process. For
- 38 -
Termis, User Guide
details on the simulation, see the explanation in one of the preceding steps. Alternatively, see the topic How To: Perform
Simulations, page 680.
Pointers to additional (advanced) model configuration
The topics in the ensuing table present you with entry points for further configuration of your model.
Action Where to look for information
Insert service points You must set a service point for the consumer to enable the
update of consumption using affiliation.
For details see How To: Set a Service Point, page 219.
Update Learn how to update consumption in your network, see How To:
Update Consumption Using Consumer Affiliation, page 212.
The following topic provides background information About Con-
sumer Affiliation (Update), page 208.
To update existing project with updates for Geographic Inform-
ation System (GIS) or Model Manager.
How To: Update Existing Model or Scenario Using Model Manager
V1.3, page 369.
Basic input data
Ensure that you have the required set of input data (boundary con-
ditions) to perform model simulations correctly.
About Boundary Conditions, page 180.
Model setup Learn how to create a model template that can be used as basis
for other model creations.
How To: Create a Model Template, page 704.
Object Editor Configuration Learn how to perform configuration under the dialog Object Editor
Configuration.
How To: Define Object Attributes from Object Editor Con-
figuration, page 113.
Object Data Information Learn how to perform object data configuration.
What do you want to do in Object editor?, page 518
- 39 -
Termis, User Guide
How To: Set Up Termis Using a Legacy (Old) Termis Model
The setup of a Termis model based on legacy data is based on the use of Model Manager V1.3. If you are running Termis
V5.0, see the topic Model Creation Based on External Data, page 498.
This topic explains how to reuse data from a legacy (old) Termis application and in particular how to migrate the model
from legacy Termis and port it into and set up the Termis application.
To make sure that the migration of data is successful and totally complete, you must run the latest
software versions for both legacy (old) Termis and Termis.
In this topic you will learn how to
l Export and import a legacy model (old Termis version) as .shp files.
l Configure / adjust attributes for objects in your network.
l Run a simulation.
If you import a legacy (old) model file with a heater you must manually configure the heater
upon import in Termis.
For configuration details see About Heater Objects, page 862.
Where possible the model transfer encompasses standard global parameters.
Pipe catalog values
The values from the old pipe catalogs are not be ported to Termis. You must perform a manual configuration of the pipe
definitions. For details see How To: Create a Pipe Catalog, page 564.
To export a legacy (old) Termis project
l Open the Termis application to export the project as shape files. From the menu bar select File, then Export,
select Template Files, then All Files and point to the relevant shape file folder.
To import a legacy (old) Termis project
1. Open the Termis application to import the folder with the legacy shape files.
2. Under File select Import and point to Model Manager Project.
3. Point to the top folder that you created for the export of shape files from.
The application now loads the imported project files.
l Consumers available in legacy model
If the legacy model contains consumers, then the consumption from the model is exported as consumers, and
the dialog Consumption Attributes launches. Proceed to step 4 if the model contains consumers.
- 40 -
Termis, User Guide
l No consumers available in legacy model
However, if the model does not contain consumers then the node consumption is exported as consumers. Upon
import into Termis you will see a warning that says "No consumers found."
Though Termis by default contains a consumer layer, this layer does not contain any data and you will manually
need to add the consumers to this layer.
4. (You can skip this step if the legacy model does not contain consumers.) Press OKto accept the default settings
under Consumption Attributes for Consumption and Consumer Type.
These settings are defined in the old Termis project and merely imported as is.
If you import your shape files from any other source, you must investigate which options to
apply for the Consumption and Consumer Type.
See the following figure for a sample view of the imported model displayed from the main model area.
The magnifying glass shows the newly created consumer points in Termis. The consumption from the old nodes
in Termis is distributed onto the new consumer points in Termis.
5. Create a scenario layer. From the menu bar in Termis select Topology, then Scenario, and point to Newto cre-
ate a new scenario. Notice that your model must have a scenario layer to allow for a simulation.
6. Under the Create Scenario dialog, enter a name for the scenario and accept the default settings for the other
options. These settings can for example be used to reduce the model size. Click OKto accept the definitions.
7. If applicable, define the connection to the database that contains the measurements.
- 41 -
Termis, User Guide
From the menu bar select Configuration and point to Data Connections.
Notice that this step is only required if your old Termis model contains measurements defined through Data Man-
ager version 2.1 or earlier. If this step does not apply proceed to the section: Configure and adjust para-
meters.
If you want to run offline, you can enter a fixed value.
For details on how to connect to external data see How To: Establish a Data Connection Using Microsoft Access or
SQL Server Databases, page 270.
You are highly recommended to only use units of the International System of Units (SI)
when you apply units to parameters.
You can make the changes to SI units in the following places:
l Data Manager (Recommended approach).
l Termis - See the description in the ensuing section
To change the configuration of measurements in Termis
1. From the menu bar select Edit and point to Measurements.
2. Under the Measurements dialog enter the correct values under the columns Factor and Offset.
Example
For measurements where the data type is set to Temperature define Offset to 273.15 to change from Celsius to
Kelvin.
This applies to all data types, such as pressure or temperature.
- 42 -
Termis, User Guide
- 43 -
Termis, User Guide
Configure and adjust parameters
The next phase in this process is to validate that you have successfully imported the appropriate set of values from the
legacy (old) Termis application.
To validate parameters
1. Check that all simulation parameters in Termis are according to your requirements. Compare the parameter val-
ues in the two applications.
This is an important process to execute as the parameter values are not included under the
import from the Termis application.
To view the simulation parameters in legacy Termis, from the menu bar select Simulation and press Criteria to
open the tab page with the Termis settings. Make sure to check all the tab pages under Criteria when you com-
pare the parameters with those in Termis.
Legacy Termis - Criteria tab page:
To view the parameters in Termis from the menu bar select Configuration, point to Configuration Para-
meters.
l Configure the appropriate parameters. These may be located under multiple categories, such as Modeling,
Setup;Modeling, Degree Day Data;Modeling, Advanced Setup.
Termis:
2. In Termis validate type Time Series. During import the degree day data is imported as time series and normally
as a 24-hour time series period. You will need to convert the time series into a 7-day time series period. Follow
these guidelines and see also the description further down for transfer of Degree Day Data.
a. From the menu bar select Edit, point to Time Series, and from the list in the Time Series dialog select
- 44 -
Termis, User Guide
the appropriate time series. Most likely you will want the time series for outdoor temperature and wind
speed. In the sample model file these time series are called TS_V_Wind and TS_T_Outdoor.
b. Under the Time Series dialog convert the 24-hour time series into a 7-day period.
3. Validate that the parameters in the two applications match your requirements.
The following table only lists the main simulation parameters, and provides guidelines for re-defining the values.
Notice that your simulation may need a more nuanced mapping of the values.
Validate parameters
Parameter in legacy Termis
Parameter in Ter-
mis
How to change the setup
Use external zone load forecast
Find it here: Sim-
ulation>Simulation>Criteria>Real
Time /Slave tab page
Use external
load forecast
If this parameter is enabled under the legacy
Termis application, ensure that the
l Check box is selected in Termis. See
Load Forecasting, page 421.
l Parameter is properly configured. See
How To: Configure Load Forecast Para-
meters, page 423.
l Time series are properly configured and
measurements stated in SI units. See
How To: Select Measurement on Time
Series, page 782.
Use Degree Day Data
Find it here: Sim-
ulation>Simulation>Criteria>Degree
Use Degree Day
Data
If this parameter is enabled under the legacy
Termis application, it must be re-enabled in Ter-
mis.
- 45 -
Termis, User Guide
Parameter in legacy Termis
Parameter in Ter-
mis
How to change the setup
Day Data tab page
l Check box is selected in Termis. See
About Degree Day Data, page 472.
l Parameters are properly configured. See
How To: Configure Degree Day Data
Parameters, page 466.
l Time series are properly configured. See
How To: Select Measurement on Time
Series, page 782.
Enable flow adaption
Find it here: Sim-
ulation>Simulation>Criteria tab page
Enable Flow
Adaption
If adaption is enabled under legacy Termis, it
must be re-enabled in Termis.
l Select check box in Termis. See About
Adaption, page 92.
l The parameters for plant and pipes
must be properly configured. See How
To: Configure Adaption Parameters,
page 94.
Enable temperature adaption
Find it here: Sim-
ulation>Simulation>Criteria>Criteria
tab page
Enable Tem-
perature Adap-
tion.
If this parameter is enabled under legacy Ter-
mis, it must be re-enabled in Termis
l Select check box in Termis. See About
Adaption, page 92.
l The parameters for plant and pipes
must be properly configured. See How
To: Configure Adaption Parameters,
page 94.
To help locate additional parameters that may need configuration select Model from the menu bar and then
Validate Current Scenario.
The figure in the following shows a couple of parameters that need to be configured.
Run a simulation
When you have completed the steps in the preceding you can perform a simulation of your model. For details on
- 46 -
Termis, User Guide
validation and simulation see the topics How To: Validate Current Scenario, page 657 and How To: Perform Simulations,
page 680.
You have completed the process of importing a legacy Termis project into Termis.
- 47 -
Termis, User Guide
How To: Perform Automatic Restart after Reboot of Termis (com-
mand-line setup)
You can configure your computer to automatically restart in a particular mode after reboot, or you can launch a specific
application when starting Termis. This topic explains how to add a shortcut to the startup folder and have Termis launch
in one of the following supported modes:
l Restart with the most recently saved model (recover). Notice that this requires that you have run a simulation.
l Open only one instance of Termis.
l Launch in Master or Operator mode.
l Run a simulation for a model when you start the computer.
l Launch the model with a specific user level.
l Automatically start Termis as a master using the EWS data service.
l Launch the preferred data service (.cfg file).
l Prevent Termis to automatically restart a generic web service or Data Manager web service.
See the list of supported shortcuts after the step by step description.
To configure Termis to restart automatically in the required mode
1. Locate the Startup folder in your operating system.
Under Microsoft Vista or Windows 7:
C:\ProgramData\Microsoft\Windows\Start Menu\Programs\Startup
2. Right-click and select Newand then Shortcut.
3. Locate the installation file Termis2.exe under the folder where you installed the application.
4. When you enter a name for the shortcut, you are recommended to add some text to the suffix for easy iden-
tification of the shortcut, as Termis supports several shortcut options.
5. Right-click the shortcut and select Properties.
6. Under Target add the relevant shortcut.
Make sure to add a space before the hyphen or slash else you cannot save the settings.
List of supported shortcuts
Shortcut Description
/ ALLOWONE
\ ALLOWONE
- ALLOWONE
By default, you can open multiple instances of the application.
However, if necessary you can configure Termis to open only one
instance of the application. You will be prompted when you
attempt to open more than one instance.
/ DISABLEGWS
\ DISABLEGWS
-DISABLEGWS
If you are running multiple instances of Termis on the same
machine, you have the option to use these commands to prevent
the generic web services (DISABLEGWS) or the Data Manager web
services (DISABLEDMWS) starting automatically. This will avoid
any confusion caused by the automatic indexing of duplicate web
service IDs.
- 48 -
Termis, User Guide
Shortcut Description
/DISABLEDMWS
\DISABLEDMWS
-DISABLEDMWS
/ EWSWEBSERVICE
\ EWSWEBSERVICE
- EWSWEBSERVICE
You can configure Termis to operate as a master using the EWS
data service.
/LS
\LS
-LS
See the section below this table, Command line setup of
License Server Manager .
/ MASTER
\ MASTER
- MASTER
When you have defined a multi-user environment for your net-
work, you can configure your computer to launch in either Master
mode or Operator mode.
For background information, see Multi-User Environment, page
444. For setup details, you are referred to the Implementation
Guide.
/ OPERATOR
\ OPERATOR
- OPERATOR
/ RECOVER
\ RECOVER
- RECOVER
Automatically restarts in the most recently saved Termis model
after reboot of the computer.
In addition you must make the following setting:
a. From the menu bar select Configuration and point to Con-
figuration Parameters.
b. Under Modeling, Advanced Setup select the check box
Allow Auto Save.
/ SIMULATE
\ SIMULATE
- SIMULATE
When you start the computer you can configure Termis to start a
simulation process the way it was last set up to run.
For details see How To: Perform Simulations, page 680.
/ USER
\ USER
- USER
You can launch Termis with a specific user level (0, 1 or 2).
If you do not set a specific user level the application will be default
load in user level 2 (that is the highest restriction level).
For details see How To: Change User Level, page 810.
Add data service .cfg file
1. Locate the Startup folder in your operating system.
Under Microsoft Vista or Windows 7 find it here:
- 49 -
Termis, User Guide
Shortcut Description
C:\ProgramData\Microsoft\Windows\Start
Menu\Programs\Startup
2. Right-click and select Newand then Shortcut.
3. Locate the installation file for the data service [data ser-
vice name].exe under the folder where you installed it.
4. Before you proceed to the next step in the wizard, add the
full path to the .cfg file for the data service configuration
that you want to launch.
If you want to start the service when you open the data
service you can add the shortcut Start after the suffix.
Example
"C:\Program Files (x86)\Schneider Elec-
tric\DMDataService_SQL\DMDataService_SQL.ex-
e""C:\DemoModels\DataServices\DS_SQL_4.cfg/Start"
5. Click Next to enter a name for the shortcut. You may want
to add some text for easy identification of the shortcut.
Example (Master and operator mode)
For Master mode you must add / RECOVER (alternatively - RECOVER) / MASTER after the path to the location of the
application as illustrated in the following example. The example assumes that you installed to the default folder.
"C:\Program Files\Schneider Electric\Termis 6\Termis2.exe" / RECOVER / MASTER
For Operator mode you must enter application location path and the required model file followed by the suffix
(OPERATOR). This example also assumes that you installed to the default folder.
"C:\Program Files\Schneider Electric\Termis 6\TERMIS2.exe" <Termis model>.7tm / OPERATOR
Example (Simulation)
C:\Program Files\Schneider Electric\Termis 6\TERMIS2.exe" C:\Tools and Templates\Sample.7tm - SIMULATE
Command line setup of License Server Manager
Termis supports a number of command line setup options to automatically launch after reboot.
One of these options (-LS or \LS or /LS) is of special interest to the License Server Manager. Termis supports a command
line shortcut to control the License Server Manager connection parameters.
Notice that the actual connection address (ID, Port number, IP address) must still be properly con-
figured under the Configuration Parameters in Termis.
License server shortcut
Shortcut Description
-LS
\LS
The shortcut contains up to 5 different optional parameters each separated by a colon (:)
and no spaces, unless enclosed in quotation marks (" "). You must specify one of the para-
meters, else the switch (LS) will be ignored.
- 50 -
Termis, User Guide
Shortcut Description
/LS
ADDRESS Control the location for the license server. If the url contains spaces, you
must enclose the address in quotation marks (" ")
CUSTOMER Control the customer name . If the name contains spaces, you must
enclose it in quotation marks (" ").
TYPE Control the logon type. Use the following codes.
0: MASTER
1: OPERATOR
2: VIEWER
3:DM
LIMIT Control the amount of the license limits. This is used for type MASTER
logon. The units must match the units specified under the Termis license
dialog.
PASSWORD Define a password for the selected logon type. If the password contains
spaces, you must enclose it in quotation marks (" ").
Example I
The following are sample License Server command line connections.
l To connect to a License Server at a given address (url) using a particular company name as a Master with a limit
usage of 100 MW and a password:
TERMIS2.exe -LS:ADDRESS="net.tcp://localhost:8016/LSWebService",CUSTOMER=Company Name,TYPE-
E=0,LIMIT=100,PASSWORD=My Master Password
Examples II
l Connect to an existing address already defined in registry as an Operator with no need for a password:
TERMIS2.exe -LS:TYPE=1
Examples III
l You can mix and match the License Server command line setup with other shortcuts to create your own auto-
start systems.
TERMIS2.exe -LS:TYPE=0:LIMIT=100:PASSWORD=My Master Password -MASTER -SIMULATE
C:\Models\MyRealTimeTermisModel.7tm"
TERMIS2.exe -LS:TYPE=1:PASSWORD=OperatorPass OPERATOR C:\Models\MyTermisOperatorModel.7tm"
Upon reboot
When your computer reboots, it will automatically perform the following actions:
1. Start your application.
2. Load the latest simulated model.
- 51 -
Termis, User Guide
3. Activate real-time mode.
4. Open the Operator dashboard.
- 52 -
Termis, User Guide
Naming Conventions
The naming conventions explained in this topic are in general not mandatory instructions, but a mere set of best prac-
tices that you can choose to follow. The best practices can for example help you overcome compilation issues and also
make it easier to identify the various model elements.
However, you should pay utmost attention to providing your model elements with unique names.
For example, to avoid compilation issues, you should avoid giving attributes and time series the same name.
Hence it is also suggested that you prefix the naming as explained under Naming of time series.
Similarly you should not provide identical names for Views, dashboard, profiles, etc. If from dashboard you add a
button to access one of these elements, the system will not know which element to launch.
Naming of IDs
In general, you can name your IDs as you want, but you should take the following caution into consideration with
regards to naming IDs.
If for example you create objects with names that can be interpreted as a calculation expression, you must use one of
the GETxxx functions instead of a direct reference.
If your object names or data tags contain certain characters, then the compilation process may fail. This can for
example happen when you apply such characters to Scada tag names or use the IDs in expressions in calculation fields.
You should avoid to use the characters listed in the following.
Character Explanation
Spaces No spaces allowed
+ Plus sign, addition
- Hyphen, minus, subtraction
* Multiply (asterisk)
/ Forward slash
() Left and right parenthesis
[] Left and right square brackets
< Less than
< Greater than
= Equals
& Ampersand
| Vertical line
! Exclamation mark
Generic currency symbol
Examples
l When your naming looks as follows, the system will not know whether it is an IDor an expression.
1+2
l Lack of proper naming may cause SQL queries to fail.
Correct naming: My_ID
- 53 -
Termis, User Guide
Incorrect naming:My ID
Naming of time series
You are recommended to provide a meaningful name for the time series, such as adding a prefix (TS) and an indication
of the action (pressure, flow, etc.)
Examples
TS_DegreeDay
TS_Q_ResidentialArea
TS_Q_IndustryArea
Naming of submodels
The submodels are full hydraulic models and as such typically mirrors the geographical locations in your network. You
are recommended to provide a name for the submodel that resonates with the geographical area.
Examples
SouthKingston
NorthKingston
InnerCity
- 54 -
Termis, User Guide
Navigating the User Interface
The user interface encompasses a number of menus and commands that are described in-depth in the documentation.
In addition, the application contains a number of dashboards and right-click menus for better operation and navigation.
You will also find details on the dashboards and right-click menus in the documentation.
User Interface Details 55
About Editors in Termis 58
Right-Click Menus in Termis 60
Navigating Layers Dialog 61
- 55 -
Termis, User Guide
User Interface Details
The application user interface is highly customizable. The following dialog is a sample application interface with pointers
to the key elements. You are recommended to study the various areas of the user interface and to learn how to cus-
tomize it to suit your needs and requirements.
See Termis user interface
User Interface notation
# UI Element Description
1 Title bar The title bar displays the product name and the name of the cur-
rent model.
Press F11 to toggle between hide/show of the menu bar.
Press F12 to toggle between hide/show of menu and title
bars, while still showing the time steps.
2 Menu bar The main menu and its sub-menus are the key access points to
provide you with access to core functionality in the application.
3
Select Time
This area is where you can track the time line for the process you
want to run.
The time line indicates the time steps and the horizontal bar indic-
ates the actual time during the simulation process.
- 56 -
Termis, User Guide
# UI Element Description
When you hover over the time line while moving the cursor
you will notice that the time steps change accordingly.
l Use the forward / backward arrows to move the time or pick
a specific time step from the drop-down list.
or
l Right-click the arrows to start a slide show that auto-
matically shows the changes over the selected time period.
For details on simulation see the topic How To: Perform Sim-
ulations, page 680.
4 Search You can perform a search for specific objects or values such as a
level of temperature or pressure.
You can use wildcards such as * (multiple characters) and ? (single
characters).
Example: N_55?
To search for specific dashboard values, such as temperature you
can use the SQL statements defined in the topic List of SQL state-
ments, page 662.
Example: T>20
Hits, if any, display as close-ups and constitute a selection set;
that is, they are highlighted in yellow.
5
Dashboards view
This provide easy access to the functions that are relevant in the
given situation.
The dashboards are available from the right-click menu as well as
from the View menu under main menu. For details see
By default the Dashboard pane is placed to the left of the main
view in the application. However, you can move the pane around
to suit your working habits. For details, right-click the pane area
and select your favorite position from the menu.
The application comes with a set of predefined dashboards that are
explained in this document.
See also: How To: Set Up Floating Dashboards, page 264
Also notice the link to the training tutorial. Access the video tutori-
als from this Web site:
You can download the latest versions of HSOdocumentation, soft-
ware, and misc. supporting tools from the following site.
You must open the site in a Windows file browser. Copy and paste
the url into the address field in the file browser.
- 57 -
Termis, User Guide
# UI Element Description
ftp://public:public@ftp.hsodk.com (Last visited March 2014)
6 Main model area The main area displays the currently open model. By default the
model will display in full size view. However, you can manually
define a zoom level using the mouse or the zoom functionality in
the application. For details see the description in the topic Zoom,
page 636.
Resize the main view by dragging the vertical line between the
main view and the Dashboard area.
7 Status bar The status bar displays the current status of the open model. The
numbers indicate the coordinates for the current position of the
cursor.
At the rightmost part of the status bar you will see the current
mode, such as Master, No action, Edit, Zoom.
- 58 -
Termis, User Guide
About Editors in Termis
This topic explains the relationship among the configuration dialogs/editors in Termis and in addition provides pointers
to topics that can help and assist you when you create and configure your model and perform various editing functions
in layers and objects.
See also Model Concepts, page 19
The following figure shows the main editors in Termis and illustrates the workflow that constitutes the configuration
work that you go through when operating in Termis. This workflow applies when you create a new layer, import data,
add objects, create and configure attributes, view results, and so forth.
Editors/dialogs What to use it for Access information
Layers dialog
Layers and object display.
The Layers dialog contains all the layers
in your project.
From this dialog you can
l Create new layers
l Configure the visualization
(appearance) of the objects in the
model.
l Change the sequence of layers.
Right-click the main model area and
select Layers.
Object Editor Configuration
dialog
Define the appearance and function
of objects and object attributes.
By default the Object Editor Con-
figuration dialog contains a number of
predefined attributes. In addition you
can
l Determine the behavior of the
attribute under the object editor.
From the menu bar select Con-
figuration and then Object Editor Con-
figuration.
- 59 -
Termis, User Guide
Editors/dialogs What to use it for Access information
l Create new attributes.
Notice that external attributes are
defined by the layer.
Object editor Apply values to attributes.
Under the object editor you add the val-
ues to the object attributes according to
your requirements.
These values come from various sources
such as databases, weather forecast, etc.
You can access the generic editor in vari-
ous ways
l Right-click anywhere in the main
model area and select Edit
All/Edit [object ID].
l From the menu bar select Edit
and then Edit All.
l Double-click a specific object (you
can only edit this particular
object).
l Edit all objects at once.
Right-click the main model area and
select Edit All or a single object.
Training videos Access information
Also notice the link to the training tutorial. Access the video tutorials from
this Web site:
You can download the latest versions of HSOdocumentation, software, and
misc. supporting tools from the following site.
You must open the site in a Windows file browser. Copy and paste the url into
the address field in the file browser.
ftp://public:public@ftp.hsodk.com (Last visited March 2014)
Look for Navigate the Editors.
- 60 -
Termis, User Guide
Right-Click Menus in Termis
The rule of thumb to remember when you perform any editing and configuration tasks in Termis is that the majority of
the features and functions are accessible only via right-click menus
For the most part the right-click menus are explained under the relevant task descriptions; for example when you want
to add a control to a dashboard, or as part of the step by step descriptions for the various functions. However, in this
topic you will find pointers to the right-click menus you are most likely to use on a frequent basis.
Right-click menu Where to find information Figure
Dashboard The right-click menu in the dashboard provides options
to configure and customize the dashboards according
to your needs and requirements.
There are two different right-click menus depending
on where you click and whether you are in Design
mode.
About Editing Options in Dashboard, page 224
Main model area Right-Click Menu in Main Model Area, page 636
Object Editor Configuration Right-click menus in Object Editor Configuration,
page 109
Layers dialog Right-click menus, page 385
Object editor Misc. editing options under object editor - right-click
menus, page 520
- 61 -
Termis, User Guide
Navigating Layers Dialog
The Layers dialog consists of two main areas as shown in the following figure.
Area Description
! Left navigation pane with all available groups and layers.
2
Customizable header pane
The navigation pane to the right in the Layers dialog provides access to all the layer options such as cre-
ating themes and many others.
You can decide which columns to display. Right-click anywhere in the right pane and point to Show
Columns. This brings up a dialog with a list of all the available columns from where you can configure
the display.
For details see About Layers Columns, page 389.
3 Press the Apply button to save changes without leaving the dialog.
4 The Layer Info dialog displays all layers in the project in separate columns. You can find various and
relevant layer information, such as number of objects in each layer and the color representation for the
layer.
The following table for the Layer Info dialog provides details on the options that are available from the
Layer Info right-click menu.
Option Description
Copy/Paste Copy selection to the clipboard/Insert the copied selection from
the clipboard.
Page Setup
Define page setup for print layout of the Layer Info.
Print Preview
View print output of the contents under Layer Info.
Print
Print the selected Layer Info.
- 62 -
Termis, User Guide
Conventions, Equations, Shortcut Keys
This topic provides a list of shortcuts to use when you edit a model.
If you are looking for shortcuts to apply when you launch the application see the topic How To: Perform Automatic
Restart after Reboot of Termis (command-line setup), page 47.
For in-depth description of all the menu controls that are available when you right-click the dashboard in design model
see the topic About Editing Options in Dashboard, page 224.
For both keyboard and mouse shortcuts you can during editing press and hold the ALT key and thereby tem-
porarily turn off the snap function, provided you have selected this option.
Keyboard shortcuts
Shortcut Key Description
+A: Select All elements.
+C: Copy selected controls to clipboard.
+V: Paste contents of clipboard (controls).
+X: Cut selected controls to clipboard.
+F: Find elements.
+E: Open object editor in Edit All mode.
+L: Open Layers dialog.
+T: Activate the Select function.
+
Zoom positions
+X: Extent
+W: Window
+N: Next
+P: Previous
+I: In
+O: Out
In a selected group of objects: Delete all selected objects.
In a dialog box:Clear currently selected field.
In a table or list: Clear currently selected row.
In a selected group of objects: Cancel the selected group of
objects.
- 63 -
Termis, User Guide
Shortcut Key Description
In view/ mode: Exit the view/mode.
Open properties on selected controls.
+
Tab to previous control in the tab order. (When tab index is the
same, it uses control order top to bottom and then left to right.)
Tab to next control in the tab order.
Use in grid, tree view, and Layer dialog:
Use the UP or DOWN arrows on your keyboard to move focus up or
down.
In tree view:Collapse or expand respectively the folders in the
tree view.
F1: Access online Help.
The online Help has a built-in PDF file. To open the PDF file select
top item in the Table of Contents, View Printer-Friendly ver-
sion.
F2: Edit current field (Attribute Data Field).
F3: Switch to search mode (Attribute Data Field).
F9: Align the vertical centers of the selected controls to that of the
main selected control.
F11: View the application in full screen where there is no display
of menus or time steps.
F12:View the application in Operator mode where there is no dis-
play of menus, but access to selection of time steps. Press F!2 one
more time to return to Normal mode.
Keyboard shortcuts specific to dashboards
Shortcut Key Description
Move selected controls 1 point to the left.
If you select Snap then to the nearest grid position.
+
When you press ALT and one of the arrow keys, you can move
the control by 1 unit, where 10 units is equal to 1 point.
- 64 -
Termis, User Guide
Shortcut Key Description
+
Align edges of selected controls (to the main selected control indic-
ated by the white selection handles).
+
Reduce width of selected controls by 1 point. (If you select Snap
then to the nearest grid position.)
+ +
When you press SHIFT + ALT and one of the arrow keys, you can
move the control by 1 unit, where 10 units is equal to 1 point.
Mouse shortcuts
Shortcut Key Description
Selected controls:Double-click to open properties on selected
controls.
Dashboard background:Double-click to open properties of dash-
board.
Selected controls: Right-click to show relevant context menu.
Dashboard background: Right-click to show relevant context
menu for dashboard.
Selected controls: Left-click to make current control element
the focus for commands.
+
Select or cancel the selection for an individual control.
+
Test run event assigned to control.
Selected controls: Drag mouse to move selected controls. If
Snap is selected then to nearest grid position.
- 65 -
Termis, User Guide
Shortcut Key Description
Selected handles: Drag mouse to resize selected controls. If
Snap is selected then to nearest grid position.
- 66 -
Termis, User Guide
Density and Viscosity
Termis calculates the actual density and viscosity of the fluid using the following expressions:
Density exp
r r P P K a T T = (( - ) / ) exp( ( - ))
D D 0 0
Dynamic viscosity = exp (
v
+ T)
where
P Absolute pressure in (Pa)
P
0
Reference pressure = 0.1013 10
6
Pa
K Bulk modulus = 2.1 10
9
K
T Actual fluid temperature (K)
T
D
Actual fluid reference temperature density = 325 K
D
Constant, density = -5
.
47
.
10
-4
K
r
0 Reference density = 988 kg/m
3
Constant = -0.0139 kg/Kms
v
Constant, viscosity= -3.016 kg/ms
- 67 -
Termis, User Guide
Functions and Expressions
In addition to the standard operators that are listed in the following, the expressions also include the functions that are
explained in the table under the section Functions.
Operators
l Addition (+)
l Subtraction (-)
l Division (/)
l Multiplication (*)
l Constants (such as and e)
l And
l Or
l Not
l < > (Inequality) where the value represented by the first expression is validated to see if it is equal to the value
represented by the second.
Moreover, the expressions include the functions explained in the ensuing table (see section Functions).
Arguments
The arguments in functions and expressions can encompass the following:
l Numbers
l Strings (in quotes)
l Global time series IDs
l Global table IDs
l Attribute IDs
l Measurement IDs
l Configuration parameter IDs
l @TIME (Denotes current time)
l @CURRENTSCENARIO(Denotes current scenario layer ID)
l @CURRENTCONSUMERS (Denotes current consumer layer ID)
l @CURRENTMODEL (Denotes current model layer ID)
- 68 -
Termis, User Guide
Functions
The functions in the table are listed in alphabetical order. You are also recommended to view the guidelines provided in
the topic How To: Create Formulas to Object Attributes, page 155.
Notice that other functions are used internally for the degree day models, but are not documented. The constant can
either be a simple number or a common constant defined using the Configuration Parameters dialog box or using
another attribute for the same object.
l From the menu bar select Configuration and then Configuration Parameters.
Function Name and Argu-
ment
Description Example
ABS(x)
Returns the absolute value of a number.
ABS(QSupDws)
ACTIVELAYER Returns the name of the active layer. ACTIVELAYER(Scenario 1)
ANNUALTS(object, attribute
ID)
Returns a time series for the whole
period of an annual simulation.
ANNUALTS(PL_N_,E)
AVG(time series)
Returns the average of the time series
value.
AVG(TS_E_1)
AVGOBJECTS(attribute ID,
search criteria)
Returns the average value of the
defined attributes for the objects ful-
filling the search criteria.
AVGOBJECTS(QBypass,HAS(node) AND
FlowControlZone = 'ID')
AVGOBJECTS(attribute ID,
search criteria, selection)
Returns the average value of the
defined attributes for the objects ful-
filling the search criteria in the selection.
AVGOBJECTS(QBypass,HAS(node) AND
FlowControlZone = 'ID', Area_
LegionPark)
CHECKDMDS(DMData Service
ID, period)
Check the status of a DMData Service. CHECKDMDS(DMDataService, 3600)
This example returns true if the data ser-
vice has been in contact with Termis
within the last hour, otherwise it returns
false.
COUNTOBJECTS(filter text) Returns the number of objects fulfilling
criteria on a layer.
COUNTOBJECTS (HAS(Node))
COUNTOBJECTS(filter tex-
t,selection)
Returns the number of objects fulfilling
the criteria on a layer for the selection.
COUNTOBJECTS (HAS(Node),ZoneNorth)
CURRENTCONSUMERS(layer) Returns the name of the current con-
sumer layer.
CURRENTCONSUMERS(Consumers)
CURRENTSCENARIO(layer) Returns the name of the current scen-
ario layer.
CURRENTSCENARIO(Scenario 1)
CURRENTTIME Returns the current model time. CURRENTTIME(DateTime)
- 69 -
Termis, User Guide
Function Name and Argu-
ment
Description Example
CURRENTVALUE(attribute) Returns the current value of a time
series, calculation, or a measurement.
CURRENTVALUE(E_1)
COUNTMEAFAILED(#) Returns the number of failed meas-
urements in a time series within the
defined priority.
Substitute the (#) with one of the fol-
lowing priority values:
l 1: Critical
l 2:Major
l 3:Minor
COUNTMEAFAILED(1)
The resulting status is the number of crit-
ical measurements that have failed at the
given point in the time series.
The priority is set on the relevant meas-
urements under the Measurement dia-
log. Access this dialog from the Edit menu
and then point to Measurements.
For an example of how to apply the func-
tion, see the topic How To: View Status
Simulation, page 687.
DAY(timedef) Takes an absolute time and returns the
day as a number.
DAY(STARTTIME())
DEGREEDAY This function autogenerates time series
based on specific input for the degree
day model.
This input encompasses:
l The reference temperature
(TRef)
l Constants a and b
l TS_V_Wind
l TS_T_Outdoor
For details see About Degree Day Data,
page 472
See also the function GETAT.
DEMANDPROGNOSIS
In regards to processing data from the
Demand Analysis, you can make ref-
erence exceptions to one or more
objects for subsequent use in update of
consumer affiliation. Create an attribute
for the demand prognosis data, and
manually set the reference under the
object editor.
GlobalFacQ*DEMANDPROGNOSIS(TBL_
PrognosisData, TS_T_Outdoor )*(E_1)
DOUBLE(x ) Returns the value as a double, if pos-
sible. Else it returns Null.
DOUBLE("5" )
In this example the function returns the
string of 5 as a double.
DURATIONCURVE(TS) Returns a time series. DURATIONCURVE(ANNUALTS(PL_N_,E))
The example shows the accumulated
- 70 -
Termis, User Guide
Function Name and Argu-
ment
Description Example
power consumption (E) coming from the
plant object (PL_N_) in the submodels.
FUTURE(time series, period) Returns part of time series as of current
time and future periods. Periods in SI
units).
FUTURE(TS_E_1,3600)
GET(attribute)
Returns the value of a specific attribute.
The argument is
l Attribute: Name or alias of attrib-
ute.
GET(P)
GET(object, attribute) Returns the value of a specific object
and attribute.
The arguments are
l Object: Specific object name.
l Attribute: Name or alias of attrib-
ute.
GET(BHGAM2,P)
GET(layer, object, attribute) Returns the value of an object attribute
from a specific layer.
The arguments are
l Layer: Actual layer name.
l Object: Object ID.
l Attribute: Name or alias of attrib-
ute.
GET(Basis,BHGAM2,P)
GET(layer, object, attribute,
Phys type)
Returns the value of specified layer as
well as the attribute of the current
object and the defined phys type (unit
setting).
The arguments are
l Layer: Actual layer name.
l Object: Object ID.
l Attribute: Name or alias of attrib-
ute.
l Defined phys type.
GET(Basis,BHGAM2,P,Pressure)
GETALTERNATIVE Internal function. For details see How To: Update Con-
- 71 -
Termis, User Guide
Function Name and Argu-
ment
Description Example
sumption Using Consumer Affiliation,
page 212
GETAT(attribute, datetime) Returns the specified attribute value
from the time series at the specified dat-
etime.
The function can be used when you run
against a DM3 database and retrieve
time series of time series (such as the
most recent forecast) through data ser-
vices. You can then use the following
expression to get to the time series that
you want.
GETAT([time series], STARTTIME())
GETAT(TRet,STARTTIME()+3600)
GETAT(W_Temp, STARTTIME())
GETBIT(AttributeName, Bit-
number [, ObjectID[, LayerID
] ])
Returns the value when the specified bit
number is set in the defined attribute
and where:
AttributeName: Name and attribute
Bitnumber bit number in attribute
Optional:
Define the function for specified (cur-
rent) object or (active)layer.
ObjectID- if supplied then identified
object (else actual object)
LayerID- if supplied then identified layer
(else current layer)
GETBIT(Status,4)
GETMEA(measurement
name, attribute name)
Notice that this function does not apply
if you run using Data Manager V2.1 or
earlier.
Returns the status of measurements.
As attribute name on measurements, it
is possible to use all the attributes
defined in the measurement form, such
as Dpp, Raw, etc.
Use the following system names as
attribute names:
l Raw
GETMEA(N3_28_PS,Preproc)
- 72 -
Termis, User Guide
Function Name and Argu-
ment
Description Example
l Dpp
l Preproc
l Buffer
l StatusDS
l DataDS
l DataType
l Step
l Manual
l Priority
l Comment
l TimeTag
l RangeMin/RangeMax
l ChangeMin/ChangeMax
l AgeMax
l FormulaTest
l EmulValue
l AveragePeriod
l NewPeriod
l RedFunc
l HistoryDats
l SkipValue
GETMEADMTS Returns a complete measurement tag
from the Data Manager database as a
time series.
If true, the system fetches the raw val-
ues. If false, then the system returns
the processed values (Dpp)
GETMEADMTS(TAG1,true)
This will fetch the time series of raw data
for the measurement with the name
TAG1.
GETMEAID(attribute) Returns the measurement name for an
attribute. For example when you define
a measurement for the supply tem-
perature, it is possible to get the name
of the measurement with this function.
GETMEA(N3_28)
GETMEAID(ID, attribute) Returns the name of object that con-
tains a measurement and then the
attribute.
GETMEA(N_01,Flow)
GETMEAID(layer, ID, attrib- Returns the measurement layer, name GETMEAID(Scenario,N_02, Flow
- 73 -
Termis, User Guide
Function Name and Argu-
ment
Description Example
ute) of object that contains a measurement,
and then the attribute.
GETSTATISTICS(function
type, Return type, Attribute
name, search criteria)
Returns statistical values for defined
attributes fulfilling the search criteria.
This function mirrors the statistics avail-
able from the right-click menu under
the object editor.
Where:
Function type:
l Min - returns value for current
time
l Max - returns value for current
time
l Sum - returns the sum of values
l AccSum - returns the total sum
of values
l TSMax - returns value for all time
steps
l TSMin - returns value for all time
steps
l Mean - returns average value
Return type:
l Value
l Object
l TSObject
l Time
Attribute:
l Name or alias of attribute
Search criteria:
l Enter a filter expression to limit
the search
GETSTATISTICS(Min, Value, L_
0025,ANDFlowControlZone = 'ID')
GETSTRING(layer, object,
attribute, phys type,format)
Looks up the value of an object attribute
at a certain layer. Performs formatting
according to current unit selected and
returns it as a string.
l Layer: Actual layer name.
l Object: Object ID.
GETSTRING(BASIS, N-0045, Q,
MASSFLOW)
- 74 -
Termis, User Guide
Function Name and Argu-
ment
Description Example
l Attribute: Name or alias of attrib-
ute.
l Phys type: Physical property type
GETSTRING(layer, object,
attribute, phys type,format)
Looks up the value of an object attribute
at a certain layer. Performs formatting
according to current unit and format
definition selected and returns it as a
string.
l Layer: Actual layer name.
l Object: Object ID.
l Attribute: Name or alias of attrib-
ute.
l Phys type: Physical property type
l Format: Display format for the
unit (phys type).
GETSTRING(BASIS, N-0045, Q,
MASSFLOW,0.060)
GETWEEKTS(TS,dt,type) Returns a relative time week profile for a
given time series.
The arguments are
l TS: Any defined time series.
l dt: Time step of buffers (in
seconds). Default is 3600
seconds.
l Type: Aggregation method,
where 1(default) = average; 2 =
min; 3 = max.
GETWEEKTS(MYFLOWTS,3600,2)
The example returns a relative, week
long time series with hourly time steps.
Each time step represents the minimum
of the values found in the associated
period of the time series (MYFLOWTS).
HAS(type) Checks the current object for attributes
of the specified type. If one or more
objects are found it returns TRUE. Other-
wise it returns FALSE.
To use HAS in a formula, see Apply
object types in HAS function after
this table.
HAS(MEA)
HISTORY(time series,-
duration)
Returns part of time series as of current
time and for a historic period (in
seconds).
HISTORY(TS_E_1,3600)
- 75 -
Termis, User Guide
Function Name and Argu-
ment
Description Example
HOUR(timedef) Takes an absolute time and returns the
hour.
HOUR(CURRENTTIME())
IF(expression, true value,
false value)
Evaluates the expression to true or
false, and returns the true value or the
false value.
IF(Xups>Yups,0,1)
INT(x) Returns the integer value of a number
or boolean.
INT(Xups)
INTEGRAL(time series) Returns the integral of a time series
value.
INTEGRAL(TS_1_P)
INTERPOLATE (Tablename,
Argument, Colno)
Interpolates in a table.
For details see
About INTERPOLATE Function, page
574
How To: Define INTERPOLATE Function
on Objects, page 575
INTERPOLATE(TempCurve,TA,1)
ISREALTIME Returns the value of True if it is a cyclic
simulation (real time).
ISREALTIME(True)
ISUNDEFINDED Returns a value of true if the argument
is equal to undefined.
ISUNDEFINDED(NetZoneFlow)
LASTSIMSUCCESS(submodel) Returns the time for the last successful
simulation when finished.
LASTSIMSUCCESS(CityEast)
LASTSIMSTATUS(#) Returns the latest simulation status for
a submodel as a value.
Substitute the (#) with the submodel
name.
LASTSIMSTATUS(Basis)
-1:Returns a negative result before you
have run a simulation.
0: OK.
1: Simulation interrupted by user.
2:Simulation failed.
3: Alternative solution (variable time
series)
4: Alternative solution (quickly ramp up
temperature to maximum temperature)
5: No optimal solution under pump optim-
ization.
LASTSIMSTATUSTEXT(#) Returns the simulation status for a sub- LASTSIMSTATUS(Basis)
- 76 -
Termis, User Guide
Function Name and Argu-
ment
Description Example
model in text.
Substitute the (#) with the submodel
name.
-1:Returns a negative result before you
have run a simulation.
0: OK.
1: Simulation interrupted by user.
2:Simulation failed.
3: Alternative solution (variable time
series)
4: Alternative solution (quickly ramp up
temperature to maximum temperature)
5: No optimal solution under pump optim-
ization.
LOADERRFACTOR Internal (hardcoded) function that
sends the corrected factor to the 7Flow.
LOADERRFACTOR(layer, submodel)
LOOKUP(Tablename, Argu-
ment, Colno)
Looks up a value in a table.
For details see
About LOOKUP Function, page 578
How To: Define LOOKUP Function on
Object Attributes, page 579
LOOKUP(Pipe Table,c,2)
MAX(time series) Returns the maximum of the time
series values.
MAX(QSupDws)
MAX(x,y)
Returns the maximum values of two val-
ues.
MAX(10,100)
MAXOBJECTS(attributeID,
search criteria)
Returns the maximum value of the
defined attribute for the objects fulfilling
the search criteria.
MAXOBJECTS(QBypass,HAS(node) AND
FlowControlZone = 'ID')
MAXOBJECTS(attributeID,
search criteria, selection)
Returns the maximum value of the
defined attribute for the objects fulfilling
the search criteria in the selection.
MAXOBJECTS(QBypass,HAS(node) AND
FlowControlZone = 'ID', Area_
LegionPark)
MEASUREMENTSUPDATE()
Returns the time stamp for the most
recent measurement update.
MEASUREMENTSUPDATE(2:14:40:00)
The measurement update happened at
the most recent Wednesday at twenty to
three in the afternoon.
MIN(time series) Returns the minimum value of a time
series.
MIN(QSupDws)
- 77 -
Termis, User Guide
Function Name and Argu-
ment
Description Example
MIN(x,y) Returns the minimum of two specific val-
ues.
MIN(MEATag1, MEATag2)
MINOBJECTS(attribute ID,
search criteria)
Returns the minimum value of the
defined attribute for the objects fulfilling
the search criteria.
MINOBJECTS(QBypass,HAS(node) AND
FlowControlZone = 'ID')
MINOBJECTS(attribute ID,
search criteria, selections)
Returns the minimum value of the
defined attribute for the objects fulfilling
the search criteria in the selection.
MINOBJECTS(QBypass,HAS(node) AND
FlowControlZone = 'ID', Area_
LegionPark)
MINUTE(timedef) Takes an absolute time and returns the
minute.
MINUTE(STARTTIME())
MONTH(timedef) Takes an absolute time and returns the
month as a number.
MONTH(STARTTIME())
NCHANGE(time series) Returns the number of sign changes in a
time series.
NCHANGE(QUPS)
NORMALIZE(time series )
Normalizes a time series. NORMALIZE (QsupDws)
POW(x,y) Takes x powered y.
POW(LengthSup,2)
SET(attribute1, attribute2) Returns the valid value from attribute2
to attribute1,
where
attribute1 is the Attribute name to get
the value.
attribute2 is the Attribute name to be
set.
Typically the valid value in attribute1 is a
time series.
SET(TSend,TDws)
The example shows a scenario that takes
the value from the TDws attribute (down-
stream temperature) and adds it to the
TSend attribute.
SIMSTATUS() Returns a time series of a simulation
status.
SIMSTATUS(TS_E_1)
SUM(time series)
Provides the sum of the time series val-
ues.
SUM(TS_E_1)
SUMOBJECTS(attribute ID,
search criteria)
Returns the sum of values (negative as
well as positive) of the defined attribute
for the objects fulfilling the search cri-
teria.
SUMOBJECTS(Q,HAS(node) AND
FlowControlZone = 'ID')
SUMOBJECTS(attribute ID,
search criteria, selections)
Returns the sum of values (positive as
well as negative) of the defined attribute
SUMOBJECTS(Q,HAS(node) AND
FlowControlZone = 'ID', Area_
- 78 -
Termis, User Guide
Function Name and Argu-
ment
Description Example
for the objects fulfilling the search cri-
teria in the selection.
LegionPark)
STARTTIME Returns the start time for the sim-
ulation.
STDDEV(time series) Returns the standard deviation of the
time series values.
STDDEV(TS_E_1)
STRING(arg) Converts a number or boolean to a
string.
STRING(24.9)
SYSTEMTIME Returns the current (computer) system
time.
TIME(long year, long month,
long day, long hour, long
minute)
Returns a datetime for the values. For
example to be used in the function
TSSECTION.
TIME(2011,12,21,12,34).
This is equal to 21/12-2011 12:34.
TRANSPORTTIME(path) Returns the transport time for the
defined path.
TRANSPORTTIME(South)
TSMEALINEAR(TS, Initial
value, dPeriod)
Returns a time series gradually chan-
ging from the initial value to the input
time series over a period (in seconds)
TSMEALINEAR(TS_T_0,20,1)
This is illustrated in the figure where
l black line (c) is the time series.
l green line (a) is the (initial) meas-
urement
l blue line (b) is the results.
The measurement is set off by the
dPeriod value, and starts to adjust accord-
ing to the time series and eventually has
the same behavior.
For temperature optimization, the func-
tion fits results to new temperature meas-
urements before returning the value to
Data Manager in case the temperature
values have changed radically since last
simulation.
TSHISTPROG(historic time Combines the data from the time series TSHISTPROG(MyPast,MyForecast)
- 79 -
Termis, User Guide
Function Name and Argu-
ment
Description Example
series,forecast time series) for the historic data with the values for
the forecast time series.
TSLASTTIME(ts) Returns the most recent time for a time
series.
TSLASTTIME(TS_V_1)
TSLASTVALUE(ts) Returns the most recent value for a
time series.
TSLASTVALUE(TS_V_1)
TSMEAHALFLIFE(tag, time
series, period)
Adjusts the measured value in a time
series over a half-life period of time
l MEA: A measured value.
l Time series: Time series to
adjust.
l Period: Half-life period to adjust
MEA (in seconds) to time series.
TSMEA(Q_ER54, QUpsDws, 3600)
TSNEWDT(timeseries, time) Takes a time series and changes the cur-
rent time series setup and adds more
granular values using interpolation.
TSNEWDT(E,1200)
The figure shows how the time series has
been added new 20 minute intervals (red
Xs) in addition to the original 1 hour time
interval (black Xs).
TSSECTION(TS,DateTime,
period)
Returns a section of a time series
defined by a start time and a period.
Basic example of relative time:
MONTH(STARTTIME())
Complex example of relative time:
TSSECTION(TSup,TIME(YEAR
(STARTTIME()),
MONTH(STARTTIME()),DAY(STARTTIME
()),
HOUR(STARTTIME())+2,MINUTE
(STARTTIME())), 10800)
- 80 -
Termis, User Guide
Function Name and Argu-
ment
Description Example
and where the dotted line indicates the
attribute that has the function added.
Notice: The function must be written in
one line.
Basic example where datetime is a string
- hence the inverted commas:
TSSECTION(TSUP,'3.00:00:00',10800)
UNDEFINED Returns a value equal to an undefined.
UNDEFINED
VAR(local_var_name, cal-
culation)
You can add a multi-line formula, if
needed.
For all expressions leading up to the final
expression line, you can add local vari-
ables using the function VAR.
Use Enter for line breaks.
VAR(Calc1, 2*2 )
VAR(Calc2, Calc1*5 )
VAR(TheFlow, Calc1 + Calc2 )
TheFlow*2
WEEKDAY(timedef) Takes an absolute time and returns the
weekday as a number.
WEEKDAY(SYSTEMTIME())
YEAR(timedef) Takes an absolute time and returns the
year.
YEAR(SYSTEMTIME())+1
(currently this is 2013)
Apply object types in HAS function
When you use the function HAS in a formula you can use any of the following object types:
Object types
Accumulator
Button
Consumer
Digital object
Flow Control Zones
Heater
Heat Exchanger
Line
Measurement object
- 81 -
Termis, User Guide
Node
Pipe
Point
Polygon
Plant
Pump
Pressure Control Zones
Shunt
Shutoff valve
Text
Validation object
Valve
Zone
Behavioral codes
These are the codes you apply under the Additional column in the Object Editor Configuration dialog.
MEA
CALC
TS
IMG
FONT
CLR
TBL
CCTL
TABLE
logical expressionslogical expressionslogical expressionslogical expressionslogical expressions
- 82 -
Termis, User Guide
About Steam Module
The assumption for steam modules is the existence of super-heated steam in all supply pipes and a condensate in all
return pipes. There may be small amounts of condensate in the supply pipes.
The heat supplied for each node emanates from the cooling of the super-heated steam to condense temperature, latent
heat and cooling from condense temperature to the (user-defined) return temperature.
The pressure loss calculation in a pipe is based on an average density of the steam in the pipe.
The steam temperatures on the supply side are calculated based on enthalpy conservation. Enthalpy is a ther-
modynamic property of a thermodynamic system. It can be used to calculate the heat transfer during slow (quasistatic)
processes that take place in a closed thermodynamic system under constant pressure. The downstream enthalpy is
equal to the upstream enthalpy minus loss enthalpy to the environment. The actual downstream temperature is cal-
culated by use of an ASME standard steam property table using the actual enthalpy and actual pressure.
The steam module includes the modeling of steam traps. These are devices designed to drain condensate. The trapped
condensate is drained to the return pipe and displayed as a bypass flow.
- 83 -
Termis, User Guide
About Temperature
In the network the temperature is calculated together with the calculations for flow and pressure.
The downstream temperature in a pipe is calculated based on the following formula:
where
T
d
Downstream fluid temperature (K).
T
u
Upstream fluid temperature (K).
L Pipe length (m).
M
K
T
a
Ambient temperature (K).
C
h
Overall heat transfer coefficient governing the radial heat trans-
port from the fluid to the environment (W/m/
0
C), including an
optional radial heat transfer to the symmetric pipe (supply to
return).
C
p
Heat capacity at constant pressure of the fluid. For liquid water
(Cp = 4190 J/kg/
0
C).
C
t
Heat capacity at constant temperature of the fluid. (Defined to
0.0).
A Cross sectional area of pipe (m
2
)
V Velocity (m/s).
Pressure gradient (N/m
2
/m).
- 84 -
Termis, User Guide
How To & About...
This section provides outline descriptions to key actions and setup activities to perform within the application ("How
to..."). The section is organized alphabetically for the various application elements. Each functional area moreover
provides pointers to background information ("About....").
You can find particular areas of interest using Ctrl F.
- 85 -
Termis, User Guide
Accumulator Objects
An accumulator object is a tank in which the hot water and the cold water are separated by a thermocline layer. In
some parts of the world, the accumulator is referred to as Thermal Energy Storage (TES). The hot water layer and the
cold water layer are relatively uniform in temperature, while the temperature in the thermocline represents the trans-
ition zone between the two layers. The layers are defined via the setting of temperatures in the accumulator object.
To view the object attributes for accumulators
1. From the menu bar select Configuration and point to Object Editor Configuration.
2. Under the actual layer in the left pane select the Accumulator folder.
3. Locate the Code in the right pane.
The following table explains the system attributes (codes) for the object. If you want an overview of the default attrib-
utes you are referred to the Appendix section, see Attributes - In Depth Description of Default Attributes.
For a description of the system object attributes, see How To: Apply an Accumulator, page 88.
Accumulator equations
where
Q
H
Volume flow of hot water into/out of tank. (m3 / sec)
E
H1
Hot water energy flow into/out of tank. (W)
T
H1
Temperature of hot water inflow/outflow. (K)
T
H
Temperature of hot water in tank. (K)
E
H
Energy flow from hot water in tank to the environment. (W)
Q
C
Volume flow of cold water into/out of tank. (m3 / sec)
E
C1
Cold water energy flow into/out of tank. (W)
T
C1
Temperature of cold water inflow/outflow. (K)
T
C
Temperature of cold water in tank. (K)
E
C
Energy flow from cold water in tank to the environment. (W)
T
A
Ambient temperature. (K)
- 86 -
Termis, User Guide
Conservation of mass - (formulas)
Q
H
= -Q
C
= Q
V
H
= -V
C
= Qt
Conversation of energy - (formulas for hot and cold water parts)
Hot water part
H
H
= (E
H1
- E
H
)t
where
E
H1
QpC
V
T
H1
T
H
for Q<0
T
H1
Supply temperature of plant for Q> 0 and district heating system. Return
side temperature at node for Q> 0 and cooling system.
E
H
C
H
V
H
/V(T
H
-T
A
)
H
H
pC
V
V
H
T
H
+pC
V
V
H
T
H
V
Total (effective) volume of tank. V
H
+V
C
(m
3
)
C
V
Heat capacity of the water. (Joule/kg/K)
C
H
Overall heat transfer coefficient of the tank. (W/K)
T
A
Ambient temperature. (K)
When you insert and re-arrange, the following expression is obtained for the change in the hot water temperature over
t within the tank:
T
H
= (Q(T
H1
- T
H
) / V
H
- C
H
/ (C
V
V)(T
H
-T
A
))t
- 87 -
Termis, User Guide
Cold water part
H
C
=(-E
C1
-E
C
)t
where
E
C1
QpC
V
T
C1
T
C
for Q<0
T
C1
Return side temperature for Q> 0 and district heating system. Plant supply
temperature for Q> 0 and cooling system.
E
C
C
H
V
C
/V(T
C
-T
A
)
H
C
pC
V
V
C
T
C
+pC
V
V
C
T
C
When you insert and re-arrange, the following expression is obtained for the change in the cold water temperature over
t within the tank:
T
C
=(Q(T
C1
- T
C
)/V
C
-C
H
/(C
V
V)(T
C
- T
A
))t
Optimizing power production using accumulator
This requires a license in addition to the production scheduling license.
When you decide to apply an accumulator object to the production scheduling, the production is distributed over a 24-
hour time period to run the accumulator only when it is most cost efficient. This allows the production to be moved from
a costly time period to a period with a lower cost, provided the accumulator has the sufficient capacity. Typically, you will
run a simulation with the accumulator over a 24 hour time period to ensure that the start and end volumes remain the
same.
The following figures show a production scheduling and where the accumulator is applied when most economical.
Next
How To: Apply an Accumulator, page 88
- 88 -
Termis, User Guide
How To: Apply an Accumulator
This topic explains some of the uses of an accumulator.
You are highly recommended to read the topic Accumulator Objects, page 859 as you will find in-
depth background information on how the accumulator object works.
Define power in/out of accumulator objects
This section explains the energy from the accumulator object. Naturally, the energy production is based on the capacity
of the plant and you can control the energy production as explained for the following attributes.
1. Locate and right-click the accumulator object, select Edit [accumulator name] and configure only one of the fol-
lowing two attributes for the energy balance.
EPL - Initial Power from Plant Station The power to be supplied to the network by the plant.
If no value is set for this attribute, you
must set a value for the attribute EACC.
When you define a value for the supply of power from
the plant to the network, the accumulator produces
the remainder volume of power.
EACC - Initial Power from Accumulator The power to be supplied to the network by the plant
accumulator.
If no value is set for this attribute, you
must set a value for the attribute EPL.
When you define the value for the supply of power
from the accumulator to the network, the plant acts as
the free agent and produces the remainder volume of
power.
In the example following these instructions you will notice that the sum of the power balance is equal to the full
power production of the plant.
2. Configure the remaining attributes for the accumulator object according to your network requirements and fol-
lowing these system code definitions.
TAMB
Used in connection with the calculation of the heat loss from the tank to the
environment.
THOT
The initial temperature of the hot water in the accumulator tank.
TCOLD
The initial temperature of the cold water in the accumulator tank.
VOLHOT
The initial volume of hot water in the tank.
VOL
The volume of the accumulator tank.
CTANK
The overall heat transfer coefficient for calculating heat loss from the tank to
the environment.
- 89 -
Termis, User Guide
Example
This example shows the setup of an accumulator where the accumulator provides 10000 W power (A). In this case the
plant object produces the remainder (B) of the total capacity (C).
A. Accumulator object
B. Accumulator object
- 90 -
Termis, User Guide
C. Plant object
Use accumulator for production optimization
You have the option to apply an accumulator object to a plant to optimize the power production using a plant scheduler.
The accumulator object can be included in connection with production scheduling. For details on this process, see About
Production Scheduler, page 582.
This requires a license in addition to the production scheduling license.
To include an accumulator object for production scheduling
1. Configure the plant and required production units appropriately. See How To: Set Up Production Scheduler, page
583.
2. The accumulator must be associated with the plant.
Select the check box for the attribute UseAccOpt. In the sample model you will find the attribute under the Con-
trol group. Look for the attribute alias Enable Accumulator Optimization.
3. Select the check box for Prod. Scheduler under the Simulation dialog prior to running a simulation.
- 91 -
Termis, User Guide
Adaption
This section provides outline descriptions to key actions and setup activities to work with adaption.
About Adaption 92
How To: Configure Adaption Parameters 94
How To: Exclude Node Objects from Adaption 96
- 92 -
Termis, User Guide
About Adaption
You can make adjustments to the performance of certain data types in your network. Adaption is the function that
allows you to adjust static model data to align this data.
This topic provides an introduction to adaption and explains how to enable adaption in Termis.
Termis supports adaption for
l Flow adaption
l Return temperature adaption
You have the option to exclude node objects from adaption. For details see How To: Exclude Node Objects from Adap-
tion, page 96.
Before
Ensure that the adaption parameters have been properly configured. You can configure the parameters for flow adap-
tion and temperature adaption. Notice, that with regards to the return temperature on nodes, the value must be a
measurement. The adaption can be based on a measurement, a calculation, or you can manually enter a value.
To activate (or deactivate) you must select (or clear) the check box for Enable Flow Adaption and/or Enable Tem-
perature Adaption. Locate the parameter under the Configuration menu>Configuration Para-
meters>Modeling, Setup.
Flow adaption
Flow adaption is the facility that allows the total demand node flow, including flow in by-passes, to fit to the total net
flow supplied to a zone. Flow adaption is conducted at zone level defined via the zone association at node level. The total
supply flow to the zone is then used to scale the node flow to the required net flow supplied to the zone. For cyclic sim-
ulations this scaling is done for the first time step in each simulation.
You can adjust the flow adaption if you only have measurements available at the start of the cycle. If you set the flow
adaption factor to 2 you can set this parameter to for example 3600 seconds, and observe how the adaption factor will
be 1.5 after 1 hour and gradually adjusts to the initial flow.
Temperature adaption
Return temperature adaption is the facility that allows the simulated return temperature at heat plants to fit metered
values.
The following figure shows the typical boundary conditions for temperature in a simplified model. For details on bound-
ary conditions, see the topic About Boundary Conditions, page 180.
- 93 -
Termis, User Guide
where
l Plant represents the production with a defined the supply temperature.
l Consumer represents a load with a defined cooling or return temperature.
l DT represents the consumer's temperature change (cooling).
If you run a standard simulation without adaption, the result is a simulated return temperature at the plant. There are,
however, certain deviations from the measured values.
The values can be caused by
l Incorrect estimated cooling or return temperature at consumer node.
l Incorrect calibration of the heat loss in the network.
l Incorrect configuration of the by-passes in the network.
When you run a simulation with the adaption enabled, the system assumes that the defined cooling or return tem-
perature at consumer node are tentative and will initiate the appropriate adjustments. The defined return temperature
will be changed to reflect this factor and adjusts the defined value to fit the plant's return temperature.
The result of the temperature adaption will typically lie within +/- 1
0
C.
Next
How To: Configure Adaption Parameters, page 94
- 94 -
Termis, User Guide
How To: Configure Adaption Parameters
When you import models you need to ensure that the adaption parameters have been properly configured. You can con-
figure the parameters for flow adaption and temperature adaption. Notice, that with regards to the return temperature
on nodes, the value must be a measurement. The adaption can be based on a measurement, a calculation, or you can
manually enter a value.
This topic provides guidelines for the setup of the adaption parameters. For background information and instructions on
how to enable adaption see the topic About Adaption, page 92.
Mixed heat sources
If your network consists of a mixed supply of heat from several plants, you can apply a method whereby adaption is cal-
culated based on the weighted average return temperatures in the supplying heat sources on hydraulically connected
areas. To apply this method select the configuration parameter UseAvgTempAdapt (alias Use Average Temperature
Adaption Method). Locate the parameter under Configuration Parameters>Modeling, Advanced Setup. If you
have inserted a heat exchanger in your model, the average return temperature is measured on each side of the heat
exchanger.
Plant parameters
To configure the parameters for the plant
1. Right-click the plant and select Edit [plant ID].
2. Under the Edit Data dialog locate and select the folder Adaption.
To the right you see the attributes that you need to configure for flow and temperature adaption.
3. For each option provide the appropriate values following the guidelines in the table. Press OKwhen complete.
- 95 -
Termis, User Guide
Explain options
Option Description
Adaption flow Provide the efficiency value for the flow you want to adapt to. You
can enter a calculation, a measurement, or manually enter a
value.
Adaption temperature, return Provide the appropriate temperature for the return temperature.
Pipe parameters
To configure the parameters for the pipe
1. Right-click the pipe and select Edit [pipe ID].
2. Under the Edit Data dialog locate the parameters for adaption. View under the folder Adaption.
To the right you see the attributes that you need to configure for flow and temperature adaption.
3. For each option provide the appropriate values following the guidelines in the table. Press OKwhen complete.
Explain options
Option Description
Adaption flow, supply Provide the efficiency value for the supply flow as a measurement,
a calculation, or a manual value.
Adaption temperature, return
Ups
Provide the appropriate temperature as a measurement for the
upstream return temperature.
Adaption temperature, return
Dws
Provide the appropriate temperature for the downstream return
temperature.
- 96 -
Termis, User Guide
How To: Exclude Node Objects from Adaption
In situations where you have a defined flow or power on a node object you have the option to keep this value and
exclude particular nodes from the adaption process. You may want to do that when you have a fixed value or a time
series set for the flow or power on certain node objects.
You can exclude specific node objects from adaption in the following ways
l By measurement
l By attribute (check box)
Flow adaption
To exclude by measurement
For nodes with a defined flow or power, you can substitute this setting with a measurement. The node will then be
excluded form adaption.
To exclude by attribute
1. From the Configuration menu select Object Editor Configuration.
2. Access the relevant layer and then point to the Node object and go all the way to the bottom and create a new
attribute and as a minimum configure the following entries.
Entry Description
Name The attribute name must be ExcludeLoadAdaption.
Group Add it under the Adaption group. If not already, you may have to
create the group.
Type Local
Object type Boolean
Alias Rather than displaying the attribute name you can enter a more
reader friendly name.
Phys type None
Additional
CHK
- 97 -
Termis, User Guide
Annual Cost Simulation
This section provides outline descriptions to key actions and setup activities to work with annual cost simulation.
About Annual Cost Simulation 98
How To: Define Annual Cost Simulation 99
- 98 -
Termis, User Guide
About Annual Cost Simulation
Termis provides a function that enables you to set up and perform annual cost simulations for your district heating or
cooling network. You can see the details on the set up of the annual simulation under the topic How To: Define Annual
Cost Simulation, page 99.
Basically, the purpose of an annual cost simulation is to obtain information on the accumulated operating cost for a spe-
cific period, typically one year. This is done by creating one submodel for a certain seasonal period, such as winter, sum-
mer, etc. When you then run a simulation including all the submodels, you get the duration curve that shows the
accumulated result (via a time series) for that particular period.
Next
How To: Define Annual Cost Simulation, page 99
- 99 -
Termis, User Guide
How To: Define Annual Cost Simulation
This topic explains how to set up Termis to run annual cost simulations. For background information see the topic About
Annual Cost Simulation, page 98.
Before
To run an annual cost simulation you must
a. Have a hydraulically well-defined model.
b. Have a number of well-defined submodels that each covers a specific seasonal period.
c. Run a simulation for all submodels for one timestep.
Setup
The main task when you want to run annual cost simulations is to define the duration for each well-defined submodel.
To define annual cost simulation
1. From the menu bar select Simulate and then Simulation.
2. Define the submodels as required and select the check boxes under Enable for the submodels you want to
include in the annual simulation.
The sample figure shows how the seasons are defined quarterly. Each period is associated a submodel that rep-
resents the seasonal values.
3. From the menu bar select Tools and select Annual Definitions.
4. Under the Input tab enter a value for the period under Duration.
This example shows the duration in days (here 90 to cover the quarterly setup), but you can change the unit to
your preference.
- 100 -
Termis, User Guide
5. Then select the relevant submodel in the right-most column.
6. Optional. If you want to display the annual result as a graphical representation from a dashboard you must press
the button Generate Global Tables. This step is not necessary if you want to display the result from within the
Annual Definition dialog (Result tab) or from a Microsoft Excel spreadsheet.
Display results
You have a number of ways to view the result for your annual cost simulation. Each option is described in the ensuing.
A. From the Results tab under the Annual Definition dialog.
B. From a Report using a Microsoft Excel spreadsheet.
C. From a dashboard.
A. From the Results tab
The application comes with a number of predefined options for status reports under the dialog Annual Definition,
such as power and flow.
l Under the Results tab select one of the options and see how the graph to the right displays the duration curve
for a given value. The example shows the annual result for the total production cost.
If you need additional results you can add them manually. However, you can only view those results from the
dashboard and not from within the Annual Definition dialog.
- 101 -
Termis, User Guide
B. Report generation
You can generate any of the predefined attribute status results to a Microsoft Excel spreadsheet.
To generate a report in a spreadsheet
l From the menu bar select View, then Reports and select Excel_AnnualResults.
The header titles are specific to the annual simulation and must not be changed.
However, the sequence of the columns in the reports is optional and can be changed as required.
Otherwise, you can edit the Excel report as explained in the topic How To: Create, Customize, Update Reports, page
630.
The following is a sample spreadsheet report.
C. Dashboard
You can create a dashboard where you for example can add a table for a quick overview of the accumulated result in
your district heating or cooling network. You can, however, add any items to the dashboard if you find them useful for
the display of results.
- 102 -
Termis, User Guide
To display results from a dashboard
1. Create a dashboard to host the annual cost results.
2. Add a table to the dashboard. See the topic How To: Add Controls to a Dashboard, page 228, look for the section
Table.
3. Open the Annual Definition dialog and press the button Generate Global Tables.
This action generates a table output for each of the predefined input attributes (power, flow, etc.)
You can see the automatically generated tables from the menu bar under Edit, Tables. By default the tables dis-
play under the group Undefined.
You can include your own customized tables in addition to the tables generated by the system. See the descrip-
tion in the ensuing section, Customize tables for annual cost simulation.
4. To add one of the tables, make sure to exit Design mode in the dashboard, then right-click and point to Add
Table From Global List.
5. Select one of the tables from the list and press OK. The table displays as a graph in the dashboard.
Customize tables for annual cost simulation
1. From the menu bar select Edit and then Tables. Add a new table by adding a new name.
2. Press the wizard icon and then press the button Calculate.
3. Under the Calculation Field create the following functions;
l DURATIONCURVE(TS): This creates a duration curve from a time series. It returns a _7TDataTable.
l ANNUALTS(object, AttributeName): This calculates a time series for the whole period of an annual sim-
ulation defined in the annual simulation form, depending on the different scenario layers.
Example
The following example generates an output that shows the accumulated power consumption (E) coming from the plant
- 103 -
Termis, User Guide
object (PL_N_) in the submodels.
DURATIONCURVE(ANNUALTS(PL_N_,E))
- 104 -
Termis, User Guide
Attributes
This section provides outline descriptions to key actions and setup activities to work with attributes.
About Object Editor Configuration 105
What do you want to do in Object Editor Configuration dialog? 107
How To: Create New Attributes 110
How To: Define Object Attributes from Object Editor Configuration 113
How To: Add Unreferenced Attributes 122
How To: Copy Attribute To Nearest Object (Spatial Attributes) 125
About Attribute Definition Editor 128
How To: Add a Profile as a Graphic Element or a Window 129
How To: Edit Attributes Using Layer Source 131
How To: View Attribute Statistics 132
- 105 -
Termis, User Guide
About Object Editor Configuration
The Object Editor Configuration dialog handles the creating and editing of object attributes. By default Termis comes
with a set of attributes and you need only add the appropriate values under the object editor. However, you can add any
number of new attributes depending on the requirements.
The models can be configured to suit individual needs and demands. Almost any text, unit, and parameter can be mod-
ified either at layer or object level. Each layer has its own configuration and on each layer, you can configure the objects
on an individual basis.
Behind the scenes of the Object Editor Configuration there is the Attribute Definition Editor. This is the system editor
that allows basic editing of object attribute, but not of the values. Any editing in this editor have a permanent impact on
the attributes, so you are advised to be careful with your actions. See About Attribute Definition Editor, page 128.
For details on the relation among the key editors in Termis see
About Editors in Termis, page 58
Model Concepts, page 19
To gain access to some of the editing tasks you can perform from the Object Editor Configuration dialog see the topic
What do you want to do in Object Editor Configuration dialog?, page 107
Where to find the Object Editor Configuration?
You can access the Object Editor Configuration dialog as follows:
l From the menu bar select Configuration and then Object Editor Configuration.
The ensuing figure shows the dialog as it displays in the Sample file provided as default with Termis. To the left you see
the tree view with all the categories, and to the right is the list of attributes for the object that is currently selected.
- 106 -
Termis, User Guide
Attribute characteristics
An attribute
l Need not be fully defined.
l Can be defined, but need not necessarily exist in the actual object.
l Is added as a type Local attribute to the object.
l When only defined under the Object Editor Configuration, the attribute is still not associated with the object such
since there are no values. These must be added under the object editor.
- 107 -
Termis, User Guide
What do you want to do in Object Editor Configuration dialog?
The list of actions in the following is by no means exhaustive, but will give you a good entry point
into setting up Termis to handle your network requirements.
So, what kind of information are you looking for?
Create / Add / Edit
Action Reference
Create new attribute How To: Create New Attributes, page 110
Add value to attributes Add values to new attribute, page 110
Add hidden - unreferenced - attributes How To: Add Unreferenced Attributes, page 122
Edit attributes at layer level When you create and edit attributes using the Object Editor Con-
figuration then you apply these attributes to the entire layer that
you have selected in the left-most pane.
Edit attributes at individual level How To: Edit Individual Object Display, page 184
Add default values When you define a value under the Default Value column this
value applies to any new objects, if no other value is entered
under the object editor.
You can only assign default values to the following types:
l Double
l Integer
l Boolean
l Strings
How To: Apply Default Values to New Objects, page 528
- 108 -
Termis, User Guide
Apply
Action Reference
System codes Termis supplies a number of system attribute codes for specific
behavior. You can apply these codes under the column named
Code.
Behavioral codes
(MEA, CALC, CHK, TS, etc.)
Apply these under the Additional column.
By behavioral codes means the ability to apply a certain behavior
to the attributes. You can for example apply measurements, time
series, etc., and thereby further control the operation of your sys-
tem network. You can also decide to configure the attribute to
render to true or false, that is configure the attribute as a check
box.
Details for settings under the column Additional, page 118
Default values to object attributes How To: Apply Default Values to New Objects, page 528
Import/export
Action Reference
Import or export the data configurations You can decide to export one or more attribute configurations and
use these in a different model.
To export (and import)data configurations, right-click the right-
most pane and select the relevant menu Export Data Con-
figuration or Import Data Configuration.
- 109 -
Termis, User Guide
Right-click menus in Object Editor Configuration
For object attribute configuration you can access additional functionality from the right-click menu in the right-most
pane.
l Right-click and select one of the options from the list.
Sub-Menu Name Description
Copy/Paste
Page Setup
Print Preview/Print
General editing options.
Import/Export Data Configuration Import data from another source or export data to be used by
another source. The file has the extension .dcf (data configuration
file).
Add Unreferenced Attributes How To: Add Unreferenced Attributes, page 122
Show Columns
How To: Define Object Attributes from Object Editor Con-
figuration, page 113.
To see the entire list of columns in the dialog, right-click the
right-most pane and select Show Columns
Explain / Learn more about
Action Reference
Explain the column headers How To: Define Object Attributes from Object Editor Con-
figuration, page 113
To see the entire list of columns in the dialog, right-click and
select Show Columns.
Explain the functionality under the Addi-
tional column
Details for settings under the column Additional, page 118
- 110 -
Termis, User Guide
How To: Create New Attributes
You can create any number of attributes to cover the need and requirements during the model configuration. In most
cases the default attributes may suffice.
In addition to creating new attributes you can add existing, yet unreferenced, attributes. You can at any time add an
attribute as an unreferenced attribute from the Object Editor Configuration dialog.
To create a new attribute
1. From the menu bar select Configuration and then Object Editor Configuration.
2. Select the object type for which you want a new attribute and scroll to the bottom of the attribute list to find the
empty attribute row.
3. Enter a name for the new object attribute.
4. Configure the object attribute according to your needs and requirements. Follow the guidelines that explain in-
depth the functionality of each column under the Object Editor Configuration. See How To: Define Object Attrib-
utes from Object Editor Configuration, page 113.
The figure illustrates the new attribute created under the Object Editor Configuration dialog.
Add values to new attribute
When you have created the attribute as explained in the preceding it appears under the object editor. From here you
can locate the attribute under the appropriate object type and group that you defined (here Nodes and Show, respect-
ively).
To complete the configuration you must enter the appropriate value. For details see What do you want to do in Object
editor?, page 518
The ensuing figure shows how the new attribute named Nodeextra (attribute name) displays in the object editor with
the alias name Node Extra.
- 111 -
Termis, User Guide
Example
This example shows how you can add an attribute to indicate that a particular node is part of a new residential area,
called Green City.
1. From the menu bar select Configuration and then Object Editor Configuration.
2. Under the Object Editor Configuration dialog point to the Node object and in the rightmost pane scroll all the
way to the bottom of the list to create a new attribute.
Follow these guidelines to configure the attribute.
Name
Enter the name of the new attribute.
Here NewAreaGreenCity.
Group
Select category. This example applies the Showcategory.
Type
Accept the default type, Local.
Any new user-defined attribute is added as a Local attribute types.
Object Type
Select the Boolean type.
This attribute displays as a check box, hence the boolean type.
Alias
Enter the display name for the attribute.
Here Green City Residential Area to indicate the new residential area.
Additional
Enter the command CHKto indicate that the attribute must display as a
check box in the object editor.
Leave the remaining fields as default values.
- 112 -
Termis, User Guide
3. Press OKto save the changes.
4. In the main model area select the new residential area.
5. Right-click the main model area and point to Select by polygon and mark the new area.
6. Place the cursor anywhere outside the marked area, right-click and point to Edit Selection.
7. In the object editor select the Node category and point to Show.
8. In the rightmost pane you can see the newly created attribute and with a check box for each node in the marked
area.
9. To select all the nodes that you want to constitute as the Green City Residential Area, place the cursor in the
column with the asterisk (*) and enter True. Left-click one of the row cells to show the selected check
box;alternatively press Enter. Or you can also just make an individual selection of the nodes you need for the
new area.
- 113 -
Termis, User Guide
How To: Define Object Attributes from Object Editor Configuration
For new and existing object attributes you can perform the setup according to the instructions and guidelines in this
topic. To create a new attribute see How To: Create New Attributes, page 110.
In addition to creating new attributes you can add existing, yet unreferenced, attributes. You can
at any time add an attribute as an unreferenced attribute from the Object Editor Configuration dia-
log.
You can perform the configuration on
l Multiple objects (layer level)
l Single objects (individual)
Configure object attributes at layer level
Use the Object Editor Configuration dialog to configure the object attributes on the layer level.
You can access the Object Editor Configuration dialog as follows:
l From the menu bar select Configuration and then Object Editor Configuration.
To configure object attributes at layer level
l Open the Object Editor Configuration dialog and configure the attribute according to the definitions in the
ensuing table.
Configure object attributes individually
You can configure the default values for individual object data to match your requirements opposed to making con-
figuration changes at layer level for all the objects of the same type.
The guidelines in the following show how to change the default setting for a single attribute for a node object.
To perform individual object configuration
1. Right-click the object you want to modify. (In this example it is the node called N_1.)
2. Select Object Tools and then Edit Individual Object Data Configuration.
This opens the Object Editor Configuration dialog from where you make the required modifications. The
example shows the change of attribute fromComment to Object Comments.
- 114 -
Termis, User Guide
3. Right-click the main view and select Edit [node name] (here N_1).
4. Under the Edit Data dialog (that is the Object editor), you can verify the individual object modifications. The fol-
lowing figure shows the change made to only one of the object attributes. This change will not happen for any
other node object. This is illustrated in the following figure.
Define attributes
Explain the columns under the Object Editor Configuration dialog
Attribute Option Description
Name The name is the internal attribute name (ID). The name must be unique and
is recognized by the system in formulas. You are recommended to never
change the attribute name because of the severe impact on formulas.
Instead use the Alias, see below.
Group Groups are an effective way to organize object attributes in the tree view in
the object editor.
l Expand the list and select a group or enter a new group name.
Type Types refer to the origin of the attribute.
- 115 -
Termis, User Guide
Attribute Option Description
Valid Types Description
Embedded The attribute is built-in (hard-coded).
All objects of the same type have the same
embedded attributes.
External
External attributes are defined by user. All
objects of the same type will have the same
external attributes.
Local
Local attributes are attributes added by user.
Objects of the same type may have individual
sets of local attributes.
Tracking
The attribute is controlled by a tracking applic-
ation.
Object Type The object type determines the resulting value. The attribute can a for
example be a calculation, in which case you must add the parameter CALC,
else it fails. Tables that produce multiple values have their own category.
For information on the available parameters see the explan-
ation to the column Additional and the section Details for the
attribute Additionalunder the topic About Object Attribute
Details.
Valid Types Description
Double
Anumber with decimals.
If you clear the value for this type of
attribute from the object editor, the
entry field stays empty. This means
that there is no distinction between
NULL and NaN(not a number) for
this attribute.
String
A text value.
Int32
An integer such as 1998.
Boolean
True or false.
Date Time
Date and Time definitions.
Time
Only time definition.
UInt32
Positive integer.
- 116 -
Termis, User Guide
Attribute Option Description
Valid Types Description
Attribute Table
A table.
Color
Color definition.
Font
Font definition (style, size, etc.).
Image
Image selection.
Unknown
This type is used if there is no logical match to the
existing types; for example when you import data
from external sources.
Alias The alias is the external attribute name as displayed in the object editor. It
can display in the local language and contain all Unicode characters.
The Alias must have a unique value (text) for the object type, If left blank, the
Alias entry defaults to the definition under Name (that is the attribute ID).
Format The format is used to display the attribute value. This can for example be set
to display 2 decimals. The format will then display like this 0.00.
If left blank, the system default will apply.
Default Value If you define a default value this will apply for any new objects if no other
value is entered.
For details on how to assign default values see the description under this topic
How To: Create New Objects, page 527.
Only valid for the following types:
l Double
l Integer
l Boolean
l Strings
Max. Value The maximum value allowed for an attribute value. Only used when import-
ing data and for attribute values of type double or integer.
Min. Value The minimum value allowed for an attribute value. Only used when importing
data and for attribute values of type double or integer.
Accessibility Define the accessibility of the attribute when presented in the editor.
Valid entries are:
l R/W - Read and Write is allowed.
l R/O- Read only.
- 117 -
Termis, User Guide
l HIDDEN - Attribute is hidden from the user.
Attributes with the hidden parameter must have a value to appear in the raw
data list.
Phys Type This is the physical origin of the attribute. The PhysType determines the unit
applied to the value. Each of these phys types has a number of values defined
to support the various measurement systems (temperature, power, cur-
rency, etc.). If the Phys type is not set, there will be no unit value for the
attribute. In the following you can see the list of units supplied as default.
New units can be added to the Phys types to accommodate your needs. See
the list of PhysTypes under the Appendix section, List of PhysTypes.
For details see How To: Add Units, page 450.
Conv1
and
Conv2
The factor required to convert attribute values to the corresponding SI-unit.
Only used when importing data and for attribute values of type double or
integer.
T
SI
= Conv1*T
org
+ Conv2
Additional
You are recommended to carefully study the guidelines for
these settings.
The Additional attribute settings display the input parameters that are valid
for the attribute.
The syntax is:
Parameter,option1,option2,etc.,; Parameter,option1,option2,etc.,;
(See the description in the following.)
Code The code identifies an attribute required for a specific purpose. The available
codes (if any) vary for attributes. Only relevant codes are made available.
Many codes identify attributes required by the hydraulic engine (7Flow).
You will find a list with in-depth description of the attribute codes under each
object description.
For example About Node Objects, page 845. Look for the list under the head-
ing Explain system object attributes
Export Select the check box for the attributes that you want to make available for
the EWS Web Service.
Notice that some of the object have pre-selections for the most used attrib-
utes.
Display Select the check box for the attribute if you want to display the attribute
value as a tooltip next to the object IDwhen you hover the cursor over a par-
ticular object.
- 118 -
Termis, User Guide
Details for settings under the column Additional
It is important that you notice the syntax applied for the parameter settings under the column
named Additional.
Parameter,option1,option2,etc.,; Parameter,option1,option2,etc.,;
Auto-complete arguments and codes
You are encouraged to use the auto-complete functionality to add behavior related code, arguments, etc., to attributes.
You can enable the function by pressing the Ctrl button under the Additional column. You need only enter part of an
argument for example in a calculation field to expand a list of suggestions.
Valid parameters applied under Additional
The following are the valid parameters that you can define under the Additional column. Each of these parameters is
described in the ensuing sections.
Parameter Description
TS Attribute can be a time series.
TBL Attribute can be a table.
MEA Attribute can be a Data Manager object.
CALC Attribute can be an expression.
CTRL Attribute can be a conditional control.
CHK Attribute can be a check box.
CB Attribute can be a combo box.
FONT Attribute can be a font.
CLR Attribute can be a text color.
IMG Attribute can be an image.
A parameter defines an option. The attribute can still be the native type; that is a double type.
Parameter descriptions
TS (time series) parameter
The TS parameter allows the attribute to be a time series.
Valid options:
SHOWVALUE
Displays the value that corresponds to the current time.
MAX
Displays the maximum value in the time series.
MIN
Displays the minimum value in the time series.
MAXMIN
Displays the difference between maximum value and minimum value.
Example:
TS
- 119 -
Termis, User Guide
TBL (table) parameter
The TBL parameter allows the attribute to be a table.
Required options:
<NC, Header
1
, PhysType
1
, Header
2
, PhysType
2
,, Header
NC
, PhysType
NC
>
where:
l NC is the number of columns in the table.
l Header
i
is the column header of the ith column.
l PhysType
i
is the PhysType of the ith column.
Example:
TBL, 3, Flow, MASSFLOW, DP, PRESSURE, Power, POWER
MEA (measurement)parameter
The MEA parameter allows the attribute to be a Data Manager object.
Valid options:
SHOWVALUE
Displays the value corresponding to the current time.
SHOWTAG
Displays the tag.
Example:
MEA,SHOWTAG
CALC (calculation) parameter
The CALC parameter allows the attribute to be an expression.
Valid options:
SHOWVALUE Displays the value corresponding to the current time.
Example:
CALC,SHOWVALUE
CTRL (conditional) parameter
The CTRL parameter allows the attribute to be a conditional control.
Valid options:
SHOWVALUE Displays the value corresponding to the current time.
Example:
CTRL
CHK (check box) parameter
The CHK parameter allows the attribute to display as a check box.
Valid options:
- 120 -
Termis, User Guide
SHOWVALUE Displays the value corresponding to the current time.
Example:
CHK
CB (combo box) parameter
The CB parameter allows the attribute to display as a drop-down list.
Valid options:
CB
,[value,#],[value]
The CB parameter allows the display of attribute as a combo box (drop-
down list).
The CB parameter can be defined in the following ways.
l As a reference to a table
Example:
CB,Pipe Table,0
l As a reference to attribute values in pairs of two or more.
Example:
CB,Supply,1,Return,0,Both,2
FONT (font family type) parameter
The FONT parameter allows the attribute to display with a specific font family type.
Valid options:
SHOWVALUE Displays the value corresponding to the current time.
Example:
FONT
CLR (font color) parameter
The CLR parameter allows the attribute to display with a specific font color for the text.
Valid options:
SHOWVALUE Displays the value corresponding to the current time.
Example:
CLR
IMG (image) parameter
The IMGparameter allows the attribute to display with a specific image.
Valid options:
SHOWVALUE Displays the value corresponding to the current time.
- 121 -
Termis, User Guide
Example:
IMG
- 122 -
Termis, User Guide
How To: Add Unreferenced Attributes
In addition to creating a new attribute you can also add existing attributes that are not yet used in any configuration.
For details on how to create a new attribute see the topic How To: Create New Attributes, page 110.
The entire list of available attributes in the model, which is a combination of referenced and unreferenced attributes,
can be found under the Attribute Editor.
To add an unreferenced attribute
1. From the menu bar select Configuration and then Object Editor Configuration. Point to the object type
(here valve object) to which you want to add the unreferenced attribute.
2. Scroll to the bottom of the list and highlight the entire row, right-click and select Add Unreferenced Attribute.
3. Select the check box(es) for the attribute(s) that you want to add to the configuration.
The selection of attributes is now added to the list.
4. Complete the definition of the attribute(s).
As a minimum complete the following default definitions
Attribute Option Description
Name The name is the internal attribute name (ID). The name must be unique and
is recognized by the system in formulas. You are recommended to never
change the attribute name because of the severe impact on formulas.
Instead use the Alias, see below.
- 123 -
Termis, User Guide
Attribute Option Description
Group Groups are an effective way to organize object attributes in the tree view in
the object editor.
l Expand the list and select a group or enter a new group name.
Type Types refer to the origin of the attribute.
Valid Types Description
Embedded The attribute is built-in (hard-coded).
All objects of the same type have the same
embedded attributes.
External
External attributes are defined by user. All
objects of the same type will have the same
external attributes.
Local
Local attributes are attributes added by user.
Objects of the same type may have individual
sets of local attributes.
Tracking
The attribute is controlled by a tracking applic-
ation.
Object Type The object type determines the resulting value. The attribute can a for
example be a calculation, in which case you must add the parameter CALC,
else it fails. Tables that produce multiple values have their own category.
For information on the available parameters see the explan-
ation to the column Additional and the section Details for the
attribute Additionalunder the topic About Object Attribute
Details.
Valid Types Description
Double
Anumber with decimals.
If you clear the value for this type of
attribute from the object editor, the
entry field stays empty. This means
that there is no distinction between
NULL and NaN(not a number) for
this attribute.
String
A text value.
Int32
An integer such as 1998.
Boolean
True or false.
- 124 -
Termis, User Guide
Attribute Option Description
Valid Types Description
Date Time
Date and Time definitions.
Time
Only time definition.
UInt32
Positive integer.
Attribute Table
A table.
Color
Color definition.
Font
Font definition (style, size, etc.).
Image
Image selection.
Unknown
This type is used if there is no logical match to
the existing types; for example when you import
data from external sources.
Alias The alias is the external attribute name as displayed in the object editor. It
can display in the local language and contain all Unicode characters.
The Alias must have a unique value (text) for the object type, If left blank,
the Alias entry defaults to the definition under Name (that is the attribute
ID).
5. Save the changes.
6. Under the object editor configure the attribute following the definitions under the topic How To: Define Object
Attributes from Object Editor Configuration, page 113.
- 125 -
Termis, User Guide
How To: Copy Attribute To Nearest Object (Spatial Attributes)
This topic explains how to match two layers to allow the transfer of attributes from one layer to the nearest object in
another.
The dialog is split in two, one represents the Base layer and the other represents the Attribute layer. The Base layer rep-
resents the layer to which you transfer the required attribute. The Attribute layer has the set of required attribute val-
ues.
The following figure shows the Special Attribute Copy dialog with an indication of the logical flow of selections. Proceed to
the step-by-step description.
To set up the spatial attribute copy
1. From the menu bar select Tools and point to Spatial Attribute Copy to open the dialog from where you define
the transfer of attribute value to the Base layer.
2. FromBase layer (A) select the layer with the objects that need the attribute association
3. To the left under Object type (B) select an object. You will only see the list of objects defined for the Base layer.
4. From the Attribute layer (C)select the layer that contains the required object type and attributes.
5. To the left under Object type (D) select an object. You will only see the list of objects defined for the Attribute
layer.
6. Under Attribute name (E) to the left, enter the new attribute name, or select from the list, to represent the
transferred attribute value.
7. Under Attribute name (F) to the right, select the attribute value to transfer to the left entry (E).
8. Under Spatial tolerance (G) define a distance for the system to look for objects.
The system will find the closest object in a position that is perpendicular to the object (as indicated in the ensuing
sample figure). You can use the default value for the tolerance, but you are anyway recommended to start by set-
ting the value as low as possible to obtain the best possible match.
- 126 -
Termis, User Guide
9. Optional - Distribute attribute to unset neighbors. You can decide to extend the attribute values to objects
that are close in position and that have similar characteristics as the original object attribute.
Example
This example shows how to associate a text object with a pipe object (or rather line object) for further editing and text
adjustment.
The following figure is an excerpt of a larger network with focus on the text object that needs an association to a par-
ticular pipe object.
So the exercise is to perform a spatial attribute copy of the attribute value to the Base layer.
The following bullets explain the actions perform under the Spatial Attribute Copy dialog for this example.
l The layer Pipe_total contains both types of information, hence this layer is selected both for the Base layer and
the Attribute layer. The information could as well be found in two different layers.
l Under the Base layer, the object type is Line as this is where the text value goes.
l Under the Attribute layer, the type is Text just as the value is Text.
- 127 -
Termis, User Guide
l Upon copy, the new attribute name (red frame) can be located under the object editor and from where you can
edit the attribute value (here text).
Notice that before you can view and edit the new attribute, you must first add it as an unreferenced attribute.
For details see How To: Add Unreferenced Attributes, page 122.
Provided you have opted to show object data, the model displays the attribute text (here the pipe dimensioning) on the
line (pipe) object according to the defined tolerance. The following figures show two tolerance examples. In figure A, the
pipe dimensioning 33.7/90 applies to all the object elements within a certain restricted area and the tolerance is set to
the default 10. In figure B, however, the tolerance is set to 2 and the spatial attribute copy function only looks for the
objects within this tolerance.
Fig A
Fig B
- 128 -
Termis, User Guide
About Attribute Definition Editor
This topic explains the use of the Attribute Definition Editor. It contains the list of the entire set of attributes defined
for all objects in the model, whether referenced or still pending use. It is the system tool that enables you to edit the
basic attribute definitions for all objects. The editing, however, does not encompass actual values. In general, it is recom-
mended that the configuration of attributes is handled in the Object Editor Configuration dialog. Under certain cir-
cumstances the editing can be done using the Attribute Definition Editor.
You are strongly urged to use due diligence when you edit the attributes from the Attribute Editor
as careless editing can cause unforeseen problems.
Explain the Attribute Definition Editor options
Option Definition
Attribute The name of the attribute.
New Name You can enter a new name for the attribute if required. Ensure that you are aware of the
ramifications of the name change .
If you for example change the name of an attribute that has a value, then this value will
be deleted and the result may not be as expected. If you still want the attribute to have
the same value, you must manually configure the attribute under the object editor.
Origin There are two types of Origin:
l Embedded - no editing is allowed.
l Local - can be subject to editing.
Type The attribute type as defined from the beginning.
New Type If required, you can change the attribute type.
Delete Select the check box to delete the attribute. Only Local attributes can be deleted.
The attribute is permanently removed from the model.
- 129 -
Termis, User Guide
How To: Add a Profile as a Graphic Element or a Window
l Profile as a window - see Right-click menu options for profiles and time series, page 641.
l Profile as a graphic element - read this topic.
The Profile element assists you in the monitoring of the status of a certain attribute, such as pressure. See the sample
figure below.
The Profile can only be added to the pre-defined paths in your model. For details see How To:
Create User Defined Paths, page 471.
The profile plot offers a number of display options as explained in the topic How To: Configure Graph Setup Dialog, page
350.
To insert a Profile as a graphic element
1. Right-click the main model area.
2. Select Insert Graphic Element and then Profile.
3. Left-click the mouse in the model view to display an empty placeholder for the profile.
4. Right-click the placeholder and point to Configuration and follow the guidelines in the table.
Explain right-click options
Column Description
Configuration From this menu you can
l Create profiles and time series (under the Series tab)
l Configure the graph settings (display of data)
For details see How To: Configure Graph Setup Dialog, page 350.
Add Object TS
Add Global TS
Time Series only.
Right-click the window and select option a or b.
a. Add Object Time Series.
l Point to an object in the model.
l Then from the Select list point to the required attribute (such as
temperature, mass flow, etc.) and press OKto display the time
series.
b. Add Global Time Series (existing time series).
l From the Select list point to the required time series and then
left-click the main model view to display the time series.
Page Setup/Print Adjust the page format and print the output as needed.
Show in Window The result displays in a window format.
Show Node Names Profiles only.
- 130 -
Termis, User Guide
Column Description
Toggle the function to show or hide the display of node names in the model.
Show Location
l Time series:Point to a particular location on the time series curve to
zoom into the exact position for the object in the network. Use the
Undo Zoomto revert to the initial position.
l Profiles:Only the relevant path will display.
Show Data in Grid The values display in a table format.
Undo Zoom When you zoom in the graphical display for profiles or time series to view
details (left-click and drag the cursor to a specific location), you can revert to
the original display size from the right-click menu.
l Right-click the graph component and select Undo Zoom.
Save to List Right-click the element and select Save to List.
For time series you must insert a name.
Profiles assume the default name of the path definition.
The time series/profile now displays from the list in the right-click menu in the
main model area. If you have a dashboard with lists of profiles and time series,
this will also be updated.
Example
The following figure provides an illustration of a pressure profile displayed as a graphic element and where the arrows
point from the path to the graph and from the time line to the graph (showing current time at top of figure).
- 131 -
Termis, User Guide
How To: Edit Attributes Using Layer Source
When you import data from an external source to create a new topology layer, you can always edit and for example add
more attributes at a later time, if needed. The creating of new topology layers is handled via a wizard-like function. For
details see Model Creation Based on External Data, page 498.
You can add more attributes via the Layer Source dialog in several places.
The menu to access the dialog is only visible for layers that are created with imported data.
l From the Layers dialog:Right-click the topology layer, select Layer Setup and then Source.
l From the wizard: Under the Topology tab, right-click the relevant data layer and select Source.
For each addition of new attributes, you must create a new model and also rename the model name.
To add more attributes
1. Select one of the access points for the Layer Source dialog listed above.
2. Under the Layer Source dialog the data source is listed under Type. In this example it is a shape file (.shp).
3. You can point to a different location for the data file. Click the browse button to the right to open the file browser.
4. Under the Columns entry is where you can see the new attributes and add to the model. Select the appropriate
attributes from the drop-down list.
Use Ctrl+left cursor for multiple selection. The attributes are listed using a comma as the separator.
5. Finally you can use a Filter to limit the extent of the attributes.
You can for example use filters if you want only a certain dimension of a pipe, or node objects below a specific flow
value. The system remembers the filters so that you can later select an existing filter. Use the check box Use to
activate the filter.
6. The newly added attributes must subsequently be matched with the equivalent Termis attribute using the model
creation wizard. Follow the guidelines in the topic How To: Configure Model Cross-References, page 508.
- 132 -
Termis, User Guide
How To: View Attribute Statistics
This topic explains how to view the statistics for an entire object in the model, for example nodes, and for individual
object attributes.
The attribute statistics provide details such as the number of objects, time series, and calculations.
Entire object
To view the statistics for objects in the entire model
1. From the main model area right-click and select Edit All.
2. Select the object type for which you want to view the statistics, for example nodes.
3. Under the Edit Data dialog keep focus in the top-level object folder and highlight the entire row for any attribute
that you want to see the details for.
4. Right-click and select Attribute Statistics.
This opens the Attribute Statistics dialog (here statistics for entire object type).
- 133 -
Termis, User Guide
Individual object
To view the statistics for a selected object
1. From the main model area locate and right-click the appropriate object and then select Edit [object ID].
2. Under the Edit Data dialog highlight the entire row for any attribute.
3. Right-click and select Attribute Statistics.
This opens the Attribute Statistics dialog (here statistics for the selected object attribute).
- 134 -
Termis, User Guide
Background Layers
This section provides outline descriptions to key actions and setup activities to work with background layers.
How To: Create Background Layer Based on Map or Image 135
How To: Create Background Layer Without Attributes 140
- 135 -
Termis, User Guide
How To: Create Background Layer Based on Map or Image
This topic explains how you can create a background layer based on a geodetic map or an image of a geographical area.
You can create a background layer for
l Existing models
You can create a map transformation to fit an existing model on top of a geographical area or a scanned image
file.
l New models
You can draw a network from scratch on top of a geographical area or scanned image file, and based on which you
can start creating an entire new model with pipes, nodes, etc.)
A wizard handles the setup of the new background layer.
Create a background layer based on a street map or image for existing model
Before
You are recommended to enter the proper projection parameters, if available, for the required geographical area. Cur-
rently, there is only support for Danish geodata locations. If you enter any of the ensuing projections, the selected area
automatically displays. In the event that your area is not available through projection parameters follow the guidelines
under step 2 of the wizard.
To configure the projections
1. From the menu bar select Configuration, point to Configuration Parameters, and under Graphics, Map
Transformation enter the appropriate coordinates for Input Projection and Output Projection.
If you know the valid map projection parameters (geographical coordinates) you can apply these as input. Notice,
however, that the projections only run in a 32-bit installation and there is currently only support for Danish map
projections. See the list of Danish projections in the appendix Map Transformation Projections, page 935.
2. Right-click the main model area and select Layers.
To create a background on an existing model, you must first select a view without any display
options (that is set Map Display to None) else you will not see the street map in transparent
mode.
3. Under the Layers dialog right-click the Background folder and select Add New Layer.
4. Under the Select Layer Type dialog select Street Map or Image.
The new layer is named Street Map or Image respectively and appears at the bottom of the list of layers.
5. Before you can proceed you must save the new background layer pressing Apply.
6. To configure, right-click the appropriate background layer, point to Layer Setup, and select Options.
7. Proceed to option I or II, depending on your selection in step 4.
I. Street map as background layer.
a. Open the model and leave the model at a zoom level that enables you to easily identify streets, inter-
sections, etc.
b. Under the Street Map Setup dialog maintain the selected MERCATORmap and press Map Trans-
formation Wizard and follow the step-by-step wizard. See the explanation in the ensuing table.
- 136 -
Termis, User Guide
II. Image map as background layer.
Rather than using the Street Map you can for example use a scanned image of your network area and use that as
the background layer. You can use any file format such as .jpg, .bmp.
a. Under the Bitmap Layer Setup dialog locate the file pressing Select Image.
b. Accept the Default status under Output Projection and select Map Transformation Wizard to align
the map with the model. Follow the step-by-step wizard. See the explanation in the ensuing table under
the wizard details.
- 137 -
Termis, User Guide
View wizard details
Step # in Wizard Description
Step 1 Close all open dialogs for Termis.
Step 2
Apply projection parameter
If you know the projection parameters you can apply these and this step is
then redundant as the model positions itself more or less in a 1:1 relationship
with the map.
Without projection parameters
If you do not have access to the proper projection parameters you must use
one of the following options to locate the correct area.
Make sure that the entry for map transformation is blank.
See Configuration Parameters. Graphics, Map Transformation.
l Use zoom or pan to locate the area.
l Enter the location of the current model in the Search field in the
upper right corner. The search generates both geographical and model
based hits. The latter option may therefore point to objects such as
nodes, pipes, etc.
If the search generates a geographical hit, you will see the Select
Location dialog with a list of local areas that you can choose from.
You must zoom in on the proper geographical area to a level
that matches the size of the open model. Else it may be dif-
ficult to identify matching points between the model and the
map.
To set up the alignment you must perform a 3-point coordination setup
between the map and the current model. See figure.
- 138 -
Termis, User Guide
Step # in Wizard Description
Step 3
Point to the location #1 in the map and then point to location #1 in the cur-
rent model.
The coordinates for longitude and latitude are automatically entered, just as
the x,y map coordinates are added.
Step 4
Point to location #2 in the map and then point to location #2 in the current
model.
The coordinates for longitude and latitude are automatically entered, just as
the x,y map coordinates are added.
Step 5
Point to location #3 in the map and then point to location #3 in the current
model.
The coordinates for longitude and latitude are automatically entered, just as
the x,y map coordinates are added.
Step 6
Press Create to initiate the new map transformation.
You may need to repeat the steps 3-5 several times (that is
the mapping between the 3 coordinate points) for a correct
positioning of the model on top of the map.
When this is done, press Close to save the change.
The following figure shows a section of a network where the image is mapped to the network. The mapping was made in
a matter of 3-4 iterations of mapping the network to the proper geographical locations.
- 139 -
Termis, User Guide
Next step
This completes the setup of a background layer with geographical locations. The next step is to create a new layer that
contains model objects, such as nodes, pipes, and configuration values for measurements, etc.
You are recommended to view the description for how to create a basic model. You can use the information in the topic
to create a model from scratch and become familiar with how you for example combine it with background layers.
For details see
How To: Create a Model From Scratch in Termis, page 26
- 140 -
Termis, User Guide
How To: Create Background Layer Without Attributes
This topic explains how you can convert any existing layer to a background layer and thereby remove all existing attrib-
utes. The advantage of such an action is a smaller size layer that can enhance the performance. A layer that is stripped
for all attributes consists only of simple points and lines in addition to a fixed theme. The theme is the same as the one
from the time of stripping the layer for attributes.
By definition a layer without any attributes is considered a background layer.
To convert a layer to a background layer
1. Right-click the main model area and select Layers.
2. Point to the layer you want to convert and drag it to the Background folder.
3. When prompted, confirm that you want to convert the layer and accept that you will lose all attribute inform-
ation.
The layer is now moved to the Background folder.
4. Save the change and exit the Layers dialog.
The ensuing figure illustrates what happens when you convert an existing layer to a background layer and lose the
attributes.
- 141 -
Termis, User Guide
Calibration
The calibration function in Termis enables you to calibrate heat losses and pressure losses due to friction.
This topic provides background information on calibration. For a hands-on description on how to perform calibration see
How To: Perform Calibration, page 143. Notice also the topic Reading Guide to Calibration, page 148. This guide explains
all the definitions (for column headers) applied in the calibration process as they appear in the Calibration dialog.
Calibration is based on the comparison of measurements and simulations within the same time period. In Termis cal-
ibration is targeted at a path so that the comparison takes place between two node objects. In regards to the latter the
prerequisite is therefore that the measurement is assigned to a node object.
A correction factor for the path is calculated as a factor that is multiplied for the pressure loss factor (pressure cal-
ibration), or the temperature loss factor (temperature calibration).
The calibration ignores the presence of valves and pumps. These objects are not included in the
calculation.
The correction factor for a path is calculated based on the following formula.
X
X
Measured
Simulated
D
D
=
is the correction factor.
X
Measured
is the measured drop in pressure due to friction/temperature.
X
Simulated
is the simulated drop in pressure due to friction/temperature.
Multiple and overlapping paths
If you have created a calibration setup that encompasses several and/or overlapping paths, the correction factor for the
path cannot be generally applied.
Instead, the calibration takes place as illustrated in the following.
where
f
i-j
are the factors related to the paths.
- 142 -
Termis, User Guide
f
K
are the resulting factors related to the calibration segments.
The calibration applies individual correction factor for pipes on a path between the two nodes that are used as cal-
ibrations points.
Pressure correction
The pressure correction can be applied as is or transferred as a correction to
l Diameter
l Roughness
l Single loss
Temperature correction
The temperature correction factor can be applied as is or transferred to the overall heat transfer coefficient.
Output of calibration
Though you set the measurement for the node objects, the results display from the pipe object. The calibration cor-
rection factor is always included in simulations. During simulation the correction factor is transferred as a pipe para-
meter and accordingly adjusted to the initial value of 1.0.
The output of a calibration is thus a correction factor that is stored as an attribute for all pipes.
You can apply this attribute to create a calibration factor theme.
The Reading Guide for the Calibration dialog contains a section that explains the results of the calibration. See Reading
Guide to Calibration, page 148.
Next
How To: Perform Calibration, page 143
- 143 -
Termis, User Guide
How To: Perform Calibration
This topic provides step by step guidelines to perform calibration in Termis. For background information see Calibration,
page 141. Notice also the topic Reading Guide to Calibration, page 148. This guide explains all the definitions applied in
the calibration process in the Calibration dialog.
Calibration can only be done for node objects on the Scenario layer.
The model must be a well-configured model and there must be an overlap in the time period
between the measurements and the simulation results, which is to say that you must first run a
historic simulation.
To perform a calibration you must go through the following main steps. Each of these steps is described in-depth in the
ensuing sections.
A. Create pressure or temperature measurement attributes for supply and return nodes respectively
B. Point to and select the database that contains the relevant measurement entries; alternatively you can manu-
ally create new measurements
C. Assign the measurements to nodes
D. Calibration setup
E. Calibrate
F. View results
G. Optional: Convert factor to property
H. Optional: Reset Correction Factor
A. Create pressure or temperature measurement attributes
Ensure that you have the following attributes, else you must manually create the measurement attributes on the node
objects.
l Pressure measurement, supply (code PSMEA)
l Pressure measurement, return (code PRMEA)
l Temperature measurement, supply (code TSMEA)
l Temperature measurement, return (code TRMEA)
Follow the guidelines in the ensuing table to create the attributes.
Name Group Type Object Type Phys Type Additional Code
You can
provide any
name for the
attribute, as
long as you
select the cor-
rect code.
Measurements Local Double
Pressure
Temperature
MEA
This allows
you to add a
measurement
to the object.
PSMEA
PRMEA
TSMEA
TRMEA
- 144 -
Termis, User Guide
B. Select database with measurements
If you have a Data Manager database with relevant measurements, you can point to these entries. Or, you can manu-
ally create measurement entries. The example in this topic applies manual entries. For details see Measurements, page
424.
Optional:Create a time series
To present the result you can create a time series for the measurement.
1. From the menu bar select Edit then Measurements.
2. Right-click the column Value (placed to the very right in the dialog).
3. Select Add Time Series and under the Time Series dialog create the appropriate time series. Save your
changes. For details see How To: Create Time Series, page 759.
Sample setup for manual entries, showing the column Value as a time series.
C. Assign measurements to nodes
1. Right-click the main model area to open the object editor, select Edit All, and expand the Nodes objects. (Altern-
atively, you can locate each of the two nodes and assign the measurements.)
2. Locate the group for the attributes, Measurements, and identify the two nodes to which you want to assign
measurements.
Determine whether to add the measurements to the supply or the return side. The chosen side is stated under
the column header Side.
3. For the first node right-click the attribute for either pressure or temperature (in this example pressure meas-
urement on supply side) and select Add Measurement.
4. Under the Select Data Manager Measurement highlight the entire row with the measurement and then OK.
5. For the second node, repeat steps 3 and 4 to complete the measurement assignment.
- 145 -
Termis, User Guide
D. Calibration set up
See the Reading Guide for an explanation to the column headers.
1. From the menu bar select Tools, then Calibration, and point to Pressure. Alternatively, you can calibrate over
Temperature. This example, however, focuses on pressure only.
2. Under the Calibration dialog do the following
l Enter a unique ID for the path.
l Select a Scenario layer.
l Under MEA1 select one of the appropriate measurement.
l Under MEA2 select the second measurement.
3. Under the column Define Coefficients you select the direction for the calculated coefficients.
You can use the calibration coefficient factors on the supply or return side, or both sides. The resulting factors dis-
play from attributes (see below table) under the object editor for the pipe objects. When properly configured with
the CALCdefinition under the Object Editor Configuration dialog, you can add formula to these attributes.
Attribute Description
DPcorr Pressure coefficient result on supply side.
DPcorrRet Pressure coefficient result on return side.
DTcorr Temperature coefficient result on supply side.
DTcorrRet Temperature coefficient result on return side.
For details see : Reading Guide to Calibration, page 148.
4. When you have completed step 2 and step 3, place the cursor in one of the other cells and watch the display of
simulated and measured values in the row.
E. Calibrate
When you have defined all the required paths you can select one or several of these to be included in the calibration pro-
cess. Select the check box for Use in the right-most column to add a path to the process.
l Optional: If the result of a calibration - and subsequent simulation - is still not satisfactory, select the check box
for Adjust Factors and then press Calculate. For details see the Reading Guide.
F. View results of calibration
Though you set the measurement for the node objects, the results display from the pipe object. For details see the last
part of the Reading Guide where there is a section called Result(s) under object editor for pipe objects.
G. Convert factor to properties (optional)
You can change the result of the calibration from factors to that of the attribute values for the properties listed in the
ensuing.
You can apply this method if you encounter discrepancies in the calibration results and you are aware of the physical con-
ditions for the calibration result. You can then opt to select Convert Factor to Property. Not only does this allow a
higher degree of scaling of the results, but you may also notice that the results are somewhat more detail-oriented.
You can convert to the following attributes:
- 146 -
Termis, User Guide
l Diameter
l Roughness
l Single loss
To convert factors to property values
1. Highlight one of the calibration definitions (path), right-click and select Convert Factor to Property.
2. From the list of properties select the one that applies to your scenario.
The attributes are the same as those you have configured for the pipe object in general.
To display the converted attribute values, you can create a separate category and for example name it Cal-
ibration. Under this category you can make a duplicate of the above attributes.
H. Reset correction factor (optional)
When you have applied factors during the calibration process, you have the option to reset the factor values to their ori-
ginal value.
l Right-click the path and select Reset Correction Factors.
Notice that you will reset all correction factors in the model.
Additional actions under calibration dialog (right-click menu)
Show path
l Right-click the row under the Calibration dialog and select Show Path.
l Subsequently, you can read the results under the pipe objects. Right-click the main model area, select Edit
Selection and point to the group Calibration.
Add path to list
l Right-click the row one more time and select Save Path to List.
The path displays with all the paths you have defined for your model. To access the list, right-click the main
model area and select Path, then Display.
View in profile
Right-click the row under the Calibration dialog and select View in Profile. Notice that the window is minimized to dis-
play all the available paths. You need to maximize the window for correct display.
Edit node
You can edit the nodes directly from the Calibration dialog.
- 147 -
Termis, User Guide
l Right-click the node and select Edit Node.
This opens the object editor from where you can also edit the measurements.
Reading Guide to Calibration
This topic provides details on each column in the Calibration dialog as well as an interpretation of the results as stated under the object editor (attribute value results).
It is important to ensure that there is a consistent overlap in the period for the measurement and the simulation period as the average values are calculated based on these
periods.
If the overlapping period exceeds one time entry, the average fields constitute a time series.
Explaining columns under Calibration dialog
# Column Description
1
ID Input required.
This is the unique name for the path that you have defined. When you right-click the main model area to view the list of
paths in the entire model, you will also see this particular path name.
Color coding
Green cell Calibration definition correct.
Red cell Incorrect calibration definition.
2
Scenario Input required.
Termis, User Guide
- 148 -
# Column Description
You can only perform calibration on the Scenario layer.
Select the scenario that contains the simulation result that you want to use for the calibration of the defined path.
3
Mea1 Input required.
Select the measurement for the upstream end node in the new path. The measurement for Mea 1 must be associated with
the node name under the column Node 1.
4
Avg. Value Average value for Mea1 for the overlap period.
5
Node 1
The node that contains the value for Mea1
6 Avg. Value
Average value for Node 1 of the simulated pressure or temperature that corresponds to Mea 1 for the overlap period.
7
Mea2
Input required.
Select the measurement for the downstream end node in the new path. The measurement for Mea 2 must be associated
with the node name under the column Node 2.
8 Avg. Value
Average value for Mea2 for the overlap period.
9
Node 2
The node that contains the value for Mea2.
10 Avg. Value
Average value for Node 2 of the simulated pressure or temperature that corresponds to Mea 2 for the overlap period.
11 Side This is a read-only cell.
When you add a measurement value (such as for a pressure attribute), you can decide to add it on the supply or the return
side and this will be reflected under Side.
12 Define Coefficients Define the direction of the calculated coefficients (Supply, Return or Both).
13
Distance This value indicates the physical distance between the two nodes in the calibration process.
The value indicates the calculated distance of the path. The path distance is the shortest stretch between Node 1 to Node 2.
Termis, User Guide
- 149 -
# Column Description
14
Head, Mea The difference between Mea 1, Avg.Value and Mea 2, Avg.Value; corrected for changes in elevation (pressure only).
15 Head, Calc
The difference between Node 1, Avg.Value and Node 2, Avg.Value; corrected for changes in elevation (pressure only).
Color coding
White cell
Calibration is recommended. Values:
>5000 Pa
Yellow cell
Calibration is not optimal. Consider your model configuration and validity of meas-
urements.
Values:
>1000 Pa
<5000 Pa
Red cell
Pressure loss is insignificant and cannot form basis for a calibration.
16
Difference The difference between Head, Mea and Head, Calc.
17
Correction Factor Head, Mea divided by Head, Calc.
When calculated the correction factors show the minimum standard deviation discrepancy between measured and sim-
ulated values over a certain time interval.
Color coding
White cell
Calibration is recommended. Values:
[0.1;10].
Termis, User Guide
- 150 -
# Column Description
Yellow cell
Calibration is not optimal. Consider your model configuration and validity of meas-
urements.
Values:
<0.1 or >10
Red cell
Pressure loss is minimal and calculation is not a viable solution.
Values:
<0 or >100
18
Standard Deviation The standard deviation of the difference.
19
Use Select the check box for the path you want to include in the calibration process.
If selected, the path is part of the overall calculation of individual pipe corrections.
20
Adjust Factors Due to the non-linear nature of the calibration process, it may be necessary to enhance the first calibration attempt.
Consequently, when you have run a first calibration followed by a simulation and the result is still not acceptable, you can
opt to select the Adjust Factors check box.
When you run a calibration process allowing for an adjustment of factors, the calculation will then adjust the pipe factors
rather than running a calculation that generates new factors.
However, consider the drawbacks such an action may have on subsequent processes.
Termis, User Guide
- 151 -
Results under object editor for pipe objects
A correction factor for the path is calculated as a factor that is multiplied for the pressure loss factor (pressure calibration),
or the temperature loss factor (temperature calibration).
For details see the formula applied for the correction factor in the topic Calibration, page 141.
Object name: DPcorr
(Pressure drop correction factor
for the supply side)
When you perform a calibration of the pressure drop in your network on the supply side, you can view the value result
under the object editor.
l Right-click the main model area, point to the pipes object and locate the attribute DPcorr under the object editor.
DPcorrRet
(Pressure drop correction factor
for the return side)
When you determine the direction for the calculated coefficients to be on the return side, you can read the results under
the DPcorrRet attribute from the object editor.
For older models you may have to add the attribute as unreferenced attribute.
If you set the calibration direction to be Both (supply and return), you will read the results in both the preceding attributes.
Object name DTcorr
(Temperature drop correction
factor for the supply side)
When you perform a calibration of the heat loss in your network for the supply side, you can view the value result under the
object editor from the object editor.
l Right-click the main model area, point to the pipe objects and locate the attribute named DTcorr under the object
editor.
DTcorrRet
(Temperature drop correction
factor for the return side)
When you determine the direction for the calculated coefficients to be on the return side, you can read the results under
the DTcorrRet attribute from the object editor.
For older models you may have to add the attribute as unreferenced attribute.
If you set the calibration direction to be Both (supply and return), you will read the results in both the preceding attributes.
Termis, User Guide
- 152 -
Results under object editor if you convert factors to properties
Roughness The attributes are the same as those you have configured for the pipe object in general.
To display the converted attribute values, you can create a separate category and for example name it Calibration.
Under this category you can make a duplicate of the above attributes.
Diameter
Single loss
Termis, User Guide
- 153 -
- 154 -
Termis, User Guide
Calculations
This section provides outline descriptions to key actions and setup activities to work with calculations.
How To: Create Formulas to Object Attributes 155
How To: Perform a Calculation Setup For Time Series 160
- 155 -
Termis, User Guide
How To: Create Formulas to Object Attributes
Each object has a number of attributes assigned. New formulas can be added to any attribute once it has been added
the behavioral code, CALC. This allows you to define a standard numerical expression based on constants and other
object attributes.
Follow the guidelines in this topic to add formulas to object attributes.
Useful hints when adding formulas
l The topic Functions and Expressions, page 67provides a list of numerical expressions to use when you define a
standard expression in new calculation fields.
l Use the intellisense function (auto-complete) to enter arguments and codes. You can use this to add both the
behavioral code and the arguments for the calculation.
Place the cursor in the field where you want to enter a code or argument, enter only one or a few characters and
press Ctrl. This expands a list of available codes or options. Locate and select the appropriate option to add it to
the formula or entry field. If you press Ctrl without adding any text you will get the total list of options.
Before
Ensure that you are working in the active layer.
l To verify that you are in the active layer, right-click the main model view and select Layers. The active layer is
marked with a blue icon .
To create a formula field (add behavioral code)
1. From the menu bar select Configuration and then Object Editor Configuration. Select layer and object type
to the left.
2. Under the right pane, select an existing attribute or scroll to the bottom of the list and add a new attribute.
3. As a minimum perform the ensuing configurations and save the changes.
Name Group Object Type Alias Additional
Enter name, if
new
Select a
category
from the
Ensure that
the type
matches the
If you do not
enter an alias,
the attribute
CALC
- 156 -
Termis, User Guide
Name Group Object Type Alias Additional
list; such
as Res-
ults
calculation.
For a cal-
culation the
object type is
the type of the
resulting
value; such as
Double.
name will
apply by
default.
4. Configure the remaining parameters according to your requirements.
Next
To add formula to object attributes
1. From the main model area locate and right-click the appropriate object attribute.
l If you want to add a formula to a single object, merely select the object name and select Edit [object
name].
l If you want the formula to be added to all objects, select Edit All.
l If you want to add a default formula, see the topic How To: Hide/Show Object Data, page 183.
2. Select the appropriate group and locate the attribute to the right.
3. Right-click the attribute row and select Add Formula.
- 157 -
Termis, User Guide
4. Under Field Text in the Calculation Field dialog define the formula (use the auto-complete function) and press
Test. If successful, the calculated value appears under Value. Then click OKto enter the value for the attribute.
If the test fails, you will receive an error message and you must make the appropriate corrections for the cal-
culation formula.
You will be prompted to view the result for formulas created for time series. Accept the formula or
make appropriate changes, if any.
The following example shows a sample formula with both single-line and multi-line expressions.
- 158 -
Termis, User Guide
Adding multi-line formulas
You can add a multi-line formula, if needed. For all expressions leading up to the final expression line, you can add local
variables using the function VAR. You must use the following format: VAR(local_var_name, calculation )
Use Enter for line breaks.
Example:
VAR(Calc1, 2*2 )
VAR(Calc2, Calc1*5 )
VAR(TheFlow, Calc1 + Calc2 )
TheFlow*2
Adding comments to calculation fields
You have the option to add a comment after the calculation. Add two forward slashes and enter a comment.
The following example shows the use of comments in calculation fields.
Examples:
// This is a comment
VAR(Calc1, 2*2 )
VAR(Calc2, Calc1*5 ) // This is also a comment
VAR(TheFlow, Calc1 + Calc2 ) // This is also a comment
TheFlow*2 // Final comment
Sample formulas
Example
A pressure gradient in a pipe is calculated using the following formula:
(PSupUps-PSupDws)/LengthSup
where
PSupUps Upstream pipe end pressure in supply as an attribute for each
pipe.
PSupDws Downstream pipe end pressure in supply as an attribute for each
pipe.
LengthSup Pipe length at supply side as an attribute for each pipe.
Example
A demand expression can look like this:
GlobalFacQ*(TS_DegreeDay*GET(HeatFactor)*EDemand +(1-GET(HeatFactor) )*EDemand*TS_E_1)
- 159 -
Termis, User Guide
where
GlobalFacQ Global factor defined for system via configuration parameters.
TS_DegreeDay Time series for degree day model.
GET(HeatFactor) Local attribute for each node defining the relative amount of
power related to room heating and ventilation compared to hot
tap water amount. This expression can also be defined as
HeatFactor without the GETfunction call.
EDemand Local attribute for each node defining the nominal demand.
TS_E_1 Time series defining the daily variation of the demand.
Other examples
MAX (TSup)
where MAX gets the absolute value of a time series.
(QS2SSLL)+(QZSSLL) where there are brackets with measurement IDs.
IF(Xups>Yups,0,1)
where IF checks a value and reacts upon it.
- 160 -
Termis, User Guide
How To: Perform a Calculation Setup For Time Series
This topic explains how you can configure an advanced times series using a formula. Notice that for data handled by a
DM3 database with regards to degree day data, you must define a specific calculation. This is explained in a section at
the end of this topic.
To create a formula for a time series
1. Select Edit from the menu bar and then Time Series.
2. Create a new time series in the empty field at the bottom to open the Edit Time Series dialog.
3. Under the Edit Time Series dialog click the icon to open the Time Series Wizard.
4. From the Time Series Wizard, select the button Calculate.
This opens the Calculate Time Series dialog. Under this dialog you can define a formula for advanced time
series calculation.
The ensuing steps provide a sample setup of how to calculate a time series. You are recommended to peruse the
options that suit your requirements following these guidelines. Use basic mathematical operators, such as +, *,
etc.
5. Under the left pane, Time Series, double-click to select a time series and notice how it is added to the formula
field to the right (A in figure). The time series can be added an operator to multiply or add values, such as * 2.
6. Optional (depending on your needs). Under the section Configuration Parameters select one or more para-
meters and add to the calculation field to the right using the arrow (B in figure).
7. Press Test to view the result in the table of the calculation setup.
8. Save the changes and exit the dialog.
Under the Edit Time Series dialog you can see the result of the calculated times series and how it is composed,
and a graphical representation of the result.
You can edit the calculation setup at any time when you press the button Edit.
- 161 -
Termis, User Guide
Define calculation for degree day data in a DM3 database
If you are running against a DM3 database and retrieve data via data services, you must configure the degree day data
time series as calculations, This applies to both the velocity (TS_V_Wind) and the temperature (TS_T_Outdoor) time
series.
To enable the time series of time series
1. Follow the steps 1 through 4 in the preceding section (to create a formula for a time series).
2. Under the Calculate Time Series, make sure to enter the following syntax in the Calculation field. You can
either pick a time series from the list or you can define it later.
GETAT([tag name], STARTTIME())
The tag name could for example be W_Temp and it represents the measurement. If you define the time series
later, you need not run the test as it will not be successful without the properly configured time series.
The calculation takes the time series for the simulation start time from the many available time series and stores
it against the measurement (here W_Temp).
- 162 -
Termis, User Guide
Conditions
This section provides outline descriptions to key actions and setup activities to configure conditions.
About Conditional Controls 163
How To: Create and Define Conditions 164
How To: Set Up Conditional Controls 170
How To: Set Up Timers 174
How To: Define Triggers 176
About Boundary Conditions 180
- 163 -
Termis, User Guide
About Conditional Controls
Conditional controls define how a device is running during simulation. The conditional control system is based on a stack
of single conditions with a top level default condition followed by a number of additional conditions.
The conditions must be created using 7Flow attributes to comply with the 7Flow hydraulic engine.
Workflow for setting up conditional controls
The workflow is explained in depth in the topic How To: Set Up Conditional Controls, page 170.
You can add conditional controls to
l Objects
l Individual object attributes
When you apply conditional controls to objects, you will have increased flexibility and control of the actions.
However, when you apply conditional controls on individual attributes, the control variable is preconfigured as
the system code is added to the attribute under the Object Editor Configuration.
Termis provides support for conditional control on the following objects
l Pumps
l Plants
l Heater
l Valves
l Nodes
The ensuing figure shows a typical type of control. In the table the bold typeface part of the conditions is not required in
the configuration as the conditions are evaluated in a top-down manner.
Number of pumps enabled
This section describes the setup of the number of enabled pumps for the current level in a node.
Level Condition Actual setpoint
Default Pumps = 1
Condition 1 Flow < 0.5 * Max Pumps = 2
Condition 2 0.5 * Max < Flow < Max Pumps = 3
Next
How To: Set Up Conditional Controls, page 170
- 164 -
Termis, User Guide
How To: Create and Define Conditions
This topic explains how to create and define a condition in your application. You will want to apply conditions to areas
and objects in the network where you want to restrict, limit, or modify the operation.
There are two kinds of conditions.
I - Local - applies to the current layer only. You
can moreover use local conditions as conditional
controls.
II - Global - applies to the entire model.
To create a new condition
1. From the menu bar select Edit and then Conditions.
This opens the Conditions dialog.
Notice:
l Under the Layers column, the blank fields indicate global conditions. Otherwise, you can see the layer for
which the condition is used.
l Under the 7Flowcolumn, you can use any of the 7Flow selected conditions in the check box as conditional
controls. The 7Flow setting is read-only. For details see About Conditional Controls, page 163.
2. To create a new condition, place the cursor in the bottomName field next to the row marked with an asterisk
(*). This opens a new dialog.
- 165 -
Termis, User Guide
3. Under ID, enter a name for the condition.
4. Under Layer, select the relevant layer. By default, the system selects the active layer. If you want to create a
global condition, select Global from the list.
5. Under Group you can use the tree view of conditions to apply an overview structure into the set of conditions.
Select from the list or create a new group as needed. See the tree view to the left in the Conditions dialog.
6. Proceed to adding the criteria for the condition. For each option provide the appropriate values following the
guidelines in the table. Press OKwhen complete.
Explain the columns in the Condition dialog
Column Description
And/Or
Additional single conditions can be defined in the dialog and sub-
sequently be combined via use of the following boolean operators:
l AND
l ANDNOT
l OR
l OR NOT
Condition
Global condition
Lists all the conditions that are created for global use.
Layer specific condition
Lists only the conditions created for the selected layer.
Object Type Applicable only to local conditions.
Select the object type that applies to the condition.
Notice that if you define an object type while also applying
@CURRENTOBJ as the test object, then only the selected object type
will be evaluated. See Example 4.
Test Object
Global condition
For the global condition you can select an object from the following
types.
- 166 -
Termis, User Guide
Column Description
Test Object Description
@ANYOBJ
If the test is successful on only one of the
objects in the current layer the condition
evaluates to true. If you need for all object
tests to evaluate to true, you must use the
negated Boolean expression.
@CONFIGPARAMETER Used to create a condition based on the list
of global configuration parameters.
@CURRENTOBJ Used to reference the actual object to
where the condition is assigned.
@MEASUREMENT Used to create a condition using the meas-
urement values from your external data-
base, that is Data Manager
Layer specific condition
When you create a condition for a specific layer you have the option to
choose among the entire list of objects for the current layer in addition
to the list of global test objects.
Attribute
The condition references an attribute to be tested depending on the
selected test object type.
For layer specific attributes, you have the option to
select a 7Flow attribute to create a conditional control.
The valid attributes are those defined for the model (global) or the spe-
cific layer.
To display the special attributes listed in the ensuing table, your first
action is to select an attribute.
Attribute Description
@ISREALTIME
The condition evaluates to true if the cur-
rent simulation is set to cyclic.
@SCALE Actual scale from the model main view.
@TIMER
You can add a timer to a condition to be
rendered at specific intervals or at a fixed
time.
@TIMESPAN Used to define a condition relative to start
time of a real time simulation.
If the time span is tested to be equal to 0.0
- 167 -
Termis, User Guide
Column Description
Attribute Description
then it is the first time step in a dynamic
simulation where some set points must be
equal to a measured value.
Logical Operator
The following is a list of the supported operators.
Operator Definition
< Less than
<=
Less than or equal to
=
Equal to
>=
Greater than or equal to
>
Greater than
<>
Different from
Value
Enter the relevant data to be used in the condition. You can state an SI
value, or you can base the value criteria on the attribute unit (phys
type).
You can also define the (test) value as a formula or a measurement.
l Right-click the Value cell and select either Add Formula or
Add Measurement.
Remember to first configure the attribute appropriately with the
codes MEA;CALC under the Layer Data Configuration dialog.
For the attribute @TIMER you must define the relevant time period.
For details see How To: Set Up Timers, page 804.
Units
Attributes with a phys type will automatically display the associated
unit.
Evaluate Time Choose among the following options.
Time Description
Start Time The start time for the simulation. The system
evaluates the time and returns the most recent
value prior to the start time.
Current Time The time displayed for the present moment; that
is the time step you can select from the toolbar.
The system evaluates the time and returns the
- 168 -
Termis, User Guide
Column Description
Time Description
most recent value prior to the current time.
System Time
(Exact)
This is a very exact point in time. The system
evaluates only the narrow time period before and
after the time step and only returns this exact
value.
Now The system evaluates and returns the most
recent value since the system time.
The time is the same as the computer time.
You can select any object attribute. However, the reference is made to the 7Flow objects that
are simulated values at the actual time step in the simulation.
Sample conditions
The following are sample conditions.
Examples 1, 2 and 4 are all conditions defined for a specific layer.
Example 3 is a global condition.
Example 1: Layer
Single condition checking if the current object is created
Example 2: Layer
- 169 -
Termis, User Guide
Check for first time step in a simulation
Example 3: Global
The condition checks for closed objects
Example 4:Evaluation of selected object type only
When you define an object type while setting test object to be @CURRENTOBJ only the selected object is evaluated
- 170 -
Termis, User Guide
How To: Set Up Conditional Controls
This topic provides guidelines for adding conditional controls to improve the control of the network operation. For back-
ground information you are recommended to study the topics About Conditional Controls, page 163.
Before
Ensure that you have
l Specified the CTRL behavioral code for objects or individual attributes
l A correctly configured condition that is 7Flow compatible. else you will not be able to set up any conditional con-
trols. For details on creating conditions, see How To: Create and Define Conditions, page 164
Workflow for setting up conditional controls
A. Define conditional control on attributes or for objects
To enable conditional controls on objects or individual attributes, you must configure the relevant objects and attributes
as explained in this section.
l From the menu bar select Configuration and then Object Editor Configuration.
Define CTRL behavioral code for objects
a. Select the object (such as node objects) you want to use for the conditional control and create a new attrib-
ute for the conditional control.
b. Configure the attribute according to the following definitions.
In this documentation you will only see definitions for the required entry fields. Configure the remainder as appro-
priate and according to your requirements.
Set up attribute
Option Description
Name Conditional Control
You can type any name that suits your preferences.
Group
Control
Type
Local
Object Type
String
Additional
CTRL
This allows you to add a control to the object attribute.
Code
Select the code CCTL(for nodes only), CCTLS (supply side), or CCTLR
(return side) for the conditional control to activate the condition during sim-
- 171 -
Termis, User Guide
Option Description
ulation.
You can remove the code if you do not want the control to be active
during simulation.
Example
Define CTRL behavioral code for individual attributes
a. Select the object attribute (such as ActualSpeedSup) you want to use for the conditional control.
b. Under the Additional column, add the code CTRL. If there are more behavioral codes, use a semicolon as
separator (any parameters to the codes themselves are separated by colons).
c. Under Code select the appropriate code for the attribute. The section Conditional control codes under
Object Editor Configuration in the following lists all the codes that you can select to properly set up the con-
trol attribute.
Example
B. Create 7Flow condition
The conditions must be created using 7Flow attributes to comply with the 7Flow hydraulic engine.
For details on how to create conditions, see How To: Create and Define Conditions, page 164. Under the Attribute
column in the Condition dialog you must select an attribute with the following name convention:
7Flow[system code] (system could for example be QNOD)
See the complete list of 7Flow compatible codes in this topic: Codes to Apply for Conditional Controls (system
codes and 7Flow), page 930.
C. Add conditional control to object(s) and individual attributes
Depending on how you decide to configure the attribute for the conditional control under step A, you can now add the
conditional control to objects or individual object attributes.
1. Right-click the main model area and select either Edit All.
2. Under the Edit Data dialog select the Group to the left (in the following figure the group is Control, Supply).
3. Locate and right-click the attribute that you created previously (be it for objects or individual attributes). Then
select Add Control.
- 172 -
Termis, User Guide
4. Under the Default row in the dialog Conditional Control, the variable control displays automatically for indi-
vidual attributes, whereas for objects you can select variable from the list (see the figures in the following). Use
the guideline definitions in the table below the examples.
5. For the second and ensuing rows, select a condition and relevant variable. Save the change.
See the complete list of control variables in this topic: Codes to Apply for Conditional Controls (system codes and
7Flow), page 930.
Example:Controls on objects
When you add the control to the object you have the added flexibility in that you can toggle between the control vari-
ables.
Example:Controls on individual attributes
When you add the control to a specific attribute, the control variable appears automatically as this is how it is defined
under the Object Editor Configuration.
Notice:
The first true condition from the top in the list of conditions is used to define the actual setpoint of the associated device.
If no other condition evaluates to True, the default condition applies. The setpoint type (such as speed, flow, opening)
can vary between rows. Several conditions can be combined into one single condition using AND/OR statements to allow
the combination of physical conditions such as a selected pipe flow direction with an actual pressure range in a defined
node.
- 173 -
Termis, User Guide
Explain options under Conditional Control dialog
Option Description
Condition
Select the appropriate condition from the list.
The list only displays conditions that are compatible with
7FLOW.
Control Variable
Individual attributes:
The control variable is already defined.
Objects:
Select the appropriate control code for the parameter. The list of variables
depends on the selected condition.You can add as many conditions to the
attribute as required while the control variable remains the same.
Set Point
The setpoint for the object is defined in the condition following the top-level
default condition. The setpoint can be added as a measurement.
l Right-click the field and select Add Measurement.
Unit
The physical unit type to be used in the condition.
- 174 -
Termis, User Guide
How To: Set Up Timers
Timers are used in connection with triggers (with or without a condition).This topic explains how to define the timers. All
the defined timers are available for use with triggers. As for Triggers, see How To: Define Triggers, page 800.
To set up a new timer
1. From the menu bar select Edit and then Timers.
2. Select an empty row to open the Edit Timer dialog and create a new event timer.
In this example the timer is set up to automatically save a backup of the Termis model as a .sav file every
Thursday at midnight (00:00:00).
3. Under Name enter a meaningful IDfor the timer. You can for example prefix the timer with the objective of the
timer. In this example the prefix could be SAV_ followed by the ID. (SAV_ModelFile).
4. Under Start Time select either Nowor enter a start date and time for the event.
5. Under End Time select either No end date or enter an end date and time.
6. You decide the start time for the execution by setting the frequency as explained in the following. Exit the dialog
when you have completed the timing setup.
Available timing options:
l Interval - define the time step if you run the event more than once.
l Once only - run the event only once.
l Daily - if you for example want to see the results for critical nodes in a specific area every day at the same
time.
l Weekly - if you want to observe areas in the network of medium importance.
- 175 -
Termis, User Guide
l Monthly - if you for example want to run monthly reports.
l Annually - run this for example to get an annual status of the operation.
7. Select the check box for Active when you want a particular timer to apply for the execution of events.
8. Optional: Right-click the Active button if you want to set a formula or a measurement to activate the timer.
Add Formula Under the Calculation Field dialog enter the formula.
Then test and save your change.
Shift focus to one of the other cells and notice how the
cell turns dark-green. When the formula evaluates to
true the trigger is set to Enabled.
Add Measurement Under the Select Measurement dialog select the
required measurement. Make sure that Data Type is
set to None. Then test and save your change.
Shift focus to one of the other cells and notice how the
cell turns light-green. When the measurement eval-
uates to true the trigger is set to Enabled.
- 176 -
Termis, User Guide
How To: Define Triggers
Triggers enable you to create and control the execution of specific actions.When you define several trigger actions you
can run multiple actions and execute them sequentially in the order you want. Use the up/down arrows on the key-
board to change the order of the actions.
You can create triggers with or without conditions just as you can apply specific timestamps to the trigger (a timer).
When you want to apply timers, you must first defined them to make them visible under the Type field. See How To: Set
Up Timers, page 804. This topic provides examples of both scenarios.
As there is no limit to the actions that you can set up, and in which order you want them presented, you must exert due
diligence to make sure that they constitute realistic scenarios.
Trigger types
You can define triggers using the following trigger types.
Trigger type Description
After measurement
update
The trigger executes upon update of the measurements (from Data Man-
ager), and if applied, also when the criteria definition for the condition is met.
After simulation The trigger executes upon simulation, and if applied, also when the criteria
definition for the condition is met.
Continuously This trigger type provides a continuous check of actions in the network based
on conditions.
Notice that if a condition uses the attribute @TIMER, you must select Continu-
ously as the trigger type.
[Timer - predefined]
There are two ways to define timers.
l Define a timer fromEdit>Timers. See How To: Set Up Timers, page
804.
l Base the timer on a condition using the attribute @TIMER. Under the
Value column, you can define the timer.
All defined timers display from the list of trigger types and can be used with or
without conditions.
To define a trigger
l From the menu bar select Edit and then Triggers and follow the guidelines for the setup in the ensuing table.
See the setup examples below this tables.
Item Description
Trigger Enter a unique IDfor the new trigger.
Enable
Select the check box when you want the trigger to be active and execute the
defined action.
Optional: Right-click the Enable button to allow a formula or a measurement to
- 177 -
Termis, User Guide
Item Description
activate the trigger.
Add Formula Under the Calculation Field dialog enter the formula.
Then test and save your change.
Shift focus to one of the other cells and notice how the
cell turns dark-green. When the formula evaluates to
true the trigger is set to Enabled.
Add Measurement Under the Select Measurement dialog select the
required measurement. Make sure that Data Type is
set to None. Then test and save your change.
Shift focus to one of the other cells and notice how the
cell turns light-green. When the measurement eval-
uates to true the trigger is set to Enabled.
Type Select a trigger type from the list. Study the type definitions in the preceding
table.
Condition Click the cell to open the Conditions dialog. You can either define a new con-
dition specifically targeted at the trigger, or you can use one of the existing con-
ditions.
For details on how to create new conditions you are referred to the topic How
To: Create and Define Conditions, page 164.
Action When you press the Action cell you open the Control Data dialog from where
you can define the action for the trigger. See the examples in the ensuing para-
graph.
Trigger examples
A. Create a trigger with type Continuously, a specific timestamp, and Action is to create a
report that shows measurements.
1. Create the timestamp in the form of a Timer. In this example, the timer is called Reports and is set to run
reports on a monthly basis, starting at 10am with a defined start and no end date. To create a timer, see How To:
Set Up Timers, page 804.
2. Add a new trigger and enter a unique ID, here MeaReports.
3. To run the report select the check box for Enable.
4. Under Type select the timer created in step 1. Here Reports.
5. Press Action to open the Control Data dialog.
6. Under Control Data select Main Menu Entries, then View, point to Reports and then select the report. Here
Excel_Measurements.
7. Save changes and exit the dialogs.
This completes the setup of the trigger to generate measurement reports on a monthly basis. Comes the first day of the
- 178 -
Termis, User Guide
month (as defined in the Timer) the measurements report will be generated at 10 in the morning.
Sample: Monthly measurement report in Microsoft Excel
B. Create a trigger with type After simulation, a specific pressure attribute, and action is to
send an sms (text message) if pressure is < 1 bar.
1. Add a new trigger and enter a unique ID.
2. Under Type select After simulation.
- 179 -
Termis, User Guide
3. Click the Condition cell to open the Conditions dialog. Create a new condition and under TestObject select an
object, (here N2_4) and under Attribute select the attribute for pressure (here PSup ). Save your changes.
If you want to apply an existing condition, make sure to select the entire row to apply the condition.
4. Back in the Triggers dialog select Action to open the Control Data dialog.
5. Under Control Data select Main Menu Entries, then Tools, then Send, and point to SMS. This action
requires the proper setup; for details see How To: Configure Text Message (SMS) and E-Mails, page 820.
This completes the setup of a trigger to send an sms (text message) when the pressure falls below the stated level.
Upon the next simulation a text message is sent to the recipient (provided you have the correct setup for sending text
messages)
C. Create a trigger with type After measurement update, using the attribute named
@MEASUREMENT, and action is zoom to area.
1. Add a new trigger and enter a unique ID.
2. Under Type select After measurement update.
3. Click the Condition cell to open the Conditions dialog. Create a new condition and under TestObject select
@MEASUREMENT.
When you create a condition using the attribute @MEASUREMENT, the list under Attribute are
the names from your external database, that is Data Manager. Notice that you can manually
add measurements to this list.
For details see Measurements, page 424.
4. Under Attribute select the relevant attribute.
5. Select the appropriate operator and value to trigger the event.
6. Under Evaluate Time select System Time.
7. Save your changes for the condition.
8. Under Action select the required action. (In this example, the action is to zoom to a specific View.) Select Right-
click menus, point to Views and select for example Plant Main and then View.
D. Create a trigger with type After simulation, using the attribute named
@CONFIGPARAMETER, and action is to open a specific view and open a critical points dash-
board.
1. Add a new trigger and enter a unique ID.
2. Under Type select After Simulation.
3. Click the Condition cell to open the Conditions dialog. Create a new condition and under TestObject select
@CONFIGPARAMETER, and under Attribute select the relevant attribute, here GlobalFacQ.
4. Select the appropriate logical operator and value to trigger the event (here > 5).
5. Under Action select the required actions in the dialog Control Data. In this example point to view Pump Station
South and point to the dashboard named Critical Points.
First, select Right-click menus, point to Views, then Pump Station South, and select View.
Second, select Main Menu Entries, point to View, then Dashboards, and select Critical Points.
To move the selections under the Control Data dialog, highlight one of the actions and use the arrows on your
keyboard to move up or down.
- 180 -
Termis, User Guide
About Boundary Conditions
Similar to other simulation applications, Termis requires certain input data (boundary conditions) to perform model sim-
ulations. A simulation model must observe a set of hydraulic and thermal requirements before it is possible to identify
and solve a given situation. As for steam models, it is only possible to define the return temperature.
A homogenous model with proper boundary conditions will normally give a fast and stable convergence. However, bad
boundary conditions assigned to the model will under certain circumstances generate bad or no convergence. In this
case you can apply a relaxation number under the configuration parameters. The relaxation is a facility used in iter-
ations to secure stable convergence. The relaxation can under bad conditions secure a stable convergence using con-
servative changes to the parameters that are iterated.
The following requirements must be met to run a hydraulic simulation.
If you enable temperature optimization to meet the requirements for peak periods you must
among others observe the boundary conditions described under the topicTemperature Optim-
ization Requirements, page 730.
l Flow or power consumption definition
All nodes acting as a consumer must have a consumption defined either as power or as a flow. Accepted values
for consumption are positive figures defining a real consumption.
0.0 indicates no consumption
Blank cells are handled as no consumption.
l Return temperature or temperature difference
For all nodes with a consumption, you must define the temperature difference or the return temperature.
l Static pressure
The static pressure maintains the pressure level in the system in either supply side or return side. The static pres-
sure is defined in a heat plant.
A special option is available allowing you to define the static pressure in the heat plant in between supply and
return relative to the return side.
You must define at least one static pressure in the system.
l Pressure change
The pressure change contributes to defining the previously unknown pressure level in the system (supply or
return) opposed to the known defined static pressure. See the figure.
The pressure change is typically defined in a node as a control set point for the main pumps.
- 181 -
Termis, User Guide
You can substitute the pressure change with a pressure in the system part (supply or return) opposed to the
known defined static pressure.
l Supply temperature
You must state the temperature in the supply pipe at the producer level.
The figure in the preceding shows the simplest possible system: one pipe and two nodes.
This system meets the requirements with regards to pressure and differential pressure. Moreover, the flow in all the
nodes is known, except one. In principle, it is not important in which nodes you define the flow and the pressure, as long
as the pressure can be calculated in all pipes and nodes.
In some cases, you will have to define more than one pressure control. For example if the pump head (or the valve loss)
must be calculated. In such cases, more than one pressure for each P must be known to enable calculation. The
unknown change in pressure must be placed between the known absolute pressures in relation to the streaming dir-
ection of the medium.
If you need more advanced Termis modules, for example real time or temperature optimization, then you must con-
figure additional boundary conditions.
The following figure shows a model of a network equipped with pumps resulting in a fixed pressure at the end.
To add boundary conditions to objects
You add the boundary conditions under the object editor for the relevant object. The values can be added as static data,
time series, measurements, or a formula. The method depends on the code defined for the object. The code is defined
under the Object Editor Configuration dialog.
See the topic How To: Create a Model From Scratch in Termis, page 26 or How To: Create a New Model Using Startup Pro-
ject File, page 20 for examples of how to enter boundary conditions.
- 182 -
Termis, User Guide
Configuration of Object Data
This section provides outline descriptions to key actions and setup activities to configure object data.
How To: Hide/Show Object Data 183
How To: Edit Individual Object Display 184
How To: Display Colors on Attribute Data Fields Based on Conditions (via Dashboard) 186
How To: View Connected Objects 188
- 183 -
Termis, User Guide
How To: Hide/Show Object Data
This topic explains how you can display data in Termis.
Display entire set of object data
To show entire object data set
l From the menu bar select View, then Showand select All Objects.
To hide entire object data set clear the check box for All Objects.
Display specific object level
To show specific object data
1. Locate the object in your main model and right-click the object.
2. Select Edit [node ID].
3. Locate and select the check box for the attribute Allow data display.
To hide the specific object data clear the check box for Allow data display.
- 184 -
Termis, User Guide
How To: Edit Individual Object Display
Each object in your model (pipes, nodes, etc.) can be customized for a specific display in any way to cater to individual
needs and requirements. It is for example possible to present objects in different shapes and have pumps show change
of color when stopped.
This topic provides guidelines for the setup of individual object display.
If you perform individual configuration on objects, these will not appear under the Edit All list in
the object editor.
You can select and configure the display types listed in the following. For details on settings see the topic How To:Edit
Obj (Object) Display Column, page 406.
Explain display types
Display type Description
Standard Modify the size and color of the object display.
Category Modify for example size and color based on a static object attrib-
ute.
Graduate Modify size and color based on a static or dynamic object attribute
or calculation result.
Symbol Modify the minimum and maximum size of the object, select a
color or an image to represent the object.
To edit the display of a single object
These guidelines show how to add images (that is symbol display) to a node object to display a specific state.
1. Right-click the object you want to add a new display for and select Object Tools and then Edit Individual
Object Display.
2. Confirm the creating of a new display.
3. From the drop-down list select the required display type according to the definitions in the preceding table.
Example
1. Select for example Symbol and press OK.
2. Under the Symbol Display Setup dialog set the options as needed.
3. To enter an image click the Image column, then select the appropriate file from the file browser window.
You can enter several images and add a condition to indicate a change in the object status.
The following two images show how to select two different images to display different operating states. One
image indicates normal (default) operation and the second (a reversed coloring in the image) indicates an inact-
ive status for the node object; most likely because the area has been closed.
- 185 -
Termis, User Guide
The following two figures show how the node object appears in the application with the image added to the node.
Figure A is the normal operational status and B marks the inactive status.
- 186 -
Termis, User Guide
How To: Display Colors on Attribute Data Fields Based on Condi-
tions (via Dashboard)
You can configure any object to display different colors based on defined conditions. Through the setup of an attribute
data field you can display the object status from a dashboard and allow you to monitor critical areas at a glance.
This topic explains how to display the change of color based on a condition set for the Open/Closed status for a valve
object.
Before
Make sure that you have a condition that will evaluate correctly.
To display different colors for objects based on conditions
1. Select the relevant dashboard and make sure to work in Design mode.
2. In the main model area, point to the object that you want to configure with a changing color and make sure to
select the object by clicking it (to select current layer).
Alternatively, you can create the attribute data field, open the Control Data dialog and start by selecting a layer,
then an object and finally, and if relevant, the attribute.
3. Right-click the dashboard and select Add then Attribute Data Field. Finally left-click to place the field where
appropriate. This opens the Control Data.
4. Under the Control Data dialog locate the properties for =S= Settings.
5. Point to ColorControl to open the Condition and Color dialog. This is where you determine how to change the
color status and where
l Foreground Color represents the value in the data field. Optional. If you want to display the value, you
must select the matching attribute; in this example Closed.
l Background Color represents the color you choose to signal a possible alert condition.
First line in the setup: Change the default colors, if needed.
Ensuing lines: Configure the colors to suit the status for the condition. In the current example the data field color
changes to a red background and white text when the valve object is set to closed.
Example
The condition that constitutes the basis for the change of color.
- 187 -
Termis, User Guide
The following figure illustrates the changing of colors in an attribute data field configured for a valve object.
- 188 -
Termis, User Guide
How To: View Connected Objects
Termis provides you with a small tool that you can use to validate that you have a well-defined model both hydraulically
and in regards to topology where the network must be physically connected. On a related note see also How To: View
Associated Objects on Right-Click (Advanced Selection), page 549.
Objects connected by topology
During the modeling of the network you can test that you have made the proper connections in the network.
l Point to an object, right-click and point to Select Connected Objects and then Topology.
The ensuing figures show how a seemingly well-connected model in fact has a flaw.
A seemingly well-defined model. The test for connected objects shows an area that is
not properly connected (red square).
In this example, a closer examination of the network
reveals a missing pipe section between two nodes.
Objects connected hydraulically
A quick way to see if the network is working as expected (valves are closed or open where intended, etc.) is to test for
hydraulically connected objects.
l Point to an object, right-click and point to Select Connected Objects and then Hydraulic. Decide whether to
see the objects on the supply or return side.
The following figures show a closed connection and a pipe set to Closed on the supply side.
- 189 -
Termis, User Guide
Network with a closed connection
Network with pipe set to Closed on supply
side (red square)
- 190 -
Termis, User Guide
Configuration Parameters
This section provides outline descriptions to key actions and setup activities to configure the configuration parameters
for your model.
About Configuration Parameters 191
How To: Create a New Parameter 206
- 191 -
Termis, User Guide
About Configuration Parameters
This topic provides details for the default configuration parameters supplied with the application. To add new parameters
to the list see the topic How To: Create a New Parameter, page 206. The list of default parameters in the following dis-
play alphabetically and under main categories.
The parameters are global settings that are important to notice and to perform, if applicable, as they form the basis for
feature and functionality definitions in other areas of the application in addition to the configuration you perform under
the Object Editor Configuration and the object editor.
Configuration example:
You can set up Events to monitor the network and send alert status messages to operators.
The definition of events is based on a number of settings made under the headings Events and Messages.
Without proper configuration it will not be possible to select an event level or specify who should receive the alert
notification in the form of an e-mail or an SMS text message sent from a mobile phone.
To access the list of parameters
l From the menu bar select Configuration and then click Configuration Parameters.
The use of the configuration parameters will be explained under the appropriate feature and functionality areas.
All
If you know the configuration parameters well, you can configure all parameters from the All heading. This, however,
will not give you the structured and categorized access to the parameters as you will get if you choose one of the other
headings.
Graphics, Dashboard
This parameter provides definitions for the dashboards.
Explain the dashboards parameters
Languages Parameter Description
Reopen on load Select the check box to allow a floating dashboard to open when
you load your model. You must remember to save the model, else
the dashboard will not load, despite the selected check box.
Graphics, Default Color
This parameter is used in the application to illustrate for example the change of temperature in various zones.
You can always change the default color scheme to suit your preferences.
l Select one of the default colors to open the Color dialog and change the color.
- 192 -
Termis, User Guide
Explain the default color parameters
Default Color Parameter Description
Default Color 0 through 9 Change one of the default colors used in the application.
Graphics, Events
Define events for objects in the network to better monitor the operation and to send alert notifications. The parameters
are used under the Event Definition dialog box.
For details see How To: Define Events, page 307.
Explain the event parameters
Event Parameter Description
Alert Event Count for High
Events
Set the allowed number of event states that triggers the event
alert at the High level. The number of aggregated events is usually
fairly low to indicate how critical the event is.
Alert Event Count for Highest
Events
Set the allowed number of event states that triggers the event
alert at the Highest level. The number naturally depends on how
critical the event is considered to be. In most cases the value is set
to 1.
Alert Event Count for Low
Events
Set the allowed number of event states that triggers the event
alert at the Low level.
Alert Event Count for Lowest
Events
Set the allowed number of event states that triggers the event
alert at the Lowest level.
Alert Event Count for Middle
Events
Set the allowed number of event states that triggers the event
alert at the Middle level.
EMail Event From Enter the mail server name.
EMail Event To Enter the e-mail address for the recipient of the e-mail to be noti-
fied about the occurred event.
Example:
john@doe.com
High Level Event Color Click the Value field to choose a color to indicate the High alert
state for the event.
Highest Level Event Color Click the Value field to choose a color to indicate the Highest alert
state for the event.
Low Level Event Color Click the Value field to choose a color to indicate the Low alert
state for the event.
Lowest Level Event Color Click the Value field to choose a color to indicate the Lowest alert
- 193 -
Termis, User Guide
Event Parameter Description
state for the event.
Max. No of Events Set a limit for the number of events to keep in the archive.
Middle Level Event Color Click the Value field to choose a color to indicate the Middle alert
state for the event.
None Level Event Color Click the Value field to choose a color to indicate no alert state for
the event. The color is used as default for the event buttons.
SMS Event To Enter the phone number for the recipient of the text message
(SMS) to be notified about the occurred event.
Example:
505 555 5555
Graphics, Language
This parameter provides definitions for the supported locales to be selected.
Explain the locale parameters
Languages Parameter Description
Language Change the language used in the application. Select a language
from the supported list of locales.
Graphics, Main View
This parameter provides definitions for the visual presentation of the model.
Explain the main view parameters
Main View Parameter Description
Affiliation Colors Determine the default color for the affiliation string between
nodes and (consumer) points.
Background Color Determine the color of the background for the main model view.
Load Layers by Reference Select the check box to allow the sharing of files, such as back-
ground layers, in the model.
If the file is not found the system will use the original layer saved
with the model.
Max. No. of Undos Set the limit for the allowed number of undo actions.
Save Layers by Reference in
Model File
Select the check box to save the layer locally in a model file.
- 194 -
Termis, User Guide
Main View Parameter Description
Text Color Determine the font color used in the application.
Text Font Determine the font style used in the application.
Time Series, Time Format Determine the time format that you want to apply in Termis. By
default the format is DD.HH:MM:SS.
Graphics, Map Transformation
This parameter provides definitions for the coordinates in the model when you opt to apply a street view map.
Explain the map transformation parameters
Languages Parameter Description
Input projection If you have access to the relevant coordinates from your national
agency for maps, geodata, and cadastre surveys, you can enter
the coordinates for the input and output projections, respectively.
Currently, there is only support for Danish coordinates.
Output projection
Graphics, Tolerances
This parameter provides definitions the allowed difference between the actual value and the value required according to
requirements.
Explain the tolerance parameters
Tolerance Parameter Description
Line Symbol Length Length in meters of a line symbol (for example for a valve or pump
object).
Max Tolerance for Selection Maximum distance in pixels to select an object.
Node/Connection Tolerance Maximum distance in meters between an endpoint of a con-
nection and a node for accepting the node as a connecting node.
Point Symbol Size Default factor for point symbols.
Infrastructure, Data Manager
This parameter provides definitions related to the interaction with Data Manager.
Explain the Data Manager parameters
Data Manager Parameter Description
DMBackup Allows the configuration of a regular Data Manager database back
up within SQL Server.
- 195 -
Termis, User Guide
Data Manager Parameter Description
For details see How To: Perform Auto-Backup of Data, page 287
Time Step, DMUpdate Update time for Data Manager (DM) tags.
Default Save Period in Data Man-
ager
Change the default value for History from 28 days to a value that
matches your needs. For some models this period could ideally be
365 days.
You can find the History value under the Preprocessing attributes
in the Measurements dialog.
Protected History Period for
Saved Time Series in Data Man-
ager
For work orders define this parameter to determine when to
delete measurements from the database.
Attribute name:DMProtectedHistoryPeriodSavedTS
Infrastructure, Export OPC
This parameter provides definitions related to export transactions in regards to OPC.
Explain the export OPC parameters
OPC Parameter Description
Time Step, OPC Export Update Determine the interval for sending new values to the DMOPC DB.
It is for example possible to send a new value for the supply tem-
perature every 5 minutes. Due to the system time interpolating
the value, a value is always sent to the DMOPCDB.
- 196 -
Termis, User Guide
Infrastructure, External Connection Settings
The parameters in this group are used to establish the connection to external data sources and to establish the com-
munication between Master and Operator in a multi-user environment. You are recommended to consult the Imple-
mentation Guide for in-depth descriptions.
You can download the latest versions of HSOdocumentation, software, and misc. supporting tools from the following
site.
You must open the site in a Windows file browser. Copy and paste the url into the address field in the file browser.
ftp://public:public@ftp.hsodk.com (Last visited March 2014)
Explain the external connection parameters
External Connection
Settings Parameter
Used in....
Description
Termis default values in brackets
Operator ID Standard multi-user envir-
onment
IDof the Operator on the Termis instance.
Operator Timeout Time Standard multi-user envir-
onment
The maximum time span without communication before
Operator times out.
Master url Standard multi-user envir-
onment
The unique string of the Master web service connection to
clients.
Syntax of the Master url:
net.tcp://localhost:8017/srv
Master IP
Address
Unique IPaddress of the Master
instance to the client.
(12.345.678.90)
Master TCP Port
Designated port number.
(8017)
Master ID
Unique Master server name.
(srv)
DMWeb Service url Data Services Syntax of the DMWeb Service url:
net.tcp://localhost:8019/DMWebService
DMIP Address
Unique IPaddress of the Data Man-
ager instance.
(12.345.678.90)
DMTCP Port
Designated port for Data Manager.
- 197 -
Termis, User Guide
External Connection
Settings Parameter
Used in....
Description
Termis default values in brackets
(8019)
DMID
Unique name that identifies the Ter-
mis instance against the Data Man-
ager data service client.
(DMWebService)
EWS Web Service url
Schneider Electric specific
web service
The connection only applies if you are running against an
SQL Server.
Syntax of the EWS Web Service url:
http://localhost:8020/EWSWebService
EWS IP Address Unique IPaddress that identifies the
EWS web service connection to cli-
ents only.
(12.345.678.90)
EWS TCP Port Designated port for EWS data ser-
vice.
(8020)
EWS ID Unique name that identifies the
EWS web service.
(EWSWebService)
LS Web Service url
Connection to License
Server Manager
Syntax of the LSWeb Service url:
net.tcp://localhost:8016/LSWebService
LS IP Address Unique IPaddress that identifies the
License Server Manager.
(12.345.678.90)
LS TCP Port Designated port to the License
Server Manager.
(8016)
LS ID The unique name that identifies the
License Server Manager.
(LSWebService)
- 198 -
Termis, User Guide
External Connection
Settings Parameter
Used in....
Description
Termis default values in brackets
Generic Web Service url
Generic web service.
Use this service when you
set up your Thin Client con-
nection.
Requirements:
l Access to the inter-
net.
l Windows 7.0 or
later
l .Net 4
Syntax of the Generic Web Service url using the net.tcp
protocol:
net.tcp://localhost:8018/OperationWebService
Generic IP
Address
Unique IPaddress that identifies the
generic web service.
(12.345.678.90)
Generic TCP Port Designated port to connect to client.
(8018)
Generic ID Unique name of the Operation web
service connection to client.
(OperationWebService)
REST Web Service url
Generic web service.
Use this service when you
set up your connection to
Android and Apple iPad or
iPhone.
Requirement
l iOS
l Access to the inter-
net
Syntax of the generic web service using the http protocol:
http://localhost:8080/RestWebService
REST IP Address Unique IPaddress that identifies the
generic web service.
(12.345.678.90)
REST TCP Port Designated port to connect to client.
(8080)
REST ID Unique name that identifies the web
service.
(RestWebService)
Infrastructure, Folders
This parameter provides definitions for the folder structure.
Explain the folder parameters
Languages Parameter Description
DBA Path Define the path to the work folder for 7Flow.
Log Folder Define the path to the folder that contains the system log file.
Master DBA Path Share path of the Master's working folder as seen from Operator
- 199 -
Termis, User Guide
Languages Parameter Description
machine.
Max number of Lines in the Log-
file
The maximum number of lines in one log file before it breaks to cre-
ate a second log file. The system alternates between the two log
files to avoid one long log file.
Reports Folder You can change the default path to the folder that contains the
pre-defined reports provided with the product.
Report Template Folder Define the path to where you store the template files for the
reports.
Infrastructure, Messages
This parameter provides definitions for the setup of communication with external sources.
Explain the messages parameters
Messages Parameter Description
COMPort Enter the appropriate COMport to handle the communication.
EMail Host Sender's main mail account server and other required inform-
ation.
Format: (server;user;pw;port)
Example
mail.mycompany.com;dude_tester;duh;32
ModemInit String Standard modem initialization string for your GSMmodem.
This information must be provided by your telecommunication pro-
vider.
SIMCode Enter the SIMcode for the GSMmodem's SIMcard.
Example:
1224
SMS Center Phone Number Enter the number for your SMS telecommunications provider.
The number is typically provided with the SIMcard.
Modeling, Setup
This parameter provides definitions related to model setup simulations.
Explain the basic setup parameters
- 200 -
Termis, User Guide
Model Setup Parameter Description
Ambient Temperature Temperature of the surrounding environment.
Consumer Temp Diff Factor Use this to adjust the cooling temperature for all nodes with a spe-
cific factor.
Cooling System Select this check box if the system is a district cooling system.
Enable Flow Adaption
When you often switch between cyclic and non-cyclic simulation,
you can decide to select the check box to allow flow adaption. For
details see About Adaption, page 92.
Enable Temperature Adaption Select this check box to enable temperature adaption. For details
see About Adaption, page 92.
Global Load Factor Global load factor to be used on all consumer load specifications.
Gradient Dimensioning Criteria Maximum pressure loss gradient used for pipe dimensioning.
Heat Loss Correction Factor Factor to be multiplied on the heat transfer coefficient in the net-
work.
Pipe Table The name of the pipe table to be used for dimensioning.
Relaxation The relaxation value is used to enable and graduate relaxation
from one iteration to the next. This may contribute to ensuring a
stable convergence in iterations.
A value close to 1 allows great relaxation and provides stable but
slower convergence. A value above 0 but close to 0.0 enables a rel-
ative small relaxation. The value 0.0 will disable relaxation.
Use Steam Select the check box to define the model as a steam model.
Stop Criteria This parameter determines the desired precision of the cal-
culations before the iteration stops. When the precision is
adequate the calculation stops and the result is written to the out-
put files and loaded into the model. By default the value is set to 1,
equal to high precision. The stop criterion becomes effective when
the change is less than the factor multiplied by the maximum per-
missible change.
The base parameters are:
Pressure:100 Pa (= 0.01 mwc)
Flow:0.005 kg/s (0.018 ton/h)
Temperature:0.50 K
Use External Load Forecast Select this check box to use the Load Forecast in the simulation.
Internal Demand AnalysisData Select the check box to use data from the Demand Analysis applic-
- 201 -
Termis, User Guide
Model Setup Parameter Description
ation to update consumer affiliation.
Velocity Dimensioning Criteria Maximum velocity gradient used for pipe dimensioning.
Modeling, Advanced Setup
This parameter provides definitions related to the 7Flow simulation engine.
Explain the advanced setup parameters
7Flow Parameter Description
7Flow ASCII Output File The name of an ASCII file output from 7Flow. The file contains
input data for all the objects in the model.
Enter the path and a name for the text file.
Optional. However, if you select the check box for Create Log, you
must add the folder and file name.
Example:
C:\TEMP\LogFile.txt
Allow AutoSave Select the check box to allow auto saving of data in the applic-
ation.
Base Level for Head Cal-
culations
Alternative base level for head calculations.
Create Log
Select the check box if you have defined a path and a file name for
the 7Flow ASCII Output File parameter.
For details on the log contents see How To: View 7Flow Log File,
page 835.
Disable Validation Select the check box to disable the validation process prior to the
simulation.
Half-Life The real-time simulation always starts by using the latest meas-
ured load. If there is a deviation between the load forecast and
the actual load, then the deviation is reduced using the half-life
algorithm. By default the implemented algorithm will adapt to the
defined load forecast within a certain period. Alternatively, the sys-
tem is configured to offset the load forecast to the measured load
at start of simulation.
l Right-click the half-life parameter under the configuration
parameters and select Add Time Series or Add
Formula.
- 202 -
Termis, User Guide
7Flow Parameter Description
Half-Life Flow Adaption Adjust the flow adaption if you only have measurements available
at the start of the cycle. If you set the flow adaption factor to 2
you can set this parameter to for example 3600 seconds, and
observe how the adaption factor will be 1.5 after 1 hour and gradu-
ally adjusts to the initial flow.
Hide When Minimized When you perform a cyclic simulation and minimize the applic-
ation it appears under the services in the status bar.
By default this parameter evaluates to True (that is selected).
Include Flow in Connections in
Residue
Select the check box to ensure that simulation iterations include
the flow between two points(nodes).
Include Temperature In
Residue
Include temperature in residue calculation.
Limit P-Step
Select the check box to enable the system limit for the pressure
change per iteration.
Limit Q-Step Select the check box to enable the system limit for the flow
change per iteration.
Limit T-Step Select the check box to enable the system limit for the tem-
perature change per iteration.
Limit Variables Select the check box to ensure the system limits for pressure and
temperature values.
Min. DT Minimum temperature change in a consumer cooling used in sim-
ulation.
The value must be positive for cooling systems.
Supply Only Select this check box to only include the supply in the simulation
and disregard the data from the return pipe system.
Update the flow control zones
automatically when running a
simulation
Select this check box if you want to also update the flow control
zones when you run a simulation from the Run dialog.
Use Average Temperature Adap-
tion Method
Select this to allow for a mixed supply of heat sources.
The network is characterized by a mixed supply of heat from sev-
eral heat plants.
The return temperature adaption is calculated based on the
weighted average return temperatures in the supplying heat
plants. The best fit to all return temperatures is made without an
exact match.
- 203 -
Termis, User Guide
7Flow Parameter Description
For details see About Temperature Optimization, page 717.
Use Condensation in Steam
Sim.
Select this to allow condensation in steam calculations.
Use Conservative Alternative
Solution
Select this to use an alternative solution to calculate the tem-
perature.
There are two different alternative solutions. The safe solution is
to increase the temperature as fast as possible to the maximum
defined limit for each heat plant. The other solution is equivalent
to the previously described rough time dependent supply tem-
perature, which limits the temperature increase to an estimated
sufficient level.
For details see About Temperature Optimization, page 717.
Use Degree Day Data Select this check box to use the Degree Day Data in the sim-
ulation. For details see About Degree Day Data, page 472.
Modeling, Consumers
This parameter provides definitions related to consumer handling.
Explain the Consumer parameters
Consumer Parameter Description
Allocate Demands Select the check box to allocate demands on import from Model
Manager.
Apply Consumer Filtering Select the check box to apply filtering on consumers when alloc-
ating demands.
For details see How To: Update Consumption Using Consumer Fil-
tering Parameter, page 218.
Modeling, Degree Day Data
This parameter provides definitions for the configuration of the weather conditions to include factors such as outdoor
temperature and wind speed. For details see About Degree Day Data, page 472.
Explain the Degree Day Data parameters
Degree Day Data Para-
meter
Description
Average Number of Degree Day
Per Day Based on a Year
This is the factor for the average number of daily degree day based
on a year. This factor is part of the equation to calculate the actual
- 204 -
Termis, User Guide
Degree Day Data Para-
meter
Description
load in the network. For details see About Degree Day Data, page
472.
A User defined constant. Recommended value is 20.
B User defined constant. Recommended value is 40.
Reference Temperature
The recommended average definition for the outdoor temperature
level.
If the outdoor temperature falls below the reference temperature
then additional heat is required to ensure a standard comfort
level. The recommended value is 17
0
C / 63F.
Time Period For Mean Values The average time interval for which to include the values for wind
speed and outdoor temperature.
Modeling, Results
This parameter provides definitions related to handling of results.
Explain the Result parameters
Result Parameter Description
EMF Themes List of themes to be saved as .emf files (enhanced metafiles) for
each simulation.
Protected Results History
Represents the range of historical data that cannot be modified by
the system in each cycle. Older results are thinned out by deleting
all time step entries that occur at an interval of less than the sim-
ulation maximum time step.
Default value is 1 hour.
Results History Maximum time in days for keeping result on disk.
Slide Show Interval Slide show cycle time.
Time Step, Results Update Minimum time span between results.
- 205 -
Termis, User Guide
Modeling, Temperature Optimization
This parameter provides definitions for the calculation of the optimal supply temperatures from all heat plants and heat
exchangers.
For details see About Temperature Optimization, page 717.
Explain the Temperature Optimization parameters
Temperature Optimization
Parameter
Description
Max Transport Time The maximum transport time for all supply routes between the
heat plants and the critical nodes.
Temperature Change Temperature step change used in temperature optimization.
Time Step for Temperature
Change
Resolution of the optimized temperature time series.
- 206 -
Termis, User Guide
How To: Create a New Parameter
This topic explains how to create a new parameter. For in-depth information on the default parameters see the topic
About Configuration Parameters, page 191.
To create a new parameter
1. From the menu bar open Configuration menu and select Configuration Parameter Setup.
2. Navigate to the end of the list of parameters and place the cursor in the empty cell to the left. (Notice how the
icon changes from an asterisk to that of a pencil to indicate the edit status.)
3. Enter a name for the new parameter and define the attributes according to the specifications provided in the
topic How To: Define Object Attributes from Object Editor Configuration, page 113. Click OKwhen complete.
4. To validate that you have created a new parameter, select Configuration from the menu bar and then Con-
figuration Parameters. Locate the new parameter from the list.
- 207 -
Termis, User Guide
Consumption
This section provides outline descriptions to key actions and setup activities to handle consumption.
About Consumer Affiliation (Update) 208
How To: Update Consumption Using Consumer Affiliation 212
How To: Update Consumption Using Consumer Filtering Parameter 218
How To: Set a Service Point 219
How To: Create Consumer Statistics 220
- 208 -
Termis, User Guide
About Consumer Affiliation (Update)
Each consumer must be connected to a pipe in the network. In general, the affiliation is done to the pipe closest to the
service point, and the service point projection on the affiliated pipe is referenced as the consumer affiliation pipe point.
Notice that the consumption from the consumer is included in the consumption for the node situated closest the con-
sumer affiliation pipe point.
This requires that the consumer layer is identified as the current Consumer layer.
Termis can visualize both connection forms as explained in the following.
l To display the connection between consumers at the consumer layer and the model pipes in the current model
select View, then Show, and point to Consumer Affiliation (Node) or Consumer Affiliation (Pipe).
The connection is a line that starts at the consumer location, continues onto the consumer service point, and
ends at the consumer affiliation pipe or node point. See the following figure.
None W/Nodes W/Nodes and Pipes
A consumer is assumed to have at least the following attributes
l Consumer type (demand type)
l Flow or power (demand)
l Return temperature or Temperature difference
Optional:
l Heat factor
The following figure shows a scenario layer with three nodes; and a consumer layer with small and large consumer icons
to illustrate different types of consumer (j= type 1 or 2).
- 209 -
Termis, User Guide
The consumption update is based on two formulas for each node in the scenario layer.
l A formula for the temperature.
l A formula for the total consumption.
Temperature formula
TNode = E /T
where
TNode
The expression for the weighted, average temperature for nodes.
E
Sum (E
i
) - the sum of flow or power for each consumer affiliated to
the node.
T T can be either the return temperature or the temperature dif-
ference; hence T = Sum (E
i
/ T
i
)
- 210 -
Termis, User Guide
Consumption formula
In regards to the consumption update, the calculation (CALC) is based on this formula for each node in the scenario
layer.
ENOD= G* (TS_DegreeDay * D* E + (1 - D) * (Sum (E
j
* TS
j
) ) ) + A
where
ENOD
The expression for the total, weighted average consumption in a
given node.
G
Global factor; that is the configuration factor.
D GET(CalcHeatF )
where
CalcHeatF = F / E
F = Sum (F
i
* E
i
) - applied if UseDegreeDay, else 0.
F
i
represents the heat factor for all affiliated consumers regardless
of consumer type.
TS_DegreeDay
A time series on a degree day model.
The argument as explained in the preceding F+Sum(Fj*Ej) only
applies if you select the configuration parameter Use Degree
Day Data, else it evaluates to 0.
When you apply Degree Day modeling the value for CalcHeatF is a
figure between 0 and 1 and the expression for ENODis then used
in its full capacity.
E Is the sum of E
i
in a particular node.
E
i
Represents flow or power for all affiliated consumers regardless of
consumer type.
E
j
= Sum (E
i,j
) E
j
represents flow or power for the affiliated consumers with the
type
i,j
.
TS
j
The time series for the consumer type
j
.
A
This part of the expression only applies if you choose to update
using the attribute ALTERNATIVE. For details see the topic How
To: Update Consumption Using Consumer Affiliation, page 212
and read the section Additional update configurations.
The prerequisite for an update of the consumption in your network is a well-configured model with all pertinent data.
This means that as minimum all node objects and consumers must be configured to handle data for the flow (Q) and
temperature (T).
When you run an update of the consumption, there are various alternative methods that you can apply to make
- 211 -
Termis, User Guide
individual considerations. A likely scenario is for example when you have consumers with more accurate consumption
data (hourly readings) than what can be deduced by the annual consumption. There may also be situations when you
want to disconnect, and thus disregard, certain consumers on the consumer layer for the update process, such as large
factories, seasonal outlets (camp sites, etc.). In general this global update is likely based on the configuration of node
objects using for example time series as a measurement with data from an external database. For details on how to cre-
ate a time series for a node see the topic How To: Create Time Series on Object Attributes, page 763.
For the nodes with consumption data that may be more accurate than what can be deduced by the annual con-
sumption, you can define an object attribute named UpdateConsumption (as a check box) to control the update pro-
cess for node objects on the scenario layer.
Next
When you have changed the consumer affiliations by changing the service points for one or more consumers, you can
update the resulting model node consumption.
How To: Update Consumption Using Consumer Affiliation, page 212
- 212 -
Termis, User Guide
How To: Update Consumption Using Consumer Affiliation
This topic provides configuration instructions for the update of the consumption and how you can consider individual
consumption needs during update using specific attributes. The setup is by and large a one-time only process. There
may be occasional configuration changes, but in general the system can handle individual object settings during sim-
ulation.
You are highly recommended to view the topic About Consumer Affiliation (Update), page 208 as
it provides an overview of the update methods.
Alternative approaches to consumer affiliation
Other than the setup explained in this topic, you can update the consumption as follows.
l Scenario simplification
When you choose to run a simplification of a scenario, then By default the system will update using consumer
affiliation the very first time you run a scenario simplification. However, for subsequent simplification processes,
you are recommended to avoid updates of consumer affiliation. See How To: Create a Simplification Scenario,
page 650.
l Use external Data Connections
As an alternative setup method to perform consumer affiliation, you can use data from the external application
Demand Analysis. For information see the documentation provided with this application. For setup information
with respect to Termis see the topic How To: Process Data From Demand Analysis Application, page 300.
Before
One of the prerequisites for a properly working model with regards to updating your consumption is to establish a cor-
rect and appropriate configuration for the consumer affiliation. For details see How To: Set a Service Point, page 219.
Note on consumption update
l If you have imported consumer data and the update of consumers is based on the temperature difference, you
have the option to convert this attribute to that of the return temperature. For details see How To: Convert Tem-
perature Difference to Return Temperature, page 470.
l If you choose to update using the consumer filtering parameter, you must first select this parameter under Con-
figuration >Configuration Parameters. For details see How To: Update Consumption Using Consumer Fil-
tering Parameter, page 218.
Checklist
The following table provides you with an overview of the attributes that you must create, configure, and apply for a suc-
cessful update of the consumption.
l See the step-by-step instructions for each attribute definition after the table.
Check list for update consumption
Action Description
Nodes - Scenario layer
Edit in Object Editor Con-
Create the following attributes for node objects:
l Flow using the code QNOD.
l Power using the code ENOD.
- 213 -
Termis, User Guide
Action Description
figuration dialog
l Temperature difference, T, using the code DTNOD.
l Return temperature using the code TRNOD.
Nodes - Scenario layer
Edit in object editor
Apply values for the following attributes for node objects:
l Flowor Power (you can only define one of the attributes).
l Return temperature or temperature difference (you can only
define one of the attributes).
l UpdateConsumption (by default this attribute is added and enabled.
You need only verify that it exists).
Consumers - Demand/-
consumer layer
Edit in Object Editor Con-
figuration dialog
Create the following attributes for consumer (point) objects:
l An attribute using the code FLOW or POWER.
l An attribute using the code DEMANDTYPE
Consumers - Demand/-
consumer layer
Edit in object editor
Apply the attribute values as relevant for consumer (point) objects. You can
change the naming to suits your needs.
Alternative methods to make
exemptions from the update
If there are certain consumers that you want to disregard or use alternative
meter readings during an update of the consumption, this can be done by
defining one of the following attributes.
Under the Object Editor Configurationdialog create and configure the fol-
lowing attributes for the consumer layer:
l Using the code ALTERNATIVE.
l Using the code USEALTERNATIVE.
l Using the code IGNORE.
See the guidelines under the section Additional update configurations.
Configure node attributes
In general you are referred to the topic About Node Objects, page 845 for in-depth description on the configuration of
nodes. In the ensuing you will find step-by-step instructions for the setup of the attributes that are impacted by the con-
sumption update.
1. Set the Scenario layer to the active layer.
2. From the menu bar select Configuration and then Object Editor Configuration.
3. Select the Scenario layer from the left pane. This opens the list of attributes for this layer.
- 214 -
Termis, User Guide
4. Scroll to the bottom of the list of attributes to create new attributes, and as a minimum perform the ensuing con-
figurations and save the changes.
Name Group Type Object Type Alias Additional Code
Flow Control Local Double Flow
CALC
or
MEA;TS,SHOWVALUE;
CALC
QNOD
Power Control Local Double Power
CALC
or
MEA;TS,SHOWVALUE;
CALC
ENOD
Temperature dif-
ference
Control Local Double Temperature
Difference
CALC
or
MEA;TS,SHOWVALUE;
CALC
DTNOD
Return temperature
Control Local Double Temperature,
Return
CALC
or
MEA;TS,SHOWVALUE;
CALC
TRNOD
UpdateConsumption Control Local Boolean Update Con-
sumption
CHK NA
Apply attributes to node objects
The system updates the consumption based on the configuration of the nodes (such as the annual consumption).
1. Right-click the main model view and select Edit All and point to the nodes objects.
Notice the new attributes that you created and configured in the preceding under the category you decided on
(here Control).
2. Right-click the appropriate attribute and select for example Add Time Series.
The configuration can for example be the use of measurements in time series. Follow the guidelines on time
series provided in the topic How To: Create Time Series, page 759.
To decide whether to include a certain pipe or node object for the update process
You can control the pipes and nodes you want to include in the update process using the attribute UpdateCon-
sumption. By default the attribute is set to True, meaning that all objects are included in the update process. Clear the
check box for those objects (pipes or nodes) that you want to exclude from the update process.
- 215 -
Termis, User Guide
1. Right-click the main model view and select Edit All.
2. Locate the attribute UpdateConsumption and clear the check boxes as appropriate.
In the event that you have an old model, you must manually create and configure the attribute. Follow the guidelines
under How To: Add Unreferenced Attributes, page 122 to add this attribute.
Configure consumer objects (points)
3. From the menu bar select Configuration and then Object Editor Configuration.
4. Select the Scenario layer from the left pane. This opens the list of attributes for this layer.
5. Scroll to the bottom of the list of attributes and create the attributes.
Remember that you can only apply one of the two attributes, Power or Flow.
Name Group Type Object Type Alias Phys Type Code
Power Data Local Double Consumption Power POWER
Flow Data Local Double Consumption Mass Flow or
Volumetric
Flow
FLOW
ConsumerType Data Local String Type no None DEMANDTYPE
The DEMANDTYPE is the definition of a consumer type. A consumer can be anything from a single family residential to
large factories. Each consumer type has a designated value. To view the consumer type right-click the consumer point
and select Demand. Locate the attribute name for the consumer type. This type is typically associated with a consumer
time series, such as Q_TS_Factory, etc.
The data for the DEMANDTYPE is typically stored and maintained in a database.
Apply attributes to consumer (point) objects
Each point represents a consumer, which allows you to make individual records for the consumption. The ensuing fig-
ure, however, merely states the same value for all consumers.
1. Right-click the main model view, select Edit All and then the point objects.
2. Enter the value for the consumption. See the following note.
3. Enter the consumer type.
- 216 -
Termis, User Guide
Note: You must define a demand in Termis - as a mass flow, power, or a volumetric flow. It is assumed that the demand
is defined in SI units (m3/s, kg/s, or w). This means that any imported attributes must be scaled manually to work prop-
erly; alternatively you can implement an additional attribute that includes the required scaling.
Optional:You can scale the basic demand in a basic query that imports attributes from an external source.
Additional update configurations
In relation to the update methods explained in the preceding you have an additional option to control the update pro-
cess and/or exclude certain consumer types from the update process. You can define various attributes and apply these
to consumers as appropriate.
The attribute can for example be set up as calculation (CALC), a measurement (MEA), or a time series (TS) to retrieve
consumption data from external databases.
To create additional attributes
1. From the menu bar select Configuration and then Object Editor Configuration.
2. Select the Consumer layer.
3. Scroll to the bottom of the list of attributes and create the new attribute and as a minimum perform the ensuing
configurations and save the changes.
Name *1) Group Type Object Type Alias *1) Additional Code *2)
[Alternative] System Local Double Alternative
CALC, MEA,TS
*3)
ALTERNATIVE
[Usealternative] System Local Boolean Usealternative CHK USEALTERNATIVE
[Ignore] *4) Data Local
Boolean
Ignored CHK IGNORE
*1) The attribute name and the alias can be anything that suits your requirements and make them easily detectable for
the subsequent configuration. The names can for example signal large types of consumers and you can reflect that in
the name and/or alias.
*2) Code is a mandatory setting.
*3) When you configure the attribute [Alternative] as a MEA and at the same time select the check box for [Useal-
ternative], the result is in fact that you add the measurement directly to the consumer rather than to the node as you
- 217 -
Termis, User Guide
would normally do.
*4) If there are online metered consumers in the network, it is important to ignore these consumers when you run an
update of the consumption. For this purpose you use the attribute with the code IGNORE.
Apply additional attributes to consumers
1. Make sure to make the Demand layer the active layer.
2. Right-click the main model area and select Edit All to open the object editor.
3. Scroll to the bottom of the list and locate the newly created attributes. Apply the attributes to the appropriate con-
sumers.
4. Save your changes.
The ensuing figure provides an example of how to apply the attribute with the code IGNORE to consumers.
Run update
Once you have completed a proper configuration, you can change the model prerequisites and merely run the update
process.
l From the menu bar select Topology, then Update Consumer Affiliations.
If you opted to use the filtering, you will see a dialog. For details see How To: Update Consumption Using Con-
sumer Filtering Parameter, page 218.
- 218 -
Termis, User Guide
How To: Update Consumption Using Consumer Filtering Parameter
This topic explains how to apply filtering in relation to consumption update. When you activate the filtering parameter,
you can set a filter when you run an update fromTopology> Update Consumer Affiliations.
Before
You must complete the steps explained in the topic How To: Update Consumption Using Consumer Affiliation, page 212,
and you must do this before you proceed to the actual update process.
1. From the menu bar select Configuration, then Configuration Parameters and under Modeling, Con-
sumers select the check box for Apply Consumer Filtering.
2. When you activate the filtering parameter, you can set a filter when you run an update fromTopology>
Update Consumer Affiliations. Under the dialog Affiliate Consumers select the appropriate filter attributes
according to the explanation in the table.
Filter The attribute value you can define for the scope of the demand
allocation.
Max. Distance Indicate the maximum distance to consider for the demand alloc-
ation.
You are recommended to view the alternative method using methods for updating the consumption.
For details see How To: Update Consumption Using Consumer Affiliation, page 212.
- 219 -
Termis, User Guide
How To: Set a Service Point
You can set a service point for any given consumer.
Each consumer must be connected to a pipe in the network. In general, the affiliation is done to the pipe closest to the
service point, and the service point projection on the affiliated pipe is referenced as the consumer affiliation pipe point.
Notice that the consumption from the consumer is included in the consumption for the node situated closest the con-
sumer affiliation pipe point.
For details see How To: Update Consumption Using Consumer Affiliation, page 212.
The service point is merely included in supply calculations such as simplification processes. For details on simplification,
see the topic How To: Create a Simplification Scenario, page 650.
To set a service point
1. Ensure that you are working in the Scenario as the active layer. For details see How To: Change Layer Status to
Active and/or Current, page 404.
2. Locate the appropriate consumer on the network.
To display the consumers, right-click the model view and select Layers. Ensure that you have selected the
check boxes for Visible and Selectable for the Consumers layer.
3. Right-click the consumer point and select Object Tools and point to Set Service Point.
4. Using the cursor, point to the location on the pipe where you want to set the service point.
5. To display the affiliations, select the Viewmenu, then Show, and then point to and select Consumer Affil-
iation.
The following figure illustrates the consumer affiliation. The connection is a line that starts at the consumer loc-
ation (1), continues to the service point on the pipe (2), and the consumption goes to the nearest node (3).
- 220 -
Termis, User Guide
How To: Create Consumer Statistics
You can generate a list of consumer data, if so required. The application enables you to select an area and include all con-
sumers within that particular area in a list and for example provide data on the demand and pressure in the network.
Before
l Right-click the main model area, select Layers, point to the Consumer layer and select the check box for
Selectable.
l Ensure that you have configured the attributes correctly and that you have selected the correct Code for the
consumers under the rightmost column.
To access the codes, from the menu bar select Configuration and then Object Editor Configuration.
To create consumer statistics
1. From the menu bar select Tools, point to Consumers and then Consumer Statistics.
2. Use the cursor to draw a polygon for the area where you require consumer data.
3. When you double-click the cursor you will see a table with details for the selected consumers.
Supported list of consumer data:
Type Is the consumer type.
Count Is the total number of consumer types.
Demand Is the total consumption for the particular type.
Power
Is the power consumption.
DT
Is the pressure change.
Tr
Is the return temperature.
The ensuing simple example shows the selected consumer to the left and the list of consumer data in the table to
the right.
- 221 -
Termis, User Guide
Dashboards
This section provides outline descriptions to key actions and setup activities to work with dashboards.
About Dashboards 222
About Editing Options in Dashboard 224
How To: Add Controls to a Dashboard 228
How To: Add a Filter to Controls 242
How To: Add Tooltips to Dashboard Features 244
How To: Apply @Functions 245
How To: Create a Dashboard 248
How To: Create Menu Bar in Dashboard 249
How To: Create Toolbar in Dashboard 250
How To: Handle Multi-Events From a Dashboard 251
How To: Hide Dashboard from List 253
How To: Import and Export Dashboards 254
How To: Reference Data in Dashboard Using Attribute Data Field or Attribute Checkbox 255
How To: Reference Data in Dashboard Using Object Properties 261
How To: Remove Background Layers from Bird's Eye View 262
How To: Restore Deleted Dashboards 263
How To: Set Up Floating Dashboards 264
How To: View Images Dynamically (via Dashboard) 265
- 222 -
Termis, User Guide
About Dashboards
A dashboard is a tool that provides direct access to the features and functions that are most relevant and often the most
used in the model. When properly configured, the dashboard displays vital operation information that improves the daily
operation. The dashboards make navigation and operation in the application less time-consuming and less of a hassle.
By default the dashboards display to the left in the application, but you can choose to move it to the right or
undock it and let it float. To move position, right-click the dashboard area and select Right from the drop-down
list.
See also How To: Set Up Floating Dashboards, page 264
Design mode
The following figure illustrates the dashboard transforming from display mode to design mode. You must be in design
mode to add controls, edit properties, etc.
When you add a control to the dashboard, the properties are configured from the Control Data dialog. The control prop-
erties depend on the control you select. See the explanation to the Control Data in the beginning of the topic How To:
Add Controls to a Dashboard, page 228.
The application comes with a list of predefined dashboards. You can access the list of dashboards in the following places:
l Select dashboards from the Viewmenu.
l Right-click the dashboard area and select Dashboards.
Optionally, you can create your own dashboards.
The current dashboard is highlighted with a check mark (v).
- 223 -
Termis, User Guide
Help dashboard
Termis launches with the online Help in a designated dashboard. See the description under the topic Help on Help. For
older models, you will have to export the Help dashboard from the empty application and import into the old model.
- 224 -
Termis, User Guide
About Editing Options in Dashboard
You can edit and modify the dashboard to suit your needs. Whether you are working with a new dashboard or you
import an existing, you probably need to make appropriate configurations or adjustments to the controls or overall look
and feel. This topic explains the features that are available from the right-click menu in the dashboard view to edit the
dashboards.
Editing must be done in design mode. Right-click the dashboard and select Design. Notice the red
dotted frame around the dashboard that indicates the editing mode.
When you are done editing, right-click and clear the check mark to revert to normal mode.
When you double-click the controls in design mode, the Control Data dialog displays. This is the overall editing tool for
the dashboard controls. Existing and new controls are edited from this dialog.
Under the topic How To: Add Controls to a Dashboard, page 228 you can find several examples of how to configure the
controls from the Control Data dialog.
In design mode, the right-click menu provides you with more editing options. The following table provides an explan-
ation to the entire set of editing options for the dashboard.
To test the functionality when you are still in Design mode, press Shift and click the newly created item in the
dashboard.
You can use standard keyboard shortcut keys when you edit the dashboard. For details see Conventions, Equa-
tions, Shortcut Keys, page 62.
Explain options for dashboard right-click menu
Menu Description
Dashboards Select dashboard display.
The list is a combination of system supplied and user-defined dash-
boards.
For details see About Dashboards, page 222.
Design Select Design to be able to make any editing.
Add Visible in Design mode only.
Add controls to the dashboard.
For details see How To: Add Controls to a Dashboard, page 228.
Cut/Copy/Paste/Delete Visible in Design mode only.
Standard commands for example to copy and paste contents.
Format Visible in Design mode only.
Perform alignment of selected objects in the dashboard.
- 225 -
Termis, User Guide
Menu Description
You need to select more than one control element to
activate the menu and to allow any adjustments.
The active object (see handles) determines the
format. See figure for an illustration.
Left/right Align to the left or right margin of the selec-
ted controls
Top/bottom Align to the bottom or the top margin of the
selected controls.
Same width/height Select two or more controls and adjust the
selected controls to have similar height or
width.
Same size Adjust the selected controls so that they
have the same size (height and width).
Equal distance Adjust the positioning of the selected con-
trols to have the same distance among the
selected controls.
You can avoid a snap to grid using the ALT button on your key-
board. For details on keyboard shortcuts see Conventions,
Equations, Shortcut Keys, page 62.
Bring to Front/Send to Back Visible in Design mode only.
- 226 -
Termis, User Guide
Menu Description
Use this to change the positioning of overlapping controls to either
appear in front of all other controls or behind all other controls.
Grid Visible in Design mode only.
Show Turn this option on to show the grid for
improved positioning of controls.
Snap Turn this option on to neatly align and pos-
ition controls.
Small/medium/large Select the preferred grid size.
Right / Left Move the position of the dashboard to the right or the left of the main
model view.
Minimize You can minimize the dashboard area to get a bigger display area for
the model.
To display the dashboard again focus the cursor on the red frame
around the dashboard and pull the frame.
Hide You can hide the dashboard area to get a bigger display area for the
model.
If you want to display a dashboard go to the View menu and select
Dashboards and choose a dashboard from the list.
Undock / Dock Use this to position the dashboard where most appropriate when you
are working with the model.
Undocking makes it possible to move the dashboard to an optional
position on your monitor using drag-and-drop. When you release the
dashboard in the required position, the menu will change to Dock.
Tools
Restore original
dashboard
Restore the original display of the dash-
board.
Rename Rename the currently displayed dashboard.
Delete Delete the currently displayed dashboard.
New
Create a new dashboard. The new dash-
board will be added to the list that you can
choose from. Find the list of dashboards
from
l View menu, select Dashboards.
l Right-click menu on dashboard.
- 227 -
Termis, User Guide
Menu Description
Import
Import a dashboard file used in another
model.
Export Export the currently displayed dashboard to
another model.
To export a dashboard
l Right-click the dashboard area, point
to Tools, then Export and provide a
name for the dashboard and click
Save.
Validate
From the dashboard you can validate the
dashboard configuration to check for non-
existing layer attributes such as object ID,
layer IDs. The result is reported as bugs in a
dialog.
User level Define a user level for the dashboard. Only
users with a similar or lower level will be
able to see and use the dashboard.
As default the dashboard is set to user level
0.
For details on user levels see the topic How
To: Create New Users, page 809.
Properties Visible in Design mode only.
Define the framework layout for the dashboard, such as the back-
ground color or font.
- 228 -
Termis, User Guide
How To: Add Controls to a Dashboard
This topic explains how to add controls to a dashboard. Termis offers a wide range of controls to cover many of the daily
operation activities, such as monitoring data, easy access to menus, turn display of layers on or off, etc. You can add as
many controls to the dashboard as needed just as you can create and customize any number of dashboards to suit your
requirements.
This topic only provides basic setup examples. You are recommended to explore this feature on your own following the
guidelines provided in this topic.
The list of control items is ordered alphabetically.
Examples
l Under Control Data dialog select Right-click menus and then Layers. Save changes.
l Add a new button and under Control Data dialog select Insert Object and point to the object you want, for
example Node. Repeat this step for as many objects you need.
For an explanation of the general editing options, see About Editing Options in Dashboard, page 224.
You may also want to study the keyboard shortcuts for the dashboard design. See Conventions, Equations, Shortcut
Keys, page 62.
Before
To add the controls you must be in design mode (marked by a red dotted frame around the dash-
board). Right-click the dashboard and select Design.
After
When you are done editing the design of the control, right-click and clear the check mark to con-
figure the control.
Exit the Design mode to see the changes.
Attribute data field
This inserts an attribute field in the dashboard of type text or number. The attribute must be defined on the actual layer.
To insert an attribute data field
1. Locate the appropriate dashboard or copy a new one.
2. Right-click the dashboard area, select Add and click Attribute Data Field.
3. Locate the right position for the form field and left-click to release the control.
This opens the Control Data dialog from where you can configure the attribute data field properties.
There are several ways in which you can configure the attribute data fields.
For details see How To: Reference Data in Dashboard Using Attribute Data Field or Attribute Checkbox, page
255.
If the value has an associated time series, you can place the cursor in the value field and press F4 to see the time
series.
Attribute check boxes
- 229 -
Termis, User Guide
This inserts a check box in the dashboard. The attribute must be defined on the actual layer. The field is used to enable
or disable different functions such as sending SMS (text) messages or e-mails via the Object Editor Configuration dia-
log.
To insert an attribute checkbox
1. Right click the dashboard area (design mode), select Add and click Attribute Checkbox.
2. Locate the correct position for the check box and left-click to release the control.
This opens the Control Data dialog from where you can configure the properties for the check box.
3. In the right pane as minimum set the properties listed in this table and click OK.
Property Setting
AttributeID Select the relevant attribute name
ControlText Add supporting text for the check box. The text is placed to the right
of the check box.
LayerID Select the relevant layer name from the list. If not entered the cur-
rent layer will apply.
In addition to the defined layers, you can define the following layer
IDs:
@CURRENT MODEL
The IDfor the current model.
@CURRENT
SCENARIO
The IDfor the current scenario.
@CURRENT
CONSUMER
The IDfor the consumer model.
ObjID Define the relevant object. If not entered the current object will
apply.
Current object is the most recent object pointed to in the main view.
Read-Only Defines whether you can select the check box or the value is set by
the system.
ToolTip Text You can add a text for the attribute that displays when you hover the
mouse over the data field.
Bird's Eye view
The Bird's Eye view will assist you when you zoom in and out of your model. Your current position in the model is high-
lighted with a red frame as illustrated in the figure.
- 230 -
Termis, User Guide
To add the bird's eye view
1. Right-click the dashboard area (design mode).
2. Select Add and then Bird's Eye.
3. Position the item in the appropriate area and left-click to release the image.
This opens the Control Data dialog from where you can configure the Bird's Eye view properties.
Button - incl. KPI
To activate the buttons you can apply almost any of the supported functions. For details on the @function commands
see How To: Apply @Functions, page 245.
Buttons can also be used to display key performance indices (KPI) to get a quick overview of critical or important areas.
l The background color depends on a KPI.
l The image depends on a KPI.
l Display a rank list using a command on a button. The selected objects can be edited as usual via the object editor.
See also Rank List.
To insert a button
1. Right-click the dashboard area (design mode).
2. Select Add and then Button.
3. Position the button in the appropriate place and left-click the mouse to release the control.
This opens the Control Data dialog from where you can configure the button properties.
The settings are changed on the fly.
Examples
Button: Launch Layers dialog
1. Under the Control Data dialog locate the folder Right-click menus.
2. Select Layers.
- 231 -
Termis, User Guide
3. Under =S= Settings in the rightmost pane locate the parameter ControlText and enter an appropriate
text for the button.
Button: Display arrows in model
1. Under the Control Data dialog locate the folder Map Control Entries.
2. Select Showand then Arrows. This displays the arrows in the model. For details on how to configure the
arrows see the topic How To: Edit Layer Options, page 393.
Button: Shortcut to another dashboard
You can create a link to any of the dashboards that you have created previously.
1. Under the Control Data dialog locate the folderDashboards.
2. Select a dashboard from the list, for example Navigate.
Button: Zoom
1. Under the Control Data dialog locate the folder Right-click menus.
2. Select Zoomand then the zoom level that covers your requirements; for example Extents that provides a
bird's eye view of the model.
Example of using a function on a button. Here:@CHANGEMAPVIEWTARGET
You can naturally add the entries in random order and then later use the arrows on your keyboard to change the
sequence of the entries.
1. Insert a button
2. Under the Control Data dialog add the following actions
l For Right-click menus select a view.
l For Main Menu Entries select Add Map View.
l For Functions select @CHANGEMAPVIEWTARGET.
l For Right-click menus select Layer Themes and then Diameter.
3. Exit the design mode and test the button.
Clock
To insert a clock
1. Right-click the dashboard area (design mode).
2. Select Add and then Clock.
3. Position the cursor in the appropriate place and left-click to release the control.
This opens the Control Data dialog from where you can configure the clock properties.
Events Button
You can add a button to notify of events that are triggered by the conditions you define for the objects. For details see
About Events, page 305.
- 232 -
Termis, User Guide
To insert an event button
1. Right-click the dashboard area (design mode).
2. Select Add and then Events Button.
3. Position the cursor in the appropriate place and left-click to release the control.
This opens the Control Data dialog from where you can configure the Events properties. For details see How To:
Configure Event Properties (Historical/Future), page 313.
Image
You can add images to the dashboard, for example a logo.
To add an image
1. Right-click the dashboard area (design mode).
2. Select Add and then Image.
3. Locate the image. The following file formats are supported:.jpg, .bmp, .ico.
4. Position the logo in the appropriate area and left-click to release the image.
This opens the Control Data dialog from where you can configure the image properties.
Link
This functionality allows you to insert a link to an external Web site, just as you can use the control to add shortcuts to
other areas and functions in the application. This description only provides a few examples, and you are recommended
to peruse the possibilities to find the options that match your design requirements.
To insert link
1. Right-click the dashboard area (design mode).
2. Select Add and then Link.
3. Position the cursor in the appropriate place and left-click to release the control.
This opens the Control Data dialog from where you can configure the link properties.
Examples
Insert a link to a Web site
1. Under the Control Data dialog, locate the URL entry under the =S= Settings and enter the correct Web
address.
2. Under ControlText add the text to display from the dashboard.
Flow Control Zones
1. Under the Control Data dialog, locate the folderMain Menu Entries.
2. Select Edit and then Flow Control Zones. This allows you to access the dialog Flow Control Zones dir-
ectly from the dashboard.
Layers dialog
- 233 -
Termis, User Guide
l Under the Control Data dialog, locate the folder Right-click menus.
l Select Layers. This allows you to access the Layers dialog.
List of Layers
You can use this function to add a shortcut to the dialog with the layer configuration. You can for example change the
actual layer from the list of layers. The change will be immediately reflected in the configuration dialog.
When you insert a list of layers you will see a list of all the defined layers as illustrated in this figure.
To insert a list of layers
1. Right-click the dashboard area (design mode).
2. Select Add and then List of Layers.
3. Position the cursor in the appropriate place and left-click to release the control.
This opens the Control Data dialog from where you can configure the properties for the list of Layers.
You can add a filter to reduce the complexity of the display. For details see How To: Add a Filter to Controls, page
242.
List of Selections
When you have created a selection as described in the topic How To: Create Selections, page 481 you can add them to a
list for easy access. Follow the steps in the ensuing section.
To insert a list of selections
1. Right-click the dashboard area (design mode).
2. Select Add and then List of Selections.
3. Position the cursor in the appropriate place and left-click to release the control.
This opens the Control Data dialog from where you can configure the properties for the list of Selections.
All previously defined selections will automatically display in the list.
You can add a filter to reduce the complexity of the display. For details see How To: Add a Filter to Controls, page
242.
List of Views
The List of Views provides you with a granular way to view specific parts of your model. For details see How To: Define
Views in a Dashboard, page 797.
- 234 -
Termis, User Guide
To add a list of Views
1. Insert a heading for the list of Views as explained under the control Insert Text.
2. Right-click the dashboard area (design mode).
3. Select Add and then List of Views.
4. Position the cursor in the appropriate place and left-click the mouse to release the control.
This opens the Control Data dialog from where you can configure the properties for the list of Views.
You can add a filter to reduce the complexity of the display. For details see How To: Add a Filter to Controls, page
242.
List of Themes
The List of Themes provides you with a granular view to specific sections in your model. For details see How To: Work
With Themes and Legends, page 791.
To add a list of themes
1. Insert a heading for the list of Themes as explained under the control Insert Text.
2. Right-click the dashboard area (design mode).
3. Select Add and then List of Themes.
4. Position the cursor in the appropriate place and left-click the mouse to release the control.
This opens the Control Data dialog from where you can configure the properties for the list of Themes.
You can add a filter to reduce the complexity of the display. For details see How To: Add a Filter to Controls, page
242.
List of Time Series
When you have defined your time series as described for example in the topic To insert a Time Series as a graphic ele-
ment, page 341 you can add the list of time series to a dashboard.
To insert a list of time series
1. Right-click the dashboard area (design mode).
2. Select Add and then List of Time Series.
3. Position the cursor in the appropriate place and left-click to release the control.
This opens the Control Data dialog from where you can configure the properties for the time series.
You can add a filter to reduce the complexity of the display. For details see How To: Add a Filter to Controls, page
242.
List of Profiles
When you have defined your profiles as described for example in the topic Profile, page 342 you can add the profiles to a
list. You can display a list of all your profiles from a dashboard.
- 235 -
Termis, User Guide
To insert a list of profiles
1. Right-click the dashboard area (design mode).
2. Select Add and then List of Profiles.
3. Position the cursor in the appropriate place and left-click to release the control.
This opens the Control Data dialog from where you can configure theproperties for the list of profiles.
You can add a filter to reduce the complexity of the display. For details see How To: Add a Filter to Controls, page
242.
Menu Panel
For improved navigation during the modeling or daily operation processes, you can create a dashboard with access to
the menus that you use the most during the processes.
To insert menu bar items in dashboard
1. Right-click the dashboard area (design mode).
2. Select Add and then Menu Panel.
3. Position the cursor in the appropriate place and left-click to release the control.
This opens the Control Data dialog from where you add menu bar items and configure the properties as needed.
Example
1. Complete the steps 1 through 3 and under the Control Data dialog select Main Menu Entries, and then
File >New; File>Open; File>Save As.
2. Under Right-click menus select Layers and Select.
3. Under Dashboards select Object Data.
4. Save the changes and exit the design mode, and observe the new controls in a menu panel on the dash-
board.
Use the arrows on the keyboard to move the controls in the list up or down.
Object Properties
You can use this control as a shortcut to display the object values for any object in the model; just as they display under
the object editor (Edit [object name]).
To insert object properties
1. Right-click the dashboard area (design mode).
Make sure to first select an object type.
2. Select Add and then Object Properties.
3. Position the cursor in the appropriate place and left-click to release the control.
This opens the Control Data dialog.
For details see How To: Reference Data in Dashboard Using Object Properties, page 261.
If the value has an associated time series, you can place the cursor in the value field and press F4 to see the time series.
- 236 -
Termis, User Guide
Alternatively, you can right-click and select View Time Series.
Profile
You can add profiles to a dashboard the same way you add the profiles to the main view. The display settings can be
done from the Control Data dialog or from the right-click menu. The latter provides additional features for the grid, plot-
ting, etc. For details see Profile, page 342.
To insert a profile
Ensure that you have defined at least one path. For details see How To: Create User Defined Paths, page 471.
1. Right-click the dashboard area (design mode).
2. Select Add and then Profile.
3. Position the cursor in the appropriate place and left-click to release the control.
4. Clear the checkbox for Design. Then right-click the control in the dashboard and select Configuration from the
menu list. Follow the guidelines for the graph setup explained in How To: Configure Graph Setup Dialog, page
350.
KPI Table
Use the KPI table on a dashboard to define a relation among a text a bitmap and an object attribute for one or several
KPI values. See also how to set up a KPIrank list (next item on hte list). The defined attribute can be a formula, a meas-
urement, or a calculated value. Example of KPI tables: total production, maximum, minimum and average values for
misc. key attributes.
To insert a KPI table
1. Right-click the dashboard area (design mode).
2. Select Add and then KPI Table.
3. Position the cursor in the appropriate place and left-click to release the control to open the Control Data dialog.
4. Under =S= Settings select the browse button for option KPIConfig. This opens a dialog from where you can
configure the KPI table following the guidelines in the below table.
- 237 -
Termis, User Guide
Column Description
Text Typically you will add a text to identify the KPI. Alternatively, right-
click the entry field and select Add Formula instead of a text.
Value Add a value for the KPI. This value can also be added a formula
from the right-click menu.
Phys Type From the drop-down menu, select the phys type to match the
defined value.
Unit In most cases, the unit is added automatically when you select
the phys type.
Color Add a color for the value entry. The color can be added a condition
to apply an alert state to the value depending on the rendering of
the condition.
Image Add an image to the KPI definition. The image can be added a con-
dition to apply an alert state to the KPI depending on the ren-
dering of the calculation. A second, third, etc., image can be added
to signify a change in the KPI status.
Example
This example shows a KPI table for a pressure control zone where the observation is focused on the three pressure
levels, max, min, and average.
From the outset all pressure levels are good (green color). When the pressure drops below the limit (as it happens for
the min pressure level), the KPI image changes form and color just as the color of the value changes. These changes are
handled via conditions. See figure.
- 238 -
Termis, User Guide
Rank List - KPI
The rank list can be used as key performance indices (KPIs) from the dashboard to give a quick overview of results for a
defined attribute.
Before you insert the rank list make sure to have focus on the object type, you want to display in the rank list, such as
pipe or node object. Otherwise, you will not see the list of attributes.
To insert a rank list
1. Right-click the dashboard area (design mode).
2. Select Add and then Rank List.
3. Position the cursor in the appropriate place and left-click to release the control.
This opens the Control Data dialog from where you can configure the rank list.
4. Under =S= Settings enter a name under Attribute.
5. Under Count state the number of result rows.
6. Under MaxMinMode select the preferred mode.
7. Under SortDirection selected either Ascending or Descending.
8. Under Selectionyou can add a form of filter to make your rank list more specific. You can for example select a par-
ticular object type and attribute value, such as FlowControlZone =NetZoneFlow.
9. Configure the remaining options, if necessary.
The rank list is merely one option to display the result for selected object attributes. You can also add a button to the
dashboard and configure this as a command to select the objects. See the Button control in the preceding for details.
You are also recommended to view the following topics that explain how to search for a limited number of particular
attributes.
How To: Find Objects, page 659
How To: Perform a Search, page 661
Tables
This will insert a table for which you can add a display of the results, for example of annual simulation cost results.
- 239 -
Termis, User Guide
To insert a table
1. Right-click the dashboard area, select Add and click Tables.
2. Locate the right position for the table and left-click to release the control.
This opens the Control Data dialog from where you can configure the dashboard properties. For the table item,
there is little to edit. You can add a name and a tooltip for the title. Merely close the dialog and proceed.
3. Exit Design mode.
4. Right-click the table and select Add Table from Global List.
The global list is the list of tables under Edit>Tables.
Text, such as headings
The text and headings in the dashboards, such as Views, Themes, etc. are added as Text objects.
To insert a heading
1. Right-click the dashboard area (design mode).
2. Select Add and then Text.
3. Position the cursor in the appropriate place and left-click to release the control.
This opens the Control Data dialog from where you can configure the heading properties.
4. Enter a text under =S= Settings for the entry ControlText and make other appropriate edits for properties
such as font, size, color.
Time Series
From the dashboard you can add a global or objects specific time series plot.
To insert a time series plot
1. Right-click the dashboard area (design mode).
2. Select Add and then Time Series.
3. Position the cursor in the appropriate place and left-click to release the control.
4. Exit Design mode.
5.
Right-click the window and select option a or b.
a. Add Object Time Series.
l Point to an object in the model.
l Then from the Select list point to the required attribute (such as temperature, mass flow, etc.) and
press OKto display the time series.
b. Add Global Time Series (existing time series).
l From the Select list point to the required time series and then left-click the main model view to dis-
play the time series.
- 240 -
Termis, User Guide
To delete a time series from the control
1. Right-click the time series box (design mode).
2. Select Delete.
Toolbar Button
You can create a toolbar dashboard that contains access to the functions you either use on a regular basis or use fre-
quently during modeling, such as inserting objects.
To insert toolbar buttons
1. Right-click the dashboard area (design mode).
2. Select Add and then Toolbar Button.
3. Position the cursor in the appropriate place and left-click to release the control.
This opens the Control Data dialog from where you can configure the toolbar button properties.
If for example you want to create a dashboard with access to objects for creating a new model (less consumers, etc.),
you can do as follows
l Under Control Data dialog select Right-click menus and then Layers. Save changes.
l Add a new button and under Control Data dialog select Insert Object and point to the object you want, for
example Node. Repeat this step for as many objects you need.
Validation List
You can use this function to get an overview of all your validation objects in the model. If you click an object in the list
you will get a close-up of the position of the relevant validation object.
To insert a validation list
1. Right-click the dashboard area (design mode).
2. Select Add and then Validation List.
3. Position the cursor in the appropriate place and left-click to release the control.
This opens the Control Data dialog from where you can configure the validation list properties.
You can add a filter to reduce the complexity of the display. For details see How To: Add a Filter to Controls, page
242.
Web Page
You can add a view to a Web page. The view is, however, limited by the size of the dashboard.
To insert a Web page
1. Right-click the dashboard area (design mode).
2. Select Add and then Web Page.
3. Position the cursor in the appropriate place and left-click to release the control.
This opens the Control Data dialog from where you can configure the Web page properties.
- 241 -
Termis, User Guide
4. Add the URL for the Web site http://www.[Web site].[suffix]
- 242 -
Termis, User Guide
How To: Add a Filter to Controls
Some of the controls in the dashboard allow you to set a filter to reduce the complexity of the display. You can set a filter
to list controls (such as List of Views, List of Themes, etc.).
When you create new views and themes these are automatically added to the list of filters under the dashboards.
To set a filter
1. Open the relevant dashboard; for example Operator. Ensure that you are in design mode.
2. Point to the list for which you want to create a filter.
3. Right-click and select Properties from the list.
This opens the Control Data dialog.
4. Under the right-most pane locate the Filter properties under the =S= Settings category and click the browse
button to the far right.
5. Under the Select dialog select all filters that apply and press OK.
6. Exit the design mode to refresh the dashboard with the new filter setting.
The following figure illustrates the steps involved to set a filter for one of the lists in the dashboard.
where
1: Right-click dashboard to select Design mode.
2: Select Properties.
3. Select Filter button.
4: Select the check boxes for the filters that apply.
- 243 -
Termis, User Guide
Manual definition of a filter
You have the option to define a filter manually if you need a filter that is different from those that are created auto-
matically based on the lists.
To add a filter
1. Follow the steps 1 through 4 in the preceding.
2. Under the Control Data dialog box locate the Filter under the =S= Settings category.
3. Under Filter enter the list names that you want to display in a separate list.
You must follow this syntax
List name1;List name2;List name3;etc.
The name must be exactly as you defined it.
However, rather than selecting specific entries as filters you can use the characters ? or * as wildcards for your filter
definition.
- 244 -
Termis, User Guide
How To: Add Tooltips to Dashboard Features
You can add small chunks of additional information displayed as a tooltip, if needed, to any feature under a dashboard.
Before
To add tooltips you must be in design mode (marked by a red dotted frame around the dashboard). Right-click the dash-
board and select Design.
To add a tooltip under the dashboard
1. Right-click the control and select Properties to open the Control Data dialog.
2. In the right-most pane scroll to the bottom and under =S= Settings locate the parameter ToolTip Text.
3. Enter the text that you find suitable for the control.
4. Save and exit the design mode to see the change.
- 245 -
Termis, User Guide
How To: Apply @Functions
The following is a list of special functions that you can add to generate actions across your model. You can add them to
l Selected triggers
l Controls on a dashboard to generate actions
Some of the functions appear from the list to the left in theControl Data while others are added in a different manners,
such as under ObjIDto the very right also in the Control Data dialog. View the in-depth description for the @function
that matches your configuration requirement.
@Functions available under Functions to the left
Item Description
@BACKUP_DMDATABASE(file) Use this to perform a backup of the database (SQL server database
only) that you are connected to.
Combine the function with a timer to define the time and/or
period for the backup.
By default the system suggest the folder to where you installed
Termis. Enter a full path and file name if you want to change this
location.
@CHANGEMAPVIEWTARGET Add this function to a series of actions to ensure the relevant and
appropriate display for the Map View.
@COMMAND(cmd line) Use this to execute a command line, for example as simple as load-
ing a Notepad. Enter the argument and change the text in the par-
entheses, for both text and tooltip text, to reflect the action from
the command line.
@CREATE_SAV_FILE Use this to automatically save a backup of your model. The backup
file is saved with the extension .SAV to the following folder:
C:\Users\[user alias]\Documents\Schneider Electric\Termis
6\TestData
Combine the function with a timer to define the time and/or
period for the backup.
@CURRENTCONSUMERACTIVE Use this to make the current consumer layer the active layer.
@CURRENTSCENARIOACTIVE Use this to make the current scenario the active layer.
@EVALUATE_EVENTS Use this function to evaluate all events that are defined for the
model.
Combine the function with a timer to define the time and/or
period for the backup.
@LAYERSON / @LAYERSOFF As an alternative to the toggle button,@LAYERSONOFF, you can
create separate buttons to turn layers on or off.
- 246 -
Termis, User Guide
Item Description
@LAYERSONOFF For details see How To: Turn Layers On or Off, page 832.
@SELECT(test,layer(optional)) Use this to find objects within a certain category, range, capacity,
and so forth. The result displays as a selection set in the model
area.
You can for example enter an argument to find all pipe lengths
above a certain size.
Apply the function prior to generating reports for improved per-
formance. The report then only generates the output based on
the selection set.
@SEND_EMAIL(to,-
from,subject,message)
Configure Termis to send e-mails or text messages (SMS) to recip-
ients.
When used in connection with triggers: Combine the function
with a timer to define the time and/or period for the backup.
Example of sending e-mail:(AliasRecipient,AliasSender,
AreaSouth,Closing pipe in 1 hour)
Example of sending text message: (5555 2222,Closing East End
in 1 hour)
@SEND_SMS(to,message)
@SELECTMAX(attribute,number,
filter, layer)
Use the function to locate the maximum or minimum capacity,
range, size, etc., for a specified number of attributes.
The result displays as a selection set in the model area. @SELECTMIN(attribute,number,
filter, layer)
@SETSCENARIO Use this to make the selected scenario layer the current scenario
and the active layer.
Select the layer from the list of defined scenario layers.
@SIMFORCESIM You can use this to start both a cyclic and a non-cyclic simulation.
l When you have initiated a cyclic process, but the sim-
ulation is not running, you can press the button to invoke a
Force Simulation.
l If you have not initiated a cyclic process, you start a sim-
ulation process with the settings as defined under the Sim-
ulation dialog.
l If the settings under the Simulation dialog are defined as
a non-cyclic process, you start a non-cyclic simulation.
@UPDATE_EXTDATA(layer) When you have imported data, you can use this function to
update the imported data. You can for example create a button
and apply this function and select the relevant import layer from
the list.
- 247 -
Termis, User Guide
Item Description
Alternatively apply the function in trigger. Combine the function
with a timer to define the time and/or period for the backup.
Functions to be configured to the right in the Control Data dialog
For details see How To: Reference Data in Dashboard Using Attribute Data Field or Attribute Checkbox, page 255.
Item Description
@CONFIGURATION The IDthat allows the attribute to behave as a configuration para-
meter.
@CURRENTOBJ Use this option to apply current model.
@CURRENTMODEL The IDfor the current model.
@CURRENTSCENARIO The IDfor the current scenario.
@CURRENTCONSUMER The IDfor the consumer model.
- 248 -
Termis, User Guide
How To: Create a Dashboard
The application comes with a list of predefined dashboards. You can create new dashboards in any shape or form to suit
particular purposes and needs.
Alternatively, you can import a dashboard from another project and use in the current model. Similarly, you can export
the dashboards you create for the current model to be used in other projects. For details see How To: Import and Export
Dashboards, page 254. You will for example need to apply the export/import functions to restore default dashboards.
To create a new dashboard
There are two approaches to creating a new dashboard.
A
1. From the menu bar select View, then Dashboard, select Create New Dashboard.
2. Enter a name in the dialog and press OK.
B.
1. Right-click the dashboard, select Tools and then New.
2. Enter a name in the dialog and press OK.
To view list of all dashboards
l From the menu bar select Viewand then Dashboards. Select a dashboard from the list.
l Right-click the dashboard area and select Dashboards.
Determine launch behavior for dashboards
You can decide to always launch a dashboard as a floating dashboard or you can open it as floating "on the fly.". For
details see How To: Set Up Floating Dashboards, page 264.
Next
You can add any number of items to the dashboard you create. For details see How To: Add Controls to a Dashboard,
page 228.
- 249 -
Termis, User Guide
How To: Create Menu Bar in Dashboard
For improved navigation during the modeling or daily operation processes, you can create a dashboard with access to
the menus that you use the most during the processes.
To insert menu bar items in dashboard
1. Right-click the dashboard area (design mode).
2. Select Add and then Menu Panel.
3. Position the cursor in the appropriate place and left-click to release the control.
This opens the Control Data dialog from where you add menu bar items and configure the properties as needed.
Example
1. Complete the steps 1 through 3 and under the Control Data dialog select Main Menu Entries, and then
File >New; File>Open; File>Save As.
2. Under Right-click menus select Layers and Select.
3. Under Dashboards select Object Data.
4. Save the changes and exit the design mode, and observe the new controls in a menu panel on the dash-
board.
Use the arrows on the keyboard to move the controls in the list up or down.
The figure illustrates the result of the menu bar setup.
First you select the menus from the left-most pane. The menus display in the middle pane. Configure the prop-
erties under =S= Settings as appropriate. The end result is a menu structure that you can expand or collapse.
- 250 -
Termis, User Guide
How To: Create Toolbar in Dashboard
You can create a dashboard with a set of toolbars that you use often for particular modeling or operating scenarios.
You will probably want to create a new dashboard that contains the buttons; and even sub titles. This topic explains how
to add toolbar buttons when you want to insert objects.
To add toolbar buttons to dashboard
1. In Design mode on the appropriate dashboard, right-click and select Add, then Toolbar Buttons.
2. Left-click to position the button where you want it. This opens the Control Data dialog.
3. Under Right-click Menus, select Insert Object, and point to the appropriate object type (for example Pipe).
You will now see the selected object in the middle column.
4. In the right-most column you can modify the properties for the object, if needed.
5. When you save and exit the dialog, the button is automatically added an icon that illustrates the object type.
6. Repeat the steps 1-5 in the preceding for as many toolbar buttons you need.
- 251 -
Termis, User Guide
How To: Handle Multi-Events From a Dashboard
From the dashboard you have the option to create macros that can perform the commands that you require. The com-
mands are executed sequentially and in the order you select them, when pressing a button from the dashboard.
This topic provides the guidelines for setting up a multi-event scenario that selects a view, a theme and a map view.
As there is no limit to what events you can select and in which order you want them presented, you must exert due dili-
gence when you select the events to make sure that they constitute realistic scenarios.
Likely scenarios can for example be
l Select a certain view (for example a specific zone), then a specific theme (for example the velocity in that zone),
and finally add a map view to get the big picture. (This option is explained in the ensuing step-by-step descrip-
tion.)
l Select the consumer layer as the active layer and generate a consumer report. In addition, if you have a con-
sumer dashboard with pertinent information, you can decide to load such dashboard.
To create a multi-event scenario from a dashboard
1. Open the dashboard from where you want to execute the multi-event scenario.
2. Right-click the dashboard and ensure that you work in design mode.
3. Right-click one more time and select Add, then Button.
4. Move the cursor to where you want to position the button and left-click to release the button element.
This opens the Control Data dialog.
5. Under the left-most pane expand the folder Right-click Menus and select View, then select one of the saved
Views from the list, and then View.
You will now see the entry in the middle pane.
If you later need to delete an entry, merely highlight the entry and press Delete on your keyboard.
Also, to change the display order move the entries up or down using the arrows on your keyboard.
6. While still in the Right-click Menus select Layer Themes, then Velocity and select Apply.
7. Under the left-most pane expand the folder Main Menu Entries and select View, and then Add Map View.
The Control Data dialog now looks as illustrated in the ensuing figure.
- 252 -
Termis, User Guide
8. Optional. In the right-most pane you can override the default text as needed under the entry ControlText. The
button text then remains the same. However, if you do not enter text then by default the last event in the list dis-
plays as the button text.
9. Exit the design mode.
Run the multi-event scenario
When you have completed the steps in the preceding press the button on the dashboard and watch how the events are
executed sequentially.
In this example, the view zooms to a specific area and displays a theme for the velocity in the selected zone area. Fin-
ally, the map view provides an overview of the network to better identify where the zone is situated in the network.
- 253 -
Termis, User Guide
How To: Hide Dashboard from List
You can hide any of the defined dashboards from the list in the dashboard window. Notice that the dashboard will still be
visible from the list of dashboards under the View menu.
To hide a dashboard from the list in the dashboard window
1. Select the relevant Dashboard from the list.
2. Change to Design mode and open the Properties window.
3. Under the =S= Settings change the status for ExcludeFromList to True.
4. Repeat the steps in the preceding for as many dashboards that you want to hide.
- 254 -
Termis, User Guide
How To: Import and Export Dashboards
You can reuse the dashboard templates in Termis.
This topic provides guidelines for importing and exporting dashboards for use in other models.
The dashboard file extension is .7ug.
Import a dashboard
To import a dashboard
There are two approaches to importing dashboard models.
A.
1. From the menu bar select Viewand the Dashboard and point to Import Dashboard.
2. Under the file browser point to the folder with the dashboard you want to use in the current project.
B.
1. Right-click the dashboard, select Tools and then Import.
2. Under the file browser point to the folder with the dashboard you want to use in the current project.
The imported dashboard will open in your current model and is ready to use.
Export a Dashboard
To export a dashboard
1. Open the dashboard you want to export.
Access the appropriate dashboard fromViewmenu Dashboards, or right-click the dashboard view and select
from the Dashboard drop-down menu.
2. Right-click the dashboard and select Tools and point to Export.
3. Under the file browser point to the folder where you want to store the dashboard for reuse in other projects.
- 255 -
Termis, User Guide
How To: Reference Data in Dashboard Using Attribute Data Field or
Attribute Checkbox
You can reference data from a dashboard and configure this data in any way you want to suit your needs and demands.
This topic explains how to reference data using the following two controls in a dashboard.
l Attribute Data Field or
l Attribute Checkbox.
If the data field fails to display part of the data value, you need to adjust the width for the unit display. Grab the
field handler (the squares in the corner) with the cursor and resize the field to the required size in regards to width
and height.
Remember that names are case sensitive.
You may also want to view this topic: How To: Reference Data in Dashboard Using Object Properties, page 261.
Before
Ensure that you have the following information available before you start the configuration of data.
l Layer name.
l Relevant table names for the data.
Imported data
When you import data from a database you need to map this data to the appropriate data fields in Termis. If for example
you import the data field Name this may contain three attribute fields such as First name, Middle name and Last name.
Each of these fields must be properly mapped from the database to Termis.
For details see How To: Import Data, page 362.
Data fields: Display options
There are three approaches to referencing data within attribute data fields in dashboards.
a. Display by calculation field.
b. Dynamic display.
c. Static display.
a) Display as calculation field
1. Under the Control Data dialog set CalcField to True.
2. Select the browse button under Attributes. This opens the Calculation Field dialog. Then follow the instruc-
tions under the topic How To: Create Formulas to Object Attributes, page 155.
This figure shows how to display the latest simulation status for the selected attribute from the attribute data
field in a dashboard.
- 256 -
Termis, User Guide
b) Dynamic display
1. Highlight a specific object in the main model area.
2. Insert an attribute field in the dashboard.
3. Optional: Set ObjID to @CURRENTOBJ. However, if you do not select an object under ObjID, then current
object is set as default.
4. Point to the browse button under Attributes and select the appropriate attribute from the list of attributes. This
can for example be the demand in node objects.
Unless you specifically select a different layer under LayerID, then current layer is set as default.
5. Exit the design mode.
Result:When you point to objects in the main model area, you can see how the value changes as you shift focus from
object to object.
c) Static display
In general, you will choose to go for a static display of attribute data in regards to production data, such as for your plant
object, pump objects, etc.
1. Insert an attribute data field in the dashboard.
You now have two options to proceed.
l Skip the layer (in which case the active layer applies) and only select a particular object.
l Select a layer under LayerID and then a particular object under ObjID or
2. Under Attributes select the appropriate attribute that you want to display.
Result: The values only change if and when the values for the selected object change.
- 257 -
Termis, User Guide
View property explanation for attribute data fields
These are the properties that you can locate under the =S= Settings to the right in the Control Data dialog.
Property Setting
AllowUnitUpdate If you set the value to False, you can change the unit for the phys
type. Change the text for the parameter UnitText in the ensuing.
If you set the value to True, the unit text is read-only.
Attribute Select the relevant attribute name.
If you apply a calculation field you must first set the
option CalcField to True.
If the selected attribute has a phys type, the unit is automatically
provided. Alternatively change the unit text as explained in the pre-
ceding.
BackColor Change the background color for the attribute.
BorderStyle Define a border style for the data field, or set the border to None.
CalcField If set to True you are allowed to define a calculation field, CalcField.
CanEdit You must set this parameter to Trueto allow editing of the prop-
erties. By default it is set to False and thus no editing is allowed.
CanSearch If set to True you are allowed to search the object properties. If set to
False no search is allowed.
If several attribute data fields have enabled
CanSearch, all search criteria must be fulfilled.
Format Indicate the number of decimals for the value.
LayerID Define the relevant layer name. If not entered the actual layer will
apply.
You can define the following layer IDs:
- 258 -
Termis, User Guide
Property Setting
@CURRENTMODEL
The IDfor the current model.
@CURRENTSCENARIO
The IDfor the current scenario.
@CURRENTCONSUMER
The IDfor the consumer model.
ObjID Select the relevant object. Or, leave blank to apply current object.
The current object is the most recent object that you have pointed to
in the main view.
@CURRENTOBJ Select this option to apply current model
(that is, works the same way as leaving it
blank).
@CONFIGURATION Apply this IDto behave as a configuration
parameter.
Notice that any changes made under the
attribute data field for the configuration
parameter will become effective under
the Configuration Parameter dialog and
vice verse.
Phys Type Select the relevant phys type for the attributes.
ReadOnly Determine whether to allow editing of the data field.
If set to False you can use F2 (edit mode) to alter text.
ResizeOption You an change the width of the data field as needed.
SaveHistDBID Select this setting to open a dialog where you
a. Enter an IDfor the save process.
b. Select the check box if you want to load results after each sim-
ulation cycle.
For details see How To: Save Historical Data to Database (DM3), page
296.
ShowUnit If set to True the appropriate unit displays after the attribute value.
TextAlign Determine the position for the attribute value in the data field.
ToolTip Text You can add a text for the attribute that displays when you hover the
mouse over the data field.
UnitText Select the unit for the phys type for the attribute.
You must set the AllowUnitUpdate to False to change the unit for
the data field.
- 259 -
Termis, User Guide
Property Setting
Zoom If set to True then an active zoom will be conducted when the record
is found.
Data fields: Simulation status
Follow the setup instructions in the ensuing to create data fields to display status messages. The status displays
through a data field in a dashboard indicating the number of measurement failures for a particular type.
You can create data fields for the following status types (where the figure in parentheses is used in the calculation field
to indicate the type).
l Critical (value 1)
l Major (value 2)
l Minor (value 3)
1. Open a dashboard in design mode and select Add and then Text.
2. In the right-most pane under =S= Settings enter text as a heading under Control Text. For example Meas-
urement status.
3. Repeat the steps 1 and 2 to enter text for the measurement types; such as Critical.
4. Select Add and then Attribute Data Field.
5. Locate the right position for the form field and left-click to release the control.
6. Under =S= Settings set the option CalcField to True.
7. Under Attribute press the browse button to open a dialog from where you determine the measurement status
type.
8. For result status:
Under Field Text enter LASTSIMSTATUS(#).
Substitute the #with the relevant value for the submodel (such as Default); for example LASTSIMSTATUS
(Default) to generate results for the submodel. Press the Test button to display a result under Value. At this
point in time, the value is 0.
9. Repeat step 8 to create result fields for all required submodels.
10. For measurement status:
Under Field Text enter COUNTMEAFAILED(#).
Substitute the #with the relevant value for the status type (1, 2 or 3); for example COUNTMEAFAILED(1)to
define the critical measurement types. Press the Test button to display a result under Value. At this point in
time, the value is 0.
11. Repeat step 10 to create all required status types.
Your setup could look like the following figure.
- 260 -
Termis, User Guide
Simulation values returned by the function LASTSIMSTATUS
For an overview of all returned simulation values, see the section towards the end of this topic, Status file contents.
-1:Returns a negative result before you have run a simulation.
0: OK.
1: Simulation interrupted by user.
2:Simulation failed.
3: Alternative solution (variable time series)
4: Alternative solution (quickly ramp up temperature to maximum temperature)
5: No optimal solution under pump optimization.
For additional simulation status results see the topic How To: View Status Simulation, page 687.
- 261 -
Termis, User Guide
How To: Reference Data in Dashboard Using Object Properties
You can reference data from a dashboard and configure this data in any way you want to suit your needs and demands.
This topic explains how to reference data using the Object Data control in a dashboard.
You may also want to view this topic:How To: Reference Data in Dashboard Using Attribute Data Field or Attribute Check-
box, page 255.
To reference data using object properties
1. In design mode select Add then Object Properties.
2. Place the control in the dashboard where suitable and left-click the mouse to release the control.
3. By default, the active layer and current object apply, so merely exit the dialog and design mode as well.
Result: Point to objects at random in the main model area to see the change in object attribute display.
In addition, you can narrow the display of attributes from the default view All to one of the attribute categories, such as
Control or Results.
View property explanation for object data
These are the properties that you locate under the =S= Settings to the right in the Control Data dialog. In the
Sample model, the Object Data dashboard provided with Termis shows an example of rendering object data.
Property Description
LayerID
Select the relevant layer from the list.
ObjID
Select the required object ID, such as L-009 (name of a pipe).
Group
Press the browse button and select Results.
AllowSelectGroup
Set the value to False.
- 262 -
Termis, User Guide
How To: Remove Background Layers from Bird's Eye View
If your model is fairly large with several background layers, the bird's eye view from the dashboard, if added, may take
long time to load. You have the option to remove background layers for faster display.
To remove background layer from bird's eye view
1. Select the dashboard that contains the bird's eye view.
2. Right-click the item and open Properties and locate the =S= Settings.
3. Change the FastViewstatus to True and save.
Notice how the bird's eye view changes display mode and appears without any background.
- 263 -
Termis, User Guide
How To: Restore Deleted Dashboards
Use the ensuing guidelines if you have inadvertently or deliberately deleted a dashboard.
1. From the menu bar select File and then Newto create a new model. This will only work as a temporary model.
2. Select the required dashboard and make a right-click within this dashboard and select Tools and then Export.
3. Provide a name for the dashboard. The file extension is .7ug.
4. Open the model where you want the default dashboard.
There is no need to save the changes from the temporary model.
5. From the menu bar select View, then Dashboards, and select Import Dashboard.
6. Point to the dashboard you exported from the temporary model.
The dashboard now displays in the list of available dashboards.
- 264 -
Termis, User Guide
How To: Set Up Floating Dashboards
You have the option to always launch dashboards as floating dashboards or you can open dashboards as floating "on the
fly."
By default the first dashboard is anchored to the left. If you want to make the default dashboard float, right-click the
dashboard and select Undock. The use of floating dashboards is entirely what you want them to display. They can for
example be used to hold toolbar buttons or object lists allowing the display of data for last object selected via left click.
Always open as floating
1. Open and right-click the dashboard you want to permanently open as a floating dashboard. Select Design.
2. Right-click and select Properties to open the dialog.
3. Under =S= Settings, change the default setting (False) for Floating to True and close the dialog.
Next time the dashboard opens as a floating dashboard.
Open dashboards as floating on the fly
You can open a dashboard in the following places.
l From the menu bar select Viewand then Dashboards. Select a dashboard from the list.
l Right-click the dashboard area and select Dashboards.
You can open a dashboard as floating without changing the status as a permanently docked dashboard.
l Press Ctrl and from the list point to the dashboard you want to open as floating.
- 265 -
Termis, User Guide
How To: View Images Dynamically (via Dashboard)
You can decide to dynamically display different images for any object in the model. You can for example decide to display
images for key intersections, buildings, pump stations, etc. However, multiple image files will add to the size of the over-
all model and may impact the performance. The image is displayed on a dashboard.
This topic explains how to display street-level images for critical objects.
To display different images for objects
1. Select the relevant dashboard.
2. From the main menu select Configuration, then Object Editor Configuration.
3. Point to the appropriate layer and object type you want for the images (here nodes), and scroll to the bottom of
the list in the right pane.
4. Create a new attribute and as a minimum perform the ensuing configurations and save the changes. The values
in the table are only suggestions (except for the Additional column), you can configure the object according to
your needs.
Name Group Type Object Type
Alias
(optional)
Additional
Crit_image
Show Local Image
Critical node
image
IMG
5. Right-click the main model area, select Edit All to open the object editor.
6. Point to the relevant object type (here nodes) and locate the relevant group (here Show).
7. Locate the relevant nodes (for example CRIT_01 and CRIT_02) and select Add Image for each image you want
to add to the node object. Leave the rest blank.
If you want a third image to apply to all other nodes, you must first insert this image using the column marked
with an asterisk (*). Then you can add the two images as described in the preceding.
8. On the dashboard make sure to work in design mode.
9. Point to one of the object types that need an image.
10. Right-click the dashboard and select Add then Image.
By default you will see an image of a camera.
11. Under the Control Data dialog locate the properties for =S= Settings.
12. Select the attribute you created for images.
- 266 -
Termis, User Guide
If you later decide to clear the image from the objects open the Select (attribute) dialog and press Cancel to
delete the attribute.
13. Select the appropriate layer.
14. Save the changes and exit the design mode.
When you select the nodes in the model notice how the image changes.
The following figure illustrates the changing of images using an additional floating dashboard. In addition, the dashboard
is added a data field to display the node ID.
For details see
How To: Add Controls to a Dashboard, page 228
How To: Set Up Floating Dashboards, page 264
- 267 -
Termis, User Guide
Data Connection
This section provides outline descriptions to key actions and setup activities to connect to databases from where you can
start exporting data.
Data Connections - What do you want to do in Data Connections dialog? 268
How To: Establish a Data Connection Using Microsoft Access or SQL Server Databases 270
How To: Establish a Data Connection to Export Data to a Result Database 275
How To: Establish a Data Connection to a Microsoft Excel Spreadsheet 277
How To: Establish a Data Connection to a Text File 278
- 268 -
Termis, User Guide
Data Connections - What do you want to do in Data Connections
dialog?
The list of actions in the following is by no means exhaustive, but will give you a good entry point
into setting up Termis to handle your network requirements.
So, what kind of information are you looking for?
The figure shows the connection options from the dialog. Use the references (A, B, etc.) to find the information you are
looking for.
Create
Action Reference
A Establish a data connection to send data for
example from Scada system to Termis
using data services
How To: Establish a Data Connection Using Microsoft Access or
SQL Server Databases, page 270
E Create connection to a spreadsheet How To: Establish a Data Connection to a Microsoft Excel Spread-
sheet, page 277
E Create connection to a text file How To: Establish a Data Connection to a Text File, page 278
Export
Action Reference
B
C
Export data to results databases (using for
example TResBase.mdb, 7TRes.sql)
How To: Establish a Data Connection to Export Data to a Result
Database, page 275
D Export data to DMOPC database How To: Define Setpoints for Data Transfer to DMOPC DB, page
293
C Export model data (topology information)
to a database
How To: Export Model Data to Preferred Database, page 320
B Export data when running against the How To: Export Data to Data Manager Database, page 318
- 269 -
Termis, User Guide
Action Reference
stand-alone Data Manager application
- 270 -
Termis, User Guide
How To: Establish a Data Connection Using Microsoft Access or
SQL Server Databases
You must establish a data connection to allow for import or export of data between Termis and your preferred database.
When you import data you can for example present this data in multiple ways, such as measurements used as bound-
ary conditions, a new layer, attributes to an existing layer, just to mention a few.
Provided you have a properly formatted database, you can establish a connection to any database of your choice to
import or export data from live systems.
l Microsoft Access: Select this database if your task is to perform simple configuration, calibrations, validations,
etc.
l SQL Server: Select this database if you r task is to perform advanced online simulations and complex multi-user
setup scenarios.
For in-depth installation and configuration (incl. firewall setup) descriptions for SQL Server databases, you are
referred to the Implementation Guide.
Create Access database with the correct format
When you run the integrated Data Manager you must use a database with a correct format to match the values in Ter-
mis. The database creation and setup to Data Manager can be done automatically.
To create a database
1. From the menu bar in Termis select Tools, then Data Manager and point to Create Database
2. Under the Create Database dialog select Access and use the browse button to locate the correctly formatted
database file. Enter a new name of point to an existing database. Notice that an existing database with the same
name will be overwritten.
3. Press OKto create the database.
4.
In the next dialog determine whether you want to set up the connection to Data Manager immediately (pressing
- 271 -
Termis, User Guide
Yes) or you want to postpone this connection (pressing No).
If you opt for the latter option you can make the connection at a later time in Termis as explained in the following
section.
Connect to the Microsoft Access database
1. Locate the database you created previously.
2. Open Termis and from the menu bar select Configuration, then Data Connections and click the entry field for
Connection Strings.
This opens the dialog with connection properties from where you define the connection strings.
3. Under OLE DB Provider select Microsoft Office 12.0 Access Database Engine OLE DB Provider.
4. Use the browse button for Server or file name to locate the relevant database file.
5. Test the connection and save the changes.
Create SQL Server database semi-automatically (recommended)
You are recommended to use this approach to create a database that is correctly formatted and at the same time can
make a connection as a Data Manager database.
To create the database semi-automatically
1. From the menu bar in Termis select Tools, then Data Manager and point to Create Database.
2. Under the Create Database dialog select SQL Server (this is the default selection) and open the browse button
to specify the connection to the SQL Server.
3. Select the SQL Server provider under OLEDB Provider (here: Microsoft OLEDB Provider for SQL Server).
- 272 -
Termis, User Guide
4. Press the Data Links button and perform the actions in the ensuing steps.
5. Under Select or enter a server name enter the correct server name
6. Under Enter information to log on to the server (this is authentication information), select the option Use
Windows NT Integrated security.
7. Test the connection, and if successful save the changes till you are back in the Create Database dialog.
8. Now enter the name for the database and press OK.
Pressing OK will create the database on the server.
9. In the next dialog determine whether you want to set up the connection to Data Manager immediately (pressing
Yes) or you want to postpone this connection (pressing No).
If you opt for the latter option you can make the connection at a later time in Termis as explained in the following
section.
Connect to the SQL Server database
1. From the menu bar in Termis select Configuration and then Data Connections.
2. Under the Data Connections dialog select DataManager DB. This opens the dialog with connection properties
from where you define the connection strings.
- 273 -
Termis, User Guide
3. Under OLE DB Provider select Microsoft OLE DB Provider for SQL Server.
4. Press the button Data Links and locate the appropriate server.
- 274 -
Termis, User Guide
5. Under the log information to the server set the authentication as defined by the system administrator (or who-
ever created the database).
6. Select the option Select the database on the server and from the list point to the database DMyou created
in the preceding.
7. Test the connection to make sure it is successful.
8. Save the changes. When you see the message Empty DataManager Database, the connection has been suc-
cessfully established.
- 275 -
Termis, User Guide
How To: Establish a Data Connection to Export Data to a Result
Database
For installation and configuration of Microsoft Access and SQL databases, you are referred to the
Implementation Guide.
The Implementation Guide also describes how to set up the firewall to enable access to SQL servers from other
machines.
Before
When you want to export results to a database, you must make sure that you have the correct database format.
l When you use the Microsoft Access database, you must make sure that the database format is similar to
what you have in either TempImp.mdb or 7TResBase.mdb.
l When you use an SQL Server database, you must make sure to run the script 7TRes.sql. For details you are
referred to the Implementation Guide.
Microsoft Access
Termis provides sample databases that you can use for the export of data. Notice that the choice of data export determ-
ines the data connection you make.
l Export data to Data Manager database (using DataManager Export Database and optionally the sample data-
base, DMOPC.mdb).
l Export data to any database of your choice (using Export Data DB and optionally the sample database
7TResBase.mdb).
For details on the database format for 7TResBase.mdb database, see About Database Structure, page 936
Microsoft SQL Server
To export data (topology information) you must complete the following steps:
l Create a database named 7TResDataSQL.
l Run the script 7TRes.sql. This script defines tables and default values for an export of data from Termis. Locate
the script here: C:\Users\[your alias]\Documents\Schneider Electric\Termis\Tools and Templates\7TRes.sql.
For details on creating the database and running the script, see the Implementation Guide.
When you have completed the steps, you can proceed to connecting to the database.
Connect to the database
1. Open Termis and under the Data Connections dialog select Export Data DB.
This opens the dialog with connection properties from where you define the connection strings.
- 276 -
Termis, User Guide
2. Under OLE DB Provider select Microsoft OLE DB Provider for SQL Server.
3. Press the button Data Links and locate the appropriate server.
Password must be blank or saved together with the connection setting.
4. Select the database (7TRes.sql).
5. Test the connection and save the changes.
6. Press Test Connection to verify that you have a valid connection.
- 277 -
Termis, User Guide
How To: Establish a Data Connection to a Microsoft Excel Spread-
sheet
The following data connection assumes that you use the Microsoft Jet 12.0 driver (64-bit system).
If you have Microsoft Office installed you will likely have access to a driver. However, you must make sure to match the
32-bit and the 64 bit systems correctly with Termis. If you do not have the 64 bit driver installed on your machine via
Microsoft Office you can find it on the following site.
You can download the latest versions of HSOdocumentation, software, and misc. supporting tools from the following
site.
You must open the site in a Windows file browser. Copy and paste the url into the address field in the file browser.
ftp://public:public@ftp.hsodk.com (Last visited March 2014)
As for the 32-bit driver you are referred to locate the most recent version on Microsoft download cemter.
The step-by-step description shows how to configure in a 64-bit version.
1. From the menu bar select Configuration and then Data Connections.
2. Under the Connections dialog create a new entry for the spreadsheet connection, for example Spreadsheet,
and press the field to the right to open the Connection Properties dialog.
3. Under this dialog. set the OLE DB Provider to Microsoft Office 12.0 Access Database Engine OLE DB
Provider. tab,
4. Press the button Data Links and under the All tab double-click Extended Properties and enter the value for
your current version of Microsoft Excel under Property Value, for example Excel 8.0.
You are recommended to study the information with regards to Extended Properties on the Microsoft download
site. Follow this link to access the information: http://www.microsoft.com/en-us/-
download/details.aspx?id=13255 (last visited September 2013).
5. Save and return to the Connection Properties dialog where you locate and select the relevant spreadsheet
under Server or file name.
6. Test the connection before you exit.
See the following figure for a sample setup to a spreadsheet.
You have now successfully established a connection to the spreadsheet that contains the required data.
- 278 -
Termis, User Guide
How To: Establish a Data Connection to a Text File
The following data connection assumes that you use the Microsoft Jet 4.0 (32-bit system).
The text file must be a proper comma separated text file.
1. From the menu bar select Configuration and then Data Connections.
2. Under the Connections dialog create a new entry for the text file connection, for example CSV, and click the
field to the right to open the Data Link Properties dialog.
3. Under the Provider tab select the appropriate database provider. For a 64-bit this could be Microsoft Office
Access 12.0 Database Engine OLE DB Provider. Then press Next.
4. Locate the folder that holds the relevant text file. Notice that you must point to a folder and there must be no
occurrence of a file name.
5. Select the All tab and point to Extended Properties and then click the button Edit Value.
6. Under the Edit Property Value dialog enter the following property value TEXT;HDR=YES and save the
changes.
The new connection string appears under the Connections dialog. Close this dialog.
You also have the option to connect to a schema.ini file. This type of file is recommended if for example your text table
contains DateTime, Currency, or Decimal data. For details see http://msdn.microsoft.com/en-us/lib-
rary/windows/desktop/ms709353(v=vs.85).aspx (Last visited September 2013.)
When you have established the connection to the external data source, this data must be related to the data already in
Termis. For in-depth description on how to link external data to a layer see the topic How To: Relate Attributes From a
Database (External Data), page 374 and locate the section To establish a relationship for external data and a
layer.
- 279 -
Termis, User Guide
Data Manager and Data Services
The Data Manager is an application that enables you, the system or network administrator, to configure, preprocess,
and administer data from any data source such as supervisory control and data acquisition (Scada) systems. These
actions are handled using independent processes called Data Services.
Using the stand alone Data Manager, you should read the topic How To: Establish a Data Connection Using
Microsoft Access or SQL Server Databases, page 270.
You can use any of the following data services
l SQL (Collects external data (such as Scada , etc.) in compatible databases.
l TXT (Receives external data (such as Scada, etc.) via comma separated ascii files.
l EWS (Ecostruxure Web Service Schneider Electric corporate web service).
l OPC (Receives external data (such as Scada, etc.) using the OPC (DA2 protocol).
l FOR (Provides forecasting data based on input from measurements and power, and meteorological data (such as
temperature) via compatible databases.
l PRW (Receives information on processes) running / not running on the local PC.
l STM(Receives weather forecast via subscription to services from www.StormGeo.com)
l MXV (Receives weather forecast from Telvent (Schneider-Electric))
The following figure shows the data communication from the Scada system via data services and into Termis.
When you have completed the setup of the data service, data is sent to Termis through data services. Here the data will
be applicable for further processing in a real-time scenario.
You can use the data services to perform the following actions:
l Receive data from any data source; typically a Scada system.
l Make the preprocessed data available for online simulations (real-time and historic).
l SQL data service only: You can retrieve historic data.
- 280 -
Termis, User Guide
Setup prerequisites
You must have the following information and installations in place before you can start the transfer of data from your
data acquisition system (Scada) using the data services.
l Server name and port number
The setup of Termis and its data services depends on how you decide to distribute the workload across multiple
computers. You can have multiple setup combinations. The setup is solely determined by the decisions you must
make as a system administrator for the network that you are responsible for. If you decide to install on multiple
computers, you must have the information on server name and port number available for the configuration of
parameters.
l Data Manager database
You must install a Data Manager SQL database to run in connection with Termis.
You are recommended to install the freeware Microsoft SQL Server 2012 (Express).
You can find the latest version from this site (Link last visited October 2012):
http://www.microsoft.com/en-us/download/details.aspx?id=29062
l The OPC data service requires that the Data Service client operates with the same user account as the one for
the OPC server.
Workflow
This figure illustrates the data flow from the preferred data service to Termis.You must complete the configuration
under 3a to allow data entry.
Configure Termis (3a)
To establish a successful connection between data service and Termis, there are a couple of mandatory settings for the
multi-user setup that you must attend (3a). The multi-user settings must be reflected in the preferred data service
setup (3b).
l Locate the parameters under the dialog for the Configuration Parameters>Infrastructure, External Con-
nection Settings in Termis.
- 281 -
Termis, User Guide
Setup options
Download information for data services software and documentation:
You can download the latest versions of HSOdocumentation, software, and misc. supporting tools from the following
site.
You must open the site in a Windows file browser. Copy and paste the url into the address field in the file browser.
ftp://public:public@ftp.hsodk.com (Last visited March 2014)
With regards to the software you must make sure to install the application running as an administrator.
A. Multiple setup
You can install the data service(s) on a computer separate from where you have your Termis application.
B. Single computer
You can install and run the data service(s) on the same computer as where you have Termis.
Next
When you have completed the setup of the preferred data service as explained in the document Data Services, Setup
Guide, proceed in Termis by fetching data. See How To: Fetch Data from Preferred Data Service, page 290.
- 282 -
Termis, User Guide
About Inbound and Outbound Communication
When you use the Data Manager, that is now an integral part of Termis, you are recommended to carefully read the fol-
lowing paragraphs to get an overview of the inbound and outbound communication setup. The setup allows you on the
one hand to push data from Scada to Termis and on the other hand to transfer calculated setpoints to be forwarded to
Scada. The communication setup is an action that is done once and then maybe only adjusted once in a great while.
The figure in the following illustrates the three communication scenarios for the flow of data.
l Inbound communication (light purple dotted line). Data from Scada and into Termis.
l Outbound communication (dark purple dotted line). Upon request you can pass Termis measurement data out
of the system and onwards.
l Multi-user setup (black solid line). This is the standard Master/Operator setup.
See the in-depth explanation to the three communication scenarios in the following under Connection overview.
- 283 -
Termis, User Guide
Connection overview
Based on the figure in the preceding, this table provides an overview of the key connection points and their related con-
figuration parameter. In addition, there are pointers to relevant topics with additional information.
If you are doing the setup for the very first time, you must run the following command on all rel-
evant machines.
'sc.exe config NetTcpPortSharing start= demand'
Inbound communication
1
Data Service => Termis
Master
In Termis:
DM Web Service Url
By default the syntax is:
net.tcp://-
localhost:8019/DMWebService
Match the configuration in data service (Ter-
mis default in brackets):
DMIP Address (12.345.678.90)
DMTCP-Port (8019)
DMID(DMWebService)
The data service and Termis
must be configured with match-
ing values.
In the figure, the red arrow
under the inbound com-
munication represents the data
transfer from data services to
Termis via web services.
2
Termis Master => DMDB Not applicable Create a database that is format-
ted correctly.
The integrated Data Manager
supports both Microsoft Access
and SQL Server.
Notice that the stand-alone
Data Manager (V2.1) has a dif-
ferent database format than the
integrated version.
Master/operator setup, multi-user
3
a. Operator machine Master Url
net.tcp://localhost:8017/[Master ID]
Amulti-user environment is a
simple shared system in which
you can store data as files on a
shared hard drive and broadcast
information on new data. It is
designed to run on several PCs
- 284 -
Termis, User Guide
or on a terminal server with sev-
eral defined users.
3 b. Master =>Operator
In a standard multi-user environment:
Operator ID
3
Master Termis as DMClient In Termis:
DM Web Service Url
By default the syntax is:
net.tcp://-
localhost:8019/DMWebService
Match the configuration in data service (Ter-
mis default in brackets):
DMIP Address (12.345.678.90)
DMTCP-Port (8019)
DMID(DMWebService)
For the setup of several
instances of Termis Master, see
Network scenario: N3 -
advanced.
Notice that this setup also
involves the definition of DMcli-
ents.
Outbound communication
4
Termis Master => DMOPC DB Database connection
5
Termis Master => EWS Client In Termis:
EWS Web Service Url
By default the syntax is:
http://localhost:8020/EWSWebService
Match the configuration in data service (Ter-
mis default in brackets):
EWS Server TCP IP (12.345.678.90 and
only on clients)
EWS TCP-Port (8020)
EWS ID(EWSWebService)
See the section Outbound
communication.
This connection only applies if
you are running against an SQL
server.
You can use a setpoint to return
data to the DM3 database.
Alternatively, create a digital
object to return data.
For details on the setup options,
you are referred to the doc-
umentation provided with Ter-
mis.
6
Termis Master => Generic Cli-
ent
Generic Web Service Url
By default the syntax is:
net.tcp://-
localhost:8018/OperationWebService
Match the configuration in data service (Ter-
mis default in brackets):
See the section Outbound
communication.
- 285 -
Termis, User Guide
Generic TCP IP (12.345.678.90 - must be
defined on clients)
Generic TCP-Port (8018)
Generic ID(OperationWebService)
7 Termis Master => REST Client REST Web Service Url
By default the syntax is:
net.tcp://-
localhost:8080/RESTWebService
Match the configuration in data service (Ter-
mis default in brackets):
REST TCP IP (12.345.678.90 - defined on
clients)
REST TCP-Port (8080)
REST ID(RESTWebService)
- 286 -
Termis, User Guide
About DM Clients
To view list of defined DM Clients from the designated Data Manager
When you have assigned one or more instances of Termis to run as DMclients, the client IDshows up on the list of cli-
ents under the designated Data Manager instance. The designated Data Manager instance automatically recognizes the
new client.
Any additional instances of a Termis master defined as DMclients will work as a client on the designated Data Manager
instance.
The following is a table that explains the headers under the DMClients dialog.
Item Description
ID This is the name that you enter for the Operator ID under the
Configuration Parameter dialog.
Type This is the type of operator application that is currently connected
to the Master.
Connected /Last Access This is the time stamp for when the operator station initiated con-
nection and when it last accessed the Master station.
Enabled Select the check box to allow DMclients to access the Master sta-
tion to retrieve data.
- 287 -
Termis, User Guide
How To: Perform Auto-Backup of Data
You can configure Termis to automatically back up your data from the integrated Data Manager database (DM), such as
weekly, every other day, etc.
You have the following options to perform the automatic backup:
l Using Triggers and Timers
l Using a configuration parameter
As a separate alternative to the automatic backup, you can also export data to a database as explained in the topic How
To: Export Model Data to Preferred Database, page 320.
Using Triggers and Timers
Triggers enable you to create and control the execution of specific actions. Termis comes with a predefined setup to back
up your Data Manager database.
l Use the function @BACKUP_DMDATABASE(file)
Example:
@BACKUP_DMDATABASE(X:\Backup folder)
Timers are used in connection with triggers (with or without a condition).
l Combine the back-up trigger with a Timer to define the interval for the database backup.
Follow the guidelines in these topics to define the auto-backup of your Data Manager database:
How To: Define Triggers, page 800
How To: Set Up Timers, page 804
The following figures illustrate the setup under the Trigger and Timer dialogs.
Trigger setup
Timer setup
- 288 -
Termis, User Guide
Using configuration parameter
This function applies to the Integrated Data Manager and SQL Server data only.
This section explains how to configure the syntax under Configuration Parameters and in addition you will also find a
couple of backup examples.
To back up data from DM database
1. From the menu bar select Configuration, then Configuration Parameters, and locate the folder named
Infrastructure, Data Manager.
2. Under this folder, locate and configure the parameter DM Backup.
This parameter has the following syntax that consists of two parts that are divided by an equal sign (=). The first
part consists of the setup of the backup period and the database name; the second part is the destination of the
backed up database.
0;0;00:00;BACKUP DATABASE [@DBNAME] TO DISK = 'C:\Users\[alias]\some folder\@DBNAME @TIME.BAK'
3. Configure the parameter following the explanation in the table.
Item Description
0;0;00:00 First digit is the backup cycle period in days. 1 =daily, 2 = every
other day, etc.,7 = weekly.
Second digit is the start day for the cycle period to start. Default
is 0 = Monday. For details see the ensuing section Time stamp
- 289 -
Termis, User Guide
Item Description
notation.
Last time digits (00:00) represent the time of day when the
backup starts.
BACKUP DATABASE [@DBNAME] TODISK Represents the text that is executed on the SQL server to per-
form the back up.
C:\Users\[alias]\some folder\ The default is the basic back up call, but you can set it to
whatever you want.
You can use the following placeholders (@DBNAME & @TIME) to
modify the text used dynamically for each backup. This ensures
separate unique backups, if needed.
@DBNAME Used to automatically insert the database name, such as DM, if
this is the name used for the database with the integrated Data
Manager.
@TIME.BAK Used to automatically insert a time based tag, if needed, of the
form yyyy-MM-dd hhmm
Examples
l Backup on a weekly basis starting Saturday evening at 10 pm (22:00 military time).
7;5;22:00;BACKUP DATABASE [@DBNAME] TODISK = 'C:\NewUser\TempFolder\@DBNAME @TIME.BAK'
If the database is named DMthis will make the SQL Server create a weekly backup file (every Saturday) at the
following location: C:\NewUser\TempFolder\DM 2012-12-31 2200.BAK
l Backup every other day starting at 7 pm (19:00 military time).
2;0;19:00;BACKUP DATABASE [@DBNAME] TODISK = 'C:\NewUser\TempFolder\@DBNAME @TIME.BAK'
If the database is named DMthis will make the SQL Server create a backup file every other day starting on a
Monday at the following location: C:\NewUser\TempFolder\DM 2012-12-31 1900.BAK
Time stamp notation
0 = Monday
1 =Tuesday
2 = Wednesday
3 =Thursday
4 = Friday
5 =Saturday
6 =Sunday
- 290 -
Termis, User Guide
How To: Fetch Data from Preferred Data Service
This topic explains how to fetch data from the data service that you have chosen as the provider of Scada data.
Before
Ensure that you have completed the following actions. Else you cannot fetch data through the data service.
l Determine which data service(s) that will suit you needs for data transfer and subsequently configure the service
(s) according to the guidelines described in the document: Data Services, User's Guide. You can access this
documentation from the Help menu in the selected data services.
You can download the latest versions of HSOdocumentation, software, and misc. supporting tools from the fol-
lowing site.
You must open the site in a Windows file browser. Copy and paste the url into the address field in the file browser.
ftp://public:public@ftp.hsodk.com (Last visited March 2014)
l Start the service from the data service application, if not running already. When you start the service from the
data service application, allow the service to run for a few seconds to establish the connection to Termis.
To fetch data from the data service
1. From the menu bar select Tools, then Data Manager and open DM Data Service.
This example shows the reading of data from an OPC data service.
As mentioned, it may take a couple of seconds before you see any activity in the DM Data Service dialog.
2. Right-click the DM Data Service dialog and select Fetch Tags.
The system now retrieves data via the data service, so allow some time for the transfer. When the transfer is
complete the Measurement dialog opens.
If you have a need to shortly turn off the incoming data from any of the connected data services for further pro-
cessing, you can clear the check box for Enabled. You will find the check box in the lower left corner of the dialog.
The data services will store the data and send it later.
If the transfer is successful, you can verify that the tags are added to the database, you created. In addition, you can
watch how the tag values are kept updated in the right-most columns.
- 291 -
Termis, User Guide
Monitor and edit measurements
When you have retrieved the data as explained in the preceding, you can watch the data process from a log file.
For details see How To: Fetch Log File, page 292
In addition you can monitor and edit the measurements.
For details see How To: Perform Editing in Measurements Dialog, page 430
- 292 -
Termis, User Guide
How To: Fetch Log File
When you have retrieved the data as in the topic How To: Fetch Data from Preferred Data Service, page 290 you can
fetch a log to follow the progress of the data updates.
l From the menu bar select Tools, then Data Manager and select DM Data Service. Right-click the dialog and
select Fetch Log.
Depending on the time range that you have defined for the update in the data service, the log will open and show the
data update progress.
- 293 -
Termis, User Guide
How To: Define Setpoints for Data Transfer to DMOPC DB
This topic explains how to configure the setpoints in Termis for attribute values that you want to send to Scada using
DMOPC. For information on the DMOPC application, you are referred to the documentation provided with that product.
Before
l You must have a fully and well-configured running Termis, including data retrieved using the integrated Data
Manager function.
l Important: Prior to defining the setpoints in Termis, you must define the relevant tags in the DMOPC (using the
tool DMOPC). The DMOPC is part of the Utility kit that is available on the Partner Area from our web site (you will
need proper credentials to access this site). However, if you have previously been running against a stand-alone
Data Manager, you can use the existing DMOPC and associated database.
Web site (you must sign up to get access to the site):
http://www2.schneider-electric.com/sites/corporate/en/private/termis/termis-software.page
l The DMOPC DB must be connected to the DMOPC server. For information, see the documentation provided with
the DMOPC application.
l To allow setpoints to be sent at specific intervals, you must configure the configuration parameter dtOPCEx-
portUpdate (default alias name is Time Step, OPC Export Update). Locate the parameter under the group Infra-
structure, Export OPC in the Configuration Parameter dialog.
The setup involves the following steps.
A. Connect to the DMOPC DB database from Termis.
B. Configure object for attribute setpoints.
C. Create and configure digital object.
A. Connect to database
1. From the menu bar select Configuration, point to Data Connections and from the dialog click the entry for
OPC Export DB.
2. Under the Connection Properties dialog point to the Microsoft Office 12.0 Access Database Engine OLE
DB Provider. Under Server or file name locate the appropriate database.
3. Test the connection.
B. Configure object for setpoints
The following description is a sample object configuration. Create two new attributes for the object to contain the result
you want to export.
1. From the menu bar select Configuration, then Object Editor Configuration from where you create the attrib-
utes as setpoints. In this example, the attributes look as follows:
Name Group Type Object Type Additional
TempSetPoint Setpoint Local Double TE,CALC
LastGoodSetPoint Setpoint Local Double TS,CALC
The TempSetPoint attribute enables time series to be sent to the Scada system.
The LastGoodSetPoint attribute records setpoint time series from the last simulation with a successful simulation
(status = 0).
- 294 -
Termis, User Guide
In this example the setpoint TempPressure is added a calculation field that encompasses the recording of the last
good setpoint status. Notice that the attribute LastGoodSetPoint should not have a defined formula. It will auto-
matically get a value from the TempSetPoint attribute formula.
2. Close the Object Editor Configuration dialog and point to the object to have the association to the attribute set-
points. Right-click the object and open the object editor.
3. Locate and right-click the TempSetPoint attribute and select Add Formula to open the Calculation Field dia-
log.
The sample formula looks as follows:
VAR(SimAge,SYSTEMTIME()-LASTSIMSUCCESS(Default))
VAR(DefTS,3.3)
IF(LASTSIMSTATUS(Default)=0, SET(LastGoodSetPoint,TSup), IF(SimAge < 18000, LastGoodSetPoint,
DefTS))
where
l SimAge is a parameter calculating the time in seconds since last good simulation.
l DefTS is a default time series or, in this case, a constant value.
The default time series will apply when the simulation results are old or based on poor measurements .
l SET(LastGoodSetpoint,TSup) transfers the calculated pressure time series to the attribute LastGoodSet-
point.
l First defined IF statement makes sure this only happens when a good simulation has been conducted.
l Second IF statement makes sure that the last good setpoint time series is transferred as setpoint up to
18000 seconds (5 hours) after last good simulation.
C. Create and configure digital object
You must create a digital object to transfer the setpoint time series to the DMOPC DB.
1. Right-click the main model area and select Insert Object and point to Digital Object and follow the application
instructions on the screen.
2. Configure the object as appropriate. The following is the sample setup of the digital object.
Under the Attribute ID you will find the attribute defined previously (here Pressure).
Under DM Tag make sure that the IDmatches the IDin the DMOPC DB.
- 295 -
Termis, User Guide
The setpoint transfer has the following setup:
l It will be sent with a user defined period, defined via the configuration parameter dtOPCExportUpdate.
l The unit is as defined in the digital object. (It is not a SI-unit value)
l The send value is a time interpolated value calculated at current system time.
This concludes the setup of the setpoints and you can start monitoring the update process under the DMOPC applic-
ation.
- 296 -
Termis, User Guide
How To: Save Historical Data to Database (DM3)
When you run a simulation, you can opt to store attribute values to a database, provided you have configured the rel-
evant attribute correctly as explained in this topic.
You must have a connection to a database and the format must be compatible with the integrated
Data Manager.
The sample database, (DM3[.mdb /.mdf]) supplied with the product, has the correct format.
When you opt to save historical data, then any changes are stored to the database as a time series. You can save indi-
vidual attribute values as well as formula values, provided the latter do not form a time series. Attributes defined as time
series can not be saved to the database.
You can use the historical data in later simulation processes. The setup to save historical data can be done from the
object editor and from a dashboard.
In addition, you can see the results from the global time series named SavedHistorical. This time series will be gen-
erated when you run a simulation. Notice that work orders, if any, will also display from this time series as they are auto-
matically saved to the database.
For work orders you can define a global configuration parameter to determine when to delete measurements in the data-
base.
l From the menu bar select Configuration, then Configuration Parameters, then locate the folder Infra-
structure, Data Manager.
Set the value as appropriate for Protected History Period for Saved Time Series in Data Manager.
To save historical data from object editor
1. Right-click the main model area and open the object editor (select Edit or Edit All).
2. Select and right-click the attribute for which you want to keep a record of historical data.
3. Select Keep Data as Time Series.
4. In the dialog Save History to Database the IDsyntax indicates the active layer, the object name, and the
attribute name. You can either keep the default name for the IDor overwrite with a new ID.
5. Select either Before loading results or After loading results to save changes to data to the database before
or after each simulation cycle.
6. You can at any time edit or stop the saving of historical data by right-clicking the attribute and selecting the Stop
Keeping Data as Time Series.
To save historical data from dashboard
1. Create or open the dashboard to hold the historical results.
2. Make sure that you are in Design mode.
3. Right-click and select Add then Attribute Data Field. Position the field in the dashboard and release the pres-
sure on the left-click mouse.
4. Under the Control Data dialog configure the following =S= Settings.
- LayerID
- ObjID
- Attribute
- 297 -
Termis, User Guide
- SaveHistDBID
For details see How To: Reference Data in Dashboard Using Attribute Data Field or Attribute Checkbox, page 255.
View saved historical data
1. Run a simulation cycle.
2. From the menu bar select Edit and then Time Series.
3. Under the group Saved Historical you can see all the IDs for historical data that you created under the object
editor.
Notice that any work orders will also appear under this group.
- 298 -
Termis, User Guide
How To: Upgrade to Integrated Data Manager
You have the option to upgrade your stand-alone Data Manager to the integrated Data Manager and have all historical
data as well as validations and emulations ported to the new database.
To upgrade to the integrated Data Manager
l From the menu bar select Tools, then Data Manager, and select Upgrade Data Manager.
This opens a dialog from where you select the new database that must be compatible with the integrated Data
Manager.
You only see this when you have a setup to run the stand-alone Data Manager.
For details you are referred to the Implementation Guide. The document provides in-depth information on how to cre-
ate and configure the new Data Manager database format.
The section Upgrade log states additional information during the upgrade process. Notice that existing data, if any,
within the new database is removed prior to the upgrade (in preparation of adding historical data). Measurements from
the stand-alone database that are not in the model already will be added to the list of measurements in the new model.
- 299 -
Termis, User Guide
Demand
This section provides outline descriptions to key actions and setup activities to work with demand.
How To: Process Data From Demand Analysis Application 300
- 300 -
Termis, User Guide
How To: Process Data From Demand Analysis Application
This topic explains how to set up Termis and process the historic data that you retrieve from the Demand Analysis applic-
ation.
Work flow in Termis
The figure shows the steps involved in the setup of demands with data from an external application, and where the first
gray chevron represents the Demand Analysis application.
Before
Ensure that you have the following:
l Table with the proper configuration from the Demand Analysis application. For details see the documentation
provided with this application.
l Model with a scenario layer.
Activate prognosis data process
To allow the use of data from Demand Analysis you must activate it from the Configuration Parameter dialog.
1. From the menu bar select Configuration and then Configuration Parameters.
2. Under the category Modeling, Setup select the check box for Use Internal Demand Analysis Data.
Import table from Demand Analysis application
When you add the generic prognosis table it is by default referenced by all node objects and used in the update affiliation
process.
To add a table
1. From the menu bar select Edit and then Tables.
2. Under the Tables dialog right-click the right pane and select Import Table.
3. Locate the table from Demand Analysis named TBL_PrognosisData.
For practical reasons you are recommended not to change the table name. If you change the table name you
must also change the formula expression. See the formula under the section Run Update Consumer Affil-
iation.
4. Add a name for the group; for example Prognosis.
5. Optional: Add additional tables if you want to add specific prognosis data to individual node objects.
Import time series
1. From the menu bar select Edit and then Time Series.
For the outdoor temperature forecast you can right-click to import a relevant time series, or you can create a
new time series. For details see About Time Series, page 756.
Name: Must be TS_T_Outdoor.
- 301 -
Termis, User Guide
Phys type: Must be Temperature.
Optional: Create attribute
As explained in the preceding the system will by default apply the data from the table named TBL_PrognosisData to
all node objects in the model without any further user configuration.
However, if you want to make reference exceptions to one or more objects, you must create an attribute for the
demand prognosis data, and manually set the reference in the object editor. You must also point to a different table
than the default TBL_PrognosisData.
If you name your attribute by the default prognosis data table name, you need only correct the table reference for
the nodes in the future. See sample figure in the ensuing.
1. From the menu bar select Configuration, then Object Editor Configuration.
2. Create an attribute using the guidelines in the ensuing table.
Name Group Type Object Type Additional
TBL_PrognosisData Control Local Attribute Table CALC
Optional: Associate attribute with specific table
When you have created the attribute you can apply it to all node objects and make individual table references where
required. You can add a table to one or multiple objects.
1. Ensure that you have added the specific node to the list of tables as explained in the preceding.
2. Locate the relevant node(s), right-click and select Edit<node name>; alternatively Edit Selection.
3. Under Control right-click the attribute you created in the preceding and select Add Formula.
4. Under Field Text enter the exact table name for the specific object(s) and test the connection.
If successful, the system recognizes the entry as a table. The row will also display with a green background.
5. Save your changes and proceed to updating the consumer affiliation.
- 302 -
Termis, User Guide
Sample figure
where
1a Is where the generic table, TBL_PrognosisData, by default is ref-
erenced in the node attribute, Power, for the overall model.
1b Is where the generic table is referenced as an argument in the for-
mula.
2a Is the node specific table is referenced (as long as the table is
added to the list of tables as explained in the preceding).
2b Is where the table is referenced as an exception to the generic
setup.
3 Marks the association between the argument in the generic setup
and the reference to the specific attribute that has the same
name as the generic table. For any other specific node references,
the only thing that needs to be changed is the reference to the
table.
Run Update Consumer Affiliation
When you have
l created a scenario layer, and
l completed the setup for this layer as explained in the preceding
you can proceed to updating the consumer affiliation.
- 303 -
Termis, User Guide
The approach described in this topic is merely an alternative to the update scenarios explained in the topic How To:
Update Consumption Using Consumer Affiliation, page 212.
To run an update of the consumer affiliation
1. From the menu bar select Topology and then Update Consumer Affiliations.
You will see a brief flicker, and the update process is completed.
2. Open the object editor for the relevant object(s) and observe the results under the Control group. Right-click the
Power attribute and select Edit Formula.
The expression under the Calculation Field dialog contains the following arguments:
GlobalFacQ Refers to the global flow factor.
DEMANDPROGNOSIS Is the function that evaluates to a flow or power time series.
TBL_PrognosisData Is the reference to the global prognosis data table. By default this
is the suggested name for the table. If you change the name of
the table, you must also change this formula.
TS_T_Outdoor Is the reference to the outdoor temperature rendered in a time
series.
E_1 Refers to the sum of the flow/power consumption types affiliated
the node.
- 304 -
Termis, User Guide
Events and System Logs
This section provides outline descriptions to key actions and setup activities tohandle system events and any system
logs.
- 305 -
Termis, User Guide
About Events
This topic provides an overview of the functionality of events in Termis. You can set up the events in the manner that
suits you best. The suggested workflow in the following is merely an example of best practice.
You have the option to define events with the purpose of sending alerts when the event is triggered by the conditions
you define for various objects, etc. You can validate the data in your network to ensure that the values are according to
the requirements. The values, such as the minimum pressure level, can be observed in different critical locations.
To monitor the values, you can define events to run on various critical locations. If the value in a certain location drops
to a critical level, or even below the required level, the system generates an event log that contains all relevant data to
get an overview of the critical situation. The status of the events can be communicated through SMS messages on the
phone or via e-mail.
Workflow for creating events
The workflow explains the steps involved in setting up an event that you can view either from a dashboard (event but-
ton) or from the View menu.
The topic How To: Define Events, page 307 provides an example of an event that is set up to validate a condition
that tests the current object.
The table provides pointers to additional setup descriptions.
Workflow Item Description More information
Create conditions Events are triggered by conditions.
If the condition involves the use of several
objects, then all objects are listed in the
event result under the Events dialog. The
objects are separated by a semicolon.
If the condition is based on the current
object, then each that observes the con-
dition criteria is listed in the Events dialog
in separate rows.
See also View event results.
How To: Create and
Define Conditions, page
164
Event definitions You can create as many events as required
for the model.
How To: Define Events,
page 307
Configuration parameter Ensure that you have completed the con-
figuration of the parameters that affect
the event. For a successful event defin-
ition
l you should configure each event
level with a color
About Configuration Para-
meters, page 191
Look for the group Graph-
ics, Events
- 306 -
Termis, User Guide
Workflow Item Description More information
l add recipients of the event noti-
fications through SMS or e-mail.
Configure the event parameters to determ-
ine the visual display of events (historic as
well as future).
Dashboard buttons You can add a button to notify of events
that are triggered by the conditions you
define for the objects.
How To: Configure Event
Properties (His-
torical/Future), page 313
View event results You can access the event results under
the Events dialog in two places.
l Press either the event button
(Future or Historical) on the dash-
board.
l From the menu bar select View,
then Events.
The example outlined in
the topic How To: Define
Events, page 307 includes
a reading of the event res-
ults.
Notice that this form of events should not be confused with that of system events that you can see from the System
Log file. System events are generated by the system in situations with error conditions. See the difference between
events and system logs in How To: Get an Overview of Events and System Logs, page 315.
Future events
Future events encompass all events defined for the near (immediate) future and future.
Configure the color of the Future button to indicate the level of event. The coloring of the event levels is done under the
Configuration Parameter. For details see About Configuration Parameters, page 191. The Future button will also state
the number of events, if defined.
Historical events
Historical events encompass all events in the past. Once an event from the Actual level has occurred it becomes part of
the Historical archive. You can set a limit for the number of events that you want to archive. For details see About Con-
figuration Parameters, page 191.
- 307 -
Termis, User Guide
How To: Define Events
This topic explains how to define an event on a layer to better monitor the operation in your network and for faster inter-
vention should there be a critical situation in a certain location. For background information see About Events, page
305.
Before
l Familiarize yourself with the suggested workflow for setting up events.
The workflow explains the steps involved in setting up an event that you can view either from a dashboard
(event button) or from the View menu.
You can click the relevant steps to take you to additional information.
To define a new event
1. From the menu bar select Edit and then Event Definitions.
2. Click the empty field next to the asterisk (*) to launch the Event Definitions dialog.
3.
For each option provide the appropriate values following the guidelines in the table. Press OKwhen complete.
Explain the options under Event Definition
Options Description
ID Provide a unique name for the event.
Condition The event is always based on a condition and you will see the
events when the condition evaluates to true.
You can select an existing condition from the drop-down list or
define a new one for the current event.
Note Add a brief note to explain the scope of the event and for easy iden-
tification of the event.
Actual (first tab page) This is the current an immediate trigger point for the event.
Events become part of the historical event list once they have
occurred.
For setup details see the ensuing section Tab page options.
Near Future (second tab page This is the trigger point that takes place within a short time range
(user defined).
For setup details see the ensuing section Tab page options.
Future (third tab page) This is the trigger point that takes place at a later stage in the oper-
ation (user defined).
For setup details see the ensuing section Tab page options.
- 308 -
Termis, User Guide
Tab page options
Notice that the settings are the same for all three event states, but the values differ to reflect the alert, if any.
Tab Page Options Description
Event Level The level marks the alert state for the network at the three time
periods: Actual, Near Future, Future .
The event can be set to one of the following levels:
Highest
High
Middle
Low
Lowest
The levels can be color coded for easy
recognition of the alert status. Whenever
the condition evaluates to true, the sys-
tem displays the relevant alert color.
The color coding is done under the Con-
figuration Parameter. Locate the folder
Graphics, Events.
In general, the Actual level will have the highest alert state and
the ensuing levels, Near Future and Future, will be set to lower
event levels. However, the event levels will naturally reflect how
critical the events are considered to be for the network at any
given time.
Example
Actual is set to Highest level (red text).
Future is set to Middle level (light-blue text).
Near Future Event Time
Only applies to the second tab
page: Near Future.
Set a time stamp for the event to occur within a foreseeable time
frame.
Future Event Time
Only applies to the third tag
page: Future.
Set a time stamp for the event to happen in a more distant future.
Messages Enter a text to explain the nature of the event.
Value Format The Value Format in event definitions can either be a simple text
- 309 -
Termis, User Guide
Tab Page Options Description
or a combination of a text and a (formatted) value.
The syntax, @GET[object ID], is converted to values; typically the
result values from the appropriate object.
If the value format text contains @GET(..) or @GETSTRING
(....) this part of the text is substituted by the return value of the
function.
Example
LP: @GETSTRING(Basis,BHGAM2,P,Pressure)
This may result in an event text such as LP: 23.4 bar a
In addition, notice that you can apply the argument
CURRENTOBJECT to generate events (alerts) for any of the
objects that are affected by the event definition, provided the con-
dition is set to CURRENTOBJ. This argument is also specific to
events. See the Event example in the following.
SMS
You must add the SMS value
(that is the phone number)
under Configuration Para-
meters under Graphics,
Events.
Send a notification of the event to the Operator through a text
message (SMS) on the phone.
E-Mail
You must add the e-mail
address under Configuration
Parameters under Graphics,
Events.
Send a notification of the event to the Operator via e-mail.
DM Set a tag value (this must be an integer) in the Data Manager to
notify about the event.
The model must run in Master mode to allow the
sending of notifications to Data Manager.
- 310 -
Termis, User Guide
Event example
The example shows an event that is set up to include multiple objects (via the condition for current object). The event
will check for the status of the supply temperature in nodes the network. Upon simulation, the event results can be
viewed from a dashboard with defined Event buttons for Historical and Future or fromEvents under the View menu.
Assumptions:
l The relevant conditions for supply temperature in nodes have already been defined.
l You are familiar with the configuration of events, such as the setup of Future, Near Future, and Future settings.
l The event is pre-defined and this example takes you through the key configuration areas and ultimately explains
the results as viewed from the dashboard.
l In this example the dashboard has been added the event buttons for Future and Historical. This is explained in
the topic How To: Configure Event Properties (Historical/Future), page 313.
I: Sample walk through: Event definition
For any of the following setup examples you can find the details in the previous section about the setup options for the
Event Definition dialog.
Description Illustration
A. This is the list of defined events. This
example shows the definitions for
the event TSupNodesEvent.
B. The IDis the event name that is
reflected under step A.
C. Select the condition that applies to
the event. Here TSupNode.
D. Enter a description for example to
state the purpose.
E. Select the event level (that is the
state of alert).
F. Enter a text that will show in the
event results as explained in the
topic How To: Configure Event Prop-
erties (Historical/Future), page 313.
G. The Value Format expresses the syn-
tax that evaluates a condition. You
can use the following condition for
multiple objects. @GET
(CURRENTOBJECT,TSup)
For each object that fails the con-
dition, Termis throws an event. to
view the list of events, see the
menu Viewand then Events.
H. The event results can be sent to a
recipient either via a text message
(SMS) or via e-mail. These addresses
- 311 -
Termis, User Guide
Description Illustration
must be configured under Con-
figuration Parameters. Locate
the folder Graphics, Events.
II: Simulate
You must run a simulation to generate the events (alert status). If your model has several submodels and layers, make
sure to select the relevant submodel and layer as the conditions set for the events only apply to the specific layer.
If you check the buttons on the dashboard, you will see the buttons display as shown in the figure.
III: Sample walk through:Results
Description Illustration
Open the dashboard with the Event but-
tons for Historical and Future. When the
condition evaluates to true under sim-
ulation, the alert displays on the buttons.
In this example the condition is set up to
check for any node object that has a supply
temperature below 333 Kelvin. The but-
tons show the number of alerts and in addi-
tion changes the color of the button as
defined under Configuration Parameters.
Click the event button to open the Event
dialog that provides you with details on the
results of the events, such as the entire list
of nodes that are affected by the event.
Notice the asterisk on the event button.
This symbol indicates the occurrence of
new alerts. When you press the button
Acknowledge Events, you accept the
events and the asterisk disappears.
Update an existing event
You can update an event at any point in time to reflect the requirements.
- 312 -
Termis, User Guide
To update an event
1. From the menu bar select Edit and then Event Definitions.
2. Select the relevant event under the Name column.
3. Update the event as appropriate following the event definitions explained earlier in this topic.
- 313 -
Termis, User Guide
How To: Configure Event Properties (Historical/Future)
This topic provides the basic guidelines for setting up an event button. For background information see the topic About
Events, page 305.
To insert and configure an event button
1. Right-click the dashboard area (design mode).
2. Select Add and then Events Button.
3. Position the cursor in the appropriate place and left-click to release the control.
This opens the Control Data dialog.
4. Locate the relevant parameters under the =S= Settings heading in the rightmost pane.
5.
For each option provide the appropriate values following the guidelines in the table. Press OKwhen complete.
Explain parameters under =S= Settings
Option Description
BackColor Select a background color for the button for easy identification.
BackgroundImage Add an image rather than a button text (ControlText).
BackgroundImageLayout Define the position and behavior of an image.
ControlText Add a text to explain the function of the button. Notice that the
control text adopts the enumeration generated by the setting
ValueFormats.
DrawMethod Select the method to use for the retrieving of events.
You can choose from the following list:
l Count Highest
l Count Sum
l Weighted Sum
SelectEvents Select the period to display for the events.
You can choose from the following list:
l All
l Historic
l Historic and Actual
l Actual
l Actual and Future (the future encompasses Near Future
and Future events)
l Future (encompasses Near Future events and Future
events).
Tool Tip Text Add small chunks of additional information displayed as a tooltip.
- 314 -
Termis, User Guide
Option Description
ValueFormats By default this parameter is set to display the number of events
after the text using the symbol #. You can, however, modify the
parameter to suit your requirements and move the number sym-
bol in front of the text.
- 315 -
Termis, User Guide
How To: Get an Overview of Events and System Logs
This topic explains the distinction between the alert functions in Termis.
Events System Log
You have the option to define events with the purpose
of sending alerts when the event is triggered by the
conditions you define for various objects, etc.
Notice that previous versions of Termis merely stated
system events. The system log now includes this func-
tion.
The system logs various system events and actions
that happen in Termis.
Termis generates system event messages in situations
with error conditions. These situations may occur
because of a malfunction during the hydraulic sim-
ulation.
In addition, the system adds validation information
either when you run a simulation or when you run a
separate validation process.
You can filter the log information to display exactly the
information you require, for example a specific mes-
sage category on a specific layer. For details see How
To: View System Log Information, page 316.
To access the Events dialog
l From the menu bar select Edit and point to
Event Definitions.
For background information see About Events, page
305.
For setup details see How To: Define Events, page
307.
To access the System Log dialog
l From the menu bar select Viewand point to
System Log.
- 316 -
Termis, User Guide
How To: View System Log Information
The system log file contains information logged by Termis. See the overview description in the topic How To: Get an
Overview of Events and System Logs, page 315.
There are two categories of log information: System Events and Validation. Each category can log any of the following
log types:
l Errors
l Warnings
l System event
l Information
To access the System Log dialog
l From the menu bar select Viewand point to System Log.
This opens the Log dialog that displays the logged information.
You may not always see the same view of columns, as the display of log information depends on the results.
Filter the log information to get a better overview in case there are many log results. Also the filtering view may vary
depending on the results.
Filter the log information based on the avail-
able options as illustrated in the figure:
l Type
l Category
l Layer
l Object type
- 317 -
Termis, User Guide
Export of Data
This section provides outline descriptions to key actions and setup activities to handle the connection to databases and
to export data. You are also recommended to see the pointers given in the topic Data Connections - What do you want
to do in Data Connections dialog?, page 268.
How To: Export Data to Data Manager Database 318
How To: Export Model Data to Preferred Database 320
How To: Export Measurement Data to Database 322
How To: Export Layer to Microsoft Excel 323
How To: Make Termis Perform as an EWS Web Service 324
- 318 -
Termis, User Guide
How To: Export Data to Data Manager Database
This function only applies if you run the stand-alone Data Manager application.
This topic explains how to export attribute values from a model to a Data Manager database.
Termis comes with a sample database for the attributes (TempImp.mdb) to illustrate how the database must be defined
to receive data.
The sample database is installed to the following location:
C:\Users\[username] \Documents\Schneider Electric\Termis 6\Tools and Templates
To export data to a Data Manager database
1. Database connection. Establish a connection to the Data Manager database as explained under the topic How
To: Establish a Data Connection Using Microsoft Access or SQL Server Databases, page 270. From the menu bar
select Configuration and then Data Connections.
You must point to the connection ID called Data Manager Export Database.
Open your preferred database application and the database to hold the data. You can use the sample database
(TempImp.mdb) as your platform.
2. Create a digital object. To export data you must define the DM Tag and select the check box for Export.
Data is exported in SI units.
For details see How To: Create a Digital Object, page 533.
3. Run a simulation. From the menu bar select Simulate and point to Simulation to activate a simulation.
When complete, the database setup will look as illustrated in the following figure.
The setup must be exactly as shown in the sample database.
See sample database
l Open the table called tabDataPacks and watch how the attributes have been exported to the database in
the following format:
[attribute name]@[object ID]
- 319 -
Termis, User Guide
where
P is the pressure attribute.
N_88 is the node object that contains the attribute.
l Open the table tabDataPacksData and watch the results for the attribute. The sample figure shows the
typical output for export of data, which is the result from a simulation.
where
Time tag
Specific time for the values.
dValue
Value for the time stamp.
The aggregated list of IDs (16) constitutes a time series.
Data has now been exported from the Termis model to a Data Manager database.
- 320 -
Termis, User Guide
How To: Export Model Data to Preferred Database
This topic explains the steps involved to export model data (that is topology information) to a database of your pref-
erence. The application comes with a sample database that you can decide to use as baseline for your export of data-
base. The name of the sample database is 7TResBase.mdb. However, in general you can use any database of your
preference as long as you have the correct format. For details on the database structure see the topic About Database
Structure, page 936.
The sample database will be installed to the following location:
C:\Users\[username] \Documents\Schneider Electric\Termis 6\Tools and Templates.
To export model data to a database
1. Establish a connection to the database as explained under the topic How To: Establish a Data Connection Using
Microsoft Access or SQL Server Databases, page 270. From the menu bar select Configuration and then Data
Connections.
2. Select Export Data DB (else the menu under Tools remains grayed out.
3. From the menu bar select Tools and point to Model Export Database.
Under this menu you have the following options for the export of data. The options are all explained in the ensu-
ing sections:
l Export current scenario
l Database tool
You may experience a time delay when you export data.
Export current scenario
Ensure that you have set the layer you want to export to be the scenario layer as this is the only layer type you can
export. To verify that you have focus on the relevant scenario layer, right-click the main model area and select Layers
and check that the scenario layer is correct.
When you select Export Current Scenario the export process starts immediately. Notice the information in the lower
left part of the status bar.
Database tool
When you have run an export of the current scenario layer, you can view the result and all previous export activities.
l From the menu bar select Tools, then Model Export Database and point to Database Tool.
You can delete any of the result lines, if required. Select the particular row and hit the Delete button on your keyboard.
- 321 -
Termis, User Guide
- 322 -
Termis, User Guide
How To: Export Measurement Data to Database
You can export your measurements to either an SQL database or a Microsoft Access database.
To export measurement data to a database
1. Database connection. Establish a connection to the database as explained under the topic How To: Establish a
Data Connection Using Microsoft Access or SQL Server Databases, page 270. The database must be correctly
formatted and comply with the format of the integrated Data Manager. From the menu bar select Con-
figuration and then Data Connections.
2. From the menu bar select Tools, then Data Manager, and point to Export Database to open the Export
Database dialog.
3. Make your selections for the export of measurement data following the guidelines in the table.
Item Description
Destination Choose between an SQL database or a Microsoft Access database.
Export type You can decide to export all measurement values (Full) or only
some of them (Partial). If you choose the latter option, you must
specify the options for the partial export.
When you select the partial export, you must clear/select the
check boxes for the listed measurements. See figure.
Partial export option You can export all time definitions for the measurements or you
can select a particular period (specific range).
- 323 -
Termis, User Guide
How To: Export Layer to Microsoft Excel
You have the option to export a layer with all static data as well as simulated results for the current time step to a
Microsoft Excel spreadsheet. Subsequently, you can perform additional post-processing and reporting actions from the
spreadsheet. For details on how to generate a report from your spreadsheet see the topic How To: Create, Customize,
Update Reports, page 630.
The export process is done using a template file and an export file. Each layer has its own template.
A template file
l Contains definitions of object types present in the layer as well as all associated attributes.
l Can be edited at any time to include only the object types and attributes that you want to export.
When you perform an export, each object type is assigned a worksheet (tab page) in the spreadsheet. Each column in
the worksheet represents an attribute under that particular object type. If needed, you can add additional sheets to the
template.
Do no rename neither the attribute name nor the object type name, else the export process
ignores these elements.
You are, however, allowed to perform other general editing facilities such as deleting attributes, adding borders, etc. to
the stylesheet.
Before
You must specify the proper location of the template file. Follow the ensuing guidelines to save the template file to the
relevant folder and to export layer data to a spreadsheet.
To export a layer to a spreadsheet
1. Right-click the main model area and select Layers.
2. Under the Layers dialog right-click the appropriate layer to the left pane select Export to Excel and point to
Template.
3. Enter a name for the template file.
4. Open the template file and make changes, if any. You can for example delete columns or add pie charts in one of
the available tab pages. You can name these tab pages as you want. But do not rename the object type tab
pages. In regards to the functionality of Microsoft Excel you are referred to the documentation provided with the
product. However, there are certain limits to how you can perform edits in the template.
5. Right-click the layer in the left pane one more time, point to Data and select the template file you created in the
previous step.
You can find the new spreadsheet with the exported values under the following folder:
C:\Users\[your account]\Documents\Schneider Electric\Termis 6\Reports
- 324 -
Termis, User Guide
How To: Make Termis Perform as an EWS Web Service
You can enable Termis to perform as an EWS Web Service and make the Termis measurement data available to other
systems. The EWS Web service is specific to the data used within the Schneider Electric products. (EWS is the Ecostrux-
ure Web Service Schneider Electric corporate web service.) Through the EWS server (web service) you can com-
municate the setpoints to all the Schneider Electric software application systems, such as PLC, Scada, Citrix, etc.
In the following figure, the enlarged section illustrates the data flow when you enable Termis to run as a EWS Web Ser-
vice.The enlarged section is taken out of the overall communication setup that you can read about in the topic About
Inbound and Outbound Communication, page 282.
To enable EWS Web Service
Make sure to configure both Termis and the EWS client to allow the sending of data from Termis to the recipient.
1. Configure Termis
a. From the menu bar select Configuration and then Object Editor Configuration.
b. Locate the column named Export. Select the check box for the attributes that you want to make available
for the EWS Web Service. 1
c. From the menu bar select Configuration and then Configuration Parameters.
d. Locate the folder Infrastructure, External Connection Settings and configure the options for the
EWS Web Service Url. By default the url looks as follows:
http://localhost:8020/EWSWebService (that is the IP address, the TCP port number, and the ID)
- 325 -
Termis, User Guide
These settings must be the exact same in the EWS client.
e. Still under the menu Configuration select the check box for the menu EWS Web Service.
f. Open the object editor and subsequently the relevant object group, such as node or pipe. Locate and select
the check box ExportFlag for the objects you want to export the attribute values (selected in step b) via
the EWS Web Service.
2. Configure EWS client
a. Make sure to match the values for the EWS port, IP, and ID in the EWS client.
Using Termis as a web service, measurements are sent to the data recipient. In addition to the measurements that are
currently listed under the Measurement dialog in Termis, you can always subscribe to the following permanent value
tags from Termis.
l MeasurementsFailed_Critical
l MeasurementsFailed_Major
l MeasurementsFailed_Minor
l MeasurementsUpdate
l Simulation status from the defined submodels (for example Submodel1_ResultStatus...#)
- 326 -
Termis, User Guide
Flow Control Zones
This section provides outline descriptions to key actions and setup activities to create flow control zones in your model.
About Flow Control Zones 327
How To: Work with Flow Control Zones 329
- 327 -
Termis, User Guide
About Flow Control Zones
This topic explains the use and objectives of flow control zones in the network. A flow control zone is a confined area
with a known aggregated consumption. An example of the known consumption is to measure all flows going in and out
of the zone.
In a model, the flow control zone controls the flow and capacity in the area defined by the zone.
The flow control zone can be defined and updated using one of the following measures. These measures are explained
in-depth both in the ensuing table and in the topic How To: Work with Flow Control Zones, page 329.
l By measurements
l By attribute
The zone name must have a unique ID.
Where to create and configure flow control zones
Activity from Menu Bar Description
Topology> Create / Update
Flow Control Zones
Create or update flow control zones using one of the following
methods. Notice that the menu Create... appears only the first
time you create a flow control zone.
By measurement
The most common method to apply as it not only defines the
zones automatically, but also provides the most accurate results
based on the configuration of the measurements in the model.
When you use measurements to update the status of the flow con-
trol zone, the data comes from the pumps, pipes, and valves that
pertain to the zone.
This method retrieves the following data from the connections
into the zone
l Flow measurements on connections into the zone.
l The position of the valve connections into the zone.
l The state of the connections in the zone - open or closed.
When you make hydraulic or geographical changes you must
always run an update of the zone.
By attributes
When you create a control zone by attribute it means that you can
decide which objects to include in a particular zone. Select the
nodes and apply the unique zone name to all the selected nodes.
Notice that there may be a certain level of inaccuracy in the flow
control using this method.
By default any new model comes with an attribute to configure
the flow control zone. The name of the attribute is FlowCon-
- 328 -
Termis, User Guide
Activity from Menu Bar Description
trolZone. If you are running an older model you will need to add
the attribute manually. For details see How To: Add Unreferenced
Attributes, page 122.
View>Show>Flow Control
Zones
Show or hide the display of flow control zones.
Edit>Flow Control Zones Configure or edit the data of the entire set of flow control zones.
Topology>Define Flow Con-
trol Zone Priorities
Determine the naming of the flow control zones when you update
the zones. The ranking of the flow control zones in your network
determines the naming.
Next
For instructions on how to apply the two methods, that is how to create and configure flow control zones, see the topic
How To: Work with Flow Control Zones, page 329.
- 329 -
Termis, User Guide
How To: Work with Flow Control Zones
This topic explains some of the editing and monitoring features in regards to flow control zones. The flow control zones
are defined based either on measurements or attributes. For background information see the topic About Flow Control
Zones, page 327.
You may also want to see the description of the default attributes that are provided with the product. For details
see Default Flow Control Zone Attributes, page 874.
In addition to configuring and editing flow control zone data, you are recommended to configure a number of display set-
tings for the flow control zones as explained in the topic How To:Edit Obj (Object) Display Column, page 406.
Before
You must have a model that is well-configured to define the flow control zones.
If you later make changes to the hydraulic or geographic setup you should run an update of the flow control zones.
Create/update flow control zone
Method Description
By Measurement
l From the menu bar select Topology, then Create Flow
Control Zone/Update Flow Control Zones and then
select By Measurement.
When you confirm the creating/updating of the zones, and
provided you have a well-configured model, you can see the dis-
tinct borderlines of the control zones. In addition, the zone names
are automatically added to the configuration.
If you do not see the flow control zones you may need to
select the zones under the View menu and then point to
Flow Control Zones.
By Attribute By default any new model comes with an attribute to configure
the flow control zone. The name of the attribute is FlowCon-
trolZone. If you are running an older model you will need to add
the attribute manually. For details see How To: Add Unreferenced
Attributes, page 122.
For new models, you need only add a zone name for the selected
nodes as explained in the ensuing steps.
1. Right-click the main model area and point to Select and
mark the area with the required objects to be encompassed
in a flow control zone.
2. Make another right-click and point to Edit Selection.
3. Under the Edit Data dialog (object editor)enter the zone
name for the selected objects.
Use the column with the asterisk (*) to add the name to all
the objects in one action.
- 330 -
Termis, User Guide
Method Description
4. From the menu bar select Topology, then Create Flow
Control Zone /Update Flow Control Zones and select
By Attribute.
All the selected objects are now encompassed in one and
same zone.
Configure data in flow control zones
When you have created the framework for the zones you must configure the flow control zones as explained in the ensu-
ing section.
l From the menu bar select Edit and then Flow Control Zones.
Alternatively, and to edit a single zone, right-click the border of one of the areas and select Edit [name of flow
control zone].
By default there are two option categories to configure:
l Data
l Setup
You will primarily make your edits under the Data folder following these guidelines:
Data Options Description
Rows to be edited
ID
Rename Flow Control Zone name as required.
You have the option to rename the Flow Control Zone. When you
rename the zone all the objects in the zone are automatically
updated with the new zone name.
Net Zone Flow The total net flow in or out of the zone.
If there are several flow measurements going into the zone then
the net flow is the sum of all the flow measurements.
For details see About Cyclic Simulation, page 719.
Adaption Active Select the check box if you want to invoke the adaption of con-
sumption in the zone to the measurements.
Results
Adaption Factor The correction factor for the consumption that can be subject to
regulations.
For details see About Adaption, page 92.
Non-adaptable Flow The total measured flow, or otherwise non-adaptable flow, within
the zone.
The adaptable flow is the total flow after correction using the adap-
- 331 -
Termis, User Guide
Data Options Description
tion factor.
Estimated Flow The total estimated flow through the defined flow control zone.
Define preferred zone names for flow control zones
You can control the naming of your flow control zones when you perform an update. When you determine the naming
you can predefine the names when you merge or split flow control zones depending on your needs. This adds flexibility
to the control over the zones and in addition allows you to optimize the update process; such as for hydraulic inde-
pendent temperature optimization processes in submodels.
The ensuing figure provides a simple overview of floating borders and where
l Zone1 and Zone2 mark two well-defined flow control zones.
l The outer circle indicates that the two zones can be merged given the proper setup; such as to remove the flow
measurements for the zones, open or close pipes.
Before
A. You must have well-defined flow control zones to determine the preferred zone names.
B. For older configurations you must manually add the attribute named PreferredFlowControlZone to node
objects. For details see How To: Add Unreferenced Attributes, page 122.
To define preferred names for flow control zones
1. Right-click the main model area and select Edit All and expand the categories under nodes.
2. Locate the new attribute (PreferredFlowControlZone). The sample model displays the attribute under Zone
Definitions.
3. Select one node in each flow control zone and define the preferred zone name. Save your changes.
When you later run an update the flow control zone names are updated according to the priority settings.
To set the priority for flow control zones
When you run an update of the flow control zone, the priority is updated at the same time. The priority is especially
important to define properly when you want to merge zones.
1. From the menu bar select Topology, point to Update Flow Control Zones and select Define Flow Control
Zone Priorities.
2. Under the dialog Define Zone Priority you see the list of preferred zone names. To set the priority merely move
the zone names up or down using the arrows on the keyboard.
When you run an update of the flow control zones the system checks the preferred zone name and defines the
zones according to the priority list.
- 332 -
Termis, User Guide
You may want to apply the configuration parameter under Model Setup
Update the flow control zones automatically when running a simulation.
The figures under A and B illustrate what happens when you define floating boarders and set the priority. The figures
assume that you have run an update of the flow control zones.
l From the menu bar select Topology, then Update Flow Control Zones, then By Measurement.
- 333 -
Termis, User Guide
Scenario A
This scenario shows two flow control zones Zone1 and Zone3. The purple circles indicate the nodes that
have the preferred zone name.
The dialog to the right shows the zone names listed in the preferred order. Zone2 does not display as it
has the lowest priority.
Scenario B
For this scenario the pipe between Zone2 and Zone3 is closed; and when you run an update of the flow
control zones, Zone2 constitutes an independent flow control zone.
The purple circles indicate the nodes that have the preferred zone name.
- 334 -
Termis, User Guide
Satellite zone
The satellite zone is part of the main zone and the two zones share the same attribute name, but the zones are geo-
graphically separated. This is illustrated in the ensuing figure.
- 335 -
Termis, User Guide
Graph Setup
This section provides outline descriptions to key actions and setup activities to the configuration of the graphical user
interface.
How To: Add a Graphic Element from Main Model Area 336
How To: Add a Profile as a Graphic Element or a Window 346
How To: Add a Time Series as a Graphical Element or Window 348
How To: Configure Graph Setup Dialog 350
- 336 -
Termis, User Guide
How To: Add a Graphic Element from Main Model Area
This topic explains how you can insert graphic elements directly in the main model area to add visual focus on specific
elements during the operation. You can add as many elements in a profile as you want but be aware of the fact that too
many visuals can blur the picture. This topic only provides a few examples and you are recommended to explore this fea-
ture on your own following the guidelines provided in this topic.
Editing
l You can edit general options such as delete, hide, anchor.You access the general options by right-clicking the
edge of the placeholder.
Figure Ashows the options that are explained in the following section, General editing options.
l Depending on the type of graphical element there are various editing options available from the right-click menu.
Figure B displays the options available to all elements (here images), except time series and profiles. The options
are explained in the following under the relevant graphical elements.
Figure C displays the options available to time series and profiles in graph components. These options are
explained under the time series and the profiles elements.
- 337 -
Termis, User Guide
General editing options
Delete To delete right-click the control and select Delete.
Hide To hide right-click and select Hide.
To unhide the control select Viewfrom the menu bar, point to
Showand then select Graphic Elements. From the list select
the check box for the control you want to reappear.
Anchor You can anchor the control to let it stay in a specific position rel-
ative to the model view, even when you re-size this view. Use the
positions left, right, bottom, or top.
Legend
Use a legend to display the attributes for the selected object just as they are configured. The Legend control allows you
to get a quick overview of the operation status for a particular object.
To insert a Legend
1. Right-click the main model area.
2. Select Insert Graphic Element and then Legend.
3. Left-click the mouse in the model view to display an empty placeholder for the legend.
4. Right-click the legend and point to Select Display.
5. Point to a specific object or area in the network to display the attribute values in the Legend control.
The following figure shows a legend for the flow control zone in the network. Notice the color scheme for the flow
control on the nodes in the network.
Legend specific editing menus:
Font Select the preferred style for the legend header.
Current Scenario Select this option if you want the legend to apply to the current
scenario.
Select Display When you point to an object in the system network, the attribute
values display in the control.
- 338 -
Termis, User Guide
The prerequisite for adding a legend is a pre-con-
figured object, else the system displays an error.
See How To:Edit Obj (Object) Display Column, page
406.
Edit display If needed, you can open the dialog from where you can change
the object configurations. You can for example change the color
scheme for the display of value ranges, etc.
By default legends are generic, which means that they can apply to any theme once created, and in principle you need
only 1 legend per object. However, if you change the title of the legend it is no longer generic, and you must copy it from
theme to theme to make it available.
Legends can be set to display or to be hidden.
To hide a Legend
l Right-click the legend and point to Hide.
To display a hidden Legend
l From the menu bar select View, then Showand point to Graphic Element. The Show Graphic Elements is
a complete list of all created elements. Select (or clear) the required elements.
Text box
A text box is a way of adding a brief note to serve for example as an alert or information notice.
To insert a Text Box
1. Right-click the main model area.
2. Select Insert Graphic Element and then Text Box.
3. Left-click the mouse in the model view to display an empty placeholder for the text box.
4. Enter text as appropriate. You can format the text to suit your needs. See the ensuing explanation.
Text Box specific editing menus:
Font Select the preferred style for the text.
Adjust to Text Automatically adjust the text box to match the size of the text
string.
Normal This is the default display of the text string.
Memo You can decide to display the text as a memo style. The text will
- 339 -
Termis, User Guide
then display in bold-italic on a yellow background as illustrated in
the figure.
Image
You can for example use an image of a location in the network such as plants. See the figure in the following.
To insert an Image
1. Right-click the main model area.
2. Select Insert Graphic Element and then Image.
3. Left-click the mouse in the model view to display an empty placeholder for the image.
4. Right-click the placeholder and point to Select Image.
5. Insert an image as appropriate.
Image specific editing menus:
Insert Image Insert an image for an improved visual
presentation of the network. Select one of
the following file types:.bmp; .,ico; ,jpg.
Bird's Eye View
The Bird's Eye View allows you to zoom in on a particular area or object and not lose your bearings in the network. See
the illustration in the following. There are no Bird's Eye View specific editing menus.
To insert a Bird's Eye View
1. Right-click the main model area.
2. Select Insert Graphic Element and then Bird's Eye View.
3. Left-click the mouse in the model view to display a minimalized view of the network.
- 340 -
Termis, User Guide
- 341 -
Termis, User Guide
Time Series
To insert a Time Series as a graphic element
1. Right-click the main model area.
2. Select Insert Graphic Element and then Time Series.
3. Left-click the mouse to display an empty placeholder for the time series.
4. Right-click the control and select and option from the list, such as Add Object Time Series or Add Global
Time Series and follow the guidelines in the table.
Explain right-click options
Column Description
Configuration From this menu you can
l Create profiles and time series (under the Series tab)
l Configure the graph settings (display of data)
For details see How To: Configure Graph Setup Dialog, page 350.
Add Object TS
Add Global TS
Time Series only.
Right-click the window and select option a or b.
a. Add Object Time Series.
l Point to an object in the model.
l Then from the Select list point to the required attribute (such as
temperature, mass flow, etc.) and press OKto display the time
series.
b. Add Global Time Series (existing time series).
l From the Select list point to the required time series and then
left-click the main model view to display the time series.
Page Setup/Print Adjust the page format and print the output as needed.
Show in Window The result displays in a window format.
Show Node Names Profiles only.
Toggle the function to show or hide the display of node names in the model.
Show Location
l Time series:Point to a particular location on the time series curve to
zoom into the exact position for the object in the network. Use the
Undo Zoomto revert to the initial position.
l Profiles:Only the relevant path will display.
Show Data in Grid The values display in a table format.
Undo Zoom When you zoom in the graphical display for profiles or time series to view
details (left-click and drag the cursor to a specific location), you can revert to
- 342 -
Termis, User Guide
Column Description
the original display size from the right-click menu.
l Right-click the graph component and select Undo Zoom.
Save to List Right-click the element and select Save to List.
For time series you must insert a name.
Profiles assume the default name of the path definition.
The time series/profile now displays from the list in the right-click menu in the
main model area. If you have a dashboard with lists of profiles and time series,
this will also be updated.
Read values for time series
See How To: Read Values for Time Series, page 773.
Profile
To insert a Profile as a graphic element
1. Right-click the main model area.
2. Select Insert Graphic Element and then Profile.
3. Left-click the mouse in the model view to display an empty placeholder for the profile.
4. Right-click the placeholder and point to Configuration and follow the guidelines in the table.
Explain right-click options
Column Description
Configuration From this menu you can
l Create profiles and time series (under the Series tab)
l Configure the graph settings (display of data)
For details see How To: Configure Graph Setup Dialog, page 350.
Add Object TS
Add Global TS
Time Series only.
Right-click the window and select option a or b.
a. Add Object Time Series.
l Point to an object in the model.
l Then from the Select list point to the required attribute (such as
temperature, mass flow, etc.) and press OKto display the time
series.
b. Add Global Time Series (existing time series).
l From the Select list point to the required time series and then
- 343 -
Termis, User Guide
Column Description
left-click the main model view to display the time series.
Page Setup/Print Adjust the page format and print the output as needed.
Show in Window The result displays in a window format.
Show Node Names Profiles only.
Toggle the function to show or hide the display of node names in the model.
Show Location
l Time series:Point to a particular location on the time series curve to
zoom into the exact position for the object in the network. Use the
Undo Zoomto revert to the initial position.
l Profiles:Only the relevant path will display.
Show Data in Grid The values display in a table format.
Undo Zoom When you zoom in the graphical display for profiles or time series to view
details (left-click and drag the cursor to a specific location), you can revert to
the original display size from the right-click menu.
l Right-click the graph component and select Undo Zoom.
Save to List Right-click the element and select Save to List.
For time series you must insert a name.
Profiles assume the default name of the path definition.
The time series/profile now displays from the list in the right-click menu in the
main model area. If you have a dashboard with lists of profiles and time series,
this will also be updated.
Example
The following figure provides an illustration of a pressure profile displayed as a graphic element and where the arrows
point from the path to the graph and from the time line to the graph (showing current time at top of figure).
- 344 -
Termis, User Guide
1. Right-click the profile and select editing options from the list.
Clock
Use this element to reflect the change in time for attribute values such as the Time Series and Profiles. When you alter
the time for these two elements using the Select Time bar at the top of the model main view, the time will also change
in the Clock element.
To insert a Clock
1. Right-click the main model area.
2. Select Insert Graphic Element and then Clock.
3. Left-click the mouse in the model view to display a clock.
4. Right-click the control and select Properties and follow the guidelines in the following table.
5. Peruse the Properties dialog to see if other parameters need editing.
Clock specific editing menus:
Properties Modify the parameters under Clock for this element to suit your
requirements.
- 345 -
Termis, User Guide
Web Page
To insert a Web Page
1. Right-click the main model area.
2. Select Insert Graphic Element and then Web Page.
3. Left-click the mouse in the model view to display an empty placeholder for the Web page.
4. Right-click the edge of the element and select Properties and follow the guidelines in the following table to add
the address for a Web site.
For illustration purposes only, the figure in the ensuing shows how it is possible to link to a Web site for a supplier
of valves from a relevant area in our model.
5. Peruse the Properties dialog to see if other parameters need editing.
Web Page specific editing menus:
Properties
The Properties dialog opens with focus on the URL parameter.
Enter the full address for the Web page you want to display.
- 346 -
Termis, User Guide
How To: Add a Profile as a Graphic Element or a Window
l Profile as a window - see Right-click menu options for profiles and time series, page 641.
l Profile as a graphic element - read this topic.
The Profile element assists you in the monitoring of the status of a certain attribute, such as pressure. See the sample
figure below.
The Profile can only be added to the pre-defined paths in your model. For details see How To:
Create User Defined Paths, page 471.
The profile plot offers a number of display options as explained in the topic How To: Configure Graph Setup Dialog, page
350.
To insert a Profile as a graphic element
1. Right-click the main model area.
2. Select Insert Graphic Element and then Profile.
3. Left-click the mouse in the model view to display an empty placeholder for the profile.
4. Right-click the placeholder and point to Configuration and follow the guidelines in the table.
Explain right-click options
Column Description
Configuration From this menu you can
l Create profiles and time series (under the Series tab)
l Configure the graph settings (display of data)
For details see How To: Configure Graph Setup Dialog, page 350.
Add Object TS
Add Global TS
Time Series only.
Right-click the window and select option a or b.
a. Add Object Time Series.
l Point to an object in the model.
l Then from the Select list point to the required attribute (such as
temperature, mass flow, etc.) and press OKto display the time
series.
b. Add Global Time Series (existing time series).
l From the Select list point to the required time series and then
left-click the main model view to display the time series.
Page Setup/Print Adjust the page format and print the output as needed.
Show in Window The result displays in a window format.
Show Node Names Profiles only.
- 347 -
Termis, User Guide
Column Description
Toggle the function to show or hide the display of node names in the model.
Show Location
l Time series:Point to a particular location on the time series curve to
zoom into the exact position for the object in the network. Use the
Undo Zoomto revert to the initial position.
l Profiles:Only the relevant path will display.
Show Data in Grid The values display in a table format.
Undo Zoom When you zoom in the graphical display for profiles or time series to view
details (left-click and drag the cursor to a specific location), you can revert to
the original display size from the right-click menu.
l Right-click the graph component and select Undo Zoom.
Save to List Right-click the element and select Save to List.
For time series you must insert a name.
Profiles assume the default name of the path definition.
The time series/profile now displays from the list in the right-click menu in the
main model area. If you have a dashboard with lists of profiles and time series,
this will also be updated.
Example
The following figure provides an illustration of a pressure profile displayed as a graphic element and where the arrows
point from the path to the graph and from the time line to the graph (showing current time at top of figure).
- 348 -
Termis, User Guide
How To: Add a Time Series as a Graphical Element or Window
Time series as a window - see Right-click menu options for profiles and time series, page 641.
Time series as a graphic element - read this topic.
For background information on time series, see About Time Series, page 756.
To insert a Time Series as a graphic element
1. Right-click the main model area.
2. Select Insert Graphic Element and then Time Series.
3. Left-click the mouse to display an empty placeholder for the time series.
4. Right-click the control and select and option from the list, such as Add Object Time Series or Add Global
Time Series and follow the guidelines in the table.
Explain right-click options
Column Description
Configuration From this menu you can
l Create profiles and time series (under the Series tab)
l Configure the graph settings (display of data)
For details see How To: Configure Graph Setup Dialog, page 350.
Add Object TS
Add Global TS
Time Series only.
Right-click the window and select option a or b.
a. Add Object Time Series.
l Point to an object in the model.
l Then from the Select list point to the required attribute (such as
temperature, mass flow, etc.) and press OKto display the time
series.
b. Add Global Time Series (existing time series).
l From the Select list point to the required time series and then
left-click the main model view to display the time series.
Page Setup/Print Adjust the page format and print the output as needed.
Show in Window The result displays in a window format.
Show Node Names Profiles only.
Toggle the function to show or hide the display of node names in the model.
Show Location
l Time series:Point to a particular location on the time series curve to
zoom into the exact position for the object in the network. Use the
Undo Zoomto revert to the initial position.
- 349 -
Termis, User Guide
Column Description
l Profiles:Only the relevant path will display.
Show Data in Grid The values display in a table format.
Undo Zoom When you zoom in the graphical display for profiles or time series to view
details (left-click and drag the cursor to a specific location), you can revert to
the original display size from the right-click menu.
l Right-click the graph component and select Undo Zoom.
Save to List Right-click the element and select Save to List.
For time series you must insert a name.
Profiles assume the default name of the path definition.
The time series/profile now displays from the list in the right-click menu in the
main model area. If you have a dashboard with lists of profiles and time series,
this will also be updated.
Read values for time series
See How To: Read Values for Time Series, page 773.
- 350 -
Termis, User Guide
How To: Configure Graph Setup Dialog
The Termis graph display offers a number of customization options depending on the element that you have chosen.
You can customize the graph look and feel for the Model dashboard, time series, and profiles under the Graph Setup
dialog following the guidelines below.
Model data dash-
board
A word on the Model data dashboard
The Model Data dashboard is a pre-configured dash-
board. The dashboard displays detailed object data on
the active layer. In addition, some data display as
graphical elements (pie charts) based on specific attrib-
ute values.
When you insert more objects, the display of object
data changes on the fly, just as changes in the attrib-
ute values (such as the pipe diameter) change dynam-
ically and show the updated pie chart. Use the right-
click menu for the pie charts and make use of the
advanced setup and display options.
1. Header
2. Legend
3. Chart Area
4. Frame Area
5. Text
See the explanation
to the graph display
under the tab Other
in the following
table.
Time series
- 351 -
Termis, User Guide
Profiles
When work-
ing with
graphs for pro-
files or time
series
Undo Zoom
When you zoom in the graphical display for profiles or time series to view
details (left-click and drag the cursor), you can revert to the original display
size from the right-click menu.
l Right-click the graph component and select Undo Zoom.
Explain Graph Setup options
Column Description
Series
(Time series and pro-
files only)
Under this tab you define the graphs that you want to display for these elements
l Profiles (select new)
l Time Series (select new)
You can add as many graphs as needed within the same display unit (graphical element or
window format).
Select the free row to open a setup dialog from where you define a new profile or time
series. Alternatively, use the More button to the right to access the setup dialog.
You can customize the color, size, type, and style of the graph lines to suit your require-
ments. Follow these guidelines.
ID When you click this field you will see a dialog box for either a profile
or time series plot, depending on your previous selection from the
right-click option Insert Graphic Element.
See the section below this table Select Profile or Time Series.
Axis Select the axis type that applies. Define it under the tab Axis.
Legend Text
Add a text to the graph for identification purposes.
Under the Other tab you can determine the position of the legend
text.
- 352 -
Termis, User Guide
Column Description
Type
Select the line type.
Style Select line style.
Color/Size Select the color and size for the graph line.
Graph Visible Use the check box to decide whether you want to display a certain
graph when you have defined multiple graphs within the same
view.
More Press the button to open the dialog from where you can insert
more profiles / time series.
Headers
Enter a title name for the graph lines. You can enter 3 levels of heading for the graph.
Determine the font and font size for each heading level.
Slices
(Model data dash-
board only)
For improved display of the pie chart (in case there are many values), you can change the
color selection as needed.
Axis
(Time series and pro-
files only)
Define the display of phys types from the x and the y axis.
Annotations
(Time series and pro-
files only)
You can add comments to the graph lines and format the text as you like.
Other
Under this tab page you can perform miscellaneous setup tasks, such as the color scheme
and legend position.
Chart Area &
Background Shading
You can change the default color for the area that displays
either a graph or a pie chart.
Apply a two-color shading to the graph by choosing the gradi-
ent direction for the background color (white).
Frame Area Other than the chart area, you can also select a color for the
very background of the display.
Text Choose a color for the display of values.
Allow Unit Update Select the check box to automatically update the unit if you
change it for the model.
Show Legend Select the check box to view the graph and subsequently
determine where to position the legend text choosing one of
the options from the drop-down list.
- 353 -
Termis, User Guide
Select Profile or Time Series
When you click the IDfield, you will then see a dialog either for a profile or for a time series (see figure).
Follow these guidelines to define either profiles or time series
Profiles
Path Select one of the predefined paths.
Type
Select one of the attributes to display in the profile.
Time Series
- Local time series
Layer Select one of the layers in the model.
Object ID
Select one of the object types on the selected layer.
Type Unless you chose @CURRENTOBJECT, this field is now read-only and shows the relevant
object type.
Attribute
Select the required attribute for the selected layer and object type.
- Global time series
Time Series Name Select an existing the time series from the list.
- 354 -
Termis, User Guide
Heat Exchanger Objects
This topic provides in-depth background information on the heat exchanger. For setup information see the topic: How
To: Insert and Configure Heat Exchanger Objects, page 358.
A heat exchanger object is a node component that allows the transfer of energy from one separate network section to
another.
The heat exchanger operates with two sections that are hydraulically disconnected. In the following figure the heat
exchanger is the quadrant in the middle.
l Primary section: Transmits energy to the secondary side. In this capacity the primary side is considered the
replacement for a consumer.
l Secondary section: Receives energy from the primary side and in this scenario the secondary side can be con-
sidered a replacement for a plant.
The configuration of the heat exchanger must be based on a well-configured model.
The object attributes are defined on the secondary section and read by the primary section.
Though the primary section and the secondary section are hydraulically disconnected there is, however, a certain
thermal relation between the two sections. The thermal relation is expressed in the following formula.
View formula for MINDTR
T
P,R
=T
S,R
+T
R
where
T
P,R
Fluid temperature in the primary section on the return side of the
heat exchanger.
T
S,R
Fluid temperature in the secondary section on the return side of
the heat exchanger.
T
R
User defined temperature difference.
Termis monitors the temperature difference between the primary and secondary sections on the supply side of the heat
exchanger and sends a warning if the difference drops below the user-defined limit. This scenario is expressed in a for-
mula.
- 355 -
Termis, User Guide
View formula for MINDTS
T
S
=T
P,R
-T
P,S
if
T
S
T
Smin
(generates a warning)
where
T
P,R
Fluid temperature in the primary section on the return side of the
heat exchanger.
T
P,S
Fluid temperature in the primary section on the supply side of the
heat exchanger.
T
min
User defined minimum temperature.
The attributes for MINDTS and MINDTR are illustrated in the following graph.
To view the object attributes for heat exchanger
1. From the menu bar select Configuration and point to Object Editor Configuration.
2. Under the actual layer in the left pane select the Heat Exchanger folder.
3. Locate the Code in the right pane.
The following table explains the system attributes (codes) for the object. If you want an overview of the default attrib-
utes you are referred to the Appendix section, see Attributes - In Depth Description of Default Attributes.
- 356 -
Termis, User Guide
Explain system object attributes
The following attributes are system default. The attributes can be configured to match your
requirements using the object editor.
See also
How To: Create New Objects, page 527
What do you want to do in Object editor?, page 518
System Attribute
Code
Description
ENOD The actual power definition.
You can define either the flow or power for the heat exchanger.
If you define power, you must set flow to unknown. Use the asterisk (*).
QNOD The flow definition.
You can define either the flow or power for the heat exchanger.
If you define power, you must set flow to unknown. Use the asterisk (*).
TSNOD
Mandatory
The supply temperature on the secondary side.
MINDTS Defines the minimum temperature difference on the primary side (for the
node. In reality the node acts as the consumer).
The system will issue a warning if the difference drops below
the minimum level.
MINDTR Defines the difference in temperature for the return temperature on the
primary side and the return temperature on the secondary side.
STATPS Definition for the static pressure on the supply side.
STATPR Definition for the static pressure on the return side.
STATP Defin es the static pressure for the secondary side. You can only define one
static pressure on the secondary side.
PERCP Percentage value (0-100%) of the actual pressure change. The value is an
expression for the ratio between the static pressure and the return pressure.
CTRLNOD Defines the node for which the pressure is controlled by the pumps on the sec-
ondary side node.
PSCTRL The control node supply pressure for the pump pressure control. It is defined
on the secondary side of the heat exchanger.
PRCTRL The control node return pressure for the pump pressure control. It is defined
- 357 -
Termis, User Guide
System Attribute
Code
Description
on the secondary side of the heat exchanger.
DPCTRL The pressure control change. It is defined on the secondary side of the heat
exchanger.
MINDPCTRL The minimum allowed pressure change. It is defined on the secondary side of
the heat exchanger.
PCOST The pump cost per energy unit.
NOPS The number of pumps in a group that pumps water from the return side to
the supply side.
QADAP Defines flow adaption.
The flow adaption is applied to the model as a factor that is multiplied on all
estimated node loads. This ensures that the sum of a metered net flow includ-
ing metered production and metered load equals the sum of the estimated
node loads.
TRADAP Defines temperature adaption.
The temperature adaption is implemented as an iteratively calculated abso-
lute correction of the defined node cooling or the defined return temperature
in nodes with a load defined.
- 358 -
Termis, User Guide
How To: Insert and Configure Heat Exchanger Objects
This topic explains the prerequisites for inserting heat exchanger objects and how to configure them for a successful
operation.
Before
Before you insert the heat exchanger object ensure that you have two separate networks.
To insert heat exchanger objects
1. Right-click close to the position where you want to insert the heat exchanger object and point to Insert Object
and then Insert Heat Exchanger. Follow the instructions on screen.
First point to the node you want as primary node (nothing will show just yet) and then point to the node you
want as secondary node.
When prompted at the secondary note, accept to replace the current node.
You now have a heat exchanger object that has a primary side and a secondary side.
2. Proceed to configuring the objects.
To configure heat exchanger objects
l From the main model area right-click each of the nodes under the heat exchanger to open the object editor and
add values.
Primary heat exchanger
Configure the primary node in heat exchanger as a consumer.
l Validate that the IDof the secondary node is correct.
The figure shows a sample setup for the primary side.
- 359 -
Termis, User Guide
Secondary heat exchanger
Configure the secondary heat exchanger as a plant.
l Add values for the following attributes:
l Inlet temperature
l Pressure control
l Minimum temperature difference (supply)
l Minimum temperature difference (return)
l Control node
The figure shows a sample setup for the secondary side.
- 360 -
Termis, User Guide
Example 1
The example shows that the return temperature difference between the primary and secondary nodes observes the
range of 2
0
C as defined under the object editor.
Example 2
In this example the minimum return temperature difference is violated. However, as the system observes the min-
imum temperature difference on the supply side (-30
0
C), it is not possible to stick to the 2
0
C difference for the return
side.
- 361 -
Termis, User Guide
Import of Data
This section provides outline descriptions to key actions and setup activities to import data from various sources into
models.
How To: Import Data 362
How To: Convert Objects 364
How To: Edit Attributes Using Layer Source 366
How To: Import Model Manager V1.3 Projects 367
How To: Update Existing Model or Scenario Using Model Manager V1.3 369
How To: Relate Attributes From a Database (External Data) 374
How To: Import a Layer From a Database 378
How To: Validate Data Connection 379
- 362 -
Termis, User Guide
How To: Import Data
There are several ways in which you can import data to create a new project or extend the existing model for example
with new layers or new attributes.
However, the import of data requires that you establish a connection to the source. using the appropriate driver. You
are recommended to study the guidelines for setting up a data connection.
This topicprovides an overview of all the supported import types and links to topics that explain how to import data.
Import type Topic name
Data Services The best way to import data is using data services and the integrated
Data Manager to transfer data to Termis.
Data Manager and Data Services, page 279
Data Manager
If you run Termis using Data Manager V2.1 or earlier.
How To: Establish a Data Connection Using Microsoft Access or SQL
Server Databases, page 270
Database Import data to create an entirely new layer.
How To: Import a Layer From a Database, page 378
External You must select the correct file extension under the
file browser.
Termis supports the following file types:
DWG Import of 2 or 3 dimensional drawings as
AutoCADfiles.
Shape Import of shape files.
DXF Drawing Exchange Format.
Template You can start a model using templates. A
template is a set of definitions and con-
figurations from existing models for easy
setup and uniform presentation of data.
A template is a set of definitions and con-
figurations that can be reused in other mod-
els for easy setup and uniform presentation
of data in other models. , page 703
Import new attribute values to extend the capabilities of the existing
model.
How To: Relate Attributes From a Database (External Data), page
374
Model Manager Projects This applies only if you use Model Manager V 1.3 or earlier.
- 363 -
Termis, User Guide
Import type Topic name
Import Model Manager projects to extend the functionality.
How To: Import Model Manager V1.3 Projects, page 367
- 364 -
Termis, User Guide
How To: Convert Objects
When you for example import data from an external database you have the option to modify the object types to match
the incoming data with your existing data in Termis.
To convert object types
1. From the menu bar select Tools and then Convert Objects.
2. This opens a dialog from where you define the conversion according to the explanation in the ensuing table.
Column Description
Layer Select the relevant area.
Convert from Select the object you want to change.
Convert to Select the object you want to convert to.
Keep configuration Select the check box if you want to keep the original layer con-
figuration (attribute list) rather than that of the converted object.
Examples
Convert objects
Shows how the pipe object converts to a
line object.
- 365 -
Termis, User Guide
Notice the difference in object attributes
under the object editor. The conversion
from that of pipe object to line object
reduces the number of available attributes.
- 366 -
Termis, User Guide
How To: Edit Attributes Using Layer Source
When you import data from an external source to create a new topology layer, you can always edit and for example add
more attributes at a later time, if needed. The creating of new topology layers is handled via a wizard-like function. For
details see Model Creation Based on External Data, page 498.
You can add more attributes via the Layer Source dialog in several places.
The menu to access the dialog is only visible for layers that are created with imported data.
l From the Layers dialog:Right-click the topology layer, select Layer Setup and then Source.
l From the wizard: Under the Topology tab, right-click the relevant data layer and select Source.
For each addition of new attributes, you must create a new model and also rename the model name.
To add more attributes
1. Select one of the access points for the Layer Source dialog listed above.
2. Under the Layer Source dialog the data source is listed under Type. In this example it is a shape file (.shp).
3. You can point to a different location for the data file. Click the browse button to the right to open the file browser.
4. Under the Columns entry is where you can see the new attributes and add to the model. Select the appropriate
attributes from the drop-down list.
Use Ctrl+left cursor for multiple selection. The attributes are listed using a comma as the separator.
5. Finally you can use a Filter to limit the extent of the attributes.
You can for example use filters if you want only a certain dimension of a pipe, or node objects below a specific flow
value. The system remembers the filters so that you can later select an existing filter. Use the check box Use to
activate the filter.
6. The newly added attributes must subsequently be matched with the equivalent Termis attribute using the model
creation wizard. Follow the guidelines in the topic How To: Configure Model Cross-References, page 508.
- 367 -
Termis, User Guide
How To: Import Model Manager V1.3 Projects
If you are currently using Model Manager, V1.3, you must follow the guidelines explained in this topic. However, if you
have upgraded to Termis V 5.0 and use the new data import facility, you are referred to the topic Model Creation Based
on External Data, page 498.
When you import a Model Manager project into Termis, you create a new model layer in your project.
However, if you want to update your existing model or scenario with updated data from Model Manager due to changes
in the Geographic Information System (GIS) data, you must follow the steps under the topic How To: Update Existing
Model or Scenario Using Model Manager V1.3, page 369.
Alternatively, you can import a Model Manager project into an existing Model Manager model. For in-depth setup descrip-
tion of existing projects see the topic How To: Set Up Termis Using a Legacy (Old) Termis Model, page 39.
To import a Model Manager project to create a new project
1. Open Termis and create a new project fromFile, then select New.
2. Import the Model Manager project using one of the options described in the preceding.
3. Accept the default attributes.
4. Provide a name for the new project selecting the menu File, and then Save As.
The model you generated in Model Manager is imported into your application as topology lay-
ers. The layers then constitute the basis for further configuration of the model in Termis.
5. If you want to run a simulation you need to create a scenario. For details see How To: Create a Scenario, page
655.
- 368 -
Termis, User Guide
Next
The topics in the ensuing table present you with entry points for further configuration of your model.
Action Where to look for information
Insert service points You must set a service point for the consumer to enable the
update of consumption using affiliation.
For details see How To: Set a Service Point, page 219.
Update Learn how to update consumption in your network, see How To:
Update Consumption Using Consumer Affiliation, page 212.
The following topic provides background information About Con-
sumer Affiliation (Update), page 208.
To update existing project with updates for Geographic Inform-
ation System (GIS) or Model Manager.
How To: Update Existing Model or Scenario Using Model Manager
V1.3, page 369.
Basic input data
Ensure that you have the required set of input data (boundary con-
ditions) to perform model simulations correctly.
About Boundary Conditions, page 180.
Model setup Learn how to create a model template that can be used as basis
for other model creations.
How To: Create a Model Template, page 704.
Object Editor Configuration Learn how to perform configuration under the dialog Object Editor
Configuration.
How To: Define Object Attributes from Object Editor Con-
figuration, page 113.
Object Data Information Learn how to perform object data configuration.
What do you want to do in Object editor?, page 518
- 369 -
Termis, User Guide
How To: Update Existing Model or Scenario Using Model Manager
V1.3
If you are currently using Model Manager, V1.3, you must follow the guidelines explained in this topic. However, if you
have upgraded to Termis V 5.0 and use the new data import facility, you are referred to the topic Model Creation Based
on External Data, page 498.
When you create either your model or scenario using Geographic Information System (GIS) data and this data changes,
you can make your updates according to the guidelines explained in this topic. You can find important information on
the update process as well as the ramification of the updates.
You are strongly recommended to read the update rules and exceptions before you go ahead and
update your model.
To update model or scenario
You can start the update process in two places.
a. Under the menu bar select File, then Import and select Model Manager Project.
b. Under the menu bar select Topology, then Model or Scenario and select Update from Model Manager.
However, notice the outcome of the update process as outlined in this table.
Process Demand Layer Model Layer
Using Import
Model Manager Pro-
ject
Creates a new demand layer.
In reality, the system creates a
backup of the existing current
demand layer (Demand 1, 2,
etc.) and substitutes this with
the new layer. The numbering
of the old layer increments in
that order.
Creates a new model layer by
the name Model.
If you import data into an exist-
ing project, then the numbering
for the newlayer increments
by 1 (Model 1, 2, etc.).
Using Update
Model or Update
Scenario
Update Scenario: Same as for
import process.
Update Model: Same as for
import process.
Update Scenario: The Scen-
ario layer is overwritten with
the new Scenario layer that con-
tains the updated data.
Update Model: The Model
layer is overwritten with the
new Model layer that contains
the updated data.
1. From the dialog Browse for Folder locate the folder with the appropriate Model Manager project.
Notice that the updated data is placed in a new layer.
Consumers available in data
If the data contains consumers then consumption exports as consumers, and the dialog Consumption Attrib-
utes launches.
- 370 -
Termis, User Guide
No consumers available in data
However, if the model does not contain consumers then the node consumption is exported as consumers. Upon
import into Termis you will see a warning that says "No consumers found."
2. Accept the default settings under Consumption Attributes for Consumption and Consumer Type.
Update rules
When you perform an update of your model it is important that you are aware of the comprehensive update
rules. In the following you can find an overview of the rules and exceptions that apply when you update your
existing model with updated Model Manager data.
The appendix section contains a topic that visualizes the affected object attributes and their model update
status. See About Object Attributes and Their Status on Update of Model, page 938.
Object updates
Model objects are updated based on the GIS object identification (ID) lookup.
Do not change the object ID during the lifetime of the object. A change of the ID can cause the
update to fail or overwrite existing object configurations in your model.
If the geometry or properties of GIS objects change, the objects must still have the same GIS IDfor the application to
match the GIS objects with the objects in the model.
The application stores the GIS object IDas part of the model object properties. It is possible to modify the IDof the
model object, but the stored GIS IDremains unchanged. During a model update the system looks for the original object
IDbased on the original GIS ID. This enables you to rename the model object IDand still update the model from GIS cor-
rectly.
Given that the system looks for the IDyou will see the following model update actions.
l New GIS objects will be added to the model.
l Model objects that no longer exist in GIS will be removed from the model.
l Existing model objects will be updated with modified GIS geometry and properties.
- 371 -
Termis, User Guide
For existing model objects, the object update falls into two categories:
A. Model object properties changes only if the properties actually change in GIS.
B. Model object properties are updated to reflect GIS object properties.
Re A
You can change these properties in the model and update the objects from GIS without updating the changed object
attributes provided the GIS properties remain unchanged.
This is for example the case for object geometry, which enables you to modify the object location or path, and keep
these changes in the model until the geometry is updated in GIS as well.
Update only if the GIS system changes:
Object Properties
Nodes Geometry, Comment
Pipes Geometry, Comment, NodeUps, NodeDws, Int_Diameter, Length,
Closed
Valves Geometry, Comment, NodeUps, NodeDws, Closed
Pumps Geometry, Comment, NodeUps, NodeDws, Closed, ControlNode
Re B
Do not change these properties in the model. Changes, if any, must be done in the GIS system
only.
Update to reflect current GIS property:
Object Properties
Nodes FlowControlZone, SuppZ, Z
Pipes Type, Material, Lining, Class, Installation, NominalDiameter,
Valves Type, InitialOpening, UpsPressureControl, DwsPressureControl
Pumps Type, Characteristics, DefinitionSpeed, PControl
Model layer updates
You can only update the Model layer (including the current Consumer layer).
If you want to update the Scenario layer with the new Model Manager data, you must move the
Scenario category to the Model category.
Manually entered objects
The update process will leave manually entered objects as is.'
In regards to manually entered model objects, the object identification (ID) plays a key role. You are recommended to
familiarize yourself with the importance of the ID.
l New objects created manually will automatically be assigned an ID.
You can modify the IDprovided the IDcontinues to be uniquely to the object within the model layer.
- 372 -
Termis, User Guide
l If you create an object with an IDthat turns out to be identical to an object IDfrom GIS, then the user created
object is overwritten during a later update.
Status on update
During a model update from Geographic Information System (GIS), the system generates two update status attributes
UpdateStatus and UpdateStatusSub.System defined attribute.
The values assigned to these attributes are listed in the following
Update Status
Attribute Update Value Description
0 Object not updated, or update did not change object.
1 Object is new in model.
2 Object was changed in GIS.
3 Object was changed by user.
4 Object was changed in GIS and by user. GISchanges overwrite
user changes.
5 Object created by user, but now included in GIS. GISchanges over-
write user changes.
-1 Update status is invalid.
Update Status Sub
Attribute Update Value Description
0 No additional information available for update status.
1 Object shape changed.
2 Object attribute(s) changed.
4 Object service point changed. Applies to current consumer layer
only.
3 = 1+2 shape and attribute(s) changed.
5 = 1+4 shape and service point changed.
6 = 2+4 attribute(s) and service point changed.
7 = 1+2+4 shape, attribute(s) and service point changed.
-1 Update status is invalid.
Where to find updated objects
To locate the updated objects you can for example do the following:
l Search
Press Ctrl+F to open the Find Objects dialog. Enter for example the following search criteria: UpdateStatus =
2.
For details see How To: Find Objects, page 659.
l Configure the object using Obj. Display
- 373 -
Termis, User Guide
Configure the model display to make the updated objects visible.
For the updated objects you can select the attributes Update Status or Update Status Sub and set the color
coding, object size, etc. for easy identification.
For details see How To:Edit Obj (Object) Display Column, page 406.
- 374 -
Termis, User Guide
How To: Relate Attributes From a Database (External Data)
This topic explains how to extract attribute data from an external database and relate this data into an existing model.
For alternative approaches to importing data into your model see the topic How To: Import Data, page 362.
Before
Before you start the import process and proceed to configuring the imported data, ensure that you have completed the
tasks in the following.
a. Open the model that you want to contain the imported data.
b. Ensure that you set the basic layer, including reference to objects for external data, to be the active layer. See
topic:How To: Change Layer Status to Active and/or Current, page 404.
c. Ensure that the IDin the database matches the object IDin the model layer. The IDmust be unique.
For performance reasons, the ID should preferably be a key and not a text element.
The import of the database involves the following steps.
Section Description
A Establish a connection to the database.
B Establish a relationship between the active layer in the model and
external data.
C Perform configuration of the attribute as required.
A. To establish a connection to the database
1. From the menu bar select Configuration and point to Data Connections.
2. Under the Data Connections dialog enter an ID for the new database connection. The sample figure uses Lay-
erData.
3. Click the field for the Connection String.
This opens the Data Link Property dialog under which you must select the appropriate database provider; for a
64 bit version this can for example be the Microsoft Office 12.0 Access Database Engine OLE DB Provider. Sub-
sequently, you must for a 64-bit version enter the correct server name for a Microsoft Access database. You are
recommended to test the connection before you proceed.
- 375 -
Termis, User Guide
4. Then press OKtwice to exit.
5. You have now successfully established a connection to the database that contains the data you need for your
model. Proceed to the ensuing section.
Related topic:How To: Establish a Data Connection Using Microsoft Access or SQL Server Databases, page 270.
B. To establish a relationship for external data and a layer
In this section you will learn how to link between the layer in the model and the database entries with additional inform-
ation that you want to add to the model.
1. Right-click the main model area and select Layers.
2. Under the Layers dialog right-click the layer that holds the relevant data, point to Layer Setup, and select
External Data.
3. Under the External Data dialog make the following settings:
a. Under Data Source select the appropriate source from the list. Here LayerData.
b. Under Obj. Type select the appropriate type from the list. The type can be any object such as pumps,
nodes, points, etc.
Create more rows for as many types as required for the model.
c. Under SQL define the connection between the database and the model.
You have two options:
- Manually enter the connection string under SQL or
- Follow the guidelines in the ensuing.
d. Press the browse button to the right of the SQL entry field, point to the relevant Table or Query to open
the Query Builder Database dialog. Under this dialog you must create the necessary joins between the
database tables.
e. Right-click the Query Builder Database dialog and select Add Table and establish as many joins as
required for the attribute database entries. (Left-click and use drag and drop).
- 376 -
Termis, User Guide
f. Now press the lower pane in the Query Builder Database to automatically generate the SQL statement.
This action creates a 1:1 link between the IDof the existing layer and the new data.
g. Test the validity of the query by pressing Test.
If the test is successful you will see a table with the new data. There is a maximum of 100 entries. Exit the
dialog and press OKto exit the Query Builder Database dialog.
The SQL statement now displays in the External Data dialog.
4. Select the button Mode.
Make sure to select the required connection status.
Choose among the following options:
l Update - Maintains the connection to the database and get updates. The interval is defined under Fre-
quency.
l Keep - Fetches the required tables or queries, but does not maintain the connection.
l Disable
- 377 -
Termis, User Guide
5. Press OKand proceed to the ensuing section.
The active layer indicates the import of external data with a check mark next to Layer Setup>External Data.
Automatic update of external data
You can configure the external data to be updated at a frequency that suits your requirements. You can do that by cre-
ating a timer and a trigger and have the trigger execute an update action. For details see ss.
C. To configure the imported data
The presentation of the external data requires that the attributes are defined for the relevant layer.
You are recommended to study the guidelines for layer configuration explained in the product documentation.
- 378 -
Termis, User Guide
How To: Import a Layer From a Database
This topic explains how to import data from a database to create an entirely new layer.
For alternative approaches to importing data into your model see the topic How To: Import Data, page 362.
To import a new layer
1. From the menu bar select File, then Import, and point to Database.
2. This opens the Import from Database dialog.
3. Under Data Connections click the browse button to the right to locate the appropriate database.
4. Under Data Link Property dialog select the database provider.
For 32-bit version select for example the Microsoft Jet 4.0 OLEDB Provider for a Microsoft Access database.
For a 64-bit version you can apply the Microsoft 12.0 Access Database Engine OLE DB Provider.
You are recommended to test the connection before you proceed. Press OKto exit the dialog.
5. Under the SQL entry field select the wizard button to the right to open the Select Table Query. Select options
from the Tables tab. This opens the Query Builder Database from where you create the necessary joins
between the database tables.
6. Right-click the Query Builder Database and select the appropriate database table.
7. Optional: Select Add Table.
Select the appropriate Table and make the appropriate joins. As a minimum you need to select the X and Y
coordinates from the table.
To reduce the burden on the performance level, you are recommended to define the ID and the table you ref-
erence from as keys.
8. Press the lower pane in the Query Builder Database to generate the SQL statement. Test the connection.
9. Press OKto exit the Query Builder Database dialog.
10. Back in the dialog Import from Database provide the appropriate values according to the following table and
press OK.
Option Description
Layer Name Enter a name for the new layer.
Type Select one of the predefined types for the layer from the list.
l Point
l Polyline
l Polygon
ID Select the unique IDknown from the database.
X, Y, Z Select the X and the Y coordinates from the database.
The Z coordinate is optional.
- 379 -
Termis, User Guide
How To: Validate Data Connection
Applicable only if you run Termis with Data Manager version 2.1 or earlier.
This topic describes how to validate the connection to the Data Manager database. You must have a valid data con-
nection to keep your data updated per requirement, and to perform actions such as a setting a measurement on a time
series.
To validate the data connection
1. From the menu bar select Configuration and then Data Connections.
2. Under the Data Connections dialog, validate that the database connection strings match the required database
and press OK.
If you need to change the connection to the database see the description for how this is done in the topic How To: Estab-
lish a Data Connection Using Microsoft Access or SQL Server Databases, page 270.
- 380 -
Termis, User Guide
Layer Configuration
This section provides outline descriptions to key actions and setup activities to configure the layer data.
About Layers 381
What do you want to do in Layers dialog? 384
About Layers Columns 389
How To:Use Layer Tools 392
How To: Edit Layer Options 393
How To: Create New Layer 403
How To: Change Layer Status to Active and/or Current 404
How To: Export a Layer 405
How To:Edit Obj (Object) Display Column 406
How To: Edit Map Display Column 415
- 381 -
Termis, User Guide
About Layers
The Layers dialog handles all the configuration of layers such as editing, importing external data, new layers, themes,
display of values in the model and a lot more.
To gain access to some of the editing tasks you can perform from the Layers dialog see the topic What do you want to do
in Layers dialog?, page 384
For details on the relation among the key editors in Termis see
About Editors in Termis, page 58
Model Concepts, page 19
When you create a new project, the Layers dialog comes with a set of empty default layers. You can have as many
types of layers as needed and each layer has its own separate configuration. You must always have a Scenario layer,
else you will not be able to perform a simulation.
The ensuing figure illustrates the overview of layer types. For in-depth information of each type see the section on
Layer types in the following.
Layer types
Active layer
You always work on the active layer. Make sure to set one of the layers as the active layer. Usually you select one of the
scenario layers as your active layer since you perform the simulation on the scenario layer.
Active layer is marked by a blue icon and you can also view the status of the active layer in the status bar in the lower
right corner of Termis.
When your network configuration (model) contains several layers, you can change the sequence of layers under the
column named Order. Highlight the relevant layer and use the keyboard arrows to move it up or down. The layer
sequence is particularly important when you have a number of background layers, such as a street map.
Explain layer types
Column Description
Scenario layers If you want to run a simulation you must create and configure a scen-
ario layer.
- 382 -
Termis, User Guide
Column Description
A scenario layer includes the basic input for a simulation and all results. The current scen-
ario defines the results that are presented and the time step indications.
The scenario layer typically includes a simplified version of a model defined in a model
layer. The scenario does not keep the references to the original model. So if you update
the original model layer, this update is not automatically reflected in the scenario.
Current scenario layer is marked by a red icon .
Model layers The model layer is the original model that constitutes the basis for different scenarios.
The model layer can as an example be a full (not simplified) model, including all devices
and controls. The model layer is typically the layer that is maintained via updated topo-
logy and pipe information that comes from Geographic Information System (GIS).
The model layer can be considered as a template layer that relates to one or more scen-
ario layers. You can reuse the model layer in other projects.
Current model layer is marked by a light green icon .
Consumer layers The consumer layer contains all data pertaining the consumers in your network. To
enable the configuration of consumer data to be used as external information, the con-
sumer information must be available in an importable format including x- and y-coordin-
ates. The data can for example be available in a shape file, an AutoCADfile or a database.
When you add new consumers you must do it on the consumer layer.
You can associate a consumer layer to one or many scenario layers, and the current con-
sumer layer provides the consumer data
Current consumer layer is marked by a yellow icon .
Topology layers If you import data from an external source, such new layers will by default be added
under the type Topology.
You can find in-depth information on how to create new topology layers in the topic Model
Creation Based on External Data, page 498.
Notice that when you import a new topology layer, you have access to a new menu,
Layer Source, under the right-click menu. When you access the Layer Source dialog,
you can add more attributes from the import layer for further modeling use in Termis. For
details see How To: Import Data Files for Model Creation, page 505.
Background layer or
Unknown layer
These two layer types are for visualization purposes only. The Unknown is merely a yet
non-categorized layer. The background layer can for example be an open street map as
explained under the topic How To: Create Background Layer Based on Map or Image,
page 135.
Compare layer You can compare for example two scenario layers and view the difference in a separate
compare layer. You can only compare layers of the same type. For details see D. Compare
two layers, page 401.
- 383 -
Termis, User Guide
The following layer functions are available from the right-click menu on the main model area.
Layer Themes
To monitor the operation of Termis you can create as many themes as required. A theme shows the actual setup in time
and value. It is this snapshot you can save as a theme.
l Create the themes as explained in How To: Work With Themes and Legends, page 791.
Layer Tools
Under this menu you have access to various attribute configuration options, such as object or map display setup.
For details see How To:Use Layer Tools, page 392.
- 384 -
Termis, User Guide
What do you want to do in Layers dialog?
The list of actions in the following is by no means exhaustive, but will give you a good entry point
into setting up Termis to handle your network requirements.
So, what kind of information are you looking for?
Create
Action Reference
New layer (model or scenario)
How To: Create New Layer, page 403
Background layers How To: Create Background Layer Based on Map or Image, page
135
How To: Create Background Layer Without Attributes, page 140
Display
Action Reference
Display objects
For example color and size of nodes and
pipes, etc.
How To:Edit Obj (Object) Display Column, page 406
Display of background
For example show changes in flow, pres-
sure, etc.
How To: Edit Map Display Column, page 415
Display values
(such as flow direction (arrows), boundary
conditions, control lines, measurement val-
ues, etc.)
A. Configure the display settings, page 394
You can turn the display of settings off and on for all layers.
However, you must first select the option from the Layer Options
dialog. After that you can toggle the functions off and on from the
menu bar Views>Show.
Display of layers (the limits for display) B. Display limits for layers , page 399
Layer info Select the Layer Info button on the Layers dialog to view addi-
tional model information.
The Layer Info dialog displays all layers in the project in separate
columns. You can find various and relevant layer information,
such as number of objects in each layer and the color rep-
resentation for the layer.
- 385 -
Termis, User Guide
Edit
Action Reference
External data
Notice that this option is accessed from the
right-click menu under Layer Setup.
How To: Relate Attributes From a Database (External Data), page
374
Share layer files C. Shared layer files, page 400
Compare two scenario D. Compare two layers, page 401
Learn more about
Action Reference
Layer types Layer types , page 381
Active layer
Active layer, page 381
Layer columns About Layers Columns, page 389
Sequence of layers
Layer sequence, page 389
User interface elements in Layers dialog Navigating Layers Dialog, page 61
Layer Setup Under the Right-click section in this topic you will find the pointers
to additional information.
Export
Action Reference
Layers (formats:shp, layer, DXF) How To: Export a Layer, page 405
How To: Export Layer to Microsoft Excel, page 323
Export layer selection in XML How To:Use Layer Tools, page 392
Right-click menus
For layer configuration you can access additional functionality from the right-click menus in the following places:
l Right-click main model area and select either Layer Themes or Layer Tools.
l Right-click the main model area to access the Layers dialog and see the explanation in the following tables.
- 386 -
Termis, User Guide
The Layers dialog supports right-click menus at multiple levels for easy operation. The contents of the right-click
menus vary depending on where you click. See the figure .
Layer level
Option Description
Copy/Paste
Copy selection to the clipboard/Insert the copied selection from
the clipboard.
Layer Setup
l External Data (extract attribute data from an external
database and relate this data into an existing model)
See How To: Relate Attributes From a Database (External
Data), page 374
l Source This option only displays for layers that are created
with imported data.
See How To: Edit Attributes Using Layer Source, page 366
l Options (configure various options for the layer in regards
to the model display (such as show labels for meas-
urements, boundary conditions) as well as a couple other
layer settings.)
See How To: Edit Layer Options, page 393
Export Layer Export the Scenario layer for use in other models. The file name
extension is .lay.
Export to Excel Export a layer with all static data as well as simulated results for
the current time step to a Microsoft Excel spreadsheet.
Layer types
See topic About Layers, page
381 for details on layer types.
l Active
Highlighted with a check mark if the selected layer is the
active layer.
- 387 -
Termis, User Guide
Option Description
l Model
Highlighted with a check mark if the selected layer displays
a model.
l Scenario
Highlighted with a check mark if the selected layer displays
a scenario.
l Consumers
Highlighted with a check mark if the selected layer displays
consumer data.
Show Columns Select the columns that you want to display in the right-most
pane.
See About Layers Columns, page 389.
Page Setup
Define page setup for print layout of the selected layer.
Print Preview
View print output of the selected layer.
Print Print the selected layer.
Group level
Option Description
Copy/paste Copy selection to the clipboard/Insert the copied selection from
the clipboard.
All Visible
Show all layers in this particular group in the main model area. All
check boxes in the Visible column are selected.
All Invisible
Hide all layers in this particular group. All check boxes in the Visible
column are cleared.
All Selectable
Enable graphic editing of all layers for this particular group. All
check boxes in the Selectable and Visible columns are selected. If
the Selectable check box is selected in a layer row, the Visible
check box is automatically selected.
All Unselectable
Will only enable graphic editing of the current layer in the selected
group (Scenario or Model in the Type column). All check boxes in
the Selectable column are cleared.
Add New Layer
Select this to add a new layer in the current layer. The new layer
will place itself at the bottom of the list of layers and will carry the
default name Layer_0, Layer_1, etc.
Import Layer
You can import a new layer for example from a different model.
- 388 -
Termis, User Guide
Group sub-level
Option Description
Copy/Paste Copy selection to the clipboard/Insert the copied selection from
the clipboard.
Active
Activate the layer.
Visible
Show the layer in the main model area.
Selectable
Activate graphic editing of the layer in the main model area.
Delete
Delete the layer.
Export Layer Object Data in
XML
Export the layer object data in xml format. Data can be exported
and displayed in Microsoft Access. Export to Microsoft Excel is only
supported with Microsoft Excel 2007.
Export Layer
Export the model layer for use in other models. The file name
extension is .lay.
Export to Excel
Export a layer with all static data as well as simulated results for
the current time step to a Microsoft Excel spreadsheet.
- 389 -
Termis, User Guide
About Layers Columns
You can customize the Layers dialog to display exactly the columns you need; and most likely these are the ones that
you use on a regular basis. You can decide which columns to display. Right-click anywhere in the right pane and point to
Show Columns. This brings up a dialog with a list of all the available columns from where you can configure the dis-
play.
The following table explains all the available columns under the Layers dialog.
Explain column options under Layers dialog
Column Description
Order Define the display order of the layers. Row 0 is displayed on top, followed by
row 1, etc.
Layer sequence
When your network configuration (model) contains several layers, you can
change the sequence of layers under the column named Order. Highlight the
relevant layer and use the keyboard arrows to move it up or down. The layer
sequence is particularly important when you have a number of background
layers, such as a street map.
OrgID This is the default numeric IDof the layer. Unless there is a need to see where
in the layer hierarchy a particular layer was created, you can leave the check
box cleared for this option.
Layer The name of the layer, such as demands, pumps, nodes, etc.
The active layer is marked with a blue icon .
Base Type This is the type of layer, such as background, topology, etc.
Group Displays the group the layer is associated to. The left pane shows all the
groups in your project.
To create a group
l Enter a name for the new group under the Group column.
You can associate a layer to a group in the following ways
l Write the name in the Group column. The name must be absolutely
correct if you want to associate the layer to an existing group, else you
will just create a new group.
l In the left pane use drag-and-drop to move a layer to the appropriate
- 390 -
Termis, User Guide
Column Description
Group folder.
Image Display an icon for the layer. You are recommended to define the image at a
small pixel size; for example 30x30 pixels.
You can add your own images and use them as layer icons.
The application supports the following file formats:
l .bmp
l .jpg
l .ico
l .png
Type For in-depth conceptual description of layers see What do you want to do in
Layers dialog?, page 384.
Visible Decide whether you want to display the layer in the model.
The active layer is always visible.
Selectable Decide whether you want to make the layer data accessible. If you select this
check box, the Visible column is automatically selected as well.
The active layer is always selectable.
Obj Display Determine how to display objects in the model.
For details see
How To:Edit Obj (Object) Display Column, page 406
Map Display Determine how to display the background maps for the model.
For details see
How To: Edit Map Display Column, page 415
Color Define the default color of the selected layer. Click the cell to open the color
palette and select a color.
Alternatively, you can edit the color for the active layer directly in the main
model area.
1. Right-click anywhere in the main model area.
2. Select Layer Tools and then Current Object Display or Current
Map Display.
3. Make the appropriate color changes to the layer.
If there is no theme for the model, the dialog for the Current Map Dis-
play will not display.
- 391 -
Termis, User Guide
Column Description
Size Display the default size of the objects in a layer. There are no guidelines for
object sizes. You will have to define your own object sizes by entering a digit
and see if that resonates with your expectations to the output.
You can also edit the size of objects in the active layer directly from the main
model area.
1. Right-click anywhere in the main model area.
2. Select Layer Tools and then Current Object Display or Current
Map Display.
3. Make the appropriate size changes to the layer.
- 392 -
Termis, User Guide
How To:Use Layer Tools
This topic explains the options under the right-click menus Layer Tools that you access from the right-click menu on the
main model area.
View Layer Tools
Layer Tool Description
Options This opens the Layer Options dialog. You can configure various options for the layer in
regards to the model display (such as show labels for measurements, boundary con-
ditions) as well as a couple other layer settings.
See How To: Edit Layer Options, page 393.
Current object or
map display
Depending on the active layer settings, you can access the current configuration for the
display of objects and background maps based on object values.
See
How To:Edit Obj (Object) Display Column, page 406 or
How To: Edit Map Display Column, page 415.
Info Contains the detailed information on layers.
The Layer Info dialog displays all layers in the project in separate columns. You can find
various and relevant layer information, such as number of objects in each layer and the
color representation for the layer.
Export Selection in
XML
Export and save the model selection to .xml format.
l Make a selection (either select required objects or point to a saved selection set),
right-click and select Layer Tools, then Export Selection in XML. Add a name
for the selection and save the changes.
Clear Current Result Use this options to clear all simulation results. This can be an advantage if you for
example want to reduce the model size before you export it. The Clear Current Result
option can contribute to reducing the size considerably.
- 393 -
Termis, User Guide
How To: Edit Layer Options
You can configure various options for the layer in regards to the model display (such as show labels for measurements,
boundary conditions) as well as a couple other layer settings..
Tip: The following table shows where to turn the options on and off depending on what you want to display once
you have defined the setting under the Layer Options dialog.
Layer options
Define the settings for the individual layers from the Layer
Options dialog as explained in this topic.
Select the check boxes if you want to display the options for the
layer.
Global settings
For all layers you select the check box for the display option from
the right-click menu in the main model area. The option will only
display if you select the check box for the layer under the Layer
Options dialog.
Example
You want to show the arrows for flow direction in the model. Under the Layer Options dialog configure the arrows for the
current layer as explained in the ensuing section and select the check box for arrows (layer option).
Once set from the Layer Options dialog you can toggle the view of arrows. From the menu bar select Viewand point to
Showand then select Arrows to display the flow direction (global setting).
Layer settings
You can open the Layer Options dialog in a couple of places.
l Right-click the relevant layer from the Layers dialog, point to Layer Setup, and select Options.
l Right-click the main model area and select Layer Tools, then Options.
Under the Layer Options dialog you can configure the following options for each layer. See the illustration in the ensuing
figure.
A. Show various types of value information (such as flow direction and boundary conditions).
B. Show the boundaries for the display of layers.
C. Share layer files with others.
D. Compare two scenario layers.
- 394 -
Termis, User Guide
A. Configure the display settings
You can define the display of information in the model to suit your needs and requirements. You can for example turn
the display of arrows (flow direction) on and off, set the font size and color for information labels to provide an easy iden-
tifiable look and feel.
You can turn the display of settings off and on for all layers. However, you must first select the option from the
Layer Options dialog. After that you can toggle the functions off and on from the menu bar Views>Show.
For each option provide the appropriate values following the guidelines in the table. Press OKwhen complete.
Option Description
Show Arrows Select the check box to show the arrows for the flow direction in
your model.
- 395 -
Termis, User Guide
Option Description
For details see the ensuing section on Arrows.
Show Measurements Select the check box to show measurements for your network.
For details see the ensuing section on Measurements.
Show Boundary Conditions Select the check box to identify the boundary conditions for your
network.
For details see the ensuing section on Boundary Conditions.
Show Control Lines
Select the check box to identify the control lines to objects that
have a control node attribute defined. The objects can for example
be plants, valves, pipes, etc.
For details see the ensuing section on Control Lines.
Work Orders Select the check box to show or hide the defined work orders. To
define and control the way you open/close connections, see How
To: Implement Work Orders, page 815.
You can turn the display off and on for all layers from the right-click menu under Show, but you must first select
the option from the Layer Options dialog. For details see Right-Click Menu in Main Model Area, page 636.
Arrows
This section explains how to edit the display options for the arrows in your model.
To edit the arrow display
1. Under the dialog Layer Options click the Edit button for Arrows. This opens the Define Arrows dialog.
- 396 -
Termis, User Guide
2.
For each option provide the appropriate values following the guidelines in the table. Press OKwhen complete.
Explain options
Option Description
Arrow Attribute The attribute value determines the size and direction of the arrow.
If no value is set, the direction will be equal to the direction in
which the arrow was drawn.
When set to None, you will see the drawing direction for
upstream or downstream. The display of arrows is red and cannot
be edited.
Reference Value The value is the basis for the calculation of the arrow size.
Min. (for Distance Between
Arrows on a Pipe)
The minimum distance between arrows.
Max. (for Distance Between
Arrows on a Pipe)
The maximum distance between arrows.
Default Size The default size of the arrow. If the actual size of the attribute
equals the reference value then the arrow will be set to this size.
Color The preferred color of the arrow.
Example
Sample model that displays the Mass Flow Ups Supply direction (large arrows) in the Basis layer.
- 397 -
Termis, User Guide
Measurements
This section explains how to edit the display options for the measurements in your network.
To edit the measurement display
1. Under the dialog Layer Options click the Edit button for Measurements. This opens the Show Meas-
urements dialog.
The dialog lists the entire range of defined measurement types. As default all types are selected.
1. Under Color define the preferred color for the measurement.
2. Under Value select (or clear) the check box for the values you want to display.
3. Under Tag select (or clear) the check box for the parameters you want to display with the name tag (typically the
name tag is name IDunder your Scada system).
Example
Sample model displaying Pressure, MassFlow and Temperature in the active layer.
- 398 -
Termis, User Guide
Boundary Conditions
This section explains how to edit the display options for the boundary conditions in your network.
To edit the boundary conditions display
1. Under the dialog Layer Options click the Edit button for Boundary Conditions. This opens the Show Bound-
ary Conditions dialog.
2. Under Color define the preferred color for the boundary condition.
3. Under Value and Tagclear the selections you do not want to display and press OKto save your changes.
Example
Sample model displaying Pressure and Valve Opening in the Basis layer.
- 399 -
Termis, User Guide
Control Lines
This section explains how to edit the display options for control lines from objects such as pumps to the control node in
your network.
To edit the control line display
1. Under the dialog Layer Options click the Edit button for Control Lines. This opens the Define Control Lines
dialog.
2. Under Size define the preferred size for the control line.
3. Under Color select the color for the control line and press OKto save your changes.
Example
B. Display limits for layers
You can decide to display a certain layer only when it reaches a defined range as shown in the following example.
The value for the display of layers is equal to the zoom level displayed in the status bar as 1:[value].
To set the limit for the display of layer
l Under the dialog Layer Options locate the section for the Display Limits and set the display values according
to the following definitions.
- 400 -
Termis, User Guide
Option Description
Visible below Set a value for the lower limit of the display of the layer.
As default it is set to Infinite. If you later need to revert to this
default value, merely clear the value and save the change.
Visible above Set a value for the upper limit of the display of the layer.
Example
The figure shows how the layer displays more details (here buildings) when you scroll to the limit for the visibility; and
how this display disappears when you set a higher limit.
C. Shared layer files
You can define the model to replace any layer with a layer that is exported as a .lay file. Typically, you will define a shared
layer such as a background layer. If the layer is defined and thus available under the dialog for Layer Options, the new
layer will substitute the current layer. Only new layers can change ID.
Before
l From the menu bar select Configuration and then Configuration Parameters and point to Graphics, Main
View.
Ensure that you have selected the check box for the parameter Load Layers by Reference.
- 401 -
Termis, User Guide
To define the shared file
1. Ensure that you have selected the layer that you want to replace with the shared file.
2. Under the dialog Layer Options locate the Shared section (see the figure in the beginning of the topic, under
C).
3. Use the browse button to find the share file and press OKwhen done.
Notice how the layer name changes.
For details on how to export a layer see How To: Export a Layer, page 405.
D. Compare two layers
You have the option to compare two scenario layers to observe the differences in the two layers.
The comparison must be performed based on similar types of layers, such as two scenario layers.
1. Right-click the main model area and point to Layers.
2. Under the Layer dialog right-click the folder Compare and select Add New Layer.
This creates an empty layer named Layer_0 that merely serves as a container for the compare setup.
3. Right-click the new layer, point to Layer Setup and select Options.
4. Under the section Compare Layers select the two layers to compare under Layer 1 and Layer 2, where layer
1 is the base layer for the compare and from which the values will be deducted.
- 402 -
Termis, User Guide
5. Select the check box Keep Updated if you want to automatically get the latest changes. This selection may add
a heavy burden on the performance.
6. Press OKto start the comparison.
Comparison results
The following attributes are subject to comparison:
l Hydraulic results.
l Pipe diameters.
l Roughness.
l Hazen-William coefficient.
l Heat coefficient.
- 403 -
Termis, User Guide
How To: Create New Layer
This topic provides guidelines for adding a new layer.
To create a new layer
1. Right-click anywhere in the main model area and select Layers.
2. Under the Layers dialog, right a layer group in the left pane, for example Scenario. You will anyway need a scen-
ario layer to allow simulation.
3. Select Add New Layer. By default the new layer is named Layer_{n}. To rename the layer highlight the name
under the Layer column and enter a new name.
4. In the right pane edit the new layer options according to the definitions explained in the topic About Layers
Columns, page 389.
You may also want to study the topic on the conceptual overview of layers. See What do you want to do in Layers dia-
log?, page 384.
Next
How To: Create New Objects, page 527
- 404 -
Termis, User Guide
How To: Change Layer Status to Active and/or Current
This topic explains how to set a layer as active and/or current. You are recommended to familiarize yourself with the con-
tents of the topic What do you want to do in Layers dialog?, page 384.
To change the active layer
1. Right-click the main model area and select Layers.
2. Under the Layers dialog you will see the active layer marked with a blue icon .
3. Locate the layer you want as the active layer and right-click.
4. From the right-click menu select Active as illustrated in the following figure.
- 405 -
Termis, User Guide
How To: Export a Layer
You can export any layer and share it with any other model as appropriate.
The Export Layer dialog can be accessed from the following places:
l From the menu bar select File, then Export and point to Layer.
l From the Layers dialog there are two places.
Right-click the main model area, select Layers, right-click one of the layers to the left and select Export Layer.
Or
Right-click one of the layers to the right and select Export Layer.
1. Under the Export Layer dialog point to the Layer drop-down from where you can change/select the layer.
2. Under Format select one of the supported formats: .lay, .dxf, .shape. This way you can for example export GIS
data using the dxf formatted file.
3. Under the file browser, select the appropriate export folder for the layer.
- 406 -
Termis, User Guide
How To:Edit Obj (Object) Display Column
The graphical look and feel for each theme in your model is defined from the Layers dialog under these columns.
l Obj Display
Settings made under this column determine how to display objects in the model.
l Map Display
Settings made under this column define how to display background maps in the model based on object values.
Each object can be displayed in any form, color, or shape to suit individual needs and requirements. Pumps can for
example change color depending on the state. In Termis you can associate symbols, images, photos, etc. to objects as
explained in the following.
To access the column
l Right-click the main model area and select Layers and then locate the column Obj Display.
Configure Obj Display
The Obj(ect) Display column supports the following display types and where Standard is default for the system.
None
The objects for this particular row are not displayed.
Standard
The layer displays the data specified in the model you have created.
Symbol
In Termis you can assign individual symbols and images to the objects to visually show changes and alert conditions, if
any, in the system. Select Symbol to open the Symbol Display dialog and edit the object(s) for the current layer.
Though you can set the display of symbols individually even on the layer, it makes most sense to select individual
objects and apply the symbol. The exception to the display can be if you for example want to show a particular symbol
for an entire object type. This could for example be to have a consumer point displayed as a house.
- 407 -
Termis, User Guide
You can change the order of the list of conditions, except for the default condition. Highlight a condition and move
it up or down using the arrows on the keyboard.
For each option provide the appropriate values following the guidelines in the table. Press OKwhen complete.
Option Description
Base Size
Set a base size for the image.
Minimum Size
Set a minimum size for the image when you zoom.
Maximum Size
Set a maximum size for the image when you zoom.
Color
You can edit the object color as needed.
To edit the Color dialog
1. Click the square next to Color to open the Color dialog.
2. Select one of the predefined colors, or define you own color
by pressing the Define Custom Colors button.
Image
You can select an image to represent the objects in the current
layer.
- 408 -
Termis, User Guide
Option Description
The use of images is particularly relevant when working with
objects that have predefined images, such as valves and pumps.
To apply images
1. Click the image area under the Symbols dialog and locate
the file fromSelect Image.
2. If applicable, enter a condition for the selected image. You
will typically apply a condition if you want to display more
than one state of the object such as an open/closed valve
or pump.
Use Standard Display for
Default
Toggle the check box to use the default display of the symbol ren-
derer.
Change All Similar Renderers Select the check box to allow the display of the symbol (image) for
other objects with similar properties.
Graduate
Select Graduate to open the Graduate Display Setup dialog. Under this dialog you can define the settings for color
graded layer display. The graphical representation in the form of graded colors is based on defined attribute values.
The attribute values you define for the Graduate display are shown in the rightmost table. Here you will find the
- 409 -
Termis, User Guide
selected attribute values. As default the model automatically displays the standard values.
In the preceding sample figure, the color grading goes from dark blue at the top to light blue at the bottom. You can edit
the values and colors directly from the table.
Explain options for Graduate settings
To edit the color grading
1. Press the top Color cell and change the color in the Color dialog box.
2. Press the bottomColor cell and change the color.
3. Press the Update button next to the entry No. of Levels. The application will automatically change the color
grading for all table values.
4. For each option provide the appropriate values according to the following table and press OK.
Option Description
Object
Displays a list of the objects in the current layer.
Attribute
Displays a list of the attributes for the selected object types under
Object.
Max. Value
Displays a list of the attributes for the selected object types under
Object.
Min. Value
Displays a list of the attributes for the selected object types under
Object.
No. of Levels
Displays a list of the attributes for the selected object types under
Object.
Format
Defines the formatting of numbers in the levels' table. Typically,
you will want to define how many digits to include in your value.
For example, if you enter 0.0 in the Format box, the value
123.456 will display as 123.5; and if you enter 0.00, the same
value will be displayed as 123.46.
However, it is also possible to add textual comments to the values.
For example Level 1_124.46.
Set Absolute Values
If you select this check box, the application ignores positive or neg-
ative values and only states absolute values.
Default
You can define the graphical display of selected attribute values by
setting standard values for Size and Color.
- 410 -
Termis, User Guide
Category
Select Category to open the Category Display Setup dialog. In this dialog you can define the settings for color
graded layer display for categories, such as Pipe Type attributes.
The attribute values you define for the Category display are shown in the rightmost table. Here you will see the selected
attribute values. In the Color column, you will see a color for each category, and in the Size column, you will see the size
settings for displaying categories. If added, the Symbol column displays a symbol for the category.
You can edit values and colors directly in the table.
To edit the color grading
1. Click the top Color cell and change the color in the Color dialog.
2. Click the bottomColor cell and change the color.
3. Press the Update button next to Max. Levels.
The application will automatically change the color grading for all table values.
4.
For each option provide the appropriate values following the guidelines in the table. Press OKwhen complete.
Explain options for Category settings
- 411 -
Termis, User Guide
Option Description
Object
Displays a list of the objects in the current layer.
Attributes
Displays a list of the attributes for the selected object types under
Object.
Max. Levels
Defines the maximum number of attribute levels.
Default
You can define the graphical display of selected attribute values by
setting standard values for Size and Color. Moreover, you can
select an image to represent the objects in the current layer. Click
the box next to Symbol. Locate the image file you want to use as
the symbol for the category.
Example: Status
This example shows how to configure the status for open and closed pipes in the network.
You can save this configuration as a theme. You must name it Status as the system will default to
this theme if you close or open a connection or area.
Before
Ensure that the active layer has an attribute for open/closed status. By default the system provides this attribute under
the Scenario layer.
To define a status
1. Right-click the main model area and select Layers.
2. Open the active layer with the OpenClosedStatus attribute.
For details see How To: Hide/Show Object Data, page 183.
3. Under the active layer point to the column Obj. Display and select Category from the list.
4. Under the Category Display Setup dialog point to the pipe object and then the OpenClosedStatus attribute.
5. Configure the color scheme for the status levels as appropriate and according to the guidelines in this topic.
6. Save the configuration and (optionally) save the theme. For details see How To: Work With Themes and Legends,
page 791.
How the example is configured under the Category Display Setup for the pipe.
The system supports the following levels for open/closed status:
Status Description
0 Open
1 Closed
2 Enclosed - A section is considered to be enclosed when the pipe sections before are closed
3 Enclosed - supply
- 412 -
Termis, User Guide
Status Description
4 Enclosed - return
5 Closed - supply and return
6 Closed - supply
7 Closed - return
You can define all states.
1. Change the Max. Levels and click Update.
2. Select appropriate colors for the additional 3 categories for Enclosed sections.
When you see an asterisk in front of the default category text this is merely an indication of an undefined
value and where you will need to add an appropriate value.
A status theme that shows the status as closed.
Example: Control nodes
The following example displays some of the control nodes in the network. These nodes display as a result of having the
minimum supply temperature. You define this temperature using a condition, for example named CriticalNodes. The
condition is then used to display a custom made icon for the critical (control) nodes.
- 413 -
Termis, User Guide
To define critical nodes
1. Define a condition for control nodes as explained in the topic How To: Create and Define Conditions, page 164.
2. Right-click the main model area and select Layers.
3. Open the active layer and point to the Obj. Display column and select Symbol.
4. Configure as appropriate. Ensure to select the check box Use Standard Display for Default Condition.
5. Save the configuration and save the theme.
- 414 -
Termis, User Guide
Example:
How to define a condition for
the minimum temperature .
How to select a symbol to dis-
play the control nodes in the
network.
Theme showing a display of con-
trol nodes in the network.
- 415 -
Termis, User Guide
How To: Edit Map Display Column
To access the column
The graphical look and feel for each theme in your model is defined from the Layers dialog under these columns.
l Obj Display
Settings made under this column determine how to display objects in the model.
l Map Display
Settings made under this column define how to display background maps in the model based on object values.
l Right-click the main model area and select Layers and then locate the column Map Display.
Configure Map Display
The Map Display column supports the following display types and where None is default for the system.
None
No background maps will be displayed for the current layer.
Graduate
Select Graduate to open the Graduate Mapping Setup dialog. Under this dialog you can define color settings for
graded display of background maps. The graphical representation in the form of graded colors is based on defined attrib-
ute values.
- 416 -
Termis, User Guide
The attribute values you define for the Graduate mapping are shown in the rightmost table. Here you will see the selec-
ted attribute values. You can edit the values and colors directly from the table.
When you create the color grading you should start by defining the last time step. This is neces-
sary in order to render the Min. and Max values for each additional time step correctly.
To edit the color grading
1. Press the top Color cell and change the color in the Color dialog box.
2. Press the bottomColor cell and change the color.
3. Press the Update button next to the entry No. of Levels. The application will automatically change the color
grading for all table values.
4. For each option provide the appropriate values according to the following table and press OK.
Explain options for Graduate settings
Option Description
Object
Displays a list of the objects in the current layer.
Attributes
Displays a list of the attributes for the selected object types under
Object.
Max. Value
The maximum value to be displayed for the selected attribute.
Min. Value
The minimum value to be displayed for the selected attribute.
No. of Levels
The number of levels to grade for the selected attributes.
- 417 -
Termis, User Guide
Option Description
Format
Defines the formatting of numbers in the levels' table. Typically,
you will want to define how many digits to include in your value.
For example, if you enter 0.0 in the Format box, the value
123.456 will display as 123.5; and if you enter 0.00, the same
value will be displayed as 123.46.
However, it is also possible to add textual comments to the values.
For example Level 1_124.46.
Use Absolute Values
If you select this check box, the application ignores positive or neg-
ative values and only states absolute values.
Default
You can define the graphical display of selected attribute values by
setting standard values for Size and Color.
Iso Curves
Select this check box if you want the attribute values to display as
contour lines in the form of numeric values on a map. This option
is an important setting for the overall theme configuration.
Mapping
Select this check box if you want the attribute values to display as
a color graded background map. This option is an important set-
ting for the overall theme configuration.
- 418 -
Termis, User Guide
Category
Select Category to open the Category Mapping Setup dialog. In this dialog you can define settings for the graphical
display of layers as background maps and grouped into categories.
The attribute values you define for the Category mapping are shown in the rightmost table. Here you will see the selec-
ted attribute values.
Category column: Define the number of categories for the selected attribute.
Color column: Display a color for each category
Size column: Display the size settings for the display of categories.
You can edit the values and colors directly from the table.
To edit the color grading
1. Press the top Color cell and change the color in the Color dialog box.
2. Press the bottomColor cell and change the color.
3. Press the Update button next to the entry No. of Levels. The application will automatically change the color
grading for all table values.
4. For each option provide the appropriate values according to the following table and press OK.
- 419 -
Termis, User Guide
Explain options for Category settings
Option Description
Object
Displays a list of the objects in the current layer.
Attributes
Displays a list of the attributes for the selected object types under
Object.
Max. Levels
Defines the maximum number of attribute levels.
Default
You can define the graphical display of selected attribute values by
setting standard values for Size and Color.
Iso Curves
Select this check box if you want the attribute values to display as
contour lines in the form of numeric values on a map. This option
is an important setting for the overall theme configuration.
Mapping
Select this check box if you want the attribute values to display as
a color graded background map. This option is an important set-
ting for the overall theme configuration.
Example: Pressure change
This example displays the pressure change in the network. The example illustrates the progress over a 12 hour cycle.
Use the backwards and forwards arrows on the timeline in the toolbar to view the progress in time.
To define a pressure theme
1. Right-click the main model area and select Layers.
For details see How To: Hide/Show Object Data, page 183.
2. Open the active layer and point to the Map Display column and select Graduate.
3. Under the Graduate Mapping Setup dialog point to the node object and then the Pressure attribute.
4. Configure the color scheme for the pressure levels as appropriate and according to the guidelines explained
earlier in this topic.
5. Save the configuration and (optionally) save the configuration as a theme. For details see How To: Work With
Themes and Legends, page 791.
- 420 -
Termis, User Guide
Example:
How the theme is configured under the Graduate Mapping Setup:
Theme showing the gradient view of the change in pressure in the network:
- 421 -
Termis, User Guide
Load Forecasting
The load forecast is a projection in time of the aggregated load in the network.
This topic provides an overview of the load forecast functionality in Termis and explains how to enable the load forecast
in the application.
You must activate the load forecast for submodels under the Run dialog box.
Enable load forecast
To apply load forecast in Termis ensure that you have selected the check box for the parameter.
To enable load forecast
l From the menu bar select Configuration and then Configuration Parameters. Under Model Setup select
the check box for Use External Load Forecast.
When you define load forecast for your submodel(s) the application will automatically create three new time series for
which you need to configure the load forecast for the plant. The time series are located under a folder named Forecast,
and the name for each time series will be added the name of the submodel. See the figure in the following for an illus-
tration of this.
Item Description
TS_E_Forecast_<submodel name> This is the load forecast that needs to be configured.
TS_E_CorrForecast_<submodel name> This is the corrected load forecast (TS_CorrF_submodel name *
TS_E_Forecast_submodel name).
This time series is the one used for the simulation.
TS_CorrF_<submodel name> Calculates the factor to correct and adjust the load forecast. The
factor changes the load forecast. The initial load on the plant con-
sists of all current measurements.
- 422 -
Termis, User Guide
You may want to consider the use of another one of the 7T products; namely the stand-alone applic-
ation Load Forecaster. This application receives required information regarding meteorological fore-
casts, historical, and actual zone data for production of the Load Forecast from the Data Manager
application. The stand-alone Load Forecaster is designed to estimate forecasts for models that
encompass Power time series as configured under Termis.
For details contact you point of purchase for the 7T products.
Next
How To: Define Submodels, page 697
How To: Configure Load Forecast Parameters, page 423
- 423 -
Termis, User Guide
How To: Configure Load Forecast Parameters
When you import models you need to ensure that the load forecast parameters for the plant have been properly con-
figured. This topic provides guidelines for the setup of your load forecast. For background information and instructions
on how to enable load forecast see the topic Load Forecasting, page 421.
The configuration is required to calculate and provide the initial plant measurements to perform the load forecast.
To configure the parameters for the plant
1. Right-click the plant IDand select Edit<plant ID>.
2. Under the Edit Data dialog locate and select the folder LF Corr. Measurement.
To the right you will see the attributes that you need to configure for the load forecast.
You can decide to configure either A or B:
A Initial power on the plant. Power, TO[kW]
B The three attributes for flow and supply /
return temperature.
Flow, TO[kg/s]
Temperature, Supply, TO[C]
Temperature, Return, TO[C]
- 424 -
Termis, User Guide
Measurements
The measurements typically come from a Scada system, but can in principle come from any source. Once the meas-
urements are added, you can validate them from the Measurements dialog. To access the dialog, from the menu bar
select Edit and point to Measurements.
Before
l Validate that you have a working data connection.
Using a data service connection: Make sure that you have configured the data service correctly. See the doc-
umentation provided with the data service. For connection setup, see the topic How To: Establish a Data Con-
nection Using Microsoft Access or SQL Server Databases, page 270.
Using the stand alone Data Manager : See How To: Validate Data Connection, page 379.
For any configuration and setup information in regards to the stand-alone version of Data Manager, consult the
documentation supplied with this product.
In-depth information on column headers and use of colors, see:Reading Guide to Measurements Dialog, page 425.
- 425 -
Termis, User Guide
Reading Guide to Measurements Dialog
This topic provides in-depth information to each of the column headers as well as the use of colors in cells in the Meas-
urements dialog.
To access the many configuration functions from the right-click menu, see How To: Perform Editing in Measurements
Dialog, page 430.
To show only a selection of the columns, right-click anywhere in the column header area and select Show
Columns. Select the check boxes for the columns you want to display or clear those you want to hide.
Column headers in Measurements dialog
# Column Description
1
Database:This is the connection string for the database connection.
2
Column headers: Find in-depth explanation to all Measurements columns
Scada ID
Applies to the integrated Data Manager only.
Measurements from your list of database items (predominantly Scada IDtags).
Under normal circumstances you will only select items from the database when
you manually add a measurement (see below). Otherwise, the items are listed
automatically when you make the connection to the database. Should you
choose items from the list, the manually selected item will be overridden with
new data from the database, when available.
If necessary, you can rename the Scada ID.. From the right-click menu select
Tools, then Rename Scad ID. See Rename Scada ID, page 437.
Phys Type Applies to the integrated Data Manager only.
The phys type for the selected measurement.
Scada Unit Applies to the integrated Data Manager only.
This column represents the Scada unit as configured within the data service you
have connected to.
If the Scada unit changes and you also select the function Update DM Data
Service Tag available from the right-click menu in the Measurements dialog,
then the configuration for the preferred data service is updated with a new phys
type, a comment and a unit for the associated tag.
- 426 -
Termis, User Guide
# Column Description
Data Source
Applies to the integrated Data Manager only.
The data source defines the data communication from your data acquisition sys-
tem via the data service. The entry records the origin of the data (OPC, EWS,
SQL, etc.). If for example you have matching IDs within the data service, you
can choose appropriately using the Data Source entry. Notice, however, that if
there is no match between the defined measurement under the Data Source
and the data service supplying the data, then the incoming data is ignored, even
if the IDs match.
Latest DB Time Tag This column represents the most recent time tag of the measurements from
the database.
Status This column represents the Data Manager measurement status. The status is a
value that represents the data quality. Values can be transferred unchanged
from the original data source or service, or be set by Data Manager processing in
the event of failed validation and applied emulations, if any.
Value Description
0 Value is good.
10 The value is flawed. The flaw can include failed validation without
configured emulation, or bad emulation value (not a number NaN)
20 The value is above the maximum allowed range.
30 The value is below the minimum allowed range.
40 The value is either above the maximum limit or below the min-
imum changed valued.
50 The value is above the maximum allowed rate of range.
60 The value is out of date compared to the most recent valid value.
70 The calculated value failed.
80 The value is manually entered.
Sud Status This column represents a status value from the database that applies only if you
use the stand-alone Data Manager.
Comment Add an explanatory comment, if needed.
Manual Select the check box for Manual to avoid the current measurement to be
updated by values from the data service.
Notice that the check box is automatically selected when you manually edit the
values.
- 427 -
Termis, User Guide
# Column Description
Priority You can set a priority on measurements to indicate the importance of a meas-
urement.
You can set the following priorities:
l Minor
l Major
l Critical
l Unknown
Factor and Offset When you run the integrated Data Manager, you are recommended to use the
Scada unit at the Data Manager data service level. If this is your scenario, then
set Factor to 1 and Offset to 0.
In general, the values under the Factor and the Offset columns apply to the data-
base value with the object of calculating an SI value (see the explanation to the
column header DB Value). This SI value is then presented using current units
within the Value column.
Ensure that the settings for Factor and Offset are correctly configured, and that
the values for the measurements match your requirements.
Latest DB Value The DB value is read-only.
The value represents the most recent unchanged database value in current
units coming from the data service. You can hover the cursor over the value to
see the unit display in a tooltip.
The value you see under this column is the one you can find as a Rawvalue
prior to processing the data, should that be necessary. Assuming that you have
a running connection to the data service, you can right-click one of the fetched
tags and locate the Raw value under the Processing menu.
If you want to adjust the incoming values, you can always validate the Raw
attribute value and perform any changes under Emulation. The resulting value
is stated under the attribute Dpp. Dpp is the value after processing (see Pro-
cess) and validation and any applied emulation.
For data processing details see Processing data from data service, page 432.
Should the connection to the data service be lost, the cell color under the DB
value will change to solid red. See the explanation to the use of colors in the cells
below in the section Use of colors and symbols in the columns DB Value
and Value below.
Loaded Value (Cur-
rent Time)
This column displays the value of the simulated measurements at the current
time step as selected on the time line. You can hover the cursor over the value
to see the unit display in a tooltip.
- 428 -
Termis, User Guide
# Column Description
When you change the time step from the time line, the measurement value
changes to reflect the value at that particular time step. The value will then no
longer reflect the original DB value. Similarly, if you apply a value for the Factor
and the Offset, the Value column no longer displays the most recent database
value.
You can override the imported value by manually entering a new value or a time
series. To add a time series see Add time series, page 431.
When you manually add values or time series the check box under the column
Manual is automatically selected.
Also, the cell color changes depending on the state of the measurement value.
See the explanation to the use of colors in the below table under Use of colors
and symbols in the columns DB Value and Value.
Entering a manual value does not update the underlying data-
base.
Data older than the defined value will be deleted with the excep-
tion of the most recent value.
Use of colors and symbols in the columns DB Value and Value
Color Explanation
Light blue cell Value column.
The value in this cell is a time series (that is a single time series).
This value can be edited. If edited, the font color turns red.
Green cell color DB Value column.
There is a successful connection to a data service.
Red cell color Value column.
The red cell indicates a lost connection to the data service. Values
show the most recent value in the database.
Red figures in cell
or
Value column.
The value is either a manually added time series or the value has
been edited manually.
Curly brackets
{22.4}
Value column.
The brackets mark the receipt of one time series that consists of
multiple time series of measurements. Each time stamp rep-
resents an entire time series and is stored as such (that is a time
series of time series).
- 429 -
Termis, User Guide
Color Explanation
If for example your connection to a data service sends a time
series for each time stamp, then you will see the value in curly
brackets.
- 430 -
Termis, User Guide
How To: Perform Editing in Measurements Dialog
This topic provides guidelines to the functions that you can access from the right-click menu in the Measurements dia-
log. These functions cover configuration actions with regards to handling, processing, and monitoring the meas-
urements in the dialog.
When you work in the Measurements dialog, you can find useful information in the following topics:
Column header explanation
Color notation
Each column is explained in-depth under the topic Reading Guide to Meas-
urements Dialog, page 425.
Here you can also find an explanation to the colors applied to the DB Value
and the Value column depending on the state of the value and connection
to database.
Troubleshooting
If no measurements display, check to see if they are added appropriately.
You are recommended to check the status of the Rawvalue (that is the
data coming from the connected data service). See the explanation in the
below section Processing data from data service.
Background information on
Measurements
Find a short outline description and illustration to the Measurements dia-
log in the topic Measurements, page 424
Before
l Validate that you have a working data connection.
Using a data service connection: Make sure that you have configured the data service correctly. See the doc-
umentation provided with the data service. For connection setup, see the topic How To: Establish a Data Con-
nection Using Microsoft Access or SQL Server Databases, page 270.
Using the stand alone Data Manager : See How To: Validate Data Connection, page 379.
For any configuration and setup information in regards to the stand-alone version of Data Manager, consult the
documentation supplied with this product.
Access list of measurements
l Open the Edit menu, select Measurements.
You can customize the view of the dialog and only show the columns that you need.
Right-click one of the columns under the Layers dialog and point to Select Columns. Clear and/or select the rel-
evant checkboxes.
- 431 -
Termis, User Guide
Add new measurement rows manually
If for some reason the connection to the Data Manager database is unavailable, you can manually create new rows and
set a fixed value for the measurement to be used in simulations until the connection is established again.
l In an empty row enter a name for the database (or pick one from the list), select a data type (phys type), and as
a minimum enter a value manually.
Notice that the check box under Manual is automatically selected when you enter a value in the right-most
column.
Delete measurements (referenced)
To delete an unreferenced measurement, merely hit the Delete key on the keyboard. To delete a measurement that is
referenced to another object, see How To: Delete Referenced Measurements, page 439.
Editing options under the right-click menu
There are several ways in which you can configure and edit the measurement data from the right-click menu. In the fol-
lowing you can find in-depth descriptions for each option (the list is ordered alphabetical).
The display of menus differs depending on whether you are connected using the integrated Data
Manager to the stand-alone Data Manager.
Add time series
From the Value column you can add (or edit) a time series for the measurement rather than applying the values.
l Right-click the relevant cell under the Value column and select Add Time Series. Configure the time series as
explained under the topic How To: Create Time Series, page 759.
Apply as filter (remove filter)
You can filter the table cells for improved reading of the imported measurements.
l Highlight and right-click for example the relevant row and select Apply as Filter.
This narrows the display of measurement to show only the selected value.
If you want to see the entire list of measurements you can revert to the total list selecting Remove filter.
Copy/paste
You can copy entire rows with measurement definitions and values.
l Highlight the entire set of entries, or only part of the list, right-click and select Copy. Paste the entries for
example into a Microsoft Excel spreadsheet.
Copy Tag
You can copy the tag IDto make sure that you apply the correct IDduring modeling.
l Right-click the specific measurement and select Copy Tag and apply it where needed (such as calculation, con-
dition, etc.)
- 432 -
Termis, User Guide
Processing data from data service
Applies to the integrated Data Manager only.
The data that you have retrieved from an external source using data services may need to be adjusted to be used in Ter-
mis. When you retrieve data using data services, the Measurements dialog is added a few more editing options that are
explained in the following. Highlight the required measurement rows and select one of the following options. Data now
displays from the object editor.
The following figure provides an overview flow of the options that you can edit for the incoming data. The flow is
explained in the ensuing paragraph.
Raw value represents the unchanged value from the data service. Data received from data services is processed, val-
idated and maybe emulated as it comes in. The emulation of data depends on whether you define the Process attribute,
else the validation is done directly on the raw data.
1. Process data
Raw data will be processed as follows: Use the option for the setup of calculated tags and for the inspection of
actual measurement values.
2. Validate data
Each data processing cycle evaluates the Dpp data by performing a series of validation checks on raw status and
raw value.
Use the option for the setup of the validation criteria.
3. Emulate data
If the validation fails, the value may be emulated.
- 433 -
Termis, User Guide
Re. step 1:Process
Use the option for the setup of calculated tags and for the inspection of actual measurement values.
Attribute Description
Raw The values from the data service.
Process The Process is a formula that converts the raw value into a processed value
(the Dpp value). If you do not define a formula then the value is assumed to
be Raw.
To add the formula, right-click the field and select Add Formula. See How To:
Create Formulas to Object Attributes, page 155.
Dpp Read-only
Dpp is the value after processing (see Process) and validation and any applied
emulation.
Status Read-only
Status for the Dpp value.
DataType The phys type for the selected measurement.
TimeTag Read-only
The time tag for the value.
Must have the format DD-MM-YYYY HH:MMand optionally AMor PM.
TimeTag is presented in local time.
Step Select the check box to add the Dpp values to the database as a stepped time
series. The value remains constant until there is a new value.
History This defines how many days of history are kept in the database for each indi-
vidual measurement. By default the number of history days is 28 days. Notice
that this means 28 days before the most recent data in the database existing
for this measurement.
You can change the default 28 days under Configuration Para-
meters. Locate the group, Infrastructure, Data Manager and then
the attribute Default Save Period in Data Manager (this is the
alias name).
New Period By default, the value is set to 0 (= inactive). If you enter a non-zero positive
value then it defines, in minutes, when you want Dpp values for this meas-
urement to be written to the database.
If you want hourly values in the database, but you have data coming in every
5 minutes, you must set this attribute to 60 to achieve this. The system then
stores all the incoming 5 minute values for an hour and aggregates them to
- 434 -
Termis, User Guide
Attribute Description
one point. The result is then written into the database on each hour. The
default aggregation of the stored values is a time weighted average. However,
this can be changed by adding a formula to the Reduction value (see ensuing
attribute). If there are no values to aggregate (if data starts to come in every
2 hours), data points will be interpolated at the hourly points.
Reduction By default, the attribute is undefined. If left undefined then it is in reality an
AVG(Buffer). The AVGis the existing time series parser function that creates a
time weighted average of a given time series. The buffer temporarily stores
the values between each writing of the data at the intervals defined by the
New Period value.
You can, however, add a formula, if you define a value for New Period (see pre-
ceding attribute). In this case the aggregation for each interval is defined by
this formula.
Manual Select the check box for Manual to avoid the current measurement to be
updated by values from the data service.
Notice that the check box is automatically selected when you manually edit
the values.
Priority You can set a priority on measurements to indicate the importance of a meas-
urement.
You can set the following priorities:
l Minor
l Major
l Critical
l Unknown
Comment States configurations from your database.
Re. step 2:Validate
Use the option for the setup of the validation criteria.
Attribute Description
RangeMin This value is the lower limit for the preprocessed value. If it falls below this
limit then the value will attempt to be emulated. If blank, then it is not active.
RangeMax This value is the upper limit for the preprocessed value. If it rises above this
level then the value will attempt to be emulated. If blank, then it is not active
ChangeMin This value is the minimum absolute change allowed with respect to the last
valid (unemulated) Dpp value. If it falls below this level then the value will
attempt to be emulated. If blank, then it is not active.
- 435 -
Termis, User Guide
Attribute Description
ChangeMax This value is the maximum absolute change allowed with respect to the last
valid (unemulated) Dpp value. If it rises above this change level then the
value will attempt to be emulated. If blank, then it is not active.
RateChangeMax This value is the maximum absolute rate of change allowed with respect to
the last valid (unemulated) Dpp value. If it rises above this rate then the
value will attempt to be emulated. If blank, then it is not active.
AgeMax This attribute defines the maximum allowed time between incoming data ser-
vice updates to this measurement.
Formula Text This attribute allows the definition of a formula that, if evaluated to true, will
pass the validation test. If evaluated to false, the validation test fails and the
value will be emulated (if defined).
- 436 -
Termis, User Guide
Re. step 3: Emulate
If the validation fails, the value may be emulated. You will most likely configure one of the emulation options for the
setup of substitution values.
Attribute Description
Value The emulated value is one that remains constant.
You can also add a formula for the value. To add the formula, right-click the
field and select Add Formula. See How To: Create Formulas to Object Attrib-
utes, page 155.
AveragePeriod The emulated value is the moving average of the previous values.
Enter the value to be used for calculating the moving average. The data pre-
processing value is generated as a moving average of the last n (non-emu-
lated) Dpp values.
SkipValue No emulated value.
Select the check box to altogether ignore this data point.
Show associated objects
You can get an overview of the representation of any given measurement in the model objects. Hereby you have direct
access to a particular object for subsequent editing or modification.
You can get the full overview, when you generate a measurement report. This report is supplied with the product.
Access the report from the menu bar. Select Viewand then Report.
1. Right-click the measurements from the list and select Show Associated Objects.
The list of associated objects displays for the currently active layer.
2. Select one of the objects (if several display) and make your edits as appropriate under the object editor.
Show Time Series
This option displays the time series for the selected measurement, including factor and offset adjustments.
The model retrieves all current data from the Data Manager database as of current time and including the defined his-
toric period. To define the historic period go to Configuration, then Configuration Parameters, and select Model-
ing Results Infrastructure, Data Manager. Locate the parameter parameter dtResUpdate .
Tools
Applies to the integrated Data Manager only.
Redo processing This option allows you to repeat the action of processing one or several of the
measurements from a separate dialog. Under the Redo Processing dialog,
select the check box for the measurements that apply. You can edit the full
life-cycle of the measurements, or you can narrow the period by defining a
- 437 -
Termis, User Guide
time span for the processing.
Delete history You can delete the history for the selected measurement for all the databases
defined for the integrated Data Manager.
Moreover, if you delete a measurement pressing OKor Apply, the meas-
urement is permanently deleted from the associated database.
Rename Scada ID If necessary, you can rename the Scada ID. When you rename, you are
informed that the current dialog data applies and that the renaming also
applies to the tag IDin the Data Manager database. If you accept this, you
can enter the new ID. The system checks for duplicates within the model and
the database, and you may need to enter a new name.
- 438 -
Termis, User Guide
Show DM Time Series
You can show one or several of the tags as non-factored time series directly from the Data Manager database and accord-
ing to the following definitions.
1. Under the Show DM Time Series dialog select the range for the display of the time series, such as daily,
monthly, etc., or pick a customized time range.
2. Select the type of data that you want to display. You have the following options (you can select all, or as
needed.):
Raw The values from the data service.
Dpp Dpp is the value after processing (see Process) and validation and any applied
emulation.
Status Status for the Dpp value.
The tags now display as time series as illustrated in the ensuing figure.
Update DM Data Service tags
Applies to the integrated Data Manager only.
This option retrieves data from the data service at the next defined update interval in the data service.
- 439 -
Termis, User Guide
How To: Delete Referenced Measurements
You can delete references under the Measurements dialog. However, if said measurement is referenced to other
objects, you must go through a couple of steps. When you try to delete a referenced measurement pressing the Delete
key on the keyboard, the system warns you that you must first delete any referenced object(s).
To delete a referenced measurement
1. To detect any referenced measurements, right-click the measurement you want to delete and select Show
Associated Objects.
2. Pick an object from the list and press OKto open the object editor.
You must investigate the object to find out the ramification of deleting the measurement. Only delete if you are
sure it will not disrupt your operation.
3. Locate the association in the object, right-click and select Edit Measurement and manually delete the value.
If the value comes from a database, you may be prompted whether to also delete the value from the database
(permanently). You can decline this, in which case you can use the measurement value later on.
The following example shows the flow of deleting a measurement and its referenced value.
i. Attempt to delete a referenced measurement and select object from list.
ii. Manually delete the measurement in the object editor.
i ii
..and delete the value manually.
- 440 -
Termis, User Guide
How To: Find Measurements in Objects
There are two ways you can locate the measurements on objects in your model.
a. From the Search field in the upper right corner.
b. From the right-click menu under the object editor.
a. From Search field
1. To better display the measurements, if any, in your model set the Map Display to None.
2. In the Search field enter MEAand press Enter.
3. The objects that have measurements are highlighted in yellow.
b. From object editor
1. Right-click the main model area and select Edit All.
2. Open the relevant object type and highlight the entire row for the relevant object attribute.
3. Right-click and select Filter Objects by Expression.
4. Enter HAS(MEA) and press OKto show all the objects that have a measurement.
- 441 -
Termis, User Guide
How To: Select Measurement on Time Series
This topic describes how to use a measurement from Data Manager on a time series using the Time Series Wizard. You
will typically use the approach described in this topic if you want to add a time series on a global level, such as a scenario
or a model.
If on the other you hand add a measurement to a time series under the Object Editor Configuration the time series
is added on a more local level such as on a specific area via attributes. For details on how to add a measurement to an
attribute under Object Editor Configuration, see the topic How To: Select a Measurement to Objects, page 530.
Before
Before you add the measurement check the following actions.
l You are recommended, but it is not required, to properly configure Data Manager.
For background information, see the topic Data Manager and Data Services, page 279. Using the stand alone
Data Manager, you are recommended to study the documentation provided with the Data Manager application.
l Validate that you have a working data connection.
Using a data service connection: Make sure that you have configured the data service correctly. See the doc-
umentation provided with the data service. For connection setup, see the topic How To: Establish a Data Con-
nection Using Microsoft Access or SQL Server Databases, page 270.
Using the stand alone Data Manager : See How To: Validate Data Connection, page 379.
For any configuration and setup information in regards to the stand-alone version of Data Manager, consult the
documentation supplied with this product.
To select a Data Manager measurement
1. From the menu bar select Edit and then Time Series.
2. Click the time series IDthat you want to add the measurement to. This opens the Edit Time Series dialog.
3. Ensure that you have selected the correct Phys Type (filter) for the measurement, such as Fraction, Pressure,
velocity, Power, etc. The type is defined in Data Manager.
- 442 -
Termis, User Guide
4. Click the icon to open the Time Series Wizard and select Measurement.
This opens the Select Measurement dialog.
5. Under the Select Measurement dialog highlight the appropriate IDfrom the list and press OKto add the meas-
urement to the time series. You may need to scroll the list to find the required measurement, if there are many
items in the list.
The Scada IDand Data Type fields are read-only. You can edit these lists under Measurements dialog. For
details see How To: Perform Editing in Measurements Dialog, page 430.
- 443 -
Termis, User Guide
You can customize the view of the dialog and only show the columns that you need.
Right-click one of the columns under the Layers dialog and point to Select Columns. Clear and/or
select the relevant checkboxes.
Upon completion, notice the following results of adding the measurement to a time series.
l Under the Edit Time Series dialog the Info field is added a comment on measurement.
l Under the initial Time Series dialog (contains the list of time series), the Mea. check box is selected. This check
box is read-only and cannot be cleared by user.
- 444 -
Termis, User Guide
Multi-User Environment
This topic provides some background information to the setup of a multi-user environment.
For in-depth information on installation, initial configuration of Termis, databases, data services, setup of multi-
user environments, etc., see the Implementation Guide.
You can download the latest versions of HSOdocumentation, software, and misc. supporting tools from the fol-
lowing site.
You must open the site in a Windows file browser. Copy and paste the url into the address field in the file
browser.
ftp://public:public@ftp.hsodk.com (Last visited March 2014)
The work environment in Termis can be that of a multi-user environment that allows you to perform the following
actions.
l A Master PC to conduct real time simulations.
l One or several Operator stations to display the results from the Master PC via synchronization.
l One or several Operator stations to run local simulations based on the actual hydraulic conditions.
l Definition of users and Operators and their associated levels.
l Send modified model elements, such as closing a pump or a pipe, status from an Operator station to the Master
PC.
l Broadcasting messages.
The environment is a simple shared system in which you can store data as files on a shared hard drive and broadcast
information on new data.
- 445 -
Termis, User Guide
Master/Operator relations
Termis is designed to run on several PCs or on a terminal server with several defined users. Notice that one of the PCs
must be the designated Master and perform the following actions:
l Run the model in cyclic mode.
l Define basic setup for communication and Operators.
An Operator station consists of any PC receiving information from the Master PC located within the local area network
(LAN). Operator stations can be configured to perform different actions.
Examples of possible multi-user scenarios
l A PC configured to work juxtaposed to the Supervisory Control And Data Acquisition system (Scada) presenting
additional information of the network to the Operators.
l A working tool in a call center enabling the staff to look up detailed network information.
The basic network and the available network information constitute the common model part for the Master PC and all
the Operator stations, but with different access rights and operating actions that are configured to suit individual needs
and demands.
Refer to the description in the Implementation Guide for the full setup of computers in a multi-
user environment.
Test multi-user environment
To test and see if the multi-user environment is set up correctly you can send messages between Master and Operators.
See How To: Test a Multi-User Communication Setup , page 446 and the Implementation Guide provided with Ter-
mis.
- 446 -
Termis, User Guide
How To: Test a Multi-User Communication Setup
This topic explains how to test the communication setup for the multi-user environment to verify that there is a valid
connection between the Master and Operator stations, and that you are able to exchange information among the sta-
tions defined in the multi-user setup.
Test the communication
You can perform a basic test before you start the regular day to day operation in a Master/Operator setup. Use the fol-
lowing guidelines to perform the test.
l On the Master station send a message to the Operators using the menu Tools, then Send, and then select
Send Message To Operators. The message will be sent to all Operators that are currently logged on to the sys-
tem.
View example
The message can be saved on the main model view on the Operator station. It displays as a yellow sticker select-
ing the button Memo.
Right-click the message to configure the Memo as appropriate.
l
On the Operator stations send a message to the Master using the menu Tools, then Send, and then select
Send Message To Master.
A successful test result proves that the Master and Operators are connected.
You can perform a live communication test by taking the following actions:
l On the Master station start real-time simulations.
l On the Operator stations start Synchronization mode.
A successful outcome of the live communication test will make the system react with the responses described in the fol-
lowing.
The Operator can receive messages such as:
"Operator received message: NewDMdataAvailable or Tracking results loaded for time: 3.23:56:00 or Operator
- 447 -
Termis, User Guide
received message: NewHydraulicResultsAvailable - 080814_1515."
New results will be made available on the Operator station.
If the responses do not match the configuration, you can search the System Log for possible error messages, or check
the entire setup.
- 448 -
Termis, User Guide
Model and Scenario Configuration
This section provides outline descriptions to key actions and setup activities to configure and work with models and scen-
arios.
Alternatively, you can create and configure a model based on external data (such as GIS data). See Model Creation
Based on External Data, page 498.
How To: Add a Button For Extended Functionality 449
How To: Add Units 450
How To: Load a Unit Set 451
How To: Change Language 452
How To: Change Background Color in Model 453
How To: Close Area 454
How To: Close a Connection 456
How To:Send Notification (Consumers) 459
How To: Configure Degree Day Data Parameters 466
How To: Convert Flow to Power for Consumers 468
How To: Convert Temperature Difference to Return Temperature 470
How To: Create User Defined Paths 471
About Degree Day Data 472
How To: Move Pipe End Points 478
How To: Reverse Direction in Pipes 479
About Selections 480
How To: Create Selections 481
How To: Add Map View 483
How To: Perform Analysis of Temperature Change 484
How To: Perform Production Zone Plot 488
How To: Use Edit References 492
How To: View Results for Transport Time 494
How To: Work With What-If Scenarios 496
- 449 -
Termis, User Guide
How To: Add a Button For Extended Functionality
You can add buttons to the main model area or the dashboard for easy access to other areas of the functionality in Ter-
mis to make configuration or display easier.
For example, your model network consists of several submodels and you want to have easy access to the data in the
plant that controls each submodel. You can also turn layers on or off as explained in the topic How To: Turn Layers On or
Off, page 832.
This topic explains how to add a button from the main model area to access the simulation dialog, Run. If you want to
add a button to a dashboard view the topic To insert a button, page 230.
To add a button from main model area
1. Right-click the main model area, select Insert Object and point to Button.
2. When prompted, point to the target object.
This opens the Control Data dialog from where you can configure the button properties.
Notice how the cursor has a red asterisk to mark the point for the anchoring of the button. Point to where you
want to locate the button and then point to the target object, such as a node, or a pipe, in the Control Data dia-
log.
3. To access for example the simulation dialog point to Main Menu Entries, then Simulate and select Sim-
ulation.
When you later press the Simulation button, the simulation dialog opens and you can run a simulation.
If you later need to edit the button, click the area on the outer side of the button frame to open the properties dia-
log. You can for example change the button text under =S= Settings and point to ControlText.
There are numerous setup combinations, and you need to figure out what works for you when you configure the button
to monitor the network.
- 450 -
Termis, User Guide
How To: Add Units
The application provides a list of physical types (phys types) with a number of defined units. Select the appropriate units
for the phys types in your model. You can add more units if required.
For details on phys types see the topic Phys Type, page 117.
To add more units
1. From the menu bar select Configuration and then Units.
2. From the list of Phys Types locate the appropriate type to which you want to add a new unit.
3. Right-click the type and select Add Unit.
4. Under the New Unit For [Type] dialog enter a name for the new unit.
5. Accept the default values for the unit or modify the values as appropriate using the information in the following
table.
6. Press OK.
Unit values Definition
Name Unique name of the new unit.
Factor The factor to convert SI unit to selected unit.
Example:
The unit ft (feet) has the factor 3.29084.
Offset An optional offset for the conversion from SI unit to selected unit.
Format The display format for the unit.
Determine for example how many decimals you want ot display for a par-
ticular phys type.
You can save any unit set and load it on different machines if necessary. This allows you to define region specific unit
sets. You may for example want to define a unit set that applies to measurements that are specific to other regions,
such as the US or UK regions, than your home region.
For details see How To: Load a Unit Set, page 451.
- 451 -
Termis, User Guide
How To: Load a Unit Set
You can load any saved unit set to satisfy a need for a specific unit setup.
To save a unit set
1. From the menu bar select Configuration and then Units.
2. Right-click anywhere in the Units dialog and select Save Unit Set.
3. Enter a name for the new unit set and press Save.
To load a saved unit set
1. From the menu bar select Configuration and then Units.
2. Right-click anywhere in the Units dialog and select Load Unit Set.
3. Locate the appropriate unit set and press Open.
- 452 -
Termis, User Guide
How To: Change Language
This topic explains how to change language in Termis.
To change language
1. From the menu bar select Configuration and then Configuration Parameters.
2. Under Graphics, Language select the preferred locale from the drop-down list in the rightmost pane.
3. Press OKto save your changes.
- 453 -
Termis, User Guide
How To: Change Background Color in Model
You can change the default background color in your model to match your requirements.
To change the background color
1. From the menu bar select Configuration and then Configuration Parameters.
2. Under the Graphics, Main Viewgroup point to the parameter Background Color.
3. Under the Color dialog select the preferred color and press OKtwice to save the changes.
- 454 -
Termis, User Guide
How To: Close Area
Occasionally, it may be necessary to close a connection or an area (a part of the network) to perform urgent repair work,
adjustments, changes, or general maintenance of the network. Such actions have a direct impact on the consumers.
Depending on the extent of the closure and the time of the day, you can decide to send a notification to the affected con-
sumers in the area. Termis allows the setting up and sending of notifications to affected consumers. For details see How
To:Send Notification (Consumers), page 459.
You have the following options to close part of the network
l Close area
The closing of the network happens through valve objects. The status of the valve object shows on the
OpenClosedStatus attribute.
l Close connection
A Close Connection action generates a work order.
The closing of the network (the connection)happens through the pipe objects. The status of the pipe object
shows on the OpenClosedStatus attribute.
The system supports the following levels for open/closed status:
Status Description
0 Open
1 Closed
2 Enclosed - A section is considered to be enclosed when the pipe sec-
tions before are closed
3 Enclosed - supply
4 Enclosed - return
5 Closed - supply and return
6 Closed - supply
7 Closed - return
Notice that any closed (enclosed or cut-off) areas are not included in the actual simulation process.
openclosedstatus
To close an area requires a topology layer such as a model or a scenario layer. The layer must include valves and be set
as the active layer. This allows you to request or create additional reports with customized layout for valves and involved
customers. However, also the default valve report lists the names of the valves, including technical details. For details
see How To: Create, Customize, Update Reports, page 630.
To close an area
1. Locate the area that you want to close.
2. Right-click one of the pipes in the area and select Close Area from the menu.
3. The system now detects any valves that are defined for this area, and you are notified of the number of found
valves. Press Yes to close the valves or No for regrets.
The network displays the closed valves as well as any affected consumers. In the following sample figure, the
- 455 -
Termis, User Guide
system identified 2 valves to be closed for the area.
If there are no valves to close the area, the system will default to the alternative closing method, Close Con-
nection, and merely indicate the closing of the pipe.
To open valves one at a time, right-click the valve and select Open Connection.
Next
How To:Send Notification (Consumers), page 459
- 456 -
Termis, User Guide
How To: Close a Connection
Occasionally, it may be necessary to close a connection or an area (a part of the network) to perform urgent repair work,
adjustments, changes, or general maintenance of the network. Such actions have a direct impact on the consumers.
Depending on the extent of the closure and the time of the day, you can decide to send a notification to the affected con-
sumers in the area. Termis allows the setting up and sending of notifications to affected consumers. For details see How
To:Send Notification (Consumers), page 459.
You have the following options to close part of the network
l Close area
The closing of the network happens through valve objects. The status of the valve object shows on the
OpenClosedStatus attribute.
l Close connection
A Close Connection action generates a work order.
The closing of the network (the connection)happens through the pipe objects. The status of the pipe object
shows on the OpenClosedStatus attribute.
The system supports the following levels for open/closed status:
Status Description
0 Open
1 Closed
2 Enclosed - A section is considered to be enclosed when the pipe sec-
tions before are closed
3 Enclosed - supply
4 Enclosed - return
5 Closed - supply and return
6 Closed - supply
7 Closed - return
Notice that any closed (enclosed or cut-off) areas are not included in the actual simulation process.
If you have inserted one or more shutoff valves, then Close Connection will search for on/off
valves located at the relevant pipe and subsequently close the pipe at the nearest valve.
For details see How to: Insert Shutoff Valve Objects, page 609
To close a connection
l Right-click the appropriate pipe and select Close Connection.
The time stamp that displays from the right-click menu depends on the simulation mode and whether there are
work orders in the network already (the latter applies to cyclic mode only).
Cyclic mode Non-cyclic mode (manual)
If there is a work order in the network, the
right-click menu displays as illustrated
The non-cyclic mode offers two options for
closing the connection as displayed in the
- 457 -
Termis, User Guide
Cyclic mode Non-cyclic mode (manual)
here:
If there is no work order, the right-click
menu shows an offer to close the con-
nection perpetually. see the description
under the non-cyclic mode.
following figure.
To close the connection perpetually indic-
ates that the connection is intended closed
on a permanent basis, but can be opened, if
required.
Notice that if you closed a connection a long
while back, the work order can be revoked.
The right-click menu displays a menu called
Open Connection Perpetually. This
action removes the work order and the con-
nection remains open.
The second option will close the connection
at current time.
On the model, the disconnected network is indicated with a red cross on the pipe and all affected (disconnected) con-
sumers are highlighted (yellow). This is illustrated in the following figure.
If you have a pump on the affected pipe(s) and the number of pump objects is set to 0, then this is similar to a closed
status (1).
The Close Connection action creates a work order. For details on work orders see How To: Implement Work Orders, page
815.
You can verify the time stamp and edit the work order from the menu bar, select Edit, then Work Orders. The time
stamp depends on the mode you choose. For cyclic simulation the time tag is system time and for non-cyclic simulation
it is current time. Using the work order functionality you can set the connection to open and close as needed.
- 458 -
Termis, User Guide
To open a connection
l Right-click the appropriate pipe and select Open Connection.
l Use the work order to edit the opening and closing of the connection.
openclosedstatus
Next
How To:Send Notification (Consumers), page 459
- 459 -
Termis, User Guide
How To:Send Notification (Consumers)
There are several ways in which you can connect to consumers through Termis and send out service messages.
A. Close area or pipe connection
When you for example close a pipe connection or an area, you can subsequently notify affected consumers by
sending a text message (SMS) or an e-mail. You can also send information that is better suited for regular mail
(snail mail). This could for example be in regards to future maintenance activities such as changing equipment at
the consumers' premises, new pipe line work, etc.
B. Direct 1:1 communication
When you have the proper setup you can also send text messages (SMS) or e-mails directly from Termis, sort of a
direct message or chat center on a 1:1 basis.
Notice that the menus under the Tools>Send menu are not accessible without the proper setup.
This topic discusses both options.
Find affected consumers
You can quickly locate the affected consumers due to a shut off of supply.
l From the menu bar select Tools, point to Consumers and then Select Disconnected.
Option A (close area, pipe, valves)
From time to time you will need to shut off the supply to a group of consumers and subsequently notify these con-
sumers of what is going to happen and the approximate time they will be without supply. The following are ways to loc-
ate shut off areas or merely select a group of consumers.
l Close a pipe connection (How To: Close a Connection, page 456)
l Close an area (How To: Close Area, page 454)
l Use Select or Select by polygon from the right-click menu to select consumers. Remember to set the con-
sumer layer as visible and selectable.
Before
You must configure the consumer (demand)layer as explained in the following before you can send any message to
affected consumers.
1. From the menu bar select Configuration and then Object Editor Configuration.
2. Locate the consumer (demand)layer and display the attributes to the right.
3. To send any SMS or e-mail you must set a code for the attributes as explained in the ensuing table.
Attribute Description
SMS Under the column Code select SMS to accept the sending of mes-
sages through the SMS service provider and allow the entry of the
consumer's phone number. If only the SMS code (and not the
SMSFLAG) is set, no message is sent.
SMSFlag Under the column Code select SMSFLAG. In addition to this,
define a check box as explained in step 4.
- 460 -
Termis, User Guide
Attribute Description
E-MAIL Under the column Code select EMAIL to accept the sending of e-
mails and allow the entry of the consumer's e-mail address. If only
the EMAIL code (and not the EMAILFLAG) is set, no mail is sent.
E-MAILFlag Under the column Code select EMAILFLAG. In addition to this,
define a check box as explained in step 4.
You must also make sure to define your e-mail host. If you do not
know the name you can contact your system administrator.
Define the host name under the Configuration Parameters.
Locate the group Infrastructure, Messages.
See the topic About Configuration Parameters, page 191.
4. For the attributes SMSFlag and E-MAILFlag add a command for a check box under the column Additional.
Enter the command
CHK
Ensure that you can see the attributes on the layer. Right-click the main model area and for the Consumer
layer select the check boxes for Visible and Selectable.
5. Now you should be able to see the attributes on consumers in the model. Locate the affected consumers as
explained in the preceding and right-click one of the affected consumers. Verify for example that there is a check
box next to the SMSFlag and/or E-MAILFlag attributes. See sample figure.
6. Enter consumer phone numbers under the SMS attribute and enter consumer e-mail addresses under the E-
MAIL attribute. This data typically comes from an external database. See the topic How To: Relate Attributes
From a Database (External Data), page 374.
- 461 -
Termis, User Guide
Send service message to consumers
l From the menu bar select Tools, then Send and point to Send Messages to Consumers.
This menu is only available if you have closed a pipe or valve, area or otherwise have selec-
ted consumers.
This opens a dialog from where you can notify consumers.
By default the dialog comes with the first three tab pages for text message (SMS), e-mail or regular mail (snail
mail). The additional tab page (Beredskabsalarm) that you see in the sample figure is a customized page you can
add when you have an agreement with this Danish third party provider of service messages.
Send SMS
Under this tab page you can send short text message services (SMS) to consumer's mobile phone; provided you have
added the phone number as explained in step 6 in the preceding.
l Enter the text message and press OKto send the message to the consumer.
Send e-mail
Under this tab page you can send a notification to the consumer's e-mail address; provided you have added the e-mail
address as explained in step 6 in the preceding.
- 462 -
Termis, User Guide
Host This is your e-mail host server. If you do not have the information, contact your system
administrator.
Define the mail server name under Configuration Parameters together with user
name and password.
User name and password You must state user name and password for the administrator of the mail service. This is
a necessary step to send mails to external e-mail addresses.
From This is the e-mail address of the sender of consumer notifications. Typically, this is the util-
ity management, such as fictitious company CityHeating.
Subject State the purpose of the notification.
Message Enter the notification to the user.
Send regular mail
You can send notifications to consumers using the conventional postal service (snail mail); provided you have defined
the consumers' home address as explained in step 6 in the preceding.
Under this tab page enter the appropriate mail merge file to use when sending a paper mail. Alternatively, use the file
browse button to locate the mail merge file.
- 463 -
Termis, User Guide
Use service message provider (additional tab pages)
When you have an agreement with a third party provider in regards to servicing consumers, you can add this provider to
the message list as explained in the following. The setup involves among others the configuration of registry settings
and definition of attribute values under the Layer Data Configuration dialog.
Configure registry settings:
1. Go to HKEY_Current_User>Software>Schneider Electric>Termis>6.0.0>
2. Add a new key named Beredskabsalarm. (Notice that the first time you open the Send Message dialog, the key
appears in the registry.)
3. Add the following strings and relevant values:
From- sender of the SMS text (optional)
Username - the user name as defined by the current provider, Beredskabsalarm.dk.
Password - password as defined by the current provider, Beredskabsalarm.dk. Optional.
Once you have defined those registry settings you can see it as yet another tab page in the dialog.
Configure consumer address details:
4. Open Object Editor Configuration and point to the consumer layer.
5. Identify the required attributes in regards to consumer address that you must define as a minimum.
Notice that the attributes are determined by the third party product. The following attribute configurations are
merely intended as guidelines for some of the attributes that you may need to configure.
The attributes must be paired with a code. You can select from the following list of codes
l Name
l Lastname
l Firstname
l Middlename
l Streetname
l ZIP (area postal code)
l Streetnumber
l Addressletter
l Addressfloor
l Addressdoor
6. Create a name attribute.
7. Under Code select the matching code. Here NAME. (Alternatively, create more attributes and select the altern-
ative codes for name such as LASTNAME, etc.
8. Create an address attribute.
9. Under the Code column select a matching code. Here STREETNAME.
10. Create an attribute for the postal code and subsequently select the matching code. Here ZIP.
11. Complete the attribute configuration for all required fields as determined by your third party provider.
- 464 -
Termis, User Guide
Configure attributes under object editor
12. Make sure to select the affected consumers.
13. Access the object editor.
14. Right-click and select Edit Selection.
15. This opens the consumer layer from where you add values to the attributes you defined in the preceding, such as
names, address, etc.
Configure third party setup
16. Open the tab page with the newly added third party provider of consumer services. Here Beredskabsalarm.
17. Follow the guidelines in the table to complete the setup.
Item Description
Username These are the entry fields that you have defined under the registry
settings as explained in the preceding.
Enter the proper user name and password.
Under From enter the sender's identity. Typically, this is the utility
management, such as fictitious company CityHeating.
Password
From
Override Blocked Number Some of the recipients may have an unlisted number (blocked).
Select the check box to bypass this and allow the sending of the
consumer information.
Send Message Directly Select this option to send a message to the consumers imme-
diately.
Only Prepare SMS Group Select this option to only prepare a list of consumers to receive ser-
vice information.
Go to www.beredsskabsalarm.dk to complete the group message.
Consumer List Open the list with all affected consumers.
Message Enter the appropriate service message to the consumer.
- 465 -
Termis, User Guide
The figure shows the sample setup for third party service, Beredskabsalarm, and where you can see the list of
affected consumers to the right.
18. Click OK. Depending on which option you have chosen, the message is either sent to consumers immediately, or
the system saves the setup of the consumer list.
Option B (direct communication via Termis sending SMS or e-mail)
You can communicate directly on a 1:1 basis from Termis.
l From the menu bar select Tools and then Send. Select either SMS or E-Mail.
Notice that these two options are grayed if you have not made the proper configuration.
For SMS you must have installed a modem. The topic How To: Configure Text Message (SMS) and E-Mails, page
820 provides guidelines to just one modem setup solution.
For E-Mail you must have define the mail server under Configuration Parameters.
- 466 -
Termis, User Guide
How To: Configure Degree Day Data Parameters
When you import models you need to ensure that the degree day parameters to allow for the weather conditions have
been properly configured. This topic provides guidelines for the setup of your degree day parameters. For background
information and instructions on how to enable degree day data see the topic About Degree Day Data, page 472.
To configure the parameters for the degree day
1. From the main menu select Configuration, then Configuration Parameters, and point to the group Model-
ing, Degree Day Data.
In the right pane you will see the parameters for the degree day that you need to configure.
2.
For each option provide the appropriate values following the guidelines in the table. Press OKwhen complete.
Explain options
Options Descriptions
Average number of degree day
per day [K]
This is the factor for the average number of daily degree day based
on a year. This factor is part of the equation to calculate the actual
load in the network. For details see About Degree Day Data, page
472.
Reference temp. [C] Define a temperature to include the outdoor temperature in the
equation.
If the outdoor temperature falls below the reference temperature
then additional heat is required to ensure a standard comfort
level. The recommended value is 17
0
C / 63F.
a User defined constant. Recommended value is 20.
b User defined constant. Recommended value is 40.
Time period for mean values [s] The average time interval for which to include the values for wind
- 467 -
Termis, User Guide
Options Descriptions
speed and outdoor temperature.
- 468 -
Termis, User Guide
How To: Convert Flow to Power for Consumers
Before
l You must have a consumer layer and this must be set to Selectable.
If you update your consumption based on flow you have the option to convert this parameter to power values instead.
To convert flow to power
1. From the menu bar select Tools select Consumers and point to Convert Flow to Power.
2. Draw a polygon to select the area in which you want to convert the consumer flow to power.
3. Under the dialog Convert Flow to Power make the following settings and press OKto confirm.
Flow attribute: Select the flow attribute that you want to change.
Power attribute: Select the appropriate power attribute on which to base the consumption.
4. The affected area is highlighted. Validate that the conversion is successful by checking the affected consumer
points.
The power value is calculated based on one of the following criteria
Temperature difference, that is DELT on the consumer where DELT is cooling: (T = T
S
- T
R
))
or
Consumer affiliated node.
or
A default 45
0
C on the node.
Calculation formula for power
E=Qx HeatCapacity x (T)
where
E Effect
Q Flow
T Is the absolute value for the temperature difference
- 469 -
Termis, User Guide
To update the nodes with the calculated effect see the topic How To: Update Consumption Using
Consumer Affiliation, page 212.
Example
The following example illustrates how for a few consumers the flow value is converted to a power value.
For this small area there are four affected consumers.
Before the conversion the four consumers have the following values for flow and power (in this example FAverage and
PNominel).
After the conversion notice how the values for the power have changed.
- 470 -
Termis, User Guide
How To: Convert Temperature Difference to Return Temperature
Before
l You must have a consumer layer and this must be set to Selectable.
If you have imported consumer data and the update of consumers is based on the temperature difference, you have the
option to convert this attribute to that of the return temperature. When you later run temperature optimization the
conversion is based on the average values of the simulation.
To convert temperature difference to return temperature
1. Set the consumer layer to the active layer and make it both Visible and Selectable.
2. Perform a simulation.
3. From the menu bar select Tools, point to Consumers and select Convert Temperature Difference to
Return Temperature.
4. From the main model view, right-click and point to Select by polygon.
5. Before you proceed to updating consumers as explained under the topic How To: Update Consumption Using Con-
sumer Affiliation, page 212 ensure that you have performed the following actions
a. Mandatory. Configure the code for Return Temperature.
Locate the attribute for the return temperature and select the code TRET in the rightmost column.
b. Optional. If there are online metered consumers in the network, it is important to ignore these consumers
when you run an update of the consumption. For details see How To: Update Consumption Using Con-
sumer Affiliation, page 212.
- 471 -
Termis, User Guide
How To: Create User Defined Paths
A user defined path makes it possible to define a path between two nodes in the model. The right-click menu under the
main model view includes a command for entering user defined paths. This is very useful when you want to view the
properties of your configuration in specific parts of the network.
To enter a new path
1. Right-click anywhere in the main model area.
2. Select Path.
3. Select New.
4. Use the cursor to point to a starting point and mark the objects along the new route (you can marks as many as
needed). Double-click to end the path.
The path displays in yellow.
5. You are prompted to save the displayed path. Click Yes to open the Enter Path Name dialog,
6. Enter a name for the path and press OK.
All saved paths are available when you right-click Path. Select a path from the list and click anywhere in the
model to display the path.
When you select a defined path from the right-click menu you get access to a set of underlying command menus that
otherwise are inactive without have focus on a path. You can create various profile plots for the defined path. For details
see How To: Add a Graphic Element from Main Model Area, page 336.
- 472 -
Termis, User Guide
About Degree Day Data
When you need to configure a forecast for the actual load in the network you can do this based on the following factors:
l Historic data
This is data based on the standard load registered in the past.
l Degree day data
Degree days constitute the weather dependent data and quantify the index for the actual weather conditions
defined by wind speed and temperature. This allows you to make appropriate calculations for the load in your net-
work.
This topic provides an introduction to the degree day data model and explains how to enable degree day data in the
application. Notice that the configuration of degree day data varies depending on the origin of data. See the section later
in this topic, Configure time series as a measurement (DM2) or as a calculation (DM3)
When you make an estimate based on historic data and weather dependent data the result is an estimate that reflects
the actual load distributed on the heating load. The weather dependent data includes factors such as the outside tem-
perature and wind speed. This is referred to as the degree day data model and is based on information reflecting the
weather conditions for your region. This could be the weather forecast coming from your national or local weather insti-
tutes.
The load model is based on the following assumptions:
l The average daily load demand for heating is seasonal and depends on the outdoor temperature and wind speed
using a degree day model.
l The daily variation load for hot tap water is not seasonally determined.
l The node load is defined as an average power distributed on the heating load.
Calculating actual load
The actual load assigned to each node arising from heating is calculated using the following formula:
Q
hv
= Q
ave
* Dgd / Dgd
ave
where
Q
hv
Actual daily heat load for heating.
Q
ave
Average daily heat load based on a year.
Dgd
Actual number of daily degree day.
Dgd
ave
Average number of daily degree day based on a year.
- 473 -
Termis, User Guide
Calculating number of degree days
The number of degree days is calculated using the following formula:
Dgd = G+ Kw
where
G
Is the temperature dependent factor.
G=T
ref
- T if T < T
ref
G= 0 if T> T
ref
Kw
Is the wind dependent factor.
Kw = (G*W-b) / a if G* W>b
Kw = 0 if G*W<b
T
ref
The reference temperature.
If the outdoor temperature falls below the reference temperature
then additional heat is required to ensure a standard comfort
level. The recommended value is 17
0
C / 63F.
T
Actual outdoor temperature (average value)
W
Actual wind speed (average value) in Beaufort.
a,b
User defined constant. The recommended values are a= 20,
b=40.
Calculating actual load assigned to nodes
The total loads assigned to each node include by default heating and hot tap water:
E(t, T
A
) = E
H
(T
A
) + E
W
(t)
where
E
H
Is the ambient temperature's impact on the energy consumption
for heating.
E
W
Is the time of the day and the impact this has on the consumption
of hot tap water.
T
A
Is the ambient temperature.
t
Is the time.
- 474 -
Termis, User Guide
E
H
and E
W
are calculated based on the following formulas:
E
H
= GlobalFacQ* TS
DegreeDay
* CalcHeatF E
i
E
W
= GlobalFacQ* [1- CalcHeatF] * E
i
TS
i
where
GlobalFacQ Is a global total demand load factor.
TS
DegreeDay
Is the Degree-Day factor.
CalcHeatF
Is the part of the average total energy load used for heating.
E
i
Is the sum of average total energy loads by type.
TS
i
Is a type dependent factor time series
E
i
* TS
i
Is the sum of actual total energy loads by type calculated from
average loads and a type dependent factor time series.
Example
The total load assigned to a node with two types of consumers associated (type 1 and type 2) is by default calculated
based on the following expression:
GlobalFacQ* (TS_DegreeDay*GET(CalcHeatF) * (E_1+E_2) + (1-GET(CalcHeatF)) * (E_1*TS_E_1 + E_2*TS_E_2))
where
GlobalFacQ* TS_DegreeDay*GET(CalcHeatF) * (E_1+E_2)
Is the total demand load including the values for the
weather conditions (degree day data).
GlobalFacQ* (1-GET(CalcHeatF)) * (E_1*TS_E_11 + E_
2*TS_E_2)
Is the consumption that includes the values for the
time of the day and the load type.
TS_DegreeDay Is a function returning the degree day factor.
GET(CalcHeatF)
Is a function returning the CalcHeatF parameter. The factor is set
to 0 if no degree day model is used.
By default the part of the average total energy load used for heat-
ing is set to 0 corresponding to a totally time depending load.
You can modify the factor (CalcHeatF) under the node objects.
Right-click the object to edit the settings. Select Demand and
then locate the attribute CalcHeatF and make the appropriate
edits.
To see the original object name right-click the attribute and
select Show Attribute Name.
- 475 -
Termis, User Guide
GlobalFacQ
Is the global load factor. By default this factor is set to 1.
Modify the factor under Configuration>Configuration Para-
meters.
E_1 Is the average energy load for type 1.
E_2 Is the average energy load for type 2.
TS_ E_1 Is the load factor time series for type 1.
TS_ E_2
Is the load factor time series for type 2.
For configuration details see the topic About Configuration Parameters, page 191.
- 476 -
Termis, User Guide
Enable degree day data
To enable load forecast
l From the menu bar select Configuration and then Configuration Parameters. Under Modeling, Advanced
Setup select the check box Use Degree Day Data.
When you import a Model Manager V1.3 project from the Termis application as described in the topic How To: Set Up Ter-
mis Using a Legacy (Old) Termis Model, page 39 the model will by default create three new time series for which you
need to configure the parameters for the degree day data.
The following time series will be created for the degree days. See the following section on how to configure the time
series depending on the source of data.
l TS_V_Wind
This is the time series that defines the forecasted wind speed data. Locate the time series under the Velocity cat-
egory.
l TS_T_Outdoor
This is the time series that defines the outdoor temperature. Locate the time series under the Temperature cat-
egory.
l TS_DegreeDay
This is the time series function for the calculation of the factor for degree day data that needs to be multiplied by
the total consumption volume. Locate the time series under the Factor category.
- 477 -
Termis, User Guide
Configure time series as a measurement (DM2) or as a calculation (DM3)
l If you are running against a DM2 database, that is you are running against the stand alone Data Manager, you
must configure the time series for velocity (wind) and temperature (outdoor) as a measurement.
For details see How To: Select Measurement on Time Series, page 782.
l If you are running against a DM3 database, that is you are running against the integrated Data Manager and you
use the data services as the vehicle for sending data to Termis, you must configure the time series as a cal-
culation.
You will need to configure it as a calculation and use a specific function to retrieve the particular time series that
you want from the data buffer and which contains multiple time series (a time series of time series).
For details see How To: Perform a Calculation Setup For Time Series, page 780.
Next
How To: Configure Degree Day Data Parameters, page 466
- 478 -
Termis, User Guide
How To: Move Pipe End Points
Follow the guidelines in this topic to move the end points of a pipe. You can do this at any point in time during the life
span of the model.
To move pipe end points
1. Locate and right-click the pipe for which you want to move the end points.
2. Select Edit[pipe name](here L-0028_782 in the Sample model) and locate the category Geometry under the
object editor. Notice that this is the default name for the category in the Sample model; you may decide to name
it differently.
3. Under Geometry right-click the node (dws or ups) on the pipe which end point you want to move and select
Map Object ID. This action will copy the exact IDof the node. This example points to the dws node N2_89.
4. With the object editor still open point to the node in the network to where you want to move the end point (here
dws node N2_68).
5. Press Apply to save the changes.
The figure illustrates the process for the move of an end point. The tiny yellow dot is the former node, N2_89
that is now left without any connections. Further modeling determines whether this node can be deleted.
- 479 -
Termis, User Guide
How To: Reverse Direction in Pipes
This topic explains how to reverse the flow in a pipe system.
You can change the direction of the flow for connecting objects such as pipes. See the figure for an example.
To reverse direction
l Locate the pipe and right-click. then select Reverse.
In the sample figure notice how the object characteristics swop places when you change pipe direction.
- 480 -
Termis, User Guide
About Selections
You can choose to add granular views of your model for closer monitoring. If for example you are aware of critical areas,
such as nodes, pumps or valves, that need to be kept under strict and more frequent observation this can be done for
individual objects or entire areas.
Selections can for example encompass the observation of the pressure in a specific pipe. In addition, you can add an
entire list of selections to a dashboard for direct access to the pertinent information.
For details on how to create a selection and to add the list of selections to a dashboard see the following topics
How To: Create Selections, page 481
How To: Add Controls to a Dashboard, page 228
- 481 -
Termis, User Guide
How To: Create Selections
You can create different selection sets for specific objects that you for example want to add to a particular zone.
This topic explains how to create selection sets for specific objects and that can be subject to various editing operations
such as copy and move. You can also add the selection sets to a list.
To create a selection using a window
Use a simple drag-and-click to select an area.
1. Right-click the main model area and point to Select.
2. Mark the area or object in your model that you want to include in the selection.
To create a selection using a polygon
Make a granular definition of an area by defining the points in the polygon and then double-click to release the view.
1. Right-click the main model area and point to Select by polygon.
2. Start defining the area placing the cursor in one angle of the area. Move the cursor to the next point in the area.
Notice how the line is marked as a red line.
3. Then move the cursor to the last point in the area and double-click to release the selections.
During that last move notice how the area is marked with a red line. Do not double-click till you are satisfied with
the borders in the area. When you release the cursor all selected object within the polygon area will display.
To add a selection set to a list
1. Create a selection as explained in the preceding.
2. Then right-click the selected area and point to Selections and click Add Current Selection and enter a name
for the new selection set.
To combine selection sets
You can combine two or more selection sets, if needed.
1. Right-click the main model area and point to Selections and select the first selection set. This is now high-
lighted.
2. Press Shift on the keyboard (hold the pressure) and repeat the right-click action and select the second selection
set. Repeat for as many selection sets you need to combine into one.
3. Finally, right-click one last time and point to Selections>Add Current Selection and give the combined selec-
tion sets a name.
To disengage one or more selection sets
You can remove one or several selection sets from an overall set. This is a likely option to apply when you run sim-
ulations for different areas to see the ramification of control changes to attributes (flow, temperature, etc.).
1. Right-click the main model area and point to the selection set that consists of several sub-sets.
2. Right-click one more time and press Shift+Ctrl on the keyboard and hold the pressure, point to Selection and
then the selection set you want to remove from the set. Continue this action for as many selection sets you want
to remove from the original set.
You can now rename the modified selection set or you can continue operating with the temporary selection set.
- 482 -
Termis, User Guide
To add a list of selections to a dashboard
1. Open the dashboard, right-click and select Control, then Add, and point to List of Selections.
2. Position the cursor in the appropriate place and left-click to release the control.
For details see How To: Add Controls to a Dashboard, page 228.
- 483 -
Termis, User Guide
How To: Add Map View
You can open a user defined stand-alone map view of the current layer theme in your open model.
To open a user defined map view for themes
1. Open the Viewmenu and click Add Map View.
2. From the List of Themes under the dashboard area select a theme, and click within the Map View window to
see how it displays.
Editing options
From the Map View you have access to most of the standard functionality provided under the right-click menu. Notice,
however, that there is a limit to which objects you can insert from the Map View. You cannot for example insert nodes or
pipes.
Navigation hints
To zoom in or out use the mouse or the zoom options under the right-click menu. For details on the zoom options see
the topic Right-Click Menu in Main Model Area, page 636.
You can have multiple theme map views open at the same time just as you can move a map view to any position to suit
your needs. Place the cursor on the title bar of the Map view, and drag the window to the desired position.
- 484 -
Termis, User Guide
How To: Perform Analysis of Temperature Change
You can perform an analysis to monitor the ramification in your network.
Termis can analyze the effect of changes for the supply temperature as well as the return temperature.
l Supply temperature analysis
When you run the analysis for the supply temperature, the result shows the impact that a change at a plant can
have on the individual nodes in your network.
l Return temperature analysis
When you run the analysis for the return temperature, the result shows the impact that a change can have on a
plant.
Before
You must have a well-configured model and have run a simulation.
Supply temperature analysis
To configure attribute to run analysis
1. From the menu bar select Configuration, then Object Editor Configuration and open the Node folder.
2. Scroll to the bottom of the list of node attributes.
From here you can manually enter an attribute name, or you can right-click the empty row and select Add
Unreferenced Attributes.
The name of the attribute to run supply temperature analysis must be SupDTPlant.
3. As a minimum configure the following settings for the attribute and save the changes.
Name Group Type Object Type Alias Additional
SupDTPlant
(1) Analysis
(1)
Local Double
Change in sup-
ply tem-
perature
(1)
TS
(1) - name the settings according to your preference.
4. From the menu bar select Tools, then Consumers, and point to Supply Temperature Analysis.
5. If you have more than one plant in the model you are prompted to select the plant for which you have made the
change to the supply temperature.
If there is only one plant in the model, the analysis starts right away.
View analysis results
Object editor
You can view the analysis result from the object editor under the group you created for the attribute under step 3 in the
preceding. Here the figure shows the results for the nodes upon a supply temperature analysis.
- 485 -
Termis, User Guide
In this example the supply temperature on the plant has been lowered 1 (one)
0
C. Notice how sensitive nodes are to
such a change. If you for example look at the node N1_49, you can see that the change is 0.96
0
C.
You may want to run the supply temperature analysis during the summer period when production in general is kept at a
low level.
Create a plot
In addition, you can create a plot that will highlight the affected nodes and show the gradual impact based on the
changes made on the plant.
The figure illustrates the result of creating a graduate object display and from where you can study the impact for the
nodes by looking at the legend.
- 486 -
Termis, User Guide
Return temperature analysis
To configure attribute to run analysis
1. From the menu bar select Configuration, then Object Editor Configuration and open the Node folder.
2. Scroll to the bottom of the list of node attributes.
From here you can manually enter an attribute name, or you can right-click the empty row and select Add
Unreferenced Attributes.
The name of the attribute to run supply temperature analysis must be dTplant.
3. As a minimum configure the following settings for the attribute and save the changes.
Name Group Type Object Type Alias Additional
dTplant
(1) Analysis
(1)
Local Double
Change in
return tem-
perature
(1)
TS
(1) - name the settings according to your preference.
4. From the menu bar select Tools, then Consumers, and point to Return Temperature Analysis.
View analysis results
Object editor
You can view the analysis result from the object editor under the group you created for the attribute under step 3 in the
preceding. Here the figure shows the results for the nodes upon a return temperature analysis. Contrary to the changes
that you can observe when you run a supply temperature analysis, the changes are not that influential for the return
temperature analysis. If you for example look at the node N1_20, you can see that the change is 0.03
0
C.
Create a plot
In addition, you can create a plot that will highlight the affected nodes and show the gradual impact based on the
changes made.
The figure illustrates the result of creating a graduate object display and from where you can study the impact for the
nodes by looking at the legend.
- 487 -
Termis, User Guide
- 488 -
Termis, User Guide
How To: Perform Production Zone Plot
For network where the energy supply comes from multiple plants, Termis enables you to view the distribution of energy
throughout the network.
This topic shows how to make a setup that displays the various sources of water and how to see where the sources mix
in the network.
Before
It is a assumed that you
l Have a model with multiple plants.
l Have performed a hydraulic simulation.
When you have run a simulation, Termis automatically detects whether there are multiple supply
sources and subsequently creates an attribute on nodes named Source.
By default this attribute is added under the Results category for all nodes and displays the various
sources according to the following syntax where a comma is the mandatory delimiter between the
supplying sources. <plant name >,<plant name>, <etc.> These fields are read-only.
If they do not appear under the editor, you need to define the attributes manually from the Layer
Data Configuration.
To display the overall source supply
Once you have performed a simulation you can right away see the sources in the network. You can choose to view the
sources for only one node or for all. This example shows the sources for all nodes.
1. Right-click anywhere in the main model view and select Edit All.
2. Select the Nodes folder and locate the default attribute Source.
The ensuing figure shows how for some nodes the supply comes from just one plant (CENTRAL) and from both in
others (CENTRAL,N3_22).
Notice the comma used as the delimiter.
To define supplying sources
If you want to show how nodes are serviced and how the energy is distributed, you will need to manually define each of
the supplying plants that you want to get results from.
1. From the menu bar select Configuration and then Object Editor Configuration.
2. Under Nodes add an attribute for each of the supplying plants following these directions:
- 489 -
Termis, User Guide
Name
The name must be exactly the same as the ID of
the plant. In this example the plant names are
CENTRAL and N3_22.
Group
Select Results.
You can choose any group, but for this example is used the same
group as defined for the default Source attribute.
Type
Select Local.
Object Type
Select Double.
Additional TS;*
When you save the settings, you can view the source distribution from the defined plants under the object editor. You
can choose to view one or all the nodes. In the ensuing figure you can observe the distribution for the nodes when ser-
viced from both plants in the network (CENTRAL and N3_22).
The following figure is an example of the source concentrations in node N-216.
where
- 490 -
Termis, User Guide
Source
Is the attribute that is created automatically for nodes when the
system detects multiple supply sources. Here the attribute shows
the results for node N_216 and how two plants supply this node.
CENTRAL and N3_22
The two defined plants that supply energy to node N_216.
To apply a Map display for plant production
As the plants are defined as time series, you can track the production distribution over time using a map display as
explained in the following steps.
For easy identification of the colors applied to the supplying plants, you can add a Legend element as illustrated in
this example.
1. Right-click the main model and select Layers and point to the relevant layer (here Basis) and select Category
under the column Map Display.
For details see To insert a Legend, page 337.
1. Under Objects select Nodes.
2. Under Attributes select Source.
3. Under the rightmost pane select colors for the defined plants.
In the following you can see the production distribution over a 7 hour time period for the zones defined in the
model.
Production distribution
Start of production cycle - the production for majority of the network comes from both plants.
Production distribution after 3 hours - the production mainly comes from one of the plants, CENTRAL.
- 491 -
Termis, User Guide
End of the 7 hour production distribution cycle - the distribution is back to the start where both plants contribute
to the production.
You are also recommended to add the current theme to your list. For details see How To: Work With Themes and
Legends, page 791.
- 492 -
Termis, User Guide
How To: Use Edit References
This topic explains how to use the tool Edit References for renaming or deleting references from your model. You will
for example use this function when you have added a template.
To use Edit References
1. From the menu bar select Tools and point to Edit References.
Under this dialog you can
l Rename selected elements in your model.
l Delete selected elements from your model.
The change is permanent and cannot be undone.
2. Define the new reference following the guidelines in the ensuing table.
Entry Description
Type of reference You can select from the following supported reference types:
l Layer
l Measurement Tag
l Path
l Themes
l Views
Name Once you select a reference type, the Name entry displays the relevant set-
tings for this type, such as the list of path names. Select the relevant item.
Replace - New Name
To rename the reference, enter a new name.
- 493 -
Termis, User Guide
Entry Description
Delete Reference Select the check box to completely remove the reference from the model.
If you use the function GET (for example GET(Basis,BHGAM2,P) ), the layer name is not updated
using the Edit Reference dialog.
- 494 -
Termis, User Guide
How To: View Results for Transport Time
By default Termis generates a result for the minimum transport time of water in your network. The default attribute,
TransportTime, displays the result upon each simulation you perform under the object editor.
The calculation of the minimum transport time always initiates from the source.
In Termis that means the minimum transport time calculation can start from
l Plant object or
l Heat Exchanger object
The following example illustrates how the minimum transport time is calculated from a plant and where there are two
possible result scenarios for the transport time depending on the pipe dimensions.
a. If T
1
<(T
2
+T
3
+T
4
+T
5
+T
6
) then T
node
= T
1
b. T
node
= T
2
+T
3
+T
4
+T
5
+T
6
Sample result as seen from the object editor. Remember that you must run a simulation before you can view the res-
ults.
In addition, you can create a plot that will show the changes in transport over time.
This figure shows the transport time and where the red areas represent the most critical areas.
- 495 -
Termis, User Guide
Notice that for older configurations, you must insert the attribute as an unreferenced attribute. For details see How To:
Add Unreferenced Attributes, page 122. If you accept the default attribute name you need only add TS under the Addi-
tional column.
- 496 -
Termis, User Guide
How To: Work With What-If Scenarios
The What-If scenarios provide you with the possibility to alter the input data (boundary conditions) without the inter-
ference of additional parameter adjustments such as adaption, load forecast, etc. to blur the results.
The what-if scenario is a copy of the current scenario layer, but where the results from the current scenario are copied
as input to the new what-if scenario layer, leaving out any data for adaption for the flowcontrolzone attribute.
The what-if scenario can then be used to run tests to see the ramification of altered configurations of the network, such
as adding a new area of consumers, adding new large consumer types, changing pressure or temperature, etc.
For node objects the attribute for power (ENOD) and for return temperature (TR) will be copied to the what-if scenario,
provided flow or power input is defined in the node.
For plant objects the flow and power attributes and the supply temperature attribute will be copied if these are already
defined as input.
To create a what-if scenario
1. Run a simulation.
2. From the menu bar select Topology, then Scenario and select Create What If Scenario.
3. In the dialog enter a name for the new what-if scenario. The current scenario name is grayed as it is a read-only
field.
4. Verify that the new layer is present under the Layers dialog.
The new what-if layer immediately becomes the active layer and the original scenario is made invisible .
5. Open the object editor to see the data under the new layer.
The sample figure shows how the results data from the original scenario is converted to input data in the new
what-if scenario layer .
- 497 -
Termis, User Guide
- 498 -
Termis, User Guide
Model Creation Based on External Data
This topic does not apply if you are running Model Manager V1.3.
This function is only available with a valid license for which you must contact your point of pur-
chase.
This is an introduction topic to explain the new method of importing data into Termis. You are strongly recommended to
become familiar with the way data import works as of version 5.0. The topic explains how to create and maintain model
topology based on data residing in external databases for hydraulic modeling systems.
The external hydraulic data most likely originates from Geographic Information System (GIS). The data not only
enables you to create a new model in Termis, but also to establish the connection to existing and required objects.
If you are a current user of a legacy (old) Termis application or looking to update a model created in the new generation
Termis, you are familiar with the integration of data from Model Manager. The Model Manager process in its current form
is phased out and replaced by the approach outlined in this topic and explained in-depth in other topics. You will be
guided through the steps in the wizard. There are a few required steps, otherwise the wizard processes are pretty flex-
ible.
As a new user to Termis you can use this new method to create models based on existing GISdata. The functionality of
Termis allows you to create and maintain model topology that resides in GIS databases.
The approach explained in this topic is probably the most likely to apply when you create a new model in Termis. The
approach assumes that you have existing data files in the form of topology information from Geographic Information
System (GIS).
Workflow
Study the workflow in the following. Each area is explained in the ensuing table and from where you can also find point-
ers to topics that provide in-depth information on the setup.
Explain workflow steps
Workflow Item Description More information
Import data file The data that you import from an external
source constitutes the topology that must
be configured once it is imported into Ter-
mis.
There is support for the following data
files:
How To: Import Data Files
for Model Creation, page
505
- 499 -
Termis, User Guide
Workflow Item Description More information
l Shape
l DWG
l DXF
Upon import of data you have the option
to change the location of the data files,
change filter, etc.
See How To: Edit Attributes Using Layer
Source, page 366.
Cross-References You must configure the batch of imported
objects to convert objects such as points,
pipes, etc., so that the incoming (topology)
objects match those in the new model
layer in Termis.
How To: Configure Model
Cross-References, page
508
Model Area
The model area constitutes a topology
layer with defined polygon zones.
How To: Create and Add a
Model Area, page 509
Parameters You must configure the model parameters
to convert objects such as points, pipes,
etc., to match the setup in Termis.
How To: Configure Model
Parameters, page 510
Validate Perform a consistency check of all cross-ref-
erences. First and foremost, the validation
focuses on the correctness of the object
ID, then follows the geometric elements,
such as coordinates, pipe setup, etc.
How To: Perform Val-
idation (Consistency)
Check and Build New
Model, page 512
Build Prior to the build of a new model the sys-
tem performs a consistency check similar
to the stand-alone process under the Val-
idate step.
Summary If errors occur during the build process
these are listed in the Summary form.
How To:View Model Sum-
mary , page 513
Maintenance (Reload) At a later phase in your operation process,
you may need to update the imported data
files. Follow the link to a description of how
to handle updates.
How To: Update Model,
page 514
- 500 -
Termis, User Guide
Prerequisites
l External data
To create topology layers you must have data from an external source, such as GIS data in the form of .shp files,
.dwg files, or dxf files. This data must moreover correspond to the relevant object type in Termis, such as a node,
pump, or pipe.
If possible, the external data must have a unique IDas this will make the conversion to Termis a somewhat
easier process.
l Pipe dimensions
You must make sure to have the necessary pipe dimensions for the topology.
Unit specification
The unit specification is relevant for attributes with a configured PhysType, such as diameter, temperature, etc. The
unit specification enables the correct conversion between GIS values and values in SI unit, as data in the GIS layers
may be stored in non-SI units.
The default value is used in case a value is not present for a GIS object.
Data source
The data source is the original topology layer. The topology layer must be stored together with the new layer to allow
any update of the new model without having to define the topology layers from scratch each time there is an update.
For details see How To: Import Data Files for Model Creation, page 505.
Currently, Termis supports the following topology formats:
l Shape files (.shp)
l DXF files (.dxf)
l DWGfiles (.dwg)
l Database tables
Upon import of data
When you have completed all the steps in the wizard following the guidelines, you are ready to initiate the import of new
topology data.
Termis performs the following processes:
l Creates a new layer.
l Copies external pipes to the model layer.
l Performs consistency check for pipes and makes corrections, if necessary. All changes are logged.
l Converts pipes following the rules for split and join.
l Handles nodes as follows:
o
Creates new nodes.
o
External nodes close to a pipe are copied to model layer. Existing nodes are replaced or pipes split, if neces-
sary.
- 501 -
Termis, User Guide
o
External objects, such as plants, close to a pipe are copied to model layer. Existing nodes are replaced or
pipes split, if necessary.
o
External objects, such as valves or pumps, located on a pipe will apply. Splits identified pipe into a pipe part
and a pipe component part.
All external objects that now reside in the new model layer include a reference to the original pipe
and can be identified in case of conversion failure.
Log file
Use the log file to monitor all import activities:Logging Topology Information, page 933.
Import/export of model setup
You have the option to export the current model setup that is the result of your most recent import of external data
files. This setup can then be reused (imported) into any other model.For details see How To: Share Model Definition
Setup (from Create Model), page 515.
Configure Termis
When you have successfully completed the import of new topology information and defined a new model, you must pro-
ceed with the standard configuration processes in Termis. These processes encompass actions such as defining bound-
ary conditions, performing scenario simplification, etc.
About Boundary Conditions, page 180
How To: Create a Simplification Scenario, page 650
Next
l How To: Import Data Files for Model Creation, page 505- first step in the workflow that explains how to import
topology data from an external data file.
- 502 -
Termis, User Guide
How To: Assign Elevation Data to Node Objects
This topic explains how to import relevant level information and associate this with the node objects in the active layer.
Before
Your scenario is likely that you have just created a model based on GISdata using the model wizard. This model does
not have any level information. This information is found in a separate file.
To assign elevation information
1. From the menu bar select File, point to Import, then File, and select the appropriate .shp file or database file
with the level information.
2. Under the Import File dialog make sure to set the layer type to Topology. Configure the remaining entry fields
as appropriate. (For details see How To: Import Data Files for Model Creation, page 505.)
The new elevation data displays as small points in the model. The sample figure shows a snippet of a network.
For better display of the level information, customize the display under the Layers dialog. Change the color
and size for the new level layer. See sample figure
3. Make sure to set the current Model (or current Scenario layer) as the active layer.
4. Next you must associate the level information with your node object. From the menu bar select Topology and
then Assign Elevation.
5. Under the dialog Select Elevation Layer, select the layer with the elevation data.
6. Then under Select Elevation Attribute select the attribute to hold the elevation information (that is the Z
attribute under nodes).
The system now allocates the elevation attributes to the nodes based on an weighted calculation method for the
four points closest to a given node.
To validate that the nodes now have level information, access the object editor and look for the Z attribute under the
Node objects.
- 503 -
Termis, User Guide
How To: Generate Nodes and Elevation
You can insert nodes and add level information in one action to a particular section (a path) in the network.
You can for example use this function in the initial phase of building a model or adding to an existing network to have
useful level information in the model.
Before
l Create the necessary number of paths for which you want to add nodes and elevation.
l If you have the information on node positions and elevation in an external file, make sure to have the inform-
ation available. Else you can add the information manually.
To generate nodes and elevation
1. From the menu bar select Topology and point to Generate Nodes and Elevation.
2. In the dialog that opens select the required path from the list.
3. If you have node and level information in an external file copy the information to the clipboard, right-click the
table and select Paste.
First column must have the node information (Chainage) and the second column must have the elevation
information (Level).
A word on chainage:
You can opt to apply Use Relative Chainage. This means that the new node positions will happen relative to
the preceding node. If you clear the check box, the first upstream node position will be the first one in the list of
nodes and level information.
4. Press OK. New nodes and level information are now added to the path. When you close the dialog the path
information is not saved
The figure shows (A) the model before node and level information and (B) where new nodes and elevation information is
- 504 -
Termis, User Guide
added to the model. The input used to generate nodes and elevation may include more information, but if the positions
and level information is within the range of an existing node, then the existing node takes precedence.
View the elevation information in a profile
1. Configure the new objects with the required boundary conditions.
2. Run a simulation.
3. Right-click the main model area and select Profiles, then New. You will now see all defined paths.
4. Point to the path you want to display in a profile window. Notice that paths can overlap so make sure to select the
right one from the list.
5. Then select the relevant attribute, here Head, to show the elevation in the profile window.
The figure shows the elevations as they are defined in step 3. Notice the new nodes that are added (circled in blue).
- 505 -
Termis, User Guide
How To: Import Data Files for Model Creation
You can import file data from external sources for further processing and use in Termis. This topic explains how to
import data using the model creation wizard.
If you create a new model from the menu bar selecting File>Import, you must make sure to
define the layer as the Topology layer.
For alternative approaches to importing data into your model see the topic How To: Import Data, page 362.
Termis supports the following data file types.
Shape files Stores non-topological geometry and attribute information for the data. The
geometry information is stored as a shape comprising a set of vector coordin-
ates.
DWG AutoCADfiles that add 2Dor 3Ddesign data to your models. If the DWGfile is
intended as a background image to the model, you must ensure that there is
a match between the coordinates for the DWGfile and the model.
DXF Drawing Exchange Format. This is an open source CADdata file format.
Layer For details see How To: Import a Layer From a Database, page 378.
Template For details see How To: Create a Model Template, page 704.
Before
You are recommended to read the topic Model Creation Based on External Data, page 498.
To import object attribute data
1. From the menu bar select Topology, then Model and point to Create.
This opens the Create Model dialog.
2. Press the Import Layers button.
3. Locate the appropriate file. To view the supported file formats make sure to select the correct file type under File
name. You can add several files. They are separated by a semi-colon.
4. This opens a dialog with focus on the Topology tab from where you can import a full set of object attributes or
only selected. Select all that apply.
You may only need a few of the attributes if you have data available in other databases. If that is the case, you
should as minimum select the unique IDto be able to establish the connection to external databases at a later
point in time. Clear the check box next to the file name and then select the required attributes.
As an alternative you can add more attributes from the Layer Source dialog at a later time. The dialog can be
accessed from several locations and you can then subsequently set up the cross-reference. For details see How
To: Edit Attributes Using Layer Source, page 366.
The default IDis marked with an asterisk [*]. You can change the default IDfor the imported data, if required.
Right-click any of the attributes and select Set [attribute name] as ID. You are recommended to use this
approach for any subsequent updates to your imported data as it reduces the risk of confusing attribute names.
- 506 -
Termis, User Guide
5. Under Layer Type make sure that the type is Topology.
6. Under Layer Group enter the name of the layer category name. The name of the layer group may be different
from the default name in the file.
7. Under Layer Name enter the name of the layer with the imported attributes. The name of the layer may be dif-
ferent from the default name.
8. Under Coordinate Unit keep the default selected unit or select the phys type that you want to apply to the data
file (object type).
9. Under Filter enter an expression, if needed, to narrow the import of attribute values.
You can for example use filters if you want only a certain dimension of a pipe, or node objects below a specific flow
value. The system remembers the filters so that you can later select an existing filter. Use the check box Use to
activate the filter.
10. Press OKto start the import of attributes.
You must repeat the steps in the preceding for each new topology layer import.
Upon import you can see the new layer(s) under the column Topology Layers.
Notice that any data import performed from the menu bar under File>Import (provided you select the Topology
type) appears from the list of Topology Layers. The cross-reference is still set to unreferenced since this is the
next step after this. As soon as you have made the relevant match between object attributes, the status will
change to that of a reference to a named layer, such as Node.
You can also see the new layer from the Layers dialog and under the object editor (see sample figure).
- 507 -
Termis, User Guide
Layers dialog
Object editor
Reload Layers button
You can use the Reload Layers button when there are updates to the original data files. See also How To: Update
Model, page 514.
Next
How To: Configure Model Cross-References, page 508 - second step in the workflow that explains how to match input
objects (topology) with output objects (model).
Set fi l ter for i mport of dataSet fi l ter for i mport of dataSet fi l ter for i mport of dataSet fi l ter for i mport of dataSet fi l ter for i mport of dataSet fi l ter for i mport of dataSet fi l ter for i mport of dataSet fi l ter for i mport of dataSet fi l ter for i mport of dataSet fi l ter for i mport of data
- 508 -
Termis, User Guide
How To: Configure Model Cross-References
This topic explains how to configure the model cross-references in regards to the import of topology information. The
cross-reference process establishes the relationship between the attributes in the data source, such as GIS data, and
the attributes in Termis. For the majority of the data, the relationship between import data and Termis is a ratio of
Many:1. This means that the imported topology data includes more attributes that must match those of only one object
in Termis.
Before
You must have imported the necessary topology objects as explained in the topic How To: Import Data Files for Model
Creation, page 505.
To establish a cross-reference
1. Under the Create Model dialog select the Cross-Reference tab.
2. In the left column, right-click the relevant object layer that you have imported and select Add source to [layer
name]. Then from the dialog Select Layer for [layer name] select the relevant layer.
3. To the right, establish the reference between the object attributes. Under Termis Attribute select an attribute
from the list and pair it with the relevant data source attribute. If the data source has no distinct ID, then the
IDshould not be referenced. Instead, Termis creates a new distinct IDfor each object.
For any attribute with a defined phys type, this information appears automatically together with information on
the external unit.
4. Repeat step 2 for as many references you need to define for the new model. To apply the reference, select the
check box for Use.
Next
How To: Create and Add a Model Area, page 509 - third step in the workflow that explains how to add a specific area of
the network to the model.
- 509 -
Termis, User Guide
How To: Create and Add a Model Area
Model areas are the geographical zones of the topology data. The model areas may overlap and in the event that an
object is positioned inside more than one area, then at import time the object will belong to the smallest geographical
area.
This topic explains how to create and add a model area in Termis to include various sections of a network for the import
and configuration of the topology data. You can define areas to restrict the model extent with one or more areas. Models
are defined by polygon objects and each area has a unique ID(default is POL). So using a model area allows you to build
a model based on a part of the GISdata.
Before
Make sure you have completed the steps explained in the topic How To: Configure Model Cross-References, page 508.
Create an area by way of inserting a polygon object.
l Right-click the main model area and select Insert Object and then Polygon. Draw the borderlines of the area
and double-click to complete the polygon.
To create a model definition
1. Under the Create Model dialog select the Model Area tab.
2. Under the first drop-down entry select the appropriate layer.
3. Under the second drop-down entry select the relevant area(s). Use the Ctrl key to multi-select areas.
Next
How To: Configure Model Parameters, page 510 - fourth step in the workflow that explains how to define the para-
meters such that objects are converted to suit the setup in Termis.
- 510 -
Termis, User Guide
How To: Configure Model Parameters
This topic explains how to configure the model parameters to convert objects such as points, pipes, etc., to match the
setup in Termis.
Before
Make sure you have completed the steps explained in the topic How To: Configure Model Cross-References, page 508.
Pipe conversion
When you import topology in the form of pipes these are often created in sections that are not tailored to suit the
hydraulic modeling principles in Termis. To enable such pipe sections to be included into a hydraulically well-configured
model, the pipes are first split into a smaller number of sections and subsequently connected in junctions.
This topic explains how Termisconverts pipes into sections that allow the geographically connection to junction points,
that is node objects. This process involves the adjusting of inaccurate coordinates through the setting of a snapping tol-
erance. The snapping tolerance applies to both splitting and joining pipes.
For an illustration of the tolerances, see the appendix section: Snapping Tolerances, page 949.
See also Logging Topology Information, page 933.
Split pipes into sections
Pipes are split into a number of sections and where pipe ends meet in T sections. Pipes can cross without causing a split
provided the position of the end points lies beyond the defined snap tolerance.
Join pipes in junctions
To allow for a well-configured network, pipes are joined sequentially as explained in the following.
a. Pipes are first joined using a snap tolerance that is a fraction of the defined snap tolerance (1/100). This tolerance
is referred to as the perfect snap tolerance and the junctions are referred to as perfect junctions.
b. Pipe ends that did not connect in perfect junctions will join applying the defined snap tolerance. Such pipe ends
are not allowed to connect to pipe ends in perfect junctions.
c. Pipe ends that still did not snap to any other pipe will join applying the defined snap tolerance. Such pipe ends are
allowed to connect to pipe ends in perfect junctions.
To validate and configure correct conversion
l From the menu bar select Topology, then Create Model, and under this dialog select the Parameters tab and
adjust the parameters for Snap and Gap using the guidelines in the following table.
Pipe definition Description
Snap tolerances Snap tolerance applies to both splitting and joining pipes.
You must define a snap tolerance for objects in your network. The
default value is 0.5m.
Gap tolerance Gap tolerance is used for validation.
You must set a tolerance for objects whose positions lie beyond
the snapping limits. You will see a warning for pipe ends that did
not connect to any other pipe within the defined snap tolerance,
but where other pipes are located within the gap tolerance.
Default value 2.0m.
- 511 -
Termis, User Guide
Pipe definition Description
Extended tolerance:
If there is a gap and the pipe end can snap to a pipe by extending
the pipe within an angle of +/- 30 degrees, then the pipe is exten-
ded and the gap is closed.
This action is reported under Summary. Locate the category
Pipe gap-snap.
Next
How To: Perform Validation (Consistency) Check and Build New Model, page 512 - final steps in the workflow. When you
build a new model, the system automatically performs a consistency check (validation).
- 512 -
Termis, User Guide
How To: Perform Validation (Consistency) Check and Build New
Model
This topic explains how to run a consistency check and subsequently build the new model.
You can run each of these processes separately as laid out in the wizard, or you can skip the Validation tab and go
straight to the Build tab and let the system run the consistency check.
The consistency check performs a validation of all cross-references; and the system checks first of all for the correctness
of the object attribute IDand second for the geometric parameters, such as coordinates and pipe designs.
Before
Make sure that you have completed all the relevant steps to import data from an external source.
How To: Import Data Files for Model Creation, page 505
How To: Configure Model Cross-References, page 508
How To: Create and Add a Model Area, page 509
How To: Configure Model Parameters, page 510
To validate and build a new model
l Under the Create Model dialog select the Validate tab and press the Validate button. Select this option if you
want to make sure that the data import is successful prior to building the model. If the Summary tab reports
error situation, you can adjust the parameters before you build the model.
l Under the Create Model dialog, select the Build tab, and enter a model name, then press the Build button. The
system automatically performs a consistency check and subsequently builds the model. Errors, if any, appear
under the Summary tab.
Next
Check the Summary tab to see if the build process is successful. Only errors, if any, appear under this tab.
- 513 -
Termis, User Guide
How To:View Model Summary
The Summary tab only contains information if the validate or build processes have flaws and consequently generate
issues.
Before
You must have completed all the steps in the create model wizard and especially the validate or build process.
The figure illustrates a scenario where the validation or build processes show errors that need attention.
See also the following topics
Logging Topology Information, page 933
Snapping Tolerances, page 949
To view and react to errors
1. Complete the entire data import process and run a validation or build process.
2. Under the Summary tab look for errors, if any.
When you select an error in the left-most column, the affected objects appear to the right as shown in the pre-
ceding figure. The left-most column indicates the state of the error. When you point to one of the objects in the
right-most column, the system zooms to the appropriate object.
3. Correct the errors as appropriate.
4. Save the error log and export it for further investigation.
When you press the button Export Summary (in the above figure marked in a blue circle), the system auto-
matically creates shape files (points and lines) that match the setup of mis-matches with regards to overlapping
or duplicate pipes, etc. You can use this information to have the source data (GIS) corrected for and thereby get a
better result. Point to a folder location and save the file(s).
Next (Optional)
How To: Update Model, page 514
- 514 -
Termis, User Guide
How To: Update Model
There are two steps involved in the update of your model in the event that there are updates to the original data files.
1. From the create model wizard you must reload the original data layer files.
2. Use the Smart Copy function to re-configure the model. For details see How To: Perform Smart Copy, page 693.
3. Continue the modeling of your model as appropriate.
- 515 -
Termis, User Guide
How To: Share Model Definition Setup (from Create Model)
Upon the creating of a new model using the wizard-like function in Termis, you have the option to share this setup with
other models. This is done via an export/import function. You can import the model setup definition into an existing
model, or you can load it into an empty model file.
Before
Create a new model following the step-by-step setup explained under Model Creation Based on External Data, page
498and ensuing topics.
To export a model definition
1. From the menu bar select Topology, then Create and point to Export Setup.
2. Save the setup to a relevant folder.
The system automatically collects the relevant settings and saves the setup in a file with the extension .mds.
To import a model definition
1. From the menu bar select Topology, then Create, and point to Import Setup .
2. Locate and open the relevant model setup file.
3. Open the Create Model dialog once more and press the Reload Layers button on the Topology tab.
You are now able to view the imported setup.
- 516 -
Termis, User Guide
Object Configuration
This section provides outline descriptions to key actions and setup activities to work with objects.
About Object Editor 517
What do you want to do in Object editor? 518
How To: Create New Objects 527
How To: Apply Default Values to New Objects 528
How To: Add Font and Font Color to Objects 529
How To: Select a Measurement to Objects 530
How To: Align Objects 532
How To: Create a Digital Object 533
How To: Create a Measurement Object 537
How To: Create a Validation Object 543
How To: Create a Text Object 547
How To: View Associated Objects on Right-Click (Advanced Selection) 549
How To: View Images on Objects 550
How To: Perform Basic Editing in Object Editor 552
How To: Perform Individual Object Data Configuration 556
How To: Use Transparency On Plots for Objects 557
How To: Use Object Tools 560
How To: View Only Selected Columns 562
- 517 -
Termis, User Guide
About Object Editor
Termis supports a long list of objects that you can apply to your network model. Subsequently, you create and configure
the appropriate attributes for these objects to suit your requirements for the network configuration.
The Edit Data dialog (referred to as the object editor offers a variety of editing options for all the object types. To gain
access to some of the editing tasks you can perform from the object editor, see the topic What do you want to do in
Object editor?, page 518
For details on the relation among the key editors in Termis see
About Editors in Termis, page 58
Model Concepts, page 19
The object editor provides the display of attribute values both up front as well as behind the scenes as raw data. These
values can be edited to suit your network needs and requirements.
If you perform individual configuration on objects, these will not appear under the Edit All list in
the object editor.
Note on raw data
You can access any attribute that is set to hidden, not yet configured, or removed from the configuration. You must use
due diligence when you access the raw data.
- 518 -
Termis, User Guide
What do you want to do in Object editor?
The list of actions in the following is by no means exhaustive, but will give you a good entry point
into setting up Termis to handle your network requirements.
So, what kind of information are you looking for?
Basic editing tasks
Task Description
Common editing tasks
How To: Perform Basic Editing in Object Editor, page 552
How To: Close Area, page 454
How To: Close a Connection, page 456
Create How To: Create New Objects, page 527
How To: Create New Attributes, page 110 and add value to attrib-
utes.
Search/find for a specific object How To: Find Objects, page 659
Perform search (such as value ranges for
flow, pressure levels, etc.
How To: Perform a Search, page 661
Search for specific data (in data fields,
ranges, etc.)
How To: Search for Specific Data Fields, page 665
View Simulation results.
How To: View Status Simulation, page 687
View only selected columns How To: View Only Selected Columns, page 562
Advanced editing tasks
Task Description
Add/Edit
Objects
Measurements
This option only displays if you have configured the object cor-
rectly. The syntax MEAmust be set under the column Additional
in the Object Editor Configuration editor.
See:
How To: Define Object Attributes from Object Editor Con-
figuration, page 113 (in-depth explanation to the column Addi-
- 519 -
Termis, User Guide
Task Description
tional that holds the behavioral codes, such as MEA, TS, CALC;
etc. )
How To: Select a Measurement to Objects, page 530.
Formula (calculations)
This option only displays if you have configured the object cor-
rectly. The syntax CALC must be set under the column Addi-
tional in the Object Editor Configuration editor.
See:
How To: Define Object Attributes from Object Editor Con-
figuration, page 113 (in-depth explanation to the column Addi-
tional that holds the behavioral codes, such as MEA, TS, CALC;
etc. )
How To: Create Formulas to Object Attributes, page 155.
Time Series
This option only displays if you have configured the object cor-
rectly. The syntax TS must be set under the column Additional
in the Object Editor Configurationeditor.
For details see How To: Create Time Series, page 759.
Check box
For values that evaluate to true or false you can add a code to cre-
ate a check box. Select the code CHKunder the Additional
column in Object Editor Configuration. Else, the system defaults
to writing True or False.
See:
How To: Define Object Attributes from Object Editor Con-
figuration, page 113 (in-depth explanation to the column Addi-
tional that holds the behavioral codes, such as MEA, TS, CALC;
etc. )
Conditions How To: Create and Define Conditions, page 164
How To: Set Up Conditional Controls, page 170
Profiles How To: Add a Profile as a Graphic Element or a Window, page 346
Graphic elements How To: Add a Graphic Element from Main Model Area, page 336
Default values
How To: Apply Default Values to New Objects, page 528
- 520 -
Termis, User Guide
Task Description
Save values to database How To: Save Historical Data to Database (DM3), page 296
Create
How To: Create Time Series, page 759
How To: Create and Define Conditions, page 164
How To: Implement Work Orders, page 815
Work with
Zones
How To: Work with Flow Control Zones, page 329
How To: Create, Update, and Configure Pressure Optimization,
page 594
Additional editing activities
Misc. editing options under object editor - right-click menus
For object configuration you can access additional functionality from the right-click menus on the main model area.
l Right-click the main model area, select Edit [object ID] or Edit All, then right-click the Edit Data dialog to dis-
play numerous additional editing options. See the section Edit objects in the following.
l Right-click the main model area and select Object Tools. For details see How To: Use Object Tools, page 560.
- 521 -
Termis, User Guide
Edit objects
These options are all available when you right-click Edit [object ID] or Edit All l.
The editing options are listed in alphabetic order.
Notice the following notations used in the table:
l * - The option is only available if you select an entire row, opposed to only having focus on a single cell.
l - The option is only available if the object attribute is configured to enable the functionality. For example to
show Edit Control, you must configure the attribute to enable conditional controls [CTRL].
Right-click menus under object editor
Menu Description
Add Edit
Control This option only displays if you have configured the object cor-
rectly. The syntax CTRL must be set under the column Addi-
tional in the Object Editor Configuration editor.
For details see About Conditional Controls, page 163.
Formula This option only displays if you have configured the object cor-
rectly. The syntax CALC must be set under the column Addi-
tional in the Object Editor Configuration editor.
See:
How To: Define Object Attributes from Object Editor Con-
figuration, page 113 (in-depth explanation to the column Addi-
tional that holds the behavioral codes, such as MEA, TS, CALC;
etc. )
How To: Create Formulas to Object Attributes, page 155.
Measurement This option only displays if you have configured the object cor-
rectly. The syntax MEAmust be set under the column Additional
in the Object Editor Configuration editor.
See:
How To: Define Object Attributes from Object Editor Con-
figuration, page 113 (in-depth explanation to the column Addi-
tional that holds the behavioral codes, such as MEA, TS, CALC;
etc. )
How To: Select a Measurement to Objects, page 530.
Time Series This option only displays if you have configured the object cor-
rectly. The syntax TS must be set under the column Additional
in the Object Editor Configurationeditor.
- 522 -
Termis, User Guide
Menu Description
For details see How To: Create Time Series, page 759.
*
Attribute Statistics Displays the details on attributes for an entire object type or a
selected object.
For details see How To: View Attribute Statistics, page 132.
Copy or Paste Copy a value and subsequently paste the value where appropriate.
The value that you paste must match the format for the cell.
Copy or Paste Transpose Copy or paste a range of cells to be returned in transposed format.
For example, a horizontal range of cells is returned as a vertical
range, and vice versa.
See also Transpose.
Filter Objects by Expression
fi l ter expressi on
You must select an entire row to display this option.
Use the search criteria to display a selection of values or meas-
urements. The expressions are available by object type when you
select layers and/or objects types to the left.
For details see How To: Perform a Search, page 661.
Map object IDMap object ID Use this option to copy the exact IDof an object and apply this
when you configure objects;for example plants, valves, or pumps.
Page Setup Define the settings for a printout of the selected attribute view.
Print Print the currently selected attribute view.
*
Search and Replace For the object you can find and replace items such as text and val-
ues.
Select Objects Highlight the column for the object ID, then right-click the caption
and point to Select Objects to zoom to the exact location of the
selected object.
Show Attribute Name Display the attribute name listed in the Attribute Editor. If the
attribute has a system code, this code is added in parentheses.
Show Details Display the specifics for a particular value, such as showing the for-
mula for arriving at the stated value.
Show Type Select this menu to open an additional column with information
on the object type, such as Boolean.
Clear the Show Type menu to remove the column.
Sort A...Z Sort the selection in ascending order.
- 523 -
Termis, User Guide
Menu Description
Sort Z...A Sort the selection in descending order.
View Time Series This is a read-only field that displays a time series based on for
example a measurement or a calculation.
Zoom to Objects Highlight the appropriate column for the object ID, then right-click
the caption and point to Zoom to Objects to jump to the exact
location of the object in the network.
Select Objects Allows you to select one or several objects and for example edit
these separately.
Transpose You can toggle this function to move the position of the header
fields such that the object types display horizontally and attributes
display vertically.
Get explanation to object types
Generic Value Description
Accumulator Accumulator Objects, page 859
Digital object How To: Create a Digital Object, page 533
Heat Exchangers Heat Exchanger Objects, page 865
Heaters About Heater Objects, page 862
Measurement object How To: Create a Measurement Object, page 537
Pipes About Pipe Objects, page 852
Plants About Plant Objects, page 849
Pumps About Pump Objects, page 602
Shunts About Shunt Objects, page 869
Validation object About Validation Object, page 870
Valves About Valve Objects, page 606
Editing tips and tricks in object editor
Editing task Description
View number of objects You can view the total number of objects in the lower right corner
of the editor. If you hide one or more objects, this is reflected in
the status bar as hidden objects.
The total number of objects can also be seen under the dashboard,
- 524 -
Termis, User Guide
Editing task Description
Model Data, supplied with the sample model.
Edit individual objects Right-click the model main view, point to only one object and
select Edit[object name].
Edit multiple objects Click anywhere in the view and select Edit All.
- 525 -
Termis, User Guide
Apply same value to all objects
When you edit multiple objects using the Edit All function, you can perform the following actions using the column
marked with an asterisk (*).
l Global insert of a value. Enter value and press Enter on your keyboard or left-click one of the cells in the row. The
value is automatically copied to all cells in the current row.
l Global remove of values. Add a space using the space bar and press Enter on your keyboard or left-click one of
the cells in the row. The value is automatically removed from all cells in the current row.
l For boolean type objects you can use True or False (not case sensitive) if the attribute is not configured with the
code CHK to create a check box. See explanation under Advanced editing options.
For attributes that contain numbers you can apply values as outlined in the ensuing table. This approach works regard-
less of the attribute being an expression (that is defined with CALC) or not.
Generic Value Description
*X
This multiplies all numbers with the factor X.
Example:
*1000
multiplies all numbers with a factor of 1000.
/X This divides all numbers with the factor X.
Example
/1000
divides all numbers with a factor of 1000.
++X This adds X to all numbers.
Example:
++273.15
adds 273.15 to all numbers.
+-X This subtracts X to all numbers.
Example:
+ -273.15
subtracts 273.15 from all numbers.
- 526 -
Termis, User Guide
Explain color coding used in object editor (results, measurements, calculations,etc.)
The figure shows a snippet of the colors applied in the object editor.
Color Description
White
These cells are ready for editing.
Gray
Read-only cell results.
No editing allowed.
Azure blue
Cells contain measurement results.
No editing allowed.
Light cyan
Cells contain measurement results.
Editing allowed.
Light green
Cells contain calculation results.
No editing allowed.
Dark cyan
Cells contain calculation results.
Editing allowed.
Light blue
Cells contain time series.
Editing allowed.
Aqua blue
Cells contain time series.
No editing allowed.
- 527 -
Termis, User Guide
How To: Create New Objects
You can add as many new objects to your model as needed and required. The model that you import has a certain set of
objects and pertaining data from the Geographic Information System (GIS). If the model requires more objects, you can
add these at any point in time.
Before
You can only add objects to layers. The following topic shows how to create a new layer.
How To: Create New Layer, page 403
All objects must be inserted on the active layer. To ascertain which layer is currently the active layer, right-click the
main model view, select Layers. In the Layers dialog, the active layer is marked with a blue icon .
If you need to change layer see the topic How To: Change Layer Status to Active and/or Current, page 404.
To insert new objects
1. Right-click the main model area and select Insert Object.
2. From the list of available objects select the required object type. The range of available objects depends on the
current layer.
3. Release the new object in the appropriate position.
You may need to zoom in on the model to position the object accurately in the required position.
Each model object has an in-depth description in regards to purpose and attribute functionality.
You are recommended to peruse the documentation for information on the specific object type.
Next
How To: Apply Default Values to New Objects, page 528
How To: Create New Attributes, page 110
The Measurement and Digital objects are handled in a slightly different manner. For details see
How To: Create a Measurement Object, page 537
How To: Create a Digital Object, page 533
- 528 -
Termis, User Guide
How To: Apply Default Values to New Objects
You can add default values to any object so that when you create a new object the default value will apply automatically
to all attributes. The default value can be added as a static value or defined as a formula.
To add a default value
1. From the menu bar select Configuration and then Object Editor Configuration. Point to the appropriate
layer (typically this is the Scenario layer), and point to an object type. In this example it is a node object.
2. Locate the attribute that requires a default value, and under the column Default Value enter a value or a for-
mula.
Value;for example set the attribute OpenClosedStatus to True.
Formula
a. Right-click the default value cell and select Add Formula.
b. Define the formula and press Test to validate the formula.
c. Under the Additional column you must enter CALC to add the formula to the object.
d. Save the change to exit the dialog.
3. Create a new object and open the object editor to validate that the default value is added.
For details see How To: Create Formulas to Object Attributes, page 155.
Next
How To: Create New Attributes, page 110
Notice that the Measurement and Digital objects are handled in a slightly different manner.
- 529 -
Termis, User Guide
How To: Add Font and Font Color to Objects
You have the option to add a font or font color to objects. When you apply these options you can make the objects more
distinctive such as for example highlighting object data. This topic provides step-by-step instructions for how to create
the attributes, how to apply the attributes to objects and lastly an example of where to use the font and font color.
This option involves the following actions
l Create and configure attribute.
l Apply attribute to an object.
To add font and color
1. From the menu bar select Configuration and then Object Editor Configuration. Point to the appropriate
layer, for example Basis, and then select an object.
2. By default the ensuing attributes should be available.
If not, scroll to the bottom of the list of attributes, then either create two new attributes, or right-click and point
to Add Unreferenced Attributes.
As a minimum perform the ensuing configurations and save the changes.
Name Group Type Object Type Alias Additional
Font Show Local Font Font Family FONT,*
TextColor Show Local Color Font Color CLR,*
Now apply the attributes to the objects. This example illustrates how to apply the attributes to all nodes in layer.
3. Right-click the main model view and select Edit All.
4. Open the nodes object and point to the Showfolder.
The new attributes appear on the list of object attributes.
5. Under the column marked with an asterisk (*) select the Font attribute and determine font, font style and size.
The figure towards the end of the topic shows the use of Papyrus, Bold, 14.
6. For the TextColor attribute select a color for the text.
7. Save the changes.
Display values for object attributes
The following illustrates how to display the object values next to the relevant object. In this example the object has
been added a specific font and font color (here Papyrus, Bold, 14, red) to display values.
1. From the menu bar select Configuration and then Object Editor Configuration. Select the appropriate layer
and object (here nodes).
2. Select the right-most column, Display, and select the attribute(s) you want to display; here Flow. Exit the dia-
log.
3. From the menu bar select View, point to Show, and select the check box for Object Data.
Notice the display on nodes for the Flow data.
- 530 -
Termis, User Guide
How To: Select a Measurement to Objects
This topic explains how to add a measurement to objects in your model. You can add a measurement to all connecting
objects in the model; for example pipe objects.
If you on the other hand want to add a measurement to a time series on a global level, such as a scenario or a model,
you are referred to the guidelines provided in the topic How To: Select Measurement on Time Series, page 782.
Before
Ensure that you have completed the following actions to allow you to add the measurement to objects.
l Configure the appropriate attribute with the correct parameter settings. For parameter details see the topic How
To: Define Object Attributes from Object Editor Configuration, page 113.
l Ensure that Data Manager is properly configured.
For background information see Data Manager and Data Services, page 279.
Using the stand alone Data Manager, you are recommended to study the documentation provided with the Data
Manager application.
l Validate that you have a working data connection.
If you use the built-in access to data services, see Data Manager and Data Services, page 279.
If you run Data Manager V2.1 or earlier see How To: Validate Data Connection, page 379.
To add a measurement to objects
1. Ensure that the attribute is properly configured. From the menu bar select Configuration and then Object
Editor Configuration.
2. To the left under the Object Editor Configuration dialog select the object group.
3. Locate the appropriate attribute in the Name column and under the Additional column verify that the attribute
has the correct measuring parameter, MEA.
For parameter details see the topic How To: Define Object Attributes from Object Editor Configuration, page 113.
4. Identify the object you want to add a measurement to. In the main model area right-click the object and select
Edit<object name>. Alternatively, make a selection of objects and edit multiple.
- 531 -
Termis, User Guide
5. In the left pane select the object group.
6. In the right pane locate and right-click the appropriate attribute.
7. From the drop-down list select Add Measurement.
The figure in the preceding shows how you can add the measurements to all or only a few of the objects. The
column with the asterisk (*) indicates that all objects will be added the measurement.
8. Under the Select Measurement dialog highlight the appropriate IDfrom the list and click OK.
You may have to scroll the list to find the appropriate IDif there are many items in the list.
Notice how the measurement is applied to all the selected objects (or to all in case you add from the column with
the asterisk).
9. Click OKto save the settings.
- 532 -
Termis, User Guide
How To: Align Objects
You can align any type of layer based objects. However, it makes most sense to perform alignment on text objects such
as digital objects, measurement objects, etc.
The Align tool is a one-off move of objects, as if you had done the move yourself.
Before
You must clear the check box for Anchored before you align the objects. The alignment and anchoring of objects are
mutually exclusive commands.
To align objects
You can align single objects or multiple objects to any of the other selected objects.
1. Right-click the required object(s), then select Object Tools, point to Align, and select the alignment command
(Left, Right, etc.).
2. You are now prompted to select the object you want to align to.
The selected object(s) will move into alignment immediately.
The ensuing figure shows the alignment of three digital objects where the objects are left aligned based on the red
object.
- 533 -
Termis, User Guide
How To: Create a Digital Object
A digital object is an object that shows the attribute value of another object such as the pressure in a node. Notice that if
you want to export digital object data, the object must reside on the same layer to where you generate the results. The
reason being that when the results are available, the digital object starts to send values to the Data Manager database.
If you have several objects of this type (or related) you can align them for improved display of data. For details see How
To: Align Objects, page 532.
To create a digital object
1. Right-click anywhere in the model main area.
2. Select Insert Object and then Digital Object.
Notice how the cursor has a red asterisk to mark the point for the target object. The target object can be a node,
pipe, valve, or pump, or even pressure or flow control zones.
3. Determine the location where you want to display the values, then double-click.
When you single-click, a message tells you to point to the target object. You can skip this as you anyway can set
this from the dialog.
This opens the Digital Object Setup dialog.
To exit insertion mode press ESC on the keyboard.
To select a pressure or flow control zone as the target, press the Ctrl key and select the borderline of the zone.
If there are overlapping zones, you can select the relevant zone from the Select Object list.
4. For each option provide the appropriate values following the guidelines in the table. Press OKwhen complete.
- 534 -
Termis, User Guide
Explain options under Digital Object Setup
Option Description
ID This is the IDof the target object that you have selected as the digital object.
The system suggests a name with a DIG_ prefix, but the name can be mod-
ified according to your requirements.
Layer The layer on which the object reside.
Object ID The IDof the target (anchoring) object. For example a node or a pipe.
Attribute ID The attribute that renders the value and determines the visual display of the
object.
From the drop-down list select the attribute defined for the target object.
Unit
When you select the attribute IDa default unit will automatically be set in
this field. You can select a different unit from the list if so required.
Font Change the font, font size, and font style for the display text.
Click the button to the right to open the font properties. The state of the tar-
get object determines the text color. The text color is defined under Color.
Scale Define the range for the display of the value in the object. The result displays
within the defined range.
Show: Define the maximum value limit for the display of the text.
Hide: Define the minimum value limit for the display of the text.
Anchor Anchoring moves an object geographically to maintain a constant visual dis-
tance to the anchoring object.
Select the check box if you want to anchor the object to the target object.
When you zoom in/out the object moves in a fixed distance in pixels relative
to the target object.
Anchor object attributes. If you want to change the anchoring, you do not
have to exit the dialog. You can toggle the Anchor check box to detach the
current attribute and attach to another.
Align objects. If you want to align two or several objects you must clear the
check box for Anchor. When you clear the check box you allow the object to
be detached from the target object. For details see How To: Align Objects,
page 532.
Format Determine the display format of the text. For example how many decimals
you want to display.
Color Select a color to display the state of the target object. Click the button to
open the color properties.
- 535 -
Termis, User Guide
Option Description
Current Display This is a read-only field that shows the text display.
DMTag Enter the name of the attribute that you want to export. You must select the
check box for Export to allow attributes to be exported.
The export of data requires a valid data connection to an export database.
If you run the stand-alone Data Manager, see How To: Export Data to Data
Manager Database, page 318.
If you run the integrated Data Manager, you can find inspiration in the topic
How To: Define Setpoints for Data Transfer to DMOPC DB, page 293.
- 536 -
Termis, User Guide
Example 1
Sample View:Pressure Control Node
This is a view of a pressure control node.
1. Create a text field to serve as heading. For details see How To: Create a Text Object, page 547.
2. Create a Digital object to display the pressure control.
Example 2
Sample View: Critical Node
This is a view of the critical nodes in the model.
1. Create a text field to serve as heading. For details see How To: Create a Text Object, page 547.
2. Create a Digital object to display the critical temperature.
3. Create a Digital object to display the calculated temperature.
4. Create a Digital object to display the temperature at the end point.
In this example the critical points are not endpoints so the temperature at the endpoint is also displayed by use of
a Digital Object.
- 537 -
Termis, User Guide
How To: Create a Measurement Object
A measurement object is an object that displays a measurement defined in the connected Data Manager database.
If you have several objects of this type (or related) you can align them for improved display of data. For details see How
To: Align Objects, page 532.
To create a measurement object
1. Right-click anywhere in the model main area.
2. Select Insert Object and then Measurement Object.
Notice how the cursor has a red asterisk to mark the point for the object. The anchoring target object can be a
node, pipe, valve, or pump.
3. Determine the location where you want to display the values, then double-click.
When you single-click, a message tells you to point to the target object. You can skip this as you anyway can set
this from the dialog.
This opens the Measurement Object Setup dialog.
To exit insertion mode press ESC on the keyboard.
4. For each option provide the appropriate values following the guidelines in the table. Press OKwhen complete.
- 538 -
Termis, User Guide
Explain options under Measurement Object Setup
Option Description
ID This is the IDof the Measurement object. The system suggests a name with
a MEA_ prefix, but the name can be modified according to your require-
ments.
Layer The layer on which the object reside.
Object ID The IDof the target (anchoring) object. For example a node or a pipe.
Measurement ID Click the button to the right to select the measurement from the Data Man-
ager that determines the visual display of the Measurement object.
Unit
When you select the MEA IDa default unit will automatically be set in this
field. You can select a different unit from the list, if so required.
Font Change the font, font size, and font style for the display text.
Click the button to the right to open the font properties. The state of the tar-
get object determines the text color. The text color is defined under Color.
Scale Define the range for the display of the value in the object. The result displays
within the defined range.
Show: Define the maximum value limit for the display of the text.
Hide: Define the minimum value limit for the display of the text.
Anchor Anchoring moves an object geographically to maintain a constant visual dis-
tance to the anchoring object.
Select the check box if you want to anchor the object to the target object.
When you zoom in/out the object moves in a fixed distance in pixels relative
to the target object.
Anchor object attributes. If you want to change the anchoring, you do not
have to exit the dialog. You can toggle the Anchor check box to detach the
current attribute and attach to another.
Align objects. If you want to align two or several objects you must clear the
check box for Anchor. When you clear the check box you allow the object to
be detached from the target object. For details see How To: Align Objects,
page 532.
Format Determine the display format of the text. For example how many decimals
you want to display.
Color Select a color to display the state of the target object. Click the button to
open the color properties.
Current Display This is a read-only field that shows the text display.
- 539 -
Termis, User Guide
Sample View: Plant
In this example the plant consists among others of data based on inserted Measurement objects and Digital objects.
1. Create a Measurement object with Scada data.
The data provides information on total flow, temperature set point, measured supply temperature, measured
return temperature, measured return pressure, and measured supply pressure.
This data is illustrated in green color in the ensuing figure for the digital object.
2. Create a Digital object (Termis result data). For details see How To: Create a Digital Object, page 533.
The data provides information on the calculated flow for the two separate parts of the network, by1 and by2,
the calculated effect at the plant, and the calculated supply pressure.
This data is illustrated in blue color in the ensuing example.
The Digital and Measurement objects should only be included if it is relevant for the specific
model. It can also be relevant to display different data or results for other models.
The following three figures show the definitions of a Measurement object and a Digital object, and how these definitions
display in the model.
- 540 -
Termis, User Guide
Measurement object definition
- 541 -
Termis, User Guide
Digital object definition
- 542 -
Termis, User Guide
Display in model
- 543 -
Termis, User Guide
How To: Create a Validation Object
A validation object is an object that validates a logical expression, typically including attributes from another object; for
example whether the pressure in a node is within certain boundaries.
This topic provides guidelines for setting up a validation object in the network. For a brief introduction see the topic
About Validation Object, page 870.
The validation object contributes to ensuring that your network operates correctly and according to your requirements.
To validate data in your network you can invoke the following actions:
l Insert a validation object.
l Define an event.
For details see How To: Validate Data, page 813.
If you have several objects of this type (or related) you can align them for improved display of data. For details see How
To: Align Objects, page 532.
To create a validation object
1. Right-click anywhere in the main model area.
Validation objects are individual objects and you are recommended to set validation objects
on the Scenario layer.
Notice how the cursor has a red asterisk to mark the point for the target object. The target object can be a node,
pipe, valve, or pump.
2. Select Insert Object and then Validation Object.
3. Determine the location where you want to display the values, then double-click.
When you single-click, a message tells you to point to the target object. You can skip this as you anyway can set
this from the dialog.
This opens the Validation Object Setup dialog.
To exit insertion mode press ESC on the keyboard.
- 544 -
Termis, User Guide
4.
For each option provide the appropriate values following the guidelines in the table. Press OKwhen complete.
Explain options under Validation Object Setup
Option Description
ID This is the IDof the Validation object. The system suggests a
name with a VAL_ prefix, but the name can be modified according
to your requirements.
Condition
Select a condition from the list. The condition triggers the visual
notification in your model (event). See the display options for Font
and Scale in the following.
The event displays in Green if the condition for the validation
object evaluates to true.
Layer The layer on which the object reside.
Object ID The IDof the target (anchoring) object. For example a node or a
pipe.
Attribute ID The attribute that renders the value and determines the visual dis-
play of the validation object.
- 545 -
Termis, User Guide
Option Description
Example:
Select the attribute P (pump power) to display the value in Pascal.
The selected attribute ID naturally needs to be in
accordance with the selected condition.
Unit When you select the attribute ID, a default unit is automatically
set in this field. You can select a different unit from the list, if so
required.
Font Change the font, font size, and font style for the display text. Click
the button to the right to open the font properties. The state of
the target object determines the text color. The text color is
defined under Color.
Scale Define the range for the display of the value in the object. The res-
ult displays within the defined range.
Show: Define the maximum value limit for the display of the text.
Hide: Define the minimum value limit for the display of the text.
Anchor Anchoring moves an object geographically to maintain a constant
visual distance to the anchoring object.
Select the check box if you want to anchor the object to the target
object. When you zoom in/out the object moves in a fixed distance
in pixels relative to the target object.
Anchor object attributes. If you want to change the anchoring,
you do not have to exit the dialog. You can toggle the Anchor
check box to detach the current attribute and attach to another.
Align objects. If you want to align two or several objects you
must clear the check box for Anchor. When you clear the check
box you allow the object to be detached from the target object. For
details see How To: Align Objects, page 532.
Format Determine the display format of the text. For example how many
decimals you want to display.
Color Select a color to display the state of the target object. Click the but-
ton to open the color properties.
Define for example a color for Accepted and for Failure.
Current Display This is a read-only field that shows the text display.
- 546 -
Termis, User Guide
Next
To monitor the values, you can define events to run on various critical locations. If the value in a certain location drops
to a critical level, or even below the required level, the system generates an event log that contains all relevant data to
get an overview of the critical situation.
For details see How To: Define Events, page 307.
- 547 -
Termis, User Guide
How To: Create a Text Object
A Text object is an object you can use to enter a text field to the model, such as a header or call-out function.
To create a Text object
1. Right-click anywhere in the main model area.
2. Select Insert Object and then Text.
Notice how the cursor has a red asterisk to mark the point for the text insertion.
3. Determine the location for the text.
When you release the cursor you will launch the Edit Text Object dialog.
For each option provide the appropriate values following the guidelines in the table. Press OKwhen complete.
Explain options under Edit Text Object
Option Description
Object ID
This is the IDof the target object that you have selected as the
Text object. The system will suggest a name, but the name can be
modified according to your requirements.
Layer
The layer on which you have set the Text object.
Font
Change the font, font size, and font style for the display text.
Click the button to the right to open the font properties.
- 548 -
Termis, User Guide
Option Description
The text color is defined under Color.
Scale
Define the range for the display of the value in the Text object.
The result will display within the defined range.
Show: Define the maximum value limit for the display of the text.
Hide: Define the minimum value limit for the display of the text.
Color
Select a color to display the state of the target object.
Click the button to open the color properties.
Current Display
This is a read-only field that shows the text display.
- 549 -
Termis, User Guide
How To: View Associated Objects on Right-Click (Advanced Selec-
tion)
You have the option to perform an advanced selection of objects and view all objects that are associated to objects in an
area. You will want to use this function where object are tightly located or when you want to be specific about a par-
ticular object.
To view associated objects
l Press Ctrl and right-click the relevant object; here Plant object. This action displays the total list of objects asso-
ciated to the selected object.
On a related note see the topic How To: View Connected Objects, page 188.
- 550 -
Termis, User Guide
How To: View Images on Objects
You can add an images on any object for illustration purposes. This could for example be relevant for critical nodes,
pumps or valves. This topic explains how to add an image to two critical nodes (Crit-01 and Crit-02) that are positioned
in the outskirts of the network where data may be less accurate.
To add an image to an object
1. From the main menu select Configuration, then Object Editor Configuration.
2. Point to the appropriate layer and object type you want for the images (here nodes), and scroll to the bottom of
the list in the right pane.
3. Create a new attribute and as a minimum perform the ensuing configurations and save the changes. The values
in the table are only suggestions (except for the Additional column), you can configure the object according to
your needs.
Name Group Type Object Type
Alias
(optional)
Additional
Crit_image
Show Local Image
Critical node
image
IMG
4. Right-click the main model area, select Edit All to open the object editor.
5. Point to the relevant object type (here nodes) and locate the relevant group (here Show).
6. Locate the relevant nodes (for example CRIT_01 and CRIT_02) and select Add Image for each image you want
to add to the node object. Leave the rest blank.
If you want a third image to apply to all other nodes, you must first insert this image using the column marked
with an asterisk (*). Then you can add the two images as described in the preceding.
7. To view the images right-click the image and select View Image.
The following figure illustrates the two images added to two critical nodes.
- 551 -
Termis, User Guide
You may also want to dynamically view images of objects in the model (such as various intersections, buildings, pump
stations, etc.) so that whenever you point to an object that has an image attached, this object will display the image
from a dashboard. For details see How To: View Images Dynamically (via Dashboard), page 265.
- 552 -
Termis, User Guide
How To: Perform Basic Editing in Object Editor
This topic explains some of the basic editing functions within the object editor in Termis.
To access the object editor you can either select, or rather right-click, a specific object and then Edit [name of object ].
You can also right-click and select Edit All to get access to all layers and objects.
Make sure that to familiarize yourself with the options that are available from the right-click menus in the object
editor.
Copy/paste
You can modify data for a selection and copy/paste to a Microsoft Excel spreadsheet.
a. Open the object editor and select either the entire set of attribute values for a category or only part of the values.
Right-click and select Copy.
b. Open a spreadsheet and paste the data into the document. Pasting data into the spreadsheet includes headers
(Object ID) and row names.
You can also copy data from a spreadsheet and paste the values into Termis.
l Copy values from the spreadsheet and when you paste the data into Termis, make sure to place the cursor
where you want the data as the paste function will overwrite any values defined in affected cells.
Transpose
You can use the transpose function to copy a range of cells and paste the data in transposed format in Excel.
l Copy transposed:Highlight the values you want to copy to a spreadsheet. Paste the values into the spreadsheet
and notice the rotation.
- 553 -
Termis, User Guide
Show/hide column
You can select one or several columns for some objects and toggle between Show/Hide Selected Object Columns. You
can substitute specific values, both text and values.
l Select the columns you want to hide, right-click and select Hide Selected Object Columns. Toggle the menu
to show the columns again. Alternatively, you can use the function Invert Object Column Selections. This
menu only displays when you hide columns. You can toggle this menu to display either the hidden columns or
the visible columns.
Search / replace
You can use the search/replace function to edit data within the object editor dialog.
l Right-click the row you want to edit and select Search and Replace.
- 554 -
Termis, User Guide
Filter objects by expression
l Select and right-click an entire row in the object editor and select Filter Objects by Expression.
Use the search criteria to display a selection of values or measurements. The expressions are available by object
type when you select layers and/or objects types to the left.
Show object and number of objects
Move the horizontal scroll bar and observe the pop-up text that informs of the current number of the object out of the
total number. The last figure in the pop-up is the name of the current object. In brackets, you can see the number of hid-
den columns/objects, if any. In the lower right corner of the dialog, you can see the information of the total number of
objects and the number of hidden columns.
Add formula, measurements, time series
When you can configured an attribute with the relevant code under the Object Editor Configuration, you can right-click
the object attribute and add the required functionality under the object editor.
Add for example a formula.
a. Open Object Editor Configuration and select the relevant attribute. Under the column Additional enter CALC
and save the change.
b. Open the object editor and locate the attribute you just configured with the code CALC. Right-click the attribute
and select Add Formula.
- 555 -
Termis, User Guide
Next
How To: Apply Default Values to New Objects, page 528
How To: Create New Attributes, page 110
The Measurement and Digital objects are handled in a slightly different manner. For details see
How To: Create a Measurement Object, page 537
How To: Create a Digital Object, page 533
- 556 -
Termis, User Guide
How To: Perform Individual Object Data Configuration
You can define the default values for individual object data to match your requirements opposed to making global con-
figuration changes.
The guidelines in the following show how to change the default setting for a single parameter for a node object. You can
apply the guidelines to any required configuration task of individual objects.
To perform individual object configuration
1. Right-click the object you want to modify. (In this example it is the node called N_1.)
2. Select Object Tools and then Edit Individual Object Data Configuration.
This will open the Object Editor Configuration dialog.
3. Modify the object according to requirements and press OK.
In the following figure, the parameter Comment is changed to Object Comments.
4. Right-click the main view and select Edit [node name] (here N_1).
5. Under the Edit Data dialog, you can verify the individual object modification you made in the preceding. See the
figure for an illustration of this action.
If you right-click any other node object (here N_3), you will not see this change for the Comment parameter as
illustrated in the following figure.
- 557 -
Termis, User Guide
How To: Use Transparency On Plots for Objects
You can choose to disregard a section of objects and object attributes using transparency when you define plots. This
topic illustrates the origin of the source and how to disregard the information on source for nodes from a particular sec-
tion on the current layer.
You are recommended to start the transparency setting from a fairly basic or "neutral" model view, such as Status.
To set transparency on plots
1. Right-click the main model view and select Layers.
2. Under the Layers dialog select Category from the Obj Display column.
3. Under the Category Display Setup dialog select the object type under Objects, then and an object attribute
under Attributes. This example adds focus on sources on the Node objects, and applies 4 levels to reflect the ori-
ginal number of sources.
4. In the right-most pane define distinct colors for each source to ensure that you can tell the objects apart; in addi-
tion you can increase the size of the object element.
5. Define a color under Default (here red) and a size to identify the section(s) that you later want to detach from
the display of sources. At this point of the configuration make sure to clear the check box for Transparency.
6. Save the changes and watch the changed model view. With a configuration as in the preceding, the model could
look as follows; the actual display of course depends on the time of the day as this may vary over a 24-hour time
period.
- 558 -
Termis, User Guide
7. Return to the Category Display Setup, select object type.
As of this step do not select the attribute type since that initiates a new setup.
8. Reduce the number of levels to 3, select Update and save the changes.
Then watch the model view. Notice how some of the source nodes have changed color to the default definition
(here red).
9. Return to the Category Display Setup, select object type and reduce the level to 2 and press Update.
10. Save the changes and notice a larger section set to unknown origin.
- 559 -
Termis, User Guide
11. Return to the Category Display Setup, select object type.
12. Select the check box for Transparency and save the changes.
Notice how the display of objects for the unknown sources disappears from the view.
- 560 -
Termis, User Guide
How To: Use Object Tools
The Object Tools menu contains a number of editing functions that you use when you want to edit individual objects.
l Right-click the main model area and select Object Tools. Follow the guidelines to the various functions in the
below table.
Options under Object Tools
Menu Name Description
Copy to [active layer] Copy a single object or a number of objects to the currently active
layer using drag and drop.
You must be in Select mode to perform this action.
For details on how to use selections for your editing see How To:
Create Selections, page 481.
Delete / Delete Selection Delete a single object (Delete), or a number of objects by selecting
an area with multiple objects (Delete Selection). Click Select from
the right-click menu, and select an area using drag-and-drop,
then click Delete Selection.
Move Move an entire object - or a number of objects using Select.
Select the object to move and point to the position in the network
where you want to move the object to.
Join Link objects together such as pipes.
Break Split an object such as a pipe.
Reverse Change the flow direction in the pipe. For details see How To:
Reverse Direction in Pipes, page 479.
Align You can align any type of layer based objects, but in reality there a
re only a few where it makes sense. See How To: Align Objects,
page 532.
Vertex Before you move a single vertex point, make sure to activate the
display of vertex points. The vertex points display as red crosses
when you select the pipe object.
l Make a selection, select Viewfrom the menu bar, then
Show, and select Show Vertex on Selection.
- 561 -
Termis, User Guide
Menu Name Description
To move a single vertex point on a pipe
l Right-click the main model area select Object Tools, then
Vertex and select Move. Use the cursor to move the ver-
tex to the required location (move the vertex point or the
pipe section between two vertex points).
Edit Individual Object Data Con-
figuration
Edit data for a single object.
For details see How To: Perform Individual Object Data Con-
figuration, page 556.
Edit Individual Object Display This submenu contains configuration options for modifying the set-
tings and display of individual objects in a layer.
For details see How To: Edit Individual Object Display, page 184.
Delete Individual Object Con-
figuration
Delete data configuration for a customized single object.
Delete Individual Object Display Delete the configuration for the individually configured layers.
Set Service Point
Define the system supply point for a given consumer. The service
point is used for calculation purposes only and primarily in con-
nection with simplification processes.
For details see
How To: Set a Service Point, page 219.
How To: Create a Simplification Scenario, page 650.
Convert Valve You can toggle between regular valves and shutoff valves. For
details see
How to: Convert (Toggle) Valve, page 616.
- 562 -
Termis, User Guide
How To: View Only Selected Columns
You can opt to view only a set of columns under the generic object editor when for example you are want to observe
input data and look at the relevant simulation results.
To view only selected columns
1. Under the object editor access the relevant object type, for example valves, and point to one of the object cat-
egories, for example Results.
The action to select certain columns applies to all categories within the selected object type.
2. Select and right-click the columns for which you want to observe the attribute values more closely and select
Hide Selected Object Columns.
3. Now right-click the column header and select Invert Object Columns Selection.
You will now only see the selected columns.
- 563 -
Termis, User Guide
Pipes and Pipe Dimensioning
This section provides outline descriptions to key actions and setup activities to explain how to dimension pipes in mod-
els.
How To: Create a Pipe Catalog 564
About Pipe Dimensioning 569
How To: Set Dimensioning on Pipes 571
About INTERPOLATE Function 574
How To: Define INTERPOLATE Function on Objects 575
About LOOKUP Function 578
How To: Define LOOKUP Function on Object Attributes 579
- 564 -
Termis, User Guide
How To: Create a Pipe Catalog
This topic explains the steps that you must take to make a connection between your pipe catalog and the object attrib-
utes.
A. Create a new (empty) catalog.
B. Create a new table based on data in a Microsoft Excel spreadsheet.
C. Create and configure the required attributes.
D. Apply the attributes to the pipe object.
By default Termis comes with one pipe catalog and the table columns are explained in the ensuing table.
Default pipe catalog setup
You must not change the order of the columns for the default pipe catalog.
Parameter Description
Name Enter a name for the pipe type, for example Pipe A.
Int. Diameter Enter the diameter of the pipe as specified by the supplier.
Roughness Enter the roughness of the pipe as specified by the supplier.
For new (smooth) pipes the initial value for roughness is defined
as 0.05 mm
Ch Enter the value for the overall heat transfer coefficient.
Ch Twin Pipe
Enter the value for the twin pipe heat transfer coefficient as
defined under the appropriate pipe . For details see Twin pipe para-
meter configuration, page 856.
Available for Pipe Dimensioning Select the check box to indicate that the pipe is included in the
dimensioning process in the network.
You can add more columns to the pipe catalog as long as you position these columns after the default catalog columns.
A.Create new (empty) table/pipe catalog
You can create new tables/pipe catalogs and add any number of columns to the catalog. Later you can edit the columns
as appropriate. Pipet able
1. From the menu bar select Edit and then Tables.
2. Under the Tables dialog enter a new IDfor the table and press Enter.
3. This opens a dialog with an empty section for the pipe definitions to the right.
4. Under the Edit Table dialog right-click the empty section and select Add Column.
- 565 -
Termis, User Guide
5. Add as many columns as needed and configure the new columns following the guidelines in the ensuing table.
Explain column headers
Entry Description
Column index Indicate the display order of the column in the table.
First column has index 0 and this cannot change. However, when you add
more columns, you can change the order of the columns to suit your require-
ments. Merely change the index number and the system will re-order the
columns automatically.
Header Enter a name for the column header. You can change the name at any time.
Merely right-click the table dialog and select Edit column.
Type Select one of the following options
l Double (a number with decimals)
l String (a text value)
l Int32 (an integer such as 1998)
l Boolean (true or false)
Phys Type From the list select the appropriate unit type.
B. To create a new pipe catalog using a Microsoft Excel spreadsheet
If you have your pipe catalog dimensions in a spreadsheet you can copy the spreadsheet into the Edit Table dialog.
Before you can paste the contents of the spreadsheet you must create a new catalog with as many columns as you
have in the spreadsheet.
1. Copy the spreadsheet to the clipboard.
2. Access the Edit Table dialog and place the cursor in the upper-left corner and paste the contents into the new
catalog.
If you copy one or more columns you must place the cursor so that the number of columns match.
- 566 -
Termis, User Guide
C. Create and configure required attributes
You must define the appropriate attributes for the pipe types from the Object Editor Configuration dialog.
1. From the menu bar select Configuration, then Configuration Parameters dialog.
2. Select the pipe object and if the attributes do not exist scroll to the bottom of the list and create the attributes for
the pipe types. Else you can locate them from the list of attributes.
3. Configure the attributes following the recommended settings in the ensuing table.
Name Group Type Object Type Alias
Default
Value
Additional
Note *1)
TypeSup Data, Supply Local String
Pipe Type, Sup-
ply
CB,8pipe cata-
log name],[the
number of the
column to ref-
erence]. First
column is
index 0.
TypeRet
Data, Return
Local String
Pipe Type,
Return
TypeSup
Note *2)
CALC
Note *1)
The name of the pipe table must match the name provided under the dialog List of
Tables.
The column number must match the column number defined for the pipe catalog.
For details see the section Create new pipe catalog in the ensuing.
Note *2)
You are recommended to configure the attribute with a default value. In this example it
means that the TypeSup configuration applies to all new pipe objects.
You can add default values to any object so that when you create a new object the
default value will apply automatically to all attributes. The default value can be added as
a static value or defined as a formula.
For details see How To: Apply Default Values to New Objects, page 528.
Apply attributes to pipe objects
Before you can apply the attributes to the pipe objects and thus establish a reference between pipe type and attribute
you must complete the actions explained in the preceding sections. In summary, the configuration must contain the fol-
lowing elements:
l Attributes for pipe types.
l A pipe catalog with the relevant number of columns to define the pipe type.
To illustrate the options for applying the attributes the assumption is as follows:
- 567 -
Termis, User Guide
l As a minimum the pipe catalog encompasses: Name, Dimension, Roughness.
l Pipe object already contains attributes such as dimensions and roughness as part of the basic object con-
figuration.
To apply options to pipe objects
1. Right-click the main model view and select Edit All.
2. Open the folder with the pipe objects and point to Data, Supply.
Notice how the pipe catalog displays as a drop-down list.
3. Apply the pipe types as appropriate by selecting an option from the list.
4. Right-click the attribute for diameter, here Diameter, Supply and select Add Formula.
Enter a formula as appropriate; for example LOOKUP(Pipe Table,TypeSup,1)
where
LOOKUP is the system defined function.
Pipe Table
is the name of the pipe catalog.
TypeSup
is the text for the row lookup.
1
is the sequence number for the column.
For details see How To: Define LOOKUP Function on Object Attributes, page 579.
5. Repeat step 4 for Diameter, Return.
For any new pipe objects you add, you do not need to configure this parameter, provided you have added a
default value for the attribute.
6. Under Data, Supply and Data, Return enter a default value for Roughness. As the Roughness often depends
on age it is recommended to define the value as a constant.
- 568 -
Termis, User Guide
This completes the setup of a reference between pipe catalog and configurable attributes.
- 569 -
Termis, User Guide
About Pipe Dimensioning
This topic provides a description of the concept of dimensioning (sizing) to use for projected network expansions (plan-
ning). You can determine the pipe dimensions by calculating the velocity or pressure gradient of water in new pipe sys-
tems. For new pipe installations you can identify the pipes to be dimensioned by leaving the entry for the diameter blank
or adding an asterisk.
A dimension is required on all pipes.
You will need to provide one or both of the following sizing parameters
l Velocity
l Pressure gradient
Given the values from these parameters, Termis assigns the minimum diameter to the pipe picked from a catalog of
pipe types that observe standards and legal requirements. The criteria for velocity and pressure gradient must not be
violated. The catalog also provides the values for roughness.
The figure shows the various diameters that you can dimension in a pipe. You can add any number of new pipes to be
dimensioned, but the availability of pipe types can be limited.
For each type, the following parameters are given
l Name.
l Internal diameter (the capacity to transport the water).
l Pipe wall roughness (or C value).
You are recommended to study the topic Pressure change in pipe objects, page 854.
Auto dimensioning of pipes
You can auto dimension the pipes in your network in two ways.
a. No diameter attribute
If you decide not to define a diameter for selected or all pipe objects and subsequently run a simulation, then the
calculation of the pipe diameter is based on specific system criteria.
b. Select the check box for the attribute AutoDimension
When you select the check box for the attribute (=true), then the pipe dimensioning is executed whether there
is a defined pipe diameter for the selected objects.
For details see How To: Set Dimensioning on Pipes, page 571.
- 570 -
Termis, User Guide
Pipe sizing without a hydraulic solution
You can conjure pipe sizing problems, which have no hydraulic solution.
Example
You have two pipes that need dimensioning. They form part of a loop (see the following figure) and the specified pres-
sure gradients lead to two different pressure loss. If there is no hydraulic solution for this scenario, Termis will not reach
a solution, thus the maximum number of iterations will be exceeded.
In the preceding example you must define at least one of the pipe dimensions or only use the velocity parameter to per-
form the sizing.
Next
How To: Set Dimensioning on Pipes, page 571
- 571 -
Termis, User Guide
How To: Set Dimensioning on Pipes
You can dimension as many pipes as required for your network, but you may be limited by the availability of standard
pipe types from your suppliers. When you dimension pipes, you merely define the set of pipe types that you anticipate is
required for your needs.
You can identify the pipes to be dimensioned by leaving the entry for the diameter blank or adding
an asterisk.
When you subsequently dimension a pipe or an entire area, the application will provide the required pipe type based on
the criteria you have defined. See the explanation for auto dimensioning at the end of this topic.
This topic provides instructions on how to dimension pipes in your network. For background information you are
referred to the topic About Pipe Dimensioning, page 569.Pipet able
To dimension pipes
1. From the menu bar select Edit and then Tables.
The List of Tables dialog opens with a pre-defined table for the pipe types. The default name in the sample model
is Pipe Table.
If you change the pipe table name make sure to also change any references to the table, such
as under the LOOKUP function.
2. Under the Tables dialog select Pipe Table to open the Edit Table dialog under which you can specify all the pipe
dimensions required for your network. The list serves as a catalog of the pipes that are available now or in the
future for your network requirements.
If you want to apply the Hazen-Williams factors for the dimensioning, you will need to make a minor correction in
the setup. Rather than using Roughness you must use the C-coefficients. Rename the column Roughness and
change the phys type accordingly.
Right-click the catalog row to select Import table or Export table.
- 572 -
Termis, User Guide
3. Specify as many pipe dimensions as needed and required entering information for the following parameters and
press OKtwice when complete.
You must not change the order of the columns for the default pipe catalog.
Parameter Description
Name Enter a name for the pipe type, for example Pipe A.
Int. Diameter Enter the diameter of the pipe as specified by the supplier.
Roughness Enter the roughness of the pipe as specified by the supplier.
For new (smooth) pipes the initial value for roughness is defined
as 0.05 mm
Ch Enter the value for the overall heat transfer coefficient.
Ch Twin Pipe
Enter the value for the twin pipe heat transfer coefficient as
defined under the appropriate pipe . For details see Twin pipe para-
meter configuration, page 856.
Available for Pipe Dimensioning Select the check box to indicate that the pipe is included in the
dimensioning process in the network.
You can add more columns to the pipe catalog as long as you position these columns after the default catalog columns.
4. UnderConfiguration select Configuration Parameters and then Modeling, Setup. Set the following two cri-
teria as required and click OKwhen complete.
Gradient Dimensioning Criteria Specifies the pressure in the pipe;for example 10 Pa/m.
Velocity Dimensioning Criteria Specifies the flow in the pipe; for example 1 m/s.
When you run a simulation (see step 5) the criteria in the preceding will determine and select the pipe type with
a minimum dimension that does not violate the criteria.
5. Right-click the pipe that needs dimensioning (if you are only dimensioning one (new) pipe) and select Edit [pipe
name] and observe what happens for the defined attributes (such as Int. Diameter and Roughness, etc.)
Rather than a single pipe, you can select a longer stretch of the pipe network to dimension.
6. Run a simulation. From the menu bar select Simulate and then Simulation.
7. When the simulation is complete, right-click the selected pipe and select Edit [pipe name] and observe how
the application has selected a pipe type that matches the criteria.
To auto dimension pipes
For background information see the section under the topic About Pipe Dimensioning, page 569.
When set to True, the attribute AutoDimension automatically dimensions the selected pipe objects.
l For new models, you can find the attribute in the Sample model under the Data Supply folder.
l For existing models, you must add the attribute using Add Unreferenced Attributes under Object Editor Con-
figuration. Subsequently, select the relevant pipe objects under the object editor.
- 573 -
Termis, User Guide
- 574 -
Termis, User Guide
About INTERPOLATE Function
Use the INTERPOLATE function to interpolate in a table using an argument.
Function name
INTERPOLATE
Argument
(Tablename, Argument, Colno)
where
Tablename is the name of the table in the list.
Argument is the text used for the interpolate row (such as simple text, attrib-
ute name). Counted from the first column in the table.
Colno is the number of the column that contains the value to be
returned. By default the interpolate column is number 0.
Example
INTERPOLATE(TempCurve,TA,1)
The topic How To: Define INTERPOLATE Function on Objects, page 575 explains how to reach the result that you can
see in the preceding example.
- 575 -
Termis, User Guide
How To: Define INTERPOLATE Function on Objects
This topic explains the basic requirements for and how to define the interpolate function to be applied to attributes. To
use this function you must ensure that you have a table that contains a number of entries with appropriate definitions.
The table can for example be a load factor depending on the outdoor temperature, or a supply temperature depending
on the outdoor temperature.
For background information see the topic About INTERPOLATE Function, page 574.
To define the INTERPOLATE function
1. Configure attribute to apply in a formula.
a. From the main menu select Configuration and then Configuration Parameters.
b. Locate the appropriate attribute. In this example the interpolate function is added to the node objects
through the attribute Power. Then under the column Additional make sure to add the code CALC. This
allows you to add a formula to the attribute.
2. Create new table and new columns to be applied for the INTERPOLATE function:
- Create a new table and enter a Tablename
- Create new columns in table for Argument and Colno.
- 576 -
Termis, User Guide
a. From the menu bar select Edit and then Tables.
b. Enter a name for the table in the empty row. In this example the tablename is OutdoorTempFactor.
c. Open the table by clicking the table ID.
d. Under the Edit Table dialog right-click the pane to the right and select Add Column to create the new
columns for the Argument and Colno. Follow the guidelines in the ensuing table.
Explain column headers
Entry Description
Column index Indicate the display order of the column in the table.
Header Enter a name for the column header.
Type This example uses the following type:
l Double (a number with decimals)
Phys Type From the list select the appropriate unit type.
This example uses the following:
Argument: Temperature
Colno: Fraction
3. Add the INTERPOLATE function to the formula for the node objects.
a. Right-click the main model area and select Edit All and point to the nodes objects.
b. Under the object editor locate the Power attribute, right-click and select Add Formula.
c. Under the Calculation Field dialog enter the INTERPOLATE function in the Field Text entry. Use the fol-
lowing syntax (and add any relevant element to the calculation):
INTERPOLATE(OutdoorTempFactor, 280,1)
The interpolate function returns the interpolated value of the factor at 280K (and where column 1=the
factor column).
Example:
INTERPOLATE(OutdoorTempFactor, 280, 1)*5*GlobalFacQ
d. Press Test to validate that the formula is correct. If you apply the example in the preceding, the test res-
ults shows 2.94499999999999.
- 577 -
Termis, User Guide
e. Save the changes.
- 578 -
Termis, User Guide
About LOOKUP Function
Use the LOOKUP function to retrieve a table value based on an argument.
Function name
LOOKUP
Argument
(Tablename, Argument, Colno)
where
Tablename is the name of the table in the list.
Argument is the text used for the row lookup (such as simple text, attribute
name). Counted from the first column in the table.
Colno is the number of the column that contains the value to be
returned. By default the lookup column is number 0.
Example
LOOKUP(Pipe Table, TWIN020, 2)
The topic How To: Define LOOKUP Function on Object Attributes, page 579 explains how to reach the result that you
can see in the preceding example.
- 579 -
Termis, User Guide
How To: Define LOOKUP Function on Object Attributes
This topic explains the basic requirements for and how to define the lookup function to be applied to attributes.
For background information see the topic About LOOKUP Function, page 578.
To define the LOOKUP function
1. Configure attribute to apply in a formula.
a. From the main menu select Configuration and then Configuration Parameters.
b. Locate the appropriate attribute for the selected object. In this example it is a pipe object and the attribute
name is RoughnessSup. Then under the column Additional make sure to add the code CALC. This
allows you to add a formula to the attribute under the object editor.
2. Locate the appropriate table, or create a new table (Tablename).
a. From the menu bar select Edit and then Tables.
b. By default Termis provides a table named Pipe Table that is used in this example. Open the table by click-
ing the table ID. Make sure to point to the correct table name.
3. Locate the columns that represent the Argument entry and the Colno.
The pipe catalog (pipe table) must contain a number of entries with appropriate definitions.
a. In this example the Argument entry is TWIN020, and it is located as the first row under the Name
column.
b. Locate the Colno that contains the value to be used in the LOOKUP function. In this example the value for
Roughness is located in the second column (2).
- 580 -
Termis, User Guide
4. Add the LOOKUP function to formula for the pipe object.
a. In the main model are right-click the appropriate pipe object and select Edit [pipe name].
b. Under the object editor locate the RoughnessSup attribute, right-click and select Add Formula.
c. Under the Calculation Field enter the LOOKUP function in the Field Text entry.
LOOKUP(Pipe Table,TWIN020,2)
Make sure to reference the table name correctly.
d. Press Test to validate that the formula is correct.
e. Save the changes.
- 581 -
Termis, User Guide
Production Scheduling
This section provides outline descriptions to key actions and setup activities to work with production scheduling.
About Production Scheduler 582
How To: Set Up Production Scheduler 583
- 582 -
Termis, User Guide
About Production Scheduler
This topic explains the principle behind the use of production scheduling in your network. For in-depth setup description
you are referred to the topic How To: Set Up Production Scheduler, page 583.
This function is only available with a valid license for which you must contact your point of pur-
chase.
Production scheduling enables you to monitor and run the plant production of power according to the defined schedule
such that you can make use of the plants and production units that prove to be the best solutions given the hydraulic
and thermodynamic situation.
You will have to configure all the production units to be included in the production scheduling process. In general that
means all the production units in your networ. The setup explained in this documentation assumes that all production
units in the network are configured.
When you have properly configured your model to schedule the production, the output of a simulation is a time table
with the status of the production units, actual power production, and production cost.
The following list is an example of plant setup for production scheduling and covers the minimum requirements.
However, any other combinations can apply.
l 1 plant and 1 accumulator.
l 1 plant with minimum 2 different production units.
l Multiple plants (and production units).
The configuration of production scheduling requires meticulous planning and execution, especially if you have a setup
that involves multiple plants and production units.
Advanced setup - optional
You can optimize the production using an accumulator object. You will need to first configure the plant and required pro-
duction units before you proceed with the setup of an accumulator object for optimization purposes.
For details see How To: Apply an Accumulator, page 88.
Next
How To: Set Up Production Scheduler, page 583
- 583 -
Termis, User Guide
How To: Set Up Production Scheduler
This topic provides step-by-step instructions for the setup of the production scheduler.
This function is only available with a valid license for which you must contact your point of pur-
chase.
The configuration of production scheduling requires meticulous planning and execution, especially if you have a setup
that involves multiple plants and production units.
You can schedule the production for each layer in your model.
To schedule the production
l From the menu bar select Edit and then Production Scheduler.
Production Units
Under the Production Units tab page in the Production Scheduler dialog you must first configure all the production
units for the plants that you will need, else they will not be considered for the production scheduling.
1. Under the Plant ID select the relevant plant and create the Production Unit. Each production unit is applied a
color. (You can change the color scheme for the default colors under Configuration Parameters.)
2. Complete the setup of the production units following the guidelines for the data (static as well as time series) in
the below table.
Explain production unit definitions
Column Description
Start Price Each of the production units have a specified cost for starting the
production in each cycle. Enter the initial cost for each unit.
Production Price
Enter the cost for running the production on each particular unit.
Min. Capacity (static)
Enter a value for the minimum capacity of the production unit; for
example 5 kW.
This criteria must be fulfilled for the production to
start.
- 584 -
Termis, User Guide
Column Description
Max. Capacity (static)
Enter a value for the maximum capacity of the production unit;
for example 20 kW. This is the setpoint for production units with
fixed production.
Min. Production Time (static)
Enter a value for the minimum production time for the production
time; for example 3600 seconds.
When a plant becomes active it will remain active for a period that
lasts at least as long as the defined minimum production time.
Power Step Size (static) When set, the values for the power step contribute to the rate of
the production. If for example two or more production units have
the same ranking under Priority of Regulation, then the Pro-
duction Priority determines the sequence of production given the
volume defined for Power Steps. This means that the production
units take turns producing power till they each reach their defined
maximum capacity. However, if the active production units all
have different ranking, the production unit with the lowest Priority
of Regulation is always considered the regulating unit (that is it
produces the remainder of the current production requirement).
3. Repeat the steps 3 and 4 for all the production units in your network.
Optional. You can add time series to the relevant input parameters, just as you can add meas-
urements or formulas where needed. Right-click the appropriate parameter and select the
required approach to apply values.
- 585 -
Termis, User Guide
Priorities
Once you have defined all the required production units in the network, you must set the priorities for the production
that determine the production schedule.
1. Under the Priorities tab page select the check box under Available for the production units that you want to
apply for the production scheduling. As an alternative you can define a time series for the Available column as
explained in the example later in this topic.
2. Complete the priority definitions for the production units following the guidelines in the below table.
Explain production priorities
Column Description
Production Priority
The production priority determines the sequence of production
units based on their maximum capacity to make sure that the pro-
duction observes the current load requirements.
Priority of Regulation
The regulation priority determines which to be the free - or reg-
ulating - agent with the flexible production capacity. The unit with
the lowest priority of the active units is the regulating agent.
Max. Capacity The result in this column is read-only and lists the maximum capa-
city defined for the particular production unit.
Sum Max. Capacity The maximum power production with the unit is active. Read-only
field. Depends on the Production priority set for the production
unit.
3. Repeat step 2 to set the priority for any other production units you may have defined.
Optional. You can add time series to the relevant input parameters, just as you can add meas-
urements or formulas where needed. Right-click the appropriate parameter and select the
required approach to apply values.
- 586 -
Termis, User Guide
To run a simulation based on production scheduling
When all the production units are properly defined and configured, proceed to the simulation setup.
1. From the menu bar select Simulate and then Simulation.
2. Under the Simulation dialog ensure that you select the check box for Prod.Scheduler for all relevant sub-
models.
Examples
A - Distributed production
In this example, the power production is handled by the plants 3 and 4 and where plant 3 has two production units (a
and b). The production is sequenced in the way that plant 4 produces to its maximum capacity (1000kW), followed by
plant 3 (production unit b) up to its maximum capacity (4000kW), and the remainder of the production load require-
ment is handled by plant 3 (production unit a), producing as the regulating unit.
Figure a1 shows how the production units are defined under the Production Units tab page and the production schedule
is defined under Priorities. There are no power step size definitions. To the right you can see the graphical display of the
options for the production. This example applies combination number 2
Figure a2 shows the position of the production units in the network.
Notice the use of colors in figure a2.
l Green circle:Production unit produces energy.
l Red circle: Production unit does not produce energy.
The unit can be set to Available and still not produce any energy because the capacity is met by other producing
units with a lower production priority.
- 587 -
Termis, User Guide
a1.
- 588 -
Termis, User Guide
a2.
B - distributed production with step sizes
In this example, the production scheduling has changed. It has been necessary to define a value for the Power Step Size
(here 100kW) as the Regulation Priority is the same for Plant 3, production unit a and b (here priority 1). These two pro-
duction units take turns producing the required power at the defined step volume till they reach their maximum capa-
city.
- 589 -
Termis, User Guide
C - applying a time series to the distributed production
When you right-click the grid in either of the two tab pages in the dialog, you can add a time series, a measurement, or a
formula. This example explains how to apply a time series to one of the production units. The example is very basic and
applies the time series to the column Available. From the time series, you can then disable the unit for a few time steps
during the cycle time.
l Under the Priorities tab page, right-click and select Add Time Series.
l Create the time series.
In this example the time steps span 24 hours and skip the nocturnal time steps (from midnight till 7 am).
The following figure shows the time series as it is designed and how the time series is added to Plant 3, production unit
b.
- 590 -
Termis, User Guide
- 591 -
Termis, User Guide
Pressure Optimization
This section provides outline descriptions to key actions and setup activities to pressure optimization.
About Pressure Control Zones 592
How To: Create, Update, and Configure Pressure Optimization 594
- 592 -
Termis, User Guide
About Pressure Control Zones
This function is only available with a valid license for which you must contact your point of pur-
chase.
This topic explains the use and objectives of pressure control zones in the network.
Definition of pressure control zones
When you apply pressure control zones you can for example define a minimum, maximum pressure, etc. for a given geo-
graphical area. When properly configured, the system runs a pressure check for all node objects to ensure that the cri-
teria for the pressure limits are observed.
The zone name must have a unique ID.
The pressure control zone can be defined and updated using one of the following measures. These measures are
explained in-depth both in the ensuing table and in the topic How To: Create, Update, and Configure Pressure Optim-
ization, page 594.
l By Pressure Control Device
l By Attribute
Where to create and edit pressure control zones
In Termis you can in general edit and monitor the pressure control zone features as explained in the ensuing table.
Activity from Menu Bar Description
Topology > Create or
Update Pressure Control
Zones
Create or update the pressure control zones using one of the fol-
lowing methods.
By Pressure Control Device
The most common measure to apply when you define pressure
control zones.
The zones are created automatically based on the existing con-
figuration of the pressure regulating objects (devices).
The physical borderline between two pressure control zones is
defined through the configuration of a regulatory device (pump/-
valve). This device is controlled by the control pressure in the ded-
icated control node.
This is illustrated in the ensuing figure.
By Attribute
When you create a control zone by attribute it means that you can
decide which objects to include in a particular zone. Select the
nodes and apply the unique zone name to all the selected nodes.
- 593 -
Termis, User Guide
Activity from Menu Bar Description
By default any new model comes with an attribute for the objects
to configure the pressure control zone. The name of the attribute
is PressureControlZone. If you are running an older model you
will need to add the attribute manually. For details see How To:
Add Unreferenced Attributes, page 122.
View>Show>Pressure Con-
trol Zones
Show or hide the display of pressure control zones.
Edit>Pressure Control
Zones
Edit the data of the entire set of pressure control zones.
Next
For instructions on how to apply the two methods, that is create and configure pressure control zones, see the topic
How To: Create, Update, and Configure Pressure Optimization, page 594.
- 594 -
Termis, User Guide
How To: Create, Update, and Configure Pressure Optimization
This function is only available with a valid license for which you must contact your point of pur-
chase.
This topic explains how to create, configure, and update pressure control zones in your model. For background inform-
ation you are referred to the topic About Pressure Control Zones, page 592.
You can define pressure control zones based on the configuration of pressure set for pumps and valves. Pumps and
valves that are configured with a pressure change setting are ignored as factor that can define the borderlines for pres-
sure control zones.
Before
You must have a well-configured model with regulating devices (pumps and/or valves) before you can create any pres-
sure control zones.
Follow the sequence in this topic to perform a proper setup of pressure control zones.
To ensure the presence of a pressure control zone in the simulation process, you must add the rel-
evant pressure control zone to the submodel condition.
A. Configure regulating devices (pumps/valves).
B. Create and update pressure control zones.
C. Configure pressure control zones.
D. Monitor results for pressure control zones.
A. Pump or valve configuration
To configure the object attributes for the regulating device
l Right-click the main model view and select Edit All. Under the object editor you can configure the pumps or
valves as explained in the following section.
The ensuing figures illustrate how to configure the parameters for the regulatory device depending on whether it is a
supply or a return device. Select either Pressure Control Node Supply or Pressure Control Node Return:
l For a device of type Supply define a value for either Supply Pressure or Pressure Change.
l For a device of type Return define a value for either Return Pressure or Pressure Change.
The value defined for a regulatory device is an expression for the pressure set for the dedicated control node.
- 595 -
Termis, User Guide
Though the example illustrates the setup of a pump object (supply and return), the configuration applies to valve
objects as well.
If you later make changes to the setup in relation to the controlling devices, such as adding more nodes to the zone, or
you decide to merge two or more zones, you are recommended to run an update of the control zones.
For details see
About Valve Objects, page 606
About Pump Objects, page 602
B. Create/update pressure control zone
Method Description
By Pressure Control Device l From the menu bar select Topology, then Create Pressure Control
Zone /Update Pressure Control Zones and then select By Pres-
sure Control Device.
- 596 -
Termis, User Guide
Method Description
When you confirm the creating/updating of the zones, and provided you have
a well-configured model, you can see the distinct borderlines of the control
zones. In addition, the zone names are automatically added to the con-
figuration.
If you do not see the pressure control zones you may need to select the
zones under the View menu and then Pressure Control Zones.
In the following figure you can see pointers to pressure control zones (4 in
total), and the yellow circles indicate the regulating devices that mark the
start of a pressure zone.
By attribute
By default any new model comes with an attribute for the objects to configure
the pressure control zone. The name of the attribute is Pres-
sureControlZone. If you are running an older model you will need to add the
attribute manually. For details see How To: Add Unreferenced Attributes,
page 122.
For new models, you need only add a zone name for the selected nodes as
explained in the ensuing steps.
1. Right-click the main model area and point to Select and mark the area
with the required node objects that you want to create as a zone.
2. Right-click and point to Edit Selection.
3. Under the Edit Data dialog enter the zone name for the selected node
objects.
Use the column with the asterisk (*) to add the name to all the objects
in one action.
4. From the menu bar select Topology, then Create Pressure Control
Zone /Update Pressure Control Zones and select By Attribute.
All the selected node objects are now encompassed in one and same
zone.
- 597 -
Termis, User Guide
Satellite zone
The satellite zone is part of the main zone and the two zones share the same attribute name, but the zones are geo-
graphically separated. This is illustrated in the ensuing figure.
C. Edit pressure control zone
When you have created the framework for the zones you must configure the values for the pressure in the regulatory
devices as explained in the ensuing section.
1. From the menu bar select Edit and then Pressure Control Zones.
2. Under the group Pressure Optimization for each zone define a value as follows:
Device (plant/-
valve)
Min. Pressure, Supply
Max. Pressure, Supply
Min. Pressure, Return
Max. Pressure, Return
Min. Pressure Change
(dP)
Max. Pressure
Change (dP)
Supply device
X Not applicable OR X
Plant device
equipped with static
pressure device,
Supply
X Not applicable OR x
Return device
Not applicable X OR x
Plant device
equipped with static
pressure device,
Return
Not applicable X OR X
You can define a value for the entire row from the column with the asterisk (*))
3. Under the group Data select the Active check box for the zones that you want to be active during the pro-
duction.
The rest of the options under this group are read-only.
- 598 -
Termis, User Guide
The settings under Available indicate which zones to include in the definition of pressure control zones. Incor-
rect configurations of the regulating devices may lead to a clash in the zone definition and thus make a particular
zone unavailable. This is illustrated in the ensuing figure.
Pressure Control Zone setup
Pump curve
Minimum pressure limits for zone red and zone blue:
The blue vertical line indicates the position of the valve and the graph shows how the pump raises the pressure over
the limit in the pressure control zone to fulfill pressure in the next zone.
- 599 -
Termis, User Guide
D. Monitor results for pressure control zones
For new models you can reference new attributes to monitor the results in the pressure control zones.
Add the new attributes following the guidelines in the topic How To: Add Unreferenced Attributes, page 122.
The attributes cover minimum, maximum, and mean pressure for the zone, even down to the object it is set for.
The mean pressure is a weighted average and it is calculated based on the sum of (Pups+PDws)2*total pipelength.
The following are sample results that you can monitor under the categories Totals and Pressure Results.
- 600 -
Termis, User Guide
- 601 -
Termis, User Guide
Pumps and Valves
This section provides outline descriptions to key actions and setup activities to pumps and valves.
About Pump Objects 602
About Valve Objects 606
How to: Insert Shutoff Valve Objects 609
How To:Configure Pump Objects 610
How To: Change Pump Direction 615
How to: Convert (Toggle) Valve 616
How To: Delete Pump Object 617
- 602 -
Termis, User Guide
About Pump Objects
This topic provides background information on pump operation. For setup information see How To:Configure Pump
Objects, page 610.
A pump object hosts information about the physical properties and topology. A pump object represents both the supply
side and the return side. The following figure shows a pump profile where the pump pressure is unknown or depending
on a pressure setpoint elsewhere.
Pump strategies
The pump control strategy involves one or more of the following settings.
A. Pressure controlled
B. Pressure change controlled
C. Pump speed controlled
D. Conditional controlled
E. Pump optimization
Generally, the pump setup is a distinction between a known pump lift (pressure change) and an unknown lift, and you
will need to configure pump attributes according to the available pump information.
Known pump lift
When you have a known pressure difference you can choose between these two setup processes. Notice that you can
not configure any attributes for the pressure control using this approach.
a. Configure the attribute for the fixed head and for the fixed pressure change (PressureChangeSup, -Ret).
b. Configure the actual pump speed (ActualSpeedSup, -Ret), the characteristics (pump curve attribute) and the
definition speed (DefinitionSpeed Sup, -Ret)
Unknown pump lift
When you have an unknown pressure difference, you must do the following.
l Set the attributes for the pressure control.
l Configure the pump characteristics, but not set a value for the actual speed.
- 603 -
Termis, User Guide
Pump results
Whichever strategic approach you end up using for the pumps in your network, you can see the pump results upon sim-
ulation under the Results group (this is the default name in the Sample model).
Right-click the pump and select Results.
Pump optimization results
If you run the simulation with pump optimization:
Observe the results of the attributes under the folder where you configured them.
To view the system object attributes for pumps
1. From the menu bar select Configuration and point to Object Editor Configuration.
2. Under the actual layer in the left pane select the Pumps folder.
3. Locate the Code in the right pane.
The following table explains the system attributes (codes) for the object. If you want an overview of the default attrib-
utes you are referred to the Appendix section, see Attributes - In Depth Description of Default Attributes.
Explain system object attributes
The following attributes are system default. The attributes can be configured to match your
requirements using the object editor.
See also
How To: Create New Objects, page 527
What do you want to do in Object editor?, page 518
System Attribute
Code
Description
FDPS The pressure change setpoint on the supply side.
FDPR The pressure change setpoint on the return side.
- 604 -
Termis, User Guide
System Attribute
Code
Description
AVS The actual speed of the supply side pump.
AVR The actual speed of the return side pump.
PSCTRLS The control node supply pressure for the supply side pump.
PRCTRLR The control node return pressure for the return side pump.
DPCTRLS The pressure change in the control node for the supply side pump.
DPCTRLR The pressure change in the control node for the return side pump.
DVS The definition speed for the supply side pump curve.
DVR The definition speed for the return side pump curve.
NOPS The number of pumps on the supply side.
NOPR The number of pumps on the return side.
ECOSTS The energy consumption costs for the supply side pump.
ECOSTR The energy consumption costs for the return side pump.
QTOMAXS
Temperature Optimization only: The definition for the maximum flow for the
supply side.
QTOMAXR
Temperature Optimization only: The definition for the maximum flow for the
return side.
QAR
Adaption Return Flow.
QAS Adaption Supply Flow.
CCTLS
The conditional control for the supply side.
CCTLR The conditional control for the return side.
Pressure change in pumps
The pressure change is calculated based on the defined pump characteristic if the speed is equal to the definition speed
while the characteristic is scaled if the pump is running on another pump speed.
The scaling law for the characteristic is as follows:
Q(n
act
) = Q(n
def
)(n
act
/ n
def
)
P(n
act
) = P(n
def
)(n
act
/n
def
)
2
P(n
act
)= P(n
def
)(n
act
/n
def
)
3
where
- 605 -
Termis, User Guide
P is the pressure change (N/m
2
).
Q is flow (kg/s).
n
act
is actual pump speed.
n
def
is definition pump speed.
P is pump power.
- 606 -
Termis, User Guide
About Valve Objects
A valve object is an object that reduces the pressure from upstream to downstream and uses different types of control.
The control must be one of the following types:
l A fixed pressure change, optionally defined as a time series.
l Pressure change controlled by an upstream node pressure.
l Pressure change controlled by a downstream node pressure.
l Flow through valve.
l A valve opening degree, optionally defined as a time series.
You can define a conditional control to create more advanced controls depending on the actual hydraulic or time
dependent parameters. However, the conditional control will always end up using one of the above basic control
elements. For details see About Conditional Controls, page 163.
In addition, the control pressures in the preceding list are in district heating systems supplemented with a pressure
change.
The valve opening degree is defined either as a fraction of full open or as a percentage of full open depending on the selec-
ted unit. A 100 pct open valve is fully open. Similarly, the fraction 1.0 indicates a fully open valve.
You can toggle between regular valves and shutoff valves. For details see
How to: Insert Shutoff Valve Objects, page 609
How to: Convert (Toggle) Valve, page 616
Delete valve object
Locate the object that you want to delete, make a right-click and select Delete from the right-click menu. When you
delete an object the adjacent pipes will be joined to avoid a model with short pipes.
Notice that if the system cannot identify the node with the prefix _ups or _dws, the object is replaced by a short pipe sec-
tion.
To view the object attributes for valves
1. From the menu bar select Configuration and point to Object Editor Configuration.
2. Under the actual layer in the left pane select the Valves folder.
3. Locate the Code in the right pane.
The following table explains the system attributes (codes) for the object. If you want an overview of the default attrib-
utes you are referred to the Appendix section, see Attributes - In Depth Description of Default Attributes.
Explain system object attributes
The following attributes are system default. The attributes can be configured to match your
requirements using the object editor.
See also
How To: Create New Objects, page 527
What do you want to do in Object editor?, page 518
- 607 -
Termis, User Guide
System Attribute
Code
Description
VCURVS The valve curve in the supply side valve.
VCURVR The valve curve in the return side valve.
AOS The actual opening fraction for the supply side valve. 1.0 is fully open.
AOR The actual opening fraction for the return side valve. 1.0 is fully open.
FDPS The projected pressure change in the supply pipe.
FDPR The projected pressure change in the return pipe.
PSCTRLS The projected supply pressure in the control node for the supply side valve.
PRCTRLR The projected return pressure in the control node for the return side valve.
DPCTRLS The pressure change for the control node on the supply side valve.
DPCTRLR The pressure change for the control node on the return side valve.
QAR
Adaption Return Flow.
QAS
Adaption Supply Flow.
CCTLS The conditional control for the supply side.
CCTLR The conditional control for the return side.
Pressure drop across a valve
The pressure loss across a valve depends on the flow being either sub-critical flow or critical flow.
For details on pressure loss, you are recommended to read the following work:Masoneilan: Handbook for Control
Valve Sizing. Sixth Edition. 1977."
Sub-critical flow occurs if the pressure loss in the valve is less than a certain value as defined in the following. Other
flows are critical as indicated in this formula:
P C P P < ( - )
f
up
D
v
2
where
P is the pressure loss across the valve [Pa].
C
f
is the critical flow factor =0.8
2
[-].
P
v
is the vapor pressure of liquid at flowing temperature [Pa].
P
up
is the upstream pressure [Pa].
The pressure loss for sub-critical flow is calculated as:
- 608 -
Termis, User Guide
P
Q
C
4.18 10
vset
P
D =
. 4.
2
where
Q
is the massflow[kg/s]
is the density [kg/m
3
]
C
vset
is the setpoint coefficient valve [kg/s/Pa
0.5
]
C
vset
is given by the following formula:
C
a
C
set
vmax
=
vset
where
C
vmax
is the maximum valve coefficient. C
vmax
is the user input
[kg/s/Pa
0.5
]
a
set
is the setpoint amount open [-]
The pressure loss for critical flow (such as cavitation) is calculated as:
P P
Q
C C
4.18 10
up
vset
r
- =
v
. 4.
2
Notice that the valve coefficient is based on interpolation between a fully open and a fully closed valve. The valve coef-
ficient is the result of the defined maximum C
vmax
and = 0.0.
- 609 -
Termis, User Guide
How to: Insert Shutoff Valve Objects
A shutoff valve is an object type that is used to visualize the location of on/off valves.
The shutoff valve is an integral part of either a scenario or a model and it allows the closing or opening of a pipe at a spe-
cific location. You can have several shutoff valves on one pipe object. The function Close Connection will search for
on/off valves located at the relevant pipe and close the pipe at the nearest valve.
A shutoff valve is not part of the hydraulic simulation. An open valve is ignored. A closed valve will cause the pipe to be
excluded from a simulation, including optional enclosed pipes and nodes.
To insert a shutoff valve object
1. Right-click the main model area and select Insert Object and then Shutoff Valve.
2. To close the shutoff valve clear the check box for the attribute ValveOpen. By default the attribute is set to open
(check box is selected).
3. Optionally, you can for example add a comment to the object and display it via object data.
You can toggle between regular valves and shutoff valves. For details see How to: Convert (Toggle) Valve,
page 616.
- 610 -
Termis, User Guide
How To:Configure Pump Objects
This topic provides guidelines for the following pump strategies. If you want to run pump optimization see How To: Con-
figure Objects for Pump Optimization, page 621.
For background information on pumps (including how to read the pump results), you are recommended to read the
topic About Pump Objects, page 602.
Pump strategies
The pump control strategy involves one or more of the following settings.
A. Pressure controlled
B. Pressure change controlled
C. Pump speed controlled
D. Conditional controlled
E. Pump optimization
Generally, the pump setup is a distinction between a known pump lift (pressure change) and an unknown lift, and you
will need to configure pump attributes according to the available pump information.
Known pump lift
When you have a known pressure difference you can choose between these two setup processes. Notice that you can
not configure any attributes for the pressure control using this approach.
a. Configure the attribute for the fixed head and for the fixed pressure change (PressureChangeSup, -Ret).
b. Configure the actual pump speed (ActualSpeedSup, -Ret), the characteristics (pump curve attribute) and the
definition speed (DefinitionSpeed Sup, -Ret)
Unknown pump lift
When you have an unknown pressure difference, you must do the following.
l Set the attributes for the pressure control.
l Configure the pump characteristics, but not set a value for the actual speed.
Pump results
Whichever strategic approach you end up using for the pumps in your network, you can see the pump results upon sim-
ulation under the Results group (this is the default name in the Sample model).
Right-click the pump and select Results.
- 611 -
Termis, User Guide
Pump optimization results
If you run the simulation with pump optimization:
Observe the results of the attributes under the folder where you configured them.
A. Pressure control
You can control a pump using a control pressure on a supply side or return side node.
Right-click the pump. Select Pressure Control Mode (Return or Supply).
The following setup is explained for the supply side. If you want to define the pump on the return node, you can
follow the same steps, only you must select the return related attributes.
a. This is the most elementary setup you can have for the pump. Enter a value for the supply pressure, SupPCon-
trolSup, and for the control node, ControlNodeSup.
b. Enter a value for the pressure change on supply side, DPControlSup, and the control node, ControlNodeSup.
Figures for simple pump configurations a and b
a)
b)
- 612 -
Termis, User Guide
Screen captures showing which attributes to configure for solution a and b
a)
b)
Optionally, the values can be defined as a time series or a measurement.
B. Pressure change
You can use this pump configuration, if the pump has a fixed head control.
To define the fixed pressure change
Right-click the pump and select Control, Supply (or Control, Return).
l Enter a value for the attribute PressureChangeSup, or choose the return side attribute.
Figure for pump configurations using pressure change
Screen capture showing which attributes to configure
- 613 -
Termis, User Guide
C. Speed control
When you configure the pump considering the pump speed, you must also take the pump characteristics into con-
sideration. For that you can opt to use time series, a measurement, or a speed control (revolutions).
You define the pump characteristics under the Data, Supply or Return group (the default name in the Sample
model). Here you define the pump coefficient for the curves using a table for the pump characteristics. You must add a
behavioral code (TBL) to the pump curve attribute to enable the configuration of a table. The table defines the operating
points for the pressure change versus the flow, and for the power consumption versus the flow.
To configure the pump speedwhere pressure control is set
You must configure the attribute DefinitionSpeedSup (or -Ret) as this determines the definition of the operating
points (see figure).
Figure for pump configurations using pump speed (revolutions)
Screen capture showing which attributes to configure
1. Right-click the pump and select Data , Supply (or Return) and set a value for the DefinitionSpeed attribute.
2. Under the Object Editor Configuration dialog make sure to configure the characteristics attribute (pump curve)
appropriately with a behavioral code (TBL) and appropriate columns for the characteristics data (flow, pressure dif-
ference, and power). The definition could look as follows:
- 614 -
Termis, User Guide
TBL, 3, Flow, MASSFLOW, DP, PRESSUREDIFFERENCE, Power, POWER
3. Under the object editor right-click the characteristics attribute and select Add Table. This opens the table editor
from where you can add the characteristics values. The following figure is a sample setup.
Notice the red horizontal and vertical red lines. Where they meet, you have an operating point. Use the left
mouse button to mark the operating points.
To configure the pump speedwhere no pressure control can be set
Right-click the pump and select Control, Supply (or Control, Return).
l Enter a value for the attribute, ActualSpeedSupor choose the return side attribute.
Screen capture showing which attribute to configure
D. Conditional control
You can define a conditional control to create more advanced controls depending on the simulation results of the actual
hydraulic or time dependent parameters. However, the conditional control will always end up using one of the above
basic control elements. You can for example define a control to emulate a Programmable Logic Control (PLC). You must
configure the conditional control attribute manually. For details see About Conditional Controls, page 163.
E. Pump optimization
For details see
About Pump Optimization in Termis, page 619 and How To: Configure Objects for Pump Optimization, page 621.
- 615 -
Termis, User Guide
How To: Change Pump Direction
Pumps must go from upstream node to downstream node to work properly. When you insert a pump, the direction is by
default set to go from upstream to downstream. You can check the direction from the object editor.
l Open the object editor, select the Pump objects and point to the Geometry group. The upstream node name
indicates which end the system uses as upstream.
You can change the direction, if needed. Right-click the pump, point to Object Tools and select Reverse. You will see
the pump change direction, and the node names under the object editor will also reverse.
- 616 -
Termis, User Guide
How to: Convert (Toggle) Valve
You can change the valve settings on the fly by toggling between that of a regular valve configuration and a shutoff
valve.
This example assumes that you have already inserted a valve.
To toggle the valve type
1. Select the existing valve, right-click and point to Object Tools and select Convert Valve.
You will be prompted to accept the change. The valve icon changes to that of a shutoff valve.
Under the object editor validate that you know have a shutoff valve.
2. To go back, right-click the valve and point to Object Tools and select Convert Valve.
Confirm the change and validate that the shutoff valve object is replaced by a regular valve object.
- 617 -
Termis, User Guide
How To: Delete Pump Object
Locate the object that you want to delete, make a right-click and select Delete from the right-click menu. When you
delete an object the adjacent pipes will be joined to avoid a model with short pipes.
Notice that if the system cannot identify the node with the prefix _ups or _dws, the object is replaced by a short pipe sec-
tion.
- 618 -
Termis, User Guide
Pump Optimization
This section provides outline descriptions to key actions and setup activities to pump optimization.
About Pump Optimization in Termis 619
How To: Configure Objects for Pump Optimization 621
- 619 -
Termis, User Guide
About Pump Optimization in Termis
To many utility plant operators the pumping cost is a challenge and much effort is put into keeping this cost as low as
possible. Proper and efficient configuration of your network is an important part of the day-to-day operation, but is not
necessarily enough to lower the overall cost of the pumping cost. Termis offers a module to perform pump optimization.
This function is only available with a valid license for which you must contact your point of pur-
chase.
The Termis pump optimization module offers continual observation of your district energy network, and the use of this
module ensures that the configuration agrees with current conditions at any given time with the object of minimizing
(lowering) the total cost of operation for your network.
How pump optimization works
Essentially pump optimization must as a minimum run between 2 pumps or between a plant and a pump.The pumps
can run between two supply pumps or between a supply and a return pump. A pump is handled as a group of equal
pumps each having the defined pump characteristic. Initially, you must identify the pumps you want to apply for the
optimization, and subsequently you need to configure the appropriate objects with value settings for pressure, inter-
vals, flow, etc.
In the following, the figures show a very simple setup for pump optimization with and without pump optimization.
Without pump optimization
If you run a simulation without activating the pump optimization, the result will be as displayed in the ensuing figure.
Each of the plant and pump objects point to a specific control node with a defined pressure (control nodes K02, K05, and
K08).
With pump optimization
When you select the check box for Pump Opt. under the Simulation dialog and start a simulation, the result is
- 620 -
Termis, User Guide
different compared to running without pump optimization, and the graphical plot looks as displayed in the ensuing fig-
ure. The designated pump for optimization is PU_K03-K04.
In this scenario, the object Plant K01 and the object Pump PU_K06-K07 operate based on the basic configuration where
each object has a dedicated control node (K02 and K08, respectively) with a specific pressure.
In the figure of the network (upper figure) notice the pressure line (green slanting line) for the designated pump, Pump
PU_K03-K04. The pressure line is an expression for the optimal solution for a given interval based on certain limitations.
These limitations are defined via the optimization attribute values.
The graphic plot (lower figure) displays the solution for the pump optimization. Notice how the designated pump, PU_
K03-K04, leaves the pumping to the other pump, PU_K06-K07. This turns out to be the optimal solution for this scen-
ario.
In another scenario the plant and other pumps (supply as well as return) can be included in the pump optimization pro-
cess. Optionally, you can configure limitations for nodes and/or valves. The scope of the configuration depends on your
requirements for the network, such as additional limits for certain nodes, etc.
On a related note you can see which nodes belong to a particular pressure line. The attributes PCtrlLineSup or
PCtrlLineRet show the relation to the pressure line. For details see the explanation under node attributes in the topic
How To: Configure Objects for Pump Optimization, page 621. In this scenario the nodes are added a green color to bet-
ter illustrate, which nodes belong within the pressure line (for pump optimization).
When you have completed the setup and switch to optimization mode, Termis calculates the values for the pumps (and
other optimization attributes that you have configured), and subsequently determines the total operating cost for the
pumping. The optimal solution is based on the constraints defined for the set values of the control variables.
Next
How To: Configure Objects for Pump Optimization, page 621
- 621 -
Termis, User Guide
How To: Configure Objects for Pump Optimization
This topic provides in-depth and step-by-step explanation to the configuration of objects for pump optimization. You are
recommended to read the background information in the topic About Pump Optimization in Termis, page 619; in par-
ticular the section How pump optimization works.
By default all new models come with the attributes listed in this topic. If you do not see the attributes in your model, for
example if it is created in earlier versions of Termis, you may have to add the attributes as unreferenced attributes. For
details see the topic How To: Add Unreferenced Attributes, page 122.
Pump and plant objects
To make pump optimization work you must as a minimum make it run between two pumps or between a plant and a
pump. Therefore, it is mandatory to configure at least one pump object. If required, you can also configure a plant
object.
Before
Prior to using pump optimization, it is assumed that
l The designated pump(s) must have the proper pump characteristics and a control node with a defined pressure,
that is you must not define an attribute for the fixed pressure change (dP).
l You have identified the pump(s) to be used in pump optimization.
To configure a pump object for pump optimization
1. Right-click either a single pump object, or access all objects in the model at the same time (Edit All).
2. Under the object editor locate the appropriate group. If for example you have chosen a supply pump for the optim-
ization, you must select the group Pump Optimization, Supply.
3. Configure the attribute for the minimum and/or maximum pressure; (PumpOptPMinSup and
PumpOptPMaxSup, respectively).
Enter for example a value of 8 bar as maximum and 1 bar as minimum.
4. Configure the attribute PumpOptDPStepSup (if the pump is for the supply side). This is a mandatory attribute.
Enter for example a value of 10000 Pa.
5. You must select the check box for the attribute PumpOptUseSup for the designated pump to be used in optim-
ization.
6. Configure the remaining attributes, if applicable. See the attribute descriptions in the ensuing table.
7. Configure the attributes for the return side, if applicable, in the same manner as for the supply side.
Attributes for pump object
Supply side
Attribute Name Description
PumpOptPMinSup Minimum pressure, supply side.
PumpOptPMaxSup Maximum pressure, supply side.
PumpOptDPStepSup Mandatory attribute (provided you configure a pump for the sup-
ply side)
- 622 -
Termis, User Guide
Attribute Name Description
Step size pressure change, supply side.
PumpOptVMinSup Minimum pump speed (velocity), supply side.
PumpOptVMaxSup Maximum pump speed (velocity), supply side.
PumpOptUseSup Select the check box to indicate that you want to use the pump for
pump optimization.
Return side
Attribute Name Description
PumpOptPMinRet Minimum pressure, return side.
PumpOptPMaxRet Maximum pressure, return side.
PumpOptDPStepRet Mandatory attribute (provided you configure a pump for the
return side)
Step size pressure change, return side.
PumpOptVMinRet Minimum pump speed (velocity), return side.
PumpOptVMaxRet Maximum pump speed (velocity), return side.
PumpOptUseRet Select the check box to indicate that you want to use the pump for
pump optimization.
Example (here for a pump object on the supply side)
A. This figure shows the location of the pump attributes for optimization under the object editor.
- 623 -
Termis, User Guide
The solution must observe the limitations defined for the attribute. The optimal (cheapest) solution is one that lies
within the defined limitations.
Attributes for plant object
These objects are used to define the pump optimization for a specific plant in conjunction with a pump.
Attribute Name Description
PumpOptPMin
Minimum pressure.
PumpOptPMax
Maximum pressure.
PumpOptDPStep
Step size for pressure change.
PumpOptVMin
Minimum pump speed (velocity).
PumpOptVMax
Maximum pump speed (velocity).
PumpOptUse
Select the check box to indicate that you want to use the pump for
pump optimization.
Node and/or valve objects
When you have configured the objects for pump(s), and possibly also plant(s), you can decide to define additional limits
or requirements for node and/or valve objects. This step is optional, however. You may for example need to set a limit
on the pressure for a specific node to observe certain topology requirements.
By default the following two node attributes are available as results under the group Operator
l PCtrlLineSup
l PCtrlLineRet
The value that you can see is the associated pressure line for the attribute. See the example in the ensuing.
Attributes for node objects
Attribute Name Description
PumpOptPSMin Minimum supply pressure.
PumpOptPSMax Maximum supply pressure.
PumpOptPRMin Minimum return pressure.
PumpOptPRMax Maximum return pressure.
PumpOptDPMin Minimum pressure change.
PumpOptDPMax Maximum pressure change.
PCtrlLineSup Results for supply control line. By default this attribute is placed
under the group Operator.
PCtrlLineRet Results for return control line. By default this attribute is placed
under the group Operator.
- 624 -
Termis, User Guide
Example
A. This figure shows one value setting for a node attribute for pump optimization under the object editor. Under
example B you can see the consequences of setting or removing the limitation.
B. This figure shows a scenario with and without the node limitation. The limitation is set on the node K04 for the min-
imum pressure, and the value is 4.1 bar.
- 625 -
Termis, User Guide
C. This figure shows the node association to the pressure line.
- 626 -
Termis, User Guide
Attributes for valve objects
Attribute Name Description
PumpOptPMaxSup Maximum pressure, supply side.
PumpOptPMaxRet Maximum pressure, return side.
Example
A. This figure shows the location of the valve attribute for pump optimization under the object editor.
B. This figure shows a scenario with and without a limitation set on the valve attribute. The value for the limitation is for
the maximum pressure to 3 bar.
- 627 -
Termis, User Guide
Run simulation
When you have completed the setup, you can run a simulation and activate the pump optimization. At the end of the
simulation cycle you can view the results under the objects in the object editor.
To run a simulation with pump optimization
1. From the menu bar select Simulate to open the Simulation dialog.
2. Select the check box for Pump Opt. and otherwise follow the guidelines under the topic How To: Perform Sim-
ulations, page 680.
In the same simulation process, you can decide to run the simulation also for production scheduling. However, it
is not possible to also run the simulation for temperature optimization.
- 628 -
Termis, User Guide
Reports
This section provides outline descriptions to key actions and setup activities to handle reports.
About Reports 629
How To: Create, Customize, Update Reports 630
- 629 -
Termis, User Guide
About Reports
You can generate reports using a Microsoft Excel spreadsheet. Termis is highly customizable with regards to generating
reports. Termis enables you to capture important model data and render this data in reports for any layer irrespective of
the status as active layer. You configure the layer status manually just as you can manually specify the object types.
The configuration file has the extension .7rt. It is also possible to route the reports to your default printer.
This topic provides background information on reports. For hands- on description on how to update and modify reports
see the topic How To: Create, Customize, Update Reports, page 630.
By default the application comes with a number of predefined reports for Microsoft Excel spreadsheets.
Next
How To: Create, Customize, Update Reports, page 630
- 630 -
Termis, User Guide
How To: Create, Customize, Update Reports
This topic provides guidelines for how you generate and customize reports using Microsoft Excel.
You are recommended to view the background information provided in the topic About Reports, page 629. Notice that
your application may not contain all the report formats in the list. To perform an update and even print a hardcopy may
be all you need in regards to report generation.
This topic explains the following:
Create new reports
Keyword codes to customize reports
Update reports
Apply the function @SELECT prior to generating reports for improved performance. The report then only gen-
erates the output based on the selection set.
see How To: Apply @Functions, page 245
Create reports
To create (or modify) reports you can work based on the file templates supplied with the product. You can find the
default report templates under the following folder:
C:\Users\[alias]\Documents\Schneider Electric\Termis\Reports
You can change the default report folder, if required.
l From the menu bar select Configuration, then Configuration Parameters, locate the Infrastructure,
Folders group and change the path under the parameter Report Folder.
A report template consists of the following elements
l The report configuration file (template file)has the extension .7rt; and installs with the application under the
Report folder as explained in the preceding. (The file with the extension .7rt is also the name of the report).
l Microsoft Excel spreadsheet, extension .xls /.xlsx
The keywords (@xxxx) that you see in the following are explained in the section Keyword commands to customize
reports.
Microsoft Excel
The most likely scenario to create a new report using Microsoft Excel is to create a spreadsheet template. You can then
base the new report on this template. For details on how to create a spreadsheet template see How To: Export Layer to
Microsoft Excel, page 323.
To create a spreadsheet report
1. Export a layer and create a template. Modify this template to suit your needs. Add the template file to the default
report folder.
2. Copy one of the existing report configuration files with the extension.7rt; alternatively create a new text file and
add the .7rt extension. This file must also reside within the default report folder. The name of the file is the same
as the report name that you will see from the list of reports.
- 631 -
Termis, User Guide
For identification purposes, you are recommended to enter a meaningful file name ; such as a prefix ExcelRe-
port.
3. Open the .7rt text file and enter the name of the spreadsheet report file using the following syntax.
@EXCEL([report name9.xls) or ([report name].xlsx>)
@OPENEXCEL
4. For the changes to become effective you must close the application and open it again. The new report displays
from the list of reports under the menu Reports.
Example
This example shows how to use the Scenario layer as the template for a new report generation.
1. Right-click the main model area and select Layers.
2. Right-click the Scenario layer, point to Export to Excel and then select Template and enter a name for the
report (template); here Excel_Report_Scenario.xls.
To export a layer you must set it to Active.
3. Open the default report folder and copy one of the existing .7rt files and enter a name that preferably relates to
the template file; here Excel_Report_Scenario.7rt.
4. Open the .7rt file and add the name of the spreadsheet file.
@EXCEL(Excel_Report_Scenario.xls)
@OPENEXCEL
5. Close Termis and open it again. Select the Report menu and confirm that the new report displays under the list
of default and newly created reports.
Customizing reports using keyword commands
Use the keyword commands listed in this section to customize your reports. You can for example customize reports
from a specific layer and for a specific object type
Define report generator (Mandatory)
Configuration Command Description
@EXCEL
Mandatory command
This is for the Microsoft Excel file format xls file or xlxs file.
Syntax:
@EXCEL(report name.xls) or (report name.xlsx)
- 632 -
Termis, User Guide
Set layer as active
Configuration Command Description
@SETLAYER This is the command to make the layer active for the report generation. Enter
appropriate layer name.
Syntax:
@SETLAYER(layer 1, layer 2,....)
The first of [layer n] found in the model is used for the report generation.
Valid names are:
l Names of layers
l Selections
l Current Model
l Current Scenario
l Current Consumer
Report generation options
Configuration Command Description
@IFLAYER Define layer.
Syntax:
@IFLAYER(layer 1,layer 2,...)
One of [layer n] must be the active layer as a prerequisite.
@OBJTYPES Define object type
Syntax:
@OBJTYPE(type 1, type 2,)
Objects of the [type n] must be part of the active layer as a prerequisite.
View control
Configuration Command Description
@OPENEXCEL This option is strongly recommended when you generate reports in Microsoft
Excel as this enables the display of all worksheets in the report.
Syntax:
@OPENEXCEL
@VIEWEXCEL
This option displays the report in preview mode only and no editing is allowed.
Syntax:
@VIEWEXCEL
- 633 -
Termis, User Guide
Configuration Command Description
@PRINT Defines the printing option for your default printer.
Syntax
@PRINT(Page start)
Where [Page start] defines the start page of the printout and prints the rest of
the document.
This is an alternative print option.
Syntax
@PRINT(Page start - Page end)
@FIRSTLINE(n) This option allows you to define which row should be the first report line. By
default this option starts in the row 3. You can change the row number, if
needed.
Syntax:
@FIRSTLINE(n)
Example
@VIEWEXCEL(5) where the report starts in row 5.
@OVERWRITE This option overwrites the existing report rather than making a copy and
renaming, and adding a copy number to the report name, such as Report(2).
Syntax:
@OVERWRITE
If you do not use the overwrite syntax, you should remember to clean up the
report folder from time to time.
@TRANSPOSE This option displays the attributes vertically and the objects horizontally.
@Transpose is for example used in the sample MinMaxValues report. See the
section below on how to configure the template for the MinMaxValues report.
However, you must make sure to observe the standard limit for the display of
data in columns in Microsoft Excel.
Example
@EXCEL(Copy.xls)
@OPENEXCEL
@IFLAYER(Basis, Selection)
@OBJTYPES(Node,Pipe)
@PRINT(4-6)
- 634 -
Termis, User Guide
MinMaxValues report
The values for the MinMaxValues report for objects are calculated based on a formula defined in the Microsoft Excel tem-
plate file (.xsl or xlsx). The attribute cell is defined with 3 arguments:
attributename;@formula;phystype.
If you define the report file (.rt) to avoid overwriting previous reports, then the column name will be the attribute name
and the formula will be removed.
Examples
PRetMaxValue;@GETSTATISTICS(Max,Value,PRet,HAS(node));Pressure
Update report
Whenever you open a report from the submenu Report, all data is refreshed, and you will see the latest status for the
selected object type or network. The report is rendered in a Microsoft Excel spreadsheet.
l From the menu bar select View, then Report and select one of the predefined reports in the list.
- 635 -
Termis, User Guide
Right-Click Menus in Termis
The rule of thumb to remember when you perform any editing and configuration tasks in Termis is that the majority of
the features and functions are accessible only via right-click menus
For the most part the right-click menus are explained under the relevant task descriptions; for example when you want
to add a control to a dashboard, or as part of the step by step descriptions for the various functions. However, in this
topic you will find pointers to the right-click menus you are most likely to use on a frequent basis.
Right-click menu Where to find information Figure
Dashboard The right-click menu in the dashboard provides options
to configure and customize the dashboards according
to your needs and requirements.
There are two different right-click menus depending
on where you click and whether you are in Design
mode.
About Editing Options in Dashboard, page 224
Main model area Right-Click Menu in Main Model Area, page 636
Object Editor Configuration Right-click menus in Object Editor Configuration,
page 109
Layers dialog Right-click menus, page 385
Object editor Misc. editing options under object editor - right-click
menus, page 520
- 636 -
Termis, User Guide
Right-Click Menu in Main Model Area
This topic provides information on the sub-menus that are accessible when you right-click the main model area.
Menu Description
Find Search for one or multiple objects.
Edit [named selected object] Edit the object you selected in the model.
Edit All Edit all objects.
Close / Open Connection Close or open the current connection. A connection is either a pipe, a
pump, or a valve.
Close Area
Close an area (part of the network) due to urgent repair or just for
general maintenance. For details see How To: Close Area, page 454.
Zoom Select the zoom function according to the specification in the fol-
lowing.
Press Esc if you are unable to zoom or move the model in the
main view.
Extents Zoom to display the model in full view.
Window
Use a drag-and-drop operation to narrow
your zoom area. In addition, you can define
a zoom area in the main view, or in the
Bird's Eye View.
Next View next zoom.
Previous View previous zoom.
In/Out Zoom in or out in the model.
Current Object
Zoom in on the object that is currently in
focus.
Selection
Zoom in on an area to display information
from multiple objects selected from the
right-click menu Select.
For details see About Selections, page 480.
Views List of different user defined views such as saved scenarios.
Add Current View
Save the customized current view. All cus-
tomized views are listed under the View
menu.
- 637 -
Termis, User Guide
Menu Description
Layers Open the dialog box for viewing and editing layers.
For details see What do you want to do in Layers dialog?, page 384.
Layer Themes Manage the theme layers that you save.
For details see How To: Work With Themes and Legends, page 791.
Layer Tools Use the options under this menu to customize the functionality and
display of layers.
For details see How To:Use Layer Tools, page 392.
Object Tools Use the options under this menu to customize the display of indi-
vidual objects.
For details see How To: Use Object Tools, page 560.
Insert Object Insert a new object in addition to the existing objects imported with
the model, if any.
All objects must be inserted on the active layer. In addition you have
the option to add default values to any object type.
For details see How To: Create New Objects, page 527.
Insert Graphic Element Insert graphics directly in the model main view.
For details on the use and how to add each of the subsequent ele-
ments, see the topic How To: Add a Graphic Element from Main
Model Area, page 336.
Legend
Insert a table view with color graded back-
ground maps directly in the model main
view.
Text Box Insert text directly in the model main view.
Image
Insert an image directly in the model main
view.
Bird's Eye View
Insert a bird's-eye view directly in the
model main view.
Time Series
Insert a time series directly in the model
main view.
Profile
Insert a profile directly in the model main
view.
Clock Add a clock to the model to measure and
- 638 -
Termis, User Guide
Menu Description
record the time.
Web Page
Insert a Web page on the model main view
to allow access to sites with relevant data.
Select Select an area with multiple objects using drag-and-drop. For details
see the topic How To: Create Selections, page 481.
Select by polygon
Select odd-angled areas using a polygon to define the area.
For details see How To: Create Selections, page 481.
Select Connected Objects Use this function to test whether the network is properly configured
both hydraulically and in regards to topology. For details see How To:
View Connected Objects, page 188.
Selections List of saved selections. For details see About Selections, page 480.
Use the menu Add Current Selection to include the currently selec-
ted objects in a new selection.
Path User defined path.
Display All Paths
Display all paths in a list. Select the option
from the drop-down list.
Define
Define a path for creating profile plots for
node objects.
Create the path in the following ways:
l Use the mouse to set path tracking
points. Define the start point and
continue marking the nodes as
track points towards the end of the
path.
l Use the mouse to mark the start
and end points.
For details see How To: Create User
Defined Paths, page 471.
Delete
Delete the path that you no longer want to
be available in the list.
Profiles Create a new profile or pick an existing profile from the list.
To insert a Profile as a window
1. Right-click the main model area and select Profiles and then
New.
- 639 -
Termis, User Guide
Menu Description
The model highlights all the defined paths.
2. Point to a path to open a list with all the defined paths. Select
the required path.
3. All the attributes associated with that particular path display
in a list. Select the required attribute.
The profile now displays as a window.
Time Series Create a new time series or pick an existing time series from the list.
To insert a Time Series as a window
1. Right-click the main model area.
2. Select Time Series and click New.
3.
Right-click the window and select option a or b.
a. Add Object Time Series.
l Point to an object in the model.
l Then from the Select list point to the required
attribute (such as temperature, mass flow, etc.)
and press OKto display the time series.
b. Add Global Time Series (existing time series).
l From the Select list point to the required time
series and then left-click the main model view to
display the time series.
Measure Measure a distance in the model main area. Drag the cursor from
point A to point B and right-click to release the cursor and show the
measurement.
Add
Take measurement using drag-and-drop.
You can make aerial measurements and
detailed pipe measurements.
l Aerial measurement: Drag the
cursor from point A to point B and
right-click to release the cursor and
show the measurement.
l Detailed pipe measurement: Place
the cursor in position A and drag the
cursor from node to node. At the
end point release the cursor to show
the measurement.
Remove
Remove measurement.
To remove a measurement
- 640 -
Termis, User Guide
Menu Description
l Right-click the measurement, and
select Remove.
Refresh Refresh the model main view to display the latest changes in the
model.
- 641 -
Termis, User Guide
Right-click menu options for profiles and time series
Explain right-click options
Column Description
Configuration From this menu you can
l Create profiles and time series (under the Series tab)
l Configure the graph settings (display of data)
For details see How To: Configure Graph Setup Dialog, page 350.
Add Object TS
Add Global TS
Time Series only.
Right-click the window and select option a or b.
a. Add Object Time Series.
l Point to an object in the model.
l Then from the Select list point to the required attribute (such as
temperature, mass flow, etc.) and press OKto display the time
series.
b. Add Global Time Series (existing time series).
l From the Select list point to the required time series and then
left-click the main model view to display the time series.
Page Setup/Print Adjust the page format and print the output as needed.
Show in Window The result displays in a window format.
Show Node Names Profiles only.
Toggle the function to show or hide the display of node names in the model.
Show Location
l Time series:Point to a particular location on the time series curve to
zoom into the exact position for the object in the network. Use the
Undo Zoomto revert to the initial position.
l Profiles:Only the relevant path will display.
Show Data in Grid The values display in a table format.
Undo Zoom When you zoom in the graphical display for profiles or time series to view
details (left-click and drag the cursor to a specific location), you can revert to
the original display size from the right-click menu.
l Right-click the graph component and select Undo Zoom.
Save to List Right-click the element and select Save to List.
For time series you must insert a name.
Profiles assume the default name of the path definition.
The time series/profile now displays from the list in the right-click menu in the
- 642 -
Termis, User Guide
Column Description
main model area. If you have a dashboard with lists of profiles and time series,
this will also be updated.
- 643 -
Termis, User Guide
Scenarios and Simplification
This section provides outline descriptions to key actions and setup activities to work with simplification of scenarios and
scenarios in general.
About Simplifications and Scenarios 644
How To: Create a Simplification Scenario 650
How To: Create a Scenario 655
How To: Validate Current Scenario 657
- 644 -
Termis, User Guide
About Simplifications and Scenarios
A scenario consists of a data set with pipes, nodes, consumers, controls, etc., with which you can simulate the envir-
onment. All these elements constitute the prerequisites for performing a network simulation.
If you have issues with instability or performance, you should consider simplifying your model. The purpose of a sim-
plification is to create a model with good and stable performance while still generating the most optimal solutions for
hydraulic and thermal scenarios.
This topic provides background information on the simplification (reduction) of scenario objects whereas if you are look-
ing for details on how to actually implement simplification, you are referred to the topic How To: Create a Simplification
Scenario, page 650.
Typical models are based on Geographic Information System (GIS) data and include different drawing findings that you
are likely to adjust to establish a good topology. Such findings include:
l Double pipes
l Non-snapped pipe ends
l Crossings with or without intersection
The outcome of the adjustments and corrections is a 1:1 model, meaning that each element from the original GIS data
will have an equivalent element in the newly created model. However, the basic 1:1 model may not be adequate or
appropriate for modeling, in which case a simplification process is the appropriate next step to take. In general, the sim-
plification is executed on the main network following the principle that the flow is determined by the main pipe objects
and the flow consequently runs from the main pipe objects to the smaller ones, not the other way round.
Simplification algorithm
During simplification, the selected objects (for example nodes and pipes) are removed from the model in a sequential
manner determined either by the customized simplification setup (user defined) or by index values determined by the
system. The values are calculated for each of the objects defined for simplification in the model.
For details on how to run a simplification, see How To: Create a Simplification Scenario, page 650. For background
information on index values, see the section later in this topic Simplification sequence using index values.
When the simplification process results in a replacement of existing pipe objects with fewer pipe objects, the new (sim-
plified) pipes can have modified physical properties (for example diameter or roughness). These properties are physically
equivalent under normal hydraulic conditions. In the same manner, consumption is re-affiliated to the proper network
locations to obtain equivalent or similar consumption in the model.
The following table explains the three simplification processes that determine exclusion, merging, and/or branching of
pipes.
Factor:Exclude Before
After
This example shows how one of the connected pipes is removed.
Consumption is transferred to the connection node.
- 645 -
Termis, User Guide
Factor: Merge Before
After
This example shows how two pipes are merged into a single pipe
with hydraulically equivalent properties.
Consumption is transferred to the nodes at the end of the newly
formed pipe.
Factor:Branch Before
After
This example shows how more than two pipes are connected to
the same node.
Consumption is transferred to the nodes at the end of the pipes.
The following figure is an excerpt of a network and illustrates the supported simplification scenarios (before and after
simplification).
- 646 -
Termis, User Guide
Simplification phases
When you have completed the setup for the simplification, the system executes the actual simplification in three pro-
cesses:
Phase Description
Preliminary Determine main network.
The main network should constitute around 90% of the full network and be
subject to simplification. You can determine the full network by pressing the
button for Show skeleton under the Validate tab when you create a scen-
ario.
Following the identification of the main network, hydraulically connected pipe
objects are marked and classified according to type.
Finally, shorter pipe objects that are seemingly disconnected are removed.
This category should not constitute more than around 10% of the full net-
work. These shorter pipe objects can for example be the result of bad
GISdata.
Main The identified main network will be treated separately during the actual sim-
plification process as their status will not change and they will be part of the
final output. The remaining objects will be subject to simplification based on
the defined parameters (such as for exclude, merge, branch, etc.).
Concluding The final output depends on some of the settings you make under the
Advanced tab page when you create a scenario.
Upon completion of simplification of the main network and the remaining
smaller size pipe objects, consumption is transferred to the node objects that
are determined to be the best fit.
Exceptions during simplification
Regardless of the index value settings, there are certain objects that cannot be removed during simplification.
The following table explains the rules that apply to simplification for the objects.
Object Simplification Rule
Nodes Simplification will not apply if one or more of the following are true:
l Presence of a measurement in a node.
l Condition reference of a node.
l Clear the check box for the attribute CanBeExcluded on a node.
l Node types that cannot support consumers.
l Nodes that are control points for pumps, valves, etc.
l Nodes that are control points for temperature optimization.
l Nodes with an initial consumption above the value defined for the
- 647 -
Termis, User Guide
Object Simplification Rule
Large Consumption.
Pipes Simplification will not apply if one or more of the following are true:
l Presence of a measurement in a pipe.
l Pipe is referenced in a condition.
l When you clear the check box for these attributes:
CanBeExcluded (pipe can still be merged)
CanBeMerged (pipe can still be excluded)
Pumps and valves Simplification will not apply if you clear the check box for CanBeMerged.
Next
How To: Create a Simplification Scenario, page 650
Simplification sequence using index values
When you set the priority simplification schedule to the same value for all three simplification processes (exclude,
merge, branch), then the index values apply to the objects to determine the sequence of the simplification. The sim-
plification result may be slightly different that if you run the simplification process sequentially (for example first
exclude, then merge, then branch).
You may for example want to apply the index values to obtain an alternative simplification (reduction of object ele-
ments).
The index values reflect the importance of the object in the model. The higher the index value, the less important is the
object for the resulting model calculations. The simplification process for example removes node objects with the
highest index value up till the system reaches the highest acceptable level for index values, or removes the pipe objects
that have reached the acceptable number.
Objects with index value 0 are not removed during the simplification process.
The simplification using index values continues till one of the following simplification criteria is met:
l Pipe count limit
Number of pipes in the simplified model. By default the number is set to approximately half the initial set of pipe
objects.
l Index limit
Largest node index in the simplified scenario. By default set to 1.0.
Depending on how pipes are connected to that particular node, the attached pipe(s) can be excluded (removed),
merged, or branched (replaced) with equivalent pipes.
By default the index values are as follows:
Factor Default value
Merge factor 1.0
- 648 -
Termis, User Guide
Factor Default value
Exclude factor 1.0
Branch factor 1.0
Large flow No limit
The simplification factors must >= 0. If you define a simplified factor = 0, it means that the selected simplification type
will not apply.
The application of the default simplification index values results in a simplification sequence where the merging of pipes
takes precedence over pipe exclusion, which again takes precedence over pipe branching.
View the node and pipe index values from the attribute ReductionIndex.
Use the following formula to customize the simplification process for either the node objects or the pipe objects.
Pipe index calculation
Pipe index
PI
Di
Li
D
L
=
where
PI
is the pipe index of the i
th
pipe.
D
i
is the diameter of the i
th
pipe.
L
i
is the length of the i
th
pipe.
D
L
is the average D/L in the model.
Node index calculation
The node index calculation depends on the number of connections to the node.
Nodes with one connection
You can exclude nodes as well as the adjacent pipe that have only one connection.
Node index
NI f PI =
EXCLUDE
where
NI
is the node index of the i
th
node.
f
EXCLUDE
is the exclude factor.
PI
is the index of the connected pipe.
- 649 -
Termis, User Guide
Nodes with two connections
Node index
NI f Max PI PI = ( , )
1 2 MERGE
where
NI is the node index of the i
th
node.
f
MERGE is the merge factor.
PI
1 is the index of the first connected pipe.
PI
2 is the index of the second connected pipe.
Nodes with more than two connections
You can exclude nodes that have more than two connections.
Node index
NI f
n
n
Max PI PI PI
-1
2 ( -2)
( , , ..., ) =
n 1 2 BRANCH
where
NI is the node index of the i
th
node.
f
BRANCH is the branch factor.
n
is the number of pipes connected to the node, n > 2.
PI
i is the index of the i
th
connected pipe.
Summary of index rules
P-index = Diameter / Length
N-index (1) = ExcludeFactor * P-index
N-index (2) = MergeFactor * Max(P-index ) * PipeDimensionFactor
N-index (3+) = BranchFactor * Max(P-index ) * BranchCountFactor
PipeDimensionFactor = 1 .. 3
1: Big diameter diff and equal volume
3: Equal diameter and big volume difference
BranchCountFactor = 0.5 .. 1
0.5: Many connections
...
0.75: 4 connections
1: 3 connections
- 650 -
Termis, User Guide
How To: Create a Simplification Scenario
This topic explains how to implement a scenario that simplifies your model. Each tab page under the dialog Create
Scenario is given in-depth explanation. The purpose of a simplification is to create a model with good and stable per-
formance while still generating the most optimal solutions for hydraulic and thermal scenarios.
The simplification configuration is intended done as a sequenced process moving through the tab pages in the dialog.
However, you can go back and forth as you find fit to make the necessary adjustments to the configuration.
The simplification process itself runs till one of the defined criteria is met.
For background information you are strongly recommended to study the topic About Simplifications
and Scenarios , page 644 as this topic provides important information on the platform for the sim-
plification process.
For the creation of a simple non-reduced scenario see How To: Create a Scenario, page 655.
Before
l Before you define your simplification process you need to determine if the model contains objects that need to be
handled differently.
You may for example have a model that contains specific objects, attributes, etc. that you want to maintain and
under no circumstance must be altered during simplification. Such objects must be excluded from the process
you choose.
To exclude objects in simplification
1. Right-click the appropriate object and then Edit [object name] and point to Simplification. Notice that the lat-
ter is the default folder name in the Sample model. You may have configured your model differently.
2. Clear the check box for the relevant objects for those of the following attributes that apply to your requirements
in the network.
l CanBeExcluded (except for the consumer layer)
l CanBeMerged (pipe objects only)
Objects with index value 0 are not removed during the simplification process.
- 651 -
Termis, User Guide
To create a simplification scenario
1. Create a scenario. From the main menu bar select Topology, then Scenario and select Create.
This opens the following dialog in which you configure and control the simplification process.
2. Select the required Basis Layer. The choice of layers naturally reflects the layers that you have defined under
the Layers dialog.
3. Enter a name for the scenario under Scenario Name.
By default the scenario name is the same as the Basis Layer name. This means that you overwrite the original
layer. So, if you do not want to overwrite the original layer you must specify a new name.
4. To perform a simplification process (reduction) make sure to select the check box for Use Reduction.
5. You can decide to base the simplification on one of the existing scenarios. Select the appropriate scenario under
Load Reduction Setup From Scenario.
The list is empty if your project does not include existing simplified scenarios.
6. Now proceed with the configuration of parameters under the tab pages following the guidelines provided below.
The order of tab pages is predominantly sequential, though it is possible to go back and modify some of the values
when needed. It is not uncommon configuration behavior that for some of the tab pages all you may want to do
is accept the default settings, or even skip some tab pages.
Under each tab page press Showfor a preview of the objects.
Under the Advanced tab page you can see the total number of pipes in the network. When you start the
- 652 -
Termis, User Guide
simplification configuration, you can preview the number of affected object on the Status bar in the lower right
corner of the user interface.
7. Area definition.
Parameter Description
Select entire model By default the system runs a simplification on the entire model.
Select by Expression You can enter any expression to narrow the area. For example
DiameterSup<0.10.
The system displays the results for all affected objects. In this example, it
only displays the results for the pipe objects since the attribute does not
apply to any other object type.
Select by Polygon To select area by polygon, you must
l Validate that you have a Topology layer.
l Create the relevant polygon objects on the topology layer.
You can now select the topology layer under the Layer drop-down entry
(here Layer_0).
Under Area(s) you can select the polygon objects you want to include in the
simplification process. Use left-click+Ctrl to select multiple objects.
8. Remove objects.
Parameter Description
Nodes Define the object(s) that you want to remove and use any expression and/or
operators to include the required objects in the simplification.
When you select this option you can define the pipes that should not be
removed, such as service pipes.
Pipes
Valves
- 653 -
Termis, User Guide
9. Exclude objects.
Parameter Description
Exclude pipes Use the criteria settings to determine when to exclude a (blind) node so that
only one pipe is attached to the node.
Exclude nodes with bypass When you opt to exclude nodes with a bypass, the node value for the bypass
changes. Moreover, the excluded pipe with the bypass will transfer the value
to the nearest node.
10. Merge pipe objects.
Parameter Description
Merge pipes Use the criteria settings to determine when to merge two pipes into one.
Merge only same pipe type
Merge parallel pipes (loops)
11. Branch pipe objects.
Parameter Description
Branch Use the criteria to determine when to branch so that more than two pipes
are connected to the same (branch) node.
12. Advanced settings.
At the top of the tab page you can see the total number of pipes in the network.
Parameter Description
Limit number of pipes in scen-
ario
Optional. Enter the number of pipes that you want to include in the sim-
plification. The number of pipes may for example be determined by the
license agreement.
Skeletonize - protect pipes You can define your main network area and thereby protect the pipe objects
that you do not want to remove. For large networks this will have a positive
impact on the performance.
Remove unprotected pipes When you have defined the main network, it is safe to remove inferior pipe
objects to improve performance.
Prioritize reduction sequence Define the order of the simplification for branching, merging, excluding of
objects. If you set the sequence to be the same for all three processes, then
the system index values apply.
13. Validate (display selected objects in model).
Notice you can use the buttons at the bottom of the tab page to move forward or backward between the selected
objects.
- 654 -
Termis, User Guide
Parameter Description
Show pipes which cannot be
removed
Depending on the settings that you have made for the simplification
(exclude, merge, branch), display the pipes that must not be removed due to
hydraulic connectivity, such as connection to service pipes.
Show parallel pipes Display the parallel pipes in the network depending on specified pipe length.
Configure criteria under Merge tab page.
Show short pipe exceptions Display pipe objects that observe short pipe length criteria.
Configure criteria under Merge tab page.
Show skeleton Display the main connected network.
Configure criteria Advanced tab page.
Show skeletons detached Display the areas that are not directly connected to the main network.
Configure criteria Advanced tab page.
14. When you have completed the simplification setup press OK. You are then prompted to update consumer affil-
iation using a named consumer layer.
Consumer affiliation
By default the system will update using consumer affiliation the very first time you run a scenario simplification.
However, if you decide to run yet another simplification process, you are recommended to avoid updating the con-
sumer affiliation as it may have a negative impact on the result.
Sample simplification results
The result of the simplification process displays upon completion of the reduction as shown in the following sample.
- 655 -
Termis, User Guide
How To: Create a Scenario
This topic only focuses on the creation of a simple, non-reduced scenario.
l For simplification of scenarios (option Din the following) you are referred to How To: Create a Simplification Scen-
ario, page 650.
l If you have performed an upgrade from a previous version and use the new data import facility, you are referred
to the topic Model Creation Based on External Data, page 498.
l If you are currently using Model Manager, V1.3, you are referred to the following topics.
How To: Import Model Manager V1.3 Projects, page 367
How To: Set Up Termis Using a Legacy (Old) Termis Model, page 39
You can create a scenario in the following ways:
A. Add new layer - no data in the layer
Under the Layers dialog you can add a new layer. Right-click the Scenario folder in the tree view and select Add
New Layer.Name and configure the new empty layer as appropriate.
B. Copy existing scenario - there is data in the layer
Under the Layers dialog copy an existing scenario layer and paste it into the Scenario folder. Change the new
default name to something suitable for your model.
C. Move model to scenario folder - there is data in the layer
Under the Layers dialog, point to a model file, and move it to a position under the Scenario folder. Rename, if
needed.
- 656 -
Termis, User Guide
D. Create new from scenario dialog - notice this involves simplification.
Default time series for load forecasting
In Termis the new scenario will by default have three new time series to be used in connection with load forecasting.
These time series need to be properly configured for the plant.
Item Description
TS_E_Forecast_<submodel name> This is the load forecast that needs to be configured.
TS_E_CorrForecast_<submodel name> This is the corrected load forecast (TS_CorrF_submodel name *
TS_E_Forecast_submodel name).
This time series is the one used for the simulation.
TS_CorrF_<submodel name> Calculates the factor to correct and adjust the load forecast. The
factor changes the load forecast. The initial load on the plant con-
sists of all current measurements.
For configuration details see the topic How To: Configure Load Forecast Parameters, page 423.
View list of scenarios
You can view the entire list of defined scenarios under the Layers dialog.
Delete a scenario
If you no longer need a scenario you can delete it from the list.
To delete a scenario
1. Right-click the main model area and select Layers.
2. Locate the scenario under the Scenario folder, right-click and select Delete.
- 657 -
Termis, User Guide
How To: Validate Current Scenario
When you run a simulation the system automatically performs a validation of the entire model. The system logs all
information pertaining the model. The system log is just one way to discover whether there are errors in the current
model. You can access the system log file under the Viewmenu. The Log dialog displays a list of messages and if the
message is any other type but Information, such as a Warning, you may want to run a manual validation.
Prior to running a simulation process, you can validate the current scenario for errors, if any.
To validate current scenario
l From the menu bar select Topology, then Scenario and select Validate Current Scenario.
The validation happens behind the scenes when you start the validation.
Validation checks
If the validation states a number of errors you can access the affected objects directly from the log and fix the error.
Right-click the affected object in the log and select Edit object. This opens the object editor from where you can per-
form the necessary changes. From the right-click menu you can moreover zoom to the object position, or decide to
delete the object.
The system performs the following validation checks:
Validation Check Description
Boundary conditions The boundary conditions, such as flow or pressure must be prop-
erly configured.
For details see About Boundary Conditions, page 180.
Geometrical requirements The system validates the system for all geometric designs, such as
the design of pipe objects in the form of two or more pipes
between the same two node objects. This may be by design and
you can reject the validation result, or it may in fact be a wrong
setup that you will want to change.
Configuration The system detects whether there are inappropriate or invalid con-
figurations in the model.
Next
How To: Perform Simulations, page 680
- 658 -
Termis, User Guide
Search Facilities in Termis
This section provides outline descriptions to key actions and setup activities to perform a search throughout the models.
How To: Find Objects 659
How To: Perform a Search 661
How To: Search for Specific Data Fields 665
- 659 -
Termis, User Guide
How To: Find Objects
You can search for objects in one layer or in multiple layers at the same time.
To find objects
1. From the menu bar press Edit and point to Find.
Alternatively, right-click anywhere in your model and press Find.
This opens the Find Objects dialog.
2. For each option provide the appropriate values following the guidelines in the table. Press OKwhen complete.
Explain the options in Find Object dialog
Option Description
Criteria Enter the search criteria.
If you search for a particular attribute name, ensure that you
have entered it correctly. You can check the attribute name from
the object editor.
You can enter
l Attribute name
l Alias name
l Object name
l Measurements (for example diameter, length) within a
given range; such as QMEA <or >NULL.
l Conditions
When you search for a string value you must use
the syntax ID="", and where you insert the value
in inverted commas. Example:ID="K2-K3".
It is also possible to set the criteria to search for a specific number
of object attribute values, such as minimum or maximum values.
Use the following arguments and where the number indicates the
number of attributes to display.
l @SELECTMIN(attribute,number)
l @SELECTMAX(attribute,number)
l @SELECTMINMAX(attribute,number)
Units, where applicable, must be entered. Remember to add a
space between value and unit.
You can narrow your search using SQL statements. For details see
List of SQL statements, page 662. See also How To: Add Controls
to a Dashboard, page 228 and look for Rank List. key performance
indices (KPIs)
- 660 -
Termis, User Guide
Option Description
If you use SQL statements for your query you are recommended
to avoid the use of single and double quotes (' and "") for object
names as they are likely to cause problems during the query.
To search for specific temperatures you can apply the sym-
bol for degree using ALT+148. You can apply any special
ALT character provided you know the code for it.
Zoom to object Select this check box to zoom directly to the object you want to
search for.
The object is highlighted in yellow and with a slightly larger font
size than objects of the same type.
Edit object Select this check box to open the object editor with the selected
objects. Edit the object data as appropriate.
Add to previous selections Select this check box to see the result of the current search as well
as the previous search attempts.
Layers to include Specify which layer(s) to search selecting the appropriate check
boxes.
The following figure illustrates a search for a particular pipe. In the model the selected pipe is highlighted in yel-
low.
3. Press Search.
The search result displays next to the entry Objects found. As default the dialog shows the message: No
objects found.
- 661 -
Termis, User Guide
How To: Perform a Search
The application allows you to search for objects and various values, such as a range of temperature, flow or pressure
levels. The resulting hits from the search are a consequence of the defined search criteria.
You can perform a basic search in the model to find specific objects and in addition use SQL statements to refine your
search criteria.
This topic explains from where you can perform a search and how to define search criteria.
Where to perform search
This section provides pointers to the areas from where you can perform a search.
User Interface In the main model area you can use the Search field in the upper
right corner of the user interface.
Use the search criteria in the ensuing section to define your filter.
Object editor Under the object editor you can narrow your search for specific
measurements or values.
1. Select Edit All or Edit Selection, or Edit [object ID].
2. Locate your target object and highlight the entire row.
3. Right-click and point to Find in Grid.
4. Under the Expression dialog enter a search criteria accord-
ing to the specifications in the ensuing section.
Find dialog You can access this dialog in the following ways
l From the menu bar click Edit and point to Find.
l Right-click anywhere in your model and click Find.
For details see How To: Find Objects, page 659.
- 662 -
Termis, User Guide
Use wildcard in search
You can use the following wildcard elements to obtain better search results.
?
Use question mark as wildcard key for individual characters.
* Use an asterisk as wildcard key for several characters.
You must apply double quotes " " in connection with this type of wildcard to
reduce the confusion between a text search string and an algebra expression.
Example
ID=BFR* (failure)
ID="BFR*" (success)
Notice, however, that if you actually intend to search for the characters ? or *, you must enter these characters in the
Search field as follows:
\?
\*
Define search criteria
The basic rules for defining a search criteria are as follows:
List of SQL statements
Search entry Description
AND Returns a value of TRUE if both its operands are TRUE, otherwise returns
FALSE.
OR At least one of the values at both sides of the operator must be TRUE, oth-
erwise this operator returns FALSE.
NOT Returns TRUE if its operand is FALSE, and FALSE if its operand is TRUE.
= Equal to.
Is TRUE when the values at both sides of the operator are equal.
<> Not equal.
Is TRUE when the value at the left side of the operator is not equal to the
value at the right side.
< Less than.
Compares the two search criteria and determines whether search1 is less
than search2 in which case the operator returns TRUE.
> Greater than.
Compares the two search criteria and determines whether search1 is greater
- 663 -
Termis, User Guide
Search entry Description
than search2 in which case the operator returns TRUE.
>= Greater than or equal to.
Compares the two search criteria and determines whether search1 is greater
than or equal to search2 in which case the operator returns TRUE.
<= Less than or equal to.
Compares the two search criteria and determines whether search1 is less
than or equal to search2 in which case the operator returns TRUE.
List of Search keywords
Enter the keyword in the Search field in the upper-right corner of the user interface.
The keyword must be uppercase.
l @SELECTMIN(attribute,number)*
l @SELECTMAX(attribute,number)*
l @SELECTMINMAX(attribute,number)*
l CALC
l CCTL
l MEA
l MEA_DP
l MEA_DT
l MEA_LEVEL
l MEA_OPENING
l MEA_P
l MEA_POWER
l MEA_Q
l MEA_SPEED
l MEA_T
l NODE
l NODES
l PUMP
l PUMPS
l TABLE
l VALVE
l VALVES
* - use this search argument to select a defined limit of specific node attributes. The arguments can also be used in the
- 664 -
Termis, User Guide
Find object dialog, just as you can create a set of key performance indices (KPIs) from the dashboard. For details see
How To: Find Objects, page 659
How To: Add Controls to a Dashboard, page 228 (look for Rank List).
- 665 -
Termis, User Guide
How To: Search for Specific Data Fields
This topic provides guidelines to search for specific data in your model.
Before
Ensure that you have the following information available before you start the configuration of data.
l Layer name.
l Relevant table names for the data.
Ensure that you have configured the data fields to allow search.
To enable search
1. Open the dashboard with the data fields.
2. Right-click the dashboard and select Design mode.
3. Right-click the data field and select Properties.
4. Under the Control Data dialog locate the property CanSearch and set the value to True to allow search.
Next
Create or import a dashboard and subsequently configure the dashboard to suit your requirements.
You can then search for specific data from within the dashboard. such as a name or consumption above a certain level.
As this topic only provides you with a few examples you are recommended to investigate the search function on your
own to become familiar with this feature. The examples in the following assume that the dashboard is configured with
high-level consumer information such as name, address, node position, consumption, meter readings, etc.
Search instructions
Search type Description
F3 Press F3 for any new search for data.
Page Up/Page Down Use this buttons to toggle forward or backwards in the list of
search matches.
Tooltip The search result appears in a tooltip next to the field you used as
basis for your search.
Example:
Node
1 of 245
* Use the asterisk (*) to perform a simple wildcard search.
Example:
Ran*
> Use the greater than operator to search for objects where the
attribute for example is greater than 200 in a field of type numer-
ical.
Example:
- 666 -
Termis, User Guide
Search type Description
>200
<
Use the less than operator to search for objects where the attrib-
ute is less than 500 in a field of type numerical.
Example:
>500
- 667 -
Termis, User Guide
Search for a particular data field
1. Open the dashboard where you want to search for data. In this example the dashboard is called Consumer Data.
2. Press F3 for a new search.
The entry fields will turn yellow and you can make your search entry as required.
3. Enter a node name, for example N_23* and press Enter. Use the asterisk for a wild card search.
The relevant information will appear in all the data fields. When you do a wild card search you will naturally get
more hits. Use the page up / page down arrows to toggle the list.
Sample consumer data in Termis
- 668 -
Termis, User Guide
Search within a specific range
When you want to use a search criteria within a certain range you can use the standard operators as filter, such as >
and =.
The following guidelines explain a search for a specific demand range.
1. Open the dashboard where you want to search for data. In this example the dashboard is called Consumer Data.
2. Press F3 for a new search.
The entry fields will turn yellow and you can make your search entry as required.
3. Enter a range for the demand For example >10000.
The entire range of search results can be viewed in the model. The results will be highlighted and easily visible.
See the following sample figure.
When you toggle the list using page up/page down you will be taken to each search result in a zoomed view.
Make sure that the cursor has focus in one of the search fields before you start to toggle.
Sample search result for a range
- 669 -
Termis, User Guide
Simulation
This section provides outline descriptions to key actions and setup activities to perform simulation processes.
What do you want to do in Simulate Dialog 670
About Cyclic Simulation 673
How To: Perform Simulations 680
About Simulation Results 686
How To: View Status Simulation 687
How To: Change (Simulation) Order For Submodels 691
- 670 -
Termis, User Guide
What do you want to do in Simulate Dialog
Background information: This topic provides an overview of the simulation (calculation) process in Termis. , page 670.
The list of actions in the following is by no means exhaustive, but will give you a good entry point
into setting up Termis to handle your network requirements.
So, what kind of information are you looking for?
Perform simulation
How To: Perform Simulations, page 680
Choose additional simulation processes
Simulation options, page 680
Add (or delete) condition for simulation process
Left-click options under the Simulation dialog, page 681
Change order of simulation
How To: Change (Simulation) Order For Submodels, page 691
Add submodels
How To: Define Submodels, page 697
Define simulation time steps
Define simulation time steps, page 683
View simulation results
About Simulation Results, page 686
How To: View Status Simulation, page 687
This topic provides an overview of the simulation (calculation) process in Termis.
You can perform dynamic simulations of temperature, pressure and flow changes as a function of time. Dynamic sim-
ulations can for example help you observe how the network reacts to pressure changes.
The table outlines the flow for the simulation process, such as what to be aware of and you will find pointers to the rel-
evant topic explanations. You are recommended to see the list of actions under the topic What do you want to do in Sim-
ulate Dialog, page 670.
- 671 -
Termis, User Guide
Simulation flow
Before Simulation process Results
You must have a well-configured
model. This means that you must
have defined the boundary conditions
for the model.
See: About Boundary Conditions,
page 180.
The simulation process automatically
validates the model prior to the pro-
cess, but you can opt to run a val-
idation on current scenario to check
for errors, if any. For details see How
To: Validate Current Scenario, page
657.
Termis supports the following sim-
ulation processes
l Manual simulation process,
and only one step (non-cyclic).
Even when not running in
real-time mode, the sim-
ulation process is still based on
the online measurements.
l Cyclic (automatic) simulation
process, happening in a cyclic
(real-time) manner.
With regards to import of
data make sure to check
your configuration prior to
simulation. Any closed
(cut-off) areas will not be
included in the simulation
process.
Upon completion the results can be
presented in various manners such
as table views, graphic themes.
Graphic themes are displayed either
as pressure or flow time curves in
selected nodes or as pressure or flow
network plots at any given point in
time.
About Simulation Results, page 686
How To: View Status Simulation,
page 687.
In addition, you have a number of setup functions for the simulation process and the required time period.
l Simulation options - Using left-click or right-click from the Simulate dialog. See Ain the figure and go to the
section in this topic, Simulation options.
l Simulation time steps - See B in the figure and go to the section in this topic, Define simulation time
steps.
- 672 -
Termis, User Guide
You are recommended not to make any edits to your model during the simulation process as this may have unforeseen
consequences. However, you have a couple of options to control the cyclic simulation as explained in the following.
During the simulation process, the Simulate menu displays the following sub-menus.
l Simulation command will change to Stop Simulation.
l You will see a temporary menu named View Simulation Settings. You can view the settings for the sim-
ulation process in read-only mode.
l You can interrupt the cyclic process by selecting Force Simulation. You can select this command if for
some reason you need a simulation earlier than the scheduled period.
Pressure control in simulation
To ensure the presence of a pressure control zone in the simulation process, you must add the relevant pressure control
zone to the submodel condition.
Next
How To: Perform Simulations, page 680
- 673 -
Termis, User Guide
About Cyclic Simulation
This topic explains the principle behind the setup of a cyclic simulation processes for your model. Cyclic simulation is a
process for which your model is simulated in a sequential manner. The models you use for cyclic simulation are exactly
the same models you use for manual simulation (offline) and that are built and calibrated for design analysis. However,
the major boundary conditions are used to operate the model in cyclic mode.
A simulation process also involves the configuration of the following functions, and you are recommended to study
these areas as part of your setup.
Additional information
l Data Manager
For details see Data Manager and Data Services, page 279.
l Submodels
For details see About Submodels, page 696.
l Load Forecasting
For details see Load Forecasting, page 421 and How To: Fit Load Forecast to Measured Current Value, page 747.
In this topic you can find information on the following actions to perform in regards to a cyclic simulation:
l Data flow
l Measurements as boundary conditions
l Required measurements
l Use of average measurements
l Flow adaption
l Return temperature adaption
l Results of operations
Before
Before you can start a cyclic simulation you must attend to the following settings.
l Boundary conditions (Mandatory)
These conditions are described in-depth in the topic About Boundary Conditions, page 180.
l Flow adaption (Optional)
The load in the network determines the distribution among the nodes in the model. The total estimated node
load is scaled or adapted to fit the actual metered production.
l Return temperature adaption (Optional)
The defined cooling or return temperature at node level is adjusted to fit the actual return temperature to each
production plant. Flow adaption together with return temperature adaption actually conducts a power adaption.
l Data Manager facilities (Optional)
Data Manager is the interface between Scada and the Termis model. Data Manager is used to pre-process Scada
values with respect to data checks, emulation of failed measurements and unit conversion.
- 674 -
Termis, User Guide
You can use the integrated Data Manager function (new as of version 5.0 of Termis).Optionally, you can still use
the stand-alone application. For details see Data Manager and Data Services, page 279.
Status of cyclic simulations
It is important to supervise the cyclic simulation to ensure a stable process for communication, simulation, and flow of
measurements. You are recommended to perform the supervision using a monitoring system such as Scada, or similar
control or monitoring center that allow the sending of alarms to Operators should there be flaws in the process.
For details see How To: View Status Simulation, page 687.
Data flow
The cyclic simulation requires boundary conditions that typically come from a Scada system.
In general, the Scada system supplies Termis with the required measurement data (such as pressure, flow, power and
temperature) using the integrated Data Manager function. For details see Data Manager and Data Services, page 279.
(Alternatively, you can use the stand-alone Data Manager.)
A cyclic simulation is a dynamic simulation that starts at a certain point in time and looks into the future for a period of
time thus allowing the Operator to be pro-active during the operation. The prerequisite for this kind of process can be a
load forecast. The load forecast as performed by the stand-alone Load Forecaster application is based on a met-
eorological forecast of outdoor temperatures and wind speed. Termis typically requires a new digital weather forecast
every 4 hours or at least on a daily basis.
Termis is used to conduct different types of simulations. The typical simulation types are:
l Simple dynamic simulations.
l Temperature optimization.
l Production scheduling.
In regards to optimization, the system calculates one or several setpoints that are ported back to Scada. See for
example How To: Define Setpoints for Data Transfer to DMOPC DB, page 293.
- 675 -
Termis, User Guide
Measurements as boundary conditions
A basic facility in simulations is the functionality to apply the current conditions in the model.
The current situation is in this context defined as the actual load to the system, the actual pressure at pressure con-
trolling devices and the actual temperatures at plants.
The feature to reflect the current conditions is built-in and depends on the actual parameter. If the parameter is pres-
sure then a selected pressure measurement is assigned directly to for example a node.
Examples of this are definition of static pressure in a plant and the main pumps controlling the pressure change in a
node.
Flow measurements are required on all plants and at supply pipes between the flow control zones. The flow meas-
urements form the basis for flow adaption.
Flow measurements used as boundary conditions are normally reflected in the simulation results. However, if there is
more than one flow measurement to a plant in the zone, the sum of all flows is used directly as a boundary condition.
Any deviation between the simulated flow and the measured flow can be observed for each plant in combination with
other defined boundary conditions.
Temperature conditions are basically defined as the supply temperature from each plant. The return temperature at the
plant is calculated as a result of the temperature loss through the pipe system and the actually defined cooling or return
temperature in each node (that is the customer). This temperature may afterwards be adapted to a measurement via
return temperature adaption. For details see the section Return temperature adaption in the ensuing.
It is not possible to actually define the plant production flow or heat exchanger flow as boundary conditions at all loc-
ations. For mathematical reasons at least one device must be unknown. The unknown production (in model) is a cal-
culated value that depends on the aggregated demand in each node and on the actual system heat loss.
Required measurements
The following measurements are mandatory for each submodel to run a cyclic simulation.
l Flow at all plants.
l Flow at all supply pipes between flow control zones.
l Flow at secondary section in a heat exchanger, if the object is available in the model.
l Static pressure in at least one plant or heat exchanger in each submodel.
l Temperature measurements at all plants and secondary sections in heat exchangers, at return side as well as
supply side.
l A setpoint pressure for all pump groups. The main pumps typically require a pressure change somewhere in the
network. Pumps will typically have a downstream pressure setpoint.
l A setpoint pressure for all pump groups; typically a downstream pressure setpoint.
Use of average measurements
The measurements used as boundary conditions in the model must reflect the time resolution used in the modeling
environment. An example is a measurement oscillating with a smaller period than the simulation time step. The system
must in such cases be set up to use average values where the average period is comparable to the simulation time step.
Control equipment with bad tuning or design will often cause large and fast oscillations requiring the use of average
- 676 -
Termis, User Guide
values.
When you set up a system setup for which the average values are not available from Scada or they are generated too
late, you must configure Data Manager to collect data with a short cycle generating representative average values via
the built-in reduction and arithmetic functions.
Flow adaption
Flow adaption is the facility that allows the total demand node flow, including flow in by-passes, to fit to the total net
flow supplied to a zone. Flow adaption is conducted at zone level defined via the zone association at node level. The total
supply flow to the zone is then used to scale the node flow to the required net flow supplied to the zone. For cyclic sim-
ulations this scaling is done for the first time step in each simulation.
A zone in this context consists of a supplied area that includes:
l Several demand nodes with an estimated time dependent load.
l At least one plant or heat exchanger supplying heat to the present zone.
l Optional heat import or export to or from other zones. This option requires flow measurements on the boundary
between each zone at least on the supply or return side. If a flow meter is omitted on the return side, then Ter-
mis applies the same mass flow in both supply and return.
l Optionally measured demands.
The adaption factor is calculated using the following formula and moreover illustrated in the figure of a zone.
Formula
Schematic illustration of a flow control zone
that constitutes the basis for flow adaption.
where
f
adap
Adaption factor.
Q
P
Metered production (flow).
Q
MD
Metered demand (flow).
Q
EST
Estimated demand (flow).
Q
IM
Flow imported from another zone.
Q
EX
Flow exported to another zone.
- 677 -
Termis, User Guide
Q
BY
Estimated bypass flow.
Flow adaption is required for simulations where one or more node demands are estimated or not measured.
Return temperature adaption
Return temperature adaption is a facility that allows the simulated return temperature at plants to fit metered values.
The following figure illustrates the typical boundary conditions related to temperature for a system. The figure shows a
simplified model including one plant and one consumer node.
The result of a standard simulation (without adaption) is a simulated return temperature at the plant, which has a cer-
tain deviation from the measured value. The calculation of the return temperature looks as follows:
Plant supply temperature minus the drop in the pipe system temperature minus the cooling in the consumer node.
The deviation is caused by:
l An incorrectly estimated cooling or return temperature at consumer node.
l A badly calibrated heat loss in the network.
l Incorrectly configured by-passes in the network.
The return temperature adaption assumes that the defined cooling or return temperatures at consumer nodes are incor-
rect and will simply adjust the defined cooling or defined return temperatures to make the best possible fit at the plant.
However, there will be no adaption if there is a measurement on the node.
For zones with only one plant it is a fairly simple process to perform return temperature adaption. In zones with more
than one plant the system will use one of the following two methods to calculate the adaption.
l Average method.
l Distributed method.
A. Average method
The network is characterized by production from several plants. One of the plants does not have a supply area if this
plant is the supplying unit. In other words, the supply flow from the plant to the area is too low to conduct an adaption.
- 678 -
Termis, User Guide
The power is typically a combination of supplies.
In this case the return temperature adaption must be calculated based on weighted average return temperatures in
plants. The best fit to all return temperatures will be made without an exact match.
If two or more plants are clustered in a local upstream area you must manually select the option Use average tem-
perature adaption method.
To set average temp. adaption parameter
l From the menu bar select Configuration and then Configuration Parameters and point to Modeling,
Advanced Setup. Select the check box for the parameter Use Average Temperature Adaption Method.
If you do not select the average method the result can be a missing convergence.
B. Distributed method
The network is characterized by a supply of power from several plants. All plants have a sufficiently dedicated supply
area that allows the adjustment of the return temperature based on a significant dedicated flow. The power is typically
not a combination of supplies.
By default the return temperature adaption will use the distributed method.
The system will only adapt to the time series for which there exist measurements. For cyclic (real-time) simulations
that is typically only the first time step in a simulation.
The return temperature adaption conducts a seasonal adaption of the relatively unknown behavior of the heating
device used in the network.
Limitations
If you define a high return temperature in a node this action can result in a small difference between temperatures in
the supply and return side of a node. Such a situation will cause the flow to increase and lead to a potentially bad con-
vergence.
The system is accordingly operating with a minimum acceptable differential temperature defined globally by the user.
The default value is 10
0
C.
Results of operations
Once you have completed all the measures and actions for the setup you will notice the following results for your oper-
ation depending on whether you run cyclic or perform a non-cyclic simulation:
l Extended system knowledge where a few measurements at plants and control devices are extended to full know-
ledge of hydraulic and thermal conditions all over the network. Actually selected simulated parameters can be
passed back to Scada for presentation of virtual measurements substituting real and expensive measurements.
- 679 -
Termis, User Guide
l The system performs an optimization process such as for temperature and production by calculating the optimal
setpoint, which is passed back to Scada as basis for the control system.
l A system reflects the actual conditions and estimates future process parameters using the production schedule
and defined process control. Subsequently, the system allows the Operator to be proactive as the system will gen-
erate alarms for future events based on the operating schedule. This facility is a supplement to Scada, which is
configured to generate events based on current or historical measurements.
l Presentation of propagating temperature fronts allowing the display of the dynamic reaction on production
changes all over the network.
l Availability of an updated model at any time ready for a what-if analysis.
- 680 -
Termis, User Guide
How To: Perform Simulations
This topic provides guidelines to run a simulation of your model. For background information, see This topic provides an
overview of the simulation (calculation) process in Termis. , page 670.
Simulation results
Upon completion of the simulation, you can view the results under the object editor. For details see the following topics:
About Simulation Results, page 686
How To: View Status Simulation, page 687.
Cyclic or manual simulation
If you run a cyclic simulation, the interval between the simulations is determined by the configuration of the cycle. For
in-depth information, see the topic About Cyclic Simulation, page 719.
To run a cyclic or manual simulation
1. From the menu bar select Simulate and point to Simulation.
This opens the Simulation dialog and from where you select a scenario layer on which you can perform cal-
culations.
Cyclic: Select the check box for Cyclic.
Manual: Clear the check box for Cyclic.
2. Provide the appropriate values for the simulation process according to the definitions in the section Simulation
options.
3. Define the time steps as explained in the section Define simulation time steps.
4. When you have completed the option definitions, press OKto run the simulation. Optionally, you can click Apply
if you need to make other settings before starting the process.
Simulation options
Under the Simulation menu you must provide the appropriate settings for the simulation process, following the
guidelines in the ensuing sections.
For all check boxes with regards to submodels you have a left-click option and a right-click option. If you left-click to
select the check box, you include the option directly into the simulation process. When you right-click (the grid), the sim-
ulation process will then depend on the selected option (measurement or calculation). See the explanations in the fol-
lowing. Notice that only the most relevant options are explained for the right-click options in this topic.
Right-click options under Simulation dialog
- 681 -
Termis, User Guide
Action Description
Select Objects For each submodel you have the option to select and
thus view all the objects for that particular submodel.
Highlight the entire submodel and select this option to
show all the selected objects (yellow highlights).
Add Formula Under the Calculation Field dialog enter the formula.
Then test and save your change.
Shift focus to one of the other cells and notice how the
cell turns dark-green. When the formula evaluates to
true the trigger is set to Enabled.
Add Measurement Under the Select Measurement dialog select the
required measurement. Make sure that Data Type is
set to None. Then test and save your change.
Shift focus to one of the other cells and notice how the
cell turns light-green. When the measurement eval-
uates to true the trigger is set to Enabled.
Left-click options under the Simulation dialog
Option Description
Submodel By default there are no submodels defined in Termis. The model
named Default covers the entire model and there are no extra
options such as condition or pump optimization. Besides, the
simple model is in many cases all you need for an initial simulation
process.
For background information on submodels see About Submodels,
page 696.
Remember that each submodel must be well-defined (with
regards to boundary conditions, pipe objects, node objects, etc.)
because each submodel is simulated individually.
You can change the order in which several submodels are sim-
ulated. See How To: Change (Simulation) Order For Submodels,
page 691.
The name of a submodel can for example be the name of specific
- 682 -
Termis, User Guide
Option Description
areas in your network.
Enable Select the check box to include the submodel in the next sim-
ulation process. If you have several submodels you must select all
the submodels that apply.
Temp. Opt. Select the check box if you want to include this process in the sim-
ulation for the submodel.
For details see About Temperature Optimization, page 717.
Prod. Scheduler Select the check box if you want to include this process in the sim-
ulation for the submodel.
For details see About Production Scheduler, page 582.
Pump Opt. Select the check box if you want to include this process in the sim-
ulation for the submodel.
For details see About Pump Optimization in Termis, page 619.
Scenario Select the layer you want to use as the basis for the submodel sim-
ulation.
Submodels can run on different layers. You can for example select
the same layer for all defined submodels. If you run a simulation
for all submodels, the simulation will start at the same time for all
submodels, and will be processed sequentially in the order they
appear in the dialog. The simulation result is ready after the com-
pletion of each submodel simulation.
Condition Add a condition to the submodel to further specify this part of the
model. For example you can choose to test the flow control zone
on objects to run the simulation separately for each individual
zone that you have defined.
To delete the condition from the simulation process, right-click the
Condition field and select Delete.
For details on how to define conditions see the topic How To:
Create and Define Conditions, page 164.
See the example for submodels. How To: Define Submodels, page
697.
Forecast Set a forecast for the simulation. The forecast can be defined
based on a time series or a calculation. Typically, the forecast
emanates from Data Manager.
When you run a forecast you must remember to do
the following:
- 683 -
Termis, User Guide
Option Description
l Right-click the plant in the submodel and enter the meas-
ures for LF Corr. Measurements.
l Under Configuration Parameters select Modeling,
Setup and then select the check box for Use External
Load Forecast.
Define simulation time steps
This section explains how you define the time steps for your simulation process. Notice that the description explains the
options for both simulation methods, cyclic and manual.
Time step options
Option Description
Cyclic Select this check box when you want to run a cyclic (real-time)
simulation.
Clear the check box to run a manual (offline) simulation.
Time step
Manual and Cyclic
Set the duration for the time step; for example 1200 seconds. By
default the time step is set to 1 hour.
Date
Manual
Select the appropriate date for the simulation.
Start time
Manual
Define when to begin the simulation.
Using the time notation D. HH:MM:SS (default setting)
where
Dis the time stamp for the week day. For details see the ensuing
section on Time stamp notation.
HH is the time stamp for hours
MMis the time stamp for minutes.
SS is the time stamp for seconds.
Stop time
Manual
Define when to end the simulation.
Cycle
Cyclic only
Define how frequent you want to run the simulation using the
time stamp notation D. HH:MM:SS (default setting).
- 684 -
Termis, User Guide
Option Description
For example 3.10:30:00, which means that the simulation starts
now and runs for the defined cycle time period at the end of which
it will generate results for the elapsed cycle time.
In cyclic mode a simulation is performed on the hour. If for
example the model runs with a 15 minute cycle and the current
time is minutes away from the hour (such as 12.35) then the
next simulation will start on the hour (in this example 12:45). The
ensuing simulations will start every 15 minutes (13:00, 13:15
and so on). Then if the user selects Force Run a new simulation
will be initiated immediately, but this will not affect the scheduled
time.
Period
Cyclic only
Define the duration of the simulation using the time notation
D.HH:MM:SS (default setting)
where
Dis the number of days for the simulation.
HH is the number of hours.
MMis the number of minutes.
SS is the number of seconds.
Understanding the time definitions
Time stamp notation
Notation used for setting a time stamp: D. HH:MM:SS
When you run in cyclic mode the Drepresents the number of days you want to run in this mode at the specified time.
When you run a manual simulation (non-cyclic), the following notation example is true.
Example:
2. 14:46:00 (Wednesday at 14:46:00)
where
D
Is the time stamp for the weekday.
0 = Monday
1 =Tuesday
2 = Wednesday
3 =Thursday
4 = Friday
- 685 -
Termis, User Guide
5 =Saturday
6 =Sunday
Time stamp notation
- 686 -
Termis, User Guide
About Simulation Results
In the Sample model that is provided as default with Termis, the folder Results under most of the objects contains the
simulation results. See the example in the following. The results can be set up to display in various manners, such as
table views, graphic themes, time series, etc. Graphic themes are displayed either as pressure or flow time curves in
selected nodes or as pressure or flow network plots at any given point in time.
See the topic How To: Add a Time Series as a Graphical Element or Window, page 766 for inspiration on graphical display
of results.
Sample result
- 687 -
Termis, User Guide
How To: View Status Simulation
Termis offers the following status overviews for results and measurements. At a glance, you can for example see the
number of critical measurements in your network. As for results, you can receive one result event for each submodel,
whereas for measurement status files you receive one status of measurements that in turn is associated to submodels.
This topic provides you with three options to retrieve status information on measurements following a simulation.
l Status Ia - displays status as a data field from a dashboard. No history available.
l Status Ib - displays status as a time series for the simulation period, thus historic data is available for the said
period.
l Status II - displays status as a time series for a longer period. Historic data available. Status data must be stored
as measurements in the Data Manager database. Use Data Services or Data Manager V2.1 or earlier.
Status overview Ia
When you use this approach to view status on your measurements, be aware that this status does not entail historic
data. To retrieve historic data, you should either opt for a short historical cycle displayed as a graph (see Status overview
Ib) or the status explained under Status overview II.
Follow the setup instructions in the ensuing to create data fields to display status messages. The status displays
through a data field in a dashboard indicating the number of measurement failures for a particular type.
You can create data fields for the following status types (where the figure in parentheses is used in the calculation field
to indicate the type).
l Critical (value 1)
l Major (value 2)
l Minor (value 3)
1. Open a dashboard in design mode and select Add and then Text.
2. In the right-most pane under =S= Settings enter text as a heading under Control Text. For example Meas-
urement status.
3. Repeat the steps 1 and 2 to enter text for the measurement types; such as Critical.
4. Select Add and then Attribute Data Field.
5. Locate the right position for the form field and left-click to release the control.
6. Under =S= Settings set the option CalcField to True.
7. Under Attribute press the browse button to open a dialog from where you determine the measurement status
type.
8. For result status:
Under Field Text enter LASTSIMSTATUS(#).
Substitute the #with the relevant value for the submodel (such as Default); for example LASTSIMSTATUS
(Default) to generate results for the submodel. Press the Test button to display a result under Value. At this
point in time, the value is 0.
9. Repeat step 8 to create result fields for all required submodels.
10. For measurement status:
- 688 -
Termis, User Guide
Under Field Text enter COUNTMEAFAILED(#).
Substitute the #with the relevant value for the status type (1, 2 or 3); for example COUNTMEAFAILED(1)to
define the critical measurement types. Press the Test button to display a result under Value. At this point in
time, the value is 0.
11. Repeat step 10 to create all required status types.
Your setup could look like the following figure.
Simulation values returned by the function LASTSIMSTATUS
For an overview of all returned simulation values, see the section towards the end of this topic, Status file contents.
-1:Returns a negative result before you have run a simulation.
0: OK.
1: Simulation interrupted by user.
2:Simulation failed.
3: Alternative solution (variable time series)
4: Alternative solution (quickly ramp up temperature to maximum temperature)
5: No optimal solution under pump optimization.
Status overview Ib
You can view the simulation status as a time series wherever you have defined a calculation field on attributes. If for
example you add an attribute data field to a dashboard, you can view the status from this field.
This figure shows how to display the latest simulation status for the selected attribute from the attribute data
field in a dashboard.
- 689 -
Termis, User Guide
Status overview II
When you use this status overview, the result can be displayed as a time series in Termis. In addition you get historical
data. The status overview depends on your application setup, whether you connect through data services or through
the stand-alone Data Manager.
Use the stand-alone Data Manager
To use this approach you must connect to a TempImp3 database from Termis. This database is supplied with the
product.
Locate the sample TempImp3 under
C:\Users\[alias]\Documents\Schneider Electric\Termis\Tools and Templates
The ensuing figure shows the round-trip of data between Termis and Data Manager.
Under Termis you connect to the TempImp3.mdb. Data Manager then retrieves the data and processes this data and
returns history via the Data Manager database. Under Termis you can then set up a time series for each status type.
To set up the round-trip of data
1. From the menu bar in Termis select Configuration and then Data Connections.
2. Under Data Manager Export DB point to the TempImp3 database supplied with the product.
3. From the menu bar in Data Manager select Configure, point to Data Sources, and then Add New.
4. Enter a name for the new data source, such as From_Operation.
5. Under Connection Type select External.
- 690 -
Termis, User Guide
6. Under TempImp select the browse button, connect to the TempImp3 database and test the connection.
7. Run a simulation.
8. Still in Data Manager create the required data tags for the measurement status types.
You can create the following data tags.
The name of the data tags must be exactly as you see them in the TempImp3 database.
l Default_RESULTSTATUS
l MEASUREMENTSFAILED_CRIT
l MEASUREMENTSFAILED_MAJOR
l MEASUREMENTSFAILED_MINOR
9. Under Data Source point to the source you created in the preceding.
10. Under Parameter select for example either Counter or Factor.
11. Under Status select for example Used directly.
12. From the menu bar select Run and point to Preprocessor.
13. Save your changes and exit Data Manager.
14. From the menu bar in Termis select Edit and point to Measurements. Exit the dialog pressing OK to read the
data tags from Data Manager.
15. Under the menu bar select Edit and then Time Series, and enter an ID for the new time series; for example
Crit_measuremetns.
16. Enter a group name for the status type, such as ModelStatus.
17. Open the wizard and select Measurement.
18. Under the dialog Select Data Manager Measurements and highlight the row with the appropriate meas-
urement and press OKto create the new time series.
19. Save your changes.
This completes the setup for the round-trip of data using Data Manager V2.1 or earlier.
- 691 -
Termis, User Guide
How To: Change (Simulation) Order For Submodels
If your model contains a number of submodels you can change the order in which they are simulated. You are likely to
use submodels for large networks with complex simulations or multiple scenarios in several layers. This feature is very
important as the total simulation result is not available until you have completed simulations for all the submodels on
this layer. So if for example you have a model where you need the simulation results as input for another layer you need
to complete all the simulations for the input layer before you proceed.
Example:
If you have a model where you need the results from temperature optimization (input layer) to run a simulation in cyc-
lic mode, you must
a. Create one layer for the temperature optimization and one layer for the cyclic simulation.
b. Run a full simulation for all the submodels for the input layer before you can run a simulation for the other layer.
To change the order of submodels
1. Access your submodels. From the menu bar select Simulate and then Simulation.
2. Highlight the entire row for the submodel you want to move.
3. Use the Up/Down arrows on the keyboard to move the order of submodels in the list.
- 692 -
Termis, User Guide
Smart Copy
This topic provides background information on the use of Smart Copy. For a step-by-step description, see the topic How
To: Perform Smart Copy, page 693.
The Smart Copy process copies attribute data from the source layer to the target layer. The source layer is a well con-
figured model or scenario layer. The target layer is a model or scenario layer built from up-to-date GISdata, but not yet
configured with boundary conditions and controls and as such it may not be able to run a simulation process.
You can use the Smart Copy for the following actions:
l You retrieve model data from the original source. This layer has been subject to updates, and these updates are
needed in the target layer.
l If you retrieve data from a different source than previously, or you create a model from scratch with imported
data. This data may be hydraulically incoherent, but still contains objects that will add value to the existing scen-
ario.
Only complex attributes are copied during the smart copy process. The following list is an example of complex attribute
controls:
l DataMea
l AttributeCtrl
l TimeSeries
After the Smart Copy process, the target layer will encompass the boundary conditions and controls from the source
layer. For normal updates of a model, the target layer will be a well-configured model or scenario layer.
The target layer does not normally contain complex attributes. The smart copy process should therefore cause no prob-
lems when copying and overwriting existing controls from source layer to target layer.
However, in other smart copy scenarios where you for example update a model with data from a previous version, and
for which you have adjusted complex attribute controls, the copy process will not overwrite the existing attributes, but
keep these. The Smart Copy function merely adds a comment under the Issues column about the state of duplicate
attributes.
Next
How To: Perform Smart Copy, page 693
- 693 -
Termis, User Guide
How To: Perform Smart Copy
This topic explains how to use the Smart Copy function to update a non-configured scenario (target) with data from an
existing layer (a well-configured model or scenario source layer) by copying attributes from one model to the other.
Notice that
l Source layer must be a well-configured scenario or model that is able to perform a calculation (simulate).
l Target layer must be configured with basic objects such as node and pipe objects, but need not be able to per-
form a calculation.
You are highly recommended to read the background information on Smart Copy. See the topic Smart Copy, page 692.
To perform a Smart Copy
1. From the menu bar select Topology then Smart Copy.
See the in-depth explanation to the elements in the Smart Copy dialog at the end of this topic.
2. Under the Smart Copy dialog select the currently well-configured layer under Source.
3. Under Target select the layer to hold the updated data from the Source layer.
4. Under Include objects consider which objects you want to include in the copy process.
5. When you are satisfied with the selection of objects, press Copy.
6. View the transfer result by pressing Show Information. Use the Filter (see description in the table) to view
the required information.
If the copy process generates issues, you can click the column Issues to get a list of affected objects in the right-
most pane. Under the right-most pane you can select an object and view transfer details for that particular
object. See figure in the following. At the same time, Termis zooms to the selected object position.
Toggle the Show (Hide) Information to display or hide information in the dialog.
Explain Smart Copy dialog UI elements
Element Description
Source The well-configured layer that contains changed or updated data.
Target The layer to contain data from the source layer.
- 694 -
Termis, User Guide
Element Description
Manually created
objects
Include any object that you have manually added to the source layer.
Controls
Include any controls on objects such as boundary conditions (BC), time series,
etc.
Digital objects
Validation objects
Measurement
objects
Include any of these objects in the new layer.
Event definitions Include any events defined on the layer.
Conditions Include any conditions defined on the layer.
Show/Hide inform-
ation
Left pane:
This pane lists the total number of objects in the target, source, and also the
temporary layer, Result. The right-most column shows transfer issues, if any,
for objects.
Right pane:
Lists the objects that have been transferred from the well-configured scenario
(source), but with issues.
Filter information You can use the Filter objects to view the transfer information for all or only
part of the objects.
There are two view categories: The origin of objects (manually entered, sim-
plified objects or GISobjects), and viewing controls only.
- 695 -
Termis, User Guide
Submodels
This section provides outline descriptions to key actions and setup activities to create sub-models.
About Submodels 696
How To: Define Submodels 697
- 696 -
Termis, User Guide
About Submodels
This topic provides an outline description of the concept of submodels.
You can use submodels in more or less any shape or form according to your needs. In the following you will find a pointer
to basic setup description just as you are recommended to explore the possibilities and see how they match your sim-
ulation needs for a particular area. The baseline for applying submodels is for you to have a well-defined model in regards
to plant, objects, boundary conditions, etc.
There are several approaches through which you can define your submodels. The setup explained in the topic How To:
Define Submodels, page 697 suggests the use of uniquely defined attributes. In addition, the following example applies
a condition to further define the submodel. The example also shows how to use a forecast for the submodels.
To ensure the presence of a pressure control zone in the simulation process, you must add the rel-
evant pressure control zone to the submodel condition.
If you run Temperature Optimization for your network you will experience a noticeable difference in the load on per-
formance when you use submodels. The option can be selected prior to each simulation as explained in the How To
topic.
The following example illustrates a large network with four well-defined submodels. Your network may not be as large as
the illustration, but you can still use submodels.
Next
How To: Define Submodels, page 697
- 697 -
Termis, User Guide
How To: Define Submodels
The concept of submodels is explained in the topic About Submodels, page 696. This topic provides an example of one of
the many ways you can define a submodel. Follow the instructions in this topic and see the examples and explore the
possibilities to find a solution that matches your needs.
To define submodels
1. From the Simulate menu press Simulation.
2. Add a submodel name. You must select a scenario. For each option under the Simulation dialog, provide the
appropriate values for the simulation according to the definitions in the ensuing table.
Repeat this step for as many submodels as you need to define.
3. Run a simulation.
For in-depth setup information on the simulation process, see the topic How To: Perform Simulations, page 680.
Submodel example - basic
This example illustrates a set of submodels configured according to the guidelines in the preceding. The example
moreover shows how to create the condition that determines one of the hydraulically separated models.
Setup of basic example
Step Guideline
a Define the submodel as explained in the steps 1 and 2 in the preceding.
Add names for the zones that resonate with your network or following your standard naming con-
vention.
Remember to select a scenario for each of the submodels you decide to create.
In this example you will see the following zone names:
Red zone, Yellow zone, Blue zone, Green zone.
b
Select the cell for Condition. This brings up the list of defined conditions in your model.
c
Scroll to the bottom of the list and select the empty cell.
This opens the Condition dialog. Configure the condition as follows.
l Enter an ID for the condition that represents the submodel; such as Green zone.
l Under Layer keep the selected scenario.
l Under Object Type leave blank.
l Under Test Object select @CURRENTOBJ.
l Select the required Attribute, here FlowControlZone.
- 698 -
Termis, User Guide
Step Guideline
Save the changes and notice how the new condition is added to the list.
d Repeat the preceding steps for all the submodels required for your network.
Result
Submodel example - advanced
This example illustrates a highly complex example of how you can define a submodel (Zone2FCZ) that encompasses
two (2) flow control zones (Zone 1 and Zone 2) with a connecting pipe between them and where the pipe has no flow
control name. This is shown in the following figure.
- 699 -
Termis, User Guide
Setup of advanced example
This example setup involves the following configuration elements:
A. One submodel (here Zone2FCZ) that contains two flow control zone definitions as illustrated in the preceding fig-
ure.
B. Configuration of two attributes: FlowControlZoneUps and FlowcontrolZoneDws.
C. Four conditions to establish the connection between the two flow control zones as one submodel.
D. Verify the connection.
Re A: Submodel definitions
In this example, the two separate flow control zones are named Zone 1 and Zone 2 and used as such for the con-
ditions. To include all relevant model objects and ultimately establish the connecting pipe between the two zones, you
must create a submodel (here named Zone2FCZ) that points to the condition that defines the setup. See section c:
Conditions.
Re B: Attributes for upstream and downstream
These attributes are required to identify the connecting pipe between the two flow control zones.
For new models you will need to locate these under the right-click menu in Object Editor Configuration: Add
unreferenced attributes.
Re C: Conditions
To establish the connection between the two flow control zones and have them be part of the submodel, you must
define the conditions that are explained in the following. These conditions include pipes where the upstream and down-
stream nodes are included in the flow control zones.
This example uses Zone 1 and Zone 2 as the flow control zone names, and Zone2FCZ for the submodel that represents
the two zones and connecting pipes.
i. Condition for upstream
- 700 -
Termis, User Guide
ii. Condition for downstream
iii. Condition to evaluate the conditions i and ii to true.
iv. Condition that defines the connecting pipe (main condition)
Re D: Verify the connection between the zones
To verify that you have established a connection between the two zones, access the Simulation dialog, right-click the
submodel (here Zone2FCZ) and select Select Objects. This action will point to the two nodes, upstream and down-
stream, within the two zones.
Result
The following figure shows the display of connecting pipes between the two flow control zones.
- 701 -
Termis, User Guide
Tables (Pipe Catalogs)
Pipe catalogs enable you to add any number of pipe type catalogs to your network. In Termis the pipe catalog ensures
that you can make a direct reference from the catalog to configurable attributes. The general recommendation is to con-
figure your model to use referenced values; that is to use the values defined in your product catalog. There may be
exceptions to this recommendation such as for roughness since that parameter often depends on age. In the ensuing
example you will see how this parameter is set to a constant value. You should also notice that the referenced values
can be overwritten.
Under the Tables dialog you can create as many catalogs (tables) of objects or attributes as required for the model.
Currently, Termis comes with a list of pipe tables. These tables can be used for the dimensioning of pipes.
In regards to an accumulated annual cost simulation. Termis automatically generates a number of tables when you
press Generate Global Tables from within the Annual Definition dialog. For details see How To: Define Annual Cost
Simulation, page 99.
When you insert a table as a graphical element, only the first two columns display. You may have
to edit the columns to suit your needs. Right-click the table header and select Edit Column.
Change the index number for the header to be 0 or 1.
- 702 -
Termis, User Guide
What do you want to do in Tables dialog?
The list of actions in the following is by no means exhaustive, but will give you a good entry point
into setting up Termis to handle your network requirements.
So, what kind of information are you looking for?
Create / Set
Action Reference
Create Pipe dimensioning tables
You can add your own pipe tables as required.
How To: Set Dimensioning on Pipes, page 571.
Create new table (view explanation to
column headers and how to perform basic
editing)
A.Create new (empty) table/pipe catalog, page 564
Create new table (copy from a spread-
sheet)
How To: Create a Pipe Catalog, page 564
Create and configure the required attrib-
utes for tables
C. Create and configure required attributes, page 566
Apply the attributes to the pipe object
(applying LOOKUP formula)
Apply attributes to pipe objects, page 566
Set LOOKUP on object attribute How To: Define LOOKUP Function on Object Attributes, page 579
Learn more about
Action Reference
Tables related to annual simulation How To: Define Annual Cost Simulation, page 99
- 703 -
Termis, User Guide
Templates
This section provides outline descriptions to key actions and setup activities to handle templates.
How To: Create a Model Template 704
How To: Apply a Template 708
Temperature Optimization Checklists 709
About Temperature Optimization 717
About Cyclic Simulation 719
Temperature Optimization Parameters 726
Temperature Optimization Requirements 730
Temperature Optimization Time Resolution 736
Temperature Optimization Simulation Cycle 738
Temperature Optimization Alternative Solution 742
Temperature Optimization Data Post Processing 743
Temperature Optimization Scada Control Scheme 744
Temperature Optimization Results 746
A template is a set of definitions and configurations that can be reused in other models for easy setup and uniform
presentation of data in other models.
You are encouraged to apply templates to reduce the time spent on designing, configuring, and updating models.
Through the use of templates you can reuse and elaborate on previous settings. You can apply a template to any new
model that you have just imported, or you can add a template to an existing model and replace the settings in this
model with settings in the template.
The template setup includes the following elements:
l Dashboards
l Object Editor Configuration
l Themes
l Views
l Time Series
l Profiles
For hands-on instructions you are referred to the following topics:
l How To: Create a Model Template, page 704 (explains how to create a model that you can use as base for any
other models).
l How To: Apply a Template, page 708 (explains how to apply a template to imported or existing models).
- 704 -
Termis, User Guide
How To: Create a Model Template
This topic provides guidelines for the setup of a model template that you can use as basis for other model creations.
You are recommended to view the related topics on this subject:
l A template is a set of definitions and configurations that can be reused in other models for easy setup and uni-
form presentation of data in other models. , page 703 (provides a conceptual overview of a template)
l How To: Apply a Template, page 708 (provides a description of how to apply a template file once it is designed)
There are several approaches to creating a model template.
l Use any existing model as template.
l Create a project from scratch and use as template.
l Import a legacy Termis model into Termis and use this as template.
Create model template
This section provides a list of actions to perform to create a model template. Follow the pointers to the in-depth descrip-
tion.
You are also encouraged to view the topic How To: Add Controls to a Dashboard, page 228 as this contains additional
design and setup descriptions.
The sample model template consists of three dashboards that are useful when you monitor the processes in the net-
work on a daily basis. These dashboards are meant as inspiration. You can create your own dashboards and add any con-
trols to cover your needs and requirements. For details see How To: Create a Dashboard, page 248.
l Operator dashboard.
l Time series dashboard.
l Operation dashboard.
- 705 -
Termis, User Guide
The list is intended as a checklist to keep track of the design progress. Print the page(s) with the actions for easy use.
When you have completed an action merely add a check mark under the Done column.
Operator dashboard
Done Action See this topic for in-depth description
Get an overview of the ele-
ments in the Operator Dash-
board.
For background information see the topic . The application comes
with a list of predefined dashboards. You can view the list in the fol-
lowing places:
l From the menu bar select Viewand then Dashboards.
Select a dashboard from the list.
l Right-click the dashboard area and select Dashboards.
You can create additional dashboards to suit your needs, such as
the Time Series and Operation dashboards that are explained in
the following. For details see How To: Create a Dashboard, page
248.
1. Views For details see How To: Define Views in a Dashboard, page 797.
2. Themes
For details see How To: Work With Themes and Legends, page
791.
You are also recommended to view the topic Themes and Legends,
page 789 for background information.
3. Buttons
You can add a number of buttons to serve as shortcut keys to vari-
ous operation actions or to other dashboards.
For details see How To: Add Controls to a Dashboard, page 228.
Locate the heading Insert Button.
- 706 -
Termis, User Guide
Time series dashboard
The following is a sample Time Series dashboard. You can choose to display any plot that satisfies your needs. The Time
Series can naturally be added to any type of dashboard.
This sample comes with three time series plots as listed in the following. These plots display the results from the plant.
l Power
l Massflow
l Supply temperature
Don-
e
Action See this topic for in-depth description
Insert the time series plots to
the dashboard
How To: Add Controls to a Dashboard, page 228.
Locate the heading Insert Time Series.
- 707 -
Termis, User Guide
Operation dashboard
Use the Operation dashboard to get a quick overview of the relevant daily operation data for the network.
This is done by adding a number of attribute fields to display the pertinent data.
Don-
e
Action See this topic for in-depth description
Add field headers and attribute
data fields to display data.
How To: Add Controls to a Dashboard, page 228.
Locate the headings Insert Text and Insert Attribute Data Field or
Insert Attribute Boolean Field.
Saving model as a template
When you are satisfied with the result of the design phase as base material, you must save it as a template file.
To save a model as a template
1. From the menu bare select File, point to Export and select Template File.
2. Under the Export Template dialog provide the following information and click Save.
File name
Locate the relevant folder and enter an appropriate file name for
the template. You may want to consider storing all your template
files in the same folder.
Save as type
From the drop-down list select the file type Template file. This file
type has the extension .7tt.
Next
How To: Apply a Template, page 708
- 708 -
Termis, User Guide
How To: Apply a Template
This topic explains how to apply a template to a model. See How To: Create a Model Template, page 704 and A template
is a set of definitions and configurations that can be reused in other models for easy setup and uniform presentation of
data in other models. , page 703.
You can add a template to existing models or any model that you import from other applications; for example a Model
Manager V1.3 project file.
Before
l Ensure that there is a 1:1 relationship between the name of the layers in the model file and the template file. To
change the name for the model files see How To: Use Edit References, page 492. You must repeat the action in
that dialog for each layer
l It is assumed that you have a template file with the extension .7tt. For details see How To: Create a Model Tem-
plate, page 704 (explains how to create a model that you can use as basis for any other models).
To apply a template to a model
This topic uses a Model Manager V1.3 project file to illustrate the use of templates. Ensure that the imported project file
has a Basis layer that can match the Basis layer of the template file.
1. In the model for which you want to apply a template select File from the menu bar, point to Import, then File,
and select Templates (*.7tt).
This opens the dialog Import Template.
The items under section Aare considered part of the configuration
and typically these are the items you want to add.
The items under section B are related to the model and may not
apply well to all models.
You can use the following options:
Copy
This action applies the item from the tem-
plate to the model. Any items in the
model with the same IDwill be over-
ridden.
Replace
This action deletes the current item in the
model and applies the item from the tem-
plate.
2. Select the required items and press OKto apply the template to your model.
3. When the process is complete, validate that you have the selected items from the template.
This section provides in-depth descriptions of the actions you must perform for a successful temperature optimization
setup.
- 709 -
Termis, User Guide
Temperature Optimization Checklists
This topic provides you with a set of checklists that you can print and use to assist you during the process of imple-
menting temperature optimization for the first time.
Send this topic to your preferred printer to assist you during the configuration process.
The checklists cover the entire optimization process from the early steps of planning for the optimization till the phase
where you monitor the network on a regular basis for any changes in the temperature optimization operation.
The suggested procedures are meant as inspiration and assistance only. Your project may need and require different
approaches.
It is assumed that you have a running PC with all the required software installations to run Ter-
mis and temperature optimization.
The set of checklists encompasses the following sections:
l Planning for temperature optimization
l Implementing temperature optimization
l Running the system
l Monitoring the optimization process
l Observing errors
- 710 -
Termis, User Guide
Planning - ensure that you have all this data present before you proceed to the imple-
mentation
# Step What to do Where to find information Done
1
Collect model data
Collect pipeline geometry.
Collect information on the
pipeline such as pipe type, dia-
meter, roughness, heat loss
coefficients.
Collect consumer data.
Collect information on con-
sumers such as annual con-
sumption, equivalent
operational hours, geocodes.
Collect elevation data.
Collect elevation data such as
survey data.
2
Collect Scada information Ensure that you have all the
required Scada diagrams (pro-
cess flow diagrams).
Prepare Scada changes that are
required for the handling of set-
points.
3
Data Manager setup
Communication setup between
Termis and Scada
Integrated Data Manager and
data services
Data Manager and Data Ser-
vices, page 279
and
Stand-alone Data Manager
(Via OPC or OLE DB)
The documentation supplied
with the stand-alone Data Man-
ager contains in-depth con-
figuration information.
4
Weather forecast or load fore-
cast
Establish a connection to the
current weather forecast or
ensure that you have a ded-
icated load forecast.
5
Historical data Request historical data required
as boundary conditions,
provided the model is part of a
system setup.
6
Remote connection Establish a remote connection,
such as VPN (Virtual Private Net-
work).
- 711 -
Termis, User Guide
# Step What to do Where to find information Done
7
Export results Integrated Data Manager How To: Define Setpoints for
Data Transfer to DMOPC DB,
page 293
Stand-alone Data Manager
If you plan to export the tem-
perature optimization results
from Termis to the stand-alone
Data Manager, you must create
the proper setup in Termis. This
means that you must create a
digital object and configure this
object appropriately.
The documentation supplied
with Termis provides a step-
by-step description of how to
export data to a Data Manager
database using the digital
object.
- 712 -
Termis, User Guide
Implementing temperature optimization
# Step What to do Done
1
Controls Identify the various control objects (pumps, differential pressure,
etc.).
2
Create Termis model Create a Termis offline model using an existing set of data for
example using Model Manager data. The model must be well-
defined in regards to the existence of a plant, objects, boundary
conditions, etc. The model configuration likely encompasses sev-
eral well-defined submodels.
3
Scada setup via stand-alone
Data Manager
Establish read interface to Scada.
Establish write interface to Scada.
Describe the results to return to Scada and describe how Scada
must use and react on the results.
4
Data Manager data collection Configure Data Manager and start the process of sending data
from Data Manager to Termis.
5
Simulation Run a Termis cyclic (real-time) simulation.
For details see About Cyclic Simulation, page 719.
6
Calibration Run a calibration of the model prior to setting up the temperature
optimization.
For details see How To: Perform Calibration, page 143.
7
Connection to load forecast
data
Establish connection to load or weather forecasts.
Import historical values for power, outdoor temperature, and wind
speed to stand-alone Data Manager.
Configure stand-alone Data Manager to receive data from the
weather forecast.
Configure the load forecast.
Conduct the initial auto-calibration for the load forecast.
Set the load forecast to real-time mode.
8
Temperature optimization con-
figuration
Configure the Termis model for temperature optimization.
You must configure the following set of parameters
l Configuration parameters
l Node parameters
l Plant parameters - can be optional
- 713 -
Termis, User Guide
# Step What to do Done
l Pump parameters - optional
Find the in-depth information under the topic Tem-
perature Optimization Parameters, page 726.
9
Data Manager (stand-alone)
configuration
Configure Data Manager database to receive results from tem-
perature optimization in Termis.
For details see
How To: Establish a Data Connection Using Microsoft Access or
SQL Server Databases, page 270.
How To: Export Data to Data Manager Database, page 318.
How To: Create a Digital Object, page 533
10
Temperature optimization - test
run
Perform a test run temperature optimization on Termis.
11
Temperature optimization- fine
tuning.
Adjust the parameters, if needed, for best possible result when
running the temperature optimization for the Termis model.
12
Start temperature optimization Start the temperature optimization operation in Termis.
13
Start the program 7TWatchDog Configure the 7TWatchDog application to monitor the operations
for stand-alone Data Manager and Termis and possibly send e-
mails in situations when these applications are not subject to fre-
quent updates.
For details on the 7TWatchDog application:
You can download the latest versions of HSOdocumentation, soft-
ware, and misc. supporting tools from the following site.
You must open the site in a Windows file browser. Copy and paste
the url into the address field in the file browser.
ftp://public:public@ftp.hsodk.com (Last visited March 2014)
- 714 -
Termis, User Guide
Running system
Inspect the model for correct behavior after or during an adjustment phase.
# Step What to do Done
1
Control load forecast Check to see that the applied load forecast is updated and looks
correct in both stand-alone Data Manager and Termis.
2
Control main measurements at
heat plants
Check to see that the main measurements at heat plants are cor-
rectly updated.
Use main flow measurement for the supply and the return tem-
peratures as an example. Observe the relevant measurements in
a graph in stand-alone Data Manager using all available time
steps. Double-check that the most recently used current flow in
Termis is the same as observed in stand-alone Data Manager at
that time.
3
Control heat plant supply tem-
perature
Check the status of the suggested heat plant supply temperature
in stand-alone Data Manager using the graph option for all avail-
able time steps, and subsequently zoom at the latest simulation
period. Ideally, the temperature must have slow oscillations
without big amplitude changes.
4
Control time series Check the status of a time series in Termis defined for the heat
plant supply temperatures and temperatures in all critical nodes.
At least one of the temperature readings at a critical node must be
close to the defined value, provided there is no violation of flow or
pressure constraints.
5
Control power curve at heat
plant
Check the status of the latest calculated power curve at heat plant
and compare it to the applied load forecast. The curves must be
almost identical. The sum of the generated heat at all heat plants
must be almost equal to the load forecast. There will be a devi-
ation since the system subtracts the heat loss from the load fore-
cast and applies the difference as a load at nodes.
6
Control flow curves Check the latest calculated flow curves at heat plants and make
sure that the optional maximum flow is not violated.
7
Control if system is in closed
loop
Check that the system is in a closed loop as expected.
8
View system event log Check the system event log for potential harmful warnings and
errors.
- 715 -
Termis, User Guide
Monitoring
Locate the causes for a violated maximum flow at a heat plant or violated pressure constraints.
# Step What to do Done
1
View system event log Inspect the system log for error messages and warnings that may
allude to the reason for the violation.
2
Check the setup of the load fore-
cast
Ensure that the load forecast is kept updated. An outdated load
forecast will result in a constant production.
3
Check the production setup Ensure that the actual measured production is equal to the actual
load defined by the load forecast.
4
Check to see that nodes are cor-
rectly configured
The majority of all nodes must be defined using power as load and
return temperature rather than a cooling value. Without this form
of setup the model cannot react to flow and pressure constraints.
5
Check all pressure and flow lim-
itations
Conduct a standard real-time simulation to monitor the actual
pressure and flow against the limitations.
6
Check flow and pressure con-
straints
The system responds to flow and pressure constraints using a lin-
earization of a non-linear system. It means that relative violation
of a certain size must be expected; less than 10 %, however.
- 716 -
Termis, User Guide
Check for abnormal system behavior
# Step What to do Done
1
Check nodes Check to see that the majority of nodes is defined using power and
return temperature.
2
Check optimization limits Check to see that optimization limits are as expected. This means
that they must not be overwritten by measurements from Scada.
3
Remove constraints Remove the pressure constraints and flow constraints one by one
and observe the ramification of each removal.
4
Change time step interval Run the optimization with shorter time steps and evaluate the
required simulation period.
See also the checklist for the violation of the maximum flow constraint under the topic Why is There a Violation of
the Maximum Flow Constraint?, page 818.
- 717 -
Termis, User Guide
About Temperature Optimization
Termis supports temperature optimization.
The following is an overview of the principles and processes that enable you to perform temperature optimization for Ter-
mis. You are recommended to carefully study the setup description for temperature optimization.
Target audience
The typical target audience for setting up temperature optimization involves system integrators or advanced end users.
However, you are assumed to be a fully trained Operator of Termis.
Use the checklists supplied with the documentation to get an overview of how to imple-
ment temperature optimization and also to keep track of the implementation process. For
details see Temperature Optimization Checklists, page 709.
You are recommended to print the checklists so that you can add your comments during the process.
Purpose
The purpose of temperature optimization is to minimize the total production and distribution costs over a certain period
of time in a district heating system by means of reducing the average temperature level in the system. This also allows
you to meet the demand at peak periods in a more economical way while also securing defined minimum supply tem-
peratures.
Overview
The temperature will be kept at the lowest possible level in the far end of the network to provide critical customers with
a sufficient level of heat supply.
Temperature optimization allows optimization of networks with several heating plants and several booster pumps in
addition to considering the heat storage in the network and the conditions for the dynamic temperature.
The figure illustrates the options to include several points with critical minimum temperatures and several plants
included in optimization.
Basically, temperature optimization is a black box or a PLC (programmable logic controller) that provides an optimized
supply temperature (the operative parameter) as a setpoint for each active heat plant in the system delivered to Scada
on a sequential basis.
The optimization problem is a non-linear dynamic optimization that is solved in the following order:
- 718 -
Termis, User Guide
1. Run a base case.
2. Perform linearization of the effect of a temperature change.
3. Formulate and solve a linear programming problem.
4. Verify solution.
Supported constraints
Temperature optimization observes the following constraints:
l A time dependent minimum supply temperature at any user defined critical node in the system.
l Maximum and minimum inlet temperature at plants.
l Maximum rate of change of inlet temperature at plants.
l Maximum flow capacity at heat plants.
l Maximum and minimum pressures in the network.
l Maximum flow capacity at booster stations.
l Maximum and minimum pressures at heat plants.
l Minimum pressure change in any node object.
Data Manager
For details see Data Manager and Data Services, page 279.
Additional subjects to consider in regards to temperature optimization
Subject Description
Submodels Submodels can be viewed as an option to simulate a group of zones one by
one rather than conducting one large simulation of the entire area in one pro-
cess.
If your model includes hydraulically separated areas where each area contains
a heat plant or heat exchanger, you may want to consider simulating each
area as a submodel. The benefit of such an approach is a substantial reduction
of the simulation time.
You can use submodels in more or less any shape or form according to your
needs. The baseline for applying submodels is for you to have a well-defined
model in regards to plants, objects, boundary conditions, etc.
For details see About Submodels, page 696.
Load forecast The load forecast is the basis for the simulation of future events, and it is an
important input factor for temperature optimization.
For details see Load Forecasting, page 421.
- 719 -
Termis, User Guide
About Cyclic Simulation
This topic explains the principle behind the setup of a cyclic simulation processes for your model. Cyclic simulation is a
process for which your model is simulated in a sequential manner. The models you use for cyclic simulation are exactly
the same models you use for manual simulation (offline) and that are built and calibrated for design analysis. However,
the major boundary conditions are used to operate the model in cyclic mode.
A simulation process also involves the configuration of the following functions, and you are recommended to study
these areas as part of your setup.
Additional information
l Data Manager
For details see Data Manager and Data Services, page 279.
l Submodels
For details see About Submodels, page 696.
l Load Forecasting
For details see Load Forecasting, page 421 and How To: Fit Load Forecast to Measured Current Value, page 747.
In this topic you can find information on the following actions to perform in regards to a cyclic simulation:
l Data flow
l Measurements as boundary conditions
l Required measurements
l Use of average measurements
l Flow adaption
l Return temperature adaption
l Results of operations
Before
Before you can start a cyclic simulation you must attend to the following settings.
l Boundary conditions (Mandatory)
These conditions are described in-depth in the topic About Boundary Conditions, page 180.
l Flow adaption (Optional)
The load in the network determines the distribution among the nodes in the model. The total estimated node
load is scaled or adapted to fit the actual metered production.
l Return temperature adaption (Optional)
The defined cooling or return temperature at node level is adjusted to fit the actual return temperature to each
production plant. Flow adaption together with return temperature adaption actually conducts a power adaption.
l Data Manager facilities (Optional)
Data Manager is the interface between Scada and the Termis model. Data Manager is used to pre-process Scada
values with respect to data checks, emulation of failed measurements and unit conversion.
- 720 -
Termis, User Guide
You can use the integrated Data Manager function (new as of version 5.0 of Termis).Optionally, you can still use
the stand-alone application. For details see Data Manager and Data Services, page 279.
Status of cyclic simulations
It is important to supervise the cyclic simulation to ensure a stable process for communication, simulation, and flow of
measurements. You are recommended to perform the supervision using a monitoring system such as Scada, or similar
control or monitoring center that allow the sending of alarms to Operators should there be flaws in the process.
For details see How To: View Status Simulation, page 687.
Data flow
The cyclic simulation requires boundary conditions that typically come from a Scada system.
In general, the Scada system supplies Termis with the required measurement data (such as pressure, flow, power and
temperature) using the integrated Data Manager function. For details see Data Manager and Data Services, page 279.
(Alternatively, you can use the stand-alone Data Manager.)
A cyclic simulation is a dynamic simulation that starts at a certain point in time and looks into the future for a period of
time thus allowing the Operator to be pro-active during the operation. The prerequisite for this kind of process can be a
load forecast. The load forecast as performed by the stand-alone Load Forecaster application is based on a met-
eorological forecast of outdoor temperatures and wind speed. Termis typically requires a new digital weather forecast
every 4 hours or at least on a daily basis.
Termis is used to conduct different types of simulations. The typical simulation types are:
l Simple dynamic simulations.
l Temperature optimization.
l Production scheduling.
In regards to optimization, the system calculates one or several setpoints that are ported back to Scada. See for
example How To: Define Setpoints for Data Transfer to DMOPC DB, page 293.
- 721 -
Termis, User Guide
Measurements as boundary conditions
A basic facility in simulations is the functionality to apply the current conditions in the model.
The current situation is in this context defined as the actual load to the system, the actual pressure at pressure con-
trolling devices and the actual temperatures at plants.
The feature to reflect the current conditions is built-in and depends on the actual parameter. If the parameter is pres-
sure then a selected pressure measurement is assigned directly to for example a node.
Examples of this are definition of static pressure in a plant and the main pumps controlling the pressure change in a
node.
Flow measurements are required on all plants and at supply pipes between the flow control zones. The flow meas-
urements form the basis for flow adaption.
Flow measurements used as boundary conditions are normally reflected in the simulation results. However, if there is
more than one flow measurement to a plant in the zone, the sum of all flows is used directly as a boundary condition.
Any deviation between the simulated flow and the measured flow can be observed for each plant in combination with
other defined boundary conditions.
Temperature conditions are basically defined as the supply temperature from each plant. The return temperature at the
plant is calculated as a result of the temperature loss through the pipe system and the actually defined cooling or return
temperature in each node (that is the customer). This temperature may afterwards be adapted to a measurement via
return temperature adaption. For details see the section Return temperature adaption in the ensuing.
It is not possible to actually define the plant production flow or heat exchanger flow as boundary conditions at all loc-
ations. For mathematical reasons at least one device must be unknown. The unknown production (in model) is a cal-
culated value that depends on the aggregated demand in each node and on the actual system heat loss.
Required measurements
The following measurements are mandatory for each submodel to run a cyclic simulation.
l Flow at all plants.
l Flow at all supply pipes between flow control zones.
l Flow at secondary section in a heat exchanger, if the object is available in the model.
l Static pressure in at least one plant or heat exchanger in each submodel.
l Temperature measurements at all plants and secondary sections in heat exchangers, at return side as well as
supply side.
l A setpoint pressure for all pump groups. The main pumps typically require a pressure change somewhere in the
network. Pumps will typically have a downstream pressure setpoint.
l A setpoint pressure for all pump groups; typically a downstream pressure setpoint.
Use of average measurements
The measurements used as boundary conditions in the model must reflect the time resolution used in the modeling
environment. An example is a measurement oscillating with a smaller period than the simulation time step. The system
must in such cases be set up to use average values where the average period is comparable to the simulation time step.
Control equipment with bad tuning or design will often cause large and fast oscillations requiring the use of average
- 722 -
Termis, User Guide
values.
When you set up a system setup for which the average values are not available from Scada or they are generated too
late, you must configure Data Manager to collect data with a short cycle generating representative average values via
the built-in reduction and arithmetic functions.
Flow adaption
Flow adaption is the facility that allows the total demand node flow, including flow in by-passes, to fit to the total net
flow supplied to a zone. Flow adaption is conducted at zone level defined via the zone association at node level. The total
supply flow to the zone is then used to scale the node flow to the required net flow supplied to the zone. For cyclic sim-
ulations this scaling is done for the first time step in each simulation.
A zone in this context consists of a supplied area that includes:
l Several demand nodes with an estimated time dependent load.
l At least one plant or heat exchanger supplying heat to the present zone.
l Optional heat import or export to or from other zones. This option requires flow measurements on the boundary
between each zone at least on the supply or return side. If a flow meter is omitted on the return side, then Ter-
mis applies the same mass flow in both supply and return.
l Optionally measured demands.
The adaption factor is calculated using the following formula and moreover illustrated in the figure of a zone.
Formula
Schematic illustration of a flow control zone
that constitutes the basis for flow adaption.
where
f
adap
Adaption factor.
Q
P
Metered production (flow).
Q
MD
Metered demand (flow).
Q
EST
Estimated demand (flow).
Q
IM
Flow imported from another zone.
Q
EX
Flow exported to another zone.
- 723 -
Termis, User Guide
Q
BY
Estimated bypass flow.
Flow adaption is required for simulations where one or more node demands are estimated or not measured.
Return temperature adaption
Return temperature adaption is a facility that allows the simulated return temperature at plants to fit metered values.
The following figure illustrates the typical boundary conditions related to temperature for a system. The figure shows a
simplified model including one plant and one consumer node.
The result of a standard simulation (without adaption) is a simulated return temperature at the plant, which has a cer-
tain deviation from the measured value. The calculation of the return temperature looks as follows:
Plant supply temperature minus the drop in the pipe system temperature minus the cooling in the consumer node.
The deviation is caused by:
l An incorrectly estimated cooling or return temperature at consumer node.
l A badly calibrated heat loss in the network.
l Incorrectly configured by-passes in the network.
The return temperature adaption assumes that the defined cooling or return temperatures at consumer nodes are incor-
rect and will simply adjust the defined cooling or defined return temperatures to make the best possible fit at the plant.
However, there will be no adaption if there is a measurement on the node.
For zones with only one plant it is a fairly simple process to perform return temperature adaption. In zones with more
than one plant the system will use one of the following two methods to calculate the adaption.
l Average method.
l Distributed method.
A. Average method
The network is characterized by production from several plants. One of the plants does not have a supply area if this
plant is the supplying unit. In other words, the supply flow from the plant to the area is too low to conduct an adaption.
- 724 -
Termis, User Guide
The power is typically a combination of supplies.
In this case the return temperature adaption must be calculated based on weighted average return temperatures in
plants. The best fit to all return temperatures will be made without an exact match.
If two or more plants are clustered in a local upstream area you must manually select the option Use average tem-
perature adaption method.
To set average temp. adaption parameter
l From the menu bar select Configuration and then Configuration Parameters and point to Modeling,
Advanced Setup. Select the check box for the parameter Use Average Temperature Adaption Method.
If you do not select the average method the result can be a missing convergence.
B. Distributed method
The network is characterized by a supply of power from several plants. All plants have a sufficiently dedicated supply
area that allows the adjustment of the return temperature based on a significant dedicated flow. The power is typically
not a combination of supplies.
By default the return temperature adaption will use the distributed method.
The system will only adapt to the time series for which there exist measurements. For cyclic (real-time) simulations
that is typically only the first time step in a simulation.
The return temperature adaption conducts a seasonal adaption of the relatively unknown behavior of the heating
device used in the network.
Limitations
If you define a high return temperature in a node this action can result in a small difference between temperatures in
the supply and return side of a node. Such a situation will cause the flow to increase and lead to a potentially bad con-
vergence.
The system is accordingly operating with a minimum acceptable differential temperature defined globally by the user.
The default value is 10
0
C.
Results of operations
Once you have completed all the measures and actions for the setup you will notice the following results for your oper-
ation depending on whether you run cyclic or perform a non-cyclic simulation:
l Extended system knowledge where a few measurements at plants and control devices are extended to full know-
ledge of hydraulic and thermal conditions all over the network. Actually selected simulated parameters can be
passed back to Scada for presentation of virtual measurements substituting real and expensive measurements.
- 725 -
Termis, User Guide
l The system performs an optimization process such as for temperature and production by calculating the optimal
setpoint, which is passed back to Scada as basis for the control system.
l A system reflects the actual conditions and estimates future process parameters using the production schedule
and defined process control. Subsequently, the system allows the Operator to be proactive as the system will gen-
erate alarms for future events based on the operating schedule. This facility is a supplement to Scada, which is
configured to generate events based on current or historical measurements.
l Presentation of propagating temperature fronts allowing the display of the dynamic reaction on production
changes all over the network.
l Availability of an updated model at any time ready for a what-if analysis.
- 726 -
Termis, User Guide
Temperature Optimization Parameters
This topic states the parameters for temperature optimization.
Before
l Study the introduction to optimization. For details see the topic About Temperature Optimization, page 717.
l For particular hands-on information you are referred to the topic Temperature Optimization Checklists, page
709.
The checklists provide an overview of all the processes (steps) that you most likely will have to perform for a suc-
cessful setup of the temperature optimization.
Temperature optimization parameters
The temperature optimization configuration requires the definition of a number of parameters compared to an ordinary
real-time model. These parameters and their effect are described in the ensuing sections.
Configuration parameters
To access the list of temperature optimization parameters
l From the menu bar select Configuration and then Configuration Parameters.
Parameter Description
Time Step for Temperature
Change
The resolution of the optimized temperature time series.
For details see the explanation under the topic Temperature
Optimization Time Resolution, page 736.
Temperature Change
Temperature change used in experiments.
The temperature change is the temperature step change used in
the experiments identifying the dynamic effect in the network.
The temperature change is defined globally for the model and
must have a value between 1 and 2 degrees Celsius.
Max. transport time
The maximum transport time for all supply routes between the
heat plants and the critical nodes.
Node parameters
To access the node parameters for temperature optimization
l Locate the affected nodes, right-click and select the group Temperature Optimization.
Parameter/Code Description
TemperatureSupMinTO/TSTOMIN
Critical low supply temperature.
The critical low supply temperature must be defined for selected
nodes in the far end of the network. This temperature must be
defined at location with a certain number of attached consumers.
The reason for this is to obtain a reasonable flow (that is no con-
currency effect).
- 727 -
Termis, User Guide
Parameter/Code Description
PressureSupMin TO/PSTOMIN
PresureSupMax TO/PSTOMAX
PressureRetMin TO/PRTOMIN
PressureREtMax TO/PRTOMAX
Node pressure limit.
Optional pressure constraints can be defined on any node as either
a minimum or maximum pressure limit.
If the pressure during a simulation tends to violate a maximum
downstream supply pressure in a node, then the system will try to
increase the supply temperature to adjust for the situation by
reducing the flow. This is illustrated in the following figure.
The figure in the ensuing displays a pressure constraint where the
pressure sustaining device is located at the return side, and where
Dotted line Pressure gradient with normal supply tem-
perature.
Solid line Pressure gradients with increased supply tem-
perature and reduced flow.
The optimization will not match the limits exactly as the optim-
ization uses linearization of the system response in the adjust-
ment of the dynamic behavior. Minor violations of the limits must
be accepted or corrected using more restrictive limits.
Violations up to ten or more percent are expected depending on
the used time steps and the dynamic conditions in the network.
PressureDiffMinTO/DPTOMIN The minimum allowed pressure change.
- 728 -
Termis, User Guide
Pump parameters
To access the pump parameters for temperature optimization
l Locate the affected pumps, right-click and select the group Temperature Optimization (Return and Sup-
ply).
Parameter/Code Description
FlowMaxTOSup/QTOMAXS
These parameters define the maximum flow for the supply side
and the return side.
It is optional to define a maximum flow of boosters for tem-
perature optimization.
FlowMaxTORet/QTOMAXR
Plant parameters
You only need to configure the parameters for temperature optimization on the plant if you want
to include the plant in the simulation process, else the simulation will disregard the plant for tem-
perature optimization.
To access the plant parameters for temperature optimization
l Locate the affected plant, right-click and select the group Temperature Optimization.
Parameter/Code Description
FlowSupMin TO/QSTOMIN
FlowSupMax TO/QSTOMAX
For the booster flow, see the
Pump parameters.
Heat plant and booster flow limits.
It is mandatory to define both a minimum and maximum flow con-
straint at all heat plants.
It is optional to define a maximum flow at boosters.
If the calculated flow situation tends to violate a maximum flow
constraint then the system will try to increase the supply tem-
perature to adjust for the situation.
The optimization will not match the limits exactly as the optim-
ization uses linearization of the system response in the adjust-
ment of the dynamic behavior. Minor violations of the limits must
be accepted or corrected using more restrictive limits.
Violations up to ten or more percent are expected depending on
the used time steps and the dynamic conditions in the network.
TemperatureSupMin
TO/TSTOMIN
TempereatureSupMax
TO/TSTOMAX
Heat plant temperature limits.
The temperature limits in heat plants are mandatory. The limits
define the operating range for the supply temperature.
The minimum temperature is convenient in the adjustment
phase during which it is possible to keep the supply temperature
at a higher level than necessary until the Operators have con-
fidence in the system.
- 729 -
Termis, User Guide
Parameter/Code Description
PressureSupMax
TO/PSTOMAX
PressureRetMin
TO/PRTOMIN
Heat plant pressure limit.
Optional pressure limits can be defined in a heat plant as a max-
imum pressure in supply and a minimum pressure respectively.
If the calculated flow situation tends to violate a pressure con-
straint then the system tries to increase the supply temperature
to adjust for the situation in a similar fashion as explained for the
Heat plant and booster flow limits (see parameter section above).
TemperatureMaxChange
TO/TDTOMAX
Heat plant temperature rate of change.
The maximum rate of change of temperature in heat plants is
mandatory temperature optimization information.
By default the temperature rate of change must be 1 or 2 degrees
Celsius per hour. Faster changes are typically measured due to
heat plant temperature regulation and control equipment at end
users heating devices. You should be aware that this value has a
significant impact on the optimized temperature time series for
the heat plant. A reduced rate of change of temperature has a
tendency to minimize the fluctuations.
Next
Temperature Optimization Requirements, page 730
- 730 -
Termis, User Guide
Temperature Optimization Requirements
This topic states the requirements defined for data and model. You are recommended to familiarize yourself with these
requirements before you proceed to the actual optimization implementation.
Before
l Study the introduction to optimization. For details see the topic About Temperature Optimization, page 717.
l For particular hands-on information you are referred to the topic Temperature Optimization Checklists, page
709.
The checklists provide an overview of all the processes (steps) that you most likely will have to perform for a suc-
cessful setup of the temperature optimization.
Boundary conditions
To fully benefit from the temperature optimization function, you must observe the following boundary conditions. You
must define them to meet the requirements for peak periods in your consumption.
l The majority of the consumption must be defined as power.
l The temperature must be defined as return temperature.
For information about boundary conditions in general see About Boundary Conditions, page 180.
Data requirements
You must familiarize yourself with the following requirements before you start the temperature optimization process.
View data requirements
Requirements Description
Implementation requirements Ensure that you observe the following district heating require-
ments before you proceed with the implementation:
l The supply system must be water/liquid based (not steam)
including both supply and return system.
l The system must be a heating system, not a chilling sys-
tem.
l At end user level the district heating system must have
flow regulation equipment that secures the supply of the
required heat; that is a fixed flow system cannot be optim-
ized using temperature optimization. However, a simple
real-time model can be of great value in this case.
Temperature optimization sup-
ported constraints
l Minimum supply temperature at any user defined critical
node in the system configured as a constant or a time
series.
l Maximum and minimum inlet temperature at plants.
l Maximum rate of change of inlet temperature at plants.
l Maximum flow capacity at heat plants.
l Maximum and minimum pressures in the network.
- 731 -
Termis, User Guide
Requirements Description
l Maximum flow capacity at booster stations.
l Maximum and minimum pressures at heat plants.
l Minimum allowed pressure change in nodes.
Required data
Temperature optimization requires the following data to be sup-
plied as input on a regular basis:
l An hourly based load forecast for each zone in the model
being optimized. Alternatively, a meteorological weather
forecast for the next 24 to 36 hours.
l Actual flow at all heat plants or heat exchangers supplying
heat to the network.
l Actual supply and return temperature at all heat plant-
s/heat exchangers in the network.
l Actual pressure conditions at all regulation points in the net-
work (pressure change setpoints and absolute pressure set-
points).
l A heat supply schedule for all heat plants supplying heat to
the optimized system if the system encompasses more
than one heat plant.
Model requirements
An ideal temperature optimization model observes the following criteria:
l The model is based on a temperature and pressure calibrated model.
l The model is simplified to a backbone net with distribution pipes to critical nodes.
l The model does not include thermally controlled bypasses.
l The model is configured to have a fast and stable convergence.
l The majority of the nodes defines the load as power, not as flow.
l The majority of the nodes defines a fixed return temperature, not as a temperature change.
The model requirements in the preceding can only be fulfilled if you use different models for different purposes. An
example could be a temperature optimization model running the optimization and a more detailed distribution model
running in real-time mode using the temperature optimization results as input to reflect the consequences of the sug-
gested supply temperatures, production schedule and load forecast.
Calibration
The model must be based on a calibrated model. The focus should be on the supply temperature in the far end of the net-
work as this is the critical parameter in temperature optimization. It is important to base the calibration on both a high
load and a summer load situation to reflect seasonal changes.
In this respect the far end of the network is not an end user, but a blind end location with a representative load and
where the concurrence effect is reduced. In Scandinavia for example you will need a node with approximately ten end
users being supplied.
- 732 -
Termis, User Guide
It is furthermore important to check that the return temperature at the heat plants is simulated with an accuracy of
only a few degrees in the different seasons.
Simplified model
The following section explains the simplification requirements when you run temperature optimization. For details on
how to configure your model for simplification, see the guidelines in the topic How To: Create a Simplification Scenario,
page 650. You are recommended to also read the background information under the topic About Simplifications and
Scenarios , page 644.
The model must be simplified to reduce the simulation time while still giving a correct calculation of the supply tem-
perature at the defined critical nodes.
The following two figures illustrate the ideal simplified temperature optimization model compared to the typical dis-
tribution model. The simplification has reduced the temperature optimization simulation time from 3 hours to less than
10 minutes.
Sample: Ideal simplified model
This simplified model includes 391 pipe and 367 nodes.
Sample:Typical distributed model
This distribution model includes 2,399 pipes and 2,364 nodes.
- 733 -
Termis, User Guide
When you configure your simplification process as explained under the topic How To: Create a Simplification Scenario,
page 650, make sure to observe the observe the following requirements for temperature optimization.
l Critical nodes.
The simplified model must include the critical nodes selected via evaluation of the distribution model during
winter and summer loads.
l Affiliated demand.
The simplification must ensure that the demand in deleted blind end pipe sections is moved towards the nearest
upstream node in the remaining part. The return temperature and the load in these nodes must be an aggreg-
ated value.
l Bypass flow.
The simplified model must include a representative bypass flow to avoid situations where flow that is not cooled
has a negative influence on the calculated return temperature. For details see the section Thermally controlled
bypasses in temperature optimization.
The simplified model will not provide the Operator with all the information that a full model can provide. However, it is
sufficient for temperature optimization. An example is the calculated heat loss. The heat loss is not based on the full
model, including service pipes, but temperature optimization will not need to calculate the full heat loss as the backbone
flow and the flow to critical points are calculated correctly and thereby the supply temperature.
The applied return temperature corrections will ensure that the defined node return temperatures are corrected to com-
pensate for the missing heat loss. As a consequence the missing heat loss is included in the node demand.
For details see How To: Create a Simplification Scenario, page 650.
- 734 -
Termis, User Guide
Thermally controlled bypasses in temperature optimization
There are two principles for the control of the far end supply temperature.
l Use temperature optimization
l Apply thermally controlled bypasses.
The thermally controlled bypasses have a significant impact on temperature optimization simulations and should be
reduced to a minimum.
Active thermally controlled bypasses moreover have an unpredictable impact on each other leading to unstable con-
vergence and long simulation time.
The thermally controlled bypasses must be simulated in the best possible way in a temperature optimization model.
It is strongly recommended that the number of thermally controlled bypasses in a temperature optimization model is
reduced to a minimum corresponding to locations in the far end of the network.
This will actually constitute the optimal situation since the thermal bypasses are not chasing each other leading to a ran-
dom solution. An example of a thermal bypass to be removed is one in a location where another thermally controlled
bypass is located downstream.
Temperature optimization handles the thermally controlled bypasses as described in the ensuing. The first simulation
that is created is used to calculate the bypass flow through each thermally controlled bypass. This flow is subsequently
kept at a constant level regardless of temperature changes. The flow is also kept constant in the last simulation, which
can lead to a result where the supply temperature in a node with a defined thermal bypass is below the setpoint. This
method is introduced to ensure a stable convergence and the best possible temperature optimization solution.
Fixed bypasses in temperature optimization
In the simplified model it is important to evaluate strategically located equivalent bypasses to calibrate the return tem-
perature with the estimated local node return temperature. The equivalent bypass is basically calculated using a dia-
meter equivalent to the added cross-sectional areas of all bypasses.
The equivalent bypass can moreover be compensated for a higher pressure change applied on the equivalent bypasses.
Pumps
The purpose of temperature optimization is to reduce the temperature level in the network. At the same time the flow
will increase and cause the pumping costs to increase. It is therefore important to include proper pump characteristics in
the model.
Temperature optimization includes a proper power estimate if no pump characteristic is defined. The power is in this
case calculated as the hydraulic power (volumetric flow x head). You can then include the average overall pump effi-
ciency in the pump price. This model will often be better than a badly defined pump characteristic.
A defined pump characteristic must include a characteristic, which allows extrapolation for increasing flow. This means
that during extrapolation the power characteristic will always start at zero and end at zero. Consequently, you are
recommended to avoid defining pump characteristics in temperature optimization models.
Balance between model details, time requirements, and CPU performance
There must be a certain balance among the model details (size), fast simulations, accuracy, and CPU performance.
- 735 -
Termis, User Guide
The following requirements will increase the simulation time or CPU load:
l More details in model.
l Advanced controls.
l Thermally controlled bypasses (should be avoided).
l Longer simulation periods.
l Less simulation time step (maintain the same total simulation length).
l Several models running in parallel.
l More frequent temperature optimization experiments.
For faster simulations the preceding items must be reviewed and reverse actions taken to get the right balance.
The performance must be evaluated to give the best result with respect to the purpose of the model. The purpose of a
temperature optimization model is to:
l Perform best possible calculation of the temperature conditions in the transport route to all critical points. All
other branches or pipe sections are of no interest.
l Perform best possible calculation of the return temperature to reflect bypasses.
l Calculated pressures are of secondary interest, except if the temperature optimization model includes pressure
constraints, or the bypass flow is highly dependent on it.
You can configure a more detailed model including all equipment to reflect the results of a temperature optimization sim-
ulation for the Operators running in parallel of the optimizing model.
Scada data retrieval
The implementation of temperature optimization requires the following update processes for the Scada system.
A. Scada must be able to present the actual supply temperature setpoint along with the actual temperature.
B. Options to present the optimal setpoint 1, 2, or 3 hours ahead could be of interest for an Operator, who is not
allowed to monitor temperature optimization.
C. A fall-back setpoint temperature must be available to manually update and invoke in case of failure in tem-
perature optimization or communication.
D. An indicator displaying the actual status of temperature optimization must be available. The status indicator
must allow automatic fall-back to manual control of setpoint as well as change between closed loop and manual
control.
E. An indicator displaying the status of temperature optimization as set to OK or too old must be available.
F. An indicator displaying the status of communication between Scada and temperature optimization must be avail-
able.
For an example of a Scada setup see the topic Temperature Optimization Scada Control Scheme, page 744.
Next
Temperature Optimization Time Resolution, page 736
- 736 -
Termis, User Guide
Temperature Optimization Time Resolution
This topic explains the time periods applied to temperature optimization.
Before
l Study the introduction to optimization. For details see the topic About Temperature Optimization, page 717.
l For particular hands-on information you are referred to the topic Temperature Optimization Checklists, page
709.
The checklists provide an overview of all the processes (steps) that you most likely will have to perform for a suc-
cessful setup of the temperature optimization.
Time resolution
The following four time periods are important for cyclic simulations in regards to the overall performance and accuracy.
The table provides an overview of the use of terminology in Termis and where to access the parameter. Each time period
is described in-depth in the ensuing sections.
Termis Terminology Where to apply a value in Termis
Time step
From menu bar select Simulate and then the Simulation
menu.
Period
Cycle
Time step for temperature
change
From the menu bar select Configuration and then Con-
figuration Parameters.
Time step
This is the step length that defines the interval between simulated time steps in a dynamic simulation. It is the smallest
time resolution of loads in the nodes. The time set for Time step moreover impacts the calculated propagation of tem-
perature changes in the model.
Fewer time steps mean better simulation of a steep time step change downstream in the network. However, the sim-
ulation time will increase for smaller time steps given a certain simulation length.
To clarify the dynamic behavior of the model it is important to perform an analysis of the specific model. This analysis
must basically include a steep temperature change at all heat plants using varying loads, time steps, and duration of sim-
ulations. The propagation of the temperature change must be evaluated at selected nodes as time series, and a relevant
time step selected as a compromise between accuracy and simulation time.
As default you should use a time step between 15 minutes and 60 minutes.
Period
The Period is the total duration of a simulation and it is defined as the difference between simulation stop time and sim-
ulation start time. The simulation period must be defined using the following criteria:
l Time wise the end user must feel that the expected load is reflected and peak levels simulated in a satisfying man-
ner in the forecasted period.
- 737 -
Termis, User Guide
l The period must cover at least two or three cycles (intervals between simulations) allowing communication to fail
and thereby a new simulation to fail due to missing data one or two times (cycles). If the next simulation fails
then an earlier result will cover the same period.
Cycle
The Cycle is the interval between the simulations for temperature optimization. This interval must be as short as pos-
sible, but no less than the simulation time of a simulation. The simulation interval moreover depends on other loads on
the computer as several models can run simultaneously causing the interval to be extended to avoid violating the com-
puting capacity.
The weather conditions can change unexpectedly leading to an incorrect load forecast without an updated load forecast.
This situation can lead to too low supply temperatures during a peak load, which could be critical. A new simulation will
always start at the measured load and thereby improve this situation.
Time step for temperature change
The period Time step for temperature change is the time interval between simulated experiments of step changes
at heat plants. This parameter is only relevant for temperature optimization and is set as a value under the Con-
figuration Parameters dialog.
The value has a significant influence on temperature optimization simulation time as it determines the number of con-
ducted simulations. The lower the value the more simulations.
The value has also a significant influence on the temperature profile at the heat plant. If there is a zigzag curve the
curve can be smoother using a shorter time step.
As default value you are recommended to start with one hour and then change the value in the adjusting phase depend-
ing on the optimization result.
In the experiment loop, the internal simulation length is extended with the actual longest traveling time for a water
particle from the relevant heat plant to the critical nodes.
The Time step definition for a temperature change must correlate with the definition for the Time
step under the Run menu. The Time step must be divisible by the value stated for the Time step
for temperature change.
Next
Temperature Optimization Simulation Cycle, page 738
- 738 -
Termis, User Guide
Temperature Optimization Simulation Cycle
This topic explains the tasks that influence the end result of temperature optimization. For in-depth information on the
simulation process that applies to Termis in general you are referred to the topic About Cyclic Simulation, page 719.
Before
l Study the introduction to optimization. For details see the topic About Temperature Optimization, page 717.
l For particular hands-on information you are referred to the topic Temperature Optimization Checklists, page
709.
The checklists provide an overview of all the processes (steps) that you most likely will have to perform for a suc-
cessful setup of the temperature optimization.
Simulation cycle
The temperature optimization cycle includes different tasks. This section describes the process that focuses on explain-
ing the parts that influence the result and how you can improve the process.
The following flow chart displays the schematic process for the temperature optimization. The subtasks are explained in
details in the ensuing sections.
l Reference simulation.
l Rough estimate of time dependent supply temperatures.
l Linear programming problem.
l Alternative solution.
l Simulation time.
- 739 -
Termis, User Guide
Reference simulation
The reference simulation is a dynamic simulation based on the actual conditions with respect to production, pressure,
and temperature conditions in addition to the load for the defined period.
The reference simulation encompasses a rough time estimate that depends on the supply temperature at all heat
plants and calculated as described under the ensuing section Rough estimate of time dependent supply temperatures.
In addition, the reference simulation calculates the maximum transport time for all supply routes between the heat
plants and the critical nodes. The maximum transportation time is automatically added to the simulation period to gen-
erate a correct system response for the full simulation period. To elaborate on this statement you can say that the tem-
perature optimization must cover at least the full transportation plus the defined simulation period in order to include
valid results for the effects of the far end critical node. The system will only present results for the requested period. The
added period is not presented.
- 740 -
Termis, User Guide
Rough estimate of time dependent supply temperatures
Temperature optimization is a dynamic optimization problem, which is handled via linearization techniques. The lin-
earization is based on the temperatures available via the reference simulation.
The better the linearization basis, the more accurate results you will get for the temperature optimization solution when
you focus on flow and pressure constraints. It is therefore important to start the process with an estimate of the supply
temperatures from each heat plant.
The linearization basis or the rough estimate of time dependent supply temperatures are estimated using the following
principles:
A. A steady-state simulation is calculated providing the supply temperatures all over the network and the trans-
portation time from heat plants to critical nodes.
B. The difference between calculated supply temperature and the defined critical temperature in critical nodes
isused together with transportation time to adjust the supply temperature from all heat plants to a minimum
level. This procedure generates an aggregated time dependent time series of the supply temperature taking all
critical nodes into account as well as all supply routes if more than one heat plant is involved.
C. The aggregated curves described under step B are corrected for possible maximum flow violations and violations
of pressure constraints. The correction is conducted using partial derivatives.
The estimated time dependent supply temperatures are used in the optimization experiments as basis for linearization.
Linear programming problem
Input to the linear programming problem is the effect of temperature changes at all heat plants at all times in the given
period. This input is generated via a series of experiments.
One experiment is defined as a fully dynamic simulation of the full network having a step change in supply temperature
at a certain time defined. The result at this experiment is the actual influence on all critical nodes together with the total
costs.
Through the experiment results and actual constraints the linear programming algorithm will find a solution to the prob-
lem.
A solution will include an optimal supply temperature time series for each heat plant, which is used for a final dynamic
hydraulic and thermal simulation. Within a certain tolerance range this solution will fulfill all flow and pressure con-
straints and reduce the supply temperature in at least one critical node to the defined value as fast as possible.
The lack of a solution is only caused by a formulated problem where one or several of the following constraints are viol-
ated:
l At some point in time during the simulation period the supply temperature in a critical node is below the defined
critical level.
l One or several of the defined flow constraints.
l One or several of the defined pressure constraints.
Alternative solution
See the topic Temperature Optimization Alternative Solution, page 742.
- 741 -
Termis, User Guide
Simulation time
The simulation time for temperature optimization is huge compared to a standard dynamic simulation.
For details you are referred to the preceding section on Linear programming problem, just as you can see a visualization
in the process chart in the preceding. The section explains that it is important to conduct many experiments to prepare
input for the linear programming problem. Each experiment corresponds to a full dynamic simulation.
The number of experiments depends on the following two parameters:
l The number of heat plants in the model being active in the optimization. Each plant requires a series of exper-
iments.
l The time step for temperature changes. A small time step will give many experiment compared to a large time
step giving relatively fewer experiments.
The number of simulations is calculated by multiplying:
l The number of active heat plants.
l Period divided by the time period named Time step for temperature change.
l The number of simulations.
The following sample temperature optimization model illustrates the number of simulations:
l Two heat plants are active in the optimization.
l The time period Time step for temperature change is defined to 1 hour.
l The simulation period is equal to 24 hours.
l The number of simulations in the simulation period is equal to 72 (period/time step).
The number of simulations is 2 * 24 * 72 = 3456 compared to a standard dynamic simulation with 72 simulations.
Next
Temperature Optimization Alternative Solution, page 742
- 742 -
Termis, User Guide
Temperature Optimization Alternative Solution
This topic provides information on alternative solutions when called for during the temperature optimization process.
Before
l Study the introduction to optimization. For details see the topic About Temperature Optimization, page 717.
l For particular hands-on information you are referred to the topic Temperature Optimization Checklists, page
709.
The checklists provide an overview of all the processes (steps) that you most likely will have to perform for a suc-
cessful setup of the temperature optimization.
Alternative solutions
Some operating conditions can cause temperature optimization to issue an alternative solution for the supply tem-
perature at heat plants. An alternative solution is used at times where the linear programming problem does not have a
solution. This means that the actual boundary conditions will not allow the system to find a solution that satisfies all sys-
tem constraints.
This situation can occur if
l The starting condition does not allow the temperature in all critical nodes to be at or above the defined tem-
perature.
l Two simultaneous constraints (such as maximum flow at a heat plant and minimum pressure constraint) can be
too restrictive to allow a physical solution to the problem.
There are two alternative solutions
A. (Default) A solution that is used as basis for linearization. It is generated using the rule of thumb to fit all flow,
pressure, and temperature constraints. It is equivalent to the previously described rough time dependent supply
temperature, which limits the temperature increase to an estimated sufficient level.
B. A safe solution is to increase the temperature as fast as possible to the maximum defined limit for each heat
plant (defined gradient).
You must choose the alternative method that best suits your network requirements.
Next
Temperature Optimization Data Post Processing, page 743
- 743 -
Termis, User Guide
Temperature Optimization Data Post Processing
This topic explains some of the results of temperature optimization.
Before
l Study the introduction to optimization. For details see the topic About Temperature Optimization, page 717.
l For particular hands-on information you are referred to the topic Temperature Optimization Checklists, page
709.
The checklists provide an overview of all the processes (steps) that you most likely will have to perform for a suc-
cessful setup of the temperature optimization.
Post processing
Depending on the actual system it may be necessary to perform post processing of optimized temperature setpoints.
Examples of post processing
l A Scada system will typically not be able to receive future setpoints, only the actual value. The consequence is
that either the temperature optimization system or another feature will have to send an updated setpoint to
Scada at regular intervals.
l A scenario where the flow or pressure constraints have been included correctly in the optimization, but the load
forecast has not been updated to reflect the real situation with a heavy load.
In such cases it is possible to see maximum constraints that are violated due to a too slow update frequency of load fore-
cast or temperature optimization simulations. It may be necessary to post process the setpoints in these few cases; for
example using VBScript or similar language facilities. For details see the topic How To: Post-Process Maximum Flow Cor-
rection, page 749 or Why is There a Violation of the Maximum Flow Constraint?, page 818
VBScript is Visual Basic code written in a text file using any text editor and subsequently saved with extension vbs.
VBScript files can be executed on any Windows platform and data can be transferred from one database to another.
Next
Temperature Optimization Scada Control Scheme, page 744
- 744 -
Termis, User Guide
Temperature Optimization Scada Control Scheme
This topic provides a sample layout for a Scada dialog/diagram that displays all required information to control the optim-
ized supply temperature from Termis.
Before
l Study the introduction to optimization. For details see the topic About Temperature Optimization, page 717.
l For particular hands-on information you are referred to the topic Temperature Optimization Checklists, page
709.
The checklists provide an overview of all the processes (steps) that you most likely will have to perform for a suc-
cessful setup of the temperature optimization.
Scada control scheme
It is assumed that
l Optimized supply temperatures are made available in Scada for each plant in each zone.
l Proper configuration for the data transfer of temperature optimization values between Data Manager (integrated
or stand-alone) and Scada.
The supply temperature for each plant in each zone can then be controlled from a diagram containing the information
provided in the following figure. Notice that the figure is only a suggested Scada control for the supply temperatures.
where
TERMIS TOis used as the term for the temperature optimization in legacy Termis.
Only green fields (Mode and Default) can be changed by the Operator.
- 745 -
Termis, User Guide
Optimized supply temperatures from Termis are considered of good quality if each of the heartbeat tags is below a cer-
tain limit. If nothing else is given, you are recommended to use the following values for limits for new systems:
Heartbeat Limit Description
Alive counter
1 to 2 hours.
If the value does not change within this period it will trigger a
heartbeat alarm.
Simulation age
4 hours.
If Termis has not delivered new results for 4 hours it will trigger a
heartbeat alarm.
Load prognosis age
6 24 hours.
If no new prognosis data is received within this period it will trigger
a heartbeat alarm.
Scada will then control the supply temperatures out of each heat plant by implementing the following scheme:
l If a zone is set to Manual mode then the default supply temperature must always be used as setpoint for each
plant in the zone.
l If a zone is set to Auto mode then the optimized Termis supply temperature must be used if there are no heart-
beat alarms, and the default temperature must be used if there is a heartbeat alarm.
This control scheme is intended as a guideline. Other principles can be used as well, just as other or additional heartbeat
tags can be implemented.
Finally, you also have the option to define the default value as a time series with hourly values.
Next
Temperature Optimization Results, page 746
- 746 -
Termis, User Guide
Temperature Optimization Results
This topic explains some of the results of temperature optimization.
Before
l Study the introduction to optimization. For details see the topic About Temperature Optimization, page 717.
l For particular hands-on information you are referred to the topic Temperature Optimization Checklists, page
709.
The checklists provide an overview of all the processes (steps) that you most likely will have to perform for a suc-
cessful setup of the temperature optimization.
Results
The result of a temperature optimization cycle, relevant for transfer as setpoints to Scada, is a time dependent supply
temperature curve for each heat plant that describes the setpoint for a future period, typically 12, 24, or 48 hours.
The following figure shows optimized temperature curves for a heat plant and downstream critical points.
Figure legend
1
The solid zigzagged blue curve (1) illustrates an optimized supply temperature at a heat plant. This
optimized curve starts at a high level and is then reduced to a lower average level. The high starting
level is because the system is not running in a closed loop. The zigzagged curve is the result of a com-
bination of the ideal mathematical solution and the defined time resolution. The curve would be
smoother with a reduced value stated for the time period Time step for temperature change.
The other curves illustrate the optimized supply temperature in downstream critical points.
2
Observe how the solid green continuous temperature curve (2) for one of the critical points
decreases to the defined critical temperature 60
0
C after a couple of hours and stays at this level.
The other curves are for natural reasons at a slightly higher level as they are either located such that
they are supplied from the same heat plant, but at a relatively nearer location with less temperature
losses, or they are located in places with relatively higher loads.
- 747 -
Termis, User Guide
Savings when using temperature optimization
When you perform a typical temperature optimization you will experience the following results.
l Reduce the average supply temperature in the network.
l Maintain or slightly increase the return temperature in the network.
l Increase the flow in the system.
The results in the preceding will reduce the heat loss in the system and slightly increase the pumping costs. The fol-
lowing formula provides an estimate for the effect of a running temperature optimization, assuming that 10% of the
saving is lost on increased pumping costs.
where
Saving Is Saving (mu)
Hl Is Heat Loss (MWh)
E
p
Is Energy price mu/MWh)
T
st
Is average Supply side temperature, today (C)
T
rt
Is average Return side temperature, today (C)
T
out
Is average outside temperature (C)
T
so
Is average Supply side temperature, optimized (C)
T
ro
Is average Return side temperature, optimized (C)
This section contains additional topics on temperature optimization.
How To: Fit Load Forecast to Measured Current Value
At the start of a simulation it may happen that the load forecast does not match the actual load. This situation will not
happen as often if the load forecast is updated every hour and is based on the actual production. However, experience
shows that there are significant deviations from time to time.
In case of a deviation you have the following options:
A. Trust the actual measurement and fit to the load forecast within a certain time. (Default)
B. Trust the actual measurement and scale the load forecast to the actual level.
The deviation between actual measurement and load forecast is reduced according to the following formula:
Load(t) = LF(t) * [1 + (ratio -1) * dFac ]
dFac = exp[-log(2 ) / T * (t - t0 )]
ratio = PowerM/ PowerLF (t0)
where
- 748 -
Termis, User Guide
Load(t) Is applied load at time t.
LF(t) Is base load forecast value at time t.
T
Is half time constant. By default set to 1200 seconds.
t Is actual time.
t0 Is start time of simulation.
Power
M
Is measured load at simulation start.
Power
LF
Is base load forecast.
The ensuing figure illustrates how an actual load in a network is adapted to a defined load forecast using different half-
life parameters. The figure shows a load forecast starting at time 0 with a value 100 MW and where the light blue signals
the continuous curve. The measured power at this time is 80 MW.
The other curves illustrate how the load forecast can be adapted to the measured value using different half-life para-
meter. The small-dashed curve is an example of full adaption of the load forecast to the first metered value using the
half-life parameter of 24 hours. The other curves are examples of fast and not so fast adaptions from the metered value
to the base load forecast.
To set the half-life parameter
1. From the menu bar in Termis select Configuration, then Configuration Parameters, and then point to
Modeling, Advanced Setup.
2. Locate the parameter Half-Life and set the required value to allow for a proper deviation; for example 1200
seconds.
Notice that it is possible to define the half-life parameter as a time series or a calculation field under the configuration
parameters.
To add time series or calculation field
1. From the menu bar select Configuration and then Configuration Parameter Setup.
2. Locate the half-life parameter and under the column Additional enter the codes TS;CALC.
Use auto-completion to ensure that you enter the codes correctly. Press the Ctrl key to list all the supported
codes. Separate the codes with a semi-colon.
- 749 -
Termis, User Guide
3. Save your changes and access the sub-menu Configuration Parameters.
4. Go to the folder Modeling, Advanced Setup to add either a time series or a calculation field.
5. Locate and right-click the half-life parameter and select Add Time Series or Add Formula.
6. Save your changes.
Other simple scaling options are:
A. Scale the load forecast in Termis using a simple factor.
B. Generate a new load forecast entry in Data Manager as the calculated object, where the scaling factor is an aver-
age value of the ratio actual load divided by the actual load forecast value.
How To: Manage Critical Nodes for Temperature Optimization
The limitations for a low temperature determine the lowest possible supply temperature for temperature optimization.
You must identify the critical nodes in the network and specify the lowest possible supply temperature. The critical tem-
perature in a node must be defined at a location with a reasonable flow to ensure that concurrence effects do not cause
disturbance.
For in-depth description of how to define a critical node see the example in this topic To define critical nodes , page 413.
How To: Post-Process Maximum Flow Correction
When temperature optimization is enabled and set to control the supply temperature, the actual state of the network is
used as initial condition at the start of each simulation cycle. You can perform a simulation for the entire network using
the hydraulic model and real-time measurements from your Scada system.
The simulated state of the network is then combined with a load forecast, which predicts the heat production from the
plant one period into the future. The result of this simulation is a prognosis for the supply temperature for the plant for
the next 24 hours. This ensures that there is no violation of the critical temperatures in the network. The simulation
also accounts for possible flow limits at the plant (pump maximum).
The optimized 24-hour prognosis for the supply temperature at the plant is then used as setpoints in Scada, and the pro-
gnosis is used until a new simulation is carried out and a new prognosis is supplied.
During cold periods, when pumps may operate close to the maximum limit and the supply temperature is controlled by
the forecast from temperature optimization, then a significant deviation in the load forecast used by temperature optim-
ization can lead to a violation of the pump maximum. If the actual load is higher than predicted by the load forecast and
the supply temperature is set by the temperature optimization then the plant will compensate for the higher load by
increasing the flow, and the pump maximum may be violated.
- 750 -
Termis, User Guide
To compensate for a pump maximum violation you are recommended to increase the supply temperature setpoint spe-
cified by the temperature optimization prognosis in Termis when the measured flow exceeds a specific level close to
pump maximum.
The following chart illustrates and explains the steps involved in the procedure that leads to satisfactory corrections.
- 751 -
Termis, User Guide
- 752 -
Termis, User Guide
The procedure has been coded into a script that reads input data from a Microsoft Access file. The script is configured
adding a line in the database for each heat plant using Microsoft Access. The relevant fields in the database are described
in the following table.
View relevant fields
Field Description
PlantName
Name of plant. Only used for trace log file name.
debugOn
Display error messages in dialogs (0 = NO1 = YES).
maxTS
Maximum allowed supply temperature [
C].
maxQ
Maximum allowed flow [kg/s].
maxTSRateChange
Maximum allowed rate of change for supply temperature [C/h].
proActiveStart
Start pro-active correction when
scadaQ>(1-proActiveStart)*maxQ
A proposed value is 0.1 activating the correction when the flow
reaches 90% of maximum flow.
This parameter is named a.
proActiveFlowDiff
Perform pro-active correction when
scadaQ>(1+proActiveFlowDiff)*termisQ
A proposed value is 0.05 activating the correction when the meas-
ures flow is 5 % higher than estimated.
This parameter is named b.
termisTS
Data Manager tag name of supply temperature from Termis.
termisTR
Data Manager tag name of return temperature from Termis.
termisQ
Data Manager tag name of massflow from Termis.
scadaQ
Data Manager tag name of massflow from Scada.
scadaTS
Data Manager tag name of actual supply temperature or setpoint
from Scada.
dmCorrectedTS
Data Manager tag name of corrected supply temperature.
The system requires that a new tag is created in Data Manager to store the corrected temperature setpoint. In the table
the tag name is dmCorrectedTS.
The script must be activated as the last Data Source in Data Manager. The Data Sources are executed in alphabetical
order. See the ensuing figure for a sample configuration.
You should be aware that the changes of maximum flow and maximum rate of change of temperature must be con-
figured as redundant in the script database.
- 753 -
Termis, User Guide
The sample file names in the following table are used in regards to temperature optimization.
If you are a Schneider Electric partner you can access these files with the proper credentials from the Partners
Area on our corporate Web site
File Description
TOCorrections_Ini.mdb Input database.
TOCorrections.bat Batch file starting script. To be updated with relevant logical drive
and directory of location of script files.
TOCorrections.vbs VB script conducting the correction.
Why is There a Violation of the Maximum Flow Constraint?
There can be several reasons why the defined maximum flow constraints are violated. The following is just one
example. You are recommended to peruse the checklist to keep track of possible actions to locate the cause.
Violation example
The situation is such that the load forecast is above the present metered value and the metered flow is near the max-
imum flow.
In this case the cyclic simulation applies the metered production, and within the next hour the system will increase the
production to the load forecast value that is assumed to be valid for the future.
Depending on the actual conditions in the network the temperature optimization will not be able to compensate for the
too high flow with an increased supply temperature.
For the present example the situation should be handled with a more realistic load forecast. Optional events could be
defined, which could start at the metered value.
Checklist:Reasons for violated flow and pressure constraints
- 754 -
Termis, User Guide
The ensuing checklist can be used to detect some of the causes for a violated maximum flow at a heat plant or violated
pressure constraints.
Check points Comment
Inspect the system log for error messages and warn-
ings.
Error messages and warnings may indicate the reason
for the violation.
Is the load forecast being updated? An old load forecast will result in a constant production.
Is the actual measured production equal to the actual
load defined by the load forecast?
The majority of all nodes must be defined using power
as load and return temperature in stead of cooling.
This is a prerequisite for the flow and pressure con-
straint to react.
Check all pressure and flow limitations. Conduct a
standard cyclic simulation to check the actual pressure
and flow against the limitations.
The system responds to flow and pressure constraints
using a linearization of a non-linear system. It means
that relative violation of a certain size must be expec-
ted. The violation is, however, less than 10 %.
- 755 -
Termis, User Guide
Time Series
This section provides outline descriptions to key actions and setup activities to work with time series.
About Time Series 756
How To: Create Time Series 759
How To: Create Time Series on Object Attributes 763
How To: Import Time Series Data from Microsoft Excel Spreadsheet 765
How To: Add a Time Series as a Graphical Element or Window 766
How To: Copy a Time Series between Models 768
How To: Relate Time Series From a Database 769
How To: Read Values for Time Series 773
How to Edit or delete time series 774
- 756 -
Termis, User Guide
About Time Series
You can define time variations for the individual components using time series when you have created a model using for
example using external data such as Geographic Information System (GIS) data, and you have added other com-
ponents such as nodes, pipes, etc. with a number of defined attributes.
This topic provides an structural overview of the time series, such as how and what to create and where to display and
read results. The following figure provides a visual introduction to the areas that are covered in this topic. Notice the
pointers to in-depth setup descriptions.
- Manually
- TS Wizard
- Windows
- Plot
- Object editor
- System generated
Naming convention of time series
As a best practice and quick identification, you should consider the naming of your time series. See Naming of time
series, page 53.
Time series definition
Time series can be viewed as being relative or absolute.
l A relative time series is characterized by being repeated with a user defined period. A typical relative time series
is the demand profile of customers being repeated weekly or daily.
l An absolute time series is typically applied when you use a measurement that you retrieve from an external
source.
Create time series
The origin of time series can be split in three categories.
Time series categories
Category Description
Global You can create a time series that you can apply anywhere in
the model and to any object type, as long as it is relevant to
the action.
Create the time series
l Manually
Enter the time steps and related values in the table or
paste the relevant data for example from a spread-
sheet.
l Using the wizard
Manually
How To: Create Time Series,
page 759
Wizard
Create Time Series Using the
- 757 -
Termis, User Guide
Category Description
The time series wizard offers alternatives to creating
additional time series.
Wizard, page 776
Object specific You can create a time series that is specific to a single object
from the object editor. The subsequent time series con-
figuration is the same as for the global time series.
How To: Create Time Series
on Object Attributes, page
763
Display time series
When you have created the time series, these can display in various ways as outlined in the following.
Display options
Display Time Ser-
ies
Description For details
Plot When you create a time series from the main model area, the
time series displays by default as a plot. However, when saved
to a list, it will always display in a window.
How To: Add a Time Series as
a Graphical Element or Win-
dow, page 766.
Window Right-click the main model area to add the time series as a win-
dow (temporary view). To save the time series as a permanent
view save it to a list. The list can be accessed from the dash-
board list and from the right-click menu on the main model
area.
Right-click menu options for
profiles and time series, page
641
From a dashboard From a dashboard you can choose to display the time series as
a
l Plot. Create the time series as a dashboard element and
display as a plot.
l List of all defined times series (as defined from the right-
click menu in main model view).
How To: Add a Time Series as
a Graphical Element or Win-
dow, page 766.
Read results
Display options
Read results Description For details
Object editor Right-click the relevant object type and access the object
editor and view the results for the relevant object attributes.
What do you want to do in
Object editor?, page 518
Resulting time
series
Read-only.
This type of time series is generated by the system (results)
and marked read-only. They appear for example if the attribute
How To: Read Values for Time
Series, page 773
- 758 -
Termis, User Guide
Read results Description For details
has been added a formula and this formula contains a time
series. You can view these time series from the object editor
under the results for attributes.
Right-click the attribute and select View Time Series.
Edit/delete time series
How to Edit or delete time series, page 774
- 759 -
Termis, User Guide
How To: Create Time Series
This topic provides in-depth instructions for creating time series, including the use of the time series wizard. You can
use this approach if for example you have the time series information in a spread sheet, or you merely want to add the
time steps and the related phys type values manually.
Before you start creating a time series, you are recommended to read the topic About Time Series, page 756. The
topic provides important background information on the concept of time series (global time series vs object spe-
cific time series).
To create time series from Time Series dialog
1. From the menu bar select Edit then Time Series.
A. The left side displays the categories of time series. New categories (groups) are added from the Edit Time Ser-
ies dialog. The dialog opens when you enter a new IDand press Enter.
B. The right pane displays the list of time series. You can select by category or view the total list of time series.
Right-click to access the Import or Export dialogs for time series.If you have your data in a spreadsheet, follow
the instructions in the topic How To: Import Time Series Data from Microsoft Excel Spreadsheet, page 765.
Explain the columns in the right pane (B)
Column Description
ID
Displays the unique time series. The name must consist of stand-
ard characters only, such as numbers, characters, underscore,
and hyphens.
Group
Displays the category for the time series. Once you have defined
the group name for the time series you can modify the name from
the list, rather than opening the time series itself.
Calc
When you perform a calculation, the Calc check box is selected.
- 760 -
Termis, User Guide
Column Description
The Calc check box is read-only.
For details see How To: Perform a Calculation Setup For Time Ser-
ies, page 780.
Mea
The time series referenced from the Data Manager application.
When you apply a measurement the Mea check is selected.
The Mea check box is read-only.
For details see How To: Select Measurement on Time Series, page
782.
Phys Type
The phys type applied to the time series, such as Fraction, Heat
Loss, Pressure.
Once you have defined the time series you can also change the
phys type from the list, rather than opening the time series itself.
2. Scroll to the bottom of the list and place the cursor in the row marked with an asterisk, and enter a name (ID) for
the new time series.
3. Press Enter.
This opens the Edit Time Series dialog.
- 761 -
Termis, User Guide
Explain Edit Time Series dialog
I
ID The unique name of the time series.
Group Use the group to categorize your time series.
Info The system automatically displays any origin relevant inform-
ation, such as the referenced time series or any data from an
external source, etc.
Phys Type
Select the data type (defined unit) that you want to base the time
series on. The phys type can be changed on the fly later.
Period
The iterative time interval (cycle) for the time series. Typically, the
repetitive interval is set to one (1) day = 86400 seconds.
Abs.Time The check box for Abs.Time indicates the use of a time series in
absolute values. For existing time series the check box is read-
only. When you create a time series from scratch, you can select
the check box to add absolute values.
II
Table (mid-section) Visual presentation of the text data.
The table contains the simulation data that you create using the
Time Series Wizard. You can add more columns to the table for
extended simulation.
For read-only time series it is not possible to add, edit, or delete
columns.
l Right-click the table and select Add (or Edit) Column and
follow the guidelines in the section below named Explain
column headers.
III
Graph
(right-most section)
The graphical display of all input data.
You can customize the display using the options from the right-
click menu. Right-click anywhere in the graph and select from the
list of display options.
Explain column headers
Entry Description
Column index Indicate the display order of the column in the table.
First column has index 0 and this cannot change. However, when you add
- 762 -
Termis, User Guide
Entry Description
more columns, you can change the order of the columns to suit your require-
ments. Merely change the index number and the system will re-order the
columns automatically.
Header Enter a name for the column header. You can change the name at any time.
Merely right-click the table dialog and select Edit column.
Type Select one of the following options
l Double (a number with decimals)
l String (a text value)
l Int32 (an integer such as 1998)
l Boolean (true or false)
Phys Type From the list select the appropriate unit type.
A word on time formatting
For a relative time series that shows a user defined time unit (such as hours, etc.) you have the option to dis-
play a more granular time format.
l Right-click the time unit column and select (or clear) the option View Time As [D.HH.MM.SS].
4. Under the table column (mid-section) enter the time intervals and related values for the selected phys type.
Alternatively you can cut and paste this information from an existing time series, or you can copy the data from a
spreadsheet.
5. Save the new settings.
- 763 -
Termis, User Guide
How To: Create Time Series on Object Attributes
When needed you can create a time series that only applies to a single object such as nodes, pipes, etc. Such time series
are saved on the object and will not appear from the list of time series under the Edit menu. Alternatively, you can cre-
ate a global time series that can apply wherever needed and required in the model.
Before
The attribute must be configured correctly. Open the Object Editor Configuration and add the behavioral code, TS under
the Additional column.
To create a time series on a single object attribute
1. Right-click the relevant object from the main model area right-click and select Edit [object ID].
2. Under the object editor locate the attribute(s) you want to control with a time series. The sample model stores
such attributes under the Control category, but you can name the folders whatever suits you.
3. Right-click the appropriate attribute (here on a node:Power) and select Add Time Series. Remember to con-
figure the attribute with the TS behavioral code under Object Editor Configuration.
This open the Time Series dialog. The process for configuring a time series for a single object is similar to that of
global time series. You may for example want to create a time series using the wizard and set it up for a meas-
urement, or base the time series on a reference, etc., as explained in How To: Create Time Series, page 759.
Example
The following example shows how to use the wizard to create a new time series on the attribute (here on a
node:Power). The example assumes that you have completed the steps 1 through 3 in the preceding as it picks up from
step 3.
4. Under the Time Series dialog, notice how Termis has adopted the settings from the attribute to
- name the time series ID(this is the node name and the attribute name)
- create a new group (this is the attribute name)
- automatically add the phys type to the new time series
You can change the new time series setup, if necessary to suit your requirements.
5. Click the wizard icon and select the Create button to open the Create Table dialog from where you determine
the time series steps in the table. Use the guidelines in the following table to set up the time steps.
- 764 -
Termis, User Guide
Explain Create Table options
Action Reference
Default value Enter the value for the data type you have selected for the time
series. The unit value to the right will change depending on the
data type.
Time step Enter the time intervals for the simulation in hours.
Start time Enter the start time for the time series intervals.
Stop time Enter the stop time for the time series intervals.
Sample figure
- 765 -
Termis, User Guide
How To: Import Time Series Data from Microsoft Excel Spread-
sheet
You can create new time series with data from a Microsoft Excel spreadsheet, provided the data has the correct time
series format.
Before
Make sure that your time series data in the spreadsheet matches the format you can see in the following figure. You can
have several columns in the time series, but you must still make sure that the format remains the same.
ID When you enter a new ID, this will be the name of the new time series. Else,
the new time series will have the same name as the original, but added an
incremental number as a suffix. For example: TSNEW_1.
PhysType Need not apply (optional)
Cyclic True or false
Info The free text that is either generated by the system, or you may have manu-
ally added some text.
To import a time series from a spreadsheet
1. From the menu bar select Edit, then , Time Series, place the cursor in an empty row, right-click and select
Import Time Series.
2. Under the file browser named Import Time Series select the time series with the data you will need for the
new time series. It is assumed that the data has the correct format and you have changed the name for the new
time series as needed.
The new time series appears from the list of time series.
- 766 -
Termis, User Guide
How To: Add a Time Series as a Graphical Element or Window
Time series as a window - see Right-click menu options for profiles and time series, page 641.
Time series as a graphic element - read this topic.
For background information on time series, see About Time Series, page 756.
To insert a Time Series as a graphic element
1. Right-click the main model area.
2. Select Insert Graphic Element and then Time Series.
3. Left-click the mouse to display an empty placeholder for the time series.
4. Right-click the control and select and option from the list, such as Add Object Time Series or Add Global
Time Series and follow the guidelines in the table.
Explain right-click options
Column Description
Configuration From this menu you can
l Create profiles and time series (under the Series tab)
l Configure the graph settings (display of data)
For details see How To: Configure Graph Setup Dialog, page 350.
Add Object TS
Add Global TS
Time Series only.
Right-click the window and select option a or b.
a. Add Object Time Series.
l Point to an object in the model.
l Then from the Select list point to the required attribute (such as
temperature, mass flow, etc.) and press OKto display the time
series.
b. Add Global Time Series (existing time series).
l From the Select list point to the required time series and then
left-click the main model view to display the time series.
Page Setup/Print Adjust the page format and print the output as needed.
Show in Window The result displays in a window format.
Show Node Names Profiles only.
Toggle the function to show or hide the display of node names in the model.
Show Location
l Time series:Point to a particular location on the time series curve to
zoom into the exact position for the object in the network. Use the
Undo Zoomto revert to the initial position.
- 767 -
Termis, User Guide
Column Description
l Profiles:Only the relevant path will display.
Show Data in Grid The values display in a table format.
Undo Zoom When you zoom in the graphical display for profiles or time series to view
details (left-click and drag the cursor to a specific location), you can revert to
the original display size from the right-click menu.
l Right-click the graph component and select Undo Zoom.
Save to List Right-click the element and select Save to List.
For time series you must insert a name.
Profiles assume the default name of the path definition.
The time series/profile now displays from the list in the right-click menu in the
main model area. If you have a dashboard with lists of profiles and time series,
this will also be updated.
Read values for time series
See How To: Read Values for Time Series, page 773.
- 768 -
Termis, User Guide
How To: Copy a Time Series between Models
This topic provides a tip to speed up your modeling process reusing time series values across models and even within the
same model.
a. Copy an entire time series and paste into another model.
b. Copy a table of time definitions and share within the same model or a different model.
Re. a: Copy a time series between models
1. From the menu bar select Edit, then Time Series. Locate and right-click the time series you want to use in a dif-
ferent model and select Copy.
2. Open a new instance of Termis with the relevant model. Open the Time Series dialog, right-click and select
Paste.
3. Verify that the time series shows all the settings from the original time series .
Re. b:Share a table of time definitions
1. From the menu bar select Edit, then Time Series and open the relevant time series.
2. Left-click the upper-left cell of the time table (the table in the middle) to high-light the entire time table. Then
right-click and select Copy.
3. Open a new time series in the same instance of Termis, or open a new instance of Termis and paste the time
table into a new or existing time series.
4. Verify that the time definitions are the same as in the original table.
- 769 -
Termis, User Guide
How To: Relate Time Series From a Database
This topic explains how to extract data as time series from an external database and relate the time series to an existing
model.
For alternative approaches to importing data into your model see the topic How To: Import Data, page 362.
Before
Before you start the import process and proceed to configuring the imported data, ensure that you have completed the
tasks in the following.
a. Open the model that you want to contain the imported data.
b. Ensure that you set the basic layer, including reference to objects for external data, to be the active layer. See
topic:How To: Change Layer Status to Active and/or Current, page 404.
c. Ensure that the IDin the database matches the object IDin the model layer. The IDmust be unique.
For performance reasons, the ID should preferably be a key and not a text element.
The import of the database involves the following steps.
Section Description
A Establish a connection to the database.
B Establish a relationship between the active layer in the model and
external data.
C Perform configuration of the attribute as required.
A. To establish a connection to the database
1. From the menu bar select Configuration and point to Data Connections.
2. Under the Data Connections dialog enter an ID for the new database connection. The sample figure uses Lay-
erData.
3. Click the field for the Connection String.
This opens the Data Link Property dialog under which you must select the appropriate database provider; for a
64 bit version this can for example be the Microsoft Office 12.0 Access Database Engine OLE DB Provider. Sub-
sequently, you must for a 64-bit version enter the correct server name for a Microsoft Access database. You are
recommended to test the connection before you proceed.
- 770 -
Termis, User Guide
4. Then press OKtwice to exit.
5. You have now successfully established a connection to the database that contains the data you need for your
model. Proceed to the ensuing section.
Related topic:How To: Establish a Data Connection Using Microsoft Access or SQL Server Databases, page 270.
B. To establish a relationship for external data and a layer
In this section you will learn how to link between the layer in the model and the database entries with additional inform-
ation that you want to add to the model.
1. Right-click the main model area and select Layers.
2. Under the Layers dialog right-click the layer that holds the relevant data, point to Layer Setup, and select
External Data.
3. Under the External Data dialog make the following settings:
a. Under Data Source select the appropriate source from the list. Here LayerData.
b. Under Obj. Type select the appropriate type from the list. The type can be any object such as pumps,
nodes, points, etc.
Create more rows for as many types as required for the model.
c. Under SQL define the connection between the database and the model.
You have two options:
- Manually enter the connection string under SQL or
- Follow the guidelines in the ensuing.
d. Press the browse button to the right of the SQL entry field, point to the relevant Table or Query to open
the Query Builder Database dialog. Under this dialog you must create the necessary joins between the
database tables.
e. From the left table select the value and the time tag to define the time series. Then highlight the IDand
drag it to the IDof the point object. See the figure for an illustration.
f. Now press the lower pane in the Query Builder Database to automatically generate the SQL statement.
This action creates a 1:1 link between the IDof the existing layer and the new data.
g. Test the validity of the query by pressing Test.
If the test is successful you will see a table with the new data. There is a maximum of 100 entries. Exit the
dialog and press OKto exit the Query Builder Database dialog.
- 771 -
Termis, User Guide
The SQL statement now displays in the External Data dialog.
4. Select the button Mode.
Make sure to select the required connection status.
Choose among the following options:
l Update - Maintains the connection to the database and get updates. The interval is defined under Fre-
quency.
l Keep - Fetches the required tables or queries, but does not maintain the connection.
l Disable
5. Press OKand proceed to the ensuing section.
The active layer indicates the import of external data with a check mark next to Layer Setup>External Data.
Automatic update of external data
You can configure the external data to be updated at a frequency that suits your requirements. You can do that by cre-
ating a timer and a trigger and have the trigger execute an update action. For details see ss.
- 772 -
Termis, User Guide
C. To configure and display imported data results
The presentation of the external data results requires that the time series are defined for the relevant layer.
1. From the menu bar select Object Editor Configuration and select the point object.
2. Create an attribute for the time series to display the result, and save the changes.
You are recommended to study the guidelines for layer data configuration explained in the product doc-
umentation. For details see How To: Define Object Attributes from Object Editor Configuration, page 113
The ensuing figure is a sample configuration for the attribute. Remember to add the code TS.
3. Under the object editor select the point object and point to the group you have defined for the display of data
(here Results).
The time series will display on the fly as a result of the following prerequisites:
l There is a 1:1 relation between the IDin the database and the IDin the model, the time series.
l The Mode is set to Update.
4. Right-click the attribute (here dValue) and select Edit Time Series to show the results for the reloaded data.
- 773 -
Termis, User Guide
How To: Read Values for Time Series
You can view the current time value for a time series if you adjust the time through the Select Time bar at the top of
the model view. This is visualized with a red vertical line in the time series.
The vertical red line indicates the current time and from where you can read the values for this particular time step.
When you change the time step (for example from the time line in the toolbar), the red line moves and all values
change accordingly. The values can be both input (such as a measurement) and results (such as the values from the
object editor). The ensuing figure shows how you can read the results under a graphical plot, but the values can be read
anywhere you have a time series.
Hover the cursor over the time series curve to display a tooltip with a time stamp and the result for the current
position.
For in-depth information see How To: Add a Graphic Element from Main Model Area, page 336.
You can configure the display of data to suit your needs. For details see Right-click menu options for profiles and time
series, page 641.
- 774 -
Termis, User Guide
How to Edit or delete time series
To edit a time series
l Double-click an item under the Time Series dialog.
l From this dialog you can modify existing time series. Perform the changes either manually or use cut and paste.
You can copy data from the time series table and subsequently paste the data for example to a Microsoft Excel
spreadsheet. Hold the pressure on the left cursor while selecting the required number of rows. Alternatively, click
the upper left cell to select the entire table and copy data to the clipboard.
To delete a time series
l To delete a time series, select the row from the left-most column and press Delete on your keyboard. You will be
prompted to confirm the delete action.
- 775 -
Termis, User Guide
Wizard - Create Time Series Using Wizard
This section provides outline descriptions to key actions and setup activities to work with the time series wizard.
Create Time Series Using the Wizard 776
How To: Create Reference to Existing Time Series 777
How To: Perform a Calculation Setup For Time Series 780
How To: Select Measurement on Time Series 782
How To: Copy Existing Time Series 785
- 776 -
Termis, User Guide
Create Time Series Using the Wizard
You can create a global time series using the wizard options and from where you define a cycle for the time intervals and
a default value for the phys type.
To create a global time series from wizard
1. Under the Time Series dialog, select an existing time series, or enter a name to create a new one.
2. Select the icon to display the Time Series Wizard dialog.
3. Under Time Series Wizard select the required option.
Next
Using Create:See The following example shows how to use the wizard to create a new time series on the attribute
(here on a node:Power). The example assumes that you have completed the steps 1 through 3 in the preceding as it
picks up from step 3., page 763.
How To: Create Reference to Existing Time Series, page 777.
How To: Select Measurement on Time Series, page 782.
How To: Copy Existing Time Series, page 785.
How To: Perform a Calculation Setup For Time Series, page 780.
- 777 -
Termis, User Guide
How To: Create Reference to Existing Time Series
This topic describes how to create a times series using the time series wizard based on the continuous input from an
existing time series. Once you have made a reference to an existing time series, you can access the references from the
main Time Series dialog.
Any changes to the time series you reference will impact the new time series.
To create a reference time series
1. From the menu bar select Edit and then Time Series and open the time series in which you want to reference
an existing time series.
2. In the Edit Time Series dialog click the icon to display the Time Series Wizard.
3. Select Reference and from the list select the required time series and press OK.
4. The referenced time series loads and you can see the reference information under the Info. See the following sec-
tion Explain Time Series dialog for details on each element in the dialog.
The figure shows a referenced time series.
Explain Edit Time Series dialog
I
ID The unique name of the time series.
Group Use the group to categorize your time series.
Info The system automatically displays any origin relevant inform-
ation, such as the referenced time series or any data from an
- 778 -
Termis, User Guide
external source, etc.
Phys Type
Select the data type (defined unit) that you want to base the time
series on. The phys type can be changed on the fly later.
Period
The iterative time interval (cycle) for the time series. Typically, the
repetitive interval is set to one (1) day = 86400 seconds.
Abs.Time The check box for Abs.Time indicates the use of a time series in
absolute values. For existing time series the check box is read-
only. When you create a time series from scratch, you can select
the check box to add absolute values.
II
Table (mid-section) Visual presentation of the text data.
The table contains the simulation data that you create using the
Time Series Wizard. You can add more columns to the table for
extended simulation.
For read-only time series it is not possible to add, edit, or delete
columns.
l Right-click the table and select Add (or Edit) Column and
follow the guidelines in the section below named Explain
column headers.
III
Graph
(right-most section)
The graphical display of all input data.
You can customize the display using the options from the right-
click menu. Right-click anywhere in the graph and select from the
list of display options.
Explain column headers
Entry Description
Column index Indicate the display order of the column in the table.
First column has index 0 and this cannot change. However, when you add
more columns, you can change the order of the columns to suit your require-
ments. Merely change the index number and the system will re-order the
columns automatically.
Header Enter a name for the column header. You can change the name at any time.
Merely right-click the table dialog and select Edit column.
Type Select one of the following options
- 779 -
Termis, User Guide
Entry Description
l Double (a number with decimals)
l String (a text value)
l Int32 (an integer such as 1998)
l Boolean (true or false)
Phys Type From the list select the appropriate unit type.
A word on time formatting
For a relative time series that shows a user defined time unit (such as hours, etc.) you have the option to display a
more granular time format.
l Right-click the time unit column and select (or clear) the option View Time As [D.HH.MM.SS].
- 780 -
Termis, User Guide
How To: Perform a Calculation Setup For Time Series
This topic explains how you can configure an advanced times series using a formula. Notice that for data handled by a
DM3 database with regards to degree day data, you must define a specific calculation. This is explained in a section at
the end of this topic.
To create a formula for a time series
1. Select Edit from the menu bar and then Time Series.
2. Create a new time series in the empty field at the bottom to open the Edit Time Series dialog.
3. Under the Edit Time Series dialog click the icon to open the Time Series Wizard.
4. From the Time Series Wizard, select the button Calculate.
This opens the Calculate Time Series dialog. Under this dialog you can define a formula for advanced time
series calculation.
The ensuing steps provide a sample setup of how to calculate a time series. You are recommended to peruse the
options that suit your requirements following these guidelines. Use basic mathematical operators, such as +, *,
etc.
5. Under the left pane, Time Series, double-click to select a time series and notice how it is added to the formula
field to the right (A in figure). The time series can be added an operator to multiply or add values, such as * 2.
6. Optional (depending on your needs). Under the section Configuration Parameters select one or more para-
meters and add to the calculation field to the right using the arrow (B in figure).
7. Press Test to view the result in the table of the calculation setup.
8. Save the changes and exit the dialog.
Under the Edit Time Series dialog you can see the result of the calculated times series and how it is composed,
and a graphical representation of the result.
You can edit the calculation setup at any time when you press the button Edit.
- 781 -
Termis, User Guide
Define calculation for degree day data in a DM3 database
If you are running against a DM3 database and retrieve data via data services, you must configure the degree day data
time series as calculations, This applies to both the velocity (TS_V_Wind) and the temperature (TS_T_Outdoor) time
series.
To enable the time series of time series
1. Follow the steps 1 through 4 in the preceding section (to create a formula for a time series).
2. Under the Calculate Time Series, make sure to enter the following syntax in the Calculation field. You can
either pick a time series from the list or you can define it later.
GETAT([tag name], STARTTIME())
The tag name could for example be W_Temp and it represents the measurement. If you define the time series
later, you need not run the test as it will not be successful without the properly configured time series.
The calculation takes the time series for the simulation start time from the many available time series and stores
it against the measurement (here W_Temp).
- 782 -
Termis, User Guide
How To: Select Measurement on Time Series
This topic describes how to use a measurement from Data Manager on a time series using the Time Series Wizard. You
will typically use the approach described in this topic if you want to add a time series on a global level, such as a scenario
or a model.
If on the other you hand add a measurement to a time series under the Object Editor Configuration the time series
is added on a more local level such as on a specific area via attributes. For details on how to add a measurement to an
attribute under Object Editor Configuration, see the topic How To: Select a Measurement to Objects, page 530.
Before
Before you add the measurement check the following actions.
l You are recommended, but it is not required, to properly configure Data Manager.
For background information, see the topic Data Manager and Data Services, page 279. Using the stand alone
Data Manager, you are recommended to study the documentation provided with the Data Manager application.
l Validate that you have a working data connection.
Using a data service connection: Make sure that you have configured the data service correctly. See the doc-
umentation provided with the data service. For connection setup, see the topic How To: Establish a Data Con-
nection Using Microsoft Access or SQL Server Databases, page 270.
Using the stand alone Data Manager : See How To: Validate Data Connection, page 379.
For any configuration and setup information in regards to the stand-alone version of Data Manager, consult the
documentation supplied with this product.
To select a Data Manager measurement
1. From the menu bar select Edit and then Time Series.
2. Click the time series IDthat you want to add the measurement to. This opens the Edit Time Series dialog.
3. Ensure that you have selected the correct Phys Type (filter) for the measurement, such as Fraction, Pressure,
velocity, Power, etc. The type is defined in Data Manager.
- 783 -
Termis, User Guide
4. Click the icon to open the Time Series Wizard and select Measurement.
This opens the Select Measurement dialog.
5. Under the Select Measurement dialog highlight the appropriate IDfrom the list and press OKto add the meas-
urement to the time series. You may need to scroll the list to find the required measurement, if there are many
items in the list.
The Scada IDand Data Type fields are read-only. You can edit these lists under Measurements dialog. For
details see How To: Perform Editing in Measurements Dialog, page 430.
- 784 -
Termis, User Guide
You can customize the view of the dialog and only show the columns that you need.
Right-click one of the columns under the Layers dialog and point to Select Columns. Clear and/or
select the relevant checkboxes.
Upon completion, notice the following results of adding the measurement to a time series.
l Under the Edit Time Series dialog the Info field is added a comment on measurement.
l Under the initial Time Series dialog (contains the list of time series), the Mea. check box is selected. This check
box is read-only and cannot be cleared by user.
- 785 -
Termis, User Guide
How To: Copy Existing Time Series
Create a times series based on input that is copied and added to a new time series.
Changes made to the time series you copy from will not impact the new time series.
To create a time series with copied input
1. From the menu bar select Edit and then Time Series, and either create a new time series or open the time
series to which you want to copy input from an existing time series.
2. In the Edit Time Series dialog click the icon to display the Time Series Wizard.
3. Select Copy and point to the required time series and press OK.
The following figure shows the result when you copy the input from an existing time series into the new.
Explain Edit Time Series dialog
I
ID The unique name of the time series.
Group Use the group to categorize your time series.
Info The system automatically displays any origin relevant inform-
ation, such as the referenced time series or any data from an
external source, etc.
Phys Type
Select the data type (defined unit) that you want to base the time
series on. The phys type can be changed on the fly later.
Period
The iterative time interval (cycle) for the time series. Typically, the
repetitive interval is set to one (1) day = 86400 seconds.
- 786 -
Termis, User Guide
Abs.Time The check box for Abs.Time indicates the use of a time series in
absolute values. For existing time series the check box is read-
only. When you create a time series from scratch, you can select
the check box to add absolute values.
II
Table (mid-section) Visual presentation of the text data.
The table contains the simulation data that you create using the
Time Series Wizard. You can add more columns to the table for
extended simulation.
For read-only time series it is not possible to add, edit, or delete
columns.
l Right-click the table and select Add (or Edit) Column and
follow the guidelines in the section below named Explain
column headers.
III
Graph
(right-most section)
The graphical display of all input data.
You can customize the display using the options from the right-
click menu. Right-click anywhere in the graph and select from the
list of display options.
Explain column headers
Entry Description
Column index Indicate the display order of the column in the table.
First column has index 0 and this cannot change. However, when you add
more columns, you can change the order of the columns to suit your require-
ments. Merely change the index number and the system will re-order the
columns automatically.
Header Enter a name for the column header. You can change the name at any time.
Merely right-click the table dialog and select Edit column.
Type Select one of the following options
l Double (a number with decimals)
l String (a text value)
l Int32 (an integer such as 1998)
l Boolean (true or false)
Phys Type From the list select the appropriate unit type.
- 787 -
Termis, User Guide
A word on time formatting
For a relative time series that shows a user defined time unit (such as hours, etc.) you have the option to display a
more granular time format.
l Right-click the time unit column and select (or clear) the option View Time As [D.HH.MM.SS].
- 788 -
Termis, User Guide
Layer Themes and Views
This section provides outline descriptions to key actions and setup activities to create and configure themes and views
for your model.
Themes and Legends 789
How To: Work With Themes and Legends 791
Views 795
How To: Create New Views 796
How To: Define Views in a Dashboard 797
- 789 -
Termis, User Guide
Themes and Legends
You can customize and personalize the model view to suit your specific needs and requirements by creating a theme.
A theme is a snapshot which means that it gives you a quick and visual overview of the state in your model at a specific
point in time and for specific model elements. The themes (snapshots) represent the status of your layers, your graphic
elements, your display options and other visualizations such as control lines, measurements, boundary conditions, and
arrows. If you change only one element, you will nevertheless have an entirely different theme.
Themes vs Views
When you create a theme you can display the theme in various view formats - depending on the definition in your View
list. You may for example want to view the theme close up at the plant or get the full overview of the model (extent
view). The sample figure shows the view close up at the plant.
l First select the relevant theme and then point to the view.
Where to find the list of themes
When you create a new theme it is immediately added to the list of themes under the right-click menu as well as to a list
in a dashboard.
l Right-click the main model area and select Layer Themes to view the list of themes. Select a theme and click
Apply.
l In a dashboard, you can find the default supplied themes for example under Lists dashboard and the Sim-
ulation dashboard, but you can create a dashboard and add a list view to hold the themes. You can customize
the list of themes under the dashboard to suit any of your needs using filters. See How To: Add a Filter to Con-
trols, page 242. You can for example decide that you need a set of themes for any of your zones or sub-models.
You can create themes to display information of a more static nature, such as the dimensions of the supply pipes
or themes of a more dynamic nature and where the display is determined by the simulations results, such as the
flow in the network or the temperature variation.
You can work with themes in various ways. For inspiration see the topic How To: Work With Themes and Legends, page
791.
Layer themes moreover control the appearance of drawing elements such as legends, time series, profiles, clock, etc.,
that you decide to use in your model.
- 790 -
Termis, User Guide
Legends
Legends reflect the configuration of the object or map display and thus illustrate the theme boundaries.
Once you have created a theme, you can create legend for the theme. Notice that the legend requires a theme. You can
use a legend to display the attributes for the selected object just as they are configured. The Legend control allows you
to get a quick overview of the operation status for a particular object.
You must save the legend to the theme, else it will not display next time you open the theme. You can, however, still
find the legend under the hidden elements. See below.
By default legends are generic, which means that they can apply to any theme once created, and in principle you need
only 1 legend per object. However, if you change the title of the legend it is no longer generic, and you must copy it from
theme to theme to make it available.
Legends can be set to display or to be hidden.
To hide a Legend
l Right-click the legend and point to Hide.
To display a hidden Legend
l From the menu bar select View, then Showand point to Graphic Element. The Show Graphic Elements is
a complete list of all created elements. Select (or clear) the required elements.
See To insert a Legend, page 337 (Legend).
- 791 -
Termis, User Guide
How To: Work With Themes and Legends
This topic provides guidelines for how you create themes and in general work with themes in your model to give you the
big picture of crucial areas in your network. For background information on themes see the topic Themes and Legends,
page 789.
Create a theme and add legend
This section explains how to create new themes to save to your list of themes. When you have performed certain cus-
tomizations for your model you are recommended to add these customizations in a theme to be able to return to these
at a later time.
To create a new theme
1. Open the required layer and create a setup/configuration of attributes, etc., and right-click the main model area
and select Layer Themes, then Add Current Theme.
2. Enter a name for the layer and press OK.
The new layer is automatically added to the list of themes.
If you add the theme to a list on the dashboard you can set a filter on the list of themes to reduce the com-
plexity. See How To: Add a Filter to Controls, page 242.
To create a legend
Legends reflect the configuration of the object or map display and thus illustrate the theme boundaries.
1. Right-click the main model area.
2. Select Insert Graphic Element and then Legend.
3. Left-click the mouse in the model view to display an empty placeholder for the legend.
4. Right-click the legend and point to Select Display.
5. Point to a specific object or area in the network to display the attribute values in the Legend control.
- 792 -
Termis, User Guide
The sample theme will look as illustrated in the following figure.
Object display Map display
The temperature value for the return side dis-
played in node objects.
The temperature values displayed as a graduate map.
Work with themes using right-click menu
Create a theme as described in the preceding. The new theme displays on the right-click menu from the main model
area under Layer Themes (as well as on a list in a dashboard). Each theme has an additional right-click menu with the
editing options listed in the following.
- 793 -
Termis, User Guide
Option Description
Apply When you create a new theme it is immediately added to the list of themes
under the right-click menu as well as to a list in a dashboard. To open the
theme from the right-click menu select the theme and click Apply.
Copy Use this function to replace the theme from the list with the theme you cur-
rently have focus on. You can for example use this functionality if you change
the display in the theme under the Layers dialog.
A theme is in general considered a snapshot of the current layer status.
However, using the theme function you can duplicate this theme and reuse it
for a different layer, simply by renaming the layers in the theme.
1. Select the required theme and point to Copy.
This opens the following dialog from where you rename the layers in
the theme.
2. Under the column Old Layer select the layer you want to copy from
and under New Layer select the layer you want to copy to.
Replace When necessary, you can modify the configuration for an existing theme and
then press Replace to allow the new theme setup to be used instead.
Delete Delete any theme(s) that you no longer want to use.
Dynamic You can use this option to automatically and dynamically change the scenario
layer to the current scenario in the theme setup.
This feature allows the reuse of themes such that you can view and apply
themes on several layers to observe for example differences in simulation res-
ults, critical points, etc.
You can for example use the dynamic option to substitute a specifically
defined consumer object layer name with current consumer layer name in
the theme setup.
This option is useful in models including several scenario layers or several con-
sumer layers to reuse a certain theme definition for other scenarios.
- 794 -
Termis, User Guide
Work with themes from a dashboard
The sample model provided with the product comes with a default list of themes on the dashboard, however, the fol-
lowing guidelines show how to create your own list of themes on a dashboard.
Before
To add controls to the dashboard you must be in design mode (marked by a red dotted frame
around the dashboard). Right-click the dashboard and select Design.
To insert a list of themes
1. In Design mode right-click the dashboard and select Add and then List of Themes.
2. Position the box in the appropriate place and left-click to release the control.
3. Optional: You may want to configure some of the settings under the dialog Control Data, such as adding a head-
ing.
To insert a heading for the list of themes
1. In Design mode right-click the dashboard and select Add and then Text.
2. Place the cursor in the appropriate place and left-click to release the control.
As long as you are still in Design mode you can at any time move the position of the text.
3. Under the Control Data locate the =S= Settings folder in the rightmost pane and enter the appropriate text
under ControlText. Make other settings as appropriate.
- 795 -
Termis, User Guide
Views
A view provides an overview of areas with specific coordinate definitions. A view can for example be a certain geo-
graphical area, zone, or even a specific zoom state.
When you create a new view it is automatically added to the list of views that you access from a dashboard.
Themes vs Views
When you create a theme you can display the theme in various view formats - depending on the definition in your View
list. You may for example want to view the theme close up at the plant or get the full overview of the model (extent
view). The sample figure shows the view close up at the plant.
l First select the relevant theme and then point to the view.
The ensuing figure shows an example of a small model viewed in the zoom level called Extents (that is, a full view of the
model).
Next
How To: Define Views in a Dashboard, page 797
- 796 -
Termis, User Guide
How To: Create New Views
This topic explains how to create new views that you can save to your list of views that you can access from the right-
click menu or a dashboard. The views serve as a quick and direct access to specific areas and zones in your model that
perhaps need particular attention and/or monitoring.
To create a new view (area or zone)
1. Open the required model, right-click and select Views, and then Add Current View.
See sample figure.
2. Enter a name for the view and press OK.
The new view is automatically added to the list of views.
For the list of views on the dashboard you can customize the views to suit your needs using filters.
Next
How To: Define Views in a Dashboard, page 797
- 797 -
Termis, User Guide
How To: Define Views in a Dashboard
Under a dashboard you can select the control List of Views. This control provides you with a granular view to specific
sections in your model. When you create a new layer view it is immediately added to the list of views in a dashboard. By
default, views are listed under the Operator dashboard. You can customize the list of views to suit any of your needs
using filters. You can for example decide that you need a set of views for any of your zones or sub-models.
This topic explains how to add a list of views to a dashboard and how to add a heading to the list.
Before
You are assumed to work in design mode (marked by a red dotted frame around the dashboard).
Right-click the dashboard and select Design. When you are done editing, right-click and clear the
check mark.
To insert a heading for the list of views
1. In Design mode right-click the dashboard and select Add and then Text.
2. Place the cursor in the appropriate place and left-click to release the control.
As long as you are still in Design mode you can at any time move the position of the text.
3. Under the Control Data locate the =S= Settings folder in the rightmost pane and enter the appropriate text
under ControlText. Make other settings as appropriate.
To insert a list of views
1. In Design mode right-click the dashboard and select Add and then List of Views.
2. Position the list control in the appropriate place and left-click to release the control.
3. Under the Control Data dialog configure the settings as appropriate.
To save a view
When you save a view it will automatically be added to the list.
1. In Design mode right-click the dashboard and select Add and then Add Current View.
2. Enter a name for the view, or select from the drop-down list, and press OK.
3. Press F5 to refresh the model.
Some of the controls in the dashboard allow you to set a filter to reduce the complexity of the display. You can set a filter
to list controls (such as List of Views, List of Themes, etc.).
When you create new views and themes these are automatically added to the list of filters under the dashboards.
To set a filter
1. Open the relevant dashboard; for example Operator. Ensure that you are in design mode.
2. Point to the list for which you want to create a filter.
3. Right-click and select Properties from the list.
This opens the Control Data dialog.
4. Under the right-most pane locate the Filter properties under the =S= Settings category and click the browse
button to the far right.
5. Under the Select dialog select all filters that apply and press OK.
6. Exit the design mode to refresh the dashboard with the new filter setting.
- 798 -
Termis, User Guide
Sample View:Standard
This is a view of the entire model (zoom to extents).
1. Right-click the main model area.
2. Select Zoomand then Extents.
3. Save the view as explained in the preceding.
Example
- 799 -
Termis, User Guide
Triggers and Timers
This section provides outline descriptions to key actions and setup activities to work with timers and triggers.
The trigger actions can be many and are added from the Data Control dialog. Under this control, you can also define the
trigger actions based on functions (such as @SEND_SMS, UPDATE_EXTDATA, etc.) These functions are explained under
the topic How To: Add Controls to a Dashboard, page 228.
How To: Define Triggers 800
How To: Set Up Timers 804
- 800 -
Termis, User Guide
How To: Define Triggers
Triggers enable you to create and control the execution of specific actions.When you define several trigger actions you
can run multiple actions and execute them sequentially in the order you want. Use the up/down arrows on the key-
board to change the order of the actions.
You can create triggers with or without conditions just as you can apply specific timestamps to the trigger (a timer).
When you want to apply timers, you must first defined them to make them visible under the Type field. See How To: Set
Up Timers, page 804. This topic provides examples of both scenarios.
As there is no limit to the actions that you can set up, and in which order you want them presented, you must exert due
diligence to make sure that they constitute realistic scenarios.
Trigger types
You can define triggers using the following trigger types.
Trigger type Description
After measurement
update
The trigger executes upon update of the measurements (from Data Man-
ager), and if applied, also when the criteria definition for the condition is met.
After simulation The trigger executes upon simulation, and if applied, also when the criteria
definition for the condition is met.
Continuously This trigger type provides a continuous check of actions in the network based
on conditions.
Notice that if a condition uses the attribute @TIMER, you must select Continu-
ously as the trigger type.
[Timer - predefined]
There are two ways to define timers.
l Define a timer fromEdit>Timers. See How To: Set Up Timers, page
804.
l Base the timer on a condition using the attribute @TIMER. Under the
Value column, you can define the timer.
All defined timers display from the list of trigger types and can be used with or
without conditions.
To define a trigger
l From the menu bar select Edit and then Triggers and follow the guidelines for the setup in the ensuing table.
See the setup examples below this tables.
Item Description
Trigger Enter a unique IDfor the new trigger.
Enable
Select the check box when you want the trigger to be active and execute the
defined action.
Optional: Right-click the Enable button to allow a formula or a measurement to
- 801 -
Termis, User Guide
Item Description
activate the trigger.
Add Formula Under the Calculation Field dialog enter the formula.
Then test and save your change.
Shift focus to one of the other cells and notice how the
cell turns dark-green. When the formula evaluates to
true the trigger is set to Enabled.
Add Measurement Under the Select Measurement dialog select the
required measurement. Make sure that Data Type is
set to None. Then test and save your change.
Shift focus to one of the other cells and notice how the
cell turns light-green. When the measurement eval-
uates to true the trigger is set to Enabled.
Type Select a trigger type from the list. Study the type definitions in the preceding
table.
Condition Click the cell to open the Conditions dialog. You can either define a new con-
dition specifically targeted at the trigger, or you can use one of the existing con-
ditions.
For details on how to create new conditions you are referred to the topic How
To: Create and Define Conditions, page 164.
Action When you press the Action cell you open the Control Data dialog from where
you can define the action for the trigger. See the examples in the ensuing para-
graph.
Trigger examples
A. Create a trigger with type Continuously, a specific timestamp, and Action is to create a
report that shows measurements.
1. Create the timestamp in the form of a Timer. In this example, the timer is called Reports and is set to run
reports on a monthly basis, starting at 10am with a defined start and no end date. To create a timer, see How To:
Set Up Timers, page 804.
2. Add a new trigger and enter a unique ID, here MeaReports.
3. To run the report select the check box for Enable.
4. Under Type select the timer created in step 1. Here Reports.
5. Press Action to open the Control Data dialog.
6. Under Control Data select Main Menu Entries, then View, point to Reports and then select the report. Here
Excel_Measurements.
7. Save changes and exit the dialogs.
This completes the setup of the trigger to generate measurement reports on a monthly basis. Comes the first day of the
- 802 -
Termis, User Guide
month (as defined in the Timer) the measurements report will be generated at 10 in the morning.
Sample: Monthly measurement report in Microsoft Excel
B. Create a trigger with type After simulation, a specific pressure attribute, and action is to
send an sms (text message) if pressure is < 1 bar.
1. Add a new trigger and enter a unique ID.
2. Under Type select After simulation.
- 803 -
Termis, User Guide
3. Click the Condition cell to open the Conditions dialog. Create a new condition and under TestObject select an
object, (here N2_4) and under Attribute select the attribute for pressure (here PSup ). Save your changes.
If you want to apply an existing condition, make sure to select the entire row to apply the condition.
4. Back in the Triggers dialog select Action to open the Control Data dialog.
5. Under Control Data select Main Menu Entries, then Tools, then Send, and point to SMS. This action
requires the proper setup; for details see How To: Configure Text Message (SMS) and E-Mails, page 820.
This completes the setup of a trigger to send an sms (text message) when the pressure falls below the stated level.
Upon the next simulation a text message is sent to the recipient (provided you have the correct setup for sending text
messages)
C. Create a trigger with type After measurement update, using the attribute named
@MEASUREMENT, and action is zoom to area.
1. Add a new trigger and enter a unique ID.
2. Under Type select After measurement update.
3. Click the Condition cell to open the Conditions dialog. Create a new condition and under TestObject select
@MEASUREMENT.
When you create a condition using the attribute @MEASUREMENT, the list under Attribute are
the names from your external database, that is Data Manager. Notice that you can manually
add measurements to this list.
For details see Measurements, page 424.
4. Under Attribute select the relevant attribute.
5. Select the appropriate operator and value to trigger the event.
6. Under Evaluate Time select System Time.
7. Save your changes for the condition.
8. Under Action select the required action. (In this example, the action is to zoom to a specific View.) Select Right-
click menus, point to Views and select for example Plant Main and then View.
D. Create a trigger with type After simulation, using the attribute named
@CONFIGPARAMETER, and action is to open a specific view and open a critical points dash-
board.
1. Add a new trigger and enter a unique ID.
2. Under Type select After Simulation.
3. Click the Condition cell to open the Conditions dialog. Create a new condition and under TestObject select
@CONFIGPARAMETER, and under Attribute select the relevant attribute, here GlobalFacQ.
4. Select the appropriate logical operator and value to trigger the event (here > 5).
5. Under Action select the required actions in the dialog Control Data. In this example point to view Pump Station
South and point to the dashboard named Critical Points.
First, select Right-click menus, point to Views, then Pump Station South, and select View.
Second, select Main Menu Entries, point to View, then Dashboards, and select Critical Points.
To move the selections under the Control Data dialog, highlight one of the actions and use the arrows on your
keyboard to move up or down.
- 804 -
Termis, User Guide
How To: Set Up Timers
Timers are used in connection with triggers (with or without a condition).This topic explains how to define the timers. All
the defined timers are available for use with triggers. As for Triggers, see How To: Define Triggers, page 800.
To set up a new timer
1. From the menu bar select Edit and then Timers.
2. Select an empty row to open the Edit Timer dialog and create a new event timer.
In this example the timer is set up to automatically save a backup of the Termis model as a .sav file every
Thursday at midnight (00:00:00).
3. Under Name enter a meaningful IDfor the timer. You can for example prefix the timer with the objective of the
timer. In this example the prefix could be SAV_ followed by the ID. (SAV_ModelFile).
4. Under Start Time select either Nowor enter a start date and time for the event.
5. Under End Time select either No end date or enter an end date and time.
6. You decide the start time for the execution by setting the frequency as explained in the following. Exit the dialog
when you have completed the timing setup.
Available timing options:
l Interval - define the time step if you run the event more than once.
l Once only - run the event only once.
l Daily - if you for example want to see the results for critical nodes in a specific area every day at the same
time.
l Weekly - if you want to observe areas in the network of medium importance.
- 805 -
Termis, User Guide
l Monthly - if you for example want to run monthly reports.
l Annually - run this for example to get an annual status of the operation.
7. Select the check box for Active when you want a particular timer to apply for the execution of events.
8. Optional: Right-click the Active button if you want to set a formula or a measurement to activate the timer.
Add Formula Under the Calculation Field dialog enter the formula.
Then test and save your change.
Shift focus to one of the other cells and notice how the
cell turns dark-green. When the formula evaluates to
true the trigger is set to Enabled.
Add Measurement Under the Select Measurement dialog select the
required measurement. Make sure that Data Type is
set to None. Then test and save your change.
Shift focus to one of the other cells and notice how the
cell turns light-green. When the measurement eval-
uates to true the trigger is set to Enabled.
- 806 -
Termis, User Guide
Undo or Redo
You can apply a form of standard Windows functionality when you configure and operate your model. Termis supports
an undo / redo functionality, but in a limited version.
Your actions are logged in a list. From this list you can monitor the latest actions and you can even decide to undo large
sections of actions from within the list. Else you can undo actions one at a time as explained in the topic How To: Per-
form Undo and Redo Actions, page 807.
Scope for undo/redo actions
There is a limit to the actions you can perform for undo and redo. Currently, there is only support for the following
actions
l Modifying attributes.
l Closing network areas.
When you close an area the log displays the status of the affected objects. You can expand the list to view all
entries.
l Adding objects (excluding graphical elements such as a text box, legend, profile, etc.)
The ensuing figure displays the log over the supported actions. Press the column header to change the sort order and dis-
play the list of actions in any way you want.
- 807 -
Termis, User Guide
How To: Perform Undo and Redo Actions
This topic provides guidelines for handling the undo/redo activity in Termis. For further information see the topic Undo
or Redo, page 806. This topic also explains which actions are supported with the undo function.
Use shortcut keys
l From the menu bar select Edit and depending on your action choose one of the menus or view the shortcut keys
for Undo (Ctrl+Z) and Redo (Ctrl+Y).
View Undo list
All the supported actions are logged in this list.
l From the Tools menu select Undo List.
You can select a block of actions and undo these from a particular row in the list. Right-click the row and select Undo
Until Here. All actions performed prior to this point will not be valid any longer. They will remain in the list, however,
and the red square in the leftmost column indicates that all actions below this point are invalid.
You can retrieve these actions using the Redo menu under the Edit menu or use Ctrl+Y.
Clear Undo list
l Under the Tools menu, select Clear Undo List to remove all the actions from the model. You are prompted to
confirm that you want to empty the list.
Undo Zoom
When you zoom in the graphical display for profiles or time series to view details (left-click and drag the cursor), you can
revert to the original display size from the right-click menu.
l Right-click the graph component and select Undo Zoom.
- 808 -
Termis, User Guide
User Management
This section provides outline descriptions to key actions and setup activities to handle user management and assign
user levels.
How To: Create New Users 809
How To: Change User Level 810
How To: Remove Users 811
- 809 -
Termis, User Guide
How To: Create New Users
Termis users with administrative rights can create new users at the local Operator station. A user definition consists of
an IDand a user level.
The user level is used on the local PC to define the available number of functions (menu items) for each user. The levels
are defined as described in the following table.
User Level Definition
0
Administrator
Users with full rights to operate the entire system and to configure the operational panels
and model data.
1
User - Advanced
Users with rights to change status for objects such as close or open valves, start and stop
pumps, and close or open connections.
Limited availability of menu bar items and layer configuration options.
2
User - Basic
User with read rights, and no option to transfer object status from the Operator station to
the Master.
Only few menu bar items available and also only few layer configuration options.
For in-depth information on the display of menus depending on the user level see the topic User Level Defined Menu
Items, page 913.
To create new users
1. From the menu bar select Configuration and then User Handling.
2. Under the User Handling dialog add users as appropriate and according to the level specifications described in
the preceding.
The following figure shows three defined users with each their user level.
It is the administrator's responsibility to communicate the appropriate status to users.
- 810 -
Termis, User Guide
How To: Change User Level
As an end user you will be prompted to log on when you open Termis. End-users must log on to the application with a
dedicated user name specified by the administrator. The user name is associated with the user level that indicates the
user rights to the application. For details on user level rights, see the topic How To: Create New Users, page 809.
The user name is entered as illustrated in the following screen. A green background indicates a correct user name and a
red background indicates an incorrect user name.
Correct user name Incorrect user name
Change user on the application
To change user log on for the application
1. From the menu bar select Configuration and then Set User
or right-click any of the dashboards and select Tools and then User Level.
This will open the logon window illustrated in the preceding.
2. Enter the appropriate user name and press OK.
See the list of supported menus depending on the user level in the topic User Level Defined Menu Items, page
913.
- 811 -
Termis, User Guide
How To: Remove Users
You can remove users from the application at any time according to your requirements.
To remove users
1. From the menu bar select Configuration and then User Handling.
2. Under the User Handling dialog highlight the users as appropriate and press Delete on the keyboard.
It is the administrator's responsibility to communicate the appropriate status to users.
- 812 -
Termis, User Guide
Data Validation
This section provides outline descriptions to key actions and setup activities to monitor data validation.
How To: Validate Data 813
- 813 -
Termis, User Guide
How To: Validate Data
To ensure that you network is operating according to your requirement and specifications, you must validate that the
various value settings for critical points are correctly configured. These values can for example be the minimum pres-
sure and maximum temperature.
To validate the data you can apply the following measures:
l Insert a validation object.
l Define an event.
Validation object
A validation object is an object that validates a logical expression, typically including attributes from another object; for
example whether the pressure in a node is within certain boundaries.
For details see
l About Validation Object, page 870
This topic provides an outline description of a validation object.
l How To: Create a Validation Object, page 543
Events
To monitor the values, you can define events to run on various critical locations. If the value in a certain location drops
to a critical level, or even below the required level, the system generates an event log that contains all relevant data to
get an overview of the critical situation.
For details see
l About Events, page 305
This topic provides an outline description of events.
l How To: Define Events, page 307
l How To: Configure Event Properties (Historical/Future), page 313
- 814 -
Termis, User Guide
Work Orders
Work Orders allow you to define actions such as closing a valve or pipe in specific locations at exact times, that is the
actions must be based on absolute time tags. A second work order on the same object will reverse the action that was
first defined. This allows you to open or close areas during a simulation.
When a work order closes a connection or object, the connection stays closed no matter how the
connection is otherwise configured.
The Work Orders dialogs displays the entire list of defined actions.
You can set work orders for the following objects:
l Pumps
l Valves
l Pipes
l Plant
When you have implemented a Work Orders, you can see an icon (if activated) next to the location where you defined
the action; such as illustrated in the following figure. The display of multiple icons shows that you have more work
orders on the same object.
Next
How To: Implement Work Orders, page 815
- 815 -
Termis, User Guide
How To: Implement Work Orders
This topic provides guidelines for the implementation of Work Orders to enable you to close or open connections at spe-
cific times and in specific locations. This means for example that you can use the Work Orders to close a particular area
of consumers for a specific period of time, such as 1 or 2 hours, or for as long as needed,
Work Orders apply to the following objects
l Pump object
l Valve object
l Pipe object
l Plant object
You can implement the Work Orders even when you run a simulation. Consequently, you must determine the sim-
ulation mode prior to creating a new work order.
You can define Work Orders in two ways and either in cyclic mode or non-cyclic (manual) mode. When you opt to
close/open connection or area or object, Termis automatically creates the Work Orders, but the time evaluates dif-
ferently depending on the mode you choose. The following table provides an overview of the options.
Work Orders Definition Mode Time Tag
A- Work Order facility
Cyclic or manual
Manually defined
B. Close/open connection Cyclic System time
Manual (non-cyclic) Current time
Start time
A. Use Work Orders facility
1. Point the cursor to the specific location where you want to define the work order (close or open the connection).
This can for example be a specific object, such as a pump or valve, or it can be a particular location on a pipe
object.
2. Select Work Orders and then Newand release the cursor to display the Work Orders icon.
If the icon does not display you may need to select the option under View> Showand then Work
OrdersWork Orders. Remember to also select the check box under the Layer Options dialog for the entire
layer.
3. Under the Insert Work Order dialog define the action according to your requirements following the guidelines
in this table:
Item Description
Start date Select the date for the start of the action (closing or opening the connection).
Start time
Select the specific time of the day to invoke the action.
Open / Close Choose whether to open or close the connection.
You can define a second work order on the same object to reverse the first action
(that is re-open or close).
4. Run a simulation and test the work order actions.
- 816 -
Termis, User Guide
B. Close/open connections, areas, or objects
l Right-click the object you want to close or open and then select either close [object] or connection/area. The
object is automatically added a work order. For details see How To: Close a Connection, page 456.
If for example you close a connection, your network will look as illustrated in the following figure. The top figure is
the way the network looks before you close the connection. The lower figure shows the closed connection for the
pipe object (PI(4)) and the icon for the work order that is added automatically as shown in the table. In this
example the work order is added during a cyclic simulation, so the time tag for the work order is the system time.
Display Work Orders
You can choose to display all the defined Work Orders or individual actions in a work order. The display of work orders
present the time tags in a table as well as in a graph to the right.
View all work orders
From the menu bar select Viewand then Work Orders to see the entire list.
View work order for specific object
l Right-click the relevant object and select Work Orders and then Display List.
Delete a work order
You can only delete work orders defined for a connection or area, or object. You cannot delete an entire set of work
orders spanning both connections and objects. However, if you have multiple work orders for the same connecton or
object you can delete these one at a time or all of them at the same time.
l Right-click the relevant connection or object in the display list and high-light the row (work order)you want to
delete and press Delete.
- 817 -
Termis, User Guide
Tips and Tricks
This section lists a number of topics that may contribute to making your modeling and editing tasks faster and easier.
Why is There a Violation of the Maximum Flow Constraint? 818
How To: Change Default Color for Object Display 819
How To: Configure Text Message (SMS) and E-Mails 820
How To: Display Data via Labels or Tooltips or as Object Data 822
How To: Import Or Export Pipe Catalogs 825
How To: Import Or Export Time Series 826
How To: Reduce Model Size 827
How To: Show Multiple Time Series 828
How To: Sort Columns Alphabetically in object editor 830
How To: Show Tag Names for Measurements 831
How To: Turn Layers On or Off 832
How To: Use Copy/Paste 833
How To: View 7Flow Log File 835
How To: View Active Scenario Up Front 836
How To: Zoom In/Out to Select Objects by Polygon 837
- 818 -
Termis, User Guide
Why is There a Violation of the Maximum Flow Constraint?
There can be several reasons why the defined maximum flow constraints are violated. The following is just one
example. You are recommended to peruse the checklist to keep track of possible actions to locate the cause.
Violation example
The situation is such that the load forecast is above the present metered value and the metered flow is near the max-
imum flow.
In this case the cyclic simulation applies the metered production, and within the next hour the system will increase the
production to the load forecast value that is assumed to be valid for the future.
Depending on the actual conditions in the network the temperature optimization will not be able to compensate for the
too high flow with an increased supply temperature.
For the present example the situation should be handled with a more realistic load forecast. Optional events could be
defined, which could start at the metered value.
Checklist:Reasons for violated flow and pressure constraints
The ensuing checklist can be used to detect some of the causes for a violated maximum flow at a heat plant or violated
pressure constraints.
Check points Comment
Inspect the system log for error messages and warn-
ings.
Error messages and warnings may indicate the reason
for the violation.
Is the load forecast being updated? An old load forecast will result in a constant production.
Is the actual measured production equal to the actual
load defined by the load forecast?
The majority of all nodes must be defined using power
as load and return temperature in stead of cooling.
This is a prerequisite for the flow and pressure con-
straint to react.
Check all pressure and flow limitations. Conduct a
standard cyclic simulation to check the actual pressure
and flow against the limitations.
The system responds to flow and pressure constraints
using a linearization of a non-linear system. It means
that relative violation of a certain size must be expec-
ted. The violation is, however, less than 10 %.
- 819 -
Termis, User Guide
How To: Change Default Color for Object Display
Termis comes with a set of default colors used when you select color coding to see for example the variation in pressure,
temperature, etc. in the network. If these default colors do not resonate with you, it is easy to change to a different
color.
To change default color
1. From the menu bar select Configuration and then Configuration Parameters.
2. Locate the group Graphics, Default Color and select one of the colors that you want to change.
3. This opens the Color dialog box from where you can pick any color that suits you better.
- 820 -
Termis, User Guide
How To: Configure Text Message (SMS) and E-Mails
Notice currently Denmark only!
This topic merely serves as inspiration for how you can configure Termis to send text messages (SMS) or e-mails to con-
sumers/users as the setup depends on the selected system and telecommunication provider.
When you have established a connection to an SMS service provider you can for example notify multiple consumers of
possible supply interruptions, such as closed connections. You must perform the proper configuration for this to happen.
For details see
l How To: Close a Connection, page 456
l How To: Close Area, page 454
The current topic only explains how to send single messages.
This topic explains the setup for the Danish region for a Siemens starter kit (SIEMENS TC35i /
MC35i TERMINAL) associated with a Telia phone card.
If you have a similar setup you can follow the guidelines in this topic to obtain a successful con-
nection.
For details see the Web site http://www.m2m.dk/00826/00614/00649/. (Last accessed
September 2011.)
Before
The selected modem must be installed and properly configured for your machine, and be up and running.
Consumer layer must be configured for the SMS code. For details see .
To configure for service messages (SMS text or e-mail)
1. From the menu bar select Configuration and then Configuration Parameters.
2. Under Infrastructure, Messages configure the parameters according to the values in the table.
Parameter Value
SMS Center Phone Number
Enter the number for your SMS telecommunications provider. The
number is typically provided with the SIMcard.
Example:
+45 5555 5555
(For the setup with Telia as the telecommunication provider the
number is +458187000.)
E-mail host
Enter the name of your e-mail host. Contact your system admin-
istrator for this information.
This information is only relevant for sending e-mails.
Example:
mail.test.dk
- 821 -
Termis, User Guide
Parameter Value
COMPort
When you install the hardware, the operating system (OS) alloc-
ates a port number. Enter the appropriate port number.
Example:
COM7
SIMCode
Enter the SIMcode for the GSMmodem's SIMcard. (This is the pin
code provided the card).
Example:
1234
ModemInit String
This is the standard modem initialization string for your GSM
modem. This information must be provided by your tele-
communication provider.
Example:
ATE0+CMGF=1 (This is the string for the SIEMENS hardware)
3. Now test the connection to verify that you can send text messages (SMS) using the modem. From the menu bar
select Tools, point to Send and select SMS.
4. Under the dialog Send SMS Message enter the following information:
To: Enter the recipient's phone number.
Message: Enter a short and relevant text message.
5. Press OKto send the SMS and verify that the message is received.
- 822 -
Termis, User Guide
How To: Display Data via Labels or Tooltips or as Object Data
You can display model data such as the measurement results for flow or pressure in the form of tooltips or labels. This
topic provides guidelines for a few examples.
Tooltips
If you have a theme that involves results that you have configured for layers under the dialog for Object Display these
are by default displayed as tooltips. When you hover the cursor over the affected objects the tooltip automatically shows
up. See the illustration in the following.
Show tooltip values
1. From the menu bar select Configuration and then Object Editor Configuration.
2. Point to the object for which you want to display one or several attribute values as tooltips, for example pipes.
3. Select the appropriate attribute(s) and scroll to the right and select the Display check box for the relevant attrib-
ute value, for example Diameter.
The theme now displays the values for the pipe diameter when you hover the cursor over pipes.
Settings made under the Object Editor Configuration
If you have selected the check box for Object Data under the Viewmenu and then Show, you will see the
value displayed on each and every object that you have chosen to display. (See the section on Object Data in the
following.) Clear the check box as your model tends to appear rather cluttered and busy.
Sample: Display of diameter in a tooltip
Labels
Show label values
Rather than displaying attribute values from tooltips, when you hover over objects, you can display the values as labels.
- 823 -
Termis, User Guide
See the following figure for an illustration of this display format.
To define label for measurements
1. Right-click the main menu area and select Layers; and for the active layer right-click and select Options.
2. Select the check box for Measurements and select the button Edit.
3. Under the dialog Show Measurements define the display settings for the required measurement parameters.
For in-depth information on how to define these labels you are referred to the topic How To: Edit Layer Options,
page 393.
4. Under Value select (or clear) the check box for the values you want to display.
5. Under Tag select (or clear) the check box for the parameters you want to display with the name tag (typically the
name tag is name IDunder your Scada system).
6. Right-click the main model area and point to Showand then select Measurements. This is where you can
toggle the display of the label.
Object Data
Selected value display
Contrary to the display for tooltips and labels you can deselect the display of attribute values for certain objects or part of
these. Follow these step to deselect the values for part of a pipe section.
1. Zoom in on a particular pipe section and right-click to open the object editor.
2. Under the pipe object select the Showfolder and clear the check box for Allow data display.
If you select Edit All you can clear the check box for all the objects at once by typing False under the column
marked *.
- 824 -
Termis, User Guide
3. You can turn the display on and off. From the menu bar select View, then Showand select Object Data.
If you decide to show all object data, you must be aware that the model looks rather busy and cluttered. You can
use the Zoom function for a closer view of the individual objects.
- 825 -
Termis, User Guide
How To: Import Or Export Pipe Catalogs
You have the option to export existing pipe catalogs or add new catalogs.
To import or export pipe table catalogs
1. From the main menu select and Edit then Tables to open the List of Tables dialog, select the appropriate pipe
catalog, right-click and select either
Import Table or
Export Table
2. Under the file browser select the appropriate time series file with the extension .tbl.
- 826 -
Termis, User Guide
How To: Import Or Export Time Series
You have the option to export existing time series or apply time series created in a different model.
To import or export time series
1. From the menu bar select Edit and then Time Series to open the List of Time Series dialog, right-click any-
where in the right pane and select either
Import Time Series or
Export Time Series
2. Under the file browser select the appropriate time series file with the extension .ts.
- 827 -
Termis, User Guide
How To: Reduce Model Size
If your model has grown rather large, it will likely take some time to load the model. There are certain settings you con-
figure to reduce the size of the model. Follow the guidelines in the ensuing table.
Reduce model size Description
Delete results
l Right-click the main model area and select Layer Tools
and then Clear Current Results.
Reduce volume of historic res-
ults
l From the menu bar select Configuration, then Con-
figuration Parameters, then Modeling, Results and loc-
ate Protected Results History. State the number of
days for the results that you want to save.
- 828 -
Termis, User Guide
How To: Show Multiple Time Series
You can show as many time series on object attributes as required. This topic provides guidelines on how you set up this
view.
To show multiple time series
1. Right-click the main model area and select Times Series and click New.
This brings up the Time Series dialog in a window.
2. Right-click and point to Add Time Series and then point to the target object.
3. Under the Select dialog point to the required time series from the list of defined time series.
4. Repeat the steps 2 and 3 for as many time series as you need in your display; these can for example be density,
pressure, and velocity, etc.
5. To save the display, if needed, right-click the Time Series dialog and select Save Time Series to List.
- 829 -
Termis, User Guide
This list can for example be added to a dashboard. For details see To insert a list of time series, page 234.
- 830 -
Termis, User Guide
How To: Sort Columns Alphabetically in object editor
Under the object editor you can decide to display all objects at the same time. However, for large models it can be an
overwhelming task to get an overview. To make this display of objects easier to digest, you can sort columns and rows
alphabetically in ascending or descending order.
To access the object editor
l Right-click the main model area and select Edit All.
Column/Row Description
Column
Right-click the column you want to sort.
To sort in ascending order select Sort A-Z as illustrated in the
ensuing figure; or select Sort Z-Ato sort the columns in des-
cending order.
To sort multiple columns use Ctrl and select the relevant columns.
Row
Highlight the row and select Sort A-Z to sort in ascending order as
illustrated in the ensuing figure, or select Sort Z-Ato sort the row
in descending order.
- 831 -
Termis, User Guide
How To: Show Tag Names for Measurements
If you do not have access to the database that contains the tags used for measurements, you can show the tag names
from the application.
To view the tag names for measurements
l From the object editor right-click the object attribute for which you want to see the measurement tag.
The tag is typically defined under the Scada system, and you can also see the tag name if you right-click the
attribute and select Show details.
l From the menu bar select View, then Showand select Measurements.
The ensuing figures illustrate how you can toggle the display of measurement tag names for an object.
If the tags for the measurements do not display you may want to check that you have selected the check box
for Measurements and tags on the active layer. For details see Measurements, page 397.
Default, not displaying the measurement.
Showing the tag name as a label.
- 832 -
Termis, User Guide
How To: Turn Layers On or Off
You have the option to turn any of your layers on or off for a more simplistic view of your model.
1. A: To turn layers on or off - from a dashboard.
a. Right-click the dashboard area (design mode).
b. Select Add and press Button.
c. Position the button in the appropriate place and left-click the mouse to release the control. Proceed to step
2.
This opens the Control Data dialog from where you can configure the button properties.
1. B: To turn layers on or off - from the main model area.
a. Right-click the main model area, select Insert Object and then Button.
b. When prompted, point to the target object and proceed to step 2.
This opens the Control Data dialog from where you can configure the button properties.
2. Select Events and Functions and under @LAYERSONOFF select the appropriate layer, for example Con-
sumers.
To delete a layer, point to the layer and press Delete on the keyboard.
3. Exit the design mode and test the feature.
- 833 -
Termis, User Guide
How To: Use Copy/Paste
This topic provides hints and tips for copying data in Termis and export this data for example to a Microsoft Excel spread-
sheet or only paste it into another cell.
Copy/paste from object editor
This section provides guidelines for the use of copy / paste items between the application and for example a third party
editor such as a Microsoft Excel spreadsheet.
Copy an entire table
l Highlight the upper left corner of the editor and either use Ctrl+C or right-click and select Copy.
l Use Ctrl+V or right-click and select Paste to release the content to a different editor application.
This function copies the entire table including column headers.
Copy a column
l Highlight an entire column to also include the table headers. If you only copy part of a column you will not get the
table headers.
l Use Ctrl+C / Ctrl+V or right-click and select Copy and Paste.
Copy an entire row
l Highlight an entire row to also include the column headers when you paste the contents for example into a third
party editor.
l Use Ctrl+C / Ctrl+V or right-click and select Copy and Paste.
Copy a cell
l Highlight a cell and either use Ctrl+C or right-click and select Copy.
You can paste the content to a third party editor or to selected cells in the dialog or elsewhere in the application.
Copy / paste from Object Editor Configurationdialog
This section provides guidelines for the use of copy / paste items between the application and for example a third party
editor such as a Microsoft Excel spreadsheet.
Copy an entire table
l Highlight the upper left corner of the editor and either use Ctrl+C or right-click and select Copy.
l Use Ctrl+V or right-click and select Paste to release the content to a different editor application.
This function copies the entire table, however excluding column headers.
Copy an entire row
l Highlight an entire row and paste the contents for example into a third party editor.
l Use Ctrl+C / Ctrl+V or right-click and select Copy and Paste.
This function will not copy the column headers.
Copy a cell
l Highlight a cell and either use Ctrl+C or right-click and select Copy.
You can paste the content to a third party editor or to selected cells in the dialog or elsewhere in the application.
- 834 -
Termis, User Guide
Copy / paste from Layers dialog
This section provides guidelines for the use of copy/paste within the dialog or to a third party editor
Copy an entire row
l Highlight and entire row to create a new layer. Rename and reconfigure as appropriate.
l Use Ctrl+C / Ctrl+V or right-click and select Copy and Paste.
Copy a cell
l Highlight a cell and either use Ctrl+C or right-click and select Copy.
You can paste the content to a third party editor or to selected cells in the dialog or elsewhere in the application.
- 835 -
Termis, User Guide
How To: View 7Flow Log File
You can decide to run a log to capture simulation errors. This topic explains how to create and view the log file.
1. From the main menu select Configuration and then Configuration Parameters.
2. Locate the Modeling, Advanced Setup and select the check box for Create Log.
Now run a simulation and view the log results.
3. Locate the log file under the folder where you created your project.
For example: C:\Operations\Models\MyProject\
4. Look for a file name with the following notation: [project name].log.
The log file likely shows a list of relative error messages that indicate the error increments of the running process (iter-
ations).
- 836 -
Termis, User Guide
How To: View Active Scenario Up Front
You do not have to open the Layers dialog to tell you which is the active scenario. If you look at the timeline next to the
menu bar, you can see that the active layer is stated in the middle of the timeline. Now hover the cursor over the scen-
ario name to see the time stamp.
- 837 -
Termis, User Guide
How To: Zoom In/Out to Select Objects by Polygon
Do you sometimes find yourself at a dead-end street when you zoom in to start a polygon to select objects in a particular
area of the network? Or do you sometimes need to zoom in to find a pipe object that you need to extend to a new node
object point? Zooming in is no problem, but how do you zoom out to see more of the model?
When you look at the model in Extent mode, the pump object is hidden behind the icon for a Pressure Control Zone.
This topic explains how you can zoom in to start a polygon to select objects in a particular section of the network.
However, you can use the guidelines whenever you need to zoom in and out without leaving the current mode, be it
insert, select, or something totally different.
Follow these guidelines to select objects that are placed in a section near a pump object.
1. Start by zooming in to the point where you can start the polygon.
2. Right-click the main model area and point to Select by Polygon.
3. Start the polygon.
4. When you cannot get any further, move the mouse to a point far away from where you are currently drawing
the polygon.
- 838 -
Termis, User Guide
5. Scroll the mouse wheel to zoom out.
Make sure not to click the mouse.
6. Move the mouse pointer to a new point and zoom out.
You can now start to see more of the network.
7. Repeat step 6 till you see the entire section that you want to include in the polygon.
8. To finalize the polygon you will have to zoom in one last time.
- 839 -
Termis, User Guide
9. Then double-click the polygon and watch how you have now selected all the objects in the network for the object.
- 840 -
Termis, User Guide
Appendix Section
This section encompasses a set of documents that serve as reference material only.
Appendix - License and Support Information 842
How To: Re-register 7Flow Server 843
Object list 844
About Node Objects 845
About Plant Objects 849
About Pipe Objects 852
Accumulator Objects 859
About Heater Objects 862
Heat Exchanger Objects 865
About Shunt Objects 869
About Validation Object 870
Attributes - In Depth Description of Default Attributes 871
Default Accumulator Attributes 872
Default Flow Control Zone Attributes 874
Default Heater Attributes 876
Default Heat Exchanger Attributes 879
Default Node Attributes 883
Default Pipe Attributes 889
Default Plant Attributes 894
Default Pressure Control Zone Attributes 900
Default Pump Attributes 902
Default Shunt Attributes 907
Default Valve Attributes 909
User Level Defined Menu Items 913
File Menu 915
Edit Menu 916
View Menu 918
Topology Menu 921
Simulate Menu 923
Tools Menu 924
Configuration Menu 927
Help Menu 929
Codes to Apply for Conditional Controls (system codes and 7Flow) 930
- 841 -
Termis, User Guide
Logging Topology Information 933
Map Transformation Projections 935
About Database Structure 936
About Object Attributes and Their Status on Update of Model 938
Snapping Tolerances 949
- 842 -
Termis, User Guide
Appendix - License and Support Information
The user of this product and associated products is governed by a license agreement with Schneider Electric.
Support is available through an annually renewable support agreement and is available from Schneider Electric or its
System Integrators (SI).
Helpdesk e-mail DK.termis.support@schneider-electric.com
Helpdesk phone hotline +45 45 900 777
Fax +45 45 900 701
Furthermore, related software, training, network analysis consultancy, GIS consultancy, and other supporting services
are readily available from Schneider Electric, just as inquiries are welcome.
Notice that if you are moving beyond the limits of your license (could for example be for power), you will see an error
message. Termis writes a report log to the DBA path, that is the work folder.
- 843 -
Termis, User Guide
How To: Re-register 7Flow Server
When you run a simulation and the current 7Flow server is out of date, you will get an error message. You will then
need to re-register the 7Flow server. This is done from a command prompt.
To re-register 7Flow
1. Open a command prompt.
2. If you installed Termis to the default folder you can update 7Flow typing the following path:
C:\Program Files\Schneider Electric\Termis 6\7FlowTermisServer.exe/regserver
- 844 -
Termis, User Guide
Object list
This section provides descriptions of the default object attributes.
About Node Objects 845
About Plant Objects 849
About Pipe Objects 852
Accumulator Objects 859
About Heater Objects 862
Heat Exchanger Objects 865
About Shunt Objects 869
About Validation Object 870
- 845 -
Termis, User Guide
About Node Objects
A node object connects one or more pipes in your model.
Demand, either flow or power, can be defined directly at a node object (the demand may also be imposed at a consumer
point). You can only define either flow or power. See About Boundary Conditions, page 180. Most nodes will have the
demand as the boundary condition and the pressures at the nodes must be calculated (it is unknown, and hence not a
boundary condition). If you have a model with a non-demand node, the demand flow = 0 is still defined as a boundary
condition. Wherever you add an asterisk (*) or a blank in an attribute field Termis will calculate that value.
This topic explains the supported system node attributes and associated bypasses, if any.
You may also want to see the description of the default attributes that are provided with the product. For details
see Default Node Attributes, page 883.
A node object can assume the ensuing characteristics.
l Represent several consumers.
l Be a simple node without consumption.
l Be a source.
l Be configured to allow water from the supply side to mix with the water in the return side. For details see the sec-
tion Bypass component.
Additional model objects can be added to nodes later in the configuration process.
In the model, node objects are defined by an ID, a position (X, Y, and Z coordinates), information about energy demand,
and pressure, if defined.
To view the object attributes for nodes
1. From the menu bar select Configuration and point to Object Editor Configuration.
2. Under the actual layer in the left pane select the Nodes folder.
3. Locate the Code in the right pane.
The following table explains the system attributes (codes) for the object. If you want an overview of the default attrib-
utes you are referred to the Appendix section, see Attributes - In Depth Description of Default Attributes.
Explain system object attributes
The following attributes are system default. The attributes can be configured to match your
requirements using the object editor.
See also
How To: Create New Objects, page 527
What do you want to do in Object editor?, page 518
System Attribute
Code
Description
ENOD The projected power consumption.
QNOD The projected flow.
- 846 -
Termis, User Guide
System Attribute
Code
Description
TRNOD The initial temperature after the consumers and before the return pipe.
DTNOD The initial temperature difference over the consumers.
BFYPID The unique IDfor the bypass.
BYPT The minimum supply temperature set point at the location of the bypass.
BYPDIM The internal diameter for the bypass.
BYPQMAX The maximum allowed bypass flow.
BYPDB The value for the deadband area. This is the area of the temperature range in
the bypass where there is no action.
PSTOMIN Temperature optimization. The minimum allowed pressure at the supply side.
PSTOMAX Temperature optimization. The maximum allowed pressure at the supply
side.
PRTOMIN Temperature optimization. The minimum allowed pressure at the return side.
PRTOMAX Temperature optimization. The maximum allowed pressure at the return
side.
TSTOMIN Temperature optimization. The minimum allowed supply temperature.
DPTOMIN
Temperature optimization. Minimum allowed pressure change.
QSOUT Outtake flow at the supply side of the consumer.
QROUT Outtake flow at the return side of the consumer.
CCTL The conditional control. For details see About Conditional Controls, page 163.
Bypass component
A bypass is a node component that allows water from the supply side to mix with the water in the return side. The effect
of the bypass is a certain minimum flow during low load periods leading to a certain minimum supply temperature in the
network.
The bypass can be thermally controlled, if so required. Any other bypasses are controlled using a formula. See the
- 847 -
Termis, User Guide
section Non-thermally controlled bypasses in the ensuing for details.
Thermally controlled bypasses
When you apply thermally controlled bypass, you will need to specify a minimum supply temperature, TSmin, at the loc-
ation of the bypass. Termis then calculates the bypass flow to maintaining TSmin within a user defined deadband range.
If the supply water temperature is higher than TSmin including deadband then the bypass is closed.
The calculated bypass flow can be overruled by a maximum flow limit defined by the user. In this case the TSmin will
only be achieved if the setup encompasses other bypasses to increase the bypass flow.
The thermally controlled bypass is easy to handle if only one instance is defined. However, several thermal bypasses in
the same area influence each other and may create convergence problems. The reason for this is that several steady-
state solutions with differently distributed bypass flows can observe the defined boundary conditions in the model. The
consequence can be a poor convergence.
You are recommended to reduce the number of thermal bypasses in the model to reach the most suitable supply tem-
perature in the far end of the network that will yield the best performance possible.
Non-thermally controlled bypasses
For any bypass components that are not thermally controlled, the flow through the bypass is calculated using the fol-
lowing formula:
Q
p
D
P r
4
2
3.8
=
. 2
D
. .
where
Q Massflow through the bypass (kg/s).
D Internal diameter of the bypass (m).
P Pressure loss across the bypass (N/m2).
p Density of fluid (kg/m3).
You are also recommended to study the description for the use of bypasses in regards to temperature optim-
ization.
Consumption
Consumption is a node component that represents the aggregated number of consumers. See the figure for an over-
view of the consumption.
- 848 -
Termis, User Guide
The following formula controls the consumption in Termis.
PWR = Q [T
S
-T
R
] C
V
where
PWR
Power consumption.
Q
Massflow consumption.
T
S
Supply side temperature.
Cooling: (T = T
S
- T
R
)
T
R
Return side temperature.
C
V
Heat capacity (at constant volume) of
the fluid.
Either the power consumption (PWR) or the massflow consumption (Q) must be present. In Termis there are several
ways to define the consumption based on consumer information from the attached nodes.
Furthermore, either the return temperature (T
R
) or the cooling (T = T
S
- T
R
) must be configured.
Update consumption
Rather than controlling the update of the consumption from the node, this process can be automated using the func-
tion Update Consumer Affiliation.
To access Update Consumer Affiliation
l From the Topology menu point to Update Consumer Affiliations.
For details see the topic How To: Update Consumption Using Consumer Affiliation, page 212.
- 849 -
Termis, User Guide
About Plant Objects
A plant is a point object that defines a production unit in the network and it connects the return side and the supply
side. The plant object (inlet source) is mandatory as there must be at least one plant object in the system. It supplies
energy to the network. The energy source can be any device and the details are not modeled by Termis.
The plant object can be inserted as a separate object or on an existing node object. If inserted as a separate object make
sure to connect it with a pipe object.
l Heating plants operate by heating the supply water and returning water at a colder temperature on the return
side.
l Cooling systems operate with low supply temperatures and slightly higher return temperatures (for example
7C/45F and 15C/60F.
The plant can moreover be equipped with the following objects:
l Pumps that can be configured to control either the supply pressure, the return pressure, or the pressure dif-
ference in a given node. For details see About Pump Objects, page 602.
l Accumulator that can be configured for easy identification. For details see Accumulator Objects, page 859.
The following formula controls the plant in Termis
PWR = Q [T
S
-T
R
] C
V
where
PWR Lost power supplied by the plant.
Q Massflow through the plant.
T
S
Supply side temperature of the plant.
Must always be configured.
T
R
Return side temperature of the plant.
C
V
Heat capacity (at constant volume) of the fluid.
One of the factors, PWR, Q, T
R
, or C
V
must also be present.
- 850 -
Termis, User Guide
Static pressure device
The plant can be equipped with a static pressure device to maintain the local pressure. The static pressure device can be
placed either on the supply side or on the return side, or between two sets of plant pumps between the supply side and
the return side. If the device is placed between two sets of pumps the pressure is calculated based on the following
formula:
P P P P
x
= +( - ).
100
P R S R
where
P
P
The static pressure.
P
R
The return side pressure.
P
S
The supply side pressure.
x
User-defined percentage for the pressure difference between the supply side
and the return side (0-100%).
Temperature optimization on plants
If you want to include a plant in the simulation process for temperature optimization you must
ensure that you have defined the parameters listed in the following, else the simulation process
disregards the plant for temperature optimization.
l FlowSupMinTO
l FlowSupMaxTO
l PressureSupMaxTO
l PressureRetMinTO
l TemperatureSupMinTO
l TemperatureSupMaxTO
l TemperatureMaxChangeTO
To view the system attributes for plants
1. From the menu bar select Configuration and point to Object Editor Configuration.
2. Under the actual layer in the left pane select the Plants folder.
3. Locate the Code in the right pane.
The following table explains the system attributes (codes) for the object. If you want an overview of the default attrib-
utes you are referred to the Appendix section, see Attributes - In Depth Description of Default Attributes.
Explain system object attributes
The following attributes are system default. The attributes can be configured to match your
requirements using the object editor.
See also
How To: Create New Objects, page 527
- 851 -
Termis, User Guide
What do you want to do in Object editor?, page 518
System Attribute
Code
Description
ENOD The projected energy production.
QNOD The projected massflow production.
TSNOD The initial supply temperature off the plant.
STATP
The static pressure.
STATPS The pressure in the supply side pressure control tank.
STATPR The pressure in the return side pressure control tank.
PSCTRL The control node supply pressure for the pump pressure control.
PRCTRL The control node return pressure for the pump pressure control.
DPCTRL The pressure control change.
MINDPCTRL The minimum allowed pressure change.
NODID The unique name of the node where the plant is positioned.
QSTOMIN Temperature optimization. The minimum allowed time through
the plant.
QSTOMAX Temperature optimization. The maximum allowed time through
the plant.
PSTOMAX Temperature optimization. The maximum allowed pressure at the
plant.
PRTOMIN Temperature optimization. The minimum allowed pressure at the
plant.
TSTOMIN Temperature optimization. The minimum allowed temperature at
the plant.
TSTOMAX Temperature optimization. The maximum allowed temperature at
the plant.
TDTOMAX Temperature optimization. The maximum allowed supply tem-
perature rate of change at the plant.
QADAP The measured flow.
TRADAP The measured temperature at the return side.
- 852 -
Termis, User Guide
About Pipe Objects
A pipe object hosts information about the physical properties, topology, etc., in the upstream node and the downstream
node. You can insert a pipe object when you have two node objects. The pipe name (ID) is automatically generated. The
upstream node is the first selected node, and the downstream node is the last selected node.
A pipe object represents both the supply side and the return side.
If there is no length defined for the pipe object, the length will then be calculated based on the coordinates (x,y) for the
node object and the pipe bends (vertices).
If the pipe object requires a break-point (vertex), select this before the downstream node. Merely click where you
want the vertex to be.
l Downstream temperature
l Twin pipe configuration
You can select the pipe type from a catalog whereby the pipe diameter and roughness are added automatically. Altern-
atively, you can enter the diameter and roughness manually. For details see How To: Create a Pipe Catalog, page 564.
If you add a pump to work from the downstream node to the upstream node, you should the Reverse function. (Right-
click the main model area, then Object Tools, and select Reverse.) A pump or valve will always work from upstream to
downstream node. This will also reverse any break-points on the pipe.
System attributes in pipe objects
The following table explains the system attributes (codes) for the object. If you want an overview of the default attrib-
utes you are referred to the Appendix section, see Attributes - In Depth Description of Default Attributes.
To view the object attributes for pipes
1. From the menu bar select Configuration and point to Object Editor Configuration.
2. Under the actual layer in the left pane select the Pipes folder.
3. Locate the Code in the right pane.
Explain system object attributes
The attributes are the system default. The attributes can be configured to match your require-
ments using the object editor.
See also
How To: Create New Objects, page 527
System Attribute
Code
Description
TAMBI The temperature of the surrounding environment.
LENGSUP The length of the supply pipe object.
LENGRET The length of the return pipe object.
DIAMSUP The internal diameter for the supply pipe.
- 853 -
Termis, User Guide
System Attribute
Code
Description
DIAMRET The internal diameter for the return pipe.
ROUGSUP The pipe wall roughness for the supply pipe.
ROUGRET The pipe wall roughness for the return pipe.
LOSSSUP The single loss coefficient in the supply pipe to make up for bends, valves, etc.
LOSSRET The single loss coefficient in the return pipe to make up for bends, valves, etc.
HCFSUP The heat transfer coefficient in the supply pipe.
HCFRET The heat transfer coefficient in the return pipe.
HCFTWP
The heat transfer coefficient for a network with twin pipes.
You will need to configure this attribute manually as explained in the section
Configure twin pipe heat coefficient parameters.
CLOSESUP The existing status of the supply pipe set to either True or False. By default set
to False.
CLOSERET The existing status of the return pipe set to either True or False. By default set
to False.
QAS The measured flow (or a value) to be used for the flow adaptation in the sup-
ply side.
TRAU The measured temperature for the temperature adaptation in the upstream
pipe end.
TRAD The measured temperature for the temperature adaptation in the down-
stream pipe end.
- 854 -
Termis, User Guide
Pressure change in pipe objects
The total pressure change (P) in a pipe is the sum of the pressure loss due to friction, the pressure loss due to gravity,
and the local pressure loss.
Local pressure drop coefficient allows a pressure drop (representing minor losses such as elbows, vertices, and T sec-
tions) to be added to the pipe. Minor losses are calculated using the standard hydraulic equation H = kv, where k is
a constant for each type of fitting. The aggregate of all the k values on the pipe should be entered as the local pressure
drop coefficient, if used. Experience shows that it is not possible to determine how much each of the factors roughness,
diameter, and local pressure drop in practice contribute to the measured pressure drop from a pipe, and the factor is
therefore only used at pipes where the local pressure drop is known to have an impact.
Other information such as pressure class, installation year, material, lining and nominal diameter is information, that is
not used for the simulation, but can be used to filter and also used in formulas for example for roughness.
P is calculated from the following expressions:
A: Using the Colebrook and White friction:
P r
D
V VL g Z Z r z r V V -
2.
+ ( - ) -
1
2
. D =
D U
B: Using the Hazen-Williams friction:
P D C Q Lrg g Z Z r z rVV =-10.67 + ( - ) -
1
2
-4.87 -1.852
D
D U
. . . . 1.852. . . . . .
where:
P is the pressure change
r
is the mean density of the fluid in the pipe
L is the pipe length
is the friction factor
D is inside pipe diameter
C
is the roughness coefficient used in Hazen-Williams equation
V is the bulk velocity
G is the acceleration due to gravity
Q
is the flow rate or discharge
ZD is the downstream elevation
ZU is the upstream elevation
z
is the local pressure loss coefficient
- 855 -
Termis, User Guide
The friction factor is calculated from the Colebrook and Whites formula:
where:
k is the pipe wall roughness. For new (smooth) pipes the initial
value for roughness is defined as 0.05 mm
Re
is the Reynolds number(rDV/n)
n
is the dynamic viscosity
D
is the internal diameter of the pipe
For small Reynolds numbers (< 2300), the friction factor is calculated from:
Downstream temperature in pipe objects
Other than to calculate the flow and pressure, you also calculate the downstream temperature in your model.
Use the following expression to calculate the downstream temperature for the pipe object:
T
d
=M/ K+(T
u
-M/ K) exp (-K
.
L / V)
where
T
d
Downstream fluid temperature (K).
T
u
Upstream fluid temperature (K).
L
Pipe length (m).
M
rC
rC V
P
x
r
f
D
V V C
Ta
A
1
. [1- ]
+
2
+
t h
. 2 .
p
K
rC
C
A
1
.
p
h
T
a
Ambient temperature (K).
C
h
Overall heat transfer coefficient governing the radial heat trans-
port from the fluid to the environment (w/m/K)
C
p
Heat capacity at constant pressure of the fluid. For liquid water:
(C
p
= 4190 J/kg/K).
C
T
Heat capacity at constant temperature of the fluid (defined as
- 856 -
Termis, User Guide
0.0).
A
Cross sectional area of pipe (m
2
).
V
Velocity (m/s).
P
x
Pressure gradient (N/m
2
/m).
Twin pipe parameter configuration
Termis supports the calculation of the heat loss from twin pipe installations. The following section explains how twin
pipes are defined in Termis. This is followed by guidelines for configuring the parameter using the object editor.
The following figure shows a schematic view of a twin pipe. With few exceptions, the twin pipes are placed such that the
return pipe is positioned at the top.
twin pipestwin pipestwin pipestwin pipestwin pipestwin pipes
Compared to a conventional pipe, the heat transfer coefficient and ambient temperature will for the supply pipe cor-
respond to what is defined in the followingformula:
C C C
h s h twp
*
, ,
= +
h
T
C T C T
C C
h s
a
h twp
h s h twp
*
, ,
.
, ,
=
a
+
+
r
.
where
T
a
Ambient temperature [K].
T
a
*
Ambient temperature [K], corresponding to conditions for a con-
ventional pipe.
T
s
Fluid temperature in the supply pipe [K].
T
r
Fluid temperature in the return pipe [K].
C
h,s
Heat transfer coefficient for the part of the supply pipe facing the
- 857 -
Termis, User Guide
ground [W/m/K].
C
h ,r
Heat transfer coefficient for the part of the return pipe facing the
ground [W/m/K].
C
h,twp
Heat transfer coefficient for the twin pipe where supply and return
pipes face each other [W/m/K].
C
h
*
Heat transfer coefficient [W/m/K], corresponding to conditions for
a conventional pipe.
Configure twin pipe heat coefficient parameters
Where the network includes twin pipes you must configure an additional parameter to calculate the heat loss. This is
the heat coefficient for the heat flow between the supply pipe and the return pipe.
The parameter for the twin pipe heat coefficient must be defined under the Layer Data Con-
figuration before you can add a value under the pipe object(s).
To define the twin pipe heat transfer coefficient parameter
l From the Layer Data Configuration select the pipe object and define the parameter using the directions in the
following table.
Enter twin pipe parameter definitions
Define the following and leave the rest as default.
Column Description
Name Enter a name for the parameter.
In this example HeatTransferTwP.
Group Add the parameter to a relevant group.
In this example Data, Supply.
Type Select the Local type.
Object Type Select Double as the object type.
Alias
Enter a meaningful alias for easy identification during the con-
figuration.
In this example Heat Transfer Coeff., Twin Pipe.
Phys Type
Select Heat Transfer Coefficient.
Code
Select HCFTWP.
- 858 -
Termis, User Guide
To configure the heat transfer coefficient
1. From the main model area locate and right-click the appropriate pipe (Edit <Pipe ID>.).
2. Ensure that the temperature for the return and supply pipe as well as for the ambient temperature are defined
correctly.
3. Under the object editor Edit Data select Data, Supply and enter a value for the parameters
l Heat Transfer Coeff, Supply [W/m/K];for example 0.3.
l Heat Transfer Coeff, Twin Pipe [W/m/K];for example 0.12.
4. Then select Data, Return and enter a value for the parameter
l Heat Transfer Coeff., Return [W/m/K];for example 0.3.
- 859 -
Termis, User Guide
Accumulator Objects
An accumulator object is a tank in which the hot water and the cold water are separated by a thermocline layer. In
some parts of the world, the accumulator is referred to as Thermal Energy Storage (TES). The hot water layer and the
cold water layer are relatively uniform in temperature, while the temperature in the thermocline represents the trans-
ition zone between the two layers. The layers are defined via the setting of temperatures in the accumulator object.
To view the object attributes for accumulators
1. From the menu bar select Configuration and point to Object Editor Configuration.
2. Under the actual layer in the left pane select the Accumulator folder.
3. Locate the Code in the right pane.
The following table explains the system attributes (codes) for the object. If you want an overview of the default attrib-
utes you are referred to the Appendix section, see Attributes - In Depth Description of Default Attributes.
For a description of the system object attributes, see How To: Apply an Accumulator, page 88.
Accumulator equations
where
Q
H
Volume flow of hot water into/out of tank. (m3 / sec)
E
H1
Hot water energy flow into/out of tank. (W)
T
H1
Temperature of hot water inflow/outflow. (K)
T
H
Temperature of hot water in tank. (K)
E
H
Energy flow from hot water in tank to the environment. (W)
Q
C
Volume flow of cold water into/out of tank. (m3 / sec)
E
C1
Cold water energy flow into/out of tank. (W)
T
C1
Temperature of cold water inflow/outflow. (K)
T
C
Temperature of cold water in tank. (K)
E
C
Energy flow from cold water in tank to the environment. (W)
T
A
Ambient temperature. (K)
- 860 -
Termis, User Guide
Conservation of mass - (formulas)
Q
H
= -Q
C
= Q
V
H
= -V
C
= Qt
Conversation of energy - (formulas for hot and cold water parts)
Hot water part
H
H
= (E
H1
- E
H
)t
where
E
H1
QpC
V
T
H1
T
H
for Q<0
T
H1
Supply temperature of plant for Q> 0 and district heating system. Return
side temperature at node for Q> 0 and cooling system.
E
H
C
H
V
H
/V(T
H
-T
A
)
H
H
pC
V
V
H
T
H
+pC
V
V
H
T
H
V
Total (effective) volume of tank. V
H
+V
C
(m
3
)
C
V
Heat capacity of the water. (Joule/kg/K)
C
H
Overall heat transfer coefficient of the tank. (W/K)
T
A
Ambient temperature. (K)
When you insert and re-arrange, the following expression is obtained for the change in the hot water temperature over
t within the tank:
T
H
= (Q(T
H1
- T
H
) / V
H
- C
H
/ (C
V
V)(T
H
-T
A
))t
- 861 -
Termis, User Guide
Cold water part
H
C
=(-E
C1
-E
C
)t
where
E
C1
QpC
V
T
C1
T
C
for Q<0
T
C1
Return side temperature for Q> 0 and district heating system. Plant supply
temperature for Q> 0 and cooling system.
E
C
C
H
V
C
/V(T
C
-T
A
)
H
C
pC
V
V
C
T
C
+pC
V
V
C
T
C
When you insert and re-arrange, the following expression is obtained for the change in the cold water temperature over
t within the tank:
T
C
=(Q(T
C1
- T
C
)/V
C
-C
H
/(C
V
V)(T
C
- T
A
))t
Optimizing power production using accumulator
This requires a license in addition to the production scheduling license.
When you decide to apply an accumulator object to the production scheduling, the production is distributed over a 24-
hour time period to run the accumulator only when it is most cost efficient. This allows the production to be moved from
a costly time period to a period with a lower cost, provided the accumulator has the sufficient capacity. Typically, you will
run a simulation with the accumulator over a 24 hour time period to ensure that the start and end volumes remain the
same.
The following figures show a production scheduling and where the accumulator is applied when most economical.
Next
How To: Apply an Accumulator, page 88
- 862 -
Termis, User Guide
About Heater Objects
A heater object is a device supplying energy to the network either via the supply side or the return side in the network.
The heater is handled as a pipe element connecting two nodes. The heat supplied to the network is specified as a con-
stant or time dependent power.
To view the object attributes for heaters
1. From the menu bar select Configuration and point to Object Editor Configuration.
2. Under the actual layer in the left pane select the Heaters folder.
3. Locate the Code in the right pane.
The following table explains the system attributes (codes) for the object. If you want an overview of the default attrib-
utes you are referred to the Appendix section, see Attributes - In Depth Description of Default Attributes.
Explain system object attributes
The following attributes are system default. The attributes can be configured to match your
requirements using the object editor.
See also
How To: Create New Objects, page 527
What do you want to do in Object editor?, page 518
System Attribute
Code
Description
ECOSTS Defines the costs per energy unit on the supply side. As default the value is
set to 0.
NOCOSTS Defines the NOx cost per energy unit on the supply side. As default the value
is set to 0.
COCOSTS Defines the COx cost per energy unit on the supply side. As default the value
is set to 0.
ERET Defines the initial power on the return or supply side.
ESUP
SOCOSTS Defines the SOx cost per energy unit on the supply side. As default the value
is set to 0.
ECOSTR Defines the costs per energy unit on the return side. As default the value is
set to 0.
NOCOSTR Defines the NOx cost per energy unit on the return side. As default the value
is set to 0.
COCOSTR Defines the COx cost per energy unit on the return side. As default the value
is set to 0.
SOCOSTR Defines the SOx cost per energy unit on the return side. As default the value
is set to 0.
- 863 -
Termis, User Guide
The heater changes the temperature of the fluid based on the power supply.
The outlet temperature is calculated based on the following formula:
T
0
=T
1
+ PWR/ (Q*C
V
)
where
T
0
Outlet temperature.
Q Massflow through heater.
PWR Power supplied by the heater.
C
V
Heat capacity (at constant volume) of the fluid.
T
i
Inlet temperature.
Heater configuration
This section provides information on the settings that control the heater.
1. Right-click the appropriate heater object to open the object editor.
2. Configure the following parameters and save your changes.
- 864 -
Termis, User Guide
Option Description
Data, supply
Inlet Power Supply Enter a value for the supply side.
Data, return
Inlet Power Return Enter a value for the return side.
Cost, supply
Energy Cost See the attribute definitions in the preceding for the supply side.
NOx Cost
COx Cost
SOx Cost
Cost, return
NOx Cost See the attribute definitions in the preceding for the return side.
COx Cost
SOx Cost
Energy, Cost
- 865 -
Termis, User Guide
Heat Exchanger Objects
This topic provides in-depth background information on the heat exchanger. For setup information see the topic: How
To: Insert and Configure Heat Exchanger Objects, page 358.
A heat exchanger object is a node component that allows the transfer of energy from one separate network section to
another.
The heat exchanger operates with two sections that are hydraulically disconnected. In the following figure the heat
exchanger is the quadrant in the middle.
l Primary section: Transmits energy to the secondary side. In this capacity the primary side is considered the
replacement for a consumer.
l Secondary section: Receives energy from the primary side and in this scenario the secondary side can be con-
sidered a replacement for a plant.
The configuration of the heat exchanger must be based on a well-configured model.
The object attributes are defined on the secondary section and read by the primary section.
Though the primary section and the secondary section are hydraulically disconnected there is, however, a certain
thermal relation between the two sections. The thermal relation is expressed in the following formula.
View formula for MINDTR
T
P,R
=T
S,R
+T
R
where
T
P,R
Fluid temperature in the primary section on the return side of the
heat exchanger.
T
S,R
Fluid temperature in the secondary section on the return side of
the heat exchanger.
T
R
User defined temperature difference.
Termis monitors the temperature difference between the primary and secondary sections on the supply side of the heat
exchanger and sends a warning if the difference drops below the user-defined limit. This scenario is expressed in a for-
mula.
- 866 -
Termis, User Guide
View formula for MINDTS
T
S
=T
P,R
-T
P,S
if
T
S
T
Smin
(generates a warning)
where
T
P,R
Fluid temperature in the primary section on the return side of the
heat exchanger.
T
P,S
Fluid temperature in the primary section on the supply side of the
heat exchanger.
T
min
User defined minimum temperature.
The attributes for MINDTS and MINDTR are illustrated in the following graph.
To view the object attributes for heat exchanger
1. From the menu bar select Configuration and point to Object Editor Configuration.
2. Under the actual layer in the left pane select the Heat Exchanger folder.
3. Locate the Code in the right pane.
The following table explains the system attributes (codes) for the object. If you want an overview of the default attrib-
utes you are referred to the Appendix section, see Attributes - In Depth Description of Default Attributes.
- 867 -
Termis, User Guide
Explain system object attributes
The following attributes are system default. The attributes can be configured to match your
requirements using the object editor.
See also
How To: Create New Objects, page 527
What do you want to do in Object editor?, page 518
System Attribute
Code
Description
ENOD The actual power definition.
You can define either the flow or power for the heat exchanger.
If you define power, you must set flow to unknown. Use the asterisk (*).
QNOD The flow definition.
You can define either the flow or power for the heat exchanger.
If you define power, you must set flow to unknown. Use the asterisk (*).
TSNOD
Mandatory
The supply temperature on the secondary side.
MINDTS Defines the minimum temperature difference on the primary side (for the
node. In reality the node acts as the consumer).
The system will issue a warning if the difference drops below
the minimum level.
MINDTR Defines the difference in temperature for the return temperature on the
primary side and the return temperature on the secondary side.
STATPS Definition for the static pressure on the supply side.
STATPR Definition for the static pressure on the return side.
STATP Defin es the static pressure for the secondary side. You can only define one
static pressure on the secondary side.
PERCP Percentage value (0-100%) of the actual pressure change. The value is an
expression for the ratio between the static pressure and the return pressure.
CTRLNOD Defines the node for which the pressure is controlled by the pumps on the sec-
ondary side node.
PSCTRL The control node supply pressure for the pump pressure control. It is defined
on the secondary side of the heat exchanger.
PRCTRL The control node return pressure for the pump pressure control. It is defined
- 868 -
Termis, User Guide
System Attribute
Code
Description
on the secondary side of the heat exchanger.
DPCTRL The pressure control change. It is defined on the secondary side of the heat
exchanger.
MINDPCTRL The minimum allowed pressure change. It is defined on the secondary side of
the heat exchanger.
PCOST The pump cost per energy unit.
NOPS The number of pumps in a group that pumps water from the return side to
the supply side.
QADAP Defines flow adaption.
The flow adaption is applied to the model as a factor that is multiplied on all
estimated node loads. This ensures that the sum of a metered net flow includ-
ing metered production and metered load equals the sum of the estimated
node loads.
TRADAP Defines temperature adaption.
The temperature adaption is implemented as an iteratively calculated abso-
lute correction of the defined node cooling or the defined return temperature
in nodes with a load defined.
- 869 -
Termis, User Guide
About Shunt Objects
A shunt object is a node component that connects the return side and the supply side in a network. The purpose of the
shunt is to allow water from the return side to mix with the water on the supply side to maintain a predefined supply
temperature (T
S
) at the location of the shunt.
The T
S
is the user-defined attribute, and Termis automatically calculates the necessary return water flow through the
shunt to maintain the required supply temperature.
The shunt will close if the supply water temperature is lower than the value specified for the T
S
.
A node with an associated shunt cannot have any other object attached.
To view the object attributes for shunts
1. From the menu bar select Configuration and point to Object Editor Configuration.
2. Under the actual layer in the left pane select the Shunts folder.
3. Locate the Code in the right pane.
The following table explains the system attributes (codes) for the object. If you want an overview of the default attrib-
utes you are referred to the Appendix section, see Attributes - In Depth Description of Default Attributes.
Explain system object attributes
The following attributes are system default. The attributes can be configured to match your
requirements using the object editor.
See also
How To: Create New Objects, page 527
What do you want to do in Object editor?, page 518
System Attribute
Code
Description
DETS The required temperature in the supply side.
- 870 -
Termis, User Guide
About Validation Object
You can use a validation object to signal that an object in a critical location needs particular attention and that a visual
display of the status change is required. It may for example be a need to signal the change in pressure in a particular
pipe.
The validation object, however, does not collect any data and as such there is no rendering of data either.
You can allocate a condition to the validation object and set a color to indicate the change in status. The change in
status can be viewed at a glance on the model. You can position the validation objects anywhere in the main model area
where it makes most sense for you to monitor the target objects. You can move the validation object at any point in
time. Right-click the validation object, select Object Tools and then Move.
The ensuing figure shows a validation object associated with a node object to monitor the status of this object. The val-
idation object is placed close to the target object.
Next
How To: Create a Validation Object, page 543. This topic provides a step by step description of how to create and con-
figure a validation object.
How To: Define Events, page 307. This topic provides a step-by-step procedure for setting up an event.
- 871 -
Termis, User Guide
Attributes - In Depth Description of Default Attributes
This topic provides a link to a reference list of all the main object attributes that are provided by default with Termis.
In addition to this reference list you should also view the description to 7Flow attribute codes that apply to certain
object attributes. You can find the description under each object type.
In regards to the attributes and how to apply these you are in general recommended to look for guidance in the
documentation provided with Termis.
The purpose of this default attribute list is primarily to assist you when you configure the look and feel of your model
themes using for example the Graduate and Category facilities under the Layers dialog for the columns Edit Obj and Map
Display. However, the modeling process is also made easier with the in-depth description of the default attributes.
Access the reference list for the default Termis attributes from the links in the ensuing table.
Objects Description
Accumulator Default Accumulator Attributes, page 872
Flow Control Zone Default Flow Control Zone Attributes, page 874
Heater Default Heater Attributes, page 876
Heat Exchanger Default Heat Exchanger Attributes, page 879
Node Default Node Attributes, page 883
Pipe Default Pipe Attributes, page 889
Plant Default Plant Attributes, page 894
Pressure Control Zone Default Pressure Control Zone Attributes, page 900
Pump Default Pump Attributes, page 902
Shunt Default Shunt Attributes, page 907
Shutoff valves How to: Insert Shutoff Valve Objects, page 609
Valve Default Valve Attributes, page 909
- 872 -
Termis, User Guide
Default Accumulator Attributes
This topic explains the use of the default attributes as provided with the product. Notice that the attributes provided
with the sample model contain additional attributes that are specific to the various task areas.
The right-most column (a check box)indicates whether the default attribute can be used as a time series in 7Flow.
You may also want to see
l Default object configuration under the Object Editor Configuration dialog.
l Definition of the system code attributes. See topic:
Accumulator Objects, page 859.
Default Attributes Description
Ctank The overall heat transfer coefficient for calculating heat loss from
the tank to the environment.
Eaccu Result.
The resulting power value in the network coming from the plant
accumulator.
Energy Result.
The resulting energy volume in accumulator tank.
Eplant Result.
The resulting power value in the network coming from the plant.
FlowControlZone Defines the flow control zone assigned to object. The function
Update Flow Control Zones (under the Topology menu) defines
the control zone name. Alternatively, it can be defined manually.
Font You have the option to add a font or font color to objects. When
you apply these options you can make the objects more distinctive
such as for example highlighting object data.
hotfrac Result.
The resulting fraction value for the hot water in the accumulator
tank.
IniEaccu Defined power to be supplied to the network by the plant accu-
mulator.
You must set a value for either IniEaccu or IniEplant.
IniEplant Defined power to be supplied to the network by the plant.
You must set a value for either IniEaccu or IniEplant.
IniTamb Defined ambient temperature for the accumulator tank.
- 873 -
Termis, User Guide
Default Attributes Description
IniTcold Defined temperature of the cold water in the accumulator tank.
IniThot Defined temperature of the hot water in the accumulator tank.
IniVol Defined volume of the accumulator tank.
IniVolhot Defined volume for hot water in the accumulator tank.
OpenClosedStatus Define the status for open or closed connection
PlantID Name of the plant that controls the accumulator.
PressureControlZone The IDof the pressure control zone. Configure the pressure con-
trol zone name using the method By Attribute.
ScaleLimitHide Hide the object if the scale is above the set limit.
ScaleLimitShow Show the object if the scale is below the set limit.
Tcold Result.
The resulting temperature of the cold water in the accumulator
tank.
TextColor You have the option to add a font or font color to objects. When
you apply these options you can make the objects more distinctive
such as for example highlighting object data.
Thot Result.
The resulting temperature of the hot water in the accumulator
tank.
UpdateStatus During a model update from Geographic Information System
(GIS), the system generates two update status attributes
UpdateStatus and UpdateStatusSub.
System defined attribute.
UpdateStatusSub
UseAccOpt Select the check box to enable accumulator optimization.
Volhot Result.
The resulting volume of hot water in the tank.
X
Coordinates for the position of the object.
Y
Z
- 874 -
Termis, User Guide
Default Flow Control Zone Attributes
This topic explains the use of the default attributes as provided with the product. Notice that the attributes provided
with the sample model contain additional attributes that are specific to the various task areas.
The right-most column (a check box)indicates whether the default attribute can be used as a time series in 7Flow.
You may also want to see
l Default object configuration under the Object Editor Configuration dialog.
l Definition of the system code attributes. See topic:
About Flow Control Zones, page 327.
Default Attributes Description
AdaptionActive Determine whether to perform adaption on the zone.
DisplayFlag If set from the Layer Data Configuration, object displays attribute
values on request.
DTMax
Maximum temperature change
DTMin Minimum temperature change.
Factor The adaption correction factor for the consumption that can be
subject to regulations.
ID The unique name. You have the option to rename the zone. When
you rename the zone all the objects in the zone are automatically
updated with the new zone name.
NoConsumers The total number of consumers in the zone.
Production
The total production in the zone.
QCons Total flow consumption in zone.
Qest The total sum of the estimated flow for all the nodes through the
defined flow control zone.
Qna The total sum of the measured flow, or otherwise non-adaptable
flow, within the zone. The adaptable flow is the total flow after cor-
rection using the adaption factor.
Satellite
The satellite zone is part of the main zone and the two zones share
the same attribute name, but the zones are geographically sep-
arated.
ScaleLimitHide Hide the object if the scale is above the set limit.
ScaleLimitShow Show the object if the scale is below the set limit.
ShowFlag Use the attribute to toggle the display of the zone on or off.
- 875 -
Termis, User Guide
Default Attributes Description
TotCostPlants Total cost on plants.
TotCostPumps Total cost on pumps.
TotECons Total power consumption in zone.
TotHeatLoss Total heat loss in zone.
TotPipeLength Total pipe length in zone.
TotQBypass Total bypass flow in zone.
TrMin Minimum temperature on the return side.
TsMax Maximum temperature on the supply side.
TsMax Maximum temperature on the supply side.
TsMin Minimum temperature on the supply side.
- 876 -
Termis, User Guide
Default Heater Attributes
This topic explains the use of the default attributes as provided with the product. Notice that the attributes provided
with the sample model contain additional attributes that are specific to the various task areas.
The right-most column (a check box)indicates whether the default attribute can be used as a time series in 7Flow.
You may also want to see
l Default object configuration under the Object Editor Configuration dialog.
l Definition of the system code attributes. See topic:
About Heater Objects, page 862.
Default Attributes Description
TS to
7Flow
COCOSTRet Defines the COx cost per energy unit on return or sup-
ply side.
COCOSTSup
@DTRet
Result.
Temperature changes on return or supply side.
@DTSup
ECostRet Define the fuel cost per energy unit on return or sup-
ply side.
ECostSup
ERet Result.
Resulting power value on return or supply side.
X
ESup X
FlowControlZone Defines the flow control zone assigned to object. The
function Update Flow Control Zones (under the Topo-
logy menu) defines the control zone name. Altern-
atively, it can be defined manually.
Font
You have the option to add a font or font color to
objects. When you apply these options you can make
the objects more distinctive such as for example high-
lighting object data.
Location Determine whether to add the device to the supply or
return side or both sides.
MeaE Measurement on power.
NOCostRet Define the NOx cost per energy unit on return or sup-
ply side.
NOCostSup
- 877 -
Termis, User Guide
Default Attributes Description
TS to
7Flow
Node_dws_ID Result.
The resulting name for the downstream or upstream
node.
Node_ups_ID
OpenClosedStatus
Result.
Define the status for open or closed connection.
@PowerRet Initial power on return or supply side.
@PowerSup
PressureControlZone The IDof the pressure control zone.
QRet Result.
The resulting mass flow on the return or supply side. QSup
ScaleLimitHide Hide the object if the scale is above the set limit.
ScaleLimitShow Show the object if the scale is below the set limit.
SOCostRet Define the SOx cost per energy unit on return or sup-
ply side.
SOCostSup
TextColor
You have the option to add a font or font color to
objects. When you apply these options you can make
the objects more distinctive such as for example high-
lighting object data.
@TRetDws Result.
The resulting temperature at upstream or down-
stream side and for return or supply, respectively.
@TRetUps
@TSupDws
@TSupUps
UpdateStatus During a model update from Geographic Information
System (GIS), the system generates two update
status attributes UpdateStatus and
UpdateStatusSub.
System defined attribute.
UpdateStatusSub
- 878 -
Termis, User Guide
Default Attributes Description
TS to
7Flow
Xdws Result.
The resulting coordinates for the downstream or
upstream side.
Ydws
Zdws
Xdws
Ydws
Zdws
- 879 -
Termis, User Guide
Default Heat Exchanger Attributes
This topic explains the use of the default attributes as provided with the product. Notice that the attributes provided
with the sample model contain additional attributes that are specific to the various task areas.
The right-most column (a check box)indicates whether the default attribute can be used as a time series in 7Flow.
You may also want to see
l Default object configuration under the Object Editor Configuration dialog.
l Definition of the system code attributes. See topic:
Heat Exchanger Objects, page 865.
Default Attributes Description
ControlNode Name of node that controls the pressure, if this is fixed
DP Result.
Pressure change defined as the downstream pressure (return)
less the upstream pressure (supply).
DPControl The initial pressure change.
DPDiff Result.
Pressure difference defined as the supply pressure minus the
return pressure.
DT Result.
Temperature change defined as the downstream (return) tem-
perature minus the upstream temperature (supply)
DTDiff Result.
Temperature difference defined as the supply temperature minus
the return temperature.
dTminR Minimum temperature difference on the return or supply side
between secondary and primary side.
dTminS
E Result. This is the calculated effect.
Power.
FlowControlZone Defines the flow control zone assigned to object. The function
Update Flow Control Zones (under the Topology menu) defines
the control zone name. Alternatively, it can be defined manually.
Font You have the option to add a font or font color to objects. When
you apply these options you can make the objects more distinctive
such as for example highlighting object data.
IniE A boundary condition. If defined.
- 880 -
Termis, User Guide
Default Attributes Description
Defined power.
You can only define one of the attributes IniE and IniQ. At least
one plant object must have an undefined IniE or IniQ.
IniQ Defined flow.
You can only define one of the attributes IniE and IniQ. At least
one plant object must have an undefined IniE or IniQ.
IniTS The supply temperature from plant.
MeaDP Measurement on pressure change.
MeaDT Measurement on temperature change. (Return temperature less
supply temperature)
MeaE Measurement on power.
MeaNoPu Measurement for number of active pumps on secondary side.
MeaPR Measurement for pressure on return or supply side.
MeaPS
MeaQ Measurement on flow.
MeaSTPR Measured static pressure on return side or supply side.
MeaSTPS
MeaTR Measurement on return or supply temperature.
MeaTS
NOCost Define the NOx cost per energy unit.
NoOfPumpsSup Number of pumps on the supply side.
OpenClosedStatus Define the status for open or closed connection where 0 is fully
open and 1 is fully closed.
PControlRet Define initial pressure on return or supply side.
PControlSup
PercDiffP Define percentage of the pressure difference.
This attribute relates to the attribute StaticP.
PressureControlZone The IDof the pressure control zone. Configure the pressure con-
trol zone name using the method By Attribute.
PressureRetMinTO Minimum pressure on return side as applied for temperature
optimization.
- 881 -
Termis, User Guide
Default Attributes Description
PressureSupMaxTO Maximum pressure on supply side as applied for temperature
optimization.
PRet
Result.
Define temperature on return or supply side.
PSup
PrimaryNode IDon secondary heat exchanger that represents the end node on
the primary side.
PumpCost Define operating cost for the pumping.
PumpTypeSup Name of pump type on supply side.
Q Result.
Flow.
QAdap Define adaption flow on secondary side to coordinate the total
demand node flow and the total net flow supplied in a zone.
Qvol Result.
Volumetric flow.
ScaleLimitHide Hide the object if the scale is above the set limit.
ScaleLimitShow Show the object if the scale is below the set limit.
StaticP Define static pressure, if defined between supply and return. If
used, you must also define the related attribute, PercDiffPe.
StaticPR Define static pressure on return side.
A boundary condition.
StaticPS
Define static pressure on supply side.
TDws Result.
Temperature at consumer on return side (before mixing with
other return water).
TextColor You have the option to add a font or font color to objects. When
you apply these options you can make the objects more distinctive
such as for example highlighting object data.
ToMeaE Attribute for temperature optimization to define the power.
TOMeaQ Attribute for temperature optimization to define the flow.
TOMeaTR Attribute for temperature optimization to define the temperature
on return or supply side.
TOMeaTS
- 882 -
Termis, User Guide
Default Attributes Description
TRAdap Value that enable the simulated return temperature at heat
plants to fit metered values.
TRet Result.
Temperature on return or supply side. TSup
TUps Result.
Temperature at consumer on supply side.
UpdateStatus During a model update from Geographic Information System
(GIS), the system generates two update status attributes
UpdateStatus and UpdateStatusSub.
System defined attribute.
UpdateStatusSub
X
Coordinates for the position of the object.
Y
Z
- 883 -
Termis, User Guide
Default Node Attributes
This topic explains the use of the default attributes as provided with the product. Notice that the attributes provided
with the sample model contain additional attributes that are specific to the various task areas.
The right-most column (a check box)indicates whether the default attribute can be used as a time series in 7Flow.
You may also want to see
l Default object configuration under the Object Editor Configuration dialog.
l Definition of the system code attributes. See topic:
About Node Objects, page 845.
Default Attributes Description
TS to
7Flow
Bypass Diameter The internal diameter for the bypass.
Bypass Max Flow The maximum allowed bypass flow.
BypassDeadband The value for the deadband area. This is the area of the
temperature range in the bypass where there is no
action.
BypassTemperature The minimum supply temperature set point at the loc-
ation of the bypass.
CalcHeatF Average total energy load used for heating.
CanBeExcluded If selected, object is excluded from the simplification
process.
ConditionalControl Used to define how a device is running during sim-
ulation. The conditional control system is based on a
stack of single conditions with a top level default con-
dition followed by a number of additional conditions.
DisplayFlag If set from the Layer Data Configuration, object dis-
plays attribute values on request.
DP Result.
Pressure change defined as the downstream pressure
(return) less the upstream pressure (supply). A bound-
ary condition.
DPDiff Result.
Pressure difference defined as the supply pressure
minus the return pressure.
DPTOMIN Minimum allowed pressure change.
Notice that this attribute is also used as default for tem-
- 884 -
Termis, User Guide
Default Attributes Description
TS to
7Flow
perature optimization. See the topic About Node
Objects, page 845 for details.
DT Result.
Temperature change defined as the downstream
(return) temperature minus the upstream tem-
perature (supply).
DTCons Result.
Temperature change for consumer.
DTDiff Result.
Temperature difference defined as the supply tem-
perature minus the return temperature.
E Power.
As input this is a boundary condition. Else it can also
display as a result value.
ExcludeLoadAdaption In situations where you have a defined flow or power
on a node object you have the option to keep this
value and exclude particular nodes from the adaption
process.
Flow Initial flow.
A boundary condition.
X
FlowControlZone Defines the flow control zone assigned to object. The
function Update Flow Control Zones (under the Topo-
logy menu) defines the control zone name. Altern-
atively, it can be defined manually.
Font You have the option to add a font or font color to
objects. When you apply these options you can make
the objects more distinctive such as for example high-
lighting object data.
HeatFactor Heating factor. Defines the basic load using the degree
day model.
ID
The unique identification of the object.
MeaDP Measurement on pressure change.
MeaDT Measurement on temperature change.
- 885 -
Termis, User Guide
Default Attributes Description
TS to
7Flow
MeaE Measurement on power.
MeaPR Measurement for pressure on return or supply side.
MeaPS
MeaQ Measurement on flow.
MeaTR Measurement on return or supply temperature.
MeaTS
PCtrlLineRet Pressure control line on the return side. This is part of
the pump optimization process.
PCtrlLineSup Pressure control line on the supply side. This is part of
the pump optimization process.
Power Initial power.
A boundary condition.
X
PreferredFlowControlZone Control the naming of flow control zones during
update. Predefine the zone names prior to merge or
split of flow control zones to add flexibility to the con-
trol over the zones.
PressureControlZone The IDof the pressure control zone. Configure the pres-
sure control zone name using the method By Attrib-
ute.
PressureDiffMinTO Minimum pressure difference as applied for tem-
perature optimization.
PressureRetMaxTO Maximum pressure on return side as applied for tem-
perature optimization.
PressureRetMinTO Minimum pressure on return side as applied for tem-
perature optimization.
PressureSupMaxTO Maximum pressure on supply side as applied for tem-
perature optimization.
PressureSupMinTO Minimum pressure on supply side as applied for tem-
perature optimization.
- 886 -
Termis, User Guide
Default Attributes Description
TS to
7Flow
PRTOMAX The maximum or minimum allowed pressure on
return side.
Notice that this attribute is also used as default for tem-
perature optimization. See the topic About Node
Objects, page 845 for details.
PRTOMIN
PRet Result.
The resulting pressure on the return or supply side. PSup
PSTOMAX The maximum or minimum allowed pressure on sup-
ply side.
Notice that this attribute is also used as default for tem-
perature optimization. See the topic About Node
Objects, page 845 for details.
PSTOMIN
PumpOptDPMax Maximum pressure change for pump optimization on.
PumpOptDPMin Minimum pressure change for pump optimization.
PumpOptPRMax Maximum pressure on return or supply side for pump
optimization.
PumpOptPSMax
PumpOptPRMin Minimum pressure on return on supply side for pump
optimization.
PumpOptPSMin
Q Flow.
QBypass Result.
Bypass flow.
Qvol Result.
Volumetric flow.
ReductionIndex Index value determines the sequence of removing
objects during simplification. For details see About Sim-
plifications and Scenarios , page 644.
ScaleLimitHide Hide the object if the scale is above the set limit.
ScaleLimitShow Show the object if the scale is below the set limit.
SecondaryNode Reference to a node that identifies the secondary side
of the location of the heat exchanger.
The secondary node can be considered a replacement
for a plant with regards to the boundary conditions
- 887 -
Termis, User Guide
Default Attributes Description
TS to
7Flow
(supply temperature, static pressure, and pressure
change control).
Source Define the sources that supply the object.
TDws Result.
Temperature at consumer on return side (before mix-
ing with other return water).
TemperatureDiff Initial temperature change. X
TemperatureRet Initial temperature on return side.
A boundary condition.
X
TemperatureSupMinTO Minimum temperature on supply side for temperature
optimization.
TextColor You have the option to add a font or font color to
objects. When you apply these options you can make
the objects more distinctive such as for example high-
lighting object data.
TransportTime This attribute automatically generates results for the
transport time of water in your network.
For details see How To: View Results for Transport
Time, page 494.
TRet Result.
Temperature on return or supply side. TSup
TUps Result.
Temperature at consumer on supply side.
UpdateConsumption Control the nodes to be included in the update process
of initial flow. Select check box to include.
UpdateStatus During a model update from Geographic Information
System (GIS), the system generates two update
status attributes UpdateStatus and
UpdateStatusSub.
System defined attribute.
UpdateStatusSub
X The coordinate for the position of objects..
Y
- 888 -
Termis, User Guide
Default Attributes Description
TS to
7Flow
Z Elevation (cote).
- 889 -
Termis, User Guide
Default Pipe Attributes
This topic explains the use of the default attributes as provided with the product. Notice that the attributes provided
with the sample model contain additional attributes that are specific to the various task areas.
The right-most column (a check box)indicates whether the default attribute can be used as a time series in 7Flow.
You may also want to see
l Default object configuration under the Object Editor Configuration dialog.
l Definition of the system code attributes. See topic:
About Pipe Objects, page 852.
Default Attributes Description
TS to
7Flow
AmbientTemp The temperature of the surrounding environment. X
ArrowFlag Allow the display of arrows for the direction of the flow
in the network.
CanBeExcluded If selected, object is excluded from the simplification
process.
CanBeMerged If set, object can be merged during the simplification
process.
ClosedRet The existing status of the return pipe set to either True
or False. By default set to False.
ClosedSup The existing status of the supply pipe set to either True
or False. By default set to False.
DiameterRet The internal diameter for the return pipe. A boundary
condition.
DiameterSup The internal diameter for the supply pipe. A boundary
condition.
DisplayFlag If set from the Layer Data Configuration, object dis-
plays attribute values on request.
DPcorr The value for the correction of the pressure drop as cal-
culated by the Calibration module.
For details see How To: Perform Calibration, page 143
(see the Reading Guide section).
DTcorr The value for the correction of the temperature drop
as calculated by the Calibration module.
For details see How To: Perform Calibration, page 143
(see the Reading Guide section).
- 890 -
Termis, User Guide
Default Attributes Description
TS to
7Flow
FlowAdapS The measured flow (or a value) to be used for the flow
adaptation in the supply side.
FlowControlZone Defines the flow control zone assigned to object. The
function Update Flow Control Zones (under the Topo-
logy menu) defines the control zone name. Altern-
atively, it can be defined manually.
Font You have the option to add a font or font color to
objects. When you apply these options you can make
the objects more distinctive such as for example high-
lighting object data.
GradPRet The pressure gradient on the return side.
GradPSup The pressure gradient on the supply side.
HeatCoeffRet The heat transfer coefficient in the return pipe.
HeatCoeffSup The heat transfer coefficient in the supply pipe.
HeatCoeffTwP The heat transfer coefficient for a network with twin
pipes.
HeatLossRet Relative heat loss on the return side.
HeatLossSup Relative heat loss on the supply side.
ID The unique identification of the object.
LengthRet The length of the return pipe object. By default the
value is based on a calculation of coordinates. The
value can be overwritten manually.
LengthSup The length of the supply pipe object. By default the
value is based on a calculation of coordinates. The
value can be overwritten manually.
MeaQR Measurement for flow on the return side.
MeaQS
Measurement for flow on the supply side.
MeaTRDws Measurement for the temperature on the downstream
return side.
MeaTRUps Measurement for the temperature on the upstream
return side.
Node_dws_ID Name of the downstream node.
Node_ups_ID Name of the upstream node.
- 891 -
Termis, User Guide
Default Attributes Description
TS to
7Flow
OpenClosedStatus Define the status for open or closed connection
For details see How To: Close Area, page 454.
PLevRetDws Pressure level on the downstream return side.
PLevRetUps Pressure level on the upstream return side.
PLevSupDws Pressure level on the downstream supply side.
PLevSupUps Pressure level on the upstream supply side.
PressureControlZone The IDof the pressure control zone.
The IDof the pressure control zone. Configure the pres-
sure control zone name using the method By Attrib-
ute.
PRetDws Pressure on the downstream return side.
PRetUps Pressure on the upstream return side.
PSupUps Pressure on the upstream supply side.
QRetDws Mass flow in the downstream end return side.
QRetUps
Mass flow in the upstream end return side.
QSupDws Mass flow in the downstream end supply side.
QSupUps Mass flow in the upstream end supply side.
QvolRetDws Volumetric flow in the downstream end return side.
QvolRetUps
Volumetric flow in the upstream end return side.
QvolSupDws Volumetric flow in the downstream end supply side.
QvolSupUps Volumetric flow in the upstream end supply side.
ReductionIndex Index value determines the sequence of removing
objects during simplification. For details see About Sim-
plifications and Scenarios , page 644.
RoughnessRet The pipe wall roughness for the return pipe.
RoughnessSup The pipe wall roughness for the supply pipe.
RRetDws Density on the downstream end return side.
RRetUps Density on the upstream end return side.
RSupDws
Density on the downstream end supply side.
- 892 -
Termis, User Guide
Default Attributes Description
TS to
7Flow
RSupUps Density on the upstream end supply side.
ScaleLimitHide Hide the object if the scale is above the set limit.
ScaleLimitShow Show the object if the scale is below the set limit.
SingleLossRet The single loss coefficient in the return pipe to make
up for bends, valves, etc.
SingleLossSup The single loss coefficient in the supply pipe to make
up for bends, valves, etc.
TextColor You have the option to add a font or font color to
objects. When you apply these options you can make
the objects more distinctive such as for example high-
lighting object data.
TRAdapDws The measured temperature for the temperature adapt-
ation in the downstream pipe end.
X
TRAdapUps The measured temperature for the temperature adapt-
ation in the upstream pipe end.
X
TRetDws Temperature on downstream end return side.
TRetUps Temperature on upstream end return side.
TSupDws Temperature on downstream end supply side.
TSupUps
Temperature on upstream end supply side.
TypeRet The type of the pipe on the return side in the network.
You may want to peruse the pipe table.
TypeSup The type of the pipe on the supply side in the network.
You may want to peruse the pipe table.
UpdateStatus During a model update from Geographic Information
System (GIS), the system generates two update
status attributes UpdateStatus and
UpdateStatusSub.
System defined attribute.
UpdateStatusSub
VRetDws Velocity on the downstream end return side.
VRetUps Velocity on the upstream end return side.
VSupDws Velocity on the downstream end supply side.
VSupUps Velocity on the upstream end supply side.
- 893 -
Termis, User Guide
Default Attributes Description
TS to
7Flow
Xdws Coordinate settings for X and Y on upstream and down-
stream end, respectively.
Xups
Ydws
Yups
Zdws Coordinate settings for level (cote) on upstream and
downstream, respectively.
Zups
- 894 -
Termis, User Guide
Default Plant Attributes
This topic explains the use of the default attributes as provided with the product. Notice that the attributes provided
with the sample model contain additional attributes that are specific to the various task areas.
The right-most column (a check box)indicates whether the default attribute can be used as a time series in 7Flow.
You may also want to see
l Default object configuration under the Object Editor Configuration dialog.
l Definition of the system code attributes. See topic:
About Plant Objects, page 849.
Default Attributes Description
TS to
7Flow
ActEnergyCostPump Result.
Displays the pumping costs for a plant.
ActNoOfPumps Define the actual number of pumps on plant.
COCost Defines the COx cost per energy unit.
ControlNode Name of node that controls the pressure, if this is fixed
A boundary condition.
CtrlNode Actual pressure control node used at the displayed time step.
DefinitionSpeedSup The pump speed at which the defined pump characteristics apply.
DP Result.
Pressure change defined as the downstream pressure (return)
minus the upstream pressure (supply).
DPControl The defined pressure change in the pump control node.
A boundary condition.
X
DPDiff Result.
Pressure difference defined as the supply pressure minus the
return pressure.
DT Result.
Temperature change defined as the downstream (return) tem-
perature minus the upstream temperature (supply)
DTDiff Result.
Temperature difference defined as the supply temperature minus
the return temperature.
- 895 -
Termis, User Guide
Default Attributes Description
TS to
7Flow
E Calculated power.
ECost
Define the fuel cost per energy unit
EPump Result.
The energy consumption on pumps.
FlowControlZone Defines the flow control zone assigned to object. The function
Update Flow Control Zones (under the Topology menu) defines
the control zone name. Alternatively, it can be defined manually.
FlowSupMaxTO Attribute for temperature optimization to define maximum or min-
imum flow.
FlowSupMinTO
Font You have the option to add a font or font color to objects. When
you apply these options you can make the objects more dis-
tinctive such as for example highlighting object data.
IniE Defined power.
A boundary condition.
You can only define one of the attributes IniE and IniQ. At least
one plant object must have an undefined IniE or IniQ.
X
IniQ Defined flow.
A boundary condition.
You can only define one of the attributes IniE and IniQ. At least
one plant object must have an undefined IniE or IniQ.
X
IniTS The supply temperature from plant.
A boundary condition.
X
MeaDP
Measurement on pressure change.
MeaE Measurement on power.
MeaMaxQ Measurement on maximum flow.
MeaMaxTS Measurement on maximum or minimum supply temperature.
MeaMinTS
MeaNoPu Measurement for the number of active pumps.
MeaPR
Measurement for pressure on return or supply side.
MeaPS
- 896 -
Termis, User Guide
Default Attributes Description
TS to
7Flow
MeaQ
Measurement on flow.
MeaSTPR Measured static pressure on return side or supply side.
MeaSTPS
MeaTR
Measurement on return or supply temperature.
MeaTS
NOCost
Define the NOx cost per energy unit.
NoOfPumpsSup Number of pumps on the supply side.
PControlRet Define pump control pressure on return or supply side. X
PControlSup X
PCtrlLineRet Define pressure control line on return or supply side. Pressure con-
trol lines form part of the pump optimization process. This means
that there are different pressure zones, each with a pump that
controls he pressure.
PCtrlLineSup
PercDiffP Define percentage of the pressure difference.
If the static pressure is defined as a fraction of the differential pres-
sure added to the return pressure, then you must define the frac-
tion.
Notice that you can only define one of the following attributes:
l StaticPS
l StaticPR
l StaticP
PreferredFlowControlZone Control the naming of flow control zones during update. Predefine
the zone names prior to merge or split of flow control zones to add
flexibility to the control over the zones.
PressureControlZone The IDof the pressure control zone. Configure the pressure con-
trol zone name using the method By Attribute.
PressureRetMinTO Minimum pressure on return side as applied for temperature
optimization.
PressureSupMaxTO Maximum pressure on supply side as applied for temperature
optimization.
PRet Result.
Define temperature on return or supply side. PSup
- 897 -
Termis, User Guide
Default Attributes Description
TS to
7Flow
ProdUnits Result.
The name of active production units. Any potential production
units must be defined under the Production Units Data dialog.
PumpCost Define operating cost for the pumping.
PumpCurveSup
The curve coefficient for pumps on the supply side.
PumpOptDPStep Step size for pressure change in pump optimization process.
PumpOptPMax Define the maximum or minimum allowed pump pressure in
pump optimization process. This is done under the CtrlNode attrib-
ute.
PumpOptPMin
PumpOptUse Select check box to apply plant object in pump optimization pro-
cess.
PumpOptVMax Define the maximum or minimum pump rotation in pump optim-
ization process.
The limits are used to determine whether Termis must enable or
disable a pump in the pump group.
PumpOptVMin
PumpTypeSup Name of pump type on supply side.
Q
Flow.
QAdap Define adaption flow to coordinate the total demand node flow
and the total net flow supplied in a zone.
X
Qvol Result.
Volumetric flow.
ScaleLimitHide Hide the object if the scale is above the set limit.
ScaleLimitShow Show the object if the scale is below the set limit.
SOCost Define the SOx cost per energy unit.
StaticP If the static pressure is defined as a fraction of the differential pres-
sure added to the return pressure, then you must define the frac-
tion.
Notice that you can only define one of the following attributes:
l StaticPS
l StaticPR
l StaticP
Define the static pressure as a value between actual supply and
X
- 898 -
Termis, User Guide
Default Attributes Description
TS to
7Flow
return pressure. The actual differential pressure and the fraction
PercDiff define the difference between StaticP and return pres-
sure.
A boundary condition.
StaticPR Define static pressure on return side.
If the static pressure is defined as a fraction of the differential pres-
sure added to the return pressure, then you must define the frac-
tion.
Notice that you can only define one of the following attributes:
l StaticPS
l StaticPR
l StaticP
A boundary condition.
X
StaticPS Define static pressure on supply side.
If the static pressure is defined as a fraction of the differential pres-
sure added to the return pressure, then you must define the frac-
tion.
Notice that you can only define one of the following attributes:
l StaticPS
l StaticPR
l StaticP
A boundary condition.
X
TemperatureMaxChangeTO Attribute forthe definition of the maximum temperature change
per time unit.
TemperatureSupMaxTO Maximum temperature on supply side for temperature optim-
ization.
TemperatureSupMinTO Minimum temperature on supply side for temperature optim-
ization.
TextColor You have the option to add a font or font color to objects. When
you apply these options you can make the objects more dis-
tinctive such as for example highlighting object data.
ToMeaE Attribute for temperature optimization to define the power. This is
used to adapt a load forecast to initial production at start of sim-
ulation.
- 899 -
Termis, User Guide
Default Attributes Description
TS to
7Flow
Notice that if you set a value for this attribute, you cannot set a
value for the attributes
l TOMeaQ
l TOMeaTR
l TOMeaTS
TOMeaQ The values set for the measurement in these attributes determ-
ine the calculated actual power. The calculated actual power is
used to adapt a load forecast to initial production at the start of a
simulation.
Notice that when you set a value for these attributes you cannot
set a value for the attribute
l TOMeaE.
TOMeaTR
TOMeaTS
TRAdap Return temperature set point for the return temperature adap-
tion.
X
TRet Result.
Temperature on return or supply side. TSup
TUps Result.
Temperature at consumer on supply side.
UpdateStatus During a model update from Geographic Information System
(GIS), the system generates two update status attributes
UpdateStatus and UpdateStatusSub.
System defined attribute.
UpdateStatusSub
X
Coordinates for the position of the object.
Y
Z
- 900 -
Termis, User Guide
Default Pressure Control Zone Attributes
This topic explains the use of the default attributes as provided with the product. Notice that the attributes provided
with the sample model contain additional attributes that are specific to the various task areas.
The right-most column (a check box)indicates whether the default attribute can be used as a time series in 7Flow.
You may also want to see
l Default object configuration under the Object Editor Configuration dialog.
l Definition of the system code attributes. See topic:
About Pressure Control Zones, page 592.
Default Attributes Description
Active Decide whether you want the zone to be included in the pressure
optimization process.
Available This attribute is read-only and is set by the system when it detects
the zones for the pressure control. It must be a well-defined zone
with one device regulating the zone.
Device The pressure regulating device in the form of a plant or a valve or a
pump.
DisplayFlag If set from the Layer Data Configuration, object displays attribute
values on request.
DPActMax
Actual maximum pressure change.
DPActMaxObj The object with the maximum pressure change.
DPActMean Actual mean pressure change.
DPActMin Actual minimum pressure change.
DPActMinObj The object with the minimum pressure change.
DPMax Maximum pressure difference.
DPMin Minimum pressure difference.
ID The unique name. You have the option to rename the zone. When
you rename the zone all the objects in the zone are automatically
updated with the new zone name.
NoConsumers The total number of consumers in the zone.
PRActMax Actual maximum pressure on return side.
PRActMaxObj The object with the maximum pressure change on the return
side.
PRActMean Actual mean pressure on the return side.
- 901 -
Termis, User Guide
Default Attributes Description
PRActMin Actual minimum pressure on return side.
PRActMinObj The object with the minimum pressure change on the return side.
PrMax Maximum pressure on the return side.
PrMin Minimum pressure on the return side.
Production The total production in the zone.
PSActMax Actual maximum pressure on the supply side.
PSActMaxObj The object with the maximum pressure change on the supply
side.
PSActMean Actual mean pressure on the supply side.
PSActMin Actual minimum pressure on the supply side.
PSActMinObj The object with the minimum pressure change on the supply side.
PsMax Maximum pressure on the supply side.
PsMin Minimum pressure on the supply side.
QCons Total flow consumption in zone.
Satellite The satellite zone is part of the main zone and the two zones share
the same attribute name, but the zones are geographically sep-
arated. For details see How To: Work with Flow Control Zones,
page 329.
ScaleLimitHide Hide the object if the scale is above the set limit.
ScaleLimitShow Show the object if the scale is below the set limit.
ShowFlag Use the attribute to toggle the display of the zone on or off.
TotECons Total power consumption in zone.
TotHeatLoss Total heat loss in zone.
TotPipeLength Total pipe length in zone.
TotQBypass Total bypass flow in zone.
- 902 -
Termis, User Guide
Default Pump Attributes
This topic explains the use of the default attributes as provided with the product. Notice that the attributes provided
with the sample model contain additional attributes that are specific to the various task areas.
The right-most column (a check box)indicates whether the default attribute can be used as a time series in 7Flow.
You may also want to see
l Default object configuration under the Object Editor Configuration dialog.
l Definition of the system code attributes. See topic:
About Pump Objects, page 602.
Default Attributes Description
TS to
7Flow
ActEnergyCostRet Result.
Actual energy cost on the return or supply side. ActEnergyCostSup
ActNoOfPumpRet Result.
Actual number of pumps on the return or supply side
as a time series.
ActNoOfPumpSup
ActualSpeedRet Actual pump speed on return or supply side. X
ActualSpeedSup X
ClosedRet Select the check box to indicate that the pipe does not
exist in either supply or return. If checked, the pipe is
handled as non existing and will thus not be part of the
simulation process.
ClosedSup
ConditionalControlRet
You can add a conditional control to either the supply
side or the return side.
Used to define how a device is running during sim-
ulation. The conditional control system is based on a
stack of single conditions with a top level default con-
dition followed by a number of additional conditions.
ConditionalControlSup
ControlNodeRet Name of node that controls the pressure, if this is fixed
on the return or the supply side.
ControlNodeSup
CtrlNodeRet Result.
Most often the same as ControlNode set for return or
supply, respectively. However, it can also be the result
of the outcome of applying conditional control.
CtrlNodeSup
- 903 -
Termis, User Guide
Default Attributes Description
TS to
7Flow
DefintionSpeedRet The pump speed at which the defined pump char-
acteristics apply. The pump speed is defined for supply
and return pump, respectively.
DefinitionSpeedSup
DPControlRet The initial control pressure change for the return or
supply side on the pressure control node. This can be
done for example as a time series, a measurement, a
formula, or a control.
X
DPControlSup X
dPRet Result.
The resulting pressure change on either the return or
supply side.
dPSup
EnergyCostRet Cost of power on return or supply side.
EnergyCostSup
ERet Result.
Resulting power value on return or supply side. ESup
FlowAdapS The measured flow (or a value) to be used for the flow
adaptation in the supply side.
FlowControlZone Defines the flow control zone assigned to object. The
function Update Flow Control Zones (under the Topo-
logy menu) defines the control zone name. Altern-
atively, it can be defined manually.
FlowMaxTORet Attribute fortemperature optimization to define max-
imum flow on return or supply side.
FlowMaxTOSup
Font
You have the option to add a font or font color to
objects. When you apply these options you can make
the objects more distinctive such as for example high-
lighting object data.
Location Determine whether to add the device to the supply or
return side or both sides.
MeaDP Measurement on pressure change.
Notice that the attribute handles the backward com-
patibility with the legacy product, Termis 2.10.
MeaNoPu Measurement for the number of active pumps.
Notice that the attribute handles the backward com-
patibility with the legacy product, Termis 2.10.
- 904 -
Termis, User Guide
Default Attributes Description
TS to
7Flow
MeaPR Measurement for pressure on return or supply side.
Notice that the attribute handles the backward com-
patibility with the legacy product, Termis 2.10.
MeaPS
MeaStatus Used temporarily in connection with import of legacy
Termis models.
Node_dws_ID Result.
The defined names for the downstream and upstream
node.
Node_ups_ID
NoOfPumpsRet Number of pumps on return or supply side.
Notice that if you set the number of pumps to 0 it is
similar to a closed status.
NoOfPumpsSup
OpenClosedStatus
Result.
Define the status for open or closed connection.
PressureChangeRet Fixed pressure change on the return or supply side. X
PressureChangeSup X
PressureControlZone The IDof the pressure control zone.
Pretdws Result.
The resulting pressure on the downstream or
upstream side, and on the return or supply side,
respectively.
Pretups
Psupdws
Psupups
PumpCurveRet Pump curve on return or supply side. The attribute
defines the relation between flow and pressure change
as well as flow and pump power at the definition speed.
PumpCurveSup
PumpOptDPSetpRet Step size for pressure change on return or supply side
in pump optimization process.
PumpOptDPSetpSup
PumpOptPMaxRet Maximum pressure on return or supply side for pump
optimization observed on the pressure control node.
PumpOptPMaxSup
PumpOptPMinRet Minimum pressure on return or supply side for pump
optimization observed on the pressure control node.
PumpOptPMinSup
- 905 -
Termis, User Guide
Default Attributes Description
TS to
7Flow
PumpOptUseRet Select check box to apply the pump optimization on
return or supply side.
PumpOptUseSup
PumpOptVMaxRet Define the maximum or minimum pump speed on
return or supply side in pump optimization process.
The limits are used for the pump optimization to bal-
ance the activation of (more) pumps or to deactivate a
pump.
PumpOptVMaxSup
PumpOptVMinRet
PumpOptVMinSup
PumpTypeRet Name of pump type on return or supply side.
PumpTypeSup
QRet Result.
The resulting mass flow on the return or supply side. QSup
QVolRet
Result.
The resulting volumetric flow on the return or supply
side.
QVolSup
ResultingSpeedRet
Result.
The resulting pump speed on return or supply side. ResultingSpeedRet
RetPControlRet The initial control pressure on the return or supply side
in the pressure control node.
X
SupPControlSup X
ScaleLimitHide
Hide the object if the scale is above the set limit.
ScaleLimitShow Show the object if the scale is below the set limit.
TextColor
You have the option to add a font or font color to
objects. When you apply these options you can make
the objects more distinctive such as for example high-
lighting object data.
UpdateStatus During a model update from Geographic Information
System (GIS), the system generates two update
status attributes UpdateStatus and
UpdateStatusSub.
System defined attribute.
UpdateStatusSub
- 906 -
Termis, User Guide
Default Attributes Description
TS to
7Flow
Xdws
The coordinates for the downstream or upstream side.
Ydws
Zdws
Xdws
Ydws
Zdws
- 907 -
Termis, User Guide
Default Shunt Attributes
This topic explains the use of the default attributes as provided with the product. Notice that the attributes provided
with the sample model contain additional attributes that are specific to the various task areas.
The right-most column (a check box)indicates whether the default attribute can be used as a time series in 7Flow.
You may also want to see
l Default object configuration under the Object Editor Configuration dialog.
l Definition of the system code attributes. See topic:
About Shunt Objects, page 869.
Default Attributes Description
DesiredTSup Shunt setpoint for the supply temperature of water downstream
of shunt.
DP Result.
Pressure change defined as the return pressure minus the supply
pressure.
DPDiff Result.
Pressure difference defined as the supply pressure minus the
return pressure.
DT Result.
Temperature change defined as the downstream (return) tem-
perature minus the upstream temperature (supply)
DTDiff Result.
Temperature difference defined as the supply temperature minus
the return temperature.
FlowControlZone Defines the flow control zone assigned to object. The function
Update Flow Control Zones (under the Topology menu) defines
the control zone name. Alternatively, it can be defined manually.
Font You have the option to add a font or font color to objects. When
you apply these options you can make the objects more distinctive
such as for example highlighting object data.
MeaTS Measurement on supply temperature.
OpenClosedStatus Define the status for open or closed connection
PressureControlZone The IDof the pressure control zone. Configure the pressure con-
trol zone name using the method By Attribute.
- 908 -
Termis, User Guide
Default Attributes Description
PRet Result.
Define temperature on return or supply side. PSup
QShunt Result.
Shunt flow.
ScaleLimitHide Hide the object if the scale is above the set limit.
ScaleLimitShow Show the object if the scale is below the set limit.
TextColor You have the option to add a font or font color to objects. When
you apply these options you can make the objects more distinctive
such as for example highlighting object data.
TRet Result.
Temperature on return or supply side. TSup
UpdateStatus During a model update from Geographic Information System
(GIS), the system generates two update status attributes
UpdateStatus and UpdateStatusSub.
System defined attribute.
UpdateStatusSub
X
Coordinates for the position of the object.
Y
Z
- 909 -
Termis, User Guide
Default Valve Attributes
This topic explains the use of the default attributes as provided with the product. Notice that the attributes provided
with the sample model contain additional attributes that are specific to the various task areas.
The right-most column (a check box)indicates whether the default attribute can be used as a time series in 7Flow.
You may also want to see
l Default object configuration under the Object Editor Configuration dialog.
l Definition of the system code attributes. See topic:
About Valve Objects, page 606.
Note:As for Shutoff Valves, see How to: Insert Shutoff Valve Objects, page 609.
Default Attributes Description
TS to
7Flow
ActualOpeningSup The initial opening degree of the valve on either the
supply or the return side.
X
ActualOpeningRet X
CanBeExcluded If selected, object is excluded from the simplification
process.
ClosedRet Select the check box to indicate that the pipe does not
exist. None of the values will apply in the simulation
process.
ClosedSup
ConditionalControlRet
You can add a conditional control to either the supply
side or the return side.
Used to define how a device is running during sim-
ulation. The conditional control system is based on a
stack of single conditions with a top level default con-
dition followed by a number of additional conditions.
ConditionalControlSup
ControlNodeRet Name of node that controls the pressure, if this is fixed
on the return or the supply side.
ControlNodeSup
DPControlRet Set the pressure change for the return or supply side.
This can be done for example as a time series, a meas-
urement, a formula, or a control.
X
DPControlSup X
dPRet Result.
The resulting pressure change on either the return or
supply side.
dPSup
FlowAdapS The measured flow (or a value) to be used for the flow
adaptation in the supply side.
FlowControlZone Defines the flow control zone assigned to object. The
- 910 -
Termis, User Guide
Default Attributes Description
TS to
7Flow
function Update Flow Control Zones (under the Topo-
logy menu) defines the control zone name. Altern-
atively, it can be defined manually.
Font
You have the option to add a font or font color to
objects. When you apply these options you can make
the objects more distinctive such as for example high-
lighting object data.
Location Determine whether to add the device to the supply or
return side or both sides.
MeaDP
Measurement on pressure change.
MeaOpenR Measurement that defines the opening degree for an
existing return or supply valve.
MeaOpenS
MeaStatus Used temporarily in connection with import of legacy
Termis models.
Node_dws_ID Result.
The resulting name for the downstream or upstream
node.
Node_ups_ID
OpenClosedStatus
Result.
Define the status for open or closed connection.
PressureChangeRet Fixed pressure change on the return or supply side. X
PressureChangeSup X
PressureControlZone The IDof the pressure control zone.
Pretdws Result.
The resulting pressure on the downstream or
upstream side, and on the return or supply side,
respectively.
Pretups
Psupdws
Psupups
PumpOptPMaxRet Maximum pressure on return or supply side for pump
optimization
PumpOptPMaxSup
- 911 -
Termis, User Guide
Default Attributes Description
TS to
7Flow
QRet Result.
The resulting mass flow on the return or supply side. QSup
QVolRet Result.
The resulting volumetric flow on the return or supply
side.
QVolSup
ResultingOpeningSup Result. The resulting opening of the valve, such as Res-
ultingOpeningSup 100% (= fully open).
ResultingOpeningRet
RetPControlRet The initial pressure on the return or supply side. X
SupPControlSup X
ScaleLimitHide Hide the object if the scale is above the set limit.
ScaleLimitShow Show the object if the scale is below the set limit.
TextColor
You have the option to add a font or font color to
objects. When you apply these options you can make
the objects more distinctive such as for example high-
lighting object data.
UpdateStatus During a model update from Geographic Information
System (GIS), the system generates two update
status attributes UpdateStatus and
UpdateStatusSub.
System defined attribute.
UpdateStatusSub
ValveCurveRet The maximum valve coefficient to determine the valve
curve when valve is fully open. on the return or supply
side.
The valve curve definition is a line by the maximum
value at fully open (1) and fully closed (0).
ValveCurveSup
ValveTypeRet The valve type name on the return or supply side.
ValveTypeSup
- 912 -
Termis, User Guide
Default Attributes Description
TS to
7Flow
Xdws Result.
The resulting coordinates for the downstream or
upstream side.
Ydws
Zdws
Xdws
Ydws
Zdws
- 913 -
Termis, User Guide
User Level Defined Menu Items
The user can only see the menus and dashboards that match the access credentials for the particular user level.
This topic displays the menu items in Termis that are available depending on the user level. For details on user levels see
the topics
How To: Create New Users, page 809
How To: Change User Level, page 810
User Level 0 User Level 1 User Level 2
File menu
All menu items
For details see
File Menu, page 915
Open
Save As
Print Preview
(List of recent files)
Exit
Open
Print Preview
(List of recent files)
Exit
Edit menu
All menu items
For details see
Edit Menu, page 916
Edit All (or rather: view
results data in read-only
mode)
Find
Edit All (or rather: view
results data in read-only
mode)
Find
View menu All menu items
For details see
View Menu, page 918
All menu items with the
following exceptions:
Show - less:
All Objects
Dashboards - less: Create
New Dashboard
Import Dashboard
Same as for Level 1
Topology menu
All menu items
For details see
Topology Menu, page 921
Scenario
Validate Current Scenario
Update Pressure Control
Zones
Not applicable
Simulate menu All menu items
For details see
Simulate Menu, page 923
Simulation
Synchronize
Synchronize Now
Commit Status
Notice the access rights
Synchronize
Synchronize Now
- 914 -
Termis, User Guide
User Level 0 User Level 1 User Level 2
from the right-click menu
in regards to syn-
chronization and sub-
sequently committing
status.
Tools menu
All menu items
For details see
Tools Menu, page 924
Consumers(Select Dis-
connected, Consumer
Statistics)
Data Manager (Export
Database, DMData Ser-
vice, DMClients, Data
Manager Update
Model Export Database
(Export Current Scenario)
Send(SMS, E-Mail, Send
Messages to Consumers)
Not applicable
Configuration menu All menu items
For details see
Configuration Menu, page
927
Set User
Operator
Units
Same as for Level 1
Help menu
All menu items
For details see
Help Menu, page 929
All menu items All menu items
Right-click menu access rights for level 1 user
The majority of the level 1 menus from the right-click menu relate to read-only actions. However, as level 1 user you
can close (and open) a connection or an area and subsequently report this to the Master using the command Commit
Status.
- 915 -
Termis, User Guide
File Menu
The display of menus depends on your user level.
Menu Description
New Create a new project.
Open Open existing project.
Save Save the current project, including changes made since the last
time the project was saved.
You cannot save the model when you are executing
the model.
Save As Save current project to one of the following formats
l Project file (.7tmn)
l Old project file (.7tm0)
l Template file(.7tt)
l Extended meta file (.emf).
You cannot make a Save As when you are execut-
ing the model.
Import Import data into the existing project.
For details see How To: Import Data, page 362.
File Use an existing model file as base for a new model.
Model Manager Project V1.3 Import a Model Manager 1.3 project (.mmp) into the Termis pro-
ject.
Database Import data to create a new layer in the project.
Export
Template File Export a model as a template file such that you can use this as
base for new models. The file extension is .7tt.
Layer For details see .
Print Preview View print output of the current main model area.
Print Print the current model main view.
[Recent files]
A list of the most recently opened project files.
Exit Exit the project.
- 916 -
Termis, User Guide
Edit Menu
The display of menus depends on your user level.
Menu Description
Undo Undo (supported) actions. For details see Undo or Redo, page 806.
Redo Redo actions that you cancelled. For details see Undo or Redo, page
806.
Edit All Select this to open the object editor with display of all the objects
that you have created.
For details see What do you want to do in Object editor?, page 518.
Measurements For details see Measurements, page 424.
Time Series Create, edit, or delete time series. For details see About Time Series,
page 756.
Tables Create, edit, or delete dimensioning settings. For details see About
Pipe Dimensioning, page 569.
Conditions Create, edit, or delete conditions. Conditions form the basis of con-
trolling pumps, inlet flow, etc. For details see How To: Create and
Define Conditions, page 164.
Event Definitions Define events by means of text and event levels. This forms the basis
for potential events that are logged in the event log- The log is
updated after each simulation. An event is issued if a defined con-
dition at a specified time is true. For details see About Events, page
305.
Triggers Triggers enable you to create and control the execution of specific
actions.
For details see How To: Define Triggers, page 800.
Timers Timers are used in connection with triggers (with or without a con-
dition).
For details see How To: Set Up Timers, page 804.
Work Orders
For details see How To: Implement Work Orders, page 815.
Flow Control Zones Edit flow control zones for the latest performed cyclic simulation. For
details see About Flow Control Zones, page 327.
Pressure Control Zones Edit pressure control zones for the latest performed cyclic simulation.
For details see About Flow Control Zones, page 327.
Dynamic Pump Optimization For details see D. Relation setup between object and reservoir, page
1.
- 917 -
Termis, User Guide
Menu Description
Find Search for objects in the model. For details see How To: Find Objects,
page 659.
Production Scheduler Production scheduling enables you to monitor and optimize the pro-
duction flow.
This function is only available with a valid license for which you must
contact your point of purchase.
For details see About Production Scheduler, page 582.
Production Units
Data
Define the production units.
For details see How To: Set Up Production
Scheduler, page 583.
Production Units
Time Table
Define the production time - the intervals
for all needed production cycles.
For details see How To: Set Up Production
Scheduler, page 583.
- 918 -
Termis, User Guide
View Menu
The display of menus depends on your user level.
Menu Description
Show Under the Showmenu you can select one or several display options.
The changes are made on the fly, and you can see the checkmark
next to the option.
All objects Show all the objects created for the model,
including those set as Hidden.
Arrows For details see How To: Edit Layer Options,
page 393
Control Lines
Measurements
Boundary Condi-
tions
Graphic Elements Select this option to choose from a number
of the graphical elements that you pre-
viously created. The elements are for
example a graphical overview of the pres-
sure in pipes.
Vertex on Selections Display the vertex points on the pipes.
For details see How To: Use Object Tools,
page 560.
Consumer Affil-
iations
Display the affiliations for the service points
(that is the connection between con-
sumers at the consumer layer and the
model pipes in the current model).
About Consumer Affiliation (Update), page
208
Flow Control Zones Show or hide the defined flow control zones
for the model.
For details see About Flow Control Zones,
page 327.
Pressure Control
Zones
Shoe or hide the defined pressure control
zones for the model.
This function is only available with a valid
license for which you must contact your
point of purchase.
- 919 -
Termis, User Guide
Menu Description
For details see About Pressure Control
Zones, page 592.
Work Orders For details see How To: Implement Work
Orders, page 815.
Add Map View
Add a secondary map view of the open model. This view provides you
with the exact same editing features and possibilities as the main
view.
For details see How To: Add Map View, page 483.
Events
Display a list of the latest events generated by simulations. The list
includes general information, warnings, and errors, if any.
For details see About Events, page 305.
System Logs
System events should not be confused with the Events concept as
described in the preceding.
A system event is one that is issued by the system for situations
with error conditions. These situations may occur because of a mal-
function during the hydraulic simulator and will log information
related to actual conducted system actions such as completed sim-
ulations or completed load of results.
Forwards/Backwards
View the model in the next/previous time step.
Hide Dashboards Hide or show the dashboard area.
Dashboards Access to predefined dashboards. In addition to the default dash-
boards provided with the standard application, you can create new or
import existing dashboards.
For details see About Dashboards, page 222.
Create New Dash-
board
Create a new dashboard to cater to your
individual needs and requirements.
Import dashboard Import a dashboard from another model.
To import a dashboard
l From the menu bar select View,
then Dashboards, point to Import
Dashboard, locate the appropriate
dashboard and press Open.
You can now import the dashboard into the
model.
If you want to make a dashboard available
- 920 -
Termis, User Guide
Menu Description
in other models, you need to save it to an
external folder. For details see About Edit-
ing Options in Dashboard, page 224.
Report A report provides you with a printer-friendly version of the object con-
figuration.
By default the Report menu lists the available sample report tem-
plates for all objects in the model. The default reports are generated
based on individual model objects or the entire network. The reports
capture essential information from your model and renders the data
in a Microsoft Excel spreadsheet.
Select a report from the list, such as Nodes, to get a status of the
object with names, data results, etc.
For details see How To: Create, Customize, Update Reports, page
630.
- 921 -
Termis, User Guide
Topology Menu
The display of menus depends on your user level.
Menu Description
Model Create
Create a new model following the
instruction in the dialog wizard.
Start here:Model Creation Based on
External Data, page 498.
Import Setup You have the option to export the cur-
rent model setup that is the result of
your most recent import of external
data files. This setup can then be reused
(imported) into any other model.
Export Setup
Update from Model Manager Use existing Model Manager V1.3 pro-
jects.
Scenario Create
Use this to either initiate a simplification
process or merely create a new scen-
ario.
For details see
How To: Create a Simplification Scen-
ario, page 650
How To: Create a Scenario, page 655.
Validate Current Scenario For details see How To: Validate Current
Scenario, page 657.
Update from Model Manager Use existing Model Manager V1.3 pro-
jects
Create What If Scenario For details see How To: Work With
What-If Scenarios, page 496.
Smart Copy Use this function to perform intelligent copy/paste of selected objects in the model.
For objects with identical coordinates, the result is a dual set of objects with unique
names.
Generate Nodes and Elev-
ation
Use this function insert nodes and add level information in one action to a particular
section (a path) in the network.
For details see How To: Generate Nodes and Elevation, page 503
Assign Elevation Use this function for easy import of elevation data.
For details see How To: Assign Elevation Data to Node Objects, page 502
- 922 -
Termis, User Guide
Menu Description
Update Flow Control Zones Generate flow control zones based on the zone names assigned to each node.
By Measurement
For details see How To: Work with Flow Control Zones,
page 329.
By Attribute
Define Flow Control
Zones Priorities
Define the ranking of the flow control zones to determ-
ine the preferred naming of the flow control zones dur-
ing update.
Update Pressure Control
Zones
Generate pressure control zones based on the configuration of pressure set for
pumps and valves.
By Pressure Control
Device For details see How To: Create, Update, and Configure
Pressure Optimization, page 594.
By Attribute
Define Pressure Control
Zone Priorities
Define the ranking of the pressure control zones to
determine the preferred naming of the control zones
during update.
Update Consumer Affiliations Use this menu to update the prerequisite values for the consumption in nodes.
For in-depth information on the configuration of consumer affiliations see the topic
How To: Update Consumption Using Consumer Affiliation, page 212.
Optionally, view these topics:
How To: Set a Service Point, page 219
View Menu, page 918
- 923 -
Termis, User Guide
Simulate Menu
The display of menus depends on your user level.
Menu Description
Simulation (Stop Simulation) The Simulation command performs a calculation on the current
scenario or submodel. The Simulate command menu changes to
Stop Execution during cyclic calculation.
Force Simulation
Stop Simulation
View Simulation Settings
Force Simulation
When you run a simulation in cyclic mode, the interval between
the simulation periods is determined by the configuration of the
cycle and the period.
If for some reason you need a simulation earlier than the sched-
uled cycle, you can intervene and select Force Simulation.
Stop Simulation
This action is the only method in which to interrupt the cal-
culation. If you attempt to close the application using alternative
commands, you will see an error message.
Consider the implications if you interrupt the exe-
cution.
View Simulation Settings
View the settings for the simulation process; read-only mode and
only during the simulation process.
Synchronize Select or deselect the synchronize mode for an Operator station
configured in a Master/Operator environment. Synchronization
can only be performed in Operator mode.
Synchronize Now Force synchronization of data and results between the Operator
station and Master at an Operator station.
Commit Status Transfer actual status values of model objects (pipe, valve, and
pumps) from the Operator station to the Master.
- 924 -
Termis, User Guide
Tools Menu
The display of menus depends on your user level.
Menu Description
Consumers Manage consumer related features.
Select Disconnected Show the consumers that have been cut off
from the supply due to maintenance or,
pipe leakages, etc.
For details see
How To: Close Area, page 454
How To: Close a Connection, page 456
Consumer Statistics Create a list of consumer data.
For details see How To: Create Consumer
Statistics, page 220.
Convert Flow to
Power
Change the consumption so that it is based
on power values rather than on flow values.
For details see How To: Convert Flow to
Power for Consumers, page 468.
Convert Tem-
perature Difference
to Return Tem-
perature
If you have imported consumer data and
the update of consumers is based on the
temperature difference, you have the
option to convert this attribute to that of
the return temperature.
For details see How To: Convert Tem-
perature Difference to Return Tem-
perature, page 470.
Calibration Use the calibration tool to calibrate pressure losses and heat losses.
For details see Calibration, page 141.
Attribute Definition Editor Edit attributes assigned to a layer by deleting, or by changing type or
name. You cannot make any configuration of the object values from
here. This is done from the object editor.
Edit References Use this function to rename or delete references from your model.
For details see How To: Use Edit References, page 492.
Convert Objects When you for example import data from an external database you
have the option to modify the object types to match the incoming
data with your existing data in Termis.
- 925 -
Termis, User Guide
Menu Description
For details see How To: Convert Objects, page 364.
Spatial Attribute Copy You can match two layers to allow the transfer of attributes from one
layer to the nearest object in another.
Data Manager The Data Manager is an application that enables you, the system or
network administrator, to configure, preprocess, and administer data
from any data source such as supervisory control and data acquis-
ition (Scada) systems
Establish data connection using data services or run Termis using the
stand-alone Data Manager.
Create Database
For details see How To: Establish a Data
Connection Using Microsoft Access or SQL
Server Databases, page 270
Upgrade Data Man-
ager
You only see this when you have a setup to
run the stand-alone Data Manager.
For details see How To: Upgrade to Integ-
rated Data Manager, page 298
DMData Service
Access the dialog from where you monitor
and fetch data for further processing.
DMClients
When you have assigned one or more
instances of Termis to run as DMclients,
the client IDautomatically shows up on
the list of clients under the designated
Data Manager instance.
For details see
Data Manager
Update
Enable (or disable) automatic updates from
Data Manager. For details see Meas-
urements, page 424.
Model Export Database The application comes with a sample database that you can decide to
use as baseline for your export of database. But in general you can
use any database of your preference.
For details see How To: Export Model Data to Preferred Database,
page 320.
Export Current Export the current layer to the preferred
- 926 -
Termis, User Guide
Menu Description
Scenario
database.
Database Tool
View this process result and all previous
export activities.
Undo List The list of logged actions that are cancelled. For details see Undo or
Redo, page 806.
Clear Undo List Delete all the cancelled actions. You will be prompted before you
delete the list.
Send Manage the notification system to consumers.
SMS
(text message)
Short message service (SMS) to allow noti-
fications to be sent via mobile phones to
specific user/consumer.
This menu is only accessible when you
have a modem installed.
E-Mail Send e-mail notification to specific user-
/consumers.
This menu is only accessible when you
have defined the mail server under Con-
figuration Parameters.
Send Messages To
Operators
Only available if you enter Master mode
under the Configuration menu.
Send message from Master station to Oper-
ators.
Send Messages to
Consumers
This menu is only accessible when you
close a pipe connection or close an area.
For details see How To:Send Notification
(Consumers), page 459.
Annual Definitions Termis provides a function that enables you to set up and perform
annual cost simulations for your district heating or cooling network.
You can see the details on the set up of the annual simulation under
the topic How To: Define Annual Cost Simulation, page 99.
Analyze>
Return Temperature Analysis
and Supply Temperature Ana-
lysis
You can observe the impact on node objects when you make even a
minor change to either the return or supply temperature.
For details see How To: Perform Analysis of Temperature Change,
page 484.
- 927 -
Termis, User Guide
Configuration Menu
The display of menus depends on your user level.
Menu Description
Object Editor Configuration Edit information about layer configuration. For details see How To:
Hide/Show Object Data, page 183.
Configuration Parameters Configure core setup functionality in the application. For details see
About Configuration Parameters, page 191.
Configuration Parameter Setup Edit configuration parameters. The configuration options include text
color and font and defining a background color.
For details see How To: Create a New Parameter, page 206.
User Handling Define the actual users and their user level at the local Operator sta-
tion.
For details see How To: Create New Users, page 809.
Set User Reset the actual user to a different user. The user must be defined on
the Operator station using the sub-menu User Handling. Only a user
with proper rights (level 0) can create new users.
A successfully entered user logon is marked with a green field while
an unsuccessful logon is marked with a red field.
For details see How To: Change User Level, page 810.
Data Connections You must establish a data connection to allow for import or export of
data between Termis and your preferred database. When you import
data you can for example present this data in multiple ways, such as
measurements used as boundary conditions, a new layer, attributes
to an existing layer, just to mention a few. Provided you have a prop-
erly formatted database, you can establish a connection to any data-
base of your choice to import or export data from live systems.
For details see How To: Establish a Data Connection Using Microsoft
Access or SQL Server Databases, page 270.
Master For details see Multi-User Environment, page 444 and the Imple-
mentation Guide.
Select to run in Master mode to perform these actions:
l Run the model in real time mode.
l Define basic setup for communication and Operators.
When you enter Master mode you have access to the following sub-
menus:
- 928 -
Termis, User Guide
Menu Description
List of Operators
Only available in Master mode.
Define the actual Operators and their asso-
ciated level.
Send Messages To
Operators
Only available in Master mode; and the
menu is accessed under Tools>Send.
Send message from Master station to Oper-
ators.
Operator Receive information from the Master PC located within the LAN.
You will receive a log on error message if the Oper-
ator is not properly configured.
DMClient Select the check box when you want the current Termis master
machine to run as a DMclient.
EWS Web Service Select the menu item to allow Termis perform as an EWS Web Server
that sends data to the a recipient through and EWS client.
See How To: Make Termis Perform as an EWS Web Service, page
324.
Units Specify the unit formats to apply to object attributes in the model.
For details see How To: Add Units, page 450.
- 929 -
Termis, User Guide
Help Menu
Menu Description
Help Topics Display the present online Help for the application.
View Printer-Friendly Version Use this menu to get direct access to a printer-friendly version
(PDF file) of the online Help.
License Product license information.
To run the Termis application requires a valid installation.
Your model license can either be controlled from a Master station
via a hardware lock and a valid license file, or you merely run valid
license file on your computer. The license specifies among others
the purchased add-on options, the serial number, the range of
operators, and viewers.
For in-depth information on the license options, you
are referred to the Implementation Guide.
About...(product) Software information in regards to version numbers and the devel-
opment of your application.
View the FAQsection to provide you with hints, tips or solutions to some of the issues you come across when
working in the application.
- 930 -
Termis, User Guide
Codes to Apply for Conditional Controls (system codes and 7Flow)
This topic lists the codes that you must apply to set up conditional controls. The configuration of conditional controls is
explained in-depth in the topic How To: Set Up Conditional Controls, page 170.
l List Acontains the 7Flow compatible system codes that you must apply to attributes to control the actions (such
as flow) under the Object Editor Configuration.
l List B contains the list of control variables that you can apply to individual objects or to an object under the
object editor.
List A: 7Flow compatible codes under Object Editor Configuration
Node objects for attributes
Control Parameter Control Variable
Flow QNOD
Power ENOD
Temperature, return TRNOD
Temperature difference DTNOD
Pump objects for attributes
Control Parameter Control Variable
Actual pump speed (supply) AVS
Actual pump speed (return) AVR
Number of pumps (supply) NOPS
Number of pumps (return)
NOPR
Pressure change (supply)
FDPS
Pressure change (return) FDPR
Pressure change (P) in control node (supply) DPCTRLS
Pressure change (P) in control node (return) DPCTRLR
Control node (supply) ControlNodeSup
Control node (return)
ControlNodeRet
Valve objects for attributes
Control Parameter Control Variable
Pressure change (supply)
DPCTRLS
Pressure change (return)
DPCTRLR
- 931 -
Termis, User Guide
Control Parameter Control Variable
Fixed pressure change (supply)
FDPS
Fixed pressure change (return) FDPR
Valve opening (supply)
AOS
Valve opening (return) AOR
Control nodes (supply) ControlNodeSup
Control nodes (return) ControlNodeRet
Heater objects for attributes
Control Parameter Control Variable
Power (supply) ESUP
Power (return) ERET
Plant objects for attributes
Control Parameter Control Variable
Flow QNOD
Power ENOD
Temperature, supply TSNOD
Control node
List B: List of control variables from Conditional control dialog
Pump objects
Control Parameter Control Variable
Actual pump speed NACT
Number of pumps PMPN
Pressure PCTRL
Fixed Pressure change (P) PUDP
Control node CTRLNODE
Pressure change in control node DPNO
Valve objects
- 932 -
Termis, User Guide
Control Parameter Control Variable
Pressure control PCTRL
Pressure change (P) VADP
Valve opening VAOP
Control node CTRLNODE
Pressure change in control node DPNOD
Node objects
Control Parameter Control Variable
Power
ENOD
Massflow
CONSQ
Temperature, Return
TRNOD
Temperature, Difference
DTNOD
Plant objects
Control Parameter Control Variable
Massflow PLANTQ
Power ENOD
Temperature, supply TSNOD
Control node CTRLNODE
Heater objects
Control Parameter Control Variable
Power EHEA
- 933 -
Termis, User Guide
Logging Topology Information
Termis logs all changes made during the import process of external data. The original object that resides in the topology
layer is added a change mark and subsequently sorted by severity for easy identification in Termis.
Log change information
where {0} is a reference to a particular object.
Bit Description
0 Invalid object ID(blank) found in layer{0}.
Fixed: Object assigned unique ID.
1 Invalid object ID(duplicate) found in layer{0}.
Fixed: Object assigned unique ID.
8 Pipe duplicate.
Fixed: Removed {0}
9
Pipe covered.
Fixed: Removed {0}
15
{0} is not close to any pipe.
Fixed: Removed {0}.
17 {0} overlap: ID1 {1}, ID2 {2}.
Fixed: Removed {3}.
{0} and {1} overlap: ID1 {2}, ID2 {3}.
Fixed: Removed: {4}
18 {0} location in junction ambiguous.
Fixed:Attached {0} to one pipe.
7 Pipes overlap.
Information only.
19 Pipes have parallel sessions.
Information only.
5 Internal overlapping sections.
Fixed:Removed internal overlap.
11 Pipe intersects itself.
Information only.
13 No connection to any other pipe.
Information only.
6 Loop pipe.
Fixed: Pipe split into two sections. Each pipe part assigned unique ID.
3 Multi-part pipe.
Fixed: Each part split into individual pipes. Each pipe part assigned unique ID.
- 934 -
Termis, User Guide
Bit Description
2 Pipe length is 0.
Fixed: Pipe removed.
10 Very short pipe. Length: {0}.
Information only.
4 Duplicate points in pipe.
Fixed: Points removed.
12 Cross pipes.
Information only.
14 Pipe gap in both ends of pipe.
Pipe gap in start of pipe.
Pipe gap in end of pipe.
Information only.
- 935 -
Termis, User Guide
Map Transformation Projections
This appendix contains valid coordinates for map transformation projections.
The projections only run in a 32-bit installation and only Danish map projections apply.
Danish map transformation projections
Input Projections Output Projections
s34j
geo_euref89
s34s
geo_euref89
s45b
geo_euref89
utm32_ed50
geo_euref89
utm33_ed50
geo_euref89
utm32_euref89
geo_euref89
utm33_euref89
geo_euref89
kp200j
geo_euref89
kp200s
geo_euref89
kp200b
geo_euref89
geo_ed50
geo_euref89
geo_euref89
geo_euref89
- 936 -
Termis, User Guide
About Database Structure
This topic provides information on the database structure for the sample database named 7TResBase.mdb.
The database structure is added to provide background information for the activities to perform in regards to the export
of model data to a preferred database. The application provides the sample database (7TResBase.mdb) that you can
decide to use as baseline for your export of model data, or you can use any database of your preference as long as the
format is similar to the provided database.
The database structure must be exactly as illustrated in the ensuing figure. You can, however, add
tables as required.
For details see How To: Export Model Data to Preferred Database, page 320 and How To: Establish a Data Connection
Using Microsoft Access or SQL Server Databases, page 270.
- 937 -
Termis, User Guide
- 938 -
Termis, User Guide
About Object Attributes and Their Status on Update of Model
This topic provides an overview of object attributes and how they behave when you update your model based on Geo-
graphic Information System (GIS)data.
Notation
Icon Attribute Change Status
GIS data wins.
GIS properties overwrite values in Termis. If property is changed
in Termis, this value is overwritten.
GIS data loses.
GIS properties are only used in Termis at initial import. Changes in
GIS are ignored.
GIS data changes.
GIS properties overwrite values in Termis only if values actually
change in GIS, compared to first import or latest maintenance. If a
property value is not changed in GIS, the current property value
remains as is in Termis.
Termis object attribute changes
Object Attribute Nodes
Shape
Comment
FlowControlZone
Z
Type
HeatFactor
TemperatureRet
TemperatureDiff
Bypass Temperature
Bypass Diameter
Bypass Max Flow
- 939 -
Termis, User Guide
Object Attribute Nodes
Bypass Deadband
PressureSupMinTO
PressureSupMaxTO
PressureRetMinTO
PressureRetMaxTO
TemperatureSupMinTO
Power
Flow
- 940 -
Termis, User Guide
Object Attribute Pipes
Shape
Comment
FlowControlZone
Z
TypeSup
TypeRet
DiameterSup
DiameterRet
LengthSup
LengthRet
ClosedSup
ClosedRet
RoughnessSup
RoughnessRet
HeatCoeffSup
HeatCoeffRet
SingleLosssup
SingleLossRet
AmbientTemp
- 941 -
Termis, User Guide
Object Attribute Plants
Shape
Comment
FlowControlZone
Z
StaticPS
StaticPR
StaticP
PercDiffP
IniE
IniQ
IniTS
ControlNode
PControlSup
PControlRet
DPControl
MinDPControl
FlowSupMinTO
FlowSupMaxTo
PressureSupMaxTO
PressureRetMinTO
TemperatureSupMinTO
TemperatureRetMaxTO
DefinitionSpeedSup
- 942 -
Termis, User Guide
Object Attribute Plants
PumpCurveSup
NoOfPumpSup
PumpTypeSup
PumpCost
ECost
NOCost
COCost
SOCost
- 943 -
Termis, User Guide
Object Attribute Valves Pumps
Shape
Comment
FlowControlZone
Z
Location
ClosedSup
ClosedRet
ValveTypeSup
ValveTypeRet
PumpTypeSup
PumpTypeRet
ValveCurveSup
ValveCurveRet
PumpCurveSup
PumpCurveRet
ActualOpeningSup
ActualOpeningRet
ActualSpeedSup
ActualSpeedRet
PressureChangeSup
PressureChangeRet
ControlNodeSup
ControlNodeRet
- 944 -
Termis, User Guide
Object Attribute Valves Pumps
SupPcontrolSup
SupPControlRet
RetPcontrolSup
RetPControlRet
DPControlSup
DPControlRet
DefinitionSpeedSup
DefinitionSpeedRet
NoOfPumpsSup
NoOfPumpsRet
EnergyCostSup
EnergyCostRet
FlowMaxTOSup
FlowMaxTORet
PDirRet
- 945 -
Termis, User Guide
Object Attribute Shunts
Shape
Comment
FlowControlZone
Z
DesiredTSup
- 946 -
Termis, User Guide
Object Attribute Heater
Shape
Comment
FlowControlZone
Z
Location
ClosedSup
ClosedRet
ECostSup
ECostRet
NOCostSup
NOCostRet
COCostSup
COCostRet
SOCostSup
SOCostRet
- 947 -
Termis, User Guide
Object Attribute Heat Exchanger
Shape
Comment
FlowControlZone
Z
PrimaryNode
StaticPS
StaticPR
StaticP
IniE
IniQ
IniTS
ControlNode
PControlSup
PControlRet
DPControl
MinDPControl
dTminS
DTminR
NoOfPumpSup
PumpCost
- 948 -
Termis, User Guide
Object Attribute Accumulator
Shape
Comment
FlowControlZone
Z
PlantID
IniThot
IniTcold
IniVolhot
Ctank
IniTamb
IniVol
IniEplant
IniEaccu
- 949 -
Termis, User Guide
Snapping Tolerances
This appendix provides examples of perfect and normal snapping tolerances.
Perfect snap tolerance Normal Snap tolerance
O
O
Color legend for snapping tolerances
No snap
_ _ _ _
Snap
_____
Resulting network
_____
Examples
The dotted line marks the line between the outset and the snapping results.
- 950 -
Termis, User Guide
Example A
Example B
- 951 -
Termis, User Guide
Example C
Example D
- 952 -
Termis, User Guide
Example E
S-ar putea să vă placă și
- Aquis 6 0Document849 paginiAquis 6 0Adrian MarinÎncă nu există evaluări
- UV ManualDocument693 paginiUV ManualNGUYEN Ethan100% (1)
- Machine Learning with Kernel MethodsDocument760 paginiMachine Learning with Kernel MethodshoangntdtÎncă nu există evaluări
- ValiHelp PDFDocument1.211 paginiValiHelp PDFBilal AbdullahÎncă nu există evaluări
- PTC Mathcad Prime 3.1 Migration Guide PDFDocument58 paginiPTC Mathcad Prime 3.1 Migration Guide PDFJose DuarteÎncă nu există evaluări
- Chemcad 5: The Book of ExamplesDocument66 paginiChemcad 5: The Book of Examplesdanan widjanarkoÎncă nu există evaluări
- Bok:978 1 4899 7218 7 PDFDocument375 paginiBok:978 1 4899 7218 7 PDFPRITI DASÎncă nu există evaluări
- 1 Online Monitoring of PPDocument13 pagini1 Online Monitoring of PPbhawnaÎncă nu există evaluări
- GPUs Data Analytics BookDocument39 paginiGPUs Data Analytics BookAhmed MousaÎncă nu există evaluări
- Ph.D. Thesis - 2014 - Model Predictive Control For Smart Energy SystemsDocument182 paginiPh.D. Thesis - 2014 - Model Predictive Control For Smart Energy SystemsSai Pranahita KulithalaiÎncă nu există evaluări
- AttakaDocument6 paginiAttakaM Alim Ur RahmanÎncă nu există evaluări
- Iso7823 2 2003Document25 paginiIso7823 2 2003Abdulkadir Dinçer100% (1)
- Benchmarking of Refinery CO2 EmissionsDocument4 paginiBenchmarking of Refinery CO2 EmissionsChKaldÎncă nu există evaluări
- Viscosity IndexDocument3 paginiViscosity Indexdassi99Încă nu există evaluări
- Overview of Traffic & Transportation in Colombo CityDocument10 paginiOverview of Traffic & Transportation in Colombo Cityසම්පත් චන්ද්රරත්නÎncă nu există evaluări
- Ann Case StudyDocument14 paginiAnn Case StudysuryaysÎncă nu există evaluări
- Chief Technology Officer or IT Director or IT ManagerDocument4 paginiChief Technology Officer or IT Director or IT Managerapi-77407532Încă nu există evaluări
- ICB2017 Conference ProceedingsDocument100 paginiICB2017 Conference ProceedingsChem---1EngrÎncă nu există evaluări
- SAS Job Execution Web Application 2.1 - User S GuideDocument94 paginiSAS Job Execution Web Application 2.1 - User S GuideJulien AnquetilÎncă nu există evaluări
- Process Models GuideDocument213 paginiProcess Models GuideApril TrevinoÎncă nu există evaluări
- Appendix C11 Values of Hansen Solubility Parameters For Solvents Soils and Polymers 2014 Cleaning With SolventsDocument5 paginiAppendix C11 Values of Hansen Solubility Parameters For Solvents Soils and Polymers 2014 Cleaning With SolventsMenee Love U TooÎncă nu există evaluări
- Arabian Light Crude Oil AnalysisDocument2 paginiArabian Light Crude Oil AnalysisShahzeb HassanÎncă nu există evaluări
- Motor Condition MonitorDocument25 paginiMotor Condition MonitorVirgilioÎncă nu există evaluări
- Intro-to-Data-and Data-Science-Course-Notes-365-Data-ScienceDocument17 paginiIntro-to-Data-and Data-Science-Course-Notes-365-Data-ScienceHelen MylonaÎncă nu există evaluări
- Spray and Wall Film Modeling With Conjugate Heat transferFULLTEXT01 PDFDocument86 paginiSpray and Wall Film Modeling With Conjugate Heat transferFULLTEXT01 PDFrohit14octÎncă nu există evaluări
- Research Paper (Final)Document7 paginiResearch Paper (Final)Amit NaiduÎncă nu există evaluări
- SPE-199933-MS Introduction of Steam-Assisted Gravity-Drainage Oil Rate Prediction Using The 5-LINE ModelDocument19 paginiSPE-199933-MS Introduction of Steam-Assisted Gravity-Drainage Oil Rate Prediction Using The 5-LINE Modeldandi ivandiÎncă nu există evaluări
- Hydrogenation Methods Paul N Rylander 1985Document202 paginiHydrogenation Methods Paul N Rylander 1985I-Sun Deep Mohan TeaÎncă nu există evaluări
- Zero EnergyDocument33 paginiZero EnergyANUBHAV SHUKLAÎncă nu există evaluări
- CatalystDocument9 paginiCatalystYVS PRASADÎncă nu există evaluări
- Time Series Anomaly Detection With DLDocument18 paginiTime Series Anomaly Detection With DLAnonymous 9tJYscsÎncă nu există evaluări
- The Computation Structure of LCADocument20 paginiThe Computation Structure of LCARamez Mohamad100% (1)
- Sac - Case Studies 1427401Document14 paginiSac - Case Studies 1427401Suresh GundalaÎncă nu există evaluări
- Vegetable Oil IPDocument144 paginiVegetable Oil IPMark Julius CabasanÎncă nu există evaluări
- Renewable Fuels Via Catalytic HydrodeoxygenationDocument12 paginiRenewable Fuels Via Catalytic HydrodeoxygenationTan NakaphanÎncă nu există evaluări
- 17 Ge HitachiDocument40 pagini17 Ge HitachiRoxana AvramÎncă nu există evaluări
- 11-7990-JSG-Process Explorer With InfoPlus Database - FINALDocument7 pagini11-7990-JSG-Process Explorer With InfoPlus Database - FINALAlexanderÎncă nu există evaluări
- High Temperature Syngas Coolers - ccc257 PDFDocument60 paginiHigh Temperature Syngas Coolers - ccc257 PDFAbhijeet SahuÎncă nu există evaluări
- Nonlinear Regression Using EXCEL SolverDocument10 paginiNonlinear Regression Using EXCEL SolverRalph John UgalinoÎncă nu există evaluări
- Achaichia A, Cowell TA (1988) Heat Transfer and Pressure Drop Characteristics of Flat Tube and Louvered Plate Fin Surfaces PDFDocument11 paginiAchaichia A, Cowell TA (1988) Heat Transfer and Pressure Drop Characteristics of Flat Tube and Louvered Plate Fin Surfaces PDFAB Devilier100% (1)
- Rishabha Malviya, Pramod Kumar Sharma, Sonali Sundram, Balamurugan Balusamy, Rajesh Kumar Dhanaraj - Bioinformatics Tools and Big Data Analytics For Patient Care-CRC Press (2022)Document241 paginiRishabha Malviya, Pramod Kumar Sharma, Sonali Sundram, Balamurugan Balusamy, Rajesh Kumar Dhanaraj - Bioinformatics Tools and Big Data Analytics For Patient Care-CRC Press (2022)Piotr JankowskiÎncă nu există evaluări
- SAS High-Perfom ForecastingDocument492 paginiSAS High-Perfom ForecastingJuliaZRÎncă nu există evaluări
- Predictive Maintenance From Wine Cellars To 40,000ftDocument16 paginiPredictive Maintenance From Wine Cellars To 40,000ftAnonymous 9tJYscsÎncă nu există evaluări
- 4.1. Handoutcantera SummerschoolDocument4 pagini4.1. Handoutcantera SummerschoolNubia BergaminiÎncă nu există evaluări
- Prediction of Hansen Solubility Parameters With A NewDocument18 paginiPrediction of Hansen Solubility Parameters With A NewJonatas LopesÎncă nu există evaluări
- Principal Components AnalysisDocument16 paginiPrincipal Components AnalysisShangeetha TangarajÎncă nu există evaluări
- Introduction To Digital Image Correlation - ResearchGateDocument101 paginiIntroduction To Digital Image Correlation - ResearchGatescottalumileÎncă nu există evaluări
- Implement Multiphase Chalmers Student ProjectDocument23 paginiImplement Multiphase Chalmers Student ProjectJack WeatherittÎncă nu există evaluări
- Python Analyst ReferenceDocument31 paginiPython Analyst ReferenceCalin GruiaÎncă nu există evaluări
- A Selected List of Resources On MatlabDocument18 paginiA Selected List of Resources On MatlabAlberto LandaÎncă nu există evaluări
- Data Engineering Lab: List of ProgramsDocument2 paginiData Engineering Lab: List of ProgramsNandini ChowdaryÎncă nu există evaluări
- Introduction to Machine Learning in the Cloud with Python: Concepts and PracticesDe la EverandIntroduction to Machine Learning in the Cloud with Python: Concepts and PracticesÎncă nu există evaluări
- Data-Driven and Model-Based Methods for Fault Detection and DiagnosisDe la EverandData-Driven and Model-Based Methods for Fault Detection and DiagnosisÎncă nu există evaluări
- Biorefineries and Chemical Processes: Design, Integration and Sustainability AnalysisDe la EverandBiorefineries and Chemical Processes: Design, Integration and Sustainability AnalysisÎncă nu există evaluări
- Design Optimization of Fluid Machinery: Applying Computational Fluid Dynamics and Numerical OptimizationDe la EverandDesign Optimization of Fluid Machinery: Applying Computational Fluid Dynamics and Numerical OptimizationÎncă nu există evaluări
- Optimization Techniques and Applications with ExamplesDe la EverandOptimization Techniques and Applications with ExamplesÎncă nu există evaluări
- Making Sense of Data II: A Practical Guide to Data Visualization, Advanced Data Mining Methods, and ApplicationsDe la EverandMaking Sense of Data II: A Practical Guide to Data Visualization, Advanced Data Mining Methods, and ApplicationsÎncă nu există evaluări
- Nemo Analyze Manual 5.18Document0 paginiNemo Analyze Manual 5.18franz2383Încă nu există evaluări
- Phetteplace, Gary E-District Heating Guide-ASHRAE (2013)Document374 paginiPhetteplace, Gary E-District Heating Guide-ASHRAE (2013)Adrian Marin100% (1)
- SDFSDFSD GFDG F DFGDG FDG DFG DF GDFGDFGDDocument172 paginiSDFSDFSD GFDG F DFGDG FDG DFG DF GDFGDFGDeiugyuierhgierhÎncă nu există evaluări
- MKF Fan Coil Unit Specification and Dimension GuideDocument35 paginiMKF Fan Coil Unit Specification and Dimension GuideAdrian MarinÎncă nu există evaluări
- Declaration of Conformity: Equipment Name Type of Equipment Low Voltage Directive 2006/95/ECDocument1 paginăDeclaration of Conformity: Equipment Name Type of Equipment Low Voltage Directive 2006/95/ECAdrian MarinÎncă nu există evaluări
- BR Transmitter en LoresDocument8 paginiBR Transmitter en LoresAdrian MarinÎncă nu există evaluări
- Chapter 2 Ej501Document10 paginiChapter 2 Ej501Adrian MarinÎncă nu există evaluări
- TG-KH PT100 (0) PRSH enDocument2 paginiTG-KH PT100 (0) PRSH enAdrian MarinÎncă nu există evaluări
- Alfa Laval Technical Manual 4thedDocument176 paginiAlfa Laval Technical Manual 4thedrararaf100% (3)
- Manual For Residential 4.0Document40 paginiManual For Residential 4.0Alain GarciaÎncă nu există evaluări
- Tube & Pipe Marketing Guide for Medium-Weight Screwable Steel TubesDocument0 paginiTube & Pipe Marketing Guide for Medium-Weight Screwable Steel TubesAdrian MarinÎncă nu există evaluări
- College of Nursing: Assignment ON Nursing ClinicDocument5 paginiCollege of Nursing: Assignment ON Nursing ClinicPriyaÎncă nu există evaluări
- Safety Data Sheet Permatreat® Pc-191T: Section: 1. Product and Company IdentificationDocument9 paginiSafety Data Sheet Permatreat® Pc-191T: Section: 1. Product and Company IdentificationMajd DraidiÎncă nu există evaluări
- IRELAND - Rivers, Lakes and Mountains: Look at The Maps and Answer These QuestionsDocument2 paginiIRELAND - Rivers, Lakes and Mountains: Look at The Maps and Answer These QuestionsHannaÎncă nu există evaluări
- 7 Must Have Equipment Items For Your Church Safety TeamDocument7 pagini7 Must Have Equipment Items For Your Church Safety TeamhmareidÎncă nu există evaluări
- Got 1000 Connect To Alpha 2Document42 paginiGot 1000 Connect To Alpha 2supriyo110Încă nu există evaluări
- Doctors Appointment - 4!14!17 Acid RefluxDocument11 paginiDoctors Appointment - 4!14!17 Acid RefluxRay Edwin Anderson IIIÎncă nu există evaluări
- Why Britain Had Christianity EarlyDocument47 paginiWhy Britain Had Christianity EarlyChris WoodÎncă nu există evaluări
- 2G - 4G Network Module - Data Sheet - EnglishDocument8 pagini2G - 4G Network Module - Data Sheet - EnglishbbwroÎncă nu există evaluări
- Sony Ericsson K610i, K610m, and V630i Service ManualDocument53 paginiSony Ericsson K610i, K610m, and V630i Service ManualJane TodoroskiÎncă nu există evaluări
- Micro Teaching Lesson Plan in ScienceDocument4 paginiMicro Teaching Lesson Plan in ScienceAB LoveriaÎncă nu există evaluări
- Civil Engineering Set 2Document13 paginiCivil Engineering Set 2Dev ThakurÎncă nu există evaluări
- Kerr Injection WaxesDocument1 paginăKerr Injection WaxesmarosnaxÎncă nu există evaluări
- English 6 Action Research Contextualized Materials ProposalDocument41 paginiEnglish 6 Action Research Contextualized Materials ProposalJake YaoÎncă nu există evaluări
- The Indonesian Food Processing Industry (Final)Document48 paginiThe Indonesian Food Processing Industry (Final)patalnoÎncă nu există evaluări
- Reservoir Engineering Handbook Tarek Ahmed Solution ManualDocument36 paginiReservoir Engineering Handbook Tarek Ahmed Solution ManualMohamad Hasen japerÎncă nu există evaluări
- Data Sheet 2.07 Issue A: Water Flow Detector Model: WFDENDocument2 paginiData Sheet 2.07 Issue A: Water Flow Detector Model: WFDENOvidiu GavrilasÎncă nu există evaluări
- 1 5109354204116287644 PDFDocument336 pagini1 5109354204116287644 PDFGerardoÎncă nu există evaluări
- BCTG Guide-Love in The Time of CholeraDocument21 paginiBCTG Guide-Love in The Time of CholeraBernard MasiphaÎncă nu există evaluări
- M.E. (Mechanical - Heat Power Engineering) SyllabusDocument37 paginiM.E. (Mechanical - Heat Power Engineering) SyllabusKapil KotangaleÎncă nu există evaluări
- Output Configurations and Connections: NPN Open CollectorDocument2 paginiOutput Configurations and Connections: NPN Open Collectordorin serbanÎncă nu există evaluări
- End UserDocument205 paginiEnd Userghica05Încă nu există evaluări
- 2008 Company Performance 2008 Company Performance & 2009 Business Outlook & 2009 Business OutlookDocument30 pagini2008 Company Performance 2008 Company Performance & 2009 Business Outlook & 2009 Business OutlookKakasÎncă nu există evaluări
- Self EducationDocument21 paginiSelf EducationSwami VedatitanandaÎncă nu există evaluări
- WK-3508F IPTV Gateway DatasheetDocument7 paginiWK-3508F IPTV Gateway DatasheetComunidad Tecnolibre.netÎncă nu există evaluări
- Land Rover Range Rover Owners Manual 2007Document358 paginiLand Rover Range Rover Owners Manual 2007PetreCaracaleanu0% (1)
- Baobawon Island Seafood Capital Bless Amare Sunrise Resort Sam Niza Beach Resort Oklahoma Island Rafis Resort Inday-Inday Beach ResortDocument42 paginiBaobawon Island Seafood Capital Bless Amare Sunrise Resort Sam Niza Beach Resort Oklahoma Island Rafis Resort Inday-Inday Beach ResortAmber WilsonÎncă nu există evaluări
- Casa Cook ArvindDocument65 paginiCasa Cook ArvindLEAN MauritiusÎncă nu există evaluări
- Danniel Martinez Gonzalez - Gizmo: Seasons: Earth, Moon and Sun Activity B Due 2.3 Deadline 3.1Document3 paginiDanniel Martinez Gonzalez - Gizmo: Seasons: Earth, Moon and Sun Activity B Due 2.3 Deadline 3.1dannielÎncă nu există evaluări
- 10 Tips To Protect Yourself From Unhealthy AirDocument2 pagini10 Tips To Protect Yourself From Unhealthy AirAnonymous XuFb6TÎncă nu există evaluări
- Renal Cortical CystDocument2 paginiRenal Cortical Cystra222j239Încă nu există evaluări