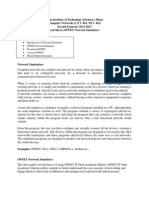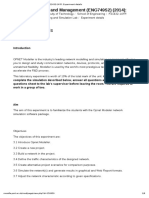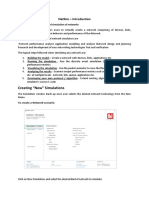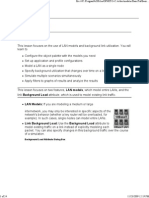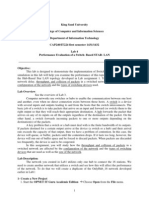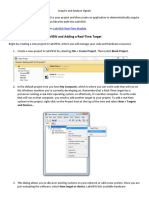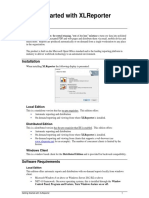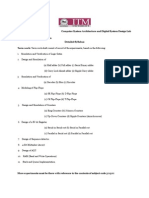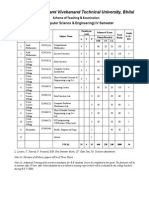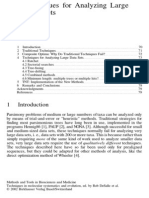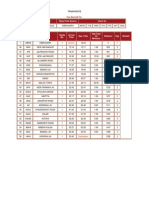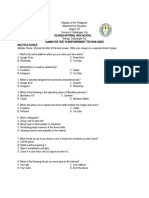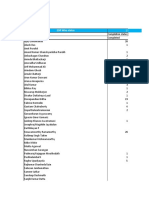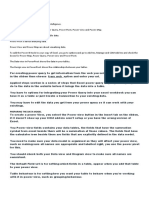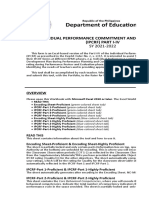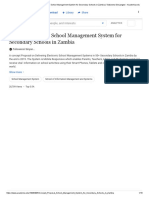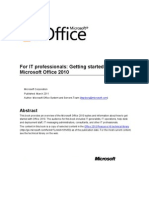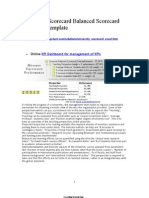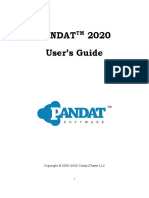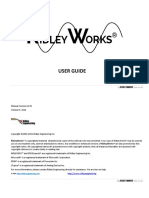Documente Academic
Documente Profesional
Documente Cultură
CS6316 - Network Simulation Lab 1
Încărcat de
deepakdewangan27Titlu original
Drepturi de autor
Formate disponibile
Partajați acest document
Partajați sau inserați document
Vi se pare util acest document?
Este necorespunzător acest conținut?
Raportați acest documentDrepturi de autor:
Formate disponibile
CS6316 - Network Simulation Lab 1
Încărcat de
deepakdewangan27Drepturi de autor:
Formate disponibile
CS6316 - Network Simulation lab 1.
In this lab, well explore several aspects of simulating networks.
Why?
A simulated network allows us to test different topologies, assess the stability of network expansions, test the
performance of a new protocol and help us troubleshoot problems and identify bottlenecks on the network.
In research, a network simulator is a valuable tool that helps with the validation of a new algorithm/protocol, and
can provide insight on the behaviour and performance of a new technology, as well as a cost-effective means of
testing scalability. Software simulators also allow for more extensive benchmarking and monitoring of network
resources.
A network simulator can be modular, providing abstract models of some not important parts of the network,
while implementing in full detail the part a user is focused on. For example, a wired link can be completely
abstract, by only defining transmission speed and delay, omitting MAC and physical layer signalling, while TCP
is implemented in full detail, with many variations available to choose from.
How?
Network operations, protocols and messages are usually modeled and implemented in Discrete Event Simulators.
Simulations usually run in virtual time, rather than real-time, decreasing the time needed for extensive
evaluations of scenarios that would need to be monitored for hours or days in a real testbed.
There is a number of network simulators available, open-source, free, or commercial ones. Open source solutions
include the popular NS2 / NS3, and OmNet++. We will be using one of the most popular commercial ones,
Opnet.
Lab checklist
Familiarise with Opnet.
Create a simple wired network topology.
Add traffic and run simulation.
Collect and analyse statistics.
Start the Virtual PC
Go to C:\vpc\. Start the XP-opnet VM.
Log in with
Username: user1
Password: Password1
Select Tools from the menu bar on the top of the window, and make sure Integration Features are enabled.
Go to Tools->Settings, activate sharing of your home drive (most probably Z), and click ok.
Press the Ctrl-Alt-Del button on the top menu, and shutdown and restart the VM. This way you can save
your files and projects on your home folder.
Launch Opnet Modeler.
OPNET Modeler
In order to create a new network model and run a simulation, you must create a new project and scenario. A
project is a group of related scenarios that each explores a different aspect of the network design. Projects my
contain multiple scenarios.
From the File menu, choose New, select Project and press OK.
Name the project as cs6316, the scenario as wired, and press OK.
Create an empty scenario, modeling an office environment of 100x100 meters size.
Select only Ethernet from Model family and click next.
Review your selection and click Finish. You should see an empty Project Editor and an Object palette
window.
There are three ways to create a network topology, manually placing each node into the workspace from the
Object Palette, create the topology with Rapid Configuration, or import the topology. Since we want to create a
simple network topology, we will automatically create the basic network and then add a server node manually.
Go to Topology->Rapid Configuration.
Select Star and press next.
Fill the fields with the values shown and press OK.
With the main topology ready, we need to add a server node and connect it to the network. Find the
ethernet_server object in the Object Palette window and drag it into the workspace. You dont need any
additional copies of this model, so right-click to turn off node creation.
To connect the server to the network we need to use the same link type we used for the rest of the nodes. Find
10BaseT object in the Palette, and drag it into the workspace. Click on the server object once and then click
on the hub in the centre of the star. Dont forget to right-click to turn off link creation.
Finally, traffic is controlled by applications and application profiles. You will need to add 1 Application
Config and 1 Profile Config objects using drag-and-drop again. These are special utility objects, and not
nodes of the network, so they do not have to be connected to the network topology. Your workspace should
look like this:
Traffic definition
The network topology is ready, and now we will have to define some traffic profiles and instruct the workstations
to use these profiles. First we need to define the applications. Opnet has some built-in of application traffic
models, so we are going to use these.
Right click on the Application Definition object, and select edit attributes.
Set the Application Definitions attribute to Default. The Attributes window should look like this:
2
Press OK.
Profile Definition
Now we have to define the profiles that control the instances of the applications (i.e. how many times an
application is used, when, how often etc). A profile can include many applications. We will create two profiles,
one describing a typical network usage pattern from a software developer and one describing a VOIP call.
Right click on the Profile Definition object and select Edit Attributes.
Expand the Profile configuration option and set the the Number of rows value to 2.
Click on the Profile configuration value field and click edit.
Fill in the following values:
Click on the Applications field for each Profile. For the SoftDevelopment profile first set rows to 3 and then
fill in the following values:
3
For the Telecom profile first set rows to 1 and then fill in the following values:
Now that traffic profiles are defined, we have to assign profiles to workstations. For this lab we will enable all
profiles to all clients. So, either sequentially do the following to all workstations (nodes 0 - 4), or ctrl-click to
select all workstations and edit their attributes.
Add 2 rows to Supported Profiles and fill in the following values. If you are editing multiple objects
please remember to tick the Apply to selected objects textbox:
The applications need to have a service endpoint somewhere in the network, so that they will know which
node to connect to. Edit the servers attributes and change the value of the Application: Supported
Services to All. This way the server can support all configured applications. It should look like this:
4
Statistics Collection
A number of statistics can be collected, either at a global or per-node level. We will use both types in this lab.
Server load: Right click on the server node and select Choose individual DES statistics. Go to Node
Statistics -> Ethernet and select Load(bits/sec). Press OK.
Hub collisions and utilisation: Right click on the hub node and select Choose individual DES statistics.
Go to Node Statistics -> Ethernet, select Collision Count and Utilization. Press OK.
Global end-to-end delay: Right-click in the project workspace and select Choose individual DES
statistics. Go to Global Statistics -> Ethernet and select Delay. Press OK.
Run the simulation
If all is configured correctly, we are ready to run the simulation. Before running it, you might want to save the
project (File->save). It is recommended to save it in your own home directory, so that you can access it again for
the next labs.
From the menu, go to DES -> Configure/Run Discrete Event Simulation. Change the duration to 10 min
and the simulation kernel to Optimized. Click Run. The simulation should take no more than two minutes to
finish.
When the simulation is done you can view the results. Well now see how to display the collected statistics for
individual nodes.
Return to the workspace window, right click on the server node, and select View Results.
Under Object Statistics, find and select Load (bits/sec).
A graph with the server load should appear on the right side of the window. If you want to have more control
on your graph, press Show. The right-click menu on this graph includes Export graph data to spreadsheet.
Since there is no spreadsheet configured in OPNET, you will see a message indicating the location of a text
file containing the graph data, like this:
This file is useful for creating plots and analysing the data with other Applications, such as Microsoft Excel,
MatLab, etc. Return to the Workspace window.
Now lets do the same for the statistics collected for the Hub. Right-click on the hub node, select View
Results, and find and select Collision Count and Utilization. You can see that both statistics are shown
on the same graph. Lets change the presentation, by changing As Is to Average.
We still have the global delay statistics.
Right-click on an empty space in the workspace and select View Results. Locate the delay under Global
Statistics and select it.
When viewing results for the complete workspace, all collected results are available. Select all four collected
statistics, press Show, right-click on the grey background of the plot window, and export all graph data to
spreadsheet. Locate and copy the produced text file to your home drive.
5
LAB1 TASK
A significant part of simulating and running experiments on a network is the presentation of the results.
For this lab your task is to use any application of your choosing to analyse the data produced by Opnet, and
present it. You can use Microsoft Excel, OpenOffice Calc, or whatever method you feel you are comfortable
with. Parsing the text file with a script you wrote and creating the plot with GNUplot is a perfectly valid option
as well. Please choose the method you will use accordingly to your abilities, as there will be no assistance on
how to create the plots.
You are to submit a report in pdf format before the start of the next lab to it1@cs.ucc.ie.
The report must include:
Four plots (one for each collected statistic).
One table showing the average, standard deviation, minimum and maximum values for each collected
statistic.
Your name, student number and email address.
The plots have to be properly presented, showing the plot title on top, and clearly identifying statistics types and
measurement units on the axes. An example of a plot follows:
An example of the table expected follows:
Average Standard dev. Minimum Maximum
Server load
(bits/sec)
Hub load
(bits/sec)
Hub collisions
(collision no.)
Global Ethernet
delay (sec)
0 20 40 60 80 100
!1
!0.5
0
0.5
1
Time (sec)
A
m
p
l
i
t
u
d
e
(
m
)
Sinusoid function f(x)
6
S-ar putea să vă placă și
- Using OpNetDocument5 paginiUsing OpNetMalebogo BabutsiÎncă nu există evaluări
- PortfolioDocument45 paginiPortfolioAnn Roshanie AppuhamyÎncă nu există evaluări
- LABSHEET-9 Introduction To Network Simulator (OPNET)Document18 paginiLABSHEET-9 Introduction To Network Simulator (OPNET)Ravi KishoreÎncă nu există evaluări
- OPNET Modeler - Introduction LTE SimulationDocument16 paginiOPNET Modeler - Introduction LTE SimulationAnonymous TTVlXoÎncă nu există evaluări
- Lab Manual For OPNET Training: Using This BookDocument51 paginiLab Manual For OPNET Training: Using This BookAldair Timana VieraÎncă nu există evaluări
- LAN Lab 1 ManualDocument9 paginiLAN Lab 1 ManualsalimmanzurÎncă nu există evaluări
- Opnet Exercise 1Document33 paginiOpnet Exercise 1enaam1977Încă nu există evaluări
- Lab 1 - Getting Started With Opnet ModelerDocument18 paginiLab 1 - Getting Started With Opnet Modelertexilion100% (1)
- OPNET Lab Two - Switches vs. Hubs: EE440 Dr. Jane DongDocument7 paginiOPNET Lab Two - Switches vs. Hubs: EE440 Dr. Jane DongPoonam SinghÎncă nu există evaluări
- Lab 1, Getting Started With Opnet Modeler Creating A New ProjectDocument18 paginiLab 1, Getting Started With Opnet Modeler Creating A New Projectkhubaib_maharÎncă nu există evaluări
- Opnet Labs: Due by Nov 17 2003 Before Class Start and Please Provide Cover Page With Your Names On It. Thanks!Document17 paginiOpnet Labs: Due by Nov 17 2003 Before Class Start and Please Provide Cover Page With Your Names On It. Thanks!Mehdi MorsaliÎncă nu există evaluări
- CSC305: Introduction to OPNET Simulation for Network Modeling and AnalysisDocument24 paginiCSC305: Introduction to OPNET Simulation for Network Modeling and AnalysisAbed Al-HalwaniÎncă nu există evaluări
- Opnet LAN SimDocument8 paginiOpnet LAN SimtexilionÎncă nu există evaluări
- RIP Riverbed LabDocument13 paginiRIP Riverbed LabnekaÎncă nu există evaluări
- Objective: Computer Networks Laboratory Manual #9Document14 paginiObjective: Computer Networks Laboratory Manual #9Nishat AhmedÎncă nu există evaluări
- Simulating Computer Networks with Opnet ModelerDocument53 paginiSimulating Computer Networks with Opnet ModelerSumit DubeyÎncă nu există evaluări
- EEE521 Computer and Data Communication Networks Group Experiential Learning 1: Local Area Network Setup and AnalysisDocument12 paginiEEE521 Computer and Data Communication Networks Group Experiential Learning 1: Local Area Network Setup and AnalysisAnonymous dnfePOzPlMÎncă nu există evaluări
- Opnet Lan TutorialDocument54 paginiOpnet Lan Tutorialshafee001Încă nu există evaluări
- Introduction to Riverbed Modeler Academic Edition Common ProceduresDocument11 paginiIntroduction to Riverbed Modeler Academic Edition Common ProceduresSamuel Lopez RuizÎncă nu există evaluări
- Opnet CsmacdDocument10 paginiOpnet Csmacddineshs519Încă nu există evaluări
- Opnet Lab NetworkDocument8 paginiOpnet Lab Networkwerkineh eshete0% (1)
- NetsimDocument15 paginiNetsimAbhishekÎncă nu există evaluări
- Lab 2Document49 paginiLab 2studentÎncă nu există evaluări
- LAN Lab 2 ManualDocument10 paginiLAN Lab 2 ManualsalimmanzurÎncă nu există evaluări
- Opnet BasicsDocument9 paginiOpnet BasicsDuong Duc HungÎncă nu există evaluări
- Basics of Riverbed Modeler Academic Edition: LaboratoryDocument10 paginiBasics of Riverbed Modeler Academic Edition: LaboratoryAbdullah khabbazehÎncă nu există evaluări
- EPANET TutorialDocument7 paginiEPANET TutorialBinyam KebedeÎncă nu există evaluări
- Lab4 - Switched LANsDocument11 paginiLab4 - Switched LANsBahram IzadiÎncă nu există evaluări
- Model a TCP/IP WAN with OPNETDocument13 paginiModel a TCP/IP WAN with OPNETHong BaoÎncă nu există evaluări
- Lab - LAN ModelingDocument24 paginiLab - LAN Modelingkareemece2007_nsnÎncă nu există evaluări
- Network Design: Planning A Network With Different Users, Hosts, and ServicesDocument8 paginiNetwork Design: Planning A Network With Different Users, Hosts, and ServicesAbdullah khabbazehÎncă nu există evaluări
- E3tutorial Exercises UsDocument41 paginiE3tutorial Exercises UsKarthik NÎncă nu există evaluări
- Opnet Projdec RipDocument7 paginiOpnet Projdec RipMohammad Bilal MirzaÎncă nu există evaluări
- RIP: Routing Information Protocol: A Routing Protocol Based On The Distance-Vector AlgorithmDocument11 paginiRIP: Routing Information Protocol: A Routing Protocol Based On The Distance-Vector AlgorithmAsadingÎncă nu există evaluări
- Lab 4Document7 paginiLab 4anon_154006Încă nu există evaluări
- Lab6 1Document14 paginiLab6 1Madalina GheorgheÎncă nu există evaluări
- Lab 6 RIPDocument13 paginiLab 6 RIPDanilo MolinaÎncă nu există evaluări
- Delite T1 LAB1Document3 paginiDelite T1 LAB1Prabesh ShresthaÎncă nu există evaluări
- Atoll 2.8 User GuideDocument37 paginiAtoll 2.8 User GuideDiareza EljabbarÎncă nu există evaluări
- Introduction to MATLAB: Drawing a Histogram of a Digital ImageDocument18 paginiIntroduction to MATLAB: Drawing a Histogram of a Digital ImageGanja SharmaÎncă nu există evaluări
- A2 Opnet CSD340 Network Design Performance 2015 Your-First-Name Your-Last-NameDocument8 paginiA2 Opnet CSD340 Network Design Performance 2015 Your-First-Name Your-Last-NameGirijaKaushikÎncă nu există evaluări
- Acquire and Analyze SignalsDocument15 paginiAcquire and Analyze Signalsleonardo favio enriqueÎncă nu există evaluări
- Sytech Xlreporter User ResultsDocument92 paginiSytech Xlreporter User ResultsLuis Claudio RamosÎncă nu există evaluări
- Sy No Psy S Sen Taurus TutorialDocument34 paginiSy No Psy S Sen Taurus TutorialLiviu BadeaÎncă nu există evaluări
- Coursework 2: Network Modeling and Simulation: ObjectiveDocument7 paginiCoursework 2: Network Modeling and Simulation: ObjectiveM Rameez Ur Rehman0% (1)
- Software for medical and industrial measurement and testingDocument7 paginiSoftware for medical and industrial measurement and testingMHD REZA FEBRIANÎncă nu există evaluări
- Step by Step LSMW Tutorial 101208040548 Phpapp02Document106 paginiStep by Step LSMW Tutorial 101208040548 Phpapp02ruiforeverÎncă nu există evaluări
- Building Basic IP Networks Lab 1-1Document13 paginiBuilding Basic IP Networks Lab 1-1CirajÎncă nu există evaluări
- OPNET Modeller lab booklet: LAN Switching LabDocument101 paginiOPNET Modeller lab booklet: LAN Switching LabKarthik SÎncă nu există evaluări
- Getting Started: Creating A TCP-IP Protocol Client ApplicationDocument12 paginiGetting Started: Creating A TCP-IP Protocol Client ApplicationpandhuÎncă nu există evaluări
- SAS Programming Guidelines Interview Questions You'll Most Likely Be Asked: Job Interview Questions SeriesDe la EverandSAS Programming Guidelines Interview Questions You'll Most Likely Be Asked: Job Interview Questions SeriesÎncă nu există evaluări
- Getting Started With Quick Test Professional (QTP) And Descriptive ProgrammingDe la EverandGetting Started With Quick Test Professional (QTP) And Descriptive ProgrammingEvaluare: 4.5 din 5 stele4.5/5 (2)
- Computer System Architecture Lab ManualDocument1 paginăComputer System Architecture Lab Manualdeepakdewangan27Încă nu există evaluări
- Syllabus Computer Science BE IV New Revised 2013Document12 paginiSyllabus Computer Science BE IV New Revised 2013deepakdewangan27Încă nu există evaluări
- Pablo A. GoloboffDocument10 paginiPablo A. Goloboffdeepakdewangan27Încă nu există evaluări
- Train Route1Document3 paginiTrain Route1deepakdewangan27Încă nu există evaluări
- UofT Computer Graphics NotesDocument126 paginiUofT Computer Graphics NotesXiao-Bo LiÎncă nu există evaluări
- Implementing Network Clients in Java - Sockets, Streams, Parsing DataDocument2 paginiImplementing Network Clients in Java - Sockets, Streams, Parsing Datadeepakdewangan27Încă nu există evaluări
- General Ledger With Budget ComparisonDocument4 paginiGeneral Ledger With Budget ComparisonSagar ShresthaÎncă nu există evaluări
- Data Exploration in Python with NumPy, Pandas & MatplotlibDocument1 paginăData Exploration in Python with NumPy, Pandas & MatplotlibSadek BPÎncă nu există evaluări
- Reflection No. 05 Research MethodologyDocument6 paginiReflection No. 05 Research MethodologyAbhishek mudaliarÎncă nu există evaluări
- Summative Test in Empowerment 2020 2021Document3 paginiSummative Test in Empowerment 2020 2021RubenÎncă nu există evaluări
- EDP Wise status and completion overviewDocument3.284 paginiEDP Wise status and completion overviewatharva hampiholiÎncă nu există evaluări
- How To Automate Excel From Visual Basic .NET To Fill or To Obtain Data in A Range by Using ArraysDocument4 paginiHow To Automate Excel From Visual Basic .NET To Fill or To Obtain Data in A Range by Using ArraysBenixÎncă nu există evaluări
- Power BI Key PointsDocument3 paginiPower BI Key PointsMumraiz KhanÎncă nu există evaluări
- Department of Education: Individual Performance Commitment and Review Form (Ipcrf) Part I-IvDocument39 paginiDepartment of Education: Individual Performance Commitment and Review Form (Ipcrf) Part I-IvNeil Roy MasangcayÎncă nu există evaluări
- Universiy of Miami - School of BusinessDocument8 paginiUniversiy of Miami - School of Business许之晟Încă nu există evaluări
- SC2012 Orch AdminDocument39 paginiSC2012 Orch AdminMandar JadhavÎncă nu există evaluări
- Find Amazon Keywords With SonarDocument9 paginiFind Amazon Keywords With SonarrajÎncă nu există evaluări
- Intro To Excel - MBA OrientationDocument9 paginiIntro To Excel - MBA Orientationmanoj kumarÎncă nu există evaluări
- TOS & Test QuestionsDocument51 paginiTOS & Test Questionsagnes100% (2)
- En Application Note EPLAN Macros V05Document28 paginiEn Application Note EPLAN Macros V05Khaled Salahul DenÎncă nu există evaluări
- Automation Anywhere Advanced RPA Professional Exam Dumps 2022Document2 paginiAutomation Anywhere Advanced RPA Professional Exam Dumps 2022maniÎncă nu există evaluări
- (PDF) Concept Proposal - School Management System For Secondary Schools in Zambia - Tuliswensi Sinyangwe - Academia - EduDocument16 pagini(PDF) Concept Proposal - School Management System For Secondary Schools in Zambia - Tuliswensi Sinyangwe - Academia - Edudesta teklu100% (1)
- Office 2010 ModulDocument341 paginiOffice 2010 ModulAditya AriewijayaÎncă nu există evaluări
- University Scorecard Balanced Scorecard Metrics TemplateDocument7 paginiUniversity Scorecard Balanced Scorecard Metrics TemplateRoberto FredericoÎncă nu există evaluări
- Automated Modeling of Screw Conveyor Components in CATIA: Yogesh H. Sawant, U. M. NimbalkarDocument5 paginiAutomated Modeling of Screw Conveyor Components in CATIA: Yogesh H. Sawant, U. M. NimbalkarerpublicationÎncă nu există evaluări
- To Include This Sheet in Any Open Workbook: Numsource: Translated TextDocument4 paginiTo Include This Sheet in Any Open Workbook: Numsource: Translated TextKarina PulidoÎncă nu există evaluări
- Pandat Manual 2020 PDFDocument265 paginiPandat Manual 2020 PDFMattia BarraÎncă nu există evaluări
- Power BI Case StudyDocument107 paginiPower BI Case StudyaronoislamÎncă nu există evaluări
- Practical Notes PDFDocument42 paginiPractical Notes PDFKanika Garg67% (3)
- 0452 Microsoft Excel 2010 Step by Step GuideDocument75 pagini0452 Microsoft Excel 2010 Step by Step GuideAnonymous FKWVgNnSjoÎncă nu există evaluări
- Excel VBA Combinations - PermutationsDocument10 paginiExcel VBA Combinations - Permutationsdinu69inÎncă nu există evaluări
- Telekom Malaysia EMS DC Power SystemDocument117 paginiTelekom Malaysia EMS DC Power SystemzamricepuÎncă nu există evaluări
- SAP2000 Command LineDocument2 paginiSAP2000 Command LineBunkun15Încă nu există evaluări
- Using Matlab Models in Aspen Plus PDFDocument5 paginiUsing Matlab Models in Aspen Plus PDFAlicia NaidooÎncă nu există evaluări
- Concept PaperDocument2 paginiConcept PaperKc Jilhaney0% (1)
- Ridley Works ManualDocument91 paginiRidley Works Manualajeetdhakar123Încă nu există evaluări