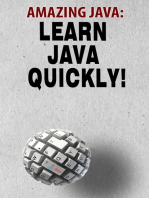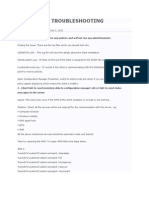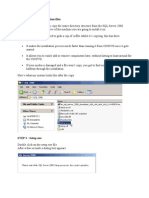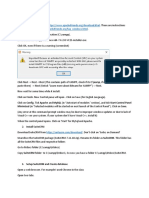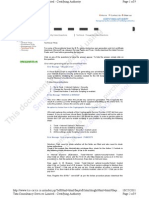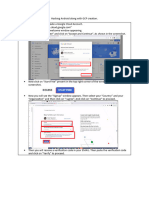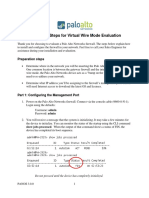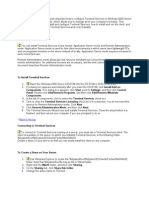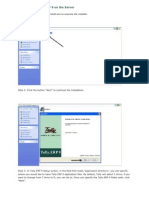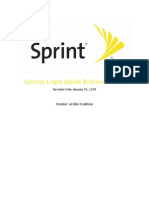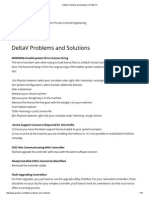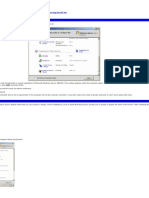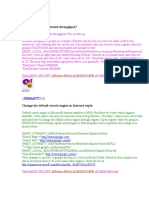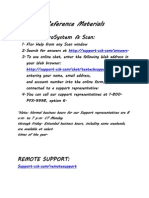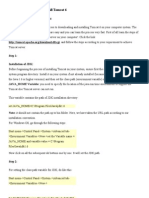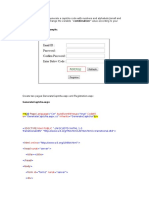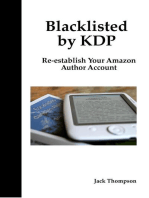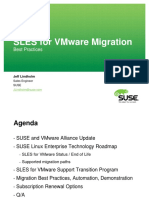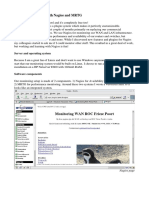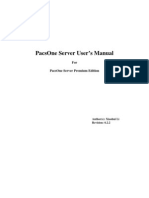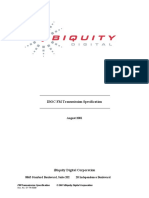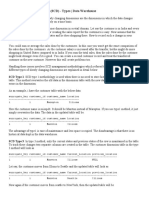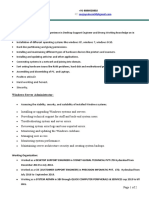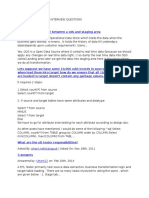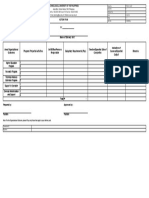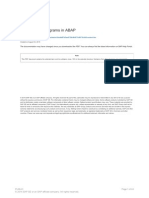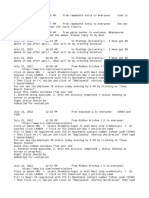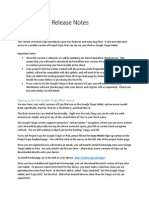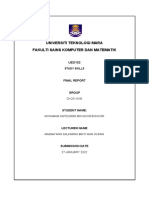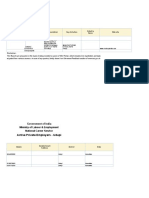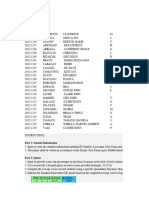Documente Academic
Documente Profesional
Documente Cultură
Cacti Plugin Configuration
Încărcat de
narsingthakur0 evaluări0% au considerat acest document util (0 voturi)
244 vizualizări7 paginiCacti Plugin step by step configuration
Drepturi de autor
© © All Rights Reserved
Formate disponibile
PDF, TXT sau citiți online pe Scribd
Partajați acest document
Partajați sau inserați document
Vi se pare util acest document?
Este necorespunzător acest conținut?
Raportați acest documentCacti Plugin step by step configuration
Drepturi de autor:
© All Rights Reserved
Formate disponibile
Descărcați ca PDF, TXT sau citiți online pe Scribd
0 evaluări0% au considerat acest document util (0 voturi)
244 vizualizări7 paginiCacti Plugin Configuration
Încărcat de
narsingthakurCacti Plugin step by step configuration
Drepturi de autor:
© All Rights Reserved
Formate disponibile
Descărcați ca PDF, TXT sau citiți online pe Scribd
Sunteți pe pagina 1din 7
"
Network Monitoring and Management
Cacti Plugin Configuration and Use (Settings and Thold)
Notes:
Commands preceded with "$" imply that you should execute the command as a general user - not
as root.
Commands preceded with "#" imply that you should be working as the root user.
Commands with more specific command lines (e.g. "RTR-GW>" or "mysql>") imply that you
are executing commands on remote equipment, or within another program.
If a command line ends with \ this indicates that the command continues on the next line and
you should treat this as a single line.
These exercises are tested against Ubuntu server version 9.10.
Exercises
These exercises assume that you have installed Cacti from
source. If you installed cacti by doing apt-get install cacti on
your Linux machine, then these exercises will not work.
Exercise 0
Log in to your PC or open a terminal window as the sysadm user.
Exercise 1
Using Plugins
Note on the left side of the Cacti page there is now a "Plugin Management" option under
Configuration:
#
Complete the install of Settings and Thold Plugins
Click on the Plugin Management choice on the left of the screen in Cacti. You should now see:
To install and enbale the Settings and Thold plugins click on the two white down-arrows circled above.
Your screen will now show:
To finish the Thold Plugin installation click on the green arrow white arrow in the green box circled
above.
Your plugins are now fully installed and active in Cacti.
Exercise 2
Configuring the Settings plugin
The Settings plugin allows you to specify additional settings for sending email in Cacti.
This is very important (actually critical) if you wish to set up Cacti so that it can
send email and generate tickets in a ticketing system.
Logged in to Cacti as the admin user you should click on the Settings link on the left side of the
page you will now see an extra tab in your available settings called Mail / DNS Click on this tab and
view the newly available options.
At this point we are going to configure Cacti to send email to the sysadmin@localhost account. This
way we can test that email is working before we attempt to configure email to go to our Request Tracker
ticket queue at net@localhost.
On the next page fill in the items circled in yellow (Test Email, From Email Address, From Name) and
then click on the Send a Test Email item circled in red.
$
Settings
Test Email: sysadm@localhost
From Email Address: cacti@localhost
From Name: Cacti Systems Monitor
You must press Save first before attempting to send a test email.
One you press, Send a Test Email you should see a popup window like this:
You can verify that your sysadmin account received the email by viewing your mail. Be sure to do this
as the sysadm user on your machine. If mutt is not installed, then as the sysadm user on your machine
do:
%
$ sudo apt-get install mutt
And, now check your email. If prompted, say yes to create a new mailbox if you are prompted to do so.
$ mutt
Later we will revisit this tab and update the Test Email field to send email to our ticketing system.
Most installations that use Cacti with a ticketing system install the Thold (threshold) plugin (next
exercise). This plugin requires that the settings plugin be installed first in order to work.
Exercise 3
Configuring the Thold Plugin
You should see a new tab in your Cacti web interface that looks like this:
Now we are ready to define a new threshold so that we can generate tickets in Request Tracker if, or
when, the threshold is met. You can come up with most any threshold imaginable. As wed like to
generate a ticket lets create a threshold that we know will be met. First, click on the Thresholds menu
choice on the left of your screen just under the Management category:
Click on the Add option at the upper-right of the screen. You will see the Threshold Creation Wizard.
In the drop-down menu for Host choose Localhost (127.0.0.1). Under Graph choose Localhost
Processes. Finally, when Data Source appears select proc.
&
Now press create and you will see a full page of options appear. Near the bottom of the page are the
ones that we will update to create our threshold (next page):
'
What we are saying here is that if we see more than 100 processes running on our localhost machine for
more than 5 minutes, then we will send an email to sysadm@localhost. If we see more than 150
processes running on our localhost machine for more than 5 minutes, then we will send an email to
net@localhost. Note that under the Re-Alert Cycle we have chosen Never to avoid creating a new
ticket every 5 minutes. Also, if you have not installed a ticketing system and set up the net@localhost
alias, then you may want to use sysadm@localhost instead.
We have to give a Low Threshold value as well as the Threshold Type that is selected above is for
High / Low Values
Be sure you fill in the fields as shown in the screen capture on the previous page. In reality this is a
contrived threshold, as most Linux boxes will easily run with over 100 or, even 150 processes. We
simply want to show you how to create a threshold and to have it trigger.
Note that once you press save you will not see anything for a few minutes. But, after 5 to 10 minutes
if you click on the Thold tab in your Cacti web pages you will see something like this:
When there are no warnings or alerts, then the thold screen will look something like this:
If you check email for your sysadmn account or if you look at the Request Tracker pages logged in as
sysadmn (go to http://pcN.ws.nsrc.org/rt/) you should see a new ticket created that looks something
like the one on the next page (once you have installed RT, perhaps later in the week):
(
Now you are ready to review what hosts and services you are monitoring. If you see items that you wish
to be notified about, then you can create thresholds for them and send an email notice to an account or to
a ticket queue of your creation.
S-ar putea să vă placă și
- Figure 1: The Default Quota Limit and Warning Level Properties DialogDocument17 paginiFigure 1: The Default Quota Limit and Warning Level Properties DialogMukendra KumarÎncă nu există evaluări
- SCCM Basic TroubleshootingDocument11 paginiSCCM Basic Troubleshootingsinghdeepak87100% (1)
- System Center Configuration Manager (SCCM) 2007 SP1 GuideDocument12 paginiSystem Center Configuration Manager (SCCM) 2007 SP1 Guidedanq2Încă nu există evaluări
- Getting Started With StataDocument11 paginiGetting Started With StataNawsher21Încă nu există evaluări
- How To Install The Microsoft Loopback Adapter in Windows XP: Manual InstallationDocument5 paginiHow To Install The Microsoft Loopback Adapter in Windows XP: Manual InstallationramkahaniÎncă nu există evaluări
- Staad ProDocument24 paginiStaad ProNy Ade HanifÎncă nu există evaluări
- Step by Step InstallationDocument28 paginiStep by Step InstallationIvy AckabahÎncă nu există evaluări
- App UntiDocument4 paginiApp UntiGustavo JovaneÎncă nu există evaluări
- Windows XP: Twenty Useful Tips and TweaksDocument5 paginiWindows XP: Twenty Useful Tips and TweakssedimbiÎncă nu există evaluări
- SuiteCRM Instalation and Initial Use Steps - XamppDocument6 paginiSuiteCRM Instalation and Initial Use Steps - XamppSakshi JainÎncă nu există evaluări
- WWW - tcs-CA - Tcs.co - in Index - JSP LeftHtml HTML Faqsleft - HTDocument9 paginiWWW - tcs-CA - Tcs.co - in Index - JSP LeftHtml HTML Faqsleft - HTsumitsemwalÎncă nu există evaluări
- Networking Document Windows 10Document9 paginiNetworking Document Windows 10bui huu LongÎncă nu există evaluări
- Unit-I Introduction To Web Technologies: Advantages of Web TechnologyDocument45 paginiUnit-I Introduction To Web Technologies: Advantages of Web TechnologyLALITHAÎncă nu există evaluări
- Lab Environment Setup Doc FOR Golden Gate: Softwares RequiredDocument55 paginiLab Environment Setup Doc FOR Golden Gate: Softwares RequiredNainika KedarisettiÎncă nu există evaluări
- Hacking Android Along With GCP CreationDocument16 paginiHacking Android Along With GCP CreationBinayak Prasad GuptaÎncă nu există evaluări
- L 2 TPDocument14 paginiL 2 TPLoly MarreroÎncă nu există evaluări
- ZeroShell WPA EnterpriseDocument16 paginiZeroShell WPA EnterprisezachwormsÎncă nu există evaluări
- T Sight TutorialDocument14 paginiT Sight TutorialTri IriantoÎncă nu există evaluări
- Tech Note - PAN Vwire Eval InstallDocument16 paginiTech Note - PAN Vwire Eval InstallJhonnySinatraÎncă nu există evaluări
- Back To The TopDocument10 paginiBack To The TopshikhaxohebkhanÎncă nu există evaluări
- CIM HT006 Database Logger SetupDocument19 paginiCIM HT006 Database Logger SetupTony Choque RamosÎncă nu există evaluări
- Captcha Sniper Users GuideDocument11 paginiCaptcha Sniper Users GuideJedd GardnerÎncă nu există evaluări
- Tally On Server-InstructionsDocument10 paginiTally On Server-InstructionsNana Ofori AmpofoÎncă nu există evaluări
- Open "Network and Sharing Center" and Click On "Change Advanced Sharing Settings"Document26 paginiOpen "Network and Sharing Center" and Click On "Change Advanced Sharing Settings"Myo Thi HaÎncă nu există evaluări
- Sprint+System+ +Quick+Reference+V1.0Document18 paginiSprint+System+ +Quick+Reference+V1.0imamitohm100% (1)
- Your Guide To Installing and Getting Started With WinsteamDocument4 paginiYour Guide To Installing and Getting Started With WinsteamMzhisyamÎncă nu există evaluări
- How To Use KeygenDocument3 paginiHow To Use KeygenLucas ChemelloÎncă nu există evaluări
- Networks LabsDocument62 paginiNetworks LabsGautham KannanÎncă nu există evaluări
- DeltaV Problems and Solutions - PCEDCSDocument10 paginiDeltaV Problems and Solutions - PCEDCShashempour100% (1)
- Nina Ejie B. Villanueva Ict Q4 Week 2 Activity Sheet 9 - Apple Task 1Document8 paginiNina Ejie B. Villanueva Ict Q4 Week 2 Activity Sheet 9 - Apple Task 1WINSLET VILLANUEVAÎncă nu există evaluări
- Captcha Sniper Users GuideDocument8 paginiCaptcha Sniper Users GuidejsmidhÎncă nu există evaluări
- Accpac Plus On Win 2000Document4 paginiAccpac Plus On Win 2000Muhammad SaleemÎncă nu există evaluări
- Install Tomcat 6.0 Server: Step 1: Installation of JDKDocument7 paginiInstall Tomcat 6.0 Server: Step 1: Installation of JDKSwathi SinghÎncă nu există evaluări
- How To Configure DCOM and O.S. Settings For OPC Communications On Windows XP SP2 at TaubateDocument12 paginiHow To Configure DCOM and O.S. Settings For OPC Communications On Windows XP SP2 at TaubateAndreia RochaÎncă nu există evaluări
- Server Configuration ToolsDocument96 paginiServer Configuration Toolsflash driveÎncă nu există evaluări
- Installation-SAPGUI For Windows For V720 PDFDocument11 paginiInstallation-SAPGUI For Windows For V720 PDFmsanshulguptapacemakÎncă nu există evaluări
- Davidmc-Easydis Read This FirstDocument6 paginiDavidmc-Easydis Read This FirstsanistoroaeÎncă nu există evaluări
- Want To Enhance Network Throughput?: All Rights ReservedDocument5 paginiWant To Enhance Network Throughput?: All Rights Reservedsandeep kumarÎncă nu există evaluări
- Reference Materials: Help With Prosystem ScanDocument8 paginiReference Materials: Help With Prosystem ScanJeremy McFerrinÎncă nu există evaluări
- Computer Internet Trouble ShootingDocument11 paginiComputer Internet Trouble ShootingPriya RenjithÎncă nu există evaluări
- Week 2Document12 paginiWeek 2Paulo CarilloÎncă nu există evaluări
- TP 5 Part2Document47 paginiTP 5 Part2Aziz LbaibiÎncă nu există evaluări
- Casio ComDocument2 paginiCasio ComMehe MohoÎncă nu există evaluări
- Direct Smile Cross Media InstallationDocument23 paginiDirect Smile Cross Media InstallationMarco BicchiÎncă nu există evaluări
- Network Licensing Installation GuideDocument11 paginiNetwork Licensing Installation GuideKishore SakhileÎncă nu există evaluări
- DGFT IndiaDocument33 paginiDGFT IndiaKarthik RedÎncă nu există evaluări
- Complete Guide LanDocument13 paginiComplete Guide LanSoumya ChakrabortyÎncă nu există evaluări
- Project 10a Hacking A PPTP VPN With Asleap (25 PTS.)Document20 paginiProject 10a Hacking A PPTP VPN With Asleap (25 PTS.)Anh Việt ĐỗÎncă nu există evaluări
- Guide To Download and Install Tomcat 6Document8 paginiGuide To Download and Install Tomcat 6ph2in3856Încă nu există evaluări
- Output of The Below ExampleDocument21 paginiOutput of The Below ExampleShanmuka SreenivasÎncă nu există evaluări
- PAN Tap Mode InstallDocument17 paginiPAN Tap Mode InstallPatricio VarelaÎncă nu există evaluări
- Checkpoint Lab GuideDocument78 paginiCheckpoint Lab Guidechicky12345100% (2)
- Blacklisted by KDP: Re-establish Your Amazon Author AccountDe la EverandBlacklisted by KDP: Re-establish Your Amazon Author AccountÎncă nu există evaluări
- The Definitive Guide to Getting Started with OpenCart 2.xDe la EverandThe Definitive Guide to Getting Started with OpenCart 2.xÎncă nu există evaluări
- Migration To Vmware SLESDocument22 paginiMigration To Vmware SLESnarsingthakurÎncă nu există evaluări
- SLES 12 Upgrade To SLES 15 SP1Document4 paginiSLES 12 Upgrade To SLES 15 SP1narsingthakurÎncă nu există evaluări
- SLES Openstack PresentationDocument20 paginiSLES Openstack PresentationnarsingthakurÎncă nu există evaluări
- Cacti Graph Template JVM Jvmmempooltable - XMLDocument19 paginiCacti Graph Template JVM Jvmmempooltable - XMLnarsingthakurÎncă nu există evaluări
- AWS Simple Icons PPT v15.10.2Document35 paginiAWS Simple Icons PPT v15.10.2narsingthakurÎncă nu există evaluări
- MobilesecurityintroDocument35 paginiMobilesecurityintronarsingthakur100% (1)
- Monitoring NagiosDocument4 paginiMonitoring NagiosnarsingthakurÎncă nu există evaluări
- Windows Basics: Prof. Yitzchak RosenthalDocument18 paginiWindows Basics: Prof. Yitzchak RosenthalnarsingthakurÎncă nu există evaluări
- Microsoft Active Directory: An OverviewDocument32 paginiMicrosoft Active Directory: An OverviewnarsingthakurÎncă nu există evaluări
- Linux Firewall With IptablesDocument39 paginiLinux Firewall With IptablesnarsingthakurÎncă nu există evaluări
- Managing UNDO TbsDocument1 paginăManaging UNDO TbsnarsingthakurÎncă nu există evaluări
- Resume For Manual TestingDocument3 paginiResume For Manual TestingJai SindhuÎncă nu există evaluări
- Get Unlimited Downloads With A Membership: Aula 9 - Conectivos - Preposição E ConjunçãoDocument2 paginiGet Unlimited Downloads With A Membership: Aula 9 - Conectivos - Preposição E ConjunçãoFabExpertÎncă nu există evaluări
- Massive Mimo Ahr (TDD) (5g Ran6.1 - Draft A)Document64 paginiMassive Mimo Ahr (TDD) (5g Ran6.1 - Draft A)VVLÎncă nu există evaluări
- Routing Algorithms in Networksonchip 2014 PDFDocument411 paginiRouting Algorithms in Networksonchip 2014 PDFlajuvanthi mÎncă nu există evaluări
- Pacsone Server User'S ManualDocument78 paginiPacsone Server User'S Manualjand_20Încă nu există evaluări
- FCC 02 286a2Document42 paginiFCC 02 286a2Bhavana GummaÎncă nu există evaluări
- Slowly Changing Dimensions (SCD) - Types - Data WarehouseDocument3 paginiSlowly Changing Dimensions (SCD) - Types - Data Warehousevivek_xwikiÎncă nu există evaluări
- What Is A DriverDocument99 paginiWhat Is A DriverHector David ZenitÎncă nu există evaluări
- ANSYS Icepak User's GuideDocument934 paginiANSYS Icepak User's GuideManoel FreireÎncă nu există evaluări
- Sriramoju Sanjay. +91-8886028802Document2 paginiSriramoju Sanjay. +91-8886028802SharathÎncă nu există evaluări
- UG 3-2 ECE R16-SyllabusDocument26 paginiUG 3-2 ECE R16-Syllabuschandra kiranÎncă nu există evaluări
- Etl Testing Real Time Interview QuestionsDocument20 paginiEtl Testing Real Time Interview QuestionsSai Vasu75% (16)
- Action PlanDocument1 paginăAction PlanFranklyn ManggapisÎncă nu există evaluări
- C++ and Data StructureDocument231 paginiC++ and Data StructureHabtie TesfahunÎncă nu există evaluări
- ABB FT8 Control System OverviewDocument4 paginiABB FT8 Control System OverviewCyrix.OneÎncă nu există evaluări
- Sap Nw73 Connectivity RFC 03 Writing RFC Programs in ABAP en 2aDocument24 paginiSap Nw73 Connectivity RFC 03 Writing RFC Programs in ABAP en 2abeconxinhÎncă nu există evaluări
- Ask Me (Ask4pc)Document2 paginiAsk Me (Ask4pc)Naman LoyaÎncă nu există evaluări
- Create PDF in Your Applications With The Pdfcrowd: HTML To PDF ApiDocument6 paginiCreate PDF in Your Applications With The Pdfcrowd: HTML To PDF ApiJean Pierre100% (1)
- Digital Marketing Case StudyDocument39 paginiDigital Marketing Case StudyYoyoÎncă nu există evaluări
- ChatDocument2 paginiChatAshwin AcchuÎncă nu există evaluări
- HL-820, HL-1020, HL-1040, HL-1050 Parts and Service ManualDocument305 paginiHL-820, HL-1020, HL-1040, HL-1050 Parts and Service ManualColeaRautuÎncă nu există evaluări
- Revit Project ExpoDocument7 paginiRevit Project ExpoRizki Tridamayanti SÎncă nu există evaluări
- Epson EcoTank Printer DatasheetDocument2 paginiEpson EcoTank Printer DatasheetArunangshu BiswasÎncă nu există evaluări
- Ec2354 Vlsi DesignDocument13 paginiEc2354 Vlsi Designjgssb85Încă nu există evaluări
- 5G UPF ArchitectureDocument41 pagini5G UPF ArchitectureJayavardhan Pothukuchi100% (1)
- Final Report Ued102 Mohamad Hafizuddin Bin Mohd BokhoriDocument21 paginiFinal Report Ued102 Mohamad Hafizuddin Bin Mohd Bokhoriheyfiez12Încă nu există evaluări
- Graphing With Excel Rev 6-10-13Document6 paginiGraphing With Excel Rev 6-10-13Fahad AreebÎncă nu există evaluări
- Private Employers - UdupiDocument3 paginiPrivate Employers - UdupiAnita SundaramÎncă nu există evaluări
- Manual HI Software (C5.2.x STD) 1.2Document138 paginiManual HI Software (C5.2.x STD) 1.2Valentin D Jesus100% (1)
- Davin Eduardo Mterm LaboratoryDocument11 paginiDavin Eduardo Mterm LaboratoryEduardo DavinÎncă nu există evaluări