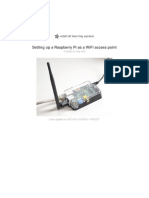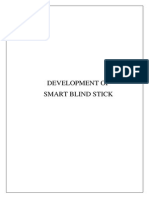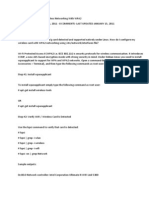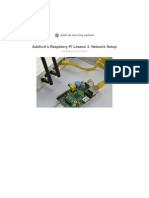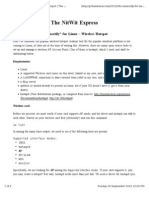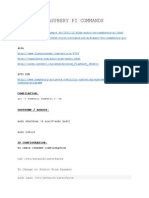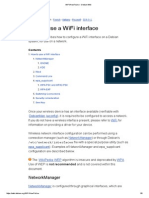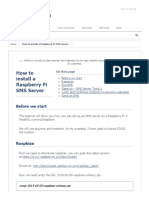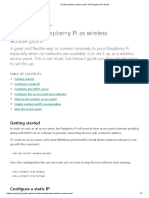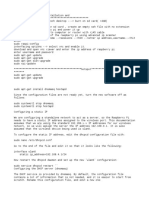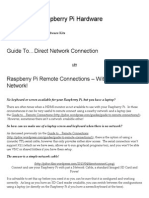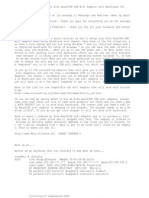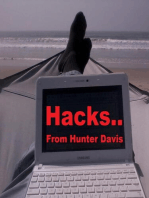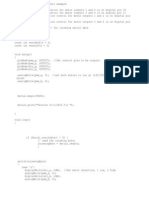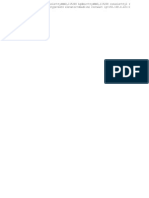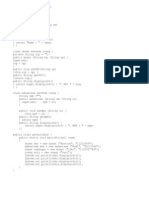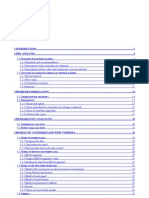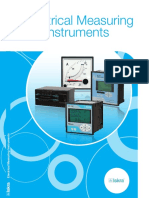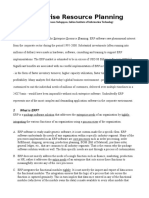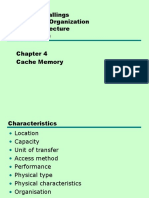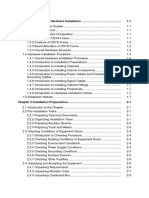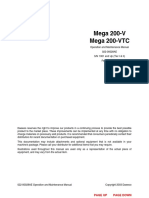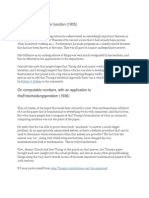Documente Academic
Documente Profesional
Documente Cultură
Setting Up A WiFi Connection On The RaspberryPi
Încărcat de
Try FajarmanDescriere originală:
Titlu original
Drepturi de autor
Formate disponibile
Partajați acest document
Partajați sau inserați document
Vi se pare util acest document?
Este necorespunzător acest conținut?
Raportați acest documentDrepturi de autor:
Formate disponibile
Setting Up A WiFi Connection On The RaspberryPi
Încărcat de
Try FajarmanDrepturi de autor:
Formate disponibile
Setting up a WiFi connection on the
RaspberryPi
Ive recently tried to setup a WiFi connection with the RaspberryPi and encountered some issues:
the connection didnt start automatically and it wasnt stable. Im using an Edimax EW-7811Un
USB dongle, which is supposed to be supported out of the box with Raspian Wheezy (2012-12-
16).
After researching the issue, I finally have a configuration that works reliably. Here are the steps
Ive followed.
Setting up the configuration
Edit the /etc/network/interfaces file to look like this:
auto lo
iface lo inet loopback
iface eth0 inet dhcp
#auto wlan0
allow-hotplug wlan0
iface wlan0 inet manual
wpa-roam /etc/wpa_supplicant/wpa_supplicant.conf
iface default inet dhcp
Then add your WiFi parameters to /etc/wpa_supplicant/wpa_supplicant.conf.
Here are my parameters to connect to my freebox (French ISP router).
network={
ssid="YOURSSID"
scan_ssid=1
key_mgmt=WPA-PSK
proto=WPA
psk="YOURPASSWORD"
}
At this point, the you should be able to start the connection with this command:
sudo ifup wlan0
In some cases, you might need to do sudo ifup wlan0 first.
Connect automatically when booting
To make the connection work when the RaspberryPi boots, I have added a few lines
to /etc/rc.local (source) :
echo "Starting WiFi..."
wpa_supplicant -B -i wlan0 -c /etc/wpa_supplicant.conf
sleep .5s
dhclient wlan0
echo "WiFi should be started"
exit 0
Keep the connection alive
To make sure that the connection stays up, Ive done two things.
First, disable the power management of the WiFi dongle. Create a
new /etc/modprobe.d/8192cu.conf file with this content (source):
options 8192cu rtw_power_mgnt=0 rtw_enusbss=0
Then, make the RaspberryPi ping the router every minute. Open your crontab:
$ crontab -e
and add this line at the end :
*/1 * * * * ping -c 1 192.168.0.254
Replace the IP address by the actual IP address of your router.
It took me some time to get it right, but now the Pi connection seems to work
How to setup a USB wlan connection on a Raspberry Pi
alternative method
1 Reply
Last week I received a new Raspberry PI model B with 512MB ram. I tried to enable WLAN using my own
instructions for the Edimax WLAN Hi-Speed USB 2.0 EW-7811Un Nano and it didnt work!?!? Huh?
Some how I got the following error message:
wpa_supplicant: /sbin/wpa_supplicant daemon failed to start
but after some google-ing I found a solution for the problem. In many posts on the web, it is suggested that the
problem relates to a lack of power issue on the RPi USB. I found out that it is really a configuration issue.
Here is how I solved it:
The setup assumes working from a clean Rasbian Wheezy image and applying the latest updates.
Configure the network adapter interface
sudo nano /etc/network/interfaces
you have to make the content of /etc/network/interfaces look like this:
auto lo
iface lo inet loopback
iface eth0 inet dhcp
auto wlan0
allow-hotplug wlan0
iface wlan0 inet dhcp
wpa-ssid YOUR NETWORK SSID HERE
wpa-psk YOUR NETWORK PASWORD HERE
ctrl-x and Y to save the changes
Now just restart your network connections
sudo /etc/init.d/networking restart
or alternatively reboot
sudo reboot
That is it! You dont have to use the /etc/wpa_supplicant/wpa_supplicant.conf with this setup.
This entry was posted in Raspberry, Wlan and Wifi and tagged Edimax, Edimax ew-7811un, Raspberry
Pi, Rpi, USB, Wireless LAN, Wlan, wpa supplicant,wpa_supplicant: /sbin/wpa_supplicant daemon failed to
start on April 1, 2013.
How to setup a USB wlan connection on a Raspberry Pi
2 Replies
A little while ago I got myself a Raspberry Pi to tinker around. I didnt know anything about Linux / Debian /
Wheezy but I was inspired by the many different kind of applications of the Raspberry Pi that I read about on
the internet.
In the meantime Ive managed to turn the Raspberry into an Airpi. It took me some time to figure everything
out, but I finally got there.
Every time I want to change/add some functionality I find myself spending lots of time Google-ing for the
right solution. The solutions that work Ill share on this blog so you can save some time achieving the same.
Today I figured out how to setup and enable the USB wlan connection on the Raspberry Pi and make it
connect to my wireless network.
update, Ive also posted an alternative solution: How to setup a USB wlan connection on a Raspberry Pi
alternative method
I got two usb wlan adapters which I both tested and seemed to work with this method:
Edimax WLAN Hi-Speed USB 2.0 EW-7811Un Nano
WLAN 11n USB Micro Stick US300EX Lite
First you need to configure the network adapter interface
sudo nano /etc/network/interfaces
#-
# This file describes the network interfaces available on your system
# and how to activate them.
# The loopback network interface
auto lo
iface lo inet loopback
# the LAN network interface
auto eth0
iface eth0 inet dhcp
# the WLAN network interface
auto wlan0
allow-hotplug wlan0
iface wlan0 inet manual
wpa-roam /etc/wpa_supplicant/wpa_supplicant.conf
iface default inet dhcp
#-
Then you need to set the wlan parameters
sudo nano /etc/wpa_supplicant/wpa_supplicant.conf
#-
network={
ssid=put your SSID here
proto=RSN
key_mgmt=WPA-PSK
pairwise=CCMP TKIP
group=CCMP TKIP
auth_alg=OPEN
psk=put your psk here
}
#-
Then you need to reboot
sudo reboot
Konfigurasi koneksi Wireless WEP
dan WPA pada Raspberry Pi
Diposkan oleh Rizky Rusfadilah di Wednesday, April 17, 2013
Di tulisan sebelumnya telah saya bahas mengenai instalasi USB WiFi Adapter menggunakan
Edimax EW-7811Un . Agar Pi dapat terhubung ke jaringan atau internet diperlukan konfigurasi.
Konfigurasi yang akan saya sampaikan bersifat umum dan dapat digunakan oleh perangkat lain
selain Edimax EW-7811Un. Konfigurasi Wireless akan saya jelaskan untuk 2 model yaitu yang
menggunakan:
WEP
WPA
Kedua konfigurasi diatas umumnya sering digunakan pada setiap wireless router. Mengingat dari
tulisan sebelumnya Wifi adapter yang terdaftar pada Pi saya adalah wlan0, maka setiap konfigurasi
yang dilakukan menggunakan wlan0.
1. Konfigurasi WEP pada Raspberry Pi
WEP dapat dikatakan sudah terlalu tua untuk sistem keamanan wireless namun masih banyak
digunakan, karena banyak perangkat lama (laptop, PC) yang hanya memiliki kemampuan tersebut
dan tidak dapat ditingkatkan ke WPA.
Agar Pi dapat menggunakan WEP, buka text editor dan buka file etc/network/interfaces
Dengan perintah: sudo nano etc/network/interfaces
Lalu tambahkan baris wireless berikut:
?
1
2
3
4
5
auto wlan0
allow-hotplug wlan0
iface wlan0 inet dhcp
wireless-essid "SSID_MU"
wireless-key "WEP_KEY_MU"
Ganti kata SSID_MU dengan nama koneksi Wifi yang kamu gunakan tanpa tanda kutip.
Ganti kata WEP_Key_MU dengan password Wifi yang kamu gunakan tanpa tanda kutip.
Dengan konfigurasi diatas maka, Pi akan mendapatkan ip dinamis dari Wireless Router.
Untuk memastikan apakah konfigurasi sudah tepat, matikan service wireless Pi dengan
perintah: sudo ifdown wlan0
Dan aktifkan kembali dengan perintah: sudo ifup wlan0
Untuk mengetahui apakah sudah mendapatkan ip, ketik: ifconfig -a
Akan tampil informasi jaringan wireless beserta ip yang digunakan.
2. Konfigurasi WPA pada Raspberry Pi
Konfigurasi WPA tidak jauh berbeda dengan WEP hanya ada beberapa kata yang harus diganti
pada fileetc/network/interfaces
Ketik perintah: sudo nano etc/network/interfaces
Lalu tambahkan baris berikut:
?
1
2
3
4
5
auto wlan0
allow-hotplug wlan0
iface wlan0 inet dhcp
wpa-ssid "SSID_MU"
wpa-psk "WPA_KEY_MU"
Ganti kata SSID_MU dengan nama koneksi Wifi yang kamu gunakan tanpa tanda kutip.
Ganti kata WPA_Key_MU dengan password Wifi yang kamu gunakan tanpa tanda kutip.
Untuk memastikan apakah konfigurasi sudah tepat, matikan service wireless Pi dengan
perintah: sudo ifdown wlan0
Dan nyalakan kembali dengan perintah: sudo ifup wlan0
Untuk mengetahui apakah sudah mendapatkan ip, ketik: ifconfig -a
Akan tampil informasi jaringan wireless beserta ip yang digunakan.
Yup.. Mudah bukan konfigurasi wireless di Raspberry Pi :)
Referensi Tulisan:
http://jeffskinnerbox.wordpress.com
http://wiki.debian.org/WiFi/HowToUse
S-ar putea să vă placă și
- 1104 Troubleshooting PERKINS PDFDocument220 pagini1104 Troubleshooting PERKINS PDFAhmed Gad100% (2)
- Setting Up A Raspberry Pi As A Wifi Access PointDocument30 paginiSetting Up A Raspberry Pi As A Wifi Access PointAdamAlfathÎncă nu există evaluări
- IMVF Controller 150212Document175 paginiIMVF Controller 150212cantillo124Încă nu există evaluări
- Development of Smart Blind StickDocument7 paginiDevelopment of Smart Blind StickxpeprisheyÎncă nu există evaluări
- Clock Domain Crossing (CDC) - FV-Lecture17Document39 paginiClock Domain Crossing (CDC) - FV-Lecture17A. Villa100% (1)
- Raspbian Wi-Pi Installation Guide for Raspberry PiDocument5 paginiRaspbian Wi-Pi Installation Guide for Raspberry PimiztempÎncă nu există evaluări
- Wi Pi User ManualDocument3 paginiWi Pi User Manualgladius-alfaÎncă nu există evaluări
- The Raspberry Pi Is Configured As A WiFi HotspotDocument4 paginiThe Raspberry Pi Is Configured As A WiFi HotspotSatyam SharmaÎncă nu există evaluări
- HOWTO Install CoovaChilli On A Raspberry Pi Using Raspian, FreeRADIUS and MySQL v1Document17 paginiHOWTO Install CoovaChilli On A Raspberry Pi Using Raspian, FreeRADIUS and MySQL v1Tino BehramÎncă nu există evaluări
- Background: Section 6.4 of The Installation GuideDocument21 paginiBackground: Section 6.4 of The Installation GuideAlex PallyÎncă nu există evaluări
- Debian Linux Configure Wireless Networking With WPA2Document7 paginiDebian Linux Configure Wireless Networking With WPA2Ryan ImpeesaÎncă nu există evaluări
- How To Use A WiFi InterfaceDocument9 paginiHow To Use A WiFi InterfaceAlex PallyÎncă nu există evaluări
- Orange Pi Lite InstruccionesDocument21 paginiOrange Pi Lite InstruccionesOmar EscobarÎncă nu există evaluări
- Adafruits Raspberry Pi Lesson 3 Network SetupDocument16 paginiAdafruits Raspberry Pi Lesson 3 Network SetupSamir TabibÎncă nu există evaluări
- Raspberry Pi Wireless Access Point Raspbian Strech - FixedDocument7 paginiRaspberry Pi Wireless Access Point Raspbian Strech - FixedMilan MilenovicÎncă nu există evaluări
- WiFi - HowToUse - Debian WikiDocument7 paginiWiFi - HowToUse - Debian WikiMike DessenovÎncă nu există evaluări
- Raspberry Pi - Part 07 - Activating WiFiDocument21 paginiRaspberry Pi - Part 07 - Activating WiFiArslan CoskunÎncă nu există evaluări
- Documentation of Configuration Network Use WIFIDocument1 paginăDocumentation of Configuration Network Use WIFIYufri Badunk TeaÎncă nu există evaluări
- Wireless Access Point With A Raspberry Pi 3Document6 paginiWireless Access Point With A Raspberry Pi 3juan perezÎncă nu există evaluări
- How Do I Configure My Newly Bought D-Link DSL-2730u Wireless N 150 ADSL2+ 4-Port Router (Cum Modem) - Airtel Broadband PDFDocument7 paginiHow Do I Configure My Newly Bought D-Link DSL-2730u Wireless N 150 ADSL2+ 4-Port Router (Cum Modem) - Airtel Broadband PDFSuresh Babu BonthuÎncă nu există evaluări
- Debian + Proxmox + VYOS + NAT + IPSec + IPTables = Fun Home LabDocument17 paginiDebian + Proxmox + VYOS + NAT + IPSec + IPTables = Fun Home LabLeonardo Serna GuarínÎncă nu există evaluări
- Quick Start Guide for Station ModeDocument4 paginiQuick Start Guide for Station ModeRata IonÎncă nu există evaluări
- Connectify For Linux - Wireless Hotspot PDFDocument5 paginiConnectify For Linux - Wireless Hotspot PDFKartheek VanapalliÎncă nu există evaluări
- Hack WPA/WPA2 WPS - Reaver - Kali LinuxDocument7 paginiHack WPA/WPA2 WPS - Reaver - Kali LinuxАлександар НуждићÎncă nu există evaluări
- Howto: Wpa With Wpa - Supplicant: Here Was My First Howto About This TopicDocument7 paginiHowto: Wpa With Wpa - Supplicant: Here Was My First Howto About This TopicTyas Te PyÎncă nu există evaluări
- RASPBERRY PI COMMANDS GUIDEDocument31 paginiRASPBERRY PI COMMANDS GUIDEVinayagam MariappanÎncă nu există evaluări
- Connect To WiFi Network From Command Line in Linux - BlackMORE OpsDocument8 paginiConnect To WiFi Network From Command Line in Linux - BlackMORE OpsDaniel Espinoza MancillaÎncă nu există evaluări
- KOLIBRIDocument91 paginiKOLIBRIdrewÎncă nu există evaluări
- Configuring WiFi and Ethernet InterfacesDocument11 paginiConfiguring WiFi and Ethernet InterfacesMircea TirziuÎncă nu există evaluări
- How To Crack A Wi-Fi Network'S Wep Password With Backtrack: Opt For Wpa EncryptionDocument13 paginiHow To Crack A Wi-Fi Network'S Wep Password With Backtrack: Opt For Wpa EncryptionmorpredhatÎncă nu există evaluări
- WiFi - HowToUse - Debian WikiDocument8 paginiWiFi - HowToUse - Debian WikiSukalyan GhoshalÎncă nu există evaluări
- Wireless LabsDocument32 paginiWireless LabsRonald MutendaÎncă nu există evaluări
- Introduction To WPA SupplicantDocument7 paginiIntroduction To WPA SupplicantSailajaUngatiÎncă nu există evaluări
- How To Install A Raspberry Pi SMS ServerDocument19 paginiHow To Install A Raspberry Pi SMS ServerkyawmoesoeÎncă nu există evaluări
- HotspotDocument5 paginiHotspotnge2261Încă nu există evaluări
- Sunray 270 ClientDocument5 paginiSunray 270 ClientsryallaÎncă nu există evaluări
- Problem:: Rajesh Kumar Cell - 9996400506 EmailDocument13 paginiProblem:: Rajesh Kumar Cell - 9996400506 EmailkumarÎncă nu există evaluări
- Setup LAN - WLAN Bridge With OpenWrt (LuCI) - Nerd Quickies PDFDocument7 paginiSetup LAN - WLAN Bridge With OpenWrt (LuCI) - Nerd Quickies PDFhumboldtÎncă nu există evaluări
- Wireless Network ConfigurationDocument30 paginiWireless Network ConfigurationAhmad FitriadiÎncă nu există evaluări
- Create Wireless Access Point - The Raspberry Pi GuideDocument7 paginiCreate Wireless Access Point - The Raspberry Pi GuideGuille MrbÎncă nu există evaluări
- Fedora Linux Core 3 VIA Networking VT6656-802.11 A/b/g USB Wireless LAN Driver Installation GuideDocument4 paginiFedora Linux Core 3 VIA Networking VT6656-802.11 A/b/g USB Wireless LAN Driver Installation GuideCristiano SilvaÎncă nu există evaluări
- Ethernet To WiFi BridgeDocument17 paginiEthernet To WiFi BridgeFranco PalumboÎncă nu există evaluări
- Tutorial Using VMWare ESXi and PFsense As A Network FirewallrouterDocument5 paginiTutorial Using VMWare ESXi and PFsense As A Network FirewallrouternoahkrpgÎncă nu există evaluări
- PF Sense Quick Start GuideDocument5 paginiPF Sense Quick Start GuideShaleh SenÎncă nu există evaluări
- The Perfect Server Debian 3Document6 paginiThe Perfect Server Debian 3M Ichsan AbdilahÎncă nu există evaluări
- Slackware Linux Essential 4Document3 paginiSlackware Linux Essential 4Fortunatus SalminiÎncă nu există evaluări
- Configure WDS and extend your WiFi range on TP-Link routersDocument6 paginiConfigure WDS and extend your WiFi range on TP-Link routersPuguh SantosoÎncă nu există evaluări
- How To Raspberry Pi EthernetDocument8 paginiHow To Raspberry Pi EthernetKirsty BÎncă nu există evaluări
- OpenWrt InstallDocument9 paginiOpenWrt Installsjb0105Încă nu există evaluări
- Raspberry Pi Installation and Setup GuideDocument3 paginiRaspberry Pi Installation and Setup Guidemark evonsÎncă nu există evaluări
- Evil Twin MethodDocument7 paginiEvil Twin MethodRahul RameshÎncă nu există evaluări
- TP-Link Router SettingsDocument59 paginiTP-Link Router SettingsDream PRANEETHÎncă nu există evaluări
- Pfsense With Lusca Installation and ConfigurationDocument34 paginiPfsense With Lusca Installation and ConfigurationArciga エドゥアルド0% (1)
- Networking - Realtek RTL8811CU Wifi Dongle - Ask UbuntuDocument3 paginiNetworking - Realtek RTL8811CU Wifi Dongle - Ask Ubuntuandyroads2Încă nu există evaluări
- WPA WiFi Hack Using Reaver in BackTrackDocument6 paginiWPA WiFi Hack Using Reaver in BackTrackamk1986100% (1)
- RetroPie Setup and ConfigurationDocument6 paginiRetroPie Setup and ConfigurationRJ CuthbertsonÎncă nu există evaluări
- Meltwater's Raspberry Pi HardwareDocument22 paginiMeltwater's Raspberry Pi Hardwareabacus147Încă nu există evaluări
- How To Setup Your Alfa Awus036h Usb Wifi With BacktrackDocument5 paginiHow To Setup Your Alfa Awus036h Usb Wifi With BacktrackPratik DhakalÎncă nu există evaluări
- The Perfect Server-Debian Wheezy (Apache2 BIND Dovecot ISPConfig 3)Document13 paginiThe Perfect Server-Debian Wheezy (Apache2 BIND Dovecot ISPConfig 3)NurulHudaÎncă nu există evaluări
- Hacking : A Comprehensive, Step-By-Step Guide to Techniques and Strategies to Learn Ethical Hacking with Practical Examples to Computer Hacking, Wireless Network, Cybersecurity and Penetration TestingDe la EverandHacking : A Comprehensive, Step-By-Step Guide to Techniques and Strategies to Learn Ethical Hacking with Practical Examples to Computer Hacking, Wireless Network, Cybersecurity and Penetration TestingÎncă nu există evaluări
- Backend Handbook: for Ruby on Rails AppsDe la EverandBackend Handbook: for Ruby on Rails AppsEvaluare: 1 din 5 stele1/5 (1)
- Section 4Document18 paginiSection 4Try FajarmanÎncă nu există evaluări
- Section 3Document10 paginiSection 3Try FajarmanÎncă nu există evaluări
- Configure VLAN ACLsDocument10 paginiConfigure VLAN ACLsTry FajarmanÎncă nu există evaluări
- Ws1001 UsingDocument206 paginiWs1001 UsingMarie witnessÎncă nu există evaluări
- Sushil Sharma Ccna ProjectDocument3 paginiSushil Sharma Ccna ProjectSushil Sharma100% (1)
- Motor Control 09192010hb (Document2 paginiMotor Control 09192010hb (Try FajarmanÎncă nu există evaluări
- CMD LineDocument1 paginăCMD LineTry FajarmanÎncă nu există evaluări
- Serial NumberDocument1 paginăSerial NumberTry FajarmanÎncă nu există evaluări
- DocumentDocument2 paginiDocumentTry FajarmanÎncă nu există evaluări
- Java Perkuliahan 1Document1 paginăJava Perkuliahan 1Try FajarmanÎncă nu există evaluări
- 5 RapportenDocument91 pagini5 RapportenTry FajarmanÎncă nu există evaluări
- 3com Switch 5500 Family Getting Started Guide2Document151 pagini3com Switch 5500 Family Getting Started Guide2Sergio PicoÎncă nu există evaluări
- Windows Steady State HandbookDocument81 paginiWindows Steady State HandbookcapellaÎncă nu există evaluări
- Software UART Using PCADocument13 paginiSoftware UART Using PCAplcmanaÎncă nu există evaluări
- Chapter 19 Testing and Troubleshooting NetworksDocument39 paginiChapter 19 Testing and Troubleshooting Networkshclraj406Încă nu există evaluări
- Mecmesin AFG ManualDocument60 paginiMecmesin AFG ManualDavid Resendiz MÎncă nu există evaluări
- Catalogue Measuring Instruments ISKRADocument110 paginiCatalogue Measuring Instruments ISKRAArmin KadragicÎncă nu există evaluări
- Assignment 2 ErpDocument10 paginiAssignment 2 ErpAreeb Shahid100% (1)
- William Stallings Computer Organization and Architecture 8th Edition Cache MemoryDocument71 paginiWilliam Stallings Computer Organization and Architecture 8th Edition Cache MemoryRudi GunawanÎncă nu există evaluări
- SoftX3000 Hardware Installation ManualDocument199 paginiSoftX3000 Hardware Installation ManualStacyÎncă nu există evaluări
- Ecodial4.8.x SnapsDocument15 paginiEcodial4.8.x SnapsEngr Majid KhanÎncă nu există evaluări
- Names, Bindings, Type Checking, and Scopes: ISBN 0-321-19362-8Document47 paginiNames, Bindings, Type Checking, and Scopes: ISBN 0-321-19362-8Bama Raja SegaranÎncă nu există evaluări
- Automatic Hand SanitizerDocument47 paginiAutomatic Hand SanitizerAbhishek DhimanÎncă nu există evaluări
- XP Series Parts ListDocument45 paginiXP Series Parts ListspirisÎncă nu există evaluări
- Prep For TI - Digital (With Sample Questions)Document7 paginiPrep For TI - Digital (With Sample Questions)AKSHAT JAINÎncă nu există evaluări
- Cable Products Price ListDocument24 paginiCable Products Price ListPeter BridgeÎncă nu există evaluări
- User Guide Packard Bell NEC Spirit 6000 Motherboard Manual 661GX-M7Document95 paginiUser Guide Packard Bell NEC Spirit 6000 Motherboard Manual 661GX-M7maccas3757100% (1)
- Manual Operacion Cargadora Daewoo M200 V, M200 VTCDocument200 paginiManual Operacion Cargadora Daewoo M200 V, M200 VTCJovita Uvijindia100% (2)
- Manual Monitor 7 StelleDocument5 paginiManual Monitor 7 StelleAlex DonciuÎncă nu există evaluări
- Chapter 1 Fundamentals of JAVADocument46 paginiChapter 1 Fundamentals of JAVAkhadye_ashwiniÎncă nu există evaluări
- On The Gaussian Error Function (1935) : Robert J. KolkerDocument4 paginiOn The Gaussian Error Function (1935) : Robert J. KolkerSanthosh KulandaiyanÎncă nu există evaluări
- Bnwas BW-800Document26 paginiBnwas BW-800etchegarayf100% (3)
- Brochure - Evox J SystemDocument8 paginiBrochure - Evox J SystemJairoGRÎncă nu există evaluări
- 5/24/2014 02:05:00 PM Varuna V: BEL Old Question Paper With AnswersDocument15 pagini5/24/2014 02:05:00 PM Varuna V: BEL Old Question Paper With AnswersUddipto SenÎncă nu există evaluări
- Substation Bus SchemesDocument8 paginiSubstation Bus Schemesabhi_tricalÎncă nu există evaluări
- Grade 7 Pretechnical Studies 1 MsDocument17 paginiGrade 7 Pretechnical Studies 1 MsBENARD LUKIBIAÎncă nu există evaluări
- A305 PC PDFDocument38 paginiA305 PC PDFEduardoÎncă nu există evaluări