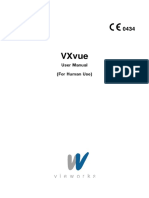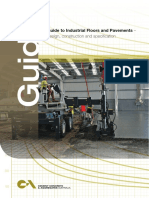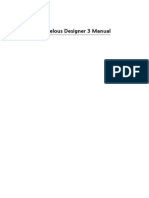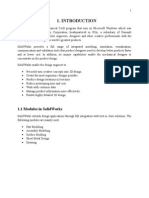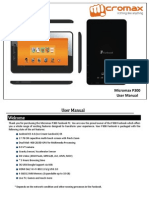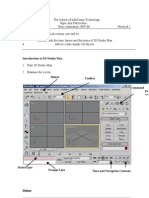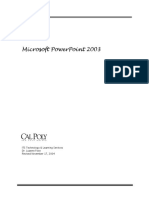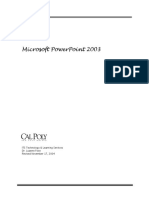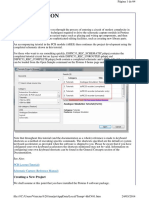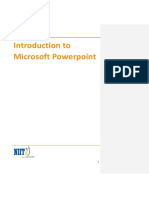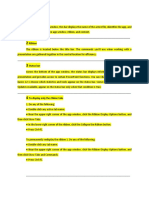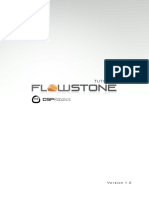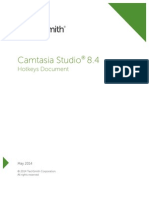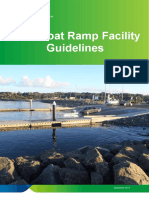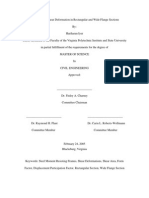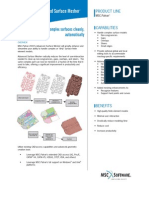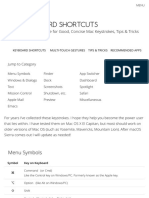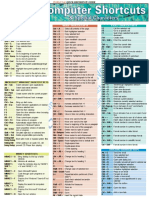Documente Academic
Documente Profesional
Documente Cultură
SolidThinking 8.0 Training Course Eng
Încărcat de
joejo_s_hotmail0 evaluări0% au considerat acest document util (0 voturi)
154 vizualizări224 paginiSolidThinking(tm) and renderThinking (tm) are trademarks of solidThinging, Inc. All other trademarks or service marks are the property of their respective owners. No part of this publication may be reproduced, stored in a retrieval system, or transmitted, or disclosed to a third party, without the prior written permission.
Descriere originală:
Drepturi de autor
© © All Rights Reserved
Formate disponibile
PDF, TXT sau citiți online pe Scribd
Partajați acest document
Partajați sau inserați document
Vi se pare util acest document?
Este necorespunzător acest conținut?
Raportați acest documentSolidThinking(tm) and renderThinking (tm) are trademarks of solidThinging, Inc. All other trademarks or service marks are the property of their respective owners. No part of this publication may be reproduced, stored in a retrieval system, or transmitted, or disclosed to a third party, without the prior written permission.
Drepturi de autor:
© All Rights Reserved
Formate disponibile
Descărcați ca PDF, TXT sau citiți online pe Scribd
0 evaluări0% au considerat acest document util (0 voturi)
154 vizualizări224 paginiSolidThinking 8.0 Training Course Eng
Încărcat de
joejo_s_hotmailSolidThinking(tm) and renderThinking (tm) are trademarks of solidThinging, Inc. All other trademarks or service marks are the property of their respective owners. No part of this publication may be reproduced, stored in a retrieval system, or transmitted, or disclosed to a third party, without the prior written permission.
Drepturi de autor:
© All Rights Reserved
Formate disponibile
Descărcați ca PDF, TXT sau citiți online pe Scribd
Sunteți pe pagina 1din 224
Copyright 1993-2009 solidThinking, Inc. All rights reserved.
solidThinking and renderThinking are trademarks of solidThinking, Inc.
All other trademarks or service marks are the property of their respective owners. This
documentation and the software program are copyright solidThinking, Inc., and your
rights are subject to the limitations and restrictions imposed by the copyright laws. No
part of this publication may be reproduced, stored in a retrieval system, or transmitted in
any form or by any means, electronic, mechanical, photocopying, recording, or
otherwise, or disclosed to a third party, without the prior written permission of
solidThinking, Inc. solidThinking, Inc. reserves the right to make changes in
specifications at any time and without notice.
Contact Information
solidThinking, Inc.
1820 E. Big Beaver
Troy, MI 480832031
USA
e-mail: info@solidthinking.com
Web site: www.solidthinking.com
Phone: 1-248-526-1920
Fax: 1-248-526-1921
Table of Contents
solidThinking Environment ..................................................................................... 1
Modeling Views ........................................................................................................ 5
Console................................................................................................................... 13
Selecting Objects................................................................................................... 15
Working Modes ...................................................................................................... 19
World Browser........................................................................................................ 25
Construction Tree .................................................................................................. 33
Transformations..................................................................................................... 43
Construction Aids .................................................................................................. 53
Preferences............................................................................................................. 59
Grids........................................................................................................................ 61
Curves..................................................................................................................... 65
Combine and Multi-Combine................................................................................. 77
Mirror....................................................................................................................... 81
Surfaces.................................................................................................................. 85
Extrude.................................................................................................................... 93
Skin.......................................................................................................................... 97
Loft and Pipe ........................................................................................................ 105
Birail ...................................................................................................................... 113
Multisweep............................................................................................................ 117
Lathe...................................................................................................................... 121
RadialSweep......................................................................................................... 127
Coons, 3Sides, and Curves Network.................................................................. 131
Fillpath and Surface from Curves....................................................................... 137
Blend Surfaces..................................................................................................... 141
Trim and Trim Solid.............................................................................................. 145
solidThinking, Inc. Introduction to solidThinking i
ii Introduction to solidThinking solidThinking, Inc.
Intersection, Make Manifold and Boolean Operations...................................... 153
Round.................................................................................................................... 161
The Shading Panel ............................................................................................... 165
Lights .................................................................................................................... 173
Global Illumination............................................................................................... 191
Materials................................................................................................................ 195
Backgrounds ........................................................................................................ 213
solidThinking, Inc. Introduction to solidThinking 1
Chapter 1
solidThinking Environment
solidThinking Interface Overview
To better understand the application, you need to familiarize yourself with the solidThinking
user interface. This will allow you to keep the number of commands required to perform
operations to a minimum.
The main elements of the solidThinking interface are shown in the image below.
Across the top of the screen is the Application title bar. This area indicates that the
solidThinking application is the active application and provides the name of the current scene
you have open.
Below the Application title bar (or above it, as in the Mac OS X version) are pull-down menus.
These menus provide access to the tools, settings, interface elements, and other parts of
solidThinking. Most of the menu options are also accessible thru keyboard shortcuts and/or
on-screen icons.
Along the left side of the default interface arrangement is the Modeling toolbar. The icons for
most of the solidThinking tools are located here. These tools are also accessible through the
Tools menu.
You can scroll through the icons by clicking and dragging anywhere in the palette with the right-
mouse button on Windows or clicking and dragging while pressing the Command key on a
Mac. You can also use the mouse wheel to scroll through the palette.
To see fewer icons in the Modeling toolbar, you can collapse each tabbed section, such as
Transform or Curves, by double-clicking the Section Title tab. The effect of this action is
shown below:
In some cases, the icon for a tool has a small arrow in the lower, right corner. These arrows
indicate that many related tool icons are stacked beneath the icon that is visible. You can
access these icons by clicking-and-holding the left mouse button on the top icon.
2 Introduction to solidThinking solidThinking, Inc.
solidThinking, Inc. Introduction to solidThinking 3
A fly-out panel is displayed with the stacked icons visible and ready to select. This fly-out
remains visible until you select a tool icon or move the mouse away. You do not have to hold
the mouse button down the entire time the fly-out is visible.
Tool-tips are provided for each icon in the solidThinking interface. These provide the title of
the tool or icon in a floating, yellow box beneath your cursor.
Tool-tips are automatically displayed if you simply hover, or hold without clicking, the mouse
cursor above the icon for one second. This also works inside the fly-out icon menus.
You can float or dock these panels by picking and dragging their borders according to your
preferences. When floating, a toolbar displays its name and a close button in the title bar. If
you hide all panels, operations can still be performed by using the menu commands. With this
layout, modeling views have the maximum space possible.
Several floating panels are used in different phases of a working session. Learning the
keyboard shortcuts allows you to quickly display or hide panels, thus improving your workflow.
You can find the keyboard shortcuts in the solidThinking on-line help.
You can also choose different themes to change the solidThinking user interface.
From the Help menu, select Preferences to open the Preferences panel (for Mac users, select
the Info > Preferences command). From the General tab, locate the User Interface section
and select a different theme from the Theme drop-down menu.
4 Introduction to solidThinking solidThinking, Inc.
solidThinking, Inc. Introduction to solidThinking 5
Chapter 2
Modeling Views
Exercise 2.1: Orthographic Views
Purpose
This exercise illustrates how to use orthographic views in solidThinking.
Step 1: Enlarge and reduce a view
1. Double-click the title bar to enlarge your view and double-click again to reduce your view.
2. You can also press the V keyboard key as a shortcut to enlarge and reduce the active view.
Step 2: Activate a view
1. To activate a view, click the title bar or click inside the view while holding down the right
mouse button.
2. Before inserting primitives, you must activate your view to define the orientation of your
object.
Step 3: Pan using the mouse
1. Click and drag the right mouse button to pan in any orthographic view.
2. In the Perspective view, click and drag the right mouse button while holding down the CTRL
key to pan.
Step 4: Pan using the Track icon
1. Drag the Track icon with the left mouse button horizontally to move the view from side to
side.
2. Drag it vertically to move the view up and down.
Step 5: Zoom in and out using the mouse
1. Click and drag the right mouse button while holding down the SHIFT key to pan in any view.
2. You can also use the mouse wheel to zoom in and out.
Step 6: Zoom in and out using the icons
With the left mouse button, drag the Zoom icon vertically up or down to zoom the view.
Step 7: Zoom defining a rectangular area
While holding down the ALT key, drag the right mouse button in any view to set the first
corner and release the right mouse button when you define the opposite corner.
Exercise 2.2: Perspective Views
Purpose
This exercise illustrates how to navigate in perspective views.
Step 1: Orbit in the Perspective view using the mouse
Click and drag the right mouse button to orbit in the Perspective view.
Step 2: Orbit in the Perspective view using the Orbit icon
Click and drag the Orbit icon up and down or side to side to orbit in the Perspective
view.
6 Introduction to solidThinking solidThinking, Inc.
solidThinking, Inc. Introduction to solidThinking 7
Step 3: Zoom in the Perspective view using the Dolly icon
1. Click and drag the Dolly icon to move the camera forward.
2. Drag it down to move the camera backward. This action does not change the viewing
angle. Perspective distortions may result at the edges of the scene.
Step 4: Zoom in the Perspective view using the F.O.V. icon
1. Click and drag the F.O.V. icon up to zoom in.
2. Drag it down to zoom out. This action changes the camera field of view and increases the
size of the point of interest by increasing the lens length.
Step 5: Zoom in the Perspective view using the Dolly and F.O.V. icon together
1. Click and drag the Dolly/F.O.V. icons up and down to change your perspective view. This
function combines Dolly and F.O.V.
2. It is important not to confuse the Dolly with the F.O.V. function.
Exercise 2.3: View Modes
Purpose
This exercise illustrates visualizing objects in various modes. By default, the Wireframe view
mode is displayed in each window.
Step 1: W (Wireframe), S (Shaded), C (Combined), T (Textured), or E
(Environment)
1. Click the W (Wireframe) icon to represent all objects in your scene in wireframe mode.
2. Click the S (Shaded) icon to represent the shape of the objects and how lights illuminate the
scene.
The shading color is not the color of the object. The shading color depends on the layer
color. Changing the layer color changes the shading color. To get more shading colors in
your scene, you can create more layers and different colors for each layer.
3. Click the C (Combined) icon to represent the shape color of the object in both wireframe
and shaded mode.
4. Click the T (Textured) icons to represent the material color and texture assigned to your
objects. Also, the environment map (HDRI images) will be visible only in the Perspective
views.
By default, all objects are white. The Textured mode representation does not exactly fit the
final effect; it aims to give you an idea of what to expect. The Textured mode requires the
most time to refresh the display, but it can be very useful for previewing your scene before
starting the rendering session.
Not all materials, such as procedural materials and decal shaders, can be displayed in
Textured mode.
5. Click the E (Environment) icons to apply an environment map to your scene. The
environment map is reflected on all models. You can select a different map to get a new
result. Additional maps can be added to the EnvMaps folder of your solidThinking
application.
Exercise 2.4: View Layouts
Purpose
This exercise illustrates how to organize views in various layouts. By default, the four view
options, Top, Perspective, Front, and Right, have the same dimensions.
8 Introduction to solidThinking solidThinking, Inc.
solidThinking, Inc. Introduction to solidThinking 9
Step 1: Changing the view layout
1. From the View menu, select Layouts to display the Layouts dialog.
2. Click the icon of the view you want to use.
The panel closes and the views are redrawn.
3. You can enlarge one view to fill the entire space inside the main window by double-clicking
its title bar. Double-click it again to restore it to its normal size.
Exercise 2.5: View Detail
Purpose
You can adjust the level of detail in the visual representation of your scene using the View
Detail panel, located on the View menu. You can increase the speed of modeling operations or
enhance the detail quality representation of your objects.
Step 1: Increase performance with complex scenes
If you are working with complex models, choose a low level detail that allows you a faster
representation of your scene speed modeling operations.
Low Quality Medium Quality High Quality
1. Open a complex scene.
2. From the View menu, select Detail. From the View Detail dialog, click Low.
Step 2: Increase or enhance the shading quality
If you are working with a model and need a higher quality representation and better
visualization, choose the High level detail. High level detail slows down the redraw process.
1. From the View menu, select Detail and click High.
2. You can customize any detail setting through the Customize View Detail panel. From the
View Detail dialog, click Customize to display the Customize View Detail panel.
Step 3: Increase or decrease the curve mesh representation
1. Draw a sphere and click the S (Shaded) icon on the title bar of the Perspective view.
2. From the View menu, select Detail. Click Customize from the View Detail dialog.
3. Under Wireframe, in the Resolution field, insert the value 20 and click Apply or OK.
Each surface entity is represented with 20 curve meshes.
Apply allows you to change the representation of your scene without closing the window,
while OK changes the representation of your scene and closes the Customize View Detail
window.
Wireframe resolution: 4 Wireframe resolution: 20
10 Introduction to solidThinking solidThinking, Inc.
solidThinking, Inc. Introduction to solidThinking 11
Step 4: Increase or decrease the shading quality
1. Open the file Shadingquality.st and click the S (Shaded) icon on the title bar of the
Perspective view.
2. From the View menu, select Detail. Click Customize from the View Detail dialog.
3. From the Shading menu, select Texture.
4. In the Tolerance field, enter the value 0.001 and click Apply or OK. Each surface entity
has a higher shading quality.
Step 5: Increase and decrease the curve quality
1. Draw a helix with these values:
Bottom Radius: 10
Top Radius: 5
Height: 15
Turns: 10.
2. Even if you choose the High level detail, the helix quality is not high enough. From the
View menu, select Detail and click Customize from the View Detail dialog.
3. Under Lines, enter 50 in the Resolution field.
4. In the Maximum field, insert the value 500 or 1000 and click Apply or OK.
All curves and curve mesh representations of surfaces will have a higher quality.
Step 6: Enable the transparent surfaces drawing mode
1. Open the file Transparent-mode.st.
2. From the View menu, select Detail.
3. Enable the Transparent surfaces check box.
The entire scene in the Shaded view mode looks transparent.
The level of detail you can reach without compromising the redraw performance depends on
your hardware configuration and your video card. You should avoid increasing the level of
detail too much if your hardware is not powerful enough. Moreover, changing the visual
representation of your model does not affect its geometry in any way.
12 Introduction to solidThinking solidThinking, Inc.
solidThinking, Inc. Introduction to solidThinking 13
Chapter 3
Console
Exercise 3.1: Interacting with the Active Command
Purpose
This exercise illustrates how to interact with active tools using the Console.
You can find the Console at the top of the workspace, near the pull-down menus.
Any parameter requiring numerical input can either be set through the keyboard or specified by
working interactively in any view with the mouse. When you enter XYZ coordinates, values can
be separated by a comma (1,1,1). However, they cannot be separated by a dot, as a dot is
used for decimals. The spacebar cannot be used as it will end an operation.
Step 1: Starting the Console
1. Click Circle or select Tools > Curves > Circle > Circle: Center, Radius. The Console
awaits your keyboard or mouse input.
2. You cannot interact with the Modeling Tool panel until you complete all console
requirements.
Step 2: Escape the Console prompts if you select the wrong tool
1. Click Circle or any other tool.
2. To escape the Console prompts, press the ESC key to cancel the tool. The Console closes
and the circle is cancelled.
Step 3: Skip all current prompts in the Console
1. Click Circle or select Tools > Curves > Circle > Circle: Center, Radius.
2. Hold down the CTRL key and press ENTER.
Default values for the circle are assigned.
3. In the Circle: Center, Radius panel, enter 0, 0, 0 for the position and enter 1 for the Radius
dimension. By doing this, you skip all the subsequent prompts for the current command.
4. You can change your circle (or any other object) at any time by modifying its parameter in
the Modeling Tool panel.
Step 4: Reactivate the Console
Sometimes, the Console may be inactive and you will not be able to insert numerical values or
press the ENTER key to confirm values. Lets see when this could happen.
1. Click Circle.
2. Confirm that 0, 0, 0 is the default position of the circle by pressing ENTER.
3. Click the Modeling Tool panel or the World Browser. The Console is inactive and the
highlighted text is unselected.
4. Press ENTER to confirm the Radius of 1. The Console is still open, but you cannot interact
with it.
5. Press 1 to change the radius value from 1 to 2. Also in this case, you cannot interact with
the Console. To reactivate it, choose one of the following procedures:
Click or double-click inside the Console.
With the right-mouse, click in any view.
As you can see, the Console is active and the value is highlighted.
6. Press ENTER to confirm the default radius or press 2 to change the radius value and press
ENTER.
14 Introduction to solidThinking solidThinking, Inc.
solidThinking, Inc. Introduction to solidThinking 15
Chapter 4
Selecting Objects
By default, when you start solidThinking, the Object mode is active. As a result, you do not
need to activate a working mode to select or apply transformations to objects.
For multiple selections, pick objects while holding down the CTRL key. The CTRL key can be
used to deselect an object.
An object can also be selected within the hierarchy browser by simply clicking on its icon.
Colors Used in solidThinking
To represent the status of an object, solidThinking uses the following colors:
Blue: Objects are not selected. Blue is the default layer color.
Red: Objects are selected.
Magenta: Entities are selected.
Dark green: Non-selected objects that are involved in the Construction Tree of the selected
object.
Exercise 4.1: Selecting and Deselecting Objects
Purpose
This exercise illustrates how to select and deselect objects.
Step 1: Select an object in a view
To select an object, activate the Object mode icon and select one of the following methods:
1. Click the object in any view. If the Wireframe view mode is active, click on its edge. If the
Shaded view mode is active, click on its surface.
2. Within the hierarchy browser, click the name of the object. Edit mode or Object mode can
be active.
3. For multiple selections, pick the objects while holding down the CTRL key.
4. Hold down the mouse button and drag in the view to select any object included in a
selection box.
Step 2: Deselect an object
1. Activate the Object mode and click in an empty place in any view.
2. If you select more than one object and you need to deselect an object without deselecting
the others, hold down the CTRL key and click the object you want to deselect.
3. If Edit mode is active, clicking in an empty place in any view does not deselect selected
objects. In this case, you must switch to Object mode and click in an empty place in any
view.
Step 3: Select an entity/entities
1. In the Top view, draw a cube as shown in the image below.
2. To select a single entity (and not the whole object), pick it while holding down the ALT key.
3. To select more entities, hold down the ALT and the CTRL keys and pick on its surface.
4. If the Wireframe view mode is active, click on its wireframe.
5. If the Shaded view mode is active, click on its surface. It is easier to select entities in the
Shaded view mode.
16 Introduction to solidThinking solidThinking, Inc.
solidThinking, Inc. Introduction to solidThinking 17
Step 4: Select an entity/entities from the hierarchy browser
1. In the World Browser, click the + symbol to display the entities of your object and click on
any entity.
Note: You cannot delete an entity if the selected object is part of a construction history. If you
press Delete, the entire object is canceled. If the object is not a part of a construction history
and you press Delete, only the select entity is cancelled and not the entire object.
Exercise 4.2: Selecting Points
Purpose
This exercise illustrates how to select and edit points.
Step 1: Select a point
1. Select the Edit mode and click the point.
2. Picking a new point automatically deselects any previously selected point. Picking can be
performed in any view, 3D view included.
3. To represent the status of a point, solidThinking uses the following colors:
Blue - Point can be selected.
Yellow - Point is selected. When you apply a transformation to some selected points, these
are displayed in blue, but in a smaller size.
Light Green - Point is not selectable and is visualized (in a smaller size) to enable snap to
point.
4. For multiple selections, pick points while holding down the CTRL key.
To choose a range of points, from the currently selected point to the clicked point, hold
down the SHIFT key.
Hold down the mouse button and drag in the view to select any point included in a
selection box. To force a selection box, even if you are over a control point or another
hotSpot (thus avoiding to activate a translation), hold down CTRL + SHIFT and drag with
the mouse.
Exercise 4.3: Selecting Groups
Purpose
This exercise illustrates how to organize your scene by creating groups. Groups can help you
organize your scene when you have a lot of objects. You can group objects that have the same
material or are in the same construction tree. This helps you quickly find them in the World
Browser
Step 1: Select a group
1. To select a group, click Group mode and pick an object that is part of a group. The entire
group is selected.
When you are in Group mode, you cannot translate an object or a group by clicking and
dragging in the view. It is still possible to apply any transformation by activating the
appropriate tool. A group can also be selected within the hierarchy browser by simply
selecting it.
18 Introduction to solidThinking solidThinking, Inc.
solidThinking, Inc. Introduction to solidThinking 19
Chapter 5
Working Modes
By default, when you start solidThinking, the Object mode is active so you do not need to
activate any working mode or apply transformations to objects.
Exercise 5.1: Working in Object Mode
Purpose
In Object mode, you can translate, rotate, and scale objects.
Step 1: Move objects in Object mode
You can move objects using one of the following methods:
1. Pick one or more items (objects or points) and drag.
2. Click Translate, , or use the T keyboard shortcut and drag your items (objects or
points). You can also select Tools / Transform / Translate.
When you drag an object, you can see the distance in the Modeling Tool panel.
Even if you can translate items by picking and dragging, it is better to use the Translate
command instead. Using Translate avoids moving unintentionally coincident objects.
Note When you use Translate to move an object, do not move the Pivot hotSpot (the yellow
point) unless you need to define a different origin.
Step 2: Modifying objects
You can modify objects by choosing one of the following methods:
1. Changing a parameter in the Modeling Tool panel while either the Object mode or Edit
mode is active.
2. Modifying interactive points or hotSpots only in Edit mode.
Exercise 5.2: Modifying Parameters
Purpose
You can modify the parameters of any object by changing values in the Modeling Tool panel.
Step 1: Modifying parameters
1. Open the file working_modes.st.
2. Be sure that the Object mode is active.
3. In the Perspective view, select the sphere.
4. On the Modeling Tool panel, change the radius by moving the slider or by typing the value
in the Radius data field and pressing ENTER.
20 Introduction to solidThinking solidThinking, Inc.
solidThinking, Inc. Introduction to solidThinking 21
Exercise 5.3: Modifying objects interactively
Purpose
You can modify some parameters of any objects interactively in any view.
Step 1: Modify objects interactively
1. In any view, select the sphere.
2. In the Application toolbar click Edit Mode. You can quickly switch from Object mode to
Edit mode by pressing the spacebar. The hotSpots of the Sphere are displayed in blue.
3. Position the mouse cursor over a hotSpot. A yellow tab displays its name. In this case, you
can modify radius and start/end angles by clicking the appropriate hotSpots and dragging
them.
Hotspots can be associated with any parameter. They can be control points, vertices, or
isoparametric curves on a surface. Some can be dragged while others may only be
selected.
Step 2: Select items (objects or points) in Edit mode
1. Press the spacebar to switch to Object mode. Learning to use this shortcut can
dramatically improve your workflow.
2. If the Edit mode is active, you cannot select or deselect objects in the views, unless you use
one of the following methods:
Click on the object in the World Browser.
Hold down the ALT key and click on an item.
Otherwise, you must switch to Object mode and click any object.
When you switch to Edit mode, not all objects display hotSpots. For example, if you select
a combined object and you switch to Edit mode, no hotSpots are displayed. In this case,
the only way to modify objects is to go back to the Construction History and modify the
original objects. To learn more about Construction History, see Chapter 7.
Moreover, you cannot translate, rotate, or scale objects if Edit mode is active. In Edit
mode, you can translate, rotate or scale points. To learn more about translating, rotating, or
scaling points in Edit mode, see Chapter 8.
Exercise 5.4: Group Mode
Purpose
Working with Groups helps you to organize your scene, especially when you need to assign
materials to more than one object.
Step 1: Create a group
1. In any view, select all objects that you want to make part of a group and choose one of the
following methods:
Use the shortcut CTRL + G to group all the selected objects.
Choose the Selection > Group menu option.
From the World Browser, click the Group icon to group all selected objects.
Step 2: Select groups
If you create a group in Object mode, you can select one object at a time and not the entire
group.
1. Click Group mode and pick an object that is part of a group. The entire group is selected.
2. When you are in Group mode, you cannot translate an object or a group by clicking and
dragging in the view, but it is still possible to apply any transformation (translation, rotation,
and scaling) by activating the appropriate tool.
3. You can also select your group within the hierarchy browser by clicking it.
22 Introduction to solidThinking solidThinking, Inc.
solidThinking, Inc. Introduction to solidThinking 23
Editing Parameters and Points
Parameter and point editing allows you to modify the position of the objects control points (for a
NURBS primitive) or vertices (for a PolyMesh), even if the object is the result of a Construction
Tree.
To enable point editing, click Point edit or use the ALT + spacebar shortcut.
When you switch from Parameter edit to Point edit, you must also activate the Edit mode to
see and manipulate an objects points. You cannot delete or add points when Point edit is
active.
When in Point edit, the Multi Edit panel is automatically invoked. Transformations can be
applied using the standard transformation modeling tools: translate, rotate and scale.
The Multi Edit modeling tool panel contains two buttons to remove the editing from the currently
selected points (Un-edit selected) and from all points of the currently selected objects (Un-edit
all).
Important note: When you edit points of primitives or objects that are involved in a construction
history you must switch to Parameter edit. Otherwise, when you try to edit an object, you will
not be able to modify interactively or adjust parameters in the Modeling Tool panel.
24 Introduction to solidThinking solidThinking, Inc.
solidThinking, Inc. Introduction to solidThinking 25
Chapter 6
World Browser
The World Browser allows you to view and organize objects in your scene. You can navigate
in your scene using the World or Layers.
It is important not to confuse the World Browser with the Construction History.
The World Browser allows you to view all objects in your scene.
The Construction History allows you to view and navigate the construction history of the
selected object.
You can float or doc the World Browser panel by picking and dragging its upper border and
positioning it anywhere on the screen.
You can also resize your World Browser to obtain more space while you are organizing your
scene.
Exercise 6.1: Navigating the World Browser
Purpose
This exercise illustrates how to customize the World Browser.
Step 1: Resize the World Browser
1. Drag the border up or down to resize the World Browser.
2. Add more space to the World Browser.
26 Introduction to solidThinking solidThinking, Inc.
solidThinking, Inc. Introduction to solidThinking 27
3. Drag the World Browser beside the Modeling Tool Panel to add more space.
4. Hide the Construction History to add more space to the World Browser.
Step 2: Hide the Construction History
1. Right-click in an empty area anywhere in the World Browser (not in the Construction
History).
2. Select Show/hide C. Tree to hide your Construction History.
If you hide your Construction History, you can get more space to organize your scene.
Step 3: Display the Construction History
1. Right-click in an empty area anywhere in the World Browser.
2. Select Show/Hide C. Tree to display your Construction History.
Step 4: Rename objects method 1
1. Open the file Browser.st.
2. Select the Sphere icon in any view. The sphere becomes red, and its icon in the World
Browser is red.
3. From the World Browser, click once on the Sphere icon Surf #1, then click and hold the
mouse button down on the object name.
The text becomes editable.
4. Type Mysphere and press ENTER to rename.
Step 5: Rename objects method 2
You can also rename an object in this way:
1. Select the Sphere in any view.
2. From the World Browser, click once on the Sphere icon Surf #1, press the F2 key, type
Mysphere, and press ENTER to rename.
You can also rename groups using the same procedure.
Renaming your objects in the World Browser is very helpful to locate them immediately.
There are many ways to customize your objects in the World Browser. You can disable and
enable selecting objects, hide and show objects in views, group and ungroup objects, as well as
other useful operations. These items are explored below:
Step 6: Hide an object in a scene
1. Select the Prism in any view or its name from the World Browser (Surf #4).
28 Introduction to solidThinking solidThinking, Inc.
solidThinking, Inc. Introduction to solidThinking 29
2. Click the Hidden in- interactive views icon.
3. Click in an empty area to deselect it.
When you hide an object, solidThinking hides it from rendering also.
When you use one of the operations above, the status of the object changes. Also, its icon
in the World Browser changes. This helps you to individualize the object easily.
Visible objects Hidden object
Step 7: Visualize a hidden object
The only way that allows you to reselect and visualize a hidden object is to select it in the World
Browser.
1. From the World Browser, select Surf #4 that has a hidden icon.
2. Click the Hidden in the interactive views button.
Renaming objects helps to individualize them in the World Browser.
You can still modify your objects even if they are hidden in view, in rendering, disabled, or
shown as a bounding box only.
Step 8: Hide objects in rendering
1. Select the Prism in any view or click on its name (Surf #4) in the World Browser.
2. Click the Hidden in rendering views icon.
When you render your scene the prism will not be rendered.
Step 9: Display objects in rendering
1. From the World Browser, select Prism (Surf #4).
2. Click the Hidden in rendering icon.
Step 10: Create a group
1. While pressing the CTRL button, select the Sphere, Tours, and the Cylinder in any view.
The three objects and their icons turn red in the World Browser.
2. From the World Browser, click the Create group icon.
Step 11: Add objects to a group
1. Select the circle in any view.
2. From the World Browser, drag and drop its icon, Curve #3, into the Group folder.
Step 12: Remove objects from a group
1. Click the + sign to expand the Group #1 folder.
2. Select the circle, Curve #3, within Group #1.
3. Drag and drop Curve #3 on the World icon or in another group (do not drop it in an empty
area).
Step 13: Ungroup an existing group
1. Click Group from the World Browser.
The group icon becomes red.
2. From the World Browser, click the Ungroup icon.
Step 14: Disable picking objects
1. Select the object you want to disable.
2. Click Disable.
The object is still selected.
3. Click in an empty area to deselect it.
The object cannot be selected in any view.
30 Introduction to solidThinking solidThinking, Inc.
solidThinking, Inc. Introduction to solidThinking 31
Step 15: Enable picking disabled objects
As with hidden objects, to reselect and enable a disabled object is to select it in the World
Browser. To individualize which objects are disabled, activate the correct status filters.
Click the Status filter pull-down menu and select Picking/B.Box.
This pull-down menu allows you to decide which kind of information you want displayed in the
World Browser.
If you select Picking/B.Box, the World Browser displays only the icons of objects that
are not selectable or that use a bounding-box display.
If you select Visibility, the World Browser displays only the icons of objects that are not
visible in the interactive views or in the rendering.
If you select Shadows, the World Browser displays only the icons of objects that do not
receive or cast shadows.
From the World Browser, select Surf #4.
Click the Picking disabled icon again to enable it.
When you choose another Filter status, remember to switch it to Visibility. Visibility is the
default Filter status.
32 Introduction to solidThinking solidThinking, Inc.
solidThinking, Inc. Introduction to solidThinking 33
Chapter 7
Construction Tree
The solidThinking Construction Tree amplifies the power of all of the tools. You can
manipulate both the parameters and the points of all objects freely. It allows you to replace
source objects within the Construction Tree with immediate reconstruction. It is also possible to
collapse the Construction Tree, so is removing the history from an object. See the solidThinking
Users Guide for more details on the Construction History.
It is important not to confuse the World Browser with the Construction History.
The World Browser allows you to view all objects in your scene.
The Construction Tree allows to view and to navigate only the Construction History of
the selected object.
Exercise 7.1: Understanding the Construction Tree
Purpose
To better understand how the Construction History works, let us take a look at this simple
example.
Step 1: Using the Construction Tree
1. Open the file C-history01.st.
In the World Browser, there are three objects: a curve and two solids. The Construction
History helps understand how these solids are created.
2. From the Top view, click the left cylinder solid 1. Make sure that the Object mode is
active.
From the Construction Tree, we know that this object is not a free-form object, but a simple
primitive created with solidThinking.
3. Select the other object, solid 2. From the Construction History, we know that this object is
not a primitive or a revolved object, for example, but an object created with the Extrude
command.
Step 2: Read the Construction History of an object
1. At the top of the Construction History is the name of the selected object and its history.
34 Introduction to solidThinking solidThinking, Inc.
solidThinking, Inc. Introduction to solidThinking 35
2. Solid 2 is created using the Extrude tool.
3. The name of the extruded curve is Curve1.
4. Curve 1 is a circle.
Step 3: Modify objects that are involved in a Construction History
For instance, if we need to modify the radius of the solid, we must go back in the history and
select the circle. If we select Solid 2 from the Modeling Tool panel, we can access the
extrusion parameters, such as height and sections and not the radius value of the circle. For
this reason, to change the radius, we must navigate the history and select the circle to modify its
value.
1. Click Solid 2 in any view to select it.
2. Within the Construction History, click the circle or on its name, Curve1.
3. In the Modeling Tool panel, change the Radius value from 5 to 7.
Never cancel objects that are involved within a Construction History. For instance, if you
cancel Curve1, Solid 2 becomes an empty object. Remember that each Modeling Tool
creates the resulting object from the input parameters and object. If one source object is
deleted, the resulting object remains in the browser but does not contain any valid entity. If
this happens, you can undo the operation or replace the source object with another one and
the object becomes valid.
Exercise 7.2: More Complex Construction History
Purpose
This exercise illustrates how to edit an object with a Construction Tree.
Step 1: Add a trim to the solid
We will add a Trim operation to our solid, making the history of the objects more complex.
1. Open the file C-history02.st.
2. Click the Trim solid icon near the Trim icon.
3. The Pick curve: prompt is displayed. Click the Rectangle in the Front view.
4. The Pick surface: prompt is displayed. Click Solid 2 in any view.
What happened to Solid 2? solidThinking hides Solid 2 and creates a new copy with the
trim operation. This means that we have two solids: the extruded one and the trimmed one.
The extruded solid was automatically hidden.
When we use modeling tools, such as Boolean, Intersection, Shell, Round, and so on, a
new copy is always created and the original one is always hidden.
Step 2: Navigate an objects history
To better understand what happens when we trim an object, we must navigate its history.
1. Click the Trimmed solid, Surf #3, in any view to select it.
2. Within the Construction History, click the Extrude Modeling Tool or on its name, Solid 2.
3. In the Modeling Tool panel, change the extrusion Length value from 10 to 13.
4. If you need to change the radius again, click the circle or on its name, Curve1.
5. In the Modeling Tool panel, change the Radius value from 7 to 5.
Even if source objects are hidden, they can be modified as any other object.
36 Introduction to solidThinking solidThinking, Inc.
solidThinking, Inc. Introduction to solidThinking 37
Exercise 7.3: Replacing Objects
Purpose
This exercise illustrates how to replace a profile with another profile
Step 1: Replace an object within a Construction History
1. Open the file Replace01.st.
2. Click the Lathe tool.
3. The Pick Profile curve: prompt is displayed.
4. In the Front view, click Profile 1.
5. The Rev. axis start prompt is displayed.
6. Press ENTER to confirm.
7. The Revolution axis direction: prompt is displayed.
8. Press ENTER to confirm.
If you did not click Profile in the Front view, the revolution direction could change. Select
the Z axis from the Modeling Tool panel if this happens.
Step 2: Replace the profile with another profile:
1. Select the glass that you have revolved.
2. From the Modeling Tool panel, select the Replace check box and click Profile 2.
Exercise 7.4: Replacing Objects
Purpose
This exercise illustrates how to correctly replace the source object with a new one.
Step 1: Replace a source object in an inexact way
1. Open the file Replace02.st.
2. Select the object Surf #3 in any view.
3. From the Construction History, select the Lathe object Surf #2.
4. From the Lathe Modeling Tool panel, select the Replace check box and click Profile 3.
As you can see, the Replace operation is performed correctly, but the resulting object is not
what we want. This is because there are other objects involved in this Construction History.
For example, there are polar copy objects that are positioned at the center. When we
replace the profile, solidThinking does not move the polar copy to the new location. In
these cases, we must pay attention if other objects are involved in the History. We can
place the new profile in the same location as Profile 1.
5. Select the object Surf #3 in any view.
6. From the Construction History, select the Lathe object, Surf #2.
7. From the Lathe Modeling Tool panel, select Replace and click Profile 2.
38 Introduction to solidThinking solidThinking, Inc.
solidThinking, Inc. Introduction to solidThinking 39
As you can see, the result is correct.
Even if you made a mistake, you can correct it without problems.
Step 2: Repeat Step 1 using a different method
1. Select the object Surf #3 in any view.
2. From the Construction History, select the Lathe object Surf #2.
3. From the Lathe Modeling Tool panel, select Replace and click Profile 3.
Here is the procedure to correct our mistake:
4. Select the object Surf #3 in any view.
5. From the Construction History, select Profile 3.
6. Click the Translate icon or use the T keyboard shortcut.
7. Click Grid 2 to activate it.
8. Hold down the X keyboard shortcut and drag Profile 3 to the center.
Using the Construction History correctly helps you to correct errors and avoid using the Undo
function.
Exercise 7.5: Collapsing a Construction History
Purpose
Sometimes, it can be useful to collapse the Construction History. To collapse a Construction
Tree, unlink the selected object from the Construction History, leaving it freely editable.
Step 1: Cut and collapse a Construction History
Sometimes, it can be useful to collapse the Construction History. To collapse a Construction
Tree, unlink the selected object from the Construction History, leaving it freely editable.
1. Open the file C-history02.st.
2. Select solid 2.
3. Press the C keyboard shortcut or select the Edit > Collapse Construction Tree menu
option. The following dialog is displayed:
This dialog gives you the option to delete or keep hidden source objects that are not used in
another Construction Tree.
4. Click Yes to delete all source objects.
Before collapsing. After collapsing and
selecting Yes.
After collapsing and
selecting No.
As you can see in the World Browser and in the Construction History, if you select Yes
(see the image above) Solid 2 does not have any more Construction History. In the World
Browser, the source Curve1 is deleted.
If you select No, Solid 2 does not have any more Construction History. In the World
Browser, the source Curve1 is still hidden in your scene. In this case, if you need it you
can visualize it in your views and use it for your needs.
Exercise 7.6: Restoring a Step in the Construction History
Purpose
You can restore the second to last step (or any other step) in the Construction History. When
you choose a tool like Boolean operation, Round, or Trim solid, solidThinking hides the
object and performs the operation on a new copy. You must delete the last operation and turn
on the hidden object.
40 Introduction to solidThinking solidThinking, Inc.
solidThinking, Inc. Introduction to solidThinking 41
Below is an example. Suppose that we need to delete the two holes from this object.
How do you know what the last operation is in
this Construction History?
According to the Construction Tree, the last
operation is the Trim solid.
Step 1: Restore the second to last step in a Construction History
1. Open the file C-history03.st.
2. Select Surf #17. The Construction Tree shows that Surf #17 is the result of the Trim solid
tool using two circles to trim Surf #16.
3. Within the Construction History, click Surf #16.
4. Click Hidden in interactive views icon to display.
5. Within the Construction History, click Surf #17 and click Delete.
42 Introduction to solidThinking solidThinking, Inc.
solidThinking, Inc. Introduction to solidThinking 43
Chapter 8
Transformations
Translation
In the active working mode, you can use solidThinking to translate objects or points. If you
want to translate an object, the Object mode must be active. If you want to translate points, the
Edit mode must be active. To toggle between the Object mode and the Edit mode, press the
spacebar.
Exercise 8.1: Translation Methods
Purpose
This exercise illustrates how to translate objects in three different ways.
Translate objects
To translate an object, the Object mode must be active. Choose one of the following methods:
1. Interactive translation (without choosing the Translate tool).
2. Interactive translation (using the Translate tool).
3. Numerical translation (using the Translate tool).
Step 1: Interactive translation (without choosing the Translate tool)
1. Pick and drag one or more items in any 3D view to a new location. If you want to constrain
movement along one axis, hold down the X, Y, or Z key before dragging it or enable only the
X, Y, or Z axis icons on the Application toolbar.
Note: When you select an object to translate, if you constrain movement along one axis,
disabling X, Y or Z, the translation can be applied to the local axes or the global axes. Their
orientation in the view is dependent on the orientation of the coordinate system, which can
be local or global.
If you drag an object that has a complex construction history, it could take some time. This
means that solidThinking must recalculate the entire history. Moreover, when you
translate a complex object, you must select other involved objects in the same history,
otherwise this could compromise the final result.
Step 2: Interactive translation (using the Translate tool)
1. Pick the items you want to move.
2. Click Translate or use the T keyboard shortcut. The Translation Manipulator, with 3
arrows (red, green and blue), is displayed at the center of the object. Also, a blue hotSpot is
displayed at the center of the Manipulator. You can drag and place this blue hotSpot in any
location to define a different reference point that could be used as a snapping point.
Remember that you can use Snaps to position the center in a specific location.
3. Choose one of the following methods to translate your object:
Drag the red arrow to translate the object along the X direction.
Drag the green arrow to translate along the Y direction.
Drag the blue arrow to translate along the Z direction.
Drag the blue square to translate along the XY plane.
Drag the green square to translate along the XZ plane.
44 Introduction to solidThinking solidThinking, Inc.
solidThinking, Inc. Introduction to solidThinking 45
Drag the red square to translate along the YZ plane.
Click and drag in an empty space outside the Manipulator to translate freely in any
direction without any constraint.
If you want to perform another translation operation using the Manipulator, you must click
the Translation icon again or press T.
It is better to use always the Translate tool, even if you can move objects without it,
especially if there are many overlapped objects in your scene. In this case, you will avoid
accidentally selecting and moving other objects.
Step 3: Numerical translation (using the Translate tool)
1. Pick the items you want to move.
2. Click Translate or use the T keyboard shortcut.
3. Input the XYZ coordinates in the XYZ field on the Modeling Tool panel to numerically
specify the new location.
Step 4: Translate objects in relation to a specific point
1. By default, the translation reference point of an item is placed in relation to its local axes.
2. Pick the item you want to move.
3. Click Translate or use the T keyboard shortcut.
4. Click the Pivot hotSpot (a blue point) of the item in any view and drag it to the new location.
5. Choose one of the predefined Origin options from the Modeling Tool panel.
6. Input the XYZ coordinates in the Pivot field of the Modeling Tool panel to specify
numerically the location of an arbitrary origin point.
Step 5: Translate points
To translate points, the Edit mode must be active. Choose from one of the following methods:
1. Interactive translation (without choosing the Translate tool).
2. Interactive translation (using the Translate tool).
3. Numerical translation (using the Translate tool).
When you switch to Edit mode, not all kinds of objects display points. For example, if you
select an object that has a construction history and you switch to Edit mode, no points are
displayed. In this case, you can collapse the object or you can activate the Point edit tool
on the Application toolbar.
Step 6: Interactive translation (without choosing the Translate tool)
1. Select your object and switch to Edit mode.
2. Select the points you need to translate and drag in any 3D view to a new location.
Step 7: Interactive translation (using the Translate tool)
1. Select your object and switch to Edit mode.
2. Select the points you need to translate.
3. Click Translate or use the T keyboard shortcut.
4. Use the Manipulator to move it or click an area of the view that is clear of any items and
drag to the new location. If you want to constrain movement along one axis, hold down the
X, Y, or Z key before dragging it.
Step 8: Numerical translation (using the Translate tool)
1. Select your object and switch to Edit mode.
2. Select the points you need to translate.
3. Click Translate or use the T keyboard shortcut.
4. Input the XYZ coordinates in XYZ field on the Modeling Tool panel to specify numerically
the new location.
46 Introduction to solidThinking solidThinking, Inc.
solidThinking, Inc. Introduction to solidThinking 47
Rotate
With the active working modes, you can use solidThinking to rotate objects or points. To
rotate objects, be sure that the Object mode is active. To rotate points, you must switch to Edit
mode. To toggle between Object mode and Edit mode, press the spacebar.
By default, rotation is view dependent. This means that the rotation is performed according to
the two-dimensional plane of the window view where you have selected the item to rotate.
Exercise 8.2: Rotation Methods
Purpose
This exercise illustrates how to rotate objects.
Step 1: Rotate objects in a specific view
1. Click the Top view to activate the XY plane.
2. Select one or more objects that you want to rotate.
3. Click the Rotate icon or use the R keyboard shortcut. The Rotation Manipulator, with 3
arcs (red, green and blue) and a yellow circle, is displayed at the center of the object. Also,
a blue hotSpot is displayed at the center of the Manipulator. You can drag and place this
blue hotSpot in any location to define a different rotation center. Remember that you can
use Snaps to position the center in a specific location.
4. Choose one of the following methods to translate your object:
Drag and rotate the yellow circle to rotate the object according the plane of the
window view where you have selected the item to rotate.
Drag and rotate the blue arc to rotate the object on the XY plane.
Drag and rotate the green arc to rotate the object on the XZ plane.
Drag and rotate the red arc to rotate the object on the YZ plane.
If you want to perform another rotation operation using the Manipulator, you must click the
Rotation icon again or press R.
Step 2: Rotate objects in a specific plane (non-view dependent)
1. Select one or more objects that you want to rotate.
2. Click the Rotate icon or use the R keyboard shortcut.
3. From the Modeling Tool panel, under Pred. rot. Axes, select Y.
4. Click directly on the object or an area of the view that is clear of any items and drag it to
rotate.
Step 3: Rotate objects numerically
1. Click the Front view to activate the XZ plane.
2. Select one or more objects that you want to rotate.
3. Click the Rotate icon or use the R keyboard shortcut.
4. Input the value in the Angle field of the Modeling Tool panel to specify the degree
numerically or move the Angle slider of the Modeling Tool panel.
Step 4: Rotate an object in relation to a specific point
By default, the center of rotation of an object is placed in relation to the center of its bounding
box.
1. Click the Front view to activate the XZ plane.
2. Select the object that you want to rotate.
3. Click the Rotate icon or use the R keyboard shortcut.
48 Introduction to solidThinking solidThinking, Inc.
solidThinking, Inc. Introduction to solidThinking 49
The views display the center of rotation with a blue hotSpot.
4. Click and drag the center (the blue hotSpot displayed at the center of its bounding box) to
the new location.
5. Click the object or an area of the view that is clear of any items and drag it to rotate. If you
want to constrain Rotation with a definite degree, just activate the Snap to rotate icon.
Step 5: Rotate an object in relation to its origin
1. Select the object that you want to rotate.
2. Click the Rotate icon or use the R keyboard shortcut.
The views display the center of rotation with a blue hotSpot.
3. From the Modeling Tool panel, select one of the predefined Origin options.
4. Click and drag it to rotate.
Step 6: Rotate points of an object
1. Click the Top view to activate the XY plane.
2. Select a curve or a surface and press the spacebar to switch to Edit mode.
3. Select the points that you want to rotate.
4. Click the Rotate icon or use the R keyboard shortcut. The views display the center of
rotation with a blue hotSpot.
5. Use the Manipulator to rotate.
Scale
Similar to Translation and Rotation tools, the Scale command is used to scale objects or
points. To scale objects, the Object mode must be active. To scale points, you must switch to
Edit mode. To toggle between Object mode and Edit mode, press the spacebar.
Exercise 8.3: Scaling Methods
Purpose
This exercise illustrates how to scale objects.
Step 1: Scale an object
1. In any view, select one or more objects that you want to scale.
2. Click the Scale icon or use the S keyboard shortcut. The Scale Manipulator, with three
arrows and a small cube at the end of each line (red, green and blue), will appear at the
center of the object. Also, a blue hotSpot is displayed at the center of the Manipulator. You
can drag and place this blue hotSpot in any location to define a different scaling point.
3. Choose one of the following methods to translate your object:
Drag the red arrow to scale the object along the X direction.
Drag the green arrow to scale along the Y direction.
Drag the blue arrow to scale along the Z direction.
Drag the blue square (near the center) to scale along the XY plane.
Drag the green square (near the center) to scale along the XZ plane.
Drag the red square (near the center) to scale along the YZ plane.
Click and drag in an empty space outside the Manipulator to scale freely in any
direction without any constraint.
If you want to perform another translation operation using the Manipulator, you must click
the Translation icon again or press T.
Important note: When scaling an object, if an object has a Construction History, you cannot
scale the object in one direction only. You can only scale the object proportionally. The
Manipulator indicates that an object has a Construction History by displaying yellow cubes
at the ends of the XYZ arrows and at the plane points. If you remove the Construction
History of an object or select an object without a history, the Manipulator displays red, green
and blue cubes instead of the yellow cubes. This indicates that you can now scale the object
in a non-proportional way, moving in the X, Y or Z direction.
Step 2: Scale an object along a specific axes
1. From the Top view, select an object you want to scale.
2. Click the Scale icon or use the S keyboard shortcut.
The views display the center of scale with a blue hotSpot.
3. From the Application toolbar, leave the X axis activated.
50 Introduction to solidThinking solidThinking, Inc.
solidThinking, Inc. Introduction to solidThinking 51
4. Click directly on the object or an area of the view that is clear of any items and drag the
mouse to scale. If you want to constrain scaling by a specific step, activate the Snap to
scale icon.
Remember to reactivate the Y and Z axis on the Application toolbar, otherwise you will not
be able to draw or move objects on these axes.
You cannot scale along a single axis, a primitive, or an object that is involved in a
construction history. In this case, the scale is performed always in XYZ. To scale it along
one axis, you need to collapse it. See Construction Tree, Chapter 8.
Step 3: Scale an object numerically
1. In any view, select one or more objects that you want to scale.
2. Click the Scale icon or use the S keyboard shortcut.
The views display the center of scale with a blue hotSpot.
3. Input the value in the Scale field of the Modeling Tool panel to specify the scale factor
numerically or move the Scale slider on the Modeling Tool panel.
Step 4: Scale an object in relation to a specific point
By default, the center of scaling of an object is placed in relation to the center of its bounding
box.
1. Select the object that you want to scale.
2. Click the Scale icon or use the S keyboard shortcut.
The views display the center of rotation with a blue hotSpot.
3. Click and drag the center (the blue hotSpot displayed at the center of its bounding box) to
the new location to define the origin (center) of the scaling.
4. Use the Manipulator to scale. Or, input the value in the Scale field of the Modeling Tool
panel to specify the scale factor numerically, or move the Scale slider of the Modeling Tool
panel.
Remember that you can use Snaps to position the center in a specific location.
Step 5: Scale points of an object
1. Select a curve or a surface and press the spacebar to switch to Edit mode.
2. Select the points that you want to scale.
3. Click the Scale icon or use the S keyboard shortcut. The view displays the center of
rotation with a blue hotSpot.
4. Use the Manipulator to scale.
If you need to change the size of a primitive or an object that is involved in a construction
history, it is better to modify its parameters from the Modeling Tool panel instead of using
the Scale tool. This helps you avoid scaling its matrix.
Bounding Box Fitting
Scales a given object to fit it into a user-defined box. Scaling transformation can be non-
uniform so that you can define exact dimensions for each direction (X, Y, Z) of the box.
You cannot use the Bounding box fitting with primitives or objects that are involved in a
construction history without collapsing them. If you dont need to collapse an object, just modify
its parameter in the Modeling Tool panel instead. (See Chapter 7, Construction Tree).
Exercise 8.4: Using the Bounding Box Fitting
Purpose
This exercise illustrates how to resize an object by entering precise values.
Step 1: Size an object
1. Select an object. If the object has a Construction Tree, the program displays an alert
message informing you that a copy of the object will be created.
2. Click the Bounding box fitting icon.
3. Pick and drag a hotSpot to change the dimension of your bounding box or insert the new
value in the Width field on the Modeling Tool panel.
You can deactivate the Constrain Proportions on the Modeling Tool panel to set different
values in Width, Depth and Height. You can also set a custom scaling center.
Non-uniform scaling transformations do not maintain geometric properties like tangency and
curvature continuity between adjacent surfaces.
52 Introduction to solidThinking solidThinking, Inc.
solidThinking, Inc. Introduction to solidThinking 53
Chapter 9
Construction Aids
Background Image
Background images are useful when you need to draw real objects without spending a lot of
time measuring those using rulers, gauges, or other precision measuring tools. This is where
images or photos become useful.
Exercise 9.1: Using Reference Images as a Background
Purpose
This exercise illustrates how to set a background image in an active view.
You will need some images or sketches like these below.
You must prepare one sketch for each view. The top sketch in the Top view, the left sketch in
the Left view, and so on.
Once you prepare the images, you can set them as backgrounds.
Step 1: Set a background image in the Top view
1. Activate the Top view.
2. From the View menu, select the Background image command.
3. Click Browse to choose the image audi-tt_Top.tif.
4. Set the Horizontal dimension to 404 and click Apply.
5. Activate the Center position.
6. Set Transparency to 0.4 and click OK.
7. Zoom your Top view to see the entire image.
8. Your Top view should look like this:
54 Introduction to solidThinking solidThinking, Inc.
solidThinking, Inc. Introduction to solidThinking 55
Step 2: Set a background image in the Front view
If you trim your images exactly at the edge of your sketch, you can define the real dimension of
your 3D model.
1. Activate the Front view.
2. From the View menu, select Background image.
3. Click Browse and choose the audi-tt_Front.tif.
4. Set the Horizontal size dimension to 404 and click Apply.
5. Activate the Center position and click Apply.
6. Set the Vertical Origin to 68 (more or less half of the cars height).
7. Set Transparency to 0.4 and click OK.
Your Front view should look like this:
Step 3: Set a background image in the Right view
1. Activate the Right view.
2. From the View menu, select Background image.
3. Click Browse and choose the audi-tt_Right.tif.
4. Set the Horizontal size dimension to 186 and click Apply.
5. Activate the Center position and click Apply.
6. Set the Vertical Origin to 68 and click Apply.
7. Set Transparency to 0.4 and press OK.
Step 4: Set a background image in the Left view
1. Click the Right view to activate it. Click the name of the Right view on the left of the title bar
and select the Left view.
2. Repeat the same procedure as the Right view and choose the Left image.
Your views should look like this:
3. Click the Ortho adjust icon from the Application toolbar.
The Ortho adjust forces all the orthographic views to have the same zoom and view point as
the selected one.
56 Introduction to solidThinking solidThinking, Inc.
solidThinking, Inc. Introduction to solidThinking 57
Step 5: Draw curves and surfaces to model the car
1. Now you can use these reference images to draw curves and surfaces to model your car.
2. Background images are not used for the final rendering, in which case you should use the
Image shaders from the Background shader class.
3. If you want to remove an image as the background of a view, deactivate Visibility from the
Background image panel.
58 Introduction to solidThinking solidThinking, Inc.
solidThinking, Inc. Introduction to solidThinking 59
Chapter 10
Preferences
Exercise 10.1: Setting Preferences
Purpose
Before starting any project, you must modify some default settings in solidThinking for your
personal preferences.
Step 1: Set your preferred unit
1. From the Help menu, select Preferences.
2. Once opened, five tabs are displayed: General, Units, Tolerances, Dimensions and View.
3. Click the Units tab and select your preferred unit. The Units section allows you to specify
the units of your scene. solidThinking allows you to choose among various standard units
(Standard units) as well as to specify your own unit (Custom units).
4. If you need to set the new unit as your default unit, click Save as default. Otherwise,
solidThinking opens a new file with the default unit that can be different than the unit you
choose.
5. Setting a different unit will not scale your scene to the new unit.
Step 2: Set your preferred modeling tolerance
1. Click the Tolerance tab and select your preferred unit.
2. In the Positional 3D tolerance field, enter the value 0.001 to set your accuracy 3D model.
This ensures that surfaces you create do not deviate from the theoretical result more than
the specified tolerance.
The lower the tolerance, the higher the precision, but also the slower the computation. The
0.001 value should be appropriate for small objects, while the 0.01 value should be
appropriate for most cases. Angular tolerance and Curvature tolerance work with the
same approach.
Step 3: Increase performance with complex scenes
1. With some complex scenes, you might need to increase performance. In this instance, you
can disable the Undo buffer.
2. Click the General tab and change the Undo buffer value from 10 to 0, which causes
solidThinking to not save any temporary file. This increases dramatically the performance
and reliability within solidThinking. However, you will not be able to undo operations and
solidThinking does not recover the scene if your session terminates abnormally.
60 Introduction to solidThinking solidThinking, Inc.
solidThinking, Inc. Introduction to solidThinking 61
Chapter 11
Grids
Grid Setup
Grids help you place points and objects into the scene with precision. They are extremely
useful for placing and aligning objects in an accurate manner.
solidThinking lets you adjust grid settings through the Grid setup panel, which can be
accessed by selecting the Edit > Grid setup command or by using the shortcut Ctrl+Shift+G.
From the Grid setup panel, you can define up to four different grids, each with its own origin,
spacing, grid type, and color.
Changing Your Grid Size
You can set the spacing of the grids to match the scale of your scene. For instance, if your unit
is millimeters and your object is small (between 0 - 50 mm), you can use small grid spacing:
Grid 1 - Spacing 0.1, 0.1, 0.1
Grid 2 - Spacing 1, 1, 1
Grid 3 - Spacing 5, 5, 5
Grid 4 - Spacing 10, 10, 10
If your unit is centimeters and your object is between 100 - 1000 mm, you can use larger grid
spacing:
Grid 1 - Spacing 1, 1, 1
Grid 2 - Spacing 10, 10, 10
Grid 3 - Spacing 50, 50, 50
Grid 4 - Spacing 100, 100, 100
Similarly, for building the basic grid spacing, you can decrease the size for additional grids. If
you set all spacing values to zero, the grid will not be drawn.
Exercise 11.1: Activating and Inactivating a Grid
Purpose
This exercise illustrates how to activate and inactivate a grid.
Step 1: Activating and inactivating Grid 1
1. To activate Grid number 1, click on its icon:
2. To inactivate Grid number 1, click again on its icon:
3. You can also activate and inactivate grids in the Grid setup dialog in the Active snap
section.
4. You can toggle between grids while you are drawing any curve or inserting primitives. In
this way, you can increase the modeling precision process.
62 Introduction to solidThinking solidThinking, Inc.
solidThinking, Inc. Introduction to solidThinking 63
Step 2: Hide one or more grids from view
1. Open the Grid setup dialog.
2. Click the grid you want to hide under Visible grids.
Step 3: Hide all grids in the 3D view
1. From the Help menu, select Preferences and click the View tab.
2. Select Grid in ortho views to activate or inactivate all visible grids in all orthogonal views.
Or, click Grid in 3D views to activate or inactivate grids in all Perspective views.
64 Introduction to solidThinking solidThinking, Inc.
solidThinking, Inc. Introduction to solidThinking 65
Chapter 12
Curves
NURBS Curve
A NURBS curve (Non-uniform rational B-spline) is a mathematical model used for generating
and representing curves.
A NURBS curve is defined by its order, a set of weighted control points, and knots (see below).
NURBS curves are generalizations of both B-splines and Bzier curves, the primary difference
being the weighting of the control points which makes NURBS curves rational (non-rational B-
splines are a special case of rational B-splines).
solidThinking lets you draw curves by placing control points. You can use these tools to draw
free form curves.
Exercise 12.1: Drawing Curves
Purpose
This exercise illustrates how to draw a NURBS curve.
Step 1: Draw a NURBS curve
1. Click the NURBS curve icon.
2. Click in any view to add points.
3. Press the spacebar to end.
Do not press ENTER to end a curve. If you press ENTER, you add a new point in the same
location of the preceding point. This may cause problems with your geometry.
In object mode, you can notice a small arrow displayed at the starting point of each curve
showing the direction of the curve.
Exercise 12.2: Modifying Curves
Purpose
This exercise illustrates how to modify control points.
Step 1: Modify a NURBS curve
1. Open the file Curves.st.
2. Select the NURBS curve (Curve #1) in the Top view.
3. Press the spacebar to switch to Edit mode.
4. Click and drag any point to a new location.
66 Introduction to solidThinking solidThinking, Inc.
solidThinking, Inc. Introduction to solidThinking 67
5. When you switch to Edit mode, solidThinking displays points in blue.
6. When you select a point, solidThinking displays points in yellow.
7. When you place the mouse over a point, solidThinking displays a text box that indicates
the number of the point. This information is helpful to know the direction of the curve.
Step 2: Multiple selection
For multiple selections, press the CTRL key and pick points to select.
For consecutive selection, press the SHIFT key.
1. Select the NURBS curve (Curve #1) in the Top view.
2. Press the spacebar to switch to Edit mode.
3. Pick Point #1.
4. Press the SHIFT key and click on point 4. solidThinking selects all points between 1 and 4.
5. To deselect a point, press the CTRL key and click the point to deselect it.
6. To deselect all points, click in an empty space in any view.
Step 3: Add a point between 2 points
1. Select the NURBS curve
2. If Object mode is active, press the spacebar to switch to Edit mode.
3. Pick Point #2, press the CTRL key and pick Point #3.
4. From the Modeling Tool panel, activate the Insert check box.
5. From the Top view, click between point #2 and point #3 to insert a point and press the
spacebar to end, otherwise you will continue to insert a point.
Step 4: Add more points between two points
1. Select the NURBS curve.
2. If Object mode is active, press the spacebar to switch to Edit mode.
3. Pick Point #4, hold down the CTRL key, and pick Point #5.
4. From the Modeling Tool panel, activate the Insert check box.
5. In the Top view, click between point #4 and point #5 to insert a point and press the
spacebar to end.
Be sure to insert points in the right direction of the curve.
Step 5: Continue a NURBS curve part one
1. Select the NURBS curve.
2. If Object mode is active, press the spacebar to switch to Edit mode.
3. Select the last point of your curve.
4. From the Modeling Tool panel, activate the Insert check box.
5. In the Top view, continue your curve by inserting points in the correct direction.
6. Press the spacebar to end or click the Insert check box in the Modeling Tool panel to
deactivate it.
Step 6: Continue a NURBS curve part two
You cannot insert more then one point at the start of the curve, because curves have only one
direction in space. This direction is called U. The direction is determined by the start and end
points. If you need to insert more points at the start of your curve, you must invert its direction.
1. Select the NURBS curve.
2. If Object mode is active, press the spacebar to switch to Edit mode.
3. From the Modeling Tool panel, click Invert.
4. Select point 1.
5. In the Top view, continue your curve by inserting points in the correct direction.
6. Press the spacebar to end or activate the Insert check box from the Modeling Tool panel to
deactivate it.
Order
The order of a NURBS curve defines the number of nearby control points that influence any
given point on the curve. The order is the maximum number of bends you can get in each span.
The order is determined by the number on points. Remember that the number of control points
must be greater than or equal to the order of the curve. A curve that has three points cannot
have more than an order of 3. It can have order 2 and order 3. A curve that has four points
cannot have more than an order of 4. It can have an order of 2, 3, and 4, but not an order of 5,
and so on.
solidThinking lets you work with NURBS curves that have orders from two to seven. The
default order is 4. It is better not to exceed an order of 5. Higher orders are practically never
used because they lead to internal numerical problems and tend to require disproportionately
large calculation times.
68 Introduction to solidThinking solidThinking, Inc.
solidThinking, Inc. Introduction to solidThinking 69
Exercise 12.3: Modifying the Continuity of a NURBS Curve
Purpose
This exercise illustrates how to modify the order of a NURBS curve.
Step 1: Modify the order of a NURBS curve
1. Select the NURBS curve.
2. If Object mode is active, press the spacebar to switch to Edit mode.
3. In the Modeling Tool panel, insert the value 5 in the Order field.
When you increase the order, the curve moves away from the points and its shape changes.
It is not possible to reduce a NURBS curves order without changing its shape. Moreover,
the order modifies the entire curve and not just a part of it.
Step 2: Add and delete curve entities
1. Select the NURBS curve.
2. Activate the Edit mode.
3. Select the points you want to delete and click Delete.
Exercise 12.4: Adding and Deleting Curve Entities
Purpose
This exercise illustrates how to add a new curve entity.
Step 1: Add a new entity
1. Open the file Add curve entity.st.
2. Select the curve and switch to Edit mode (press the spacebar).
3. Enlarge the Top view.
4. Select point #3.
5. From the Modeling Tool panel, click New entity.
6. From the Top view, click the position at which you want to add a point.
7. Add other points and press the spacebar to end.
To add a new entity, the curve must be collapsed. If your curve is in the Construction
History and you do not want to collapse it, draw a new curve and use the Combine
command to combine them together.
Step 2: Delete a single entity
1. Press the ALT key and click the entity that you want to delete. The entity is displayed in red
and the other entity is displayed in magenta.
2. Click Delete.
3. You can also select entities within the World Browser. Select the curve, click the + sign,
and click the entity that you want to delete.
NURBS curves can be closed in two ways: smoothly, or with a corner at the start and end of
the curve. A smooth, closing curve is called a periodic curve and a corner, closing curve is
called non-periodic.
Step 3: Close a curve (Periodic curve)
1. Create a new file.
70 Introduction to solidThinking solidThinking, Inc.
solidThinking, Inc. Introduction to solidThinking 71
2. From the Top view, draw a NURBS curve similar to the curve in the image below. Press the
spacebar to end.
3. From the Modeling Tool panel, select Closed under Curve type.
4. Switch to Edit mode and move the first or last point to modify its location.
As you can see, the Periodic curve stays smooth when you modify it.
If you want to create a Periodic curve (smooth closing), you must always leave an opening
as shown in the image above. You do not need to overlay the first and the last point if the
curve must be Periodic.
Step 4: Close a curve (Non-Periodic curve)
1. Create a new file.
2. In the Top view, draw a NURBS curve similar to the curve in the image below. Press the
spacebar to end.
3. Hold down the CTRL key and pick the first and last point.
4. From the Modeling Tool, panel, click Join to close it.
If you want to create a Non-Periodic curve (with a corner closing), do not select Closed
under Curve type. This could be problematic.
If you want to separate the start and the end points, select the joint point. From the
Modeling Tool panel, click Un-join.
Exercise 12.5: Modifying the Weight of a NURBS Curve
Purpose
This exercise illustrates how to modify the weight of a point.
Step 1: Modify the weight of a point
As seen above, the control points determine the shape of the curve. Typically, each point of the
curve is computed by taking the weighted sum of a number of control points. Weighted curves
are used to define precise shapes such as arcs, circles, cylinders, spheres, and so on.
1. Open the file Weighted curve.st.
2. Select the curve.
3. Switch to Edit mode.
4. Select point #2.
In the Modeling Tool panel, insert the value 0.707 in the Weight field.
As seen in the image above, using the value 0.707, the curve became a weighted curve and
a perfect arc, while the non-weighted curve is not an arc, but a free-form curve.
Basically, to produce a circular arc from a NURBS curve with three control points as the
example above, the end points must have the same weight (1.00), while the weight of the
central point must be equal to one-half the cosine of half the angle between the segments
72 Introduction to solidThinking solidThinking, Inc.
solidThinking, Inc. Introduction to solidThinking 73
joining the points 0.707. The value 0.707 is the cosine of 45. 0.707 generates a perfect
arc if the 2 polygons (the adjacent side) equal 90.
Exercise 12.6: Rational and Non-rational Curves
Purpose
This exercise illustrates how to draw a rational (precise) circle
Step 1: Another example
1. Open the file Weighted circle.st.
There are two circles - one is weighted and the other is not. Even though their shapes are
almost equal, mathematically, they are not.
2. Select the two circles and press the C key to collapse the Construction History.
3. Click Yes to confirm.
4. Select the Non-Weighted circle and switch to Edit mode.
5. Now switch to Object mode and select the Weighted circle.
6. Switch again to Edit mode.
As you can see, the points of each circle are arranged differently. The Non-Weighted circle
is not a mathematical circle, while the Weighted circle is a perfect circle.
Usually, you do not need to transform circles, arcs, cylinders and so on, in weighted objects
unless you need to engineer them. If your models are made for presentation purposes, you
do not need weighted objects. However, if your models are made for engineering purposes
and for prototyping, you need weighted objects.
Exercise 12.7: Adding knots
Purpose
This exercise illustrates how to add points maintaining the same shape.
Knots are sequences of parameter values that determine where and how the control points
affect the NURBS curve. The number of knots is always equal to the number of control points
plus the curve order. When you add a knot, the shape of the curve does not change.
Step 1: Add knots
1. Open the file Add Knots.st.
2. Select the curve.
3. Switch to Edit mode.
4. Select point #2 and point #3.
5. In the Modeling Tool panel, in the New Knots field, insert 5 and click Refine.
When you add knots, you cannot decide where the points must be located along the curve.
solidThinking determines the appropriate position.
6. Select point #5 and drag it downward as in the image below.
74 Introduction to solidThinking solidThinking, Inc.
solidThinking, Inc. Introduction to solidThinking 75
Unlike control points, when you add knots and you move a point, the shape in close
proximity to the points of the curve does not change.
76 Introduction to solidThinking solidThinking, Inc.
solidThinking, Inc. Introduction to solidThinking 77
Chapter 13
Combine and Multi-Combine
Combine
The Combine command combines two or more objects into a single object. You cannot
combine together surfaces and curves - objects to combine must be of the same type.
Exercise 13.1: Combining Objects
Purpose
This exercise illustrates how to combine three objects together.
Step 1: Combine objects
1. Open the file combine.st.
2. Click the Combine icon.
3. The Console prompts: Pick objects to combine.
4. Click Sphere, Cube, and Tours in any view.
5. Press the spacebar to end object selection.
Exercise 13.2: Modifying the Source Object in a Combined Object
Purpose
This exercise illustrates how to modify the source object.
When you combine objects, a new object is created and the original ones are hidden. If you
need to modify any object, you must select it within the Construction History.
Step 1: Modify a combined object
1. Open the file combine.st.
2. Click the combined object to select it.
3. From the Construction History, select Surf #11 (Sphere).
4. In the Modeling Tool panel, change the Radius to 3.
When the console displays the message Pick objects to combine, the first object you
select will define the origin of the combined objects.
Exercise 13.3: Uncombining Objects
Purpose
This exercise illustrates how to uncombine a combined object.
78 Introduction to solidThinking solidThinking, Inc.
solidThinking, Inc. Introduction to solidThinking 79
Step 1: Uncombine objects
1. Open the file combine.st.
2. Select the combined object.
3. From the Construction History, click Surf #2, Surf #1, and Surf #3.
4. Click the Hidden in interactive views icon to display them.
5. From the Construction History, click the Combine object and click Delete.
Exercise 13.4: Removing Objects
Purpose
This exercise illustrates how to remove an object from a combined object.
Step 1: Remove an object from a combined list
1. Open the file combine.st.
2. Select the Combine object.
3. From the Construction History, individualize the name of the sphere without selecting it
(Surf #2).
4. From the Modeling Tool panel, with the combined object selected and not the sphere, click
Surf #2, then click Remove.
The Difference between Combine and Multi-combine
The Combine tool preserves the Construction History, while Multi-combine does not preserve
the Construction History.
Multi-combine is very useful when you import IGES files (or other formats) in solidThinking.
Sometimes, when you open IGES files surfaces, they are not combined together. In some
cases, it could be frustrating to select all surfaces one by one that compose a single object. In
this case, you can select your surfaces once and combine them.
Exercise 13.5: Using the Multi-combine Tool
Purpose
This exercise illustrates how to combine all surfaces into a single object.
Step 1: Illustrating the differences between combine and multi-combine
1. From the File menu, select Open.
2. From the Open dialog, in the Files of type list, select IGES(igs;iges).
3. Open the IGESfile.igs.
Try to select the object by clicking it. As you can see, all surfaces are separated. If you
want to assign the material to all surfaces, it could be difficult to select all surfaces one-by-
one that compose the entire solid. The solution is to combine all surfaces together using
Multi-combine instead of Combine because the Construction History is not necessary in
this case. In any view, press the mouse button, drag in the view to select any point included
in a selection box, and select all surfaces.
4. Click the Multi-combine icon.
5. The Multi-combine command creates a new copy of all surfaces in a single object. If you
do not need the original surfaces, you can delete them.
80 Introduction to solidThinking solidThinking, Inc.
solidThinking, Inc. Introduction to solidThinking 81
Chapter 14
Mirror
Most objects are symmetric. For this reason, it could be helpful to create half of a model of the
symmetrical part and apply the Mirror tool for the other half instead of modeling it. The Mirror
tool creates a mirror copy of one or more objects. When you modify the source object, the other
half is updated in real time.
Exercise 14.1: Mirroring
Purpose
This exercise illustrates how to mirror an object.
Step 1: Mirror an object
1. Open the file Mirror.st.
2. Click the Mirror icon.
3. The Console prompts: Pick objects to mirror.
4. Click the half handle (Surf #1) to mirror and press the spacebar to end.
5. At the Start of mirror plane console prompt, click to specify the location.
6. At the End of mirror plane console prompt, click to define the direction of the mirror plane.
The items to be mirrored are replicated across the plane from the start point to this end
point. Press the SHIFT key to snap to the closest axis.
If you model half of the object with the origin aligned exactly at the Start of mirror plane,
you can mirror objects more easily.
Use Snaps to accurately place the mirror plane, especially if you want to join a surface and
its mirrored copy.
Step 2: Modify the mirror object
Usually, you do not need to modify the mirrored object if changes concern the entire object. In
this case, select and modify the source object.
1. Click the source half handle (Surf #1) or click the mirrored object.
2. From the Construction History, select the source object.
3. From the Construction History, click Curve #3 to select it.
4. In the Modeling Tool panel, change Half axis #1 to 1.00 and Half axis #2 to 1.00.
5. Use Snaps to accurately place the mirror plane, especially if you want to join a surface and
its mirrored copy.
Step 3: Add objects to the mirrored object
1. Click the mirrored object.
2. From the Modeling Tool panel, activate the Insert check box and select Surf #2 in any
view or in the World Browser.
3. Press the spacebar to end or activate the Insert check box from the Modeling Tool panel to
end.
82 Introduction to solidThinking solidThinking, Inc.
solidThinking, Inc. Introduction to solidThinking 83
Step 4: Delete an object from the mirror list
1. Click the mirrored object.
2. From the Modeling Tool panel, click Surf #2 in the object list and click Remove.
84 Introduction to solidThinking solidThinking, Inc.
solidThinking, Inc. Introduction to solidThinking 85
Chapter 15
Surfaces
NURBS Surface
A NURBS surface (Non-uniform rational B-spline) is a mathematical model used for generating
and representing surfaces.
A NURBS surface is defined by its order, a set of weighted control points, and knots. NURBS
surfaces are generalizations of both B-splines and Bzier curves, the primary difference being
the weighting of the control points, which makes NURBS surfaces rational (non-rational B-
splines are a special case of rational B-splines).
In solidThinking, you can create NURBS surfaces by adding primitives (plane, sphere, cube,
and so on) or using modeling tools (Extrude, Pipe, Birail, and Skin, for example).
Each NURBS surface has two directions: U and V direction. The direction of U and V may vary
according to the orientation of the surface.
Exercise 15.1: Modifying a NURBS Surface
Purpose
This exercise illustrates how to add points.
Step 1: Add knots
1. Open the file Plane.st.
2. Select the plane (this plane is a primitive and not a free form surface).
3. Press C on the keyboard to collapse it and click Yes in the dialog box.
Now the plane is editable.
4. Reselect the NURBS surface and press the spacebar to switch to Edit mode.
5. In the Modeling Tool panel, drag the Insert new U knot slider or, insert the value 0.5 and
click Insert U knot. While you drag the slider in Edit mode, solidThinking displays a
green line that indicates the position of the new knot.
To specify the position of a knot use a value from 0 to 1. The absolute value can range from
0 (start of the U direction) to 1 (end of the U direction). 0.5 means that the new knot will be
placed exactly at the center of U direction.
6. In the Modeling Tool panel, drag the Insert new V knot slider or, insert the value 0.3 and
click Insert V knot.
7. Add another knot in the V direction at 0.7 and click Insert V knot.
You can add the number of knots in each direction, but it is better to avoid inserting knots at
the same location. This may cause problems for some tools.
86 Introduction to solidThinking solidThinking, Inc.
solidThinking, Inc. Introduction to solidThinking 87
Step 2: Modify a NURBS surface
You can modify NURBS surfaces by translating, rotating, and scaling control points.
1. Select the NURBS surface.
2. Switch to Edit mode.
3. Select the central points as shown in the image below.
4. Click Translate or press T on the keyboard.
5. In the Front or Right view, drag the points upward as shown in the image below.
The surface is not smooth because the order of the surface is 2. As curves, the order of a
NURBS surface defines the number of nearby control points that influence any given point
on the surface. The order is the maximum number of bends you can get in each span.
When a surface has an order of 2, it means that the shape will have corners while a higher
order (from 3 to 7) means that the surface is smooth.
6. In the Modeling Tool panel, change the order value from 2 to 3 in the U direction and in the
V direction.
Exercise 15.2: Untrim a surface
Purpose
Before you untrim a surface, you must understand how surfaces are interpolated
mathematically. A NURBS surface interpolates four-boundary curves. A NURBS surface
always has four edges.
Many shapes are modeled with a single, four-boundary curves surface. For example, a sphere
is a single, four-boundary curve surface.
When a four-boundary curves surface is perfectly closed, you will not notice where the four-
boundary curve lies because they coincide, perfectly maintaining tangency and continuity.
Many other shapes cannot be modeled with a single four-boundary curves surface.
88 Introduction to solidThinking solidThinking, Inc.
solidThinking, Inc. Introduction to solidThinking 89
As you can see in the images above, the cube is created with 6 four-boundary surfaces and not
with a single surface, while 3 four-boundary surfaces are required to create a cylinder.
One approach to overcoming the four-boundary limitation and to model a non-four-boundary
surface is to apply a trimming curve on the surface.
Lets look at a trimmed surface.
Step 1: Trimmed surfaces
A trimmed surface is a surface that, when rendered, is "trimmed" by a trimming curve. In other
words, within a trimmed surface there is a curve that delimits the trimmed part. For example, to
make a hole in a surface, solidThinking hides the internal part of the surface that is delimited
by the trimming curve.
1. Open the file Trim01.st.
2. Click Trim. The Console prompts: Pick curve.
3. Click the circle. The Console prompts: Pick surface.
As you can see, solidThinking hides the internal part from rendering.
Five Curve Entities
4. Click the trimmed surface. From the World Browser, click the + sign next to the entities
that compose the trimmed surface.
As you can see in the World Browser, the trimmed surface has five curve entities - four-
boundary curves and the circle that is used to trim it.
Step 2: Untrim a surface
To untrim a trimmed surface, the surface must not have a Construction History. If it does, you
must modify it from its Construction History.
In this example, we need to collapse its Construction History.
1. In any view, select the Trimmed surface.
2. Press C to collapse. A dialog box is displayed.
3. Click Yes to confirm collapsing the Construction History and to delete all source objects.
4. From the Modeling Tool panel, click Untrim.
5. Click the Untrimmed surface.
6. From the World Browser, click the + sign next to the entities that compose the Trimmed
surface.
90 Introduction to solidThinking solidThinking, Inc.
solidThinking, Inc. Introduction to solidThinking 91
The plane does not have any more of the trimmed curve. solidThinking hides the
boundary curves, even if the plane is a four-boundary surface.
Step 3: Another example
1. Open the file Trim02.st.
2. Click Trim. The Console prompts: Pick curve.
3. Click on the curve. The Console prompts: Pick surface.
4. From the Modeling Tool panel, click Trim exterior.
5. In any view, select the Trimmed surface.
6. Press C to collapse. A dialog box is displayed.
7. Press Yes to confirm and delete all sources objects.
8. In any view, select the Trimmed surface and press the spacebar to switch to Edit mode.
As you can see in the image below, the surface has four boundary curves plus the trimmed
curve. The external part is hidden in rendering. If you untrimmed it, the trimmed curve is
deleted and the surface is turned back as a plane.
92 Introduction to solidThinking solidThinking, Inc.
solidThinking, Inc. Introduction to solidThinking 93
Chapter 16
Extrude
The Extrude command creates a surface or a solid by extruding a cross sectional profile along
a perpendicular direction or oblique direction.
Exercise 16.1: Creating 3D Shapes
Purpose
This exercise illustrates how to extrude plane curves.
Step 1: Extrude a curve
1. Open the file Extrude01.st.
2. Click the Extrude icon. The Console prompts: Pick profile curve.
3. Click the curve. The Console prompts: Extrusion length: 1.
4. Drag the End hotSpot to the desired location in the Front, Right, or Perspective view.
5. From the Modeling Tool panel, select Flat cap under Start cap and End cap to close the
extrusion.
Repeat the extrusion tool if you want to extrude other curves. If you want to extrude more
curves together with the same length value, you can combine them before extruding.
To extrude a curve using a free direction, in the Modeling Tool panel, locate Options and click
the Free direction check box to activate it. If you switch to Edit mode, you can extrude any
curve in different directions.
Step 2: Adding sections
The Extrude command offers many options to deform your extruded object.
1. Select the extruded object.
2. In the Modeling Tool panel, change the Length to 25.
3. In the Sections field, insert the value 3.
4. Switch to Edit mode using the spacebar on the keyboard.
5. Click the Point edit icon in the Application toolbar or press ALT + SPACEBAR.
6. Select all points of the central section as shown in the image below.
7. Click the Scale icon or press the S key.
8. Drag in any view to scale or insert the value 2 in the Scale field on the Modeling Tool
panel.
9. If you need a smooth deformation, click Parameter edit. Or, press ALT + SPACEBAR and
from the Modeling Tool panel, change the order to 3.
25 units length Central section Order 2 Order 3
94 Introduction to solidThinking solidThinking, Inc.
solidThinking, Inc. Introduction to solidThinking 95
Step 3: Undo point deformations
1. Select the extruded object.
2. Click the Point edit icon on the Application toolbar or press ALT + SPACEBAR.
3. Click Un-edit all.
4. Click the Parameter edit icon or press ALT + SPACEBAR.
Step 4: Rounded caps
1. Select the extruded object.
2. From the Modeling Tool panel, click Round cap under End cap.
3. Move the End cap elevation slider to change height of the cap.
Exercise 16.2: Common Errors
Purpose
This exercise illustrates how to avoid overlapping caps.
Step 1: Common Errors with the Extrusion Command
1. Open the file Extrude-error.st.
2. Click Extrude. The Console prompts: Pick profile curve.
3. Click the combined object. The Console prompts: Extrusion length: 1.
4. Enter the value 15 and click Enter to confirm.
5. From the Modeling Tool panel, click Flat cap under Start cap and End cap to close the
extrusion.
Step 2: Using Extrude surface
To avoid the common error described in the previous step, instead of using the Extrude
command, use the Extrude surface command.
1. Delete the Extruded object.
2. Click Fillpath. The Console prompts: Select curves to fill.
3. Click the combined object and press the spacebar to end.
4. Click the Extrude Surface command. The Console prompts: Pick a NURBS surface object:
5. Click the filled surface. The Console prompts: End: 0,0,0.
6. From the Front, Right, or Perspective view, drag the end point upwards to the necessary
location and release the mouse.
96 Introduction to solidThinking solidThinking, Inc.
solidThinking, Inc. Introduction to solidThinking 97
Chapter 17
Skin
With the Skin tool, you can create a variety of complex surfaces in a very simple way. You can
model boat hulls, terrain, cellular phones, rims, bottles, a human head, simple arched surfaces,
and many others.
Exercise 17.1: Using the Skin Tool
Purpose
This exercise illustrates how to create a surface that passes through a series of profile curves.
Step 1: Create an arched surface like the image below
1. Open the file Skin01.st.
2. Click the Skin icon. The Console prompts: Pick curves to skin.
3. Pick the first, second, and third curve as shown in the image above. Press the spacebar to
end.
Step 2: Complete the entire model
1. Click the Make Manifold icon. The Console prompts: Pick objects.
2. Pick the Arched surface and the Extruded surface. Press the spacebar to end.
3. Click the Round icon. The Console prompts: Select surface.
4. Click the new solid. The Console prompts: Click edges.
5. Hold down the left mouse button and drag out a rectangle in the Perspective view so as to
enclose all edges. Press the spacebar to stop inserting radii.
6. The Console prompts: Default radius. Type 0.5 and press ENTER.
7. The Console prompts: Perform Go (Yes, No): Y. Press ENTER to confirm.
Step 3: Create a smooth skin surface (spline interpolation)
Follow all the steps below or open the file Skin02.st and go directly to step 18.
1. Create a new file.
2. In the Top view, draw a circle with a radius of 10.
3. In the Modeling Tool panel, change the points from 8 to 15.
4. Click Edit mode.
5. Click the Point edit icon.
6. Select points as show in the image below.
98 Introduction to solidThinking solidThinking, Inc.
solidThinking, Inc. Introduction to solidThinking 99
7. Click the Scale icon or press the R key.
8. In the Top view, hold down the left mouse button and drag from the outside toward the
inside to scale. Or, in the Modeling Tool panel, insert 0.5 in the Scale field.
9. Click the Parameter edit icon.
10. Switch to Object mode.
11. Use the CTRL + C shortcut to copy the circle to the clipboard.
12. Use the CTRL + V shortcut to paste a copy of the circle (do not deselect the new circle).
13. Press the T key or click the Translate icon.
14. In the Front view, drag the circle upward as shown in the image below. (3 units in Z).
15. Use the CTRL + C shortcut to copy the circle to the clipboard again.
16. Use the CTRL + V shortcut to paste a copy of the circle (do not deselect the new circle).
17. In the Modeling Tool panel, change the radius of the circle to 6.
18. Click the Skin icon. The Console prompts: Pick curves to skin.
19. Click the first, second and third curves and press the spacebar to end.
20. From the Modeling Tool panel, click the Spline interpolation.
21. In the Spline order field, insert the value 3.
Note that you can use either opened curves or closed curves.
Exercise 17.2: Spline Interpolation
Purpose
This exercise illustrates how to create a surface that passes through a series of profile curves.
Step 1: Create a cake form
1. Open the file skin03.st.
2. Click the Skin icon. The Console prompts: Pick curves to skin.
3. Click the first, second, and third curves and press the spacebar to end.
4. From the Modeling Tool panel, click Spline interpolation.
100 Introduction to solidThinking solidThinking, Inc.
solidThinking, Inc. Introduction to solidThinking 101
5. In the Spline order field, insert the value 3.
6. From the Modeling Tool panel, click the Start and End cap to close the cake form.
7. Click the Shell icon. The Console prompts: Select surface.
8. Click the cake form. The Console prompts: Distance.
9. Insert 0.5 for the thickness and press the spacebar to end.
10. In the title bar of the Perspective view, click the W to switch to Wireframe (Wireframe
visualization will help you better select the edges).
11. Click the Round icon. The Console prompts: Select surface.
12. Pick the cake form. The Console prompts: Click edges.
13. Click the external and the internal as shown in the image above and press the spacebar to
end. The Console prompts: Default radius for new insertion.
14. Insert the value 0.5 and press ENTER. The Console prompts: Perform Go.
15. Press ENTER to confirm.
16. In the title bar of the Perspective view, click S to switch back to Shaded visualization.
Exercise 17.3: Periodic Skin
Purpose
This exercise illustrates how to close a surface using the Skin tool.
Step 1: Create a periodic skin surface
1. Open the file Skin04.st.
2. Click the Skin icon. The Console prompts: Pick curves to skin.
3. Pick the curve 1, 2, 3, and 4 as shown in the image below and press the spacebar to end.
4. From the Modeling Tool panel, click Periodic Skin to close the shape and to transform the
surface into a periodic surface as shown in the image below.
102 Introduction to solidThinking solidThinking, Inc.
solidThinking, Inc. Introduction to solidThinking 103
Periodic skin surface means that the surface is closed without developing a corner,
maintaining continuity.
Sometimes, if curves are inverted or if you start skinning selecting curves counter-clockwise,
the surface could twist as shown in the image below.
5. Delete the Skin surface or open the file Skin04.st.
6. Click the Skin icon. The Console prompts: Pick curves to skin.
7. Pick curves 1, 2, 3, and 4 as shown in the image below and press the spacebar to end.
As you can see the surface is twisted ad the start edge.
8. From the Modeling Tool panel, click Periodic Skin to close the shape and to transform the
surface in a periodic surface.
9. Switch to Edit mode and click the first edge as shown in the image below. The edge
becomes yellow.
10. In the Modeling Tool panel, drag the Seam position slider or insert a value to rotate the
edge. If you insert the value 0.5, the starting point will position exactly at the center of the
edge.
You can modify intentionally the Seam position even if the shape is correct in order to
deform your model.
11. In Edit mode, select the edge as shown in the image below.
12. In the Modeling Tool panel, drag the Seam position slider or insert the value 0.35 to
rotate the edge. If you insert the value, the starting point will position exactly at the center of
the edge.
104 Introduction to solidThinking solidThinking, Inc.
solidThinking, Inc. Introduction to solidThinking 105
Chapter 18
Loft and Pipe
The Loft creates a surface or a solid by extruding one or more profiles along a path curve.
Usually, you do not need to orient or position your profiles at the beginning and end of the Path
curve. Profiles can be positioned anywhere unless the shape is complex and twisted. In this
case, it is better to orient your profiles perpendicular to your Path curve or to your construction
plane.
Not perpendicular to the construction plane. Perpendicular to the construction plane.
Exercise 18.1: Rotating loft profiles
Purpose
This exercise illustrates how to use the Loft tool.
Step 1: Model a ring
1. Open the file Loft01.st.
2. Click the Loft icon. The Console prompts: Pick profile curves.
3. Pick profile 1, profile 2, and then pick profile 1 again as shown in the image below. Press the
spacebar to stop selecting profiles. The Console prompts: Pick extrusion path curves.
4. Pick the Extrusion path.
If the extrusion path is not a 2D planer curve, profiles could rotate along it as you can see in
the image above.
Step 2: Rotate a profile curve:
1. Select your ring and switch to Edit mode (press the spacebar to switch to Edit mode).
2. Pick Profile 2 as shown in the image below. The profile turns yellow.
3. In the Modeling Tool panel, drag the Current profile rotation slider or insert a value (13).
4. Pick Profile 1 as shown in the image below. The profile turns yellow.
5. In the Modeling Tool panel, drag the Current profile rotation slider or insert a value (23).
106 Introduction to solidThinking solidThinking, Inc.
solidThinking, Inc. Introduction to solidThinking 107
Step 3: Align profile curves along the extrusion path
By default, the Loft tool aligns all profiles at the center of the extrusion path. If you want to bind
profiles at a specific position along the path, you must choose a different alignment type. In the
case of our ring, the internal radius must be maintained.
1. Select your ring.
2. From the Modeling Tool panel, select Axes origin to align profiles.
As you can see in the image below, the internal radius of the ring now coincides with the
extrusion path. Using the Axes origin alignment type is very useful to align profiles exactly
where you need to. To take advantage of this powerful option, you must position your curve
axes exactly where it must be.
You can also try the Point on curve alignment type. This option aligns the profiles on the
Path curve. You can define the alignment position by dragging the Align at slider or by
inserting a value from 0 to 1.
As with the Loft tool, the Pipe tool creates a surface or solid by extruding only one profile
along a Path curve.
Pipe
Exercise 18.2: Extruding a Profile Along a Path
Purpose
This exercise illustrates how to use the Pipe command.
Step 1: Invert and align profile curves along the extrusion path
By default, the Pipe tool aligns all profiles at the center of the extrusion path. If you want to bind
profiles at a specific position along the path, you must choose a different alignment type.
1. Open the file Pipe01.st.
2. Click the Pipe icon. The Console prompts: Pick profile curve.
3. Pick the profile as shown in the image below. The Console prompts: Pick extrusion path
curve.
4. Pick the Extrusion path curve as shown in the image below.
108 Introduction to solidThinking solidThinking, Inc.
solidThinking, Inc. Introduction to solidThinking 109
In the image above, the surface is inverted. This happens because of the direction of the curve
or because of the extrusion profile. To invert the direction, follow this procedure.
Step 2: Invert the direction
1. Select the Pipe object.
2. From the Modeling Tool panel, select Invert profile normal as shown in the image above.
Step 3: Align the starting point of the profile on the extrusion path
To align the starting point of your profile on your extrusion path, follow this procedure.
1. Select the Pipe object.
2. From the Modeling Tool panel, select the Invert profile normal as shown in the image
above.
Step 4: Complete the entire model
1. Click the Pipe icon. The Console prompts: Pick profile curve.
2. Pick the profile as shown in the image below. The Console prompts: Pick extrusion path
curve.
3. From the World Browser, pick the Extrusion path curve as shown in the image below.
When objects are overlapped, sometimes it could be difficult to select an object in a 3D view. In
this case, when the Console prompts to select a curve or a surface, you can pick it in the World
Browser instead. This technique also helps you to avoid unintentionally picking the wrong one.
Step 5: Select a curve or surface from the World Browser
1. From the Modeling Tool panel, click the Origin alignment.
2. Click the Extract edge icon. The Console prompts: Pick edges.
3. Pick the four edges as shown in the image above while pressing the CTRL key and then
press the spacebar to end.
4. Click the Fillpath icon. The Console prompts: Select curves to fill.
110 Introduction to solidThinking solidThinking, Inc.
solidThinking, Inc. Introduction to solidThinking 111
5. Pick the extracted curve in any view or within the browser if you are not able to pick in the
perspective view. Press the spacebar to end.
6. Click the Extract edge icon. The Console prompts: Pick edges.
7. Pick the four edges as shown in the image below while pressing the CTRL key and then
press the spacebar to end. To succeed selecting the four edges, just rotate your
perspective view so that you can pick the right edge, and avoid picking the wrong one as
shown in the images below.
8. Click the Fillpath icon. The Console prompts: Select curves to fill.
9. Pick the extracted curve in any view or within the browser if you are not able to pick in the
Perspective view. Press the spacebar to end.
Exercise 18.3: Avoid Auto-Intersecting Surface
Purpose
This exercise illustrates how to correctly use the Pipe tool.
Step 1: Avoid a curled surface
1. Open the file Pipe03.st.
2. Click the Pipe icon. The Console prompts: Pick profile curve:
3. Pick the profile as shown in the image below. The Console prompts: Pick extrusion path
curve:
4. Pick the Extrusion path as shown in the image below.
This happens because the width of the Profile curve (the ellipse) is larger than the radius of
the corner of the Extrusion path. To avoid this, the profile must always be smaller than then
radius of the corner.
5. Select the Pipe surface.
6. From the Construction History, pick the Extrusion path (Rounded polyline).
7. Switch to Edit mode (press the spacebar to switch).
8. Select the two vertices as shown in the image below.
9. In the Modeling Tool panel, change the Radius to 5.
10. Switch to Object mode (press the spacebar to switch).
112 Introduction to solidThinking solidThinking, Inc.
solidThinking, Inc. Introduction to solidThinking 113
Chapter 19
Birail
The Birail creates a surface using one profile curve passing through two rails. Here is a simple
example on how to use this tool:
Exercise 19.1: Creating a Handle
Purpose
This exercise illustrates how to use the Birail command.
Step 1: Using Birail
1. Open the file Birail01.st.
2. Click the Birail icon. The Console prompts: Pick a profile curve.
3. In the Perspective view, click the Profile curve as shown in the image below.
4. The Console prompts: Pick rail curve #1 near start. Click the Rail 1 as shown in the image
below.
5. The Console prompts: Pick rail curve #2 near start. Click the Rail 1 as shown in the image
below.
When the Console prompts to pick rails near start, you must click the two rails in the same
positions, otherwise you will get a bad surface as shown in the image below.
Step 2: Create a precise Birail surface
As you can see in the image below, the surface does not coincide perfectly to rail 2. By default,
the Birail tool creates a surface with the least points possible. To create an exact surface, do
the following:
1. Select your birail surface.
2. In the Modeling Tool panel, in the Point factor field, insert the value 2 to duplicate the
number of points.
As you can see in the image above, the surface is more precise. If you need additional
precision, you might choose other accuracy options. For instance, you can use the Global 3D
tolerance.
114 Introduction to solidThinking solidThinking, Inc.
solidThinking, Inc. Introduction to solidThinking 115
The Tolerance value determines the degree of accuracy maintained between the original
surface and the rails. The default (Global 3D tolerance) is to be accurate to within 0.01 units,
where a unit refers to the current unit of linear measure (the default unit of measure is
centimeters). Therefore, at no point will the polygonal surface be more than the tolerance
distance away from the original NURBS surface.
Other Birail Options
By default, the profile curve is scaled in height and width through the two rails. To maintain only
the height scaling, select the Maintain height option from the Modeling Tool panel.
By default, the Birail tool creates a surface without caps. If you need a solid, you must activate
the Start cap and End cap. When you activate these options, be sure that your profile curve is
a closed curve, otherwise your objects will not be a correct solid.
116 Introduction to solidThinking solidThinking, Inc.
solidThinking, Inc. Introduction to solidThinking 117
Chapter 20
Multisweep
The Multisweep tool is similar to the Birail tool, but instead of one profile and two rails, you can
use as many profiles/rails as you need. Moreover, to generate the surface, the profiles and rails
must match. Here is a simple example on how to use this tool.
Exercise 20.1: Multisweep
Purpose
This exercise illustrates how to create a bottle using the Multisweep command.
Step 1: The Multisweep tool
1. Open the file Multisweep 01.st.
2. Click the Multisweep icon. The Console prompts: Pick profile curve - Spacebar to end.
3. In the Perspective view, click the two profile curves as shown in the image below and press
the spacebar to end.
4. The Console prompts: Pick rail curve(s) - Spacebar to end as shown in the image below.
5. In the Perspective view, click the two rails as shown in the image below and press the
spacebar to end.
The result is quite good. But the isoparametric curves of the surface are inclined with
respect to the profile curves as you can see in the image below. To create a more linear
surface, your rails must have the same number of points.
6. Delete your Multisweep surface.
7. Click the Rebuild icon. The Console prompts: Pick a curve.
8. In the Perspective view, click the First rail. The Console prompts: Points number: 15.
9. In the Console field, insert the value 30 and press ENTER to confirm.
10. Click the Multisweep icon. The Console prompts: Pick profile curve - Spacebar to end.
11. In the Perspective view, click the two Profile curves and press the spacebar to end.
12. The Console prompts: Pick rail curve(s) - Spacebar to end.
13. In the Perspective view, click the two rails as shown in the image below and press the
spacebar to end.
Step 2: Another Multisweep example
1. Open the file Multisweep 02.st.
2. Click the Multisweep icon. The Console prompts: Pick profile curve - Spacebar to end.
118 Introduction to solidThinking solidThinking, Inc.
solidThinking, Inc. Introduction to solidThinking 119
3. In the Perspective view, click the two profile curves as shown in the image below and press
the spacebar to end.
4. The Console prompts: Pick rail curve(s) - Spacebar to end as shown in the image below.
5. In the Perspective view, click the two rails as shown in the image below and press the
spacebar to end.
In the image above, the Multisweep surface does not match the second rail. This is because
the number or curves or points between the two rails are not enough. To obtain a more precise
surface, just add more curves.
Step 3: Add more curves for a more precise surface
1. Select the Multisweep surface.
2. Scroll your Modeling Tool panel until you reach the Number of curves frame as shown in
the image below.
3. Set the Number of curves value to 30 or more points and press ENTER to confirm.
The surface matches the rails better.
120 Introduction to solidThinking solidThinking, Inc.
solidThinking, Inc. Introduction to solidThinking 121
Chapter 21
Lathe
Exercise 21.1: Creating Exactly Spherical Revolution Surfaces
Purpose
This exercise illustrates how to create a lathe surface.
Step 1: Rotate a profile
The Lathe command creates a surface by rotating a profile curve around its X, Y, or Z-axis or
any user-defined vector.
1. Open the file Lathe01.st.
2. Click the Front view to activate it.
3. Click the Lathe icon. The Console prompts: Pick profile curve:.
4. Click the Vase profile. The Console prompts: Rev. axis start:
5. Click Enter to confirm. The Console prompts: Revolution axis direction.
6. Click Enter to confirm.
Step 2: Using the Lathe command
By default, the Lathe command is view dependent. For example, it is performed according to
the two-dimensional plane of the window view where you have selected the item to rotate.
1. Delete the Lathe object.
2. Click the Perspective view to activate it.
3. Click the Lathe icon. The Console prompts: Pick profile curve:.
4. Click the Vase profile. The Console prompts: Rev. axis start:
5. Click Enter to confirm. The Console prompts: Revolution axis direction.
6. Click Enter to confirm.
What you see is not really an error. The rotation is performed correctly, but around the
wrong axis.
7. Select the Lathe object.
8. From the Modeling Tool panel, click Z axis under the Rev. axis dir.
122 Introduction to solidThinking solidThinking, Inc.
solidThinking, Inc. Introduction to solidThinking 123
Exercise 21.2: Modeling a Half-Egg Shape
Purpose
This exercise illustrates how to modify the revolution axis direction.
Step 1: Model a half-egg shape
1. Open the file Lathe02.st.
2. Click the Front view to activate it.
3. Click the Lathe icon. The Console prompts: Pick profile curve:.
4. Click the profile. The Console prompts: Rev. axis start:.
5. Click Enter to confirm. The Console prompts: Revolution axis direction.
6. Click Enter to confirm.
In this case, the revolution axis is not wrong, but we still need to change the Revolution
direction in a different axis to obtain the necessary shape.
7. Select the Lathe object.
8. From the Modeling Tool panel, click X axis under Rev. axis dir.
9. In the Long. start angle field, enter the value 270.
10. In the Long. end angle field, insert the value 90.
Exercise 21.3: Avoiding Discontinuity
Purpose
This exercise illustrates how to create correct lathe objects.
Step 1: Avoid a discontinuity surface
1. Open the file Lathe03.st.
2. Click the Front view to activate it.
3. Click the Lathe icon. The Console prompts: Pick profile curve:
4. Click the profile. The Console prompts: Rev. axis start:
5. Click Enter to confirm. The Console prompts: Revolution axis direction.
6. Click Enter to confirm.
As you can see in the images above, if the first and the second point of the revolution curve
are not perfectly tangent to the perpendicular plane of the revolution axis, the Lathe surface
will present a discontinuity.
To avoid discontinuity, you must correct the second point and align it tangent to the
perpendicular plan of the revolution axis.
7. Select the Lathe surface in any view.
124 Introduction to solidThinking solidThinking, Inc.
solidThinking, Inc. Introduction to solidThinking 125
8. From the Construction Tree, select Curve #1.
9. Switch to Edit mode.
10. Select Point #2
11. Click Grid 2 to activate the grid.
12. Drag and align the Point #2 tangent to Point #1.
Now the surface does not present any discontinuity.
Exercise 21.4: Avoiding Auto-Intersecting Surfaces
Purpose
This exercise illustrates how to correctly create a lathe object.
Step 1: Avoid an auto-intersection surface
1. Open the file Lathe04.st.
2. Click the Front view to activate it.
3. Click Lathe. The Console prompts: Pick profile curve:
4. Click the profile. The Console prompts: Rev. axis start:
5. Click Enter to confirm. The Console prompts: Revolution axis direction.
6. Click Enter to confirm.
As you can see in the image above, if the end point surpasses and deviates from the
revolution axis, the surface will auto intersect and will present a problem.
To avoid auto intersecting the surface, the end point must be perfectly aligned to the
revolution axis.
7. Select the Lathe surface in any view.
8. From the Construction Tree, select Curve #1.
9. Switch to Edit mode.
10. Select the end point as shown in the image above.
11. Click Grid 2 to activate the grid.
12. Drag and align the point to the Revolution axis.
126 Introduction to solidThinking solidThinking, Inc.
solidThinking, Inc. Introduction to solidThinking 127
Chapter 22
RadialSweep
Unlike the Lathe command, the RadialSweep command creates a surface by sweeping one or
more profile curves between a rail curve and a common rotational point in space. By default, the
rotational point is the end point of the first profile that is picked.
Exercise 22.1: Using the RadialSweep Command
Purpose
This exercise illustrates how to create a surface by sweeping a planar curve.
Step 1: Use RadialSweep
1. Open the file Radialsweep01.st.
2. Click the RadialSweep icon. The Console prompts: Pick profile curves:
3. Click the spacebar to end.
4. Click the profile in the Front view and press the spacebar. The Console prompts: Pick rail
curve.
5. In the Top view, click the rail.
6. See the Lathe command on how to avoid discontinuity and auto intersecting surfaces at the
revolution point.
7. To create a more precise shape, you must draw more profile curves as in the following
example. See the file Radialsweep02.st.
8. You can use the RadialSweep with closed rails.
9. If you use only one profile with complex closed rails, you will not obtain a good surface. In
this case, you can increase the detail of the surface.
128 Introduction to solidThinking solidThinking, Inc.
solidThinking, Inc. Introduction to solidThinking 129
Exercise 22.2: Adding More Internal Curves
Purpose
This exercise illustrates how to achieve a more precise surface.
Step 1: Increase the surface detail
1. Open the file Radialsweep03.st.
2. Click the RadialSweep icon. The Console prompts: Pick profile curves.
3. Click the Profile in any view and press the spacebar.
4. The Console prompts: Pick rail curve.
5. In any view, click the rail.
As you can see, the surface is not good. To generate a better surface, follow this simple
procedure:
6. Select the RadialSweep surface.
7. Scroll thru the Modeling Tool panel and change the Number of curves value from 10 to
30.
The surface is more accurate. Otherwise, you must use more profile curves as the example
above.
130 Introduction to solidThinking solidThinking, Inc.
solidThinking, Inc. Introduction to solidThinking 131
Chapter 23
Coons, 3Sides, and Curves
Network
A NURBS surface interpolates four-boundary curves exactly like a sheet of paper. Coons,
3Sides, and Curves Network tools basically work with boundaries. The Coons tool needs four
boundary-curves to generate a surface, while the 3Sides tool needs three boundary-curves.
The Curves Network needs four boundary curves and internal curves. Here are some
examples on how each tool works.
Coons
The Coons tool is very useful for some automotive parts, such as doors or hoods.
Exercise 23.1: Creating a Four-Boundary Surface
Purpose
This exercise illustrates how to create a four-boundary surface using the Coons command.
Step 1: Using Coons
1. Open the file Coons01.st.
2. Click the Coons icon. The Console prompts: Pick Curve 1.
3. In the Perspective view, pick Curve 1 as shown in the image below. The Console prompts:
Pick Curve 2.
4. In the Perspective view, pick Curve 2. The Console prompts: Pick Curve 3.
5. In the Perspective view, pick Curve 3. The Console prompts: Pick Curve 4.
6. In the Perspective view, pick Curve 4.
When the Console prompts you to pick the four curves, you must select them consecutively,
otherwise the surface will be generated in the wrong way.
3Sides
Exercise 23.2: Creating a Surface Blended between Three Boundary
Curves.
Purpose
This exercise illustrates how to create a 3-sided surface using the 3Sides command.
Step 1: Using 3Sides
1. Open the file 3Sides01.st.
2. Click the 3Sides icon. The Console prompts: Pick Curve 1.
3. In the Perspective view, pick Curve 1 as shown in the image below. The Console prompts:
Pick Curve 2.
4. In the Perspective view, pick Curve 2. The Console prompts: Pick Curve 3.
132 Introduction to solidThinking solidThinking, Inc.
solidThinking, Inc. Introduction to solidThinking 133
5. In the Perspective view, pick Curve 3.
Curves Network
The Curves Network creates a surface from a network of curves.
Exercise 23.3: Creating a Surface from a Rectilinear Network of
Curves
Purpose
This exercise illustrates how to use the Curves Network command.
Step 1: Using the Curves Network
1. Open the file CurvesNetwork01.st.
2. Click the Curves Network icon. The Console prompts: Select curves direction 1.
3. In the Perspective view, pick the three curves as shown in the image below and press the
spacebar to end the curve selection in direction 1. The Console prompts: Select curves
direction 2.
4. In the Perspective view, pick the two curves as shown in the image below and press the
spacebar to end the curve selection in direction 2.
All curves in the first direction must cross the curves in the other direction and must not
cross each other.
Correct crossing curves
Incorrect crossing curves
The Curves Network tool is similar to the Multisweep tool, but uses a different interpolation
method to create the surface. You can try both to see which surface will meet your
expectations.
Curves Network surface
Multiseep surface
Exercise 23.4: Creating a Shoe Form
Purpose
This exercise illustrates how to create a closed shape using the Curves Network command.
134 Introduction to solidThinking solidThinking, Inc.
solidThinking, Inc. Introduction to solidThinking 135
Step 1: Using closed curves
With the Curves Network tool, you can also use closed (periodic) curves, as shown in the
example below.
1. Open the file CurvesNetwork02.st.
2. Click the Curves Network icon. The Console prompts: Select curves direction 1.
3. In the Perspective view, pick the three curves as shown in the image below and press the
spacebar to end the curve selection in direction 1. The Console prompts: Select curves
direction 2.
4. In the Perspective view, pick the six curves starting from the first curve and ending with the
same curve as shown in the image below. Press the spacebar to end curve selection in
direction 2.
If the shape you are creating is complex like the image above, the Curves Network could
create a surface having too many control points.
Step 2: Control the complexity of the surface
1. Select your curve network surface.
2. Click the Point edit icon from the Application toolbar.
3. Switch to Edit mode by pressing the spacebar. As you can see in the image below, the
surface has many control points.
4. From the Application toolbar, click the Parameter edit icon.
5. Scroll your Modeling Tool panel and activate Simplify.
6. In the Tolerance field, insert the value 0.05.
7. Click the Point edit icon again in the Application toolbar.
8. If the Edit mode is not activated, switch to the Edit mode by pressing the spacebar. In the
image below, the surface has fewer control points.
9. From the Application toolbar, click the Parameter edit icon.
136 Introduction to solidThinking solidThinking, Inc.
solidThinking, Inc. Introduction to solidThinking 137
Chapter 24
Fillpath and Surface from Curves
Fillpath
The Fillpath tool allows you to fill one or more curves.
Exercise 24.1: Filling Planar Curves
Purpose
This exercise illustrates how to fill curves using the Fillpath command.
Step 1: Using Fillpath
1. Open the file Fillpath01.st.
2. Click the Fillpath icon. The Console prompts: Select curves to fill.
3. In the Perspective view, click the two curves and press the spacebar to end.
Not allowed
Allowed
Overlaid curves are not allowed; all curves must form a unique boundary.
Not allowed
Allowed
All curves must lie on the same plane.
Not allowed
Not allowed
If you are filling more than one curve, all curves must be closed.
138 Introduction to solidThinking solidThinking, Inc.
solidThinking, Inc. Introduction to solidThinking 139
Not allowed
Allowed
All curves must be planar and not in 3D
Not allowed
Allowed
Concentric curves must not touch each other; you must leave some space between them.
Surface from Curves
Exercise 24.2: Filling Non-Planar Curves
Purpose
This exercise illustrates how to create a non-planar surface using the Surface from curves
command.
To fill a non-planar curve, use the Surface from Curves tool instead of the Fillpath tool.
Surface from Curves creates a surface that fits across one or two sets of curves. The first set
is comprised of one or more boundary curves defining the external loop. The second set is
comprised of internal curves. Using the second set is optional.
The surface is approximated so it does not necessarily interpolate all curves.
Step 1: Fill a non-planar curve
1. Open the file Surface from Curves01.st.
2. Click the Surface from Curves icon. The Console prompts: Select boundary curves.
3. Click the Boundary curve as shown in the image below and press the spacebar.
4. The Console prompts: Select internal curves. In any view, click the internal curve and press
the spacebar to end.
5. As you can see in the image above, the surface does not match the boundary curve exactly.
To create a more precise surface, scroll the Modeling Tool panel until you see the field CVs
along U. Insert the value 5 and press ENTER to confirm. In the CVs along V field, insert
the value 4 and press ENTER to confirm.
140 Introduction to solidThinking solidThinking, Inc.
solidThinking, Inc. Introduction to solidThinking 141
Chapter 25
Blend Surfaces
Blend Surface creates a surface that forms a blending between two or more surface edges.
Sometimes it is impossible to create a complex object using one single tool like Skin, Loft,
Multisweep, and so on. In this case, it is better to create more surfaces and blend them
together. Other times, instead of drawing many profiles to create a shape, it is better to simplify
the procedure by creating only a few curves and blend together the two surfaces as in the
example below.
Exercise 25.1: Blending Surfaces
Purpose
This exercise illustrates how to blend two surfaces using the Blend Surfaces command.
Step 1: Blending surfaces
1. Open the file Blend Surface 01.st.
2. Click the Blend Surface icon. The Console prompts: Pick surface 1.
3. In the Perspective view, pick the surface as shown in the image below. The Console
prompts: Pick edges near start on surface 1:.
4. In the Perspective view, click the blue edge as shown in the image below and press the
spacebar to stop picking edges. The Console prompts: Pick edges near start on surface 2:.
5. In the Perspective view, click the blue edge as shown in the image below and press the
spacebar to stop picking edges.
The point where you pick the second edge determines how the blend surface results. To
avoid a twisted surface, the edges of surface 2 should be picked as illustrated in the images
above.
Step 2: Using the Modeling Tool panel when blending surfaces
Depending on how surfaces are created, sometimes the tangency direction could be inverted as
you can see in the image above. The Modeling Tool panel offers you several options for
adjusting it.
1. Click the surface to select it in case it was not selected.
2. From the Modeling Tool panel, click the Invert surf. #2 radio button as show in the image
below.
3. Select the Invert surf. #2 radio button as show in the image below.
Step 3: Complete the entire object
1. Click the Combine icon. The Console prompts: Pick objects to combine.
2. Click the three objects and press the spacebar to end.
3. Click the Shell icon. The Console prompts: Select surface.
4. In the Perspective view, click the combined object. The Console prompts: Distance: 1.
142 Introduction to solidThinking solidThinking, Inc.
solidThinking, Inc. Introduction to solidThinking 143
5. Press ENTER to confirm this value. The Console prompts: Select shell faces.
6. In the Perspective view, click the blue isopar of the surface as shown in the image below
and press the spacebar to end.
Step 4: Using the Blend surface in other ways.
1. Open the file Blend Surface 02.st.
2. Click the Trim icon. The Console prompts: Pick curve.
3. In the Perspective or Front view, click the external combined curves as shown in the image
below.
4. The Console prompts: Pick surface:. In the Perspective or Front view, click the bottle as
shown in the image below.
5. Click the Trim icon. The Console prompts: Pick curve.
6. In the Perspective or Front view, click the inner combined curves as shown in the image
below.
7. The Console prompts: Pick surface. In the Perspective or Front view, click the inner bottle
as shown in the image below.
8. Click the Blend Surface icon. The Console prompts: Pick surface 1:.
9. In the Perspective view, pick the surface as shown in the image below. The Console
prompts: Pick edges near start on surface.
10. In the Perspective view, click the blue edge as shown in the image below and press the
spacebar to stop picking edges. The Console prompts: Pick edges near start on surface 2.
11. In the Perspective view, click the blue edge as shown in the image below and press the
spacebar to stop picking edges.
12. Repeat the same operation on the lower part. If necessary, invert the tangency direction in
the Modeling Tool panel.
In the following example (Blend Surface 03.st), the two surfaces have the same closure
position and the blend surface is created without any twisting effect.
Correct closure direction
Correct blend surface
While in this example, the two surfaces do not have the same closure position and the blend
surface is twisted.
Incorrect closure direction
Incorrect blend surface
To avoid twisted surfaces, all surfaces must have the closure in the same position or direction.
144 Introduction to solidThinking solidThinking, Inc.
solidThinking, Inc. Introduction to solidThinking 145
Chapter 26
Trim and Trim Solid
Exercise 26.1: Trimming Surfaces
Purpose
This exercise illustrates how to trim a surface using the Trim command.
Step 1: Using the Trim and Trim Solid Tools
1. Open the file Trim surf 01.st.
2. Click the Trim icon. The Console prompts: Pick curve.
3. In the Front view, pick the ellipse as shown in the image below. The Console prompts: Pick
surface.
4. In the Perspective view, pick the bottle surface.
By default, the Trim tool trims in both directions. If you need to trim only one side of the
surface, the curve must be inside the object as shown in the image above.
5. Scroll your Modeling Tool panel until you see the Projection direction section and select
Curve normal. If you want to trim the other side of the surface, click Inverse curve
normal.
If the curve is placed outside the object, you cannot only trim one side, even if you choose
the correct direction.
Exercise 26.2: Trimming the Interior or Exterior Area
Purpose
This exercise illustrates how to choose which area to trim.
Step 1: Another example
1. Open the file Trim surf 02.st.
2. Click the Trim icon. The Console prompts: Pick curve.
3. In the Front view, pick the curve. The Console prompts: Pick surface.
4. In the Perspective view, pick the bottle surface.
146 Introduction to solidThinking solidThinking, Inc.
solidThinking, Inc. Introduction to solidThinking 147
Step 2: Trim the exterior side
In the image below, the Trim tool trims the interior side of the surface. To trim the exterior side,
follow these steps.
1. Select your trim surface.
2. Scroll through the Modeling Tool panel until you see the Loop exterior section and select
Trim exterior.
Exercise 26.3: Creating Perforated Surfaces
Purpose
This exercise illustrates how to trim a surface using many curves.
Step 1: Trim the same surface with more than one curve
If you want to trim the same surface with more than one curve, it is better to combine all curves
together before the trimming operation. If you trim the same surface ten times, for example, this
increases considerably the Construction History calculation. Moreover, the file size will be
bigger.
1. Open the file Trim surf 03.st.
2. Click the Combine icon. The Console prompts: Pick objects to combine.
3. In the Perspective view, pick all 13 curves and press the spacebar to end.
4. Click the Trim icon. The Console prompts: Pick curve.
5. In the Perspective view, pick the combined curves. The Console prompts: Pick surface.
6. In the Perspective view, pick the birail surface.
Trimming Surfaces with Several Holes
If you want to trim a surface with many holes, for instance 200 holes, you can decide to trim the
surface as you did in the example above by combining or replicating 200 circles. The file size
will be bigger and the Construction History calculation will increase considerably. Otherwise,
you can decide not to trim the surface but to use a Transparency shader. The holes can be
seen only in the final rendering. Using the transparency shader instead of trimming a surface is
very useful. It saves time and CPU calculation when you need to present renderings to your
clients.
Step 2: Trim a surface with several holes
1. See the files Trim surf 04a.st and Trim surf 04b.st.
Trimmed surface
Non-trimmed surface
Final rendering
2. For some reason, the Trim and Trim solid operations could fail. Below are a list of
situations that should be avoided when trimming a surface or a solid:
Common Errors to Avoid When Using the Trim command
When you trim an object, the curve must not coincide with any edge of the surface or the solid.
In this case, you can place the curve inside or outside the object as shown in the images below.
148 Introduction to solidThinking solidThinking, Inc.
solidThinking, Inc. Introduction to solidThinking 149
Not correct
Correct
Correct
When you trim an object, the curve must exceed the surface as shown in the images below.
Not correct
Not correct
Correct
When you trim an object with a combined curve, all entities must match correctly. If the Trim
operation fails, you must control if all the edges of the entities are coincident or not.
Not correct
Correct
Trim Solid Tool
If you are working with solids and not surfaces, instead of using the Trim tool you can use the
Trim solid tool. When using the Trim tool, the result is a closed solid, not a surface.
Exercise 26.4: Trimming a Solid
Purpose
This exercise illustrates how to trim a solid using the Trim Solid command.
Step 1: Using the Trim solid tool
1. Open the file Trim solid 01.st.
2. Click the Trim solid icon. The Console prompts: Pick curve.
3. In the Perspective view, pick the ellipse as shown in the image below. The Console
prompts: Pick surface.
4. In the Perspective view, pick the solid as shown in the image below.
Step 2: Create a bas-relief on the solid
1. Click the Trim solid icon. The Console prompts: Pick curve.
2. In the Perspective view, pick the ellipse as shown in the image below. The Console
prompts: Pick surface.
3. In the Perspective view, pick the solid as shown in the image below.
Similar to the Trim tool, by default the Trim solid tool trims a solid, creating a passing hole.
To create a bas-relief on the object, you must translate the trimming curve and place it
exactly at the desired depth.
150 Introduction to solidThinking solidThinking, Inc.
solidThinking, Inc. Introduction to solidThinking 151
Step 3: Place a curve exactly at the desire depth
1. Pick the curve as shown in the image below.
2. Press Z to constrain translating along the Z axis.
3. In the Left view, drag the curve and place it inside the solid it as shown in the image below.
4. Now pick the solid and scroll through the Modeling Tool panel until Projection direction is
displayed.
5. Activate the Curve normal check box.
To use Trim solid, Trimming curves must be closed.
Not allowed
Allowed
152 Introduction to solidThinking solidThinking, Inc.
solidThinking, Inc. Introduction to solidThinking 153
Chapter 27
Intersection, Make Manifold and
Boolean Operations
The Intersect CT splits surfaces along the curves resulting from the intersection between two
surfaces. The faces to be kept or removed are interactively selected.
Exercise 27.1: Intersecting Surfaces
Purpose
This exercise illustrates how to split two surfaces using the Intersect CT command.
Step 1: Use Intersect CT
1. Open the file Intersect 01.st.
2. Click on the Intersect CT icon. The Console prompts: Pick surface 1.
3. In the Perspective view, pick the pot. The Console prompts: Pick surface 2.
4. In the Perspective view, pick the spout. The Console prompts: Choose which surface will
be split (Both, 1
st
, 2
nd
).
5. Press ENTER to confirm to split both surfaces. The Console prompts: Select faces to
remove.
6. In the Perspective view, select the inner entity of the pot. The entity turns yellow. Hold
down the CTRL key, select the inner entity of the lip, and press the spacebar to end
selecting faces.
Sometimes, it could be difficult to select faces to remove, especially if the scene has many
objects. To select the correct faces, rotate and zoom your view to better select them.
Step 2: Repeat the intersection with the handle
1. Click the Intersect CT icon. The Console prompts: Pick surface 1.
2. In the Perspective view, pick the pot. The Console prompts: Pick surface 2.
3. In the Perspective view, pick the handle. The Console prompts: Choose which surface will
be split (Both, 1
st
, 2
nd
).
4. Press ENTER to confirm to split both surfaces. The Console prompts: Select faces to
remove.
5. Now zoom and rotate your view to select comfortably the correct faces.
6. In the Perspective view, select the inner entity of the handle. The entity turns yellow. Hold
down the CTRL key and select the inner entity of the lip and press the spacebar to stop
selecting faces.
Sometimes, the intersect operations could fail. Here is a list of situations that should be
avoided to correctly intersect 2 surfaces:
When you want to intersect two surfaces together, be sure that the edges are coincident.
154 Introduction to solidThinking solidThinking, Inc.
solidThinking, Inc. Introduction to solidThinking 155
Not correct
Correct
When you want to intersect two surfaces together, be sure that the surface is completely
inside the other surface.
Not correct
Correct
Make Manifold
The Make Manifold creates a manifold object (perfect solid) from non-manifold objects
(surfaces or combined surfaces). The Make Manifold command deletes excess faces, edges,
and vertices to get to a solid or a manifold topology.
To use it correctly, all the surfaces that you model must exceed, or at least all the edges of the
surfaces must match together.
Exercise 27.2: Creating a Solid
Purpose
This exercise illustrates how to create a solid using the Make Manifold command.
Step 1: Using Make Manifold
1. Open the file Make manifold 01.st.
2. Click the Make Manifold icon. The Console prompts: Pick objects.
3. In the Perspective view, pick all surfaces and press the spacebar to end.
When you pick a surface, it will disappear. Only when you finish picking all necessary
surfaces and when you press the spacebar to end, the solid is created. If nothing is
displayed when you press the spacebar, this means that one or more surfaces are not
modeled correctly or some surfaces do not match correctly to the others.
Step 2: Steps to take if Make Manifold does not succeed
1. Open the file Make manifold 02.st.
2. Click the Make Manifold icon. The Console prompts: Pick objects.
3. In the Perspective view, pick all surfaces and press the spacebar to end.
The solid is not created. This means that one or more surfaces do not match correctly to the
other surfaces.
You do not need to repeat or to delete the Make Manifold operation - it is still active in the
World Browser. Within the Construction History, the Make Manifold is using Surf #1, Surf
#2, Surf #3, and Surf #4.
156 Introduction to solidThinking solidThinking, Inc.
solidThinking, Inc. Introduction to solidThinking 157
Step 3: Steps to take when the solid is not created
1. Within the World Browser, hold down the CTRL key and select Surf #1, Surf #2, Surf #3,
and Surf #4.
2. Click Hidden in interactive views to visualize the surfaces.
3. In the Perspective view, zoom and rotate around your surfaces to analyze if one or more
surfaces match correctly. Surf #4 does not match and exceeds Surf #2.
4. Select Surf #4. Click the Translate icon or press T. In the Left view, drag the surface
inside until it matches.
5. Within the World Browser, select Surf #1, Surf #2, Surf #3, and Surf #4 while holding
down the CTRL key. Click Hidden in interactive views to hide them.
Now the solid is created correctly.
Boolean Operator
The Boolean Operator works with a solid. You can subtract or add solids to other solids. You
can also create a solid by intersecting two solids together.
Difference 1st 2
nd
Difference 2
nd
- 1
st
Intersection Union 1st + 2
nd
Exercise 27.3: Subtracting, Adding and Intersecting Objects
Purpose
This exercise illustrates how to use the Boolean Operator command.
Step 1: Using the Boolean Operator
1. Open the file Boolean 01.st .
2. Click the Boolean operator icon. The Console prompts: Pick Surface 1.
3. Click Cube1. The Console prompts: Pick Surface 2.
4. Click Cube2. The Console prompts: Diff1, Diff2, Inters, Union.
5. Press ENTER to confirm the difference first Cube1, minus the second Cube2.
6. Click the Boolean operator icon again. The Console prompts: Pick Surface 1.
7. Click the new object. The Console prompts: Pick Surface 2.
8. Click the scaled sphere. The Console prompts: Diff1, Diff2, Inters, Union.
9. Press ENTER to confirm the difference first
cube minus the second.
If you typed the wrong Boolean operation in the console, you do not need to delete it, nor
undo the last operation. Go to the Modeling Tool panel and choose the appropriate
Boolean operation.
Step 2: Another example
1. Open the file Boolean 02.st.
2. Click the Boolean operator icon. The Console prompts: Pick Surface 1.
3. Click the bottle. The Console prompts: Pick Surface 2.
158 Introduction to solidThinking solidThinking, Inc.
solidThinking, Inc. Introduction to solidThinking 159
4. Click the upper four scale spheres. The Console prompts: Diff1, Diff2, Inters, Union.
5. Type U in the Console and press ENTER to confirm adding the spheres to the bottle.
6. Click the Boolean operator icon again. The Console prompts: Pick surface 1.
7. Click the bottle. The Console prompts: Pick Surface 2.
8. Click the combined objects. The Console prompts: Diff1, Diff2, Inters, Union.
9. Press ENTER to confirm.
If you want to use the Boolean operator with many objects instead of repeating the
operation many times, it is better to first combine all objects together and then perform one
single Boolean operation.
160 Introduction to solidThinking solidThinking, Inc.
solidThinking, Inc. Introduction to solidThinking 161
Chapter 28
Round
With the Round tool, you can create a constant radius, a variable radius, or a chamfer. Round
can be used in various situations and with different approaches.
Exercise 28.1: Rounding Edges
Purpose
The exercise illustrates how to use the Round command.
Step 1: Using Round
1. Open the file Round 01.st.
2. Click the Round icon. The Console prompts: Select surface.
3. Pick the object as shown in the image below. solidThinking visualizes in blue all edges
that are possible to round.
4. The Console prompts: Click edges where you want to insert radii.
5. In the Perspective view, click the two edges as shown in the image below. Inserted radii
are displayed in yellow. Press the spacebar to end.
6. The Console prompts: Default radius. Type the radius value 10 and press ENTER.
7. The Console prompts: Perform GO (Yes, No)? Y. Press ENTER to confirm the operation.
Step 2: Changing the radii
1. Select your object as shown in the image below.
2. Press the spacebar to switch to Edit mode. When you switch to Edit mode, the latest radii
that you have inserted is selected and displayed in yellow. If it is not, hold down the CTRL
key and click the two radii as shown in the image below.
3. In the Modeling Tool panel, enter 15 in the Radius field and click Go to perform the new
round operation.
4. Press the spacebar to toggle to Object mode.
Step 3: Add other radii
Remember that if you want to add other radii, you do not need to perform another round
operation. You can add new radii to the existing round operation.
1. Select your object.
2. Press the spacebar to switch to Edit mode.
3. In the Modeling Tool panel, activate Insert radius.
4. Scroll through the Modeling Tool panel until the Default radius for new insertions is
displayed and enter 2 as a new value for new radii insertions.
5. Drag a rectangular selection around your object to insert radii on all edges.
6. Disable Insert radius. Press GO or alternatively, use the Alt+G shortcut to perform the new
round operation.
Step 4: Steps to take if solidThinking does not perform the Round operation
If a radius is too big, solidThinking will not perform the round operation. Do the following if this
happens.
162 Introduction to solidThinking solidThinking, Inc.
solidThinking, Inc. Introduction to solidThinking 163
1. Select the two radii as shown in the image below.
2. In the Modeling Tool panel, change the radius dimension to 18 and press GO to perform
the round operation.
As you can see, the Round tool did not perform the round operation because the dimension
of the two radii is too big. Change the value to 17 and press GO to perform the Round
operation.
Variable Radii
Exercise 28.2: Creating the Variable Radii
Purpose
The exercise illustrates how to add and modify radii.
Step 1: Create a variable radius
1. Open the file Round 02.st.
2. Click the Round icon. The Console prompts: Select surface.
3. Pick the object in any view. The Console prompts: Click edges where you want to insert
radii.
4. In the Perspective view, drag a selection rectangle around the object to insert radii on all
edges and press the spacebar to end.
5. The Console prompts: Default radius: 1. Enter 0.5 and press ENTER.
6. The Console prompts: Perform GO (Yes, No)? Y. Press ENTER to confirm the operation.
7. Select your object.
8. Press the spacebar to switch to Edit mode.
9. Select the two radii as shown in the image below.
10. In the Modeling Tool panel, enter in the Radius field the value 0.2 and press GO to
perform the new round operation.
11. In the Modeling Tool panel, select Insert radius.
12. Click the upper edge and insert the other two radii as shown in the image below.
13. Disable Insert radius.
14. Select the radius as shown in the image below.
15. In the Modeling Tool panel, enter 1.5 in the Radius field and press GO to perform the new
round operation.
16. Press GO, or alternatively use the Alt+G shortcut to perform the new round operation.
For more details, see the on-line help or the solidThinking manual.
164 Introduction to solidThinking solidThinking, Inc.
solidThinking, Inc. Introduction to solidThinking 165
Chapter 29
The Shading Panel
Using the Shading panel, you can create or adjust lights, materials, and backgrounds.
Exercise 29.1: Shading Panel
Purpose
This exercise introduces the Shading panel.
Step 1: Using the Shading panel
1. From the Managers menu, select Shading, or press CTRL + 3 to open the Shading panel.
2. The Shading panel has six tabs: Surface, Light, Image, Rendering, Output, and Globals.
Below is an image of the Shading panel when object is selected. If an object is selected
while you are opening it, the Surface tab is active. If a light is selected, Light tab is the
active tab.
The preview of a material shader is displayed in the preview window as shown below. The
default preview is the sphere, but you can choose a different preview type.
3. From the Object drop-down menu, select your preferred preview.
Spherical Preview Cylindrical Preview Cubical Preview Planar Preview
166 Introduction to solidThinking solidThinking, Inc.
solidThinking, Inc. Introduction to solidThinking 167
4. When you choose a spherical, cylindrical, cubical, or any planer preview, you should change
the Object size in the Shading panel to have the same dimensions as your objects in the
scene.
For instance, if the dimension of your object is about 50 units, it is better to set the preview
object size to 50 to get a more realistic dimension in the preview.
The Object size does not work with the Current camera or the Current object previews
because these previews have rational dimension.
This panel is covered more closely in the Materials, Lights, and Backgrounds chapters.
Exercise 29.2: Rendering Options
Purpose
This exercise illustrates how to render an image.
Step 1: Render an image
1. Open the file chair 01.st.
2. Click the title bar of the Perspective view to activate it.
3. From the Render menu, select Render current view or press CTRL + R.
When you choose the CTRL + R shortcut to render a specific view, be sure that the mouse
pointer is upon that view.
solidThinking supports a number of alternative rendering methods. By default, the rendering
method is set to Raytrace full rendering. The model is rendered as a fully shaded and
textured, anti-aliased image using the full ray tracer renderer. The geometry is sampled at a
sufficient rate to eliminate aliasing artifacts in regions of a high intensity gradient.
To achieve a high quality rendering, always select the Raytrace full method.
Step 2: Choose a different rendering method
1. From the Render menu, select Options or press CTRL + SHIFT + R.
The Rendering dialog is displayed as shown below.
2. From the Rendering Method drop-down menu, select a different method.
3. Click the title bar of the Perspective view to activate it.
4. From the Render menu, select Render current view or press CTRL + R.
168 Introduction to solidThinking solidThinking, Inc.
solidThinking, Inc. Introduction to solidThinking 169
Different Rendering Methods
Raytrace Full Scanline preview
Phong method Flat method
Hidden line (Vector)
Wire frame (Vector)
Step 3: Change the dimension of a rendered image
In the Rendering dialog, you can change the size and the resolution of the rendered image.
1. From the Render menu, select Options or press CTRL + SHIFT + R.
2. From the Unit drop-down menu, select a different unit. By default unit is Pixel.
3. Enter the new size in the Width and Height fields.
4. Enter the resolution in the Resolution field.
5. Click Swap if you need to switch from a horizontal to a vertical image.
6. Render your view.
Step 4: Save a rendered image
The Renderings Browser displays the renderings that you have created since you launched
solidThinking.
1. From the Render menu, select Browse renderings or press CTRL + ALT + R.
2. Once you click to select a picture, you can save it or delete it. The Renderings Browser
also allows you to delete all the listed images.
170 Introduction to solidThinking solidThinking, Inc.
solidThinking, Inc. Introduction to solidThinking 171
Step 5: Set the maximum number of rendered images
By default, solidThinking displays the last ten renderings you created. You can set a different
maximum number of rendered images that are displayed in the Renderings Browser and
stored in the /solidThinking/Images path.
1. From the Help menu, select Preferences.
2. Under Renderings buffer, in the N. renderings field, enter the maximum number of images
you want to store.
172 Introduction to solidThinking solidThinking, Inc.
solidThinking, Inc. Introduction to solidThinking 173
Chapter 30
Lights
The light is the most important element in a rendered image or animation. Knowing how a light
works with objects in a 3D scene will help you in choosing the best way to simulate it.
In this chapter, we will see how lights work in solidThinking.
Exercise 30.1: Adding Lights
Purpose
This exercise illustrates how to add and assign a light source.
Step 1: Using Lights
1. Open the file chair.st.
2. Click the Light icon. The Console prompts: Local axes origin: =0,0,0.
3. In the Front view, click in the view approximately at the location as shown in the image
below.
When you insert a light object in your scene, it doesnt have any light attributes. You must
assign a light shader to light up your scene.
Step 2: Assign a light source
1. Click the Light icon. White light is selected. Yellow light is not selected.
2. From the Managers menu, select Shading or Ctrl + 3 to display the Shading panel. From
the Shading panel, select the Light tab.
3. Under Shader tree, right-click Light and select the point shader.
4. Click the title bar of the Perspective view to activate it.
5. From the Render menu, select Render current view.
6. When you assign a light source by default, the light does not project shadows.
7. In any view, select your light.
8. From the Shading panel, under Shader tree, select Light [point]. Select On under
shadows to activate the shadow projection.
Shadow Types
solidThinking offers two types of shadows: soft shadows (shadow mapping) and hard
shadows (raytraced shadows).
174 Introduction to solidThinking solidThinking, Inc.
solidThinking, Inc. Introduction to solidThinking 175
Soft Shadows
Soft shadows or shadow maps are typically the quickest and most efficient shadows to render.
However, they can have a finite resolution and sometimes need to be adjusted (as described
below) to avoid artifacts. This kind of shadow works by pre-computing a depth map to
determine where shadows are rendered. A shadow map is based on an array of distance
measurements from the light to the nearest visible geometry.
With soft shadows, there are four options that can be set to realize quality shadows: shadow
resolution, shadow quality, shadow softness, and shadow tolerance.
Soft shadow options do not work with hard shadows.
Shadow Resolution
By default, the shadow resolution is set to 1000. Normally, you do not need to change this
value unless you see pixilation or artifacts in the shadow edges. The pixilation depends on the
quality of the shadow, the shadow resolution, and the distance of the light source from the
object. If the light source is far away from the object, you will get pixilation in the shadow edges.
Light source is near to the
object
Light source is far from the
object
Light source is too far from
the object
Step 3: Correct the light source location
To correct light that is too far from your object, increase the shadow quality and place the
source light closer to your object.
1. Place the light far from your object.
2. From the Shading panel, under Shader tree, select Light [point].
3. In the shadow quality field, enter 16.
Shadow quality 4
Shadow quality 8 Shadow quality 16
Shadow Quality
By default, shadow quality is set to four. If your shadows present some artifacts, increase the
shadow quality as you see in the image above. The minimum value is one and the maximum
value is 16.
Shadow Softness
By default, the shadow softness is set to one. The minimum value is one and the maximum
value is 20.
Normally, it is better to set small softness values. Too much softness can cause visible gaps
between the object casting a shadow and the point where the shadow itself starts. A high
softness can even let light "leak" through walls and corners that should be blocking the light.
The softness of the shadow depends also on the distance of the light from the object. The
farther the light is placed from the object, the shadows edges are softer and the more quality
and shadow resolution you need.
Exercise 30.2: Shadow Tolerance
Purpose
This exercise illustrates how to improve the size of the shadow. If you have light leaking
through the corners, you can change the shadow tolerance to improve your shadow quality.
Step 1: Improve the shadow size
1. Open the file shadow tolerance.st.
176 Introduction to solidThinking solidThinking, Inc.
solidThinking, Inc. Introduction to solidThinking 177
2. Click the Perspective view title bar to activate it.
3. Press CTRL + R to render your scene.
As you can see in the image below, the scene presents light leaking through the corner. To
fix that, follow the steps below.
4. In any view, select the point light.
5. Open the Shading panel by pressing CTRL+3.
6. Select Light [point], scroll through the panel until shadow tolerance is displayed, and
enter 0.01 in the field.
As you can see in the image above, the light leaking through the corner and around the cube
disappeared.
Here are some tips that you can use to avoid light leaking:
If you are using a spot light, make sure the cone is as narrow as possible and aim it just
where it needs light.
Do not use high shadow softness values.
Model thicker walls instead of using thin surfaces.
Create beveled or rounded walls or objects, not perfect 90-degree angles.
Soft shadow types do not handle transparency well, even if the transparent and colored object is
as shown in the images below.
Soft shadow
Hard shadow
Hard Shadows
Hard shadows (also called raytraced shadows), are shadows computed by tracing rays of light
between light sources and illuminated objects. Raytraced shadows are computed one pixel at a
time as you render, rather than being pre-computed and stored in shadow maps. This is why
hard shadow types (raytraced shadows) can produce only hard edge transparent shadows from
transparent colored surfaces as you can see in the image above.
This doesnt mean that you cannot obtain soft transparent shadows. With solidThinking, you
can create soft, transparent colored shadows using area lights as you can see in the image
above.
Fall Off
Lights in the real world have decay or falloff. In other words, the farther away you get from a
light, the dimmer the illumination from the light becomes. This is because the light waves (or
particles) spread out and become less dense over a distance.
By default, the falloff is set to constant. This means that there will be no illumination falloff over
a distance. No matter how far away you get, the illumination from the light source remains the
same.
In solidThinking, you have four types of falloff: Constant, Linear, Square, Linear no clamp,
and Square no clamp. As you can see in the first image below, all objects have the same
intensity and there is no illumination falloff over distance.
Constant - Intensity light 1
Linear Falloff -
Intensity light 25
Square Falloff -
Intensity light 250
178 Introduction to solidThinking solidThinking, Inc.
solidThinking, Inc. Introduction to solidThinking 179
Exercise 30.3: Fall Off
Purpose
This exercise illustrates how to set the fall off distance. If you select the Linear fall off, this
means that there is a linear fall off of the light. Fall off is linearly proportional to the distance from
the source. The calculated distance is advanced by one unit to avoid saturation at distances of
less than one unit. The Square fall off is inversely proportional to the square of the distance
from the source. The calculated distance is advanced by one unit to avoid saturation at
distances of less than one unit. In other words, Linear fall off means that the light falls off
slowly, while Square fall off means the light falls off quickly.
In the real world, lights fall off quickly. This means that the Square fall off is more realistic.
Sometimes, however, it could be helpful to choose the linear fall off to obtain a certain effect.
Step 1: Set a fall off type to a light
1. Open the file Falloff.st.
2. Select the point light in any view.
3. Open the Shading panel by pressing CTRL + 3.
4. Select Light [point] and scroll through the panel until fall off is displayed and select Linear:
1(d+1).
5. Set the intensity of the light to 25.
6. Click the Perspective title bar view to activate it.
7. Press CTRL+R to render your scene.
When you change the linear fall off, you must always change the intensity as well because the
falloff distance of the intensity must be higher. If you choose Square 1/(d^2+1), the intensity
must be higher than the Linear fall off intensity. In this case, you could set the intensity to 250
or higher as shown in the images above.
Color and Color Temperature
With solidThinking, there are two methods to give a color to a light. The first method is to assign
any RGB color in the color session as shown in the image below.
The second method to specify the light color is through a color temperature. The color
temperature sets up an exact description of the spectral distribution of the light. The color
temperature is a positive number which defines a temperature in the Kelvin scale. Higher Kelvin
temperatures are cool, greenblue colors, and lower color temperatures are warm, yellowred
colors.
Color Temperature in the Kelvin Scale
Cool-colored light is considered better for visual tasks, while warm-colored light is preferred for
living spaces because it is considered more flattering to skin tones and clothing. Color
temperatures in the 27004000 K range are recommended for most general indoor and task
lighting.
The default color of any new light in solidThinking is white. This means that light sources do
not use real-world light color temperature, which is why the temperature field is set to 0.
Empirical light color
Real-world light color Temperature color
Color temperature = 3000 Color temperature = 4000 Color temperature = 10000
180 Introduction to solidThinking solidThinking, Inc.
solidThinking, Inc. Introduction to solidThinking 181
Intensity Unit
The default unit value of any new light in solidThinking is an empirical unit. This means that
light sources do not use real-world units. However, you can choose a different intensity unit for
each light. Intensity units allow real-world lighting units. All values listed are photometric, or
have luminous quantities.
When you choose a different intensity unit, you must change the intensity of the light. For
instance, if you choose the Lumen intensity unit, you must set in the intensity field the correct
Lumen values. If you choose Candela, you must change the intensity unit using the Candela
or Watt values, and so on.
Exercise 30.4: Indirect Lights
Purpose
This exercise illustrates how to create a secondary or a filling light. Remember that when you
add a light, it does not project shadows. This behavior is not realistic at all. In fact, in the real-
world, lights always produce shadows. Even if this behavior is not realistic, you can take
advantage of it to simulate a filling light which highlights the shades
Step 1: Simulating a filling light
1. Open the file Chair 02.st.
2. Click the Perspective title bar view to activate it.
3. Press CTRL + R to render your scene.
As you can see in the image below, the column darkens the chair and the scene does not seem
realistic. This is because the point light does not bounce any reflected light. In the real-world,
shadows are lighter because of a secondary light source. This secondary light source could be
the sky light or a diffused, reflected light such as the light bounced off of a floor or a wall.
To simulate a secondary reflected light source bouncing from the wall and the floor, we must
place a light more or less opposite to the main light and exactly where the bouncing should be.
Step 2: Adding a filling light
1. Click the Light icon.
2. The Console prompts: Local axes origin.
3. In the Front view, place the light as shown in the image below.
4. Open the Shading panel by pressing CTRL + 3.
5. Under Shader tree, right-click Light and select the point shader.
6. From the Parameters column, set the intensity to 0.5.
7. Close the Shading panel.
8. Click the Perspective title bar to activate it and press CTRL + 3 to render the scene.
As you can see in the image above, the light that you have placed outside passes the wall
because the shadow option was not enabled. This technique is very helpful when creating
secondary light source simulating the bouncing light.
Even if you added a secondary light, the walls and the shadows seem dark. You can make
them lighter by adding an ambient light.
Step 3: Adding ambient light
1. Click the Light icon.
2. The Console prompts: Local axes origin.
3. In the Top view, place the light in any location.
4. Open the Shading panel by pressing CTRL + 3.
5. Under Shader tree, right-click Light and select the ambient shader.
6. Click the Perspective title bar to activate it and press CTRL + 3 to render the scene.
If you render your scene, you will notice that it is lighter. In the real world, light reflects from one
surface to the other over and over until all light energy has been absorbed. This is known as
radiosity. Unless you use the Radiosity or Final gather techniques to simulate approximately
this effect, we can add an ambient light as well. The ambient light doesnt exist in the real
world. The ambient intensity simply adds an illumination value to every pixel in the scene.
Ambient light, therefore, has the effect of filling in shadows and flattening out shape and form.
By default, the intensity of the ambient light is 0.1. As a rule, this intensity value is quite
enough and you should not increase its intensity, otherwise your scene will appear bright and
squashed.
Remember to reduce the main light intensity when you add more lights to your scene.
Otherwise, the whole scene or some objects will look very bright.
182 Introduction to solidThinking solidThinking, Inc.
solidThinking, Inc. Introduction to solidThinking 183
Exercise 30.5: Spot Light and Distant Light
Purpose
This exercise illustrates how to create directional lights.
Spot lights and Distant lights are lights located at a specific location and pointing in a specific
direction. Spot lights can be used individually or in combination to simulate a wide range of
luminaries and are constrained within a cone of a given angle.
Step 1: Spot lights
1. Open the file Chair01.st. Delete all lights in case you saved the file following the
previous exercise.
2. Click the Light icon.
3. The Console prompts: Local axes origin.
4. In the Front view, place the light as shown in the image below.
5. Open the Shading panel by pressing CTRL + 3.
6. Under Shader tree, right-click Light and select the spot shader.
Step 2: Modify the spot direction
1. In the Front view, click the spot light to select it (in case it is not yet selected).
2. Switch to Edit mode by pressing the spacebar. A green vector is displayed.
3. Drag the Target hotspot and place it over the chair as shown in the image below.
4. Toggle to Object mode by pressing the spacebar.
5. From the Shading panel, under Shader tree, select the spot light shader.
6. From Parameters column, in the cone angle session field, enter 40 and close the
Shading panel.
7. Click the Perspective title bar to activate it and press CTRL + 3 to render the scene.
Unlike the point light that emits rays in all directions, the spot light does not emit rays outside the
cone angle. This means that other objects outside the cone angle are completely dark if you
dont have any other light in your scene.
Cone Delta Angle and Beam Distribution
As you saw before, you can change the cone angle of the spot light, but you can also modify the
cone delta angle and the beam distribution. Cone delta angle works on the softness of the
cone edge, while the beam distribution works on the amount of light from the center to the
cone edge.
Cone delta angle 15
Beam distribution 50
Using combinations of cone delta, beam distribution, and fall off, you can create very hard-
edged theatrical spotlights, very soft-edged light, or anything in between.
The distant light works exactly as the spot light, except that the distant light is composed of all
parallel light rays and parallel shadows, while the spot lights rays all emanate from one point.
All the parameters are exactly the same, so refer to the previous discussion on spot lights.
184 Introduction to solidThinking solidThinking, Inc.
solidThinking, Inc. Introduction to solidThinking 185
Spot light non-parallel shadows
Distant light parallel shadows
Distant lights dont exist in the real-world. Rather than emanating from a single point as in a
point light or spot light, the distant lights light rays run parallel, projecting parallel shadows. A
distant light is intended to behave like sunlight. The sunlight is not, in fact, made of parallel
rays, but sometimes we can simulate it, if the viewer doesnt look too closely.
Exercise 30.6: Area Lights
Purpose
This exercise illustrates how to create more realistic shadows. Point lights and spot lights emit
their light from a single point in world space projecting hard shadows. Even if you choose soft
shadows, the edge of the shadows have the same thickness on the whole perimeter. In the
real-world, shadow shape and behavior vary depending on the size of the light source. A large
source like the sky projects hard shadows close to the object and much softer shadows farther
away. On the other hand, a small light source projects hard shadows that only become soft
very far away.
Soft shadows
Hard shadows Area shadows
You can create three types of shadows: soft shadows, hard shadows, and area shadows.
Area shadows require that the light have a size - this means that you must use a surface as a
light source. Here is an example on how to transform a surface in an area light.
Step 1: Transform a surface in an area light
1. Open the file Area light.st.
2. Select Surf #3 as shown in the image below.
3. Open the Shading panel and select the Surface tab.
4. Under the Shader tree, right-click Emission and select the area shader.
5. Click the title bar of the Perspective view to activate it and press CTRL + R to render.
The rendering is completely black because of the intensity and the direction of the area light.
By default, the area light has the Square fall off active as shown in the area light parameters
above. This means that to illuminate your scene, you need to increase the intensity.
6. Select the area light in any view (if you deselected it).
7. Open the Shading panel (if you closed it).
8. In the intensity field, enter the value 300.
If you render your scene, it will still be black because the area light is lighting upwards as
shown in the image below. The surface needs to be rotated.
9. Rotate the area light as shown in the image above.
10. As with any other light in solidThinking, by default, the area light does not cast shadows.
11. Select the area light in any view (if its deselected).
12. Open the Shading panel (if you closed it).
13. Make sure Emissions is set to area. From the Parameters column, under shadows, click
the On check box to activate shadows.
14. Under shadow type, select Hard as shown in the image above.
15. Click the title bar of the Perspective view to activate it and press CTRL + R to render.
186 Introduction to solidThinking solidThinking, Inc.
solidThinking, Inc. Introduction to solidThinking 187
If shadows are not be reproduced correctly as shown in the image, above you must change
one or more values of the min lod and max lod fields for the area light.
The min lod parameter determines the initial sampling for lighting calculation and visibility
analysis. If min lod is too low, then shadow boundaries may not be reproduced correctly. If
it is too big, then rendering times will be excessive. Practical values are between 0.0 and
5.0. While the max lod delimits the maximum amount of work, we are willing to let the
shader carry out for any point being illuminated. The suggested range for max lod is [0.0,
1.0], although values greater than 1.0 are allowed. The practical range is 0.5 and 5.0.
16. In min lod field, enter 1. In max lod field, enter 5.0 as shown in the image above.
17. Click the title bar of the Perspective view to activate it and press CTRL + R to render.
As you see in the image above, the shadow is reproduced correctly.
Area shadows Soft shadows
Hard shadows
Area lights require much more rendering time than other lights. For this reason, sometimes a
simpler source, such as a point light or a spot light, would have the same effect and take less
time if more realism is required. The area lights are well suited to the Radiosity or Final
Gather Processor Module. This is discussed in greater depth in Chapter 31, Global
Illumination.
Area lights work better with hard shadow types. Soft shadows do not always produce the best
results for these lights because the light is no longer being emitted from a point.
Exercise 30.7: Simple Sky
Purpose
This exercise illustrates how to create a sky light. solidThinking provides a number of
additional light source types such as sun, area, goniometric, sky, environment, and so on.
Sun and sky light source shaders are used for accurate simulation of sunlight and daylight for
given time, location, and atmospheric conditions.
The simple sky light source provides a simple approximation to a true skylight. It represents
the light from the sun which has been scattered by the atmosphere.
Step 1: Using the simple sky shader
1. Open the file KNR1.st.
2. Click the Light icon. The Console prompts: Local axes origin: =0, 0, 0.
3. In the Top view, click and place your light object near the car as shown in the image below.
4. Select the light object and open the Shading panel.
5. From the Light tab, under Shader tree, right-click Light and select the simple sky shader.
6. From the Parameters column, under shadows, activate the On check box to activate the
shadows.
7. Click the title bar of Perspective view to activate it and press CTRL + R to render.
The simple sky shader requires more rendering time than other lights, such as point lights,
spot lights, and distant lights.
Step 2: Adjust intensity and shadows
To obtain better illumination, adjust the intensity and shadows.
1. Select the simple sky object in any view.
2. Open the Shading panel.
3. Under simple sky, enter 1.5 in the intensity field to increase the intensity.
188 Introduction to solidThinking solidThinking, Inc.
solidThinking, Inc. Introduction to solidThinking 189
4. Scroll through the simple sky Parameters and change the number of samples to 20 to
render your Perspective view.
The quality of the shadows and the intensity has clearly improved.
Let us explore in depth how a simple sky works. The simple sky light models the sky as a
simple, invisible, uniform dome, (see the image below). The only control over the sampling
(number of shadows) is the number of samples. You can increase the number of samples to
obtain a better image.
solidThinking automatically calculates the position and the dimension of the dome in the 3D
scene. The dimension of the dome depends on the dimension of your scene. In the example
above, the dome is larger than the scene. If the plane is bigger, solidThinking creates a bigger
dome. A bigger dome requires more rendering time.
The number of samples works by creating number of samples distant light source shaders that
are scattered uniformly about the hemisphere and are defined by the up vector. Typically, fewer
samples can be used with soft shadows.
Step 3: Define the orientation of the dome
1. By default, solidThinking defines the orientation of the sky hemisphere with respect to the
scene.
2. If you want to rotate the simple sky dome, you must change the up vector.
Up 1
Up -1
The simple sky light is very useful with global illumination modules. This is discussed in
more detail in the Chapter 31, Global Illumination.
As with any other object, lights can be saved to the solidThinking Models Library.
190 Introduction to solidThinking solidThinking, Inc.
solidThinking, Inc. Introduction to solidThinking 191
Chapter 31
Global Illumination
The illumination techniques illustrated in the previous chapter are suitable for single objects or
exterior renderings. However, if you need to illuminate an interior scene, such as a room with a
window, you must use other illumination techniques. Interior scenes require diffuseness and
indirect light.
Exercise 31.1: Creating More Realistic Lighting
Purpose
This exercise illustrates how to create global illumination lighting techniques.
Step 1: Illuminate an interior
1. Open the file Final Gather start.st.
2. Click the Light icon and place a light object in the Top view as shown in the image below.
3. Click the Scale icon or press S to scale the light object.
4. In the Modeling Tool panel, under Origin, select Axes origin.
5. Enter 100 in the Scale field and press ENTER to confirm.
6. Press Exit to close the Scale Modeling Tool panel.
7. Click the Light icon and open the Shading panel.
8. Under Shader tree, right-click Light and select the simple sky shader.
9. Under the simple sky Parameters, under shadows, activate the On check box to activate
the shadows.
10. Click the title bar of Perspective view to activate it and press CTRL + R to render.
The image is very dark because there are no indirect reflected lights inside the room. To
simulate indirect reflected lights, you need a global illumination. solidThinking Global
Illumination allows you to simulate how real world scenes are illuminated not only by direct
light, but also by diffuse light which bounces off directly from surfaces onto other areas of
the scene which are not directly illuminated. Gather is one of the technologies included in
solidThinking to perform Global Illumination. Final gather simulates one bounce global
illumination.
Step 2: Use the Final Gather solution
1. Select the simple sky light and open the Shading panel.
2. Under the simple sky Parameters, increase the intensity to 2 as shown in the image below.
3. Select Gather Indirect as shown in the image below to enable the indirect lights.
4. Click the Rendering tab as shown in the image below.
5. Under Rendering chain, select the Final Gather check box to activate it.
6. In the scale output intensity field, enter 4.
7. Click the title bar of Perspective view to activate it and press CTRL + R to render.
As you can see in the image below, now there are indirectly reflected lights. Here are some
options that you can control to increase the Final Gather quality.
number of rays
minimum radius
maximum radius
interpolation quality
The number of rays parameter determines how many visible rays are cast into your scene.
Lower values give noisier, faster, and less accurate results, while higher values give smoother,
slower, and more accurate results. A typical value for this parameter might be 500. The range
is from 10 to 10000.
The minimum radius sets the minimum radius of each bounced ray. The dimension of the rays
depends on the dimension of your scene.
The maximum radius sets the maximum radius of each bounced ray. The dimension of the
rays depends on the dimension of your scene.
The interpolation quality can greatly affect image quality. A typical value for this parameter
might be 0.3. The range is from 0.0 - 1.0.
192 Introduction to solidThinking solidThinking, Inc.
solidThinking, Inc. Introduction to solidThinking 193
Step 3: Options for controlling the Final Gather quality
1. Set the number of rays, minimum radius, maximum radius, and the interpolation quality as
shown in the image below.
2. Click the Gather direct and Gather indirect check boxes to activate the indirect lighting in
the Global lighting components.
3. Click the title bar of Perspective view to activate it and press CTRL + R to render.
Now that you created a global illumination for this scene, you can add other lights to improve
realism.
4. Insert an ambient light with an intensity of 0.2.
5. Insert a new light and assign a sun shader with the following parameters:
intensity: 0.6
altitude: 40
azimuth: 115
shadows: on
shadow type: hard
6. You can also improve the quality if you activate the new Ambient Occlusion option.
Ambient Occlusion provides intelligent ambient lighting and is an addition to final gather.
Unlike simple ambient lighting, which leaves things looking a little flat, ambient occlusion
takes into account the (mean) distance of the point being rendered to the other objects in a
scene. For example, this distance is used to reduce the ambient contribution beneath tables
or in the corners of a room, while the middle of the ceiling/walls is fully lit. The transition
between light and dark is smooth and controllable.
7. Open the file Final gather end01.st.
8. You can also open the file Final gather end02.st with all materials.
194 Introduction to solidThinking solidThinking, Inc.
solidThinking, Inc. Introduction to solidThinking 195
Chapter 32
Materials
Materials Browser
Exercise 32.1: Using the Materials Browser
Purpose
This exercise illustrates how to use the Materials browser.
Step 1: Assign a material from the Materials browser
1. Open the file chair01.st.
2. In any view, select the seat.
3. From the Application toolbar, click the Materials icon, .
4. Click the 31-Velvet category and double-click the 2-Medium_velvet material.
5. Select the legs of the chair. From the 19-Metals category, double-click the 02-Aluminium
material.
6. Select the floor. From the 24-Woods category, double-click the Wood01 material.
7. Click the title bar of the Perspective view to activate it and press CTRL + R to render.
solidThinking provides many materials for you to use. You can also modify and save them
in the Materials browser.
The Materials browser contains backgrounds, atmospheric shaders, color shaders, light
shaders, and so on. It is divided into categories for easier searching as shown in the
images below.
Material Browser atmospheric shaders Material Browser color shaders
Step 2: Navigate the Materials browser
1. From the Application toolbar, click the Materials icon.
The Materials browser is displayed.
2. Click a category to view the materials or double-click a category to view only the materials
contained in that category.
3. From the Categories list, click return to full list to return to the main list.
196 Introduction to solidThinking solidThinking, Inc.
solidThinking, Inc. Introduction to solidThinking 197
Step 3: Create a new material
1. From the Application toolbar, click the Materials icon.
2. At the bottom of the Materials browser, click New.
The Shading panel is displayed.
3. Create your own material and click the Save or Save as button.
The New element dialog is displayed.
4. Choose a category from the drop-down list or enter a new category name.
5. Enter the name of the new material in the Enter the materials name field and click OK to
create it.
Step 4: Edit a material
1. From the Application toolbar, click the Materials icon.
2. From the Materials browser, click a material to select it.
3. Click Edit.
The Shading panel is displayed.
4. Modify your material and click Save. (You can also click Save as if you want to create a new
material).
Step 5: Delete a material
1. From the Application toolbar, click the Materials icon.
2. Click a material to select it.
To select more than one material, hold down the CTRL key and click any other materials to
select them. You can also select a range of materials by clicking a material, pressing the
SHIFT key, and clicking another material. When you select a material, a red box surrounds
the materials image.
3. Click Delete.
Note: Once you delete a material, you will not be able to recover it.
Step 6: Rename a material
1. From the Application toolbar, click the Materials icon.
2. Click a material to select it.
3. Double-click on its name.
4. In the Enter a new name, type a new name and click OK to confirm.
Step 7: Move a material from one category to another
1. From the Application toolbar, click the Materials icon.
2. Click a material to select it.
3. Double-click its category name.
The Assign category dialog is displayed.
4. Choose a category from the list and click OK to confirm.
Exercise 32.2: Creating Materials Using the Shading Panel
Purpose
This exercise illustrates how to create new materials using the Shading panel.
Step 1: Create a new material
1. Open the file Reflectance.st.
2. Select the seat.
3. From the Managers menu, select the Shading panel or press CTRL + 3.
4. Select the Surface tab, right-click the Color class and select the plain shader.
5. From Parameters column, click Choose and pick a new color.
Shaders are categorized into classes defined for a specific purpose. Each material is defined
using 4 shaders:
Color shaders
Reflectance shaders
Transparency shaders
Displacement shaders
198 Introduction to solidThinking solidThinking, Inc.
solidThinking, Inc. Introduction to solidThinking 199
Color Shaders
The Color shader menu includes five types of shaders:
Decal shaders
2 decal shaders: decal and decal uv. See the advanced training document on decal
shaders.
Plain color shader
One plain shader. This shader is based on RGB colors.
Wrapped image shaders
2 wrapped image shaders: wrapped image and wrapped filtered image. Wrapped image
shaders are image based, where patterns are defined by bitmap images (*.bmp, *.jpg, *
and *.tiff).
Procedural shaders
Procedural shaders such as checker, wood, grid, and marble. Unlike bitmaps, procedural
shaders are defined algorithmically and controlled by relevant parameters.
Analytic industrial evaluation shaders
Analytic industrial evaluation shaders, such as absolute curvature, draft angle evaluation,
gaussian curvature, geometric curvature, mean curvature and surface evaluation. See the
advanced training document on decal shaders.
Decal shaders Plain color Wrapped
image
Procedural
material
Surface
evaluation
Exercise 32.3: Reflectance Shaders
Purpose
This exercise illustrates how to create different reflectance type shaders.
Once you have chosen the color shader, you need to define a Reflectance shader.
Reflectance shaders control the way in which light interacts with the material. The Reflectance
shader menu includes matte, phong, metal, or plastic reflectance shaders, plus a wide range
of physically accurate shaders modelling diffuse and specular reflectance. Anisotropic
reflectance, which produces effects such as mirror, glass, and metallic surfaces, is another
option.
Matte Plastic Glass Mirror Anisotropic
Step 1: How light interacts with a material
1. Open the file Reflectance.st.
2. Select the seat.
3. From the Shading panel, right-click on the Reflectance class and select Matte.
4. Render your perspective view.
If the seat is very bright, you can decrease the intensity of the point light or change the
material reflectance. If you reduce the intensity of the point light, the entire scene will be
darker (it is not the best solution in this case). Instead of decreasing the intensity of the
light, it could be better to reduce the ambient factor of the seat.
5. Select the seat and set the ambient factor and diffuse factor to 0.75 as shown in the
image above.
The ambient factor refers to the illumination intensity of the specular highlight, or how bright it
is. The diffuse factor refers to the light striking a surface and being scattered with equal
intensity in all directions, with an intensity that is proportional to the angle of the incident light.
Ambient factor
Ambient 0
Ambient 0.5 Ambient 1 Ambient 1.5
Ambient 3
Less of an ambient factor means less luminosity. A higher ambient factor means more
luminosity.
200 Introduction to solidThinking solidThinking, Inc.
solidThinking, Inc. Introduction to solidThinking 201
Diffuse factor
Diffuse 0
Diffuse 0.5 Diffuse 1 Diffuse 2
Diffuse 3
Less of a diffuse factor means light is scattered with equal intensity in all directions. In other
words, a less diffuse factor causes the object to look more flat. A more diffuse factor means
that light is not scattered with equal intensity in all directions.
Step 2: Create a shiny material
1. Select the seat and open the Shading panel.
2. Right-click on the Reflectance class and select plastic.
3. Render your perspective view.
The specular factor determines the brightness or intensity of the specular highlight.
Specular 0
Specular 0.25 Specular 0.5 Specular 0.75
Specular 1
The roughness determines smoothness (or specularity). The lower the roughness setting, the
more spread out the specular highlight becomes. Wider specular highlights indicate a surface
that is rough and is diffusing the light information more.
Roughness
0.001
Roughness 0.005 Roughness 0.01 Roughness 0.1
Roughness 0.2
Low roughness settings are suitable for very shiny plastics such as bottles, while a higher
roughness is suitable for fabric and matte materials as shown in the images below.
Roughness 0.001 Roughness 0.3
Step 3: Create a reflected floor
Some reflectance shaders, such as matte, plastic, phong, eye light, and plastic, do not reflect
other objects in the scene using the ray tracing technique. To reflect other objects, you must
use the mirror shader.
The mirror shader has the same characteristic as the plastic shader, but also has the mirror
factor.
1. Select the floor.
2. From the Application toolbar, click the Material icon.
3. Click Tile1 Material in the 38-Architechture group.
4. From the Shading panel, right-click the Texture Space class and select auto axis. From
the Parameters column, change the auto axis scale to 10.
5. Right-click the Reflectance class and select Mirror.
If you render your perspective view, you will notice that the floor looks like a mirror and not
like a floor. This is because by default, the mirror shader is suitable to a mirror shader.
However, by changing its parameters, you can create a less reflected material.
202 Introduction to solidThinking solidThinking, Inc.
solidThinking, Inc. Introduction to solidThinking 203
Default values Modified values Reflected floor
A higher mirror factor and lower ambient and diffuse factors create a highly reflected
material (like a mirror); while a lower mirror factor and higher ambient and diffuse factors
create soft reflections.
If you need to create a plastic material with reflections, you must use the mirror shader
instead of the plastic shader.
Exercise 32.4: Metallic Material
Purpose
This exercise illustrates how to simulate a chromium material. In the real world, metals conduct
electricity. For this reason, a mirror shader is not appropriate to simulate such kinds of
materials. solidThinking provides the conductor shader. The conductor shader is a
physically accurate metallic simulation using ray tracing and reflection.
Step 1: Assign a conductor shader
1. Select the legs of the chair.
2. From the Material Browser, select the 19-Metals category and double-click the 09-
Chromium material.
3. Select the seat. From the Material Browser, select the 29-Fabrics category and double-
click the 03 material.
If you need to create a reflectance shader to apply to a car body, instead of using the
conductor shader it is better to use the multilayer paint shader. The multilayer paint
reflectance shader simulates the particular reflective properties of multilayer paint effects of
the type used in the automotive industry.
Exercise 32.5: Glass Shader
Purpose
This exercise illustrates how to simulate glass-like materials. Unlike metals that are conductors,
non-conductors, are referred to as dielectric materials. solidThinking offers two glass
shaders:
Glass
Dielectric
The glass shader simulates the approximation of glass-like materials using ray tracing,
supporting reflection and refraction, while the dielectric shader is a physically accurate glass-
like simulation using ray tracing, supporting reflection and refraction.
Step 1: Create a glass shader
1. Open the file Glass.st.
2. Select the two glasses.
3. Open the Shading panel.
4. Under Shader tree, right-click the Reflectance class and select the glass shader.
5. Render the perspective view.
204 Introduction to solidThinking solidThinking, Inc.
solidThinking, Inc. Introduction to solidThinking 205
In the image above, the quality of the glass shader is adequate. If you look more closely, you
will notice that the edge of the glass is black. This behavior depends basically on the refraction
value. Refraction is the change in the direction of ray of light, when it enters obliquely an object
of a different density from that through which it has previously moved.
Step 2: Reduce the black color on edges
1. Select the glass.
2. Open the Shading panel.
3. Under Shader tree, right-click Reflectance and select glass.
4. From the glass Parameters column, enter 1.2 as the refraction value.
5. Render you perspective view.
If you need to make your glass less transparent, just decrease the transmission factor.
The range is from 0 to 1. Higher values mean more transparency; lower values means less
transparency.
Exercise 32.6: Transparency Shader
Purpose
This exercise illustrates how to create a transparent shader. A transparency shader defines
the transparency of a surface and how much light can pass through it. Unlike glass and
dielectric shaders that create physically accurate glass-like simulation using ray tracing,
supporting reflection and refraction, the transparency shader does not support refraction.
Transparency shading is a mechanism which filters the color of one surface by that of another.
This supports compositing operations, but does not model the change in view direction
associated with refraction.
The transparency shader is not suitable for simulating glass-like materials.
Glass with refractions
Transparency without refractions
However, the transparency shader is very useful to define how transparent or opaque a surface
is, and thus how much light is able to pass through it.
Suppose you need to create a grid surface. Instead of modelling a complex 3D grid, you can
model a simple surface and use a transparency shader instead.
Step 1: Using the transparency shader
1. Open the file Chair03.st.
2. Select the sea and the back surfaces.
3. Open the Shading panel.
4. Under Shader tree, right-click the Transparency class and select the wrapped grid
shader.
5. Under Shader tree, right-click the Texture Space class and select uv label.
6. Click the Transparency shader and from the Parameters column. enter 0.1 in the scale
field.
7. Render your perspective view.
Soft shadows cannot support transparency shaders. If you need transparent shadows, you
must choose hard shadows. If you need soft and transparent shadows, you must use an
area light as a source light instead of point light.
206 Introduction to solidThinking solidThinking, Inc.
solidThinking, Inc. Introduction to solidThinking 207
You can use the wrapped mask shader to create a transparency from an image instead of a
procedural shader.
Exercise 32.7: Simulate a Perturbation Effect
Purpose
This exercise illustrates how to simulate a bump effect. To simulate a perturbation effect, you
can use the Displacement shader, also known as bump mapping. Typically, a displacement
shader will give an irregular or indented appearance to an otherwise smooth surface by
modifying the surface normal vector that is used in subsequent shading calculations.
Displacement shaders are used to represent features that would be difficult, impossible, or
inefficient if conventional modelling techniques were used.
Step 1: Perturbation effect
1. Open the file Chair03.st.
2. Select the sea and back surfaces.
3. Open the Shading panel.
4. Under Shader tree, right-click the Displacement class and select leather.
5. From the Parameters column, enter 0.25 in the scale field.
6. Render your perspective view.
The Displacement shader includes many procedural displacement shaders, such as rough
metal castings. The regular indentations produced by pressed sheet metal can be
simulated. You can also use any greyscale or color image to simulate bump effects.
Step 2: Use the rough shader to simulate irregular surfaces
1. Select the tube.
2. Open the Shading panel.
3. Under Shader tree, right-click the Displacement class and select the rough shader.
4. From the Parameters column, enter 0.3 in the scale field.
5. In the rough amplitude field, enter 0.03.
6. Render your perspective view.
Tube without displacement Tube with displacement
You can use the wrapped bump map to create a displacement from an image instead of a
procedural shader.
Exercise 32.8: Mapping Images
Purpose
This exercise illustrates how to map an image onto a surface. When you assign a wrapped
image shader to a surface, a Texture Space shader must be assigned as well to map it
correctly.
A Texture Space shader is used to wrap the effects of shaders around surfaces in predefined
ways. In depth, a Texture Space shader is a two-dimensional coordinate system used to map
a wrapped texture onto the surface. solidThinking provides two methods to map surfaces:
Projection mapping and UV mapping.
Projection mapping: A two-dimensional image, known as a texture map, is projected
onto the surface of an object. solidThinking provides a few projection mapping shaders
such as Spherical, Cylindrical, Planar, Auto axis, and others.
UV mapping: Unlike the projection mapping, the UV mapping is not projected onto the
object, but the image is fitted to the whole NURBS surface. In other words, the UV
shader defines a texture space that is derived from the natural parametric coordinate
system of the underlying NURBS surface. UV shaders do not support polygonal objects.
A texture map may either be a procedurally defined function or an image, typically scanned or
pre-computed. The issue is what mapping or Texture Space shader to use and also what
values to use for a correct parameter settings. To automatically create a suitable texture space
for a particular surface requires some knowledge of the surface.
Step 1: Use the auto axis shader
1. Open the file auto axis.st.
2. Open the Shading panel.
208 Introduction to solidThinking solidThinking, Inc.
solidThinking, Inc. Introduction to solidThinking 209
3. Under Shader tree, right-click the Color class and select the wrapped image shader.
4. From the Parameters column, click Browse under file name and select the image
txgrid.jpg.
5. Under Shader tree, right-click the Texture Space class and select the auto axis shader.
6. Render you perspective view.
By default, all textures are stored in the /solidThinking/Texture folder. You can add
other folders inside this path. You can also point to any external folder in your system and even
to a local network. If you point to an image that is outside the /solidThinking/Texture
folder, you must not delete it or remove it, otherwise solidThinking will never find it.
Conversely, if you create your own texture folders inside the /solidThinking/Texture
directory, solidThinking will find them even if you change your PC. In this case, you must copy
and place your texture folders inside /solidThinking/Texture.
As you can see in the image below, the auto axis projection mapping projects the same
image using six coordinate planes to automatically decide the texture orientation. To adjust the
size of the image, you must change the scale value. By default, it is set to 1.0.
Step 2: Auto axis projection mapping
1. Select the cube and open the Shading panel.
2. Under Shader tree, right-click the Texture Space class and select the auto axis shader.
3. From the Parameters column, change the scale value to 10.
How does the scale value work? The scale value sizes the image, no matter what dimension it
has. If the cube has 10 units in each side, this means that the image will cover the entire cube.
But if you notice in the image below, the image does not start from the origin of the cube. This is
because the auto axis texture space shader starts projecting the image from the 0, 0, 0
position of the global coordinate system and not from the origin of the object as shown in the
image above. To fix this issue, you must choose another Texture Space shader, the local
auto axis, and set the scale to 10. The local auto axis shader works like the auto axis
shader, but the starting position of the texture depends on the origin of the object and not on the
0,0,0 position of the global coordinate system.
Auto axis Local auto axis
In this case, using the local auto axis shader, the image is mapped correctly on the cube.
The local auto axis texture space is identical to auto axis, but works on the objects own local
coordinate system. It is therefore straightforward when applying to geometry, which may not
align with the world coordinate axes. The auto axis shader works on the global coordinate
system.
Exercise 32.9: UV Mapping
Purpose
This exercise illustrates how to fit an image onto a surface using the UV label shader.
Unlike the projection mapping which works with the world coordinate axes or the local
coordinate axes, the uv shader fits the image on the whole surface.
Step 1: UV mapping
1. Open the file UV label 01.st.
2. Select the three surfaces.
3. Open the Shading panel.
4. Under Shader tree, right-click the Color class and select the wrapped image shader.
5. From the Parameters column, click Browse under file name and select the image
EarthMap.jpg.
6. Under Shader tree, right-click the Texture Space class and select the uv label shader.
7. Render you perspective view.
In the images below, the Earth map is mapped in a different way on each surface even if all
surfaces have apparently the same shape. This is because the uv shader does not project the
image on the surface, but adapts it to tracking the natural parametric coordinate system of the
NURBS surface.
210 Introduction to solidThinking solidThinking, Inc.
solidThinking, Inc. Introduction to solidThinking 211
If you observe the three surfaces in wireframe mode, you will notice that each surface is
visualized differently. Let us analyze how each surface in modelled.
If you select curve 1 and switch to Edit mode, you will notice that all control points are
equidistant, while curve 2, even if it has the same shaped points, are not equidistant. This is
why in the second surface, the image is stretched.
The third surface is modelled using three curve entities. This means that the extruded surface
has three entities. When you apply the uv label, solidThinking assigns to each entity an
image and each image is stretched according to the natural parametric coordinate system of the
NURBS surfaces.
So, if you need to map a surface using the uv label, you must model a single surface and all
points must be equidistant. Otherwise, you can use a projection shader instead.
Another typical issue of the uv shader are trimmed surfaces. A trimmed surface is a surface
that, when rendered, is "trimmed" by curves that delimits the trimmed part. See Chapter 15 for
more information.
Exercise 32.10: Mapping Trimmed Surfaces
Purpose
This exercise illustrates how to resize and position a texture.
Step 1: The UV shader and trimmed surfaces
1. Open the file UV label 02.st.
2. Select the two surfaces.
3. Open the Shading panel.
4. Under Shader tree, right-click the Color class and select the wrapped image shader.
5. From the Parameters column, click Browse under file name and select the image
Texture02.jpg.
6. Under Shader tree, right-click the Texture Space class and select uv label.
7. Render you perspective view.
As you can see in the images above, the first surface is not a trimmed surface. This is why
the texture is completely mapped on the surface while the second surface is a trimmed
surface. Some parts of the texture are invisible because the non-trimmed surface is larger
than it appears in the image above.
212 Introduction to solidThinking solidThinking, Inc.
solidThinking, Inc. Introduction to solidThinking 213
Chapter 33
Backgrounds
Background shaders define the color of the scene beyond the model using images or a variety
of procedural effects, such as clouds or graduated color. Backgrounds are also displayed in
mirror reflections. By default, the background is black. To change the background color, it is
necessary to create a background shader.
You can either use the background saved in the Material Library or create a new one.
Exercise 33.1: Creating Backgrounds
Purpose
This exercise illustrates how to resize and position a texture.
Step 1: Create a new background shader
1. Open the file Chair04.st.
2. From the Shading panel, select the Image tab.
3. Under Shader tree, right-click the Background class and select scaled image.
4. From the Parameters column, click Browse under file name and select the image
interior.jpg.
Step 2: Create a camera matching your background image
For this step, in the Perspective view, you must set the same image and a background.
1. Click the title bar of the Perspective view to activate it.
2. From the View menu, select Background image. Click Browse and select the file
interior.jpg.
3. From the Background dialog, under Position, select Fit to fit the image.
4. Render your perspective view.
Step 3: Cast shadows onto the floor and make it invisible
1. Select the floor.
2. Open the Shading panel.
3. Under Shader tree, right-click Reflectance and select shadow catcher.
4. From the Parameters column, under catch, select Shadows only from the drop-down
menu.
5. Render your perspective view.
This technique is very useful for creating realistic renderings using backgrounds instead of
modelling a complete 3D scene. However, you cannot rotate your view because the
214 Introduction to solidThinking solidThinking, Inc.
solidThinking, Inc. Introduction to solidThinking 215
perspective will no longer match the background image. Instead of using a fixed background
image, you can use an environment background shader.
An environment background shader is a particular background that is all around the model and
can take the place of complex scenery geometry. solidThinking supports the cubic
environment map and spherical environment map.
Exercise 33.2: Creating an Environment
Purpose
This exercise illustrates how to create a spherical environment shader
Step 1: Apply a spherical environment map
1. Open the file Chair05.st.
2. From the Shading panel, select the Image tab.
3. Right-click Global Environment and select auto.
4. From the Parameters column, click Browse under file name and select the image
uffizi_latlong.jpg.
Note: You can use TIFF, JPG, BMP or HDRI images.
5. Under Shader tree, right-click Background and select environment.
6. Select the light over the chair and open the Shading panel.
7. Under Shader tree, right-click Light and select environment.
8. Render you perspective view.
Now if you rotate your scene, the background will be rotated, too.
Exercise 33.3: Creating Hidden Environments
Purpose
This exercise illustrates how to create a Ray cube shader
Step 1: Use environment backgrounds for reflection purposes only
1. Open the file Faucet.st.
2. Select the Chromium group within the World Browser.
3. From the Application toolbar, click the Material Browser icon.
4. Double-click the chromium material.
5. Render you perspective view.
As you can see in the image above, the faucet is completely black. Backgrounds also
appear in mirror reflections. This is why the faucet is black - it is reflecting the black
background. Sometimes, the background shader (or any other environment shader set as a
background) may not be appropriate as in this case. For this instance, you need to set a
white background and an invisible background for reflection purposes. An alternative
approach would be to use the ray cube background shader.
Step 2: Create a ray cube background
1. From the Shading panel, select the Image tab.
2. Right-click Global Environment and select auto.
3. From the Parameters column, click Browse under file name and choose the image
lwhdr_studio2_2k.jpg.
Note: You can use TIFF, JPG, BMP or HDRI images.
4. Under Shader tree, right-click the Background class and select ray cube.
216 Introduction to solidThinking solidThinking, Inc.
solidThinking, Inc. Introduction to solidThinking 217
5. Right-click the primary shader and select plain.
6. From the Parameters column, click Choose and select white from the Color dialog.
7. Right-click the secondary shader and select environment.
8. Render you perspective view.
The ray cube background shader has four arguments, each of which is a pointer to another
shader. Use the environment reflection shader as the value of each of these arguments.
This technique enables you to keep all the existing reflectance settings of the materials in
your scene, allowing the environment background to be visible both by reflection and
refraction with glass materials, for example.
Exercise 33.4: Using the Real Time Shaded Method
Purpose
This exercise illustrates how to use the Real Time Shaded Method.
Step 1: Preview a real time shading scene
1. Open the file Chair06-Realtime Shading.st or prepare your own scene.
2. Click the Perspective title bar to activate it.
3. From the Render menu, select Real Time Shading or press CTRL + SHIFT + R.
The Real Time Shading is displayed in a separate window.
Rotate: Press the right mouse button and drag the mouse up and down or move from side-
to-side.
Pan: Press the CTRL key and the right mouse button and move the mouse up and down or
from side-to-side.
Zoom: Roll the mouse wheel up and down, or press the SHIFT key and the right mouse
button and move the mouse up and down.
By default, lights in Real Time Shading do not cast shadows.
Step 2: Activate shadow casting in Real Time Shading:
1. From the Shading panel, select the Globals tab.
2. From the Global settings list, select the Realtime Shaded Method option.
3. In the Parameters column, under shadows, click the On check box to enable shadows.
Note that the Realtime Shaded Method parameters allow you to increase or decrease the
shading quality of your object or scene. See the solidThinking on-line help for more
information.
4. You can modify materials, light position, and intensity. If you add a new object or modify an
existing one, you must re-render your scene.
Note: Some materials cannot be displayed correctly in the Real Time Shading window. All
shaders that are supported in real time rendering are labeled with an [rt] in the Shading
panel. Moreover, you cannot save an image using real time shading.
Exercise 33.5: Progressive Rendering
Purpose
Progressive rendering provides immediate feedback on the final image with fast approximation,
allowing an early preview of lighting and materials in a scene. This method gives early visual
feedback and allows you to decide either to interrupt the render and alter the settings, or
continue until a final version is produced.
Note: Progressive rendering works with any render style (you specify which other style the
progressive style should use), although the best results are obtained with ray trace or scan line.
218 Introduction to solidThinking solidThinking, Inc.
solidThinking, Inc. Introduction to solidThinking 219
This exercise illustrates how to use the Progressive Rendering method.
Step 1: Generate a progressive rendering
1. Open the file Chair03.st.
2. From the Shading panel, select the Globals tab.
3. From the Global settings list, select the Progressive Rendering option.
4. In the Parameters column, under enable, click the On check box to enable progressive
rendering.
5. Render your perspective view.
Exercise 33.6: Render Region
Instead of rendering the entire scene, you can render a region to speed up the rendering time.
Purpose
This exercise illustrates how to render a region.
Step 1: Render a region
1. Open the file Chair07- Region Render.st.
2. Press CTRL + R to render your perspective view. Keep the rendering window opened.
3. Select the back of the chair in any view and assign a different material to it.
4. In the Rendering window, click and drag to define the new region to render.
5. Press CTRL + R to render your perspective view.
The region stays active for another rendering. To disable it, click outside the region area.
220 Introduction to solidThinking solidThinking, Inc.
S-ar putea să vă placă și
- Fusion360trainingcourse 140620142441 Phpapp01Document20 paginiFusion360trainingcourse 140620142441 Phpapp01Nihil.66Încă nu există evaluări
- Shortcut Keys of Computer A To ZDocument5 paginiShortcut Keys of Computer A To Zshiela33% (3)
- A Beginner's Guide to 3D Printing: 14 Simple Toy Designs to Get You StartedDe la EverandA Beginner's Guide to 3D Printing: 14 Simple Toy Designs to Get You StartedEvaluare: 4 din 5 stele4/5 (2)
- VXvue User Manual For Human Use - V1.1 - EN PDFDocument177 paginiVXvue User Manual For Human Use - V1.1 - EN PDFscribangelofÎncă nu există evaluări
- Analysis of Grouted Connections in Monopile Wind Turbine Foundations Subjected To Horizontal Load TransferDocument114 paginiAnalysis of Grouted Connections in Monopile Wind Turbine Foundations Subjected To Horizontal Load TransferengsaloÎncă nu există evaluări
- Roarks Formulas For ExcelDocument26 paginiRoarks Formulas For Exceljoejo_s_hotmailÎncă nu există evaluări
- Autodesk Maya 2018: A Comprehensive Guide, 10th EditionDe la EverandAutodesk Maya 2018: A Comprehensive Guide, 10th EditionÎncă nu există evaluări
- Finite Element Modeling of Suction CaissonDocument179 paginiFinite Element Modeling of Suction Caissonjoejo_s_hotmailÎncă nu există evaluări
- Structural Analysis of Heavy Lift VesselDocument171 paginiStructural Analysis of Heavy Lift VesselGustavo Barreto Sosa100% (4)
- Sketchup ManualDocument20 paginiSketchup ManualjowicvÎncă nu există evaluări
- Wordpad Tutorial, Keyboard Shortcuts and Exercises V2Document6 paginiWordpad Tutorial, Keyboard Shortcuts and Exercises V2Veerapat Taweesapaya50% (2)
- Marwan and Waseem Al-Iraqi profilesDocument517 paginiMarwan and Waseem Al-Iraqi profilesjoejo_s_hotmail100% (2)
- INDUSTRY GUIDE T48 Guide To Industrial Floors and Pavements Design Construction and Specification PDFDocument121 paginiINDUSTRY GUIDE T48 Guide To Industrial Floors and Pavements Design Construction and Specification PDFHeriberto Yau B100% (1)
- Tekla Structural Designer Quick Start Guide For SteelDocument27 paginiTekla Structural Designer Quick Start Guide For SteelKha Phuc100% (1)
- CATIA V5-6R2015 Basics Part III: Assembly Design, Drafting, Sheetmetal Design, and Surface DesignDe la EverandCATIA V5-6R2015 Basics Part III: Assembly Design, Drafting, Sheetmetal Design, and Surface DesignEvaluare: 5 din 5 stele5/5 (2)
- Heavy Lift Installation Study of Offshore Structure 2004Document203 paginiHeavy Lift Installation Study of Offshore Structure 2004Quang-derer75% (4)
- Autodesk Inventor 2014 Tutorial BookDocument27 paginiAutodesk Inventor 2014 Tutorial BookOnline InstructorÎncă nu există evaluări
- AGI32 V2dot1 TutorialsDocument151 paginiAGI32 V2dot1 TutorialsSean H. DuanÎncă nu există evaluări
- Texture Mapping: June 11Document36 paginiTexture Mapping: June 11Anton Adi PramonoÎncă nu există evaluări
- Mind Mapping Secrets - FreeMind Basics: Strategies For Success - Mind Mapping, #1De la EverandMind Mapping Secrets - FreeMind Basics: Strategies For Success - Mind Mapping, #1Evaluare: 4.5 din 5 stele4.5/5 (4)
- Port Industrial Pavement Design With Concrete Pavers PDFDocument110 paginiPort Industrial Pavement Design With Concrete Pavers PDFPeyman MznÎncă nu există evaluări
- CNC 02 Flat Pack FurnitureDocument41 paginiCNC 02 Flat Pack Furnituremarius_danila8736100% (1)
- Load OutDocument239 paginiLoad OutDeepak Kumar100% (2)
- Load OutDocument239 paginiLoad OutDeepak Kumar100% (2)
- 3 Days Basic Reservations & Fare CourseDocument191 pagini3 Days Basic Reservations & Fare Coursesaqibislam4uÎncă nu există evaluări
- SAP Navigation GuideDocument69 paginiSAP Navigation GuidersholdingsÎncă nu există evaluări
- Marvelous Designer 3 ManualDocument11 paginiMarvelous Designer 3 ManualPatriciaSuárezÎncă nu există evaluări
- CATIA V5-6R2015 Basics - Part II: Part ModelingDe la EverandCATIA V5-6R2015 Basics - Part II: Part ModelingEvaluare: 4.5 din 5 stele4.5/5 (3)
- Waves Measurement and AnalysisDocument168 paginiWaves Measurement and Analysisnikhilgarg_gjuÎncă nu există evaluări
- Engineering Mechanics Statics by Mariam & Kraig - 5th Edition - Solution ManualsDocument984 paginiEngineering Mechanics Statics by Mariam & Kraig - 5th Edition - Solution Manualsjoejo_s_hotmail77% (53)
- SYS600 Operation ManualDocument206 paginiSYS600 Operation ManualPhuong LaiMinhÎncă nu există evaluări
- Full Report English OFFSHOREDocument414 paginiFull Report English OFFSHOREjoejo_s_hotmailÎncă nu există evaluări
- Deswik 4.0Document137 paginiDeswik 4.0Arturo Ferraris100% (3)
- Introduction To Microsoft Powerpoint 2007Document65 paginiIntroduction To Microsoft Powerpoint 2007mary joyce enocÎncă nu există evaluări
- Autocad Workbook For Architects and EngineersDocument298 paginiAutocad Workbook For Architects and EngineersRegen Basiño100% (3)
- Rhino Level2 Training V2Document198 paginiRhino Level2 Training V2Jony M. Temnikar100% (1)
- Solidworks Report FileDocument55 paginiSolidworks Report FilePearlDhingra67% (9)
- Autocad Project ReportDocument44 paginiAutocad Project ReportSanjay Rawat0% (1)
- Intro Power Point 2010Document42 paginiIntro Power Point 2010Bello NelsonÎncă nu există evaluări
- Fusion Basics 020152019Document13 paginiFusion Basics 020152019seanÎncă nu există evaluări
- Manual Micromax P300Document36 paginiManual Micromax P300Angel GuzmanÎncă nu există evaluări
- What Is New V.3.7: Designing With FormfinderDocument26 paginiWhat Is New V.3.7: Designing With FormfinderPierre BadiaÎncă nu există evaluări
- EdgeCAM Lesson2Document23 paginiEdgeCAM Lesson2aralvoiÎncă nu există evaluări
- School of InfoComm Tech Basic Animation Practical 1Document8 paginiSchool of InfoComm Tech Basic Animation Practical 1Kim JuneÎncă nu există evaluări
- CITECT-1hr Quick Start Tutorial2Document53 paginiCITECT-1hr Quick Start Tutorial2Stoica GeorgeÎncă nu există evaluări
- Microsoft-Publisher-2007-Student-Guide-09-24-2013 (1) . publisherquizDocument68 paginiMicrosoft-Publisher-2007-Student-Guide-09-24-2013 (1) . publisherquizfranzmukunaÎncă nu există evaluări
- Servicenow: It Staff User GuideDocument22 paginiServicenow: It Staff User GuideTrupti SuryawanshiÎncă nu există evaluări
- Microsoft Powerpoint 2003: Its Technology & Learning Services Dr. Luanne Fose Revised November 17, 2004Document32 paginiMicrosoft Powerpoint 2003: Its Technology & Learning Services Dr. Luanne Fose Revised November 17, 2004P PRASADÎncă nu există evaluări
- Powerpoint 2003Document32 paginiPowerpoint 2003Gopal DhruwÎncă nu există evaluări
- Getting Started in MicroStation: Design File BasicsDocument59 paginiGetting Started in MicroStation: Design File Basicsnurul_suhariÎncă nu există evaluări
- 1 Mimics IntroductionDocument12 pagini1 Mimics IntroductionStan De SchepperÎncă nu există evaluări
- Advanced Toolpath Editing in Powermill 2019: Learning ObjectivesDocument51 paginiAdvanced Toolpath Editing in Powermill 2019: Learning Objectivesankit patel100% (1)
- Camtasia Studio 8.1 HotkeysDocument18 paginiCamtasia Studio 8.1 HotkeysKelly MullinsÎncă nu există evaluări
- PCB Layout (Tutorial) Schematic Capture (Reference Manual)Document64 paginiPCB Layout (Tutorial) Schematic Capture (Reference Manual)Vinicius AraújoÎncă nu există evaluări
- PyRx Tutorial CheatSheet ALPerryman72010Document4 paginiPyRx Tutorial CheatSheet ALPerryman72010Constantine แนืหะฟืะรืำÎncă nu există evaluări
- Vijeo Quick Start Tutorial V720Document114 paginiVijeo Quick Start Tutorial V720ssgfreemailÎncă nu există evaluări
- Day 2 Powerpoint Part IIDocument43 paginiDay 2 Powerpoint Part IIMayuri ArjunÎncă nu există evaluări
- Study Unit 1: Part A: OverviewDocument10 paginiStudy Unit 1: Part A: OverviewTevin VellooÎncă nu există evaluări
- Itc076 Power Point 2003Document11 paginiItc076 Power Point 2003aizaalowaisiÎncă nu există evaluări
- ION Enterprise 6.0 User Guide PDFDocument344 paginiION Enterprise 6.0 User Guide PDFFdm DiazÎncă nu există evaluări
- Title BarDocument5 paginiTitle BarRamilÎncă nu există evaluări
- Display Interactiv IQTouch User Manual ENGDocument64 paginiDisplay Interactiv IQTouch User Manual ENGdguruge8Încă nu există evaluări
- Graphics Tablet User ManualDocument55 paginiGraphics Tablet User ManualByju MannilÎncă nu există evaluări
- © Labcenter Electronics LTD 1990-2007. All Rights ReservedDocument31 pagini© Labcenter Electronics LTD 1990-2007. All Rights ReservedADM_PCBÎncă nu există evaluări
- Attendance Management System Software Manual - Ams - PDFDocument94 paginiAttendance Management System Software Manual - Ams - PDFmuhammad asriÎncă nu există evaluări
- Quick Start Guide For Eplan: The Web-Based Strategic Analysis ApplicationDocument35 paginiQuick Start Guide For Eplan: The Web-Based Strategic Analysis ApplicationMandar DeshpandeÎncă nu există evaluări
- 08 Turning TutorialDocument45 pagini08 Turning TutorialrodrigodelacalperezÎncă nu există evaluări
- AutoCAD 2013 2D Tutorials by Kristen S. KurlandDocument255 paginiAutoCAD 2013 2D Tutorials by Kristen S. KurlandnotevaleÎncă nu există evaluări
- PRO-e ManualDocument54 paginiPRO-e ManualChinmay KuleÎncă nu există evaluări
- Ortelius User GuideDocument168 paginiOrtelius User GuideBen Rogaczewski100% (1)
- Version8 FrontDesk ManualDocument53 paginiVersion8 FrontDesk Manualpietroberetta2010Încă nu există evaluări
- Flowstone ManualDocument27 paginiFlowstone ManualMicky Tejada100% (1)
- Camtasia Studio 8.4 HotkeysDocument18 paginiCamtasia Studio 8.4 HotkeysKelly MullinsÎncă nu există evaluări
- How To Make A Main Menu in Unity: Food Living Outside Play Technology WorkshopDocument6 paginiHow To Make A Main Menu in Unity: Food Living Outside Play Technology WorkshopJose Ponce LopezÎncă nu există evaluări
- NX 9 for Beginners - Part 2 (Extrude and Revolve Features, Placed Features, and Patterned Geometry)De la EverandNX 9 for Beginners - Part 2 (Extrude and Revolve Features, Placed Features, and Patterned Geometry)Încă nu există evaluări
- Solving the Riddle of Microsoft and Your Computer: 2Nd EditionDe la EverandSolving the Riddle of Microsoft and Your Computer: 2Nd EditionÎncă nu există evaluări
- NX 9 for Beginners - Part 3 (Additional Features and Multibody Parts, Modifying Parts)De la EverandNX 9 for Beginners - Part 3 (Additional Features and Multibody Parts, Modifying Parts)Încă nu există evaluări
- Keynote For Seniors: A Ridiculously Simple Guide to Creating a Presentation On Your MacDe la EverandKeynote For Seniors: A Ridiculously Simple Guide to Creating a Presentation On Your MacÎncă nu există evaluări
- The Ridiculously Simple Guide to Keynote For Mac: Creating Presentations On Your MacDe la EverandThe Ridiculously Simple Guide to Keynote For Mac: Creating Presentations On Your MacÎncă nu există evaluări
- NSW Boat Ramp Facility Guidelines PDFDocument63 paginiNSW Boat Ramp Facility Guidelines PDFBo boÎncă nu există evaluări
- Numerical Simulation Research of Construction MethDocument21 paginiNumerical Simulation Research of Construction Methjoejo_s_hotmailÎncă nu există evaluări
- Notes For Mechanical and Adhesive Anchors - CTN-M-3-20Document6 paginiNotes For Mechanical and Adhesive Anchors - CTN-M-3-20joejo_s_hotmailÎncă nu există evaluări
- QIP123 Heavy-Duty Pavements 2e PDFDocument74 paginiQIP123 Heavy-Duty Pavements 2e PDFGANDHI JAY JITENDRAÎncă nu există evaluări
- Chapter 54 Pavement Design PDFDocument130 paginiChapter 54 Pavement Design PDFMUZAMILARSHEDÎncă nu există evaluări
- 7246-Article Text-13228-1-10-20181026 PDFDocument23 pagini7246-Article Text-13228-1-10-20181026 PDFRana KhanÎncă nu există evaluări
- TP DesignContainerYardPortBalboaDocument10 paginiTP DesignContainerYardPortBalboaEndar T. PrakosoÎncă nu există evaluări
- Aalborg Universitet. Static Behaviour of Bucket Foundations Larsen, Kim Andre. Publication Date - 2008Document320 paginiAalborg Universitet. Static Behaviour of Bucket Foundations Larsen, Kim Andre. Publication Date - 2008joejo_s_hotmailÎncă nu există evaluări
- The Effects of Shear Deformation in Rectangular and Wide Flange SectionsDocument121 paginiThe Effects of Shear Deformation in Rectangular and Wide Flange Sectionsjoejo_s_hotmailÎncă nu există evaluări
- Dissertation2009 TrevonDocument198 paginiDissertation2009 Trevonjoejo_s_hotmailÎncă nu există evaluări
- Learning Max SurfDocument157 paginiLearning Max SurfkovacsbelaÎncă nu există evaluări
- Wave Loads On CylindersDocument44 paginiWave Loads On Cylindersjoejo_s_hotmailÎncă nu există evaluări
- Wave Loads On CylindersDocument44 paginiWave Loads On Cylindersjoejo_s_hotmailÎncă nu există evaluări
- Patran Advanced Surface Mesher - 3303ZDocument2 paginiPatran Advanced Surface Mesher - 3303Zjoejo_s_hotmailÎncă nu există evaluări
- Hypermesh Tutorial For Verification of Stress and RestrainsDocument155 paginiHypermesh Tutorial For Verification of Stress and Restrainsjoejo_s_hotmailÎncă nu există evaluări
- Excel 2013 Level 1: Computer Training Centre University College CorkDocument36 paginiExcel 2013 Level 1: Computer Training Centre University College CorkFatmir KelmendiÎncă nu există evaluări
- IE Keyboard Shortcuts Save Time SurfingDocument3 paginiIE Keyboard Shortcuts Save Time SurfingMisja JamaersÎncă nu există evaluări
- Unit 5 NotesDocument85 paginiUnit 5 NotesSamÎncă nu există evaluări
- HCI-chapter 4Document66 paginiHCI-chapter 4Habtamu AbateÎncă nu există evaluări
- Administrator's Guide: Windows CE 5.0 - HP Compaq Thin Client t5530Document84 paginiAdministrator's Guide: Windows CE 5.0 - HP Compaq Thin Client t5530Ss SsÎncă nu există evaluări
- Introduction To PSCAD © 2012 Nayak Corporation IncDocument31 paginiIntroduction To PSCAD © 2012 Nayak Corporation InckuchowÎncă nu există evaluări
- Handouts in ICT 8Document15 paginiHandouts in ICT 8Shin Irish VasquezÎncă nu există evaluări
- GPS Multimedia Player Installation and Operation GuideDocument5 paginiGPS Multimedia Player Installation and Operation GuideMike AngelÎncă nu există evaluări
- SwingsDocument44 paginiSwingsRamesh MauryaÎncă nu există evaluări
- SWING - Java 2nd Lesson NotesDocument4 paginiSWING - Java 2nd Lesson NotesYogiraj JadhavÎncă nu există evaluări
- Global Bike Navigation W2024Document22 paginiGlobal Bike Navigation W2024Kevin ValaniÎncă nu există evaluări
- Lesson 5 - WORKING-WITH-DOCUMENTSDocument30 paginiLesson 5 - WORKING-WITH-DOCUMENTSJoserie MirabelesÎncă nu există evaluări
- MITA Publisher 2010 Unit Lesson Plan 1website VersionDocument8 paginiMITA Publisher 2010 Unit Lesson Plan 1website VersionMary Joy Lucob TangbawanÎncă nu există evaluări
- Dart PracticalsDocument27 paginiDart Practicals129 Raj PrajapatiÎncă nu există evaluări
- Dan Rodney's List of Mac Keyboard Shortcuts & KeystrokesDocument14 paginiDan Rodney's List of Mac Keyboard Shortcuts & KeystrokesdocinthehouseÎncă nu există evaluări
- WINMAG Plus V06 User Guide PDFDocument38 paginiWINMAG Plus V06 User Guide PDFAndrzejÎncă nu există evaluări
- Installation Radar RadarOpus On Windows8 11Document15 paginiInstallation Radar RadarOpus On Windows8 11Armando Paredes JaraÎncă nu există evaluări
- Intro To Ms PublisherDocument41 paginiIntro To Ms Publishercollins chinsungweÎncă nu există evaluări
- Java Foundation Class (JFC) : Features and Terminologies of GUIDocument8 paginiJava Foundation Class (JFC) : Features and Terminologies of GUIViraj SalunkheÎncă nu există evaluări
- Computer ShortcutsDocument2 paginiComputer ShortcutsErwin Mark PobleteÎncă nu există evaluări
- Keybord Shortcuts v1Document11 paginiKeybord Shortcuts v1SusanaDeDiosÎncă nu există evaluări