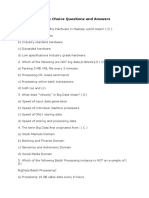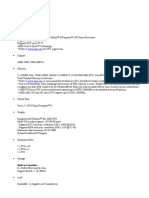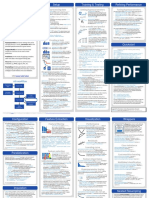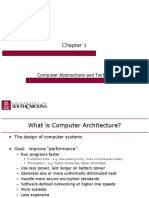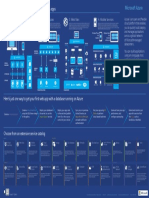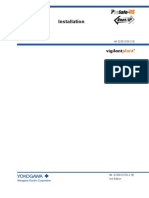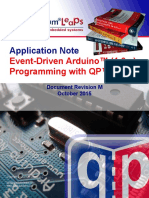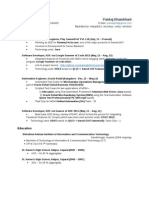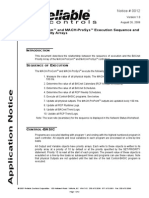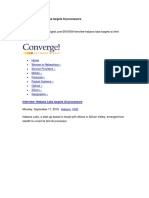Documente Academic
Documente Profesional
Documente Cultură
Own Cloud Admin Manual
Încărcat de
Leonardo RamirezDrepturi de autor
Formate disponibile
Partajați acest document
Partajați sau inserați document
Vi se pare util acest document?
Este necorespunzător acest conținut?
Raportați acest documentDrepturi de autor:
Formate disponibile
Own Cloud Admin Manual
Încărcat de
Leonardo RamirezDrepturi de autor:
Formate disponibile
ownCloud Administrators Manual
Release 6.0
The ownCloud developers
March 10, 2014
CONTENTS
1 ownCloud 6.0 Admin Documentation 1
1.1 Introduction . . . . . . . . . . . . . . . . . . . . . . . . . . . . . . . . . . . . . . . . . . . . . . . 1
1.2 Installation . . . . . . . . . . . . . . . . . . . . . . . . . . . . . . . . . . . . . . . . . . . . . . . . 1
1.3 Conguration . . . . . . . . . . . . . . . . . . . . . . . . . . . . . . . . . . . . . . . . . . . . . . . 2
1.4 Apps . . . . . . . . . . . . . . . . . . . . . . . . . . . . . . . . . . . . . . . . . . . . . . . . . . . 2
1.5 Maintenance . . . . . . . . . . . . . . . . . . . . . . . . . . . . . . . . . . . . . . . . . . . . . . . 3
2 Installation 5
2.1 Appliances . . . . . . . . . . . . . . . . . . . . . . . . . . . . . . . . . . . . . . . . . . . . . . . . 5
2.2 Linux Distributions . . . . . . . . . . . . . . . . . . . . . . . . . . . . . . . . . . . . . . . . . . . . 5
2.3 Mac OS X . . . . . . . . . . . . . . . . . . . . . . . . . . . . . . . . . . . . . . . . . . . . . . . . 6
2.4 Windows 7 and Windows Server 2008 . . . . . . . . . . . . . . . . . . . . . . . . . . . . . . . . . . 6
2.5 Univention Corporate Server . . . . . . . . . . . . . . . . . . . . . . . . . . . . . . . . . . . . . . . 12
2.6 Manual Installation . . . . . . . . . . . . . . . . . . . . . . . . . . . . . . . . . . . . . . . . . . . . 19
2.7 PageKite Conguration . . . . . . . . . . . . . . . . . . . . . . . . . . . . . . . . . . . . . . . . . 30
2.8 Open Wrt . . . . . . . . . . . . . . . . . . . . . . . . . . . . . . . . . . . . . . . . . . . . . . . . . 30
3 Conguration 31
3.1 Managing Apps . . . . . . . . . . . . . . . . . . . . . . . . . . . . . . . . . . . . . . . . . . . . . 31
3.2 User Management . . . . . . . . . . . . . . . . . . . . . . . . . . . . . . . . . . . . . . . . . . . . 33
3.3 LDAP Authentication . . . . . . . . . . . . . . . . . . . . . . . . . . . . . . . . . . . . . . . . . . 36
3.4 Background Jobs . . . . . . . . . . . . . . . . . . . . . . . . . . . . . . . . . . . . . . . . . . . . . 48
3.5 Find Third-Party Libraries . . . . . . . . . . . . . . . . . . . . . . . . . . . . . . . . . . . . . . . . 49
3.6 Automatic Conguration . . . . . . . . . . . . . . . . . . . . . . . . . . . . . . . . . . . . . . . . . 50
3.7 Customizing Client Download Links . . . . . . . . . . . . . . . . . . . . . . . . . . . . . . . . . . 52
3.8 MySQL/Postgres/SQLite Support . . . . . . . . . . . . . . . . . . . . . . . . . . . . . . . . . . . . 52
3.9 Using Server-Side Encryption . . . . . . . . . . . . . . . . . . . . . . . . . . . . . . . . . . . . . . 58
3.10 Disable Knowledge Base . . . . . . . . . . . . . . . . . . . . . . . . . . . . . . . . . . . . . . . . . 59
3.11 Setting the Default Language . . . . . . . . . . . . . . . . . . . . . . . . . . . . . . . . . . . . . . 59
3.12 Congure Logging . . . . . . . . . . . . . . . . . . . . . . . . . . . . . . . . . . . . . . . . . . . . 59
3.13 Sending Mail Notications . . . . . . . . . . . . . . . . . . . . . . . . . . . . . . . . . . . . . . . . 60
3.14 Enable Maintenance Mode . . . . . . . . . . . . . . . . . . . . . . . . . . . . . . . . . . . . . . . . 65
3.15 Enabling File Previews . . . . . . . . . . . . . . . . . . . . . . . . . . . . . . . . . . . . . . . . . . 66
3.16 Reverse Proxy Conguration . . . . . . . . . . . . . . . . . . . . . . . . . . . . . . . . . . . . . . . 67
3.17 Dealing with Big File Uploads . . . . . . . . . . . . . . . . . . . . . . . . . . . . . . . . . . . . . . 68
3.18 Custom Mount Conguration Web-GUI . . . . . . . . . . . . . . . . . . . . . . . . . . . . . . . . . 69
3.19 Custom Mount Conguration . . . . . . . . . . . . . . . . . . . . . . . . . . . . . . . . . . . . . . 70
3.20 Custom User Backend Conguration . . . . . . . . . . . . . . . . . . . . . . . . . . . . . . . . . . 76
3.21 Serving static les via web server . . . . . . . . . . . . . . . . . . . . . . . . . . . . . . . . . . . . 77
i
4 Apps 81
4.1 Activity . . . . . . . . . . . . . . . . . . . . . . . . . . . . . . . . . . . . . . . . . . . . . . . . . . 81
4.2 Finding Deployment Dependencies . . . . . . . . . . . . . . . . . . . . . . . . . . . . . . . . . . . 85
4.3 File Antivirus Engine . . . . . . . . . . . . . . . . . . . . . . . . . . . . . . . . . . . . . . . . . . . 87
4.4 Encryption . . . . . . . . . . . . . . . . . . . . . . . . . . . . . . . . . . . . . . . . . . . . . . . . 90
4.5 External storage support . . . . . . . . . . . . . . . . . . . . . . . . . . . . . . . . . . . . . . . . . 94
4.6 Sharing . . . . . . . . . . . . . . . . . . . . . . . . . . . . . . . . . . . . . . . . . . . . . . . . . . 108
4.7 Deleted Files . . . . . . . . . . . . . . . . . . . . . . . . . . . . . . . . . . . . . . . . . . . . . . . 113
4.8 Versions . . . . . . . . . . . . . . . . . . . . . . . . . . . . . . . . . . . . . . . . . . . . . . . . . 117
4.9 First Run Wizard . . . . . . . . . . . . . . . . . . . . . . . . . . . . . . . . . . . . . . . . . . . . . 120
4.10 LDAP user and group backend . . . . . . . . . . . . . . . . . . . . . . . . . . . . . . . . . . . . . . 123
4.11 File Viewers . . . . . . . . . . . . . . . . . . . . . . . . . . . . . . . . . . . . . . . . . . . . . . . 132
5 Maintenance 135
5.1 Backing up ownCloud . . . . . . . . . . . . . . . . . . . . . . . . . . . . . . . . . . . . . . . . . . 135
5.2 Updating ownCloud . . . . . . . . . . . . . . . . . . . . . . . . . . . . . . . . . . . . . . . . . . . 136
5.3 Restoring ownCloud . . . . . . . . . . . . . . . . . . . . . . . . . . . . . . . . . . . . . . . . . . . 137
5.4 Migrating ownCloud Installations . . . . . . . . . . . . . . . . . . . . . . . . . . . . . . . . . . . . 137
6 The Conguration File 139
6.1 Default Parameters . . . . . . . . . . . . . . . . . . . . . . . . . . . . . . . . . . . . . . . . . . . . 139
6.2 Reverse Proxy Congurations . . . . . . . . . . . . . . . . . . . . . . . . . . . . . . . . . . . . . . 140
6.3 User Experience . . . . . . . . . . . . . . . . . . . . . . . . . . . . . . . . . . . . . . . . . . . . . 141
6.4 Mail Parameters . . . . . . . . . . . . . . . . . . . . . . . . . . . . . . . . . . . . . . . . . . . . . 142
6.5 Deleted Items . . . . . . . . . . . . . . . . . . . . . . . . . . . . . . . . . . . . . . . . . . . . . . . 143
6.6 Verication . . . . . . . . . . . . . . . . . . . . . . . . . . . . . . . . . . . . . . . . . . . . . . . . 144
6.7 Logging . . . . . . . . . . . . . . . . . . . . . . . . . . . . . . . . . . . . . . . . . . . . . . . . . . 144
6.8 Session Info . . . . . . . . . . . . . . . . . . . . . . . . . . . . . . . . . . . . . . . . . . . . . . . 145
6.9 Code Locations . . . . . . . . . . . . . . . . . . . . . . . . . . . . . . . . . . . . . . . . . . . . . . 145
6.10 APPS . . . . . . . . . . . . . . . . . . . . . . . . . . . . . . . . . . . . . . . . . . . . . . . . . . . 146
6.11 Previews . . . . . . . . . . . . . . . . . . . . . . . . . . . . . . . . . . . . . . . . . . . . . . . . . 147
6.12 Maintenance . . . . . . . . . . . . . . . . . . . . . . . . . . . . . . . . . . . . . . . . . . . . . . . 147
6.13 Miscellaneous . . . . . . . . . . . . . . . . . . . . . . . . . . . . . . . . . . . . . . . . . . . . . . 148
7 Issues 149
8 Indices and tables 151
ii
CHAPTER
ONE
OWNCLOUD 6.0 ADMIN
DOCUMENTATION
1.1 Introduction
This is the administrators manual for ownCloud, a exible, open source le sync and share solution. It comprises of
the ownCloud server, as well as client applications for Microsoft Windows, Mac OS X and Linux (Desktop Client)
and mobile clients for the Android and Apple iOS operating system.
1.1.1 Target audience
This guide is targeted towards people who want to install, administer and optimize ownCloud Server. If you want to
learn how to use the Web UI, or how to install clients on the server, please refer to the User Manual or the Desktop
Client Manual respectively.
1.1.2 Structure of this document
The next chapters describes how to set up ownCloud Server on different platforms and operating systems, as well as
how to update existing installations.
Further chapters will then detail on integrating ownCloud into your existing environment, e.g. how to setup LDAP or
how to mount your storage.
1.2 Installation
This chapter will introduce you to the installation of ownCloud in different scenarios.
If you want to just try ownCloud in a virtual machine without any conguration, check the section Appliances, where
you will nd ready-to-use images.
Linux Distributions (recommended)
Windows 7 and Windows Server 2008
Manual Installation
PageKite Conguration
Univention Corporate Server
1
ownCloud Administrators Manual, Release 6.0
Mac OS X (not supported)
Appliances
1.3 Conguration
This chapter covers ownCloud and web server conguration.
Managing Apps
User Management
MySQL/Postgres/SQLite Support
LDAP Authentication
Custom Mount Conguration Web-GUI
Custom Mount Conguration
Background Jobs
Sending Mail Notications
Automatic Conguration
Using Server-Side Encryption
Dealing with Big File Uploads
Reverse Proxy Conguration
Serving static les via web server
Find Third-Party Libraries
Custom User Backend Conguration
Customizing Client Download Links
Enable Maintenance Mode
Disable Knowledge Base
Congure Logging
Setting the Default Language
Finally, the chapter The Conguration File details on the switches in the config.php le.
1.4 Apps
This chapter covers individual ownCloud apps.
Activity
Finding Deployment Dependencies
File Antivirus Engine
Encryption
External storage support
Sharing
2 Chapter 1. ownCloud 6.0 Admin Documentation
ownCloud Administrators Manual, Release 6.0
Deleted Files
Versions
First Run Wizard
LDAP user and group backend
File Viewers
1.5 Maintenance
This chapter covers maintenance tasks such as updating or migrating to a new version.
Migrating ownCloud Installations
Updating ownCloud
1.5. Maintenance 3
ownCloud Administrators Manual, Release 6.0
4 Chapter 1. ownCloud 6.0 Admin Documentation
CHAPTER
TWO
INSTALLATION
2.1 Appliances
If you are looking for virtual machine images, check the Software Appliances section. The Hardware Appliances
section is of interest for people seeking to run ownCloud on appliance hardware (i.e. NAS lers, routers, etc.).
2.1.1 Software Appliances
There are number of pre-made virtual machine-based appliances:
SUSE Studio, ownCloud on openSuSE, runnable directly from an USB stick.
Ubuntu charm, ownCloud
2.1.2 ownCloud on Hardware Appliances
These are tutorials provided by the user communities of the respective appliances:
QNAP Guide for QNAP NAS appliances
OpenWrt Guide for the popular embedded distribution for routers and NAS devices.
Synology Package for Synology NAS products
Todo
Tutorials for running ownCloud on Dreamplug.
2.2 Linux Distributions
2.2.1 Supported Distribution Packages
Ready-to-use packages are available at openSUSE Build Service for a variety of Linux distributions.
If your distribution is not listed please follow Manual Installation.
5
ownCloud Administrators Manual, Release 6.0
Additional installation guides and notes
Fedora: Make sure SELinux is disabled or else the installation process might fail.
Archlinux: The are two packages for ownCloud: stable version in the ofcial community repository and development
version in AUR.
PCLinuxOS: Follow the Tutorial ownCloud, installation and setup on the PCLinuxOS web site.
2.3 Mac OS X
Note: Due to an issue with Mac OS Unicode support, installing ownCloud Server 6.0 on Mac OS is currently not
supported.
2.4 Windows 7 and Windows Server 2008
Note: You must move the data directory outside of your public root (See advanced install settings)
This section describes how to install ownCloud on Windows with IIS (Internet Information Services).
It assumes that you have a vanilla, non-IIS enabled Windows machine Windows 7 or Server 2008. After enabling
IIS, the steps are essentially identical for Windows 7 and Windows Server 2008.
For installing ownCloud physical access or a remote desktop connection is required. You should leverage MySQL
as the backend database for ownCloud. If you do not want to use MySQL, it is possible to use Postgres or SQLite
instead. Microsoft SQL Server is not yet support.
Enabling SSL is not yet covered by this section.
Note: If you make your desktop machine or server available outside of your LAN, you must maintain it. Monitor the
logs, manage the access, apply patches to avoid compromising the system at large.
There are 4 primary steps to the installation, and then a 5th step required for conguring everything to allow les larger
than the default 2MB.
1. Install IIS with CGI support enable IIS on your Windows machine.
2. Install PHP Grab, download and install PHP.
3. Install MySQL Setup the MySQL server manager and enable ownCloud to create an instance.
4. Install ownCloud The whole reason we are here!
5. Congure upload sizes and timeouts to enable large le uploads So that you can upload larger les.
2.4.1 Activate IIS with CGI Support
Windows 7
1. Go to Start > Control Panel > Programs.
2. Under Programs and Features, there is link titled Turn Windows Features on and Off. Click on it.
6 Chapter 2. Installation
ownCloud Administrators Manual, Release 6.0
3. There is a box labeled Internet Information Services, expand it.
4. Expand World Wide Web Services and all the folders underneath.
5. Select the folders as illustrated in the picture below to get your IIS server up and running.
You do not need an FTP server running, so you should tune that feature off for your server. You denitely need the IIS
Management Console, as that is the easiest way to start, stop, restart you server, as well as where you change certicate
options and manage items like le upload size. You must check the CGI box under Application Development Features,
because CGI is how you enable PHP on IIS.
You have to turn off WebDAV publishing or the Windows WebDAV conicts with the ownCloud WebDAV interface.
This might already be turned off for you, just make sure it stays that way. The common HTTP features are the features
you would expect from a web server. With the selections on this page, IIS will now serve up a web page for you.
Restart IIS by going to the IIS manager (Start > IIS Manager).
Select your website, and on the far right side is a section titled Manage Server. Make sure that the service is started, or
click Start to start the services selected. Once this is complete, you should be able to go to a web browser and navigate
to http://localhost.
This should open the standard IIS 7 splash page, which is just a static image that says your web server is running.
Assuming you were able to get the splash page, it is safe to say your web server is now up and running.
Windows Server 2008
1. Go to Start > Control Panel > Programs.
2. Under Programs and Features, there is link titled Turn Windows Features on and Off. Click on it.
3. This will bring up the Server Manager.
4. In the server manager, Click on Roles, and then click Add Roles.
5. Use the Add Roles Wizard to add the web server role.
6. Make sure that, at a minimum, the same boxes are checked in this wizard that are checked in the Windows 7
Section. For example, make sure that the CGI box is checked under Application Development Features, and that
WebDAV Publishing is turned off. With Remote Desktop Sharing turned on, the detailed role service list looks
like the gure Role Services.
7. Restart IIS by going to the IIS manager (Start > IIS Manager).
8. Select your website, and on the far right side is a section titled Manage server. Make sure that the service is
started, or click Start to start the services selected.
9. Once this is complete, you should be able to go to a web browser and type localhost. This should open the
standard IIS 7 splash page, which is just a static image that says your web server is running.Assuming you were
able to get the splash page, it is safe to say your web server is now up and running. The next part of this how
to installs PHP on the server.
2.4.2 Installing PHP
This part is also straightforward, but it is necessary to remind you that this is for IIS only.
1. Go to the following link and grab the PHP installer for version VC9 Non Thread Safe 32 or 64 bit based on
your system.
Note: If you are using Apache, make sure you grab VC6 instead, lower on the page.
2.4. Windows 7 and Windows Server 2008 7
ownCloud Administrators Manual, Release 6.0
Figure 2.1: Windows Features required for ownCloud on Windows 7
8 Chapter 2. Installation
ownCloud Administrators Manual, Release 6.0
Figure 2.2: Server roles required for ownCloud
2.4. Windows 7 and Windows Server 2008 9
ownCloud Administrators Manual, Release 6.0
2. Once through that login, select the location that is closest to you geographically.
3. Run that install wizard once it is downloaded. Read the license agreement, agree, select an install directory.
4. Then select IIS FastCGI as the install server.
5. Take the default selections for the items to install, and click next. Then click install.
6. After a few minutes, PHP will be installed. On to MySQL.
2.4.3 Installing MySQL
This part installs MySQL on your Windows machine.
1. Point your browser to http://dev.mysql.com/downloads/ and download the latest community edition for your OS
the 32 or 64 bit version. Please download the MSI Installer as it will make life easier.
2. Once downloaded, install MySQL (5.5 at the time of writing). Select the Typical installation.
3. When that nishes, check the box to launch the MySQL Instance Conguration Wizard and click Finish.
4. Select a standard conguration, as this will be the only version of MySQL on this machine.
5. Select to install as a windows service, and Check the Launch the MySQL Server Automatically button.
6. Select the modify security settings box on the next page, and enter a password you will remember. You will
need this password when you congure ownCloud.
7. Uncheck enable root access from remote machines for security reasons.
8. Click execute, and wait while the instance is created and launched.
9. Click Finish when this is all complete.
Take particular note of your MySQL password, as the user name root and the password you select will be necessary
later on in the ownCloud installation. As an aside, this link is an excellent resource for questions on how to congure
your MySQL instance, and also to congure PHP to work with MySQL. This, however, is not strictly necessary as
much of this is handled when you download ownCloud.
More information in this topic can be found in a tutorial on the IIS web site.
2.4.4 Installing ownCloud
1. Download the latest version of ownCloud from http://owncloud.org/download.
2. It will arrive as a tar.bz2 le, and I recommend something like jZip for a free utility to unzip it.
3. Once you have the ownCloud directory unzipped and saved locally, copy it into your wwwroot directory (prob-
ably C:\inetpub\wwwroot).
Note: You cannot install directly into the directory wwwroot from jzip, as only the administrator can unzip into the
wwwroot directory. If you save it in a different folder, and then move the les into wwwroot in windows explorer, it
works. This will install ownCloud locally in your root web directory. You can use a subdirectory called owncloud, or
whatever you want the www root, or something else.
4. It is now time to give write access to the ownCloud directory to the ownCloud server: Navigate your win-
dows explorer over to inetpub/wwwroot/owncloud (or your installation directory if you selected something
different).
5. Right click and select properties. Click on the security tab, and click the button to change permissions, click
edit.
10 Chapter 2. Installation
ownCloud Administrators Manual, Release 6.0
6. Select the users user from the list, and check the box write.
7. Apply these settings and close out.
8. Now open your browser and go to http://localhost/owncloud (or localhost if it is installed in the root www
directory). This should bring up the ownCloud conguration page.
9. At this page, you enter your desired ownCloud user name and password for the administrator, and expand the
little arrow.
10. Select MySQL as the database, and enter your MySQL database user name, password and desired instance name
use the user name and password you setup for MySQL earlier in step 3, and pick any name for the database
instance.
Note: The ownCloud admin password and the MySQL password CANNOT be the same in any way.
11. Click next, and ownCloud should have you logged in as the admin user, and you can get started exploring
ownCloud, creating other users and more!
2.4.5 Ensure Proper HTTP-Verb handling
IIS must pass all HTTP and WebDAV verbs to the PHP/CGI handler, and must not try to handle them by itself. If it
does, syncing with the Desktop and Mobile Clients will fail. Here is how to ensure your conguration is correct:
1. Open IIS Manager7.
2. In the Connections bar, pick your site below Sites, or choose the top level entry if you want to modify the
machine-wide settings.
3. Choose the Handler Mappings feature click PHP_via_fastCGI.
4. Choose Request Restrictions and nd the Verbs tab.
5. Ensure All Verbs is checked.
6. Click OK.
7. Next, choose Request Filtering feature from IIS Manager.
8. Ensure that all verbs are permitted (or none are forbidden) in the Verbs tab.
Also, ensure that you did not enable the WebDAV authoring module, since ownCloud needs to be able to handle
WebDAV on the application level.
2.4.6 Conguring ownCloud, PHP and IIS for Large File Uploads
Before going too nuts on ownCloud, it is important to do a couple of conguration changes to make this a useful
service for you. You will probably want to increase the max upload size, for example. The default upload is set to
2MB, which is too small for even most MP3 les.
To do that, simply go into your PHP.ini le, which can be found in your C:\Program Files (x86)\PHP folder. In here,
you will nd a PHP.ini le. Open this in a text editor, and look for a few key attributes to change:
upload_max_lesize change this to something good, like 1G, and you will get to upload much larger les.
post_max_size also change this size, and make it larger than the max upload size you chose, like 1G.
There are other changes you can make, such as the timeout duration for uploads, but for now you should be all set in
the PHP.ini le.
2.4. Windows 7 and Windows Server 2008 11
ownCloud Administrators Manual, Release 6.0
Now you have to go back to IIS manager and make one last change to enable le uploads on the web server larger than
30MB.
1. Go to the start menu, and type iis manager.
2. Open IIS Manager Select the website you want enable to accept large le uploads.
3. In the main window in the middle double click on the icon Request ltering.
4. Once the window is opened you will see a bunch of tabs across the top of the far right,
Select Edit Feature Settings and modify the Maximum allowed content length (bytes)
5. In here, you can change this to up to 4.1 GB.
Note: This entry is in BYTES, not KB.
You should now have ownCloud congured and ready for use.
2.5 Univention Corporate Server
Subscribers to the ownCloud Enterprise edition can also integrate with UCS (Univention Corporate Server).
2.5.1 Pre conguration
ownCloud makes use of the UCR, the Univention Conguration Registry. The values are being read during installation,
most of them can be changed later, too. Changes done directly via ownCloud are not taken over to UCR. We think
we found sane defaults, nevertheless you might have your own requirements. The installation script will listen to the
UCR keys listed below. In case you want to override any default setting, simply add the key in question to the UCR
and assign your required value.
Key Default Description Introduced
owncloud/directory/data /var/lib/owncloud Species where the le storage will
be placed
2012.0.1
owncloud/db/name owncloud Name of the MySQL database.
ownCloud will create an own user
for it.
2012.0.1
owncloud/user/quota (empty) The default quota, when a user is
being added. Assign values in hu-
man readable strings, e.g. 2 GB.
Unlimited if empty.
2012.0.1
owncloud/user/enabled 0 Wether a new user is allowed to use
ownCloud by default.
2012.0.1
owncloud/group/enabled 0 Wether a new group is allowed to be
used in ownCloud by default.
2012.4.0.4
owncloud/ldap/base/users cn=users,$ldap_base The users-subtree in the LDAP di-
rectory. If left blank it will fall back
to the LDAP base.
2012.4.0.4
owncloud/ldap/base/groups cn=groups,$ldap_base The groups-subtree in the LDAP di-
rectory. If left blank it will fall back
to the LDAP base.
2012.4.0.4
Continued on next page
12 Chapter 2. Installation
ownCloud Administrators Manual, Release 6.0
Table 2.1 continued from previous page
Key Default Description Introduced
owncloud/ldap/groupMemberAssoc uniqueMember The LDAP attribute showing the
group-member relationship. Possi-
ble values: uniqueMember, mem-
berUid and member
2012.4.0.4
owncloud/ldap/tls 1 Whether to talk to the LDAP server
via TLS.
2012.0.1
owncloud/ldap/disableMainServer 0 Deactivates the (rst) LDAP Con-
guration
5.0.9
owncloud/ldap/cacheTTL 600 Lifetime of the ownCloud LDAP
Cache in seconds
5.0.9
owncloud/ldap/UUIDAttribute (empty) Attribute that provides a unique
value for each user and group entry.
Empty value for autodetection.
5.0.9
owncloud/ldap/loginFilter (&(|(&(objectClass=posixAccount)
(objectClass=shadowAccount))
(objectClass=univentionMail) (ob-
jectClass=sambaSamAccount) (ob-
jectClass=simpleSecurityObject)
(&(objectClass=person) (ob-
jectClass=organizationalPerson)
(objectClass=inetOrgPerson)))
(!(uidNumber=0)) (!(uid=*$))
(&(uid=%uid) (ownCloudEn-
abled=1)))
The LDAP lter that shall be used
when a user tries to log in.
2012.0.1
owncloud/ldap/userlistFilter (&(|(&(objectClass=posixAccount)
(objectClass=shadowAccount))
(objectClass=univentionMail) (ob-
jectClass=sambaSamAccount) (ob-
jectClass=simpleSecurityObject)
(&(objectClass=person) (ob-
jectClass=organizationalPerson)
(objectClass=inetOrgPerson)))
(!(uidNumber=0))(!(uid=*$))
(&(ownCloudEnabled=1)))
The LDAP lter that shall be used
when the user list is being retrieved
(e.g. for sharing)
2012.0.1
owncloud/ldap/groupFilter (&(objectClass=posixGroup)
(ownCloudEnabled=1))
The LDAP lter that shall be used
when the group list is being re-
trieved (e.g. for sharing)
2012.4.0.4
owncloud/ldap/internalNameAttribute uid Attribute that should be used to
create the users owncloud internal
name
5.0.9
owncloud/ldap/displayName uid The LDAP attribute that should be
displayed as name in ownCloud
2012.0.1
owncloud/ldap/user/searchAttributes uid,givenName,sn,description,employeeNumber,mailPrimaryAddress Attributes taken into consideration
when searching for users (comma
separated)
5.0.9
owncloud/ldap/user/quotaAttribute ownCloudQuota Name of the quota attribute. The
default attribute is provided by
owncloud-schema.
5.0.9
Continued on next page
2.5. Univention Corporate Server 13
ownCloud Administrators Manual, Release 6.0
Table 2.1 continued from previous page
Key Default Description Introduced
owncloud/ldap/user/homeAttribute (empty) Attribute that should be used to
create the users owncloud internal
home folder
5.0.9
owncloud/ldap/group/displayName cn The LDAP attribute that should be
used as groupname in ownCloud
2012.4.0.4
owncloud/ldap/group/searchAttributes cn,description, mailPrimaryAd-
dress
Attributes taken into consideration
when searching for groups (comma
separated)
5.0.9
owncloud/join/users/update yes Wether ownCloud LDAP schema
should be applied to existing users
2012.0.1
owncloud/group/enableDomainUsers 1 Wether the group Domain Users
shall be enabled for ownCloud on
install
2012.4.0.4
owncloud/join/users/lter (&(|(&(objectClass=posixAccount)
(objectClass=shadowAccount))
(objectClass=univentionMail) (ob-
jectClass=sambaSamAccount) (ob-
jectClass=simpleSecurityObject)
(&(objectClass=person) (ob-
jectClass=organizationalPerson)
(objectClass=inetOrgPerson)))
(!(uidNumber=0)) (!(|(uid=*$)
(uid=owncloudsystemuser)
(uid=join-backup) (uid=join-
slave))) (!(object-
Class=ownCloudUser)))
Filters, on which LDAP users the
ownCloud schema should be ap-
plied to. The default excludes
system users and already own-
CloudUsers.
2012.0.1
owncloud/join/groups/lter (empty) Filters which LDAP groups
will be en/disabled for own-
Cloud when running the script
/usr/share/owncloud/update-
groups.sh
2012.4.0.4
If you want to override the default settings, simply create the key in question in the UCR and assign your required
value, for example:
ucr set owncloud/user/enabled=1
or via UMC:
14 Chapter 2. Installation
ownCloud Administrators Manual, Release 6.0
2.5.2 Installation
Now, we are ready to install ownCloud. This can be either done through the UCS App Center (recommended) or by
downloading the packages.
UCS App Center
Open the Univention Management Console and choose the App Center module. You will see a variety of available
applications, including ownCloud.
2.5. Univention Corporate Server 15
ownCloud Administrators Manual, Release 6.0
Click on ownCloud 5 and follow the instructions.
16 Chapter 2. Installation
ownCloud Administrators Manual, Release 6.0
In the UCS App Center, you can also upgrade from ownCloud 4.5 by installing ownCloud 5.0. They are provided as
separate apps. It is only possible to have one version of ownCloud installed.
Manually by download
Download the integration packages from our website and install them from within your download folder (note: the
package owncloud-unsupported is optional) via command line:
dpkg -i owncloud
*
.deb
ownCloud will be congured to fully work with LDAP.
Reinstallation
When ownCloud was installed before and uninstalled via AppCenter or via command line using apt-get remove,
ownCloud can be simply installed again. The old conguration will be used again.
When an older ownCloud was installed and has been purged (only possible via command line using apt-get purge)
the old conguration is gone, but data is left. This blocks an installation. You can either install the old version and
upgrade to ownCloud 5 or (re)move the old data. This is done by removing the MySQL database ownCloud using
the command line:
2.5. Univention Corporate Server 17
ownCloud Administrators Manual, Release 6.0
mysql -u root -e "DROP DATABASE owncloud" -ptail /etc/mysql.secret
In this case you probably also want to remove the data directory /var/lib/owncloud although this is not mandatory.
2.5.3 Postconguration (optional)
There is only one local admin user owncloudadmin, you can nd his password in /etc/owncloudadmin.secret. Use
this account, if you want to change basic ownCloud settings.
In the installation process a virtual host is set up (Apache is required therefore). If you want to modify the settings, edit
/etc/apache2/sites-available/owncloud and restart the web server. You might want to do it to enable
HTTPS connections. Besides that, you can edit the .htaccess-File in /var/www/owncloud/. In the latter le there are
also the PHP limits for le transfer specied.
2.5.4 Using ownCloud
If you decided to enable every user by default to use ownCloud, simply open up http://myserver.com/owncloud/ and
log in with your LDAP credentials and enjoy.
If you did not, go to the UMC and enable the users who shall have access (see picture below). Then, login at
http://myserver.com/owncloud/ with your LDAP credentials.
Updating users can also be done by the script /usr/share/owncloud/update-users.sh . It takes the fol-
lowing UCR variables as parameters: owncloud/user/enabled for enabling or disabling, owncloud/user/quota as the
Quota value and owncloud/join/users/lter as LDAP lter to select the users to update.
Groups 2012.4.0.4
Since ownCloud Enterprise 2012.4.0.4 group support is enabled. Groups, that are activated for ownCloud usage, can
be used to share les to instead of single users, for example. It is also important to note, that users can only share
within groups where they belong to. Groups can be enabled and disabled via UCM as shown in the screen shot below.
18 Chapter 2. Installation
ownCloud Administrators Manual, Release 6.0
Another way to enable or disable groups is to use the script /usr/share/owncloud/update-groups.sh.
Currently, it takes an argument which can be 1=enable groups or 0=disable groups. The lter applied is being taken
from the UCR variable owncloud/join/groups/lter. In case it is empty, a message will be displayed.
2.6 Manual Installation
If you do not want to use packages, here is how you setup ownCloud on from scratch using a classic LAMP (Linux,
Apache, MySQL, PHP) setup.
This document provides a complete walk-through for installing ownCloud on Ubuntu 12.04 LTS Server with Apache
and MySQL. It also provides guidelines for installing it on other distributions, webservers and database systems.
Although this document tries to describe all aspects of setting up ownCloud, a basic understandig of the linux operating
system and of server administration is required.
2.6.1 Prerequisites
Note: This tutorial assumes you have terminal access to the machine you want to install owncloud on. Although
this is not an absolute requirement, installation without it is highly likely to require contacting your hoster (e.g. for
installing required modules).
To run ownCloud, your web server must have the following installed:
PHP (>= 5.3.3 minimum, 5.4 or higher recommended)
PHP module ctype
PHP module dom
PHP module GD
PHP module iconv
PHP module JSON
PHP module libxml
PHP module mb multibyte
PHP module SimpleXML
PHP module zip
PHP module zlib
Database connectors (pick at least one):
PHP module sqlite (requires sqlite >= 3.0; simple conguration, but inferior performance)
PHP module mysql
PHP module pgsql (requires PostgreSQL >= 9.0)
Recommended packages:
PHP module curl (highly recommended, some functionality, e.g. http user authentication, depends on this)
PHP module leinfo (highly recommended, enhances le analysis performance)
PHP module bz2 (recommended, required for extraction of apps)
2.6. Manual Installation 19
ownCloud Administrators Manual, Release 6.0
PHP module intl (increases language translation performance)
PHP module mcrypt (increases le encryption performance)
PHP module openssl (required for accessing HTTPS resources)
Required for specic apps (if you use the mentioned app, you must install that package):
PHP module ldap (for ldap integration)
smbclient (for SMB storage)
PHP module ftp (for FTP storage)
Recommended for specic apps (optional):
PHP module exif (for image rotation in pictures app)
For enhanced performance (optional / select only one of the following):
PHP module apc
PHP module apcu
PHP module xcache
For preview generation (optional):
PHP module imagick
avconv or ffmpeg
OpenOfce or libreOfce
Remarks:
Please check your distribution, operating system or hosting partner documentation on how to install/enable these
modules.
Make sure your distributions php version fulls the version requirements specied above. If it doesnt, there
might be custom repositories you can use. If you are e.g. running Ubuntu 10.04 LTS, you can update your PHP
using a custom PHP PPA:
sudo add-apt-repository ppa:ondrej/php5
sudo apt-get update
sudo apt-get install php5
You dont need any WebDAV support module for your web server (i.e. Apaches mod_webdav) to access your
ownCloud data via WebDAV. ownCloud has a built-in WebDAV server of its own.
Installation of packages on Ubuntu 12.04.4 LTS Server
On a machine running a pristine Ubuntu 12.04.4 LTS server, you would install the required and recommended modules
for a typical ownCloud installation, using Apache and MySQL by issuing the following commands in a terminal:
sudo apt-get install apache2 mysql-server libapache2-mod-php5
sudo apt-get install php5-gd php5-json php5-mysql php5-curl
sudo apt-get install php5-intl php5-mcrypt php5-imagick
Remarks:
This installs the packages for the ownCloud core system. If you are planning on running additional apps, keep
in mind that they might require additional packages. See the list above for details.
20 Chapter 2. Installation
ownCloud Administrators Manual, Release 6.0
At the execution of each of the above commands you might be prompted whether you want to continue; press
Y for Yes (that is if your system language is English. You might have to press a different key if you have a
different system language).
At the installation of the MySQL server, you will be prompted for a root password. Be sure to remember the
password you enter there for later use (you will need it during ownCloud database setup).
2.6.2 Download, extract and copy ownCloud to Your Web Server
First, download the archive of the latest ownCloud version:
Navigate to the ownCloud Installation Page
Click Tar or Zip le
In the opening dialog, chose the Linux link.
This will start the download of a le named owncloud-x.y.z.tar.bz2 (where x.y.z is the version number of the
current latest version).
Save this le on the machine you want to install ownCloud on. If thats a different machine than the one you are
currently working on, use e.g. FTP to transfer the downloaded archive le there.
Extract the archive contents. Open a terminal and run:
cd path/to/downloaded/archive
tar -xjf owncloud-x.y.z.tar.bz2
where path/to/downloaded/archive is to be replaced by the path where you put the downloaded
archive, and x.y.z of course has to be replaced by the actual version number as in the le you have downloaded.
Copy the ownCloud les to their nal destination in the document root of your webserver (you can skip this step
if you already downloaded and extracted the les there):
sudo cp -r owncloud /path/to/your/webservers/document-root
where /path/to/your/webservers/document-root, needs to be replaced by the actual path where
the document root of your webserver is congured to be.
If you dont knowwhere your webservers document root is located, consult its documentation. For Apache
on Ubuntu 12.04 LTS for example, this would usually be /var/www. So the concrete command to run
would be:
sudo cp -r owncloud /var/www
The above assumes you want to install ownCloud into a subdirectory owncloud on your webserver.
For installing it anywhere else, youll have to adapt the above command (and also the commands in the
following section) accordingly.
2.6.3 Set the Directory Permissions
The user running your web server must own at least the cong/, data/ and apps/ directories in your ownCloud installa-
tion folder so that you can congure ownCloud, create/modify and delete your data les through ownCloud and install
apps through the web interface. If you are planning on also using the automatic updater app for updating, the whole
owncloud folder must be owned by (or at least be writable to) the user running php on your system.
2.6. Manual Installation 21
ownCloud Administrators Manual, Release 6.0
Note: When using an NFS mount for the data directory, do not change ownership as above. The simple act of
mounting the drive will set proper permissions for ownCloud to write to the directory. Changing ownership as above
could result in some issues if the NFS mount is lost.
The following command will change the ownership of the whole ownCloud folder to that user.
The generic command to run is:
sudo chown -R <php-user>:<php-user> /path/to/your/webservers/document-root/owncloud
where <php-user> is to be replaced by the user running php scripts, and
/path/to/your/webservers/document-root/owncloud by the folder where the extracted
ownCloud les are located.
For Ubuntu 12.04 LTS server, where the owncloud folder was copied into the Apache document root at
/var/www, and the user running Apache and php scripts is called www-data, this would mean you need to
run:
sudo chown -R www-data:www-data /var/www/owncloud
For all Debian-based distributions (like Ubuntu, Debian or Linux Mint) and Gentoo, use www-data user
On ArchLinux, use http user.
On Fedora, use apache user.
2.6.4 Web Server Conguration
Note: You can use ownCloud over plain http, but we strongly encourage you to use SSL/TLS. If you dont use
it, and you for example access your ownCloud over an unsecured WiFi, everyone in the same WiFi can grab your
authentication data or the content of les synchronized while you are on the WiFi.
Apache is the recommended web server.
Apache Conguration
Enabling SSL
An Apache installed under Ubuntu comes already set-up with a simple self-signed certicate. All you have to do is to
enable the ssl module and the according site. Open a terminal and run:
sudo a2enmod ssl
sudo a2ensite default-ssl
sudo service apache2 reload
If you are using a different distribution, check their documentation on how to enable SSL.
Note: Self-signed certicates have their drawbacks - especially when you plan to make your ownCloud server publicly
accessible. You might want to consider getting a certicate signed by an ofcial signing authority. SSLShopper for
example has an article on your options for free SSL certicates.
22 Chapter 2. Installation
ownCloud Administrators Manual, Release 6.0
Conguring ownCloud
Since there was a change in the way versions 2.2 and 2.4 are congured, youll have to nd out which Apache version
you are using.
Usually you can do this by running one of the following commands:
sudo apachectl -v
apache2 -v
Example output:
Server version: Apache/2.2.22 (Ubuntu)
Server built: Jul 12 2013 13:37:10
This indicates an Apache of the 2.2 version branch (as e.g. you will nd on Ubuntu 12.04 LTS).
Example cong for Apache 2.2:
<Directory /path/to/your/owncloud/install>
Options Indexes FollowSymLinks MultiViews
AllowOverride All
Order allow,deny
allow from all
</Directory>
Example cong for Apache 2.4:
<Directory /path/to/your/owncloud/install>
Options Indexes FollowSymLinks MultiViews
AllowOverride All
Require all granted
</Directory>
This cong entry needs to go into the conguration le of the site you want to use.
On a Ubuntu system, this typically is the default-ssl site (to be found in the
/etc/apache2/sites-available/default-ssl).
Edit the site le with your favorite editor (note that youll need root permissions to modify that le). For Ubuntu
12.04 LTS, you could for example run the following command in a Terminal:
sudo nano /etc/apache2/sites-available/default-ssl
Add the entry shown above immediately before the line containing:
</VirtualHost>
(this should be one of the last lines in the le).
A minimal site conguration le on Ubuntu 12.04 might look like this:
<IfModule mod_ssl.c>
<VirtualHost _default_:443>
ServerName YourServerName
ServerAdmin webmaster@localhost
DocumentRoot /var/www
<Directory />
Options FollowSymLinks
AllowOverride None
</Directory>
<Directory /var/www/>
2.6. Manual Installation 23
ownCloud Administrators Manual, Release 6.0
Options Indexes FollowSymLinks MultiViews
AllowOverride None
Order allow,deny
allow from all
</Directory>
ErrorLog ${APACHE_LOG_DIR}/error.log
LogLevel warn
CustomLog ${APACHE_LOG_DIR}/ssl_access.log combined
SSLEngine on
SSLCertificateFile /etc/ssl/certs/ssl-cert-snakeoil.pem
SSLCertificateKeyFile /etc/ssl/private/ssl-cert-snakeoil.key
<FilesMatch "\.(cgi|shtml|phtml|php)$">
SSLOptions +StdEnvVars
</FilesMatch>
<Directory /usr/lib/cgi-bin>
SSLOptions +StdEnvVars
</Directory>
BrowserMatch "MSIE [2-6]" \
nokeepalive ssl-unclean-shutdown \
downgrade-1.0 force-response-1.0
BrowserMatch "MSIE [17-9]" ssl-unclean-shutdown
<Directory /var/www/owncloud>
Options Indexes FollowSymLinks MultiViews
AllowOverride All
Order allow,deny
Allow from all
# add any possibly required additional directives here
# e.g. the Satisfy directive (see below for details):
Satisfy Any
</Directory>
</VirtualHost>
</IfModule>
For ownCloud to work correctly, we need the module mod_rewrite. Enable it by running:
sudo a2enmod rewrite
In distributions that do not come with a2enmod, the module needs to be enabled manually by editing the
Apache cong les, usually /etc/httpd/httpd.conf. consult the Apache documentation or your distri-
butions documentation.
In order for the maximum upload size to be congurable, the .htaccess in the ownCloud folder needs to be
made writable by the server (this should already be done, see section Set the Directory Permissions).
You should make sure that any built-in WebDAV module of your web server is disabled (at least for the own-
Cloud directory), as it will interfere with ownClouds built-in WebDAV support.
If you need the WebDAV support in the rest of your conguration, you can turn it off specically for the
ownCloud entry by adding the following line in the conguration of your ownCloud. In above <Directory ...
code, add the following line directly after the allow from all / Require all granted line):
Dav Off
Furthermore, you need to disable any server-congured authentication for ownCloud, as its internally using
Basic authentication for its *DAV services. If you have turned on authentication on a parent folder (via e.g. an
AuthType Basic directive), you can turn off the authentication specically for the ownCloud entry; to do
so, in above <Directory ... code, add the following line directly after the allow from all / Require
all granted line):
24 Chapter 2. Installation
ownCloud Administrators Manual, Release 6.0
Satisfy Any
When using ssl, take special note on the ServerName. You should specify one in the server conguration, as
well as in the CommonName eld of the certicate. If you want your ownCloud to be reachable via the internet,
then set both these to the domain you want to reach your ownCloud under.
Note: By default, the certicates CommonName will get set to the host name at the time when the ssl-cert package
was installed.
Finally, restart Apache.
For Ubuntu systems (or distributions using upstartd), run:
sudo service apache2 restart
For systemd systems (Fedora, ArchLinux, OpenSUSE), run:
systemctl restart httpd.service
Nginx Conguration
You need to insert the following code into your nginx cong le.
Adjust server_name, root, ssl_certicate and ssl_certicate_key to suit your needs.
Make sure your SSL certicates are readable by the server (see the Nginx HTTP SSL Module documenta-
tion).
upstream php-handler {
server 127.0.0.1:9000;
#server unix:/var/run/php5-fpm.sock;
}
server {
listen 80;
server_name cloud.example.com;
return 301 https://$server_name$request_uri; # enforce https
}
server {
listen 443 ssl;
server_name cloud.example.com;
ssl_certificate /etc/ssl/nginx/cloud.example.com.crt;
ssl_certificate_key /etc/ssl/nginx/cloud.example.com.key;
# Path to the root of your installation
root /var/www/;
client_max_body_size 10G; # set max upload size
fastcgi_buffers 64 4K;
rewrite ^/caldav(.
*
)$ /remote.php/caldav$1 redirect;
rewrite ^/carddav(.
*
)$ /remote.php/carddav$1 redirect;
rewrite ^/webdav(.
*
)$ /remote.php/webdav$1 redirect;
index index.php;
2.6. Manual Installation 25
ownCloud Administrators Manual, Release 6.0
error_page 403 /core/templates/403.php;
error_page 404 /core/templates/404.php;
location = /robots.txt {
allow all;
log_not_found off;
access_log off;
}
location ~ ^/(data|config|\.ht|db_structure\.xml|README) {
deny all;
}
location / {
# The following 2 rules are only needed with webfinger
rewrite ^/.well-known/host-meta /public.php?service=host-meta last;
rewrite ^/.well-known/host-meta.json /public.php?service=host-meta-json last;
rewrite ^/.well-known/carddav /remote.php/carddav/ redirect;
rewrite ^/.well-known/caldav /remote.php/caldav/ redirect;
rewrite ^(/core/doc/[^\/]+/)$ $1/index.html;
try_files $uri $uri/ index.php;
}
location ~ ^(.+?\.php)(/.
*
)?$ {
try_files $1 = 404;
include fastcgi_params;
fastcgi_param SCRIPT_FILENAME $document_root$1;
fastcgi_param PATH_INFO $2;
fastcgi_param HTTPS on;
fastcgi_pass php-handler;
}
# Optional: set long EXPIRES header on static assets
location ~
*
^.+\.(jpg|jpeg|gif|bmp|ico|png|css|js|swf)$ {
expires 30d;
# Optional: Dont log access to assets
access_log off;
}
}
To enable SSL support: - Remove the server block containing the redirect - Change listen 443 ssl to listen 80; -
Remove ssl_certicate and ssl_certicate_key. - Remove fastcgi_params HTTPS on;
Note: If you want to effectively increase maximum upload size you will also have to modify your php-fpm con-
guration (usually at /etc/php5/fpm/php.ini) and increase upload_max_lesize and post_max_size values. Youll
need to restart php5-fpm and nginx services in order these changes to be applied.
Lighttpd Conguration
This assumes that you are familiar with installing PHP application on lighttpd.
26 Chapter 2. Installation
ownCloud Administrators Manual, Release 6.0
It is important to note that the .htaccess used by ownCloud to protect the data folder are ignored by lighttpd, so
you have to secure it by yourself, otherwise your owncloud.db database and user data are publicly readable even if
directory listing is off. You need to add two snippets to your lighttpd conguration le:
Disable access to data folder:
$HTTP["url"] =~ "^/owncloud/data/" {
url.access-deny = ("")
}
Disable directory listing:
$HTTP["url"] =~ "^/owncloud($|/)" {
dir-listing.activate = "disable"
}
Note for Lighttpd users on Debian stable (wheezy):
Recent versions of ownCloud make use of the HTTP PATCH feature, which was added to Lighttpd at version 1.4.32
while Debian stable only ships 1.4.31. The patch is simple, however, and easy to integrate if youre willing to build
your own package.
Download the patch from http://redmine.lighttpd.net/attachments/download/1370/patch.patch
Make sure you have the build tools you need:
apt-get build-dep lighttpd
apt-get install quilt patch devscripts
Patch the package source:
apt-get source lighttpd
cd lighttpd-1.4.31
export QUILT_PATCHES=debian/patches # This tells quilt to put the patch in the right spot
quilt new http-patch.patch
quilt add src/connections.c src/keyvalue.c src/keyvalue.h # Make quilt watch the files well be changing
patch -p1 -i /patch/to/downloaded/patch.patch
quilt refresh
Increment the package version with dch -i. This will open the changelog with a new entry. You can save as-is or
add info to it. The important bit is that the version is bumped so apt will not try to upgrade back to Debians version.
Then build with debuild and install the .debs for any Lighttpd packages you already have installed.
Yaws Conguration
This should be in your yaws_server.conf. In the conguration le, the dir_listings = false is important and also the
redirect from /data to somewhere else, because les will be saved in this directory and it should not be accessible from
the outside. A conguration le would look like this
<server owncloud.myserver.com/>
port = 80
listen = 0.0.0.0
docroot = /var/www/owncloud/src
allowed_scripts = php
php_handler = <cgi, /usr/local/bin/php-cgi>
errormod_404 = yaws_404_to_index_php
access_log = false
dir_listings = false
<redirect>
2.6. Manual Installation 27
ownCloud Administrators Manual, Release 6.0
/data == /
</redirect>
</server>
The Apache .htaccess that comes with ownCloud is congured to redirect requests to nonexistent pages. To
emulate that behaviour, you need a custom error handler for yaws. See this github gist for further instructions on how
to create and compile that error handler.
Hiawatha Conguration
Add WebDAVapp = yes to the ownCloud virtual host. Users accessing WebDAV from MacOS will also need to
add AllowDotFiles = yes.
Disable access to data folder:
UrlToolkit {
ToolkitID = denyData
Match ^/data DenyAccess
}
Microsoft Internet Information Server (IIS)
See Windows 7 and Windows Server 2008 for further instructions.
2.6.5 Follow the Install Wizard
Open your web browser
Navigate to your ownCloud instance.
If you are installing ownCloud on the same machine as you are accessing the install wizard from, the url
will be https://localhost/owncloud
If you are installing ownCloud on a different machine, youll have to access it by its hostname or IP
address, e.g. https://example.com/owncloud
If you are using a self-signed certicate, you will be presented with a security warning about the issuer of
the certicate not being trusted which you can ignore.
You will be presented with the setup screen
Enter username and password for the administrative user account
Expand Advanced options to choose a data folder and the database system
If you are not using Apache as the web server, please set the data directory to a location outside of the document
root.
If following the Ubuntu-Apache-MySQL walk-through:
choose MySQL as Database backend (you might not be presented with any other choice if you havent
installed any other database systems).
As Database host, enter localhost.
As Database user enter root.
As Database password, enter the password you entered during installation of the MySQL server package.
As Database name, enter an arbitrary name as you see t
28 Chapter 2. Installation
ownCloud Administrators Manual, Release 6.0
*
Beware that there are restrictions as to what characters a database name may or may not contain, see
the MySQL Schema Object Names documentation for details);
*
Make sure to choose a name under which no database exists yet
ownCloud will use the provided credentials and create its own user with permissions only on its own
database.
In general, you have the following choices regarding the database:
For basic installs we recommend SQLite as it is easy to setup (ownCloud will do it for you). The perfor-
mance when using sqlite is however inferior to the two other options.
For larger installs you should use MySQL or PostgreSQL.
Note that you will only be able to choose among the php database connectors which are actually installed
on the system (see package requirements above).
Further, it is not easily possible to migrate to another database system once you have set up your ownCloud
to use a specic one. So make sure to carefully consider which database system to use.
When using MySQL or PostgreSQL you have two options regarding the database name and user account
you specify:
*
You can specify either an admin/root user, and the name of a database which does not yet exist. This
lets ownCloud create its own database; it will also create a database user account with restricted rights
(with the same username as you specied for the administrative user, plus an oc_ prex) and will use
that for all subsequent database access.
*
You can enter the name of an existing database and the username/password of a user with restricted
permissions
You can create such a user yourself e.g. via phpmyadmin.
This user shouldnt have permission to create a database.
It should have full permissions on the (existing) database with the name you specify.
Press Finish Setup
ownCloud will set up your cloud according to the given settings
When its nished, it will log you in as administrative user and present the Welcome to ownCloud screen.
2.6.6 Note
When the initial ownCloud conguration is performed, ownCloud will take the URL used to access it and insert that
the cong.php le under the trusted_domains header.
Users will only be able to log into ownCloud when the addressed URL is as stated in the trusted_domans header in
the cong.php le.
In the event that a load balancer is in place, as long as it sends the correct X-Forwarded-Host header, there will be no
issues.
It should be noted that the loopback address, 127.0.0.1, is white labeled and therefore users on the ownCloud server
who access ownCloud with the loopback will successfully login. In the event that an improper URL is used, the
following error will appear:
2.6. Manual Installation 29
ownCloud Administrators Manual, Release 6.0
For conguration examples, refer to the cong.php document.
2.7 PageKite Conguration
You can use this PageKite how to to make your local ownCloud accessible from the internet using PageKite.
2.8 Open Wrt
Here you can nd a tutorial for open Wrt
30 Chapter 2. Installation
CHAPTER
THREE
CONFIGURATION
3.1 Managing Apps
After you have installed ownCloud, you might realize that it would be nice to provide an additional function on top of
the core functionality in your ownCloud installation.
With ownCloud installation, you will nd some apps enabled by default. To see which applications are enabled, click
on Apps button on the web interface navigation to go into applications page:
Administrator application page
In this page, you can enable or disable applications simply by clicking on their names. Enabled applications will be
shown in bold while disabled ones will be shown in normal font. If the app is not developed by ownCloud, it will have
the 3rd party notice next to it. To see what an application does, clicking on its name will show a description on the
right side of the same page.
To install new apps, you can use More apps button or check out the ownCloud apps store. There you will nd a lot of
ready-to-use apps provided by the ownCloud community.
31
ownCloud Administrators Manual, Release 6.0
If you would like to add your own app, please use Add your App... button on the same page. This will redirect you to
our Developer Center.
3.1.1 Parameters
Parameters are set in the config/config.php inside the $CONFIG array.
Use custom app directories
Use the apps_paths array to set the apps folders which should be scanned for available apps and/or where user specic
apps should be installed.The key path denes the absolute le system path to the app folder. The key url denes the
http web path to that folder, starting at the ownCloud web root. The key writable indicates if a user can install apps in
that folder.
Note: If you want to make sure that the default /apps/ folder only contains apps shipped with ownCloud, you should
follow the example and set-up a /apps2/ folder which will be used to store all apps downloaded by users
<?php
"apps_paths" => array (
0 => array (
"path" => OC::$SERVERROOT."/apps",
"url" => "/apps",
"writable" => false,
),
1 => array (
"path" => OC::$SERVERROOT."/apps2",
"url" => "/apps2",
"writable" => true,
),
),
Use your own appstore
If you want to allow the installation of apps from the apps store you have to set appstoreenabled parameter, but this
can only be done if at least one of the congured apps directories is writable.
The appstoreurl is used to set the http path to the ownCloud apps store. The appstore server has to use OCS (Open
Collaboration Services).
<?php
"appstoreenabled" => true,
"appstoreurl" => "http://api.apps.owncloud.com/v1",
Guard against malicious 3rdparty code
Finally you can enable checks for malicious code fragments of 3rd-party apps by setting the appcodechecker param-
eter.
32 Chapter 3. Conguration
ownCloud Administrators Manual, Release 6.0
<?php
"appcodechecker" => false,
3.2 User Management
ownCloud administrators can easily manage users via the web interface. To go into user management page, click your
username on the web interface and select Users. A page similar to the image below will be shown:
Users management page
A ctive use case will help you understand the concept of users, user groups and group admins.
Think of a small, 25-member staff company, named Cloud Lovers, that is lead by its founder Richard. In this
company Bob acts as IT operator and recently set up ownCloud. Being the installing user, Bob is member of the so
called admin user group of ownCloud. His colleague Tom, who provides support if Bob is on holiday, is member of
the admin user group as well. All employees, including Bob and Tom, are members of the user group Internal, that
is used to share data across the company. Mostly for operational data, that should not be accessible to all employees,
Bob created the Administration user group having two members: Richard and his assistant Susan. Richard is group
admin of this user group, so he can manage the members of the Administration user group on his own.
3.2.1 Users
A user represents an account of the ownCloud installation. In this section the core properties are listed.
Login name (Username) This is the unique ID of a ownCloud user (e.g. test, jon.doe).
Full Name This is the name that is used all over the user interface to identify the user i.e. when sharing data or
sending mails. If no display name is set, it defaults to the login name.
Password This is the password the user uses to login to ownCloud.
Groups This is a list of security groups the user is assigned to. By default the user is not member of any user group.
Group Admin This is a list of security groups the user has administration privileges for. By default the user is not
registered as group admin for any user group.
Storage This is the maximum disk space that may be used by the user. If the user reaches this limit he/she is not able
to upload or sync further data. The storage quota is specied in the format Number Unit (e.g. 100 B (byte), 50
KB (kilobyte), 20 MB (megabyte), 5 GB (gigabyte)). If no unit is given, the number is interpreted as bytes.
Each user is able to change its display name and password.
3.2. User Management 33
ownCloud Administrators Manual, Release 6.0
Create a user
Before users can sign in and share data, they need ownCloud user accounts.
To create a user account:
1. Enter the new users Login Name and its initial Password in the appropriate elds.
2. (Optional) Select the Groups to which you want to assign the new user.
3. Click Create.
4. (Optional) Edit additional user settings.
To set other user settings, such as setting a display name or limiting the users storage, see instructions as follows.
Created users will have the storage specied on Default Storage setting on the same page.
Login names may contain letters (a-z, A-Z), numbers (0-9), dashes (-), underscores (_), periods (.) and at signs (@).
Reset a users password
To reset a users password:
1. Hover the line of the user.
2. Click on the pencil icon next to the password eld.
3. Enter the users new password in the password eld and then hit the Enter key of your keyboard.
Remember to provide the user with the new login information after you have reset the password.
Rename a user
Each ownCloud user has two names: an unique login name used for authentication, and a display name (e.g. the users
rst name and last name) used in the user interface. You can edit the display name of a user, but you cannot change
the login name of any user.
To set a users display name:
1. Hover the line of the user.
2. Click on the pencil icon next to the display name eld.
3. Enter the users new display name in the corresponding eld and then hit the Enter key of your keyboard.
Grant administrator privileges to a user
If a user has administrator privileges, the user has the right to manage other users. Within ownCloud there are two
types of administrators: Super Administrators and Group Administrators.
Group administrators have the management rights to:
Create new users and assign them to the group of the group administrator
Edit and delete users that are assigned to the group of the group administrator
Group administrators cannot access system settings or modify installation-wide conguration like the default storage.
To assign the super administrator role to a user:
1. Use the drop-down list in Groups column of the user
34 Chapter 3. Conguration
ownCloud Administrators Manual, Release 6.0
2. Assign the user to the admin user group
To assign the group administrator role to a user:
Find the user and select the user groups from the Group Admin drop-down list you want the user become group
administrator for.
Assign a user to a user group
To assign a user to a user group:
Find the user and select the user groups from the Groups drop-down list you want to assign the user to. You can use
add group link to create a new group to assign the user to. You can assign the user more than one group by checking
multiple groups.
Note: If a le/folder is shared with a group, newly created users will immediately have access to the share.
Note: If you assign a user to the admin user group, the user will become a Super Administrator with unlimited
privileges.
Limit a users storage
To limit a users storage quota:
Find the user and select an item from the Storage drop-down list.
If you select Default, the default storage limit, specied in the action bar at the top, is applied.
If you select Unlimited, the user is not limited until the total disk space is consumed.
If you want to enter a custom limit, select Other..., enter the storage quota of your choice and hit the Enter key
of your keyboard.
If you edit the value of the Default Storage eld in the action bar, all users with storage Default are affected by
this change, i.e. changing the default storage from Unlimited to 1 GB will cause all users with Default storage being
limited to 1 GB storage each.
Delete User
Important considerations before deleting a user:
The user will no longer be able to sign in to your ownCloud installation.
You cannot revert the deletion or restore a deleted account.
Note: If this user had a share with a group or user, the share also will be deleted permanently.
To delete a user account:
1. Hover the line of the user you want to delete.
2. Click the cross icon at the end of the line.
Note: If you accidentally delete a user, you can use undo button shown on notication bar at the top of the page.
3.2. User Management 35
ownCloud Administrators Manual, Release 6.0
3.2.2 User Groups
Create Group
To create a user group:
1. Open the Groups drop-down list in the action bar.
2. Click add group.
3. Enter the name of the new group and then hit the Enter key of your keyboard.
You can assign users to the newly created user groups anytime by using users group drop-down list.
Edit/Delete Group
Currently, groups cannot be edited (e.g. renamed) or removed. This feature will be available in a future version of
ownCloud.
Note: If you have direct access to the database, you can manually delete the group from database tables oc_groups
and oc_group_user.
3.3 LDAP Authentication
ownCloud ships an LDAP backend, which allows full use of ownCloud for user logging in with LDAP credentials
including:
LDAP group support
File sharing with users and groups
Access via WebDAV and of course ownCloud Desktop Client
Versioning, external Storages and all other ownCloud goodies
To connect to an LDAP server the conguration needs to be set up properly. Once the LDAP backend is activated
(Apps SidebarApps, choose LDAP user and group backend, click on Enable) the conguration can be found on
SettingsAdmin. Read on for a detailed description of the conguration elds.
3.3.1 Conguration
The LDAP backend follows a wizard-like approach, splitted into four tabs. A correctly completed rst tab (Server)
is mandatory to access the other tabs. Also, the other tabs need to be reviewed by the admin, however the necessary
settings are detected automatically. An indicator will show whether the conguration is incomplete, incorrect or OK.
The settings are changed automatically, as soon as a input element looses the focus, i.e. the cursor is taken away by
clicking somewhere else or pressing the tabulator key.
The other tabs can be navigated by clicking the tabs or by using the Continue and Back buttons. They are located on
the lower right, next to the status indicator.
36 Chapter 3. Conguration
ownCloud Administrators Manual, Release 6.0
Server
The server tab contains the basic information on the LDAP server. They make sure that ownCloud will be able to
connect to LDAP and be able to read data from there. The admin at least needs to provide a hostname. If anonymous
access is not possible he will need to provide an account DN and a password, too. ownCloud attempts to auto-detect
the port and the base DN.
Server conguration: ownCloud can be congured to connect to multiple LDAP servers. Using this control you can
pick a conguration you want to edit or add a new one. The button Delete Conguration deletes the current
conguration.
Host: The host name of the LDAP server. It can also be a ldaps:// URI, for instance.
It is also possible to pass a port number, which speeds up port detection. It is especially useful, if a custom port
is used. ownCloud will move the value to the port eld subsequently.
Examples:
directory.my-company.com
ldaps://directory.my-company.com
directory.my-company.com:9876
Port: The port on which to connect to the LDAP server. The eld is disabled in the beginning of a new conguration.
The port will be detected automatically, if the LDAP server is running on a standard port. After ownCloud
attempted to determine the port, the eld will be enabled for user input. A successfully found port will be
inserted by ownCloud, of course.
Example:
389
User DN: The name as DN of a user who is able to do searches in the LDAP directory. Leave it empty for anonymous
access. It is recommended to have a special system user for ownCloud.
Example:
3.3. LDAP Authentication 37
ownCloud Administrators Manual, Release 6.0
uid=owncloudsystemuser,cn=sysusers,dc=my-company,dc=com
Password: The password for the user given above. Empty for anonymous access.
Base DN: The base DN of LDAP, from where all users and groups can be reached. Separated Base DNs for users and
groups can be set in the Advanced tab. Nevertheless, this eld is mandatory. ownCloud attempts to determine
the Base DN according to the provided User DN or the provided Host.
Example:
dc=my-company,dc=com
User Filter
The settings in the user lter tab determine which LDAP users will appear and are allowed to log in into ownCloud. It
is also possible to enter a raw LDAP lter.
only those object classes: ownCloud will determine the object classes that are typically availalble for (ideally only)
user objects in your LDAP. ownCloud will automatically select the object class that returns the highest amount
of users. You can select multiple object classes.
only from those groups: If your LDAP server supports the member-of-overlay in LDAP lters, you can dene that
only users from one or more certain groups are allowed to appear and log in into ownCloud. By default, no
value will be selected. You can select multiple groups.
If your LDAP server does not support the member-of-overlay in LDAP lters, the input eld is disabled. Please
contact your LDAP administrator.
Edit raw lter instead: Clicking on this text will toggle the lter mode. Instead of the assisted approach, you can
enter the raw LDAP lter directly in the appearing eld.
Example:
objectClass=inetOrgPerson
38 Chapter 3. Conguration
ownCloud Administrators Manual, Release 6.0
x users found: This is an indicator that tells you approximately how many users will be allowed to access ownCloud.
The number will update after any change you do.
Login Filter
The settings in the login lter tab determine which user detail will be compared to the login value entered by the user.
It is possible to allow multiple user details. It is also possible to enter a raw LDAP lter.
The user limitation as set up in the previous tab is in effect, unless you manually congure the lter in raw mode.
LDAP Username: If this value is checked, the login value will be compared to the username in the LDAP directory.
The corresponding attribute, usually uid or samaccountname will be detected automatically by ownCloud.
LDAP Email Address: If this value is checked, the login value will be compared to an email address in the LDAP
directory. The email address will be looked for in the mailPrimaryAddress and mail attributes.
Other Attributes: This multiselect box allows you to select other attributes for the comparison. The list is generated
automatically based on the attributes that a user object contains in your LDAP server.
Edit raw lter instead: Clicking on this text will toggle the lter mode. Instead of the assisted approach, you can
enter the raw LDAP lter directly in the appearing eld.
The %uid placeholder will be replaced with the login name entered by the user upon login. When you enter the
lter manually.
Examples:
only username: uid=%uid
username or email address: (|(uid=%uid)(mail=$uid))
3.3. LDAP Authentication 39
ownCloud Administrators Manual, Release 6.0
Group Filter
The settings in the group lter tab determine which groups will be availalble in ownCloud. It does not have any
restrictions on logins, this has been dealed with in the prior tabs. It is also possible to enter a raw LDAP lter.
By default, no groups will be availalble in ownCloud. You actively need to enable groups.
only those object classes: ownCloud will determine the object classes that are typically availalble for (ideally only)
group objects in your LDAP. ownCloud will only list object classes that return at least one group object. You
can select multiple object classes. A typical object class is group, or posixGroup.
only from those groups: This setting lets you pick certain groups that shall be availalble in ownCloud. This eld
follows a whitelist approach. ownCloud will generate a list of available groups found in your LDAP server. You
can select multiple groups.
Edit raw lter instead: Clicking on this text will toggle the lter mode. Instead of the assisted approach, you can
enter the raw LDAP lter directly in the appearing eld.
Example:
objectClass=group
objectClass=posixGroup
y groups found: This is an indicator that tells you approximately how many groups will be available in ownCloud.
The number will update after any change you do.
3.3.2 Advanced Settings
In the LDAP Advanced settings section you can dene options, that are less common to set. They are not needed for a
working connection. It can also have a positive effect on the performance to specify distinguished bases for user and
group searches.
The Advanced Settings are structured into three parts:
40 Chapter 3. Conguration
ownCloud Administrators Manual, Release 6.0
Connection Settings
Directory Settings
Special Attributes
Connection Settings
Figure 3.1: LDAP Advanced Settings, section Connection Settings
Conguration Active: Enables or Disables the current conguration. Disabled conguration will not connect to the
LDAP server.
By default, it is turned off. It will be automatically turned on, when using the wizard and the conguration is
OK and a test connection successful.
Backup (Replica) Host: A backup server can be dened here. ownCloud tries to connect to the backup server au-
tomatically, when the main host (as specied in basic settings) cannot be reached. It is import that the backup
server is a replica of the main server, because the object UUIDs must match.
Example:
directory2.my-company.com
Backup (Replica) Port: The port on which to connect to the backup LDAP server. If no port is given, but a host, then
the main port (as specied above) will be used.
Example:
389
Disable Main Server: You can manually override the main server and make ownCloud only connect to the backup
server. It may be handy for planned downtimes.
Case insensitive LDAP server (Windows): Whether the LDAP server is running on a Windows Host. Usually, it is
not necessary to check it, however.
Turn off SSL certicate validation: Turns of check of valid SSL certicates. Use it if needed for testing, only!
Cache Time-To-Live: A cache is introduced to avoid unnecessary LDAP trafc, for example lookups check whether
the users exists on every page request or WebDAV interaction. It is also supposed to speed up the Admin User
3.3. LDAP Authentication 41
ownCloud Administrators Manual, Release 6.0
page or list of users to share with, once it is populated. Saving the conguration empties the cache (changes are
not necessary). The time is given in seconds.
Note that almost every PHP request would require to build up a new connection to the LDAP server. If you
require a most up-to-dateness it is recommended not to totally switch off the cache, but dene a minimum life
time of 15s.
Examples:
ten minutes: 600
one hour: 3600
Directory Settings
Figure 3.2: LDAP Advanced Settings, section Directory Settings
User Display Name Field: The attribute that should be used as display name in ownCloud.
Example: displayName
Base User Tree: The base DN of LDAP, from where all users can be reached. It needs to be given completely despite
to the Base DN from the Basic settings. You can specify multiple base trees, one in each line.
Example:
cn=programmers,dc=my-company,dc=com
cn=designers,dc=my-company,dc=com
User Search Attributes: These attributes are used when a search for users is done. This happens, for instance, in the
share dialogue. By default the user display name attribute as specied above is being used. Multiple attributes
42 Chapter 3. Conguration
ownCloud Administrators Manual, Release 6.0
can be given, one in each line.
Beware that if an attribute is not available on a user object, the user will neither be listed (e.g. in the share
dialogue) nor be able to login. This also affects the display name attribute as specied above. If you override
the default, the display name attribute will not be taken into account, unless you specify it as well.
Example:
displayName
mail
Group Display Name Field: The attribute that should be used as ownCloud group name. ownCloud allows a limited
set of characters (a-zA-Z0-9.-_@), every other character will be replaced in ownCloud. Once a group name is
assigned, it will not be changed, i.e. changing this value will only have effect to new LDAP groups.
Example: cn
Base Group Tree: The base DN of LDAP, from where all groups can be reached. It needs to be given completely
despite to the Base DN from the Basic settings. You can specify multiple base trees, one in each line.
Example:
cn=barcelona,dc=my-company,dc=com
cn=madrid,dc=my-company,dc=com
Group Search Attributes: These attributes are used when a search for groups is done. This happens, for instance,
in the share dialogue. By default the group display name attribute as specied above is being used. Multiple
attributes can be given, one in each line.
If you override the default, the group display name attribute will not be taken into account, unless you specify it
as well.
Example:
cn
description
Group Member association: The attribute that is used to indicate group memberships, i.e. the attribute used by
LDAP groups to refer to their users.
ownCloud detects the value automatically, you should only change it, if you have a very valid reason and know
what you are doing.
Example: uniquemember
Special Attributes
Quota Field: ownCloud can read an LDAP attribute and set the user quota according to its value. Specify the attribute
here, otherwise keep it empty. The attribute shall return human readable values, e.g. 2 GB.
Example: ownCloudQuota
3.3. LDAP Authentication 43
ownCloud Administrators Manual, Release 6.0
Figure 3.3: LDAP Advanced Settings, section Special Attributes
Quota Default: Override ownCloud default quota for LDAP users who do not have a quota set in the attribute given
above.
Example: 15 GB
Email Field: ownCloud can read an LDAP attribute and set the user email there from. Specify the attribute here,
otherwise keep it empty.
Although the wizard offers you to check login by email, the correct email attribute is not detected and you need
to specify it manually.
Example: mail
User Home Folder Naming Rule: By default, the ownCloud creates the user directory, where all les and meta data
are kept, according to the ownCloud user name. You may want to override this setting and name it after an
attribute value. The attribute given can also return an absolute path, e.g. /mnt/storage43/alice. Leave
it empty for default behavior.
Example: cn
3.3.3 Expert Settings
In the Expert Settings fundamental behavior can be adjusted to your needs. The conguration should be done before
starting production use or when testing the installation.
Internal Username: The internal username is the identier in ownCloud for LDAP users. By default it will be created
from the UUID attribute. By using the UUID attribute it is made sure that the username is unique and characters
do not need to be converted. The internal username has the restriction that only these characters are allowed:
[a-zA-Z0-9_.@-]. Other characters are replaced with their ASCII correspondence or are simply omitted.
The LDAP backend ensures that there are no duplicate internal usernames in ownCloud, i.e. that it is checking
all other activated user backends (including local ownCloud users). On collisions a random number (between
1000 and 9999) will be attached to the retrieved value. For example, if alice exists, the next username may be
alice_1337.
The internal username is also the default name for the user home folder in ownCloud. It is also a part of remote
URLs, for instance for all *DAV services. With this setting the default behaviour can be overridden.
Leave it empty for default behaviour. Changes will have effect only on newly mapped (added) LDAP users.
44 Chapter 3. Conguration
ownCloud Administrators Manual, Release 6.0
Example: uid
Override UUID detection By default, ownCloud auto-detects the UUID attribute. The UUID attribute is used to
doubtlessly identify LDAP users and groups. Also, the internal username will be created based on the UUID, if
not specied otherwise above.
You can override the setting and pass an attribute of your choice. You must make sure that the attribute of your
choice can be fetched for both users and groups and it is unique. Leave it empty for default behaviour. Changes
will have effect only on newly mapped (added) LDAP users and groups. It also will have effect when a users
or groups DN changes and an old UUID was cached: It will result in a new user. Because of this, the setting
should be applied before putting ownCloud in production use and cleaning the bindings (see below).
Example: cn
Username-LDAP User Mapping ownCloud uses the usernames as key to store and assign data. In order to precisely
identify and recognize users, each LDAP user will have a internal username in ownCloud. This requires a
mapping from ownCloud username to LDAP user. The created username is mapped to the UUID of the LDAP
user. Additionally the DN is cached as well to reduce LDAP interaction, but it is not used for identication. If
the DN changes, the change will be detected by ownCloud by checking the UUID value.
The same is valid for groups.
The internal ownCloud name is used all over in ownCloud. Clearing the Mappings will have leftovers ev-
erywhere. Do never clear the mappings in a production environment. Only clear mappings in a testing or
experimental stage.
Clearing the Mappings is not conguration sensitive, it affects all LDAP congurations!
3.3.4 Testing the conguration
In this version we introduced the Test Conguration button on the bottom of the LDAP settings section. It will
always check the values as currently given in the input elds. You do not need to save before testing. By clicking on
3.3. LDAP Authentication 45
ownCloud Administrators Manual, Release 6.0
the button, ownCloud will try to bind to the ownCloud server with the settings currently given in the input elds. The
response will look like this:
Figure 3.4: Failure
In case the conguration fails, you can see details in ownClouds log, which is in the data directory and called own-
cloud.log or on the bottom the Settings Admin page. Unfortunately it requires a reload sorry for the inconve-
nience.
Figure 3.5: Success
In this case, Save the settings. You can check if the users and groups are fetched correctly on the Settings Users
page.
3.3.5 ownCloud Avatar integration
ownCloud 6 incorporates a user prole picture feature, called Avatar. If a user has a photo stored in the jpegPhoto or,
since 6.0.2, thumbnailPhoto attribute, it will be used as Avatar. The user then is not able to change his avatar in the
personal settings. It must be done within LDAP. jpegPhoto is preferred over thumbnailPhoto.
If the jpegPhoto or thumbnailPhoto attribute is not set or empty, the default ownCloud behaviour is active, i.e. the
user will be able to set and change his prole picture in the personal settings. If the user sets a prole picture within
ownCloud it will _not_ be stored in LDAP.
The jpegPhoto or thumbnailPhoto attribute will be fetched once a day to make sure the current photo from LDAP is
used in ownCloud. If a picture is added later, a possibly set prole picture will be overridden with the LDAP one. If
a photo stored in the jpegPhoto and/or thumbnailPhoto attribute is deleted later, the last prole picture in ownCloud
will still be used.
The photo taken from LDAP will be adjusted to the requirements of the ownCloud avatar automatically. I.e. it will be
transformed into a square. If the photo needs to be cut, it will be done equally from both affected sides. The original
photo stored in LDAP will stay the same, of course.
46 Chapter 3. Conguration
ownCloud Administrators Manual, Release 6.0
Figure 3.6: Prole picture fetched from LDAP, Personal Settings
3.3.6 Troubleshooting, Tips and Tricks
3.3.7 SSL Certicate Verication (LDAPS, TLS)
A common mistake with SSL certicates is that they may not be known to PHP. If you have trouble with certicate
validation make sure that
you have the certicate of the server installed on the ownCloud server
the certicate is announced in the systems LDAP conguration le (usually /etc/ldap/ldap.conf on Linux,
C:\openldap\sysconf\ldap.conf or C:\ldap.conf on Windows) using a TLS_CACERT /path/to/cert line.
Using LDAPS, also make sure that the port is correctly congured (by default 686)
3.3.8 Microsoft Active Directory
Compared to earlier ownCloud versions, no further tweaks need to be done to make ownCloud work with Active
Directory. ownCloud will automatically nd the correct conguration in the wizard-like set up process.
3.3.9 Duplicating Server Congurations
In case you have a working conguration and want to create a similar one or snapshot congurations before modi-
fying them you can do the following:
1. Go to the Server tab
2. On Server Conguration choose Add Server Conguration
3. Answer the question Take over settings from recent server conguration? with yes.
4. (optional) Switch to Advanced tab and uncheck Conguration Active in the Connection Settings, so the new
conguration is not used on Save
5. Click on Save
Now you can modify the conguration and enable it if you wish.
3.3. LDAP Authentication 47
ownCloud Administrators Manual, Release 6.0
3.3.10 ownCloud LDAP Internals
Some parts of how the LDAP backend works are described here. May it be helpful.
3.3.11 Groups
At the moment, only secondary groups are read. That means that only the groups are retrieved, which are returned by
the attribute auto-detected (or manually chosen) in Group-Member association. Primary groups are not being taken
into account.
3.3.12 User and Group Mapping
In ownCloud the user or group name is used to have all relevant information in the database assigned. To work reliably
a permanent internal user name and group name is created and mapped to the LDAP DN and UUID. If the DN changes
in LDAP it will be detected, there will be no conicts.
Those mappings are done in the database table ldap_user_mapping and ldap_group_mapping. The user name is also
used for the users folder (except something else is specied in User Home Folder Naming Rule), which contains les
and meta data.
As of ownCloud 5 internal user name and a visible display name are separated. This is not the case for group names,
yet, i.e. group cannot be altered.
That means that your LDAP conguration should be good and ready before putting it into production. The mapping
tables are lled early, but as long as you are testing, you can empty the tables any time. Do not do this in production.
If you want to rename a group, be very careful. Do not rename the users internal name.
3.3.13 Caching
For performance reasons a cache has been introduced to ownCloud. He we store all users and groups, group mem-
berships or internal userExists-requests. Since ownCloud is written in PHP and each and every page request (also
done by Ajax) loads ownCloud and would execute one or more LDAP queries again, you do want to have some of
those queries cached and save those requests and trafc. It is highly recommended to have the cache lled for a small
amount of time, which comes also very handy when using the sync client, as it is yet another request for PHP.
3.3.14 Handling with Backup Server
When ownCloud is not able to contact the main server, he will be treated as ofine and no connection attempts will
be done for the time specied in Cache Time-To-Live. If a backup server is congured, it will be connected instead.
If you plan a maintained downtime, check Disable Main Server for the time being to avoid unnecessary connection
attempts every now and then.
3.4 Background Jobs
A system like ownCloud sometimes requires tasks to be done on a regular base without blocking the user interface.
For that purpose you, as a system administrator, can dene background jobs which make it possible to execute tasks
without any need of user interaction, e.g. database clean-ups etc. For the sake of completeness it is worth to know that
additionally background jobs can also be dened by installed apps.
48 Chapter 3. Conguration
ownCloud Administrators Manual, Release 6.0
3.4.1 Parameters
In the admin settings menu you can congure how cron-jobs should be executed. You can choose between the follow-
ing options:
AJAX
Webcron
Cron
3.4.2 Cron-Jobs
OwnCloud requires various automated background jobs to be run. There are three methods to achieve this. The default
way is AJAX and the recommended way is cron.
AJAX
This option is the default option, although it is the least reliable. Every time a user visits the ownCloud page a single
background job will be executed. The advantage of this mechanism is, that is does not require access to the system
nor registration at a third party service. The disadvantage of this solution compared to the Webcron service is, that it
requires regular visits of the page to get triggered.
Webcron
By registering your ownCloud cron.php script address at an external webcron service, like e.g. easyCron, you
ensure that background jobs will be executed regularly. To use such a service your server need to be reachable via the
Internet.
Example
URL to call: http[s]://<domain-of-your-server>/owncloud/cron.php
Cron
Using the systems cron feature is the preferred way to run regular tasks, because it allows to execute jobs without the
limitations which a web server may have.
Example
To run a cron job on a *nix system, e.g. every 15min, under the default web server user, e.g. www-data, you need to
set-up the following cron job to call the cron.php script. Please check the crontab man page for the exact command
syntax.
# crontab -u www-data -e
*
/15
* * * *
php -f /var/www/owncloud/cron.php
3.5 Find Third-Party Libraries
ownCloud resorts to some 3rd-party PHP components to provide its functionality. These components are part of the
software package and are usually shipped in the /3rdparty folder.
3.5. Find Third-Party Libraries 49
ownCloud Administrators Manual, Release 6.0
3.5.1 Parameters
If you want to change the default location of the 3rd-party folder you can use the 3rdpartyroot parameter to dene the
absolute le system path to the folder. The 3rdpartyurl parameter is used to dene the http web path to that folder,
starting at the ownCloud web root.
<?php
"3rdpartyroot" => OC::$SERVERROOT."/3rdparty",
"3rdpartyurl" => "/3rdparty",
3.6 Automatic Conguration
If you need to install ownCloud on multiple servers you normally do not want to set-up each instance separately
as described in the MySQL/Postgres/SQLite Support. For this reason the automatic conguration feature has been
introduced.
To take advantage of this feature you need to create a conguration le, called
../owncloud/config/autoconfig.php and set the parameters as required. You can provide all pa-
rameters or just part of them - parameters which havent been provided (if any) will be asked at Finish setup screen
at rst run of ownCloud.
The ../owncloud/config/autoconfig.php will be automatically removed after the initial conguration has
been applied.
3.6.1 Parameters
You need to keep in mind that two parameters are named differently in this conguration le compared to the normal
config.php.
autocong.php cong.php
directory datadirectory
dbpass dbpassword
3.6.2 Sample Automatic Congurations
Data Directory
With the conguration below the Finish setup screen still will ask for database and admin credentials settings.
<?php
$AUTOCONFIG = array(
"directory" => "/www/htdocs/owncloud/data",
);
SQLite Database
With the conguration below the Finish setup screen still will ask for data directory and admin credentials settings.
50 Chapter 3. Conguration
ownCloud Administrators Manual, Release 6.0
<?php
$AUTOCONFIG = array(
"dbtype" => "sqlite",
"dbname" => "owncloud",
"dbtableprefix" => "",
);
MySQL Database
Keep in mind that the automatic conguration does not unburden you from creating the database user and database in
advance, as described in MySQL/Postgres/SQLite Support.
With the conguration below the Finish setup screen still will ask for data directory and admin credentials settings.
<?php
$AUTOCONFIG = array(
"dbtype" => "mysql",
"dbname" => "owncloud",
"dbuser" => "username",
"dbpass" => "password",
"dbhost" => "localhost",
"dbtableprefix" => "",
);
PostgreSQL Database
Keep in mind that the automatic conguration does not unburden you from creating the database user and database in
advance, as described in MySQL/Postgres/SQLite Support.
With the conguration below the Finish setup screen still will ask for data directory and admin credentials settings.
<?php
$AUTOCONFIG = array(
"dbtype" => "pgsql",
"dbname" => "owncloud",
"dbuser" => "username",
"dbpass" => "password",
"dbhost" => "localhost",
"dbtableprefix" => "",
);
All Parameters
Keep in mind that the automatic conguration does not unburden you from creating the database user and database in
advance, as described in MySQL/Postgres/SQLite Support.
With the conguration below Finish setup will be skipped at rst ownCloud run since all parameters are already
precongured.
<?php
$AUTOCONFIG = array(
"dbtype" => "mysql",
"dbname" => "owncloud",
"dbuser" => "username",
"dbpass" => "password",
3.6. Automatic Conguration 51
ownCloud Administrators Manual, Release 6.0
"dbhost" => "localhost",
"dbtableprefix" => "",
"adminlogin" => "root",
"adminpass" => "root-password",
"directory" => "/www/htdocs/owncloud/data",
);
3.7 Customizing Client Download Links
If you want to access your ownCloud, you can choose between the standard Web-GUI and different client sync appli-
cations. Download links which point to these applications are shown at the top of the personal menu. The following
sync applications are currently available out of the box:
Desktop sync clients for Windows, Max and Linux OS
Mobile sync client for Android devices
Mobile sync client for iOS devices
3.7.1 Parameters
If you want to customize the download links for the sync clients the following parameters need to be modied to full
your requirements:
<?php
"customclient_desktop" => "http://owncloud.org/sync-clients/",
"customclient_android" => "https://play.google.com/store/apps/details?id=com.owncloud.android",
"customclient_ios" => "https://itunes.apple.com/us/app/owncloud/id543672169?mt=8",
This parameters can be set in the config/config.php
3.8 MySQL/Postgres/SQLite Support
ownCloud requires a database where administrative data will be held. Four different database types are currently
supported, MySQL, MariaDB, SQLite, and PostgreSQL. MySQL or MariaDB are the recommended database engines.
By default SQLite is chosen because it is a le based database with the least administrative overhead.
Note: Because SQLite handles multiple users very badly SQLite is only recommended for single user ownCloud
installations
3.8.1 Requirements
If you decide to use MySQL, MariaDB, or PostgreSQL you need to install and set-up the database rst. These steps
will not be covered by this description as they are easy to nd elsewhere.
52 Chapter 3. Conguration
ownCloud Administrators Manual, Release 6.0
3.8.2 Parameters
MySQL/MariaDB Database
If you decide to use a MySQL or MariaDB database make sure that you have installed and enabled the MySQL
extension in PHP and that the mysql.default_socket points to the correct socket (if the database runs on same server
as ownCloud).
Please note that MariaDB is backwards compatible with MySQL, so all instructions will work for both. You will not
need to replace mysql with anything.
The PHP conguration in /etc/php5/conf.d/mysql.ini could look like this:
# configuration for PHP MySQL module
extension=pdo_mysql.so
extension=mysql.so
[mysql]
mysql.allow_local_infile=On
mysql.allow_persistent=On
mysql.cache_size=2000
mysql.max_persistent=-1
mysql.max_links=-1
mysql.default_port=
mysql.default_socket=/var/lib/mysql/mysql.sock # Debian squeeze: /var/run/mysqld/mysqld.sock
mysql.default_host=
mysql.default_user=
mysql.default_password=
mysql.connect_timeout=60
mysql.trace_mode=Off
Now you need to create a database user and the database itself by using the MySQL command line interface. The
database tables will be created by ownCloud when you login for the rst time.
To start the MySQL command line mode use:
mysql -uroot -p
Then a mysql> or MariaDB [root]> prompt will appear. Now enter the following lines and conrm them with the
enter key:
CREATE USER username@localhost IDENTIFIED BY password;
CREATE DATABASE IF NOT EXISTS owncloud;
GRANT ALL PRIVILEGES ON owncloud.
*
TO username@localhost IDENTIFIED BY password;
You can quit the prompt by entering:
quit
In the ownCloud conguration you need to set the hostname on which the database is running and a valid username
and password to access it.
<?php
"dbtype" => "mysql",
"dbname" => "owncloud",
"dbuser" => "username",
"dbpassword" => "password",
"dbhost" => "localhost",
"dbtableprefix" => "",
3.8. MySQL/Postgres/SQLite Support 53
ownCloud Administrators Manual, Release 6.0
SQLite Database
If you decide to use a SQLite database make sure that you have installed and enabled the SQLite extension in PHP.
The PHP conguration in /etc/php5/conf.d/sqlite3.ini could look like this:
# configuration for PHP SQLite3 module
extension=pdo_sqlite.so
extension=sqlite3.so
It is not necessary to create a database and a database user in advance because this will automatically be done by
ownCloud when you login for the rst time.
In the ownCloud conguration in config/config.php you need to set at least the datadirectory parameter to the
directory where your data and database should be stored. Note that for the PDO SQLite driver this directory must be
writable (this is recommended for ownCloud anyway). No authentication is required to access the database therefore
most of the default parameters could be taken as is:
<?php
"dbtype" => "sqlite",
"dbname" => "owncloud",
"dbuser" => "",
"dbpassword" => "",
"dbhost" => "",
"dbtableprefix" => "",
"datadirectory" => "/www/htdocs/owncloud/data",
PostgreSQL Database
If you decide to use a PostgreSQL database make sure that you have installed and enabled the PostgreSQL extension
in PHP. The PHP conguration in /etc/php5/conf.d/pgsql.ini could look like this:
# configuration for PHP PostgreSQL module
extension=pdo_pgsql.so
extension=pgsql.so
[PostgresSQL]
pgsql.allow_persistent = On
pgsql.auto_reset_persistent = Off
pgsql.max_persistent = -1
pgsql.max_links = -1
pgsql.ignore_notice = 0
pgsql.log_notice = 0
Now you need to create a database user and the database itself by using the PostgreSQL command line interface. The
database tables will be created by ownCloud when you login for the rst time.
To start the postgres command line mode use:
psql -hlocalhost -Upostgres
Then a postgres=# prompt will appear. Now enter the following lines and conrm them with the enter key:
CREATE USER username WITH PASSWORD password;
CREATE DATABASE owncloud TEMPLATE template0 ENCODING UNICODE;
ALTER DATABASE owncloud OWNER TO username;
GRANT ALL PRIVILEGES ON DATABASE owncloud TO username;
54 Chapter 3. Conguration
ownCloud Administrators Manual, Release 6.0
You can quit the prompt by entering:
\q
In the ownCloud conguration you need to set the hostname on which the database is running and a valid username
(and sometimes a password) to access it. If the database has been installed on the same server as ownCloud a password
is very often not required to access the database.
<?php
"dbtype" => "pgsql",
"dbname" => "owncloud",
"dbuser" => "username",
"dbpassword" => "password",
"dbhost" => "localhost",
"dbtableprefix" => "",
Oracle Database
If you are deploying to an Oracle database make sure that you have installed and enabled the Oracle extension in PHP.
The PHP conguration in /etc/php5/conf.d/oci8.ini could look like this:
# configuration for PHP Oracle extension
extension=oci8.so
Make sure that the Oracle environment has been set up for the process trying to use the Oracle extension.
For a local Oracle XE installation this can be done by exporting the following environment variables (eg. in
/etc/apache2/envvars for Apache)
export ORACLE_HOME=/u01/app/oracle/product/11.2.0/xe
export LD_LIBRARY_PATH=$LD_LIBRARY_PATH:$ORACLE_HOME/lib
Installing and conguring Oracle support for PHP is way out of scope for this document. The ofcial Oracle docu-
mentation called The Underground PHP and Oracle Manual should help you through the process.
Creating a database user for ownCloud can be done by using the sqlplus command line interface or the Oracle Appli-
cation Express web interface. The database tables will be created by ownCloud when you login for the rst time.
To start the Oracle command line mode with a DBA account use:
sqlplus system AS SYSDBA
After entering the password a SQL> prompt will appear. Now enter the following lines and conrm them with the
enter key:
CREATE USER owncloud IDENTIFIED BY password;
ALTER USER owncloud DEFAULT TABLESPACE users
TEMPORARY TABLESPACE temp
QUOTA unlimited ON users;
GRANT create session
, create table
, create procedure
, create sequence
, create trigger
, create view
, create synonym
, alter session
TO owncloud;
3.8. MySQL/Postgres/SQLite Support 55
ownCloud Administrators Manual, Release 6.0
Note: In Oracle creating a user is the same as creating a database in other RDBMs, so no CREATE DATABASE
statement is necessary.
You can quit the prompt by entering:
exit
In the ownCloud conguration you need to set the hostname on which the database is running and a valid username
and password to access it. If the database has been installed on the same server as ownCloud to cong le could look
like this:
<?php
"dbtype" => "oci",
"dbname" => "XE",
"dbuser" => "owncloud",
"dbpassword" => "password",
"dbhost" => "localhost",
Note: This example assumes you are running an Oracle Express Edition on localhost. The dbname is the name
of the Oracle instance. For Oracle Express Edition it is always XE.
3.8.3 Trouble Shooting
How can I nd out if my MySQL/PostgreSQL server is reachable?
Use the ping command to check the server availability:
ping db.server.dom
PING db.server.dom (ip-address) 56(84) bytes of data.
64 bytes from your-server.local.lan (192.168.1.10): icmp_req=1 ttl=64 time=3.64 ms
64 bytes from your-server.local.lan (192.168.1.10): icmp_req=2 ttl=64 time=0.055 ms
64 bytes from your-server.local.lan (192.168.1.10): icmp_req=3 ttl=64 time=0.062 ms
How can I nd out if a created user can access a database?
The easiest way to test if a database can be accessed is by starting the command line interface:
SQLite:
sqlite3 /www/htdocs/owncloud/data/owncloud.db
sqlite> .version
SQLite 3.7.15.1 2012-12-19 20:39:10 6b85b767d0ff7975146156a99ad673f2c1a23318
sqlite> .quit
MySQL:
mysql -uUSERNAME -p
56 Chapter 3. Conguration
ownCloud Administrators Manual, Release 6.0
mysql> SHOW VARIABLES LIKE "version";
+---------------+--------+
| Variable_name | Value |
+---------------+--------+
| version | 5.1.67 |
+---------------+--------+
1 row in set (0.00 sec)
mysql> quit
PostgreSQL:
psql -Uusername -downcloud
postgres=# SELECT version();
PostgreSQL 8.4.12 on i686-pc-linux-gnu, compiled by GCC gcc (GCC) 4.1.3 20080704 (prerelease), 32-bit
(1 row)
postgres=# \q
Oracle:
sqlplus username
SQL> select
*
from v$version;
BANNER
--------------------------------------------------------------------------------
Oracle Database 11g Express Edition Release 11.2.0.2.0 - 64bit Production
PL/SQL Release 11.2.0.2.0 - Production
CORE 11.2.0.2.0 Production
TNS for Linux: Version 11.2.0.2.0 - Production
NLSRTL Version 11.2.0.2.0 - Production
SQL> exit
Useful SQL commands
Show Database Users:
SQLite : No database user is required.
MySQL : SELECT User,Host FROM mysql.user;
PostgreSQL: SELECT
*
FROM pg_user;
Oracle : SELECT
*
FROM all_users;
Show available Databases:
SQLite : .databases (normally one database per file!)
MySQL : SHOW DATABASES;
PostgreSQL: \l
Oracle : SELECT name FROM v$database; (requires DBA privileges)
Show ownCloud Tables in Database:
SQLite : .tables
MySQL : USE owncloud; SHOW TABLES;
PostgreSQL: \c owncloud; \d
Oracle : SELECT table_name FROM user_tables;
Quit Database:
3.8. MySQL/Postgres/SQLite Support 57
ownCloud Administrators Manual, Release 6.0
SQLite : .quit
MySQL : quit
PostgreSQL: \q
Oracle : quit
3.9 Using Server-Side Encryption
ownCloud ships a encryption app, which allows to encrypt all les stored in your ownCloud. Encryption and de-
cryption always happens server-side. This enables the user to continue to use all the other apps to view and edit his
data.
The app uses the users log-in password as encryption-password. This means that by default the user will lose access
to his les if he loses his log-in password.
It might be a good idea to make regular backups of all encryption keys. The encryption keys are stored in following
folders:
data/owncloud_private_key (recovery key, if enabled and public share key)
data/public-keys (public keys from all users)
data/<user>/les_encryption (users private keys and all other keys necessary to decrypt the users les)
3.9.1 Enable File Recovery Feature
The admin can offer the user some kind of protection against password loss. Therefore you have to enable the recovery
key in the admin settings and provide a strong recovery key password. The admin settings also enables you to change
the recovery key password if you wish. But you should make sure to never lose this password, because thats the only
way to recover users les.
Once the recovery key was enabled every user can choose in his personal settings to enable this feature or not.
3.9.2 Recover User Files
If the recovery feature was enabled the admin will see a additional input eld at the top of the user management settings.
After entering the recovery-key password the admin can change the users log-in password which will automatically
recover the users le.
If you use a user back-end which doesnt allow you to change the log-in password directly within ownCloud, e.g. the
LDAP back-end, than you can follow the same procedure to recover a users les. The only difference is that you
need to change the log-in password additionally at your back-end. In this case make sure to use both times the same
password.
3.9.3 LDAP and other external user back-ends
if you congure a external user back-end you will be able to change the users log-in password at the back-end. Since
the encryption password must be the same as the users log-in password this will result in a non-functional encryption
system. If the recovery feature was enabled, the administrator will be able to recover the users les directly over the
recovery feature. See the description above. Otherwise the user will be informed that his log-in password and his
encryption password no longer matches after his next log-in. In this case the user will be able to adjust his encryption
password in the personal settings by providing both, his old and his new log-in password.
58 Chapter 3. Conguration
ownCloud Administrators Manual, Release 6.0
3.10 Disable Knowledge Base
The usage of ownCloud is more or less self explaining but nevertheless a user might run into a problem where he needs
to consult the documentation or knowledge base. To ease access to the ownCloud documentation and knowledge base,
a help menu item is shown in the settings menu by default.
3.10.1 Parameters
If you want to disable the ownCloud help menu item you can use the knowledgebaseenabled parameter inside the
config/config.php. The knowledgebaseurl parameter is used to set the http path to the ownCloud help page.
The server should support OCS.
<?php
"knowledgebaseenabled" => true,
"knowledgebaseurl" => "http://api.apps.owncloud.com/v1",
Note: Disabling the help menu item might increase the number of support request you have to answer in the future
3.11 Setting the Default Language
In normal cases ownCloud will automatically detect the language of the Web-GUI. If this doesnt work properly or you
want to make sure that ownCloud always starts with a given language, you can use the default_language parameter.
Please keep in mind, that this will not effect a users language preference, which has been congured under personal
-> language once he has logged in.
Please check settings/languageCodes.php for the list of supported language codes.
3.11.1 Parameters
<?php
"default_language" => "en",
This parameters can be set in the config/config.php
3.12 Congure Logging
To get an idea of how the current status of an ownCloud system is or to solve issues log information is a good point to
start with. ownCloud allows to congure the way how and which depth of information should be logged.
3.12.1 Parameters
First you need to decide in which way logging should be done. You can choose between the two options owncloud
and syslog. Then you need to congure the log level which directly inuences how much information will be logged.
You can choose between:
3.10. Disable Knowledge Base 59
ownCloud Administrators Manual, Release 6.0
0: DEBUG
1: INFO
2: WARN
3: ERROR
The most detailed information will be written if 0 (DEBUG) is set, the least information will be written if 3 (ERROR)
is set. Keep in mind that it might slow down the whole system if a too detailed logging will has been congured. By
default the log level is set to 2 (WARN).
This parameters can be set in the config/config.php
ownCloud
All log information will be written to a separate log le which can be viewed using the log menu in the admin menu
of ownCloud. By default a log le named owncloud.log will be created in the directory which has been congured by
the datadirectory parameter.
The desired date format can optionally be dened using the logdateformat. By default the PHP date function param-
eter c is used and therefore the date/time is written in the format 2013-01-10T15:20:25+02:00. By using the date
format in the example the date/time format will be written in the format January 10, 2013 15:20:25.
<?php
"log_type" => "owncloud",
"logfile" => "owncloud.log",
"loglevel" => "3",
"logdateformat" => "F d, Y H:i:s",
syslog
All log information will be send to the default syslog daemon of a system.
<?php
"log_type" => "syslog",
"logfile" => "",
"loglevel" => "3",
3.13 Sending Mail Notications
ownCloud does not contain a full email program but contains some parameters to allow to send e.g. password reset
email to the users. This function relies on the PHPMailer library. To take advantage of this function it needs to be
congured properly.
3.13.1 Requirements
Different requirements need to be matched, depending on the environment which you are using and the way how you
want to send email. You can choose between SMTP, PHP mail, Sendmail and qmail.
60 Chapter 3. Conguration
ownCloud Administrators Manual, Release 6.0
3.13.2 Parameters
All parameters need to be set in config/config.php
SMTP
If you want to send email using a local or remote SMTP server it is necessary to enter the name or ip address of the
server, optionally followed by a colon separated port number, e.g. :425. If this value is not given the default port
25/tcp will be used unless you will change that by modifying the mail_smtpport parameter. Multiple server can be
entered separated by semicolon:
<?php
"mail_smtpmode" => "smtp",
"mail_smtphost" => "smtp-1.server.dom;smtp-2.server.dom:425",
"mail_smtpport" => 25,
or
<?php
"mail_smtpmode" => "smtp",
"mail_smtphost" => "smtp.server.dom",
"mail_smtpport" => 425,
If a malware or SPAM scanner is running on the SMTP server it might be necessary that you increase the SMTP
timeout to e.g. 30s:
<?php
"mail_smtptimeout" => 30,
If the SMTP server accepts insecure connections, the default setting can be used:
<?php
"mail_smtpsecure" => ,
If the SMTP server only accepts secure connections you can choose between the following two variants:
SSL
A secure connection will be initiated using the outdated SMTPS protocol which uses the port 465/tcp:
<?php
"mail_smtphost" => "smtp.server.dom:465",
"mail_smtpsecure" => ssl,
TLS
A secure connection will be initiated using the STARTTLS protocol which uses the default port 25/tcp:
3.13. Sending Mail Notications 61
ownCloud Administrators Manual, Release 6.0
<?php
"mail_smtphost" => "smtp.server.dom",
"mail_smtpsecure" => tls,
And nally it is necessary to congure if the SMTP server requires authentication, if not, the default values can be
taken as it.
<?php
"mail_smtpauth" => false,
"mail_smtpname" => "",
"mail_smtppassword" => "",
If SMTP authentication is required you have to set the required username and password and can optionally choose
between the authentication types LOGIN (default) or PLAIN.
<?php
"mail_smtpauth" => true,
"mail_smtpauthtype" => "LOGIN",
"mail_smtpname" => "username",
"mail_smtppassword" => "password",
PHP mail
If you want to use PHP mail it is necessary to have an installed and working email system on your server. Which
program in detail is used to send email is dened by the conguration settings in the php.ini le. (On *nix systems
this will most likely be Sendmail.) ownCloud should be able to send email out of the box.
<?php
"mail_smtpmode" => "php",
"mail_smtphost" => "127.0.0.1",
"mail_smtpport" => 25,
"mail_smtptimeout" => 10,
"mail_smtpsecure" => "",
"mail_smtpauth" => false,
"mail_smtpauthtype" => "LOGIN",
"mail_smtpname" => "",
"mail_smtppassword" => "",
Sendmail
If you want to use the well known Sendmail program to send email, it is necessary to have an installed and working
email system on your *nix server. The sendmail binary (/usr/sbin/sendmail) is usually part of that system. ownCloud
should be able to send email out of the box.
<?php
"mail_smtpmode" => "sendmail",
"mail_smtphost" => "127.0.0.1",
"mail_smtpport" => 25,
"mail_smtptimeout" => 10,
"mail_smtpsecure" => "",
"mail_smtpauth" => false,
62 Chapter 3. Conguration
ownCloud Administrators Manual, Release 6.0
"mail_smtpauthtype" => "LOGIN",
"mail_smtpname" => "",
"mail_smtppassword" => "",
qmail
If you want to use the qmail program to send email, it is necessary to have an installed and working qmail email system
on your server. The sendmail binary (/var/qmail/bin/sendmail) will then be used to send email. ownCloud should be
able to send email out of the box.
<?php
"mail_smtpmode" => "qmail",
"mail_smtphost" => "127.0.0.1",
"mail_smtpport" => 25,
"mail_smtptimeout" => 10,
"mail_smtpsecure" => "",
"mail_smtpauth" => false,
"mail_smtpauthtype" => "LOGIN",
"mail_smtpname" => "",
"mail_smtppassword" => "",
3.13.3 Send a Test Email
The only way to test your email conguration is, to force a login failure, because a function to send a test email has
not be implemented yet.
First make sure that you are using a full qualied domain and not an ip address in the ownCloud URL, like:
http://my-owncloud-server.domain.dom/owncloud/
The password reset function fetches the domain name from that URL to build the email sender address, e.g.:
john@domain.dom
Next you need to enter your login and an invalid password. As soon as you press the login button the login mask
reappears and a Ive forgotten my password link will be shown above the login eld. Click on that link, re-enter your
login and press the Reset password button - thats all.
3.13.4 Trouble shooting
My web domain is different from my mail domain?
The default domain name used for the sender address is the hostname where your ownCloud installation is served. If
you have a different mail domain name you can override this behavior by setting the following conguration parameter:
<?php
"mail_domain" => "example.com",
Now every mail send by ownCloud e.g. password reset email, will have the domain part of the sender address look
like:
3.13. Sending Mail Notications 63
ownCloud Administrators Manual, Release 6.0
no-reply@example.com
How can I nd out if a SMTP server is reachable?
Use the ping command to check the server availability:
ping smtp.server.dom
PING smtp.server.dom (ip-address) 56(84) bytes of data.
64 bytes from your-server.local.lan (192.168.1.10): icmp_req=1 ttl=64 time=3.64 ms
64 bytes from your-server.local.lan (192.168.1.10): icmp_req=2 ttl=64 time=0.055 ms
64 bytes from your-server.local.lan (192.168.1.10): icmp_req=3 ttl=64 time=0.062 ms
How can I nd out if the SMTP server is listening on a specic tcp port?
A SMTP server is usually listening on port 25/tcp (smtp) and/or in rare circumstances is also listening on the outdated
port 465/tcp (smtps). You can use the telnet command to check if a port is available:
telnet smtp.domain.dom 25
Trying 192.168.1.10...
Connected to smtp.domain.dom.
Escape character is ^].
220 smtp.domain.dom ESMTP Exim 4.80.1 Tue, 22 Jan 2013 22:28:14 +0100
How can I nd out if a SMTP server supports the outdated SMTPS protocol?
A good indication that a SMTP server supports the SMTPS protocol is that it is listening on port 465/tcp. How this
can be checked has been described previously.
How can I nd out if a SMTP server supports the TLS protocol?
A SMTP server usually announces the availability of STARTTLS right after a connection has been established. This
can easily been checked with the telnet command. You need to enter the marked lines to get the information displayed:
telnet smtp.domain.dom 25
Trying 192.168.1.10...
Connected to smtp.domain.dom.
Escape character is ^].
220 smtp.domain.dom ESMTP Exim 4.80.1 Tue, 22 Jan 2013 22:39:55 +0100
EHLO your-server.local.lan # <<< enter this command
250-smtp.domain.dom Hello your-server.local.lan [ip-address]
250-SIZE 52428800
250-8BITMIME
250-PIPELINING
250-AUTH PLAIN LOGIN CRAM-MD5
250-STARTTLS # <<< STARTTLS is supported!
250 HELP
QUIT # <<< enter this command
221 smtp.domain.dom closing connection
Connection closed by foreign host.
64 Chapter 3. Conguration
ownCloud Administrators Manual, Release 6.0
How can I nd out which authentication types/methods a SMTP server supports?
A SMTP server usually announces the available authentication types/methods right after a connection has been es-
tablished. This can easily been checked with the telnet command. You need to enter the marked lines to get the
information displayed:
telnet smtp.domain.dom 25
Trying 192.168.1.10...
Connected to smtp.domain.dom.
Escape character is ^].
220 smtp.domain.dom ESMTP Exim 4.80.1 Tue, 22 Jan 2013 22:39:55 +0100
EHLO your-server.local.lan # <<< enter this command
250-smtp.domain.dom Hello your-server.local.lan [ip-address]
250-SIZE 52428800
250-8BITMIME
250-PIPELINING
250-AUTH PLAIN LOGIN CRAM-MD5 # <<< available Authentication types
250-STARTTLS
250 HELP
QUIT # <<< enter this command
221 smtp.domain.dom closing connection
Connection closed by foreign host.
Enable Debug Mode
If you are still not able to send email it might be useful to activate further debug messages by setting the following
parameter. Right after you have pressed the Reset password button, as described before, a lot of SMTP -> get_lines():
... messages will be written on the screen.
<?php
"mail_smtpdebug" => true;
3.14 Enable Maintenance Mode
If you want to prevent users to login to ownCloud before you start doing some maintenance work, you need to set the
value of the maintenance parameter to true. Please keep in mind that users who are already logged-in are kicked out
of ownCloud instantly.
3.14.1 Parameters
<?php
"maintenance" => false,
This parameters can be set in the config/config.php
3.14. Enable Maintenance Mode 65
ownCloud Administrators Manual, Release 6.0
3.15 Enabling File Previews
ownCloud 6 introduced the new thumbnail system. It is used to generate thumbnails from various le types. By
default, it can generate previews for:
Images
Movies
Cover from mp3 les
various ofce les
Pdf
Svg
Text
3.15.1 Soft dependencies:
imagick:
ownCloud needs the imagick php extension to generate previews from ofce, pdf and svg les. For further information
on how to install the imagick php extension on your system take a look at the PHP documentation. If imagick is not
installed, ownCloud will show le type icons instead of previews.
LibreOfce / OpenOfce:
ownCloud comes with a php-only preview system for ofce les. But this preview system has limited capabilities
and is only able to create previews from basic Microsoft Ofce les. If you need previews from advanced Microsoft
Ofce les or OpenDocument les, you have to install LibreOfce or OpenOfce. To learn more about installing
LibreOfce/OpenOfce consider your distributions documentation.
avconv / ffmpeg:
ownCloud requires avconv of ffmpeg to generate previews from movies. To learn more about installing avconv or
ffmpeg consider your distributions documentation.
3.15.2 Parameters
Disabling previews:
Under certain circumstances like a big user base or limited resources you might want to consider disabling previews.
<?php
enable_previews => true,
There is a cong option called enable_previews. By default its set to true. You can disable previews by setting this
option to false:
<?php
enable_previews => false,
66 Chapter 3. Conguration
ownCloud Administrators Manual, Release 6.0
Maximum preview size:
There are two cong options to set the maximum size of a preview.
<?php
preview_max_x => null,
preview_max_y => null,
By default, both cong options are set to null. Null is equal to no limit. Numeric values represent the size in pixel.
The following code limits previews to a maximum size of 100px by 100px:
<?php
preview_max_x => 100,
preview_max_y => 100,
preview_max_x represents the x-axis and preview_max_y represents the y-axis.
Maximum scale factor:
If you have a lot of small pictures and the preview system generates blurry previews, you might want to consider
setting a maximum scale factor. By default, ownCloud scales pictures up to 10 times the original size:
<?php
preview_max_scale_factor => 10,
If you want to disable scaling at all, you can set the cong value to 1:
<?php
preview_max_scale_factor => 1,
If you want to disable the maximum scaling factor, you can set the cong value to null:
<?php
preview_max_scale_factor => null,
LibreOfce / OpenOfce:
You can set a custom path for the LibreOfce binary. If LibreOfce is not yet available on your system, you can also
use OpenOfce instead.
<?php
preview_libreoffice_path => /usr/bin/libreoffice,
You can set custom LibreOfce / OpenOfce command line parameters by setting the preview_ofce_cl_parameters
option.
<?php
preview_office_cl_parameters => ,
3.16 Reverse Proxy Conguration
The automatic hostname, protocol or webroot detection of ownCloud can fail in certain reverse proxy situations. This
conguration allows to manually override the automatic detection.
3.16. Reverse Proxy Conguration 67
ownCloud Administrators Manual, Release 6.0
3.16.1 Parameters
If ownCloud fails to automatically detected the hostname, protocol or webroot you can use the overwrite parameters
inside the config/config.php. The overwritehost parameter is used to set the hostname of the proxy. You can
also specify a port. The overwriteprotocol parameter is used to set the protocol of the proxy. You can choose between
the two options http and https. The overwritewebroot parameter is used to set the absolute web path of the proxy
to the ownCloud folder. When you want to keep the automatic detection of one of the three parameters you can leave
the value empty or dont set it. The overwritecondaddr parameter is used to overwrite the values dependent on the
remote address. The value must be a regular expression of the IP addresses of the proxy. This is useful when you use
a reverse SSL proxy only for https access and you want to use the automatic detection for http access.
3.16.2 Example
Multiple Domains Reverse SSL Proxy
If you want to access your ownCloud installation http://domain.tld/owncloud via a multiple domains reverse SSL
proxy https://ssl-proxy.tld/domain.tld/owncloud with the IP address 10.0.0.1 you can set the following parameters
inside the config/config.php.
<?php
$CONFIG = array (
"overwritehost" => "ssl-proxy.tld",
"overwriteprotocol" => "https",
"overwritewebroot" => "/domain.tld/owncloud",
"overwritecondaddr" => "^10\.0\.0\.1$",
);
Note: If you want to use the SSL proxy during installation you have to create the config/config.php otherwise
you have to extend to existing $CONFIG array.
3.17 Dealing with Big File Uploads
Its useful to know limiting factors, that make it impossible to exceed the values given by the ownCloud-system:
3.17.1 Not outnumberable upload limits:
< 2GB on 32Bit OS-architecture
< 2GB with Server Version 4.5 or older
< 2GB with IE6 - IE8
< 4GB with IE9 - IE10
3.17.2 Other recommendable preconditions:
Make sure, that the latest version of POP (at least 5.4.9) is installed
Disable user quota. This means: set the user quota of the account, you are currently logged in, to unlimited.
This is important, because you possibly could not watch otherwise, whether the desired changes take effect.
68 Chapter 3. Conguration
ownCloud Administrators Manual, Release 6.0
3.17.3 Enabling uploading big les
Note: The order of the following steps is important! If you swap steps described below, the settings may fail.
Go to the admin section in the ownCloud-WebUI and do the following:
Under File handling set the Maximum upload size to the desired value (e.g. 16GB)
Click the save-Button
Open the php.ini - le
Under Debian or SUSE and their derivatives this le resides at /etc/php5/apache2/php.ini
On Windows, you can nd this le within C:\Program Files (x86)\PHP\PHP.ini
Do the following:
Set the following three parameters inside th php.ini to the same value as chosen inside the admin-section one
step before:
upload_max_filesize = 16G (e.g., to stay consistent with the example value above)
post_max_size = 16G (e.g., to stay consistent with the example value above)
output_buffering = 16384 (e.g., to stay consistent with the example value above)
whereas the output_buffering has to be given in MegaBytes but as a plain gure (without size-units as M or G)
These client congurations have been proven by testing maximum le sizes of 16 GB:
Linux 32 Bit: Ubuntu, Firefox => 16GB
Windows 8 64 Bit: Google Chrome => 8GB
3.18 Custom Mount Conguration Web-GUI
Since ownCloud 5.0 it is possible to mount external storage providers into ownClouds virtual le system. To add an
external storage backend to your ownCloud head to Settings -> Admin or Personal. As administrator you can mount
external storage for any group or user. Users are also allowed to mount external storage for themselves if this setting
has been enabled by the administrator.
At rst the mount point has to be entered, this is the directory in ownClouds virtual le system, that the storage will be
mounted to. Then the storage backend has to be selected from the list of supported backends. As of writing ownCloud
currently supports the following storage backends:
3.18. Custom Mount Conguration Web-GUI 69
ownCloud Administrators Manual, Release 6.0
Local le system (mount local storage that is outside ownClouds data directory)
FTP (or FTPS)
SFTP
SMB
WebDAV
Amazon S3
Dropbox
Google Drive
OpenStack Swift
Please keep in mind, that users are not allowed to mount local le storage for security purposes.
Once a backend has been selected, more conguration elds will appear. The displayed conguration elds may vary
depending on the selected storage backend. For example, the FTP storage backend needs the following conguration
details to be entered:
host: the hostname of the ftp server
user: the username used to login to the ftp server
password: the password to login to the ftp server
secure: whether to use ftps:// (FTP over TLS) to connect to the ftp server instead of ftp:// (optional, defaults to
false)
root: the name of the folder inside the ftp server to mount (optional, defaults to /)
3.18.1 Dropbox
Mounting a Dropbox account requires that you create an app with Dropbox and then provide the app key and secret to
the external storage conguration user interface. Go to My apps at Dropbox and create an app. Select Full Dropbox
access level. Copy the app key and app secret and paste them into the corresponding elds for the Dropbox storage.
Click the Grant access button and you will be redirected to a Dropbox website to give ownCloud permission to access
your account.
3.18.2 Google Drive
For a detailed step-by-step guide read User Manual
3.19 Custom Mount Conguration
Since ownCloud 4.0 it is possible to congure the lesystem to mount external storage providers into ownClouds
virtual le system. You can congure these le systems by creating and editing data/mount.json. This le
contains all settings in JSON (JavaScript Object Notation) format. At the moment two different types of entries exist:
70 Chapter 3. Conguration
ownCloud Administrators Manual, Release 6.0
Group mounts: each entry congures a mount for each user in group.
User mounts: each entry congures a mount for a single user or for all users.
For each type, there is a JSON array with the user/group name as key, and an array of conguration entries as value.
Each entry consist of the class name of the storage backend and an array of backend specic options and will be
replaced by the user login. The template $user can be used in the mount point or backend options. As of writing the
following storage backends are available for use:
Local le system
FTP (or FTPS)
SFTP
SMB
WebDAV
Amazon S3
Dropbox
Google Drive
OpenStack Swift
Please keep in mind that some formatting has been applied and carriage returns have been added for better readability.
In the data/mount.json all values need to be concatenated and written in a row without these modications!
It is recommended to use the Web-GUI in the administrator panel to add, remove or modify mount options to prevent
any problems!
3.19.1 Example
{"group":{
"admin":{
"\/$user\/files\/Admin_Stuff":{
"class":"\\OC\\Files\\Storage\\Local",
"options":{ ... }
}
}
}
"user":{
"all":{
"\/$user\/files\/Pictures":{
"class":"\\OC\\Files\\Storage\\DAV",
"options":{ ... }
}
}
"someuser":{
"\/someuser\/files\/Music":{
"class":"\\OC\\Files\\Storage\\FTP",
"options":{ ... }
}
}
}
}
3.19. Custom Mount Conguration 71
ownCloud Administrators Manual, Release 6.0
3.19.2 Backends
Local Filesystem
The local lesystem backend mounts a folder on the server into the virtual lesystem, the class to be used is
\OC\Files\Storage\Local and takes the following options:
datadir : the path to the local directory to be mounted
Example
{ "class":"\\OC\\Files\\Storage\\Local",
"options":{ "datadir":"\/mnt\/additional_storage" }
}
Note: You must ensure that the web server has sufcient permissions on the folder.
FTP (or FTPS)
The FTP backend mounts a folder on a remote FTP server into the virtual lesystem and is part of the External storage
support app, the class to be used is \OC\Files\Storage\FTP and takes the following options:
host: the hostname of the ftp server
user: the username used to login on the ftp server
password: the password to login on the ftp server
secure: whether to use ftps:// (FTP over TLS) to connect to the ftp server instead of ftp:// (optional, defaults to
false)
root: the folder inside the ftp server to mount (optional, defaults to /)
Example
{ "class":"\\OC\\Files\\Storage\\FTP",
"options":{
"host":"ftp.myhost.com",
"user":"johndoe",
"password":"secret",
"root":"\/Videos",
"secure":"false"
}
}
Note: PHP needs to be build with FTP support for this backend to work.
SFTP
The SFTP backend mounts a folder on a remote SSH server into the virtual lesystem and is part of the External
storage support app. The class to be used is \OC\Files\Storage\SFTP and takes the following options:
72 Chapter 3. Conguration
ownCloud Administrators Manual, Release 6.0
host: the hostname of the SSH server
user: the username used to login to the SSH server
password: the password to login on the SSH server
root: the folder inside the SSH server to mount (optional, defaults to /)
Example
{ "class":"\\OC\\Files\\Storage\\SFTP",
"options":{
"host":"ssh.myhost.com",
"user":"johndoe",
"password":"secret",
"root":"\/Books"
}
}
Note: PHP needs to be build with SFTP support for this backend to work.
SMB
The SMB backend mounts a folder on a remote Samba server, a NAS appliance or a Windows machine into the virtual
le system. It is part of the External storage support app, the class to be used is \OC\Files\Storage\SMB and takes
the following options:
host: the host name of the samba server
user: the user name used to login on the samba server
password: the password to login on the samba server
share: the share on the samba server to mount
root: the folder inside the samba share to mount (optional, defaults to /)
Note: The SMB backend requires smbclient to be installed on the server.
Example
{ "class":"\\OC\\Files\\Storage\\SMB",
"options":{
"host":"myhost.com",
"user":"johndoe",
"password":"secret",
"share":"\/test",
"root":"\/Pictures"
}
}
3.19. Custom Mount Conguration 73
ownCloud Administrators Manual, Release 6.0
WebDAV
The WebDAV backend mounts a folder on a remote WebDAV server into the virtual lesystem and is part of the
External storage support app, the class to be used is \OC\Files\Storage\DAV and takes the following options:
host: the hostname of the webdav server.
user: the username used to login on the webdav server
password: the password to login on the webdav server
secure: whether to use https:// to connect to the webdav server instead of http:// (optional, defaults to false)
root: the folder inside the webdav server to mount (optional, defaults to /)
Example
{ "class":"\\OC\\Files\\Storage\\DAV",
"options":{
"host":"myhost.com\/webdav.php",
"user":"johndoe",
"password":"secret",
"secure":"true"
}
}
Amazon S3
The Amazon S3 backend mounts a bucket in the Amazon cloud into the virtual lesystem and is part of the External
storage support app, the class to be used is \OC\Files\Storage\AmazonS3 and takes the following options:
key: the key to login to the Amazon cloud
secret: the secret to login to the Amazon cloud
bucket: the bucket in the Amazon cloud to mount
Example
{ "class":"\\OC\\Files\\Storage\\AmazonS3",
"options":{
"key":"key",
"secret":"secret",
"bucket":"bucket"
}
}
Dropbox
The Dropbox backend mounts a dropbox in the Dropbox cloud into the virtual lesystem and is part of the External
storage support app, the class to be used is \OC\Files\Storage\Dropbox and takes the following options:
congured: whether the drive has been congured or not (true or false)
app_key: the app key to login to your Dropbox
app_secret: the app secret to login to your Dropbox
74 Chapter 3. Conguration
ownCloud Administrators Manual, Release 6.0
token: the OAuth token to login to your Dropbox
token_secret: the OAuth secret to login to your Dropbox
Example
{ "class":"\\OC\\Files\\Storage\\Dropbox",
"options":{
"configured":"#configured",
"app_key":"key",
"app_secret":"secret",
"token":"#token",
"token_secret":"#token_secret"
}
}
Google Drive
The Google Drive backend mounts a share in the Google cloud into the virtual lesystem and is part of the External
storage support app, the class to be used is \OC\Files\Storage\Google and is done via an OAuth2.0 request. That
means that the App must be registered through the Google APIs Console. The result of the registration process is a set
of values (incl. client_id, client_secret). It takes the following options:
congured: whether the drive has been congured or not (true or false)
client_id: the client id to login to the Google drive
client_secret: the client secret to login to the Google drive
token: a compound value including access and refresh tokens
Example
{ "class":"\\OC\\Files\\Storage\\Google",
"options":{
"configured":"#configured",
"client_id":"#client_id",
"client_secret":"#client_secret",
"token":"#token"
}
}
OpenStack Swift
The Swift backend mounts a container on an OpenStack Object Storage server into the virtual lesystem and is part of
the External storage support app, the class to be used is \OC\Files\Storage\SWIFT and takes the following options:
host: the hostname of the authentication server for the swift storage.
user: the username used to login on the swift server
token: the authentication token to login on the swift server
secure: whether to use ftps:// to connect to the swift server instead of ftp:// (optional, defaults to false)
root: the container inside the swift server to mount (optional, defaults to /)
3.19. Custom Mount Conguration 75
ownCloud Administrators Manual, Release 6.0
Example
{ "class":"\\OC\\Files\\Storage\\SWIFT",
"options":{
"host":"swift.myhost.com\/auth",
"user":"johndoe",
"token":"secret",
"root":"\/Videos",
"secure":"true"
}
}
3.20 Custom User Backend Conguration
Starting with ownCloud 4.5 is possible to congure additional user backends in ownClouds conguration
config/config.php using the following syntax:
<?php
"user_backends" => array (
0 => array (
"class" => ...,
"arguments" => array (
0 => ...
),
),
),
Currently the External user support (user_external) app provides the following user backends:
3.20.1 IMAP
Provides authentication against IMAP servers
Class: OC_User_IMAP
Arguments: a mailbox string as dened in the PHP documention
Example:
<?php
"user_backends" => array (
0 => array (
"class" => "OC_User_IMAP",
"arguments" => array (
0 => {imap.gmail.com:993/imap/ssl}
),
),
),
3.20.2 SMB
Provides authentication against Samba servers
76 Chapter 3. Conguration
ownCloud Administrators Manual, Release 6.0
Class: OC_User_SMB
Arguments: the samba server to authenticate against
Example:
<?php
"user_backends" => array (
0 => array (
"class" => "OC_User_SMB",
"arguments" => array (
0 => localhost
),
),
),
FTP
Provides authentication against FTP servers
Class: OC_User_FTP
Arguments: the FTP server to authenticate against
Example:
<?php
"user_backends" => array (
0 => array (
"class" => "OC_User_FTP",
"arguments" => array (
0 => localhost
),
),
),
3.21 Serving static les via web server
Since ownCloud 5 it is possible to let web servers handle static le serving. This should generally improve perfor-
mance (web servers are optimized for this) and in some cases permits controlled le serving (i.e. pause and resume
downloads).
Note: This feature can currently only be activated for local les, i.e. les inside the data/ directory
and local mounts. Controlled le serving does not work for generated zip les. This is due to how temporary les
are created.
3.21.1 Apache2 (X-Sendle)
It is possible to let Apache handle static le serving via mod_xsendle.
3.21. Serving static les via web server 77
ownCloud Administrators Manual, Release 6.0
Installation
On Debian and Ubuntu systems use:
apt-get install libapache2-mod-xsendfile
Conguration
Conguration of mod_xsendle for ownCloud depends on its version. For versions below 0.10 (Debian squeeze ships
with 0.9)
<Directory /var/www/owncloud>
...
SetEnv MOD_X_SENDFILE_ENABLED 1
XSendFile On
XSendFileAllowAbove On
</Directory>
For versions >=0.10 (e.g. Ubuntu 12.10)
<Directory /var/www/owncloud>
...
SetEnv MOD_X_SENDFILE_ENABLED 1
XSendFile On
XSendFilePath /tmp/oc-noclean
XSendFilePath /home/valerio
</Directory>
SetEnv MOD_X_SENDFILE_ENABLED: tells ownCloud scripts that they should add the X-Sendle header
when serving les
XSendFile: enables web server handling of X-Sendle headers (and therefore le serving) for the specied
Directory
XSendFileAllowAbove (<0.10): enables le serving through web server on path outside the specied Directory.
This is needed for PHP temporary directory where zip les are created and for congured local mounts which
may reside outside data directory
XSendFilePath (>=0.10): a white list of paths that the web server is allowed to serve outside of the specied
Directory. At least PHP temporary directory concatenated with oc-noclean must be congured. Temporary
zip les will be created inside this directory when using mod_xsendle. Other paths which correspond to
local mounts should be congured here as well. For a more in-dept documentation of this directive refer to
mod_xsendle website linked above
3.21.2 LigHTTPd (X-Sendle2)
LigHTTPd uses similar headers to Apache2, apart from the fact that it does not handle partial downloads in the same
way Apache2 does. For this reason, a different method is used for LigHTTPd.
Installation
X-Sendle and X-Sendle2 are supported by default in LigHTTPd and no additional operation should be needed to
install it.
78 Chapter 3. Conguration
ownCloud Administrators Manual, Release 6.0
Conguration
Your server conguration should include the following statements:
fastcgi.server = ( ".php" => ((
...
"allow-x-send-file" => "enable",
"bin-environment" => (
"MOD_X_SENDFILE2_ENABLED" => "1",
),
)))
allow-x-send-le: enables LigHTTPd to use X-Sendle and X-Sendle2 headers to serve les
bin-environment: is used to parse MOD_X_SENDFILE2_ENABLED to the ownCloud backend, to make it
use the X-Sendle and X-Sendle2 headers in its response
3.21.3 Nginx (X-Accel-Redirect)
Nginx supports handling of static les differently from Apache. Documentation can be found in the Nginx Wiki
section Mod X-Sendle and section X-Accell. The header used by Nginx is X-Accel-Redirect.
Installation
X-Accel-Redirect is supported by default in Nginx and no additional operation should be needed to install it.
Conguration
Conguration is similar to Apache:
location ~ \.php$ {
...
fastcgi_param MOD_X_ACCEL_REDIRECT_ENABLED on;
}
location ~ ^/home/valerio/(owncloud/)?data {
internal;
root /;
}
location ~ ^/tmp/oc-noclean/.+$ {
internal;
root /;
}
fastcgi_param MOD_X_ACCEL_REDIRECT_ENABLED: tells ownCloud scripts that they should add the
X-Accel-Redirect header when serving les
internal location: each directory that contains local user data should correspond to an internal location. In the
example uses the following directories:
/home/valerio/owncloud/data: ownCloud data directory
/home/valerio/data: a local mount
/tmp/oc-noclean: PHP temporary directory concatenated with oc-noclean. Temporary zip les will be
created inside this directory when using X-Accel-Redirect
3.21. Serving static les via web server 79
ownCloud Administrators Manual, Release 6.0
3.21.4 How to check if its working?
You are still able to download stuff via the web interface and single, local le downloads can be paused and resumed.
80 Chapter 3. Conguration
CHAPTER
FOUR
APPS
4.1 Activity
The ownCloud Activity app shows an activity feed where users can see what they did in the past and what happened
to their les and what others did with their shared les.
The Activity Stream introduces a central interface where all events that happen in a users ownCloud instance are
shown.
The following can be seen in the new interface:
Creation, edit or deletion of les along with a thumbnail and date and path
If someone shared a le with you
If someone created, edited or deleted something in a folder you shared to them.
All the events are presented with endless scrolling and also in an RSS feed which a user can subscribe to.
4.1.1 Conguration
The Activity App is enabled by default. To verify or to disable, navigate to the APPS page and search for Activity.
4.1.2 Utilization
The Activities can be viewed by selecting Activity in the App bar on the left side of the ownCloud browser interface
81
ownCloud Administrators Manual, Release 6.0
This will bring up the Activity interface showing all the activities which occurred for this users instance.
Sample Activities
This section will show how the different activities may appear within this interface
Create le
The following shows a le entitled DeleteMe.txt being created 3 days ago.
Delete File
The following shows a le entitled DeleteMe.txt being deleted 3 days ago.
Edit a le
The following shows a le Shared/test.txt being edited mere seconds ago.
82 Chapter 4. Apps
ownCloud Administrators Manual, Release 6.0
Share a le with a user
The following shows the le shareMe being shared with another user.
File shared to user
The following shows the le Shared/test.txt being shared with this user almost an hour ago.
File created by another user in Shared folder
The following is shown when another user creates a le in your shared folder.
4.1. Activity 83
ownCloud Administrators Manual, Release 6.0
Shared le modied
The following shows a le BoB/test.txt modied by a user who this le was shared to.
Combined activities
The following shows what combined activities may look like on the activity interface.
84 Chapter 4. Apps
ownCloud Administrators Manual, Release 6.0
4.1.3 RSS Feed
To subscribe to the RSS Feed, navigate to the Activity page and select RSS feed in the upper right of the browser.
The resulting page will look something like this:
To subscribe, select the Subscribe Now button. The RSS Feed may be viewed via the browsers capabilities.
4.2 Finding Deployment Dependencies
The ownCloud Dependencies App provides a list of modules required to run the current setup of ownCloud. All of the
modules listed should be installed on the base operating system prior to using ownCloud.
4.2. Finding Deployment Dependencies 85
ownCloud Administrators Manual, Release 6.0
4.2.1 Conguration
By default, the ownCloud Dependencies App is disabled. To enable, navigate to the Apps page and select ownCloud
dependencies info and enable.
4.2.2 Utilization
Once this app is enabled, navigate to the Admin page and scroll to Dependencies status. This section will show a
list of all modules required to execute this ownCloud setup as well as what part of ownCloud uses the given module.
Modules in green are required and have been installed. Modules in red are required yet have not been installed. It is
recommended to install these modules prior to using ownCloud.
86 Chapter 4. Apps
ownCloud Administrators Manual, Release 6.0
4.3 File Antivirus Engine
ownCloud integrates with ClamAV, an open source (GPL) antivirus engine, to provide an antivirus solution for les
which are uploaded to the ownCloud server. Via this method, ownCloud/ClamAV can detect Trojans, viruses, malware
and other malicious threats. Files are scanned for virus upon initial upload to the ownCloud server.
The ownCloud antivirus app is supported on ownCloud instances which are installed on a Linux operating system.
The antivirus app can run in one of three modes:
Executable ClamAV is running on the same server as the ownCloud instance. For executable mode, the
ClamAV process is started and stopped with each le upload.
Daemon ClamAV is running on a different server from the ownCloud instance
Daemon (Socket) ClamAV is running on the same server as the ownCloud instance. In this mode, the ClamAV
process is running in the background at all times. It is a bit quicker for scanning than executable mode, but
requires system administrator skills and root access.
In addition, there are two possible actions which may occur when an infected le is found:
Only Log A log entry is created when an infected le is found.
Delete File The infected le is deleted.
4.3.1 Conguration
Enable The app
To enable the Antivirus App, navigate to the Apps page and select Antivirus App for Files and enable.
Install ClamAV
ClamAV must be installed on the server (either the local for Executable or Daemon Socket mode or a remote server
for Daemon mode).
To install, use the repositorys installation method to install clamav. For example:
apt-get install clamav
For daemon mode, the ClamAV daemon must also be installed (either on the local machine for Daemon Socket or the
remote machine for daemon mode):
apt-get install clamav-daemon
4.3. File Antivirus Engine 87
ownCloud Administrators Manual, Release 6.0
Congure Logging
Set log level to Everything in the Admin page.
Executable Mode
To run in executable mode, ClamAV must be installed on the local server. From the Admin page, congure Antivirus
as follows:
The Stream Length is dened as the ClamAV StreamMaxLengeth Size. The default value, according to the ClamAV
web site is 10M which equates to 10485760 bytes as shown in the above example.
The Path to clamscan is the path for the executable clamscan le. By default it installs in /usr/bin/clamscan.
When les are uploaded, they will be scanned and, if clean, the following logs will appear:
{"app":"files_antivirus","message":"Scanning file : \/Lab.txt","level":0,"time":"2013-12-17T15:24:05+00:00"}
{"app":"files_antivirus","message":"Exec scan: \/Lab.txt","level":0,"time":"2013-12-17T15:24:05+00:00"}
{"app":"files_antivirus","message":"Result CLEAN!","level":0,"time":"2013-12-17T15:24:09+00:00"}
Daemon Mode
When running in Daemon Mode, install ClamAV and clamAV-Daemon on a remote server.
The port, upon which ClamAV listens must be congured. To do this, add the following line in
/etc/clamav/clamd.conf:
TCPSocket 3310
Then restart the Clamd service:
/etc/init.d/clamav-daemon restart
Back on the ownCloud server, navigate to the Admin page and congure the Antivirus Conguration as follows:
88 Chapter 4. Apps
ownCloud Administrators Manual, Release 6.0
Where the host is the IP of the server running the ClamAV Daemon and the Port is what was congured in the above
step.
Upon upload of les to the ownCloud server, the following logs will appear indicating the les are clean:
{"app":"files_antivirus","message":"Scanning file : \/Lab.txt","level":0,"time":"2013-12-17T17:39:35+00:00"}
{"app":"files_antivirus","message":"Response :: stream: OK\n","level":0,"time":"2013-12-17T17:39:48+00:00"}
Daemon Socket mode
To run in Daemon socket mode, install clamav and clamav-daemon on the ownCloud server.
Congure the Admin page as such:
Where Socket is the location of the Clamd executable.
Upon upload of a clean le to the ownCloud server, the following logs will appear:
{"app":"files_antivirus","message":"Scanning file : \/Lab.txt","level":0,"time":"2013-12-17T18:19:08+00:00"}
{"app":"files_antivirus","message":"Response :: stream: OK\n","level":0,"time":"2013-12-17T18:19:08+00:00"}
4.3. File Antivirus Engine 89
ownCloud Administrators Manual, Release 6.0
4.4 Encryption
ownCloud contains an encryption app which, when enabled, encrypts all les stored in ownCloud. The encryption
is done automatically once the admin enables the app. All encryption and decryption occur on the ownCloud server,
which allows the user to continue to use other apps to view and edit the data.
The users password is used as the key to decrypt their data. This means that if the user loses their login password,
data will be lost. To protect against password loss, the recovery key may be used as described in a later section.
4.4.1 What gets encrypted?
All les stored in ownCloud will be encrypted with the following exceptions:
Old versions (versions created prior to enabling the encryption app)
Old les in the trash bin (les deleted prior to enabling the encryption app)
Existing les on external storage. Only new les placed on the external storage mount after encryption was
enabled are encrypted.
Image thumbnails from the gallery app
Search index form the full text search app.
4.4.2 Decrypting the data
If the encryption app is disable, users will get the following message alerting them how to decrypt their les.
Navigating to the Personal settings page, the user can enter their password and decrypt all les.
4.4.3 Conguration
To enable the encryption app, navigate to the Apps page and select Encryption, then enable.
90 Chapter 4. Apps
ownCloud Administrators Manual, Release 6.0
Once the app is enabled, the following message will appear for all users currently logged into the web browser as they
navigate to a new page within the ownCloud web browser
It is necessary to logout of ownCloud and re-login to initialize the encryption keys.
Recovery Key
Enabling the recovery key globally is done by the admin. Each user then has the option as to whether they wish to do
so for their own account. If enabled, the admin will be able to reset the users encryption password using a predened
recovery password. This allows for the recovery of a users les in the event of a password loss. If recovery key is not
enabled, there is no way to restore les if the login password is lost.
Admin level
To enable the recovery key, the Admin must rst enable this feature in the Admin page.
Once enabled, the Admin may change the recovery key password at any time.
4.4. Encryption 91
ownCloud Administrators Manual, Release 6.0
User level
The user can then navigate to the Personal page and enable password recovery.
92 Chapter 4. Apps
ownCloud Administrators Manual, Release 6.0
Recovery
In order for the admin to recover the users les in the event of a lost password, the admin should navigate to the
Users tab and enter the Recovery Key Password into the Admin Recovery Password eld at the top of the page.
This will allow the admin to generate a new encryption password for the user.
For local user management, this will generate both a new log-in password as well as a new encryption password
for the data.
If LDAP authentication is in use, the admin would need to set the new log-in password in the LDAP server, and
then enter the same password in the user management page for the encryption key. It is important that both the
password in the LDAP server and the password entered in the user management page are identical.
4.4.4 File Systems
Once enabled, all les within ownCloud are encrypted, with the exceptions mentioned above. This includes les in
local storage, as well as les contained within external storage mounts.
The encryption app creates several key les/folders when enabled. ~/data/public-keys contains the public keys
for all users, and ~/data/owncloud_private_keys contains system wide private keys utilized for public link
shares as well as the recovery key.
root@server:/var/www/owncloud/data# ls
files_encryption/ mount.json owncloud.log public-keys/ yogi/
index.html oc6admin/ owncloud_private_key/ user1/
The encryption app stores key information in the ~/data/<user>/files_encryption directory.
root@server:/var/www/owncloud/data/user1/encryption# ls
keyfiles/ user1.private.key share-keys/
As mentioned previously, the private key is generated from the users password.
Each le that the user owns will have a corresponding keyle maintained in the keyles directory.
root@server:/var/www/owncloud/data/user1/files_encryption/keyfiles# ls
documents/ ownCloud undelete.docx.key photos/
music/ ownCloudUserManual.pdf.key test encryption.txt.key
In addition a share key will be generated for each le in the event that there is an external storage mount by the admin
for multiple users or groups.
root@server:/var/www/owncloud/data/user1/files_encryption/share-keys# ls
documents/
music/
ownCloud undelete.docx.recovery_5dcce10a.shareKey
ownCloud undelete.docx.user1.shareKey
ownCloudUserManual.pdf.recovery_5dcce10a.shareKey
ownCloudUserManual.pdf.user1.shareKey
photos/
test encryption.txt.recovery_5dcce10a.shareKey
test encryption.txt.user1.shareKey
...
When viewing a le directly on the ownCloud data directory, it will show up as encrypted.
4.4. Encryption 93
ownCloud Administrators Manual, Release 6.0
root@server:/var/www/owncloud/data/user1/files# more test\ encryption.txt
2JnmDdDh//8FVcDhLrnD1WH0JjhrzKpFKV6V61pAfUCu9IJX00iv007Yw3Tf/QBbtJFpQFxx
However, viewing the same le via the browser, the actual contents of the le are displayed.
4.5 External storage support
ownCloud provides the ability to mount an external storage device. The external storage devices serves as a secondary
storage device within ownCloud.
The ownCloud Admin has the ability to create such a mount. In addition, the ownCloud Admin may decide to provide
the end user the ability to create the mount. The mounts may be created on a per-user, per group, or all user basis.
4.5.1 Supported mounts
The following lists the supported storage types.
Local
Amazon S3
Dropbox
FTP
Google Drive
OpenStack Object Storage
SMB/CIFS
ownCloud/WebDAV
SFTP
iRODS
4.5.2 Conguration
Enable the app
From the APPs Page within ownCloud, select External Storage Support and enable.
94 Chapter 4. Apps
ownCloud Administrators Manual, Release 6.0
Congure mounts
As stated previously, the Admin has the ability to congure these mounts, as well as decide whether an end user can
congure mounts for themselves. For the Admin, the conguration is performed in the Admin page. For end users,
the conguration is performed in the Personal Page. This document will discuss how the Admin congures the
mounts, however, the conguration is the same for the end user.
On the Admin page, scroll to External Storage:
Enable users to mount their own devices
In order to allow end users to mount their own devices, select the radio button next to Enable User External Storage.
Local Storage
This is used to mount storage that is outside ownClouds data directory
Location The directory to mount
Applicable A list users of who can see this mount
Note: When congured correctly, a Green Light will appear next to the Folder Name. If miscongured, a Red Light
will appear.
4.5. External storage support 95
ownCloud Administrators Manual, Release 6.0
Amazon S3
This is used to mount to an S3 server
Access Key The access key provided by the S3 storage provider
Secret Key The secret key provided by the S3 storage provider
Bucket The bucket created within the S3 storage server
Hostname (optional) The host of the s3 storage server
Port (optional) The port to communicate to the host on
Region (optional) The region where the storage exists
Applicable A list of users who can see this mount
Note: When congured correctly, a Green Light will appear next to the Folder Name. If miscongured, a Red Light
will appear.
Dropbox
Mounts a dropbox in the Dropbox cloud into the virtual le system.
Congure DropBox Log onto the Dropbox Developers page:
Select App Console:
This will ask you to accept terms and conditions.
Select Dropbox API and congure down the page as follows:
96 Chapter 4. Apps
ownCloud Administrators Manual, Release 6.0
The name can be any unique name desired.
Select Create App
Enter the OAuth redirect URI as follows:
http://<ownCloud instance>/index.php/settings/personal
http://<ownCloud instance>/index.php/settings/admin
4.5. External storage support 97
ownCloud Administrators Manual, Release 6.0
Take note of the App Key and App Secret and enter into ownCloud.
ownCloud Conguration
App key The app key to login to your Dropbox
App secret The app secret to login to your Dropbox
Applicable A list users of who can see this mount
Select Grant Access and the following appears
98 Chapter 4. Apps
ownCloud Administrators Manual, Release 6.0
Note if you are not logged into Dropbox, you will rst be prompted to login. Select Allow.
Note: When congured correctly, a Green Light will appear next to the Folder Name. If miscongured, a Red Light
will appear.
FTP
Mounts a folder on a remote FTP or FTPS server
URL The hostname of the FTP/FTPS server
4.5. External storage support 99
ownCloud Administrators Manual, Release 6.0
Username The username to login to the FTP/FTPS server
Password The password to login to the FTP/FTPS esrver
Root The folder inside the FTP/FTPS server to mount (optional defaults to /)
Secure ftps:// Whether to use ftps:// to connect to the FTP server instead of ftp://
Applicable A list users of who can see this mount
Note: When congured correctly, a Green Light will appear next to the Folder Name. If miscongured, a Red Light
will appear.
GoogleDrive
Mounts a share in the Google cloud.
Congure GoogleDrive All applications that access a Google API must be registered through the Google Cloud
Console. This can be accessed at the following URL:
https://cloud.google.com
Once logged into Google, create a project by selecting Create Project
100 Chapter 4. Apps
ownCloud Administrators Manual, Release 6.0
Enter a Project name and either keep or enter a newProject ID
Select the project and choose the APIs & auth menu entry
Enable Drive API and Drive SDK and then select the
next to either Drive API or Drive SDK
Select API Access on the menu
4.5. External storage support 101
ownCloud Administrators Manual, Release 6.0
Select REGISTER APP
Enter a name and select Web Application
102 Chapter 4. Apps
ownCloud Administrators Manual, Release 6.0
Expand OAuth 2.0 Client ID Enter the following in the REDIRECT URI eld:
http://<ownCloud instance>/index.php/settings/personal
http://<ownCloud instance>/index.php/settings/admin
Note: The <ownCloud instance> must be a Fully Qualied Domain Name. It cannot be an IP address!
Select Generate
4.5. External storage support 103
ownCloud Administrators Manual, Release 6.0
Verify that the required email addresses are in the Permissions tab
Congure ownCloud Prior to conguring the mount, an E-mail address needs to be congured in the Personal
tab
Client ID The client id to login to the Google Drive from OAuth 2.0 Client ID above
Client secret The client secret to login to the Google Drive from OAuth 2.0 Client ID above
Applicable A list users of who can see this mount
Once the required elds are lled in, a Grant access button appears. Select this button.
The following screen appears. Select Accept
104 Chapter 4. Apps
ownCloud Administrators Manual, Release 6.0
Note: When congured correctly, a Green Light will appear next to the Folder Name. If miscongured, a Red Light
will appear.
OpenStack Object Storage
Mounts a container on an OpenStack Object Storage server.
Username
Bucket
Region
4.5. External storage support 105
ownCloud Administrators Manual, Release 6.0
API Key
Tenantname
Password
Service Name
URL of identity Endpoint
Timeout of HTTP request
Applicable A list users of who can see this mount
Note: When congured correctly, a Green Light will appear next to the Folder Name. If miscongured, a Red Light
will appear.
SMB/CIFS
Mounts a folder on a remote Samba server, NAS appliance, or Windows machine.
URL The host name of the Samba server.
Username The user name used to login to the Samba server.
Password The password to login to the Samba server.
Share The share on the Samba server to mount.
Root The folder inside the Samba share to mount (optional, defaults to /)
Applicable A list users of who can see this mount
Note: When congured correctly, a Green Light will appear next to the Folder Name. If miscongured, a Red Light
will appear.
Note: The SMB backend requires smbclient to be installed on the server.
ownCloud/WebDAV
Mounts a folder on a WebDAV server (or another ownCloud instance via WebDAV).
URL The hostname of the WebDAV server.
106 Chapter 4. Apps
ownCloud Administrators Manual, Release 6.0
Username The username used to login to the WebDAV server.
Password The password used to login to the WebDAV server.
Root The folder inside the WebDav server to mount (optional, defaults to /)
Secure https:// - Whether to use https:// to connect to the WebDav server instead of http://
Applicable A list users of who can see this mount
Note: When congured correctly, a Green Light will appear next to the Folder Name. If miscongured, a Red Light
will appear.
SFTP
Mounts a folder on a remote SSH server.
URL The hostname of the SSH server.
Username The username used to login to the SSH server.
Password The password used to login to the SSH server.
Root The folder inside the SSH server to mount (optional, defaults to /)
Applicable A list users of who can see this mount
Note: When congured correctly, a Green Light will appear next to the Folder Name. If miscongured, a Red Light
will appear.
iRODS
Mounts a folder on a iRODS server.
4.5. External storage support 107
ownCloud Administrators Manual, Release 6.0
Host
Port
Use ownCloud login
Username
Password
Authentication Mode
Zone
Applicable A list users of who can see this mount
Note: When congured correctly, a Green Light will appear next to the Folder Name. If miscongured, a Red Light
will appear.
Conguration File
The conguration of mounts created within the External Storage App are stored in the data/mount.json le. This
le contains all settings in JSON (JavaScript Object Notation) format. Two different types of entries exist:
Group mounts - Each entry congures a mount for each user in group
User mount Each entry congures a mount for a single user or all users.
For each type, there is a JSON array with the user/group name as key and an array of conguration values as the value.
Each entry consist of the class name of the storage backend and an array of backend specic options (described above)
and will be replaced by the user login.
Although conguration may be done by making modications to the mount.json le, it is recommended to use the
Web-GUI in the administrator panel (as described in the above section) to add, remove, or modify mount options in
order to prevent any problems.
4.6 Sharing
ownCloud allows users to share les and folders with both other ownCloud users, as well as publicly via a link. Sharing
may be done either via the web interface or via the Sharing API. This document will discuss the web interface and
sharing. For information on the Sharing API, please refer to that document.
4.6.1 Conguration
Enable the app
The Share Files app is enabled by default. To verify this and/or disable this functionality, navigate to the APPS page
in the web interface and select Share Files
108 Chapter 4. Apps
ownCloud Administrators Manual, Release 6.0
Conguring the permitted functionality
There are several functions which may be enabled or disabled at the admins discretion. To congure these functions,
navigate to the Admin page in the web interface and scroll to the Sharing section.
The above parameters are self-explanatory and may be enabled or disabled as required.
4.6.2 Utilization
An ownCloud user may share les or entire folders with other individuals. The method of sharing is the same.
Share with another ownCloud user
Hover over the line containing the le or folder to be shared. And then select Share. The following dialog appears.
4.6. Sharing 109
ownCloud Administrators Manual, Release 6.0
In the share with user or group text box, enter the user to share with, or the group to share with. Note, as letters are
typed, the users and groups who match the typed string will appear. As a short cut, simply select the desired user/group
Setting Permissions on the share
When a le or folder is shared, the permissions may be modied stating what the other user may do with the le/folder.
Once the share with user or group has been entered, the dialog will expand as follows.
If the shared with user has an email address congured, the sharing user may choose to notify the shared with user
of the share. To do this, select the checkbox next to notify by email. It is important to note, this checkbox appears
whether or not the shared with user has email congured.
When sharing a le/folder, it is obvious that the le may be viewed or downloaded. However, if the shared with user
is allowed to modify the le in any way, the can edit box should be checked. The sharing user may allow the shared
with user to update, delete, or re-share the le. Note, by default, all permissions are set.
It should be noted that when sharing a folder, an additional permission, create is available. When enabled, the shared
to users can create new les and folders within the shared folder.
Share as a link
In the event that an ownCloud user desires to share a le with a non-ownCloud user, the le may be shared as a link.
To share as a link, hover over the line containing the le and select Share. Then select the check box next to Share
link
110 Chapter 4. Apps
ownCloud Administrators Manual, Release 6.0
The link is then shown in the text box. The link may be copied and pasted into an email and sent to the other user.
Alternatively, if email is setup within ownCloud, the sharing user may input the shared with users email address in
the text box and select send. The shared user will then receive an email from the ownCloud server with the link.
There may be circumstances where the le owner wants some security on the link so it cannot be accessed by anyone
other than the desired person. To do this, the link may be Password Protected by selecting the Password Protect
checkbox and entering a desired password.
Setting Expiration Date
ownCloud allows the sharing user to expire a le or folder share at a given date. This expiration applies to all shares
within the folder as well. So, if a user expires a folder share, all les within the folder will no longer be shared.
To set an expiration, select the Set expiration date checkbox and then select the expiration date. (The calendar will
appear when the mouse is clicked in the Expiration date text box.
4.6. Sharing 111
ownCloud Administrators Manual, Release 6.0
4.6.3 Retrieving shared data
User/group shares
When the shared with user logs into their ownCloud instance they will see a Shared folder.
Within that Shared folder are all les and folders which have been shared to that user by any other ownCloud user.
Share as link
To view a le/folder which was shared as a link, simply enter the link into the browser.
112 Chapter 4. Apps
ownCloud Administrators Manual, Release 6.0
To download the le/folder select the Download button on the upper right of the page. If this link was password
protected, the user will be prompted with a password prior to this page appearing.
4.7 Deleted Files
The ownCloud server stores deleted les in a temporary area in the event that the le was inadvertently deleted and/or
needs to be restored.
4.7.1 Expiry of deleted les
There are two instances in which ownCloud will automatically permanently remove a deleted le.
4.7. Deleted Files 113
ownCloud Administrators Manual, Release 6.0
Disk Utilization
To prevent a user from running out of disk space, the ownCloud deleted les app will not utilize more than 50% of the
currently available free space for deleted les. If the deleted les exceed this limit, ownCloud deletes the oldest les
until it gets below this limit.
Age
By default, deleted les remain in the trash bin for 30 days. This can be congured using the trash-
bin_retention_obligation parameter in the config.php le. Files older than the congured value (or default 30
days) will be permanently deleted. ownCloud checks the age of the les each time a new le is moved to the deleted
les bin.
4.7.2 Conguration and storage
Conguration
By default, the ownCloud deleted les app is enabled. To verify or disable, navigate to the apps page and select
Deleted Files.
Storage
Once a le has been deleted by the user, it is moved to the ~/data/<user>/files_trashbin/files folder.
The remaining directories retain information on encryption key les, and versions.
4.7.3 Utilization
The deleted les app, when enabled, automatically moves deleted les to the Deleted Files folder and leaves them
available for restore or permanent deletion
Delete a le
To delete a le, either select the le check box and select Delete on the upper right of the screen, or the x to the right
of the le.
114 Chapter 4. Apps
ownCloud Administrators Manual, Release 6.0
To delete multiple les simultaneously, select the check box on all the desired les, then select Delete on the upper
right of the screen.
View Deleted Files
To view a list of the deleted les, select the Deleted les button on the upper right of the browser.
Once selected, a list of all deleted les will appear.
Restore les
As with deleting les, there are two ways to restore a le. Either select the check box next to the le (or for bulk
restore les) and select restore on the upper right. Or hover over the le and select restore .
Permanently Delete Files
Files in the Deleted Files folder can be permanently deleted. To do this, either select the check box next to the le (or
for bulk deletion les) and select Delete in the upper right corner. Or hover over the le and select the x.
Nested les and restore
If, for instance, the directory structure within ownCloud is ~/public/support/documentation/ownCloud undelete .
4.7. Deleted Files 115
ownCloud Administrators Manual, Release 6.0
Delete entire directory structure
When the public folder is deleted, all child folders/les will also be deleted.
Suppose the le ownCloud undelete.docx was still required. A restore of the le will place it in the root directory
of the Files folder.
Delete only the le
If the le ownCloud undelete.docx was accidentally deleted, it may be restored following the steps described in
section . The restore will place the le back into the directory structure from where it came.
Delete the le then the directory structure
If the le ownCloud undelete.docs is deleted, then the entire directory structure is deleted, the le will appear in the
root of the Deleted Files folder.
A restore of ownCloud undelete.docx will place it in the users ownCloud root directory.
Shared les and restore
When a shared le is deleted, the le will be deleted from the shared to user as well. Upon restore of the le by the
le owner, the le is no longer shared.
Restore les with Versions
When a le which has versions has been deleted, and then restored, the versions will exist upon restoration.
116 Chapter 4. Apps
ownCloud Administrators Manual, Release 6.0
4.8 Versions
The ownCloud Versions app maintains older versions of a le which have been modied by an ownCloud user.
4.8.1 Expiry of versions
The versions app expires old versions automatically to make certain that the user doesnt run out of space. The
following algorithm is used to delete old versions:
ownCloud keeps one new version every 2 seconds for the rst 10 seconds
ownCloud keeps one new version every minute for the rst hour
ownCloud keeps one new version every hour for the rst 24 hours
ownCloud keeps one new version every day for the rst 30 days
ownCloud keeps one new version every week thereafter.
The versions are adjusted along this algorithm every time a new version is created.
4.8.2 Space limitations
In addition to the expiry of versions, ownClouds versions app makes certain never to use more than 50% of the users
currently available free space. If stored versions exceed this limit, ownCloud will delete the oldest versions rst until
it meets this limit.
4.8.3 Conguration and storage
Conguration
By default, the ownCloud versions app is enabled. To verify or disable, navigate to the apps page and select Versions.
Storage
Previous versions of les are stored in the data/<user>/files_versions folder.
4.8. Versions 117
ownCloud Administrators Manual, Release 6.0
This directory is automatically created when the rst le version is created.
The naming convention of the les in this directory are:
<file_name>.v<unix_timestamp>
4.8.4 Utilization
The versions app, when enabled, automatically creates a new version each time an existing, non-empty le is saved.
Initial File creation
Create a le on the ownCloud server either directly via the browser, an upload, or a le sync from the client. In this
example, the le versionText.txt was created via the web browser.
Note
Since this le was initially created via the web browser, it is an empty le.
Edit the le
Edit the le through the web browser.
And save.
Notes
Editing an empty le, as in this instance, for the rst time, does not create a new version.
118 Chapter 4. Apps
ownCloud Administrators Manual, Release 6.0
Create version
Edit the non-zero byte le either via the web browser, via the sync client or via an upload.
And save.
Notes
When performing an upload of a le which already exists on the server, a dialog box appears asking whether to keep
the existing le or the new le.
In order to create a version, the New File must be selected. If the Existing File is selected, the le is not replaced hence
no new version is created.
Accessing Versions
In order to view what versions exist for a given le, hover over the line containing the le and select Versions on the
right side.
In this case, there are two previous versions of versionTest.txt . The thumbnail and creation time can be used to identify
what was in the le in that version.
4.8. Versions 119
ownCloud Administrators Manual, Release 6.0
Reverting to a different version
To revert to a previous version, simply select the restore next to the version as seen in .
Notes
In the instance where a le is reverted to another version, the existing version of the le is versioned and can be
reverted at a later date.
Sharing and Versions
If user-A shares a le with user-B, user-B may revert the le to any previous version. If user-B modies the le, a new
version is created.
4.9 First Run Wizard
The ownCloud First Run Wizard is a welcome screen which links users to the various ownCloud utilities such as the
Sync Client, Mobile Apps, and WebDav
4.9.1 Conguration
The First Run Wizard app is enabled by default. To verify or disable this app, navigate to the apps page and select
First Run Wizard
4.9.2 Usage
When enabled, a user entering the ownCloud web browser for the rst time will have the Welcome screen popup.
120 Chapter 4. Apps
ownCloud Administrators Manual, Release 6.0
To close the window, select the x in the upper right corner. If the user would like to bring up this window at a later
time, they may do so by navigating to the Personal menu selection and select Show First Run Wizard again
4.9.3 Links
The wizard contains links for the Desktop app, Android App on Google Play, and iOS on the App store, as well as
how to access les via WebDav.
Desktop App
Selecting the Desktop App link will bring the user to ownClouds web site to download the client.
4.9. First Run Wizard 121
ownCloud Administrators Manual, Release 6.0
Android App
Selecting the Android App will load the web page to purchase the android client from the Google Play store.
iOS App
Selecting the iOS App loads the itunes web page to obtain the ownCloud iOS mobile client.
122 Chapter 4. Apps
ownCloud Administrators Manual, Release 6.0
Access les via WebDAV
This link brings up a link with documentation on how to access les on the ownCloud server using WebDAV.
4.10 LDAP user and group backend
ownCloud ships an LDAP backend, which allows full use of ownCloud for user logging with LDAP credentials
including:
LDAP group support
File sharing with users and groups
Access via WebDAV and of course ownCloud Desktop Client
Versioning, external Storages and all other ownCloud features.
4.10. LDAP user and group backend 123
ownCloud Administrators Manual, Release 6.0
4.10.1 Conguration
Enable LDAP app
From the APPs page, select LDAP user and group backend and select enable
Conguring LDAP
The conguration of the LDAP feature is performed on the Admin page of the ownCloud web browser. The cong-
uration follows a wizard-like approach split into four tabs. The rst tab must be completed correctly to allow access
to subsequent tabs. Although the conguration in the remaining tabs is detected automatically, it should be reviewed
by the admin to verify correctness. An indicator exists on the all pages to show whether the conguration is valid,
incomplete, or incorrect.
Conguration settings are saved automatically when the cursor is no longer focused on the input element.
Server Tab
The server tab contains basic information on the LDAP server. It makes certain that ownCloud can connect to the
desired LDAP and read data from it. At a minimum, the admin must provide a hostname for the LDAP server. If
anonymous access to the LDAP server is not allowed, the admin will be required to enter an account Distinguished
Name (DN) and password. ownCloud will auto-detect the port and base DN.
Server ownCloud can be congured to connect to multiple LDAP servers. Using this control you can pick a cong-
uration you want to edit or to add a new one. The button Delete Conguration deletes the current conguration.
Host The hostname of the LDAP server. It can also be a ldaps:// URI. It is possible to pass a port number which
will speed up port detection. This is especially useful if a custom port is used. ownCloud will subsequently move the
port value to the port eld.
Examples:
directory.my-company.com
ldaps://directory.my-company.com
directory.my-company.com:9876
Port This is the port which ownCloud should utilize to connect to the LDAP server. Upon initial conguration, this
eld is disabled. ownCloud will auto-detect the port if it is running on a standard port (389). After ownCloud detects
the port, the eld will be enabled for admin input. A successfully discovered port will be inserted by ownCloud.
User DN The name as DN of a user who is able to do searches in the LDAP directory. For anonymous access, leave
this eld blank. It is recommended to have a special system user for ownCloud. This information is provided by the
LDAP admin.
124 Chapter 4. Apps
ownCloud Administrators Manual, Release 6.0
Password The password for the user given above. For anonymous access, leave this blank. This information is
provided by the LDAP admin.
Base DN The base DM of the LDAP from where all users and groups can be reached. It is possible to provide
separated base DNs for users and groups in the advanced tab. This is a mandatory eld. ownCloud will attempt to
determine the proper value of this eld based on the provided User DN or Host values.
User Filter
The settings in the User Filter tab determine which LDAP users will appear and will be able to log into ownCloud.
This may be congured using the wizard or entered via a raw LDAP lter.
Only those object classes ownCloud will determine the available object classes. ownCloud will automatically select
the object that contains the highest number of users. It is possible to select multiple object classes.
Only from those groups This is used if the LDAP server supports the member-of-overlay in LDAP lters. It allows
the admin to dene the users from one or more certain groups that are allowed to appear and log into ownCloud. No
value is selected by default. It is possible to select multiple groups.
If the LDAP server does not support member-of-overlay in LDAP lters, the eld is disabled.
Edit raw lter instead Selecting this text will toggle the lter mode. Instead of the wizards assistance, the admin
may enter the raw LDAP lter in this eld.
Example:
objectClass=inetOrgPerson
x users found Indicates the approximate number of users allowed to access ownCloud. This number will update
after any changes made to the LDAP conguration.
4.10. LDAP user and group backend 125
ownCloud Administrators Manual, Release 6.0
Login Filter
The settings in the login lter tab determine which user information will be compared to login credentials entered by
the user. It is possible to allow multiple user details. It is also possible to enter a raw LDAP lter.
LDAP Username If checked, the login credentials will be compared to the username in the LDAP directory. The
corresponding attribute, usually uid or samaccountname will be automatically detected by ownCloud.
LDAP Email Address If checked, the login credentials will be compared to an email address in the LDAP directory.
ownCloud will exmaine the mailPrimaryAddress and mail attributes in the LDAP for the email address.
Other attributes This eld allows the admin to select additional attributes for comparison. The list is generated
automatically based on the attributes contained in the user object of the LDAP server.
Enter raw lter instead Selecting this text will toggle the lter mode. Instead of the wizards assistance, the admin
may enter the raw LDAP lter in this eld.
The %uid placeholder will be replaced with the login name entered by the user upon login.
Examples:
Username only:
uid=%iud
Username or email address:
(|(uid=%uid)(mail=%uid))
126 Chapter 4. Apps
ownCloud Administrators Manual, Release 6.0
Group Filter
The settings in this tab determine which groups will be available in ownCloud. This tab does not restrict logins in any
manner as that was handled in the prior tabs. It is possible to enter a raw LDAP lter as well.
By default, there are no groups available in ownCloud. The admin must enable this manually.
Only those object classes ownCloud will automatically determine which object classes are available in the LDAP.
ownCloud will only list object classes that return at least one group object. It is possible to enter multiple object
classes.
Only from those groups This setting allows the admin to select which groups are available within ownCloud.
ownCloud will generate a list of available groups found in the LDAP server for the admin to select. It is possible to
enter multiple groups.
Edit raw lter instead Selecting this text will toggle the lter mode. Instead of the wizards assistance, the admin
may enter the raw LDAP lter in this eld
Y groups found Indicates the approximate number of groups available in ownCloud. This number will update after
any changes made to the LDAP conguration.
4.10. LDAP user and group backend 127
ownCloud Administrators Manual, Release 6.0
Advanced Tab
The LDAP Advanced settings section allows the admin to dene less common options. These options are not required
for a working connection however, they can have a positive effect on the performance.
The Advanced Settings tab has three sections
Connection settings
Directory settings
Special attributes
Connection Settings
Conguration Active Allows the admin to enable or disable the current conguration. A disabled conguration
will not connect to the LDAP server.
By default, this is disabled. It is enabled automatically, when using the wizard and conguration is valid and tests
successfully.
Backup (Replica) Host This is used to dene a backup LDAP server. ownCloud automatically attempts to connect
to the backup server when the primary server cannot be accessed. It is important that the backup server is an exact
replica of the primary server as all the object UUIDs must match.
Backup (Replica) Port This identies the port on which ownCloud will connect to the backup LDAP server. If no
port is provided, ownCloud will utilize the same port as the primary LDAP server.
Disable Main Server This is used to disable the primary LDAP server so ownCloud will connect only to the backup
server. This can be useful for planned maintenance on the primary server.
Case insensitive LDAP server (Windows) Check this if the LDAP server is running on a windows host. Not usually
necessary.
Turn off SSL certicate validation Disables the check for a valid SSL certicate. It is recommended to use for
testing only if needed, but not use in production.
Cache Time-To-Live ownCloud caches the information it receives from the LDAP server. This is necessary as the
ownCloud server attempts to validate the user with every page request or WebDAV interaction. This time is in seconds.
Note if it is required to have the most up-to-date information from the LDAP, it is recommended not to turn off the
cache totally, however, to dene a lifetime of a small duration (15 seconds)
128 Chapter 4. Apps
ownCloud Administrators Manual, Release 6.0
Directory Settings
User Display Name Field The attribute that should be used as display name in ownCloud.
Base User Tree The Base DN of LDAP, from where all users can be reached. It needs to be given completely despite
to the Base DN from the Basic Settings. You can specify multiple base trees, one in each line.
User Search Attributes These attributes are used when a search for users with a search string is done. This happens
in the share dialogue. By default the user display name attribute as specied above is used. Multiple attributes can be
given, one in each line.
Note: if an attribute is not available for a given user object, the user will neither be listed nor able to login.
Group Display Name Field The attribute that should be used as an ownCloud group name. ownCloud allows a
limited set of characters (regex notation):
[a-zA_Z0-9,-_@]
Every other character will be replaced in ownCloud. Once a group bane is assigned, it will not be changed.
Base Group Tree The base DN of LDAP from where all groups can be reached. It needs to be given completely
despite to the Base DN from the Basic Settings. You can specify multiple base trees, one in each line.
Group Search Attributes These attributes are used when a search for groups with a search string is done. This
happens in the share dialogue for instance. By default the group display name attribute as specied above is being
used. Multiple attributes can be given, one in each line.
Group Member association The attribute that is used to indicate group memberships.
4.10. LDAP user and group backend 129
ownCloud Administrators Manual, Release 6.0
Special Attributes
Quota Field This eld is used to set a LDAP attribute to dene the user quota. The attribute should retain a readable
value, for example:
2 GB
Quota Default This is used to override the ownCloud default quota for LDAP users who do not have an attribute set
in the above parameter.
Example:
15GB
Email Field ownCloud will read the attribute congured here and congure the users email.
User Home Folder Naming Rule By default, ownCloud creates a user directory which contains all les and meta
data based on the ownCloud user name. To override this setting and name it after a different attribute, congure that
attribute here. The attribute can also return an absolute path (such as /mnt/storage43/alice).
130 Chapter 4. Apps
ownCloud Administrators Manual, Release 6.0
Expert Tab
Internal Username
The internal username is the identier in ownCloud for LDAP users. By default it will be created from the UUID
attribute. By using the UUID attribute it is made sure that the username is unique and characters do not need to be
converted. The internal username has the restriction that only these characters are allowed (regex notation):
[a-zA-Z0-0_.@-]
Other characters are replaced with their ASCII correspondence or are simply omitted
The LDAP backend ensures that there are no duplicate internal usernames in ownCloud, i.e. that it is checking all
other activated user back ends (including local ownCloud users). On collisions a random number (between 1000 and
9999) will be attached to the retrieved value. For example, if alice exists, the next username may be alice_1337.
The internal username is also the default name for the user home folder in ownCloud. It is also a part of remote URLs,
for instance for all *DAV services. With this setting the default behavior can be overridden.
Leave it empty for default behavior. Changes will have effect only on newly mapped (added) LDAP users.
Override UUID detection
By default ownCloud auto-detects the UUID attribute. The UUID attribute is used to doubtlessly identify LDAP users
and groups. Also, the internal username will be created based on the UUID, if not specied from above.
You can override the setting and pass an attribute of your choice. You must make sure that the attribute of your choice
can be fetched for both users and groups and it is unique. Leave it empty for default behavior. Changes will have
effect only on newly mapped (added) LDAP users and groups. It also will have effect when a users or groups DN
changes and an old UUID was cached: It will result in a new user.
Because of this, the setting should be applied before putting ownCloud in production use and cleaning the bindings
(see below).
Username-LDAP User Mapping
ownCloud uses the usernames as key to store and assign data. In order to precisely identify and recognize users, each
LDAP user will have an internal username in ownCloud. This requires a mapping from ownCloud username to LDAP
user. The created username is mapped to the UUID of the LDAP user. Additionally the DN is cached as well to reduce
LDAP interaction, but is not used for identication. If the DN changes, the change will be detected by ownCloud by
checking the UUID value.
The same is valid for groups.
The internal ownCloud name is used all over in ownCloud. Clearing the mappings will have leftovers everywhere.
Never clear the mappings in a production environment. Only clear mappings in a test or experimental stage.
4.10. LDAP user and group backend 131
ownCloud Administrators Manual, Release 6.0
4.11 File Viewers
ownCloud provides apps which allow users to view/edit text les and view images which exist on the ownCloud server.
4.11.1 Conguration
Text Editor
The Text Editor App allows users to view and edit text les. To enable this app, navigate to the Apps page and select
Text Editor then Enable.
Image Viewer
The image viewer app allows users to preview image les within the ownCloud web interface. To enable, navigate to
the Apps page and select Image Viewer then enable.
132 Chapter 4. Apps
ownCloud Administrators Manual, Release 6.0
4.11.2 Utilization
When the apps are enabled, select the le name on the web interface Files tab and either the text editor or the image
will appear.
When the apps are disabled, selecting the le name on the web interface will prompt the user to download the specied
le.
4.11. File Viewers 133
ownCloud Administrators Manual, Release 6.0
134 Chapter 4. Apps
CHAPTER
FIVE
MAINTENANCE
5.1 Backing up ownCloud
To backup an ownCloud installation there are three main things you need to retain:
1. The cong folder
2. The data folder
3. The database
5.1.1 Backup Folders
Simply copy your cong and data folder (or even your whole ownCloud install and data folder) to a place outside of
your ownCloud environment. You could use this command:
rsync -Aax owncloud/ owncloud-dirbkp_date +"%Y%m%d"/
5.1.2 Backup Database
MySQL
MySQL is the recommended database engine. To backup MySQL:
mysqldump --lock-tables -h [server] -u [username] -p[password] > owncloud-sqlbkp_date +"%Y%m%d".bak
SQLite
sqlite3 data/owncloud.db .dump > owncloud-sqlbkp_date +"%Y%m%d".bak
PostgreSQL
PGPASSWORD="password" pg_dump owncloud -h [server] -U [username] -f owncloud-sqlbkp_date +"%Y%m%d".bak
135
ownCloud Administrators Manual, Release 6.0
5.2 Updating ownCloud
Note: If you have installed ownCloud from a repository, your package management should take care of it. Probably
you will need to look for compatible third party applications yourself. Always do backups anyway.
5.2.1 Update
Updating means updating ownCloud to the latest point release, e.g. ownCloud 5.0.13 5.0.14a. This procedure
uses the ownCloud updater plugin called Updater: its an internal application already present in your ownCloud
installation.
To update ownCloud, follow those steps:
1. Make a backup of the ownCloud folder and the database.
2. Make sure that updater plugin is enabled.
3. Navigate to the Admin page.
4. Click Update.
5. Refresh the page with Ctrl+F5.
If this procedure doesnt work (for example, ownCloud 5.0.10 doesnt show new any new version) you could try to
perform a full upgrade to update to the latest point release (see below).
5.2.2 Upgrade
Upgrade is to bring an ownCloud instance to a new major release, e.g. ownCloud 5.0.14a 6.0.2. Always do backups
anyway.
To upgrade ownCloud, follow those steps:
1. Make sure that you ran the latest point release of the major ownCloud version, e.g. 5.0.14a in the 5.0 series. If
not, update to that version rst (see above).
2. Make a backup of the ownCloud folder and the database.
3. Download the latest version to the working directory:
wget http://download.owncloud.org/community/owncloud-latest.tar.bz2
4. Deactivate all third party applications.
5. Delete everything from your ownCloud installation directory, except data and cong.
6. Unpack the release tarball in the ownCloud directory (or copy the les thereto). Assuming that your installation
directory is called owncloud and that its inside your working directory, you could execute this command:
tar xfj owncloud-latest.tar.bz2
7. Set the permissions properly
8. With the next page request the update procedures will run.
9. If you had 3rd party applications, check if they provide versions compatible with the new release. If so, install
and enable them, update procedures will run if needed.
136 Chapter 5. Maintenance
ownCloud Administrators Manual, Release 6.0
5.3 Restoring ownCloud
To restore an ownCloud installation there are three main things you need to restore:
1. The cong folder
2. The data folder
3. The database
5.3.1 Restore Folders
Note: This guide assumes that your previous backup is called owncloud-dirbkp
Simply copy your cong and data folder (or even your whole ownCloud install and data folder) to a place outside of
your ownCloud environment. You could use this command:
rsync -Aax owncloud-dirbkp/ owncloud/
5.3.2 Restore Database
Note: This guide assumes that your previous backup is called owncloud-sqlbkp.bak
MySQL
MySQL is the recommended database engine. To backup MySQL:
mysql -h [server] -u [username] -p[password] < owncloud-sqlbkp.bak
SQLite
sqlite3 data/owncloud.db .dump < owncloud-sqlbkp.bak
PostgreSQL
PGPASSWORD="password" pg_restore -c -d owncloud -h [server] -U [username] owncloud-sqlbkp.bak
5.4 Migrating ownCloud Installations
To migrate an ownCloud install, follow those steps:
1. Backup data/cong folders and your database (look at Backing Up ownCloud)
2. Move your data
3. Restore your data/cong folders and your database (look at Restore ownCloud)
4. Update cong.php of any changes to your database connection
5.3. Restoring ownCloud 137
ownCloud Administrators Manual, Release 6.0
138 Chapter 5. Maintenance
CHAPTER
SIX
THE CONFIGURATION FILE
6.1 Default Parameters
The following parameters are automatically congured by ownCloud upon the initial admin login. These parameters
are mandatory for the ownCloud instance to operate properly.
139
ownCloud Administrators Manual, Release 6.0
Param-
eter
Format Description
Debug dene(DEBUG,
true);
When set to true, additional information is written to the logs. This is to be
used only for local development and not in a production environment.
In-
stalled
installed => false, This ag indicates whether the ownCloud instance was installed
successfully. When set to true, the install was successful. When set to false
the instance is not properly installed.
DB
Type
dbtype => sqlite, The dbtype indicates what type of database is being used with this install.
DB
Name
dbname =>
owncloud,
The ownCloud database within the SQL instance. ownCloud database
conguration guides use owncloud in the instructions, it is the default for
this eld. This may be set to any valid table name. If the table doesnt exist,
the setup will attempt to create it, provided it has proper permissions.
DB
User
dbuser => , This is the user that ownCloud uses to write to the databse. This must be
unique across ownCloud instances using the same SQL database. The user
will be created when the install wizard is complete. Since the database user
in the initial login screen has admin privileges (root), ownCloud creates a
new user to ensure ownCloud does not run with unnecessary database
permissions. ownCloud prexes oc_ to the userid to prevent a collision
between the ownCloud admin user and any existing database users. This is
generated at the time of the initial login and is the Admin User as entered
by the ownCloud admin.
DB
Pass-
word
dbpassword => , When a new database user is created for ownCloud, a password for the
database is generated by hashing the admin user password. This hash is
stored in this parameter.
DB
Host
dbhost => , This parameter shows the location of the database. Can be an IP pointing to
the database server, a Fully Qualied Domain Name (FQDN) or localhost.
DB
Table
Prex
dbtableprex =>
oc_,
All tables in the database will begin with this prex. By default the prex
is oc_. If this prex is changed in the cong le, the tables in the
database will need to be manually renamed. ownCloud will not detect a
change to this option so changing this prex without manually renaming
the tables will break the instance of ownCloud.
Pass-
word
Salt
passwordsalt => , This is the salt used to hash passwords within the ownCloud instance. It is
important not to remove or lose this password. If lost, all passwords within
the ownCloud instance will be lost.
Data
Direc-
tory
datadirectory => , This parameter tells ownCloud where the default data directory is located.
It is congured in the installation wizard. If using SQLITE, the database is
stored in this data directory as well.
Trusted
Do-
mains
trusted_domains =>
array (
0 => A.B.C.D ,
),
This parameter identies trusted URL for ownCloud which users may log
into. The initial entry 0 is automatic. If it is desired to have additional
entries, these may be added manually. This is used to mitigate Header Post
Poisoning attacks.
6.2 Reverse Proxy Congurations
The following parameters are used in the instance that Proxies are being used within the network.
140 Chapter 6. The Conguration File
ownCloud Administrators Manual, Release 6.0
Parame-
ter
Format Description
Over-
write
Host
overwritehost =>
,
By default, ownCloud attempts to detect what outside host can access the
instance (www.example.com) for generating URLs. However, due to some
reverse proxies, the automatically detected value may be incorrect
(www.example.com:88) which would lead to incorrect URLs being
generated. Use this eld to enter the proper URL.
If set as follows: overwritehost => http://www.example.com:88,
When logging into ownCloud, the browser will point to port 88.
Over-
write
Protocol
overwriteproto-
col =>
,
When generating URLs, ownCloud attempts to detect whether the server is
accessed via https or http. However, if ownCloud is behind a proxy and the
proxy handles the https calls, thereby leaving ownCloud running without
SSL, ownCloud would not realize that ssl is in use which would result in
incorrect URLs being generated. Valid values are http and https.
If set as follows:
overwriteprotocol => https,
ownCloud will generate all URLs as HTTPS rather than HTTP.
Over-
write
Web Root
overwriteweb-
root =>
,
As with the host and protocol, ownCloud attempts to detect the webroot for
generating URLs automatically. The webroot is the path used to access
ownCloud relative to the domain, for instance, if
www.example.com/owncloud is the URL pointing to the ownCloud instance,
the webroot would be /owncloud. When proxies are in use, it may be difcult
for ownCloud to detect this parameter resulting in invalid URLs.
Over-
write
Cond
Addr
overwritecon-
daddr =>
,
Proxy proxy => , In the instance where a proxy is required to access the internet, the proxy
should be congured in this parameter. ownCloud requires access to the
internet for several functions, and thus needs to have the proxy information
congured to access the internet.
Proxy
User
Password
proxyuserpwd
=> user-
name:password,
In the event that a proxy is congured and requires authentication, the
username and password would be congured in this parameter.
6.3 User Experience
The following parameters are those that inuence the end users experience.
6.3. User Experience 141
ownCloud Administrators Manual, Release 6.0
Parameter Format Description
Default
Language
default_language
=> en,
This is the default language for the ownCloud WebUI. When congured,
the default language will be the same for all users. Users may then
congure their own language preference in their Personal page. When
not congured, the default language is determined form the headers sent
by the web browser. For instance, if the browser is in Spanish, ownCloud
will be presented in Spanish
Default App defaultapp =>
les,
By default, when a user logs into ownCloud, they are brought to the les
page. If, for instance, the admin desires a different page to be loaded
upon login, congure that app here. Valid values are app ids (for
example news, les, gallery).
Knowledge
Base **
**Enabled
knowledgebaseen-
abled =>
true,
When enabled, default, the help menu brings up the user documentation.
Enable
Avatars
enable_avatars =>
true,
Allows for the ability to use avatars.
Display
Name
al-
low_user_to_change_display_name
=> true,
Users can modify their display name in the Personal page. If this
parameter is set to false, they may not change their display name.
6.4 Mail Parameters
These parameters are related to ownClouds ability to send emails for lost passwords or le shares.
142 Chapter 6. The Conguration File
ownCloud Administrators Manual, Release 6.0
Parameter Format Description
Mail
Domain
mail_domain
=>
example.com,
The domain to use when ownCloud sends emails. Emails can be sent in such
instances as to share a public link, share notication or lost password.
Mail
SMTP
Debug
mail_smtpdebug
=> false,
Mail
SMTP
Mode
mail_smtpmode
=> sendmail,
The method used to send mail. Valid values are smtp, php, sendmail and
qmail.
If using local or remote SMTP, set to smtp.
If using PHP mail it is necessary to have an installed and working email
system on the server. The program used to send email is dened in the
PHP.ini le.
If using sendmail, it is necessary to have an installed and working email
system on the server. The sendmail binary is /usr/sbin/sendmail and should be
installed on your *nix system.
If using qmail to send email, the binary is /var/qmail/bin/sendmail and should
be installed in your *nix system.
Mail
SMTP
Host
mail_smtphost
=> 127.0.0.1,
Mail server host. May contain multiple hosts separated by a semi colon. Also
possible is to set the port used a particular host by following the host with a
colon then the port number.
Mail
SMTP
Port
mail_smtpport
=> 25,
Port used to communicate with the mail server.
Mail
SMTP
TIME-
OUT
mail_smtptimeout
=> 10,
In the event that a malware or SPAM scanner is running on the SMTP server,
it could be necessary to increase the SMTP timeout. That can be done using
this parameter.
Mail
SMTP **
**Secure
mail_smtpsecure
=> ,
Default value is no security. May be ssl or tls depending on the required level
of security.
MAIL
SMPT
AUTH
mail_smtpauth
=> false,
Determine if the mail server requires authentication. Default is false. If true,
the following parameters should be congured as well.
Mail
SMTP
Auth Type
mail_smtpauthtype
=> LOGIN,
If SMTP authentication is required, choose the authentication type as login
(default) or plain.
Mail
SMTP
Name
mail_smtpname
=> username,
The username to use when authentication is enabled.
Mail
SMTP
Password
mail_smtppassword
=> password,
The password to use when authentication is enabled.
6.5 Deleted Items
These parameters are related to the deleted les app.
6.5. Deleted Items 143
ownCloud Administrators Manual, Release 6.0
Parameter Format Description
Trash Bin
Rentention
trash-
bin_retention_obligation
=> 30,
When the delete app is enabled (default), this is the amount of days a
le will be kept in the trash bin. Default is 30 days.
Trash Bin
Auto Expire
trash-
bin_auto_expire =>
true,
6.6 Verication
This section describes different verication checks that ownCloud may perform.
Parameter Format Description
Update
Checker
updatechecker
=> true,
Provides information as to whether there is a new release of ownCloud
available. When enabled, default, a banner will appear on the admins web
interface when a newer version of ownCloud exists.
Has
Internet
Connec-
tion
has_internet_connection
=> true,
Alerts ownCloud if there is an internet connection (true default). If set to
false, ownCloud will not be able to look for updates, display the
knowledgebase, or bring up the appstore.
Working
WebDAV
check_for_working_webdav
=> true,
Allows ownCloud to verify a working WebDAV connection. This is done by
attempting to make a WebDAV request from PHP.
Working
.htaccess
check_for_working_htaccess
=> true,
Veries whether the .htaccess le may be modied by ownCloud. If set to
false, this check will not be performed. If the le cannot be modied, items
such as large le uploads cannot be performed. This check only affects
apache servers.
6.7 Logging
This section describes parameters associated with ownClouds logging abilities.
144 Chapter 6. The Conguration File
ownCloud Administrators Manual, Release 6.0
Param-
eter
Format Description
Log
Type
log_type =>
owncloud,
By default the ownCloud logs are sent to the owncloud.log le within the
default data directory. If syslogging is desired, set this parameter to syslog.
Log
File
logle => , The log le, by default, is owncloud.log and stored in the default data
directory. Use this parameter to change the name to something other than
owncloud.log.
Log
Level
loglevel => , ownCloud has several levels of logging. This may be set on the Admin page
of the webUI or directly in the conguration le using this parameter. Valid
values are: 0=Debug, 1=Info, 2=Warning, 3=Error. The default value is
Warning
Log
Date
Format
logdateformat => F
d, Y H:i:s,
ownCloud allows the admin to specify the format of the time and date
within the log le. Valid values may be found at the following website:
http://www.php.net/manual/en/function.date.php .
Log
Time
Zone
logtimezone =>
Europe/Berlin,
By default, the time zone displayed in the ownCloud logs is UTC. To
change the displayed time zone to the local time zone, use this parameter.
For a list of valid values, see the following website:
http://php.net/manual/en/timezones.php .
Log
Query
log_query => false, When set to true, all SQL queries performed by ownCloud will be written
to the log le. Default is false. It is not recommended to run with this
enabled as it will ll up the log le. Use only for debugging purposes.
Log
Auth
Fail IP
log_authfailip =>
false,
When set to true, the IP addresses of failed login attempts will be logged.
Log
Rotate
Size
log_rotate_size =>
false, // 104857600, //
100 MiB
Since ownCloud log les can get large in size, this parameter may be used
to rotate to a new log le once it reaches the specied size. This should be
congured in bytes. Default is false, or 0, which will not rotate the le.
6.8 Session Info
The following parameters are related to sessions within ownCloud.
Parameter Format Description
Remember
Cookie
Lifetime
remem-
ber_login_cookie_lifetime
=> 60*60*24*15,
ownCloud provides the user the option of remembering their login
credentials (this option appears as the remember checkbox on the
login screen). This parameter allows the admin to congure the length
of time which ownCloud will remember that user. Default is 15 days.
The conguration is in seconds.
Session
Lifetime
session_lifetime =>
60 * 60 * 24,
ownCloud will automatically logout a user after a period of inactivity.
The default is 1 day. This parameter can be used to modify that time.
Conguration is in seconds.
6.9 Code Locations
ownCloud has the ability to nd parts of its code in non-standard locations. This section describes how to congure
ownCloud for that functionality.
6.8. Session Info 145
ownCloud Administrators Manual, Release 6.0
Pa-
ram-
eter
Format Description
Theme theme => , If the instance of ownCloud is themed, the name
of the theme should be congured here. For more
information on this parameter, see the document
on Theming.
3 rd
**
Party
Root**
3rdpartyroot => , ownCloud uses some 3 rd party PHP components
to provide certain functionality. These components
are shipped as part of the software package and
reside in ~/owncloud/3rdparty. However, if this
folder resides elsewhere, the location can be
congured here. For example
/srv/http/path/to/3rdparty.
3 rd
**
Party
URL**
3rdpartyurl => , In the event that the 3rdpartyroot is congured,
this parameter should be congured as well to
show the http web path to the 3rdpartyroot starting
at the owncloud web root. For instance
/path/to/3rdparty.
Cus-
tome
Client
customclient_desktop => ,
//http://owncloud.org/sync-clients/
customclient_android => ,
//https://play.google.com/store/apps/details?id=com.owncloud.android
customclient_ios => ,
//https://itunes.apple.com/us/app/owncloud/id543672169?mt=8
The location where ownCloud will bring the user
to download clients. The link is in the rst run
wizard or the Personal page.
6.10 APPS
The following parameters are used for ownCloud apps.
146 Chapter 6. The Conguration File
ownCloud Administrators Manual, Release 6.0
Pa-
ram-
eter
Format Description
Apps
Paths
apps_paths => array(
0 => array(
path=> /var/www/owncloud/apps,
url => /apps,
writable => true,
),
1 => array (
path => /var/www/owncloud/apps2,
url => /apps2,
Writable => false,
),
),
Use this parameter to set the location of the apps
folder which should be scanned for available apps
and/or where user specic apps should be
installed. The path denes the absolute le system
path to the app folder. The key url denes the http
web path to that folder starting at the owncloud
web root. The key writable indicates if a user can
install apps in that folder.
App
Store
En-
abled
appstoreenabled => true, When enabled, admins may install apps from the
ownCloud app store.
App
Store
URL
appstoreurl =>
http://api.apps.owncloud.com/v1,
The URL of the appstore.
App
Code
Checker
appcodechecker => , Checks for malicious code fragments of 3 rd party
apps.
6.11 Previews
ownCloud allows for thumbnail previews of les. This section contains the different conguration parameters available
for that functionality.
Parameter Format Description
Enable
Previews
enable_previews => true, When enabled, default, the user will have le thumbnails
visible. Disable to remove thumbnails.
Preview
Width
preview_max_x => null, Maximum width of the thumbnail. Default is null meaning no
limit.
Preview
Height
preview_max_y => null, The maximum height of the thumbnail. Default is set to null
meaning no limit.
Scale Factor preview_max_scale_factor
=> 10,
Scale the thumbnail by this factor. Default is 10.
Libreofce
Path
preview_libreofce_path
=> /usr/bin/libreofce,
ownCloud uses Libre Ofce for previews. This parameter
indicates the location of the Libre Ofce executable.
Libreofce
Parameters
pre-
view_ofce_cl_parameters
=> ,
Use this if Libre Ofce requires additional arguments
6.12 Maintenance
This section discusses the different stages of maintenance.
6.11. Previews 147
ownCloud Administrators Manual, Release 6.0
Pa-
rame-
ter
Format Description
Single
User
singleuser
=> false,
When set to true, the ownCloud instance will be unavailable for all users not in the
admin group. This is useful when performing maintenance.
Main-
te-
nance
mainte-
nance =>
false,
Enable maintenance mode to disable ownCloud. When performing upgrades, ownCloud
automatically enters maintenance mode. When enabled, users who are already
logged-in are kicked out of ownCloud instantly.
6.13 Miscellaneous
The remaining parameters are listed below.
Pa-
ram-
eter
Format Description
Open
SSL
openssl => array(
//cong => /absolute/location/of/openssl.cnf,
),
User
Back-
ends
user_backends=>array(
array(
class=>OC_User_IMAP,
argu-
ments=>array({imap.gmail.com:993/imap/ssl}INBOX),
),
),
It is possible to congure additional user backends
in ownCloud. The External user Support
(user_external) app provides the following
backends: IMAP (OC_User_IMAP), SMB
(OC_User_SMB), FTP (OC_User_FTP).
CSP
Pol-
icy
custom_csp_policy => default-src self;
script-src self unsafe-eval; style-src self
unsafe-inline; frame-src *; img-src *; font-src
self data:; media-src *,
X
Frame
xframe_restriction => true, XFrame-restriction is a header which prevents
browsers from showing the site inside an iframe.
This may be used to prevent clickjacking.
Mem
Cache
memcached_server => array(localhost,
11211),
Server details for one or more memcached servers
to use for memory caching. Memcache is only used
if other memory cache options (xcache, apc, apcu)
are not available.
Force
SSL
forcessl => false, If the admin checks Enforce HTTPS in the Admin
page of the ownCloud WebUI. This will be set to
true indicating that only HTTPS may be used to
access this instance of ownCloud. HTTP requests
will be denied.
Black
List
blacklisted_les => array(.htaccess), Files listed in this array will not be uploaded to
ownCloud. It should be noted that wildcards are not
supported in this array. The congured must be
exact le names to be blocked. If wildcards are
required, use the ownCloud rewall.
ownCloud uses a conguration le to set certain parameters. The conguration le is entitled cong.php and resides in
the cong directory of the ownCloud installation. Also residing in that directory is a sample conguration le entitled
cong.sample.php. This le lists all the congurable parameters within ownCloud along with a brief description. This
document will provide more details as to what each parameter is used for.
148 Chapter 6. The Conguration File
CHAPTER
SEVEN
ISSUES
If you think you have found a bug in ownCloud, please:
Search for a solution
Double check your conguration
If you cant nd a solution, please le an issue:
If the issue is with the ownCloud server, report it to the GitHub core repository
If the issue is with the ownCloud client, report it to the GitHub mirall repository
If the issue with with an ownCloud app, report it to where that app is developed
If the app is listed here report it to the correct repository
If the app is listed here report it to the apps repository
Please note that the mailing list should not be used for bug reports, as it is hard to track them there.
149
ownCloud Administrators Manual, Release 6.0
150 Chapter 7. Issues
CHAPTER
EIGHT
INDICES AND TABLES
genindex
151
S-ar putea să vă placă și
- Never Split the Difference: Negotiating As If Your Life Depended On ItDe la EverandNever Split the Difference: Negotiating As If Your Life Depended On ItEvaluare: 4.5 din 5 stele4.5/5 (838)
- Shoe Dog: A Memoir by the Creator of NikeDe la EverandShoe Dog: A Memoir by the Creator of NikeEvaluare: 4.5 din 5 stele4.5/5 (537)
- The Subtle Art of Not Giving a F*ck: A Counterintuitive Approach to Living a Good LifeDe la EverandThe Subtle Art of Not Giving a F*ck: A Counterintuitive Approach to Living a Good LifeEvaluare: 4 din 5 stele4/5 (5794)
- The Yellow House: A Memoir (2019 National Book Award Winner)De la EverandThe Yellow House: A Memoir (2019 National Book Award Winner)Evaluare: 4 din 5 stele4/5 (98)
- Hidden Figures: The American Dream and the Untold Story of the Black Women Mathematicians Who Helped Win the Space RaceDe la EverandHidden Figures: The American Dream and the Untold Story of the Black Women Mathematicians Who Helped Win the Space RaceEvaluare: 4 din 5 stele4/5 (894)
- The Little Book of Hygge: Danish Secrets to Happy LivingDe la EverandThe Little Book of Hygge: Danish Secrets to Happy LivingEvaluare: 3.5 din 5 stele3.5/5 (399)
- Elon Musk: Tesla, SpaceX, and the Quest for a Fantastic FutureDe la EverandElon Musk: Tesla, SpaceX, and the Quest for a Fantastic FutureEvaluare: 4.5 din 5 stele4.5/5 (474)
- A Heartbreaking Work Of Staggering Genius: A Memoir Based on a True StoryDe la EverandA Heartbreaking Work Of Staggering Genius: A Memoir Based on a True StoryEvaluare: 3.5 din 5 stele3.5/5 (231)
- Grit: The Power of Passion and PerseveranceDe la EverandGrit: The Power of Passion and PerseveranceEvaluare: 4 din 5 stele4/5 (587)
- Devil in the Grove: Thurgood Marshall, the Groveland Boys, and the Dawn of a New AmericaDe la EverandDevil in the Grove: Thurgood Marshall, the Groveland Boys, and the Dawn of a New AmericaEvaluare: 4.5 din 5 stele4.5/5 (265)
- On Fire: The (Burning) Case for a Green New DealDe la EverandOn Fire: The (Burning) Case for a Green New DealEvaluare: 4 din 5 stele4/5 (73)
- The Emperor of All Maladies: A Biography of CancerDe la EverandThe Emperor of All Maladies: A Biography of CancerEvaluare: 4.5 din 5 stele4.5/5 (271)
- The Hard Thing About Hard Things: Building a Business When There Are No Easy AnswersDe la EverandThe Hard Thing About Hard Things: Building a Business When There Are No Easy AnswersEvaluare: 4.5 din 5 stele4.5/5 (344)
- The Unwinding: An Inner History of the New AmericaDe la EverandThe Unwinding: An Inner History of the New AmericaEvaluare: 4 din 5 stele4/5 (45)
- Team of Rivals: The Political Genius of Abraham LincolnDe la EverandTeam of Rivals: The Political Genius of Abraham LincolnEvaluare: 4.5 din 5 stele4.5/5 (234)
- The World Is Flat 3.0: A Brief History of the Twenty-first CenturyDe la EverandThe World Is Flat 3.0: A Brief History of the Twenty-first CenturyEvaluare: 3.5 din 5 stele3.5/5 (2219)
- The Gifts of Imperfection: Let Go of Who You Think You're Supposed to Be and Embrace Who You AreDe la EverandThe Gifts of Imperfection: Let Go of Who You Think You're Supposed to Be and Embrace Who You AreEvaluare: 4 din 5 stele4/5 (1090)
- The Sympathizer: A Novel (Pulitzer Prize for Fiction)De la EverandThe Sympathizer: A Novel (Pulitzer Prize for Fiction)Evaluare: 4.5 din 5 stele4.5/5 (119)
- Her Body and Other Parties: StoriesDe la EverandHer Body and Other Parties: StoriesEvaluare: 4 din 5 stele4/5 (821)
- Hadoop MCQsDocument21 paginiHadoop MCQsVedant Agni75% (8)
- Review QuestionsDocument7 paginiReview QuestionsFaye YturraldeÎncă nu există evaluări
- VNS for Probabilistic SatisfiabilityDocument6 paginiVNS for Probabilistic Satisfiabilitysk8888888Încă nu există evaluări
- MotherboardDocument6 paginiMotherboardRadu GavriliuÎncă nu există evaluări
- R2Time: A Framework To Analyse Opentsdb Time-Series Data in HbaseDocument6 paginiR2Time: A Framework To Analyse Opentsdb Time-Series Data in Hbaseabderrahmane AIT SAIDÎncă nu există evaluări
- Setup Training & Testing Refining PerformanceDocument2 paginiSetup Training & Testing Refining PerformanceayrusuryaÎncă nu există evaluări
- Understanding Computer ArchitectureDocument55 paginiUnderstanding Computer ArchitectureWei-Lun HuangÎncă nu există evaluări
- Adbms-Practice Questions: (7 Marks)Document9 paginiAdbms-Practice Questions: (7 Marks)Hyder LapnupiÎncă nu există evaluări
- Microsoft Azure Infographic 2014 PDFDocument1 paginăMicrosoft Azure Infographic 2014 PDFkiranÎncă nu există evaluări
- Multi Tenancy Rails PDFDocument162 paginiMulti Tenancy Rails PDFgilaniali346850% (2)
- S01C5021 PDFDocument243 paginiS01C5021 PDFBroken WindowÎncă nu există evaluări
- An Event Driven Arduino 1.6.xDocument39 paginiAn Event Driven Arduino 1.6.xFlavio Andrade100% (1)
- Help List CommandsDocument2 paginiHelp List CommandsNeenaad DhumalÎncă nu există evaluări
- Huawei Flash StorageDocument97 paginiHuawei Flash StorageRasika Kumara SudasingheÎncă nu există evaluări
- Clock-Driven Scheduling: Notations and AssumptionsDocument11 paginiClock-Driven Scheduling: Notations and Assumptionsnimarose 11Încă nu există evaluări
- A Public Switched Data NetworkDocument5 paginiA Public Switched Data NetworkkaushikarubasingheÎncă nu există evaluări
- Data analysis for car crash simulation optimizationDocument22 paginiData analysis for car crash simulation optimizationGoutham Mareeswaran BÎncă nu există evaluări
- Resume Pankaj BhambhaniDocument2 paginiResume Pankaj BhambhaniPankaj BhambhaniÎncă nu există evaluări
- SQL Program PracticDocument13 paginiSQL Program PracticYatishTamore100% (2)
- 0012 MACH-Pro SeriesDocument2 pagini0012 MACH-Pro SeriesLê Quốc KhánhÎncă nu există evaluări
- SIEMENS KNX ETS5-For-Beginners - en PDFDocument4 paginiSIEMENS KNX ETS5-For-Beginners - en PDFbbas6825Încă nu există evaluări
- Top 50 J2EE Interview QuestionsDocument9 paginiTop 50 J2EE Interview QuestionsshreekantkhaitanÎncă nu există evaluări
- Soft Token Application FormDocument1 paginăSoft Token Application FormAnnamalai TÎncă nu există evaluări
- Solution of Question Paper For Class 12 IPDocument8 paginiSolution of Question Paper For Class 12 IPSubhash BhagatÎncă nu există evaluări
- Interview Habana Labs Targets AI ProcessorsDocument10 paginiInterview Habana Labs Targets AI ProcessorsMark ChenÎncă nu există evaluări
- Lecture CH 2 Sec 110Document46 paginiLecture CH 2 Sec 110Gary BaxleyÎncă nu există evaluări
- Kernel Nearest-Neighbor AlgorithmDocument10 paginiKernel Nearest-Neighbor AlgorithmDebora OlivaresÎncă nu există evaluări
- SAP MaxDB Database ParameterDocument34 paginiSAP MaxDB Database ParameterKathir Vel100% (1)
- Data Encryption StandardDocument44 paginiData Encryption StandardAnkur AgrawalÎncă nu există evaluări
- Etl Testing Sample TestCasesDocument25 paginiEtl Testing Sample TestCasesravisunny0575% (4)