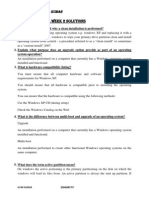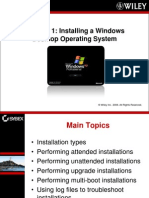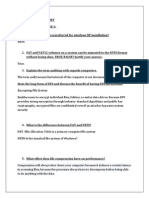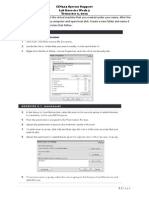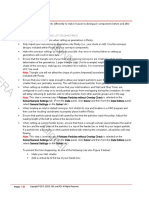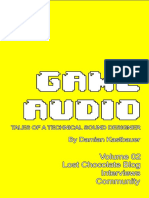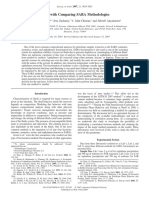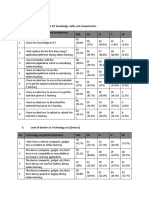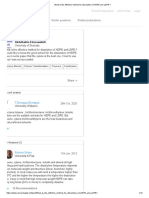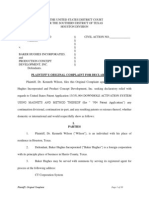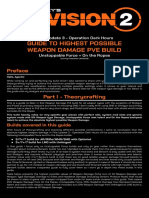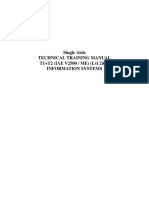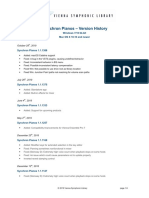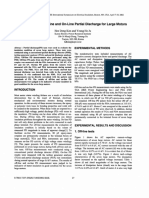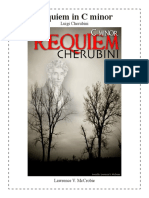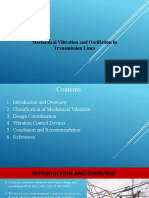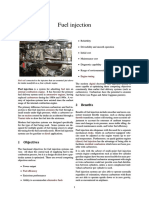Documente Academic
Documente Profesional
Documente Cultură
Lab Week 2
Încărcat de
AvinAvikeshKumar0 evaluări0% au considerat acest document util (0 voturi)
19 vizualizări6 paginiYou will be using Virtual Network Editor for all labs that will be done in this unit.
Descriere originală:
Drepturi de autor
© © All Rights Reserved
Formate disponibile
PDF, TXT sau citiți online pe Scribd
Partajați acest document
Partajați sau inserați document
Vi se pare util acest document?
Este necorespunzător acest conținut?
Raportați acest documentYou will be using Virtual Network Editor for all labs that will be done in this unit.
Drepturi de autor:
© All Rights Reserved
Formate disponibile
Descărcați ca PDF, TXT sau citiți online pe Scribd
0 evaluări0% au considerat acest document util (0 voturi)
19 vizualizări6 paginiLab Week 2
Încărcat de
AvinAvikeshKumarYou will be using Virtual Network Editor for all labs that will be done in this unit.
Drepturi de autor:
© All Rights Reserved
Formate disponibile
Descărcați ca PDF, TXT sau citiți online pe Scribd
Sunteți pe pagina 1din 6
CIN514 System Support
Lab Exercise Week 2
Trimester 2, 2014
1 | P a g e
TOPIC 1: INSTALLING DESKTOP OPERATING SYSTEM
A. Creating Virtual PC
Note: You will be using Virtual Network Editor for all labs that will be done in this unit.
1. Log into the lab machines using you username and passwords provided by ICT.
2. Download a copy of the Windows XP operating system (the file name is XPSP3) from the
class share and store the file in My Documents folder in a new folder under your student id
number. (Remember to create a folder by your student id number in my document where
the operating system file will be located under).
i. \\gutulei\CIN514
3. Select Start button and look for Virtual Network Editor and click on the icon.
4. Type the ICT username and password provided for you by the Lab Supervisor. Click OK, the
screen shown below will be displayed.
CIN514 System Support
Lab Exercise Week 2
Trimester 2, 2014
2 | P a g e
5. This time load the VMware Player from the Start\VMware Player. Read through the
License Agreement, click on the Yes, I accept the terms in the License agreement check
box option then click OK. The VMware Player window similar to the one shown below
should appear.
6. Click on Create a New Virtual Machine option. A new Window will appear, choose I will
install the operating system later. The virtual machine will be created with a blank hard
disk option and then click the Next button.
CIN514 System Support
Lab Exercise Week 2
Trimester 2, 2014
3 | P a g e
7. A new window will appear, choose Microsoft Windows then click the Next button.
8. Type and add your ID Number to the existing Virtual Machine Name Windows XP
Professional as shown and click on Next button.
CIN514 System Support
Lab Exercise Week 2
Trimester 2, 2014
4 | P a g e
9. Specify Disk Capacity and other requirements in the new Window, then click on Next
button.
10. Click on Finish button to complete the creation of your New Virtual PC.
CIN514 System Support
Lab Exercise Week 2
Trimester 2, 2014
5 | P a g e
B. Installing Windows XP
11. Now that the virtual machine is created, we need to install the operating system on the
virtual machine so that it can operate like a normal computer.
12. Select the Virtual machine that we just created and then click on the Start button to have
the virtual machine running on top of the host.
13. Now we need to map the virtual machine to the ISO image that we have downloaded from
the server so the operating system files are installed.
14. As you click Start, the virtual machine will start and it will try and look for the operating
system files. On the virtual machine window, click on CD button and select capture ISO
image.
15. The virtual machine will then ask you to select the location for the ISO image of the
operating system. Browse to the location and select the ISO image file.
16. Click on action on the virtual machine and select Ctrl+Alt+Del option and let the operating
system boot to the virtual machine.
17. Read the instructions on the screen and note down the important options that is asked by
the operating system during installation.
C. Creating Partitions
18. Create two partitions of the following sizes:
a. Use recommended settings by the selection.
19. Use up and down arrow keys to select the file format. Select the following file format:
a. Format the system using NTFS file system (Quick)
20. Wait for the installation to proceed to the next phase.
21. Click Next on the windows XP professional setup window.
22. Use your name in the setup process dialogue box and use FNU as the name of the
organization and click Next.
23. Use the following product key to activate the windows XP operating system: THE KEY WILL
BE PROVIDED BY THE LAB SUPREVISOR ON THE BOARD. Press Enter after entering the
product key.
24. Select an administrator password and remember the password for later use. Note it down
safely somewhere in your book. DO NOT FORGET THE ADMIN PASSWORD.
25. Set the Time and Date in the next window and click Next.
26. Select Typical Setting when asked for the setup for network settings.
27. Retain the workgroup settings in the next window and click Next.
28. Let the installation complete and wait for the system to restart.
29. Follow the last setup options to complete the installation of the operating system.
30. Select a user name for you as a user and click Next.
31. Click Finish to complete the installation.
CIN514 System Support
Lab Exercise Week 2
Trimester 2, 2014
6 | P a g e
Observe the following.
1) Enter CMOS/BIOS: (you will need to restart the virtual machine)
For e.g. Press Delete or a Function key button on keyboard when computer
initializes. Check to see he different types of information CMOS stores.
List some important alterations and configurations the BIOS allow an
administrator to perform.
2) Take note and exit the CMOS.
*** End Of Lab ***
S-ar putea să vă placă și
- Cin 514 Tutorial Week 2 SolutionsDocument6 paginiCin 514 Tutorial Week 2 SolutionsAvinAvikeshKumarÎncă nu există evaluări
- Lecture 1 - Topic1Document31 paginiLecture 1 - Topic1AvinAvikeshKumarÎncă nu există evaluări
- 514 Tutorial 2 Week 3Document4 pagini514 Tutorial 2 Week 3AvinAvikeshKumarÎncă nu există evaluări
- Tutorial 3 Solutions Cin 514Document5 paginiTutorial 3 Solutions Cin 514AvinAvikeshKumarÎncă nu există evaluări
- Lab Week 3Document14 paginiLab Week 3AvinAvikeshKumarÎncă nu există evaluări
- The Yellow House: A Memoir (2019 National Book Award Winner)De la EverandThe Yellow House: A Memoir (2019 National Book Award Winner)Evaluare: 4 din 5 stele4/5 (98)
- Hidden Figures: The American Dream and the Untold Story of the Black Women Mathematicians Who Helped Win the Space RaceDe la EverandHidden Figures: The American Dream and the Untold Story of the Black Women Mathematicians Who Helped Win the Space RaceEvaluare: 4 din 5 stele4/5 (895)
- The Subtle Art of Not Giving a F*ck: A Counterintuitive Approach to Living a Good LifeDe la EverandThe Subtle Art of Not Giving a F*ck: A Counterintuitive Approach to Living a Good LifeEvaluare: 4 din 5 stele4/5 (5794)
- The Little Book of Hygge: Danish Secrets to Happy LivingDe la EverandThe Little Book of Hygge: Danish Secrets to Happy LivingEvaluare: 3.5 din 5 stele3.5/5 (399)
- Devil in the Grove: Thurgood Marshall, the Groveland Boys, and the Dawn of a New AmericaDe la EverandDevil in the Grove: Thurgood Marshall, the Groveland Boys, and the Dawn of a New AmericaEvaluare: 4.5 din 5 stele4.5/5 (266)
- Shoe Dog: A Memoir by the Creator of NikeDe la EverandShoe Dog: A Memoir by the Creator of NikeEvaluare: 4.5 din 5 stele4.5/5 (537)
- Elon Musk: Tesla, SpaceX, and the Quest for a Fantastic FutureDe la EverandElon Musk: Tesla, SpaceX, and the Quest for a Fantastic FutureEvaluare: 4.5 din 5 stele4.5/5 (474)
- Never Split the Difference: Negotiating As If Your Life Depended On ItDe la EverandNever Split the Difference: Negotiating As If Your Life Depended On ItEvaluare: 4.5 din 5 stele4.5/5 (838)
- Grit: The Power of Passion and PerseveranceDe la EverandGrit: The Power of Passion and PerseveranceEvaluare: 4 din 5 stele4/5 (588)
- A Heartbreaking Work Of Staggering Genius: A Memoir Based on a True StoryDe la EverandA Heartbreaking Work Of Staggering Genius: A Memoir Based on a True StoryEvaluare: 3.5 din 5 stele3.5/5 (231)
- The Emperor of All Maladies: A Biography of CancerDe la EverandThe Emperor of All Maladies: A Biography of CancerEvaluare: 4.5 din 5 stele4.5/5 (271)
- The World Is Flat 3.0: A Brief History of the Twenty-first CenturyDe la EverandThe World Is Flat 3.0: A Brief History of the Twenty-first CenturyEvaluare: 3.5 din 5 stele3.5/5 (2259)
- On Fire: The (Burning) Case for a Green New DealDe la EverandOn Fire: The (Burning) Case for a Green New DealEvaluare: 4 din 5 stele4/5 (73)
- The Hard Thing About Hard Things: Building a Business When There Are No Easy AnswersDe la EverandThe Hard Thing About Hard Things: Building a Business When There Are No Easy AnswersEvaluare: 4.5 din 5 stele4.5/5 (344)
- Team of Rivals: The Political Genius of Abraham LincolnDe la EverandTeam of Rivals: The Political Genius of Abraham LincolnEvaluare: 4.5 din 5 stele4.5/5 (234)
- The Unwinding: An Inner History of the New AmericaDe la EverandThe Unwinding: An Inner History of the New AmericaEvaluare: 4 din 5 stele4/5 (45)
- The Gifts of Imperfection: Let Go of Who You Think You're Supposed to Be and Embrace Who You AreDe la EverandThe Gifts of Imperfection: Let Go of Who You Think You're Supposed to Be and Embrace Who You AreEvaluare: 4 din 5 stele4/5 (1090)
- The Sympathizer: A Novel (Pulitzer Prize for Fiction)De la EverandThe Sympathizer: A Novel (Pulitzer Prize for Fiction)Evaluare: 4.5 din 5 stele4.5/5 (121)
- Her Body and Other Parties: StoriesDe la EverandHer Body and Other Parties: StoriesEvaluare: 4 din 5 stele4/5 (821)
- rOCKY Dem Manual (010-057)Document48 paginirOCKY Dem Manual (010-057)eduardo huancaÎncă nu există evaluări
- Antibiotic I and II HWDocument4 paginiAntibiotic I and II HWAsma AhmedÎncă nu există evaluări
- InfltiDocument13 paginiInfltiLEKH021Încă nu există evaluări
- Poster@IcepeDocument1 paginăPoster@IcepeAakash NawabÎncă nu există evaluări
- LLB IV Sem GST Unit I Levy and Collection Tax by DR Nisha SharmaDocument7 paginiLLB IV Sem GST Unit I Levy and Collection Tax by DR Nisha Sharmad. CÎncă nu există evaluări
- Game Audio - Tales of A Technical Sound Designer Volume 02Document154 paginiGame Audio - Tales of A Technical Sound Designer Volume 02Joshua HuÎncă nu există evaluări
- Kharrat Et Al., 2007 (Energy - Fuels)Document4 paginiKharrat Et Al., 2007 (Energy - Fuels)Leticia SakaiÎncă nu există evaluări
- UN Layout Key For Trade DocumentsDocument92 paginiUN Layout Key For Trade DocumentsСтоян ТитевÎncă nu există evaluări
- Cover Sheet: Online Learning and Teaching (OLT) Conference 2006, Pages Pp. 21-30Document12 paginiCover Sheet: Online Learning and Teaching (OLT) Conference 2006, Pages Pp. 21-30Shri Avinash NarendhranÎncă nu există evaluări
- Local, Local Toll and Long Distance CallingDocument2 paginiLocal, Local Toll and Long Distance CallingRobert K Medina-LoughmanÎncă nu există evaluări
- The Way of The Samurai, Shadowrun BookDocument19 paginiThe Way of The Samurai, Shadowrun BookBraedon Montgomery100% (8)
- I. Level of Barriers in ICT Knowledge, Skills, and Competencies No ICT Knowledge, Skills and Competency Barriers SDA DA N A SADocument2 paginiI. Level of Barriers in ICT Knowledge, Skills, and Competencies No ICT Knowledge, Skills and Competency Barriers SDA DA N A SAMuhamad KhoerulÎncă nu există evaluări
- VHP Series Five P9394Gsi S5: With Esm2 and Empact Emission Control SystemDocument2 paginiVHP Series Five P9394Gsi S5: With Esm2 and Empact Emission Control SystemGabrielito PachacamaÎncă nu există evaluări
- What Is The Effective Method For Dissolution of HDPE and LDPE - PDFDocument12 paginiWhat Is The Effective Method For Dissolution of HDPE and LDPE - PDFAliÎncă nu există evaluări
- Wilson v. Baker Hughes Et. Al.Document10 paginiWilson v. Baker Hughes Et. Al.Patent LitigationÎncă nu există evaluări
- The Division 2 - Guide To Highest Possible Weapon Damage PvE BuildDocument18 paginiThe Division 2 - Guide To Highest Possible Weapon Damage PvE BuildJjjjÎncă nu există evaluări
- 2062 TSSR Site Sharing - Rev02Document44 pagini2062 TSSR Site Sharing - Rev02Rio DefragÎncă nu există evaluări
- Unknown 31Document40 paginiUnknown 31Tina TinaÎncă nu există evaluări
- VSL Synchron Pianos Changelog en 1.1.1386Document4 paginiVSL Synchron Pianos Changelog en 1.1.1386RdWingÎncă nu există evaluări
- Almutairy / Musa MR: Boarding PassDocument1 paginăAlmutairy / Musa MR: Boarding PassMusaÎncă nu există evaluări
- FloodDocument9 paginiFloodapi-352767278Încă nu există evaluări
- Glossario - GETTY - IngDocument24 paginiGlossario - GETTY - IngFabio ZarattiniÎncă nu există evaluări
- Comparison of Offline and Online Partial Discharge For Large Mot PDFDocument4 paginiComparison of Offline and Online Partial Discharge For Large Mot PDFcubarturÎncă nu există evaluări
- 20171025141013chapter-3 Chi-Square-Test PDFDocument28 pagini20171025141013chapter-3 Chi-Square-Test PDFNajwa WawaÎncă nu există evaluări
- Faithful Love: Guitar SoloDocument3 paginiFaithful Love: Guitar SoloCarol Goldburg33% (3)
- Luigi Cherubini Requiem in C MinorDocument8 paginiLuigi Cherubini Requiem in C MinorBen RutjesÎncă nu există evaluări
- BDC Based Phase ControlDocument14 paginiBDC Based Phase ControlTiewsoh LikyntiÎncă nu există evaluări
- 127 Bba-204Document3 pagini127 Bba-204Ghanshyam SharmaÎncă nu există evaluări
- Mechanical Vibration and Oscillation in Transmission LinesDocument27 paginiMechanical Vibration and Oscillation in Transmission LinesChhatrapal SinghÎncă nu există evaluări
- Fuel Injection PDFDocument11 paginiFuel Injection PDFscaniaÎncă nu există evaluări