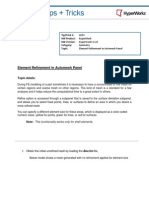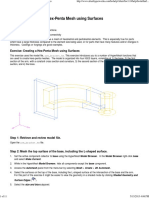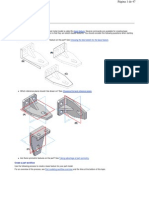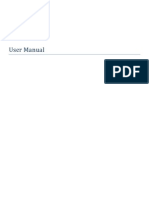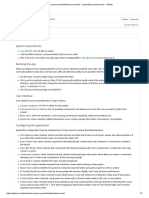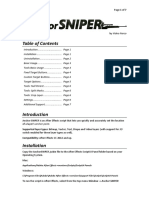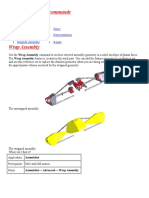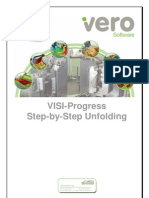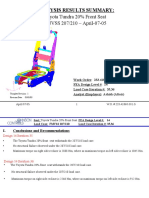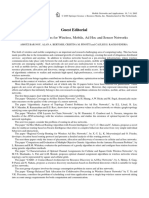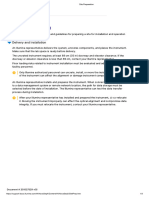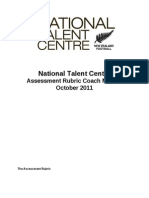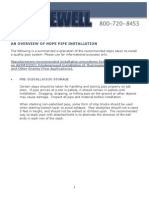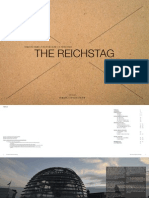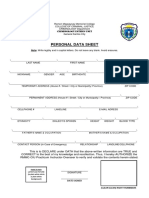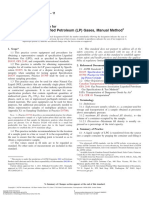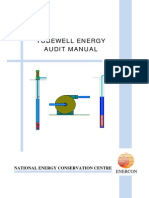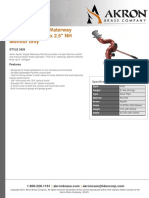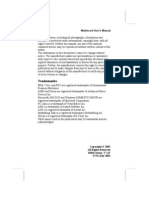Documente Academic
Documente Profesional
Documente Cultură
Printing - Creating 2-D Elements From Surfaces Using The Automesh Function - HM-3100
Încărcat de
api-19817003Descriere originală:
Titlu original
Drepturi de autor
Formate disponibile
Partajați acest document
Partajați sau inserați document
Vi se pare util acest document?
Este necorespunzător acest conținut?
Raportați acest documentDrepturi de autor:
Formate disponibile
Printing - Creating 2-D Elements From Surfaces Using The Automesh Function - HM-3100
Încărcat de
api-19817003Drepturi de autor:
Formate disponibile
Creating 2-D Elements from Surfaces Using the Automesh
Function - HM-3100
For this tutorial it is recommended that you complete the introductory tutorial, Getting Started with
HyperMesh - HM-1000.
The automesh module has the ability to automatically mesh specified surfaces given an element edge
length. The module also has the ability to interactively select and mesh multiple surfaces. It can increase
biasing, density, change mesh parameters, and element types all before accepting the mesh. Once the
mesh is created, the remesh button can be used to re-mesh the surfaces.
The following topics are included:
• automesh panel layout
• Using the automesh modules and remesh function
• Cleaning up surfaces and adding fixed points
• Refining element quality by remeshing elements
All files referenced in the HyperMesh tutorials are located in the <
install_directory>/tutorials/hm/ directory. For detailed instructions on how to locate the
installation directory <install_directory> at your site, see Finding the Installation Directory
<install_directory>, or contact your system administrator.
The Automesh Panel
The automesh panel includes four subpanels: create mesh, mesh params, cleanup, and proj to edge.
create mesh subpanel
There are three options in the create mesh sub-panel. The switch allows you to choose from the
interactive, automatic, and QI optimized selections. The default is interactive. The interactive option
is used to automesh multiple surfaces or elements with user-controlled parameters. Once a surface or a
group of elements have been selected for the automeshing module, the information is retained and
updated with any changes to meshing parameters while in the automeshing module. The next time the
selected entity, either surfaces or a group of elements, is brought into the automeshing module, the
saved data is used unless the reset mesh parameters to: button is selected, in which case the old
information is discarded and new values are computed.
The meshing parameters can be set to either element size with element shape or use mesh params.
When the mesh params option is used, the mesh is created by using the parameters chosen in the
mesh params sub-panel, such as use chordal deviation mesh or use size and biasing. This tutorial
PDF created with FinePrint pdfFactory Pro trial version http://www.pdffactory.com
uses the element size option. The options when using use mesh params are illustrated in tutorials
HM-3130 and HM-3140.
The toggle between elements to current comp and elements to surface’s comp tells HyperMesh
where these newly created elements should be located. You can put created elements in the associated
surface components or the global current working component where you define them. After clicking the
green mesh button, the automeshing module will be displayed allowing you to adjust element density and
biasing of all the shared and free edges belonging to the selected surfaces, change element type, and
perform quality checks. Once the elements are created, you may select surfaces that contain bad
elements or a group of elements, and you can refine them by clicking the remesh button. HyperMesh
will first delete the existing elements and then re-mesh the selected entity.
The failed surfs button, below identify and select:, directs HyperMesh to scan through all the selected
surfaces for mesh and highlight those failed in creating meshes in your last attempt. The unmeshed
surfs button allows you to find all the surfaces in the displayed model that do not have any mesh
associated to them.
The Automatic panel has the same features as the interactive panel. The only difference is it creates
elements on surfaces without bringing up the interactive automeshing modules.
The QI optimized panel behaves differently from interactive and automatic. It allows you to specify the
target element quality you would like to achieve. Set the toggle to use criteria from QI panel or specify a
criteria file. You can establish the quality criteria in the qualityindex panel (2D page) as well as create a
criteria file. Please review the qualityindex panel documentation for details on setting the required
quality parameters and working with criteria files.
Once target criteria are chosen, the QI optimized panel creates meshes on the selected surfaces to best
meet the criteria. An additional option, allowing the meshing module to move nodes across green,
shared edges of the surfaces, can be turned on.
The Mesh params sub-panel is divided into two parts. The left part contains options and settings for
use chordal deviation meshing algorithm described in HM-3140. The right part contains options for
the use size and biasing meshing algorithm described in tutorial HM-3130.
mesh params subpanel, use size and biasing.
PDF created with FinePrint pdfFactory Pro trial version http://www.pdffactory.com
mesh params subpanel, use chordal deviation.
The cleanup sub-panel consists of seven features: split surf, unsplit surf, toggle, trim-intersect, add
points, remove points, and replace points.
Split surf has the same function as trim with two nodes located at the surface edit panel. After
choosing two nodes on a selected surface, HyperMesh creates a line between these two nodes, and
uses this line to trim the selected surface at the normal direction.
Unsplit surf has the same function as remove interior trim lines in the surface edit panel. This
feature not only removes trim lines from associated surfaces, but also deletes them from the model. A
useful example of this feature is to remove pinholes.
Toggle has the same function as edge/toggle in the geom cleanup panel. The detail of using this
function is also described in the tutorial HM-2020 Geometry Clean Up.
Trim-intersect allows you to remove any edge fillets and has the same functional as the trim-intersect
feature in the defeature panel. This allows you to remove rounded corners along an edge.
Add points allows you to interactively add fixed points on surface edges or interior to the surface. This
tool exists only in this panel and has two separate functions. The first function allows you to click on a
surface edge or interior to a surface to create a fixed point at that location. Access this function by
selecting the point option next to add points. The second function allows you to click on a surface edge
and create a fixed point in the middle of that edge. Activate this function by selecting the line option next
to add points.
Remove points has the same function as fixed points/suppress in the geom cleanup panel. This
allows you to remove/suppress any fixed points that are not surface vertices.
Replace points has the same function as fixed points/replace in the geom cleanup panel. The details
of using this function are described in tutorial HM-2020 Geometry Clean Up.
cleanup subpanel
The Proj to edge sub-panel will locate all interior fixed points on a set of surfaces, then project each of
these points to the nearest (perpendicular) edge location on its own surface only. This produces mesh
patterns that are more regular in appearance.
The distance tolerance and angle tolerance are parameters used to control creation of fixed points. If
the shortest distance between an edge and an interior fixed point is less than or equal to the distance
tolerance, a fixed point will be created on the edge. If the angle ABC, formed by an existing fixed point on
an edge (A), the fixed point to-be-created (B) and the interior fixed point (C), is less than the angle
tolerance, a fixed point will not be created.
PDF created with FinePrint pdfFactory Pro trial version http://www.pdffactory.com
project to edge subpanel
Using the Automesh Modules and Remesh Function
In this section you will first interactively mesh selected surfaces, then apply various automeshing
modules, remesh selected surfaces, and finally delete all the elements using remesh button.
To retrieve the Clean_up_geom.hm file and display surf ids:
1. Retrieve the <install_directory>/tutorials/hm/Clean_up_geom.hm file.
− Enter the files panel on any page of the main menu.
− Click hm file and file = Clean_up_geom.hm.
− Click retrieve… to clear current session and pull up the file.
− Click return to exit the panel and return to main menu.
2. Display all the surface IDs.
− Enter the numbers panel under Tool page.
− Change selection to surfs.
− Click surfs to bring up the extended entity selection window.
− Select all surfaces in figure.
− Click the on button.
− Click return.
PDF created with FinePrint pdfFactory Pro trial version http://www.pdffactory.com
To interactively automesh and use the automeshing module:
1. Go to the global panel, click component =, click bottom, click element size text box and enter 2.0
and press ENTER.
2. Enter the automesh panel through 2D page and go to the create mesh subpanel. Make sure the
toggle remains in interactive.
3. Click toggle to switch from elements to current comp to elements to surface’s comp.
4. Verify surfs is active (outlined in blue) and select surface id 6, and 7 (see figure above).
5. Click mesh. The automesh modules including density, algorithm, type, biasing, details, and
checks will be displayed in the main menu area.
6. Click mesh button and review the temporary mesh.
Note: Select the checks panel, and then click on warpage button to check warpage value. Elements
having a higher warpage than the set value are highlighted. The maximum warpage displays on the
header bar.
7. Click the radio button in front of algorithm module to activate the function.
Note: The small square icons on the center of surface id 6 and 7 indicate that HyperMesh will use
mapped as rectangle meshing algorithm to create the mesh.
8. Change the meshing algorithm:
PDF created with FinePrint pdfFactory Pro trial version http://www.pdffactory.com
− Click mesh button and review the temporary mesh setting.
− Click the switch below the meshing algorithm and choose free (unmapped).
Note: The free (unmapped) option allows HyperMesh to mesh freely.
− Move the mouse and click the square icon located at the center of surface id 6. The icon will
show the new meshing algorithm.
− Click on mesh again and examine how the mesh changes.
Note: Select the checks panel, and then click on warpage button to check warpage value. Notice that
now the maximum warpage found is lower. This is a significant improvement when compared to the
previous value obtained by using mapped as rectangle meshing algorithm.
− Click the switch below the meshing algorithm and choose mapped as triangle.
− Move the mouse and click the square icon located at the center of surface id 6. The icon will
change to a triangle shape.
− Click on mesh and note the triangular icon automatically changes to the free (unmapped) icon..
Note: The mapped as triangle algorithm should be applied to a surface with three sides only. When
you apply the triangle algorithm to other types of surfaces HyperMesh automatically switches to the free
(unmapped) algorithm. The mapped as pentagon algorithm should be applied to a surface with five
sides only.
− Repeat the same steps to change the meshing algorithm back to autodecide.
− Click set all button on the right side of meshing algorithm. This step is to apply autodecide
option on all the selected surfaces.
− Click mesh button.
9. Change the smoothing algorithm:
− Click the switch below the smoothing algorithm and choose shape corrected.
− Click set all button to apply the algorithm to all the selected surfaces.
− Click smooth button and examine the change of the mesh.
Note: Select the checks panel, check warpage and note the new Max warpage.
− Click the switch below the smoothing algorithm and choose no smoothing.
− Click set all button to apply the algorithm to all the selected surfaces.
− Click smooth button and examine the change of the mesh.
10. Change the smoothing algorithm back to autodecide.
11. Change the meshing algorithm back to autodecide.
PDF created with FinePrint pdfFactory Pro trial version http://www.pdffactory.com
12. Click mesh.
13. Activate the type module to check the element type that will be used to generate the mesh. Three
element types, quad, tria and mixed are available.
14. Change the meshing element type to mixed:
− Click on the switch below the element type: and choose mixed.
− Click on set all button.
− Click on mesh and examine the change of mesh on those selected surfaces.
15. Change the meshing element type to quads:
− Click on the switch below the element type: and choose quads.
− Click on set all button.
− Click on mesh and examine the change of mesh on those selected surfaces
Note: The mixed element type is only applied to four side surfaces meshed using the mapped as
rectangular algorithm.
Note: The toggle surf panel allows users manually change element type.
16. Click the radio button in front of details module to activate the function.
17. Change the mapping parameters:
− Click on a small diamond shape icon located at the center of surface id 6.
− Click the check box in front of size control to activate this function. A check will appear in the
box.
− Click mesh button and examine the change of mesh.
− Click the check box in front of size control again to disable this function.
− Click the check box in front of skew control to activate this function. A check will appear in the
box.
− Click mesh button and examine the change of mesh.
− Click the check box in front of size control to activate this function. A check will reappear in the
box. Now both skew control and size control are activated.
− Click mesh button and examine the change of mesh
− Click the check boxes for size control and skew control. Both functions are now disabled.
Note: The mesh generated by either type of element shape will be influenced by the size control and the
skew control.
18. Click the radio button in front of the density module to activate the function.
19. Change the element density on selected edges:
− Click the number field next to the element density= and enter 10.
− Click set edge to button.
− Move cursor to graphic area and click on density numbers located at top two long edges and
bottom two long edges (see figure below)
− Click the number field next to the element density= and enter 3.
PDF created with FinePrint pdfFactory Pro trial version http://www.pdffactory.com
− Click set edge to button.
− Move cursor to graphic area and click on density numbers located at three short edges (see
figure below).
1. Click the radio button in front of biasing module to active this function.
2. Change the element biasing on selected edges:
− Click on the switch under bias style:, select bellcurve biasing style.
− Click green set all panel on the left side of bellcurve in order to activate this style.
− Click the number field next to bias intensity = and enter -0.500
− Click the set edge box
− Click the shared edges between surface id 4 and surface id 6, and do the same step at one
free edge of surface id 7 (see figure below).
− Click the mesh button.
PDF created with FinePrint pdfFactory Pro trial version http://www.pdffactory.com
1. Click the radio button in front of checks module to activate this function.
2. Check the element quality:
− Click the number field next to jacobian and enter 0.92
− Click the jacobian button and examine the graphic area. Any element fails to meet the specified
jacobian value will be highlighted. The minimum jacobian value will be indicated in the menu bar.
− Click skew button to check the skew quality.
3. Click the return to accept the mesh.
4. Mesh surface id 4.
− In the interactive sub-panel, select surface id 4.
− Click mesh. Review the temporary node and element placements.
Note: Make sure not to check the box in front of the reset the mesh parameters to. The densities will
automatically match the previously meshed bottom surfaces and have coincident nodes. The default
node densities set in the global are assigned elsewhere around the surfaces. The use of reset meshing
parameters to: will override the automatic coincident matching feature.
− Click adjust edge in order to activate this function.
− Click on each edge number on screen. Each element density corresponds to the figure below.
PDF created with FinePrint pdfFactory Pro trial version http://www.pdffactory.com
− Click mesh button again to accept this mesh.
− Click return button.
Note: The mesh on surface id 6 and 7 is assigned to component bottom, and the elements on surface
id 4 are assigned to component middle, the same as components of their associate surfaces.
To remesh the meshed surfaces:
1. Remesh the meshed surfaces with new parameters.
− Toggle the interactive sub-panel.
− Click on surfs box, and select surface id 4,6, and 7.
− Click on remesh button.
− Change the node density as shown in the figure below.
− Click on biasing button.
− Enter 0.00 in the number field next to the biasing intensity = .
− Click set all button.
− Click on mesh.
− Click on return to accept the new mesh.
2. Delete elements using the remesh button.
− Select the interactive subpanel.
− Click on surfs box, and select surface id 4,6, and 7.
PDF created with FinePrint pdfFactory Pro trial version http://www.pdffactory.com
− Click on remesh button.
− Click on return button. Now the elements on these three surfaces will all be deleted. This is an
alternative way to delete elements without leaving the automesh panel.
Cleaning Up Surfaces and Adding Fixed Points
This section demonstrates the usage of the cleanup, add points, and remove points sub-panels while
automeshing a model. The addition of these functions in automesh panel allows you to clean up
surfaces without leaving the automesh panel. The mesh is done by setting the reset meshing
prarmeters to: to element size with specified element type.
To remove pinholes on selected surfaces:
1 Retrieve the <install_directory>/tutorials/hm/Clean_up_geom.hm file.
− Enter the files panel on any page of the main menu.
− Click hm file and file = Clean_up_geom.hm.
− Click retrieve… to clear current session and pull up the file.
− Click return to exit the panel and return to main menu.
2. Display all the surface IDs.
− Enter the numbers panel in page Tool.
PDF created with FinePrint pdfFactory Pro trial version http://www.pdffactory.com
− Change selection to surfs.
− Click surfs to bring up the extended entity selection window.
− Select all surfaces.
− Click the on button.
3. Enter options panel located in the permanent menu.
− Go to modeling subpanel.
− Click on cleanup tol = button and type 0.2 in the number field.
− Click return to exit the panel.
4. Enter in the global panel located in the permanent menu.
− Click on element size button, and enter 2.0 in the number field.
− Click return to exit the panel.
5. Go to automesh/cleanup subpanel in page 2D.
6. Select the line button next to the unsplit surf: function.
7. Select the edges of pinholes located on surface id 1 and in the middle of surface id 3. The selected
pinhole and the trim lines will be removed (see figure below).
8. Click P to refresh the screen.
To suppress/unsuppress a surface edge:
1. While still in the automesh/cleanup subpanel, select the line button to the right of the label toggle:.
The cleanup tolerance of 0.2 should be automatically displayed in the field next to cleanup tol =.
2. Click on the green shared edge between surface id 6 and 7.
PDF created with FinePrint pdfFactory Pro trial version http://www.pdffactory.com
3. Click P (keyboard) to refresh the screen.
To set up meshing environment:
1. Click on create mesh subpanel
2. Enter the interactive subpanel and select the surfs.
3. Switch elements to current comp to elements to surface’s comp.
Note: The element size should already be set to 2.0 due to the change of the global element size setting
in the previous step.
To add fixed points and mesh surface id 5 and 8:
1. Remain in the cleanup subpanel.
2. To add points to surfaces 5 and 8.
− Click the point button following the label add point:.
− Click on the surface with ID 5.
The points are automatically added to the surface at the cursor location.
− If you want to add points on the line of a surface, select button line next to point and click on the
surface line.
The point is added to the line at the mid-point.
Note: Fixed points are now associated with the middle component.
3. Select the create mesh subpanel.
4. Enter the interactive subpanel and select the surface id 5 and 8.
5. Click mesh button.
6. Click mesh button again to create elements.
Note: Observe the mesh on surfaces id 5 and how the fixed points affect the placement of the nodes.
When you import this model, you have some free points in the points collector. Free points (with
graphical symbol X’s ) don’t affect your meshing. After you change those points from free points to fixed
points, HyperMesh will be forced to put nodes on those fixed points later when you mesh your model.
7. Click on abort to abort the mesh.
To trim the selected surfaces:
1. Enter the cleanup subpanel and click on the top node box next to split surf option.
2. To choose the first node, move the cursor to the shared edge between surface id 3 and 2 and click
on the middle of the edge. A node will be created at that location.
Note: A node can be created simply by clicking anywhere along the edge. You don’t have to highlight the
edge or wait until the cursor becoming a box.
3. Once the first node is selected, the second node box is highlighted automatically. Click on the vertex
on the opposite side of the surface id 3. As shown in the figure below, a line connecting these two
PDF created with FinePrint pdfFactory Pro trial version http://www.pdffactory.com
nodes is used to trim the surface id 3 at the normal direction.
4. Repeat step 1 – 3 to trim surface id 2 and surface id 1 as shown in the figure below.
Note: Trimming surfaces allow you to split surfaces and generate shared edges in between. Later while
meshing surfaces, you will have more nodes on shared edges. Which gives you more control over your
mesh.
To display all the surface Ids again:
− Enter the numbers panel in page Tool.
− Change selection to surfs.
− Click surfs to bring up the extended entity selection window.
− Select all.
− Click the on button.
To add fixed points to a selected edge:
1. Select the cleanup subpanel in the automesh panel.
2. Click the point button next to add points:.
3. Click on the edge to add fixed points along the edge between surface id 2 and 3.
4. Repeat step 1-3 to add fixed points along the edge between surface id 9 and 10.
Note: These two nodes should be placed so they break the edge into sections similar to the nearby
edges (see figure below).
PDF created with FinePrint pdfFactory Pro trial version http://www.pdffactory.com
To mesh the remaining surfaces:
1. Enter the create mesh subpanel,
2. Highlight surface , choose all from the sub window.
3. Using the densities indicated in the figure below, click mesh to review and return to accept. The
complete model is displayed in the figure below.
4. Click Return to exit the automesh panel.
To use the element quality checks available in HM:
1. On the Tool page, select the check elements panel.
2. Left click the 2-d radio button to make it the active subpanel.
3. Click on the switch above visual options.
4. Select assign plot and then jacobian to graphically review the element quality.
5. Repeat for any other element quality check desired.
6. Select return to enter the main menu.
PDF created with FinePrint pdfFactory Pro trial version http://www.pdffactory.com
Refining Element Quality by Remeshing Elements
This section tells you how to refine your mesh by remeshing elements using the automesh panel.
You can select a group of existing elements with poor quality and remesh them. HyperMesh
automatically chooses a different meshing algorithm to perform meshing.
To initialize and cleanup working environment:
1. Close any current working HyperMesh sessions by clicking red quit panel
2. Start a new HyperMesh session
To retrieve the Clean_up_geom.hm file and display surf ids:
1. Retrieve the <install_directory>/tutorials/hm/Clean_up_geom.hm file.
− Enter the files panel on any page of the main menu.
− Click hm file and observe file = Clean_up_geom.hm
− Click retrieve to clear current session and bring in the file.
− Click return to exit the panel and return to main menu.
2. Display all the surface IDs.
− From the Tool page select the numbers panel.
− Change selection to surfs.
− Click surfs to bring up the extended entity selection window.
− Select all.
− Click On.
PDF created with FinePrint pdfFactory Pro trial version http://www.pdffactory.com
− Click Return.
To delete unnecessary holes:
1. From the 2D page, select automesh/cleanup.
2. Following the unsplit surf: label select the line button.
3. In surface ids 3 and 1, click the edges of the 4 red circles to delete these pin holes.
4. Click P (keyboard) to refresh the screen.
To trim the selected surfaces:
1. Next to the split surf option click the node box.
2. To choose the first node, move the cursor to the shared edge between surface ids 3 and 2 and click
the mid-point of the edge.
A node is created at that location.
Note: A node can be created simply by clicking anywhere along the edge. You don’t have to
highlight the edge or wait until the cursor becomes a box.
3. Once the first node is selected, the next node box is highlighted automatically. Click the vertex on
the opposite side of the surface id 3.
As shown in the figure below, the line connecting these two nodes is used to trim the surface id 3 at
the normal direction.
4. Repeat step 1 – 3 to trim surface id 2 and surface id 1 as shown in the figure below.
Note: Trimming surfaces allows you to split surfaces and generate shared edges in between. Later,
while meshing surfaces, you will have more nodes on shared edges, which gives you more control
over your mesh.
PDF created with FinePrint pdfFactory Pro trial version http://www.pdffactory.com
To start meshing the model:
1. Select the create mesh sub-panel.
2. Make sure the toggle remains set to interactive.
3. Activate the small check in front of reset meshing parameters to:
4. Enter element size= 2.0.
This allows HyperMesh to overwrite global element size setting and use local meshing element size
2.0.
5. Set the element type to quads.
6. Toggle elements to current comp to elements to surface’s comp.
7. Click surfs.
8. Select all in pop-up window.
All surfaces on the screen are highlighted.
9. Click mesh and go into the meshing module.
10. Change the meshing seeds and choose densities as in the figure below.
11. Click mesh again to create the mesh.
12. Select the checks sub-panel in the meshing module.
13. Review the quality of the mesh.
14. Click return to accept mesh and return to automesh panel.
PDF created with FinePrint pdfFactory Pro trial version http://www.pdffactory.com
To refine meshing quality by remeshing elements:
− From the automesh panel go to the create mesh sub-panel.
− Make sure the toggle remains in interactive.
− Change the yellow surfs panel to elems.
− Toggle to elements to source’s comps.
− Select elements with poor quality on surface 8 (refer to figure below). Selected elements are
highlighted white.
− Click remesh. Notice that you enter the meshing module and selected elements are ready to
remesh. To remesh them, you would click mesh.
− Click abort to abort this remesh.
PDF created with FinePrint pdfFactory Pro trial version http://www.pdffactory.com
Note: In the meshing module, Hypermesh puts element density in the middle of the meshed area.
This restricts the nodal location of the remeshed area (refer to figure below).
To improve the feature angle of the meshed feature recognition:
− From the permanent menu, click options.
PDF created with FinePrint pdfFactory Pro trial version http://www.pdffactory.com
− Choose modeling sub-selection in options panel.
− Click feature angle, and change feature angle from default (30 ) to 50 .
− Click return and go back to automesh panel.
To refine meshing quality by remeshing elements:
− Remain in create mesh subpanel. Make sure the toggle remains in interactive.
− Verify elems is active.
− Select elements with poor quality on surface 8. Selected elements are highlighted white.
− Click remesh. Notice you entered the meshing module and selected elements to be remeshed.
Note: Compare the difference since changing the feature angle in the options panel. Notice that
after increasing the feature angle, Hypermesh no longer puts element density in the middle of the
meshed area.
− Click adjust edge, and move the cursor to the bottom edge of surface 8.
− Change element density to 8, which is the same as the upper edge between surface 8 and
surface 5.
− Click mesh to generate elements.
− Click return to go back to the automesh panel.
− Click return again to accept this mesh.
Note: Practice remeshing elements to refine other elements that you are not satisfied with.
PDF created with FinePrint pdfFactory Pro trial version http://www.pdffactory.com
See HyperMesh Tutorials for a complete list of tutorials.
PDF created with FinePrint pdfFactory Pro trial version http://www.pdffactory.com
S-ar putea să vă placă și
- HM 120 Doc 4Document9 paginiHM 120 Doc 4asrÎncă nu există evaluări
- NX 9 for Beginners - Part 3 (Additional Features and Multibody Parts, Modifying Parts)De la EverandNX 9 for Beginners - Part 3 (Additional Features and Multibody Parts, Modifying Parts)Încă nu există evaluări
- Printing - Creating A Hexahedral Mesh Using The Solid Map Function - HM-3200Document27 paginiPrinting - Creating A Hexahedral Mesh Using The Solid Map Function - HM-3200api-19817003Încă nu există evaluări
- NX 9 for Beginners - Part 1 (Getting Started with NX and Sketch Techniques)De la EverandNX 9 for Beginners - Part 1 (Getting Started with NX and Sketch Techniques)Evaluare: 3.5 din 5 stele3.5/5 (8)
- Printing - Remeshing 2-D Elements - HM-3110Document6 paginiPrinting - Remeshing 2-D Elements - HM-3110api-19817003Încă nu există evaluări
- Printing - Meshing A Part With Hexahedral Elements - HM-3220Document30 paginiPrinting - Meshing A Part With Hexahedral Elements - HM-3220api-19817003Încă nu există evaluări
- 06Altair HyperView 10.0学习资料02Document21 pagini06Altair HyperView 10.0学习资料02王钦文Încă nu există evaluări
- NX 9 for Beginners - Part 2 (Extrude and Revolve Features, Placed Features, and Patterned Geometry)De la EverandNX 9 for Beginners - Part 2 (Extrude and Revolve Features, Placed Features, and Patterned Geometry)Încă nu există evaluări
- Geometry and Mesh Editing Usin.Document6 paginiGeometry and Mesh Editing Usin.Huynh Quoc VietÎncă nu există evaluări
- Printing - Tetrameshing A Volume in A Single Step - HM-3230Document7 paginiPrinting - Tetrameshing A Volume in A Single Step - HM-3230api-19817003Încă nu există evaluări
- Solidworks 2018 Learn by Doing - Part 3: DimXpert and RenderingDe la EverandSolidworks 2018 Learn by Doing - Part 3: DimXpert and RenderingÎncă nu există evaluări
- Geometry and Mesh Editing Using The Quick Edit PanelDocument6 paginiGeometry and Mesh Editing Using The Quick Edit PanelAryan BhadoriyaÎncă nu există evaluări
- SolidWorks 2016 Learn by doing 2016 - Part 2De la EverandSolidWorks 2016 Learn by doing 2016 - Part 2Evaluare: 4 din 5 stele4/5 (1)
- HW11.0.120-HWDesktop ReleasenotesDocument62 paginiHW11.0.120-HWDesktop ReleasenotesAltairKoreaÎncă nu există evaluări
- Printing - Obtaining and Assigning Beam Cross-Section Properties Using HyperBeam - HM-3020Document14 paginiPrinting - Obtaining and Assigning Beam Cross-Section Properties Using HyperBeam - HM-3020api-19817003Încă nu există evaluări
- SolidWorks 2016 Learn by doing 2016 - Part 3De la EverandSolidWorks 2016 Learn by doing 2016 - Part 3Evaluare: 3.5 din 5 stele3.5/5 (3)
- Hypermesh Mesh RefinementDocument6 paginiHypermesh Mesh RefinementbhatsindhoorÎncă nu există evaluări
- VISI Machining 2DDocument80 paginiVISI Machining 2DjuanverenguerÎncă nu există evaluări
- #1066: Topology Revision: Advanced Remesh Option When Using Quick EditDocument7 pagini#1066: Topology Revision: Advanced Remesh Option When Using Quick EditBaljinder SinghÎncă nu există evaluări
- Creating A Hex-Penta Mesh Using SurfacesDocument12 paginiCreating A Hex-Penta Mesh Using Surfacessrinivas murthyÎncă nu există evaluări
- 12 - Tutorial Creating A Hex-Penta Mesh Using SurfacesDocument10 pagini12 - Tutorial Creating A Hex-Penta Mesh Using SurfacesAbdel DaaÎncă nu există evaluări
- 2 Creating A Hex-Penta Mesh Using SurfacesDocument11 pagini2 Creating A Hex-Penta Mesh Using SurfacesDhileeban NagarajanÎncă nu există evaluări
- Hypermesh TutorialDocument15 paginiHypermesh TutorialNirdesh ChauhanÎncă nu există evaluări
- Printing - Controlling The 2-D Mesh Concentration in Curved Areas - HM-3140Document5 paginiPrinting - Controlling The 2-D Mesh Concentration in Curved Areas - HM-3140api-19817003Încă nu există evaluări
- HM-3210: Creating A Hex-Penta Mesh Using Surfaces: Model FilesDocument15 paginiHM-3210: Creating A Hex-Penta Mesh Using Surfaces: Model FilesmuhannedÎncă nu există evaluări
- Create A PartDocument47 paginiCreate A PartmapemaÎncă nu există evaluări
- HW11.0.101-HWDesktop Release NotesDocument38 paginiHW11.0.101-HWDesktop Release NotesAltairKoreaÎncă nu există evaluări
- Printing - Splitting and Combining 2-D Elements - HM-3180Document10 paginiPrinting - Splitting and Combining 2-D Elements - HM-3180api-19817003Încă nu există evaluări
- XOR Tutorial: Surface Modeling: SheetmetalDocument39 paginiXOR Tutorial: Surface Modeling: Sheetmetalnagmech07Încă nu există evaluări
- 3 Obtaining and Assigning Beam Cross-Section Properties Using HyperBeamDocument9 pagini3 Obtaining and Assigning Beam Cross-Section Properties Using HyperBeamAbdel DaaÎncă nu există evaluări
- 4 Using The TetraMesh Process ManagerDocument9 pagini4 Using The TetraMesh Process ManagerDhileeban NagarajanÎncă nu există evaluări
- Hm-3100: Automeshing: ExerciseDocument11 paginiHm-3100: Automeshing: ExercisemuhannedÎncă nu există evaluări
- Printing - Creating and Optimizing A 2-D Mesh Based On User-Defined Quality Criteria - HM-3150Document4 paginiPrinting - Creating and Optimizing A 2-D Mesh Based On User-Defined Quality Criteria - HM-3150api-19817003Încă nu există evaluări
- SR 3D Builder (En)Document17 paginiSR 3D Builder (En)Damiano Gioppa GiovanelliÎncă nu există evaluări
- 7.4 Quick Start Into BeamconstructDocument3 pagini7.4 Quick Start Into BeamconstructTyrone MooreÎncă nu există evaluări
- Printing - Exploring 2-D Mesh Parameter Options in The Automesh Function - HM-3130Document6 paginiPrinting - Exploring 2-D Mesh Parameter Options in The Automesh Function - HM-3130api-19817003Încă nu există evaluări
- FreeStyle Shaper and OptimizerDocument234 paginiFreeStyle Shaper and OptimizerPrathameshNalawdeÎncă nu există evaluări
- 5 Axis Lesson 2 PDFDocument36 pagini5 Axis Lesson 2 PDFPC ArmandoÎncă nu există evaluări
- Diy Layout Creator ManualDocument7 paginiDiy Layout Creator ManualmarcosscaratoÎncă nu există evaluări
- Anchor SNIPER User Guide v1.0Document7 paginiAnchor SNIPER User Guide v1.0D'MarinhoÎncă nu există evaluări
- WorkflowDocument21 paginiWorkflowRohit JindalÎncă nu există evaluări
- Advanced Assembly CommandsDocument41 paginiAdvanced Assembly CommandsSaikiran SayabugariÎncă nu există evaluări
- Cimatron Tooling Tips!: Tip #1 Re-Naming A Component in An Assembly Is Now Possible Inside The Assembly Tree. You NoDocument8 paginiCimatron Tooling Tips!: Tip #1 Re-Naming A Component in An Assembly Is Now Possible Inside The Assembly Tree. You NoKholil MawardieÎncă nu există evaluări
- VISI ProgressDocument106 paginiVISI Progresstatban2185100% (2)
- Ansys ICEM CFD & CFX TutorialDocument34 paginiAnsys ICEM CFD & CFX Tutorialahmad0510100% (6)
- Finite Element Method Using Pro/Engineer and Ansys: Step 1. Make The PartDocument7 paginiFinite Element Method Using Pro/Engineer and Ansys: Step 1. Make The PartRithesh Baliga BÎncă nu există evaluări
- Shared Data Menu:: Communicating Design Intent Throughout DesignsDocument18 paginiShared Data Menu:: Communicating Design Intent Throughout DesignsubnpanoorÎncă nu există evaluări
- Top Solid 2009Document106 paginiTop Solid 2009Mauro Ferreira De Lima100% (1)
- SimLab 10.0 ReleasenotesDocument13 paginiSimLab 10.0 ReleasenotesAltairKoreaÎncă nu există evaluări
- Creating 3 DDesign Deliverablesfrom ORDDocument7 paginiCreating 3 DDesign Deliverablesfrom ORDارسلان علیÎncă nu există evaluări
- Hm-4020: Obtaining and Assigning Beam Cross-Section Properties Using HyperbeamDocument10 paginiHm-4020: Obtaining and Assigning Beam Cross-Section Properties Using HyperbeamG.r. GiriÎncă nu există evaluări
- Noman GambitDocument13 paginiNoman GambitNoman SiddiqueÎncă nu există evaluări
- HM-3100 - AutoMesh PDFDocument18 paginiHM-3100 - AutoMesh PDFCae FreelanceÎncă nu există evaluări
- Hyperworks TutorialDocument217 paginiHyperworks TutorialSagnik DattaÎncă nu există evaluări
- Altair Hyperworks Hypermesh 8 - 0 Tutorial MeshingDocument93 paginiAltair Hyperworks Hypermesh 8 - 0 Tutorial MeshingSuresh MohiteÎncă nu există evaluări
- Analysis Results Summary:: Toyota Tundra 20% Front Seat FMVSS 207/210 - May-02-05Document18 paginiAnalysis Results Summary:: Toyota Tundra 20% Front Seat FMVSS 207/210 - May-02-05api-19817003Încă nu există evaluări
- Toyota Tundra 20% Front Seat FMVSS 207/210 - April-07-05: Analysis Results SummaryDocument16 paginiToyota Tundra 20% Front Seat FMVSS 207/210 - April-07-05: Analysis Results Summaryapi-19817003Încă nu există evaluări
- Hmday 2Document33 paginiHmday 2api-19817003Încă nu există evaluări
- Toyota Tundra 20% Front Seat FMVSS 207/210 - April-06-05: Analysis Results SummaryDocument36 paginiToyota Tundra 20% Front Seat FMVSS 207/210 - April-06-05: Analysis Results Summaryapi-19817003Încă nu există evaluări
- Toyota Tundra 20% Front Seat FMVSS 207/210 - April-07-05: Analysis Results SummaryDocument28 paginiToyota Tundra 20% Front Seat FMVSS 207/210 - April-07-05: Analysis Results Summaryapi-19817003Încă nu există evaluări
- Analysis Results Summary:: Toyota Tundra 20% Front Seat FMVSS 207/210 - May-26-05Document18 paginiAnalysis Results Summary:: Toyota Tundra 20% Front Seat FMVSS 207/210 - May-26-05api-19817003Încă nu există evaluări
- 233 41800 001 G 207210 Setup Rev 0Document2 pagini233 41800 001 G 207210 Setup Rev 0api-19817003Încă nu există evaluări
- HM Training Agenda - Day1: - Automeshing - Surface Less Meshing Techniques - Quality Checking and EditingDocument40 paginiHM Training Agenda - Day1: - Automeshing - Surface Less Meshing Techniques - Quality Checking and Editingapi-19817003Încă nu există evaluări
- Printing - Working With Loads On Geometry - HM-4010Document11 paginiPrinting - Working With Loads On Geometry - HM-4010api-19817003Încă nu există evaluări
- Printing - Tetrameshing A Volume in A Single Step - HM-3230Document7 paginiPrinting - Tetrameshing A Volume in A Single Step - HM-3230api-19817003Încă nu există evaluări
- Printing - Creating A Macro - HM-8000Document8 paginiPrinting - Creating A Macro - HM-8000api-19817003Încă nu există evaluări
- Printing - Defining Composites - HM-4000Document4 paginiPrinting - Defining Composites - HM-4000api-19817003Încă nu există evaluări
- Printing - Getting Started With HyperMesh - HM-1000Document28 paginiPrinting - Getting Started With HyperMesh - HM-1000api-19817003Încă nu există evaluări
- Printing - Generating 3-D Tetrahedral Elements - HM-3210Document11 paginiPrinting - Generating 3-D Tetrahedral Elements - HM-3210api-19817003Încă nu există evaluări
- Printing - Creating A Tria Mesh For Tetrameshing - HM-3190Document17 paginiPrinting - Creating A Tria Mesh For Tetrameshing - HM-3190api-19817003Încă nu există evaluări
- Printing - Splitting and Combining 2-D Elements - HM-3180Document10 paginiPrinting - Splitting and Combining 2-D Elements - HM-3180api-19817003Încă nu există evaluări
- Printing - Controlling The 2-D Mesh Concentration in Curved Areas - HM-3140Document5 paginiPrinting - Controlling The 2-D Mesh Concentration in Curved Areas - HM-3140api-19817003Încă nu există evaluări
- Printing - Exploring 2-D Mesh Parameter Options in The Automesh Function - HM-3130Document6 paginiPrinting - Exploring 2-D Mesh Parameter Options in The Automesh Function - HM-3130api-19817003Încă nu există evaluări
- Printing - Creating A 2-D Mesh Using Batch Mesher - HM-3160Document25 paginiPrinting - Creating A 2-D Mesh Using Batch Mesher - HM-3160api-19817003Încă nu există evaluări
- Printing - Creating and Optimizing A 2-D Mesh Based On User-Defined Quality Criteria - HM-3150Document4 paginiPrinting - Creating and Optimizing A 2-D Mesh Based On User-Defined Quality Criteria - HM-3150api-19817003Încă nu există evaluări
- Printing - Creating 2-D Elements Without Surfaces - HM-3170Document13 paginiPrinting - Creating 2-D Elements Without Surfaces - HM-3170api-19817003Încă nu există evaluări
- Printing - Connecting Components With 1-D Elements - HM-3010Document11 paginiPrinting - Connecting Components With 1-D Elements - HM-3010api-19817003Încă nu există evaluări
- Printing - Creating 1-D Elements - HM-3000Document5 paginiPrinting - Creating 1-D Elements - HM-3000api-19817003Încă nu există evaluări
- Printing - Obtaining and Assigning Beam Cross-Section Properties Using HyperBeam - HM-3020Document14 paginiPrinting - Obtaining and Assigning Beam Cross-Section Properties Using HyperBeam - HM-3020api-19817003Încă nu există evaluări
- Printing - 2-D Meshing Around Fixed Points - HM-3120Document4 paginiPrinting - 2-D Meshing Around Fixed Points - HM-3120api-19817003Încă nu există evaluări
- Matlab Notes Dundee UnivDocument37 paginiMatlab Notes Dundee Univaakash4380Încă nu există evaluări
- FraceDocument12 paginiFraceIra MejiaÎncă nu există evaluări
- 2015 - Catalog - ABB Cable Accessories 12-42 KV - English - CSE-A FamilyDocument12 pagini2015 - Catalog - ABB Cable Accessories 12-42 KV - English - CSE-A FamilyAnonymous oKr1c2WÎncă nu există evaluări
- Study of Deduru OyaDocument9 paginiStudy of Deduru OyaJGonÎncă nu există evaluări
- Mobile Networks and ApplicationsDocument232 paginiMobile Networks and ApplicationsrabrajÎncă nu există evaluări
- NovaSeq X - Site PreparationDocument3 paginiNovaSeq X - Site Preparationlifir67730Încă nu există evaluări
- Assessment Rubric Coach Manual Oct 11 - FinalDocument9 paginiAssessment Rubric Coach Manual Oct 11 - Finalapi-246218373Încă nu există evaluări
- HDPE Pipe InstallationDocument7 paginiHDPE Pipe InstallationJeferson Binay-an100% (1)
- List of Algorithms Interview QuestionsDocument9 paginiList of Algorithms Interview QuestionsSivaselvi RÎncă nu există evaluări
- Collateral Document Management System: User'S ManualDocument10 paginiCollateral Document Management System: User'S ManualGerard DGÎncă nu există evaluări
- 3UG46251CW30 Datasheet enDocument5 pagini3UG46251CW30 Datasheet enDante AlvesÎncă nu există evaluări
- Report On SURFACE CONSTRUCTION OF THE REICHSTAGDocument19 paginiReport On SURFACE CONSTRUCTION OF THE REICHSTAGkylikeschoco100% (3)
- 2015 Lanzar Web Optimized PDFDocument58 pagini2015 Lanzar Web Optimized PDFrecursowebÎncă nu există evaluări
- ModelsGuidelines v5Document37 paginiModelsGuidelines v5Martin NolanÎncă nu există evaluări
- Pooja CVDocument3 paginiPooja CVEl Cajon de AmeliaÎncă nu există evaluări
- SYS600 System ConfigurationDocument256 paginiSYS600 System ConfigurationDang JinlongÎncă nu există evaluări
- Personal Data Sheet: Criminology Intern UnitDocument1 paginăPersonal Data Sheet: Criminology Intern UnitJoseph RycheÎncă nu există evaluări
- Director, Policy and Research (SEG 3 Et Al - Ministry of Culture, Gender, Entertainment and Sport PDFDocument12 paginiDirector, Policy and Research (SEG 3 Et Al - Ministry of Culture, Gender, Entertainment and Sport PDFvernon whiteÎncă nu există evaluări
- StarbucksDocument19 paginiStarbucksNimah SaeedÎncă nu există evaluări
- Population Forecast: The Population of Three DecadesDocument8 paginiPopulation Forecast: The Population of Three DecadesaejazÎncă nu există evaluări
- ASTM D1265-11 Muestreo de Gases Método ManualDocument5 paginiASTM D1265-11 Muestreo de Gases Método ManualDiana Alejandra Castañón IniestraÎncă nu există evaluări
- Tubewell Energy Audit PDFDocument172 paginiTubewell Energy Audit PDFshaheerdurrani100% (1)
- A88JY ManualDocument6 paginiA88JY ManualionmocanuÎncă nu există evaluări
- 3'' Apollo Single Waterway Monitor3" Flange X 2.5" NH Monitor OnlyDocument1 pagină3'' Apollo Single Waterway Monitor3" Flange X 2.5" NH Monitor OnlyStephen PascallÎncă nu există evaluări
- TableauDocument5 paginiTableaudharmendardÎncă nu există evaluări
- Manual M810Document38 paginiManual M810romiyuddinÎncă nu există evaluări
- Understanding ZTPFDocument41 paginiUnderstanding ZTPFsanjivrmenonÎncă nu există evaluări
- Final Exam Review Questions Funds of SecurityDocument65 paginiFinal Exam Review Questions Funds of Securityidk80% (5)
- MotRadar System PrinciplesDocument26 paginiMotRadar System PrinciplesReadmotÎncă nu există evaluări
- Measuring Apparent Viscosity of Lubricating Greases: Standard Test Method ForDocument8 paginiMeasuring Apparent Viscosity of Lubricating Greases: Standard Test Method ForAhmedÎncă nu există evaluări
- Ruth Clark ResumeDocument2 paginiRuth Clark Resumeapi-288708541Încă nu există evaluări
- CATIA V5-6R2015 Basics - Part I : Getting Started and Sketcher WorkbenchDe la EverandCATIA V5-6R2015 Basics - Part I : Getting Started and Sketcher WorkbenchEvaluare: 4 din 5 stele4/5 (10)
- Certified Solidworks Professional Advanced Weldments Exam PreparationDe la EverandCertified Solidworks Professional Advanced Weldments Exam PreparationEvaluare: 5 din 5 stele5/5 (1)
- Beginning AutoCAD® 2020 Exercise WorkbookDe la EverandBeginning AutoCAD® 2020 Exercise WorkbookEvaluare: 2.5 din 5 stele2.5/5 (3)
- FreeCAD | Step by Step: Learn how to easily create 3D objects, assemblies, and technical drawingsDe la EverandFreeCAD | Step by Step: Learn how to easily create 3D objects, assemblies, and technical drawingsEvaluare: 5 din 5 stele5/5 (1)
- SketchUp Success for Woodworkers: Four Simple Rules to Create 3D Drawings Quickly and AccuratelyDe la EverandSketchUp Success for Woodworkers: Four Simple Rules to Create 3D Drawings Quickly and AccuratelyEvaluare: 1.5 din 5 stele1.5/5 (2)
- AutoCAD 2023 : Beginners And Intermediate user GuideDe la EverandAutoCAD 2023 : Beginners And Intermediate user GuideÎncă nu există evaluări
- Beginning AutoCAD® 2022 Exercise Workbook: For Windows®De la EverandBeginning AutoCAD® 2022 Exercise Workbook: For Windows®Încă nu există evaluări
- Contactless Vital Signs MonitoringDe la EverandContactless Vital Signs MonitoringWenjin WangÎncă nu există evaluări
- Up and Running with AutoCAD 2020: 2D Drafting and DesignDe la EverandUp and Running with AutoCAD 2020: 2D Drafting and DesignÎncă nu există evaluări
- Design Research Through Practice: From the Lab, Field, and ShowroomDe la EverandDesign Research Through Practice: From the Lab, Field, and ShowroomEvaluare: 3 din 5 stele3/5 (7)