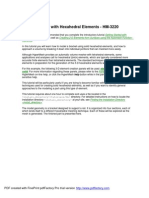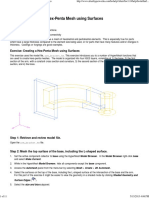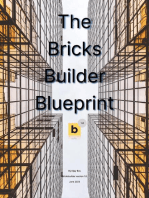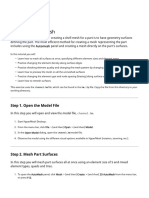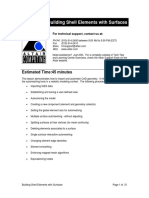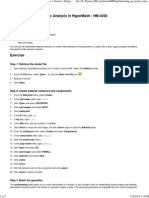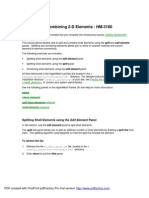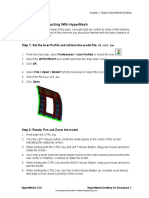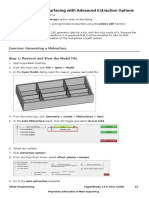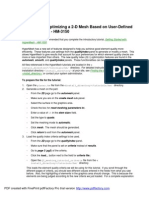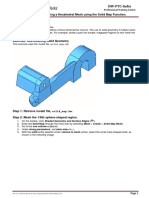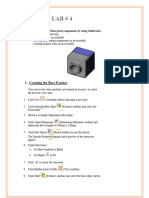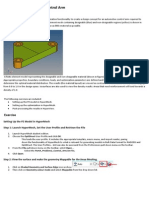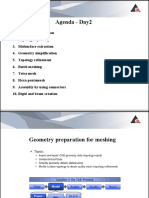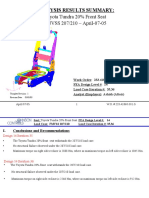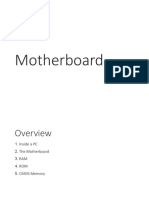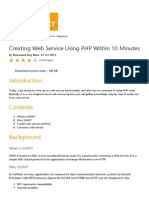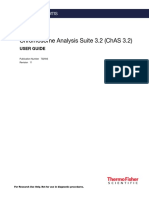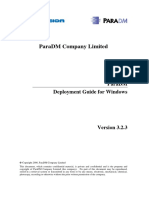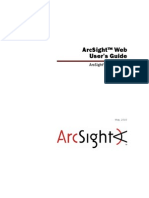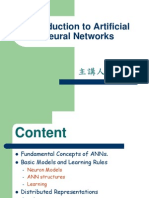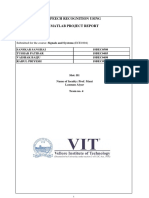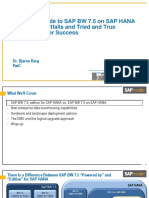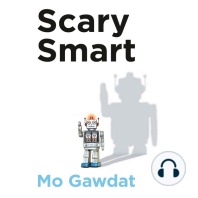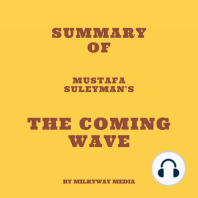Documente Academic
Documente Profesional
Documente Cultură
Printing - Remeshing 2-D Elements - HM-3110
Încărcat de
api-19817003Descriere originală:
Titlu original
Drepturi de autor
Formate disponibile
Partajați acest document
Partajați sau inserați document
Vi se pare util acest document?
Este necorespunzător acest conținut?
Raportați acest documentDrepturi de autor:
Formate disponibile
Printing - Remeshing 2-D Elements - HM-3110
Încărcat de
api-19817003Drepturi de autor:
Formate disponibile
Remeshing 2-D Elements - HM-3110
For this tutorial, it is recommended that you complete the introductory tutorial Getting Started with
HyperMesh - HM-1000.
This tutorial demonstrates how to remesh elements using the automesh panel and create mesh
subpanel. In HyperMesh, you can remesh elements when no geometry exists.
The following topics are included:
• Meshing the surfaces
• Remeshing the elements
All files referenced in the HyperMesh tutorials are located in the <
install_directory>/tutorials/hm/ directory. For detailed instructions on how to locate the
installation directory <install_directory> at your site, see Finding the Installation Directory
<install_directory>, or contact your system administrator.
Meshing the Surfaces
In HyperMesh, the automesher has two functional modes: interactive and automatic. Interactive is the
default option. In the create mesh subpanel, select the surfaces to mesh or remesh, or select the
elements to remesh.
Elements are remeshed with the use of the HyperMesh inferred surface algorithm, if geometry for the
selected elements needs to exist in the model. The inferred surface algorithm interpolates geometry data
from the selected elements in order to create new mesh.
When elements are selected to be remeshed, there is the break connectivity option and the vertex
angle parameter. The break connectivity option detaches the node connectivity between adjacent
selected and unselected elements. This allows you to adjust the node densities along the boundary of
the selected elements. The vertex angle parameter defines the placement of vertices along the
boundary of the selected elements. If the angle between two adjacent element edges along the boundary
is less the specified angle, a vertex is placed at the meeting point of the two edges. Anchor nodes create
the effect of a fixed point on the inferred surface (which is derived from the existing mesh) and keep the
location of the anchor nodes intact.
In HyperMesh, the mixed (quads and trias) meshing algorithm can be used on mapped and unmapped
surfaces. The mixed meshing algorithm generates a quad dominant mesh where transitions between
opposing mesh densities are accomplished using tria elements. This produces mesh patterns that are
more regular in appearance.
Figure 1 - The automesh panel
PDF created with FinePrint pdfFactory Pro trial version http://www.pdffactory.com
To retrieve the HyperMesh Database:
1. Select the files panel on any main menu page.
2. Select the hm file subpanel.
3. Retrieve the remesh.hm file, located in the <install_directory>/tutorials/hm/ directory.
4. Click return to access the main menu.
Figure 2 - The remesh.hm file
Rotate the model and notice the contours of the surfaces.
To mesh the surfaces:
1. Select the 2-D page.
2. Select the automesh panel
3. Select the create mesh subpanel.
4. Click the upper left entity selector switch and select surfs.
5. From the pop-up menu, select displayed to select all of the surfaces displayed on the screen.
6. Click the box preceding reset mesh parameters to: to make this option active.
7. In the elem size = text field, enter 12 and press ENTER.
8. Click the switch under the elem size = button and select mixed.
9. Click mesh.
The automesh module displays in the main menu area. It consists of density, algorithm, type,
biasing, details, and checks.modules.
10. Click mesh again to preview the mesh.
PDF created with FinePrint pdfFactory Pro trial version http://www.pdffactory.com
Figure 3 - Surfaces selected and meshed
To check the mesh quality:
1. Select the checks sub-panel.
2. Click jacobian.
The minimum jacobian of 0.45 displays on the header bar.
3. Click warpage.
The maximum warpage found of 8.02 displays on the header bar.
4. Click aspect.
The maximum aspect ratio of 4.08 displays on the header bar.
5. Click skew.
The maximum skew angle of 63.27 displays on the header bar.
6. Click return to accept the mesh and return to the automesh panel / create mesh subpanel.
7. Click return to exit the automesh panel.
Remeshing the Elements
To remesh some elements to improve jacobian:
1. Select the 2D page.
2. Select the automesh panel.
3. Select the create mesh subpanel.
4. Click the upper left entity selector switch and select elems.
5. Click elems and from the pop-up menu select by window.
6. Move the mouse over to the graphics area and draw a window around the elements as shown in
Figure 4.
PDF created with FinePrint pdfFactory Pro trial version http://www.pdffactory.com
7. Click remesh.
8. Click mesh to preview the mesh.
The automesh module will be displayed in the main menu area.
9. Select the checks subpanel.
10. Click jacobian.
The minimum jacobian of 0.52 displays on the header bar.
11. Click return to accept the mesh and go back to the automesh panel / create mesh subpanel.
Figure 4 - Elements selected to be remeshed
PDF created with FinePrint pdfFactory Pro trial version http://www.pdffactory.com
Figure 5 - Selected elements remeshed
To remesh some other elements to improve jacobian:
1. Select the upper left entity selector switch and select elems.
2. Click elems and from the pop-up menu select by window.
3. Bring the mouse over to the graphics area and draw a window around the elements as as shown in
Figure 6.
4. Click remesh.
The automesh module will be displayed in the main menu area.
5. Click mesh to preview the mesh.
6. From the permanent menu, click f next to local view to fit the area being meshed to the graphics
area.
7. Select the biasing module.
8. Click adjust edge.
9. Right click multiple times on the bias value on the lowest boundary edge to change the value to
–2.400. Or drag the mouse over to the bias value on the lowest boundary edge. Hold down the left
mouse key and drag the mouse down to quickly change the value to –2.400.
10. Click mesh.
11. Select the checks module.
12. Click jacobian.
The minimum jacobian of 0.66 displays on the header bar.
13. Click return to accept the mesh and go back to the automesh panel / create mesh subpanel.
14. Click return to exit the automesh panel.
PDF created with FinePrint pdfFactory Pro trial version http://www.pdffactory.com
Figure 6 - Elements selected to be remeshed
Figure 7 - Selected elements remeshed
See HyperMesh Tutorials for a complete list of tutorials.
PDF created with FinePrint pdfFactory Pro trial version http://www.pdffactory.com
S-ar putea să vă placă și
- Printing - Creating A Hexahedral Mesh Using The Solid Map Function - HM-3200Document27 paginiPrinting - Creating A Hexahedral Mesh Using The Solid Map Function - HM-3200api-19817003Încă nu există evaluări
- NX 9 for Beginners - Part 3 (Additional Features and Multibody Parts, Modifying Parts)De la EverandNX 9 for Beginners - Part 3 (Additional Features and Multibody Parts, Modifying Parts)Încă nu există evaluări
- Printing - Meshing A Part With Hexahedral Elements - HM-3220Document30 paginiPrinting - Meshing A Part With Hexahedral Elements - HM-3220api-19817003Încă nu există evaluări
- Hm-3100: Automeshing: ExerciseDocument11 paginiHm-3100: Automeshing: ExercisemuhannedÎncă nu există evaluări
- HM-3210: Creating A Hex-Penta Mesh Using Surfaces: Model FilesDocument15 paginiHM-3210: Creating A Hex-Penta Mesh Using Surfaces: Model FilesmuhannedÎncă nu există evaluări
- Printing - Exploring 2-D Mesh Parameter Options in The Automesh Function - HM-3130Document6 paginiPrinting - Exploring 2-D Mesh Parameter Options in The Automesh Function - HM-3130api-19817003Încă nu există evaluări
- The Designer’s Guide to Figma: Master Prototyping, Collaboration, Handoff, and WorkflowDe la EverandThe Designer’s Guide to Figma: Master Prototyping, Collaboration, Handoff, and WorkflowÎncă nu există evaluări
- 2 Creating A Hex-Penta Mesh Using SurfacesDocument11 pagini2 Creating A Hex-Penta Mesh Using SurfacesDhileeban NagarajanÎncă nu există evaluări
- Autodesk Maya 2018: A Comprehensive Guide, 10th EditionDe la EverandAutodesk Maya 2018: A Comprehensive Guide, 10th EditionÎncă nu există evaluări
- Creating A Hex-Penta Mesh Using SurfacesDocument12 paginiCreating A Hex-Penta Mesh Using Surfacessrinivas murthyÎncă nu există evaluări
- Printing - Controlling The 2-D Mesh Concentration in Curved Areas - HM-3140Document5 paginiPrinting - Controlling The 2-D Mesh Concentration in Curved Areas - HM-3140api-19817003Încă nu există evaluări
- NX 9 for Beginners - Part 1 (Getting Started with NX and Sketch Techniques)De la EverandNX 9 for Beginners - Part 1 (Getting Started with NX and Sketch Techniques)Evaluare: 3.5 din 5 stele3.5/5 (8)
- 12 - Tutorial Creating A Hex-Penta Mesh Using SurfacesDocument10 pagini12 - Tutorial Creating A Hex-Penta Mesh Using SurfacesAbdel DaaÎncă nu există evaluări
- Printing - Creating 2-D Elements From Surfaces Using The Automesh Function - HM-3100Document22 paginiPrinting - Creating 2-D Elements From Surfaces Using The Automesh Function - HM-3100api-19817003Încă nu există evaluări
- HM-3100 - AutoMesh PDFDocument18 paginiHM-3100 - AutoMesh PDFCae FreelanceÎncă nu există evaluări
- Printing - Generating 3-D Tetrahedral Elements - HM-3210Document11 paginiPrinting - Generating 3-D Tetrahedral Elements - HM-3210api-19817003Încă nu există evaluări
- 06Altair HyperView 10.0学习资料02Document21 pagini06Altair HyperView 10.0学习资料02王钦文Încă nu există evaluări
- HM-3220: Creating A Hexahedral Mesh Using The Solid Map FunctionDocument8 paginiHM-3220: Creating A Hexahedral Mesh Using The Solid Map FunctionmuhannedÎncă nu există evaluări
- HM-3110: Meshing Without Surfaces: Exercise: Meshing A BracketDocument7 paginiHM-3110: Meshing Without Surfaces: Exercise: Meshing A BracketmuhannedÎncă nu există evaluări
- HyperMesh - HyperMesh Solver Interfaces Tutorials - Nastran - Setting Up Nastran Static Analysis in HyperMesh - HM-4200Document7 paginiHyperMesh - HyperMesh Solver Interfaces Tutorials - Nastran - Setting Up Nastran Static Analysis in HyperMesh - HM-4200swiftÎncă nu există evaluări
- Printing - Splitting and Combining 2-D Elements - HM-3180Document10 paginiPrinting - Splitting and Combining 2-D Elements - HM-3180api-19817003Încă nu există evaluări
- Printing - Creating 1-D Elements - HM-3000Document5 paginiPrinting - Creating 1-D Elements - HM-3000api-19817003Încă nu există evaluări
- Geometry and Mesh Editing Using The Quick Edit PanelDocument6 paginiGeometry and Mesh Editing Using The Quick Edit PanelAryan BhadoriyaÎncă nu există evaluări
- Chapter1 Demonstration PDFDocument9 paginiChapter1 Demonstration PDFJohny SmithÎncă nu există evaluări
- HM 120 Doc 4Document9 paginiHM 120 Doc 4asrÎncă nu există evaluări
- HM-2070: Geometry and Mesh Editing Using The Quick Edit PanelDocument8 paginiHM-2070: Geometry and Mesh Editing Using The Quick Edit PanelmuhannedÎncă nu există evaluări
- Printing - Tetrameshing A Volume in A Single Step - HM-3230Document7 paginiPrinting - Tetrameshing A Volume in A Single Step - HM-3230api-19817003Încă nu există evaluări
- HM-2015: Auto-Midsurfacing With Advanced Extraction OptionsDocument6 paginiHM-2015: Auto-Midsurfacing With Advanced Extraction OptionsmuhannedÎncă nu există evaluări
- Printing - Creating and Optimizing A 2-D Mesh Based On User-Defined Quality Criteria - HM-3150Document4 paginiPrinting - Creating and Optimizing A 2-D Mesh Based On User-Defined Quality Criteria - HM-3150api-19817003Încă nu există evaluări
- 13 - Tutorial Creating A Hexahedral Mesh Using The Solid Map Function PDFDocument6 pagini13 - Tutorial Creating A Hexahedral Mesh Using The Solid Map Function PDFAkashÎncă nu există evaluări
- Chapter1 DemonstrationDocument10 paginiChapter1 DemonstrationSantiago UrgilesÎncă nu există evaluări
- Geometry and Mesh Editing Usin.Document6 paginiGeometry and Mesh Editing Usin.Huynh Quoc VietÎncă nu există evaluări
- 4 Using The TetraMesh Process ManagerDocument9 pagini4 Using The TetraMesh Process ManagerDhileeban NagarajanÎncă nu există evaluări
- 3 Creating A Hexahedral Mesh Using The Solid Map FunctionDocument8 pagini3 Creating A Hexahedral Mesh Using The Solid Map FunctionDhileeban NagarajanÎncă nu există evaluări
- Numerical Simulation ProcedureDocument9 paginiNumerical Simulation ProcedureEr HarshaÎncă nu există evaluări
- 20 - Tutorial Topography OptimizationDocument9 pagini20 - Tutorial Topography OptimizationajithÎncă nu există evaluări
- Ansys ICEM CFD & CFX TutorialDocument34 paginiAnsys ICEM CFD & CFX Tutorialahmad0510100% (6)
- Printing - Obtaining and Assigning Beam Cross-Section Properties Using HyperBeam - HM-3020Document14 paginiPrinting - Obtaining and Assigning Beam Cross-Section Properties Using HyperBeam - HM-3020api-19817003Încă nu există evaluări
- Exercise 1 - Running & Post-Processing An ExampleDocument26 paginiExercise 1 - Running & Post-Processing An ExampleCarlos L. OyuelaÎncă nu există evaluări
- Lab 5Document12 paginiLab 5Musa aliÎncă nu există evaluări
- Ansoft High Frequency Structure Simulator: Tutorial TE Mode Cavity ResonatorDocument42 paginiAnsoft High Frequency Structure Simulator: Tutorial TE Mode Cavity Resonatorbchaitanya55Încă nu există evaluări
- Altair Hyperworks Hypermesh 8 - 0 Tutorial MeshingDocument93 paginiAltair Hyperworks Hypermesh 8 - 0 Tutorial MeshingSuresh MohiteÎncă nu există evaluări
- Exp 5Document5 paginiExp 5Manish SharmaÎncă nu există evaluări
- HM-2020: Simplifying Geometry: ExerciseDocument5 paginiHM-2020: Simplifying Geometry: ExercisemuhannedÎncă nu există evaluări
- PART A: Problem No 2: Control Arm Topology Optimization: ExerciseDocument11 paginiPART A: Problem No 2: Control Arm Topology Optimization: ExerciseGokul PrabuÎncă nu există evaluări
- Rd-3150: Seat Model With Dummy Using HypercrashDocument45 paginiRd-3150: Seat Model With Dummy Using HypercrashSupriya Sanjay PadaleÎncă nu există evaluări
- Creating Using Surfaces: HM-3210: A Hex-Penta MeshDocument11 paginiCreating Using Surfaces: HM-3210: A Hex-Penta MeshKim NovisÎncă nu există evaluări
- Creating Area Connectors - 2Document5 paginiCreating Area Connectors - 2Vinoth BalasubramaniyanÎncă nu există evaluări
- HM Tut 1030Document8 paginiHM Tut 1030Shaheen S. RatnaniÎncă nu există evaluări
- Analysis Results Summary:: Toyota Tundra 20% Front Seat FMVSS 207/210 - May-02-05Document18 paginiAnalysis Results Summary:: Toyota Tundra 20% Front Seat FMVSS 207/210 - May-02-05api-19817003Încă nu există evaluări
- Toyota Tundra 20% Front Seat FMVSS 207/210 - April-07-05: Analysis Results SummaryDocument16 paginiToyota Tundra 20% Front Seat FMVSS 207/210 - April-07-05: Analysis Results Summaryapi-19817003Încă nu există evaluări
- Hmday 2Document33 paginiHmday 2api-19817003Încă nu există evaluări
- Toyota Tundra 20% Front Seat FMVSS 207/210 - April-06-05: Analysis Results SummaryDocument36 paginiToyota Tundra 20% Front Seat FMVSS 207/210 - April-06-05: Analysis Results Summaryapi-19817003Încă nu există evaluări
- Toyota Tundra 20% Front Seat FMVSS 207/210 - April-07-05: Analysis Results SummaryDocument28 paginiToyota Tundra 20% Front Seat FMVSS 207/210 - April-07-05: Analysis Results Summaryapi-19817003Încă nu există evaluări
- Analysis Results Summary:: Toyota Tundra 20% Front Seat FMVSS 207/210 - May-26-05Document18 paginiAnalysis Results Summary:: Toyota Tundra 20% Front Seat FMVSS 207/210 - May-26-05api-19817003Încă nu există evaluări
- 233 41800 001 G 207210 Setup Rev 0Document2 pagini233 41800 001 G 207210 Setup Rev 0api-19817003Încă nu există evaluări
- HM Training Agenda - Day1: - Automeshing - Surface Less Meshing Techniques - Quality Checking and EditingDocument40 paginiHM Training Agenda - Day1: - Automeshing - Surface Less Meshing Techniques - Quality Checking and Editingapi-19817003Încă nu există evaluări
- Printing - Working With Loads On Geometry - HM-4010Document11 paginiPrinting - Working With Loads On Geometry - HM-4010api-19817003Încă nu există evaluări
- Printing - Tetrameshing A Volume in A Single Step - HM-3230Document7 paginiPrinting - Tetrameshing A Volume in A Single Step - HM-3230api-19817003Încă nu există evaluări
- Printing - Creating A Macro - HM-8000Document8 paginiPrinting - Creating A Macro - HM-8000api-19817003Încă nu există evaluări
- Printing - Defining Composites - HM-4000Document4 paginiPrinting - Defining Composites - HM-4000api-19817003Încă nu există evaluări
- Printing - Getting Started With HyperMesh - HM-1000Document28 paginiPrinting - Getting Started With HyperMesh - HM-1000api-19817003Încă nu există evaluări
- Printing - Generating 3-D Tetrahedral Elements - HM-3210Document11 paginiPrinting - Generating 3-D Tetrahedral Elements - HM-3210api-19817003Încă nu există evaluări
- Printing - Creating A 2-D Mesh Using Batch Mesher - HM-3160Document25 paginiPrinting - Creating A 2-D Mesh Using Batch Mesher - HM-3160api-19817003Încă nu există evaluări
- Printing - Splitting and Combining 2-D Elements - HM-3180Document10 paginiPrinting - Splitting and Combining 2-D Elements - HM-3180api-19817003Încă nu există evaluări
- Printing - Controlling The 2-D Mesh Concentration in Curved Areas - HM-3140Document5 paginiPrinting - Controlling The 2-D Mesh Concentration in Curved Areas - HM-3140api-19817003Încă nu există evaluări
- Printing - Creating and Optimizing A 2-D Mesh Based On User-Defined Quality Criteria - HM-3150Document4 paginiPrinting - Creating and Optimizing A 2-D Mesh Based On User-Defined Quality Criteria - HM-3150api-19817003Încă nu există evaluări
- Printing - Creating 2-D Elements Without Surfaces - HM-3170Document13 paginiPrinting - Creating 2-D Elements Without Surfaces - HM-3170api-19817003Încă nu există evaluări
- Printing - Creating A Tria Mesh For Tetrameshing - HM-3190Document17 paginiPrinting - Creating A Tria Mesh For Tetrameshing - HM-3190api-19817003Încă nu există evaluări
- Printing - Creating 2-D Elements From Surfaces Using The Automesh Function - HM-3100Document22 paginiPrinting - Creating 2-D Elements From Surfaces Using The Automesh Function - HM-3100api-19817003Încă nu există evaluări
- Printing - Connecting Components With 1-D Elements - HM-3010Document11 paginiPrinting - Connecting Components With 1-D Elements - HM-3010api-19817003Încă nu există evaluări
- Printing - Creating 1-D Elements - HM-3000Document5 paginiPrinting - Creating 1-D Elements - HM-3000api-19817003Încă nu există evaluări
- Printing - Obtaining and Assigning Beam Cross-Section Properties Using HyperBeam - HM-3020Document14 paginiPrinting - Obtaining and Assigning Beam Cross-Section Properties Using HyperBeam - HM-3020api-19817003Încă nu există evaluări
- Printing - 2-D Meshing Around Fixed Points - HM-3120Document4 paginiPrinting - 2-D Meshing Around Fixed Points - HM-3120api-19817003Încă nu există evaluări
- Matlab Notes Dundee UnivDocument37 paginiMatlab Notes Dundee Univaakash4380Încă nu există evaluări
- TUTODocument12 paginiTUTOCirilo Armando Solano PinedaÎncă nu există evaluări
- Mother BoardDocument9 paginiMother BoardAvinash BhagatÎncă nu există evaluări
- SLEUTH Training ManualDocument20 paginiSLEUTH Training ManualBiagio Antonio Maionese MaimoneÎncă nu există evaluări
- Cloud ComputingDocument1 paginăCloud Computingharpreetchawla7Încă nu există evaluări
- Programming ECU SuzukiDocument40 paginiProgramming ECU SuzukiSatrio Picmicro100% (9)
- How To Create A Info Set QueryDocument17 paginiHow To Create A Info Set QueryAnupa Wijesinghe100% (8)
- IQ4E CPU ControllerDocument12 paginiIQ4E CPU ControllerJavier TorradoÎncă nu există evaluări
- PS2 OptimisationsDocument39 paginiPS2 OptimisationsmikesfbayÎncă nu există evaluări
- Er & RMDocument26 paginiEr & RMEftekher Ahmed AqibÎncă nu există evaluări
- Installation - Dcm4chee-2.x - ConfluenceDocument8 paginiInstallation - Dcm4chee-2.x - ConfluenceJagadish GogineniÎncă nu există evaluări
- Creating Web Service Using PHP Within 10 Minutes - CodeProjectDocument3 paginiCreating Web Service Using PHP Within 10 Minutes - CodeProjectSaf BesÎncă nu există evaluări
- ChAS 3.2 ManualDocument431 paginiChAS 3.2 ManualFelipe Ruiz BoteroÎncă nu există evaluări
- Object Oriented Programming: An OverviewDocument27 paginiObject Oriented Programming: An OverviewArun KrishnanÎncă nu există evaluări
- SQL CodesDocument31 paginiSQL CodesSapna Kumari100% (2)
- GH 120 GH 200 GH 202 GH 252 GH 300 Instruction - TocDocument4 paginiGH 120 GH 200 GH 202 GH 252 GH 300 Instruction - TocPilar CaleroÎncă nu există evaluări
- Vlsi Physical DesignDocument26 paginiVlsi Physical Designilias ahmed100% (1)
- Authoring ToolsDocument5 paginiAuthoring ToolsgyugamÎncă nu există evaluări
- Manual Installation Guide ParaDM Document ManagementDocument113 paginiManual Installation Guide ParaDM Document ManagementArif Adhi PrasannaÎncă nu există evaluări
- ESM Arc Sight Web UserGuideDocument132 paginiESM Arc Sight Web UserGuidetan_panama67% (3)
- Configuring Hadoop Security With Cloudera ManagerDocument52 paginiConfiguring Hadoop Security With Cloudera ManagerBoo CoriÎncă nu există evaluări
- CitectSCADA Batch ExampleDocument48 paginiCitectSCADA Batch ExampleMichael Adu-boahen100% (1)
- Lecture1 Introduction To ANNDocument70 paginiLecture1 Introduction To ANNShivan BiradarÎncă nu există evaluări
- SignalDocument14 paginiSignalashishÎncă nu există evaluări
- SMS ApplicationsDocument224 paginiSMS ApplicationsMichael AndrewÎncă nu există evaluări
- How To Upgrade To SAP BW 7.5 On SAP HANA - Potential Pitfalls and Tried and True Instructions For SuccessDocument61 paginiHow To Upgrade To SAP BW 7.5 On SAP HANA - Potential Pitfalls and Tried and True Instructions For SuccessKrishna ChaitanyaÎncă nu există evaluări
- Chapter 3 CISDocument43 paginiChapter 3 CISJohn PaulÎncă nu există evaluări
- Step-by-Step - Configuring A 2-Node Multi-Site Cluster On Windows Server 2008 R2 - Part 3 - Clustering For Mere MortalsDocument64 paginiStep-by-Step - Configuring A 2-Node Multi-Site Cluster On Windows Server 2008 R2 - Part 3 - Clustering For Mere Mortalssatya28Încă nu există evaluări
- Introduction To OracleDocument8 paginiIntroduction To Oracleapi-3805308Încă nu există evaluări
- Lab Security PolicyDocument5 paginiLab Security PolicyPhan TomÎncă nu există evaluări
- Behaviour Modeling With State Machine and Activity DiagramsDocument62 paginiBehaviour Modeling With State Machine and Activity DiagramsJanardhan ReddyÎncă nu există evaluări
- ChatGPT Side Hustles 2024 - Unlock the Digital Goldmine and Get AI Working for You Fast with More Than 85 Side Hustle Ideas to Boost Passive Income, Create New Cash Flow, and Get Ahead of the CurveDe la EverandChatGPT Side Hustles 2024 - Unlock the Digital Goldmine and Get AI Working for You Fast with More Than 85 Side Hustle Ideas to Boost Passive Income, Create New Cash Flow, and Get Ahead of the CurveÎncă nu există evaluări
- Cyber War: The Next Threat to National Security and What to Do About ItDe la EverandCyber War: The Next Threat to National Security and What to Do About ItEvaluare: 3.5 din 5 stele3.5/5 (66)
- ChatGPT Money Machine 2024 - The Ultimate Chatbot Cheat Sheet to Go From Clueless Noob to Prompt Prodigy Fast! Complete AI Beginner’s Course to Catch the GPT Gold Rush Before It Leaves You BehindDe la EverandChatGPT Money Machine 2024 - The Ultimate Chatbot Cheat Sheet to Go From Clueless Noob to Prompt Prodigy Fast! Complete AI Beginner’s Course to Catch the GPT Gold Rush Before It Leaves You BehindÎncă nu există evaluări
- Algorithms to Live By: The Computer Science of Human DecisionsDe la EverandAlgorithms to Live By: The Computer Science of Human DecisionsEvaluare: 4.5 din 5 stele4.5/5 (722)
- Defensive Cyber Mastery: Expert Strategies for Unbeatable Personal and Business SecurityDe la EverandDefensive Cyber Mastery: Expert Strategies for Unbeatable Personal and Business SecurityEvaluare: 5 din 5 stele5/5 (1)
- Reality+: Virtual Worlds and the Problems of PhilosophyDe la EverandReality+: Virtual Worlds and the Problems of PhilosophyEvaluare: 4 din 5 stele4/5 (24)
- Chaos Monkeys: Obscene Fortune and Random Failure in Silicon ValleyDe la EverandChaos Monkeys: Obscene Fortune and Random Failure in Silicon ValleyEvaluare: 3.5 din 5 stele3.5/5 (111)
- Digital Gold: Bitcoin and the Inside Story of the Misfits and Millionaires Trying to Reinvent MoneyDe la EverandDigital Gold: Bitcoin and the Inside Story of the Misfits and Millionaires Trying to Reinvent MoneyEvaluare: 4 din 5 stele4/5 (51)
- Generative AI: The Insights You Need from Harvard Business ReviewDe la EverandGenerative AI: The Insights You Need from Harvard Business ReviewEvaluare: 4.5 din 5 stele4.5/5 (2)
- ChatGPT Millionaire 2024 - Bot-Driven Side Hustles, Prompt Engineering Shortcut Secrets, and Automated Income Streams that Print Money While You Sleep. The Ultimate Beginner’s Guide for AI BusinessDe la EverandChatGPT Millionaire 2024 - Bot-Driven Side Hustles, Prompt Engineering Shortcut Secrets, and Automated Income Streams that Print Money While You Sleep. The Ultimate Beginner’s Guide for AI BusinessÎncă nu există evaluări
- Scary Smart: The Future of Artificial Intelligence and How You Can Save Our WorldDe la EverandScary Smart: The Future of Artificial Intelligence and How You Can Save Our WorldEvaluare: 4.5 din 5 stele4.5/5 (55)
- AI Superpowers: China, Silicon Valley, and the New World OrderDe la EverandAI Superpowers: China, Silicon Valley, and the New World OrderEvaluare: 4.5 din 5 stele4.5/5 (398)
- System Error: Where Big Tech Went Wrong and How We Can RebootDe la EverandSystem Error: Where Big Tech Went Wrong and How We Can RebootÎncă nu există evaluări
- Solutions Architect's Handbook: Kick-start your career as a solutions architect by learning architecture design principles and strategiesDe la EverandSolutions Architect's Handbook: Kick-start your career as a solutions architect by learning architecture design principles and strategiesÎncă nu există evaluări
- The Infinite Machine: How an Army of Crypto-Hackers Is Building the Next Internet with EthereumDe la EverandThe Infinite Machine: How an Army of Crypto-Hackers Is Building the Next Internet with EthereumEvaluare: 3 din 5 stele3/5 (12)
- The Future of Geography: How the Competition in Space Will Change Our WorldDe la EverandThe Future of Geography: How the Competition in Space Will Change Our WorldEvaluare: 4 din 5 stele4/5 (5)
- The Intel Trinity: How Robert Noyce, Gordon Moore, and Andy Grove Built the World's Most Important CompanyDe la EverandThe Intel Trinity: How Robert Noyce, Gordon Moore, and Andy Grove Built the World's Most Important CompanyÎncă nu există evaluări
- The Things We Make: The Unknown History of Invention from Cathedrals to Soda CansDe la EverandThe Things We Make: The Unknown History of Invention from Cathedrals to Soda CansÎncă nu există evaluări
- Excel Essentials: A Step-by-Step Guide with Pictures for Absolute Beginners to Master the Basics and Start Using Excel with ConfidenceDe la EverandExcel Essentials: A Step-by-Step Guide with Pictures for Absolute Beginners to Master the Basics and Start Using Excel with ConfidenceÎncă nu există evaluări
- Chip War: The Quest to Dominate the World's Most Critical TechnologyDe la EverandChip War: The Quest to Dominate the World's Most Critical TechnologyEvaluare: 4.5 din 5 stele4.5/5 (227)
- The E-Myth Revisited: Why Most Small Businesses Don't Work andDe la EverandThe E-Myth Revisited: Why Most Small Businesses Don't Work andEvaluare: 4.5 din 5 stele4.5/5 (709)