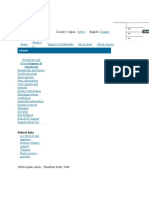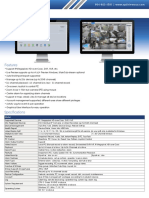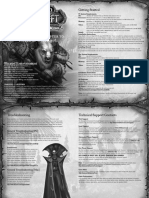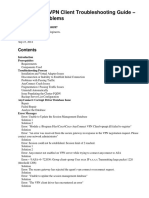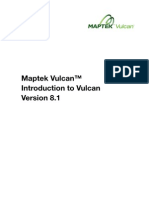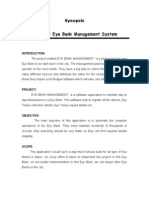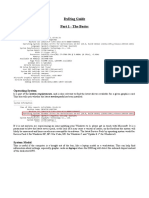Documente Academic
Documente Profesional
Documente Cultură
BCD Windows Driver Manual English Re 2 06
Încărcat de
Mckenneth FloresDescriere originală:
Drepturi de autor
Formate disponibile
Partajați acest document
Partajați sau inserați document
Vi se pare util acest document?
Este necorespunzător acest conținut?
Raportați acest documentDrepturi de autor:
Formate disponibile
BCD Windows Driver Manual English Re 2 06
Încărcat de
Mckenneth FloresDrepturi de autor:
Formate disponibile
Windows Driver Manual
BCD Series
Customer Display
Rev. 2.06
http://www.bixolon.com
BCD Series
Rev. 2.06 - 2 -
Table of Contents
1. Manual Information ........................................................................................................ 3
2. Operating System (OS) Environment ........................................................................... 3
3. Windows Driver Preparation ......................................................................................... 3
4. Windows Driver Installation .......................................................................................... 4
4-1 Installing on Windows XP / Server 2003 ..................................................................... 4
4-1-1 Via Serial Port ....................................................................................................... 4
4-2 Installing on Windows VISTA / Server 2008 / 7 / 8 ...................................................... 7
4-2-1 Via Serial Port ....................................................................................................... 7
5. Detailed Windows Driver Settings .............................................................................. 10
5-1 Brightness ................................................................................................................. 10
6. Windows Driver Specifications ................................................................................... 12
6-1 Specifications ............................................................................................................ 12
6-2 Special Functions...................................................................................................... 13
6-3 Extended Special Functions ..................................................................................... 14
6-4 Resolution ................................................................................................................. 14
7. Use of Windows Driver ................................................................................................ 15
7-1 Use of Visual Basic ................................................................................................... 15
7-1-1 Windows Driver Selection ................................................................................... 15
7-1-2 Text displaying .................................................................................................... 15
7-1-3 Blinking the screen ............................................................................................. 16
7-1-4 Cleaning the screen ............................................................................................ 16
7-2 Use of WordPad ....................................................................................................... 17
7-2-1 WordPad Environment Settings .......................................................................... 17
7-2-2 Text displaying .................................................................................................... 17
7-2-3 Blinking the screen ............................................................................................. 18
7-2-4 Cleaning the screen ............................................................................................ 19
BCD Series
Rev. 2.06 - 3 -
1. Manual Information
This Windows Driver Installation Manual provides information on installation, detailed
specifications, and usage of the printers Windows Driver according to PC operating
system (OS).
We at BIXOLON maintain ongoing efforts to enhance and upgrade the functions and
quality of all our products. In following, product specifications and/or user manual content
may be changed without prior notice.
2. Operating System (OS) Environment
The following operating systems are supported for usage.
Microsoft Windows XP (32bit/64bit)
Microsoft Windows Server 2003 (32bit/64bit)
Microsoft Windows VISTA (32bit/64bit)
Microsoft Windows Server 2008 (32bit/64bit)
Microsoft Windows Server 2008R2 (32bit/64bit)
Microsoft Windows 7 (32bit/64bit)
Microsoft Windows 8 (32bit/64bit)
3. Windows Driver Preparation
The Windows Driver is included in the enclosed CD, and Latest file versions can be
downloaded from the BIXOLON website. (www.bixolon.com)
BCD Series
Rev. 2.06 - 4 -
4. Windows Driver Installation
4-1 Installing on Windows XP / Server 2003
4-1-1 Via Serial Port
1) Double-click the Windows Driver installation file.
2) Click the Next button.
BCD Series
Rev. 2.06 - 5 -
3) Select a model and click the Next button.
4) Select the COM port to be used and click the Next button.
5) When the following message box appears, click the Continue Anyway button.
BCD Series
Rev. 2.06 - 6 -
6) Clicking the Yes button will reboot the PC.
7) Open the printer properties window in the Windows OS.
8) Click the Port Settings button in the Ports tab.
9) Match the communication settings to those of the customer display.
The communication settings of the customer display can be performed by turning on the
customer display.
BCD Series
Rev. 2.06 - 7 -
4-2 Installing on Windows VISTA / Server 2008 / 7 / 8
4-2-1 Via Serial Port
1) Double-click the Windows Driver installation file.
2) Click the Next button.
3) Select a model and click the Next button.
BCD Series
Rev. 2.06 - 8 -
4) Select the COM port to be used and click the Next button.
5) If the following message boxes appear, click the Install button or click the Install this
driver software anyway button.
BCD Series
Rev. 2.06 - 9 -
6) Clicking the Yes button will reboot the PC.
7) Open the printer properties window in the Windows OS.
8) Click the Port Settings button in the Ports tab.
9) Match the communication settings to those of the customer display.
The communication settings of the customer display can be performed by turning on the
customer display.
BCD Series
Rev. 2.06 - 10 -
5. Detailed Windows Driver Settings
The following functions can be set in detail after the Windows Driver installation is
complete.
5-1 Brightness
The brightness available in the Windows Driver are as follows.
- Brightness 20%
- Brightness 40%
- Brightness 60%
- Brightness 100%
Detailed setting can be done as follows.
1) Open the printer properties window in the Windows OS.
BCD Series
Rev. 2.06 - 11 -
2) Click the Printing Preferences button in the General tab.
3) Select the Paper/Quality tab, and click the Advanced button.
Select the desired setting.
BCD Series
Rev. 2.06 - 12 -
6. Windows Driver Specifications
6-1 Specifications
Specification
Driver name BCD Character Type
Supported Printer font name
BCD 1st Line
BCD 2nd Line
Supported Printer font name for
special function
FontControl
Supported resolution 72 x 72
Supported paper size BCD display size
Supported paper source BCD 2line mode
Supported print Quality
Brightness 20%
Brightness 40%
Brightness 60%
Brightness 100%
The Windows Driver of BCD Series supports the fonts listed below.
Driver Font Sizes
BCD 1st Line 7
BCD 2nd Line 7
FontControl 7
FontControlA 7
Printer Fonts are defined as follows.
1) BCD 1st Line
- Character is displayed in 1st line.
2) BCD 2nd Line
- Character is displayed in 2nd line.
BCD Series
Rev. 2.06 - 13 -
6-2 Special Functions
The Windows Driver supports the special functions indicated below.
These special functions are available when using the characters after the FontControl
font is selected.
This function is not an ordinary character displaying function. Take special care.
1) Sample Use
If the FontControl font is selected and a is entered, the screen clearing operation is
activated.
(Does not entail the printing of the character a)
Character Special Function
a Clear screen (CLS)
b Clear 1st line (CAN for 1st line)
c Clear 2nd line (CAN for 2nd line)
d Screen is always lighting.
e Screen is blinking at 10x50msec intervals.
f Screen is blinking at 20x50msec intervals.
g Screen is blinking at 40x50msec intervals.
h Screen is blinking at 60x50msec intervals.
i Put out light with saving displayed contents.
j Set and display a counter time. (US T h m)
k Display a counter. (US U)
l Enable reversed character. (US r n)
m Disable reversed character. (US r n)
n Define macro process. (US :)
o Do macro process. (US ^ n m, n =5 m=60)
BCD Series
Rev. 2.06 - 14 -
6-3 Extended Special Functions
FontControlA font is provided as an inherent special function. By using with a command
defined file (BCD.ini), you can designate a desired command string as the FontControlA
font arbitrary character (a character code with a range between 20 to 7F).
Details on how to use this are as follows: (Do not use Read-only file attribute.)
- FontControlA command defined file:
[File Name] BCD.ini
[Installation destination] The printer processor folder: The OS
System32\Spool\Prtprocs\W32x86 folder
- Description method:
Write descriptions similar to normal INI file format.
[Section Name]
Key_1=Data_1
Key_2=Data_2
Specify the Customer Display name as the section name.
E.g. [BCD-1000]
Specify each key in a hexadecimal character code corresponding to FontControlA font.
E.g. When A is specified for FontcontrolA font, write the key as 41=.
* The range that can be specified for each key is 20 to 7F.
Specify each data as a hexadecimal command corresponding to the character code
specified in FontcontrolA font.
E.g. When you want to send the initialization command (ESC @), write the data as 1B40.
- Sample description of an INI file:
[BCD-1000]
61=1F3AOC1F4500
62=OC616263
6-4 Resolution
The resolution settings supported by BCD Character Type Driver are as follows
- 72 72
Note : In case of Character Type, graphic data is not displayed.
BCD Series
Rev. 2.06 - 15 -
7. Use of Windows Driver
7-1 Use of Visual Basic
This section explains the use of the Windows Driver with Visual Basic to control a
customer display.
7-1-1 Windows Driver Selection
The following code is an example of the selection of the BIXOLON BCD-1000 Windows
Driver.
For Each prnPrinter In Printers
If prnPrinter.DeviceName = BIXOLON BCD-1000 Then
Set Printer = prnPrinter
Exit For
End If
Next
7-1-2 Text displaying
The following code displays a text string using a driver font. Each string gives the name
and size of the font being used.
Print in Windows font
Printer.FontSize = 7
Printer.FontName = BCD 1st Line
Printer.Print BCD 1st Line
Printer.EndDoc
BCD Series
Rev. 2.06 - 16 -
7-1-3 Blinking the screen
The next example shows how to blink the screen at the desired interval.
Printer.FontSize = 7
Printer.FontName = "FontControl"
Printer.Print "e"
Use special-function character to blink the screen.
e: Screen is blinking at 10x50msec intervals.
f: Screen is blinking at 20x50msec intervals.
g: Screen is blinking at 40x50msec intervals.
h: Screen is blinking at 60x50msec intervals.
Printer.EndDoc
7-1-4 Cleaning the screen
The next example shows how to clear the screen.
Printer.FontSize = 7
Printer.FontName = "FontControl"
Printer.Print "a".
Printer.EndDoc
BCD Series
Rev. 2.06 - 17 -
7-2 Use of WordPad
7-2-1 WordPad Environment Settings
After running Wordpad and setting the following conditions, conduct a test.
- Select Printer
After selecting Print from the File menu, select the customer display (BCD Series).
- Select Paper Size, Orientation, and Margins
After selecting Page Setup from the File menu, select the paper size, orientation,
and margins.
7-2-2 Text displaying
Use the Windows Driver of the customer display to run a test.
1) Select the font you wish to use from the font list.
2) Select the desired font size.
3) Enter the text to be displayed in Wordpad.
4) Click the Print button in the toolbar to print.
BCD Series
Rev. 2.06 - 18 -
7-2-3 Blinking the screen
1) Select the FontControl font from the font list.
2) Set the font size to 7.
3) Enter e in Wordpad.
4) Click the Print button in the toolbar to print.
Clicking on Print will cause screen to be blinked at 10x50msec intervals. By changing the
character that you input at Step 3, you can select a different interval. Refer to Section 6.2,
Special Functions, for a listing of characters and their functions.
BCD Series
Rev. 2.06 - 19 -
7-2-4 Cleaning the screen
1) Select FontControl from the Font menu.
2) Set the font size to 7.
3) Enter a in Wordpad.
4) Click the Print button in the toolbar to print.
S-ar putea să vă placă și
- The Subtle Art of Not Giving a F*ck: A Counterintuitive Approach to Living a Good LifeDe la EverandThe Subtle Art of Not Giving a F*ck: A Counterintuitive Approach to Living a Good LifeEvaluare: 4 din 5 stele4/5 (5794)
- Manual Update BIOSDocument11 paginiManual Update BIOSThoyib BustomiÎncă nu există evaluări
- The Little Book of Hygge: Danish Secrets to Happy LivingDe la EverandThe Little Book of Hygge: Danish Secrets to Happy LivingEvaluare: 3.5 din 5 stele3.5/5 (399)
- 12 PC World June 07Document172 pagini12 PC World June 0734573784256376Încă nu există evaluări
- A Heartbreaking Work Of Staggering Genius: A Memoir Based on a True StoryDe la EverandA Heartbreaking Work Of Staggering Genius: A Memoir Based on a True StoryEvaluare: 3.5 din 5 stele3.5/5 (231)
- Crystal Ball Installation Guide PDFDocument34 paginiCrystal Ball Installation Guide PDFLibyaFlowerÎncă nu există evaluări
- Hidden Figures: The American Dream and the Untold Story of the Black Women Mathematicians Who Helped Win the Space RaceDe la EverandHidden Figures: The American Dream and the Untold Story of the Black Women Mathematicians Who Helped Win the Space RaceEvaluare: 4 din 5 stele4/5 (894)
- Optiview-Vms SpecsDocument1 paginăOptiview-Vms SpecsAnonymous MDkp0hnb3lÎncă nu există evaluări
- The Yellow House: A Memoir (2019 National Book Award Winner)De la EverandThe Yellow House: A Memoir (2019 National Book Award Winner)Evaluare: 4 din 5 stele4/5 (98)
- Data SheetDocument47 paginiData SheetHadi Sidic100% (1)
- Shoe Dog: A Memoir by the Creator of NikeDe la EverandShoe Dog: A Memoir by the Creator of NikeEvaluare: 4.5 din 5 stele4.5/5 (537)
- Ds Celsius w340Document2 paginiDs Celsius w340Popa Nicolae0% (1)
- Elon Musk: Tesla, SpaceX, and the Quest for a Fantastic FutureDe la EverandElon Musk: Tesla, SpaceX, and the Quest for a Fantastic FutureEvaluare: 4.5 din 5 stele4.5/5 (474)
- Manual WLK PDFDocument18 paginiManual WLK PDFOwen Radaza PiranteÎncă nu există evaluări
- Never Split the Difference: Negotiating As If Your Life Depended On ItDe la EverandNever Split the Difference: Negotiating As If Your Life Depended On ItEvaluare: 4.5 din 5 stele4.5/5 (838)
- Andover Continuum Cyberstation: Installation Guide For Version 1.92Document98 paginiAndover Continuum Cyberstation: Installation Guide For Version 1.92Eden SilveiraÎncă nu există evaluări
- Grit: The Power of Passion and PerseveranceDe la EverandGrit: The Power of Passion and PerseveranceEvaluare: 4 din 5 stele4/5 (587)
- Stalker Complete 2009 v1.4.4 User ManualDocument18 paginiStalker Complete 2009 v1.4.4 User ManualBrandon MackÎncă nu există evaluări
- Devil in the Grove: Thurgood Marshall, the Groveland Boys, and the Dawn of a New AmericaDe la EverandDevil in the Grove: Thurgood Marshall, the Groveland Boys, and the Dawn of a New AmericaEvaluare: 4.5 din 5 stele4.5/5 (265)
- Config Tool ACE Pilot EL 110.0 EN 02.12 PDFDocument2 paginiConfig Tool ACE Pilot EL 110.0 EN 02.12 PDFpradityo jwuÎncă nu există evaluări
- Eien No Aselia GuideDocument34 paginiEien No Aselia GuideIzumoshep100% (2)
- Technote Anyconnect 00Document26 paginiTechnote Anyconnect 00sureshrockzÎncă nu există evaluări
- The Emperor of All Maladies: A Biography of CancerDe la EverandThe Emperor of All Maladies: A Biography of CancerEvaluare: 4.5 din 5 stele4.5/5 (271)
- HP 1510 DeskjetDocument90 paginiHP 1510 DeskjetRetty Puspasari0% (1)
- On Fire: The (Burning) Case for a Green New DealDe la EverandOn Fire: The (Burning) Case for a Green New DealEvaluare: 4 din 5 stele4/5 (73)
- Stat 5.6.0 Install NotesDocument74 paginiStat 5.6.0 Install NotesprajuriÎncă nu există evaluări
- The Hard Thing About Hard Things: Building a Business When There Are No Easy AnswersDe la EverandThe Hard Thing About Hard Things: Building a Business When There Are No Easy AnswersEvaluare: 4.5 din 5 stele4.5/5 (344)
- Xforce Keygen Autocad 2013 64 Bit Windows 8 Download PDFDocument3 paginiXforce Keygen Autocad 2013 64 Bit Windows 8 Download PDFTysonÎncă nu există evaluări
- Team of Rivals: The Political Genius of Abraham LincolnDe la EverandTeam of Rivals: The Political Genius of Abraham LincolnEvaluare: 4.5 din 5 stele4.5/5 (234)
- LSH3 V5.1 Installation enDocument22 paginiLSH3 V5.1 Installation enKellerÎncă nu există evaluări
- CCTV Reviewer - Release Notes: Framework: Export - Timeline Files Search ExtendedDocument9 paginiCCTV Reviewer - Release Notes: Framework: Export - Timeline Files Search ExtendedNizar BouassidaÎncă nu există evaluări
- CISCO Asa Troubleshoot Anyconnect VPN TroubleshootingDocument23 paginiCISCO Asa Troubleshoot Anyconnect VPN TroubleshootingSankarsan AdhikariÎncă nu există evaluări
- Edimax Print Server PS 1210MFn ManualDocument144 paginiEdimax Print Server PS 1210MFn ManualCODYBOSS1969Încă nu există evaluări
- VRealize Operations Manager Installation and Configuration Guide For Linux and WindowsDocument98 paginiVRealize Operations Manager Installation and Configuration Guide For Linux and Windowsamdusias67Încă nu există evaluări
- The Unwinding: An Inner History of the New AmericaDe la EverandThe Unwinding: An Inner History of the New AmericaEvaluare: 4 din 5 stele4/5 (45)
- Sonar™ 7: (Windows XP, Windows Vista)Document24 paginiSonar™ 7: (Windows XP, Windows Vista)Narius KubinÎncă nu există evaluări
- The World Is Flat 3.0: A Brief History of the Twenty-first CenturyDe la EverandThe World Is Flat 3.0: A Brief History of the Twenty-first CenturyEvaluare: 3.5 din 5 stele3.5/5 (2219)
- 06 O365 SMB JS V2 Exchange Online OverviewDocument49 pagini06 O365 SMB JS V2 Exchange Online OverviewcvigaÎncă nu există evaluări
- Intro To VulcanDocument242 paginiIntro To VulcanNik Agarwal67% (3)
- Eye Bank Management System SynopsisDocument7 paginiEye Bank Management System Synopsisgovindarajnmca67% (3)
- The Gifts of Imperfection: Let Go of Who You Think You're Supposed to Be and Embrace Who You AreDe la EverandThe Gifts of Imperfection: Let Go of Who You Think You're Supposed to Be and Embrace Who You AreEvaluare: 4 din 5 stele4/5 (1090)
- NetCOBOL For .NET V4.1.0 Software Release GuideDocument31 paginiNetCOBOL For .NET V4.1.0 Software Release Guideborisg3Încă nu există evaluări
- Maui Remote Control and Automation ManualDocument402 paginiMaui Remote Control and Automation ManualLalit DaniÎncă nu există evaluări
- Digital Viewer Digital Microscope User's Manual: WelcomeDocument22 paginiDigital Viewer Digital Microscope User's Manual: WelcomePippoÎncă nu există evaluări
- DxDiag Guide v1.1Document12 paginiDxDiag Guide v1.1Diego ErikÎncă nu există evaluări
- The Sympathizer: A Novel (Pulitzer Prize for Fiction)De la EverandThe Sympathizer: A Novel (Pulitzer Prize for Fiction)Evaluare: 4.5 din 5 stele4.5/5 (119)
- 1st Grading NotesDocument101 pagini1st Grading NotesSophia Shannon D. DeiparineÎncă nu există evaluări
- Epc, Wis/Asra: Installation GuidelinesDocument33 paginiEpc, Wis/Asra: Installation GuidelinesDejan Stevanovic100% (1)
- Her Body and Other Parties: StoriesDe la EverandHer Body and Other Parties: StoriesEvaluare: 4 din 5 stele4/5 (821)