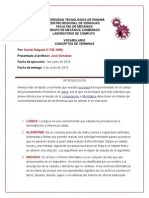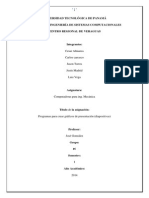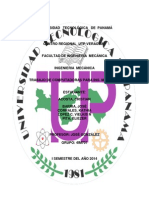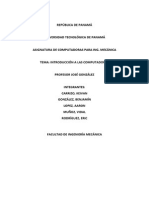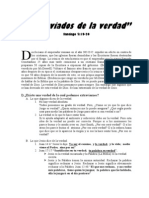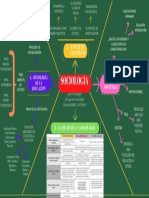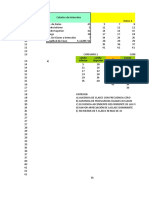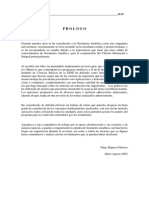Documente Academic
Documente Profesional
Documente Cultură
Actividad 3
Încărcat de
Daniel Delgado0 evaluări0% au considerat acest document util (0 voturi)
64 vizualizări6 paginiDrepturi de autor
© © All Rights Reserved
Formate disponibile
DOCX, PDF, TXT sau citiți online pe Scribd
Partajați acest document
Partajați sau inserați document
Vi se pare util acest document?
Este necorespunzător acest conținut?
Raportați acest documentDrepturi de autor:
© All Rights Reserved
Formate disponibile
Descărcați ca DOCX, PDF, TXT sau citiți online pe Scribd
0 evaluări0% au considerat acest document util (0 voturi)
64 vizualizări6 paginiActividad 3
Încărcat de
Daniel DelgadoDrepturi de autor:
© All Rights Reserved
Formate disponibile
Descărcați ca DOCX, PDF, TXT sau citiți online pe Scribd
Sunteți pe pagina 1din 6
UNIVERSIDAD TECNOLGICA DE PANAM
FACULTAD DE INGENIERA DE SISTEMAS COMPUTACIONALES
CENTRO REGIONAL DE VERAGUAS
Ao Acadmico: 2014 Semestre: I
DATOS DE LA ASIGNATURA
Asignatura: Computacin para Ing. Mecnica Horas-Teora: 3
Cdigo: Crditos 4 Horas-Prctica: 2
Profesor: Jos Gonzlez Correo: joseph20091982@gmail.com
DATOS DEL TRABAJO
Tipo: Laboratorio N: 3 Ttulo: CAP III
F. Entrega: 9 de mayo Porcentaje: % Valor: 100 Nota:
DATOS DEL ESTUDIANTE
Nombre Completo:
Daniel Delgado Duncan Grupo: 1
Cdula:
1-736-1088 Correo: Daniel.delgado1@utp.ac.pa
CONTENIDO
Objetivos:
Afianzar temas como:
Conocer el manejo de encabezado, pie de pgina, hipervnculos, marcadores, numeracin de pgina y generar tablas de
contenidos, as como el manejo de correspondencia, personalizar la barra de acceso rpido, utilizar las plantillas
prediseadas y descargarlas por Internet.
Introduccin terica:
Word es software que permite crear documentos en un equipo. Puede usar Word para crear
textos con una buena apariencia mediante fotografas o ilustraciones multicolores como
imgenes o como fondo, y agregar figuras como mapas y tablas. Adems, Word proporciona
diversas caractersticas de ayuda para la creacin de texto, de modo que pueda completar
documentos profesionales, como artculos o informes, con facilidad. Tambin puede imprimir
direcciones de tarjetas postales o sobres.
Un Hipervnculo es un recurso que permite relacionar textos con enlaces externos para
enriquecer la informacin aportada por los usuarios.
En qu consiste Combinar correspondencia?
Un documento normal de Word (una carta) se convierte en una especie de
plantilla o modelo que se enlaza internamente con un origen de datos de donde se
obtienen los datos que se van a incorporar a la carta. El resultado es otro
documento que contiene los datos del origen de datos diseados segn las
definiciones de la plantilla. As que, en el proceso observamos tres elementos: 1. El
documento de Word que acta como plantilla. Se le llama documento PRINCIPAL.
2. Los datos que se van a utilizar en la plantilla. Se le llama ORIGEN DE DATOS. 3.
El nuevo documento que se obtiene cuando se realiza la combinacin. Se llama
resultado o COMBINACION. La imagen siguiente representa un esquema del
proceso...
Material y Recursos:
Computador con Word 2007 o 2010.
Gua de laboratorio
Documentos de apoyo en el correo electrnico.
ACTIVIDAD # 3
a) Desarrolle un documento en Word donde explique cmo adicionar ms opciones en la barra de
acceso rpido o personalizarla, se debe explicar la forma de adicionar todas las opciones que
usted como usuario de Word desea personalizar la barra de acceso rpido.
b) Como manejar la opcin NUEVO del men de archivo, en lo que se refiere a utilizar las
plantillas prediseadas y descargar las plantillas prediseadas en lnea.
NOTA: LA ENTREGA TARDA DE LOS PROGRAMAS DESCUENTA 20 PUNTOS DE LA NOTA LOGRADA. NO SE
EVALUARN LAB DESPUS DE UN DA DE TARDANZA.
DEBER SUBIR ENVIAR AL CORREO
Como personalizar la barra de herramientas de
acceso rpido
La barra de herramientas de acceso rpido es una barra de herramientas personalizable que
contiene un conjunto de comandos independientes de la ficha que se est mostrando.
Puede agregar a esta barra botones que representen comandos y moverla a dos posibles
ubicaciones. La barra de herramientas de acceso rpido normalmente incorpora por
defecto los botones Guardar, Deshacer y Rehacer. Pero esto lo podemos personalizar
agregndole o quitndole los botones que deseemos.
Mover la barra de herramientas de acceso rpido
La barra de herramientas de acceso rpido puede colocarse en una de estas dos
ubicaciones:
Esquina superior izquierda junto al botn de Microsoft Office (ubicacin predeterminada)
Debajo de la cinta de opciones
Si no desea que la barra de herramientas de acceso rpido se muestre en su ubicacin
actual, puede moverla a la otra ubicacin. Si observa que la ubicacin predeterminada
situada junto al botn de Microsoft Office est demasiado lejos del rea de trabajo para
que su uso sea cmodo, quiz desee acercarla al rea de trabajo. La ubicacin situada
debajo de la cinta de opciones invade el rea de trabajo. Por lo tanto, si desea maximizar el
rea de trabajo, puede que desee mantener la barra de herramientas de acceso rpido en
su ubicacin predeterminada.
Pasos:
1. Haga clic en Personalizar barra de herramientas de acceso rpido .
2. En la lista, haga clic en Mostrar debajo de la cinta de opciones.
Usar la barra de herramientas de acceso rpido
Una forma de acceder a la barra de herramientas es desde:
Archivo > Opciones > Barra de herramientas de acceso rpido.
Desde el men contextual de la propia barra (al que acceders haciendo clic con el botn
secundario sobre ella), seleccionando Personalizar la barra de herramientas de acceso rpido.
O tambin solo siguiendo estos pasos que se darn a continuacin.
1. Haga clic en Personalizar barra de herramientas de acceso rpido .
2. En la lista, haga clic en Ms comandos.
3. Se abrir un cuadro de dilogo que veremos a continuacin.
Para agregar un botn:
Los botones que se quieren agregar, pueden seleccionarse de la lista de la izquierda.
Los botones disponibles se agrupan en listas, de modo que debemos seleccionar
una opcin del desplegable superior para cambiar de una lista a otra. Por defecto
se mostrarn los Comandos ms utilizados.
En la lista de comandos de la categora seleccionada, haga clic en el comando que
desee agregar a la barra de herramientas de acceso rpido y, a continuacin, haga
clic en Agregar.
Cuando termine de agregar los comandos que desee, haga clic en Aceptar.
Para quitar botones:
Selecciona el botn en el listado de la derecha y pulsa el botn Quitar.
O bien, pulsa el botn Restablecer que hay justo debajo de la lista. De esta
forma, no slo quitars el botn seleccionado, sino que dejars la barra con los
botones predeterminados: Guardar, Deshacer y Rehacer.
b) Como manejar la opcin NUEVO del men de archivo, en lo que se refiere a utilizar
las plantillas prediseadas y descargar las plantillas prediseadas en lnea.
Microsoft Word proporciona varias plantillas prediseadas que ayudan a ahorrar tiempo y
esfuerzo. Tanto si se necesita una resea, un folleto o un formulario, se puede acceder
inmediatamente a una plantilla desde Microsoft Office Online que uno mismo pueda
personalizar y editar para ajustarse a nuestras necesidades. Cada versin de Word funciona un
poco diferente, pero todas te permiten aplicar una plantilla personalizada a tu documento de
Word.
Instrucciones o pasos
Pasos para Word 2010
Abre un documento en blanco con Microsoft Word 2010.
Haz clic en la pestaa "Archivo", "Nuevo". Debajo de la lista de "Plantillas disponibles", haz clic
en una de las categoras bajo "Office.com".
Busca en la categora de plantillas, dependiendo de lo que ests buscando. Por
ejemplo, haz clic en "Reseas" para ver todas las plantillas de reseas
disponibles que puedes usar.
Haz doble clic en una plantilla para aplicarla al documento. Ahora puedes
editar el texto y las imgenes, personalizando la plantilla como desees.
Haz clic en "Archivo", "Guardar como" para guardar el nuevo documento.
Guarda el documento personalizado como una plantilla que puedes volver a
usar haciendo clic en "Plantillas" en la caja de dilogo "Guardar como".
Selecciona "Plantilla de Word" desde la lista "Guardar como tipo", y despus
haz clic en "Guardar". Esto te dar acceso a tu plantilla personalizada para
volver a usarla haciendo clic en "Archivo", "Nuevo" y abriendo "Mis plantillas".
Como Descargar plantillas de Microsoft Office Online
Adems de las instaladas, los programas de Office cuentan con muchas ms plantillas en la
pgina web Microsoft Office on-line, desde donde se pueden descargar gratis y de forma
rpida y sencilla.
Para acceder a estas plantillas hay que disponer de una conexin a Internet y puede hacerse
desde el propio programa (Word, Excel, Power Point, etc.), sin necesidad de iniciar primero el
navegador. El acceso es nuevamente a travs del men "Nuevo", pero en este caso, en lugar
de seleccionar "Plantillas Instaladas", habr que buscar en alguna de las categoras que figuran
bajo el men Microsoft Office Online. Algunas de estas categoras se encuentran a su vez
divididas en subcategoras, de modo que se facilite la localizacin de la plantilla que ms se
ajusta a las necesidades del usuario.
Una vez dentro de la categora deseada, basta elegir entre las miniaturas disponibles, de las
cuales se puede ver una vista previa ampliada, y pulsar el botn "Descargar" para abrir la
plantilla como un nuevo documento. Las plantillas originales no cambian, y permanecen
siempre accesibles en el sitio web de Microsoft Office Online, guardndose una copia de la
misma en el equipo del usuario. De este modo, si se desea volver a utilizar esa plantilla,
bastar con acceder a la carpeta de "Mis plantillas", en lugar de volver a conectarse con el sitio
web de Microsoft.
S-ar putea să vă placă și
- Laboratorio#4-Excel Parte BDocument3 paginiLaboratorio#4-Excel Parte BDaniel DelgadoÎncă nu există evaluări
- Concept OsDocument7 paginiConcept OsDaniel DelgadoÎncă nu există evaluări
- Cuestionario#2Document6 paginiCuestionario#2Daniel DelgadoÎncă nu există evaluări
- Laboratorio 3 Word Actividad 1 Computo Daniel DelgadoDocument9 paginiLaboratorio 3 Word Actividad 1 Computo Daniel DelgadoDaniel DelgadoÎncă nu există evaluări
- Programas para Crear Graficos (Diapositivas)Document23 paginiProgramas para Crear Graficos (Diapositivas)Daniel DelgadoÎncă nu există evaluări
- Capitulo ProgramaciónDocument19 paginiCapitulo ProgramaciónmilviacastleÎncă nu există evaluări
- Capitulo VIII IntroducciónProgramaciónDocument47 paginiCapitulo VIII IntroducciónProgramaciónDaniel DelgadoÎncă nu există evaluări
- Actividad 2Document8 paginiActividad 2Daniel DelgadoÎncă nu există evaluări
- Laboratorio#4Document5 paginiLaboratorio#4Daniel DelgadoÎncă nu există evaluări
- Actividad 3-1Document11 paginiActividad 3-1Daniel DelgadoÎncă nu există evaluări
- Laboratorio#3 WordDocument9 paginiLaboratorio#3 WordVega LuisÎncă nu există evaluări
- Laboratorio 3 Word Actividad 1 Computo Daniel DelgadoDocument9 paginiLaboratorio 3 Word Actividad 1 Computo Daniel DelgadoDaniel DelgadoÎncă nu există evaluări
- Charla#1 Procesador de Texto ArregladoDocument9 paginiCharla#1 Procesador de Texto ArregladoKeivanCarrizoÎncă nu există evaluări
- Hojas de Calculo DiapositivaDocument13 paginiHojas de Calculo DiapositivaKeivanCarrizoÎncă nu există evaluări
- Programas para Crear Gráficos de ProgramaciónDocument17 paginiProgramas para Crear Gráficos de ProgramaciónKeivanCarrizoÎncă nu există evaluări
- Sistemas NumeraciónDocument27 paginiSistemas NumeraciónDaniel DelgadoÎncă nu există evaluări
- Charla Introductoria A Hojas de CalculoDocument4 paginiCharla Introductoria A Hojas de CalculoDaniel DelgadoÎncă nu există evaluări
- Red Internet (Trabajo Escrito)Document57 paginiRed Internet (Trabajo Escrito)Vega LuisÎncă nu există evaluări
- Laboratorio N#2 Computación para Ing. Mecánica Aaron LopezDocument5 paginiLaboratorio N#2 Computación para Ing. Mecánica Aaron LopezAaronLopezÎncă nu există evaluări
- Charla#1 Procesador de TextoDocument20 paginiCharla#1 Procesador de TextoVega LuisÎncă nu există evaluări
- Sistemas OperativosDocument23 paginiSistemas OperativosDaniel DelgadoÎncă nu există evaluări
- La Red InternetDocument91 paginiLa Red InternetKeivanCarrizoÎncă nu există evaluări
- Sistemas OperativosDocument40 paginiSistemas OperativosKeivanCarrizoÎncă nu există evaluări
- Introduccion A La Ingenieria MecanicaDocument6 paginiIntroduccion A La Ingenieria MecanicaDaniel DelgadoÎncă nu există evaluări
- Introducciom de Las ComputadorasDocument29 paginiIntroducciom de Las ComputadorasbenjamingonzaleztejÎncă nu există evaluări
- Introducción Generaciones TodoDocument64 paginiIntroducción Generaciones TodoDaniel DelgadoÎncă nu există evaluări
- Introducción A Las ComputadorasDocument12 paginiIntroducción A Las ComputadorasRubiiAguilaÎncă nu există evaluări
- ASIGNACION 1 - InV Grupo#1-Introducción A Las ComputadorasDocument2 paginiASIGNACION 1 - InV Grupo#1-Introducción A Las ComputadorasKeivanCarrizoÎncă nu există evaluări
- Plan ContenidoDocument10 paginiPlan ContenidoNatuSwiftÎncă nu există evaluări
- Alfabetización Digital - 3 - GradoDocument49 paginiAlfabetización Digital - 3 - GradoMario MillanÎncă nu există evaluări
- Tipos de Alivios de ElementosDocument3 paginiTipos de Alivios de ElementosJulio Cesar Aguilar CaceresÎncă nu există evaluări
- Sistema Dodge Romig muestreo aceptación lote atributosDocument20 paginiSistema Dodge Romig muestreo aceptación lote atributosjorge jair corona perez100% (1)
- Extraviados de La VerdadDocument5 paginiExtraviados de La VerdadRAMON JUANÎncă nu există evaluări
- Ley 1503Document10 paginiLey 1503JHRGÎncă nu există evaluări
- RM 052 2012 MinamDocument18 paginiRM 052 2012 MinamJhon RodriguezÎncă nu există evaluări
- Costo Volumen UtilidadDocument21 paginiCosto Volumen UtilidadJavier RomeroÎncă nu există evaluări
- Proyecto de VidaDocument12 paginiProyecto de VidaMaria AnguloÎncă nu există evaluări
- Levantamiento TopograficoDocument6 paginiLevantamiento Topograficoromel carazas morrielÎncă nu există evaluări
- Figuras GeometricasDocument11 paginiFiguras GeometricasFrank GuerraÎncă nu există evaluări
- Evaluar Repetinilidad y Reporductividad.Document48 paginiEvaluar Repetinilidad y Reporductividad.Jorge Rojas GeldresÎncă nu există evaluări
- Dip Ulare (2017-2)Document422 paginiDip Ulare (2017-2)andreuss1982Încă nu există evaluări
- Paradigma ConductismoDocument8 paginiParadigma ConductismoCarlos LópezÎncă nu există evaluări
- Metrología industrial: equipos e instrumentos de medidaDocument7 paginiMetrología industrial: equipos e instrumentos de medidaRICARDO NINASIVINCHA APFATAÎncă nu există evaluări
- Analisis de NucleosDocument3 paginiAnalisis de NucleosVictor Sabrera ChiaÎncă nu există evaluări
- PADILLA Enseñar A Argumentar en La UnivDocument17 paginiPADILLA Enseñar A Argumentar en La Univelenamolina1987100% (1)
- Documentos Primaria Sesiones Unidad06 PrimerGrado Integrados 1G-U6-Sesion20Document6 paginiDocumentos Primaria Sesiones Unidad06 PrimerGrado Integrados 1G-U6-Sesion20A̶n̶d̶r̶e̶ ̶D̶'̶K̶x̶a̶y̶Încă nu există evaluări
- Cuadro SociologiaDocument1 paginăCuadro SociologiasantiagoeliasblasiÎncă nu există evaluări
- Samayoa Hugo PDFDocument81 paginiSamayoa Hugo PDFCasandra JimenezÎncă nu există evaluări
- Reglamento Técnico para Agua Potable y Saneamiento BásicoDocument179 paginiReglamento Técnico para Agua Potable y Saneamiento BásicoJose ArrietaÎncă nu există evaluări
- Manual de Referencia Primavera P6Document537 paginiManual de Referencia Primavera P6Rodolfo Alberto Millacura OsorioÎncă nu există evaluări
- La Formacion de Ciegos Y Discapacitados VisualesDocument8 paginiLa Formacion de Ciegos Y Discapacitados VisualesDana EspinozaÎncă nu există evaluări
- PRO-FO-005 Orden de Trabajo y Calificacion A SubcontratistasDocument1 paginăPRO-FO-005 Orden de Trabajo y Calificacion A SubcontratistasIsaÎncă nu există evaluări
- PreguntasDocument27 paginiPreguntasrosÎncă nu există evaluări
- Unidad 1 Estadistica FormulasDocument10 paginiUnidad 1 Estadistica Formulasherbert chavarriaÎncă nu există evaluări
- Meningitis bacteriana y meningocócica SE 15Document28 paginiMeningitis bacteriana y meningocócica SE 15Elizabeth Hurtado SerranoÎncă nu există evaluări
- Memoria Descriptiva v3Document25 paginiMemoria Descriptiva v3carlos nuñezÎncă nu există evaluări
- Informe de desarrollo de competencias científicas y tecnológicasDocument2 paginiInforme de desarrollo de competencias científicas y tecnológicasHortencia Claudia Palomino Requi100% (1)
- Geometria Analitica Hugo Iniguez Pdf1818302753Document313 paginiGeometria Analitica Hugo Iniguez Pdf1818302753Mario89% (28)
- Identificación de no conformidades en procesos de calidadDocument10 paginiIdentificación de no conformidades en procesos de calidadMABEL YULISSA YUNDA LOPEZÎncă nu există evaluări