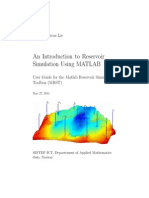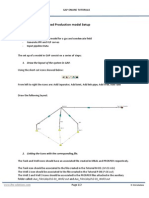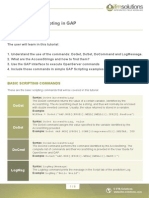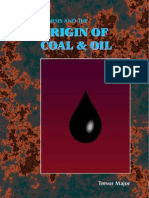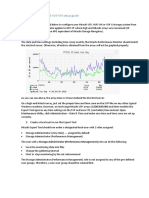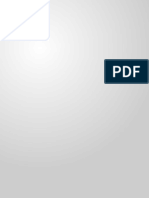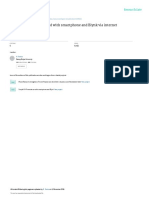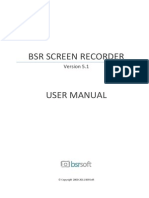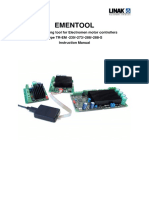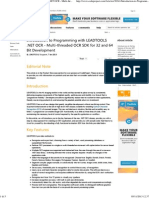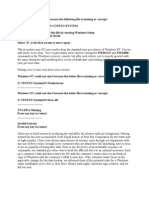Documente Academic
Documente Profesional
Documente Cultură
Installation
Încărcat de
Luiz Cabello0 evaluări0% au considerat acest document util (0 voturi)
87 vizualizări13 paginiA Local protection can be either a Flexlm license or a hard key connected to either the parallel or USB port of the user computer. Network protection means that, at run time, the program checks the presence and the validity of a license over the network.
Descriere originală:
Drepturi de autor
© © All Rights Reserved
Formate disponibile
PDF, TXT sau citiți online pe Scribd
Partajați acest document
Partajați sau inserați document
Vi se pare util acest document?
Este necorespunzător acest conținut?
Raportați acest documentA Local protection can be either a Flexlm license or a hard key connected to either the parallel or USB port of the user computer. Network protection means that, at run time, the program checks the presence and the validity of a license over the network.
Drepturi de autor:
© All Rights Reserved
Formate disponibile
Descărcați ca PDF, TXT sau citiți online pe Scribd
0 evaluări0% au considerat acest document util (0 voturi)
87 vizualizări13 paginiInstallation
Încărcat de
Luiz CabelloA Local protection can be either a Flexlm license or a hard key connected to either the parallel or USB port of the user computer. Network protection means that, at run time, the program checks the presence and the validity of a license over the network.
Drepturi de autor:
© All Rights Reserved
Formate disponibile
Descărcați ca PDF, TXT sau citiți online pe Scribd
Sunteți pe pagina 1din 13
Emeraude v2.60 Doc v2.60.
07 - KAPPA 1988-2012 Installation - 1/13
Installation
For most users, installation will just mean starting the setup program from the download
directory, answer the questions asked by the setup procedure, and get the program up and
running. However the combinations of operating systems, network installations and protection
systems may make the installation procedure more complex. This chapter was written to be a
technical reference and cover all combinations.
A. Definitions
Protections
Local protection: A local protection can be either a Flexlm license or a hard key
connected to either the parallel or USB port of the user computer. In case of Flexlm
license, the license is dedicated to one machine and cannot be installed on another
computer. Concerning the hard key, the KAPPA software can only be executed on the
computer where the key is plugged but the key can be plugged on any machine. A driver
needs to be installed in order to check the key.
WARNING: You need to have the administrator privileges to install these drivers. 95% of
the reported failures to install these drivers come from insufficient privileges.
WARNING: It is possible to connect a printer to the parallel key but some printers will
make a short circuit of the parallel port when turned off. If the software does not find the
key, turn the printer on or disconnect it.
Network protection means that, at run time, the program checks the presence and the
validity of a license over the network. Network protection is designed to provide several
simultaneous users. The licenses are managed by a license server, which is not necessarily
installed on the network file server. The protection is managed by software through a
license file located on the machine running the licenses server.
Installations
We support Windows XP PRO SP2/2003/Vista/Windows 7/Windows Server 2008, 32 and 64-bit
platforms.
If you encounter problems when launching the installation package, please refer to the
Troubleshooting installation guidelines, section I.
A Local installation means that the software is physically stored and executed from the
user computer hard disk. The local installation is described in Section B. Typically the
protection used will be local, but may also be a network protection.
Emeraude v2.60 Doc v2.60.07 - KAPPA 1988-2012 Installation - 2/13
A Server installation means that the software is physically stored and executed from the
network server hard disk. The installation program creates the installation directory and
copies the program in this directory. It also copies the elements in order to perform the
Client installation. Such installation requires the READ and WRITE privileges in the target
directory. The Server installation is complemented by one or several Client installations.
The server installation is described in Section D.
A Client installation is made after the server installation. You have to call the setup
program created in the server installation directory. The installation program requires a
local installation directory where the examples will be copied, and creates the Windows
group and Windows program items. The default working directory is the local installation
directory. For execution, the READ privilege on the server directory is required. The client
installation is described in Section B.
Typically a Server / Client(s) installation is protected by a network protection, but not
necessarily. You may wish to make a server installation to ensure the coherence of the
software version, then move individual keys around for execution. The advantage of such a
solution is that the program can also be sent to the field on a local installation. Another handy
solution is to combine network protection and individual protection. At execution time the
software first checks that a local protection is present, then looks for a possible network
protection. So, if the most frequent user is assigned a local protection key, such solution
combines centralization and the possibility to send the individual copy to the field.
Major release and intermediate upgrade
As a KAPPA user, you will be dealing with two distinct types of product distributions: major
releases and intermediate upgrades. A major release corresponds to a significant amount of
improvements for a particular software, both in terms of technical content and software.
Examples of major releases are Saphir v4.12, and Emeraude v2.60. Each release in turn has
its own evolution, mirrored by a number of intermediate upgrades for minor additions and bug
fixes. Upgrades are identified by two-digit numbers, appended on the release name, e.g. Ecrin
v4.12.03 or Emeraude v2.60.03. Installing the first version of a given release is like installing a
brand new product. Installing an upgrade of an already installed release will upgrade the
installation and replace the previous contents.
B. Local / Client installation procedure
The local or client installations proceed in a similar fashion, except that the latter one must be
preceded by the server installation, see Section D. For a local installation, the SETUP.EXE
program is run. For a network client installation, the CLIENT_SETUP.EXE program is run from
the Server installation folder. Note that all the files included in the installation zip file need to
be extracted and copied on your local drive before executing the setup.exe.
The installation program starts. To run the software with a protection hard key, drivers have to
be installed and they are normally installed automatically. In some instances, you may have to
install the driver manually, see Sections E and F for USB keys and Section G for parallel keys.
Emeraude v2.60 Doc v2.60.07 - KAPPA 1988-2012 Installation - 3/13
A welcome screen and a license agreement screen are displayed. Click on Next to continue.
The next dialog requests the type of protection: select your option.
Note that if you are running a Windows 64-bit system, the 'parallel port' option will
be disabled as we do not support 64-bit systems for parallel keys.
Furthermore, do not connect your hard key unless the software installation is complete.
Protection type
If the FlexLM network protection has been chosen, the dialog below is displayed and the user is
asked for the host name of the FlexLM license workstation in the following format:
@hostname, or port@hostname. If unknown at the time of the installation, the server may
be specified later under the Licenses tab of the Emeraude Settings - Application dialog.
FlexLM Server Name
With a local installation, the next dialog (below left) requires the name of the installation
directory. The default target is C:\Program Files\KAPPA\EmrZZZ, where ZZZ is the release
identifier, e.g. 260 for v2.60.
Emeraude v2.60 Doc v2.60.07 - KAPPA 1988-2012 Installation - 4/13
Installation directory
Components selection
For both local and client installations the next dialog requires the name of the Examples
directory (by default a subdirectory of the installation directory) where the example files will be
automatically placed.
The next dialog (above right) requires the list of components to install (Emeraude, Examples
and Documentation). The Emeraude installation contains all the tutorials, and they are
automatically copied into a Documentation sub-directory of your Emeraude installation.
For client installation, only the Examples and the Documentation checkboxes are enabled
as Emeraude resides on the server.
The following dialog (below left) allows to specify your Program Folder.
Information for the Windows manager
Installation option summary
The setup program will also check that enough space is available on the installation disk and
then will request information on the program folder to be created in the Windows manager. A
shortcut can also be created on the desktop.
The next dialog (above right) summarizes the installation options. It is possible to correct
these options by using the Back button of the installation dialogs.
After user confirmation the installation is executed. Necessary files are copied and
decompressed.
Emeraude v2.60 Doc v2.60.07 - KAPPA 1988-2012 Installation - 5/13
Setup complete
If you selected a hard key and the key driver installation has not been successful, a warning
message saying No valid license was found will be displayed when launching Emeraude.
It will then be necessary to install the key driver manually, see Sections E and F for USB keys
and Section G for parallel keys.
In the case of network protection, it is necessary to start a network license server. The license
server is provided in a separate toolkit and can be downloaded from the KAPPA web site.
C. Silent mode installation
The Emeraude v2.60 installation package enables the Silent mode facility.
A standard (non-silent) installation necessarily needs the input from the user to respond to the
InstallShield Wizard. However, a silent installation does not prompt the end user for input.
Instead, a silent installation will get the user input from a response file (setup.iss).
To create a response file, run setup.exe with the /r argument, which runs the installation
normally, and additionally creates the response file used by a silent installation. By default, the
response file is called Setup.iss, and is created in the Windows or WinNT directory. To specify a
different name or location for the response file, use the /f1 argument to Setup.exe, as
illustrated below:
c:\Silent Mode Installation>setup.exe /r /f1"c:\Silent Mode Installation\setup.iss"
Setup.exe command-line parameters
/r : Record mode
To run the Emeraude installation program in silent mode, you must first run Setup.exe with
the /r switch to generate a response file, which stores information about the data entered and
options selected by the user at run time.
/s : Silent mode
The command Setup.exe /s runs the installation in silent mode, by default based on the
responses contained in a response file called Setup.iss in the same directory (response files are
created by running Setup.exe with the /r option). To specify an alternative file name or
location of the response file, use the /f1 option.
Emeraude v2.60 Doc v2.60.07 - KAPPA 1988-2012 Installation - 6/13
/f1 : Specify alternative response file name
Using the /f1 argument allows to specify where the response file is (or where it should be
created) and what its name is, as in Setup.exe /s /f1"C:\Temp\Setup.iss". The /f1 switch
is available both when creating a response file (with the /r option) and when using a response
file (with the /s option).
/f2 : Specify alternative log file name
When running the Emeraude installation in silent mode (using the /s argument), the log file
Setup.log is by default created in the same directory and with the same name (except for the
extension) as the response file. The /f2 argument allows to specify an alternative log file
location and file name, as in Setup.exe /s /f2"C:\Setup.log".
D. Server installation procedure
You need to execute the NETWORK_SETUP.EXE program.
Make sure you have the READ and WRITE privilege in the installation directories (for execution
only, the READ privilege will be required). If this is not the case, the installation procedure will
issue an error message when attempting to create the installation directory, and will request
another installation directory.
With a server installation, the default directory is W:\KAPPA\EmrZZZ where W is the first
available drive starting from F.
Server installation
The setup program copies all the necessary files for the client installation to the selected
target.
The network installation is over. The next step is to execute the client installation on each
machine where the program needs to be installed, see Section B above.
The setup needs to know the directory where the executed programs are installed on the
network. These programs should reside on the network installation directory; i.e. the parent
directory where the setup program is stored. If it is not the case, the setup program will
request in a specific dialog the directory where the programs can be found.
Emeraude v2.60 Doc v2.60.07 - KAPPA 1988-2012 Installation - 7/13
E. Installation of the Actikey USB key driver
If you have checked the USB protection at installation time or if you already have a previous
USB driver installed on your computer, the driver will be automatically installed or updated.
You may have to execute a manual installation only if the automatic installation failed, or if
you had not specified the USB protection when you installed Emeraude. An Actikey Driver
USB directory is automatically created during the Emeraude installation under C:\Program
Files\KAPPA\Protection.
Note: the USB driver (version 1.1.1.6) included in the Emeraude v2.60 installation
package is compliant with 64-bit systems.
Furthermore, do not connect your USB key unless the driver installation is complete.
Installation through Emeraude
To install the USB Driver, please follow the procedure below:
1. Log in with the administrator privilege.
2. Launch Emeraude.
3. Go in the Licenses tab of the Settings Application page.
4. Click on the button.
5. Hit the Install driver button. The required driver should be automatically installed.
USB Driver uninstalled
6. Exit the following dialog.
USB Driver installed
7. Connect your USB key.
8. Hit the Add a license icon and choose the Actikey USB key type.
9. Select and Add your license so it is displayed in the preselection list.
Emeraude v2.60 Doc v2.60.07 - KAPPA 1988-2012 Installation - 8/13
Manual installation
You can also manually install or update the driver by executing the Windows Installer Package
.
Note that if a previous USB driver is detected when running the .msi file, a warning message is
displayed informing you that another USB driver version is already installed on the machine.
Windows Installer warning
In order to successfully install the latest version of the USB driver, please delete the previous
one. Go in Start/Settings/Control Panel/Add or remove Programs and remove the Actickey
USB driver program.
Once removed, run the Windows Installer Package. The InstallShield Wizard pops up, click on
Next to continue the installation (left below). Once the installation is completed, click on
Finish (right below).
Actikey USB driver Installation
Actikey USB driver Installation complete
After the installation is complete, you can connect your USB key and launch Emeraude.
1. Go in the Licenses tab of the Emeraude Settings Application page.
2. Hit the Add a license icon and choose the Actikey USB key type.
3. Select and Add your license so it is displayed in the preselection list.
Emeraude v2.60 Doc v2.60.07 - KAPPA 1988-2012 Installation - 9/13
F. Installation of the SafeNet USB key driver
If you have checked the SafeNet protection at installation time, the driver will be automatically
installed or updated.
You may have to execute a manual installation only if the automatic installation failed, or if
you had not specified the SafeNet protection when you installed Emeraude. A SafeNet
directory is automatically created during the Emeraude installation under C:\Program
Files\KAPPA\Protection.
Manual installation
You can manually install or update the driver by executing the application .
Run this application. The Wizard pops up, click on Next until the installation is completed.
After the installation is finished, you can connect your SafeNet USB key and launch Emeraude.
1. Go in the Licenses tab of the Emeraude Settings Application page.
2. Hit the Add a license icon and choose the HASP USB key type.
3. Select and Add your license so it is displayed in the preselection list.
G. Parallel key driver installation
A specific key driver has to be started on a local machine if the protection is a local parallel
port dongle. This driver is automatically initialized during the installation process. If the
automatic driver installation fails, or if you installed without requesting parallel hard key, you
will have to manually install this driver.
Note that we do not support Windows 64-bit systems for parallel port keys.
Installation through Emeraude
To install the Actikey Driver, please follow the procedure below:
1. Log in with the administrator privilege.
2. Launch Emeraude.
3. Go in the Licenses tab of the Emeraude Settings Application page.
4. Click on the button.
5. Select the Tools option. The Actikey Driver Windows 2000/XP Installation pops up.
Emeraude v2.60 Doc v2.60.07 - KAPPA 1988-2012 Installation - 10/13
Actikey Driver dialog
6. Hit the Install button. The driver will be automatically installed, provided the required
cnrm0330.inf file is found in the default target directory.
Actikey Driver installation dialog
7. Exit the dialog and click OK.
8. Connect your parallel port key.
9. Hit the Add a license icon and choose the Actikey parallel key type.
10. Select and Add your license so it is displayed in the preselection list.
Manual installation
You can also manually install the Actikey driver, please follow the procedure below:
1. Log in with the administrator privilege.
2. Run the install.exe program under the directory:
C:\Program Files\KAPPA\Protection\Actikey Driver W2000 & XP.
3. Click on the Install button.
4. Connect your parallel port key.
5. Hit the Add a license icon and choose the Actikey parallel key type.
6. Select and Add your license so it is displayed in the preselection list.
Emeraude v2.60 Doc v2.60.07 - KAPPA 1988-2012 Installation - 11/13
H. View / edit the protection settings in Emeraude after installation
If Emeraude is launched without a license, all the options will be disabled except the Control
Panel button of the Settings Application page, where you can access the Licenses tab to
check the license status, maintain your license or troubleshoot protection problems.
In the Licenses tab, you may:
View the active protection settings,
Change the license search precedence order,
Update a local hard protection key,
Define the FlexLM license server,
Define the path of the FlexLM license file.
Settings - Application Licenses
Please refer to the Emeraude on-line help while in this dialog for further details.
Emeraude v2.60 Doc v2.60.07 - KAPPA 1988-2012 Installation - 12/13
I. Troubleshooting installation guidelines
In case you would receive an internal error: 2738 when launching the Emeraude installation,
you will then need to manually register the vbscript.dll file found in C:\WINDOWS\System 32.
To do so, please follow the steps below:
For Windows Vista and Windows 7 systems:
1. Hit the Windows Vista or Windows 7 logo button.
2. Select Programs Accessories and right-click on the command prompt.
3. Choose Run as Administrator in the pop-up menu.
4. In the command prompt, type in Regsvr32 vbscript.dll and press Enter.
5. A message should be displayed saying that the .dll file has been successfully registered.
6. Then, relaunch the Emeraude installation by executing the Emeraude setup.exe file.
For other Windows versions:
1. Hit the Start button.
2. Select Run, type cmd.
3. Follow the above procedure, starting at Step 4.
Emeraude v2.60 Doc v2.60.07 - KAPPA 1988-2012 Installation - 13/13
J. Configuration guidelines
To successfully run Emeraude, please ensure that the DEP does not interfere with Emeraude.
Go to the System properties in the Control Panel:
1. Hit the Advanced tab.
2. Click on Settings of Performance.
3. Choose the Data Execution Prevention tab and make sure that Turn on DEP for
essentials Windows programs and services only is checked as illustrated below.
If the second option is activated, make sure Emeraude 2.60.exe has been added to the
exception list.
4. Apply your changes.
5. Reboot the computer.
6. Launch Emeraude.
S-ar putea să vă placă și
- Tutorial P05 PDFDocument3 paginiTutorial P05 PDFLuiz CabelloÎncă nu există evaluări
- SPE Comparative Solution Project - Dataset 2 PDFDocument5 paginiSPE Comparative Solution Project - Dataset 2 PDFLuiz CabelloÎncă nu există evaluări
- An Introduction To Reservoir Simulation Using MATLAB by Knut-Andreas Lie PDFDocument222 paginiAn Introduction To Reservoir Simulation Using MATLAB by Knut-Andreas Lie PDFshantanuril100% (2)
- Tutorial P01 PDFDocument3 paginiTutorial P01 PDFSarhad AhmedÎncă nu există evaluări
- Tutorial - G01 PDFDocument2 paginiTutorial - G01 PDFLuiz CabelloÎncă nu există evaluări
- Tutorial - G13 PDFDocument6 paginiTutorial - G13 PDFLuiz CabelloÎncă nu există evaluări
- Tutorial - G00 PDFDocument1 paginăTutorial - G00 PDFLuiz CabelloÎncă nu există evaluări
- Conversacion Real 1 Beach Life PDFDocument8 paginiConversacion Real 1 Beach Life PDFLuiz CabelloÎncă nu există evaluări
- GLC 0909Document9 paginiGLC 0909Luiz CabelloÎncă nu există evaluări
- Tutorial P01 PDFDocument3 paginiTutorial P01 PDFLuiz CabelloÎncă nu există evaluări
- Amoco - Drilling Fluid ManualDocument444 paginiAmoco - Drilling Fluid Manualbetakorbo100% (12)
- Petro Peru PDFDocument137 paginiPetro Peru PDFLuiz Cabello100% (1)
- Reservoir Simulation Basics 1Document5 paginiReservoir Simulation Basics 1Vladimir PriescuÎncă nu există evaluări
- 320 PDFDocument11 pagini320 PDFEnny CorderoÎncă nu există evaluări
- 859 Rep Formation Test Jan 30 1973 PDFDocument4 pagini859 Rep Formation Test Jan 30 1973 PDFLuiz CabelloÎncă nu există evaluări
- L03-Futuro y Estado Actual de La Simulacion MonteCarlo PDFDocument9 paginiL03-Futuro y Estado Actual de La Simulacion MonteCarlo PDFLuiz CabelloÎncă nu există evaluări
- 20121205163502065462Document32 pagini20121205163502065462Luiz CabelloÎncă nu există evaluări
- Major, T. - Genesis and The Origin of Coal and OilDocument20 paginiMajor, T. - Genesis and The Origin of Coal and OilIván VelázquezÎncă nu există evaluări
- Casing Design Manual - BG (2001)Document51 paginiCasing Design Manual - BG (2001)PetroleumEngineering100% (21)
- 3045836Document170 pagini3045836Luiz CabelloÎncă nu există evaluări
- Tig Plasma77019Document16 paginiTig Plasma77019Luiz CabelloÎncă nu există evaluări
- The Subtle Art of Not Giving a F*ck: A Counterintuitive Approach to Living a Good LifeDe la EverandThe Subtle Art of Not Giving a F*ck: A Counterintuitive Approach to Living a Good LifeEvaluare: 4 din 5 stele4/5 (5794)
- The Yellow House: A Memoir (2019 National Book Award Winner)De la EverandThe Yellow House: A Memoir (2019 National Book Award Winner)Evaluare: 4 din 5 stele4/5 (98)
- A Heartbreaking Work Of Staggering Genius: A Memoir Based on a True StoryDe la EverandA Heartbreaking Work Of Staggering Genius: A Memoir Based on a True StoryEvaluare: 3.5 din 5 stele3.5/5 (231)
- Hidden Figures: The American Dream and the Untold Story of the Black Women Mathematicians Who Helped Win the Space RaceDe la EverandHidden Figures: The American Dream and the Untold Story of the Black Women Mathematicians Who Helped Win the Space RaceEvaluare: 4 din 5 stele4/5 (895)
- The Little Book of Hygge: Danish Secrets to Happy LivingDe la EverandThe Little Book of Hygge: Danish Secrets to Happy LivingEvaluare: 3.5 din 5 stele3.5/5 (400)
- Shoe Dog: A Memoir by the Creator of NikeDe la EverandShoe Dog: A Memoir by the Creator of NikeEvaluare: 4.5 din 5 stele4.5/5 (537)
- Never Split the Difference: Negotiating As If Your Life Depended On ItDe la EverandNever Split the Difference: Negotiating As If Your Life Depended On ItEvaluare: 4.5 din 5 stele4.5/5 (838)
- Elon Musk: Tesla, SpaceX, and the Quest for a Fantastic FutureDe la EverandElon Musk: Tesla, SpaceX, and the Quest for a Fantastic FutureEvaluare: 4.5 din 5 stele4.5/5 (474)
- Grit: The Power of Passion and PerseveranceDe la EverandGrit: The Power of Passion and PerseveranceEvaluare: 4 din 5 stele4/5 (588)
- The Emperor of All Maladies: A Biography of CancerDe la EverandThe Emperor of All Maladies: A Biography of CancerEvaluare: 4.5 din 5 stele4.5/5 (271)
- On Fire: The (Burning) Case for a Green New DealDe la EverandOn Fire: The (Burning) Case for a Green New DealEvaluare: 4 din 5 stele4/5 (74)
- Team of Rivals: The Political Genius of Abraham LincolnDe la EverandTeam of Rivals: The Political Genius of Abraham LincolnEvaluare: 4.5 din 5 stele4.5/5 (234)
- Devil in the Grove: Thurgood Marshall, the Groveland Boys, and the Dawn of a New AmericaDe la EverandDevil in the Grove: Thurgood Marshall, the Groveland Boys, and the Dawn of a New AmericaEvaluare: 4.5 din 5 stele4.5/5 (266)
- The Hard Thing About Hard Things: Building a Business When There Are No Easy AnswersDe la EverandThe Hard Thing About Hard Things: Building a Business When There Are No Easy AnswersEvaluare: 4.5 din 5 stele4.5/5 (344)
- The World Is Flat 3.0: A Brief History of the Twenty-first CenturyDe la EverandThe World Is Flat 3.0: A Brief History of the Twenty-first CenturyEvaluare: 3.5 din 5 stele3.5/5 (2259)
- The Gifts of Imperfection: Let Go of Who You Think You're Supposed to Be and Embrace Who You AreDe la EverandThe Gifts of Imperfection: Let Go of Who You Think You're Supposed to Be and Embrace Who You AreEvaluare: 4 din 5 stele4/5 (1090)
- The Unwinding: An Inner History of the New AmericaDe la EverandThe Unwinding: An Inner History of the New AmericaEvaluare: 4 din 5 stele4/5 (45)
- The Sympathizer: A Novel (Pulitzer Prize for Fiction)De la EverandThe Sympathizer: A Novel (Pulitzer Prize for Fiction)Evaluare: 4.5 din 5 stele4.5/5 (121)
- Her Body and Other Parties: StoriesDe la EverandHer Body and Other Parties: StoriesEvaluare: 4 din 5 stele4/5 (821)
- G-System Software Installation Guide VIIDocument4 paginiG-System Software Installation Guide VIICustardScreamÎncă nu există evaluări
- Citect CompatibilityDocument3 paginiCitect CompatibilityconfidentialdoctorÎncă nu există evaluări
- Built-In Windows Commands To Determine If A System Has Been HackedDocument6 paginiBuilt-In Windows Commands To Determine If A System Has Been HackedvabswÎncă nu există evaluări
- Hitachi VSP, VSP G and HUS-VM Setup GuideDocument6 paginiHitachi VSP, VSP G and HUS-VM Setup GuideAakashÎncă nu există evaluări
- 1 Installing Kisssoft: 1.1 Basic InstallationDocument1 pagină1 Installing Kisssoft: 1.1 Basic InstallationKrishna PrasadÎncă nu există evaluări
- How To Remove Password From PowerPoint (100 Working)Document1 paginăHow To Remove Password From PowerPoint (100 Working)qcjhstrkgxÎncă nu există evaluări
- Woosim Mobile Printer Sc30 E-CatalogDocument1 paginăWoosim Mobile Printer Sc30 E-CatalogMyhalo HaloÎncă nu există evaluări
- CANstress Manual enDocument92 paginiCANstress Manual enuname0708Încă nu există evaluări
- Linux Security Research PaperDocument5 paginiLinux Security Research Paperxvrdskrif100% (1)
- Blink AppDocument20 paginiBlink AppSugaina K.RÎncă nu există evaluări
- Why VL and OVSDocument2 paginiWhy VL and OVSdan.artimon2791Încă nu există evaluări
- BSR Screen Recorder User ManualDocument141 paginiBSR Screen Recorder User ManualApril WoodsÎncă nu există evaluări
- Dism Repair Tools PDFDocument21 paginiDism Repair Tools PDFprashant4455Încă nu există evaluări
- Manual Ementool-268 enDocument14 paginiManual Ementool-268 enBeto LimaÎncă nu există evaluări
- Logika InformatikaDocument872 paginiLogika InformatikaKhoirul FuadyÎncă nu există evaluări
- LCD Proyektor PanasonicDocument6 paginiLCD Proyektor PanasonicEny Sri RyÎncă nu există evaluări
- OSCP - NetSec FocusDocument41 paginiOSCP - NetSec Focusalpha alphaÎncă nu există evaluări
- Retail SDK DocumentationDocument2 paginiRetail SDK DocumentationAli SananÎncă nu există evaluări
- Pathloss 5Document20 paginiPathloss 5pathlossanwar100% (7)
- Tech TricksDocument3 paginiTech Tricksnakul13Încă nu există evaluări
- APILE 2018 Users ManualDocument274 paginiAPILE 2018 Users ManualDanang Adi KuncaraÎncă nu există evaluări
- Xampp With OracleDocument9 paginiXampp With OraclemahediÎncă nu există evaluări
- Oobe Help Opt in DetailsDocument3 paginiOobe Help Opt in DetailsMarcelino YawanÎncă nu există evaluări
- Introduction To Programming With LEADTOOLSDocument4 paginiIntroduction To Programming With LEADTOOLSBruno CavalcantiÎncă nu există evaluări
- Windows Could Not Start Because The Following File Is Missing or CorruptDocument6 paginiWindows Could Not Start Because The Following File Is Missing or Corruptsanandan_1986Încă nu există evaluări
- Brother MFC-L2752DWDocument8 paginiBrother MFC-L2752DWbogtudorÎncă nu există evaluări
- Neeta ResumeDocument4 paginiNeeta ResumeblrewarÎncă nu există evaluări
- Mathcad - Brace Connection PDFDocument4 paginiMathcad - Brace Connection PDFPitolwala ZuzarÎncă nu există evaluări
- Microsoft Dynamics GP Performance White PaperDocument37 paginiMicrosoft Dynamics GP Performance White PaperMike ScottÎncă nu există evaluări
- ZHPCleaner (S)Document3 paginiZHPCleaner (S)Pedro Enrique RosalesÎncă nu există evaluări