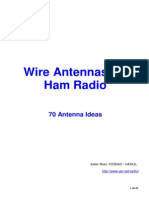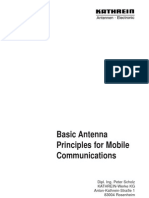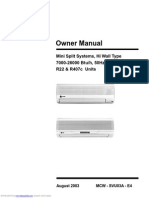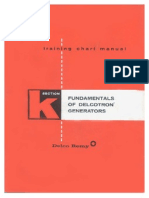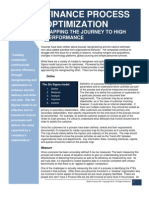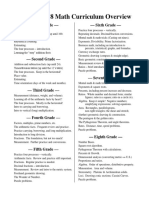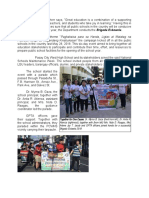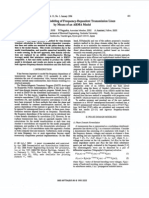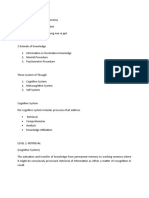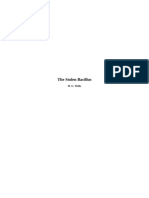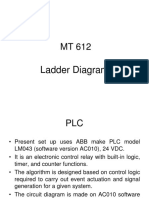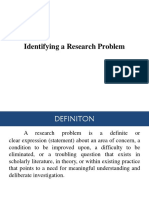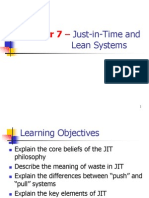Documente Academic
Documente Profesional
Documente Cultură
Alibre 2012 Userguide
Încărcat de
Luis Martinez100%(1)100% au considerat acest document util (1 vot)
162 vizualizări844 paginiThe sof tware described in this document is f urnished under a license agreement or nondisclosure agreement. No part of this publication may be reproduced, stored in a retrieval system, or transmitted in any way without the written permission of Alibre.
Descriere originală:
Drepturi de autor
© © All Rights Reserved
Formate disponibile
PDF, TXT sau citiți online pe Scribd
Partajați acest document
Partajați sau inserați document
Vi se pare util acest document?
Este necorespunzător acest conținut?
Raportați acest documentThe sof tware described in this document is f urnished under a license agreement or nondisclosure agreement. No part of this publication may be reproduced, stored in a retrieval system, or transmitted in any way without the written permission of Alibre.
Drepturi de autor:
© All Rights Reserved
Formate disponibile
Descărcați ca PDF, TXT sau citiți online pe Scribd
100%(1)100% au considerat acest document util (1 vot)
162 vizualizări844 paginiAlibre 2012 Userguide
Încărcat de
Luis MartinezThe sof tware described in this document is f urnished under a license agreement or nondisclosure agreement. No part of this publication may be reproduced, stored in a retrieval system, or transmitted in any way without the written permission of Alibre.
Drepturi de autor:
© All Rights Reserved
Formate disponibile
Descărcați ca PDF, TXT sau citiți online pe Scribd
Sunteți pe pagina 1din 844
2011
Alibre Design 2012
Alibre Design
2011
Inf ormation in this document is subject to change without notice. The sof tware described in this document is
f urnished under a license agreement or nondisclosure agreement. The sof tware may be used or copied only in
accordance with the terms of those agreements. No part of this publication may be reproduced, stored in a retrieval
system, or transmitted in any f orm or any means electronic or mechanical, including photocopying and recording f or
any purpose other than the purchasers personal use without the written permission of Alibre.
Alibre
2350 Campbell Creek Blvd. Suite 100
Richardson, TX 75082
USA
www.alibre.com
2011 Alibre. All rights reserved.
Alibre and the Alibre logo are registered trademarks; Alibre Design and Alibre PhotoRender are trademarks of Alibre
in the United States and/or other countries. Alibre Motion Copyright 2010 Jake Lyall
3
Contents
3
Alibre Design
2011
Table of Contents
Part I Introduction 26
................................................................................................................................... 26 1 Welcome to Alibre Design
................................................................................................................................... 26 2 Alibre Web Site
................................................................................................................................... 26 3 Quick Tour
.......................................................................................................................................................... 26 Introduction to the Design Interface
.......................................................................................................................................................... 27 The Home Window
.......................................................................................................................................................... 27 About Ribbons
......................................................................................................................................................... 29 System Requirements & Recommendations
.......................................................................................................................................................... 30 Workspace Terms
.......................................................................................................................................................... 31 Part Workspaces
......................................................................................................................................................... 32 Design Explorer
......................................................................................................................................................... 33 Model Terms
......................................................................................................................................... 33 Faces
......................................................................................................................................... 34 Edges
......................................................................................................................................... 34 Vertices
.......................................................................................................................................................... 34 Assembly Workspaces
.......................................................................................................................................................... 35 Drawing Workspaces
................................................................................................................................... 36 4 Installation
................................................................................................................................... 37 5 Getting Help
................................................................................................................................... 38 6 Initial Launch of Alibre Design
................................................................................................................................... 38 7 Upgrading Alibre Design
................................................................................................................................... 39 8 Uninstalling Alibre Design
Part II Alibre Fundamentals 42
................................................................................................................................... 42 1 3D View Controls
.......................................................................................................................................................... 42 Selection Methods
.......................................................................................................................................................... 43 Rotating
......................................................................................................................................................... 43 Rotating the view of a part or assembly
......................................................................................................................................................... 44 About Rotation Points
......................................................................................................................................................... 45 Adding rotation points
......................................................................................................................................................... 46 Selecting rotation points
......................................................................................................................................................... 46 Removing rotation points
.......................................................................................................................................................... 47 Zooming and Panning
......................................................................................................................................................... 47 Zooming with the mouse
......................................................................................................................................................... 48 Zooming to f it
......................................................................................................................................................... 48 Zooming to selection
......................................................................................................................................................... 48 Zooming to a window
......................................................................................................................................................... 49 Panning your view
.......................................................................................................................................................... 49 View Orientations
......................................................................................................................................................... 49 Jump to previous and next views
......................................................................................................................................................... 51 Selecting an orientation
......................................................................................................................................................... 52 Adding a custom orientation
......................................................................................................................................................... 53 Removing a custom orientation
......................................................................................................................................................... 54 Viewing in orthographic or perspective projection
......................................................................................................................................................... 54 Orient to a plane
................................................................................................................................... 55 2 Opening & Saving Files
4
Contents Alibre Design
2011
.......................................................................................................................................................... 55 Alibre Native File Types
.......................................................................................................................................................... 55 Creating a new part workspace
.......................................................................................................................................................... 56 Saving Files to the File System
.......................................................................................................................................................... 57 General Saving Principles
.......................................................................................................................................................... 57 Single Item Save vs. Multi-Item Save
.......................................................................................................................................................... 58 Opening an existing file
.......................................................................................................................................................... 58 Editing parts
.......................................................................................................................................................... 58 Creating a part in an assembly workspace
.......................................................................................................................................................... 59 Opening Files from the Alibre Vault
.......................................................................................................................................................... 59 About Imported Parts
.......................................................................................................................................................... 60 Data Recovery Options
......................................................................................................................................................... 60 Auto Recovery Options
......................................................................................................................................................... 60 Recovering Data
......................................................................................................................................................... 61 Save Notif ication Options
................................................................................................................................... 62 3 Workspace Preferences
.......................................................................................................................................................... 63 Workplace Settings
......................................................................................................................................................... 63 Menu Structure
......................................................................................................................................... 63 About Ribbons
......................................................................................................................................... 65 Toolbars
......................................................................................................................................... 66 Custom Toolbars
......................................................................................................................................................... 67 System Options
......................................................................................................................................... 67 All Workspaces
................................................................................................................................... 67 General
................................................................................................................................... 67 Sketching
................................................................................................................................... 68 Keyboard Shortcuts
......................................................................................................................................... 68 Parts/Assemblies
................................................................................................................................... 68 Design Viewing
................................................................................................................................... 69 Design Interaction
................................................................................................................................... 69 Sketching
......................................................................................................................................... 70 Drawings
................................................................................................................................... 70 Viewing / Interaction
................................................................................................................................... 70 Sketching
......................................................................................................................................... 70 Interoperability
................................................................................................................................... 70 General
................................................................................................................................... 70 STL Options
................................................................................................................................... 70 IGES Options
......................................................................................................................................... 70 Recovery Options
......................................................................................................................................... 71 Display
................................................................................................................................... 71 General
................................................................................................................................... 71 Color Scheme Options
......................................................................................................................................................... 71 Design Properties
......................................................................................................................................... 71 General
................................................................................................................................... 71 General
................................................................................................................................... 72 Part Data Properties
......................................................................................................................................... 72 Units
................................................................................................................................... 72 Units Properties
................................................................................................................................... 73 Dual Dimension Properties
......................................................................................................................................... 73 Dimension Properties
......................................................................................................................................... 73 Material Properties
......................................................................................................................................... 74 Display Properties
......................................................................................................................................... 74 Sheet Metal Parameters
......................................................................................................................................................... 74 Drawing Properties
......................................................................................................................................... 74 General
......................................................................................................................................... 75 View Properites
......................................................................................................................................... 75 Thread Properties
......................................................................................................................................... 75 Dimension Properties
5
Contents
5
Alibre Design
2011
......................................................................................................................................... 75 Annotation Properties
......................................................................................................................................... 76 Layer Properties
......................................................................................................................................... 77 Display Properties
......................................................................................................................................................... 77 Units
......................................................................................................................................... 77 Setting the Units of Measure
......................................................................................................................................... 78 Entering a value in another unit
......................................................................................................................................................... 79 Polar Snapping
......................................................................................................................................................... 81 Changing the workspace color scheme
......................................................................................................................................................... 82 Saving & Transf erring User Settings
......................................................................................................................................................... 83 About Split Views
......................................................................................................................................................... 85 Animated View Transitions
......................................................................................................................................................... 86 Workspace Lighting
......................................................................................................................................................... 87 Changing the workspace color scheme
......................................................................................................................................................... 88 Viewing in wiref rame and shaded modes
......................................................................................................................................................... 89 Def ault Shortcut Keys
.......................................................................................................................................................... 90 Display Optimization
......................................................................................................................................................... 90 Curve Display Settings
......................................................................................................................................................... 91 Part Display Options
......................................................................................................................................................... 92 Display Acceleration
.......................................................................................................................................................... 93 Grid
......................................................................................................................................................... 94 Showing or hiding the grid
......................................................................................................................................................... 94 Setting the grid spacing
......................................................................................................................................................... 95 Snapping to the grid
................................................................................................................................... 95 4 Selecting
.......................................................................................................................................................... 95 Selecting
.......................................................................................................................................................... 96 Selecting in 2D Sketches
......................................................................................................................................................... 96 Edit Sketch mode
......................................................................................................................................................... 97 Selecting a f igure
......................................................................................................................................................... 97 Selecting multiple f igures
.......................................................................................................................................................... 99 Selecting in the 3D environment
......................................................................................................................................................... 99 Select mode
......................................................................................................................................................... 99 Selecting f aces, edges and vertices
......................................................................................................................................................... 100 Using selection f ilters
......................................................................................................................................................... 101 Using the Advanced Selector
......................................................................................................................................................... 102 Using the Design Explorer to select edges and f aces
......................................................................................................................................................... 103 Selecting parts in an assembly
......................................................................................................................................................... 104 Selecting a sketch
......................................................................................................................................................... 105 Selecting ref erence geometry
.......................................................................................................................................................... 105 Clearing selections from a dialog box list
................................................................................................................................... 106 5 Copy & Paste
................................................................................................................................... 107 6 Deleting
................................................................................................................................... 108 7 Undo & Redo
................................................................................................................................... 108 8 Activating Add-ons
Part III Sketches 110
................................................................................................................................... 110 1 Snapping the view to the working plane
................................................................................................................................... 111 2 About Sketching
................................................................................................................................... 112 3 The Sketch Environment
.......................................................................................................................................................... 112 Sketch mode
.......................................................................................................................................................... 113 Sketching tools
.......................................................................................................................................................... 113 Sketching on a face
.......................................................................................................................................................... 114 Adjusting the view of a sketch
.......................................................................................................................................................... 115 Customizing Colors of Items in Sketch Mode
6
Contents Alibre Design
2011
.......................................................................................................................................................... 115 Mouse Hints
......................................................................................................................................................... 115 Cursor Dimension Hints
......................................................................................................................................................... 115 Right-click Menu
......................................................................................................................................................... 115 Cursor Display
.......................................................................................................................................................... 116 In Place Editing
......................................................................................................................................................... 116 In Place Editing - Overview
......................................................................................................................................................... 116 In Place Editing - Sketching
................................................................................................................................... 118 4 2D Sketch Figures
.......................................................................................................................................................... 118 About Sketch Figures
.......................................................................................................................................................... 119 Checking Sketches for Errors
.......................................................................................................................................................... 120 Lines
......................................................................................................................................................... 120 Lines
......................................................................................................................................................... 121 Creating lines
......................................................................................................................................................... 121 Creating multi-line f igures
......................................................................................................................................................... 122 Editing Lines
......................................................................................................................................................... 123 Connecting f igures
......................................................................................................................................................... 123 Changing lines
.......................................................................................................................................................... 124 Circles
......................................................................................................................................................... 124 Circles
......................................................................................................................................................... 125 Creating circles
......................................................................................................................................................... 125 Changing circles
......................................................................................................................................................... 126 Deleting circles
.......................................................................................................................................................... 126 Circular arcs
......................................................................................................................................................... 126 Circular arcs
......................................................................................................................................................... 126 Creating circular arcs
......................................................................................................................................................... 127 Changing circular arcs
.......................................................................................................................................................... 128 Rectangles
......................................................................................................................................................... 128 Rectangles
......................................................................................................................................................... 128 Creating rectangles
......................................................................................................................................................... 129 Changing rectangles
.......................................................................................................................................................... 130 Splines
......................................................................................................................................................... 130 Spline curves
......................................................................................................................................................... 131 Creating Bsplines
......................................................................................................................................................... 133 Creating Simple Splines
......................................................................................................................................................... 134 Moving Splines
......................................................................................................................................................... 134 Constraining Splines
......................................................................................................................................................... 134 Making a spline's ends tangent to each other
......................................................................................................................................................... 135 Modif ying Splines
......................................................................................................................................... 135 Trimming and Extending
......................................................................................................................................... 136 Shape Modif ication
......................................................................................................................................................... 136 DXF/DWG import/export of NURBS curves
.......................................................................................................................................................... 137 Ellipses
......................................................................................................................................................... 137 Ellipses
......................................................................................................................................................... 138 Changing ellipses
.......................................................................................................................................................... 138 Elliptical arcs
......................................................................................................................................................... 138 Elliptical arcs
......................................................................................................................................................... 139 Creating elliptical arcs
......................................................................................................................................................... 140 Changing elliptical arcs
.......................................................................................................................................................... 141 Polygons
......................................................................................................................................................... 141 Creating regular polygons
......................................................................................................................................................... 141 Resize a regular polygon
......................................................................................................................................................... 141 Move a regular polygon
.......................................................................................................................................................... 142 Text Figures
......................................................................................................................................................... 142 About Text Figures
......................................................................................................................................................... 142 Creating Text Figures
......................................................................................................................................................... 143 Text Figures and Features
7
Contents
7
Alibre Design
2011
......................................................................................................................................................... 143 Changing Text Figures
.......................................................................................................................................................... 143 Standard Sketch Shapes
......................................................................................................................................................... 143 About Standard Sketch Shapes
......................................................................................................................................................... 146 Standard Sketch Shape Pattern Types
......................................................................................................................................................... 151 Standard Sketch Shapes
......................................................................................................................................... 151 Round Shapes
......................................................................................................................................... 153 Square Shapes
......................................................................................................................................... 154 Obround Shapes
......................................................................................................................................... 155 Rectangle Shapes
......................................................................................................................................... 157 Rectangle with R Corner Shapes
......................................................................................................................................... 158 Single D Shapes
......................................................................................................................................... 160 Double D Shapes
.......................................................................................................................................................... 161 Nodes
......................................................................................................................................................... 161 About Nodes
......................................................................................................................................................... 162 Creating nodes
......................................................................................................................................................... 162 Aligning nodes
......................................................................................................................................................... 163 Changing node size and color
.......................................................................................................................................................... 165 Reference Figures
......................................................................................................................................................... 165 About Ref erence Figures
......................................................................................................................................................... 166 Creating Ref erence Figures
......................................................................................................................................................... 168 Converting Between Regular & Ref erence Figures
.......................................................................................................................................................... 168 Creating figures by entering coordinates
......................................................................................................................................................... 168 About Direct Coordinate Entry
......................................................................................................................................................... 168 Direct Coordinate Entry table
......................................................................................................................................................... 169 Entering absolute coordinates to sketch f igures
......................................................................................................................................................... 169 Entering relative coordinates
.......................................................................................................................................................... 170 Project to Sketch
.......................................................................................................................................................... 174 Deleting figures
................................................................................................................................... 175 5 2D Sketch Operations
.......................................................................................................................................................... 175 Trimming
......................................................................................................................................................... 175 About Trimming
......................................................................................................................................................... 175 Trimming f igures
.......................................................................................................................................................... 176 Extending
......................................................................................................................................................... 176 About Extending
......................................................................................................................................................... 177 Extending f igures
.......................................................................................................................................................... 177 Intersect Lines
......................................................................................................................................................... 177 About Intersect Lines
.......................................................................................................................................................... 178 Filleting and Chamfering figures
......................................................................................................................................................... 178 Sketch Fillets/Chamf ers versus Feature Fillets/Chamf ers
......................................................................................................................................................... 179 Filleting f igures
......................................................................................................................................... 179 Creating 2D f illets
......................................................................................................................................................... 180 Chamf ering f igures
......................................................................................................................................... 180 Creating 2D Chamf ers
.......................................................................................................................................................... 181 Patterning figures
......................................................................................................................................................... 181 About Figure Patterns
......................................................................................................................................................... 181 Creating circular patterns
......................................................................................................................................................... 182 Creating linear patterns
.......................................................................................................................................................... 183 Offsetting figures
......................................................................................................................................................... 183 About Of f set Figures
......................................................................................................................................................... 184 Creating of f set f igures
.......................................................................................................................................................... 186 Mirroring figures
......................................................................................................................................................... 186 About Mirroring Figures
.......................................................................................................................................................... 187 Project to Sketch
......................................................................................................................................................... 187 Project to sketch
................................................................................................................................... 188 6 Dimensions & Constraints, 2D Sketches
.......................................................................................................................................................... 188 Dimensioning Figures
8
Contents Alibre Design
2011
......................................................................................................................................................... 188 About Dimensions
......................................................................................................................................................... 189 About dimensioning
......................................................................................................................................................... 190 Real time dimensioning
......................................................................................................................................................... 191 Dimensioning individual f igures
......................................................................................................................................................... 192 Dimensioning distances or angles between f igures
......................................................................................................................................................... 192 Automatically dimensioning a sketch
......................................................................................................................................................... 194 Dimensioning with DOF Callouts
......................................................................................................................................................... 195 Changing sketch dimensions
......................................................................................................................................................... 195 Renaming Dimensions
......................................................................................................................................................... 196 Deleting sketch f igure dimensions
......................................................................................................................................................... 196 Auto Dimensioning a Sketch
......................................................................................................................................................... 197 Equations
......................................................................................................................................... 197 About Equations
......................................................................................................................................... 199 Displaying the Equation Editor
......................................................................................................................................... 200 Creating equations
......................................................................................................................................... 202 Entering equations
......................................................................................................................................... 202 Def ining constants
......................................................................................................................................... 203 Finding equations
......................................................................................................................................... 203 Changing equations
......................................................................................................................................... 204 Showing or hiding equations
......................................................................................................................................... 205 Functions
......................................................................................................................................... 206 Operators and symbols
......................................................................................................................................... 207 Linking one dimension's value to another
......................................................................................................................................... 208 Equation examples
......................................................................................................................................... 209 Deleting equations
......................................................................................................................................... 209 Importing equations
......................................................................................................................................... 210 Exporting equations
......................................................................................................................................... 211 Equation f ile f ormat
......................................................................................................................................... 211 Display the equations that control sketch and model dimensions
.......................................................................................................................................................... 212 Creating Constraints
......................................................................................................................................................... 212 About Sketch Constraints
......................................................................................................................................................... 214 Controlling the display of constraint symbols
......................................................................................................................................................... 214 Manually Applying Sketch Constraints
......................................................................................................................................................... 214 Creating tangent constraints
......................................................................................................................................................... 215 Creating horizontal and vertical constraints
......................................................................................................................................................... 216 Creating parallel and perpendicular constraints
......................................................................................................................................................... 217 Creating coincident constraints
......................................................................................................................................................... 217 Creating collinear constraints
......................................................................................................................................................... 218 Creating concentric constraints
......................................................................................................................................................... 218 Creating coradial constraints
......................................................................................................................................................... 219 Creating equal size constraints
......................................................................................................................................................... 219 Creating f ixed constraints
......................................................................................................................................................... 219 Creating intersection constraints
......................................................................................................................................................... 219 Creating midline constraints
......................................................................................................................................................... 220 Creating symmetric constraints
......................................................................................................................................................... 220 Aligning nodes vertically
......................................................................................................................................................... 221 Deleting sketch constraints
......................................................................................................................................................... 221 Sketch Constraint Settings
.......................................................................................................................................................... 222 Inferred Constraints
......................................................................................................................................................... 222 About Inf erred Constraints
......................................................................................................................................................... 222 Inf erence Lines
......................................................................................................................................................... 223 Midpoint hints
......................................................................................................................................................... 223 Suspending Constraint Inf erencing
......................................................................................................................................................... 224 Conf iguring Inf erred Constraints
................................................................................................................................... 224 7 Guidelines for Sketching
.......................................................................................................................................................... 224 Open VS. Closed Sketches
9
Contents
9
Alibre Design
2011
.......................................................................................................................................................... 226 Constraint Status of Sketch Figures
.......................................................................................................................................................... 227 Degrees of Freedom Color Coding
.......................................................................................................................................................... 228 Analyze Sketch Tool
................................................................................................................................... 229 8 Working with Sketches
.......................................................................................................................................................... 229 Changing sketches
.......................................................................................................................................................... 230 Changing the base sketch of a feature
.......................................................................................................................................................... 231 Enclosed Figures
.......................................................................................................................................................... 231 Copy & Paste
.......................................................................................................................................................... 233 Degrees of Freedom in a Sketch
.......................................................................................................................................................... 233 Renaming Sketches
.......................................................................................................................................................... 234 Deleting sketches
.......................................................................................................................................................... 234 Moving figures
.......................................................................................................................................................... 234 Moving figures precisely
.......................................................................................................................................................... 236 Rotating figures precisely
.......................................................................................................................................................... 238 Quick sketch and feature editing
.......................................................................................................................................................... 239 Grid and Snap
................................................................................................................................... 239 9 3D Sketching
.......................................................................................................................................................... 239 About 3D Sketches
.......................................................................................................................................................... 240 The 3D Sketch Environment
......................................................................................................................................................... 240 3D Sketch Workspace
......................................................................................................................................................... 240 3D Sketch Mode
......................................................................................................................................................... 241 About Sketch Plane and Elevation
......................................................................................................................................................... 241 The Current Coordinate System
......................................................................................................................................................... 242 Changing the Sketch Plane
......................................................................................................................................................... 242 Changing the Elevation
.......................................................................................................................................................... 243 3D Sketch Figures
......................................................................................................................................................... 243 Creating Lines
......................................................................................................................................................... 243 Creating Arcs
......................................................................................................................................................... 244 Splines
......................................................................................................................................... 244 Creating Splines
......................................................................................................................................... 244 Inserting Nodes into a Spline
......................................................................................................................................................... 245 3D Sketch Nodes
......................................................................................................................................... 245 Creating Sketch Nodes
......................................................................................................................................... 245 Inserting Nodes From a File
......................................................................................................................................................... 246 Creating Fillets
......................................................................................................................................................... 246 Project to 3D Sketch
.......................................................................................................................................................... 247 Dimensioning 3D Sketch Figures
......................................................................................................................................................... 247 Dimensioning 3D Sketch Figures
......................................................................................................................................................... 248 Dimensioning Figures
......................................................................................................................................................... 248 Dimensioning Distances and Angles Between Figures
.......................................................................................................................................................... 249 3D Sketch Constraints
......................................................................................................................................................... 249 About 3D Sketch Constraints
......................................................................................................................................................... 249 3D Sketch Inf erred Constraints
......................................................................................................................................................... 249 Creating 3D Sketch Collinear Constraints
......................................................................................................................................................... 250 Creating 3D Sketch Coincident Constraints
......................................................................................................................................................... 250 Creating 3D Sketch Fixed Constraints
......................................................................................................................................................... 251 Creating 3D Sketch Parallel and Perpendicular Constraints
......................................................................................................................................................... 252 Creating 3D Sketch Fixed Direction Constraints
......................................................................................................................................................... 252 Creating 3D Sketch Tangent Continuous Constraints
......................................................................................................................................................... 252 Controlling the display of constraint symbols
Part IV Features 254
................................................................................................................................... 254 1 Standard Features
.......................................................................................................................................................... 254 About Features
.......................................................................................................................................................... 258 Creating features
10
Contents Alibre Design
2011
.......................................................................................................................................................... 258 Bosses and Thin Wall Bosses
......................................................................................................................................................... 258 About Bosses and Thin Bosses
......................................................................................................................................................... 259 Creating boss extrusions
......................................................................................................................................................... 262 Creating boss revolutions
......................................................................................................................................................... 263 Creating thin wall boss extrusions
......................................................................................................................................................... 264 Changing boss extrusions
......................................................................................................................................................... 265 About Wall Thickness
......................................................................................................................................................... 266 About Gap Type
.......................................................................................................................................................... 267 Cuts and Thin Wall Cuts
......................................................................................................................................................... 267 About Cutting
......................................................................................................................................................... 268 Creating cut extrusions
......................................................................................................................................................... 268 Creating thin wall cut extrusions
......................................................................................................................................................... 269 Changing cuts
......................................................................................................................................................... 270 About Wall Thickness
......................................................................................................................................................... 271 About Gap Type
.......................................................................................................................................................... 272 Extrusions
......................................................................................................................................................... 272 About Extrusions
......................................................................................................................................................... 272 Types of extrusions
.......................................................................................................................................................... 273 Revolutions
......................................................................................................................................................... 273 About Revolving
......................................................................................................................................................... 275 Creating thin wall boss revolutions
......................................................................................................................................................... 275 Creating revolved cuts
......................................................................................................................................................... 276 Creating thin wall cut revolutions
......................................................................................................................................................... 277 Changing revolutions
......................................................................................................................................................... 278 Redef ining the axis f or a revolve
.......................................................................................................................................................... 278 Lofts
......................................................................................................................................................... 278 About Lof ts
......................................................................................................................................................... 280 Creating lof ts
......................................................................................................................................................... 282 Changing lof ts
......................................................................................................................................................... 282 Minimizing twist in a Lof t f eature
......................................................................................................................................................... 283 Simplif ying the surf ace
.......................................................................................................................................................... 283 Sweeps
......................................................................................................................................................... 283 About Sweeping
......................................................................................................................................................... 284 Creating boss sweeps
......................................................................................................................................................... 286 Creating thin sweeps
......................................................................................................................................................... 288 Creating cut sweeps
......................................................................................................................................................... 289 Paths
......................................................................................................................................... 289 Paths
......................................................................................................................................... 291 Creating a path
.......................................................................................................................................................... 291 Helical Features
......................................................................................................................................................... 291 About Helixes
......................................................................................................................................................... 292 Creating Helical Boss
......................................................................................................................................................... 294 Creating Helical Cut
.......................................................................................................................................................... 296 Fillets
......................................................................................................................................................... 296 About 3D Fillets
......................................................................................................................................................... 297 Creating 3D f illets
......................................................................................................................................................... 299 Changing 3D f illets
......................................................................................................................................................... 299 Filleting intersecting edges
.......................................................................................................................................................... 300 Chamfers
......................................................................................................................................................... 300 About 3D Chamf ers
......................................................................................................................................................... 301 Creating 3D chamf ered edges
......................................................................................................................................................... 302 Creating a 3D vertex chamf er
......................................................................................................................................................... 303 Changing 3D chamf ers
.......................................................................................................................................................... 304 Drafts
......................................................................................................................................................... 304 About Draf ts
......................................................................................................................................................... 305 Creating draf ts
.......................................................................................................................................................... 307 Holes
11
Contents
11
Alibre Design
2011
......................................................................................................................................................... 307 About Holes
......................................................................................................................................................... 307 Standard holes
......................................................................................................................................................... 309 Creating holes
......................................................................................................................................................... 310 Creating threaded holes
......................................................................................................................................................... 311 Hole Presets
......................................................................................................................................................... 312 Changing holes
......................................................................................................................................................... 313 Positioning holes
.......................................................................................................................................................... 314 External Cosmetic Threads
......................................................................................................................................................... 314 About External Threads
......................................................................................................................................................... 315 Creating an External Thread
......................................................................................................................................................... 316 Changing an External Thread
......................................................................................................................................................... 316 Cosmetic Thread Problems
.......................................................................................................................................................... 317 Shelling
......................................................................................................................................................... 317 About Shelling
......................................................................................................................................................... 318 Shelling
.......................................................................................................................................................... 319 Design Boolean Features
......................................................................................................................................................... 319 About Design Boolean Features
......................................................................................................................................................... 319 Design Boolean Editor Environment
......................................................................................................................................................... 319 Creating Design Boolean Features
......................................................................................................................................................... 320 Editing Design Boolean Features
.......................................................................................................................................................... 321 Catalog Features
......................................................................................................................................................... 321 About Catalog Feature
......................................................................................................................................................... 321 Saving a Catalog Feature
......................................................................................................................................................... 322 Inserting a Catalog Feature
.......................................................................................................................................................... 323 Scaling Parts
................................................................................................................................... 324 2 Working with Features
.......................................................................................................................................................... 324 Changing features
.......................................................................................................................................................... 324 Feature errors
.......................................................................................................................................................... 324 Deleting features
................................................................................................................................... 325 3 The Design Explorer
.......................................................................................................................................................... 327 Managing Features in the Design Explorer
.......................................................................................................................................................... 327 Rolling back features in the Design Explorer
.......................................................................................................................................................... 328 Feature operation is italicized in the Design Explorer
.......................................................................................................................................................... 329 Showing or hiding the Design Explorer
.......................................................................................................................................................... 329 Suppressing Features in Parts
.......................................................................................................................................................... 330 Rearranging features in the Design Explorer
.......................................................................................................................................................... 330 Selecting an edge or face with the Design Explorer
.......................................................................................................................................................... 331 About Reference Surfaces
................................................................................................................................... 332 4 Copying Existing Items
.......................................................................................................................................................... 332 Mirroring Features
......................................................................................................................................................... 332 About Mirroring Features
......................................................................................................................................................... 333 Mirroring f eatures
.......................................................................................................................................................... 334 Patterns
......................................................................................................................................................... 334 Feature versus Topology Patterns
......................................................................................................................................................... 335 Feature Patterns
......................................................................................................................................... 335 Creating circular patterns of f eatures
......................................................................................................................................... 336 Creating linear patterns of f eatures
......................................................................................................................................................... 339 Topology Patterns
......................................................................................................................................... 339 Topology Pattern Example
......................................................................................................................................... 340 Creating circular topology patterns
......................................................................................................................................... 343 Creating linear topology patterns
......................................................................................................................................... 345 Tips f or Topology Patterns
.......................................................................................................................................................... 348 Direct Editing Tools
......................................................................................................................................................... 348 About Direct Editing
......................................................................................................................................................... 349 Implications of Direct Editing
12
Contents Alibre Design
2011
......................................................................................................................................................... 351 Tips f or successf ul use of Direct Editing
......................................................................................................................................................... 351 Push Pull Face
......................................................................................................................................... 351 Push Pull Face Overview
......................................................................................................................................... 352 Push Pull Face Overlay
......................................................................................................................................... 353 Using Push Pull Face
......................................................................................................................................... 354 Push Pull Face Tips
......................................................................................................................................................... 356 Push Pull Radius
......................................................................................................................................... 356 Push Pull Radius Overview
......................................................................................................................................... 357 Push Pull Radius Overlay
......................................................................................................................................... 358 Using Push Pull Radius
......................................................................................................................................... 359 Push Pull Radius Tips
......................................................................................................................................................... 361 Push Pull Pocket or Boss
......................................................................................................................................... 361 Push Pull Pocket or Boss Overview
......................................................................................................................................... 363 Push Pull Pocket or Boss Overlay
......................................................................................................................................... 364 Using Push Pull Pocket or Boss
......................................................................................................................................... 365 Push Pull Pocket or Boss Tips
......................................................................................................................................... 366 Pocket and Boss Description
......................................................................................................................................................... 367 Remove Tool
......................................................................................................................................... 367 Remove Tool Overview
......................................................................................................................................... 369 Remove Tool Overlay
......................................................................................................................................... 369 Using the Remove Tool
......................................................................................................................................... 370 Remove Tool Tips
................................................................................................................................... 371 5 Design Configurations
.......................................................................................................................................................... 371 About Design Configurations
.......................................................................................................................................................... 372 Lock Properties Icon Descriptions
.......................................................................................................................................................... 373 Editing Properties of Configurations
.......................................................................................................................................................... 374 Part Configurations
......................................................................................................................................................... 374 Creating Part and Sheet Metal Part Conf igurations
......................................................................................................................................................... 376 Regeneration of Design Conf igurations
......................................................................................................................................................... 377 Notes About Design Conf igurations in Parts
.......................................................................................................................................................... 378 Assembly Configurations
......................................................................................................................................................... 378 Creating Assembly Conf igurations
......................................................................................................................................................... 381 Inserting Conf igurations of Parts and Subassemblies
......................................................................................................................................................... 384 Missing Design Conf igurations
......................................................................................................................................................... 385 Using Conf igurations in Assembly Patterns
......................................................................................................................................................... 388 Notes About Design Conf igurations in Assemblies
.......................................................................................................................................................... 388 Managing and Using Configurations
......................................................................................................................................................... 388 Using Conf igurations in Drawings
......................................................................................................................................................... 390 Using Conf igurations in a BOM
......................................................................................................................................................... 391 Using the Equation Editor
Part V Working with Parts & Assemblies 394
................................................................................................................................... 394 1 Reference Geometry
.......................................................................................................................................................... 394 About Reference Geometry
.......................................................................................................................................................... 395 Selecting reference geometry
.......................................................................................................................................................... 395 Hide or show reference geometry
.......................................................................................................................................................... 396 Deleting Reference Geometry
.......................................................................................................................................................... 396 Editing Reference Geometry Properties
.......................................................................................................................................................... 397 Renaming Reference Geometry
.......................................................................................................................................................... 397 Datum surfaces
.......................................................................................................................................................... 397 Axes
......................................................................................................................................................... 397 About Axes
......................................................................................................................................................... 397 Inserting an axis
......................................................................................................................................................... 398 Inserting an axis through two points
......................................................................................................................................................... 398 Inserting an axis at an arbitrary position
13
Contents
13
Alibre Design
2011
......................................................................................................................................................... 398 Inserting an axis along a linear edge of a model
......................................................................................................................................................... 399 Axis Of f set and Parallel to Axis or Edge
......................................................................................................................................................... 399 Inserting an axis at the intersection of two planes
......................................................................................................................................................... 400 Inserting an axis on a specif ic plane
......................................................................................................................................................... 401 Inserting an axis normal to a plane or f ace
......................................................................................................................................................... 401 Inserting an axis through the center of a cylindrical f ace
.......................................................................................................................................................... 402 Planes
......................................................................................................................................................... 402 About Planes
......................................................................................................................................................... 403 About the Working Plane
......................................................................................................................................................... 403 Inserting planes
......................................................................................................................................... 403 Inserting planes
......................................................................................................................................... 405 Inserting a plane on a f ace
......................................................................................................................................... 406 Inserting an of f set plane
......................................................................................................................................... 407 Inserting a tangent plane
......................................................................................................................................... 407 Inserting a plane at an angle
......................................................................................................................................... 408 Inserting a plane through an edge and a point
......................................................................................................................................... 409 Inserting a plane through three points
......................................................................................................................................... 409 Inserting a plane through two edges or axes
......................................................................................................................................... 410 Inserting a plane normal to a 3D edge or 3D sketch
......................................................................................................................................... 411 Parallel Plane through a Point
......................................................................................................................................... 411 Inserting multiple planes at once
......................................................................................................................................................... 412 Deleting planes
.......................................................................................................................................................... 413 Points
......................................................................................................................................................... 413 About Points and Nodes
......................................................................................................................................................... 414 Inserting points
......................................................................................................................................................... 415 Inserting a point between two existing points
......................................................................................................................................................... 415 Inserting a point in relation to another point and a plane
......................................................................................................................................................... 416 Inserting a point at the intersection of a plane and an axis or edge
......................................................................................................................................................... 417 Inserting a point at a specif ic coordinate in the workspace
......................................................................................................................................................... 417 Inserting a point along a linear edge
......................................................................................................................................................... 418 Inserting a point in relation to another point
......................................................................................................................................................... 418 Inserting a point at the intersection of two axes
......................................................................................................................................................... 419 Inserting a point at the center of a curved edge
......................................................................................................................................................... 419 Inserting a point at a Vertex
......................................................................................................................................................... 420 Inserting a point at the intersection of three planes
................................................................................................................................... 420 2 Part Color
.......................................................................................................................................................... 422 Setting Part Color
.......................................................................................................................................................... 422 Setting Default Part Color
.......................................................................................................................................................... 423 Coloring Individual Features
.......................................................................................................................................................... 424 Printing 3D color images
................................................................................................................................... 425 3 3D Section Views
.......................................................................................................................................................... 425 About 3D Section Views
.......................................................................................................................................................... 426 Creating 3D Section Views
.......................................................................................................................................................... 427 Modifying 3D Section Views
................................................................................................................................... 428 4 Measuring
.......................................................................................................................................................... 428 About the Measurement Tool
.......................................................................................................................................................... 429 Viewing Properties with the Measurement Tool
.......................................................................................................................................................... 430 Setting the Units of Measure
.......................................................................................................................................................... 431 Measuring angles
.......................................................................................................................................................... 433 Measuring distances
.......................................................................................................................................................... 435 Measuring from hole center to hole center
.......................................................................................................................................................... 436 Measuring from hole center to hole edge
.......................................................................................................................................................... 436 Measuring from hole edge to hole edge
.......................................................................................................................................................... 437 Measuring between hole center to vertex
.......................................................................................................................................................... 438 Measuring from one object to many objects
14
Contents Alibre Design
2011
.......................................................................................................................................................... 439 Measuring sequentially (chains)
.......................................................................................................................................................... 440 Measuring between geometric elements
................................................................................................................................... 441 5 Regenerating
.......................................................................................................................................................... 441 About Regeneration
................................................................................................................................... 442 6 Physical and Material Properties
.......................................................................................................................................................... 442 Viewing physical properties of a part
.......................................................................................................................................................... 443 About Part Material Properties
.......................................................................................................................................................... 444 Hatch Pattern Definition
................................................................................................................................... 444 7 Layer Migration to Configurations in Parts
Part VI Surfacing 448
................................................................................................................................... 448 1 About Surfacing
................................................................................................................................... 448 2 Insert Surface Options
................................................................................................................................... 449 3 Extruding to Geometry
................................................................................................................................... 449 4 Inserting Reference Surfaces
................................................................................................................................... 450 5 Copy/Paste with Surfaces
................................................................................................................................... 451 6 Trim Surface
................................................................................................................................... 452 7 Move Surface
................................................................................................................................... 455 8 Scale Surface
................................................................................................................................... 456 9 Surface Splitting
................................................................................................................................... 457 10 Stitch
................................................................................................................................... 458 11 Unstitch
................................................................................................................................... 458 12 Thickening Reference Surfaces
................................................................................................................................... 459 13 Convert Solid to Surface
................................................................................................................................... 459 14 Create Surface from Face
................................................................................................................................... 459 15 Delete Face
................................................................................................................................... 459 16 Trimming a Solid Model to a Surface
................................................................................................................................... 460 17 Check Surface dialog box
Part VII Sheet Metal Features 462
................................................................................................................................... 462 1 About Sheetmetal Features
................................................................................................................................... 463 2 About Sheet Metal Properties
................................................................................................................................... 463 3 Creating a New Sheet Metal Part
................................................................................................................................... 464 4 Creating Sheet Metal Features
................................................................................................................................... 464 5 Opening an Existing Sheet Metal Part
................................................................................................................................... 464 6 Creating a Sheet Metal Part in an Assembly
................................................................................................................................... 465 7 Copying Existing Features
................................................................................................................................... 465 8 Tabs
.......................................................................................................................................................... 465 About Tabs
.......................................................................................................................................................... 465 Creating Tabs
.......................................................................................................................................................... 466 Modifying Tabs
................................................................................................................................... 466 9 Flanges
.......................................................................................................................................................... 466 About Flanges
.......................................................................................................................................................... 467 Creating Flanges
.......................................................................................................................................................... 470 Modifying Flanges
15
Contents
15
Alibre Design
2011
.......................................................................................................................................................... 470 Sheet Metal Changes for Version 9.1 and later
.......................................................................................................................................................... 472 Flange Feature Dialog
................................................................................................................................... 473 10 Contour Base Flange
.......................................................................................................................................................... 473 About Contour Base Flange
.......................................................................................................................................................... 474 Creating Contour Base Flanges
.......................................................................................................................................................... 475 Modifying Contour Base Flanges
................................................................................................................................... 476 11 Convert to Sheet Metal
.......................................................................................................................................................... 476 About Convert to Sheet Metal
................................................................................................................................... 481 12 Lofted Flanges
.......................................................................................................................................................... 481 About Lofted Flanges
.......................................................................................................................................................... 482 Circle-Circle Lofted Flanges
.......................................................................................................................................................... 483 Rectangle-Circle Lofted Flanges
.......................................................................................................................................................... 484 Rectangle-Rectangle Lofted Flanges
.......................................................................................................................................................... 485 Modifying Lofted Flanges
................................................................................................................................... 485 13 Closed Corners
.......................................................................................................................................................... 485 About Closed Corners
.......................................................................................................................................................... 486 Creating Closed Corners
.......................................................................................................................................................... 487 Modifying Closed Corners
................................................................................................................................... 487 14 Dimples
.......................................................................................................................................................... 487 About Dimples
.......................................................................................................................................................... 488 Creating Dimples
.......................................................................................................................................................... 488 Modifying Dimples
................................................................................................................................... 489 15 Cuts
.......................................................................................................................................................... 489 About Cuts
.......................................................................................................................................................... 491 Creating Cuts
.......................................................................................................................................................... 491 Modifying Cuts
................................................................................................................................... 491 16 Corner Rounds
.......................................................................................................................................................... 491 About Corner Rounds
.......................................................................................................................................................... 492 Creating Corner Rounds
.......................................................................................................................................................... 492 Modifying Corner Rounds
................................................................................................................................... 492 17 Corner Chamfers
.......................................................................................................................................................... 492 About Corner Chamfers
.......................................................................................................................................................... 493 Creating Corner Chamfers
.......................................................................................................................................................... 493 Modifying Corner Chamfers
................................................................................................................................... 494 18 Holes
.......................................................................................................................................................... 494 About Holes
................................................................................................................................... 494 19 Unbend
.......................................................................................................................................................... 494 About Unbend
.......................................................................................................................................................... 494 Creating Unbend
.......................................................................................................................................................... 494 Modifying Unbend
................................................................................................................................... 495 20 Rebend
.......................................................................................................................................................... 495 About Rebend
.......................................................................................................................................................... 495 Creating Rebend
.......................................................................................................................................................... 495 Modifying Rebend
................................................................................................................................... 495 21 Flat Patterns
.......................................................................................................................................................... 495 About Flat Pattern
.......................................................................................................................................................... 496 Creating a Flat Pattern
.......................................................................................................................................................... 496 Modifying a Flat Pattern
.......................................................................................................................................................... 496 Leaving the Flat Pattern State
Part VIII Assemblies 498
16
Contents Alibre Design
2011
................................................................................................................................... 499 1 Assembly Basics
.......................................................................................................................................................... 499 Assembly Design Methodology
.......................................................................................................................................................... 499 Assembly Design Interface
.......................................................................................................................................................... 501 Creating a new assembly
.......................................................................................................................................................... 502 Opening an existing assembly
.......................................................................................................................................................... 502 Changing assemblies
.......................................................................................................................................................... 503 Saving a new assembly
................................................................................................................................... 503 2 Assembly Constraints
.......................................................................................................................................................... 503 About Assembly Constraints
.......................................................................................................................................................... 504 Viewing Assembly Constraints
.......................................................................................................................................................... 505 Changing an assembly constraint
.......................................................................................................................................................... 507 Failed constraints
.......................................................................................................................................................... 507 Deleting an assembly constraint
.......................................................................................................................................................... 508 Constraint Modes
......................................................................................................................................................... 508 Quick Constraint Mode
......................................................................................................................................................... 512 Quick Constraint Dialog
......................................................................................................................................................... 513 Manual Constraint Mode
.......................................................................................................................................................... 514 Types of Constraints
......................................................................................................................................................... 514 Types of assembly constraints
......................................................................................................................................................... 516 Anchoring a part
......................................................................................................................................................... 517 Mating parts
......................................................................................................................................................... 518 Aligning parts
......................................................................................................................................................... 519 Aligning holes
......................................................................................................................................................... 519 Applying an angle constraint
......................................................................................................................................................... 520 Orienting parts
......................................................................................................................................................... 521 Creating a tangent constraint
......................................................................................................................................................... 521 Placing a ball into a hole
......................................................................................................................................................... 523 Of f setting an assembly constraint
......................................................................................................................................................... 523 Constraining spheres in assembly constraints
......................................................................................................................................................... 524 Inter-Design Constraints
................................................................................................................................... 525 3 Working with Assemblies
.......................................................................................................................................................... 525 Viewing features as rolled back in the Assembly Design Explorer
.......................................................................................................................................................... 525 Show/hide parts and subassemblies
.......................................................................................................................................................... 526 Suppressing parts/ and subassemblies
.......................................................................................................................................................... 526 Checking for interferences
.......................................................................................................................................................... 528 About Constituents
.......................................................................................................................................................... 528 Viewing physical properties of an assembly
.......................................................................................................................................................... 529 Checking Measurements
.......................................................................................................................................................... 529 Flexible Subassemblies
.......................................................................................................................................................... 531 Interferences
.......................................................................................................................................................... 532 Layer Migration to Configurations in Assemblies
.......................................................................................................................................................... 533 Moving Parts to Simulate Assembly Physical Motion
................................................................................................................................... 533 4 Working with Parts in Assemblies
.......................................................................................................................................................... 533 Inserting parts and subassemblies
.......................................................................................................................................................... 533 Inserting duplicate parts
.......................................................................................................................................................... 534 Creating a pattern of parts or sub-assemblies
.......................................................................................................................................................... 537 Creating a New Part within an Assembly
.......................................................................................................................................................... 538 Editing parts and subassemblies while in an Assembly workspace
.......................................................................................................................................................... 540 Improving Performance when Editing Parts
.......................................................................................................................................................... 540 Deleting parts and subassemblies from an assembly
.......................................................................................................................................................... 541 Selecting Parts in the Assembly
.......................................................................................................................................................... 542 Moving a part or subassembly
.......................................................................................................................................................... 543 Rotating a part or subassembly
.......................................................................................................................................................... 544 Moving Parts and Subassemblies Precisely
.......................................................................................................................................................... 545 Rotating Parts and Subassemblies Precisely
17
Contents
17
Alibre Design
2011
.......................................................................................................................................................... 545 Naming and renaming items
.......................................................................................................................................................... 546 Showing part reference geometry while in an assembly
.......................................................................................................................................................... 547 Applying Color Properties to a Part
.......................................................................................................................................................... 547 Joining Parts & Removing Material in an Assembly
.......................................................................................................................................................... 549 Importing Parts into an Assembly
................................................................................................................................... 549 5 Replace Component
.......................................................................................................................................................... 549 Replace Component
.......................................................................................................................................................... 551 Replace Component - Placement Examples
.......................................................................................................................................................... 552 Replace Component - Basic Examples
.......................................................................................................................................................... 556 Replace Component - Advanced Examples
................................................................................................................................... 557 6 Exploded Views
.......................................................................................................................................................... 557 About Exploded views
.......................................................................................................................................................... 558 Inserting an Exploded view (Auto Explode mode)
.......................................................................................................................................................... 560 Inserting an Exploded view (Manual Explode mode)
.......................................................................................................................................................... 563 Managing Exploded views
.......................................................................................................................................................... 564 Exploded View Steps
Part IX 2D Drawings 568
................................................................................................................................... 568 1 About the Drawing Process
................................................................................................................................... 569 2 Creating 2D Drawings
.......................................................................................................................................................... 569 Creating drawings
.......................................................................................................................................................... 571 Starting a Drawing from a Design Workspace
.......................................................................................................................................................... 572 Saving a new drawing
................................................................................................................................... 572 3 Drawing Templates
.......................................................................................................................................................... 572 About Templates
.......................................................................................................................................................... 573 Using a standard template
.......................................................................................................................................................... 576 Choosing a template
.......................................................................................................................................................... 577 Changing the template after creating a drawing
.......................................................................................................................................................... 579 Custom Templates
......................................................................................................................................................... 579 About Custom Templates
......................................................................................................................................................... 580 Creating a custom template
......................................................................................................................................................... 581 Saving and Using a Custom Template as a Drawing
......................................................................................................................................................... 581 To create a new custom template symbol
......................................................................................................................................................... 582 Changing custom templates
......................................................................................................................................................... 583 Use a custom template symbol
......................................................................................................................................................... 584 Automatically Filling Title Block Inf ormation
......................................................................................................................................................... 585 Inserting images in drawings
.......................................................................................................................................................... 587 Labels
......................................................................................................................................................... 587 About Labels
......................................................................................................................................................... 587 Creating labels
.......................................................................................................................................................... 587 Fields
......................................................................................................................................................... 587 About Fields
......................................................................................................................................................... 588 Creating f ields
......................................................................................................................................................... 591 Changing text size
......................................................................................................................................................... 591 Changing f ield data
......................................................................................................................................................... 592 Managing Design Property Value f ields
................................................................................................................................... 593 4 Drawing Sheets
.......................................................................................................................................................... 593 Inserting sheets
.......................................................................................................................................................... 594 Deleting sheets
.......................................................................................................................................................... 594 Reordering Sheets
.......................................................................................................................................................... 594 Renaming Sheets & Views
.......................................................................................................................................................... 595 Changing the Default View Scale
.......................................................................................................................................................... 595 Viewing different sheets
.......................................................................................................................................................... 595 View and Sheet Boundaries
18
Contents Alibre Design
2011
.......................................................................................................................................................... 595 Line Display in Views
................................................................................................................................... 596 5 Drawing Views
.......................................................................................................................................................... 596 About Views
.......................................................................................................................................................... 596 Types of Views
......................................................................................................................................................... 596 Standard views
......................................................................................................................................................... 598 Flat Pattern View of a Sheet Metal Part
......................................................................................................................................................... 598 Dependent views
......................................................................................................................................... 598 About Dependent Views
......................................................................................................................................... 600 Section views
......................................................................................................................................... 601 Broken view
......................................................................................................................................... 601 Detail view
......................................................................................................................................... 602 Partial view
......................................................................................................................................... 603 Auxiliary view
.......................................................................................................................................................... 604 Inserting design views into drawings
......................................................................................................................................................... 604 Standard Views
......................................................................................................................................... 604 Inserting Standard Views
......................................................................................................................................... 606 Inserting Standard Views based of f existing views
......................................................................................................................................................... 606 Engineering Views
......................................................................................................................................... 606 Inserting an exploded view
......................................................................................................................................... 607 Inserting a section view
......................................................................................................................................... 612 Inserting a detail view
......................................................................................................................................... 614 Inserting a partial view
......................................................................................................................................... 616 Inserting a broken view
......................................................................................................................................... 618 Inserting an auxiliary view
......................................................................................................................................... 619 Inserting a f lat pattern view
.......................................................................................................................................................... 620 Changing views
.......................................................................................................................................................... 620 Lasso Behavior
.......................................................................................................................................................... 620 Selecting drawing views
.......................................................................................................................................................... 621 Changing the scale of a drawing view
.......................................................................................................................................................... 621 Hiding parts in a view (assemblies only)
.......................................................................................................................................................... 622 Displaying hidden and tangent lines in views
.......................................................................................................................................................... 622 Centerlines and centermarks
.......................................................................................................................................................... 623 Moving a view within a sheet
.......................................................................................................................................................... 624 Moving a view to another sheet
.......................................................................................................................................................... 624 Hiding views
.......................................................................................................................................................... 625 Reprojecting Views
.......................................................................................................................................................... 626 Updating Drawing Views
.......................................................................................................................................................... 626 Deleting views from drawings
.......................................................................................................................................................... 627 Fast Views
......................................................................................................................................................... 627 Fast Views Versus Precise Views
......................................................................................................................................................... 628 Dimensions in Fast Views
................................................................................................................................... 630 6 Dimensions, GD&T and Detailing
.......................................................................................................................................................... 630 About Detailing
.......................................................................................................................................................... 631 Dimensions
......................................................................................................................................................... 631 About drawing dimensions
......................................................................................................................................................... 631 Changing dimension properties
......................................................................................................................................................... 636 Dimension Styles
......................................................................................................................................................... 638 Changing the value of a driving dimension
......................................................................................................................................................... 638 Adding ref erence dimensions
......................................................................................................................................................... 639 Dimensioning slots and holes
......................................................................................................................................................... 640 Aligning Dimensions
......................................................................................................................................................... 640 Ordinate Dimensioning
......................................................................................................................................................... 641 Displaying Thread Callouts and Cosmetic Threads
......................................................................................................................................................... 644 Changing Thread Visualization
......................................................................................................................................................... 645 Centerlines and Centermarks
......................................................................................................................................... 645 About Centerlines and Centermarks
19
Contents
19
Alibre Design
2011
......................................................................................................................................... 645 Modif ying centerlines and centermarks
......................................................................................................................................... 645 Inserting centerlines and centermarks
......................................................................................................................................... 646 Deleting centerlines and centermarks
.......................................................................................................................................................... 646 Annotations
......................................................................................................................................................... 646 About Annotations
......................................................................................................................................................... 646 Working with Annotations
......................................................................................................................................................... 647 Inserting a datum annotation
......................................................................................................................................................... 649 Inserting a datum target annotation
......................................................................................................................................................... 651 Inserting a f eature control f rame
......................................................................................................................................................... 654 Inserting a note
......................................................................................................................................................... 655 Editing a Hole Callout
......................................................................................................................................................... 656 Editing an External thread Callout
......................................................................................................................................................... 657 Inserting a surf ace f inish annotation
......................................................................................................................................................... 659 Creating a custom symbol
......................................................................................................................................................... 659 Inserting a standard or custom symbol
......................................................................................................................................................... 659 Inserting a weld annotation
......................................................................................................................................................... 661 Inserting an edge tolerance
......................................................................................................................................................... 662 Changing annotations
......................................................................................................................................................... 663 Changing text size
......................................................................................................................................................... 663 Deleting an annotation
......................................................................................................................................................... 663 Exploding a symbol
......................................................................................................................................................... 664 Theoretical Intersections
......................................................................................................................................................... 665 Hatch Properties dialog box
................................................................................................................................... 667 7 In Place Editing
.......................................................................................................................................................... 667 About In Place Editing
.......................................................................................................................................................... 667 Dimension Style Control
.......................................................................................................................................................... 668 Manage View
.......................................................................................................................................................... 668 Manage Edge
.......................................................................................................................................................... 669 Change Scale
.......................................................................................................................................................... 669 Other Standard Views
.......................................................................................................................................................... 670 Reposition Dimension
.......................................................................................................................................................... 673 Change Layer
.......................................................................................................................................................... 674 Reproject Design Dimensions
................................................................................................................................... 674 8 The Drawing Workspace
.......................................................................................................................................................... 674 Opening an existing drawing
.......................................................................................................................................................... 674 The Drawing Explorer
.......................................................................................................................................................... 675 Icons in the Drawing Explorer
.......................................................................................................................................................... 676 Selecting items in a drawing
.......................................................................................................................................................... 676 Navigating through drawings
.......................................................................................................................................................... 677 Printing drawings
.......................................................................................................................................................... 678 Optimizing the Drawing Display
.......................................................................................................................................................... 678 Drawing mark-up mode
.......................................................................................................................................................... 680 Opening a Drawing that References Missing Items
.......................................................................................................................................................... 681 Setting the projection angle
.......................................................................................................................................................... 682 Listing the constituents of a drawing or assembly
................................................................................................................................... 682 9 Sketching in Drawings
.......................................................................................................................................................... 682 About sketching in a drawing workspace
.......................................................................................................................................................... 684 About Drawing Layers
.......................................................................................................................................................... 685 Choosing a layer
.......................................................................................................................................................... 685 Adding and deleting a layer
.......................................................................................................................................................... 686 Changing layer attributes
.......................................................................................................................................................... 687 Changing the layer of a figure, dimension, or annotation
.......................................................................................................................................................... 688 Overriding layer styles for specific figures
................................................................................................................................... 688 10 Tables
.......................................................................................................................................................... 688 About Tables
20
Contents Alibre Design
2011
.......................................................................................................................................................... 689 Creating Tables
.......................................................................................................................................................... 689 Creating Tables with .CSV Files
.......................................................................................................................................................... 689 Editing Table Contents
.......................................................................................................................................................... 690 Exporting Tables to .CSV Files
.......................................................................................................................................................... 690 Modifying & Deleting Tables
Part X Bills of Material (BOMs) 694
................................................................................................................................... 694 1 Entering BOM data
................................................................................................................................... 695 2 Creating a custom template
................................................................................................................................... 695 3 Creating a new BOM
................................................................................................................................... 697 4 Inserting a BOM view into a drawing
................................................................................................................................... 700 5 Linking a BOM to a drawing
................................................................................................................................... 701 6 Working with a BOM in a drawing
.......................................................................................................................................................... 701 Adding callout balloons
.......................................................................................................................................................... 702 Moving the BOM view
.......................................................................................................................................................... 703 Hiding the BOM view
.......................................................................................................................................................... 704 Deleting the view from a sheet
.......................................................................................................................................................... 704 Unlinking a BOM from a drawing
.......................................................................................................................................................... 704 Editing the BOM
.......................................................................................................................................................... 705 Moving the view from one sheet to another
.......................................................................................................................................................... 705 Splitting a view
................................................................................................................................... 706 7 Working in a BOM workspace
.......................................................................................................................................................... 706 About the BOM workspace
.......................................................................................................................................................... 707 Adding a column
.......................................................................................................................................................... 709 Deleting a column
.......................................................................................................................................................... 709 Adding a row
.......................................................................................................................................................... 710 Deleting a row
.......................................................................................................................................................... 710 Hiding a row
.......................................................................................................................................................... 711 Resizing rows and columns
.......................................................................................................................................................... 712 Adjusting column header and data alignment
.......................................................................................................................................................... 713 Moving rows and columns in the table
.......................................................................................................................................................... 713 Sorting data in ascending or descending order
.......................................................................................................................................................... 714 Changing the table display orientation
.......................................................................................................................................................... 714 Customizing header and data font properties
.......................................................................................................................................................... 714 Overriding design values
.......................................................................................................................................................... 715 Modifying the table style
.......................................................................................................................................................... 715 Resequencing data
.......................................................................................................................................................... 716 Updating the table
.......................................................................................................................................................... 717 Exporting BOM data
.......................................................................................................................................................... 717 Printing BOM data
Part XI Importing and Exporting 720
................................................................................................................................... 720 1 About Imported Parts
................................................................................................................................... 720 2 Importing Files
................................................................................................................................... 723 3 Face color with imported files
................................................................................................................................... 724 4 Import Advisor
................................................................................................................................... 726 5 Check Part
................................................................................................................................... 727 6 Saving an imported assembly
................................................................................................................................... 728 7 Exporting File Types
................................................................................................................................... 729 8 About Imported Sheet Metal Parts
21
Contents
21
Alibre Design
2011
................................................................................................................................... 729
9 Exporting a model/assembly or a 2D drawing to an AutoCAD
format
................................................................................................................................... 729 10 Setting conversion options
.......................................................................................................................................................... 729 Setting Conversion Options - IGES
.......................................................................................................................................................... 730 Setting Conversion Options - STL
................................................................................................................................... 732 11 IGES files
.......................................................................................................................................................... 732 Supported IGES entities
Part XII Spreadsheet Driven Designs 736
................................................................................................................................... 736 1 About driving designs by spreadsheet
................................................................................................................................... 736 2 Setting up Excel to drive designs by spreadsheet
................................................................................................................................... 738 3 Driving designs by spreadsheet
................................................................................................................................... 740 4 Modifying spreadsheet-driven parameters
................................................................................................................................... 742 5 Relinking a spreadsheet of parameters to a part
................................................................................................................................... 744 6 Using Configurations with Spreadsheet Driven Designs
Part XIII Publishing to PDF 748
................................................................................................................................... 748 1 About 3D PDF Publishing
................................................................................................................................... 748 2 Creating a PDF File
................................................................................................................................... 752 3 Creating a PDF file of a Drawing or BOM
................................................................................................................................... 753 4 Continuing with an Existing PDF
................................................................................................................................... 753 5 PDF Publishing Templates
................................................................................................................................... 755 6 Publishing a Model to HTML
................................................................................................................................... 755 7 Viewing PDF Files
................................................................................................................................... 756 8 Improving Quality of PDF Files
Part XIV Alibre Motion 758
................................................................................................................................... 758 1 Alibre Motion
................................................................................................................................... 758 2 An Overview of Simulation
................................................................................................................................... 759 3 Installing and Enabling Alibre Motion
................................................................................................................................... 759 4 Alibre Motion User Interface
.......................................................................................................................................................... 759 The Main Alibre Motion Menu
.......................................................................................................................................................... 760 Alibre Motion Explorer
.......................................................................................................................................................... 761 Motion Explorer Categories
.......................................................................................................................................................... 762 Motion Settings
.......................................................................................................................................................... 765 Playback Deck
................................................................................................................................... 767 5 Overview of Simulating and Playing
................................................................................................................................... 767 6 Forces and Torques in Simulations
.......................................................................................................................................................... 767 Forces and Torques In Simulations
.......................................................................................................................................................... 768 Adding Physical Elements
.......................................................................................................................................................... 769 Actuators
......................................................................................................................................................... 769 Actuators (Force and Torque)
......................................................................................................................................................... 769 Prescribed Motions and Rotations
......................................................................................................................................................... 771 Actuator Settings
......................................................................................................................................................... 773 Actuators (Motors and Linear Actuators)
.......................................................................................................................................................... 774 Springs
.......................................................................................................................................................... 775 Dampers
22
Contents Alibre Design
2011
.......................................................................................................................................................... 776 Gravity
................................................................................................................................... 777 7 Simulation Types and Parameters
.......................................................................................................................................................... 777 Simulation Types
.......................................................................................................................................................... 778 Producing Efficient and Useful Simulations
.......................................................................................................................................................... 779 Automatic Constraint Mapping (ACM) in Alibre Motion
.......................................................................................................................................................... 779 Moving And Fixed Parts
.......................................................................................................................................................... 780 Creating Simulations
.......................................................................................................................................................... 781 Renaming Simulations
.......................................................................................................................................................... 781 Running Simulations
.......................................................................................................................................................... 782 Simulation Warnings
.......................................................................................................................................................... 782 Maintaining Multiple Simulations
.......................................................................................................................................................... 783 Deleting Simulations
.......................................................................................................................................................... 783 Activating a Different Simulation
................................................................................................................................... 783 8 Results and Feedback from Alibre Motion Simulations
.......................................................................................................................................................... 783 Results and Feedback from Alibre Motion Simulations
.......................................................................................................................................................... 783 Traces - visualizing Paths and Vectors
......................................................................................................................................................... 783 Traces - Visualizing Paths and Vectors
......................................................................................................................................................... 784 Examples Of Various Trace Options
......................................................................................................................................................... 786 Creating Traces
......................................................................................................................................................... 786 Current Values
.......................................................................................................................................................... 787 Video Generation with Alibre Motion
......................................................................................................................................................... 787 Generate Video Settings
......................................................................................................................................................... 789 Generating Video with Alibre Motion
.......................................................................................................................................................... 790 Generating X-Y Plots from Simulation Data
......................................................................................................................................................... 790 Generating X-Y Plots f rom Simulation Data
................................................................................................................................... 792 9 Detecting Interferences
.......................................................................................................................................................... 792 Detecting Interferences
.......................................................................................................................................................... 793 Interferences Dialog
................................................................................................................................... 793 10 Frequently Asked Questions (FAQ)
Part XV Alibre Vault 796
................................................................................................................................... 798 1 Critical Notes for Installation or Modification of the Vault
................................................................................................................................... 798 2 What is Meta Data
................................................................................................................................... 799 3 Differences between the Vault and File System
................................................................................................................................... 801 4 How to think about the Vault
................................................................................................................................... 802 5 Where to find extensive Vault Help
................................................................................................................................... 802 6 Enabling or Disabling Saving to the Vault
................................................................................................................................... 803 7 Saving to the Alibre Vault
.......................................................................................................................................................... 803 Saving to the Alibre Vault
................................................................................................................................... 804 8 Opening Items from the Alibre Vault
.......................................................................................................................................................... 804 Opening Items from the Alibre Vault
................................................................................................................................... 805 9 Checking In and Out and Versioning
.......................................................................................................................................................... 805 Checking In and Out
.......................................................................................................................................................... 806 Versioning
.......................................................................................................................................................... 807 Viewing an item's version history
.......................................................................................................................................................... 808 Creating Version Labels
.......................................................................................................................................................... 809 Rolling back versions in the Vault
................................................................................................................................... 810 10 Finding items in the Vault
.......................................................................................................................................................... 810 Searching
.......................................................................................................................................................... 814 Views
.......................................................................................................................................................... 815 Performing a Where Used Search in the Vault
23
Contents
23
Alibre Design
2011
................................................................................................................................... 817 11 Using Design Properties with the Vault
.......................................................................................................................................................... 817 Interacting with Design Properties
.......................................................................................................................................................... 818 Using M-Files custom properties in Alibre Design
................................................................................................................................... 824 12 General Vault Interaction
.......................................................................................................................................................... 824 Setting up Notifications with the Vault
.......................................................................................................................................................... 824 Using Permissions in the Vault
.......................................................................................................................................................... 825 Deleting and undeleting items in the Vault
.......................................................................................................................................................... 826 Renaming items in the Vault
.......................................................................................................................................................... 826 Copying Vault Items
.......................................................................................................................................................... 826 Changing the meta structure
Index 827
Chapter
1
Introduction Alibre Design
26
2011
1 Introduction
1.1 Welcome to Alibre Design
Welcome to Alibre Design
Alibre Design is a 3D parametric solid modeling application that allows designers and engineers to create
parts, assemblies, drawings and bills of materials. Via the various add-ons, users can also perform motion
simulation and analysis, document management and utilize many other design tools to aid in product
development.
Use Alibre Design to:
Create and modify 3D models and assemblies.
Create 2D CAD drawings that automatically update when the 3D model changes.
Create bills of materials.
1.2 Alibre Web Site
The Alibre Web site, www.alibre.com, provides:
Customer support
Downloads
Store
Company information
News and events
1.3 Quick Tour
1.3.1 Introduction to the Design Interface
Alibre Design is a parametric solid modeling system. Parametric solid modeling involves applying
dimensions and other parameters (such as angle values and offset distances) to define a 2D profile, and
ultimately the 3D shape, of an object. These dimensions and parameters can be changed at anytime to
easily modify designs and alter the shape of a model.
To begin creating your model, you first create a sketch, which is a 2D profile. From this profile, a 3D
feature is created. Examples of features include holes, fillets, cuts, and revolutions. You can add as many
features as necessary to fully define the part. From there, multiple parts can be put together to create an
assembly. Using a solid modeling tool to create assemblies shortens the length of the design process by
giving you an early look at how your parts will fit together. You can correct small errors in the fit between
parts without having to spend time and money on a prototype early in the process.
Using Alibre Design, you can also create 2D drawings and Bills of Material from either parts or
assemblies. Alibre Design is fully associative, which means that the parametric capabilities propagate
Introduction Alibre Design
27
2011
through the parts, assemblies, 2D drawings, and Bills of Material. This means that if you modify a
parameter in one location, the models are updated everywhere that parameter is used.
You can also import parts, assemblies, and drawings from other CAD systems into Alibre Design.
1.3.2 The Home Window
When you launch Alibre Design, the Home Window appears. The Home Window is the starting point for
all your design work and will stay open for the duration of your Alibre Design sessions. From this window,
you can create new parts, assemblies, drawings, bills of materials, sheet metal parts, and import files
from other programs. Several options are also available from the Tools > Options menu item in the Home
Window that are not available in other places. Examples of such options include whether you would like to
use the Alibre Vault instead of the File System to save your files or what language you would like Alibre
Design to be in.
1.3.3 About Ribbons
The Ribbon interface is a graphical menu structure that increases usability and intuitiveness. Each
workspace has its own individual ribbon interface that can be used in conjunction with standard/
customizable toolbars.
Some advantages of the ribbons are:
o Large Tooltip descriptions
o When the mouse cursor is hovered over an icon, the most commonly used items have an image
showing the feature along with a detailed description of the feature.
Introduction Alibre Design
28
2011
o When the size of the window is increased/decreased the icons automatically increase/decrease
o When a large icon is changed to a small icon, it stacks vertically with any adjacent small icons
o For some of the tools there is a flyout which allows you to access additional functionality
o The ribbon can be used in combination with toolbars
Layout
o Alibre Gem
The circular button at the top of the ribbon is called the Gem. Clicking this button opens a
traditional drop-down menu structure. The contents of this menu is very similar to the File Menu in
Alibres original menu system and gives slightly different options for Part/Sheet Metal/Assembly, 2D
Drawing, and the Bill of Materials (BOM).
o Additional functionality in this menu
o adds the ability to change the design properties of the file with the Design Properties button
Introduction Alibre Design
29
2011
(this is the equivalent of File > Properties in the standard menu structure)
o adds the ability to change the system properties with the System Options button (this is the
equivalent of Tool > Options in the standard menu structure).
o contains the last 10 recently opened files from all workspaces
o The Quick Access Toolbar contains commonly used controls for part/sheet metal/assembly,
assembly, and 3D drawing, like save, undo, and redo and the isometric view. The same controls
are displayed in the Quick Access Toolbar regardless of which tab is active on the ribbon.
o Contextual Groups will only be shown when the user is in a specific environment. These tabs will be
hidden when they are not applicable. Each contextual tab will have a button at the start of the tab
that allows the user to exit the contextual tab.
o The Part and Sheet Metal workspaces will include the following Contextual Tabs:
o 2D Sketch Available when user is in Sketch Mode (2D)
o 3D Sketch Available when user is in Sketch Mode (3D)
o Boolean Available when user is actively editing a Boolean Operation
o The Assembly workspace will include the following Contextual Tab:
o Exploded View Available when user is actively editing an Exploded View
o An additional Add-ons tab will be included in all applicable workspaces for add-ons.
o In any workspace, press the Alt key on the keyboard and the menu structure will be temporarily
displayed below the ribbon. To hide the menu again, click outside of the menu area.
o If you want to permanently have the menu structure displayed, from the Home Window, go to Tools
> Options (or from a workspace, from the Alibre Gem, go to System Options and in the left-hand
column, select General from Display.
o Uncheck the Hide Menu option
o The top right of the Alibre Ribbon will include a small help button. This button will summon the
default help menu. This button will be the equivalent of the Help -> Help command from the
traditional menu system.
1.3.3.1 System Requirements & Recommendations
Supported Operating Systems
Windows XP SP3 Professional Edition or Home Edition (32-bit or 64-bit)
Introduction Alibre Design
30
2011
Windows Vista (32-bit or 64-bit)
Windows 7 (32-bit or 64-bit)
Software Requirements
Internet Explorer 6.0 or later
.NET Framework 4.0
Microsoft DirectX 9.0c or later
Microsoft Windows Installer 3.0
Internet Connection (for some add-ons, like the Part Library)
Minimum: 56.6 kbps
Recommended: DSL, Cable Modem, T1 or faster
Hardware Recommendations
Intel Pentium or equivalent processor: 2 GHz or faster
RAM: 1 - 2 GB
1024 x 786 minimum screen resolution
(1280x1024 or greater recommended)
64 MB or higher video card with DirectX 9.0c or later
Color: 32-bit
500 MB available hard disk space
1 GB Virtual memory
Mouse or pointing device
Additional Recommendations for assemblies of 500 or more
parts
Intel Pentium or equivalent processor: 3 GHz or faster
RAM: 4 GB or more
Virtual Memory: 2 GB
Recommended changes for Windows Vista / Windows 7
Intel Pentium or equivalent processor: 3 GHz or faster
RAM: 4 GB or more
Video Card: 128 MB RAM or higher
Color: 32-bit
Alibre Design executable files
There are two different executable files, a 32-bit version and a 64-bit version. The 32-bit version of Alibre
Design can be installed on either a 32-bit operating system or a 64-bit operating system. The 64-bit
version of Alibre Design can only be installed on a 64-bit operating system.
The 64-bit executable may not be available in certain versions of Alibre Design. Please
contact Alibre Sales or visit www.alibre.com/store for information on upgrading your version of
Alibre Design, or to add on a package to Alibre Design.
1.3.4 Workspace Terms
All design work in Alibre Design is done in windows called workspaces. You can open a part, sheet metal
part, assembly, drawing, or bill of materials workspace. Each workspace is displayed in a separate
Introduction Alibre Design
31
2011
window; however, a drawing workspace can contain multiple drawing sheets. You can have as many
workspaces open as needed.
Alibre Design workspaces are divided into two distinct areas.
The Design Explorer is located on the left side of the workspace and lists all information related to a
design including reference geometry and feature geometry.
The work area is the section of the workspace in which you create all parts, assemblies and drawings.
Toolbars may be located above and to the right of the work area.
1.3.5 Part Workspaces
Quick Tour: Part Workspaces
When a part is opened or created, it loads in a new window called a Part Workspace.
The window is divided into two main areas, the Design Explorer and the workspace. The Design Explorer
lists the axes, planes, points, redlines, features, edges, faces and vertices associated with a part. The
workspace is the main area in which all design work is accomplished. Toolbars are displayed on top and
to the right of the workspace.
Purpose of the Part Workspace
The Part Workspace is where you will actually design most of your parts. In a part workspace, your
primary tools are sketches and features. By creating profile sketches and then using them as the basis
for features, you will create your parts. The part workspace can be considered the "bottom-up" approach
to design. This means that you create each of your parts individually and then assemble them into a
finished product in an Assembly Workspace. This contrasts to "top-down" design, which takes place
primarily in the Assembly Workspace. You can design parts in either a Part Workspace or an Assembly
Workspace. Top-down design is more advanced, and it is recommended that new users get comfortable
with the bottom-up approach in a Part Workspace before moving on to top-down design.
Modes of Part Workspaces
Edit Sketch mode Create or change a sketch, modify figures and dimensions, annotate, and
set sketch constraints.
Pan, Zoom, and Rotate mode Modify your view of the workspace. By using combinations of
the mouse buttons, you can avoid having to explicitly enter a mode to rotate,pan, or zoom to your
Introduction Alibre Design
32
2011
model.
Select mode Select the faces, edges and vertices of a model as well as reference geometry
such as planes and axes.
1.3.5.1 Design Explorer
Each modeling workspace consists of the work area and the Design Explorer. The Design
Explorer's primary purpose is to track and list the structure of a part, assembly, or drawing.
However, the Design Explorer can be used to accomplish numerous tasks.
Introduction Alibre Design
33
2011
Use the Design Explorer to:
Select items in the design by name.
Suppress or hide selected features and
parts.
Suppress or hide planes and axes.
Temporarily roll the model or assembly back
to an earlier state: double-click a feature or
part in the Design Explorer or use the
rollback bar.
Identify and change the order in which
features are regenerated.
Rename features: right-click a feature and
select Rename.
Delete features and parts.
Toggle the display of section views on and
off.
Edit sketches: right-click a sketch and select
Edit.
Track and control the display of redline
markups.
Check the status of a feature or part to
resolve errors.
1.3.5.2 Model Terms
The following terms are consistently used throughout the documentation and refer to
geometric elements in a model (faces, edges, and vertices), as well as construction
geometry (reference planes, axes, and the origin).
1.3.5.2.1 Faces
A face is defined as any of the surfaces that make up a solid object. You can insert a plane on a face,
Introduction Alibre Design
34
2011
fillet all edges that constitute a face, sketch on a planar face and place holes on a face. Faces are also
used for constraining purposes when working with assemblies.
When you create a part, its faces, edges and vertices appear in the Design Explorer. These items are
renumbered each time the part is modified.
1.3.5.2.2 Edges
Edges represent the end of a face or feature. Edges are listed in the Design Explorer along with the faces
and vertices that define a part. All edges are renumbered each time a feature is applied to the part. The
last edge created is always listed first and labeled Edge<1> (figure 1).
Secondary operations may be applied to a selected edge including Insert Fillet, Insert Chamfer and Insert
Axis.
Figure 1.
1.3.5.2.3 Vertices
A vertex is a point that represents the intersection of multiple edges. You can chamfer a vertex, insert an
annotation at a vertex, extrude or place a hole to a target vertex, and measure between vertices.
Vertices can only be selected in a part workspace or in Edit Part mode in an assembly workspace.
When you create a part, its faces, edges and vertices are listed in the Design Explorer.
1.3.6 Assembly Workspaces
When you create a new assembly or open an existing one an assembly workspace opens. Similar to a
part workspace, it includes the Design Explorer, workspace and associated toolbars.
Introduction Alibre Design
35
2011
Purpose of the Assembly Workspace
The Assembly Workspace serves two primary purposes. The first is to take pre-existing parts and apply
constraints between them that represent physical relationships in the real world, the end result being an
assembly that acts and looks like your final product. The second purpose is to continue your design work
from within the Assembly by actually creating parts within the assembly, which allows you to use the
geometry from other parts as the basis for new parts. This kind of design is called "top-down" design.
What you can do in an assembly workspace
Insert parts into the assembly and create new parts for the assembly
Apply assembly constraints between parts
Edit individual parts in the context of the assembly
Check for interferences
Create section views of your assembly
Move, rotate, and delete parts
Set up reference geometry, grid and snapping options
Rotate, pan, zoom and change orientation of the view
View an exploded version of the assembly
Select 3D model surfaces (faces, edges, vertices)
1.3.7 Drawing Workspaces
When you create a new drawing or open an existing one, it is displayed in a drawing workspace. Similar
to part and assembly workspaces, a drawing workspace includes a Drawing Explorer, for selecting sheets
and views, the workspace, and associated toolbars.
Purpose of the Drawing Workspace
The drawing workspace is where you will create your manufacturing drawings of parts and assemblies.
There are a variety of tools available to you, such as section views, partial views, exploded views, and
many more. You will apply dimensions to your parts and assemblies, create as many views as necessary
Introduction Alibre Design
36
2011
to fully detail your model, and even change your model from within the drawing if necessary.
What you can do in a drawing workspace
Drawings
Insert views of models into drawings
Add dimensions to the views and corresponding models
Annotate and redline the drawing
Pan and zoom to different areas on the drawing
Create and insert custom symbols
Create custom drawing templates
Automatically populate title block data from data stored in parts and assemblies
Print drawings
Export drawings
Bills of materials
Insert bill of materials.
Export bill of materials.
1.4 Installation
Thank you for choosing Alibre Design! We welcome you to the ever-growing community of
designers who have discovered the high value of Alibre Design's feature-rich modeling
capability.
Alibre Design is easily installed on your computer. Use these directions to get up and
running in a matter of minutes.
Introduction Alibre Design
37
2011
The Alibre Design Installer is available from the Alibre website.
To download the Alibre Design installer from the website:
1. Sign in with your user name and password and go to the Downloads page.
2. Click Alibre Design Client to download the version of Alibre Design associated with your
license. We recommend that you save the installer to your hard drive in case the installation
process is interrupted.
3. Once you have saved the installer to your hard drive, double click the file to begin the installation
process.
4. Continue the installation as described below.
1.5 Getting Help
Help can be accessed numerous ways while you are using Alibre Design.
Integrated Help
The integrated Help is automatically installed during installation of Alibre Design.
To access Help related to a specific dialog, click the Help button in the dialog.
When you mouse over an icon on a toolbar, a Tooltip will popup that identifies the function of the tool.
The status bar in the lower left corner of a workspace displays hints related to completing a command
and provides a brief description of a tool or function.
Tutorials
Tutorials are available in the Help system under the Tutorials book.
Alibre Support website
You can obtain help from many areas on the Alibre, Inc. website. Go to www.alibre.com/support, and you
will find links to:
Frequently Asked Questions - a list that contains helpful information on a variety of topics. On the left
side of the page, click the FAQ link.
Knowledge Base - contains tips and instructions for performing specific tasks.
Interactive Support (for users with active maintenance agreements)
If you are online, you can use Alibre's interactive, real-time support. An Alibre Application Engineer can
help you, on your computer, while you watch and learn. Click the Chat with Support button
at the bottom of the Home Window to access this feature.
You can contact the Alibre Application Engineers by phone or email during regular support hours.
You can sign in to the Alibre Support web page and enter a support incident for the Alibre Application
Engineers.
Note: Interactive support requests are handled in the order they are received. You should receive a
response from an application engineer within approximately 24 hours.
Introduction Alibre Design
38
2011
1.6 Initial Launch of Alibre Design
To launch Alibre Design:
From the Start menu, select All Programs > Alibre Design. An initial startup screen is
displayed.
1. Enter the user name and password you obtained from Alibre, Inc.
Note: Shortly after purchasing Alibre Design, new customers receive an email from Alibre
containing a user name and a temporary password. If you register and/or purchase on the
website, your user name and password are displayed at that time.
2. Click Submit. If an internet connection is detected, your license key will be automatically
retrieved from the Alibre server. Otherwise, you will see a message with a 10 character Site Key
and instructions to follow to obtain a license key.
Note: If you call Alibre Support for help in obtaining your license key, you will have to
provide this 10 character Site Key, as well as your computer's Machine Name.
3. After several seconds, the startup screen will be replaced by the Alibre Design Home Window.
1.7 Upgrading Alibre Design
Upgrading Alibre Design
There are features of Alibre Design that are not available in all versions of Alibre Design. You can add
User manuals, upgrade options, and more at the Alibre Store.
If you prefer, you can purchase a full version of Alibre Design at the following levels:
Alibre Design Personal
Alibre Design Professional
Alibre Design Expert
Introduction Alibre Design
39
2011
Please contact Alibre Sales or visit www.alibre.com for more information.
1.8 Uninstalling Alibre Design
To Uninstall Alibre Design:
1. From the Windows Start menu, select Control Panel or Settings - Control Panel depending
on your operating system.
2. Select Add or Remove Programs.
3. From the Currently installed programs list, select Alibre Design.
4. Click Remove.
5. At the prompt, click Yes to confirm that Alibre Design should be removed.
The uninstall program removes program files, folders, and registry entries.
6. When the files are removed, the uninstall program may indicate that the process is complete.
Click OK.
Chapter
2
Alibre Fundamentals Alibre Design
42
2011
2 Alibre Fundamentals
2.1 3D View Controls
2.1.1 Selection Methods
The majority of design tasks require that an item be selected. For example, a reference plane or planar
face must be selected before you can begin sketching.
Selecting Individual Items - To select faces, edges, vertices, etc., first, Make sure that you are
currently out of sketch mode (you should not see the Sketching tab).. Move the mouse pointer
over an item, and then click once to select the item. An item will highlight as you move the
mouse pointer over it and will change color after you select it.
Note: Selection highlight colors will vary depending on the work area background color scheme used.
Selecting Multiple Items - To select multiple items in the work area, hold the Shift key while
you select the items. In cases where a multiple selection is required, you do not need to hold
down the Shift key (except when using Advanced Selector). In the Design Explorer, holding the
Shift key will select everything in between the items you selected. Hold the Control Key while
selecting to choose only the items you click.
Selecting by Dragging - In a sketch or a 2D drawing, select multiple items by dragging a
selection rectangle around a group of items. Dragging to the right will include only those
figures that lie completely within the selection rectangle. Dragging to the left will include any
figures that touch the selection rectangle, as well as those that lie within it.
Using a Selection Filter - Apply a filter to make selecting a specific item type easier. Filter on
Solid > Features, Faces, Edges, and/or Vertices, in addition to Surface > Surfaces, Faces,
Edges, and/or Vertices. To apply a selection filter, from the Tools menu, expand Selection
Filters and choose the appropriate filter. You can also activate the Selection Filters toolbar and
control filters easily with icons.
Face, Edge, and Vertex Cursors - As you move the mouse pointer over faces, edges, and
vertices, the mouse pointer will change to provide a visual indication of the item type.
Vertex Selection
Edge Selection
Face Selection
Modifying a Selection - Many dialogs require a selection or multiple selections in order to
complete the command. The selected item name will often populate an area in a dialog. To
change the selection, either make another selection, which will override the previous selection, or
right-click the item name in the dialog, and choose Clear Selections or Remove Selected Item
(s).
Advanced Selector - On occasion, other items may obscure the item you want to select. Use
the Advanced Selector to accurately select an item. To use the Advanced Selector, move the
mouse pointer over the item, right-click it, and choose Advanced Selector from the pop-up
menu. The Select dialog appears, containing all the items in the vicinity of the click location,
including items hidden behind other faces. Select the item you want from the list.
Note: You can also Ctrl-click with the middle mouse button (if you have one) to access the Advanced
Selector.
Alibre Fundamentals Alibre Design
43
2011
Selecting from the Design Explorer - Select any item in the Design Explorer by clicking the
item name. The associated item will change color in the work area. Select non-consecutive items
in the Design Explorer by holding down the Ctrl key as you click. Select consecutive items in the
Design Explorer by holding down the Shift key as you click.
2.1.2 Rotating
2.1.2.1 Rotating the view of a part or assembly
Use the rotate functions to view a part or assembly from any orientation. Rotating the view does not
modify the position of the model in relation to planes.
The 2 on-the-fly rotation modes using Left Mouse Button +
Right Mouse Button
When the cursor is hovering over blank space and LMB + RMB view rotation is used, the view will
rotate about the part's center of mass or the last set rotation point.
When the cursor is hovering over any solid entity, for example a face or an edge, and LMB + RMB
view rotation is used, the view will rotate about the mouse cursor.
To rotate the about the mouse cursor
This is very useful for rotating to the other side of an area you are interested in while always keeping the
area of interest in your view. This is especially needed when you are highly zoomed in on a particular area
of your part or assembly.
1. Hover the mouse over any solid area in your design. Below, we are hovering over a face.
2. Hold down the Left Mouse Button and Right Mouse button simultaneously. The cursor changes to
represent a rotate view cursor. While holding the two buttons down, drag the mouse around.
To rotate the view about a center of mass or the last set
rotation point
This is the most commonly used rotation method. If the zoom level is low and you are doing general
modeling, you will most likely use this method.
Alibre Fundamentals Alibre Design
44
2011
1. Hover the mouse over blank space in the 3D area. Below, we are hovering in the blank space to the
left of our part.
2. Hold down the Left Mouse Button and Right Mouse button simultaneously. The cursor changes to
represent a rotate view cursor. While holding the two buttons down, drag the mouse around.
Advanced View Rotation
Sometimes, you may want to rotate the view in a very specific way. For example, about an axis. To do
this, you must explicitly select the Rotate Tool.
1. Select the Rotate button in the View Orientation group in Viewing and Analysis tab in the
ribbon. to enter rotate mode.
2. The view will rotate based on what and where you click and drag in the workspace.
Click an edge or axis then drag. The view will rotate around that edge or axis.
Click a face then drag. If the face has an axis, the view will rotate around that axis. If it does not
have an axis, the view will rotate about the point clicked.
Click in unoccupied space then drag. The view will rotate around the center of mass or the last
set rotation point.
3. To turn Rotate off, press Esc or select the Select tool.
2.1.2.2 About Rotation Points
Rotation points allow different centers of rotation. Alibre Design provides two types of rotation points. The
first type changes your view of the model. The second type changes the model itself by moving and
rotating parts in an assembly relative to one another.
Change the view of your model
These functions are accessed View Orientation group in Viewing and Analysis tab in the ribbon.
When you are working in an Assembly workspace, you establish a center of rotation about an edge,
cylindrical face, axis, or entire part. When you are working in a Part workspace or creating/editing a part
in an Assembly workspace, you can also establish a center of rotation at any vertex.
You can select predefined rotation points at the:
Origin
Center of volumeThe default center of rotation is the center of volume.
Center of mass.
Or, you can set custom rotation points at an:
Edge
Vertex (on a part)
Cylindrical face
Axis
Entire part (in an assembly).
In this last case, you rotate the model about that part's center of volume.
Alibre Fundamentals Alibre Design
45
2011
The default center of rotation is the center of volume.
Before you begin
You must be in a Part or Assembly workspace.
To work with rotation points
1. Press Ctrl + R
-OR-
2. Click the Rotation Points icon from the View Orientation group in Viewing and Analysis tab in
the ribbon.
3. Use this dialog box to add, remove, or set a rotation point.
Note: Center of Volume and Center of Mass are only available when you have at least one feature in
your model that creates solid material. If you do not have at least one valid mass-creating feature,
such as an Extrude Boss, your model has no Center of Mass or Center of Volume.
2.1.2.3 Adding rotation points
You can add rotation points at any edge, vertex, cylindrical face, or axis. If you are in an assembly
workspace, you can also rotate about the center of volume of one part.
Before you begin
Open a part or assembly workspace.
To add a rotation point
Alibre Fundamentals Alibre Design
46
2011
1. Click the Rotation Points icon from the View Orientation group in Viewing and Analysis tab in the
ribbon.
1. The Select mode activates, and the Rotation Points dialog box appears.
2. Click Add. The New Rotation Point dialog box appears.
3. Type a name for the new point.
4. Click Close.
2.1.2.4 Selecting rotation points
Before you begin
You must be in a Part, Assembly, or Drawing workspace.
To set a rotation point
1. Click the Rotation Points icon from the View Orientation group in Viewing and Analysis tab in
the ribbon.
2. Rotation Points dialog box appears.
3. Select the rotation point you want from the Rotation Points dialog box.
4. Click Set.
5. Hold LMB + RMB in the white space around the model to rotate about the set rotation point.
2.1.2.5 Removing rotation points
You can remove rotation points at an edge, vertex, cylindrical face or axis.
Before you begin
You must be in a part or assembly workspace.
Alibre Fundamentals Alibre Design
47
2011
To remove rotation points
1. Click the Rotation Points icon from the View Orientation group in Viewing and Analysis tab in
the ribbon.
2. The Rotation Points dialog box appears.
3. Select the rotation point you want to remove.
4. Click Remove. The rotation point is removed.
5. Click Close when you are ready to close the Rotation Points dialog box.
2.1.3 Zooming and Panning
2.1.3.1 Zooming with the mouse
Zooming increases or decreases the magnification of the view. Zooming in Alibre Design is mouse-centric,
meaning that the zoom will zoom in towards the location of the mouse.
To zoom with the mouse wheel
1. Put the mouse anywhere over the main design area of your workspace.
2. Scroll the mouse wheel up and down to zoom in and out
To zoom with the Zoom tool
1. In a workspace, View Orientation group in the Viewing and Analysis tab select the Zoom tool
. The pointer changes to a zoom pointer.
2. Point anywhere in the workspace.
3. Drag upward to zoom in and downward to zoom out.
Alibre Fundamentals Alibre Design
48
2011
2.1.3.2 Zooming to fit
Adjust your view of a part, assembly or drawing so that all components are visible in the workspace.
To zoom to fit
In a workspace, View Orientation group in the Viewing and Analysis tab select the Zoom tool .
Your view shifts and zooms so that the entire design appears in the workspace.
When creating or editing a sketch, Zoom to Fit fits the sketch in the window.
2.1.3.3 Zooming to selection
In a part workspace, you can zoom to selected edges and faces. In an assembly workspace, you can
zoom to selected edges, faces, and parts. In a drawing workspace, you can zoom to a selected view.
To zoom to a selection
1. Select a face, edge, part or view in the workspace or from the Design Explorer.
2. Select the Zoom tool from the View Orientation group in the Viewing and Analysis tab. The
view changes so the selected edge, face or part fills the workspace.
Zoom to Selection does not work with vertices.
2.1.3.4 Zooming to a window
Zoom in to a specific area of the workspace.
To zoom to window
1. Select the Zoom to Window tool from the View Orientation group in the Viewing and
Analysis tab
2. Position the pointer near the region that you want to fill the workspace.
3. Click and drag diagonally to define the area. A rectangle previews the area to fit in the workspace.
4. Release the mouse button. The selected area fills the workspace.
Alibre Fundamentals Alibre Design
49
2011
2.1.3.5 Panning your view
Panning lets you scroll horizontally, vertically, or diagonally across a workspace to view a different portion
of the design without changing its magnification.
Before panning
After panning
Note: You cannot pan in a Bill of Materials workspace.
To pan a view with the mouse:
1. Make sure the mouse is over the main work area.
2. Hold down the Middle Mouse Button and move the mouse.
To pan a view with the Pan Tools:
1. From the View Orientation group in the Viewing and Analysis tab.
2. Click Pan or Click the Pan tool. The pointer becomes a four-headed arrow.
3. Drag the pointer in the direction that you want the workspace to move.
If you are not panning with the mouse and instead are using the Pan Tool, press Esc to turn
panning off or select the Select tool.
2.1.4 View Orientations
2.1.4.1 Jump to previous and next views
Each time you zoom, rotate or pan to a different area in the workspace the view orientation is changed.
Each time the view is reoriented, a new view is automatically created and stored in the view stack. The
previous and next view functions allow you to progress through the views in the order that they were
created. As with the back and next buttons in a standard Web browser, if you use the back button then
reorient the view, the Next View stack is reset.
Alibre Fundamentals Alibre Design
50
2011
Accessing previous and next views
Assuming you have reoriented the view since opening the part or assembly file, you can access the
previous and next views with the following methods:
Select Previous or Next from the Quick Access menu.
-OR-
Use the Previous View icon and the Next View icon from the Edit group in the 2D
Sketching tab. .
-OR-
Use the function keys: F3 for the previous view and F4 for the next view.
-OR-
In the Orientations dialog box, click Prev or Next.
If either Previous or Next view is unavailable, you have reached that end of the view stack. By default, 64
is the maximum number of views that will be stored. To set a different number, from the Alibre Gem, go
to System Options. In the left-hand column, select Design Interaction from Parts/Assemblies and enter
a new number in the Number of Views field.
Alibre Fundamentals Alibre Design
51
2011
2.1.4.2 Selecting an orientation
You can select from a list of default view orientations:
Front
Back
Left
Right
Bottom
Isometric (displays the design so that the three planes are at right angles to each other)
Dimetric (displays the design so that two planes are equally shortened and two of the axes are
separated by equal angles)
Alibre Fundamentals Alibre Design
52
2011
If you have added any custom views, they are included in the list.
Before you begin
You must be in a Part or Assembly workspace.
To select an orientation
1. From the Viewing and Orientation group in the Viewing and Analysis tab, select the View
Orientations icon. The Orientations dialog box appears.
2. Either double-click the orientation that you want, or click the orientation and click Set.
3. Click Close when you are ready to close the Orientations dialog box.
You can continue working with your design with the dialog box displayed.
2.1.4.3 Adding a custom orientation
You can preserve the current orientation settings in the Orientations dialog box. Afterward, selecting the
orientation restores those settings. After adding a custom orientation, you can use it in a drawing.
Before you begin
You must be in a Part or Assembly workspace.
To add a custom orientation
1. Set up the orientation you want using the zoom, pan, and rotate tools.
2. Press Ctrl + U, or click the View Orientations icon from the View Orientation group in Viewing
Alibre Fundamentals Alibre Design
53
2011
and Analysis tab in the ribbon.
The Orientations dialog box appears.
3. Click Add. The New View dialog box appears.
4. Type the name that you want for the new view, and click OK. The new view is added to the
Orientations dialog box.
2.1.4.4 Removing a custom orientation
Before you begin
You must be in a Part or Assembly workspace.
To remove a custom orientation
1. Click the Orientations icon from the View Orientation group in Viewing and Analysis tab in the
ribbon.
2. Select the custom orientation that you want to remove.
3. Click Remove.
4. Click Close when you are ready to close the Orientations dialog box.
Alibre Fundamentals Alibre Design
54
2011
2.1.4.5 Viewing in orthographic or perspective projection
Alibre Design offers two methods of representing a 3D model as a 2D image: orthographic and
perspective.
An orthographic view represents the 3D model using the parallel-line projection method. This is the
conventional method of representation for most engineering drawings.
A perspective view represents the 3D model using projection lines that converge at vanishing points.
Orthographic projection Perspective projection
Before you begin
You must be in a Part ,Sheet metal, or Assembly workspace.
To select orthographic or perspective view
1. Click the Perspective or Orthographic icons from the Viewing Options group in the Viewing
and Analysis tab.
2.1.4.6 Orient to a plane
If you are trying to orient your view to the current working plane in sketch mode, you are looking for
Snapping the View to the Working Plane.
You can quickly orient the display to be parallel with any existing reference plane or planar surface.
Before you begin
You must be in a Part, Sheet metal, or Assembly workspace.
Alibre Fundamentals Alibre Design
55
2011
To select an orientation
1. Right-click in the workspace and select Orient To Plane. Or, from the View Orientation group in
the Viewing and Analysis tab, select Orient To Plane.
2. The Orient To Plane dialog box will open.
3. Click In the Reference Planar Geometry box, and then select the plane or planar surface in the
workspace. The new view will be orthogonal to this plane.
4. Click In the Bottom Reference Geometry box, and then select a plane that is orthogonal to the
plane selected in step 3. This selection will control the vertical orientation of the view.
5. Select the Zoom to Fit option if necessary.
6. Click OK.
7. You can save this orientation as a custom orientation and list it in the Orientations dialog.
2.2 Opening & Saving Files
2.2.1 Alibre Native File Types
Alibre Design's native file formats can be opened directly from their icons in Microsoft Windows via
double-clicking. Alibre Design's native file formats are proprietary and generally cannot be accessed by
products other than Alibre Design. Alibre Design's native file formats are forward compatible: older
files can be read by newer versions of Alibre Design. Alibre Design's native file formats are NOT
backwards compatible: new files cannot be read by older versions of Alibre Design.
Alibre Design's primary native file formats include:
.AD_PRT - standard part files
.AD_SMP - sheet metal part files
.AD_ASM - assembly files
.AD_DRW - 2D drawing files
.AD_BOM - bills of material files
Alibre .STP files
Alibre Design assembly files and part files with boolean modeling features can be exported in the
proprietary Alibre .STP file format. This file format collects all of the relevant part and assembly files
into a single file. This has the benefit of enabling users to transfer assemblies (and part booleans) as
single files; rather than having to send all of the assembly and part files separately.
2.2.2 Creating a new part workspace
A part workspace provides tools specific to creating and editing parts.
To create a new part workspace
From the Alibre Gem, Select New > Part. A new part workspace opens.
Alibre Fundamentals Alibre Design
56
2011
-OR-
Select the New Part icon in the Home window.
Each part requires a separate workspace. To work with two or more parts together, you must
open an assembly workspace and insert the parts.
2.2.3 Saving Files to the File System
To save an item to the File System:
1. Ensure Use Vault is unchecked, from the Alibre Gem, go to System Options.
2. In the left-hand column, select General from All Workspaces. The Use Alibre Vault option
should be enabled.
3. Click Save, Save As, or Save As All from the Alibre Gem.
If only a single items needs to be saved
1. The Save Dialog appears.
2. Select a name and location for your file and press Save.
If multiple items need to be saved
1. The multi-save dialog appears.
Alibre Fundamentals Alibre Design
57
2011
2. For any items with a Save Action marked as New, you can specify a name and location directly
in this dialog. Or, you can click the icon to bring up the Windows standard save dialog for that
item.
3. If you want multiple new items to have the same save location as the top level item (assembly or
drawing) that is being saved, click the item.
4. To specify a specific location for all new saved items, click the button and specify a location.
5. Click OK to finalize the save.
Note: Information can be found here for Saving to the Alibre Vault or the Saving to the File System
section.
2.2.4 General Saving Principles
Alibre Design attempts to use Windows standard save dialogs as much as possible. However, when a
save requires multiple files to be saved simultaneously, a multi-save dialog is required. The act of saving
can have slightly different behavior depending on exactly what you are doing and the workspace in which
you are doing it. Alibre Design files are "linked" to each other in most cases. For example, an assembly
file is linked to each of the part files that are used in the assembly. A drawing of the assembly would be
linked to the assembly file, as well as each of the part files used in the assembly.
Alibre Design will save the minimum number of items necessary to represent any changes you have
made.
There are three basic types of saves:
1. Save - Saves the current design. If the item has never been saved, this will perform a Save As and ask
you to name the file.
2. Save As - Creates a duplicate of the top level item you are working on. For example, if you are working
on a part, you will create a copy of the part. If you are working on an assembly, you will create a new
assembly file (but will not duplicate each of the parts in the assembly).
3. Save As All - Creates duplicates of all items in the current design. Save As All in an assembly will
create a duplicate assembly file and duplicate part files.
2.2.5 Single Item Save vs. Multi-Item Save
When working with single items, and in some cases with assemblies and drawings, you may only be
saving a single file. However, there are cases when multiple files will need to be saved simultaneously.
Because Alibre Design allows you to design or change parts within the context of an assembly, and to
change dimensions from within a drawing, there are several situations where you will be saving multiple
files simultaneously.
Alibre Fundamentals Alibre Design
58
2011
The single file save dialog is the Windows Standard Save dialog. The multi-file save dialog is not and
allows you to perform some common operations that make saving multiple files easier.
Examples of single file saves
Saving a part in a part workspace after modifying it.
Saving an assembly after inserting some existing parts that have not changed since you inserted them.
Saving a drawing after projecting a view.
Examples of multi-file saves
Saving a new assembly in which you have created new parts using top-down design. In this case, the
assembly and all new parts must be saved simultaneously.
Opening a drawing of an assembly and changing the driving dimensions of some items. In this case,
the drawing, assembly, and affected part files will need to be saved simultaneously.
Doing a Save As All operation. In this case, all items in the current design will be saved to a new copy
simultaneously.
2.2.6 Opening an existing file
You can open a previously saved part from the Home window, from an open workspace, or from an open
assembly work area.
To open a part from the Home window or any workspace:
1. Select the Open icon, or from the Alibre Gem select Open, or press Ctrl + O.
2. The open dialog appears.
3. Browse to a specified file and click Open.
Note: You can also browse items directly in the File System outside of Alibre Design and double click
them to open them.
2.2.7 Editing parts
You can edit a part in both part and assembly workspaces. When you modify and save a part, any
drawing views or assemblies that include that part are updated. If the drawing or assembly is open in
another workspace, it must be closed and reopened to show the changes.
To edit a part in a part workspace
1. Open the part.
2. Make your changes.
3. Save the part. When you save the part, any changes will be reflected in assemblies and drawings
that include the part.
2.2.8 Creating a part in an assembly workspace
Instead of inserting an existing part, at times it may be valuable to create a new part directly in an
Alibre Fundamentals Alibre Design
59
2011
assembly. Parts created in an assembly are saved as individual parts. It is important to note that when
designing a part in the context of an assembly, it is possible to create relationships between the part and
the assembly. If relationships like this are created, changes to the assembly or other parts in it may
cause features of the newly created part to fail and require resolution. (For example, if you deleted a hole
or other feature in one part of the assembly that was used as a reference to create a sketch or feature in
the newly created part.)
To create a part in an Assembly workspace
1. In an assembly workspace, from the Insert group in the Assembly tab, select New Part. The
ribbons associated with a part workspace appear. This is Edit Part mode.
2. Proceed to create the part as usual.
To work on the assembly again
1. Right click the new part in the Design Explorer.
2. Select Edit Root Assembly, or right click the assembly in the Design Explorer.
3. Select Edit Part/Subassembly.
The tools for creating a part disappear and the tools for assemblies reappear.
2.2.9 Opening Files from the Alibre Vault
You can access the Alibre Vault in several ways.
To open any Alibre Design File from within Alibre Design
1. From the Alibre Gem in any workspace, select Open and browse to your Alibre Vault drive (usually
M: by default).
2. Select the Open icon on the Home Window
Navigate to the Alibre Vault using Windows Explorer
1. Go to My Computer and select the M-Files drive (usually M: ). Or, select the icon at the bottom
right of the screen in the System Tray.
2. Select the Alibre Vault.
2.2.10 About Imported Parts
Alibre Design's import and export functionality enables interaction with data from other CAD systems.
Furthermore, machine tools and rapid prototyping can be driven from exported data created in Alibre
Design.
Imported parts and assemblies will not contain design or parametric history unless the file is an Alibre
Design STEP file. Imported assemblies will maintain the original assembly structure. Additionally,
imported geometry will maintain its original geometric precision and can be used for design analysis,
assembly integration, visualization, measurement, and manufacturing purposes.
Alibre Fundamentals Alibre Design
60
2011
What you can do
Take measurements.
Place dimensions.
Move, offset and remove faces.
Insert 3D section views.
Calculate physical properties.
Create additional features, referencing existing geometry if necessary.
Integrate parts with other imported parts or native Alibre Design parts to create assemblies.
2.2.11 Data Recovery Options
2.2.11.1 Auto Recovery Options
Alibre Design has several options for you to ensure the integrity of your data if Alibre Design shuts down
unexpectedly. One of them is the option to save recovery data so you can retrieve designs that were not
saved normally.
You can set which types of options you would like to apply for each workspace type.
To set recovery options:
1. Have any workspace open.
2. From the Alibre Gem, go to System Options
3. In the left-hand column, select Recovery.
4. For each workspace type, select Save Recovery Data if you would like for Alibre Design to save
recovery data.
5. Input a value for Minutes. This is the interval at which your recovery data will be saved.
What is and is not saved:
Only items that have changed since you last saved the item, or have changed since Auto Recovery last
saved the recovery data, will have their recovery data saved. Items for which you explicitly select Do Not
Save when presented with the Save dialog upon exiting Alibre Design will not be recoverable.
2.2.11.2 Recovering Data
If you have Auto Recovery options enabled, Alibre Design will display a dialog when you open the
program again if files were not saved during the last session due to unexpected circumstances.
Alibre Fundamentals Alibre Design
61
2011
Root Design: This is the Part, Drawing, Assembly, or BOM that was recovered.
# of Files to Recover: If your recovered item is an Assembly, the number may be larger than 1. Auto
Recovery only saves recovery data about items that have changed since the last save. If you open an
assembly and edit 2 parts within it, 3 total files would be recovered - the assembly file itself, and the 2
changed parts - even if your assembly contained more than 2 parts. The rest of the assembly file would
not need to be recovered because it has not changed.
Last Save Location: This refers to the current location where any items you previously saved are, if the
location exists. For new parts that have never been saved, this will display File has never been saved.
Restore File Created: The time when the restore file was created.
To Recover your files:
1. To recover files, you must select ALL files that you wish to recover before pressing Recover.
To select multiple items from this list, hold down the Ctrl key while selecting the files.
2. When all files you wish to recover are highlighted, press Recover.
3. Each item will open in an appropriate workspace and you must manually save these files.
2.2.11.3 Save Notification Options
Alibre Design has several options for you to ensure the integrity of your data if Alibre Design shuts down
unexpectedly. One of them is the option to notify you at a set interval that a design has not been saved,
so you can save it manually.
You can set which types of options you would like to apply for each workspace type.
To set Save Notification options:
1. Have any workspace open.
2. From the Alibre Gem, go to System Options.
3. In the left-hand column, select Recovery.
4. For each workspace type, select Notify if you would like for Alibre Design to notify you that you
haven't saved your item.
5. Input a value for Minutes. This is the interval at which you will be notified.
The Save Notification Dialog
When the time interval has passed since your last save, you will be presented with the Save Notification
dialog.
When you are presented with this dialog, click Bring To Front to make the window that the notification
applies to active. If you would not like to save anything, click Ignore.
Alibre Fundamentals Alibre Design
62
2011
You must manually save the files. This is only a notification.
2.3 Workspace Preferences
You have several options available to set up your workspace:
View menu option Use to:
Select Activate the Select mode to select model surfaces
In drawings, Select mode lets you select drawing views
Rotate Rotate view
Pan Pan view
Zoom > Zoom Zoom in or out of your design
Zoom > Zoom to Selection Zoom to selected edges and faces or drawing view
Zoom > Zoom to Window Zoom to a selected portion of the workspace
Zoom > Zoom to Fit Zoom view so that the entire model or drawing fits within the workspace
Orient > To Sketch Plane In Sketch mode, orient the view back to the sketch plane
Orient > Isometric to
Sketch Plane
In Sketch mode, orient the view to the isometric of the sketch plane
Orient > To Plane In 3D model mode, orient the view to the plane you specify
Previous View Reorient to previous view when available
Next View Reorient to next view when available
Orientations Change the orientation of your design
Rotation Points Opens the Rotation Points dialog box to let you:
Add rotation points
Set rotation points
Remove rotation points
Orthographic Represent the 3D model using the parallel-line projection method. This is the
conventional method of representation for most engineering drawings.
Perspective Represent the 3D model using projection lines that converge at vanishing
points.
Display Acceleration Optimizes your display by simplifying the design according to user-defined
preferences.
Display >Wireframe Display your design in wireframe mode
Display > Shaded Display your design in shaded mode
Display > Shaded &
Visible Edges
Display your design in shaded mode, with visible edges outlined in the edge
color selected in the part color properties.
Display > Shaded & All
Edges
Display your design in shaded mode, with all edges outlined in the edge color
selected in the part color properties.
Display > Silhouette
Edges
Show or hide Silhouette Edges in a wireframe display.
Design Explorer Show or hide the Design Explorer
References Show or hide axes, planes,points, surfaces, and the coordinate system
Annotations Show or hide annotations
Sketches Show or hide sketches
Redlines Show or hide redlines
Alibre Fundamentals Alibre Design
63
2011
Sketch Display Show or hide various items in the 2D and 3D sketch displays
Toolbars Show or hide toolbars and move toolbars
Insert menu option Use to:
Exploded View An exploded view allows you to analyze the placement of parts within an
assembly
Tools menu option Use to:
Check for Interferences In Assembly Workspace, determine whether portions of any two components
of an assembly occupy the same space
Measurement Tool Opens the Measurement Tool dialog box to let you:
Measure between two geometric elements
Measure a chain of elements
Measure from one element to many different elements
Options Opens the Design Options dialog box to let you:
Display or hide the grid including an option for snapping figures to the
grid
Set the units that will be used to display measurements, angles and
dimensions.
Show or hide hints
Set the background color.
Window menu option
Use to:
Split View Split the workspace area horizontally, vertically or both
2.3.1 Workplace Settings
2.3.1.1 Menu Structure
2.3.1.1.1 About Ribbons
The Ribbon interface is a graphical menu structure that increases usability and intuitiveness. Each
workspace has its own individual ribbon interface that can be used in conjunction with standard/
customizable toolbars.
Some advantages of the ribbons are:
o Large Tooltip descriptions
o When the mouse cursor is hovered over an icon, the most commonly used items have an image
showing the feature along with a detailed description of the feature.
Alibre Fundamentals Alibre Design
64
2011
o When the size of the window is increased/decreased the icons automatically increase/decrease
o When a large icon is changed to a small icon, it stacks vertically with any adjacent small icons
o For some of the tools there is a flyout which allows you to access additional functionality
o The ribbon can be used in combination with toolbars
Layout
o Alibre Gem
The circular button at the top of the ribbon is called the Gem. Clicking this button opens a
traditional drop-down menu structure. The contents of this menu is very similar to the File Menu in
Alibres original menu system and gives slightly different options for Part/Sheet Metal/Assembly, 2D
Drawing, and the Bill of Materials (BOM).
o Additional functionality in this menu
o adds the ability to change the design properties of the file with the Design Properties button
Alibre Fundamentals Alibre Design
65
2011
(this is the equivalent of File > Properties in the standard menu structure)
o adds the ability to change the system properties with the System Options button (this is the
equivalent of Tool > Options in the standard menu structure).
o contains the last 10 recently opened files from all workspaces
o The Quick Access Toolbar contains commonly used controls for part/sheet metal/assembly,
assembly, and 3D drawing, like save, undo, and redo and the isometric view. The same controls
are displayed in the Quick Access Toolbar regardless of which tab is active on the ribbon.
o Contextual Groups will only be shown when the user is in a specific environment. These tabs will be
hidden when they are not applicable. Each contextual tab will have a button at the start of the tab
that allows the user to exit the contextual tab.
o The Part and Sheet Metal workspaces will include the following Contextual Tabs:
o 2D Sketch Available when user is in Sketch Mode (2D)
o 3D Sketch Available when user is in Sketch Mode (3D)
o Boolean Available when user is actively editing a Boolean Operation
o The Assembly workspace will include the following Contextual Tab:
o Exploded View Available when user is actively editing an Exploded View
o An additional Add-ons tab will be included in all applicable workspaces for add-ons.
o In any workspace, press the Alt key on the keyboard and the menu structure will be temporarily
displayed below the ribbon. To hide the menu again, click outside of the menu area.
o If you want to permanently have the menu structure displayed, from the Home Window, go to Tools
> Options (or from a workspace, from the Alibre Gem, go to System Options and in the left-hand
column, select General from Display.
o Uncheck the Hide Menu option
o The top right of the Alibre Ribbon will include a small help button. This button will summon the
default help menu. This button will be the equivalent of the Help -> Help command from the
traditional menu system.
2.3.1.1.2 Toolbars
Toolbars in workspaces can be positioned around all four edges of the workspace by clicking and
dragging them to the desired position.
Alibre Fundamentals Alibre Design
66
2011
To view toolbars
By default, toolbars are not active. To activate them, in any workspace press the Alt key on the
keyboard (this will activate the menu bar) and go to View > Select Toolbars. Enable the toolbar(s)
that you want to turn on for the current workspace.
1. Method #1
a. Select Toolbars from the View menu. The Toolbars dialog box appears.
b. Select the toolbar you want to turn on or off..
c. Click Close.
2. Method #2
a. Right click anywhere in an empty toolbar area.
b. From the pop-up menu
i. Currently displayed toolbars will be shown with a checkmark next to them
ii. Toolbars that are not displayed will not have a checkmark next to them
To reorder toolbars
1. Click the bar on the left end of the toolbar.
2. Drag the toolbar to a new location.
2.3.1.1.3 Custom Toolbars
To create a custom toolbar
1. Using the toolbar menu, open the View menu and select Customize Toolbars...
a. If the menu is not shown, press the Alt key on the keyboard and it will activate the menu bar.
2. Click on the New... button in the Custom Toolbars dialog box.
1. In the New Custom Toolbar dialog box, enter a name, choose a template for the toolbar from
Alibre Fundamentals Alibre Design
67
2011
Copy From: menu, and designate a default position for the toolbar.
2. Click OK.
3. In the Custom Toolbars dialog box, add, remove, and arrange the tools, separators, and flyout
menus for the toolbar.
4. Click Apply to activate the toolbar.
5. Click Close to end the toolbar creation session.
2.3.1.2 System Options
The System Options can be access from the Alibre Design Home Window (Tools > Options) and from the
different workspaces (Parts, Sheet Metal, Assembly, BOM, or a 2D Drawing) by going to Alibre Gem and
selecting System Options. The options here will be applied to every workspace.
2.3.1.2.1 All Workspaces
2.3.1.2.1.1 General
Select Language allows you choose which language Alibre Design will display.
The Default workspace on startup option will open the selected workspace when Alibre Design is
opened.
Prompt for new files names will prompt you for a file name when initially creating a new
workspace.
Vault
If the Alibre Vault has been installed then it can be used as the default location when files are
saved.
If multiple vaults have been created then the desired vault can be selected for the save location.
Show Vault Properties message for unsaved files will display a dialog box allowing you to save
properties to files when saving them.
Hints
Cursor hints show the measurement of the figure you are creating. These hints appear beside the
pointer.
Show popup on errors will display an error dialog box letting the user know that the last
command was not successfully completed.
2.3.1.2.1.2 Sketching
The Show In-Place Editing Menu affects sketching in Parts/Sheet Metal
Alibre Fundamentals Alibre Design
68
2011
2.3.1.2.1.3 Keyboard Shortcuts
Keyboard shortcuts can be accessed in any workspace. Using the toolbar menu, under the main menu of
Tools > Customize Shortcut Keys, or from the Alibre Gem, go to System Options and in the left-hand
column, select Keyboard Shortcuts from All Workspaces.
To change a shortcut, click into the input field and press the desired key(s). Any single key, or key
with one or more modifiers (Alt, Shift, or Ctrl) can be used. Only one non-modifier key can be used
per shortcut.
If a key is applied to a command that conflicts with another command, a dialog prompting the user
that the key entered is in use. If yes is selected, the old command with this key will be set to null
(there will not be a shortcut key) and the new command will have the shortcut key applied. If no is
selected then the changes will not be applied.
Hide Unassigned Commands - Only the commands that have a shortcut will be shown when this
option is checked. Unchecking this options will display all of the available commands.
Apply Shortcut To All Editors - This will apply the option to all of the workspaces (part, sheet
metal, assembly, BOM, and 2D drawing).
Reset Defaults - This will reset all of the commands back to the system default values.
2.3.1.2.2 Parts/Assemblies
2.3.1.2.2.1 Design Viewing
These settings are used for all parts, sheet metal and assemblies.
Design Viewing
Check Shade reference planes to see the reference planes slightly shaded in the workspace.
Check Show reference plane normals to see a 3D arrow designating the direction of a reference
plane's normal when you place the mouse pointer over it.
Alibre Fundamentals Alibre Design
69
2011
Force consistent reference geometry sizes will make the reference planes the same size.
For flat shading instead of Goraud shading, select Use flat shading. Flat shading may be faster.
To change the number of lights that illuminate 3D models in part and assembly workspaces, select
an option from the Number of Lights drop down menu.
To turn off the smooth, controlled view transitions when entering and exiting sketch mode; as well
as animated part motions as assembly constraints are applied, un-check the Animate View and
Part Transforms.
Change the thickness of reference planes, reference axes, and sketches (sketch thickness
changes when viewed in the 3D model, not in Sketch Mode) by making a new selection in the
Geometry and sketch thickness box. A thickness of 1 is the thinnest, and 3 is the thickest.
2.3.1.2.2.2 Design Interaction
Prompts
Check Prompt on detecting parameters with missing external link to be notified when this
situation arises.
General Behavior
Uncheck Persistent Constraint Dialog if you want the Quick Constrain dialog to always be visible.
If this option is off, the dialog will only be visible after two items have been selected to constrain.
Show full overlay will display the overlay when using the Direct Editing tools.
Views and automatic view changing
To automatically activate the isometric view when you select an extrusion tool, select the Reorient
on extrude option.
Change the default number of views accessible when jumping to previous or next views by making a
new selection in the Number of Stored Views box.
2.3.1.2.2.3 Sketching
General
To receive a prompt when you enter Sketch mode, asking whether you want to edit an existing
sketch or create a new one, select Prompt to edit sketch.
Uncheck Warn when sketch contains text and figures if you do not want Alibre Design to notify
you when sketches contain both sketch figures and text sketch entities.
Automatically Analyze Sketch if you do not want Alibre Design to silently run a sketch analysis
upon leaving sketch mode to determine if you will have potential issues, such as an open sketch,
that will prevent feature creation. It is generally a good idea to leave this option on.
To align the working plane with your screen automatically, select Snap to working plane.
Sketching Appearance
To view the constraint symbols in sketches in large font, select Large Constraint Symbols.
To change the sizes of nodes while in sketch mode, select a Node Size from the slid bar.
Grid
Display grid will display the grid when in sketch mode
Snap to grid will snap to the grid intersections while in sketch mode
The spacing in the X, Y, or Z will change the grid increments in the X, Y, and Z directions.
Alibre Fundamentals Alibre Design
70
2011
2.3.1.2.3 Drawings
2.3.1.2.3.1 Viewing / Interaction
General Interaction
Prompt when detail, section, or partial view annotation moved option will prompt the user when
the engineering view is moved.
Prompt when editing design dimensions option will display a popup dialog box letting the user know
that a design dimension is being changed.
Show dialog when inserting callouts option will display the Callout Annotation when inserting BOM
callouts.
Enable the Show In-Place Editing Menu option to display them in a 2D drawing
If selected, the Align annotations when dragging option will automatically align dimensions and
callouts to each other.
2.3.1.2.3.2 Sketching
Sketching Appearance
Use large sketch constraints option will show larger sketch constraint symbols.
Sketch node size option will show larger sketch node.
Node color option allows the user to change the default node color to another color.
Grid
Display grid will display the grid when in sketch mode
Snap to grid will snap to the grid intersections while in sketch mode
The spacing in the X or Y will change the grid increments in the X or Y directions.
2.3.1.2.4 Interoperability
2.3.1.2.4.1 General
For in-depth documentation on the various options, please see Importing and Exporting > Import Advisor
2.3.1.2.4.2 STL Options
For in-depth documentation on the various options, please see Importing and Exporting > Setting
Conversion Options - STL
2.3.1.2.4.3 IGES Options
For in-depth documentation on the various options, please see Importing and Exporting > Setting
Conversion Options - IGES
2.3.1.2.5 Recovery Options
Alibre Design has the ability to backup your designs periodically, to notify you when you haven't saved
your design, or a combination of the two. You have the ability to set your preferences for each workspace
type.
Disable Recovery Options
Select Disable Recovery Options if you do not want to use either the save notification or data recovery
Alibre Fundamentals Alibre Design
71
2011
features.
Notify
The Notify option will alert you with a dialog box when you have made changes to your design since your
last save and have not re-saved your design over the period of time you elect in the minutes section.
Save Recovery Data
The Save Recovery Data option will save your design data for all changed files in the background while
you work. If you open an item and do not make changes, nothing will be saved. If Alibre Design closes
unexpectedly, for example during a power outage, when you start Alibre Design again you will be
presented with a recovery dialog that allows you to select which files you would like to recover.
2.3.1.2.6 Display
2.3.1.2.6.1 General
From the System Options menu, in the left-hand column select General from Display.
Graphics Display
This display the video card information. By default, Advanced 2D rendering is set to Enabled and allows
Fast Views to be used in 2D Drawings.
Alert on display errors will show a dialog box with a description of the error that was detected.
Maximize all workspaces will maximize the workspaces when they are opened.
Use Ribbon will display the ribbon. You can also use the toolbars in conjunction with the ribbon.
Hide Menu will not show the standard File, Edit, Insert, Sketch.... menu. If it is not enabled, it can be
quickly access by pressing the Alt key on the keyboard.
Show Part Modeling Tab in Sheet Metal will show the Part Modeling tab when working in the
Sheet Metal workspace.
Toolbar Icon Size can be change from Small, Medium, Large, or Extra Large.
2.3.1.2.6.2 Color Scheme Options
For in-depth documentation on the color options, please see Workspace Preferences > Workplace
Settings > Changing the workspace color scheme.
2.3.1.3 Design Properties
The Design Properties are accessed from the Part, Sheet Metal, and Assembly workspaces by going to
Alibre Gem and selecting Design Properties.
2.3.1.3.1 General
2.3.1.3.1.1 General
The Name textbox is not editable and shows the name of the currently saved file.
The Number textbox allows the user to add a number description about the file.
The Description textbox allows the user to add a longer description about the file.
The Version Comment dialog box summarizes design information related to a specific version of the
design. The General tab lists the item name, type, size, number of versions and item status. In the
Properties tab, you can enter a comment relevant to the version. The comment will subsequently be
Alibre Fundamentals Alibre Design
72
2011
displayed under the Comment column in the version list.
2.3.1.3.1.2 Part Data Properties
You can specify custom data related to an individual part. You can specify a part number based on your
own standards as well as a description and version comments. You can also enter BOM-related data for
the part. The standard BOM properties are listedclick in the value field next to the corresponding
property to enter text. The information will be saved with the part.
These values are used to populate Design Property Value fields in 2D drawings if you are using a template
that contains them.
Note: If you have the Alibre Vault installed, these values will be read-only from this dialog. Even if you are
not currently using the Vault, you must edit the values from the Vault meta-card. Click the icon in the
dialog shown below to do so.
Not all properties available on this tab are immediately available in the Meta-Card. If you need a specific
property that is not listed in the Meta-Card, select More Properties... from the Meta-Card and select any
properties you need.
Note: This particular meta-card interface is only used to fill in Design Properties fields in the General tab.
If you set values that are not available in the General tab, such as Project, from this interface, those
changes will not be saved. You can set all properties during Save.
Treat as Part in BOM
You can use this option to treat an assembly as a part whenever it is encountered in a BOM. It will
appear as an item in the BOM. Also, the BOM properties assigned to it will be reported in the BOM. The
parts contained in this assembly will not appear as separate items in the BOM.
2.3.1.3.2 Units
2.3.1.3.2.1 Units Properties
1. In a workspace, from the Alibre Gem, go to Design Properties.
2. In the left-hand column, select Units > General.
3. Select the Show Units for Dimensions option to display unit symbols with dimensions.
4. Under Display Units, in Unit, select the unit of measurement that you want for distances.
5. In Format, select the format you want for showing distances (Fractions or Decimals).
6. If you select Fractions, click the Denominator arrow and select the denominator.
7. If you select Decimals, select the number of decimal places you want in Precision.
8. In the Zero Suppression area, select Suppress Leading Zeros and/or Suppress Trailing Zeros if
you do not want to display any leading or trailing zeros in dimensions.
9. In Angle, select the unit of measurement for displaying angles in designs.
10.In Precision, type the number of digits of precision that you want for angle measurements.
11.In Mass, select the unit of measurement for displaying mass calculations.
12.In the Spinner Increment area, you can set the amounts by which distances and angles change as
you click the spinner buttons .Specify the increment by which you want the spinner box values to
change for Distance and Angle.
13.Select the Show Dual Dimensions option to display an additional dimension value in another unit of
Alibre Fundamentals Alibre Design
73
2011
measurement.
14.As with the primary display units, select the Unit, Format, Precision and Zero Suppression for the
additional dimension value.
15.Select the Placement of the additional dimension value in relation to the primary dimension value.
16.Specify Symbols for Diameter, Radius, THRU, MIN and MAX that adhere to the standard to which
your designs and drawings conform. These symbols will be applied appropriately to all new dimensions
and annotations.
17.Click Apply to save the changes as specified in the Apply Options, then Close.
2.3.1.3.2.2 Dual Dimension Properties
Enabling Dual Dimensions allows alternate dimension to be shown that are in different units/format/
precision.
2.3.1.3.3 Dimension Properties
1. Use the Type drop-down menu to select an arrow head style.
2. Set the Width of the arrow head.
3. Set the Length of the arrow head.
4. Set the Arrow position and placement.
5. For Circular Dimensions, choose the desired style in Diametric Style.
6. Manage the Spacing Control.
2.3.1.3.4 Material Properties
You can set the material properties of a part for the purpose of calculating the physical properties. When
a material is selected from the Material list, the recommended material(s) will be shown at the top of the
Section Hatch Pattern list.
The Section Hatch material is displayed in the 2D drawing when the part is sectioned with the Section
tool.
Alibre Fundamentals Alibre Design
74
2011
2.3.1.3.5 Display Properties
You can speed up the processing of large designs by entering Display Acceleration mode. This is
achieved by simplifying the design according to user-defined options. This option can be used in designs
(including parts, assemblies, sheet metal parts, exploded assemblies, and Design Booleans), but not in
drawings or BOMs. Some menu items will be unavailable while in Display Acceleration.
2.3.1.3.6 Sheet Metal Parameters
Sheet metal parts have parameters that govern the way the part can be designed. The parameters are
used as defaults in many sheet metal features. This allows a flat pattern to be resolved.
1. From the Alibre Gem, go to Design Properties.
2. In the left-hand column, select Parameters. The Design Properties appears.
3. Set your sheet metal material parameters of:
Stock Thickness - The thickness of the sheet of metal used to manufacture the part.
Minimum Bend Radius - The minimum Bend Radius to be allowed in the model.If you
attempt to enter a radius smaller, it will automatically go to this minimum. Default Value =
thickness / 2.
Global Bend Radius - The default bend radius used in all instances unless otherwise
specified during feature creation. Default Value = thickness / 2.
K-Factor - During a forming process, "elongation" of the material occurs - a changing of shape
due to the radius pushing material into another location. The "elongation" is called the K-
Factor, or bend deduction. K-factors can be determined by using material charts.
Global Bend Relief - A small cut made in the material to prevent the bend radius from
causing a distortion in the metal. Type can be Rectangular (produces a rectangle shape cut)
or Round (produces a rectangular cut with a round on the short edge).
Default values:
Type - rectangular
Width - thickness
Depth - thickness*2
4. Choose Apply; then Close.
The parameters set here are accessible in the Equation Editor.
2.3.1.4 Drawing Properties
The Drawing Properties are accessed from the 2D Drawing workspace by going to Alibre Gem and
selecting Drawing Properties.
2.3.1.4.1 General
The Name textbox is not editable and shows the name of the currently saved file.
The Number textbox allows the user to add a number description about the file.
Alibre Fundamentals Alibre Design
75
2011
The Description textbox allows the user to add a longer description about the file.
The Version Comment dialog box summarizes design information related to a specific version of the
design. The General tab lists the item name, type, size, number of versions and item status. In the
Properties tab, you can enter a comment relevant to the version. The comment will subsequently be
displayed under the Comment column in the version list.
2.3.1.4.2 View Properites
View Creation Options
Allows the user the ability to automatically turn on/off the following options during view creation:
Centerlines
Centermarks
Cosmetic Threads
External Thread Callouts
Design Dimensions
Hole Callouts
Bend Centerlines
Projection
Allows the user to use First Angle or Third Angle projection during new view creation.
Detail View Options
Allows the user to select a different Border Layer, default Name and font attributes (font, font style and
size).
Section View Options
Allows the user to select a different Section type and font attributes (font, font style and size).
Hatching Options
Various aspects of Hatching can be changed including the Pattern, Scale, Angle, Line Weight, Color, and
the Angle. More Hatching information can be found in Working with Parts & Assemblies > Physical
Properties > Hatch Pattern Definition.
2.3.1.4.3 Thread Properties
Various aspects of both External and Internal threads are able to be changed. In both cases, the Start
and Empty Angles can be changed along with change the layer that the thread figures are created on. A
Visible Runout annotation is able to be used with External Threads.
2.3.1.4.4 Dimension Properties
The default dimension style can be changed along with the spinner increment values for Length and
Angle.
2.3.1.4.5 Annotation Properties
BOM Callout
Alibre Fundamentals Alibre Design
76
2011
Various aspects of the BOM callout can be changed including the Shape, Size and the font attributes.
Annotation Options
Various aspects of the annotation arrow can be changed including the Type, Width, Length and the font
attributes.
Theoretical Intersection
The Layer option and Shape option of the Theoretical Intersection can be changed.
Datum
The datum arrow attributes can be changed including the Arrow Style and the Arrow size.
Centerlines
Various aspects of the annotation arrow can be changed including the Centermark Style, Short Dash,
Extension and Gap.
2.3.1.4.6 Layer Properties
Setting a layer for a selected item
In drawings, model views are displayed and detailed using a variety of line styles. Some organizations
define the use of specific styles through their drafting and detailing standards. In Alibre Design, line
styles are controlled by changing the pattern, color, and weight of drawing layers. Subsequently, you can
show or hide different layers by setting the visibility. You can change the display properties of figures,
dimensions and annotations by assigning them to layers.
You can select 2 active layers at any given time - one is the general layer and the other is the dimension
layer. Both of these are available at the bottom of the Layers dialog.
Layer attributes
To modify any of these items, in a Drawing workspace, from the File menu, select Properties. Then
select the Layers tab.
The Current Layer for the figure is outlined in blue.
Name: The name of the line type.
Visible [checkbox]: When checked, all figures using that style are visible. Clear the checkbox to hide
figures using this line style.
Locked [checkbox]: When checked, this line type is locked and changes cannot subsequently be
made to line type attributes.
Pattern: A preview of the line style.
Color: The color of the line in the drawing.
Scale: Maximum length of line segments in dashed lines.
Comment: Comments about the use of the line style.
To change the selected item's layer
1. Click on the layer containing the settings that you want to apply to the selection. That layer will be
outlined in blue.
2. Click OK.
Alibre Fundamentals Alibre Design
77
2011
To change the properties of one item without changing its layer
You can change the properties of any figure on a layer without changing the layer that the figure resides
on. You do this by overriding the current layer style:
1. Right click the figure you wish to change the properties of.
2. Select Set Layer. The Layers dialog box appears.
3. Check the Override Layer Style box; then select the Pattern, Color, Scale, and Weight for the figure.
4. Click OK to apply the changes. The properties of the figure will be changed, but the figure will still
reside on the original layer.
Layer Settings
1. To change the current layer to another layer, select the desired layer in the Current Layer drop down
box.
2. To change the current layer for dimensions to another layer, select the desired layer in the Current
Dimension Layer drop down box.
2.3.1.4.7 Display Properties
Curve Smoothness
Optimize For Performance optimizes the edges so they appear a little more coarse, because of the
smaller number of segments used to display the edge. If you have the optimize option turned on, you can
refine individual non-linear edges so that they appear finer. To do this, right-click on the edge you wish to
refine and select Refine Edge.
Fast Drawing Views
The Enable option allows Fast views to be used in 2D drawings. If this option is not enabled then Fast
views will not be able to be made.
Display
Show Reference Nodes allows reference nodes to be displayed in the 2D drawing.
2.3.1.5 Units
2.3.1.5.1 Setting the Units of Measure
Display Units are the units that are applied to a design. Display units are stored with each design or
drawing. Different units may be defined for each part, assembly and drawing. Once applied, a setting is
used for successive new parts, assemblies and drawings.
Assemblies and mixed units
When working on an assembly, the units used for that assembly apply to inserted parts and
subassemblies. This includes measurements and dimensions performed on inserted components.
Alibre Fundamentals Alibre Design
78
2011
To set the units of measure
1. In a workspace, from the Alibre Gem, go to Design Properties.
2. In the left-hand column, select Units.
3. Select the Show Units for Dimensions option to display unit symbols with dimensions.
4. Under Display Units, in Unit, select the unit of measurement that you want for distances.
5. In Format, select the format you want for showing distances (Fractions or Decimals).
6. If you select Fractions, click the Denominator arrow and select the denominator.
7. If you select Decimals, select the number of decimal places you want in Precision.
6. In the Zero Suppression area, select Suppress Leading Zeros and/or Suppress Trailing Zeros
if you do not want to display any leading or trailing zeros in dimensions.
7. In Angle, select the unit of measurement for displaying angles in designs.
8. In Precision, type the number of digits of precision that you want for angle measurements.
9. In Mass, select the unit of measurement for displaying mass calculations.
10.In the Spinner Increment area, you can set the amounts by which distances and angles change
as you click the spinner buttons . Specify the increment by which you want the spinner box
values to change for Distance and Angle.
11.Select the Show Dual Dimensions option to display an additional dimension value in another unit
of measurement.
12.As with the primary display units, select the Unit, Format, Precision and Zero Suppression for
the additional dimension value.
13.Select the Placement of the additional dimension value in relation to the primary dimension value.
14.Specify Symbols for Diameter, Radius, THRU, MIN and MAX that adhere to the standard to
which your designs and drawings conform. These symbols will be applied appropriately to all new
dimensions and annotations.
15.Click Apply to save the changes as specified in the Apply Options, then Close.
To set the units for density
1. In a workspace, from the Alibre Gem, go to Design Properties.
1. In the left-hand column, select Material.
2. Select a material from the drop down list, or choose Custom and enter your own value and units.
3. Click Apply to save the changes as specified in the Apply Options, then Close.
Note: Material and Density values can only be set for parts, not assemblies.
2.3.1.5.2 Entering a value in another unit
To use a different unit of measurement when entering values, specify a unit. The value is converted to the
workspace units for calculations and display.
Figure 1. The workspace units are inches.
Alibre Fundamentals Alibre Design
79
2011
Figure 2. Once entered, the value in millimeters is converted to inches.
Unit Supported abbreviation:
inches " ; in ; inches
millimeters mm ; millimeters
centimeters cm ; centimeters
meters m ; meters
feet ' ; ft ; feet
2.3.1.6 Polar Snapping
In addition to grid-snapping and inferred constraints, Alibre Design provides polar snapping capability to
enhance the speed and precision of your sketches. Polar snapping enables you to create line segments
at precise angular intervals of your choosing. Polar snapping only works when real time dimensioning is
active (real time dimensioning is active by default).
Alibre Fundamentals Alibre Design
80
2011
To change polar snap settings
1. Enter sketch mode.
2. Using the toolbar menu, open the Sketch menu and select the Snap and Constraint Settings
option. The Angle Snapping and Constraint Inferencing dialog box appears.
3. Turn polar snapping on or off with the Polar Tracking On checkbox.
----
Set snaps at regular, angular intervals by checking the Increment Angle checkbox; and then
entering the incremental angle value in the entry box.
----
Set snaps at specific, non-incremental intervals by checking the Additional Angles checkbox, and
then entering the specific angles to which precise snaps are needed.
4. Click OK to commit the changes.
Alibre Fundamentals Alibre Design
81
2011
2.3.1.7 Changing the workspace color scheme
Colors used for reference geometry, the background and parts are defined by the Color Scheme setting.
Part and assembly workspaces share one scheme. You can choose from four preset schemes, or create
your own scheme. A color scheme is not defined for a specific part or assembly, it is a user preference
and affects the display of all models.
While the background may be any color, it is recommended that it be distinct from the colors used to
represent planes, selected items and other reference geometry. The preset color schemes are balanced
to provide a high level of contrast between the background and other items.
Though additional schemes can be saved and deleted, the four default schemes cannot be modified or
deleted.
To change the color scheme:
1. In a part or assembly workspace, from the Alibre Gem, go to System Options.
2. In the left-hand column, select Color Scheme from Display.
3. Choose one of the four predetermined color schemes, e.g. Dark Background Scheme, from the
Scheme drop down list, then click OK to apply the setting.
Or, Customize your display by creating a new color scheme.
To create a new color scheme:
Alibre Fundamentals Alibre Design
82
2011
1. Click New. The New Color Scheme dialog box appears.
2. Enter a name for the new custom color scheme, then click OK.
Note: You cannot modify the default color schemes. If you attempt to change a color without
creating a new color scheme, you will automatically be prompted to create a new scheme.
3. Select a category to modify from the Category drop down list. Next, select a Field in that
Category. The preview will show the current color scheme.
4. Click in the Color field to set a new color. Select the desired color, then select OK to apply the
setting.
Note: A gradient background can be achieved by setting different colors for the General -
Background Top and General - Background Bottom fields. A solid background can be
achieved by setting these to be the same color.
5. Click OK to finish creating the new color scheme.
To delete a custom color scheme
1. Select the color scheme from the Scheme drop-down box.
2. Click Delete. If the Delete button is dim, the scheme is one of the four standard schemes and
may not be removed.
3. Click OK.
2.3.1.8 Saving & Transferring User Settings
Alibre Design's user preferences and settings are retained in Microsoft Window's .NET profiles. In
order to follow the steps below and access the files that are described, you must have the Microsoft
Window's folder option "Show hidden files and folders" active.
To view and access hidden files and folders in Microsoft
Windows
1. Open any folder in Microsoft Windows.
2. Open the Tools menu and select the Folder Options... item.
3. Click on the View tab in the Folder Options dialog box.
4. In the Advanced Settings: section, and the Hidden files and folders sub-folder, click on the
Show hidden files and folders radio button option.
5. In the Folder views section, click on the Apply to All Folders button.
6. Click OK.
To retain a backup copy of your user preferences for Alibre
Design
In Windows XP, open the Documents and Settings folder on the C: drive. Open the folder with
your Window's username; and then the Application Data folder; and then the Alibre Design
folder. Open the folder with your Alibre Design username. Save a copy of the User.NET.profile file
to a secure location and/or device.
In Windows Vista, open the Users folder on the C: drive. Open the folder with your Window's
username; and then the AppData folder; and then the Roaming folder; and then the Alibre Design
folder. Open the folder with your Alibre Design username. Save a copy of the User.NET.profile file
to a secure location and/or device.
To transfer user settings to another installation of Alibre Design
Alibre Fundamentals Alibre Design
83
2011
Replace the file on the new installation with the file described in the section above.
To revert to Alibre Design's default settings
Delete the file described in the section above.
2.3.1.9 About Split Views
Split views let you see the same part, assembly or drawing from different angles. Changes made to the
design in one view automatically appear in the other views. A red arrow identifies the active view. To
make a different view active, just click anywhere in that window.
To split the view
1. In a workspace, from the Viewing Options group in the Viewing and Analysis tab, select the
option you want from the Split View flyout.
2. Select Horizontal, Vertical or Both.
You can resize the view windows by dragging the frames with the mouse.
To remove the split view, select No Split.
Figure 1. No Split
Figure 2. Vertical
Alibre Fundamentals Alibre Design
84
2011
Figure 3. Horizontal
Figure 4. Both
Alibre Fundamentals Alibre Design
85
2011
2.3.1.10 Animated View Transitions
Alibre Design provides smooth, controlled view transitions when entering and exiting sketch mode; as well
as smooth, animated part motions as constraints are applied in a part or assembly workspace, from the
Alibre Gem, go to System Options. In the left-hand column, select Design Viewing from Parts/
Assemblies. In the Design Viewing area of the dialog box, check the Yes box next to Animate View
and Part Transforms to enable it.
Alibre Fundamentals Alibre Design
86
2011
2.3.1.11 Workspace Lighting
Alibre Design allows you to customize the lighting effects in part and assembly workspaces. By default,
a 3 light configuration is active. To modify the number of lights, in a part or assembly workspace, from the
Alibre Gem, go to System Options. In the left-hand column, select Design Viewing from Parts/
Assemblies. Select 1, 2, or 3 lights from the Number of Lights drop-down menu in the Design Viewing
section.
Alibre Fundamentals Alibre Design
87
2011
2.3.1.12 Changing the workspace color scheme
Colors used for reference geometry, the background and parts are defined by the Color Scheme setting.
Part and assembly workspaces share one scheme. You can choose from four preset schemes, or create
your own scheme. A color scheme is not defined for a specific part or assembly, it is a user preference
and affects the display of all models.
While the background may be any color, it is recommended that it be distinct from the colors used to
represent planes, selected items and other reference geometry. The preset color schemes are balanced
to provide a high level of contrast between the background and other items.
Though additional schemes can be saved and deleted, the four default schemes cannot be modified or
deleted.
To change the color scheme:
1. In a part or assembly workspace, from the Alibre Gem, go to System Options.
2. In the left-hand column, select Color Scheme from Display.
3. Choose one of the four predetermined color schemes, e.g. Dark Background Scheme, from the
Scheme drop down list, then click OK to apply the setting.
Or, Customize your display by creating a new color scheme.
To create a new color scheme:
1. Click New. The New Color Scheme dialog box appears.
Alibre Fundamentals Alibre Design
88
2011
2. Enter a name for the new custom color scheme, then click OK.
Note: You cannot modify the default color schemes. If you attempt to change a color without
creating a new color scheme, you will automatically be prompted to create a new scheme.
3. Select a category to modify from the Category drop down list. Next, select a Field in that
Category. The preview will show the current color scheme.
4. Click in the Color field to set a new color. Select the desired color, then select OK to apply the
setting.
Note: A gradient background can be achieved by setting different colors for the General -
Background Top and General - Background Bottom fields. A solid background can be
achieved by setting these to be the same color.
5. Click OK to finish creating the new color scheme.
To delete a custom color scheme
1. Select the color scheme from the Scheme drop-down box.
2. Click Delete. If the Delete button is dim, the scheme is one of the four standard schemes and
may not be removed.
3. Click OK.
2.3.1.13 Viewing in wireframe and shaded modes
Parts and assemblies can be displayed in four different modes: shaded, wireframe, shaded & visible
edges, and shaded & all edges. The default display mode is shaded.
To change the display of a part or assembly:
1. From the Viewing Options group in the Viewing and Analysis tab, select flyout in the Display
icon.
2. Click a new display mode.
3. The part or assembly display will update in the new mode.
You can also use the wireframe icon and shaded icon to easily switch display
modes.
To change the display of an individual part in the context of an
assembly from the 3D workspace:
1. Right click on the part
2. Under the Render Mode sub-menu select the desired render type.
To change the display of an individual part in the context of an
assembly from the Design Explorer:
1. In the Design Explorer right-click on the part.
2. From the menu, select a new display mode.
3. The part display will change while the other assembly components will remain the same..
4. Right-click on the part again to change the display back.
Alibre Fundamentals Alibre Design
89
2011
Viewing Wireframe Silhouette Edges
When viewing a model in wireframe, you can turn the silhouette edges of the model on or off. to do this,
from the Viewing Options group in the Viewing and Analysis tab, select flyout in the Display icon.
Check the Silhouette Edges option to turn enable it and uncheck the option to disable it.
If you are in Display Acceleration Mode, and you have the Coarse Display option checked from
the File - Properties - Display Tab options, then the model will be shown in flat shading.
Changing the display type will not affect the model.
2.3.1.14 Default Shortcut Keys
Any Workspace + Home Window
Ctrl + O Open
F1 Help
Ctrl+Shift+
T
New Part
Ctrl+Shift+
L
New Sheet Metal Part
Ctrl+Shift+
B
New Assembly
Ctrl+Shift+
D
New Drawing
Ctrl+Shift+
M
New BOM
Ctrl+Shift+
O
Options for that window
Any Workspace
Ctrl+S Save
Ctrl+Shift+S Save As
Ctrl+Shift+V Save All As
Ctrl+P Print
Ctrl+A Select All (not available in BOM)
Ctrl+X Cut (not available in BOM)
Ctrl+V Paste (not available in BOM)
Ctrl+C Copy (not available in BOM)
Ctrl+Y Redo
Ctrl+Z Undo
3D Workspaces (Part, Assembly, Sheet Metal, Boolean,
Exploded View)
Alibre Fundamentals Alibre Design
90
2011
Ctrl+U View Orientations
Ctrl+R Set Rotation Points
Ctrl+M Measurement Tool
Ctrl+E Equation Editor
Ctrl+H Hide
Ctrl+Shift+A Toggle Annotations
Ctrl+Shift+E Toggle Sketch Dimensions
Ctrl+Shift+C Toggle Constraint Display
Ctrl+Shift+G Toggle Grid
Ctrl+Shift+R Toggle Redlines
Ctrl+Shift+K Toggle Sketch Display
Ctrl+Shift+P Toggle Reference Geometry
Ctrl+Shift+W Toggle Wire Frame Mode
F5 Regenerate
Ctrl+K Enter Sketch Mode
Ctrl+F Show Selection Filters
Ctrl+Shift+H Check Part (Part / Sheet Metal only)
Ctrl+Shift+Q Snap view isometric to working plane
(while in sketch mode)
Ctrl+Shift+Z Snap to working plane (while in sketch
mode)
Drawing Workspace
Ctrl+K Enter Sketch Mode
Ctrl+B Insert BOM View
Ctrl+I Insert Custom Symbol
Ctrl+L Layers Dialog
Ctrl+D Dimension Styles
Ctrl+Shift+C Toggle Constraint Visibility
Ctrl+Shift+R Toggle Redlines
Ctrl+R Reproject outdated views
Ctrl+M Manage Design Properties
2.3.2 Display Optimization
2.3.2.1 Curve Display Settings
The Curve Smoothness setting affects how curves are displayed in a part or assembly. This setting
basically changes how smooth things will look. Higher settings make the model more visually appealing,
but slow down performance. Typically a balance can be found that makes the model look sufficiently
smooth without degrading performance substantially.
This setting does not affect the actual structure of the model and will not be reflected in drawings created
from the part or assembly. When a part is inserted into an assembly, the setting for the assembly is
used to display the part.
Alibre Fundamentals Alibre Design
91
2011
Tip: As your model grows in complexity, especially if it contains a large amount of fillets or is a large
assembly, setting the Curve Smoothness value lower can dramatically improve performance.
Tip: Facet Settings in Curve Smoothness will affect your file size. To open files more quickly, the visual
representation of the model is stored during a save, preventing you from having to regenerate the entire
model every time you open it. The visual representation component of a saved file is directly related to the
Facet value.
To access the curve display setting
1. In a part or assembly workspace, from the Alibre Gem, go to Design Properties.
2. In the left-hand column, select Display.
3. Use the slider to select a range from Coarse to Fine.
4. Click Apply.
Figure 1 shows a part with a Coarse setting.
Figure 2 shows the same part as above but
with a Fine setting.
2.3.2.2 Part Display Options
You can select from four different display modes to control how parts are displayed.
The default display type is Shaded & Visible Edges. Other display options include Wireframe, Shaded
, and Shaded & All Edges.
Alibre Fundamentals Alibre Design
92
2011
To change the display
From the Viewing Options group in the Viewing and Analysis tab, select the flyout from the Edge and
Face Display icon.
Shaded: displays parts in shaded mode, edges are not outlined.
Wireframe: displays parts in wireframe mode, only edges are outlined and displayed.
Note: When viewing the display in wireframe, you can turn the silhouette edges of the model on or
off.
Shaded & Visible Edges: displays parts in shaded mode, only visible edges are outlined.
Shaded & All Edges: displays parts in shaded mode, visible as well as hidden edges are
outlined.
The display is updated.
2.3.2.3 Display Acceleration
You can speed up the processing of large designs by entering Display Acceleration mode.
This is achieved by simplifying the design according to user-defined options. This option
can be used in designs (including parts, assemblies, sheet metal parts, exploded
assemblies, and Design Booleans), but not in drawings or BOMs. Some menu items will be
unavailable while in Display Acceleration.
To set preferences for Display Acceleration
1. In a part or assembly workspace, from the Alibre Gem, go to Design Properties.
2. In the left-hand column, select Display.
3. Check your desired options for Display Acceleration:
Coarse Display - Flat shading will be selected, no reflectivity will be used, visible and
silhouette edges will not be shown. If this option is checked, changing the display options
(wireframe, shaded, etc.) will not change the display of the model.
Alibre Fundamentals Alibre Design
93
2011
Simplified Display Meshes - The complexity of meshes will be reduced, which will reduce
the visual precision of the parts.
Remove Details on View Manipulation - During rotate, pan, and zoom operations, some
faces and small parts will be left out of the display. These will be returned to the display after
the operation is completed.
No rollover until mouse pauses - If this option is checked, you will not see any items
highlight as you move the cursor until the mouse has paused for the designated amount of
time. At that time, the item where the cursor is paused will highlight.
Information on Curve Smoothness can be found in Alibre Fundamentals > Workspace
Preferences > Display Optimization > Curve Display Settings
4. Choose Apply, then Close.
To enter Display Acceleration in an Assembly
Using the toolbar menu, from the Tools menu, select Display Acceleration.
To exit Display Acceleration in an Assembly
Using the toolbar menu, from the Tools menu, select Display Acceleration.
Note: If you save a model with Display Acceleration active, it will remain in Display
Acceleration when it is opened again.
2.3.3 Grid
Before you begin
You must be in a Part, Assembly, or Drawing workspace.
Alibre Fundamentals Alibre Design
94
2011
Displaying the grid
You can display a grid while you are in Sketch Mode. The grid serves as a visual guide while drawing
figures, and is available in the Part, Assembly, and Drawing workspaces. The grid is off, by default. You
can:
Display the grid
Make figures snap to the grid
Set the grid's spacing.
If you zoom out so that a grid's square is smaller than a pixel, the grid does not display.
2.3.3.1 Showing or hiding the grid
Before you begin
You must be in a Part, Assembly, or Drawing workspace.
To show or hide the grid from the Tools > Options menu
1. From the Sketch Options group in the 2D Sketching tab, enable the Grid tool.
The grid appears only when you are in Sketch mode, and it moves with the
current plane (in designs) or view (in drawings).
2.3.3.2 Setting the grid spacing
Setting the grid serves two purposes:
It provides a visual reference for placement and measurement.
It provides snap locations for precise placement. As you draw a figure, the figure snaps to the
closest grid line intersection.
Before you begin
You must be in a Part, Assembly, or Drawing workspace.
To set the grid options from the Tools > Options menu
1. From the Alibre Gem, go to System Options.
2. In the left-hand column, select Sketching from Parts/Assemblies.
Alibre Fundamentals Alibre Design
95
2011
3. Enter a value for the distance between X-axis grid lines.
4. Enter a value for the distance between Y-axis grid lines.
5. Enter a value for the distance between Z-axis grid lines.
6. Check Display grid if you want to show the grid lines in the workspace.
7. Check Snap to grid to force new nodes to adhere automatically to the grid. You can snap to the
grid even if you choose not to display the grid.
8. Select OK. The new settings are used for all designs.
Once you have saved this setting, it will be saved with your Alibre Design settings.
2.3.3.3 Snapping to the grid
Grid display limitations
To avoid displaying a solid block of grid lines when you zoom out, Alibre Design limits the density at
which it displays the grid.
The underlying snap locations, however, always have the grid spacing that you define. Figures will
snap correctly to the nearest grid line intersection, even though that location may not be displayed
at the current zoom level.
Before you begin
You must be in a Part, Assembly, or Drawing workspace.
To snap to the grid
1. From the Alibre Gem, go to System Options.
2. In the left-hand column, select Sketching from Parts/Assemblies.
3. Select Display Grid, if not selected.
4. Select Snap to Grid.
5. Click OK.
2.4 Selecting
2.4.1 Selecting
In order to modify a part, assembly or drawing it is necessary to select components of the design in a
Alibre Fundamentals Alibre Design
96
2011
workspace.
Mechanisms of selecting
Click on the item
Ctrl + Middle-click an item and use the Advanced Selector for a list of items in proximity.
Select an item from the Design Explorer.
Items that can be selected
In a part or assembly workspace, you can select different types of items depending on whether or not
you are in sketch mode.
While in Sketch mode, you can select:
A figure, node, dimension or reference line
Multiple figures
Edges, faces and vertices
A sketch
While in Select mode, you can select:
Edges, faces and vertices
A plane
An axis
View Orientations
In a drawing workspace, you can select:
Views
Sheets
2.4.2 Selecting in 2D Sketches
2.4.2.1 Edit Sketch mode
You can change an existing sketch when you are in Edit Sketch mode.
Before you begin
In a Part or Assembly workspace, you must select the sketch that you want to edit. You can only
edit one sketch at a time.
In a Drawing workspace, the entire sheet has a single sketch. Each View also has its own sketch.
To enter Edit Sketch mode
Select any Sketch Tool and then click on the desired Sketch Plane or Face.
Alibre Fundamentals Alibre Design
97
2011
Click the Activate 2D Sketch tool , then click on the desired
Sketch Plane or Face.
-OR-
In a Part or Assembly workspace, right-click the sketch and select Modify.
-OR-
In a Part or Assembly workspace, double-click any figure in the sketch.
To leave Edit Sketch mode
Click the Activate 2D Sketch tool again.
2.4.2.2 Selecting a figure
You can select 2D items, including:
Figures
Nodes
Reference lines
Dimensions
Text
Origin (0,0).
Before you begin
You must be in a Part or Drawing workspace or in a part editing session in an Assembly
workspace.
You must have selected an existing sketch and opened it in Edit Sketch mode.
To select a 2D item
Click the item to select it. When selected, it changes color.
2.4.2.3 Selecting multiple figures
Before you begin
You must be in Edit Sketch mode.
The Sketch Select tool must be active .
To select multiple figures
1. Click and hold the left mouse button; and then drag a selection box to the left. Any figures that
Alibre Fundamentals Alibre Design
98
2011
touch, or lie within the selection box become highlighted/selected.
2. OR: Click and hold the left mouse button; and then drag a selection box to the right. Only figures
that are fully within the selection box become highlighted/selected.
To add figures to the selected group
Press Shift, and click the additional figure.
OR
Drag the rectangle again, this time making it a little larger.
Alibre Fundamentals Alibre Design
99
2011
OR
Press Shift as you drag a selection box just around the additional figures.
2.4.3 Selecting in the 3D environment
2.4.3.1 Select mode
Select mode allows you to select 3D items in the workspace, including:
Parts
Faces
Edges
Vertices
Planes
Axes
Points
See Selecting for information on selecting 2D items (figures, nodes, centerlines, etc.)
To activate Select mode
Click the select button .
Selection filters
Selection filters can be used to make selection easier depending on which elements are necessary to
select. See Selection filters for information.
Examples of the use of Select mode
Select a face of a model, then apply a draft to it.
Select an edge, then fillet it.
Select a part in the context of an assembly for editing.
Select a plane to make it the working plane, so that you can create a sketch on it.
Select an axis so that you can revolve a profile around it.
2.4.3.2 Selecting faces, edges and vertices
From the Analysis group in the Viewing and Analysis tab, select Selection Filters > Solid or
Selection Filters > Surface, depending on what type of body you are working with. Select which items
you want to be turned on. The black dot marker will be located next to the current selection. You will be
unable to select any entities in the work area that are not included in the group you select (you can still
select them from the Design Explorer).
To select From the Design Explorer In the work area
A face To enable faces selection, you
must first expand the Faces list in
the Design Explorer.
1. Move pointer down the list of
1. Move pointer over the face.
2. Click the face when it
highlights.
Alibre Fundamentals Alibre Design
100
2011
faces.
2. When the desired face is
outlined in the work area, click
the Face<> item in the list.
The face highlights.
An edge To enable edge selection, you
must first expand the Edges list in
the Design Explorer.
1. Move pointer down the list of
edges.
2. When the desired edge
highlights in the work area,
click the Edge<> item in the
list. The edge remains
highlighted.
1. Move pointer over the edge.
2. Click the edge when it
highlights.
A vertex You may only select vertices in
part mode. In an assembly
workspace you must enter Edit
Part Mode to select vertices.
To enable vertices selection, you
must first expand the Edges list in
the Design Explorer.
1. Move pointer down the list of
vertices.
2. When the desired vertex
highlights in the work area,
click the Vertex<> item in the
list.
You may only select vertices in
part mode. In an assembly
workspace you must enter Edit
Part Mode to select vertices.
1. Move pointer over the vertex.
2. When a dot appears on the
vertex, click to select it. The
vertex highlights.
Multiple items Press the Ctrl key as you click
each item. Each one chosen will
highlight.
To de-select an item, click on it a
second time, while still pressing
the Ctrl key.
Press the Shift key as you click
the items. Each one selected will
highlight.
To de-select an item, click on it a
second time, while still pressing
the Shift key.
NOTE: In instances where a
multiple selection is required, it is
not necessary to hold down the
Shift key. To de-select in this
case, simply click on it a second
time to unhighlight it.
2.4.3.3 Using selection filters
Selection filters allow you to choose which entities are selectable in the workspace. Selection filters can
Alibre Fundamentals Alibre Design
101
2011
be applied in part and assembly workspaces. The following filters can be toggled on and off depending on
what you want to be able to select in the workspace:
Parts
Features
Surfaces
Faces
Edges
Vertices
2D Sketches
3D Sketches
Dimensions
Annotations
Planes
Axes
Points
Redlines
To apply selection filters
1. From the Analysis group in the Viewing and Analysis tab select the flyout in the Selection
Filters icon.
2. Click on the applicable filter you want to apply from the drop-down menu.
Different selection filters will be available in part and assembly workspaces
2.4.3.4 Using the Advanced Selector
The Advanced Selector lists all the underlying faces, edges, vertices and other selectable items at a point
in the workspace. Use the Advanced Selector to explicitly select items that are hidden or otherwise
difficult to select properly. Vertices can only be selected in a part workspace.
Before you begin
You must be in a part, assembly or drawing workspace.
To use the Advanced Selector
1. Mouse over the region of interest and right-click and select Advanced Selector. Or, use Ctrl +
Middle Mouse Button. The Select dialog box appears listing all the selectable items available at
that point.
Alibre Fundamentals Alibre Design
102
2011
2. Mouse over or use the arrow keys to highlight items in the list. The corresponding items (faces,
edges, planes, and axes) turn red in the workspace.
3. To select something from this list, click it.
The Select dialog box can be moved and resized like any other window. This may
be necessary as component or part names are appended to geometry names in
the dialog box.
It may be easier to select a vertex when the Vertices list in the Design Explorer is
expanded.
2.4.3.5 Using the Design Explorer to select edges and faces
When working with a complex design, it might be difficult to select a specific edge or face in the
workspace. Instead, use the appropriate list in the Design Explorer to select a specific edge or face.
Before you begin
You must be in a part or assembly workspace.
1. If the Design Explorer is not visible, select Design Explorer from the View menu.
2. In the Design Explorer, click the sign to expand the list of faces or edges.
3. Move the pointer down the list until the desired element turns red in the workspace.
Alibre Fundamentals Alibre Design
103
2011
4. Click the element's name to select it. The element turns yellow in the workspace.
2.4.3.6 Selecting parts in an assembly
Before you begin
You must be in an Assembly workspace.
To select a part
To make a part active for the majority of operations you can perform on it, simply single click on the
part in the 3D area. The edge/face/vertex you click on will highlight, but the part will be considered
to be selected. You can also right click directly on a part in order to perform functions available from
the right click menu onto that part.
To explicitly select and highlight the entire part, in the workspace press Ctrl and click the part. The
Alibre Fundamentals Alibre Design
104
2011
part will become yellow.
OR
In the Design Explorer, click the part name. The part will become yellow.
Once a part is selected, you can edit, delete, move, rotate, anchor, or color it.
2.4.3.7 Selecting a sketch
You can select a sketch in the workspace or from the Design Explorer.
To select a sketch
1. Make sure that you are currently out of sketch mode (you should not see the Sketching tab).
2. In the workspace, right-click a sketch and choose Select.
-OR- In the Design Explorer, click a sketch.
Use the Advanced Selector to select a sketch
1. Position the mouse over a sketch.
2. Right-click and choose Advanced Selector. The Select dialog box appears.
3. Choose a sketch from dialog box. The sketch is selected.
Alibre Fundamentals Alibre Design
105
2011
2.4.3.8 Selecting reference geometry
You can select reference geometry by clicking it in the workspace or in the Design Explorer.
Selecting reference geometry in the workspace
1. Make sure that you are currently out of sketch mode (you should not see the Sketching tab).
2. Move the pointer over a plane, axis or point. The reference geometry displays red.
3. Click the reference geometry. The geometry displays yellow.
(If the geometry was already selected, it remains yellow.)
Selecting reference geometry in the Design Explorer
1. In the Design Explorer, move the pointer down the reference geometry list.
2. When the desired reference geometry item displays red in the workspace, click the item in the
Design Explorer. The item displays yellow.
Selecting reference geometry of a part within an assembly
1. Right click on the part you are after and select Show Reference Geometry.
2. Now you can select the part's reference geometry and use it to constrain items.
3. When you are done using the part's reference geometry, click Show Reference Geometry again
from the right click menu to turn the reference geometry off.
2.4.4 Clearing selections from a dialog box list
If you accidentally select the wrong item for an operation (a face, an edge, a vertex, a plane), you can
delete the selection from the list.
Before you begin
Alibre Fundamentals Alibre Design
106
2011
Open a workspace.
To remove a selection from a list in a dialog box
1. Click the item or items that you want to remove from the list box.
2. Click the right mouse button in the selection box. A shortcut menu appears.
3. Click Remove Selected Item(s).
2.5 Copy & Paste
In Part and Drawing workspaces, you can copy items. You can also copy in a part editing session. After
you copy an item, you use the Paste command to place the copy in the workspace at the origin. You can
move the copy to another location in the workspace. You can select multiple figures and move them.
What you can copy in a Part workspace and part editing
session
Sketches
Figures
Dimensions will only be copied if the geometry the dimensions are applied too are also copied.
What you can copy in a Drawing workspace
Figures
Label text
Note
Datum Target
Feature Control Frame
Surface Finish
Weld
Note: You must be in Edit Sketch mode to copy certain items, such as figures.
Alibre Fundamentals Alibre Design
107
2011
To copy an item
1. Select the item that you want to copy.
2. Press Ctrl + C.
OR
1. Click the right mouse button on the item you want to copy.
2. Click Copy.
To paste an item with the stamp tool
1. With an item copied, press Ctrl+T. A preview of the copied figure will be attached to the mouse
cursor.
2. Position the mouse cursor and click to place a copy or copies as needed.
3. Press Esc to cease the stamp tool.
2.6 Deleting
To delete an item
Select the item you want to delete.
Press the Delete key.
OR
Right-click the item you want to delete and select Delete.
Alibre Fundamentals Alibre Design
108
2011
Press Ctrl + Z to undo an accidental deletion.
Note: Some items, such as default reference geometry, cannot be deleted.
Note: Some items cannot be deleted without editing their containing item. For example, if you are in an
assembly and try to delete a part contained within a subassembly, you will not be able to. You must first
edit the subassembly to delete the part contained within it.
2.7 Undo & Redo
Undo
Undo lets you remove your last action.
You may undo an infinite number of design changes in the order they were applied.
An alternative is to use the Design Explorer to rearrange, edit or delete features.
To undo your last action
Press Ctrl + Z.
OR
Select Undo from the Quick Access Menu
OR
Use the Undo icon
Redo
Redo lets you reapply your last action, after having used the Undo command.
You can redo only as many actions as have been removed by the Undo command.
To redo your last action
Press Ctrl + Y.
OR
Select Redo from the Quick Access Menu.
OR
Use the Redo icon
You cannot undo/redo:
Zooming, panning, rotating and turning shading on and off
View settings
2.8 Activating Add-ons
To use/activate the add-ons please visit http://www.alibre.com/downloads.
Chapter
3
Sketches Alibre Design
110
2011
3 Sketches
A sketch is made up of one or more figures or profiles and provides the basic shape for a feature.
After you use a sketch in a feature operation, it cannot be used to create a different feature. To use the
same profile for another feature, copy all the figures to a new sketch.
Figure 1 is an example of a sketch with corresponding figures, nodes, dimensions, and constraint
symbols.
Figure 1.
Using sketches in feature operations
Extrusions and revolutions require one sketch.
Sweeping requires two sketches: one for the profile to sweep and one for the path of the sweep.
Lofting requires at least two sketches.
Hole feature operations do not require a sketch at all. Holes use predefined sets of sketches
designed to create standard holes on a model.
3.1 Snapping the view to the working plane
Make sure that Snap to working plane is selected when you want the face you are sketching on to be
parallel to the screen.
Before you begin
You must be in a part or assembly workspace.
To snap the view to the working plane automatically
1. From the Alibre Gem, go to System Options.
2. In the left-hand column, select Sketching from Parts/Assemblies.
3. Select Snap to working plane in the Design area.
Sketches Alibre Design
111
2011
4. Click OK.
Once you have saved this setting, it will be saved with your Alibre Design settings.
To snap the view to the working plane manually while in Sketch
Mode
While you are sketching, often times you will need to rotate the model to select an item and then need to
return to a head on view of your sketch. To do so, from the View Orientation group in the Viewing and
Analysis tab, select the Orient to Sketch Plane icon.
3.2 About Sketching
Sketching is fundamentally the most critical aspect of parametric solid modeling. When you open a new
Part or Drawing workspace, you can begin to sketch. Sketching is the most basic thing you can do in
Alibre Design, and is also probably the most important aspect of designing your parts. Sketching creates
2D profiles that you will use as the basis for almost every feature you make. Features are what turn your
2D profiles into actual 3D models. From this, sketches are the root of your design work, and properly
sketching and dimensioning them will ensure your design is accurate.
In a Part workspace
You can sketch one or more figures to create
a profile. When you have finished sketching
the profile, click the Activate 2D Sketch tool
. The
Sketch< > entry appears in the Design
Explorer. You can then apply a feature
operation to the sketch. When you do, the
sketch moves under the feature operation, as
shown here with sketches 1, 2,3, 4, 5, 6, and
7. Once you apply a feature operation to a
sketch, the sketch belongs to that operation
and cannot be reused.
In this example, Sketch<8> is a sketch that
has not yet been used in a feature operation.
Sketches Alibre Design
112
2011
In a Drawing workspace
Unlike in the Part workspace, a sketch is not
listed in the Drawing Explorer. In a Drawing
workspace, figures are useful to
Create a custom symbol, a custom bill
of materials, a custom drawing
template.
Specify where to section a model.
Specify an area of detail.
3.3 The Sketch Environment
3.3.1 Sketch mode
You can create or modify 2D figures only when in Edit Sketch mode. While in Edit Sketch mode, you can
also dimension, constrain and annotate figures. By default, a new part workspace contains three
reference planes: XY, YZ, and ZX. Refer to Reference Geometry for details related to inserting additional
reference planes). Any reference plane can be used as a sketch plane. To select a reference plane to be
used as the sketch plane, simply select it either in the work area or the Design Explorer before entering
sketch mode, or enter sketch mode and then select the desired sketch plane.
To begin a sketch
1. Select a sketch plane or a flat face from a previously created feature.
2. Click the Activate 2D Sketch tool .
3. The 2D Sketching tab will open.
Sketches Alibre Design
113
2011
4. When you are finished making your sketch, select the Deactivate Sketch icon in the
2D Sketching tab. Or, when you are finished making your sketch, you can click immediately on a
feature creation tool and the feature dialog will display with the active sketch already populated in
the Sketch field.
You must sketch on an existing reference plane or face. You can select your sketch plane before or after
entering sketch mode. If you did not select a sketch plane before you entered sketch mode, you will need
to select a sketch plane after entering sketch mode, before you can begin sketching. If you have your
cursor hints turned on (From the Alibre Gem, go to System Options, and In the left-hand column select
3D Workspaces.) you will be prompted by the cursor hint to select a sketch plane. You can select the
sketch plane from the Design Explorer or in the work area. Once you select the sketch plane, all of the
available sketching tools will become active. The Activate Sketch tool on the Sketching toolbar will always
appear in the active state while in sketch mode.
3.3.2 Sketching tools
These tools enable you to sketch figures.
Sketch tool Tool
Line tool
Circle tool
Polygon tool
Circular arc tool
Elliptical Arc tool
Rectangle tool
Ellipse tool
Standard Sketch Shapes
Spline tools
3.3.3 Sketching on a face
You can sketch on a reference plane or directly on a planar face of a feature or a part.
1. Click the plane or planar face on which you want to sketch.
2. Click any Sketch tool. (Doing so turns on Sketch mode. If Snap to working plane is enabled, the
plane or face is brought normal to the view.)
3. Sketch on the face.
Sketches Alibre Design
114
2011
4. Click the Activate 2D Sketch tool to complete the sketch.
5. You can now use the sketch in a feature operation.
3.3.4 Adjusting the view of a sketch
In a Part or Assembly workspace, you may want to adjust the working plane so that it is normal to the
screen. Alibre Design has a setting called Snap to working plane that re-orients the sketching surface
whenever you enter Sketch mode.
Benefits
Use this feature when
You need to adjust the view so that you can see a sketch with more clarity.
You want the face to be normal to the screen so that you can easily sketch on it.
You have rotated the model, and you need to re-orient the view precisely so that you can work on a
sketch.
To turn on/off Snap to Working Plane
1. From the Alibre Gem, go to System Options.
2. In the left-hand column, select Sketching from Parts/Assemblies.
3. In the General area, select/deselect the Snap to working plane option to turn it on (uncheck it
to turn it off).
4. Click OK in the Options dialog.
Note: When this option is checked ON, the view will reorient once you have selected a sketch plane in
sketch mode. When this option is checked OFF, the work area view will remain in its current orientation
once you have selected a sketch plane.
To reorient the view back to the sketch plane:
While you are in sketch mode, you can reorient the view back to the sketch plane at any time.
1. From the View Orientation group in the Viewing and Analysis tab select Orient to Sketch
Plane .
When you are working on a complex model and you want an uncluttered view of it, you can hide
the sketches. Press Ctrl+Shift+K to show or hide sketches.
Sketches Alibre Design
115
2011
3.3.5 Customizing Colors of Items in Sketch Mode
To customize the colors of items found in Sketch Mode, you will need to set the colors of
specific items on the Color Schemes tab of the Options menu.
To change sketch colors
1. From the Alibre Gem, go to System Options
2. In the left-hand column, select Color Scheme from Display.
3. Under Category, select Sketch.
4. Set the colors of individual items shown in the Field drop down as you wish.
5. Click OK.
Note: If you change the color properties while you are in Sketch Mode, you may need to
exit Sketch Mode and re-enter it for the changes to take effect.
3.3.6 Mouse Hints
3.3.6.1 Cursor Dimension Hints
As you sketch new figures, dimensional properties are, by default, displayed near the mouse pointer. For
example, as you sketch a line, the line length and angle are displayed and updated automatically as you
move the mouse pointer. You can hide the cursor dimension hints if desired.
To hide the cursor dimension hints
1. From the Alibre Gem, go to System Options
2. In the left-hand column, select General from All Workspaces.
3. In the Hints area, deselect the Cursor hints option. (This turns off ALL cursor hints.)
4. Click OK.
3.3.6.2 Right-click Menu
During sketching, a number of sketch tools are available from a menu that is quickly accessed by a right-
click in the work area. Utilizing the right-click menu often provides the most efficient method in selecting a
tool.
3.3.6.3 Cursor Display
For the most part during sketching, the mouse pointer's appearance will change depending on which
sketch tool is selected, as well as the position of the mouse pointer.
The default symbol appears as when the sketch Select tool from the 2D
Sketching tab is selected.
When another sketch tool is selected, the symbol will change to indicate the tool's function. For
Sketches Alibre Design
116
2011
example, when the circle tool is selected, the symbol appears as .
The mouse pointer also changes automatically depending on its position over an existing figure.
Node on Figure On the Figure Midpoint of Figure
3.3.7 In Place Editing
3.3.7.1 In Place Editing - Overview
In Place Editing is a context sensitive set of controls that allows you to quickly access commonly
used tools.
In Place Editing is only available while you are in sketch mode.
To turn on/off the controls, from the Alibre Gem go to System Options. In the left-hand column,
select Sketching under All Workspace and check/uncheck Show In-Place Editing Commands.
To show the In Place Editing controls:
o While in Select Mode, left click in the workspace and the In Place Editing menu will be displayed
o Press the spacebar on the keyboard
o Press the scroll mouse button
o In all cases, when the mouse cursor is moved away, the In Place Editing control will
automatically disappear.
The list of controls can either be shown with their names and or they can be collapsed to a smaller
set of icons that do not have their names; as shown below.
Information on the In Place Editing controls for 2D Drawings can be found here (2D Drawings > In Place
Editing > About In Place Editing).
3.3.7.2 In Place Editing - Sketching
The In Place Editing controls are context sensitive and different options are available depending upon
what items have been selected in the sketch.
Left clicking in an empty section of the workspace will give you the following options:
o Sketch Tools
Sketch Figures
Sketches Alibre Design
117
2011
Reference Figures
o Trim Tools
Extend
Trim
Intersect
o Sketch Constraints
o Part Features
Boss
Extrude
Revolve
Sweep
Loft
Helix
Cut
Extrude
Revolve
Sweep
Loft
Helix
o Orient to Sketch Plane
o Deactivate Sketch Mode
When the sketch contains at least one sketch figure you can additionally select:
o Analyze Sketch
o Generate to Last Feature
Left clicking on a single sketch figure will give you the following options:
o Dimension
o Trim Tools
o Circular Sketch Repeat
o Linear Sketch Repeat
o Sketch Constraints
o Delete
o Offset
o Mirror
Left clicking when multiple lines are selected will allow you to additionally select:
o 2D Fillet
o 2D Chamfer
Sketches Alibre Design
118
2011
Left clicking on a face of a previously created feature will give you the following options:
o Sketch Constraints
o Trim Tools
o Project to Sketch
3.4 2D Sketch Figures
3.4.1 About Sketch Figures
Typically, you begin a new part by sketching one or more figures. The figure or figures comprise a profile
and are unified in a sketch. You can have as many figures in a sketch as is necessary to create the base
profile for a part.
After you complete a sketch, you can apply a feature operation to it.
After you apply a feature operation to a sketch, you can create additional sketches and corresponding
features to change the part. For example, you can draw a line and use it to cut into your model using the
Thin Wall Cut options. When using an open figure (a line for example) to cut you must use the Thin
Wall Cut command rather than the Cut command.
Figures Examples
Lines
Splines
Circles
Sketches Alibre Design
119
2011
Polygons
Circular arcs
Rectangles
3.4.2 Checking Sketches for Errors
For complicated sketches involving many figures and nodes, it may be helpful to check for
errors in the sketch such as open ends, intersections, and overlaps before creating a
feature. If any of these errors exist, it may prevent you from successfully creating a 3D
feature. Checking for these is also a valuable troubleshooting tool to resolve sketch
problems.
Auto-Analyze Functionality
Alibre Design has an auto-analyze function that will analyze a sketch by default when you
exit the sketch. You can turn the auto-analyze function off if desired.
When the auto-analyze function is turned on, Alibre Design will automatically run the
Analyze Sketch tool each time you exit sketch mode, or when you choose a feature tool
while inside a sketch. If the sketch has no errors, the process you have started will
continue. If the sketch contains errors, you will receive a dialog alerting you to the error.
Choose one of the following options:
Show me - this option brings up the Analyze Sketch dialog with the analysis results. Select any
of the results and continue on with Steps 6-10 in the check for errors manually instructions that
follow.
Ignore - this option allows you to continue the process you started. Be aware that if you have
started the process to create a 3D feature, the feature may fail as a result of the errors in the
sketch.
Note: Check the Do not show me this screen option first, if you want to turn off the auto-
analyze function. Alibre Design will not automatically analyze any future sketches unless
Sketches Alibre Design
120
2011
you turn the option back on as described below.
To turn on and off auto-analyze functionality
1. From the Alibre Gem, go to System Options
2. In the left-hand column, select Sketching from Parts/Assemblies.
3. In the Design Interaction section, uncheck the option for Automatically Analyze Sketches
to turn it off (check the option to turn it back on).
To check a sketch for errors manually:
4. Select the Select tool from the 2D Sketching tab.
5. Select either the entire sketch by dragging a selection rectangle over the desired sketch figures,
or select the appropriate sketch figures one at a time. The figures are highlighted after selection.
6. From the Sketch menu, select Analyze; or, from the Sketch Overlay, select the Analyze tool.
The Analyze Sketch dialog appears.
7. In the Analyze section, check the items you would like to search for: Disjoint Ends, Open Loops,
Overlaps, Self-Intersections, and/or Degenerate Figures.
8. Click the Analyze button. The sketch errors will appear in the Results area of the dialog.
9. Click the result you want to view, and the area will highlight in the part work area. In some
instances, you can use the Heal option to resolve the sketch. The Heal option is typically
available for Disjoint Ends, Open Loops, and Degenerate Figures.
10. Select the Tolerance option in the Heal area of the dialog.
11. Enter a Tolerance value that is larger than the existing gap distance between the open nodes.
12. Once the Tolerance value is set, the Heal button will become active. Click the Heal button to
resolve the figure.
13. Click Close to exit the dialog.
3.4.3 Lines
3.4.3.1 Lines
Use the Line tool to sketch lines.
You can use the Line tool to
Sketch simple lines.
Sketch multi-segment lines.
Sketch polygons.
Cut a thin wall through a model.
Create a path for a sweep.
Sketches Alibre Design
121
2011
3.4.3.2 Creating lines
Before you begin
You must be in a Part, Assembly or Drawing workspace.
To create a line
1. Select the Line tool from the Sketch Figures group in the 2D sketching tab.
2. Click where you want the line to start.
The solid aqua line below is the line preview.
3. Double-click where you want to end the line.
-OR-
Press Enter to end the line.
-OR-
Press Esc to end the line at the last line segment.
Press the Spacebar to place a node at the pointer location.
3.4.3.3 Creating multi-line figures
Before you begin
You must be in a Part, Assembly, or Drawing workspace.
To create a multi-line figure
1. Select the Line tool from the Sketch Figures group in the 2D sketching tab.
2. Click where you want the line to start.
3. Click where you want the segment to end. The next segment will start at the same point.
4. Continue clicking to create line segments.
5. To end the line:
Double-click.
-OR-
Sketches Alibre Design
122
2011
Press Enter.
-OR-
Press Esc. This method deletes the line to the last node that you set.
Deleting a multi-line figure
Each line segment is considered an individual figure. To delete a multi-line figure
Select each line segment and delete it.
-OR-
Drag a selection box around all the segments and delete them.
3.4.3.4 Editing Lines
To resize a line
1. Select the Select tool from the 2D Sketching tab.
2. Move the cursor over a node at the end of the line.
3. Click, hold the mouse button, and drag the node to resize the line.
4. Release the mouse button.
To move a line
5. Select the Select tool from the 2D Sketching tab.
6. Move the cursor over the line.
7. Click, hold the mouse button, and drag the line to a new location.
8. Release the mouse button.
Sketches Alibre Design
123
2011
To change the angle of a diagonal line
9. Select the Select tool from the 2D Sketching tab.
10. Move the cursor over a node at the end of the line.
11. Click, hold the mouse button, and drag the node to change the angle.
3.4.3.5 Connecting figures
You can:
Connect two existing lines, arcs, splines
Connect a new figure to an existing figure
Close an open figure with another figure.
You cannot connect figures that are in two different sketches.
Before you begin
You must have drawn figures in a sketch.
The sketch must be selected.
You must be in Edit Sketch mode..
To connect a new figure to an existing figure
1. Select the Sketch tool for the figure you want to connect to the existing figure.
2. Click the node of the existing figure. Doing this makes the first node of the new figure coincident
with the node on the existing figure.
3. Sketch the new figure.
To create a closed profile from an open one
1. Click the tool you want to use to close the gap, for example, the Line tool .
2. Pause the pointer over a line end. When the end shows a red circle, click it. This guarantees the
same node is used for the connection.
3. Sketch the figure.
4. To finish and connect the figures, pause the pointer over the second end node and click.
You can also close a gap by moving one line end over the other. See Changing Lines for more
information.
3.4.3.6 Changing lines
Before you begin
You must have drawn a line in a sketch.
The sketch must be selected.
Sketches Alibre Design
124
2011
You must be in Edit Sketch mode.
To change the line length, position, or angle
1. Place the pointer over either node of the line.
2. Drag the end of the line to the position, length, and angle you want.
If snapping is on, the line snaps to the grid.
You can also change a line length by changing its dimension.
To delete a line
1. Right-click the line to select it. When selected, the line turns yellow.
2. Select Delete from the pop-up menu.
To move a line end
Drag the end to the new location.
To move a line
1. Click the line to select it.
2. Press the Ctrl key as you drag the line to a new position.
3.4.4 Circles
3.4.4.1 Circles
You can create, move, delete and resize circles.
You can create circles using the Circle tool in the Sketch Figures group in the 2D Sketching tab.
This tool lets you create a circle by specifying a center and a radius.
Circles can have radius and diameter dimensions, but only one of the two dimensions can be a driving
dimension. The dimension that you place first will be the driving dimension. In the example below, the
diameter dimension was placed first, then the radial dimension was placed.
Sketches Alibre Design
125
2011
3.4.4.2 Creating circles
Before you begin
You must be in 2D Sketch Mode.
To create a circle
1. Click the Circle tool.
2. Click where you want the center of the circle. A preview of the circle appears and changes as you
move the pointer. You can use the arrow keys to nudge the value before you complete the circle.
3. Click when the preview shows the circle size you want.
You can also use direct coordinate entry to precisely create any figure.
You can dimension the circle to a precise diameter.
3.4.4.3 Changing circles
You must be in Edit Sketch mode to change a circle.
To resize a circle
1. Place the pointer over the circle figure.
2. To enlarge it, drag the circle away from the center.
3. To shrink it, drag the line toward the center.
You can also resize a circle by changing its radius or diameter dimension.
To move a circle
1. Select the circle.
Sketches Alibre Design
126
2011
2. Press Shift as you drag the circle to its new location.
3.4.4.4 Deleting circles
Before you begin
You must have drawn a circle.
If you are in a Part workspace, the sketch with the circle to delete must be selected.
You must be in Edit Sketch mode.
To delete a circle
1. Right-click the circle you want to delete.
2. Click Delete or click the circle and press the Delete key.
3.4.5 Circular arcs
3.4.5.1 Circular arcs
Circular arcs have three nodes upon which the arc is based: a center node, a start node and an end node.
You can use an arc as part of a profile of a feature, or you can use an arc as a path in a sweep feature
operation.
You can constrain circular arcs with a radial dimension and a linear dimension.
3.4.5.2 Creating circular arcs
You can create three types of circular arcs:
Center, Start, End
Start, End, Radius
Tangent Start, End
Sketches Alibre Design
127
2011
To create a Center, Start, End circular arc
1. Select the Circular Arc - Center, Start, End tool from the Sketch Figures group in the 2D
Sketching tab.
2. Click to place the center of the arc. A preview circle appears.
3. Move the mouse pointer and click to place the start of the arc.
4. Move the mouse pointer and click to place the end of the arc.
To create a 3 points circular arc
1. Select the Circular Arc - Start, End, Radius tool from the Sketch Figures group in the 2D
Sketching tab.
2. Click to place the start of the arc.
3. Move the mouse pointer and click to place the end of the arc.
4. Move the mouse pointer to define the arc radius and click to place the third node on the arc.
To create a Tangent circular arc
1. Select the Circular Arc - Tangent Start, End tool from the Sketch Figures group in the 2D
Sketching tab.
2. Select an existing line or circular arc that the new arc will be tangent to.
3. Move the mouse pointer to define the size and orientation of the arc.
4. Click to place the arc endpoint.
3.4.5.3 Changing circular arcs
You can change one or all three nodes of an arc, or you can delete the arc.
Before you begin
You must have drawn an arc in a sketch.
The sketch must be selected.
You must be in Edit Sketch mode.
To change the location of the center of an arc
Drag the center to a new position.
If the arc is not well-constrained, changing the location of the center of the arc changes its shape
and size.
To move the endpoints of an arc
Sketches Alibre Design
128
2011
Drag the start or endpoints.
If the arc is not well-constrained, dragging the start or endpoints of an arc changes its shape and
size.
To delete a circular arc
1. Right-click the arc you want to delete.
2. Click Delete.
3.4.6 Rectangles
3.4.6.1 Rectangles
In Alibre Design, a rectangle includes both squares and rectangles.
Rectangles consist of four individual segments, even though you sketch the rectangle as one unit.
3.4.6.2 Creating rectangles
You can create a rectangle using two methods:
Two Corners
Three Corners
To create a Two Corners rectangle
1. Select the Two Corners Rectangle tool from the Sketch Figures group in the 2D sketching
tab.
2. Click to place the upper or lower left corner of the rectangle.
3. Move the mouse pointer to sketch the rectangle.
The preview displays the rectangle as you move the mouse pointer. The cursor hints provide the
width and height of the rectangle.
Sketches Alibre Design
129
2011
4. Click again to place the upper or lower right corner of the rectangle.
The rectangle appears with the corresponding nodes and constraint symbols.
Rectangles consist of four individual segments. You can delete an individual segment later if
necessary.
To create a Three Corners Rectangle
1. Select the Three Corners tool from the Sketch Figures group in the 2D sketching tab.
2. Click to place one corner of the rectangle.
3. Move the mouse pointer to sketch one end of the rectangle and click a second time to place
another corner.
4. Move the mouse pointer to sketch the rest of the rectangle and click a third time to specify the end
of the rectangle.
The rectangle appears with the corresponding nodes and constraint symbols
.
3.4.6.3 Changing rectangles
Before you begin
You must have drawn a rectangle in a sketch.
The sketch must be selected.
You must be in Edit Sketch mode.
Sketches Alibre Design
130
2011
Resizing a rectangle
1. Click Select .
2. Move the mouse pointer over an edge or a node.
3. Click, hold the mouse button, and drag the sketch entity to resize the rectangle.
4. Release the mouse button.
To delete a rectangle
1. Click Select .
2. Select all four lines. (Press Shift as you click each side - or drag the green selection box around
the rectangle.)
3. Press the Delete key.
-OR-
From the Edit group, select Delete.
-OR-
Right-click the rectangle and select Delete.
To move a rectangle
1. Click Select .
2. Select all four lines. (Drag the green selection box around the rectangle, or press Shift as you click
each side.)
3. Press Shift and drag the rectangle to the new position.
3.4.7 Splines
3.4.7.1 Spline curves
Alibre Design provides NURBS (B-spline) curve functionality in sketches. The main distinguishing feature
of the B-spline compared to "simple" splines is that it retains its shape at all times. That is, it can only
translate and rotate rigidly in order to satisfy the constraints imposed on it. In addition to the B-spline
curve, you can also create a spline curve by reference points. This spline curve does not retain its shape
as a B-spline does.
Sketches Alibre Design
131
2011
Using Splines
In addition to using splines as curved lines, you can use splines to
Create shapes. (Make sure the ends connect properly.)
Create a path for a sweep, as shown below.
You can also:
Change the shape of a spline by using the shape modification tool.
Use the Offset feature on splines.
3.4.7.2 Creating Bsplines
There are two methods to create a B-Spline curves.
By Control Points
Using this method, you specify a set of control points on the canvas to define the B-Spline. Existing
points can be identified. A preview is shown as you move the mouse.
Sketches Alibre Design
132
2011
1. Select the B-Spline by control points tool from the Sketch Figures group in the 2D sketching
tab.
2. Left-click the mouse button to start the spline curve.
3. Move the mouse pointer and click a second time to place a control point.
4. Move the mouse pointer to shape the curve.
5. Continue clicking to place additional control points.
Note: You may choose to specify one or more control points by invoking the direct coordinate entry
tool and keying in the X, Y coordinates.
6. Double-click or press the Escape key to complete the spline curve.
Note: By making the last control point to be the same as the first control point, a closed B-Spline
curve can be created.
By Interpolation
Using this method, you first specify a set of interpolation points on the canvas that define the B-Spline.
The created curve then interpolates both the interpolation points and as the end tangent vectors, if
specified.
1. Select the B-Spline by interpolation points tool from the Sketch Figures group in the 2D
sketching tab.
2. Click the mouse button to start the spline curve.
3. Move the mouse pointer and click a second time to place an interpolation point.
4. Move the mouse pointer to shape the curve.
5. Continue clicking to place additional interpolation points.
Note: One or more interpolation points may be specified via the direct coordinate entry tool.
6. Double-click or hit escape to complete the spline curve.
Dimensioning between spline points
You can dimension between the spline points, but you cannot place an angular dimension on a spline's
curve. The example below shows vertical and horizontal dimensions between spline points. Note: You
can only dimension between spline points if you created the spline using reference points rather than
creating a B-Spline.
Sketches Alibre Design
133
2011
3.4.7.3 Creating Simple Splines
Aside from B-Splines, you can also create splines that are not rigid and that can move with other
elements of your design without your explicit intervention.
By Reference Points
Using this method, you specify a set of reference points on the canvas to define the spline. Existing
points can be identified. A preview is shown as you move the mouse.
1. From the Sketch Figures group in the 2D Sketching tab, select the flyout for Spline by
Reference Points .
2. Click the mouse button to start the spline curve.
3. Move the mouse pointer and click a second time to place a reference point.
4. Move the mouse pointer to shape the curve.
5. Continue clicking to place additional reference points.
Note: You may choose to specify one or more reference points by invoking the direct coordinate
entry tool and keying in the X, Y coordinates.
6. Double-click or hit escape to complete the spline curve.
Sketches Alibre Design
134
2011
Note: By making the last control point to be the same as the first control point, a closed spline
curve can be created.
3.4.7.4 Moving Splines
The main distinguishing feature of the B-Spline is that it retains its shape at all times. That is, it can only
translate and rotate rigidly in order to satisfy the constraints imposed on it. Other points to note include:
Dragging a B-Spline by its endpoint to an existing sketch geometry introduces a "fixed" coincident
constraint between the B-Spline and that figure.
Dragging a B-Spline by its internal points to an existing Reference point introduces a "floating"
coincident constraint between the B-Spline and that figure.
Dragging an existing Reference node to a B-Spline introduces a coincident constraint between the
node and the B-Spline. It is "fixed" or "floating" depending on whether the point was dragged to the
B-Spline's endpoint or an internal location respectively.
To move a spline curve rigidly:
1. Select tool in the 2D Sketching tab.
2. Click and hold the mouse button on the curve, and drag the spline curve.
3. Release the mouse button to place the curve.
3.4.7.5 Constraining Splines
The following constraints are supported on the B-spline curve:
Coincident constraint: An existing reference point can be made coincident with a location on
the B-spline by either dragging it onto the B-spline OR by using the sketch Coincident constraint
tool.
Note: A point coincident to a B-spline is kept floating," meaning that the constraint system can move
the point of coincidence to any other location along the curve. However, any coincidence established at
either endpoint of the B-spline remains fixed.
Tangent constraint: can be placed between a B-spline curve and any other figure in the sketch
that can participate in the constraint system.
Note: The note above on floating and fixed constraint applies to this constraint also.
Perpendicular constraint can be placed between a B-spline curve and any other figure in the
sketch that can participate in the constraint system.
Note: The note above on floating and fixed constraint applies to this constraint also.
Intersection point constraint can be placed between a B-spline curve and any other figure in the
sketch that can participate in the constraint system.
Fixed constraint allows the B-spline curve to be locked in place.
3.4.7.6 Making a spline's ends tangent to each other
Often times you will need to create a closed spline and need the entire spline to be smooth. Alibre Design
Sketches Alibre Design
135
2011
gives hints as to where to place the second to last point of your spline so you can ensure that when you
place the last point on top of the beginning point the curve will be smooth.
Note: Tangency hints only work for the Spline by Control Point tool.
First, begin your spline creation.
When you are ready to close the spline, hover the mouse over the general direction the starting point of
your spline points towards. You will see a reference line pop up. If you place your second to last point on
this line and then close the spline, the spline's ends will be tangent.
After placing the second to last point on the inferencing line, we'll close the figure and we can see below
that the curve is smooth and tangential at the endpoints.
3.4.7.7 Modifying Splines
3.4.7.7.1 Trimming and Extending
Trimming:
The B-Spline curve can be trimmed like other figures.
Sketches Alibre Design
136
2011
Below, we can see we have a spline. We'll create another figure, in this case a line, that intersects the
spline as in the middle image. Trimming the excess using the Trim tool leaves the result on the right.
Extending:
Open figures like lines and arcs can be extended to intersect with a B-Spline curve. However, the B-Spline
curve itself cannot be extended.
3.4.7.7.2 Shape Modif ication
An assortment of methods are available to modify or tweak the B-Spline curve's shape while still honoring
all the constraints placed on the curve. These tools take advantage of the excellent local shape
modification properties of B-Splines.
To modify a B-Spline curve's shape:
From the Sketching Figures group in the 2D Sketching tab select the flyout from the Spline icon.
Possible Actions:
Move Control Points - Modify shape by moving a control point
Move Curve Points - Modify shape by moving a location on the B-Spline curve to a new position.
Insert Knots - Insert new knots on the curve knot vector without changing curve shape.
Remove Redundant Knots - Remove existing knots that can be removed without changing the
curve shape. Alibre Design will automatically remove any possible knots, then a dialog box will
appear letting you know the results.
To modify a Spline by Reference Points curve's shape:
1. You can change the shape of a reference point spline curve by clicking on and dragging any of
the reference points along the curve.
2. You can move the entire spline curve in the same way you move other sketch figures, by
selecting the Move tool from the Sketch menu. You must select the entire curve by dragging a
selection rectangle around it.
3.4.7.8 DXF/DWG import/export of NURBS curves
NURBS geometry defined by control points present in DXF/DWG files can be read and precisely
represented by the same mathematical representation in Alibre Design.
DWG files can also contain splines that are defined by interpolation points. Alibre Design will read these
Sketches Alibre Design
137
2011
and convert them into B-Spline curves. While for most parts these curves will appear very similar to what
they look in AutoCAD, their shapes may not exactly match. Also, AutoCAD allows users to specify
"tolerance" while defining splines by interpolation. Alibre Design will assume this value is always zero.
Using Offset on a spline curve
The offset tool can be used to select either B-spline curves or reference point spline curves for creating an
offset curve. As with other offset figures, this offset will not be associative to the original curve. This means
that if the original curve is modified, the offset figures will not update as a result. In addition, the offset
curve will not contain any reference, control, or interpolation points.
3.4.8 Ellipses
3.4.8.1 Ellipses
You can create, move, delete and resize ellipses. An ellipse has three handles: one at its center, one for
the major arc, and one for the minor arc.
Before you begin
You must be in a part or assembly workspace.
To create an ellipse
1. Select the Ellipse tool from the Constraints group in the 2D Sketching
tab select the Ellipse tool.
2. Click in the workspace where you want the center of the ellipse.
3. Move the pointer until the line expands to the width you want the ellipse.
4. Click to set the width.
5. Move the pointer away from the center and click.
Sketches Alibre Design
138
2011
3.4.8.2 Changing ellipses
These procedures assumes that you are in a part workspace, that you have created a sketch with an
ellipse in it, that the sketch with the ellipse is selected, and that you are in Edit Sketch mode.
To resize an ellipse
To shrink the ellipse, drag the center of the arc toward one of the arc nodes.
-OR-
To enlarge the ellipse, drag the center of the arc away from the arc nodes.
To move an ellipse
1. Click Select .
2. Select the entire ellipse by dragging a selection rectangle around it.
3. Hold the Shift key, click and hold the mouse button, and drag the ellipse.
4. Release the mouse button.
To delete an ellipse
1. Right-click an ellipse. The ellipse is selected and a shortcut menu appears
2. Select Delete.
-OR-
1. Click the ellipse.
2. Press the Delete key.
3.4.9 Elliptical arcs
3.4.9.1 Elliptical arcs
Elliptical arcs have five nodes upon which the arc is based: a center node, a start node, an end node, a
major arc node and a minor arc node.
Sketches Alibre Design
139
2011
You can constrain elliptical arcs with dimensions. In the example below, the major arc's radius is
constrained to .25. The arc's start and end nodes are constrained to be .4000 apart, horizontally. This
means that the minor arc is also constrained.
3.4.9.2 Creating elliptical arcs
Before you begin
You must be in a Part or Assembly workspace.
To create an elliptical arc
1. Select the Elliptical Arc tool tool from the in the Sketch Figures group in the 2D Sketching
tab.
2. Click where you want the center of the arc.
3. Move the pointer away from the center. When it is the length you want, click to set the length.
4. Move the pointer away from the axis to create the ellipse body. (In the example below, the pointer
moves up.)
5. Click to set the shape.
Sketches Alibre Design
140
2011
6. Click where you want one end of the arc to start.
7. Move the pointer around the arc, tracing the arc, to where you want the arc to end.
8. Click to set the end of the arc.
3.4.9.3 Changing elliptical arcs
You can change one or all nodes of an arc, or you can delete the arc.
Before you begin
You must have drawn an arc in a sketch.
The sketch must be selected.
You must be in Edit Sketch mode.
To move an elliptical arc
1. Click the arc to select it.
2. Press Ctrl, and drag the arc to a new position.
To delete an elliptical arc
1. Right-click the arc you want to delete and select Delete.
Sketches Alibre Design
141
2011
3.4.10 Polygons
3.4.10.1 Creating regular polygons
To sketch an n-sided polygon:
1. From the Sketch Figures group in the 2D sketching tab, select Regular Polygon.
2. The regular polygon dialog box appears.
3. Enter the number of sides for the polygon.
4. Choose to measure the internal or external diameter.
5. Click in the sketch window to locate the center of the polygon. Move the mouse pointer to drag the
polygon to the desired size. Click again to place the polygon.
6. Choose Apply, then Close.
3.4.10.2 Resize a regular polygon
To resize an n-sided polygon:
1. Choose the Select tool from the 2D Sketching tab.
2. Move the mouse pointer over the circle that defines either the internal or external diameter of the
polygon.
3. Click, hold the mouse button, and drag to resize the polygon.
4. Release the mouse button
3.4.10.3 Move a regular polygon
To move an n-sided polygon:
1. Click on the center node of the polygon and drag the polygon to a new location or choose the
Select tool from the 2D Sketching tab.
2. Select the entire polygon by dragging a selection rectangle around it.
3. Hold the Shift key, click and hold the mouse button, and drag the polygon.
4. Release the mouse button.
Sketches Alibre Design
142
2011
3.4.11 Text Figures
3.4.11.1 About Text Figures
Alibre Design allows you to create text figures in sketches. Such sketches can then be used to create
features.
3.4.11.2 Creating Text Figures
To create text figures
1. From the Sketch Figures group in the 2D Sketching tab select Text button .
2. Type text in the entry box on the Text Figure dialog box.
3. A preview of the text figures will now be attached to the mouse cursor. Click in the work area to set
a location for the text.
4. Click Apply to commit the text figure.
5. Click Close to end the text creation session.
Note: The Text Figure dialog box provides control over the font, style (bold and/or italic), alignment,
direction, size & spacing, and angle of the sketched text figures. You can also explode text figures into
their component lines and splines.
Sketches Alibre Design
143
2011
3.4.11.3 Text Figures and Features
While outside of sketch mode, text figures are represented by an approximation. A bounding box is
shown for each character of the text figures. Exploded text figures will display the actual, constituent
lines and splines both in and out of sketch mode.
Text figures can be used to create most 3D features. The following features allow text figures:
Extrude Boss and Cut: All termination conditions except "To Next".
Revolve Boss and Cut
Sweep Boss and Cut
Helical Boss and Cut
Punch (Sheet Metal workspace)
The following features DO NOT allow text figures:
Loft Boss and Cut
Thin Wall Boss and Cut: All types
Tab (Sheet Metal workspace)
Contour Based Flange (Sheet Metal workspace)
Flange (Sheet Metal workspace)
Dimple (Sheet Metal workspace) - allowed if text figure is exploded
3.4.11.4 Changing Text Figures
To edit text figures
1. With the sketch containing the text figures open for editing (in sketch mode), left-click once on the
text to select it; then open the Edit menu and select the Edit command.
-OR-
Right-click on the text sketch while the sketch containing it is active for editing (in sketch mode);
and then choose the Edit command.
-OR-
Double click on the text figures while the sketch containing it is active for editing (in sketch mode).
2. The Text Figure dialog box will appear, with the contents of the text sketch available for
modification.
3. Modify the text as needed.
4. Click OK to commit the changes.
Note: If the text sketch has been exploded, the figures are no longer available for editing by the method
described above.
3.4.12 Standard Sketch Shapes
3.4.12.1 About Standard Sketch Shapes
You can create a variety of standard shapes in Alibre Design. Each of these shapes can be placed alone
or in a standard pattern.
Sketch shapes are particularly useful for creating hole patterns with a large number of instances. Using
the sketch shapes to create a pattern and then creating one extruded cut requires less regeneration time
than creating a cut and then patterning it.
Sketches Alibre Design
144
2011
Each sketch shape or sketch shape pattern is treated as a single entity. Sketch shapes can not be
trimmed or extended, and other sketch entities can not be trimmed or extended to them. Sketch shapes
can not be filleted or chamfered. Dimensions can only be applied to the nodes that are automatically
placed with each sketch shape. (These nodes are typically placed in the center of each instance as well
as the First Shape Anchor, if it is not in the center)
These shapes are available from the Shape tool from the Shapes fly-out from the 2D Sketch group
To create a shape
1. Select the desired Shape tool from the Shapes fly-out from the Sketch Figures group in the 2D
Sketching tab.
The Shape dialog for the chosen shape appears, and a preview of the figure is shown in the work
area. This example shows the Round Shape Dialog.
Sketches Alibre Design
145
2011
2. Fill in the appropriate values for the chosen shape:
3. In the Pattern Parameter field, enter the values that apply for the pattern type you selected.
4. Set the First Shape Anchor location (this option is not in Arc or Circular pattern types). This
determines where the first shape in the pattern will be placed with respect to your mouse pointer
when you click to place the shape.
5. Move your mouse pointer in the work area and click to place the figure. The Round Shape dialog
remains open. You can continue to modify the values in the Round Shape dialog as needed.
6. Select Apply to accept the sketch figure. The sketch figure is placed, and centerpoints are shown
for each shape. In addition, a preview for a new sketch figure appears with the mouse pointer.
You can place another sketch shape pattern (you can modify any of the parameters when placing
the next sketch pattern), or choose Close to exit the Round Shape dialog.
Note: Once a sketch shape pattern has been placed, all of the shapes in the pattern
are grouped as one sketch figure. You cannot separate them. However, you can edit
the shape pattern.
Standard Shapes Available
Shape Example
Round
Square
Obround
Sketches Alibre Design
146
2011
Rectangle
Rectangle with R
Corner
Single D
Double D
3.4.12.2 Standard Sketch Shape Pattern Types
Standard Sketch Shape Pattern Types
The Pattern type field offers 5 different patterns to choose from.
Sketches Alibre Design
147
2011
No Pattern - creates a single instance of the selected shape.
Linear Pattern - creates a linear pattern of the selected shape.
When Linear Pattern is selected, the dialog options will look like this:
You will set the values for:
Pitch - The distance between two successive shapes in the pattern
Pattern Angle - The angle of inclination with respect to the positive X-axis
Number - The number of shapes in the pattern (must be a value of 1 or greater)
Arc Pattern -creates an arc pattern of the selected shape.
When Arc Pattern is selected, the dialog options will look like this:
Sketches Alibre Design
148
2011
You will set the values for:
Pattern Radius - The radius of the arc pattern
Start Angle - The angle of the first shape of the pattern with respect to the positive X-axis
Pitch Angle - The angle between two successive shapes in the pattern
Number - The number of shapes in the pattern (must be a value of 1 or greater)
Check the box for Shape Angle Vector if you want the shapes in the pattern aligned along
the radius of the arc pattern. (This option is not available for the round shape.)
Circular Pattern - creates a circular pattern of the selected shape.
When Circular Pattern is selected, the dialog options will look like this:
Sketches Alibre Design
149
2011
You will set the values for:
Pattern Radius - The radius of the circular pattern
Start Angle - The angle of the first shape of the pattern with respect to the positive X-axis
Number - The number of shapes in the pattern (must be a value of 1 or greater)
Check the box for Shape Angle Vector if you want the shapes in the pattern aligned along
the radius of the circular pattern. See Arc Pattern above for an example of how the Shape
Angle Vector option works. (This option is not available for the round shape.)
Grid Pattern - creates a grid pattern of the selected shape.
When Grid Pattern is selected, the dialog options will look like this:
Sketches Alibre Design
150
2011
You will set the values for:
Pitch along X - The distance between two successive shapes in the x-direction (noted in the
diagram as PX)
Pitch along Y - The distance between two successive shapes in the y-direction (noted in the
diagram as PY)
Number along X - The number of shapes in the pattern in the x-direction (noted in the diagram as
NX; must be a value of 1 or greater)
Number along Y - The number of shapes in the pattern in the y-direction (noted in the diagram as
NY; must be a value of 1 or greater)
Pattern Angle - The angle of inclination with respect to the positive X-axis
First Shape Anchor Location
The first shape anchor location is where the mouse pointer is in relation to the first shape
of the pattern when you are placing the shapes in the work area.
Examples of two of the available options are shown below. From these examples, you can
see how the First Shape Anchor Location option works. This example pattern is a grid
pattern of 2 shapes in the x-direction and 2 shapes in the y-direction, using the square
shape.
If you choose the center position...
When placing the sketch shapes in the work area, the mouse pointer will be located in the
Sketches Alibre Design
151
2011
center of the first shape. In the image below and all of the following images, the first shape
is the square on the bottom left of the pattern.
If you choose the top left position...
When placing the sketch shapes in the work area, the mouse pointer will be located at the
top left of the first shape.
3.4.12.3 Standard Sketch Shapes
3.4.12.3.1 Round Shapes
Before you begin
You must be in 2D Sketch Mode.
To create a round shape
1. Select the Round Shape tool from the Shapes fly-out in the Sketch Figures group in the
2D Sketching tab. The Round Shape dialog appears, and a preview of the figure is shown in the
Sketches Alibre Design
152
2011
work area.
2. In the Diameter [D] field, enter the desired value for the diameter.
3. In the Pattern Type field, select the pattern type you desire. What is each pattern type?
4. In the Pattern Parameter field, enter the values that apply for the pattern type you selected.
5. Set the First Shape Anchor location (this option is not in Arc or Circular pattern types). This
determines where the first shape in the pattern will be placed with respect to your mouse pointer
when you click to place the shape. Example
6. Move your mouse pointer in the work area and click to place the figure. The Round Shape dialog
remains open. You can continue to modify the values in the Round Shape dialog as needed.
7. Select Apply to accept the sketch figure. The sketch figure is placed, and center points are shown
for each shape. In addition, a preview for a new sketch figure appears with the mouse pointer. You
can place another sketch shape pattern (you can modify any of the parameters when placing the
next sketch pattern), or choose Close to exit the Round Shape dialog.
Note: Once a sketch shape pattern has been placed, all of the shapes in the pattern are grouped as
one sketch figure. You can not separate them. However, you can edit the shape pattern.
To edit a round shape
1. Right-click the shape in the work area and select Edit; or double-click the shape in the work area.
The Round Shape dialog appears.
2. Make any changes necessary to the shape, then select OK.
3. The figure updates to reflect the changes.
Note: The only way sketch shapes can be edited is via the shape dialog.
Sketches Alibre Design
153
2011
3.4.12.3.2 Square Shapes
Before you begin
You must be in 2D Sketch Mode.
To create a square shape
1. Select the Square Shape tool from the Shapes fly-out in the Sketch Figures group in
the 2D Sketching tab. The Square Shape dialog appears, and a preview of the figure is shown in
the work area.
2. In the Side length along X field, enter the desired value for the side length of the square.
3. In the Angle field, enter the desired angle, measured from the x-axis.
4. In the Pattern Type field, select the pattern type you desire. What is each pattern type?
5. In the Pattern Parameter field, enter the values that apply for the pattern type you selected.
6. Set the First Shape Anchor location (this option is not in Arc or Circular pattern types). This
determines where the first shape in the pattern will be placed with respect to your mouse pointer
when you click to place the shape. Example
7. Move your mouse pointer in the work area and click to place the figure. The Square Shape dialog
remains open. You can continue to modify the values in the Square Shape dialog as needed.
8. Select Apply to accept the sketch figure. The sketch figure is placed, and center points are shown
for each shape. In addition, a preview for a new sketch figure appears with the mouse pointer. You
can place another sketch shape pattern (you can modify any of the parameters when placing the
Sketches Alibre Design
154
2011
next sketch pattern), or choose Close to exit the Square Shape dialog.
Note: Once a sketch shape pattern has been placed, all of the shapes in the pattern are grouped as
one sketch figure. You can not separate them. However, you can edit the shape pattern.
To edit a square shape
1. Right-click the shape in the work area and select Edit; or double-click the shape in the work area.
The Square Shape dialog appears.
2. Make any changes necessary to the shape, then select OK.
3. The sketch figure updates to reflect the changes.
Note: The only way sketch shapes can be edited is via the shape dialog.
3.4.12.3.3 Obround Shapes
Before you begin
You must be in 2D Sketch Mode.
To create an obround shape
1. Select the Obround Shape tool from the Shapes fly-out in the Sketch Figures group in
the 2D Sketching tab. The Obround Shape dialog appears, and a preview of the figure is shown
in the work area.
2. In the Side length along X field, enter the desired value for the length of the shape.
Sketches Alibre Design
155
2011
3. In the Side length along Y field, enter the desired value for the width of the shape.
4. In the Angle field, enter the desired angle from the x-axis, if any.
5. In the Pattern Type field, select the pattern type you desire. What is each pattern type?
6. In the Pattern Parameter field, enter the values that apply for the pattern type you selected.
7. Set the First Shape Anchor location (this option is not in Arc or Circular pattern types). This
determines where the first shape in the pattern will be placed with respect to your mouse pointer
when you click to place the shape. Example
8. Move your mouse pointer in the work area and click to place the figure. The Obround Shape dialog
remains open. You can continue to modify the values in the Obround Shape dialog as needed.
9. Select Apply to accept the sketch figure. The sketch figure is placed, and center points are shown
for each shape. In addition, a preview for a new sketch figure appears with the mouse pointer. You
can place another sketch shape pattern (you can modify any of the parameters when placing the
next sketch pattern), or choose Close to exit the Obround Shape dialog.
Note: Once a sketch shape pattern has been placed, all of the shapes in the pattern are grouped as
one sketch figure. You can not separate them. However, you can edit the shape pattern.
To edit an obround shape
1. Right-click the shape in the work area and select Edit; or double-click the shape in the work area.
The Obround Shape dialog appears.
2. Make any changes necessary to the shape, then select OK.
3. The figure updates to reflect the changes.
Note: The only way sketch shapes can be edited is via the shape dialog.
3.4.12.3.4 Rectangle Shapes
Before you begin
You must be in 2D Sketch Mode.
To create a rectangle shape
1. Select the Rectangle Shape tool from the Shapes fly-out in the Sketch Figures group in
the 2D Sketching tab. The Rectangle Shape dialog appears, and a preview of the figure is shown
in the work area.
Sketches Alibre Design
156
2011
2. In the Side length along X field, enter the desired value for the side length of the rectangle.
3. In the Side length along Y field, enter the desired value for the width of the rectangle.
4. In the Angle field, enter the desired angle, measured from the x-axis.
5. In the Pattern Type field, select the pattern type you desire. What is each pattern type?
6. In the Pattern Parameter field, enter the values that apply for the pattern type you selected.
7. Set the First Shape Anchor location (this option is not in Arc or Circular pattern types). This
determines where the first shape in the pattern will be placed with respect to your mouse pointer
when you click to place the shape. Example
8. Move your mouse pointer in the work area and click to place the figure. The Rectangle Shape dialog
remains open. You can continue to modify the values in the Rectangle Shape dialog as needed.
9. Select Apply to accept the sketch figure. The sketch figure is placed, and center points are shown
for each shape. In addition, a preview for a new sketch figure appears with the mouse pointer. You
can place another sketch shape pattern (you can modify any of the parameters when placing the
next sketch pattern), or choose Close to exit the Rectangle Shape dialog.
Note: Once a sketch shape pattern has been placed, all of the shapes in the pattern are grouped as
one sketch figure. You can not separate them. However, you can edit the shape pattern.
To edit a rectangle shape
1. Right-click the shape in the work area and select Edit; or double-click the shape in the work area.
The Rectangle Shape dialog appears.
2. Make any changes necessary to the shape, then select OK.
3. The sketch figure updates to reflect the changes.
Sketches Alibre Design
157
2011
Note: The only way sketch shapes can be edited is via the shape dialog.
3.4.12.3.5 Rectangle with R Corner Shapes
Before you begin
You must be in 2D Sketch Mode.
To create a rectangle shape with corner radii
1. Select the Rectangle with R Corner Shape tool from the Shapes fly-out in the Sketch
Figures group in the 2D Sketching tab. The Rectangle with R Corner Shape dialog appears,
and a preview of the figure is shown in the work area.
2. In the Side length along X field, enter the desired value for the side length of the rectangle.
3. In the Side length along Y field, enter the desired value for the width of the rectangle.
4. In the Radius field, enter the value for the radius of the corners.
5. In the Angle field, enter the desired angle, measured from the x-axis.
6. In the Pattern Type field, select the pattern type you desire. What is each pattern type?
7. In the Pattern Parameter field, enter the values that apply for the pattern type you selected.
8. Set the First Shape Anchor location (this option is not in Arc or Circular pattern types). This
determines where the first shape in the pattern will be placed with respect to your mouse pointer
when you click to place the shape. Example
9. Move your mouse pointer in the work area and click to place the figure. The shape dialog remains
Sketches Alibre Design
158
2011
open. You can continue to modify the values in the shape dialog as needed.
10.Select Apply to accept the sketch figure. The sketch figure is placed, and center points are
shown for each shape. In addition, a preview for a new sketch figure appears with the mouse
pointer. You can place another sketch shape pattern (you can modify any of the parameters when
placing the next sketch pattern), or choose Close to exit the Rectangle with R Corner Shape
dialog.
Note: Once a sketch shape pattern has been placed, all of the shapes in the pattern are grouped as
one sketch figure. You can not separate them. However, you can edit the shape pattern.
To edit a rectangle with R corner shape
1. Right-click the shape in the work area and select Edit; or double-click the shape in the work area.
The Rectangle with R Corner Shape dialog appears.
2. Make any changes necessary to the shape, then select OK.
3. The sketch figure updates to reflect the changes.
Note: The only way sketch shapes can be edited is via the shape dialog.
3.4.12.3.6 Single D Shapes
Before you begin
You must be in 2D Sketch Mode.
To create a single D shape
1. Select the Single D Shape tool from the Shapes fly-out in the Sketch Figures group in
the 2D Sketching tab. The Single D Shape dialog appears, and a preview of the figure is shown
in the work area.
Sketches Alibre Design
159
2011
2. In the Side length along X field, enter the desired value for the side length of the single D.
3. In the Side length along Y field, enter the desired value for the width of the single D.
4. In the Angle field, enter the desired angle, if any, measured from the x-axis.
5. In the Pattern Type field, select the pattern type you desire. What is each pattern type?
6. In the Pattern Parameter field, enter the values that apply for the pattern type you selected.
7. Set the First Shape Anchor location (this option is not in Arc or Circular pattern types). This
determines where the first shape in the pattern will be placed with respect to your mouse pointer
when you click to place the shape. Example
8. Move your mouse pointer in the work area and click to place the figure. The shape dialog remains
open. You can continue to modify the values in the shape dialog as needed.
9. Select Apply to accept the sketch figure. The sketch figure is placed, and center points are shown
for each shape. In addition, a preview for a new sketch figure appears with the mouse pointer. You
can place another sketch shape pattern (you can modify any of the parameters when placing the
next sketch pattern), or choose Close to exit the Single D Shape dialog.
Note: Once a sketch shape pattern has been placed, all of the shapes in the pattern are grouped as
one sketch figure. You can not separate them. However, you can edit the shape pattern.
To edit a single D shape
1. Right-click the shape in the work area and select Edit; or double-click the shape in the work area.
The Single D Shape dialog appears.
2. Make any changes necessary to the shape, then select OK.
3. The sketch figure updates to reflect the changes.
Sketches Alibre Design
160
2011
Note: The only way sketch shapes can be edited is via the shape dialog.
3.4.12.3.7 Double D Shapes
Before you begin
You must be in 2D Sketch Mode.
To create a double D shape
1. Select the Double D Shape tool from the Shapes fly-out in the Sketch Figures group in
the 2D Sketching tab. The Double D Shape dialog appears, and a preview of the figure is shown
in the work area.
2. In the Side length along X field, enter the desired value for the side length of the double D.
3. In the Side length along Y field, enter the desired value for the width of the double D.
4. In the Angle field, enter the desired angle, if any, measured from the x-axis.
5. In the Pattern Type field, select the pattern type you desire. What is each pattern type?
6. In the Pattern Parameter field, enter the values that apply for the pattern type you selected.
7. Set the First Shape Anchor location (this option is not in Arc or Circular pattern types). This
determines where the first shape in the pattern will be placed with respect to your mouse pointer
when you click to place the shape. Example
8. Move your mouse pointer in the work area and click to place the figure. The shape dialog remains
open. You can continue to modify the values in the shape dialog as needed.
Sketches Alibre Design
161
2011
9. Select Apply to accept the sketch figure. The sketch figure is placed, and center points are shown
for each shape. In addition, a preview for a new sketch figure appears with the mouse pointer. You
can place another sketch shape pattern (you can modify any of the parameters when placing the
next sketch pattern), or choose Close to exit the Double D Shape dialog.
Note: Once a sketch shape pattern has been placed, all of the shapes in the pattern are grouped as
one sketch figure. You can not separate them. However, you can edit the shape pattern.
To edit a double D shape
1. Right-click the shape in the work area and select Edit; or double-click the shape in the work area.
The Double D Shape dialog appears.
2. Make any changes necessary to the shape, then select OK.
3. The sketch figure updates to reflect the changes.
Note: The only way sketch shapes can be edited is via the shape dialog.
3.4.13 Nodes
3.4.13.1 About Nodes
A node represents X and Y coordinates in a 2D drawing or in a 3D workspace while in Sketch mode.
Every figure has nodes that let you change the position or size of the figure. For example, a line has two
nodes, one for the start position and one for the end position.
Individual nodes are useful for saving a reference point, so that you can delete a figure or reference
geometry you no longer need.
When you create a node, it becomes part of a sketch. However, if the sketch does not contain any
figures (just nodes), it cannot be saved.
A node does not have to have a related figure.
You can also create a multi-segmented figure. A node exists at each location you click as the figure is
sketched.
Sketches Alibre Design
162
2011
A circle has only one node representing the center point.
3.4.13.2 Creating nodes
To create a node
1. Select the Sketch Node tool from the Sketch Figures group in the 2D sketching tab.
2. In the work area, click the location you want to place a node. Continue clicking to place additional
nodes.
To turn off node insertion mode
Unselect the Sketch Node tool from the Sketching toolbar.
3.4.13.3 Aligning nodes
2D points, or nodes, may be aligned vertically or horizontally using sketch constraints.
To align nodes
1. From the Constraints group in the 2D Sketching tab select the vertical or horizontal
constraint tool.
2. Select the first node. This node will stay fixed. Nodes selected next will be aligned to this one.
3. Select additional nodes.
4. To begin another constraint operation, first click an empty area of the workspace to reset the
constraint tool.
-OR- Press the Escape key.
Sketches Alibre Design
163
2011
Constraints may also be selected from the Sketch menu.
Nodes may also be selected before accessing the constraint tool. Shift-click to select multiple
nodes, then click the preferred tool.
3.4.13.4 Changing node size and color
You can change the size and color of nodes in both a 2D and 3D workspace. These options only affect
nodes that are part of figures, such as the endpoints of a line or the center of a circle.
Changing node size and color in a 3D workspace
Changing the node size can make it easier to see and interact with nodes. Depending on the resolution of
your screen, you may prefer to have smaller or larger sizes.
Node Size:
To change the option for node size in a 3D workspace, from the Alibre Gem, go to System Options. In the
left-hand column, select Sketching from Parts/Assemblies and use the slider bar to choose between
small and large nodes.
Below, you can see the difference between Extra Small and Extra Large.
Note: If you are within an active sketch while changing the node sizes, you will need to exit out of sketch
mode and re-enter it before you can see the changes.
Node Color:
The option for node color is part of the currently selected Color Scheme. To change the color:
1. From the Alibre Gem, go to System Options. In the left-hand column, select Color Scheme from
Sketches Alibre Design
164
2011
Display.
2. Under Category select Sketch.
3. Under Field select Nodes.
4. Select the color of your choice.
Note: If you have not created your own custom color scheme, you will be prompted to do so when trying
to modify a default color scheme. You can base a new color scheme off of a default color scheme by
selecting the option in the dialog that pops up.
Changing node size and color in a 2D workspace
Changing the node size can make it easier to see and interact with nodes. Depending on the resolution of
your screen, you may prefer to have smaller or larger sizes. In 2D workspaces, you will probably interact
less with nodes than you would while designing your parts in a 3D workspace. It is possible you will prefer
to have larger nodes in 3D workspaces but not in 2D workspaces. Try them out to find out which sizes
you prefer.
Node Size and Color:
From the Alibre Gem, go to System Options. In the left-hand column, select Sketching from Drawings
and use the slider bar to choose between small and large nodes
Extra small gray nodes:
Sketches Alibre Design
165
2011
Extra large red nodes:
3.4.14 Reference Figures
3.4.14.1 About Reference Figures
You can use reference figures as construction aids while you sketch. Reference figures are often needed
to properly dimension a sketch or to copy an existing sketch figure. For example, a reference line is
needed for creating Helical Boss and Cut features.
Reference figures only serve as construction aids. When you sketch a reference figure, it becomes part
of the sketch, but is only displayed in sketch mode and does not affect feature creation.
All the sketch figure tools can also be used to create reference figures, except the line tool.
Reference tools are available in the Reference group in the 2D Sketching group
Note: Certain Features or operations, such as Mirror Sketch or Helical Boss, require reference lines to
exist in the sketch. You can only mirror a sketch over a reference line. Likewise, only a reference line
within a sketch can serve as the Axis for a Helical Boss feature.
A sketch with a reference line used as a
Sketch Mirror axis.
Sketches Alibre Design
166
2011
You can also dimension to a reference figure.
3.4.14.2 Creating Reference Figures
Reference figures are available in Part and Assembly workspaces. Use a reference figure in sketch mode
when you need an additional construction aid to properly constrain and define a sketch. For example, a
reference line is required for the sketch mirror operation to create a symmetrical profile. All the sketch
figure tools can also be used to create reference figures.
To create a reference figure
1. From the Reference group in the 2D Sketching group select the flyout in the Reference Figures
Sketches Alibre Design
167
2011
.
2. Select the desired tool.
3. Sketch the reference figure using the same methods to sketch a normal figure. The figure is
displayed with dotted lines as a reference figure.
If you need a figure for reference purposes in a Drawing workspace, add a reference layer, sketch
any necessary reference figures, and then hide the layer to hide the reference figures.
To place a sketch node:
1. Select the Sketch Node tool from the Sketch Figures group in the 2D Sketching tab.
2. Click once to place a sketch node.
To convert a regular sketch figure to a reference figure:
3. Select the regular sketch figure(s).
4. Right-click and choose Convert To Reference Figure; or click on the Convert to Reference
Figure button from the Reference group in the 2D Sketching tab.
To convert a reference figure into a regular sketch figure:
5. Select the reference figure(s).
6. Right-click and choose Convert to Regular Figure; or click on the Convert to Regular Figure
Sketches Alibre Design
168
2011
button from the Reference group in the 2D Sketching tab.
3.4.14.3 Converting Between Regular & Reference Figures
To convert regular figures to reference figures
1. Select the regular figures to be converted.
2. Right click on a selected figure and select Convert to Reference Figures
To convert reference figures to regular figures
1. Select the reference figures to be converted.
2. Right click on a selected figure and select Convert to Regular Figures
3.4.15 Creating figures by entering coordinates
3.4.15.1 About Direct Coordinate Entry
You can draw figures by specifying the coordinate of each node of the figure. The coordinate system is
based on a standard X,Y 2D Cartesian Coordinate system. The X coordinate specifies the horizontal
distance, and the Y coordinate specifies the vertical distance.
When in a Part or Assembly workspace, you must always sketch on a plane or a face (planar
surface). So, before beginning a sketch, choose the plane or face you want to sketch on. The
plane thus serves as an automatic specification of the third node in space.
The alternate method for creating figures precisely in Alibre Design is to use the Sketch tools to draw
figures and then use the Dimension tool to dimension and constrain them.
Use Absolute coordinate entry when you want to specify a node's location in relation to the origin (0,0). T
he origin is where all three default planes and axes meet.
Use Relative coordinate entry when you want to specify a node's location in relation to the last
coordinate you set.
Use Polar coordinate entry to specify a distance and angle from the last coordinate you set.
3.4.15.2 Direct Coordinate Entry table
Figure Number of nodes Enter the coordinates in this order
Circle 2 Center node, radius node (third node starts a new circle)
Line 2 or more Starting node, subsequent nodes
Spline 3 or more Starting node, subsequent nodes
Rectangle 2 First corner node, diagonal end node
Ellipse 3 Center node, major axis node, minor axis node
Circular arc 3 Center node, starting node/radius, endpoint (fourth node starts a
new arc)
Elliptical arc 5 Center node, starting node/first radius, second radius, endpoint
(sixth node starts a new arc)
Sketches Alibre Design
169
2011
3.4.15.3 Entering absolute coordinates to sketch figures
Before you begin
You must be in a part or assembly workspace.
Click the plane or planar face on which you want to sketch.
In the table below, note the number of nodes and the order of coordinate entry for the figure you
want to create.
Figure Number of nodes Enter the coordinates in this order
Circle 2 Center node, radius node (third node starts a new circle)
Line 2 or more Starting node, subsequent nodes
Spline 3 or more Starting node, curve node, end point or subsequent nodes
Rectangle 2 First corner node, diagonal corner node
Ellipse 3 Center node, major axis node, minor axis node
Circular arc 3 Center node, starting node/radius, endpoint (fourth node starts a
new arc)
Elliptical arc 5 Center node, first radius, second radius, start node, endpoint (sixth
node starts a new arc)
To create a figure using absolute coordinate entry
1. Click the tool for the figure you want to create, for example, the Line tool.
2. From the Sketch Tools group in the 2D Sketching tab, select Direct Coordinate Entry.
3. Enter the coordinates in X and Y, based on the table above.
4. Click Set.
5. Repeat steps 3 and 4 until you have finished, and you can see the figure in the workspace.
You can:
Continue to create another figure of the same type.
Change to a different figure. To do so, choose a different sketch tool and continue entering
coordinates.
Click Close.
3.4.15.4 Entering relative coordinates
Use relative coordinates to create a figure based on the coordinates of the previous node you placed.
Before you begin
Click the Sketch tool for the next figure you want to draw.
You must be in a Part or Assembly workspace.
Click the plane or planar face on which you want to sketch.
In the table below, note the number of nodes and the order of coordinate entry for the figure you
want to create.
Figure Number of nodes Enter the coordinates in this order
Circle 2 Center node, radius node (third node starts a new circle)
Line 2 or more Starting node, subsequent nodes
Sketches Alibre Design
170
2011
Spline 3 or more Starting node, curve node, endpoint or subsequent nodes
Rectangle 2 First corner node, diagonal corner node
Ellipse 3 Center node, major axis node, minor axis node
Circular arc 3 Center node, starting node/radius, endpoint (fourth node starts
a new arc)
Elliptical arc 5 Center node, first radius, second radius, start node, endpoint
(sixth node starts a new arc)
To draw a figure relative to the previous point you entered
1. Click the tool for the figure you want to create, for example, the Line tool.
2. From the Sketch Tools group in the 2D Sketching tab, select Direct Coordinate Entry.
3. Click the Relative tab.
4. Enter the coordinates in X and Y, relative to the last node that you placed.
5. Click Set.
6. Repeat steps 4 and 5 until you have finished the figure. You should be able to see the figure in the
workspace.
7. Click Close.
3.4.16 Project to Sketch
You can create new sketch or reference figures automatically by projecting existing sketches or edges
from a model onto a sketch plane. This function is useful when you are creating a new part (or modifying
an existing part) in an assembly workspace. You can project edges from other parts in the assembly to
the sketch in order to reference them in the new part.
To use Project to Sketch
1. Select a sketch plane.
2. Enter sketch mode.
3. Select the Project to Sketch tool from the Sketch Tools group in the 2D Sketching tab.
The Project to Sketch dialog appears.
Sketches Alibre Design
171
2011
4. Select the existing feature edges or sketch that you want to project to the sketch plane.
Note: You can select all the edges on a face at once by selecting a face. You can also select a
combination of multiple sketches/faces and project everything onto the sketch plane.
5. To create a new sketch figure, select the Create sketch figure option.
6. To create a new reference figure, select the Create reference figure option.
7. Select the Maintain association to source entity option if you want the new sketch or reference
figure to reflect any changes made to the originating profile.
8. If the sketch is not being used in the creation of a feature then the Delete Source Sketch option
can be selected and the source sketch will be deleted.
9. Click OK to create the new sketch or reference figure.
If you selected the Maintain association to source entity option, project-to-sketch constraint symbols
are displayed on the new figures to indicate that they are constrained to the originating profile.
Note: The Maintain association to source entity option is not applicable to Sketch Text. If either of
these figures are selected while other sketch figures are also selected then warning message is
displayed at the bottom of the dialog box.
Sketches Alibre Design
172
2011
You will not be able to place dimensions on figures that were created with the Project to Sketch Maintain
association to source entity option. You can, however, delete the constraints and subsequently add
driving dimensions to the figure.
The following images demonstrate using Project to Sketch to create a new part in an assembly
workspace. The assembly is shown slightly transparent in the background, and the reference planes for
the new part are visible. The assembly is currently in Edit Part mode on the new part.
The Project to Sketch dialog is open, and the face of an existing part is selected. This will allow creation
of a new part that will fit directly onto the existing face, with mounting holes in the correct location.
Maintain association to source entity is selected, so if the existing face is modified, the new part will
update as well.
Sketches Alibre Design
173
2011
Upon clicking the OK button, all of the edges of the selected face are projected onto the new sketch
plane.
An Extrude Boss feature is created from the sketch.
Sketches Alibre Design
174
2011
The assembly is put back in Edit Assembly mode, and the new part can be constrained as necessary.
3.4.17 Deleting figures
Before you begin
You must have sketched a figure.
If you are in a Part or Assembly workspace, the sketch with the figure to delete must be selected.
You must be in Edit Sketch mode.
A rectangle is composed of four lines. Each line of a rectangle is a separate figure, so in
order to delete an entire rectangle, you must delete each of the four lines. The quickest way
Sketches Alibre Design
175
2011
to do this is to drag a selection box around the entire rectangle, and press the Delete key.
In a Part workspace, you can also delete an entire sketch, thereby removing all figures
belonging to the sketch. To do so, right-click the sketch in the Design Explorer and select
Delete.
You can delete all the figures within a sketch without deleting the sketch itself. Enter into the
sketch and press Ctrl+A to select all figures. Then press the Delete key.
To delete a figure
1. Click the figure to select it. (You can also drag a selection box around the figure or figures that you
want to delete.)
2. Press the Delete key or right-click the figure you want to delete and select Delete.
3.5 2D Sketch Operations
3.5.1 Trimming
3.5.1.1 About Trimming
Trim a Figure tool
You can trim a figure to its intersection with another figure. You can trim any type of figure.
Before trimming
After trimming
3.5.1.2 Trimming figures
1. From the Sketch Tools group in the 2D Sketching tab select Trim. As you pause the pointer over
a figure to trim, the area that will be trimmed is highlighted.
Sketches Alibre Design
176
2011
3. Click the part of the figure you want to remove. The figure is trimmed up to the first intersection with
another figure.
You can also click the Trim tool to enter Trim
mode.
What you can do next
After you trim a figure, you can continue to trim other figures.
You can exit Trim mode by clicking the Activate 2D Sketch tool to complete the sketch.
3.5.2 Extending
3.5.2.1 About Extending
When you have a line that doesn't quite meet the next figure, you can extend it.
Use the Extend tool to close a gap between the line end and the
next figure.
Before extend During extend After extend
Sketches Alibre Design
177
2011
You cannot extend splines.
A related tool, the Trim a Figure tool , lets you trim a line to its
last intersection with another figure.
3.5.2.2 Extending figures
When you have a sketch with a line that does not quite meet the next figure, you can extend it.
1. From the Sketch Tools group in the 2D Sketching tab, select Extend.
2. Move the pointer over the figure you want to extend. The preview shows how the figure will be
extended when you click it.
3. Click the figure. The figure extends to meet the nearest intersection (a line that is part of another
figure).
The figure to extend and the figure that intersects the extended path must both be
in the same sketch.
You cannot extend splines.
3.5.3 Intersect Lines
3.5.3.1 About Intersect Lines
The Intersect Lines tool a sketch tool that allows the user to take two line segments and extend/trim them
to the point where they intersect. This option is available in the Trim Figure flyout.
Use the Intersect Lines tool to close a gap between two lines.
Before extend After extend
Sketches Alibre Design
178
2011
When this tool is used to trim two lines, the portion of the line that you select will remain and the
remaining portion will be trimmed. With the Default color scheme, the light blue lines will be deleted while
the other two lines will remain.
Before trim After trim
A related tool, the Trim a Figure tool , lets you trim a line to its
last intersection with another figure.
3.5.4 Filleting and Chamfering figures
3.5.4.1 Sketch Fillets/Chamfers versus Feature Fillets/Chamfers
You can create filleted or chamfered edges in two ways: either within the sketch or by using a Fillet or
Chamfer Feature. Typically, you will want to always use Features to fillet and chamfer your model. The
only type of situation that you will want to use a sketch fillet or sketch chamfer is when that fillet or
chamfer is very core to the design and will not likely change. Though you can change sketch fillets or
chamfers if needed, it is easier, faster, and less error-prone to change Fillet Features and Chamfer
Features.
Creating a fillet within the sketch:
While this looks like it has less steps than in the section below it, in reality does not. Here we are using a
sketch fillet to ultimately create a filleted edge after an extrusion. We would use a sketch fillet in this case
since we are very sure the fillet will not need to be modified.
Sketches Alibre Design
179
2011
Creating a fillet with a Fillet Feature
Below, we've created a rectangular sketch and used it as the basis for an Extrude Boss. After applying a
fillet to the edge we are after, we get the same result. Editing this type of fillet is comparatively fast and
efficient versus editing the sketch equivalent.
3.5.4.2 Filleting figures
3.5.4.2.1 Creating 2D f illets
A 2D fillet operation inserts a rounded corner, or rounds an existing corner, on 2D figures. You can create
2D fillets on a rectangle, or you can insert a fillet between two lines.
Before you begin
Draw the two figures or a rectangle.
A fillet requires that the two figures (lines, arcs, splines) share a mutual intersection point.
Tangent figures cannot be filleted.
To create a fillet
1. From the Sketch Figures group in the 2D Sketching tab, select the 2D Fillet tool The Fillet
Figures dialog box appears.
3. Enter the radius for the arc of the fillet.
4. In the workspace, click the two figures you want to fillet.
Sketches Alibre Design
180
2011
5. Click Apply.
6. You can continue selecting figures to fillet or click Close.
Note: Consecutive fillets with a diameter equal to the first fillet will not be dimensioned; instead, an equal
constraint will automatically be placed.
3.5.4.3 Chamfering figures
3.5.4.3.1 Creating 2D Chamf ers
You can create a chamfer between any two lines.
1. Sketch two lines that are not parallel.
2. From the Sketch Tools group in the 2D Sketching tab select the
Chamfer tool.
3. In the workspace, click the two lines that you want to chamfer.
4. In Distance, enter a distance for the chamfer.
5. Click Apply. (The Apply button will be inactive if the distance value is too large.) The Chamfer
dialog remains open so you can continue to place chamfers on other figures.
Sketches Alibre Design
181
2011
6. Click Close.
While you can create as many chamfers between lines as you like, you can chamfer only two
lines at a time.
3.5.5 Patterning figures
3.5.5.1 About Figure Patterns
Sketch Figures can be quickly copied through patterns. Patterns can be unidirectional (one row),
bidirectional (rows and columns), or circular. A circular pattern revolves around a point or node.
After creating a pattern of figures, it can be used to create projections on, or cuts into, a model.
This is a bidirectional linear pattern. This is a circular pattern.
3.5.5.2 Creating circular patterns
Before you begin
Draw the figure or figures to pattern.
If necessary, place a node where you want the center of the pattern. You can also use any existing
node or point for the pattern's center.
To create a circular pattern
1. Select the Circular Sketch Repeat tool from the sketch repeat flyout in the Sketch Tools
group in the 2D Sketching tab. The Circular Repeat dialog appears.
Sketches Alibre Design
182
2011
2. In the workspace, select the figure or figures you want to pattern. The figures appear in the Select
Objects box.
Clicking the same figure twice removes it from the box.
4. In Copies, enter the number of instances for the pattern.
5. Select the Included Angle option or the Complete Revolution option. The Included
Angle option allows you to enter the incremental angle between the patterned figures. The
Complete Revolution option assumes that you are creating a complete, circular pattern of the
figures; and calculates the angular spacing for you (360 degrees / number of copies).
6. If the Included Angle option is selected, then in Angle, enter the angle between the instances.
7. If the Included Angle option is selected, then select Change direction to reverse the direction in
which the pattern propagates.
8. Click Center and click the node, point or axis that will serve as the center.
9. Click OK.
3.5.5.3 Creating linear patterns
Before you begin
Draw the figure or figures you want to pattern. The first figure's location is the origin of the pattern.
In a Part or Assembly workspace, if you do not want to use model edges to direct the pattern, you
can draw reference lines to serve as the directional guideposts for the pattern. (You will also need to
create reference lines if the model edges are curved.)
In a Drawing workspace, you can draw a single line, use it for the pattern direction, and then delete
it when you have completed the pattern.
You must be in Edit Sketch mode.
To create a linear pattern
1. Select the Linear Sketch Repeat tool from the Sketch Tools group. The Sketch Linear
Pattern dialog appears.
2. In the workspace, select the figure or figures you want to pattern. The figure information appears in
the Select Objects: box.
3. To set the first direction of the pattern, click the First Direction area's Linear path box, and click a
linear edge of the model, an axis, a line or a reference line.
4. In the First Direction: , Copies box, enter the number you want in the first row of the pattern. For
example, enter four to get one row with four shapes in it, like this:
If you want a bidirectional pattern like the example below, enter four. (Enter the number of columns
Sketches Alibre Design
183
2011
you want in the bidirectional pattern.)
5. Set the Spacing value. Watch the pattern in the workspace as you change the value, until the
pattern is positioned as desired.
6. Select Change direction to create the pattern in the opposite direction. (Watch the pattern in the
workspace as you select and clear this check box.)
7. If you want a unidirectional pattern (one row), click OK. Otherwise, continue to set up the second
direction of the linear pattern.
(bidirectional patterns only)
To set up the second direction of a linear pattern
1. Click the Linear path box, and click a linear edge of the model, an axis, a line or a reference line
to define the secondary direction of the pattern.
2. In the Second Direction: , Copies box, enter the number of rows you want in the pattern. To
create the example below, enter 3.
2. Set the Spacing value. Watch the pattern in the workspace as you change the value, until the
pattern is positioned the way you want it.
3. Select Change direction to create the pattern in the opposite direction. (Watch the pattern in the
workspace as you select and clear this check box.)
4. Click OK.
3.5.6 Offsetting figures
3.5.6.1 About Offset Figures
You can create a new figure (or figures) that is a scaled version of an existing figure. The new figure is
offset by an amount that you specify. Figures created in this way become a part of the original figure's
sketch. In the two examples below, the original profile is yellow.
Flip direction selected Flip direction NOT selected
Sketches Alibre Design
184
2011
3.5.6.2 Creating offset figures
Before you begin
You must have one or more figures that you want to copy and offset from the original.
To create an offset
1. From the Sketch Tools group in the 2D sketching tab, select Offset. The Offset dialog appears.
2. In the sketch, select the figure or figures you want to offset.
3. In Distance, set the distance between the original figure and the offset copy you are creating.
4. In the workspace, look for self-intersecting figures. If you see any, lower the value in the Distance
box.
5. If necessary, click Flip direction. Note how the preview changes.
6. Select a Gap Type (the default is Natural).
Natural: Extends the figures along their natural curves until they intersect; for example, along a circle
and along a straight figure.
Sketches Alibre Design
185
2011
Round: The offset figure will contain fillets on any corners.
Extend: Extends the figures beyond their endpoints in straight lines until they intersect.
Sketches Alibre Design
186
2011
7. Click OK.
3.5.7 Mirroring figures
3.5.7.1 About Mirroring Figures
You can create a mirror image of a figure or figures.
Before you begin
Sketch the figures you want to mirror.
The line/axis of symmetry can be anywhere, but it must not intersect any of the figures you want to
mirror.
To mirror a figure or figures
1. Select the Mirror icon from the Sketch Tools group in the 2D Sketching tab.
2. Select the figure or figures that you want to mirror.
3. Click Mirror Axis.
4. Click the line or axis that figures will be reflected across.
5. Click OK.
Post-Mirroring behavior
The mirrored figures reflect any changes to the original figures.
The original figures reflect changes made to the copy of the figures.
You can move the reference line, thus affecting the position of the mirror image.
If you delete the reference line, you also delete the linked relationship between the figures, although
the figures themselves remain.
Sketches Alibre Design
187
2011
Troubleshooting
Problem: Cannot mirror lines.
When I sketch a closed profile with the Line tool then attempt to mirror the profile, only the line I click is
mirrored instead of the entire profile.
Solution: You must press the Shift key as you select each part of the line to insert each segment into
the Figures to mirror box.
3.5.8 Project to Sketch
3.5.8.1 Project to sketch
2D profiles on existing features and parts can be used to create new sketch figures or new reference
figures on other planes.
Example
The picture shows the result of converting the edges of a part surface into a new figure. The figure is
shown below in yellow and resides on an existing plane (not shown).
Before you begin
You must have a solid model.
To project to sketch
1. Select a sketch plane.
Sketches Alibre Design
188
2011
2. Click Activate 2D Sketch tool to open a new sketch.
3. Press Shift, and click each edge and vertex on existing geometry that you want to project to
sketch.
Edges that are perpendicular to the sketch plane are not included in the 2D image.
4. From the Sketch Tools group in the 2D Drawing tab, select Project to Sketch. The Project to
Sketch dialog box opens.
5. The selected entities from step 3 will populate the Entities to project field.
6. Select either Create Sketch Figure or Create Reference Figure, depending on the design task.
7. Select the Maintain association to source identity option as well if the new figure should
maintain associativity to the original profile.
8. Click OK.
3.6 Dimensions & Constraints, 2D Sketches
3.6.1 Dimensioning Figures
3.6.1.1 About Dimensions
Add dimensions to sketches to drive the size of solid features. Dimensions may also be generated for
model views in drawings.
Dimensions on profiles
After you sketch a figure, set a dimension to define its measurement. Dimensions have several functions:
They show the measurement of an aspect of a figure, i.e. the length or angle.
They constrain figures to that measurement.
They can constrain the nodes of a figure to an orientation relationship, i.e. horizontal or parallel.
Four types of dimensions can be created: linear, angular, diametric and radial. A single figure may have
multiple dimensions. For example, arcs may have both radial and linear dimensions.
Dimensions set to constrain a figure are known as driving dimensions. After a figure is constrained to its
driving dimensions, driven dimensions may be placed that are dependent upon the values of the driving
dimensions. (By default, driven dimensions display in parentheses.) Subsequent changes to driving
dimensions automatically update the driven dimensions. Additionally, in a drawing you may also place
reference dimensions to further note aspects of the design.
Dimensions on drawings
Sketches Alibre Design
189
2011
When creating drawings, you may choose to have the dimensions inserted when the part was created
appear in drawings on inserted views. Model dimensions only appear in views that are normal to the
drawing plane.
Dimensions may also be placed on a view in a drawing workspace; you must be in sketch mode to place
dimensions. New dimensions are added to the active view, designated with a green rectangle.
View dimensions after they are set in Sketch mode or Edit Sketch mode. Annotations must be on
(from the View menu, select Annotations). To hide dimensions, exit Sketch mode, or toggle
Annotations off.
Limitations
Parts or subassemblies of an assembly may only be dimensioned when you are editing a part
within the assembly.
Dimensions and constraints are ignored between fixed figures, which are indicated in the workspace
by a padlock symbol.
When you change driving dimensions on a view in a drawing, the changes are applied to the 3D
model. Dimensions inserted on a drawing are not driving dimensions and do not affect the 3D
model.
3.6.1.2 About dimensioning
Normally, to fully define and capture design intent in a sketch you must place dimensions on sketch
figures. However, it is not required to dimension sketches before they are used to create features. Most
importantly, sketch dimensions can easily be changed and modified at any time. Additionally, any
dimensions you place in a sketch will in turn be displayed in the 2D drawing that is based on the part.
Two types of dimension states exist in a part workspace: driving and driven. Driving dimensions are used
to define and constrain a figure. After driving dimensions have been placed on a figure, driven dimensions
can also be added that are dependent upon the values of the driving dimensions. By default, driven
dimensions are displayed in parentheses. Driven dimensions cannot be edited since they are dependent
on driving dimensions. Subsequent changes to driving dimensions automatically update the driven
dimensions.
In the figure below, one of the dimensions is in parenthesis. We first placed the 1.8" dimension on the left,
and then the .75" dimension on the bottom right. You can see that both of these dimensions combined
will define the last dimension (1.050"). As such, we cannot edit the 1.05" dimension directly, but instead
would need to edit either or both of the other two dimensions.
Whether or not a particular dimension is a driving or driven dimension usually depends on the order in
which you place dimensions.
Sketches Alibre Design
190
2011
3.6.1.3 Real time dimensioning
Alibre Designs Real Time Dimensioning tool is active by default. This feature lets you apply dimensions
to lines, circles, and circular arcs as theyre created.
To turn on/off Real Time Dimensioning:
Click on the Toggle Real Time Dimensioning button in the Sketch Options group in the 2D Sketching
tab to turn on/off real time dimensions.
To create dimensions with Real Time Dimensioning:
1. While in sketch mode, activate the line tool, circle tool, or circular arc tool.
2. Click to place the first node of the figure; and then move the mouse cursor slightly in any direction.
3. Enter a value for the highlighted dimension.
4. Press Tab on the keyboard to commit the entered value and proceed to the next entry box.
Committed dimensions will have a light-blue background.
Sketches Alibre Design
191
2011
5. Press Enter once you've set the values for all dimensions.
6. For the line tool, you can continue to enter values for the next segment. Press Esc to stop creating
line segments.
3.6.1.4 Dimensioning individual figures
Linear, radial, and diametrical dimensions may be created. Linear dimensions may be placed on a line,
between two parallel lines, or between points. Diameter and radius dimensions may be created for circles
and arcs. Angular dimensions may be created between two non-parallel lines.
To dimension individual figures
Follow the steps below to place length dimensions on lines, and diameter dimensions on arcs and circles.
1. Select the Dimension tool from the 2D Sketching tab.
-OR-
Right-click in the work area and select Dimension from the pop-up menu.
2. Move the mouse pointer over the figure you want to dimension. The figure is highlighted.
3. Click the figure to show a preview of the dimension. Move the mouse pointer to move the dimension
preview. You can press the Esc key on the keyboard to cancel the current dimension operation.
Depending on the type of figure you are dimensioning, as well as where you move the preview
dimension, a new dimension may be inferred. For example, depending on where the cursor is moved,
Sketches Alibre Design
192
2011
three different dimensions could be placed on an angled line.
4. After the dimension has been positioned properly, click again. A dimension control box appears.
5. Enter the appropriate dimension value in the box and press Enter on the keyboard. The dimension is
defined.
You can enter fractions (e.g. 3/8) and simple equations (e.g. 1.5 * 3) into the dimension control
box. You can also enter a value with units other than the current display units (e.g. 5 mm). The
value will be converted to the display units automatically. Supported unit abbreviations are r, mm,
cm, and m.
3.6.1.5 Dimensioning distances or angles between figures
Distance and angular dimensions may be created. Linear dimensions may be placed between two
parallel lines or between nodes. Angular dimensions may be created between two non-parallel lines.
To place a distance or angular dimension between figures
1. Select the Dimension tool from the 2D Sketching tab or right-click in the work area
and select Dimension from the pop-up menu.
2. Move the mouse pointer over the first figure you want to dimension from.
3. Click on the figure, a preview may appear but do not place the dimension at this time.
4. Move the mouse pointer over the second figure you want to dimension to and click again. A new
dimension preview appears.
5. Move the mouse pointer to position the dimension and click a third time. A dimension control box
appears.
6. Enter the appropriate dimension value in the box and press Enter on the keyboard. The dimension
is defined.
3.6.1.6 Automatically dimensioning a sketch
You can automatically place driving dimensions on an entire sketch or on a selected subset of sketch
figures. The number of dimensions placed automatically will vary depending on the number of sketch
constraints that exist in the sketch. If you want to automatically place as many dimensions as possible
initially, it is recommended you minimize the use of sketch constraints.
Sketches Alibre Design
193
2011
Note: For larger sketches, it is recommended that you use auto dimension sparingly. Auto dimension
places as many dimensions as possible and tries to guess the best place for them, in addition to the
most likely items you would want to dimension. For huge sketches, it may place numerous dimensions
you would rather have done in a different fashion.
Using the toolbar menu, from Sketch, select Auto Dimension. The Auto Dimension dialog appears.
To auto dimension the entire sketch
1. Choose the option All figures and click the Apply button.
2. Dimensions appear on the sketch. You can Close the dialog and modify any of the dimensions as
required.
Before Auto Dimension Sketch is applied
After Auto Dimension Sketch is applied
Sketches Alibre Design
194
2011
To auto dimension a subset of the sketch figures
1. Choose the option Selected figures.
2. Select one or more figures to dimension and click the Apply button.
3. Dimensions appear for the selected figures. You can either select and dimension additional figures
or Close the dialog and modify the created dimensions.
3.6.1.7 Dimensioning with DOF Callouts
You can apply dimensions to under-defined, regular figures in a sketch with Alibre Designs degrees of
freedom (DOF) callout tool.
To use DOF callouts to dimension sketch figures
1. While in sketch mode on a sketch that contains regular figures, from the Sketch Options group in
the 2D Sketching tab, select Toggle DOF Callouts or press Ctrl+Shift+U on the keyboard.
2. Callouts called "omni-boxes" will now be attached to under-defined sketch figures.
3. Click on an omni box to activate the standard dimension control box.
4. Enter the appropriate value for the dimension.
Sketches Alibre Design
195
2011
5. Click on the button with the green check-mark, or press Enter on the keyboard, to commit the
dimension.
6. Continue creating dimensions in this way, as needed.
7. Turning off the degrees of freedom callouts will cause any callouts that havent been converted into
dimensions to disappear; while those converted to dimensions will remain.
Note: The DOF Callouts tool is particularly useful when used in conjunction with the DOF Colors
illustration tool. Remaining degrees of freedom are easily identified and resolved when these tools are
used together.
3.6.1.8 Changing sketch dimensions
You can change the value of a driving dimension.
To change the value of an existing dimension
1. Make sure that you are currently out of sketch mode (you should not see the Sketching tab).
2. From the Sketch group, select the Dimension tool .
3. Move the mouse pointer over the dimension. The dimension is highlighted.
4. Double-click the dimension. The dimension control box appears displaying the current dimension
value.
5. Enter a new dimension value in the dimension and press Enter on the keyboard. The dimension is
updated and the figure reflects the new dimension.
3.6.1.9 Renaming Dimensions
To rename a dimension
Sketches Alibre Design
196
2011
Use the Equation Editor to create and change names of dimensions.
1. Double-click a dimension. Its edit box appears.
2. Click the Equation Editor button. The Equation Editor dialog box appears.
3. Click the name cell of the dimension. A cursor appears.
4. Delete the existing name and type a new name.
5. Click OK.
6. Press Enter to exit the dimension edit box.
3.6.1.10 Deleting sketch figure dimensions
You can delete a sketch figure dimension after it has been placed.
To delete an existing dimension
1. Select Select tool in the 2D Sketching tab.
2. Move the mouse pointer over the dimension. The dimension is highlighted.
3. Select the dimension by clicking it.
4. Press the Delete key on the keyboard.
-OR-
Right-click and select Delete from the pop-up menu.
-OR-
Select the Delete tool from the Edit group in the 2D Sketching tab.
3.6.1.11 Auto Dimensioning a Sketch
You can automatically place driving dimensions on an entire sketch or on a selected subset
of sketch figures. The number of dimensions placed automatically will vary depending on
the number of sketch constraints that exist in the sketch. If you want to automatically
place as many dimensions as possible initially, it is recommended you minimize the use of
sketch constraints.
To auto dimension the entire sketch
1. Using the toolbar menu, from Sketch, select Auto Dimension. The Auto Dimension dialog
appears.
Sketches Alibre Design
197
2011
2. Choose the option All figures and click the Apply button.
3. Dimensions appear on the sketch. You can Close the dialog and modify any of the dimensions
as required.
To auto dimension a subset of the sketch figures
4. Using the toolbar menu, from Sketch, select Auto Dimension. The Auto Dimension dialog
appears.
5. Choose the option Selected figures.
6. Select one or more figures to dimension and click the Apply button.
7. Dimensions appear for the selected figures. You can either select and dimension additional
figures or Close the dialog and modify the created dimensions.
3.6.1.12 Equations
3.6.1.12.1 About Equations
Use equations to create relationships between figures in a profile, dimensions on a part, features of a part
and constraints in assemblies. Creating equations in Alibre Design is similar to creating equations in
familiar spreadsheet programs.
Equations can be used
To set up a variable that defines a relationship between the dimensions of two or more figures in a
profile. (D3 = D4+D7).
To set up a constant value (X = 123).
When to use equations
You can use an equation for
Sketches Alibre Design
198
2011
Any value that has an Equation Editor button next to the field.
Any driving dimension.
Assembly constraints.
Equations use variable names
When you dimension a profile, extrude a sketch or perform any other function that assigns a value in your
design,Alibre Design automatically names the value. The default names of dimensions reflect the
dimension type. For example, distance dimensions are labeled with a D and angle dimensions are labeled
with an A.
Distance dimensions represent depth and length. Distance dimension names begin with the letter D.
The dimensions are numbered sequentially in the order they are created (D1, D2, D3).
Angular dimensions represent angles, such as draft angles and revolution angles. Angle dimension
names begin with the letter A, and are numbered sequentially in the order they are created (A1, A2, A3).
You can use the default variable names or rename them (for example: Length, Width, Height). To rename
a value, click the (Equation Editor button).
Equation tables store equations, variables, and constants
Equations are stored in the Equation Editor dialog box. When you create a dimension in the workspace, it
is automatically added to the Parameters list. The dimension's value is displayed in the Result column.
Each part and assembly has its own list of parameters. You can access a part's list from within an
assembly - but the part's list remains separate from the assembly's list. In other words, the sets of
equations for each part are separate, and the assembly equations are separate from the part equations.
As a result, you cannot reference dimensions (or equations/variables you define) in one part to control a
dimension in another assembly part.
You may also drive parameters with external spreadsheets.
Sketches Alibre Design
199
2011
Defining variables and constants
You can define both variables and constants in the Equation Editor dialog box, then use these variables
and constants in subsequent equations.
Variables and constants apply to both features and sketches within a part. In assemblies, equations only
apply to assembly constraints. However, you can use equations whenever you edit a part within an
assembly, but you cannot apply these equations to the assembly as a whole.
Variable and constant values can represent anything you want. They are not automatically named or
numbered; you may give them any name.
Restrictions
You cannot use equations for any value that does not display an Equation Editor button next
to the field.
Driven dimensions do not appear in the Equation Editor dialog box, because driven dimensions
cannot be changed.
3.6.1.12.2 Displaying the Equation Editor
You can add, delete, change, import and export equations in the Equation Editor dialog box.
Before you begin
You must be in a Part or Assembly workspace.
To display the Equation Editor
Sketches Alibre Design
200
2011
Click the Equation Editor tool.
-OR-
Click the Equation Editor button any time you see it next to an entry field in dialog boxes.
-OR-
From the View Orientation group in the Viewing and Analysis tab, select Equation Editor.
Click the Equation Editor button. The Equation Editor dialog box appears.
3.6.1.12.3 Creating equations
You can add equations in the Equation Editor dialog box. You can open this dialog box whenever you see
the Equation Editor button , or you can open it as described in step one below.
Before you begin
You must be in a Part or Assembly workspace.
To create an equation
1. From the Analysis group in the Viewing and Analysis tab, select Equation Editor. Click the
Equation Editor button. The Equation Editor dialog box appears. Or, press Ctrl + E on the
keyboard.
2. Click Add. The Add Equation dialog box appears.
In Name, enter a name that describes the equation. The names are not case-sensitive.
3. In Equation, enter the equation.
You can use existing dimension values in your equations. The dimension values appear by default
in the Equation Editor dialog box. You can change the dimension value by modifying its equation.
Sketches Alibre Design
201
2011
4. In Comment, enter a comment if desired.
5. In Type, select the type of value you want for the result of the equation.
DistanceUses the units of measurement settings for Distance (inches, mm, cm) as you set it in
from the Alibre Gem, go to Design Properties. In the left-hand column, select Unit.
AngleUses the units of measurement settings for Angle (Degrees, Deg/Min/Sec, Radians) as
you set it in File menu > Properties > Units.
CountThe result is an integer.
ScaleThe result is a dimensionless real number.
Tips for creating variables for equations
Variable names must not have spaces in them.
Variable names are not case-sensitive.
Dimensionality of equations
Each parameter has a specified dimensionality (that is, length, angle, scalar, count). When you write an
equation for a parameter, the equations dimensionality must match that of the parameter. If the
equations dimensionality is different, the equation will be displayed in red and a popup error message will
appear when you rollover the equation.
For example, if D1 and D2 are the lengths of two line figures, you can write the equation, D2 = D1 * 0.50,
which has the correct dimensionality (length), but you cannot write D2 = D1 * D1, because this equation
has dimensionality length squared.
Sketches Alibre Design
202
2011
3.6.1.12.4 Entering equations
You can use a pre-defined equation any time you see the Equation Editor button next to an entry
box.
You can either type the equation name in the dimension entry box, or click the Equation Editor button to
use the Equation Editor dialog box. In the dialog box, you can add new equations and constants, use an
existing equation to set the value of the field or set the value equal to another dimension.
Before you begin
You must be in a Part or Assembly workspace.
To enter an equation directly in the dimension entry box
Type the name of the dimension or enter an equation.
To enter an equation using the dialog box
1. From the View Orientation group in the Viewing and Analysis tab, select Equation Editor. Click
the Equation Editor button. The Equation Editor dialog box appears.
2. Click the name of the dimension for which you want to use an equation.
3. Enter the equation in the Equation cell.
4. Click OK.
3.6.1.12.5 Def ining constants
You can define an equation and use it as a constant.
Before you begin
You must be in a Part or Assembly workspace.
To define an equation
1. From the View Orientation group in the Viewing and Analysis tab, select Equation Editor. Click
the Equation Editor button. The Equation Editor dialog box appears.
2. Click Add. The Add Equation dialog box appears.
Sketches Alibre Design
203
2011
3. In Name, enter a name for the constant.
4. In Equation, enter the value to which you want to set the constant.
A count equation can only be set as an integer value.
5. In Comment, enter a comment if desired.
6. Click Count.
7. Click Apply.
8. Click Close.
9. In the Equation Editor dialog box, click OK.
3.6.1.12.6 Finding equations
You can find equations by name in the Equation Editor dialog box.
Before you begin
You must be in a Part or Assembly workspace.
To find an equation
1. From the View Orientation group in the Viewing and Analysis tab, select Equation Editor. Click
the Equation Editor button. The Equation Editor dialog box appears.
2. In the Search field, enter the name, or partial name, of the equation you want to find.
3. Click Search.
3.6.1.12.7 Changing equations
You can modify equations or equation names in the Equation Editor dialog box.
Additionally, you can modify equations driven by an external spreadsheet in Microsoft Excel.
Before you begin
You must be in a Part or Assembly workspace.
Sketches Alibre Design
204
2011
To modify an equation
1. Display the Equation Editor. From the View Orientation group in the Viewing and Analysis tab,
select Equation Editor. Click the Equation Editor button. The Equation Editor dialog box
appears.
2. In the Parameters list, click the equation that you want to change. The entire row is selected.
3. Click Modify. The Modify Equation dialog box appears. (You can also click the Equation cell in the
row.)
4. Enter the desired changes in the Name, Equation, Comment and Type fields.
5. Click Apply.
6. Click Close.
7. Click OK.
To rename an equation
1. Click the equation you want to change. This selects the entire row.
2. Click the Name cell. The pointer appears in the Name cell, allowing you to edit the name.
3. Click OK.
3.6.1.12.8 Showing or hiding equations
You can show or hide equations. Hidden equations also turn off the display of dimension names in the
Sketches Alibre Design
205
2011
workspace.
Before you begin
You must be in a Part or Assembly workspace.
To show or hide equations
1. From the Alibre Gem, go to Design Properties.
2. In the left-hand column, select Dimension.
3. To show equations and dimension names, select Show equations.
4. To hide equations and dimension names, clear Show equations.
If you show equations in a Part workspace, and you insert a view of the part in a Drawing
workspace, the equations display when you edit the part's view.
3.6.1.12.9 Functions
Equations may contain any of these functions. Equations described mathematically may use these
references, where
x is a real number.
n is an integer.
Function Name Description
abs(x) absolute value Returns the absolute value of the argument.
acos(x) arc cosine
acos (a/c) = in radians |x| < 1
asin(x) inverse sine
asin (b/c) = in radians |x| < 1
atan(x) arc tangent
atan(b/a) = in radians |x| < 1
cos(x) cosine Returns the cosine of an angle. The argument can be any valid
numeric expression in radians.
cos( )=a/c
int(x) integer Returns the integer portion of the argument. The argument can be
any valid numeric expression. If the argument is negative, int()
returns the first negative integer less than or equal to the number.
If the argument is a positive decimal number, such as 0.987, null
Sketches Alibre Design
206
2011
is returned.
frac(x) fraction Returns just the decimal portion of the argument.
sign(x) sign Returns the sign of the argument. The argument can be any valid
numeric expression. If the number is greater than zero, sign()
returns 1, if the number returns 0, and if negative, the sign()
returns -1.
sin(x) sine Returns the sine of an angle. The argument can be any valid
numeric expression in radians. The sin() function takes an angle
and returns the ratio of two sides of a right triangle. The ratio is the
length of the side opposite the angle divided by the length of the
hypotenuse. To convert degrees to radians, multiply degrees by
pi/180. To convert radians to degrees, multiply radians by 180/pi.
sin( ) = b/c
sqrt(x) square root Returns the square root of the argument:
x > 0
tan(x) tangent The argument can be any valid numeric expression that expresses
an angle in radians.
tan( )=b/a
X^n
X
n x > 0
Dimensionality of equations
Each parameter has a specified dimensionality (that is, length, angle, scalar, count). When
you write an equation for a parameter, the equation's dimensionality must match that of
the parameter. If the equation's dimensionality is different, the equation will be displayed in
red and a popup error message will appear when you rollover the equation.
For example:
If D1 and D2 are the lengths of two line figures, you can write the equation, D2 = D1 * 0.50,
which has the correct dimensionality (length), but you cannot write D2 = D1 * D1, because this
equation has dimensionality length squared.
If A1 is the angle between two line figures, you cannot write A1 = D1, because D1 is a length that
will carry a unit, such as inches. The angle will be in degrees. These two do not have the same
dimensionality.
3.6.1.12.10 Operators and symbols
You can use these symbols in equations:
Symbol Symbol name Used for Example
+ Plus Addition x+y
- Minus Subtraction x-y
* Asterisk Multiplication x*42
/ Forward slash Division x/z
^ Caret Exponentiation 2^8
% Percent Remainder a%b
( ) Parenthesis Grouping (x+y)/z
Sketches Alibre Design
207
2011
Tip for using operators
You can have spaces between operators and variable names.
Use parentheses to control the order of operations. (Operations within parentheses are solved first.)
3.6.1.12.11 Linking one dimension's value to another
Dimension names appear in front of dimension values if the Show Equations option is selected. In the
example below, the dimension name is D1 and the value is 2.5. Dimension names can be used in
equations. You can use the Equation Editor dialog box to link one dimension's value to another.
Before you begin
You must be in a Part or Assembly workspace.
To link dimensions from the edit box
1. Double-click any figure in the sketch to open its edit box.
2. Click the Equation Editor button. The Equation Editor dialog box appears.
3. Note the name of the dimension you want to match or link.
4. Click Close.
5. In the workspace, double-click the dimension you want to change. The dimension's edit box
appears.
6. Enter the dimension name that you want to link to the dimension you are editing.
7. Press Enter. The change appears in the workspace.
To link dimensions from the Equation Editor
1. From the View Orientation group in the Viewing and Analysis tab, select Equation Editor. Click
the Equation Editor button. The Equation Editor dialog box appears.
2. In the workspace, note the name of the dimension you want to match or link.
Sketches Alibre Design
208
2011
3. In the Parameters list, double-click the row of the dimension you want to modify.
4. In the Equation cell, enter the name of the dimension to which to link.
5. Click OK.
3.6.1.12.12 Equation examples
Equations let you create a relationship between features in a part, or between figures in a profile.
Equation Example Description
(D1-D5)/2 This equation uses default variable names, assigned to dimensions by Alibre
Design (subtract the value of D5 from D1, then divide by 2).
(length-D5)/2 This equation uses a modified variable name and a default variable name
(length minus the value of D5, divided by 2).
D1/2 This equation uses the default variable name (D1 divided by 2).
length/2 This equation uses modified variable names (length divided by 2).
For example, the first and second equations listed above may define the distance between a rectangular
extrusion edge and a rectangular cut such that the cut always remains in the center of the rectangular
extrusion, regardless of how the length (D1) may be modified (illustrated below).
Sketches Alibre Design
209
2011
The third equation could represent the distance of circular cut though a rectangular extrusion such that
the circular cut remains centered on the rectangular extrusion (illustrated below).
3.6.1.12.13 Deleting equations
You can only delete one equation at a time and you can only delete equations that you have manually
added. Equations associated with dimensions cannot be deleted.
Before you begin
You must be in a Part or Assembly workspace.
To delete an equation
1. From the View Orientation group in the Viewing and Analysis tab, select Equation Editor. Click
the Equation Editor button. The Equation Editor dialog box appears.
2. In the Parameters list, click the equation you want to delete.
3. Click Delete.
4. Click OK.
3.6.1.12.14 Importing equations
You can import equations from a CSV file. The equations can then be used in a part.
Sketches Alibre Design
210
2011
To import an equation
1. Open the part or assembly where you want to use the equations.
2. From the View Orientation group in the Viewing and Analysis tab, select Equation Editor.
Click the Equation Editor button. The Equation Editor dialog box appears.
3. Click Import. The Import Equations dialog box appears.
4. Browse to the CSV file where your equations are stored and click it.
5. Click Open. The imported equations appear in the Equation Editor dialog box.
3.6.1.12.15 Exporting equations
You can export the equations in any part or assembly.
To export equations
1. Open the part or assembly for which you want to export equations.
2. From the View Orientation group in the Viewing and Analysis tab, select Equation Editor.
Click the Equation Editor button. The Equation Editor dialog box appears.
3. Select the equations you want to export. (Press the Ctrl key to select multiple equations.)
4. Click Export. The Export File dialog box appears.
5. In File name, type a name for the equation file.
6. In Save in, browse to the folder where you want to save the equation file.
Sketches Alibre Design
211
2011
7. Click Save. The exported equations are saved in a CSV file with the name you typed.
3.6.1.12.16 Equation f ile f ormat
Equation files are exported in CSV format and comma-delimited with six fields for each equation:
The first field contains the name of the equation.
The second field contains the equation or the result, if there is no equation.
The third field contains the value of the equation.
The fourth field indicates the type of value, where A is for angle, D is for distance and N is for
integer.
The fifth field contains any comment saved with the equation.
The sixth field contains the expression (usually only generated for externally driven parameters).
3.6.1.12.17 Display the equations that control sketch and model dimensions
1. From the Alibre Gem, go to Design Properties.
2. In the left-hand column, select Dimension.
3. Select the Show Equations option.
4. Click Apply and then click Close.
5. Place a dimension on a figure. The parameter name associated with the dimension is now
displayed. If you included an equation, the equation will be displayed, but not the value.
To set the spinner increment for dimension control boxes
6. From the Alibre Gem, go to Design Properties.
7. In the left-hand column, select Units.
8. In the Spinner Increment area, enter a Length increment value, i.e. .125, .250, .375, etc.
9. Also enter an Angle increment value based on degrees.
10. Click Apply, and then click Close.
To modify properties of an individual sketch dimension
11. Select either the sketch Select tool or the Dimension tool from the
Sketches Alibre Design
212
2011
Sketching toolbar.
12. Move the cursor over the dimension, right-click, and select Properties from the pop-up menu.
The Dimension Properties dialog appears.
13. Select one of the four tabs: Units and Tolerance, Lines and Arrows, Text, and Alternate
Units and Text.
14. Make the desired changes to the settings for that individual dimension.
15. Click OK to apply the changes.
Note: Settings modified for individual dimensions does not affect the corresponding dimensions when
they're projected into 2D drawings.
3.6.2 Creating Constraints
3.6.2.1 About Sketch Constraints
Figures in a sketch may be constrained to a size, orientation, and relationship to another 2D figure or 3D
entity. Some constraints are used to apply relationships between figures (for example, perpendicular,
tangent, parallel, equal size). Other constraints are applied to individual figures, including those that
control a figure's orientation (for example, horizontal or vertical) and dimension. Sketch constraint symbols
are shown in proximity to the sketch figures to which they apply. In this example, the sketch constraints
are shown enlarged.
Figures may be constrained automatically as they are sketched or may be set with tools from the
Constraints group
Constraints may be mutually exclusive. For example, two lines cannot be parallel and
perpendicular at the same time.
Fourteen different constraints can be applied to sketch figures.
Fixed - Figures may be constrained to a fixed position in the sketch. After
the constraint is applied, the node or figure may not be moved without first
deleting the constraint.
Can be applied to: a node or any sketch figure
Vertical - One or more lines may be constrained to be vertical. Sketch
nodes may also be constrained to be vertically aligned. Lines may be
vertically constrained automatically as they are sketched or after
placement.
Can be applied to: any line or any two nodes
Horizontal - One or more lines may be constrained to be horizontal. Sketch
Sketches Alibre Design
213
2011
nodes may also be constrained to be horizontally aligned. Lines may be
horizontally constrained automatically as they are sketched or after
placement.
Can be applied to: any line or any two nodes
Intersection - Two figures may be constrained to intersect at a point.
Can be applied to: a point and any combination of arcs or lines
Symmetric - An axis-symmetric relationship may be defined between
figures. After a symmetric constraint is applied, the figures are arranged
symmetrically and equidistant from a reference line or sketch line. The
figures will become equal in size after the constraint has been placed.
Can be applied to: any two figures of like nature, e.g. two lines or two
circles
Coradial - Figures may be constrained to share the same center point and
same radius. Circles/arcs can be coradially constrained automatically
during sketching or after placement.
Can be applied to: two or more arcs or circles
Concentric - Figures may be constrained to share the same center point.
Circles/arcs can be concentrically constrained automatically during
sketching or after placement.
Can be applied to: two or more arcs or circles
Collinear - Figures may be constrained so that they lie in the same line.
Lines may be collinearly constrained automatically as they are sketched or
after placement.
Can be applied to: a combination of two or more lines, axes, reference
lines, edges
Coincident - A point can be constrained so that it lies on a figure.
Can be applied to: a point and any sketch figure
Midline - A node can be constrained so that it is fixed at the middle of a
line. Midpoint constraints can be placed automatically as a figure is
sketched or after a figure has been sketched.
Can be applied to: a node and a line or arc
Equal - Figures can be constrained to be equal in size. Equal constraints
can be applied automatically during sketching or placed manually after a
figure has been sketched.
Can be applied to: any two or more sketch figures
Tangent - Figures can be constrained to be tangent to a curve. Tangent
constraints can be applied automatically during sketching or placed
manually after a figure has been sketched.
Can be applied to: a curve and a line or two curves
Perpendicular - Lines can be constrained to be perpendicular to other linear
entities. Perpendicular constraints can be applied automatically during
sketching or placed manually after a figure has been sketched.
Can be applied to: two lines or a line and a circle or circular arc
Parallel - Lines can be constrained to be parallel to each other. Lines can
be constrained parallel automatically during sketching or can be manually
Sketches Alibre Design
214
2011
constrained after placement.
Can be applied to: at least two lines
3.6.2.2 Controlling the display of constraint symbols
Sketch constraints symbol visibility can be turned on and off. In addition, you can control the size of the
sketch constraint symbols.
To turn off sketch constraint visibility:
From the Sketch Options group in the 2D Sketching tab, select Toggle Constraint Symbols, or press
Ctrl+Shift+C on the keyboard. Figures will remain constrained when constraint symbols are hidden.
This is a toggle on/off, so they visibility can be turned back on using the same command.
To change the size of the constraint symbols:
1. From the Alibre Gem, go to System Options.
2. In the left-hand column, select Sketching from Parts/Assemblies.
3. In the Sketching Appearance section, check Large Constraint Symbols. This will increase the size
of the constraint symbols. Un-checking the option will return the symbols to their original size.
3.6.2.3 Manually Applying Sketch Constraints
Constraints can be applied manually to figures after they have been sketched. Sketch Constraints are
accessed from the Constraints group in the 2D Sketching tab.
To manually apply a sketch constraint
1. While in sketch mode, select the applicable constraint tool from the Constraints group in the 2D
Sketching tab. The mouse pointer changes to show the corresponding constraint symbol. For
example, after selecting the Coincident constraint tool, the mouse pointer changes to .
2. In the sketch, select the figures to constrain. Many of the constraint types require multiple
selections. For example, applying a symmetric constraint first requires selecting a reference line
or sketch line, and then selecting two other sketch figures. Simply click all the required entities
one-by-one to apply the constraint.
3.6.2.4 Creating tangent constraints
Tangent constraints may be applied to figures and lines.
To sketch a tangent line
Sketches Alibre Design
215
2011
1. Select the Line tool from the Sketch Figures group in the 2D Sketching tab.
2. Click in the workspace to start the line. Move the pointer to sketch the line. The tangent symbol
displays near the line being sketched whenever it is tangent to an existing figure in the workspace.
3. Click to complete the line.
Tangent line
To constrain lines to be tangent
1. Select the tangent constraint tool from the Constraints group in the 2D Sketching tab.
2. Select the figures to constrain.
Constraints may also be selected from the Sketch menu.
3.6.2.5 Creating horizontal and vertical constraints
One or more lines may be constrained to be horizontal, or vertical. Lines may be constrained as they are
sketched or after placement.
To constrain lines as they are sketched
1. Select the Line tool from the Sketch Figures group in the 2D Sketching tab.
2. Click to start the line.
3. Move the pointer in a horizontal, or vertical, direction. Notice the horizontal, or vertical, symbol
appears.
4. Click to end the line. The line is constrained. The angle of the line may not be changed without first
manually deleting the constraint.
To constrain lines to be horizontal or vertical
1. From the Constraints group in the 2D Sketching tab select the vertical or horizontal constraint
Sketches Alibre Design
216
2011
tool
2. Click the line or lines to constrain.
Constraints may also be selected from the Sketch menu.
Nodes may also be selected before accessing the constraint tool. Shift-click to select multiple
nodes, then click the preferred tool.
3.6.2.6 Creating parallel and perpendicular constraints
Parallel and perpendicular constraints may be applied to lines. You can also apply a perpendicular
constraint to a line and a circular arc or circle.
To sketch a parallel or perpendicular line
1. Select the Line tool from the Sketch Figures group in the 2D Sketching tab.
2. Click in the work area to start the line. Move the pointer to sketch the line. The parallel symbol
displays near the line being sketched whenever it is parallel to an existing line in the workspace.
The perpendicular symbol is displayed in the same fashion.
3. Click to end the line.
To constrain lines to be parallel
1. From the Constraints group in the 2D Sketching tab select the the Parallel constraint tool.
2. Select the lines to constrain.
To constrain figures to be perpendicular
1. From the Constraints group in the 2D Sketching tab select the Perpendicular constraint
tool.
2. Select the figures to be perpendicular. You can constrain two lines, or a circular arc or circle and a
line.
Sketches Alibre Design
217
2011
Constraints may also be selected from the Sketch menu.
3.6.2.7 Creating coincident constraints
Coincident constraints may be set between one node and any other figure (including a second node).
Items may be constrained as they are sketched or after placement.
To connect two points as you sketch
1. Click the figure to constrain.
2. As you sketch the second figure or node, pause the pointer over the point that is to be coincident.
3. Click the point when it appears red. This action connects the two points.
To constrain two points manually
1. From the Constraints group in the 2D Sketching tab select the coincident constraint tool .
2. In the workspace, click the two nodes to constrain.
Constraints may also be selected from the Sketch menu.
Nodes may also be selected before accessing the constraint tool. Shift-click to select multiple
nodes, then click the preferred tool.
3.6.2.8 Creating collinear constraints
Collinear constraints may only be set on horizontal and vertical lines. They may be constrained as they
are sketched or after placement.
To sketch a line that is collinear with an existing line
1. Select the Line tool from the Sketch Figures group in the 2D Sketching tab.
2. Position the pointer over an existing horizontal or vertical line. Note the dashed guideline that
Sketches Alibre Design
218
2011
appears.
3. Move the pointer in the same direction as the existing line.
4. Click again to end the line. The line is constrained to be collinear. It may not be moved without first
deleting the constraint.
To constrain lines as collinear
1. From the Constraints group in the 2D Sketching tab select the collinear constraint tool .
2. In the workspace, click the lines to constrain.
3. To begin a new collinear constraint operation, first click an empty area of the workspace to reset
the constraint tool or press the Escape key.
Constraints may also be selected from the Sketch menu.
Nodes may also be selected before accessing the constraint tool. Shift-click to select multiple
nodes, then click the preferred tool.
3.6.2.9 Creating concentric constraints
Concentric constraints may be set for circles, circular arcs, ellipses and elliptical arcs.
To constrain figures as concentric
1. From the Constraints group in the 2D Sketching tab select the concentric constraint tool .
2. In the workspace, click the figures to constrain.
Constraints may also be selected from the Sketch menu.
Nodes may also be selected before accessing the constraint tool. Shift-click to select multiple
nodes, then click the preferred tool.
3.6.2.10 Creating coradial constraints
A coradial relationship may be defined between two curved figures.
To constrain two figures to a coradial relationship
1. From the Constraints group in the 2D Sketching tab select the coradial constraint tool .
2. In the workspace, click the figures to constrain.
Constraints may also be selected from the Sketch menu.
Nodes may also be selected before accessing the constraint tool. Shift-click to select multiple
nodes, then click the preferred tool.
Sketches Alibre Design
219
2011
3.6.2.11 Creating equal size constraints
Figures may be constrained to have an equal size. After the constraint is applied, when one figure is
resized, the other figure's size changes to match it.
To constrain figures to have an equal size
1. From the Constraints group in the 2D Sketching tab select the the equal constraint tool .
2. In the workspace, click the figures to constrain with an equal size relationship.
Constraints may also be selected from the Sketch menu.
Nodes may also be selected before accessing the constraint tool. Shift-click to select multiple
nodes, then click the preferred tool.
3.6.2.12 Creating fixed constraints
Figures may be constrained to a fixed position in the workspace. After the constraint is applied, the figure
may not be moved without first deleting the constraint.
To constrain figures to a fixed position
1. From the Constraints group in the 2D Sketching tab select the Fixed Constraint tool .
2. In the workspace, click the figures to fix.
Constraints may also be selected from the Sketch menu.
Nodes may also be selected before accessing the constraint tool. Shift-click to select multiple
nodes, then click the preferred tool.
3.6.2.13 Creating intersection constraints
Two figures may be constrained to intersect at a node. The intersection constraint can be applied to a
node and any combination of arcs or lines.
To constrain figures to an intersection
1. From the Sketch Tools group in the 2D Sketching tab, select the intersection tool .
2. In the workspace, click the figures to intersect.
3.6.2.14 Creating midline constraints
Midline constraints may be applied between three nodes or between a line and a node.
Additionally, midline constraints may be applied to nodes so that the third node is aligned to the others
midline, coincident to the perpendicular bisector between the first two points.
Sketches Alibre Design
220
2011
To constrain figures to the middle of a line
1. From the Constraints group in the 2D Sketching tab select the midline constraint tool .
2. In the workspace, click the midline point and the line or node to constrain to it.
-OR- Click two nodes, then a third that will be constrained to the middle of the first two.
Constraints may also be selected from the Sketch menu.
3.6.2.15 Creating symmetric constraints
A symmetrical relationship may be defined between figures. After a symmetric constraint is applied, the
figures are arranged symmetrically on opposite sides of a reference line. If circles or ellipses are made
symmetric, their radii will be the same.
Before you begin
A line or reference line must be sketched among the figures to be constrained symmetrically.
To constrain two figures symmetrically
1. From the Constraints group in the 2D Sketching tab select the symmetric constraint tool .
2. Click the line or reference line about which the figures are to be symmetric.
3. Click the figures that are to be symmetric.
3.6.2.16 Aligning nodes vertically
2D points, or nodes, may be aligned vertically or horizontally using sketch constraints.
To align nodes
1. From the Constraints group in the 2D Sketching tab select the vertical or horizontal
constraint tool.
2. Select the first node. This node will stay fixed. Nodes selected next will be aligned to this one.
3. Select additional nodes.
4. To begin another constraint operation, first click an empty area of the workspace to reset the
constraint tool.
-OR- Press the Escape key.
Constraints may also be selected from the Sketch menu.
Nodes may also be selected before accessing the constraint tool. Shift-click to select multiple
nodes, then click the preferred tool.
Sketches Alibre Design
221
2011
3.6.2.17 Deleting sketch constraints
Established constraints may be deleted to un-constrain the affected figures, lines and nodes.
To delete sketch constraints
1. Click the sketch mode Select tool .
2. Move the pointer over a constraint symbol in the workspace. The figure associated with the
constraint is highlighted and the mouse pointer displays the selected constraint symbol.
3. Right-click and select Delete from the pop-up menu.
For constraints applied to multiple objects, deleting the constraint from one deletes that constraint
from all the other figures in that constraint group.
Constraints to the origin of the workspace will not be noted by a constraint symbol. In order to
remove that constraint, press the Ctrl key while dragging the item with the mouse. This will allow
you to move the item off the origin.
3.6.2.18 Sketch Constraint Settings
To turn off sketch constraint visibility
From the Sketch Options group in the 2D Sketching tab, select Constraint Symbols, or press
Ctrl+Shift+C on the keyboard. Figures will remain constrained when constraint symbols are hidden.
This is a toggle on/off, so the visibility can be turned back on using the same command.
To change the size of the constraint symbols
From the Alibre Gem, go to System Options and select Sketching from Parts/Assemblies and
check Large Constraint Symbol. This will increase the size of the constraint symbols. Unchecking
the option will return the symbols to their original size.
To modify the constraint inferencing settings
1. Using the toolbar menu, while in edit-sketch mode, open the Sketch menu and select the Snap
and Constraint Settings item.
2. In the Angle Snapping and Constraint Inferencing dialog, turn on/off individual, inferred
constraints in the Constraint Inferencing section.
3. Click OK to commit the changes.
Sketches Alibre Design
222
2011
3.6.3 Inferred Constraints
3.6.3.1 About Inferred Constraints
Some sketch constraints are applied automatically as figures are sketched; and behave similarly to the
"snaps" found in traditional 2D CAD applications. These are called inferred constraints.. Vertical,
horizontal, concentric, collinear, coincident, midline, equal, tangent, perpendicular and parallel constraints
are automatically placed depending on the type, size and orientation of the figure(s). Previews of inferred
constraints are shown by symbols that appear near the figures to which the constraint will apply; as well
as highlighting of the figures.
You can change the color of inference lines. From the Alibre Gem, go to System Options and select
Color Scheme from Display. In the Sketch category select Inference Lines.
Midpoint Hints
While hovering over a line or arc, a midpoint hint will be displayed. Starting a figure on this hint will ensure
the item starts on the midpoint.
3.6.3.2 Inference Lines
What inference lines are used for
While you sketch, you will notice that at certain times inference lines are displayed. These signify that at
the current location, your mouse is directly vertical or horizontal to whatever point the inference line is
going to. Below, you can see an example of a horizontal and a vertical inference line.
These inference lines are purely a visual aid. By placing points using the inference lines, your figure does
not become constrained to be vertical or horizontal with the point it is inferencing to.
Changing inference line color
You can change the color of inference lines. Go to Tools > Options > Color Schemes Tab. Under
Sketches Alibre Design
223
2011
Category choose Sketch. Under Field, choose Inference Lines.
3.6.3.3 Midpoint hints
While sketching, you may notice that hovering over lines or arcs displays a temporary point. This is a
midpoint hint that allows you to go directly to the midpoint of a line or arc. Below, we can see the
midpoint hint displayed in green.
To display the midpoint hint for a line or arc
You can display the midpoint of any line or arc when in sketch mode. Simply hover the mouse over any
portion of the line or arc and its midpoint will be displayed. It will stay until you hover the mouse over a
different line or arc, at which point the midpoint for that figure will be shown.
3.6.3.4 Suspending Constraint Inferencing
To suspend constraint inferencing while creating sketch
figures
Press and hold Ctrl + Shift on the keyboard while creating the sketch figure.
Notes: Constraint inferencing behavior can be modified, or turned off completely. Most
constraint inferencing is overridden when real time dimensioning is in use.
To break inferred coincident constraints
1. Position the mouse cursor over the coincident nodes.
2. Press and hold the Ctrl key.
Sketches Alibre Design
224
2011
3. Click and hold the left mouse button.
4. Move the mouse to separate the nodes.
5. Release the mouse button and Ctrl key.
3.6.3.5 Configuring Inferred Constraints
While in sketch mode, using the toolbar menu, open the Sketch menu and select the Snap and
Constraint Settings item.
In the Angle Snapping and Constraint Inferencing dialog that appears, you can turn on/off individual,
inferred constraints in the Constraint Inferencing section.
Note: Constraint symbols will continue to appear adjacent to sketch figures, even if the inferencing for a
given constraint has been turned off. However, in such situations, the symbols will appear "grayed-out"
and the constraint will not be created.
3.7 Guidelines for Sketching
3.7.1 Open VS. Closed Sketches
Sketches define the profile of a 3D feature. The concept of a closed versus an open profile is key to
successful feature creation in many cases. Different features will accept open or closed sketches as
inputs. The easiest way to see the difference between closed and open sketches is by example.
Sketches Alibre Design
225
2011
A closed sketch contains no open-ended figures. The sketches below are examples of closed sketches.
An open sketch contains open-ended figures. Open sketches can only be used in Thin Wall Boss and
Thin Wall Cut features. You can reference Creating features for more information related to features. The
sketches illustrated below are examples of open sketches.
Notice that occasionally you will get figures similar to the example on the left in the image above that
appear closed but in fact are not. To ensure this does not happen, always wait for the mouse cursor to
change to the cursor that indicates you are directly over a point before placing figures that need to
connect to that point. It does not matter how close the cursor looks to a point you are trying to
connect to - unless the cursor changes to represent the "over a point" cursor, you are not over
the point. Depending on a variety of factors, such as zoom level, the visual distance between the cursor
and the desired point can be misleading.
You can check to see if a sketch has open ends by using the Analyze Sketch tool. From the
Sketch menu, select Analyze Sketch.
When to use closed and open profiles
Closed Profiles:
Almost all features support closed profiles. General sketching and feature creation will almost
undoubtedly be utilizing closed profiles in most cases. The general rule is to ensure your profile is
Sketches Alibre Design
226
2011
closed unless you are specifically doing one of the things in the Open Profiles section below.
Open Profiles:
Thin wall features, such as Thin Wall Boss, Cut, or Revolve (closed profiles can also be used for
these features)
As guide curves for lofts
As sweep paths
Note: Reference geometry is not taken into account when Alibre Design decides whether a sketch is
open or closed since it has no direct impact on feature creation.
Troubleshooting
It is recommended that you use the Auto Analyze Sketch feature. When this feature is on, every time you
exit a sketch Alibre Design will automatically analyze it to see if it is closed. This brings any problems up
quickly, before you try to make a feature using the sketch (the feature will fail). This option can be found in
Tools > Options > General Tab.
You can also manually use Analyze Sketch to help you detect problems with your sketch.
3.7.2 Constraint Status of Sketch Figures
Constraint Status for a Selected Figure
There are several possible states that indicate whether a figure is constrained completely or not. A figure
is constrained completely when zero degrees of freedom (the number of ways in which the sketch can still
move within the sketch plane) remain. These states are displayed in the workspace status bar when a
sketch constraint tool is selected and the cursor is positioned over a figure. It is not necessary for figures
in a sketch to be well-defined before you use the sketch to create a feature. However, it is good design
practice in general to ensure that sketches are well-defined. In the example below, the figure highlighted in
red is under-defined.
Sketches Alibre Design
227
2011
Under-defined: Geometry that is not fully constrained.
Over-defined: Geometry that has conflicting constraints that may or may not cause an additional
constraint to fail. If a constraint fails, delete one or more constraints.
Well-defined: Geometry that is fully constrained, there are no remaining degrees of freedom.
Fixed: Geometry that is fully constrained, the figure cannot be modified. Other figures can be
constrained to it.
Not-changed: The indicated constraint was not applied to this geometry. The geometry is
dependent on another figure with conflicting constraints.
Not-consistent: The assigned dimension value(s) and constraints are in conflict and cannot be
applied to the geometry.
Unknown: Occurs when a component of a constraint has been removed.
3.7.3 Degrees of Freedom Color Coding
It is recommended (but not required) that you fully-define (to zero degrees of freedom) sketches in Alibre
Design. This gives you full control over the design in the event that you change parameter values or
constraints. Alibre Design's degree of freedom (DOF) illustration feature makes this task easier.
To illustrate the remaining degrees of freedom for a sketch
While in sketch mode on a sketch that contains regular figures, from the Sketch Options group in
the 2D Sketching tab, select Toggle DOF Colors .
-OR-
Press Ctrl+Shift+N on the keyboard.
Fully defined figures appear in dark gray.
Figures with defined magnitudes, but undefined positions appear in yellow.
Figures with undefined magnitudes and positions appear in red.
A legend appears in the lower right corner of the work area.
Sketches Alibre Design
228
2011
Only regular figures (not reference figures) will be evaluated with the DOF Colors analysis tool.
The DOF Colors tool is particularly useful when used in conjunction with the DOF Callouts tool.
Remaining degrees of freedom are easily identified and resolved when these tools are used together.
3.7.4 Analyze Sketch Tool
The Analyze Sketch tool can be used to analyze and heal sketched figures. It is also useful in analyzing
and healing sketches in imported DWG and DXF files.
To Analyze Sketches Automatically
From the Alibre Gem > System Options. In the left-hand column, select Sketching from Parts/
Assemblies. If you have the option Automatically Analyze Sketches in the turned on, every time you
leave sketch mode Alibre Design will analyze your sketch for you in the background. If there is a problem,
you will be notified and you can immediately view the problems in the Analyze Sketch dialog.
To analyze a sketch manually
1. While in Sketch Mode, select the desired sketch entities individually, or click and drag a selection
rectangle around the entire sketch.
2. From the Sketch menu, select Analyze. The Analyze Sketch dialog box appears.
Sketches Alibre Design
229
2011
3. Check the desired analyze options: Disjoint Ends, Open Loops, Overlaps, Self-Intersections and
Degenerate Figures.
4. Click Analyze. The result(s) appear in the Results area.
5. Select one of the listed results. The Heal button is activated if the problem can be healed
automatically. The Heal feature is available for three of the Analyze options: Disjoint Ends, Open
Loops and Degenerate Figures.
6. Enter a tolerance value to indicate the tolerance within which you want to locate affected problems.
A tighter tolerance may activate the Heal button.
7. Click Heal to close any open ends that fall within the applied tolerance.
8. Change the tolerance if required, and repeat until all gaps are closed.
9. Click Close to exit the dialog box.
3.8 Working with Sketches
3.8.1 Changing sketches
After creating a sketch, and subsequently exiting sketch mode, the sketch will be listed in the Design
Explorer under the Features node in the order it was created.
Sketches Alibre Design
230
2011
An existing sketch can be changed when opened in Edit Sketch mode. Feature operations that have
already been applied to the sketch will be reapplied when the sketch is completed.
To open a sketch in Edit Sketch mode
Double-click the sketch in the workspace or the Design Explorer. Or, in the Design Explorer, right-
click the sketch and select Edit Sketch or select a sketch then click any sketch tool.
The sketch may now be changed.
To edit the sketch upon which a feature is based
You can get into edit mode for a sketch in one of the following ways:
In a part workspace, right-click a face and select Edit feature sketch, or simply double click
the actual feature in the 3D workspace.
In the Design Explorer, right-click the sketch name and select Edit from the pop-up menu.
In the Design Explorer, double-click the sketch name.
Double-click a sketch in the work area if it has not been used to create a feature.
For some features, such as fillets, that do not have a sketch, double clicking on the feature will not
edit a sketch.
To reorient the view to the working plane when editing a sketch:
1. From the Alibre Gem, go to System Options.
2. In the left-hand column, select Sketching from Parts/Assemblies.
3. Select Snap to working plane.
3.8.2 Changing the base sketch of a feature
You can change the sketch from which you created a feature. The feature shape will subsequently
change.
Before you begin
Sketches Alibre Design
231
2011
You must be in a part workspace or in a part workspace in the context of an assembly workspace.
You must have created a sketch and used it in a feature operation to create a model.
1. Double click on a feature in the part work area to edit its base sketch.
-OR-
In the Design Explorer, right-click the sketch that you want to change and select Edit Sketch from
the menu.
-OR-
Right click on a feature in the work area and select Edit Feature Sketch.
2. Change the shape of the sketch.
3. Click the Edit Sketch tool , to complete the sketch and
regenerate the model.
Be careful when deleting figures. It is possible to unintentionally delete the entire feature if
you delete one of the figures in the base sketch. Undo can be used to correct any mistakes.
3.8.3 Enclosed Figures
A simple way to reduce steps when modeling a part is to create a sketch with enclosed
figures. Enclosed figures are figures that are sketched within the profile of another figure.
Material will be removed from the enclosed figure profile when a feature is created. The
sketches illustrated below contain enclosed figures.
3.8.4 Copy & Paste
Copy and paste can be used to create copies of sketch figures, to copy figures between sketches, or to
copy figures from 2D drawings into sketches in part workspaces.
To copy and paste sketch figures
Sketches Alibre Design
232
2011
1. Select the figures.
a. Dimensions will only be copied if the geometry the dimensions are applied too are also copied.
1. Copy the figures with Ctrl+C.
2. Press Ctrl+T to activate the stamp tool.
-OR-
From the Edit group in the 2D Sketching tab select the Paste Stamper tool.
3. A preview of the figures will be attached the mouse cursor. Position the mouse cursor and left-click
to place copies as needed.
4. Press Esc to cease the stamp operation.
To copy figures into a new sketch in the same position as the
original
1. Select the figures from the original sketch.
2. Copy the figures with Ctrl+C.
3. Exit sketch mode.
4. Create a new sketch.
5. Press Ctrl+V.
5.1.After pasting, the originally selected items will still be selected.
Sketches Alibre Design
233
2011
3.8.5 Degrees of Freedom in a Sketch
1. While in sketch mode on a sketch that contains regular figures, open the From the Sketch
Options group in the 2D Sketching tab, select Sketch DOF Colors. Or, press Ctrl+Shift+N on
the keyboard.
2. Fully defined figures appear in dark gray.
3. Figures with defined magnitudes, but undefined positions appear in yellow.
4. Figures with undefined magnitudes and positions appear in red.
5. A legend appears in the lower right corner of the work area.
6. The DOF Colors illustration tool can be turned off in the same manner that it was turned on.
Notes: The color scheme for the DOF status can be changed through the Color Scheme tab the
Alibre Gem and go to System Options. In the left-hand column, select Color Scheme from Display.
Only regular figures (not reference figures) will be evaluated with the DOF Colors analysis tool. The
DOF Colors tool is particularly useful when used in conjunction with the DOF Callouts tool.
Remaining degrees of freedom are easily identified and resolved when these tools are used together.
3.8.6 Renaming Sketches
Sketches are listed in the Design Explorer by default as Sketch<1> Sketch<2>, etc. You can rename
the sketches to provide relevant information.
To rename a sketch
1. In the Design Explorer, right-click the sketch name and select Rename from the pop-up menu, or click
the sketch name twice with a slight pause between the first and second click. The sketch name is
highlighted and can be changed.
2. Type in the new sketch name.
3. Press Enter on the keyboard.
Sketches Alibre Design
234
2011
3.8.7 Deleting sketches
You cannot delete a sketch in a Drawing workspace. However, you can select all of the figures then
delete them.
When you delete a sketch, it is removed from the Design Explorer and from the workspace.
If you have created a feature based on this sketch, you must delete the feature before you delete
the sketch. (You will not be able to delete the sketch until you do.)
Before you begin
You must be in a Part or Assembly workspace.
If you have a feature based on the sketch, you cannot delete the sketch unless you first delete the
feature.
In the Design Explorer, click the sketch you want to delete.
-OR-
In the workspace, click a figure that resides in the sketch you want to delete.
To delete a sketch
Press the Delete key.
-OR-
In the Design Explorer, right-click the sketch and select Delete.
3.8.8 Moving figures
You can move one, multiple or all figures in a sketch.
Before you begin
You must be in Edit Sketch mode.
To move figures
1. Select the figure or figures you want to move.
2. Press the Shift key and drag the figures to the new location.
3.8.9 Moving figures precisely
Sketched figures can be moved in the workspace to a precise point. The point can be selected by
clicking, or by the direct entry of Cartesian or polar coordinates.
To move a sketch to a precise point
1. From the Sketch Tools group in the 2D Sketching tab select Move. The Move Figures dialog box
appears.
Sketches Alibre Design
235
2011
2. Click the mouse pointer button beside Figures.
3. Click the From button.
4. Click the sketched figure(s) in the workspace that you want to move.
5. Click the point in the workspace where you want to move the figures.
6. Check Copy if you want the original figure(s) to be copied to the new location.
7. Click Apply.
8. Click Close.
To move a sketch to a precise set of coordinates
1. From the Sketch Tools group in the 2D Sketching tab select Move. The Move Figures dialog box
appears.
2. Click the mouse pointer button beside Figures.
3. Click the From button.
4. Click the sketched figure(s) in the workspace that you want to move.
5. Click the direct coordinate entry button. The Direct Coordinate Entry dialog box appears
with the Cartesian tab selected.
Sketches Alibre Design
236
2011
Click the Polar tab to enter a radius and angle for the coordinates.
6. Enter the desired coordinates. Note how the figure(s) move in the workspace.
7. Click Absolute or Relative to select how the figure(s) will be positioned.
8. Click Set.
9. Click Close.
10.In the Move Figures dialog box, check Copy if you want the original figure(s) to be copied to the
new location.
11.Click Apply.
12.Click Close.
3.8.10 Rotating figures precisely
Sketched figures can be rotated in the workspace precisely around a precise location. The location can
be selected by clicking, or by the direct entry of Cartesian or polar coordinates.
Sketches Alibre Design
237
2011
To rotate a sketch around a precise point
1. From the Sketch Tools group in the 2D Sketching tab select Rotate from the Move icon flyout.
The Rotate Figures dialog box appears.
2. Click the arrow mouse pointer button beside Figures.
3. Click the sketched figure(s) in the workspace that you want to rotate.
4. Click the Center button.
5. Click the location in the workspace around which you want to rotate the figures.
6. In Angle, set the angle of rotation.
7. Check Copy if you want the original figure(s) to be copied to the new location.
8. Click Apply.
9. Click Close.
To rotate a sketch around a precise set of coordinates
1. From the Sketch Tools group in the 2D Sketching tab select Rotate from the Move icon flyout.
The Rotate Figures dialog box appears.
2. Click the arrow mouse pointer button beside Figures.
3. Click the sketched figure(s) in the workspace that you want to rotate.
4. Click the Center button.
5. Click the direct coordinate entry button. The Direct Coordinate Entry dialog box appears
with the Cartesian tab selected.
Sketches Alibre Design
238
2011
Click the Polar tab to enter a radius and angle for the coordinates.
6. Enter the desired coordinates. Note how the figure(s) move in the workspace.
7. Click Absolute or Relative to select how the figure(s) will be positioned.
8. Click Set.
9. Click Close.
10.In the Rotate Figures dialog box, in the Angle field, set the angle of rotation.
11.Check Copy if you want the original figure(s) to be copied to the new location.
12.Click Apply.
13.Click Close.
3.8.11 Quick sketch and feature editing
Features that are based on sketches
Sketches Alibre Design
239
2011
You can quickly get into Sketch Mode to edit sketches used by existing features without finding the
sketch in the Design Explorer. To edit a feature's base sketch, simply double click on the feature you
would like to edit directly in the 3D work area.
Features that are not based on sketches
Some features, such as fillets, are not based on sketches. If you double click on features on your model
that are not based on sketches, the feature dialog that controls the feature will pop up instead of a sketch.
3.8.12 Grid and Snap
The traditional CAD drawing assistance tools, grid and snap, are available while in sketch mode. The grid
and snap settings are customizable. Snaps can correspond to the grid; or can act in polar-coordinate
fashion, independently of the grid. Snaps in traditional 2D CAD systems also refer to the ability to align
endpoints of line segments, set lines tangent to arcs, etc. In Alibre Design, such geometric relationships
between sketch figures are governed by constraints instead. Constraints behave similarly to snaps; but
are more numerous in type and more powerful in use. Please see Configuring Inferred Constraints for a
detailed description.
To turn the grid on/off:
1. From the Alibre Gem, go to System Options
2. In the left-hand column, select Sketching from Parts/Assemblies.
3. Check or uncheck the Display grid checkbox to turn the grid on or off, respectively.
4. Click OK.
To turn snap-to-grid on/off:
1. From the Alibre Gem, go to System Options
2. In the left-hand column, select Sketching from Parts/Assemblies.
3. Check or uncheck the Snap to grid checkbox to turn the grid on or off, respectively.
4. Click OK.
Note: You can snap to grid even if you do not have the grid displayed.
3.9 3D Sketching
3.9.1 About 3D Sketches
A 3D sketch is made up of one or more figures or profiles and provides the basic shape for a feature.
After you use a 3D sketch in a feature operation, it cannot be used to create a different feature.
3D Sketching allows you to create guide curves for better control of lofts. In addition, using 3D sketches
allows you to create sweeps that are ideal for modeling piping and cabling systems.
3D sketching takes place in a separate environment from part modeling, just as 2D sketching. The 3D
sketching environment has a dedicated toolbar and right-click menu, which allow you to access the 3D
sketching functions.
Sketches Alibre Design
240
2011
Creating 3D Sketches may not be available in all versions of Alibre Design. Please contact Alibre
Sales or visit www.alibre.com/store for information on upgrading your version of Alibre Design, or
to add on a package to Alibre Design.
3.9.2 The 3D Sketch Environment
3.9.2.1 3D Sketch Workspace
To modify the display of sketch items:
1. The following items can be turned on or off in the display from the Sketch Options group in the 2D
Sketching tab.
2. Grid
3. Sketch Dimensions
4. Constraint Symbols
5. Guide Lines
6. Current Coordinate System Indicator
7. Toggle an item to turn it on or off.
To modify the view orientation:
From any orientation back to the sketch plane:
1. From the View Orientation group in the Viewing and Analysis tab, select Orient to Sketch
Plane.
From any orientation to the isometric view of the sketch plane:
1. From the View Orientation group in the Viewing and Analysis tab, select Isometric To Sketch
Plane.
3.9.2.2 3D Sketch Mode
You must enter 3D sketch mode before you can begin sketching.
To enter 3D sketch mode:
Select the Activate 3D Sketch tool from the Sketching toolbar.
Sketches Alibre Design
241
2011
The activate 3D Sketch tool on the Sketching toolbar will always appear in the active state while in 3D
sketch mode.
The same methods used to enter 3D sketch mode can be used to exit 3D sketch mode.
To exit 3D sketch mode:
Select the Select tool from the View toolbar.
Or
Create a feature from the sketched profile. For example, select a feature tool such as the Extrude
Sweep tool from the Boss group.
Or
Select the Regenerate to Last Feature tool in the Part Modeling tab.
Creating 3D Sketches may not be available in all versions of Alibre Design. Please contact Alibre
Sales or visit www.alibre.com/store for information on upgrading your version of Alibre Design, or
to add on a package to Alibre Design.
3.9.2.3 About Sketch Plane and Elevation
The sketch plane is defined by any of the planes of the CCS and an elevation. The sketch plane can be
offset along its normal by an elevation distance. Elevation is controlled in two ways. The first method is
to drag the mouse while in elevate mode. The second method is to use the Elevation Dialog.
By default, the sketch plane is the XY plane of the CCS. The sketch plane can be altered by using the
Cycle Sketch Plane Command.
Coordinate guides are displayed while in 3D sketch to indicate the current location of the mouse pointer
with respect to the CCS. Guides for the sketch plane are displayed on the sketch plane. A guide
extending from the base plane to the current mouse pointer position indicates the current elevation.
3.9.2.4 The Current Coordinate System
In the 3D sketching environment, all position-related data is entered with respect to the Current Coordinate
System (CCS). The CCS is depicted graphically by a 3D coordinate system in the workspace. This
graphical coordinate system is called the CCS indicator. Upon entering 3D sketch mode, the CCS is
automatically created using the active plane, which becomes the XY-Plane of the CCS. The direction of
the axes is determined automatically by the system.
To Define A New 3D Coordinate System:
The Current Coordinate System can be changed using the Define 3D-Coordinate System command.
Sketches Alibre Design
242
2011
1. From the Sketch Tools group in the 3D Sketching group, select the Define Coordinate System
tool. The Define Coordinate System dialog box appears.
2. Enter the following information:
3. Plane: Required - Enter the desired reference plane, planar face, or 2D sketch to be used as the
plane. Checking Reverse will toggle which Z-axis direction is positive.
4. X-Vector: Optional - Enter the reference axis, linear edge, 2D sketch line, or 3D sketch line to be
used for the X-Vector. Checking Reverse will toggle which X-axis direction is positive.
5. Origin: Optional - Enter a reference point, vertex, 2D node, or 3D node to be used as the origin. If
Project is checked, the point is projected to the plane to become the origin; otherwise the plane is
moved to intersect the point that becomes the origin.
3. Click OK to apply the changes.
To turn off the CCS indicator:
1. Using the toolbar menu, from the View menu, select Sketch Display > Current Coordinate
System Indicator. This is an on/off toggle.
3.9.2.5 Changing the Sketch Plane
To change the sketch plane:
1. Select the Cycle Sketch Plane tool from the Sketch Tools group in the 3D Sketching tab.
The sketch plane cycles to the next primary plane each time the tool is clicked. If the grid is
turned on, it is displayed on the current base plane.
Note: This command can be issued during other commands.
Note: You can also cycle the sketch plane by pressing the Tab or F key on the keyboard. If you
press one of these keys while in a figure creation command, the mouse pointer will remain in the
same position in space, rather than moving to an elevation of zero on the new sketch plane.
3.9.2.6 Changing the Elevation
To control elevation in elevate mode:
1. Select the Elevate tool from the Sketch Tools group in the 3D Sketching tab. This puts you into
Elevate Mode. While in elevate mode, the coordinates on the base plane remain constant.
2. Click and drag the mouse pointer to the desired height from the base plane.
3. To exit Elevate Mode, select the Elevate tool again.
Note: To change the elevation of an existing figure, click and drag the figure while in elevate mode.
Note: Elevate can be issued during other commands.
Note: While in a figure creation command, Elevate can be accessed at anytime by pressing the E
key on the keyboard and holding it down while placing the figure.
To control elevation using Elevation Dialog:
1. Select the Elevation tool from the Sketch Tools group in the 3D Sketching tab. The Elevation
Sketches Alibre Design
243
2011
dialog box appears.
2. Enter the desired elevation in the dialog box. This dialog can remain open and in use during other
commands.
3. Click the X in the upper corner of the dialog box to close when finished.
3.9.3 3D Sketch Figures
3.9.3.1 Creating Lines
To sketch a line:
1. Select the Line tool from the Sketch Figures group in the 3D Sketching tab.
2. Position the mouse pointer at the location you want to start the line.
3. Click to start the line and drag the mouse pointer to sketch the line.
4. Click again to complete the line segment. You can continue to sketch additional line segments by
clicking. Double-click or press ESC on the keyboard to complete the line creation.
3.9.3.2 Creating Arcs
You can sketch three different circular arc types: 1) Center, Start, End; 2) Start, End, Radius; 3)
Tangent-Start, End.
To sketch a circular arc using Center, Start, End:
1. Select the Circular Arc - Center, Start, End tool from the Sketch Figures group in the 3D
Sketching tab.
2. Click in the work area to place the center of the arc.
3. Click a second time to start the arc.
4. Move the mouse pointer to sketch the arc.
5. Click a third time to complete the arc.
Note: The plane of the arc is defined by the three nodes. If the three nodes are collinear, the
current sketch plane is used.
To sketch a circular arc using Start, End, Radius:
1. Select the Circular Arc - Start, End, Radius tool from the Sketch Figures group in the 3D
Sketching tab
2. Position the mouse pointer at the arc starting location.
3. Click to start the arc.
4. Click a second time to locate the end of the arc.
5. Move the mouse pointer to size the arc.
6. Click a third time to complete the arc.
Sketches Alibre Design
244
2011
Note: The plane of the arc is defined by the three nodes.
To sketch a circular arc using Tangent-Start, End:
1. Select the Circular Arc - Tangent-Start, End tool from the Sketch Figures group in the 3D
Sketching tab
2. Click on a line or circular arc.
3. Move the mouse pointer to size the arc.
4. Click a second time to place the arc endpoint.
Note: The plane of the arc is defined by the tangent line passing through the start node and the
endpoint of the arc.
3.9.3.3 Splines
3.9.3.3.1 Creating Splines
Creation of NURBS curves by interpolation
Using this method, you first specify a set of nodes in the work area that define the spline. A curve is then
interpolated based on the placement of the nodes.
1. Select the Spline tool from the Sketch Figures group in the 3D Sketching tab.
2. Click the mouse button to start the spline curve.
3. Move the mouse pointer and click a second time to place a node.
4. Move the mouse pointer to shape the curve.
5. Continue clicking to place additional nodes and curve segments.
Note: One or more nodes may be specified via the direct coordinate entry tool.
6. Double-click or hit escape to complete the spline curve.
Note: If you place the final node at the same location as the first node, the spline will be completed
as a closed spline.
Editing a Spline Curve
In 3D Sketch, you can edit spline curves by selecting and dragging any of the nodes in the curve.
3.9.3.3.2 Inserting Nodes into a Spline
To insert a node into a spline
1. From the Sketch Figures group in the 3D Sketching tab, select Insert Node into Spline from
Spline flyout.
2. Click on the spline to place a node.
3. Continue clicking on the spline to place as many nodes as desired.
Sketches Alibre Design
245
2011
4. Select the Select tool to exit the Insert Node command.
3.9.3.4 3D Sketch Nodes
3.9.3.4.1 Creating Sketch Nodes
To place a sketch node:
1. Select the Sketch Node tool from the Sketch Figures group in the 3D Sketching tab.
2. Click to place a sketch node.
3.9.3.4.2 Inserting Nodes From a File
You can insert sketch nodes from a comma delimited text file. These nodes can then be used to create
features such as Sweeps.
To insert sketch nodes from a file:
1. From the Sketch Figures group in the 3D Sketching tab, select Insert from File. The Insert
Nodes from File dialog box appears.
2. Enter the required information:
3. File Name: Type in the file name or use the Browse button to designate the file containing the
coordinates.
4. Choose one of the following:
Fit a Spline Through the Nodes- the system will interpolate a spline through the nodes.
Connect Consecutive Nodes with Lines - each node will be connected by a straight line.
Do Nothing - the nodes will be placed with no connecting lines.
3. Click OK to insert the nodes.
Inserting nodes from a file may not be available in all versions of Alibre Design. Please contact
Alibre Sales or visit www.alibre.com/store for information on upgrading your version of Alibre
Design, or to add on a package to Alibre Design.
Sketches Alibre Design
246
2011
3.9.3.5 Creating Fillets
To add a fillet to a sketch figure:
1. Select the Fillet tool from the Sketch Tools group in the 3D Sketching tab The Fillet Figures
dialog box appears.
2. Select the first figure by clicking it. The figure name appears in the Figures to Fillet area in the
dialog box.
3. Select the second figure by clicking it. The figure name appears in the Figures to Fillet area in
the dialog box.
4. Enter the fillet radius value in the Radius box.
5. Click Apply to create the fillet.
The Fillet Figures dialog box remains open so you can continue to place fillets on other figures.
Note: Consecutive fillets with a diameter equal to the first fillet will not be dimensioned; instead an
equal constraint will automatically be placed.
6. Click Close to close the Fillet Figures dialog box.
3.9.3.6 Project to 3D Sketch
3D sketch figures can be created that coincide with a 3D model's edges using 3D Sketch mode's Project
to 3D Sketch tool. The Project to 3D Sketch tool can be used within isolated part workspaces; as well as
part workspaces accessed from within assemblies (for top-down & inter-design situations). The picture
shows such a 3D sketch figure:
To use the Project to 3D Sketch tool
From within a part workspace containing 3D solid or surface model geometry:
Sketches Alibre Design
247
2011
1. Activate 3D Sketch mode
2. Click on the Project to Sketch tool in Sketch tools group in the 3D Sketching tab.
3. Once the Project to Sketch dialog box appears, click on the faces and/or edges that you want to
project. They will appear in the Entities to project entry box.
4. Select the options to maintain associativity and remove interior edges, as appropriate. Remove
interior edges means that edges shared between adjacent faces in the Entities to project
selection set, will NOT be projected.
5. Click OK to create the 3D sketch figures.
3.9.4 Dimensioning 3D Sketch Figures
3.9.4.1 Dimensioning 3D Sketch Figures
To fully define the 3D sketch you must place dimensions on sketch figures. 3D sketch dimensions
function similar to 2D sketch dimensions. It is not required to dimension sketches before they are used to
create features. In addition, sketch dimensions can easily be changed and modified at any time.
Linear, radial, and angular dimensions can be created. Linear dimensions are placed on a plane running
through an axis created by the endpoints and parallel with the screen at the time of creation. The
dimension will always lie on this plane from that time forward. The dimension can be dragged along this
plane from place to place. Radial dimensions may be created for circular arcs. Angular dimensions may
be created between two non-parallel lines.
Sketches Alibre Design
248
2011
3.9.4.2 Dimensioning Figures
To dimension individual figures:
Follow the steps below to place length dimensions on lines, and diameter dimensions on arcs.
1. Select the Dimension tool from in the 3D Sketching tab..
2. Move the mouse pointer over the figure you want to dimension. The figure is highlighted.
3. Click the figure to show a preview of the dimension. Move the mouse pointer to move the
dimension preview.
Note: You can press the Esc key on the keyboard to cancel the current dimension operation.
Depending on the type of figure you are dimensioning, as well as where you move the preview
dimension, a new dimension may be inferred. For example, depending on where the mouse
pointer is moved, three different dimensions could be placed on an angled line.
4. After the dimension has been positioned properly, click again. A dimension control box appears.
5. Enter the appropriate dimension value in the box and press Enter on the keyboard. The dimension
is defined.
Note: You can enter fractions (e.g. 3/8) and simple equations (e.g. 1.5 * 3) into the dimension
control box. You can also enter a value with units other than the current display units (e.g. 5 mm).
The value will be converted to the display units automatically. Supported unit abbreviations are r,
mm, cm, and m.
3.9.4.3 Dimensioning Distances and Angles Between Figures
To dimension distances or angles between figures:
Follow the steps below to place distance or angular dimensions between figures, e.g. between lines,
between nodes, between arc or circle center points, etc.
1. Select the Dimension tool from in the 3D Sketching tab.
2. Move the mouse pointer over the first figure you want to dimension from.
3. Click the figure, a preview may appear but do not place the dimension at this time.
4. Move the mouse pointer over the second figure and click again. A new dimension preview appears.
5. Move the mouse pointer to position the dimension and click a third time. A dimension control box
appears.
6. Enter the appropriate dimension value in the box and press Enter on the keyboard. The dimension
is defined.
Sketches Alibre Design
249
2011
3.9.5 3D Sketch Constraints
3.9.5.1 About 3D Sketch Constraints
Figures in a 3D sketch may be constrained to a size, orientation, and relationship to another figure or
model edge. These constraints are similar to their 2D sketch constraint counterparts.
Two types of constraints can be applied: Inferred and Explicit.
Inferred constraints are applied by the system as figures are created.
Explicit constraints are applied in a fashion analogous to their 2D equivalents through the use of a toolbar
button or menu selection.
3.9.5.2 3D Sketch Inferred Constraints
Location
During the creation of a figure the following Location constraints will be applied automatically when a 3D
node is created while hovering over the following objects:
Reference Points
Vertices
An Existing 3D Node
An Edge
2D Nodes (in visible 2D sketches that have not been used to create 3D geometry)
2D Figures (in visible 2D Sketch that have not been used to create 3D geometry)
These implied constraints are associative. If the object associated with the location constraint moves, the
corresponding 3D node moves with it. Inferred constraints can be broken by holding the CTRL key, then
clicking and dragging the node away.
Fixed Direction
During the creation of lines that are horizontal or vertical with respect to the sketch plane, an implied fixed
direction constraint will be placed on them.
3.9.5.3 Creating 3D Sketch Collinear Constraints
Collinear constraints may only be set on horizontal and vertical lines. They may be constrained as they
are sketched or after placement.
To constrain lines as collinear
Sketches Alibre Design
250
2011
1. Click the collinear constraint tool from the Constraints group in the 3D Sketching
tab.
2. In the workspace, click the lines to constrain.
3. To begin a new collinear constraint operation, first click an empty area of the workspace to reset
the constraint tool or press the Escape key.
Constraints may also be selected from the Sketch menu.
Nodes may also be selected before accessing the constraint tool. Shift-click to select multiple
nodes, then click the preferred tool.
3.9.5.4 Creating 3D Sketch Coincident Constraints
Coincident constraints may be set between one node and any other figure (including a second node).
Items may be constrained as they are sketched or after placement.
To constrain two points manually
1. Click the coincident constraint tool from the Constraints group in the 3D
Sketching tab.
2. In the workspace, click the two items to constrain.
Constraints may also be selected from the Sketch menu.
Nodes may also be selected before accessing the constraint tool. Shift-click to select multiple
nodes, then click the preferred tool.
3.9.5.5 Creating 3D Sketch Fixed Constraints
Figures may be constrained to a fixed position in the workspace. After the constraint is applied, the node
or figure may not be moved without first deleting the constraint.
To constrain figures to a fixed position
Sketches Alibre Design
251
2011
1. Click the fixed constraint tool from the Constraints group in the 3D Sketching tab.
2. In the workspace, click the figures to fix.
Constraints may also be selected from the Sketch menu.
Nodes may also be selected before accessing the constraint tool. Shift-click to select multiple
nodes, then click the preferred tool.
3.9.5.6 Creating 3D Sketch Parallel and Perpendicular Constraints
Lines can be constrained to be parallel to each other. In addition, a line can be constrained to be parallel
to a linear edge, a reference plane, or a planar face. For planes and faces, the constraint indicates that
the line is perpendicular to the normal of the plane or face.
To constrain lines to be parallel
1. Select the Parallel constraint tool from the Constraints group in the 3D
Sketching tab.
2. Select the lines to constrain.
Lines can be constrained to be perpendicular to other lines, reference planes, reference axes or planar
faces. Splines can be constrained to reference planes and planar faces.
The behavior of lines and splines differs: Lines will be parallel to the normal of a plane or face. Splines
will be set tangent at the start or end of the spline parallel to the normal of a plane or face.
To constrain figures to be perpendicular
1. Select the Perpendicular constraint tool from the Constraints group in the 3D
Sketching tab.
Sketches Alibre Design
252
2011
2. Select the figures to be perpendicular. You can constrain two lines, or a circular arc or circle and a
line.
3.9.5.7 Creating 3D Sketch Fixed Direction Constraints
The direction of a 3D line can be constrained so that it is held constant.
To constrain figures to a fixed direction
1. Select the Direction Constraint tool from the Constraints group in the 3D
Sketching tab.
2. In the workspace, click the figures to fix.
3.9.5.8 Creating 3D Sketch Tangent Continuous Constraints
An open 3D figure can be constrained to be continuous at its endpoint to another open 3D figure or an
open edge.
3.9.5.9 Controlling the display of constraint symbols
Sketch constraints symbol visibility can be turned on and off. In addition, you can control the size of the
sketch constraint symbols.
To turn off sketch constraint visibility:
From the Sketch Options group in the 2D Sketching tab, select Toggle Constraint Symbols, or press
Ctrl+Shift+C on the keyboard. Figures will remain constrained when constraint symbols are hidden.
This is a toggle on/off, so they visibility can be turned back on using the same command.
To change the size of the constraint symbols:
1. From the Alibre Gem, go to System Options.
2. In the left-hand column, select Sketching from Parts/Assemblies.
3. In the Sketching Appearance section, check Large Constraint Symbols. This will increase the size
of the constraint symbols. Un-checking the option will return the symbols to their original size.
Chapter
4
Features Alibre Design
254
2011
4 Features
4.1 Standard Features
4.1.1 About Features
Parts are modeled by creating features. Features are individual 3D shapes representing common
mechanical design elements, like bosses and holes, which either create material or remove material in a
part. Many features, such as extrude boss and revolve boss, require an associated sketch to define the
2D profile of the 3D shape. Other features, such as fillet and edge chamfer, can be created without a
sketch and are applied to existing edges and faces. Features represent individual 3D shapes that, when
combined, constitute part. The first feature that you create is called the base feature. Base features are
always created by a boss or thin-wall boss feature operation, which creates a solid body.
There are three categories of feature operations: material addition, material subtraction, and feature
replication.
Boss feature operationslike boss extrusionsrequire a sketch, and add volume.
Cut feature operationslike thin wall cut extrusionsalso require a sketch, but remove volume.
Other feature operationslike chamfer, shell, and filletadd volume as well as remove volume without
using a sketch.
Pattern feature operations create copies of existing features to new locations on the model.
Feature Type Example
Boss Extrude
Thin Wall Boss Extrude
Cut Extrude
Thin Wall Cut Extrude
Features Alibre Design
255
2011
Boss Revolve
Thin Wall Boss Revolve
Cut Revolve
Thin Wall Cut Revolve
Boss Sweep
Thin Wall Boss Sweep
Features Alibre Design
256
2011
Cut Sweep
Thin Wall Cut Sweep
Boss Loft
Cut Loft
Hole
Shell
Features Alibre Design
257
2011
Fillet
Chamfer Edges
Chamfer Vertex
Mirror
Linear pattern
Features Alibre Design
258
2011
Circular pattern
4.1.2 Creating features
There are three categories of feature operations: material addition, material subtraction and feature
duplication.
These feature operations require sketches. The type of profile required by the operation is shown in this
matrix.
Adds material Subtracts material
Boss Thin Boss Cut Thin Cut
Extrude Closed Open or closed Closed Open or closed
Revolve Closed Open or closed Closed Open or closed
Sweep Closed Open or closed Closed Open or closed
Loft Closed (Not available) Closed (Not available)
These operations add or subtract material without a sketch:
Hole
Fillet
Shell
Chamfer (Chamfer Edge and Chamfer Vertex)
Draft
These operations create copies of existing features at a new place on the model:
Feature patterns (linear pattern and circular pattern)
Feature mirrors
4.1.3 Bosses and Thin Wall Bosses
4.1.3.1 About Bosses and Thin Bosses
A boss feature operation creates or adds material based on a sketch. You can boss extrude closed
profiles and thin boss extrude both open and closed profiles.
There are four ways to create material:
Extrude Creates the base model or adds material to a model from a profile in a sketch.
Revolve Revolves the profile around an axis through the model, creating material as it goes.
Sweep Moves a profile along a path, adding material as it goes.
Features Alibre Design
259
2011
Loft Adds material through a sequence of profiles, associating a surface between each
profile by interpolating the profiles.
Extrude
This is a boss extrusion of a rectangle.
Revolve
This is a thin boss revolution of a u-shaped sketch, revolved at 180 degrees.
Sweep
This is a thin boss sweep of a circle down a path drawn with a spline.
Loft
This is a boss loft from one circle to a second circle and then to a square.
4.1.3.2 Creating boss extrusions
Boss extrusions add material to a model from a sketched profile.
Features Alibre Design
260
2011
Before you begin
Create a sketch and draw the profile that you want to extrude. You can extrude only one sketch at
a time.
You can use the Extrude Boss command only on a closed profile. If you have an open profile (for
example, a line or an arc) use the Thin Wall Boss, Extrude command instead.
To create the extrusion
1. From the Boss group in the Part Modeling tab, select Extrude Boss. The workspace changes to
an isometric view and the Extrude Boss dialog box appears. The last sketch you created is listed
in the Sketch field by default.
2. To pick a different sketch, click the Sketch field, then select the correct sketch in the workspace or
from the Design Explorer. A preview of the extrusion appears in the workspace.
3. In Type, select To Depth, Mid Plane, or To Geometry. Type is set to To Depth by default.
a. To Depth - Creates an extrusion of a specified depth on one side of the sketch plane.
b. Mid Plane - Creates an extrusion of a specified depth on both sides of the sketch plane. Half the
extrusion length is proportional to each side of the sketch plane.
c. Through All - Applies only to extrude cut. Creates the cut through the entire solid in the
specified direction.
d. Specify the extrusion Depth value. If using To Depth, you can select the Reverse option if
necessary to create the extrusion on the opposite side of the sketch plane.
Note: When using the To Depth or Mid Plane options, you can dynamically resize the
extrusion in the work area by dragging the node associated with the sketch profile. As
you drag the node, the extrusion length will automatically increase or decrease
increments based on the Spinner Increment value (From the Alibre Gem, go to Design
Properties. In the left-hand column, select Units).
Features Alibre Design
261
2011
e. To create the extrusion in a different direction other than normal to the sketch plane, deselect
the Along Normal option. Then select a linear edge or axis to define the extrusion direction.
4. Click Reverse if you want to extrude in the opposite direction. (Refer to the preview in the
workspace as you select and clear the Reverse check box.)
5. Target: If you are extruding To Geometry, click the Target box, then click the face to which you
want to extrude.
6. Offset: If you want to end the extrusion at an offset from the selected face, enter the distance you
want to offset it.
7. If you want to taper (draft) the extrusion:
8. Type the Draft Angle or click the Equation Editor button to use an equation for this value.
9. Click Outward if you want to draft to a larger size.
9. Direction: To extrude along a vector, un-check Along Normal, then click the Select field. Select
will become bold when the field is active. Pick the geometry, axis or plane to be used as the
vector.
10.In Label, Enter a unique name for this feature. The name you enter appears in the Design
Explorer.
11.Click OK. The extruded part will appear.
To Geometry - Creates an extrusion up to another reference plane or face.
a. Select a Target by selecting a reference plane, surface, or face.
b. You can also specify an Offset value to create the extrusion up to a specified distance from
the Target.
c. To create the extrusion in a different direction other than normal to the sketch plane, deselect
the Along Normal option. Then select a linear edge or axis to define the new extrusion
direction.
Specify a Draft Angle if required, and click the Outward option to change the direction of the
draft, if necessary.
d. You can enter a custom Label if you would like to customize the feature name as it is
displayed in the Design Explorer.
e. Click OK to create the extrusion.
To Next - Creates an extrusion up to the nearest face(s) of the part. For a To Next Extrusion to be
successful, the sketch must lie within the boundaries of the Next Face. If it is not, an error message
Features Alibre Design
262
2011
will be displayed and the feature will fail.
f. Select the Reverse option, if necessary, to create the extrusion on the opposite side of the
sketch plane.
g. To create the extrusion in a different direction other than normal to the sketch plane, deselect
the Along Normal option. Then select a linear edge or axis to define the new extrusion
direction.
h. Specify a Draft Angle if required, and click the Outward option to change the direction of the
draft, if necessary.
i. You can enter a custom Label if you would like to customize the feature name as it is
displayed in the Design Explorer.
j. Click OK to create the extrusion.
4.1.3.3 Creating boss revolutions
The Boss, Revolve command creates, or adds material, to a solid model.
Before you begin
You must be in a Part workspace or in an Assembly workspace in a part editing session.
Create a sketch and draw the profile that will become the cross-section of the revolution. (You can
revolve only one sketch at a time.)
You can only revolve using the Boss > Revolve command on a closed profile. If you have an open
profile (for example, a line or an arc) use the Thin Wall Boss > Revolve command instead.
To create the revolution
1. From the Boss group in the Part Modeling tab, select Revolve Boss . The Revolve Boss dialog
box appears. The last sketch you created appears in the Sketch to revolve box by default.
2. Select the sketch you want to revolve, if necessary.
If the sketch you select does not appear in the Sketch to revolve box, make
sure that it meets the requirements for a revolution:
The profile must lie entirely on one side of the axis or edge around which you
plan to revolve.
The sketch must be composed of a closed profile.
4. In Angle, type the value or an equation for the angle to revolve. The default is 360 degrees. (Click
the Equation Editor button to select from existing equations, or create a new equation.) To reverse
the direction of the revolution, type a negative number for the angle value.
5. In Axis, select the axis or linear edge around which to revolve the sketch.
You can preview the resulting revolution after you select the axis of revolution.
Press the Tab key, or click any other setting in the dialog box.
6. In Label, enter a unique name for this feature. The name appears in the Design Explorer. (optional)
7. Click OK.
Features Alibre Design
263
2011
4.1.3.4 Creating thin wall boss extrusions
A thin wall boss is a feature operation that creates a thin wall of materialor adds a thin wall of material
to a solidbased on the profile in a sketch.
Before you begin
Create a sketch and draw the profile that you want to extrude. (You can extrude only one sketch at
a time.)
You can have multiple profiles in a sketch.
You can use an open profile (for example, a line or an arc) with the Thin Wall Boss, Extrude
command.
To create the thin wall boss extrusion
1. From the Boss group, select Extrude >Thin Extrude .
2. The Extrude Thin Boss dialog box appears. The last sketch you created appears in the Sketch to
extrude box.
3. If you want to extrude a different sketch, click the Sketch to extrude box, and click the sketch
either in the workspace or in the Design Explorer.
Type is set to To Depth by default.
4. In Type, select To Depth, Mid Plane, or To Geometry.
Features Alibre Design
264
2011
If you choose To Depth, you can click the handle in the center of the
preview and move it relative to the original profile. The Length value in the
dialog box changes as you move the pointer.
5. In Depth, type the length of the extrusion, or click the Equation Editor button to use an equation for
this value (The Length box is not available when you are extruding To Geometry, because the
length value is determined by the distance of the target geometry from the sketch plane.)
6. Click Reverse if you want to extrude in the opposite direction. (Refer to the preview in the
workspace as you select and clear the Reverse check box.)
7. If you are extruding To Geometry, click the Target box, then click the face, edge, or vertex to
which you want to extrude.
8. If you want to end the extrusion at an offset from the selected face, enter the offset value in the
Offset box.
9. In Gap Type, choose Natural to extend the two figures of a corner along their natural curves until
they intersect. Choose Round to create rounded corners, or Extend to extend two straight lines
from the end of each corner figure until they intersect.
10.In Wall Thickness, type the thickness you want for Side 1. You can also click the Equation
Editor button to use an equation for this value.
11.Type the thickness you want for Side 2. You can also click the Equation Editor button to use an
equation for this value.
12.If you want to taper (draft) the extrusion:
Type the Draft Angle. You can also click the Equation Editor button to use
an equation for this value.
Click Outward if you want to draft to a larger size.
5. In Label, enter a unique name for this feature. The name you enter appears in the Design Explorer.
(optional)
6. Click OK.
Troubleshooting
If the Side 1 or Side 2 box turns red, change the value.
If the Extrusion fails, try swapping the Side 1 and Side 2 values.
4.1.3.5 Changing boss extrusions
You can change any of the attributes of a boss extrusion. You can only have one base extrusion per part.
You can extrude additional profiles off the base extrusion.
Before you begin
You must be in a Part workspace with a boss extrusion applied to a model, or in an Assembly
workspace in a part editing session.
Features Alibre Design
265
2011
To change an extrusion
1. In the Design Explorer, click the right mouse button on Extrusion under the Features list.
2. Click Modify. The Extrude Boss dialog box appears.
3. Change any of the settings.
4. Click OK. The extrusion changes to match the new settings.
4.1.3.6 About Wall Thickness
Open profiles, like lines, splines, and arcs, can be used to add a thin wall of material to a model, or
subtract a thin wall of material from a model. Since the profiles are open, they are said to have a side 1
and side 2. A preview of the position of the wall thickness can be seen in the workspace while the
feature's dialog box is open. Experiment with the preview by changing the thickness of the outer wall and
watch the preview change.
The thickness of the wall consists of the distance from the profile to side 1 plus the distance from the
profile to side 2.
Features Alibre Design
266
2011
If you thin wall cut or thin wall boss a line like this one,
and specify wall thickness, it is arbitrary as to which
is Side 1 and which is Side 2. You can split the width
of the cut or boss between the two sides, or add the
entire width to one side or the other.
In cases like this spline, you may not be able to split
the difference in thickness. For example, it may cause
an error if you have a large wall thickness on an
extrusion of a tight curve.
4.1.3.7 About Gap Type
A gap occurs when extruding, revolving, or sweeping a thin boss. The Gap Type box in the thin feature
operation dialog boxes lets you choose how to resolve this gap.
This example shows a profile of a square and a circle. The internal lines
have been removed from the profile up to the intersection of the two shapes.
The profile of the sketch is being extruded as a thin wall boss. The gaps
that need to be filled are circled in red.
Features Alibre Design
267
2011
Choose Natural to extend the two figures along their natural curves until
they intersect.
Choose Round to create filleted corners.
Choose Extend to extend two straight lines from the end of each figure
until they intersect.
4.1.4 Cuts and Thin Wall Cuts
4.1.4.1 About Cutting
Cutting removes material from a model based on the profile in a sketch.
Two basic cuts are available: Cut and Thin Wall Cut. To remove a large mass from a model, use Cut. To
cut a path through a model, use Thin Wall Cut. There are four styles that can be applied to the cuts:
Extrude Removes solid material by moving the profile straight ahead, cutting as it goes.
Revolve Revolves the profile around an axis through the model, cutting as it goes.
Sweep Moves a profile along a path, removing material as it goes.
Loft Removes material by connecting multiple cross sections. (Lofts are not available for
Thin Cut feature operations.)
Other feature operations that can remove material are Shell and Hole.
After successfully applying a cut feature operation, it can be mirrored or patterned, its depth can be
changed, the profile changed (by changing the sketch associated with the feature operation), or it can be
deleted.
This example shows a cylinder with three cuts. A circle was used to extrude a cut through the center of
the cylinder. A rectangle was used to extrude a cut to a specific depth on the cylinder. Then the
rectangular cut was mirrored to the opposite side of the cylinder.
Features Alibre Design
268
2011
4.1.4.2 Creating cut extrusions
The Cut, Extrude command removes material from a model. The Thin Wall Cut., Extrude command
removes a thin wall of material from a model.
Before you begin
You must have:
A model from which to remove material
A sketch containing the profile to cut through the model.
To cut an extrusion
1. From the Cut group in the Part Modeling tab, select Extrude Cut.
2. Select the sketch you want to use to cut into the model. The line should highlight when the sketch
is selected.
If you choose a cut feature operation, the profile in the sketch must be closed.
4. In Type, select To Depth, Mid Plane, Through All, or To Geometry.
5. In Label, enter a unique name for this collection of cut extrusion settings. The label appears in the
Design Explorer after the feature operation has been completed. A distinctive name lets you
distinguish this cut extrusion from others in the Design Explorer.
To change the length of the cut, right-click the cut Extrusion<> entry in the Design
Explorer, and click Modify.
The line representing the length appears with handles in the workspace. You can drag
the handle to the new position, or change the Depth value in the dialog box.
Alibre Design automatically re-cuts the extrusion using the new length.
4.1.4.3 Creating thin wall cut extrusions
The Thin Wall Cut, Revolve command removes material from a solid model.
Before you begin
You must be in a part or an assembly workspace.
You must have an existing model.
To create the thin wall boss extrusion
1. Create a sketch, drawing a closed profile which will become the cross-section of the revolution.
The profile must not cross the axis, linear edge or figure around which you plan to revolve.
2. From the Cut group, select Extrude > Thin Extrude .
Features Alibre Design
269
2011
3. If you want to extrude a different sketch, click the Sketch to extrude box, and click the sketch
either in the workspace or in the Design Explorer.
Type is set to To Depth by default.
4. In Type, select To Depth, Mid Plane, Through All, or To Geometry.
If you choose To Depth, you can click the handle in the center of the
preview and move it relative to the original profile. The Length value in the
dialog box changes as you move the pointer.
5. In Depth, type the length of the extrusion, or click the Equation Editor button to use an equation for
this value (The Length box is not available when you are extruding To Geometry, because the
length value is determined by the distance of the target geometry from the sketch plane.)
6. Click Reverse if you want to extrude in the opposite direction. (Refer to the preview in the
workspace as you select and clear the Reverse check box.)
7. If you are extruding To Geometry, click the Target box, then click the face, edge, or vertex to
which you want to extrude.
8. If you want to end the extrusion at an offset from the selected face, enter the offset value in the
Offset box.
9. In Gap Type, choose Natural to extend the two figures of a corner along their natural curves until
they intersect. Choose Round to create rounded corners, or Extend to extend two straight lines
from the end of each corner figure until they intersect.
10.In Wall Thickness, type the thickness you want for Side 1. You can also click the Equation
Editor button to use an equation for this value.
11.Type the thickness you want for Side 2. You can also click the Equation Editor button to use an
equation for this value.
12.If you want to taper (draft) the extrusion:
Type the Draft Angle. You can also click the Equation Editor button to use
an equation for this value.
Click Outward if you want to draft to a larger size.
13.In Label, enter a unique name for this feature. The name you enter appears in the Design Explorer.
(optional)
14.Click OK.
4.1.4.4 Changing cuts
You can move holes on a model, change the face where the hole starts, change the limiting geometry,
change the depth of the hole, and add a dimension between the hole's center to the edge of a part.
Before you begin
Features Alibre Design
270
2011
You must be in a Part workspace, Sheet metal Workspace, or an Assembly workspace in a part
editing session with a hole applied to a solid.
To change a hole's properties
1. Right-click the Hole <> entry in the Design Explorer.
2. Click Edit.
3. The Insert Hole dialog pops up and you can change your hole's properties.
To change a hole's location
1. Right-click the Sketch <> item under the Hole <> feature entry in the Design Explorer.
2. Click Edit.
3. The hole disappears and a reference point(s) is visible, representing the center of the hole. You can
constrain this reference point as you wish.
4. When you are finished dimensioning or constraining the center point of the hole, exit 2D sketch
mode and your hole's position will be updated.
5. Note: you can also dimension or constrain the hole's center point while the Insert Hole
dialog is up.
4.1.4.5 About Wall Thickness
Open profiles, like lines, splines, and arcs, can be used to add a thin wall of material to a model, or
subtract a thin wall of material from a model. Since the profiles are open, they are said to have a side 1
and side 2. A preview of the position of the wall thickness can be seen in the workspace while the
feature's dialog box is open. Experiment with the preview by changing the thickness of the outer wall and
watch the preview change.
The thickness of the wall consists of the distance from the profile to side 1 plus the distance from the
profile to side 2.
Features Alibre Design
271
2011
If you thin wall cut or thin wall boss a line like this one,
and specify wall thickness, it is arbitrary as to which
is Side 1 and which is Side 2. You can split the width
of the cut or boss between the two sides, or add the
entire width to one side or the other.
In cases like this spline, you may not be able to split
the difference in thickness. For example, it may cause
an error if you have a large wall thickness on an
extrusion of a tight curve.
4.1.4.6 About Gap Type
A gap occurs when extruding, revolving, or sweeping a thin boss. The Gap Type box in the thin feature
operation dialog boxes lets you choose how to resolve this gap.
This example shows a profile of a square and a circle. The internal lines
have been removed from the profile up to the intersection of the two shapes.
The profile of the sketch is being extruded as a thin wall boss. The gaps
that need to be filled are circled in red.
Features Alibre Design
272
2011
Choose Natural to extend the two figures along their natural curves until
they intersect.
Choose Round to create filleted corners.
Choose Extend to extend two straight lines from the end of each figure
until they intersect.
4.1.5 Extrusions
4.1.5.1 About Extrusions
Extrusions are 3D geometric objects like prisms or cylinders. Extrusions can be enhanced by tapering
(adding a draft) and by changing the planar surfaces of one or both endsends that would otherwise be
perpendicular to the extrusion's axis. Although the extrude boss and extrude cut features are different in
end result, the steps used to create them are identical. Extrude features, also referred to as extrusions,
either create or remove material by extending a sketch in a linear direction by a specified distance.
Before setting up extrusion operations, you must have a sketch with a profile of the desired cross section.
When setting up extrusion operations, you can:
Specify the length of the extrusion.
Choose the direction of the extrusion.
Have the extrusion project to a specified geometric element.
Extend an extrusion up to the next face(s) of the model.
Extend a cut extrusion all the way through the model.
Add draft to the extrusion.
Observe previews of the extrusion before applying the feature operation.
Observe the length and draft of boss and cut extrusions.
Observe the length of thin wall boss and thin wall cut extrusions.
4.1.5.2 Types of extrusions
Type of extrusions Value
To Depth Bosses extend to the precise length that you set in the Length
box.
Cuts extend to a depth that you set in the Depth box.
To Geometry Lets you choose a surface or plane to which you want to
extrude.
To Next Extends the extrusion up to the next face(s) of the part
Features Alibre Design
273
2011
Through All (Cuts only) Cuts through all existing geometry.
Mid Plane Extends from the selected face or plane equally in both
directions. The setting in the Length or Depth box determines
the total distance. Divide this number by two for the distance in
one direction.
4.1.6 Revolutions
4.1.6.1 About Revolving
The Revolve commands let you add or remove material by revolving a profile. A Revolution feature is the
result of revolving a profile around an axis. The resulting feature can be a solid (Boss > Revolve); a thin
wall (Thin Revolve); a solid revolved cut (Cut > Revolve); or the removal of a revolved thin wall of
material (Thin Revolve).
Example of a revolution
Figure 1 is the profile to be revolved. Figure 2 is a preview of a revolution around the Y axis. Figure 3
shows the resulting model.
Figure 1
Features Alibre Design
274
2011
Figure 2
Figure 3
Before setting up revolution operations:
Draw the profile of the desired cross-section.
Set up an axis around which to revolve.
When setting up revolve feature operations:
Select an axis. The axis can be a reference axis, an edge of the existing model, or the selected
sketch.
Specify the angle and the direction of the revolution.
Preview the revolution before applying the feature operation.
Profiles that you want to revolve must not cross the axis of revolution.
Features Alibre Design
275
2011
4.1.6.2 Creating thin wall boss revolutions
The Thin Wall Boss, Revolve command creates, or adds material to, a solid model.
Before you begin
You must be in a part or an assembly workspace.
To create the thin wall boss revolve
1. Create a sketch, drawing a profile which will become the cross-section of the revolution. The profile
must not cross the axis, linear edge or figure around which you plan to revolve.
2. From the Boss group, select Revolve > Thin Revolve .
3. The Revolve Thin Boss dialog box appears. The last sketch you created appears in the Sketch to
revolve box by default.
4. Select the sketch you want to revolve, if necessary.
5. In Angle, enter the value or a formula for the angle to revolve. The default is 360 degrees. (Click
the Equation Editor button to select from existing equations, or create a new equation.)
6. In Axis, select the axis, linear edge or figure around which to revolve the sketch. After a selection
has been made, a preview of the revolution appears.
7. In Gap Type, choose Natural to extend the two figures of a corner along their natural curves until
they intersect. Choose Round to create rounded corners, or Extend to extend two straight lines
from the end of each corner figure until they intersect.
8. In Side 1, enter a positive value or a formula for the thickness of the wall that is to be on one side of
the sketch's profile.
9. In Side 2, enter a positive value or a formula for the thickness of the wall that is to be on the other
side of the sketch's profile.
10.In Label, enter a unique name for this feature. The name appears in the Design Explorer. (optional)
11.Click OK.
4.1.6.3 Creating revolved cuts
The Cut - Revolve commands remove material from a solid. The Thin Cut - Revolve commands remove
a thin wall of material from a solid.
Before you begin
You must be in a part or an assembly workspace.
Features Alibre Design
276
2011
You must have an existing model.
To cut while revolving
1. Create a sketch, drawing a closed profile which will become the cross-section of the revolution. The
profile must not cross the axis, linear edge or figure around which you plan to revolve.
2. From the Cut group in the Part Modeling tab, select Revolve Cut. The Revolve Cut dialog box
appears. The last sketch you created appears in the Sketch to revolve box by default.
3. Select the sketch you want to revolve, if necessary. You can select the sketch either in the
workspace or in the Design Explorer.
4. In Angle, enter the value or a formula for the angle to revolve. The default is 360 degrees. (Click the
Equation Editor button to select from existing equations, or create a new equation.)
5. In Axis, select the axis, linear edge or figure around which to revolve the sketch. After the selection
is made, a preview of the revolution appears.
6. In Label, enter a unique name for this feature. The name appears in the Design Explorer. (optional)
7. Click OK.
4.1.6.4 Creating thin wall cut revolutions
The Thin Wall Cut, Revolve command removes material from a solid model.
Before you begin
You must be in a part or an assembly workspace.
You must have an existing model.
To create the thin wall boss revolution
1. Create a sketch, drawing a closed profile which will become the cross-section of the revolution.
The profile must not cross the axis, linear edge or figure around which you plan to revolve.
2. From the Cut group, select Revolve > Thin Revolve .
Features Alibre Design
277
2011
3. The Revolve Thin Cut dialog box appears. The last sketch you created appears in the Sketch to
revolve box by default.
4. Select the sketch you want to revolve, if necessary. You can select the sketch either in the
workspace or in the Design Explorer.
5. In Angle, enter the value or an equation for the angle to revolve. The default is 360 degrees. (Click
the Equation Editor button to select from existing equations, or create a new equation.)
6. In Axis, select the axis, linear edge or figure around which to revolve the sketch.
7. In Gap Type, choose Natural to extend the two figures of a corner along their natural curves until
they intersect. Choose Round to create rounded corners, or Extend to extend two straight lines
from the end of each corner figure until they intersect.
8. In Side 1, enter a positive value or a formula for the thickness of the wall to remove, on one side of
the sketch's profile.
9. In Side 2, enter a positive value or a formula for the thickness of the wall to remove, on the other
side of the sketch's profile.
10.In Label, enter a unique name for this feature. The name appears in the Design Explorer. (optional)
11.Click OK.
4.1.6.5 Changing revolutions
Before you begin
You must be in a part or assembly workspace with a revolution applied to a solid.
To change a revolution
1. In the Design Explorer, click the Revolution feature operation you want to change.
2. Right-click and select Modify from the pop-up menu. The Revolve dialog box appears.
3. Change any of the settings. You can change the angle of the revolution, redefine the axis of
Features Alibre Design
278
2011
revolution, choose a different sketch to revolve or rename the revolution.
4. Click OK. The model regenerates.
If the operation fails, it is italicized in the Design Explorer. To learn why it failed, right-click the italicized
entry and select Properties. The results of the feature operation appear in the Error Status dialog box.
4.1.6.6 Redefining the axis for a revolve
Before you begin
You must be in a part workspace with a Revolution.
To redefine the axis for a Revolution
1. Right-click the Revolution feature operation you want to change in the Design Explorer.
2. Select Modify.
3. In the Revolve dialog box, click the Axis text area, and select a different axis, either in the
workspace or in the Design Explorer.
4. Click OK. Alibre Design revolves the sketch around the new axis.
4.1.7 Lofts
4.1.7.1 About Lofts
Lofting adds or removes material through a sequence of profiles and the surface associated with each
profile. The amount and size of the material created or removed depends upon the shapes and locations of
the profiles. The Boss Loft feature operation generates a surface that interpolates the profiles. The Cut Loft
feature operation removes material from the imaginary path through the sequence of profiles.
To create a loft, you specify a sequence of profiles that you have positioned in model space. This
technique allows the formation of relatively complex surfaces from a set of cross-sectional curves.
The Mechanism
Alibre Design interpolates the curves, resulting in a body consisting of one or more faces, linked together
to form a surface.
Example 1: This simple loft connects a square on one plane to a thin rectangle on another plane.
Example 2: This loft connects each of these sketches with a smooth transformation.
Features Alibre Design
279
2011
Original sketches
Resulting solid
Examples
Common examples of the application of lofts include:
The hull of a ship
The body of an airplane
Lofts using only profile sketches
To create a loft, you will need at least two sketches, each created on a different plane. You can loft
between parallel planes or intersecting planes as long as the profiles to loft do not intersect.
Lofting using faces
You can also create lofts using faces. In the example below, we are using a single sketch and a face.
Original sketch and face
Resulting solid
Features Alibre Design
280
2011
4.1.7.2 Creating lofts
Before you begin
Set up the reference geometry you will need. You can use existing faces and planes, or create new
planes.
Sketch the profiles you want to use in the loft operation. You can also use existing faces in a loft
operation. At least two sketches or faces are required. You may loft to a point by creating a
sketch with exactly one node in it.
Ensure that the profiles to be lofted do not intersect.
To create a loft
1. From the Boss group, select Loft Boss.
2. In the work area, select the sketches or faces to use in the loft. As you make the selections, the
corresponding labels appear in the Cross Sections box.
3. The sketches/faces must be listed in the order in which the loft will be created. To remove a
Features Alibre Design
281
2011
sketch/face from the box, select it again, or right-click the item to remove from the dialog box, and
select Remove Selected Item(s) from the pop-up menu.
4. If desired, check the Specify Tangent box next to a sketch or face. When Specify Tangent is
selected, local control of surface directions in the vicinity of the lofted sketches/faces is possible. If
Tangency Angle is 0 , surface normals remain perpendicular to the sketch plane normal, or
parallel to the adjoining face normals.
5. If Specify Tangent is checked, Tangent Angles can be specified for sketches (but not faces).
Specify the desired angle in the Tangent Angle field. In this case, the lofted surface tangent would
be at the angle specified with the sketch plane normal.
6. If Specify Tangent is checked, additional control is obtained using the Tangent Magnitude for
each Cross Section. Tangent Magnitudes control the rate at which surfaces diverge from the cross
section sketch planes or faces. As Tangent Magnitudes increase, surfaces diverge more slowly
from surface tangents at the sketch cross sections. Specify the desired value in the Tangent
Magnitude field. A value of 0 is equivalent to not using Specify Tangent.
7. If desired, Guide curves can be specified to constrain the location or direction of the lofted surface
that is generated. To specify Guide curves, check the Guide Curves checkbox, and select the
sketches in the work area. 2D or 3D sketches can be used.
Guide curves are each exactly one open or closed loop, each touching all the profiles. Multiple
guide curves can be used for Global and Local types, however, for the Tangent type, only one guide
curve should be specified. As each curve is selected, the corresponding labels appear in the
Guide Curves list box. To remove a Guide curve from the box, select it from the list and press
delete key on the keyboard, or choose an option from the right-click menu.
Guide curve types:
Global: Creates virtual guide curves, providing the ability to make one guide curve globally
affect the lofted surfaces.
Local: These guide curves provide the ability to make one guide curve locally affect the
lofted surfaces.
Tangent: Constrains the take-off vectors on each profile based on a path curve. The resulting
surface does not follow the path; rather a constant vector field is placed on each profile. The
vector is defined as the tangent vector of the path curve at the point in which the curve
intersects the profiles plane.
8. If necessary, select a loft creation option:
9. Simplify Surface: Converts the resultant loft face from a spline type to an analytic type when
possible. A simplified surface contains less data, is of higher quality, and is faster to process in
subsequent modeling operations.
10.Minimize twist: Aligns the profiles so that the start of the second sketch is aligned to the start of
the first sketch.
11.Connect ends: The first cross-section is treated as if it is also the last cross-section. This is not
available when using Guide Curves, as the Guide Curves can be used to connect the first and last
cross sections. You must have at least three cross-sections to use this option.
12.Minimize Curvature: This determines the Tangent Magnitudes based on maximizing the
minimum radius of curvature of the lofted body as a whole. This not only helps to create more
pleasing surfaces but ensures greater ability to shell and blend lofted models. This is applicable
only when take off factors are specified.
13.Click OK to create the loft.
Features Alibre Design
282
2011
4.1.7.3 Changing lofts
Before you begin
You must be in a Part workspace or in an Assembly workspace in a part editing session with a loft
applied to a solid.
To change a loft
1. In the Design Explorer, click the right mouse button on Loft under the Features list.
2. Click Modify. The Loft dialog box appears.
3. Change any of the settings.
4. Click OK. The model changes to match the new settings.
If the feature operation fails, the Loft operation is italicized in the Design Explorer. To learn why it failed,
right-click the italicized entry, and select Properties. The results of the feature operation appear in the
Error Status dialog box.
4.1.7.4 Minimizing twist in a Loft feature
You can minimize the amount of surface twist found in a loft feature. Minimize Twist is an option available
in the Loft Boss and Loft Cut dialog boxes. You can choose this option before performing the loft. Or, you
can select minimize twist after a loft operation by changing the loft feature.
Select Minimize Twist to minimize the twisting of the surface produced by a loft. Twist minimization
aligns closed curves so that the start of the second curve is aligned to the start of the first curve. Even if a
bodys shape is unaffected by twisting, a surface with a twist could produce unexpected results in
subsequent feature operations.
Lofting with twist
Lofting without twist
Features Alibre Design
283
2011
4.1.7.5 Simplifying the surface
After the loft operation, the new surface may appear analytic, but it is actually represented with splines.
When you choose Simplify Surface, the surface is converted from splines to an analytic form (for
example, to a cone, torus, or sphere) wherever possible.
A simplified surface has smaller data, is of higher quality, and faster to process (through subsequent
feature operations).
Do not check Simplify Surface if you want to keep the spline based geometry.
4.1.8 Sweeps
4.1.8.1 About Sweeping
Sweeps add or remove material along a path. The following guidelines should be followed when creating
sweep features:
The profile must be in a different sketch then the path.
The profile that you want to sweep must be closed. This profile is geometrically similar to the
sweep's cross-section.
The path along which you want to sweep must reside on a different plane than the profile to sweep,
but the starting point of the path must reside on the same plane as the profile. (It is not necessary
for the starting point to be inside of the profile.)
The sketch(es) that define the path can be open or closed but cannot be self-intersecting.
The sketch path must either start on the profile plane or pass through the profile plane.
The sketch path can be multiple 2D or 3D sketches, as well as Edges of Parts or Surfaces.
The sketch path must be continuous.
You can force the profile to be held parallel to the sketch plane or not. (Select Rigid to force the profile to
stay parallel to the working plane.)
You can add a draft to the sweep as long as the profile is not forced to be parallel. (Clear the Rigid
option.)
When you apply a draft to a thin wall sweep, the draft is applied equally to both sides of the wall.
Example of a sweep
Features Alibre Design
284
2011
A sketch with the profile to sweep
A sketch for the path along which to extrude
the profile
The resulting feature looks like this.
The amount of the material added or removed depends on the size and shape of the profile you send along
the path. The length of the material depends on the length of the path.
Complex feature operations may take a few minutes.
4.1.8.2 Creating boss sweeps
The Boss Sweep command creates material along a path. The amount and size of the material created
depends on the size and shape of the profile that is swept along the path.
To set up the sweep
1. Sketch the profile that defines the sweep cross section. The profile must be closed and cannot
intersect itself.
2. Select the plane that the path will be sketched on.
3. Sketch the path(s) that the profile is to follow in the sweep operation. You may use more than one
path profile as long as the path is continuous.
The path may start or pass through the plane in which the profile was
sketched on. In the example below, the path starts on the profile's
plane.
The path cannot intersect itself.
Features Alibre Design
285
2011
To create the boss sweep
1. From the Boss group, in the Thin Wall Extrude flyout select Sweep Boss
.
2. Click in the Sketch to Sweep box, and then select the sketch defining the profile.
Features Alibre Design
286
2011
3. Click in the Path Objects box, and then select the sketch(es) or edge(es) defining the path.
4. Select a Sweep Type. You can create the sweep along the Entire Path or To Geometry.
5. If To Geometry was selected click in the Geometry Target box, and select an existing plane,
face, or surface in the work area. You can also specify a Geometry Offset value to create a gap
between the target and the end of the feature.
6. If Entire Path was selected, click the Rigid check box if desired to force the profile to remain
parallel to the profiles sketch plane through the sweep.
7. If desired, specify a Draft Angle value. Click the Outward check box to create the draft outward.
8. Enter a custom label if desired.
9. Click OK.
4.1.8.3 Creating thin sweeps
Thin sweeps add or remove a thin wall of material along a path. The amount and size of the material
created or removed depends upon:
The size and shape of the profile you sweep along the path
The thickness of the wall that you specify
The length of the path.
To set up the sweep
1. Sketch the profile to be swept. The profile may be open but must be non-intersecting.
2. Select a different plane.
3. Create a new sketch and sketch a sweep path. You can also use an existing reference path that is
stored in a file.
The path may start or pass through the plane in which the profile was
sketched on. In the example below, the path starts on the profile's plane.
The path cannot intersect itself.
To sweep the sketch
1. From the Cut group, select Sweep > Thin Sweep .
Features Alibre Design
287
2011
2. Click in the Sketch to Sweep box, and then select the sketch defining the profile.
3. Click in the Path Objects box, and then select the sketch(es) defining the path.
4. Select a Sweep Type. You can create the sweep along the Entire Path or To Geometry.
5. If To Geometry was selected, click in the Geometry Target box, and select an existing plane or
face in the work area that you want to sweep to. You can also specify a Geometry Offset value to
create a gap between the target and the end of the feature.
6. If Entire Path was selected, click the Rigid check box if desired to force the profile to remain
parallel to the profiles sketch plane through the sweep.
7. If desired, specify a Draft Angle value. Click the Outward check box to create the draft outward.
8. In Gap Type, choose Natural to extend the two figures of a corner along their natural curves until
they intersect. Choose Round to create rounded corners, or Extend to extend two straight lines
from the end of each corner figure until they intersect.
9. In Wall Thickness, specify the Side 1 thickness. You can also click the Equation Editor button to
use an equation for this value.
10.If applicable, specify the Side 2 thickness. You can also click the Equation Editor button to use an
equation for this value.
11.Enter a custom label if desired.
12.Click OK.
Troubleshooting thin wall sweeps
When a thin wall sweep feature operation fails, try the following:
Decrease the wall thickness on one or both sides of the profile
Decrease the width of the sweep's cross section in the plane of the path's curvature
Increase the radius of curvature of the sweep path.
Features Alibre Design
288
2011
4.1.8.4 Creating cut sweeps
The Cut Sweep command removes material from a part along a specified path. The amount of the
material removed depends on the size and shape of the profile you sweep along the path, as well as the
path length.
To set up the sweep
1. Sketch the profile that defines the cut cross section. The profile must be closed and cannot
intersect itself.
2. Select the plane that the path will be sketched on.
3. Sketch the path(s) that the profile is to follow in the sweep operation. You can use more than one
path sketch as long as the path is continuous.
The path must not intersect itself.
The path may start or pass through the plane that the sweep profile was
sketched on.
To cut the sweep
1. From the Cut group in the Part Modeling tab, select Extrude Sweep. The Sweep Boss dialog
box appears.
3. Click in the Sketch to Sweep box, and then select the sketch defining the profile.
4. Click in the Path Objects box, and then select the sketch(es) or edge(es) defining the path.
5. Select a Sweep Type. You can create the sweep along the Entire Path or To Geometry.
6. If To Geometry was selected, click in the Geometry Target box, and select an existing plane,
face, or surface in the work area. You can also specify a Geometry Offset value to create a gap
between the target and the end of the feature.
7. If Entire Path was selected, click the Rigid check box if desired to force the profile to remain
parallel to the profiles sketch plane through the sweep.
8. If desired, specify a Draft Angle value. Click the Outward check box to create the draft outward.
Features Alibre Design
289
2011
9. Enter a custom label if desired.
10.Click OK.
4.1.8.5 Paths
4.1.8.5.1 Paths
You can use lines, splines, and arcs as paths in a sweep feature operation. You can also use edges on
pre-existing geometry as the basis for a sweep.
Using sketches
This picture shows a path in 2D, before the sweep feature operation:
This picture shows a thin boss sweep, created with a spline path, sweeping an ellipse along the path.
Features Alibre Design
290
2011
Using model edges
This picture shows setting up a sweep using model edges as the sweep path.
This image shows the resulting Sweep Boss.
Features Alibre Design
291
2011
4.1.8.5.2 Creating a path
If you want to sweep a profile from one point to another, you must send it along a path.
Rules:
Create a path with a line, spline, or arc.
Create the path sketch on a different plane from the sketch you are sweeping.
Guidelines:
The order in which you create the profile and path sketches does not matter, but you may find it
easier to create the profile first, and then create the path.
The profile to be swept is best created at the intersection of two planes so that the path sketch can
be placed more easily. The result of the sweep is more likely to meet your expectations if you set it
up this way. The starting point of the path must be on the plane of the profile, as shown in the
picture below.
In the picture below, notice that the sweep's profile is on the horizontal plane, and the path has been
created on the vertical plane.
You can change the path sketch just like you would any other sketch.
4.1.9 Helical Features
4.1.9.1 About Helixes
Helical features, often referred to as helixes, either create or remove material by automatically sweeping a
cross section, represented by a sketch, along a helical path. The helical path is automatically created by
the software and is driven by user specified parameters. Helical features are beneficial when modeling
Features Alibre Design
292
2011
springs, internal and external threads, ball screws, worm gears, etc.
The following guidelines should be followed when creating helical features:
The sketch that defines the cross-section of the helix must be closed
The sketch that defines the cross-section of the helix must also contain a reference line that
represents the helical axis
Helical Boss Helical Cut
4.1.9.2 Creating Helical Boss
To set up the helical boss:
1. Sketch the cross-section of the helix. The cross-section is not limited to a certain profile but must
be a closed sketch.
2. From the Sketching toolbar, select the Reference Line tool.
3. Sketch a reference line of any length in the axial direction that the helix will be created in. This
reference line will represent the axis of the helix.
4. If necessary, place a dimension between the reference line and sketch figure(s) created in step 1.
To create the helical boss:
1. Select the Helical Boss tool in the Boss group in the Part Modeling tab. The Helical Boss dialog
box appears, and the Main tab is initially displayed by default.
Features Alibre Design
293
2011
2. In the Sketch to Revolve field, select the sketch representing the helical cross-section. The
Reference Line as Axis field is automatically populated with the reference line corresponding with
the sketch. If you have more than one reference line in your sketch, you can choose which one to
use.
3. Select the direction of the helix, Clockwise or Counter Clockwise.
4. If necessary, click the Reverse check box to change the axial direction the helix is created in.
5. From the Type drop down menu, select the appropriate helix type:
Height and Revolution: a helix is generated by specifying the overall feature height as well
as the number of helical revolutions within the specified height.
Height and Pitch: a helix is generated by specifying the overall feature height as well as
pitch. The pitch is defined as the distance from one point on the helix to a corresponding point
on the next revolution measured parallel to the axis.
Revolution and Pitch: a helix is generated by specifying the number of revolutions as well
the pitch.
Spiral: a flat helix is generated by specifying the number of revolutions as well as pitch.
6. Specify the appropriate helix parameters (height, pitch, revolutions) depending on which type was
selected. Note that if Pitch is specified you can also specify Constant, Variable Ratio, and
Variable End pitch conditions.
Constant: Lets you maintain a constant distance. The "ratio" control is disabled.
Variable End: Specifies the pitch at the end of the helix.
Variable Ratio: Allows you to change the pitch from start to finish in a ratio such that pitch at
the end will be: ratio x start pitch.
7. If applicable, specify a Taper angle to create a tapered helix.
8. If applicable, click the Advanced tab to specify start and end conditions other than the Natural
default condition.
Features Alibre Design
294
2011
Natural or Flat Conditions : for each of the two ends of the coil. The ends can have dissimilar end
conditions. If Flat is chosen, then you will also need to specify the Transition Angle and the Flat
Angle.
Transition Angle: The distance (in degrees) over which the coil achieves the transition
(normally less than one revolution).
Flat Angle: The distance (in degrees) the coil extends after transition with no pitch (flat).
Provides transition from the end of the revolved coil to a flattened end.
9. Specify a Parallel or Normal Profile Orientation condition.
10.Click OK to create the helical feature.
4.1.9.3 Creating Helical Cut
To set up the helical cut:
1. Sketch the cross-section of the helix. The cross-section is not limited to a certain profile but must
be a closed sketch.
2. From the Sketching toolbar, select the Reference Line tool.
3. Sketch a reference line of any length in the axial direction that the helix will be created in. This
reference line will represent the axis of the helix.
4. If necessary, place a dimension between the reference line and sketch figure(s) created in step 1.
To create the helical cut:
1. Select the Helical Cut tool in the Cut group in the Part Modeling tab. The Helical Cut dialog box
appears, and the Main tab is initially displayed by default.
Features Alibre Design
295
2011
2. In the Sketch to Revolve field, select the sketch representing the helical cross-section. The
Reference Line as Axis field is automatically populated with the reference line corresponding with
the sketch. If you have more than one reference line in your sketch, you can choose which one to
use.
3. Select the direction of the helix, Clockwise or Counter Clockwise.
4. If necessary, click the Reverse check box to change the axial direction the helix is created in.
5. From the Type drop down menu, select the appropriate helix type:
Height and Revolution: a helix is generated by specifying the overall feature height as well
as the number of helical revolutions within the specified height.
Height and Pitch: a helix is generated by specifying the overall feature height as well as
pitch. The pitch is defined as the distance from one point on the helix to a corresponding point
on the next revolution measured parallel to the axis.
Revolution and Pitch: a helix is generated by specifying the number of revolutions as well
the pitch.
Spiral: a flat helix is generated by specifying the number of revolutions as well as pitch.
6. Specify the appropriate helix parameters (height, pitch, revolutions) depending on which type was
selected. Note that if Pitch is specified you can also specify Constant, Variable Ratio, and
Variable End pitch conditions.
Constant: Lets you maintain a constant distance. The "ratio" control is disabled.
Variable End: Specifies the pitch at the end of the helix.
Variable Ratio: Allows you to change the pitch from start to finish in a ratio such that pitch at
the end will be: ratio x start pitch.
7. If applicable, specify a Taper angle to create a tapered helix.
8. If applicable, click the Advanced tab to specify start and end conditions other than the Natural
default condition.
Features Alibre Design
296
2011
Natural or Flat Conditions : for each of the two ends of the coil. The ends can have dissimilar end
conditions. If Flat is chosen, then you will also need to specify the Transition Angle and the Flat
Angle.
Transition Angle: The distance (in degrees) over which the coil achieves the transition
(normally less than one revolution).
Flat Angle: The distance (in degrees) the coil extends after transition with no pitch (flat).
Provides transition from the end of the revolved coil to a flattened end.
9. Specify a Parallel or Normal Profile Orientation condition.
10.Click OK to create the helical feature.
4.1.10 Fillets
4.1.10.1 About 3D Fillets
Fillet features create a rounded face on a part. You can place a fillet on individual edges and all edges of a
face. You can create a constant radius fillet or a variable radius fillet.
Filleted outside edges Filleted inside edges
Features Alibre Design
297
2011
If you select one edge, only that edge is filleted. If you select a face, every edge that meets the selected
face is filleted.
4.1.10.2 Creating 3D fillets
Fillets can be created on inside and outside edges of a part. When a face is selected, the fillet is applied
to every edge associated with the face.
To create a constant radius fillet
1. From the Geometry Transform group, select Fillet Edges.
You can also right-click an edge and select Add Fillet.
2. Select Constant Radius from the Fillet Type menu.
3. Unselect the Tangent Propagate option if necessary. The Tangent Propagate option creates a
fillet on the selected edge as well as any other edges that form a path in which a tangent condition can be
resolved.
With Tangent Propagate On With Tangent Propagate Off
Features Alibre Design
298
2011
4. Select the face or edges to fillet. Use Shift+click to select multiple edges or faces.
5. Specify the fillet Radius. For variable radius fillets, specify a Start radius and End radius.
6. In Label, you may enter a name for the fillet (optional). The label will appear in the Design
Explorer.
7. Click OK.
To create a constant radius fillet
1. From the Geometry Transform group, select Fillet Edges.
2. Select Variable Radius from the Fillet Type menu.
3. Select the edge(s) or face(s) to be rounded. Selecting a face will subsequently select all the edges
associated with that face.
4. Deselect the Tangent Propagate option if necessary. The Tangent Propagate option creates a
fillet on the selected edge, as well as any other edges that form a path in which a tangent
condition can be resolved.
5. Specify the start Radius in the first radius field.
6. Specify the end Radius in the second radius field.
7. Click OK to create the fillet.
Troubleshooting tips
Fillet features appear in the Design Explorer. If a fillet fails, its name appears in italics and the
icon is marked with a red X. For details about the failure, right-click the fillet and select Status.
Features Alibre Design
299
2011
If a fillet fails, right-click the failed fillet in the Design Explorer and select Modify. Try decreasing
the radius value.
If a multiple-edge fillet operation fails, try decreasing the radius value as described above, or
excluding some of the edges.
4.1.10.3 Changing 3D fillets
Before you begin
You must have a model open in a part or assembly workspace.
To change 3D fillets
1. In the Design Explorer, right-click the fillet.
2. Select Modify.
3. Make the desired changes. Any of the values may be modified. You can even remove items
from the Entities to fillet box.
4. Click OK.
To delete a fillet
1. In the Design Explorer, right-click the fillet.
2. Select Delete.
4.1.10.4 Filleting intersecting edges
Intersecting edges can have different fillet radii. You must create a separate fillet operation for each radius.
Features Alibre Design
300
2011
Before you begin
You must be either in a Part workspace with a model or in an Assembly workspace in a part editing
session.
To fillet intersecting edges
1. Select all edges to share the same radius.
2. Fillet them.
3. Select the next set of edges to share the second radius and fillet them. You may need to include
the first fillet's seam(s) in this second set of edges.
4.1.11 Chamfers
4.1.11.1 About 3D Chamfers
A 3D chamfer is a beveled edge. You can chamfer an edge, a face, or a vertex. When you select a face,
all the edges adjoining the face are chamfered.
3D chamfer on a solid box 3D chamfer on a cylinder 3D chamfer on a vertex
Features Alibre Design
301
2011
4.1.11.2 Creating 3D chamfered edges
Chamfer features create a beveled face on a selected edge or face.
To create 3D chamfered edges
1. From the Geometry Transform group, select Chamfer Edge. The Chamfer Edge dialog box
appears.
2. Select the edges or faces to chamfer.
3. Select a Chamfer Type from the drop down list:
Distance - Distance: specify two distances, one for either side of the chamfer edge.
Angle - Distance: specify a distance and angle for the chamfer.
Equal Distance: specify an equal distance for either side of the chamfer edge.
4. Specify the Distance and Angle values depending on which chamfer type you selected.
5. Unselect the Tangent Propagate option if necessary. The Tangent Propagate option creates a
chamfer on the selected edge as well as any other edges that form a path in which a tangent
condition can be resolved.
Features Alibre Design
302
2011
Preview of chamfer with Tangent Propagate On Preview of chamfer with Tangent Propagate
Off
6. In the Label field, enter a specific name for the chamfer feature (optional).
7. Click OK.
4.1.11.3 Creating a 3D vertex chamfer
You can chamfer a vertex of a part. (A vertex is an intersection of three edges.) This is an example of a
chamfered vertex:
To chamfer a vertex
1. From the Geometry Transform group, select the flyout in Fillet Edges and select Chamfer
Vertex.
Features Alibre Design
303
2011
2. Select the vertex to chamfer.
3. Enter the distances for the chamfer.
D1 is the distance from the vertex to one point of the chamfer.
D2 is the distance from the vertex to the second point of the
chamfer.
D3 is the distance from the vertex to the third point of the chamfer.
4. Specify a custom feature label if desired.
5. Click OK.
4.1.11.4 Changing 3D chamfers
Before you begin
You must be in a Part workspace with an edge chamfer applied to a model. You can also be in an
Assembly workspace and editing a part that has an edge chamfer.
To change 3D Chamfers
1. In the Design Explorer, click the right mouse button on the chamfer you want to change.
2. Click Modify.
3. Make the desired changes. You can change:
The label of the chamfer. You might want to rename a chamfer so that it is more easily identified in
the Design Explorer.
The distance of the chamfer. This setting lets you enlarge or reduce the size of the original chamfer.
The location of the chamfer in the Edges to chamfer box. For example, if you chamfered the wrong
edge, you can delete the edge and select a different edge.
4. Click OK.
To delete a chamfer
1. In the Design Explorer, click the chamfer you want to delete.
2. Click the right mouse button.
3. Click Delete.
Features Alibre Design
304
2011
4.1.12 Drafts
4.1.12.1 About Drafts
A drafted (or tapered) part is easier to remove from a cast without damaging it during the manufacturing
process. The draft is applied to a face of a part.
Drafts can be inward or outward. An inward draft removes material from a face at a specified angle. An
outward draft adds material to a face. The neutral plane is the starting point for the draft, and the plane or
face from which the draft angle is calculated. The dotted lines below show where the face will be after the
draft is applied.
Inward draft Outward draft
Creating Drafts
Alibre Design provides two ways to create a drafted part. You can:
Apply a Draft Feature to one or more faces of an existing model. You can draft one or more faces.
Draft as you create or remove material using the Extrude or Sweep commands.
Drafting as you create or remove material
You can specify a draft angle as part of an extrusion or a sweep feature operation. The draft angle applies
equally to both sides of a thin wall extrusion. The draft angle is entered is entered in the extrusion dialog
box. When you change either the value or the Outward checkbox, you can watch the preview in the
workspace to see the effect of your change. You can also drag the draft's handle in the workspace or click
the Equation Editor button to use a formula for this value.
Features Alibre Design
305
2011
The maximum draft angle is 59 degrees.
Examples of drafts
Preview Resulting extrusion
0 degrees (No draft)
19 degrees, Inward draft
59 degrees, Outward draft
Troubleshooting
Problem: The resulting model does not appear to have a draft.
Check: Edit the feature and make sure that you specified an angle value other than 0 (zero). The
default angle is 0, which produces a straight feature without a draft.
4.1.12.2 Creating drafts
To draft a face (or faces)
1. From the Geometry Transform group in the Part Modeling tab, select Draft Face
Features Alibre Design
306
2011
.
1. In the workspace, click the face or plane where you want to start the draft. The face or plane
number appears in the Neutral Plane box.
2. In Faces to Draft, click the face or faces you want to draft. (Press the Shift key when selecting
multiple faces.)
3. In Angle, enter the value for the draft.
4. Select Outward if you want to draft outward. The default draft goes inward.
5. In Label, enter a descriptive name for this draft operation. (optional)
6. Click OK.
The Draft dialog
To apply a draft while extruding or sweeping
Before you begin
This procedure assumes that you are in the process of:
Extruding ( Feature > Boss > Extrude)
OR
Sweeping (Feature > Boss > Sweep)
To create an extrusion or sweep with a draft
1. Enter the angle to draft. Watch the preview as you change the angle setting. You can also use an
equation for this value. (Enter the equation in the box, or click the Equation Editor button to do so.)
Features Alibre Design
307
2011
-OR-
You can drag the draft's handle in the workspace.
2. Click Outward if you want to extrude the profile outward. The resulting extrusion is larger on the
end opposite the profile.
If the Outward checkbox is clear, the draft starts with the profile size and extrudes inward.
4.1.13 Holes
4.1.13.1 About Holes
Alibre Design provides several standard holes. You can insert these standard holes on any
planar face. The holes can be inserted to a specific depth ("blind"), through an entire
model, or up to an intersection of a face. Holes are always inserted perpendicular to a
face.
Refer to the Holes section in the solid Features Creation chapter for comprehensive
information on Creating holes.
4.1.13.2 Standard holes
The following graphics depict the holes available with Alibre Design. These graphics also show the
defaults for each hole and the attributes you can change by using the spinner box. For depth, you can
also use the Equation Editor button to enter an equation for this value.
Simple Simple Drilled
Features Alibre Design
308
2011
Tapered Tapered Drilled
Counter Sunk Counter Sunk Drilled
Counter Drilled Counter Drilled
Counter Bored Counter Bored Drilled
Features Alibre Design
309
2011
4.1.13.3 Creating holes
Before you begin
You need a model in which to place the holes.
To create a hole
1. Click From the Thread group, select the Hole tool.
2. The Hole dialog box appears. This dialog box lets you make one of the standard holes.
When this dialog box is open, you can click the model where you want the hole.
The workspace shows how the part will look if you apply the current settings.
3. Choose the type of hole you want to create.
When you choose a hole type, the preview shows the hole type and its settings for depths,
diameters, and drill angles. (You will set these values later.)
4. In Start surface, click the face where you want to put the hole.
You can move the hole whenever this dialog box is open. Just click the model again to
reposition the hole.
To position the hole precisely, you can dimension the hole to an edge.
Press both mouse buttons to rotate the model.
Press Shift + both mouse buttons to pan.
5. In Depth condition, choose:
Blind to place a hole to a specified depth.
Through All to place a hole that goes all the way through the model.
Features Alibre Design
310
2011
To Limit Geometry to make a hole that stops at a face or vertex.
If you chose To Limit Geometry
6. Click the Limiting geometry box.
7. Click the face or vertex where you want to end the hole.
In this example, the hole is being placed on the outer face on the right. The limiting geometry is the large
face where the small block meets the large block.
8. In Limiting geometry offset, type the distance from the limiting face to end the hole. Negative
numbers end the hole before the geometry is reached. Positive numbers extend beyond the limiting
geometry. Zero ends the hole precisely at the geometry.
If you chose Blind
6. In the Depth box, type the depth of the hole. (This option is not available if you chose Through All or
To Limiting Geometry.) You can also click the Equation Editor button to use an equation for
this value.
To enter the hole measurements
1. Enter the diameter of the hole.
2. Enter the depth of the hole, or click the Equation Editor button to use an equation.
If the hole has a bored head, specify the depth and diameter for the bore.
If the hole has a drilled head, type the angle for the drill.
If the hole has a drilled hole end, type the angle for the drill end.
4.1.13.4 Creating threaded holes
To create a threaded hole
1. In the Insert Hole dialog, choose the desired thread Series. Alibre Design supports UNC, UNF,
UNEF, UNS, Metric Course, Metric Fine, Metric Special, and NPT series threads.
In addition to the pre-defined thread options, you can create your own thread definitions by
editing the Alibre Design thread definition file, alibre_unicode.thd. You can use Notepad to
edit this file. A definition of the file format is embedded within the file. This file is located in
the folder C:\Documents and Settings\All Users\Application Data\Alibre Design\System
Files, for Vista and Windows7 this file is located in the folder C:\ProgramData\Alibre
Features Alibre Design
311
2011
Design\System Files.
1. Choose the Type thread desired.
2. Specify the Length of the thread. By default, the thread will extend the entire length of the hole.
3. Choose the Source to specify the diameter to use for modeling the hole. You may choose from
the minor, pitch, major, and drill tap diameters.
4. Click OK to create the hole and define the thread.
4.1.13.5 Hole Presets
Presets
Presets allow you to quickly create and use commonly used holes. These presets are saved as in a file
named alibre_unicode.hps and its location is dependent upon the operating system.
XP - C:\Documents and Settings\Windows login name\Application Data\Alibre Design\Alibre Design
username\alibre_unicode.hps
Vista / Windows7 - C:\Users\Windows login name\AppData\Roaming\Alibre Design\Alibre Design
username\alibre_unicode.hps
Features Alibre Design
312
2011
1. Initially the drop-down will be empty.
2. Enter all of the options and values for the hole you want to use.
3. Enter a name for the preset you are creating and click the Create button.
4. The Hole Preset will be saved to your computer.
When the Alibre Design Home Window is closed it will create/update the alibre_unicode.
hps file.
This file can be copied to other computers.
The preset values are not parametric. If any of the options are changed it will not
automatically update the part with the new values.
The thread information is now included with the hole data. While a graphical representation of the
threads is not displayed on the model, when the 2D detailed drawing is created from the 3D design,
the threaded hole information will automatically be called out in the applicable orthographic view.
4.1.13.6 Changing holes
You can move holes on a model, change the face where the hole starts, change the limiting geometry,
Features Alibre Design
313
2011
change the depth of the hole, and add a dimension between the hole's center to the edge of a part.
Before you begin
You must be in a Part workspace, Sheet metal Workspace, or an Assembly workspace in a part
editing session with a hole applied to a solid.
To change a hole's properties
1. Right-click the Hole <> entry in the Design Explorer.
2. Click Edit.
3. The Insert Hole dialog pops up and you can change your hole's properties.
To change a hole's location
1. Right-click the Sketch <> item under the Hole <> feature entry in the Design Explorer.
2. Click Edit.
3. The hole disappears and a reference points) is visible, representing the center of the hole. You can
constrain this reference point as you wish.
4. When you are finished dimensioning or constraining the center point of the hole, exit 2D sketch
mode and your hole's position will be updated.
5. Note: you can also dimension or constrain the hole's center point while the Insert Hole dialog is up.
4.1.13.7 Positioning holes
Before you begin
You must be in a Part workspace with a hole sketched or in an Assembly workspace in a part
editing session.
To position a hole
1. Create a hole.
2. In the Design Explorer, click the right mouse button on the Hole's sketch (shown below).
3. Click Edit Sketch. A center point appears in the middle of the hole, and you enter Sketch mode
and Edit Sketch mode.
Features Alibre Design
314
2011
4. Click the Dimension tool .
5. Click the center point of the hole.
6. Click the edge of the part. A dimension appears.
7. Click to place the dimension. The dimension's value appears in the edit box.
8. Enter a value for the distance between the center of the hole and the edge.
9. Press Enter. The hole is positioned precisely.
4.1.14 External Cosmetic Threads
4.1.14.1 About External Threads
Alibre Design provides the ability to create representations of External Threads without having to model
them. In a part workspace, you can insert them on circular edges and specify the minor diameter, along
with the length of the thread. A representation is shown in the part, and when creating a drawing you have
the option of creating External Threads, which pulls the thread information you specify from the part file
and inserts it into the drawing according to the settings for threads you have specified in the Drawing
Workspace Options.
Cosmetic Thread Preview During Creation
Features Alibre Design
315
2011
4.1.14.2 Creating an External Thread
Before you begin
You need to be in a Part Workspace that contains a model with at least one circular edge.
To create an External Cosmetic Thread
1. Click External Cosmetic Thread in the Thread group in the Part Modeling tab. The External
Cosmetic Thread dialog pops up.
2. Select the circular edges on the model. This typically represents the end of a screw or other
threaded item. You can select multiple edges - however they must all be exactly the same
diameter.
3. The Major Diameter is read-only and represents the diameter of the edge you selected.
4. Set the Minor Diameter of the thread.
5. Set the Thread Length of the thread.
6. Select Create Chamfer on Edge if you need the 2D representation of the thread to have a chamfer
on the end.
7. Enter the Callout you would like to appear on the drawing.
8. Rename the Feature by changing the Label if desired.
9. Press OK.
External Cosmetic Threads are represented as in the image below in 3D.
Features Alibre Design
316
2011
4.1.14.3 Changing an External Thread
After creating External Cosmetic Threads, you can change them later.
To change an external cosmetic thread
1. In the Design Explorer, right click on the External Thread item and select Edit.
2. Change any properties you wish.
3. Press OK.
4.1.14.4 Cosmetic Thread Problems
Occasionally your Cosmetic Thread feature may fail. There can be several reasons for this:
You applied a cosmetic thread feature to multiple circular edges that originally had the same
diameter. After doing this, you changed the diameter of one of the referenced edges so it was not
identical to the other edges. The solution is to remove this edge from the Cosmetic Thread feature.
You created a valid External Thread using a valid minor diameter value and then changed the minor
diameter value through the Equation Editor to an invalid value. Invalid values are any value greater
than the major diameter or less than or equal to 0. The solution is to edit the Cosmetic Thread
feature and change the minor diameter value to a valid number.
You created a valid External Thread using a valid length value and then changed the length value
through the Equation Editor to an invalid value. Invalid values are any value less than 0. The solution
is to edit the External Thread feature and change the length value to a valid number.
The edge you selected for the External Thread feature in the past changes from a circular to a non-
circular edge. The solution is to delete the External Thread Feature or fix the edge you are using for
the feature.
Features Alibre Design
317
2011
4.1.15 Shelling
4.1.15.1 About Shelling
The body of a solid model can be hollowed out, or shelled. The Shell is a global feature and affects all of
the features above it in the Design Explorer.
Before shelling After shelling
1. From the Geometry Transform group in the Part Modeling tab, select the Shell icon. The
Shell dialog appears.
2. Select the Faces to remove. You can select multiple faces if necessary.
3. Specify the Standard thickness value, which defines the wall thickness after the part is shelled.
4. If required, you can also select faces to override, in which case you can specify a custom wall
Thickness. To do so, click in the Overrides area, and select the face or faces to override in the
Design Explorer or work area. You can then set a custom override Thickness for each applicable
face.
5. Select the Shell outward option if you want to add external wall thickness.
6. Click OK to create the shell.
Features Alibre Design
318
2011
Shelling may not be available in all versions of Alibre Design. Please contact Alibre Sales or visit
www.alibre.com/store for information on upgrading your version of Alibre Design, or to add on a
package to Alibre Design.
4.1.15.2 Shelling
You can create a shell from a solid model.
Shelling may not be available in all versions of Alibre Design. Please contact Alibre Sales or visit
www.alibre.com/store for information on upgrading your version of Alibre Design, as well as other
available products.
Before you begin
You must be in a Part workspace with a model or in an Assembly workspace in a part editing
session.
To shell a solid
1. From the Geometry Transform group, select the Shell tool .
2. The Shell dialog box appears.
3. Click the Faces to remove box.
4. In the workspace, click the face or faces you want to remove.
5. Set the standard thickness for the shell walls. You can set thicknesses individually by face (in
Overrides), or accept a standard thickness for all faces.
6. Click Shell Outward if you want to create the shell on the outside of the existing solid model (and
discarding the existing model). When clear, the shell is created by hollowing out the model.
7. Click the Overrides table and click the face or faces that you want to have a non-standard
thickness, if any. Press the Shift key as you select multiple faces.
8. Set the Thickness setting for the face in the Overrides table. (The Thickness setting for the
Features Alibre Design
319
2011
overrides table is below the table.)
9. In Label, enter a name for the shell operation.
10.Click OK.
If the solid model has filleted edges or vertices and you hollow the model inwards by
more than the fillet's radius, the shell will not include the fillet.
Negative values are not allowed in the Distance boxes.
Complex feature operations may take a few minutes.
You cannot shell an entire assembly. You can only shell a part.
4.1.16 Design Boolean Features
4.1.16.1 About Design Boolean Features
You can use the Design Boolean Features to model parts for special applications such as packaging and
mold design. This is accomplished by using a tool or tools (a collection of other parts or assemblies) to
modify a blank (the current part). The creation of a Design Boolean is done in a special workspace called
the Design Boolean Editor Environment. The Boolean feature is parametrically related to the tool part.
Therefore, if the tool is modified and saved, the Boolean feature will update upon reopening. You can also
modify the dedicated assembly that contains the blank and the tool.
The operations are:
Boolean Unite will add tool material to the blank part material.
Boolean Subtract will remove tool material is from the blank part material.
Boolean Intersect will show the overlap of the tool material and the blank part material.
Creating Design Boolean Features may not be available in all versions of Alibre Design. Please
contact Alibre Sales or visit www.alibre.com/store for information on upgrading your version of
Alibre Design, or to add on a package to Alibre Design.
4.1.16.2 Design Boolean Editor Environment
Upon selecting a Design Boolean Feature, the Blank part workspace transforms into the Design Boolean
Editor Environment. This special workspace exists within a part workspace, but resembles an assembly
workspace regarding toolbars and options. Inside the editor environment you will create a dedicated
assembly that contains the blank part and the tool(s), constrained as required for modifying the design.
There are two ways to exit the editor environment. You can commit or discard the Boolean feature. Once
you choose one of those options, the workspace is transformed back into the blank part workspace.
Commit
Discard
4.1.16.3 Creating Design Boolean Features
Although the Boolean Unite, Subtract, and Intersect features are different in end result, the steps used to
Features Alibre Design
320
2011
create them are identical.
You will need to have a part that you wish to modify. This will be your blank. In addition, you will need
to have an existing part or assembly to use as a r;tool. The tool must be saved as well.
Creating Design Boolean Features may not be available in all versions of Alibre Design. Please
contact Alibre Sales or visit www.alibre.com/store for information on upgrading your version of
Alibre Design, or to add on a package to Alibre Design.
To create a Boolean design feature:
1. Open the blank part.
2. From the Geometry Transform group in the Part Modeling tab, select Feature > Boolean >
Subtract (or Unite, or Intersect). The Insert Part/Subassembly dialog box appears.
3. Highlight the part or assembly you wish to use for the tool, then click OK. The part workspace
window transforms into the Design Boolean Editor window. Click in the Editor workspace to place
the tool. Click Finish when you have the number of copies desired.
NOTE: You can repeat steps 2 and 3 to add as many parts or assemblies as required.
4. Constrain the tool(s) to the blank using the assembly constraints available in the Boolean editor
workspace.
5. Click the Commit icon to complete the Boolean feature. The window transforms back into the
blank part workspace, and the Boolean feature will be listed as a feature in the design explorer.
NOTE: If a part or assembly in the tool is hidden in the dedicated assembly, it will not
participate in the Design Boolean feature until it is unhidden.
4.1.16.4 Editing Design Boolean Features
The Boolean feature is parametrically related to the tool part or assembly. Therefore, if the tool is
modified and saved, the Boolean feature will update upon reopening (if you make changes to the tool
inside the assembly context, the changes will automatically update without saving and reopening). You
can also modify the dedicated assembly that contains the blank and the tool by repositioning parts as
well as adding or removing parts.
To edit a Boolean design feature:
1. In the Design Explorer, right-click the Design Boolean feature you wish to modify.
2. Select Edit. The Design Boolean Editor Environment workspace will appear.
Features Alibre Design
321
2011
3. Make the necessary modifications to the dedicated assembly (remembering that hidden parts and
assemblies will not participate in the Design Boolean feature), then from the Edit group in the
Boolean tab, select Commit to apply the changes. The workspace will transform back into the
part workspace.
4.1.17 Catalog Features
4.1.17.1 About Catalog Feature
The Catalog Feature allows you to reuse operations and sketches at different locations on a single model,
or in different models. The operation or sketch is stored as a workspace, giving you the ability to open the
catalog workspace as an independent model file to tweak the operation.
The operations supported are:
1. Extrude Boss and Cut
2. Thin Wall Boss and Cut
3. Hole
4. Cut (Sheet metal)
5. Dimple (Sheet metal)
6. Sketch
4.1.17.2 Saving a Catalog Feature
To Save the Catalog Feature
1. From the Geometry Transform group in the Part Modeling tab, select Save Catalog Feature.
This command brings up the dialog shown below.
2. Select the feature or sketch from the Design Explorer to export.
3. Click Save As. The Save As Dialog box appears.
4. Use the Save As dialog to navigate to the desired location. When you click Save, the feature will
be saved to this location.
5. Name the item.
6. Click Save to complete the save.
Once you have a saved feature or sketch, you can create several instances of this feature in any model by
using the Insert Catalog Feature.
Features Alibre Design
322
2011
4.1.17.3 Inserting a Catalog Feature
After you have saved a catalog feature, you can use that feature in any other model using the Catalog
Feature.
To Create the Catalog Feature
1. From the Geometry Transform group in the Part Modeling tab, select Insert Catalog Feature.
The Insert Catalog Feature dialog box appears.
2. Type in the saved name of the feature you want to use, or click the button to bring up the 'Insert
Design' dialog.
3. Select the feature to use and click OK.
4. In Placement, select the 'Base Plane' field in the dialog. Select the face that you want to insert the
feature or sketch on.
5. In Alignment Reference, select a linear edge to orient the catalog feature. How this feature is
placed will depend on how it was created. When exported, the alignment reference is the bottom of
the window of the sketch. Therefore, the "bottom" of the feature as it was originally sketched will
be aligned with the edge selected here.
6. Enter a value for rotation if you need to rotate the imported operation. You can also use the 'Rotate'
and 'Move' handles in the workspace to locate the feature - two dots appear on the preview. Move
your mouse pointer over them to get the move or rotate arrows. When you get the arrows, click
and hold to drag the feature around
7. Click Apply and Close. You can see in the Feature tree the new feature or sketch. The new
operation and the sketch created by the catalog feature is a first class operation that can be edited/
deleted.
Features Alibre Design
323
2011
4.1.18 Scaling Parts
You can increase or decrease the size of a part or mirror the part by using the Scale or Mirror Part
feature. Note that this is not applicable for sheet metal parts or assemblies.
To scale a part
1. From the Geometry Transform group, select Scale or Mirror Part. The Scale or Mirror Part
dialog box appears .
2. In Scale Type, choose one of the following options
a. Uniform - Allows you to uniformly scale the entire part
b. Non-uniform - Allows you to scale the part by different amounts in the X, Y, and Z
directions
c. Mirror - Allows you to Mirror the part across any combinations of the XY, YZ, or ZX planes
3. In Displacement, choose how you want the part to be scaled / mirrored
a. Transform about origin - This will scale the part about the origin of the part (0,0,0)
b. Retain center point - This will scale the part about the bounding box of the part
4. Scale factor
a. This is the amount in percentage that the part will be scaled by.
A feature is created in the design explorer when the scale operation is performed.
When modifying features before the scale or mirror part operation, the model will roll back to the original
dimensions.
Sheet metal parts can not be scaled.
Features Alibre Design
324
2011
4.2 Working with Features
4.2.1 Changing features
Modify feature settings after you have created a feature. For example, if an extrusion feature operation
fails, you can modify the extrusion, change any of the settings in the dialog box and apply it again.
Before you begin
You must be in a part workspace or in an assembly workspace in a part editing session with a
feature applied to a model.
To modify a feature
1. In the Design Explorer, right-click the feature you want to change.
2. Click Modify. The feature's dialog box appears.
3. Change the setting or settings in the dialog box.
4. Click OK. The feature regenerates if auto-regenerate is enabled.
4.2.2 Feature errors
If a feature operation is unsuccessful, several things occur:
An error message appears.
The feature has a large red X over the icon in the Design Explorer.
The Feature <> text is shown in italics in the Design Explorer.
The expected results of the feature operation do not appear in the workspace.
When a feature has errors, you have two options:
Edit and reapply the feature.
OR
Delete the feature.
4.2.3 Deleting features
Deleting a feature removes it from the model in the Design Explorer and workspace.
Before you begin
You must be in a part or assembly workspace.
To delete a feature
Features Alibre Design
325
2011
1. In the Design Explorer, right-click the feature.
2. Select Delete.
4.3 The Design Explorer
The Design Explorer, located along the left of part and assembly workspaces, displays a hierarchical view
of all components in a model. The workspace shows a 3D representation of the model. When the pointer
is placed over an item in the Design Explorer, the name becomes bold and the corresponding item is
highlighted in the workspace; and vice versa (figure 1).
In a new part or assembly workspace, the Design Explorer lists the default planes and axes. As new
sketches and features are created or inserted, they populate the Design Explorer.
Figure 1.
In a part workspace
In a part workspace, the Design Explorer lists the features and sketches used to form the part in the order
they were created. Listed items include:
The name of the part
Reference geometry: axes, planes and points
Redlines
Features and their corresponding sketches
Geometric elements of the model: surfaces, edges, faces and vertices
Changing a part using the Design Explorer
You can change the order in which features are applied to the model by dragging a feature to a
different position in the feature list.
A solid blue line appears after the last active feature (figure 2). You can drag the blue line up to roll
back the effects of the most recently applied features. Features below the line appear with dimmed
text and icons, they are not represented on the model in the workspace until you regenerate the
model.
You can fix failed features. Features with errors and features residing in a hidden layer have a large
red X over the icon, and the Feature <> text is shown in italics. If a feature has errors, you should
either edit the settings and reapply the feature or delete the feature and start over.
Features Alibre Design
326
2011
You can right-click any element in the Design Explorer to access relevant commands.
Figure 2.
In an assembly workspace
The Design Explorer lists:
The name of the assembly.
Reference geometryaxes, planes and points.
RedlinesRedlines that were applied to this assembly or subassembly appear in the Design
Explorer.
FeaturesFeatures are listed only when you are editing a partwithin the assembly workspace. If a
part included in an assembly has some features rolled back using the Feature History line, the icon
for that assembly appears as half filled in.
Geometric elements of the model edges and faces.
ConstraintsAssembly constraints between the subassemblies that are at the highest level within
this assembly.
SubassembliesAll subassemblies of this assembly, with parts being considered the lowest level
subassembly, and the edges and faces (but not the vertices) of these parts' models.
Changing the assembly using the Design Explorer
You can use the Design Explorer in the assembly workspace to change the assembly. You can
Edit a part or subassembly from the Design Explorer
Modify, rename, or delete an assembly constraint
Fix broken constraintsConstraints with errors and constraints between subassemblies residing in
a hidden layer have a large red X over the icon, and the Constraint <> text is shown in italics. If a
constraint has errors, you should either edit the settings and reapply the constraint or delete the
Features Alibre Design
327
2011
constraint and start over.
Anchor or unanchor a subassembly. Anchored parts and subassemblies appear with a red anchor
symbol over the subassembly's icon. The first part inserted into an assembly is anchored by
default.
Click the right mouse button on any element in the Design Explorer to use any of the relevant
commands.
4.3.1 Managing Features in the Design Explorer
After creating a feature, it will be listed in the Design Explorer under the Features node.
Additional features will be listed in the order in which they were created. This feature order
defines the part's construction history.
By right-clicking a feature in the Design Explorer you can:
Edit the features properties
Suppress the feature
Rename the feature
Delete the feature
Check the Status of the feature
4.3.2 Rolling back features in the Design Explorer
You can roll back features so that you can view the solid model in earlier states.
You roll back features in the Design Explorer by moving the Feature History line. This line
occurs after the most recent feature operation. Features that occur below the line are inactive.
Before you begin
You must be working with the part that contains the feature.
If you are working with a part or subassembly in an assembly, you must be in its part editing
session.
If the feature that you want to delete is not visible in the Design Explorer, click the symbol next
to Features to expand the list.
To roll back features in the Design Explorer
1. Point to the blue line (Feature History). The pointer image changes to a pointer with a rectangle .
Features Alibre Design
328
2011
2. Drag the line above the features that you want to temporarily disable. All features below the line
become dimmed to show that they are not reflected in the solid model.
3. Click the Regenerate tool to redraw all the features, if Auto Regenerate is not turned on.
To roll features forward:
Drag the Feature History line below the feature or features you want to reactivate.
-OR-
Double-click the feature that you want to reactivate. All inactive features above the feature you double-
click will also become active again.
-OR-
In the Ribbon click on the Regenerate to Last Feature icon.
4.3.3 Feature operation is italicized in the Design Explorer
Symptom:
A feature operation (Revolution, Extrusion, Fillet, Chamfer, Loft, Sweep, Shell, Hole) is shown in italics in
the Design Explorer, and the operation does not appear on the model. A feature can fail to generate
properly due to numerous reasons. If a feature fails to generate correctly, a message is generated after
the initial creation, and a red X is displayed on the design icon in the Design Explorer, as illustrated
below.
Explanation:
When a feature operation fails, right-click the italicized (failed) feature operation and click Properties. An
explanation of the problem appears in the Error Status dialog box.
To troubleshoot a failed feature
Right-click the feature and select Status from the pop-up menu. A dialog appears containing
information related to the cause of the feature failure.
Right-click the feature and select Edit. The feature properties dialog appears. Modify the
Features Alibre Design
329
2011
conditions, if applicable.
If the failure is a result of an incorrect sketch, edit the sketch and correct accordingly.
Common causes of feature generation failure include
The sketch used to define the feature profile contains open or overlapping figures (e.g. an
extrude boss feature fails if the profile sketch contains any open ends).
Improperly specifying the feature parameters (e.g. interchanging the path sketch and profile
sketch involved in a sweep boss).
Modifying an upstream feature causes a downstream feature to fail.
4.3.4 Showing or hiding the Design Explorer
The Design Explorer is on the left side of a workspace and provides an outline of the part's design history
and structure. The Design Explorer lists all features, sketches, faces, edges, vertices, planes, axes,
points, section views, and redline views associated with a design.
The Design Explorer is displayed by default. You can hide the Design Explorer, although it is
recommended that you keep it displayed when working. To hide the Design Explorer, from the Viewing
Options group in the Viewing and Analysis tab, Toggle the Design Explorer icon .
Numerous tasks can be accomplished from the Design Explorer:
Moving the cursor over an item or selecting an item in the Design Explorer will subsequently highlight or
select the corresponding item in the work area.
Right-click a feature to edit its properties, rename the feature, delete a feature, suppress a feature, and
check the status of a feature.
Drag and drop features in the Design Explorer to reorder them. Changing the feature generation order
changes the construction of the part.
Click the plus or minus signs next to an item to expand or contract an item or item group. For
example, click the plus sign next to a feature to see its associated sketch.
4.3.5 Suppressing Features in Parts
You can suppress features to temporarily remove them from a part. Suppressing features hides them in
the display and prevents the feature from being used in any other modeling operations. Suppressed
features are not calculated during regeneration.
To suppress a feature:
Right-click the feature in the Design Explorer and select Suppress from the pop-up menu.
The feature becomes hidden in the work area. The feature is listed in gray in the Design Explorer and the
feature icon is shown in gray. Note that if you suppress a feature, features listed below it in the Design
Explorer may fail, if they depended on the suppressed feature for successful regeneration.
Features Alibre Design
330
2011
To remove the suppress state, right-click the suppressed feature and select Suppress
from the pop-up menu.
4.3.6 Rearranging features in the Design Explorer
You can drag a feature to a different position in the Design Explorer, changing the order in which features
are applied.
For example, shelling a solid and then applying a fillet to the outside edges could result in thin,
structurally weak edges. Instead of correcting this by calculating the inside radius separately and applying
an additional fillet, you can move the original fillet feature so that it occurs before shelling. The result is
shell walls of uniform thickness.
Before you begin
You must be working with the part that contains the feature.
If the Design Explorer is not visible, click View on the menu bar, and click Design Explorer.
If the feature that you want to move is not visible in the Design Explorer, click the symbol next to
Features to expand the list.
To rearrange features
1. Drag the feature to a new place in the feature list. As you drag, the pointer looks like this:
2. Release the mouse button at the point where you want to place the feature. The Design Explorer
now shows the new order:
3. Click the Regenerate tool to redraw all the features, if Auto Regenerate is not turned on.
4.3.7 Selecting an edge or face with the Design Explorer
When working with a complex design, it might be difficult to select a specific edge or face in the
workspace. Instead, use the appropriate list in the Design Explorer to select a specific edge or face.
Before you begin
Features Alibre Design
331
2011
You must be in a part or assembly workspace.
1. If the Design Explorer is not visible, select Design Explorer from the View menu.
2. In the Design Explorer, click the sign to expand the list of faces or edges.
3. Move the pointer down the list until the desired element turns red in the workspace.
4. Click the element's name to select it. The element turns yellow in the workspace.
4.3.8 About Reference Surfaces
You can insert surfaces as reference geometry, similar to application planes, in order to trim or extend
solids to the surfaces. In addition, you can thicken a reference surface into a solid, which allows holes
and extruded cuts to be applied to the resulting solid. You can use a surface in the Extrude to Geometry
option of features such as extruded boss and sweep.
Features Alibre Design
332
2011
To view reference surfaces in part workspaces
In the View menu, open the References sub-menu and select Surfaces.
To view reference surfaces in assembly workspaces
Right-click on the part in the work area or the Design Explorer and select Show Reference
Geometry.
Inserting Reference Surfaces may not be available in all versions of Alibre Design. Please contact
Alibre Sales or visit www.alibre.com/store for information on upgrading your version of Alibre
Design, or to add on a package to Alibre Design.
4.4 Copying Existing Items
4.4.1 Mirroring Features
4.4.1.1 About Mirroring Features
You can make a symmetrical copy of one or more features. To mirror features, you will need to create the
features and choose a plane or planar face to serve as the mirror's reflection plane.
In the example below, we have half of a model that is comprised of 3 features - an extrude boss forms the
main body, an extrude cut creates the slot, and fillets round off edges. We will mirror all 3 features across
the YZ plane.
Figure 1. Before the Mirror
Figure 2. Previewing the Mirror
Features Alibre Design
333
2011
Figure 3. The finished Mirror
Post-Mirroring behavior
Changes made to the mirrored half will not appear on the original half. Changes made to the original
feature will be reflected in the copy.
4.4.1.2 Mirroring features
You can create a copy of one or more features. This is a quick way to create a symmetrical part.
Before you begin
You must have already created the feature or features you want to mirror.
You must have a plane or planar face that can serve as the plane of symmetry. The plane must
partition the existing features (the features that you intend to mirror) from where you want the copies
placed.
If you don't have a plane, you can create one.
To mirror features
Features Alibre Design
334
2011
1. From the Geometry Transform group, select the Mirror .
2. Select the feature or features you want to mirror. You can delete a feature from this list.
3. Check the Mirror Geometry box if you want to mirror the geometry of the feature exactly.
4. In Mirror plane, select the plane or planar face that will serve as the plane of symmetry. The plane
should be perpendicular to the feature and it should be on one side of the feature (or features) so
that it separates the features it is mirroring from the area where it will place the copies.
6. In Label, enter a description for this Mirror feature operation between the <>. The Mirror label
appears in the Design Explorer after the feature operation has completed.
Note: Some features, such as fillets, cannot be mirrored by themselves. In order to mirror these items,
you must also mirror the geometry the original fillets rest on in the same mirror operation.
4.4.2 Patterns
4.4.2.1 Feature versus Topology Patterns
Feature Patterns and Topology Patterns may seem to provide similar results, and often times they can.
However, the inputs for each of the two types of patterns are different, as well as the outcomes they can
provide. Feature Patterns are used to pattern complete features, implying that you created the part in
Alibre Design and have a feature history in the Design Explorer. Topology Patterns can be used to
pattern raw geometry (faces, edges, etc.), versus the features that created the geometry, and can be
used on imported parts more easily than Feature Patterns can be.
Most of the time, unless you work with a lot of imported models, you will use Feature Patterns to
accomplish your design goals. Feature Patterns are considered the "core" patterning type and are what
most designers find themselves needing. If you find you cannot pattern what you need to using a Feature
Pattern, try a Topology Pattern.
On the Different Inputs
A Feature Pattern requires that you tell Alibre Design which features you wish to pattern. You must
pattern complete features and as such must select complete features as an input.
A Topology Pattern requires that you tell Alibre design which faces you wish to pattern. You can pattern
a set of faces that would constitute a complete feature, or you may pattern a set of faces that represents
only a portion of a feature.
Features Alibre Design
335
2011
On the Different Outcomes
A Feature Pattern will always result in complete features getting patterned.
A Topology Pattern does not pattern Features, but rather patterns sets of faces. Through the faces you
select, you can in some cases mimic a Feature Pattern, but it is recommended to use a Feature Pattern
if that is your intent.
The following segments for creating Linear Topology Patterns and Circular Topology
Patterns will demonstrate using this functionality to pattern a portion of existing geometry
on this part that was imported into Alibre Design as a .sat file.
4.4.2.2 Feature Patterns
4.4.2.2.1 Creating circular patterns of f eatures
Before you begin
You must have created the feature or features you want to pattern.
Be familiar with the difference between a Topology Pattern and a Feature Pattern.
To create circular patterns of features
1. From the Geometry Transform group in the Part Modeling tab, select Circular Feature
Pattern from the Linear Pattern flyout .
Features Alibre Design
336
2011
2. Select the feature or features you want to pattern. (Note: you cannot create a pattern of Shell
features).
4. In Copies, enter the number of instances you want in the pattern or click the Equation Editor
button to use an equation for this value. This number includes the original feature (or features).
5. Select the Included Angle option or the Complete Revolution option. The Included
Angle option allows you to enter the incremental angle between the features. The Complete
Revolution option assumes that you are creating a complete, circular pattern of the features; and
calculates the angular spacing for you (360 degrees / number of copies).
6. If the Included Angle option is selected, then in Angle, enter the angle between the instances.
You can also use the Equation Editor button to create an equation for the angle value. If
needed, select Change direction to reverse the direction in which the pattern propagates.
7. Click in the Center entry box; and then in the Design Explorer or work area, select the linear
edge or axis that will be the center of the pattern.
8. Check the Pattern Geometry box if you want to pattern the geometry of the feature exactly.
9. Enter a name for the feature pattern in the Label field, if desired.
10.Click OK.
4.4.2.2.2 Creating linear patterns of f eatures
When creating a linear pattern, the pattern direction is determined by the linear path. The linear path can
only be defined by an edge.
Features Alibre Design
337
2011
Before you begin
You must be in a Part workspace.
Create the feature or features you want to pattern.
To create a linear pattern
1. From the Geometry Transform group in the Part Modeling tab, select Linear Pattern
.
2. Select the feature or features you want to pattern. The feature information appears in the Features
to pattern box.
You cannot create a pattern of shells.
To set up the first direction
1. Check the Pattern Geometry box if you want to pattern the geometry of the feature exactly.
2. Click the Linear Path box, and click a model edge or axis to set the direction of the pattern.
Features Alibre Design
338
2011
3. Set the distance between the features in the Spacing field.
4. In Copies, enter the number of features you want in the first row of the pattern. For example, enter
four for one row with only four shapes in it, like this:
You would also enter four if you want to set up a bidirectional pattern like this one.
5. If you want to place the pattern in the opposite direction, select Change Direction.
6. If you just want one row, click OK. The pattern is finished. Otherwise, if you want a bidirectional
pattern, like a grid, continue by setting up the second direction.
To set up the second direction (bidirectional patterns only)
1. Click the Linear Path box, and then click a model edge or axis. This sets the second direction of
the pattern.
2. Set the distance between the features in the Spacing field.
3. In Copies, enter the number of rows you want in the pattern. To create the example below, you
would enter 3.
4. If you want to place the pattern in the opposite direction, select Change Direction.
5. Click OK.
Complex feature operations may take a few minutes.
Features Alibre Design
339
2011
4.4.2.3 Topology Patterns
4.4.2.3.1 Topology Pattern Example
In this example, the part we are working with is imported and has no feature history. There are no features
to pattern, but we can still use the Topology Pattern tool to create a pattern of the design.
1. Here, we have our imported part. It has an element near the bottom corner we would like to pattern.
2. We'll use a Linear Topology Pattern to accomplish our goal. Using the tool, we'll select the
geometry we want to copy.
3. Then, we'll select 2 edges (illustrated with the blue lines) for the directions that we want the pattern
to go in. We'll also set the spacing of the pattern. You can see the preview of the pattern.
Features Alibre Design
340
2011
4. When we press OK, the topology pattern is created.
4.4.2.3.2 Creating circular topology patterns
Before you begin
You must have an existing model.
The model can be imported or made in Alibre Design.
Be familiar with the difference between a Topology Pattern and a Feature Pattern.
Be familiar with the Tips for Topology Patterns.
To create circular topology patterns:
1. From the Geometry Transform group, from the Linear Pattern flyout select Circular Topology
Features Alibre Design
341
2011
Pattern . The Circular Topology Pattern dialog box appears.
2. Click in the Seed Face box; and then click on the face you would like to use as the seed face.
This tool uses inferencing to try to assume what your intent is for the selection. The Seed Face
is the starting face that the inferencing will go off of and is the face that you select.
3. In Copies, enter the number of items you want in the pattern or click the Equation Editor button
to use an equation for this value. This number includes the original selection.
4. Select the Included Angle option or the Complete Revolution option. The Included
Angle option allows you to enter the incremental angle between the topologies. The Complete
Revolution option assumes that you are creating a complete, circular pattern of the topologies;
and calculates the angular spacing for you (360 degrees / number of copies).
Features Alibre Design
342
2011
5. If the Included Angle option is selected, then in the Angle section, enter the incremental angle
that separates each instance; and if necessary, select Change Direction to reverse the direction
in which the pattern propagates. (Note: The resulting pattern cannot overlap itself. Setting the
Angle too low can make the bodies overlap, resulting in an invalid body.)
6. Click in the Center entry box, and in the Design Explorer or work area, select the linear edge or
axis that will be the center of the pattern. A preview will be displayed in the work area.
7. Click Check Results if you want Alibre Design to detect whether the resulting bodies from the
Topology Pattern are legitimate. It is always a good idea to leave this option on. If you uncheck
Check Results, you may get a pattern which appears to be a valid body but in fact is not. You
should only uncheck this option if you are an advanced user, are familiar with invalid bodies, and
plan on checking your part via the Tools > Check Part afterwards. Learn more about Check
Results.
8. Enter a name for the feature pattern in the Label field, if desired.
9. Click OK.
Features Alibre Design
343
2011
4.4.2.3.3 Creating linear topology patterns
Before you begin
You must have an existing model.
The model can be imported or made in Alibre Design.
Be familiar with the difference between a Topology Pattern and a Feature Pattern.
Be familiar with the Tips for Topology Patterns.
To create linear topology patterns:
1. From the Geometry Transform group, from the Linear Pattern flyout select Linear Topology
Pattern . The Linear Topology Pattern dialog box appears.
2. Select the Seed Face. Using the Seed Face, Alibre Design will infer a group of related faces
Features Alibre Design
344
2011
(adjacent to each other) that will be included in the pattern. Selecting a different face as the Seed
Face may or may not change the group of inferred related faces, depending on your model. The
inferred faces will be highlighted in the work area, and the number of selected faces will be
displayed in the dialog next to the Seed Face.
3. Click on the face you would like to use as the seed face..
This tool uses inferencing to try to assume what your intent is for the selection. The Seed Face
is the starting face that the inferencing will go off of and is the face that you select.
4. When your selection is correct, click the Linear Path box under First Direction.
5. In the workspace, click the edge or axis that will serve as the direction for the linear pattern. You
can select any of these for the axis: edge of a cylindrical body, an axis, or a linear edge.
6. Select Change Direction to reverse the direction in which the pattern originates.
7. Input the spacing between the copies in the Spacing box.
Features Alibre Design
345
2011
8. In Copies, enter the number of items you want in the pattern or click the Equation Editor button
to use an equation for this value. This number includes the original selection.
9. Repeat for the Second Direction if you are making an array from the pattern.
10.Click Check Results if you want Alibre Design to detect whether the resulting bodies from the
Topology Pattern are legitimate. It is always a good idea to leave this option on. If you uncheck
Check Results, you may get a pattern which appears to be a valid body but in fact is not. You
should only uncheck this option if you are an advanced user, are familiar with invalid bodies, and
plan on checking your part via the Tools > Check Part afterwards. Learn more about Check
Results.
11.Click OK.
4.4.2.3.4 Tips f or Topology Patterns
1. The resulting pattern cannot overlap itself. For example, setting the Spacing or Angle settings too
low will make the bodies overlap. This will not work for topology patterns. In the below image, you
can see that the preview of our pattern shows us that the items are overlapping.
Overlapping Pattern (Pattern will fail):
Non-Overlapping Pattern (Pattern should succeed):
Features Alibre Design
346
2011
2. The entire topology pattern must reside on the same face as the original item to ensure the body is
valid.
Pattern does not reside on same face (Pattern will fail):
Pattern resides on same face (Pattern should succeed):
Features Alibre Design
347
2011
3. The pattern should have the same surrounding geometry (the faces directly beyond where your
selection stops. Below, the flat, gray face is the surrounding geometry. But only the immediate,
local area next to our selection is the surrounding geometry, not the whole flat face) as the original
item. If it doesn't, the Topology Pattern will fail. The surrounding geometry must be an exact match.
Surrounding Geometry (the flat face) is not identical to the original (Pattern will fail):
Our original item is surrounded by a flat face. The pattern tries to put the new item on a raised area.
These are not identical, and there will be an issue.
Surrounding Geometry (the flat face) is identical to the original (Pattern should
succeed)
Features Alibre Design
348
2011
More on Check Results
4. Check Results is an option during pattern creation. You should almost always leave Check
Results on. If you leave Check Results on, you will get an error if the resulting body is not a valid
body and your Topology Pattern will fail. Bodies that are not valid can give you a wide range of
issues later, and it's best to avoid them all together. If you turn off Check Results, Alibre Design
will not automatically see if the resulting pattern makes an invalid body and you may get what
looks to be a correct pattern.
5. Often times, if Check Results is off, the pattern will succeed and will appear visually to be what
you want. It may also seem like turning off Check Results allows you to get past some of the
Tips earlier in this section. If Check Results is off, items may visually appear to be valid,
but there is no guarantee your item will be manufacturable, for example with CAM
software.
4.4.3 Direct Editing Tools
4.4.3.1 About Direct Editing
What is Direct Editing?
Direct Editing represents a set of tools that allows you to manipulate your model without editing a feature
or sketch. Direct Editing allows you to worry a little less about the Design History and more about your
design. By using the tools in Direct Editing, you can make things longer, move them around, resize them,
or remove them. These tools are only available in a part workspace or in a part workspace that is open
within an assembly workspace.
The tools typically include "Push Pull" in front of their names. As the name implies, when using these
tools you can grab and drag geometry to its desired location. You can also type in the move distance for
precise placement.
Features Alibre Design
349
2011
The Direct Editing tools include:
Push Pull Face
Push Pull Radius
Push Pull Pocket or Boss
Remove Tool
What are the primary uses of Direct Editing?
Direct Editing has several primary applications.
Modifying imported models
Often times, imported geometry has no design history. This means that there are no sketches or
features for you to edit. You can use the Direct Editing tools to manipulate the model, even
though there is no design history.
Modifying non-imported models
Direct Editing is useful at times when you are designing a part in Alibre Design. In some cases,
using Direct Editing can be much easier than editing or creating a feature or sketch.
Conceptual Design
Using the Direct Editing tools, you can simply drag parts of your model around without worrying
about dimensions, if you choose. This allows you to directly manipulate the visual placement of
things, resize things, etc.. When you have the model looking like you want it, you can go in and
place dimensions to achieve precision.
When should I not use Direct Editing tools?
The Direct Editing tools are not intended to replace the feature creation tools, nor are they intended to
replace editing of features or sketches, when very easy, to achieve the desired results. Direct Editing
tools should not be used when there is a very simple design change that could be easily done by editing a
feature or sketch. In general, unless modifying a feature or sketch is less straightforward than is
reasonable to achieve the desired result, Direct Editing tools should be used sparingly, except when
working with imported parts or during conceptual design. The reason they should be used sparingly is due
to the Implications of using Direct Editing.
For example, you would not want to use the Remove Tool to remove a Fillet when you could easily just
delete the Fillet Feature you created. You would want to use the Remove tool to delete a portion of a
feature, for example, that is not easily modified using traditional means, or a fillet on an imported model.
4.4.3.2 Implications of Direct Editing
There are several implications that need to be recognized when considering the use of Direct Editing
Tools. The implications typically affect automatically projecting design dimensions in a 2D drawing from
your model. There is a very easy way to get around these implications, and they typically do not outweigh
the benefits of using Direct Editing.
General dimension implications
This section will give you a premise for the section below. When you design a part in Alibre Design, you
go through a general workflow of creating a sketch and then turning that sketch into a feature. During both
of these actions, you will place many dimensions and constraints to ensure the resulting feature
represents what you are trying to achieve.
Features Alibre Design
350
2011
While Direct Editing tools will not delete previously created dimensions, they can leave them as
inaccurate representations of what you are trying to do. This will only happen for features which have
been affected by direct editing. The rest of your design will project dimensions as accurate
representations. For example (reference image below), if you have a cube with a height of 2" (A), you can
perform a Push Pull Face operation to the top face (B), and you get a resulting body (C). What you are
most interested in is likely the total height of the new body. The dimension (2.0") no longer correctly
represents the total height of this body. The 2" dimension plus the Push Pull Face dimension equals the
total height.
Implications when creating a 2D drawing
Because of the dimension implications described above, when you create a 2D drawing from parts
involving Direct Editing tools there are some things you need to be aware of. When creating a 2D drawing,
you have the option of projecting your Design Dimensions in the Standard View Creation Dialog.
In the above example, if you project the design dimensions you will get a drawing similar to the picture
below. That drawing will only contain dimension (A). As you can see, dimension (A) is not an accurate
representation of the height of the body. It is an accurate representation of the height of your Extrude
Boss feature that was used to create the initial cube, but is not an accurate representation of the new
total height.
In this case, we've created dimension (B) manually. Dimension (B) represents the total height. It's likely at
this point we would delete dimension (A) because it is not useful in this case for our production drawing.
This will be a common task that you may need to perform if you extensively use Direct Editing tools.
Upon creating a 2D drawing where you project your design dimensions, you will need to go through it and
Features Alibre Design
351
2011
make sure you have dimensions which accurately represent your model. In some cases, the
automatically projected design dimensions will not seem to point to anything, such as (A) above.
4.4.3.3 Tips for successful use of Direct Editing
There are several best practices that you can use to get the most out of the Direct Editing toolset. The
best way to be successful with the tools is to play with them so you begin to learn how to identify
situations where the tools will be handy while causing a minimum of potential problems. In general, the
tools are extremely robust and can help you accomplish many types of design goals easily. However,
there are situations you should avoid using the Direct Editing tools.
In general, these tips do not apply to the modification of imported geometry or conceptual design
because the same potential issues will not typically arise.
If you can easily edit the model another way, it's usually better
to do so.
Direct Editing is not meant to be a replacement for making easy modifications. There are some
modifications that are difficult or very time consuming to make that can be easily overcome with
Direct Editing tools. In general, if you can edit a base sketch or feature in a quick fashion to get
your desired result, it is better to do so.
If you can delete something, do not use the Remove Tool.
Using the Remove tool can be a quick way to remove features or portions of features. It is a very
handy tool in many cases, but is not intended to replace the deletion of a feature when that would
accomplish your goal. For example, if you create a fillet that you later do not want, delete the Fillet
Feature. Do not use the Remove Tool to Remove the fillet.
4.4.3.4 Push Pull Face
4.4.3.4.1 Push Pull Face Overview
The Push Pull Face tool is used to grab planar faces and offset them by some distance. It can also be
used directly on an unconsumed sketch where it will create an Extrusion operation. When you are using
the Push Pull Face tool, the Push Pull Face Overlay will be present.
planar faces - a flat face, cylindrical faces, curved faces, or anything which is not completely flat do not
constitute planar geometry
unconsumed - An unconsumed sketch is one that is not currently being used by a feature. When you
use a sketch for a feature, it becomes "consumed" by that feature and cannot be used by another
feature unless you delete the first feature.
Our example workflow is illustrated in the images below. Here, we will drastically alter the model without
editing a single feature or sketch. Instead, we'll create 2 new features with the Push/Pull Face Tool.
1. Select the Push Pull Face tool from the Direct Edit group in the Part Modeling tab.
Features Alibre Design
352
2011
2. Click in the Selection field to activate it. Left click to select a planar face or an unconsumed
sketch.
3. Check the Snap Every option if you would like the value of the Depth to snap at a defined
increment.
4. Set the Depth to push or pull the face or sketch to. You can do this in two ways:
a. Enter a value in the Depth field and select the Refresh tool (or press the Tab key) to see a
preview.
b. Left click on the "hot spot" shown on the face and drag it until you have it placed
approximately where you want it. The Depth field will be populated with the new value.
5. Click Reset to erase the current item from the Selection field and set the Depth value back to 0.
6. Check the Auto Apply option on if you want Alibre Design to automatically apply the current
option when you select a new face to perform an operation on. (If this option is unchecked,
selecting a new face will begin a new operation without applying the current one.)Click Apply to
accept the new position. The model is updated, and a new feature is listed in the Design Explorer.
The Push Pull tool remains active.
The Auto Apply function only applies if you select a subsequent face or sketch to
perform an operation on. If you use the tool on only one face or sketch, and then click
Exit, the operation will not automatically be applied. So you can use Auto Apply when
you are making multiple changes to multiple faces.
7. Left click another face or sketch to perform another Push Pull Face operation, or click Exit to
leave the Push Pull mode.
4.4.3.4.2 Push Pull Face Overlay
Unlike some other tools, the Push Pull Face tool uses an overlay which resides directly in the workspace
instead of a dialog box. When you activate the tool, you will see this overlay appear. This allows you to
Features Alibre Design
353
2011
see all the items relating to the tool without getting in the way of your work area.
Definitions:
Selection: When you click on a planar face, it will appear here. This signifies that this is the face you are
manipulating.
Depth: This is the numerical value of the distance you are pushing or pulling the face. If you are dragging
the face with the mouse, this value will update in real time to indicate your current position. You can also
type in a value directly to be more precise.
Snap Every: This value represents the distance between snaps that will occur when you are manually
dragging a selection with your mouse. If this is not checked on, you will have a fluid movement when
dragging a face.
Refresh: This refreshes the workspace with your current values. Typically you will not need to use
this button. This button is equivalent to pressing the Tab Key to update your work area.
Apply: Finalizes your operation and creates a new feature.
Reset: Resets all values and selections since you last applied an operation or opened the tool.
Exit: Exits the Push Pull Face tool.
Auto Apply: This is used only when you are making multiple Push Pull Face operations without exiting
the tool. If Auto Apply is on, after you are done dragging a face to where you want it, click on the next
face you would like to edit. Upon selecting the new face, the previous operation will be applied.
Pin icon: This signifies that the overlay will always be visible in its entirety. If you click on this icon,
when you move your mouse away from the overlay, the bottom layer of the overlay will disappear. It will
reappear when your mouse goes near the overlay.
4.4.3.4.3 Using Push Pull Face
1. Select the Push Pull Face icon from the Direct Editing flyout on the modeling toolbar. Or, select the
tool from the Feature > Direct Edit > Push Pull Face menu.
2. The Push Pull Face overlay displays.
3. Click within the Selection box. Then, click on a planar (flat) face. This tool will only work with
planar faces.
4. Check Snap Every if you would like the Depth value to snap at your defined snapping increment.
5. From here you have two options on how to actually manipulate the face:
5.1.Enter in a Depth value manually in the Depth field and then press the Tab Key for the new
depth to be reflected. You can also press the Refresh button to the left of Apply to update the
display with your new value.
5.2.Grab the hotspot (the ball) that is shown on the face you selected and push or pull it around
until you are satisfied with its placement. The Depth field is updated in real time based on how
far you drag the hotspot.
6. Click Apply to commit the action.
7. As of when you click apply, the Push Pull Face operation is completed. You are still in the tool and
Features Alibre Design
354
2011
can continue to make selections until you press Exit.
Inferencing Capabilities
The Push Pull Face tool uses some of the same inferencing technology that is available during sketching.
When you are dragging the face around using the Push Pull Face tool, you may occasionally see both
the arrow and another face turn blue. This signifies that the current depth of your Push Pull operation is
coplanar (two or more items lie on the same plane) with the other face. This is useful when trying to be
sure things align.
Note: Only 1 face will highlight to exemplify that your current mouse location is coplanar with another
face. If multiple faces are coplanar simultaneously, they will not all highlight.
Auto Apply does not automatically apply a single Push Pull Face command. This means that if you use
this tool on only one face and click Exit, the operation will not be applied because you did not explicitly
press Apply. Instead, Auto Apply automatically applies your change only when you select a different face
to apply an additional operation to. In essence, Auto Apply is useful only when you are making multiple
edits in a row without leaving the tool and prevents you from having to press Apply between those edits.
Reset resets the current Selection item and sets the Depth value to 0.
Note: Using tools within the Direct Editing toolset can have certain implications for the automatic
projection of design dimensions in a 2D drawing, among other things. Please review the Implications of
Using Direct Editing Tools and the Tips for Successful Direct Editing sections of the help.
4.4.3.4.4 Push Pull Face Tips
There are some cases that you can learn to identify when a Push Pull Face operation will fail or give
unexpected results. Below are some common cases and what to do to get around them.
Fillets and the Push Pull Face tool
Problem: When using the Push Pull Face tool, you should ensure you are not trying to grab a face that
Features Alibre Design
355
2011
has fillets on it. The operation will always fail.
Fix: Remove, or in some cases you can suppress, the fillets (first 2 pictures), apply the Push Pull Face
operation (3rd picture), then reapply or unsuppress the fillets if desired (4th picture).
Chamfer or Chamfer-like items and the Push Pull Face Tool
When pushing or pulling a face such as a Chamfer, it is important to understand what kinds of results you
should expect.
Problem: Unexpected results happen when applying Push Pull Face to a chamfer or any face where
other faces meet the selected face at an angle. The tool tries to "continue" the surrounding faces as much
as possible.
Fix: If your desired model is the one pictured in What will not happen, you need to create an extrusion
by creating a sketch and then extruding it with Extrude Boss.
Features Alibre Design
356
2011
4.4.3.5 Push Pull Radius
4.4.3.5.1 Push Pull Radius Overview
The Push Pull Radius tool is used to grab cylindrical faces (a cylindrical Face is a face that has a
constant radius. The inside of a hole or the outside of a tube are examples of cylindrical faces) and offset
them by some distance. When you are using the Push Pull Radius tool, the Push Pull Radius Overlay will
be present.
Our example workflow is illustrated in the images below. Here, we will select several holes and define a
new radius. This part is imported and has no design tree, though it would work the same if that were not
the case and there are 4 holes we would like to resize.
1.Select the Push Pull Radius tool from the Direct Edit group in the Part Modeling tab. The Push
Pull Radius overlay appears. You may need to maximize your workspace in order to view the entire
overlay.
2.Click in the Selection field to activate it. Left click to select one or more cylindrical faces.
3.Check the Snap Every option if you would like the value of the Radius Offset to snap at a defined
increment.
4.Choose the type of operation you want to apply by selecting Radius Offset or Final Radius from the
drop down list. Radius Offset applies the designated offset value to each cylindrical face you
selected. Final Radius is only available if you choose only one face, or if all of the faces you
choose have an equal radius to start with. This option will change the value of the radius (or radii) to
the designated value.
5.Set the new radius for the cylindrical face(s). You can do this in two ways:
a.Enter a value in the Final Radius To: or Offset Radius To: field and select the Refresh tool
(or press the Tab key) to see a preview.
b.Left click on the "hot spot" shown on the face and drag it until you have it placed where you
want it. The To: field will be populated with the new value.
Features Alibre Design
357
2011
6.Click Reset to erase the current item from the Selection field and set the Radius To: value back to
0.
7.Click Apply to accept the new position. The model is updated, and the Push Pull tool remains active.
The Auto Apply option only applies if you are using the Push Pull Face/Sketch tool.
8.Left click another face to perform another Push Pull Radius operation, or click Exit to leave the Push
Pull mode.
4.4.3.5.2 Push Pull Radius Overlay
Unlike some other tools, the Push Pull Face tool uses an overlay which resides directly in the workspace
instead of a dialog box. When you activate the tool, you will see this overlay appear. This allows you to
see all the items relating to the tool without getting in the way of your work area.
Definitions:
Selection: When you click on a cylindrical face, it will appear here. This signifies that this is the face you
are manipulating. You may select more than one cylindrical face. This box shows only the number of
faces you are manipulating, unlike some other dialogs that may show something similar to "Face <23>",
for example.
Snap Every: This value represents the distance between snaps that will occur when you are manually
dragging a selection with your mouse. If this is not checked on, you will have a fluid movement when
dragging a face.
Final Radius: Depending on the cylindrical faces you select, you may or may not be able to use the
Final Radius option. Final Radius is available only when all the cylindrical faces you select are of equal
starting radii. Final Radius will set the final radius of the items. It is equivalent to the statement, "I want
the radius of all of these items to be equal to some value"
Radius Offset allows you to apply an offset value to each of the radii for the cylindrical faces you
selected. Radius Offset can always be used and is not dependant on the starting radii of your selections.
Features Alibre Design
358
2011
It is equivalent to the statement, "I want all the radii of these items to change by some value."
Refresh: This refreshes the workspace with your current values. Typically you will not need to use
this button. This button is equivalent to pressing the Tab Key to update your work area.
Apply: Finalizes your operation and creates a new feature.
Reset: Resets all values and selections since you last applied an operation or opened the tool.
Exit: Exits the Push Pull Face tool.
Auto Apply: This is used only when you are making multiple Push Pull Face operations without exiting
the tool. If Auto Apply is on, after you are done dragging a face to where you want it, click on the next
face you would like to edit. Upon selecting the new face, the previous operation will be applied.
Pin icon: This signifies that the overlay will always be visible in its entirety. If you click on this icon,
when you move your mouse away from the overlay, the bottom layer of the overlay will disappear. It will
reappear when your mouse goes near the overlay.
4.4.3.5.3 Using Push Pull Radius
The Push Pull Radius tool is part of the Direct Editing toolset. This tool is used to change the radius of
cylindrical bosses or cuts. This operation does not edit any previously created feature or sketch - it
creates an additional feature. You have the option of dragging the radii of selected items to where you
want them precisely or imprecisely. This tool is especially useful for manipulating imported files that do
not have a Design Tree and consequently do not have features or sketches for you to edit.
1. Click within the Selection box. Then, begin clicking on cylindrical faces you would like to resize.
You can select as many faces as you would like.
2. Select the type of operation you would like to apply. Do this by selecting either Final Radius or
Radius Offset from the drop down menu.
3. Check Snap Every if you would like the Depth value to snap at your defined snapping increment.
4. From here you have two options on how to actually manipulate the radii:
4.1.Enter in the value manually for the Final Radius or Offset Radius option in the field and then
press the Tab Key for the new radius values to be reflected. You can also press the Refresh
button to the left of Apply to update the display with your new value.
4.2.Grab the hotspot (the ball) that is shown on the face you selected and push or pull it around
until you are satisfied with its placement.
5. Click Apply to commit the action.
Final Radius versus Radius Offset
Depending on the cylindrical faces you select, you may or may not be able to use the Final Radius
option. Final Radius is available only when all the cylindrical faces you select are of equal starting radii.
Final Radius will set the final radius of the items. It is equivalent to the statement, "I want the radius of all
of these items to be equal to some value"
Radius Offset allows you to apply an offset value to each of the radii for the cylindrical faces you
selected. Radius Offset can always be used and is not dependant on the starting radii of your selections.
It is equivalent to the statement, "I want all the radii to change by some value."
Features Alibre Design
359
2011
Other Options
As of when you click apply, the Push Pull Radius operation is completed. You are still in the tool and can
continue to make selections until you press Exit.
Auto Apply does not automatically apply a single Push Pull Face command. This means that if you use
this tool on only one face and click Exit, the operation will not be applied because you did not explicitly
press Apply. Instead, Auto Apply automatically applies your change only when you select a different face
to apply an additional operation to. In essence, Auto Apply is useful only when you are making multiple
edits in a row without leaving the tool and prevents you from having to press Apply between those edits.
Reset resets any changes you've made since you last clicked Apply or entered the tool.
Note: Using tools within the Direct Editing toolset can have certain implications for the automatic
projection of design dimensions in a 2D drawing, among other things. Please review the Implications of
Using Direct Editing Tools and the Tips for Successful Direct Editing sections of the help.
4.4.3.5.4 Push Pull Radius Tips
Below are some common cases you will encounter using the Push Pull Radius tool. There are some
instances where you will need slightly more in-depth knowledge to get a simple hole or boss to resize.
Resizing items composed of several sections:
Problem: Only half of my cylinder resizes. I'm left with an odd shape.
Fix: There are some cases, depending on the file formats you import, where cylindrical items will be
composed of 2 separate faces. IGES is a common example of a format where this can happen. When this
is the case, you will notice that when you select a cylindrical face, the entire cylinder will not highlight -
typically only half will. You can resize just half of the cylinder, but typically you want to resize the whole
thing. Simply make an additional selection on the other side. The results of the difference are illustrated
below.
Features Alibre Design
360
2011
Resizing things that have a radius, but are not cylinders or
holes
Problem: When I resize some items, the results are unexpected.
Fix: Fillets are the most common example of this case. You can use this tool on fillets, but the results
will not be what you would expect. Knowing the results can help you design more efficiently. When you
use the tool on a fillet to increase the radius, you will get the result on the first line below. When you
decrease the size, you will get the second line's results.
Features Alibre Design
361
2011
4.4.3.6 Push Pull Pocket or Boss
4.4.3.6.1 Push Pull Pocket or Boss Overview
The Push Pull Pocket or Boss tool is used to grab pockets or bosses and move them by some distance.
When you are using the Push Pull Pocket or Boss tool, the Push Pull Pocket or Boss Overlay will be
present.
Our example workflow is illustrated in the images below. Some pockets and bosses will be selected and
move them along an axis in one direction. In this case, one boss is on top of another boss, and one
pocket is located within another pocket.
1.Select the Push Pull Pocket or Boss tool from the Direct Edit group in the Part Modeling tab.
The Push Pull Pocket or Boss overlay appears. You may need to maximize your workspace in order
to view the entire overlay.
2. Check the Infer Pockets option on if you want Alibre Design to infer additional faces to include
based on the selection you make. Uncheck it if you want to select all of the faces manually.
Features Alibre Design
362
2011
3. Click in the Selection field to activate it. Left click to select a face or combination of faces. You
can select as many as necessary, but you must select a complete pocket or boss. For example, in
the previous image, boss 3 has two faces that must be selected, while boss 2 has five faces that
must be selected.
4. Click in the Direction field to activate it, then select a linear edge, axis, plane, or planar face.
a. Choosing an edge or axis allows you to move in one direction, while choosing a plane or
planar face allows you to move in two directions.
5. Check the Snap Every option if you would like the value of the Depth to snap at a defined
increment.
6. Set the Depth to move the pocket or boss. You can do this in two ways:
a. Enter a value in the Depth field and select the Refresh tool (or press the Tab key) to see a
preview.
b. Left click on the "hot spot" shown on the face and drag it until you have it placed
approximately where you want it. The Depth field will be populated with the new value.
7. Click Reset to erase the current item from the Selection field and set the Depth value back to 0.
8. Click Apply to accept the new position. The model is updated, and the Push Pull tool remains
active.
Features Alibre Design
363
2011
4.4.3.6.2 Push Pull Pocket or Boss Overlay
Unlike some other tools, the Push Pull Face tool uses an overlay which resides directly in the workspace
instead of a dialog box. When you activate the tool, you will see this overlay appear. This allows you to
see all the items relating to the tool without getting in the way of your work area.
Definitions:
Selection: When you click on a face, it will appear here. This signifies that this is the face you are
manipulating. Note: while you can select a single face, typically you will select groups of faces which
represent a full pocket or boss.
Infer Pockets: If this item is on, Alibre Design will attempt to assume your intent and make selections for
pockets and bosses for you, based on a single mouse click.
Direction: Here, you can select an Edge, a Planar Face, a Plane, or an Axis. If you select a plane or a
planar face, you will have 2 degrees of freedom to move your selections - essentially anywhere on the
plane or planar face. If you select an edge or an axis, you will have 1 degree of freedom.
Move Distance: This represents how far you are translating the items you've selected. If your Direction
field is a plane or planar face, this value will be grayed out. If your Direction field contains an edge or
axis, the translation distance will be shown. If you would like to precisely move items in 2 directions, you
should make 2 Push Pull Pocket or Boss operations - one for each direction of translation, instead of
using a plane or planar face for your Direction.
Snap Every: This value represents the distance between snaps that will occur when you are manually
dragging a selection with your mouse. If this is not checked on, you will have a fluid movement when
dragging a face.
Refresh: This refreshes the workspace with your current values. Typically you will not need to use
this button. This button is equivalent to pressing the Tab Key to update your work area.
Apply: Finalizes your operation and creates a new feature.
Reset: Resets all values and selections since you last applied an operation or opened the tool.
Features Alibre Design
364
2011
Exit: Exits the Push Pull Face tool.
Auto Apply: This is used only when you are making multiple Push Pull Face operations without exiting
the tool. If Auto Apply is on, after you are done dragging a face to where you want it, click on the next
face you would like to edit. Upon selecting the new face, the previous operation will be applied.
Pin icon: This signifies that the overlay will always be visible in its entirety. If you click on this icon,
when you move your mouse away from the overlay, the bottom layer of the overlay will disappear. It will
reappear when your mouse goes near the overlay.
4.4.3.6.3 Using Push Pull Pocket or Boss
The Push Pull Pocket or Boss tool is part of the Direct Editing toolset. This tool is used to move pockets
or bosses around on a plane or in a linear direction without having to edit a feature or sketch. This
operation does not edit any previously created feature or sketch - it creates an additional feature. You
have the option of dragging the selected items to where you want them precisely or imprecisely. This tool
is especially useful for manipulating imported files that do not have a Design Tree and consequently do
not have features or sketches for you to edit.
1. Check Infer Pockets to have Alibre Design automatically infer groups of faces when you make a
selection in the Selection tool.
2. Click within the Selection box. Then, begin clicking on faces you would like to include in the move.
You can select as many faces as you would like, but the combination of faces must represent a
complete "pocket" or "boss". The Infer Pockets option helps with this process. Please review the
Pocket and Boss description for more description of what constitutes a Pocket or Boss.
3. Click in the Moving Direction field and then click on a linear edge, an axis, a plane, or a planar
(flat) face.
3.1.Selecting a plane or planar face allows you to drag the item with 2 degrees of freedom
(anywhere on the plane or face).
3.2.Selecting an edge or axis as the moving direction will allow you to move the selected items in
only one direction.
4. Check Snap Every if you would like the Depth value to snap at your defined snapping increment.
5. From here you have two options on how to actually manipulate the face:
5.1.Enter in a Depth value manually in the Depth field and then press the Tab Key for the new
depth to be reflected. You can also press the Refresh button to the left of Apply to update the
display with your new value.
5.2.Grab the hotspot (the ball) that is shown on the face you selected and push or pull it around
until you are satisfied with its placement. A preview of the new location is shown. The Depth field
is updated in real time based on how far you drag the hotspot.
6. Click Apply to commit the action.
As of when you click apply, the Push Pull Pocket or Boss operation is completed. You are still in the tool
and can continue to make selections until you press Exit.
Auto Apply does not automatically apply a single Push Pull Face command. This means that if you use
this tool on only one face and click Exit, the operation will not be applied because you did not explicitly
press Apply. Instead, Auto Apply automatically applies your change only when you select a different face
to apply an additional operation to. In essence, Auto Apply is useful only when you are making multiple
edits in a row without leaving the tool and prevents you from having to press Apply between those edits.
Reset resets the current Selection item and sets the Depth value to 0.
Note: Using tools within the Direct Editing toolset can have certain implications for the automatic
Features Alibre Design
365
2011
projection of design dimensions in a 2D drawing, among other things. Please review the Implications of
Using Direct Editing Tools and the Tips for Successful Direct Editing sections of the help.
4.4.3.6.4 Push Pull Pocket or Boss Tips
Below are some common cases you will encounter using the Push Pull Pocket or Boss tool. There are
some instances you should learn to identify where using this tool will fail, but most have easy fixes.
Accidentally not selecting everything you need to:
Problem: The operation fails. You get a "LOP_TWK_NO_EDGE: no solution for an edge" or other
error.
Fix: Usually this is because there is a fillet somewhere on your selection for which not all the faces were
selected. Even when using Infer Pockets, in some cases not all applicable faces are selected. In the
image below, we used inferencing but the inferencing didn't catch all the faces. We need to select the final
face, highlighted within the circle. Quick visual inspection will usually yield which face(s) need to be
further selected.
When I move something into free space, it disappears:
Problem: You are able to move most items into free space. Some items disappear when you do.
Fix: You can move bosses and pockets into free space. Bosses will typically appear unchanged, and
pockets will typically disappear completely. If you are moving a pocket, you are essentially moving a hole
into empty space, so the item would disappear.
Features Alibre Design
366
2011
4.4.3.6.5 Pocket and Boss Description
Pockets and Bosses, in terms of the Push Pull Pocket or Boss tool, have slightly different meanings than
elsewhere in the product. You may be familiar with the Extrude Boss, Revolve Boss, Sweep Boss, and
other tools. These tools all create a "boss", in essence adding material to your mode.
There is a subtle difference between what a Boss means in the context of this tool.
What constitutes a Boss?
A boss can be a feature or a portion of a feature. It can contain multiple features, such as fillets, as well.
The easiest way to learn to identify a Boss is to see several cases, as illustrated below. The first two
pictures are examples of complete bosses. The third is an example of a part which has 4 examples of
complete bosses that you can move, each a different color. You could also combine several together to
get a different complete boss. For example, you could move the red, blue, and green portions together (or
you could move them separately).
Features Alibre Design
367
2011
What constitutes a pocket?
A pocket typically is the reverse of a Boss. It is usually represented by a "cut" in the model; when
material is removed from a solid body a pocket usually remains. A pocket can consist of a single feature
or multiple features, such as an extrude cut feature with chamfers on it. To get a pocket, you do not have
to use any of the "Cut" features, such as extrude cut or revolve cut. A pocket could be created
inadvertently by a Boss operation as well. Several examples of pockets are illustrated below. The model
consists of 4 total pockets. 3 of the pockets reside within the larger pocket. All 4 pockets contain
chamfers.
4.4.3.7 Remove Tool
4.4.3.7.1 Remove Tool Overview
The Remove Tool can be used to remove items from a model. It can remove nearly any design items,
such as holes, fillets, chamfers, bosses, or pockets.
Our example workflow is illustrated in the images below. Here, we have imported a model with no design
history, though the example would work if we created the part within Alibre Design. The scenario is that
Features Alibre Design
368
2011
the designer of this part has made several mistakes, such as using the wrong fillet sizes and placing
extra holes where there should be none. We need to remove these elements.
Here we can see our model has several fillets and, for our purpose, an extra row of holes that we don't
need.
1.Select the Remove Faces tool from the Direct Edit group in the Part Modeling tab. The Remove
Faces overlay appears. You may need to maximize your workspace in order to view the entire
overlay.
2.Check the Use inferencing for: option if you want Alibre Design to infer additional faces based on
the selections you make. Then select either:
a. Pocket or Boss - used for most selections except fillets; attempts to identify faces comprising
a complete pocket or boss.
b. Fillet Chain - attempts to identify a chain of fillets that are tangent to each other and have
the same radius.
3. Select the faces in the model. You can select as many faces as necessary. You can change the
Inferencing options at any time (or uncheck it to turn it off) if necessary.
a. Click Reset to erase the current item from the Selection field.
4. Click Apply to accept the selection. The model is updated, and the Remove Faces tool remains
active.
5. Left click another face to perform another Remove Faces operation, or click Exit to leave the tool.
Features Alibre Design
369
2011
4.4.3.7.2 Remove Tool Overlay
Unlike some other tools, the Remove Tool uses an overlay which resides directly in the workspace
instead of a dialog box. When you activate the tool, you will see this overlay appear. This allows you to
see all the items relating to the tool without getting in the way of your work area.
Definitions:
Selection: When you begin selecting items to remove, the number of faces selected will appear here.
Use Inferencing for: There are 2 types of available inferencing for when you make selections. If the
check box is checked, inferencing will be applied and Alibre Design will attempt to assume what you are
trying to pick when you select a face. The two inferencing modes are Pocket or Boss and Fillet Chain.
The Pocket or Boss inferencing attempts to identify whole groups of faces that would constitute a pocket
or boss. The Fillet Chain selection tries to identify an entire fillet chain at once for removal.
A Fillet Chain consists of multiple fillets that both share a common radius and have tangency. As an
example, if you fillet the top face of a box, 4 edges become filleted. All these edges are of equal radius
and connect to each other at tangents.
Refresh: This refreshes the workspace with your current values. Typically you will not need to use
this button. This button is equivalent to pressing the Tab Key to update your work area.
Apply: Finalizes your operation and creates a new feature.
Reset: Resets all values and selections since you last applied an operation or opened the tool.
Exit: Exits the Push Pull Face tool.
4.4.3.7.3 Using the Remove Tool
The Remove Tool is part of the Direct Editing toolset. This tool is used to remove design items. For
example, you can remove portions of features, fillets, entire features, etc. This operation does not delete
any previously created feature or sketch - it creates an additional feature. This tool is especially useful for
Features Alibre Design
370
2011
manipulating imported files that do not have a Design Tree and consequently do not have features or
sketches for you to edit.
1. If you would like for Alibre Design to inference your intended selections, check Use Inferencing
for: and select either Pocket or Boss or Fillet Chain depending on what you are trying to remove.
In general, Pocket or Boss will be used for everything besides fillets. It is generally a good idea to
use inferencing unless you are an advanced user and have a good feel for how to make valid face
selections manually.
2. Click within the Selection box. Then, begin selecting faces to remove. You can select as many
faces as you would like.
3. Click Apply to commit the action and remove the items.
As of when you click apply, the Remove Tool operation is completed. You are still in the tool and can
continue to make selections until you press Exit.
Reset resets any changes you've made since you last clicked Apply or entered the tool.
Note: Using tools within the Direct Editing toolset can have certain implications for the automatic
projection of design dimensions in a 2D drawing, among other things. Please review the Implications of
Using Direct Editing Tools and the Tips for Successful Direct Editing sections of the help.
4.4.3.7.4 Remove Tool Tips
Below are some common cases you will encounter using the Remove Tool. There are some instances
you should learn to identify where using this tool will fail, but most have easy fixes.
Accidentally not selecting everything you need to:
Problem: The operation fails. You get a "REM_NO_SOLUTION: gap cannot be filled" or other error.
Fix: This is usually because you have selected only a portion of an entire boss or pocket. This error
typically means that Alibre Design cannot figure out how the rest of the model should come together once
the selected items have been removed. A straightforward example is in the picture below. When trying to
remove the entire top cylinder, you cannot just select the cylindrical face. Alibre Design will not be able to
figure out what to do with the fillets and hence you must select them as well for removal.
Features Alibre Design
371
2011
4.5 Design Configurations
4.5.1 About Design Configurations
Design configurations allow you to create multiple variations of a part, sheet metal part, or assembly and
maintain them in a single workspace. When a part with configurations is included in an assembly, you
can specify which configuration you want to see in the assembly. In addition, when you are creating a
drawing, you can specify which configuration of a part or assembly will be inserted into a drawing view.
Design Configurations may not be available in certain versions of Alibre Design. However, every
part, sheet metal part, and assembly workspace will contain one configuration when it is opened.
This is true regardless of which version of Alibre Design you are using. In versions that do not
include the ability to create or edit configurations, this will be the only configuration. Please
contact Alibre Sales or visit www.alibre.com/store for information on upgrading your version of
Alibre Design, or to add on a package to Alibre Design.
Below are illustrations for the use of Design Configurations in a part model named "Male Connector":
Features Alibre Design
372
2011
Configuration of the Large Version of a Male Connector
In the Design Explorer, the part model name has "- Large" appended to it, noting the active configuration.
The configuration called "Large" has the active icon next to it (see Lock Properties Icon Descriptions for
information about each icon). The configuration called "Small" has the inactive, unlocked icon. The
model in the work area is displayed as shown.
Configuration of the Small Version of a Male Connector
In the Design Explorer, the part model name now has "- Small" appended to it, noting the new active
configuration. The configuration called "Large" has the inactive, locked icon next to it. The configuration
called "Small" has the active icon. The model in the work area is displayed as shown.
4.5.2 Lock Properties Icon Descriptions
Each configuration of a part, sheet metal part, or assembly listed in the Design Explorer has an icon that
represents the lock properties of that configuration. The table below describes each icon.
Lock properties represented in the design explorer
Icon Lock State Description
Active
All changes made apply to this active configuration.
Only 1 configuration can be active at a time.
Features Alibre Design
373
2011
Unlocked
All of the changes made to the active configuration
will be applied to unlocked configurations.
Locked
None of the changes made to the active configuration
that are controlled by configuration lock properties will
be applied to these locked configurations.
Partially Locked
Some of the changes made to the active configuration
will apply to these partially locked configurations,
depending on the particular locks that are set for each
one.
Missing
The configuration that was set for this assembly
constituent is missing - generally because it has been
deleted. To resolve this, activate one of the other
existing configurations by double-clicking it.
4.5.3 Editing Properties of Configurations
You can edit the lock properties of configurations in a design to control how each of the configurations
update when you are making changes to the active configuration.
To edit the lock properties of a configuration
1. From the Design Explorer, right click on Config<2> and select Edit.
2. The Configuration dialog appears. This dialog is similar to the New Configuration dialog.
Edit Part Conf iguration Dialog Edit Assembly Conf iguration Dialog
3. Check the options you want to Lock for this configuration.
4. Select OK to accept the selections.
Features Alibre Design
374
2011
To make a configuration active
Double-click the configuration you want to activate;
OR
Right-click the configuration you want to activate and select Activate;
OR
Follow steps 1 and 2 above, and check the box next to the option Active, then Select OK.
4.5.4 Part Configurations
4.5.4.1 Creating Part and Sheet Metal Part Configurations
When a new part or sheet metal part workspace is opened, the Configurations category will appear in the
Design Explorer as the first category in the list.
Under the Configurations category, Config <1> is listed. Every part contains at least one configuration.
This is true for all versions of Alibre Design.
To create a configuration
Note: Not all versions of Alibre Design include the ability to create new configurations.
1. From the Ribbon, Select the New Configuration tool . The New Configuration dialog appears.
Features Alibre Design
375
2011
a. In the Name field, enter a name for the configuration.
b. In the Copy From drop down menu, choose which configuration to use to start the new one.
The Lock properties from the configuration you choose to copy from will populate in the Locks
field. You can modify these as needed.
c. In the Locks field, set the lock requirements for the configuration.
i. Lock All will check all of the properties
ii. Unlock All will uncheck all of the properties
The following table describes how each lock function will affect the model behavior:
Individual Lock Locked Behavior (Checked) Unlocked Behavior (Unchecked)
Feature suppression Any features added to the
active configuration will be
added as suppressed
features in each locked
configuration.
Changes to suppression
state (suppress/
unsuppress) for already
existing features in the
active configuration will be
ignored in locked
configurations.
Any features added to the active
configuration will also be added
to each unlocked configuration.
Changes to suppression state
of already existing features in
the active configuration will also
be applied to each unlocked
configuration.
Parameter values Any parameters added to
the active configuration will
also be applied with their
initial values to all locked
configurations.
Any parameters added to the
active configuration will be
applied with their initial values to
all unlocked configurations.
In addition, any changes to
Features Alibre Design
376
2011
However, any changes to
parameter values will not be
applied to locked
configurations.
parameter values will also be
applied to all unlocked
configurations.
Part Data (General
Properties)
Changes to the active
configuration's Part Data
property values will be
ignored in all locked
configurations.
Note that the Name,
Number, and Description
fields in the Part Data will
be the same for all
configurations. The locks
apply to the property values.
Changes to the active
configuration's Part Data
property values will be applied
to all unlocked configurations.
Color Properties Changes to the edge and/or
face colors of the active
configuration will be ignored
in all locked configurations.
Changes to the edge and/or
face colors of the active
configuration will also be applied
to all unlocked configurations.
Reference Geometry
Hiding
Hiding and unhiding of
reference geometry in the
active configuration is
ignored in all locked
configurations.
Hiding and unhiding of reference
geometry in the active
configuration will be applied to
all unlocked configurations.
Active Section View Choosing to activate or
deactivate the view of a 3D
section view in the active
configuration is ignored in all
locked configurations.
Activating or deactivating the
view of a 3D section view in the
active configuration also
changes the view state of all
unlocked configurations.
d. Check the Active checkbox to make the new configuration the active one.
3. Select OK to create the new configuration. The new configuration will appear in the Design
Explorer. In addition, once a second configuration has been created, the part name in the Design
Explorer and in the workspace title bar will change to read "Part Name - Active Configuration
Name".
Note: If you have only a single configuration, the part name in the Design Explorer and in
the workspace title bar will read only "Part Name."There will be no configuration name
appended to the name.
4.5.4.2 Regeneration of Design Configurations
When Alibre Design models are regenerated, each feature in the Design Explorer is calculated in the
order it appears. All features that appear above the blue "dog bone" are features that have been
regenerated. Features below the blue "dog bone" as well as suppressed features are not generated.
Features Alibre Design
377
2011
When modeling with multiple configurations it is important to realize that as features are created in the
active configuration, the features for inactive configurations are recorded but not executed. This means
that inactive configurations are not updated while you are editing the active configuration.
Using the "Update Activated Configuration" option, you can choose if you want Alibre Design to
automatically compute all newly added features when you switch a configuration from inactive to active.
To set the Update Activated Configuration option:
In a Part Workspace, from the Features menu, choose Update Activated Configuration. When this
option is checked, it is on. (This is the default setting) When it is unchecked, it is off.
If Update Activated Configuration is checked: When you activate a configuration, it will
automatically be computed up to the dog bone position in the configuration you just edited.
If Update Activated Configuration is unchecked: When you activate a configuration, no new
features will be computed. The dog bone is located below the last valid feature in the newly
activated configuration. This is useful if you want to modify data that does not require feature
regeneration, such as Property Data.
Note: When this option is off, the position of the dog bone can vary greatly between each
configuration.
4.5.4.3 Notes About Design Configurations in Parts
Moving or resizing a sketch figure manually (such as by clicking and dragging) applies to all
configurations. Moving or resizing a sketch figure using dimensions does not necessarily apply to
all configurations. (Dimension values are parameters that can be different in each configuration.)
All configurations have the same set of dimensions. A dimension added to one configuration will
be added to all configurations. Values of dimensions are parameters that can differ between
configurations.
All configurations have a common set of available features.A feature deleted from one
configuration is deleted from all configurations. (Features can be suppressed in individual
configurations.)
All configurations have a common feature order. Features reordered in one configuration are
reordered in all configurations.
In the Design Explorer, configurations are listed in the order they were created. You can reorder
them, if you are aware that relationships between features that are broken as a result of
reordering will cause the affected features to fail.
You cannot delete the active configuration. If only one configuration exists, it is by default the
Features Alibre Design
378
2011
active configuration, and the Delete option will be disabled.
4.5.5 Assembly Configurations
4.5.5.1 Creating Assembly Configurations
As with part workspaces, when a new assembly workspace is opened, the Configurations category will
show up in the Design Explorer as the first category in the list.
Under the Configurations category, Config <1> is listed. Every assembly contains at least one
configuration. This is true for all versions of Alibre Design.
To create a configuration
Not all versions of Alibre Design include the ability to create new configurations.
Please contact Alibre Sales or visit www.alibre.com/store for information on upgrading your
version of Alibre Design, or to add on a package to Alibre Design.
1. From the Ribbon, Select the New Configuration tool . The New Configuration dialog appears.
Features Alibre Design
379
2011
a. In the Name field, enter a name for the configuration
b. In the Copy From drop down menu, choose which configuration to use to start the new one.
The Lock properties from the configuration you choose to copy from will populate in the Locks
field. You can modify these as needed.
c. In the Locks field, set the lock requirements for the configuration.
i. Lock All will check all of the properties
ii. Unlock All will uncheck all of the properties
The following table describes how each lock function will affect the model behavior:
Individual Lock Locked Behavior (Checked) Unlocked Behavior
(Unchecked)
General
Parameter values Any parameters added to
the active configuration will
also be applied with their
initial values to all locked
configurations.
However, any changes to
parameter values will not be
applied to locked
configurations.
Any parameters added to
the active configuration will
be applied with their initial
values to all unlocked
configurations.
In addition, any changes to
parameter values will also
be applied to all unlocked
configurations.
Features Alibre Design
380
2011
Part Data (General
Properties)
Changes to the active
configuration's Part Data
property values will be
ignored in all locked
configurations.
Note that the Name,
Number, and Description
fields in the Part Data will
be the same for all
configurations. The locks
apply to the property values.
Changes to the active
configuration's Part Data
property values will be
applied to all unlocked
configurations.
Color Properties Changes to the edge and/or
face colors of the active
configuration will be ignored
in all locked configurations.
Changes to the edge and/or
face colors of the active
configuration will also be
applied to all unlocked
configurations.
Reference Geometry
Hiding
Hiding and unhiding of
reference geometry in the
active configuration is
ignored in all locked
configurations.
Hiding and unhiding of
reference geometry in the
active configuration will be
applied to all unlocked
configurations.
Active Section View Choosing to activate or
deactivate the view of a 3D
section view in the active
configuration is ignored in all
locked configurations.
Activating or deactivating
the view of a 3D section
view in the active
configuration also changes
the view state of all
unlocked configurations.
Assembly
Part / Subassembly
Configuration
Changing the configuration
of a component that is used
in the active assembly
configuration does not affect
any locked assembly
configurations.
Changing the configuration
of a component that is used
in the active assembly
configuration will also be
changed in all unlocked
assembly configurations.
Part / Subassembly
Suppression
Components that are
inserted in the active
assembly configuration will
be inserted as suppressed
components in all locked
assembly configurations.
For already existing
components, changing
between suppressed and
unsuppressed will not affect
their suppression states in
any locked assembly
configurations.
Components that are
inserted in the active
assembly configuration will
also be inserted in all
unlocked assembly
configurations (in the same
state).
For already existing
components, changing
between suppressed and
unsuppressed will change
their suppression states in
all unlocked assembly
configurations.
Part / Subassembly
Hiding
Hiding and unhiding of
assembly components in
the active assembly
configuration is ignored in all
Hiding and unhiding of
assembly components in
the active assembly
configuration also applies to
Features Alibre Design
381
2011
locked assembly
configurations.
all unlocked configurations.
Constraint Suppression /
Positions / Make Flexible
For all locked assembly
configurations:
Newly added constraints are
suppressed. Modifying the
suppression state of an
existing constraint has no
effect.
Changes to the make-
flexible state are ignored.
The position of
unconstrained constituents
is locked
Newly added constraints
are also applied to unlocked
configurations. Modifying
the suppression state of an
existing constraint is
applied to unlocked
configurations.
Changes to the make-
flexible state are applied to
all unlocked assembly
configurations.
If the position of a
component in the active
configuration is modified,
the position of that
component in all unlocked
assembly configurations will
change to match.
d. Check the Active checkbox to make the new configuration the active one.
3. Select OK to create the new configuration. The new configuration will appear in the Design
Explorer. In addition, once a second configuration has been created, the assembly name in the
Design Explorer and in the workspace title bar will change to read "Assembly Name - Active
Configuration Name".
Note:If you have only a single configuration, the assembly name in the Design Explorer and in the
workspace title bar will read only "Assembly Name." There will be no configuration name appended to the
name.
4.5.5.2 Inserting Configurations of Parts and Subassemblies
When you insert a part or subassembly into a higher level assembly workspace, the active configuration
of that model will automatically be inserted. After it has been inserted, you can change which
configuration of a part or subassembly is used.
To change which configuration is used in an assembly
Features Alibre Design
382
2011
Design Explorer showing a list of parts (some suppressed) in an assembly
1. Find the part or subassembly that you want to set a new configuration for, and expand it to see
each of the categories for that component.
2. Expand the Configurations category. In this example, the configuration called "Large" is currently
active.
3. Double-click the configuration you want to make active in this assembly, or, right-click the
configuration and select Activate. In this example, I double-clicked the configuration called
"Small".
Features Alibre Design
383
2011
The new configuration will become active in this assembly, and will be shown in the work area. This will
not affect which configuration is active in any other assembly, or in the original model workspace.
Note: Configuration information is only displayed for immediate children of the root
assembly. Parts nested within sub-assemblies do not have a Configurations category node;
however, the activate configuration name is appended to the part name. You can see this
illustrated below.
Notice the root assembly is called "FourConnectors_w_Leads - Female Mixed
Short." (FourConnectors_w_Leads is the name of the assembly model file, and Female Mixed Short is the
name of the active configuration.)
There is a subassembly called "Four Connectors<1> - Male Large." This means that Male Large is the
active configuration of the model Four Connectors in this assembly. You can see the Configurations
category under this component, which lets you know you can change the active configuration from Male
Large to something else if desired.
The Four Connectors subassembly has several parts under it. You will see one called "Male
Connector<1> - Large." This tells you that Large is the active configuration of the part called Male
Connector. Under that component, there is no configuration category. Since this component is nested in a
subassembly of the root, you cannot change the active configuration here.
Features Alibre Design
384
2011
To change which configuration is used for a component of a
subassembly
If you need to edit which configuration is active in a nested component that is not an immediate child of
the root assembly, you must open the subassembly and change the active configuration there.
You can open the subassembly separately, or you can edit it in the context of the root assembly.
If a part is edited in the context of an assembly, the parts active configuration will automatically be set to
match the configuration held by the assembly.
4.5.5.3 Missing Design Configurations
When using configurations, you must use care when deleting configurations that you have created, as
they may be used by assembly components.
When you open an assembly in which one of the components is missing its configuration, you will see a
message similar to the following:
Features Alibre Design
385
2011
You can select the OK button in the Message dialog, and the assembly will continue to open. You will
see the following changes take place in the Design Explorer:
The component name appears dimmed, with a question mark over the icon.
The missing configuration name is present in the Configurations tree, with an X over the icon.
No configuration is marked as active (all configuration icons are in the inactive state).
No representation of the component with the missing configuration is shown in the work area.
Note:If a configuration is missing from a component in a subassembly of the root assembly, only the first
indicator listed above will be seen for that component - the component name will appear dimmed, and will
have a question mark over the icon. No Configurations tree will appear under the component.
4.5.5.4 Using Configurations in Assembly Patterns
Inserting a part or subassembly pattern of a model with multiple configurations
When you insert a part/subassembly pattern in an assembly workspace, the configuration of all
instances of the pattern will match the configuration of the seed (the original instance) at the time of
creation.
Design Explorer showing pattern as created
Features Alibre Design
386
2011
Pattern displayed in the work area - all instances are the same conf iguration
Once the pattern has been created you can change any of the instances individually to a different
configuration. To do this:
1. Click the plus symbol next to the instance that you want to change. This will expand the
tree to show the configurations available.
2. Double-click the configuration you want displayed for that instance to make it the active one.
3. The model will update in the work area to reflect the new configuration.
Design Explorer showing pattern when one instance is changed
Pattern displayed in the work area - one instance displays a dif f erent conf iguration
Behavior of pattern instances in different configurations
The number of instances in a pattern is a parameter. How the instances behave in different
configurations depends on the lock properties of each configuration.
Example:
The example assembly above has 1 configuration - Config 1. Assembly Config 1 has a pattern of 4
Features Alibre Design
387
2011
Female Connectors.
I create another configuration of the assembly - Config 2. I will lock all options except Parameter Values,
which I will leave unlocked. Assembly Config 2 is at this point is identical to Assembly Config 1.
Next I activate Assembly Config 1, and I edit the pattern so that it has 7 instances instead of 4.
I then activate Assembly Config 2. In the Design Explorer, the Female Connector pattern will show the
new instances, but they will be suppressed. This is because the option Part/Subassembly Suppression
is locked, which means all new entities be suppressed in Config 2. However, Parameters is unlocked,
which means the number of instances follows the changes made in the active configuration (Config 1 in
this example).
The result will be:
Design Explorer of Assembly Conf ig 1
Design Explorer of Assembly Conf ig 2 - new pattern instances suppressed
Example 2:
Using the first example assembly again: Assembly Config 1 has a pattern of 4 Female Connectors.
I create another configuration of the assembly - Config 2. This time I will lock all options. Assembly
Config 2 is at this point identical to Assembly Config 1.
Next I activate Assembly Config 1, and I edit the pattern so that it has 7 instances instead of 4.
I then activate Assembly Config 2. In the Design Explorer, the Female Connector pattern will NOT show
the new instances at all. This is because both Part/Subassembly Suppression and Parameter Values are
locked.
The result will be:
Features Alibre Design
388
2011
Design Explorer of Assembly Conf ig 1
Design Explorer of Assembly Conf ig 2 - new pattern instances not included
4.5.5.5 Notes About Design Configurations in Assemblies
All configurations have the same set of constraints.A constraint added to one configuration will
be added to all configurations. However, constraint values are parameters that can differ between
configurations.
All configurations have a common set of available components. A component deleted from one
configuration is deleted from all configurations; however, you can suppress components in
individual configurations.
In the Design Explorer, configurations are listed in the order they were created.
You cannot delete the active configuration. If only a single configuration exists, it is by default the
active configuration, and the Delete option will be disabled.
If you change configurations in the assembly while editing an exploded view, that configuration will
open in the exploded view the next time you go back to it.
4.5.6 Managing and Using Configurations
4.5.6.1 Using Configurations in Drawings
When inserting new standard drawing views, you can choose which configuration you would like to see in
the view.
The Standard Views Creation dialog has a field called Configurations with a drop-down menu for you to
select the configuration you wish to see in the views.
Features Alibre Design
389
2011
Since all models contain at least one configuration, Config<1> by default, the Configurations field will
always be populated with a selection. If your model contains more than one configuration, you can select
the one you want from the menu.
Notes:
You cannot create drawing views of assemblies with missing configurations.
If you have an assembly that includes BOTH design configurations AND inter-design
constraints in the same assembly or subassembly, you will not be able to use Fast View
mode when creating drawing views for the assembly.
Features Alibre Design
390
2011
4.5.6.2 Using Configurations in a BOM
When creating a BOM for a design, you can choose which configuration you would like to include.
The Bill of Materials dialog has a field called Configurations with a drop-down menu for you to select the
configuration.
Two standard properties are added to the available options for inserting a column in a BOM. They are:
Configuration Name - The name of the active configuration
Part-Configuration Name - The name of the active configuration appended to the name of the design
Below are two examples of BOMs that were created for an assembly that calls out a bolt
that has three different configurations. The assembly uses at least one of each bolt
configuration.
Example 1: The BOM does not have the column Configuration Name included in it. You can
see that the part Small Bolt is listed three times, but the total quantity is listed by the first
Small Bolt, and there is no indication given of which configuration is used.
Features Alibre Design
391
2011
Example 2: The Configuration Name column has been added to the BOM. Now you can
see that, again, the Small Bolt part is listed three times, but the total quantity is split up
correctly between the configurations used.
4.5.6.3 Using the Equation Editor
Although all configurations of a design have a common set of dimensions, the values of those dimensions
are parameters whose values can vary from configuration to configuration.
For each dimension, the Name and Comment fields will be the same between configurations. The
Equation (which is either an equation or the specific value of the dimension) field can vary between
configurations.
You can edit the value of a dimension from the Equation Editor or by double-clicking the value in the
Features Alibre Design
392
2011
sketch and typing in the new value.
Chapter
5
Working with Parts & Assemblies Alibre Design
394
2011
5 Working with Parts & Assemblies
5.1 Reference Geometry
5.1.1 About Reference Geometry
Reference geometry consists of planes, axes, points, and surfaces, which are primarily used for feature
construction aids. Reference planes serve as the default sketch planes. Axes are fundamental to creating
features such as revolutions and patterns. The primary reference point in a work area is the origin and is
used extensively as a guide. Additional reference geometry can be added as necessary.
In Alibre Design, you can insert and delete reference geometry (planes, axes, surfaces, and points) to aid
in constructing a part. (Note that creating Reference Surfaces may not be available in all versions of
Alibre Design.)
Reference geometry, sometimes called construction geometry, is not included in the 3D geometry of the
part or assembly when you save the design.
Reference geometry is associated with the faces, edges, and vertices from which it is created.
Reference geometry is added to the Design Explorer in two locations:
1. In the tree under the category into which they fall (for axes, planes, surfaces and points).
2. In the feature tree at the location they are created.
When editing reference geometry, all subsequent features are rolled back to the time of creation of the
reference geometry.
Understanding the associativity of reference geometry
A point, axis or plane is associated with the part of the model from which it is created. This relationship
can affect the position of reference geometry (points, axes, planes), but it cannot affect the solid geometry
(vertices, edges and faces).
Deleting features of solid geometry
When you delete a feature on which you based the creation of reference geometry, the reference
geometry will not be deleted. It will however lose its source reference. This is not necessarily bad as long
as you never need that particular reference geometry to change position. You will notice reference
geometry that has lost its reference because the item will appear in italics in the Design Explorer.
Working with Parts & Assemblies Alibre Design
395
2011
Modifying solid geometry
When you modify a feature (the result of a feature operation, such as an extrusion, a revolution or a draft)
on which you based the creation of reference geometry (a point, axis or plane), the reference geometry
will move to reflect the changed solid geometry. For example, when you modify the length of an extrusion,
and had previously inserted a plane on the far face of the extrusion, the plane will move with the face.
5.1.2 Selecting reference geometry
You can select reference geometry by clicking it in the workspace or in the Design Explorer.
Selecting reference geometry in the workspace
1. Make sure that you are currently out of sketch mode (you should not see the Sketching tab).
2. Move the pointer over a plane, axis or point. The reference geometry displays red.
3. Click the reference geometry. The geometry displays yellow.
(If the geometry was already selected, it remains yellow.)
Selecting reference geometry in the Design Explorer
1. In the Design Explorer, move the pointer down the reference geometry list.
2. When the desired reference geometry item displays red in the workspace, click the item in the
Design Explorer. The item displays yellow.
Selecting reference geometry of a part within an assembly
1. Right click on the part you are after and select Show Reference Geometry.
2. Now you can select the part's reference geometry and use it to constrain items.
3. When you are done using the part's reference geometry, click Show Reference Geometry again
from the right click menu to turn the reference geometry off.
5.1.3 Hide or show reference geometry
You may show or hide all axes, planes, points, surfaces, the 3D view orientation indicator, and the
coordinate system at once; or you may selectively choose which to hide.
To selectively hide one or more reference geometry items
1. Toggle the Reference Geometry icon from the Viewing Options group in the Viewing and
Analysis tab.
OR
1. In the Design Explorer, select an axis, plane, point, or surface.
To select more than one item at a time, hold down Ctrl while you click.
2. Right-click and select Hide or Ctrl+H.
OR
Working with Parts & Assemblies Alibre Design
396
2011
1. In the workspace, select an axis, plane, point, surface.
2. Right-click and select Hide or Ctrl+H.
It is possible for a selection to include both hidden and visible items. In this case, the
entire selection is considered hidden. Selecting Hide will make all selected items
visible.
To hide ALL reference geometry items
1. Press Ctrl + Shift + P to toggle the display of the reference geometry.
2. The selected plane will always remain visible unless all planes are hidden at one time. To hide all
the planes simultaneously, turn plane visibility on, click on Planes in the Design Explorer, right-
click in the workspace and select Hide.
When you have already hidden individual reference geometry, the visible status is not affected by showing
ALL axes, planes and points from the View menu.
Shown Hidden
5.1.4 Deleting Reference Geometry
You cannot delete default reference geometry or reference geometry if you have used it as the basis for
something else. For example, if you create a sketch on a reference plane, you will need to delete the
sketch before you can delete the reference plane. If you create a new axis and use it as the Axis for a
Revolve Boss feature, you will need to delete the Revolve Boss feature before you can delete the axis.
To delete an inserted reference geometry item:
Right-click the reference geometry item in the Design Explorer and select Delete from the pop-up menu;
or select the reference geometry item in the Design Explorer or work area and press Delete on the
keyboard.
5.1.5 Editing Reference Geometry Properties
You can modify the properties associated with an inserted reference geometry item.
To edit an inserted reference geometry item:
1. Right-click the reference geometry item in the Design Explorer and select Edit from the pop-up menu;
or right-click the reference geometry item in the work area and select Edit from the pop-up menu. The
dialog associated with the item appears, displaying the original properties.
2. Modify the properties as necessary.
3. Click OK to apply the change.
Working with Parts & Assemblies Alibre Design
397
2011
5.1.6 Renaming Reference Geometry
New reference geometry items are, by default, sequentially named beginning with 4, e.g. Plane <4>, Axis
<4>, Point <4>, etc. You can rename default reference geometry, as well as inserted reference geometry
items.
To rename reference geometry items:
1. Right-click the reference geometry item in the Design Explorer and select Rename from the pop-up
menu. Or, click the reference geometry in the Design Explorer twice, with a short pause between
clicks. The name is highlighted and the cursor appears next to the name.
2. Type a new name.
3. Press Enter on the keyboard.
5.1.7 Datum surfaces
A datum is a surface or axis from which you make measurements. You can mark surfaces or axes as
datum with an annotation. If the datum is not marked, the dimensioning method indicates the surfaces
that are to be used.
5.1.8 Axes
5.1.8.1 About Axes
An axis stretches infinitely in two directions. The axis indicator serves as a visible reference for the axis
location.
In Alibre Design, axes X, Y and Z appear by default in the workspace.
Green axes are unselected.
A yellow axis is selected.
A red axis means your pointer is over it. (When red, click to select it.)
Axes are required for various operations. An axis is needed to
Revolve a boss or cut extrusion.
Insert a plane at an angle.
Create a circular pattern of a feature.
To view axes in part or assembly workspaces
From the Viewing Options group in the Viewing and Analysis tab, select the Axes button .
5.1.8.2 Inserting an axis
You can insert an axis from these types of surfaces:
Along the linear edge of a model.
At the intersection of two planes.
Parallel to an edge or axis and on a specific plane.
Passing through the center of a cylinder or circular face.
Normal to a plane that passes through a point or vertex.
Through two points.
Working with Parts & Assemblies Alibre Design
398
2011
5.1.8.3 Inserting an axis through two points
You can insert an axis through two non-coincident points or vertices.
This example shows an axis that passes through two vertices of a model.
To insert the axis
1. From the Reference group in the Part Modeling tab, select Insert Axis . The Insert Axis
dialog box appears.
2. In the workspace, click the two points and/or vertices on the model on which to base the new axis.
A preview of the axis appears in the workspace
3. Click OK. The axis appears in the Features list in the history of the part.
5.1.8.4 Inserting an axis at an arbitrary position
You can insert an axis at an specific position in the workspace.
To insert the axis
1. Insert two points at the desired coordinates in the workspace. The axis will pass through these two
points.
2. From the Reference group in the Part Modeling tab, select Insert Axis . The Insert Axis dialog
box appears.
3. In the workspace, click the two points. A preview of the axis appears in the workspace.
4. Click OK. The axis appears in the Features list in the history of the part.
5.1.8.5 Inserting an axis along a linear edge of a model
You can insert an axis through the linear edge of a model.
This example shows an axis inserted collinear with the edge of a model.
Working with Parts & Assemblies Alibre Design
399
2011
To insert an axis
1. Click the edge where you want to place an axis.
2. From the Reference group in the Part Modeling tab, select Insert Axis . The Insert Axis dialog
box appears. Or, right-click the edge and select Insert Axis from the pop-up menu.
3. Click OK. The axis appears in the Feature list in the history of the part.
5.1.8.6 Axis Offset and Parallel to Axis or Edge
You can create an axis that is parallel to an existing axis or edge and offset by a specified distance.
To create an axis offset and parallel to an edge:
1. From the Reference group in the Part Modeling tab, select Insert Axis . The Insert Axis dialog box
appears.
2. Select an existing edge or axis.
3. Select a reference plane or planar face that passes through the edge or axis selected in step 1. A
preview of the new axis is displayed.
4. Enter an offset distance.
5. If necessary, select Reverse to create the axis in the opposite direction.
6. Click OK to create the axis.
5.1.8.7 Inserting an axis at the intersection of two planes
You can insert an axis at the intersection of two planes, two faces, or a face and a plane.
This example shows an axis inserted at the intersection of one of the default planes and a custom plane.
The orange arrow shows where the new axis will be.
Working with Parts & Assemblies Alibre Design
400
2011
To insert the axis
1. From the Reference group in the Part Modeling tab, select Insert Axis . The Insert Axis
dialog box appears.
2. In the workspace, select the two faces on the model and/or planes on which to base the new axis.
A preview of the axis appears in the workspace.
3. Click OK. The axis appears in the Features list in the history of the part.
5.1.8.8 Inserting an axis on a specific plane
You can create an axis on a specific plane by projecting it from an existing axis or edge. The new axis
can be parallel to the edge or other axis, or you can offset the axis's position by a specific distance.
This example shows an axis created on the selected plane. The yellow edge of the model is projected
onto the plane in order to create the parallel axis. The orange arrow points to the preview of the axis.
To insert the axis
Working with Parts & Assemblies Alibre Design
401
2011
1. From the Insert menu, select Axis. The Insert Axis dialog box appears.
2. Click the edge or axis.
3. Click the plane.
4. Click OK if you want the axis to be parallel to the selected edge or axis.
-OR-
If you want the new axis to be offset on the plane by a certain distance, enter a value in the
Axis + Plane area.
Select Reverse if you want to offset the axis in the opposite direction.
The axis appears in the Features list in the history of the part.
5.1.8.9 Inserting an axis normal to a plane or face
You can insert an axis that is normal to a plane or face and that passes through a point or vertex.
This example shows a preview of an axis that will be normal to the yellow plane, passing through a vertex.
To insert the axis
1. Click the point or vertex.
2. Press Shift and in the workspace, click the plane or face to which you want the axis normal.
3. From the Reference group in the Part Modeling tab, select Insert Axis . The Insert Axis
dialog box appears and a preview of the axis appears in the workspace.
4. Click OK. The axis appears in the Features list in the history of the part.
5.1.8.10 Inserting an axis through the center of a cylindrical face
Axes can be inserted through any of the following curved surfaces:
A cylindrical edge or face.
The edge of a fillet.
An edge created by revolving.
An edge created by extruding an arc.
Working with Parts & Assemblies Alibre Design
402
2011
To create an axis using a cylindrical face:
1. From the Reference group in the Part Modeling tab, select Insert Axis . The Insert Axis dialog
box appears.
2. In the workspace, select the two faces on the model and/or planes on which to base the new axis. A
preview of the axis appears in the workspace.
3. Click OK. The axis appears in the Features list in the history of the part.
5.1.9 Planes
5.1.9.1 About Planes
Reference planes XY, YZ and ZX are visible by default. The selected plane is yellow; the selected
plane becomes the working or sketching plane. When not selected, the plane is green. When the
pointer passes over a plane, the plane turns red.
Using planes and planar faces
You can only sketch on planes or a planar faces. Planar faces refer to any face that is completely
flat, such that its entire surface could lie on a plane. You can begin sketching on a plane or planar
face in one of two ways:
1. Select the plane or planar face in the work area or the Design Explorer. Then, select any sketching
tool or the Activate 2D Sketch icon. You will now be in sketch mode on the plane or planar face you
selected.
2. Select any sketching tool or the Activate 2D Sketch icon. Then, select any plane or planar face.
Toggling the visibility of Reference Planes
Select the Reference Plane icon from the Viewing Options group in the Viewing and Analysis
tab.
To toggle the visibility for ALL reference geometry, press Ctrl + Shift + P.
Modifying plane display options
From the Alibre Gem, go to System Options and in the left-hand column, select Design Viewing.
Check Shade reference planes to see the reference planes slightly shaded in the workspace.
Check Show reference plane normals to see a 3D arrow designating the direction of a reference
plane's normal when you place the mouse pointer over it.
Working with Parts & Assemblies Alibre Design
403
2011
5.1.9.2 About the Working Plane
The selected plane is the working or sketching planethe plane on which new sketches are created.
You can only have one sketching plane at a time. (When in Select mode, you can click a plane to select
it.)
You can also sketch on a planar face on an existing feature or part. You must select the face first, before
you can sketch on it. A selected planar face becomes the sketching plane.
For more clarity during sketching, you can automatically orient the sketching plane
parallel to the display screen. To enable this setting, turn the Snap to Working
Plane option on. Whenever you enter sketch mode, the sketching plane will
subsequently snap to a flat orientation, parallel to the screen.
5.1.9.3 Inserting planes
5.1.9.3.1 Inserting planes
You can insert planes to help you construct a model.
Example of an inserted plane Description
At an angle Plane inserted at an angle to the top left edge of
the box.
At an offset Plane inserted at an offset to another plane or
planar face.
On a face Plane inserted on a face.
Point + line Plane inserted coplanar with a line and a point, or
normal to the line
Working with Parts & Assemblies Alibre Design
404
2011
Three points
Plane includes three points
Normal to 3D sketch Plane is normal to the end of an open 3D sketch
Normal to 3D model edge Plane is normal to the end of a model edge
Working with Parts & Assemblies Alibre Design
405
2011
Edges or axes Plane includes two edges and/or axes
5.1.9.3.2 Inserting a plane on a f ace
Reference planes can be inserted on any existing planar face.
To insert a plane on a face
1. Click the face for which you want a coplanar plane. The face turns yellow.
2. From the Reference group in the Part Modeling tab, select Insert Plane . The Insert Plane
dialog box appears.
-OR-
Right-click the face and select Insert Plane from the pop-up menu.
3. Click OK. A new plane appears coplanar with the selected face. The plane appears in the Features
list in the history of the part.
Working with Parts & Assemblies Alibre Design
406
2011
5.1.9.3.3 Inserting an of f set plane
You can insert planes parallel to an existing plane or planar face at an offset distance.
To insert a parallel plane
1. In the workspace, click the plane to which you want to insert a parallel plane.
2. From the Reference group in the Part Modeling tab, select Insert Plane .
-OR-
Right-click the plane and select Insert Plane from the pop-up menu.
The Insert Plane dialog box appears. The selected plane or face appears in the Select Geometry
box.
3. If the Select Geometry box is empty, click the plane or planar face to which you want to insert a
parallel plane. A preview of the new plane appears.
4. In the Distance field, enter the distance you want between the original plane or face and the new
parallel plane.
If you want to insert a plane coplanar with the selected face, set the value to
zero.
3. If the offset Distance value is not equal to zero, you can click Reverse to create the new plane on
the opposite side of the original plane.
Watch the position of the new plane change as you use the Distance spin
buttons, or when you enter a number in the box and then press the Tab key.
4. Click OK. The new plane displays green. The plane also appears in the Features list in the history
of the part.
Working with Parts & Assemblies Alibre Design
407
2011
5.1.9.3.4 Inserting a tangent plane
You can create a new reference plane parallel to an existing reference plane or planar face and tangent to
an existing cylindrical face.
To create a tangent plane
1. Select the existing reference plane or planar face to offset.
2. Hold the Shift key on the keyboard and select the cylindrical face that the new plane will be
tangent to. A preview of the new plane is displayed.
3. Check the Reverse option to choose the alternative tangent point.
4. If desired, you can select the Symmetry Axis option to create the plane parallel to the original
plane or face and through the axis of the cylindrical face.
5. Click OK to create the plane.
5.1.9.3.5 Inserting a plane at an angle
You can insert a reference plane at an angle to another plane or planar face, using an edge or an axis as
the pivot point for calculating the angle.
To insert a plane at an angle
1. From the Reference group in the Part Modeling tab, select Insert Plane . The Insert Plane
dialog box appears.
2. In the workspace, click an edge or axis. The new plane will be coplanar with this edge or axis.
3. Click a plane or planar face. The plane or face is used as a reference for calculating the angle of the
new plane. The Angle options appear on the right side of the dialog box.
5. In Angle, enter the angle at which you want to create the plane.
Working with Parts & Assemblies Alibre Design
408
2011
6. Check Reverse if you want the new plane to intersect the base plane on the opposite side.
7. Click OK. The plane appears in the Features list in the history of the part.
Alternate method
1. In the Part workspace, right-click a plane or planar face that you want to use as a reference for
calculating the angle.
2. Select Insert Plane. The Insert Plane dialog box appears. The plane or face you selected appears
in the Select Geometry box.
3. In the workspace, click an edge or axis. The new plane will intersect this edge or axis.
4. In Angle, specify the angle from the base plane to insert the new plane.
5. Select Reverse if you want the new plane to intersect the base plane on the opposite side.
6. Click OK.
5.1.9.3.6 Inserting a plane through an edge and a point
You can insert a plane through an edge or axis.
Inserting a plane that is normal to an edge or axis and a point
1. In the workspace, select an edge or axis.
2. Press Shift and click a vertex or point.
3. Right-click the vertex or point and select Insert Plane from
the pop-up menu.
4. Click Normal to Edge/Axis. The new plane is shown in
white, coincident to the point and perpendicular to the edge.
5. Click OK. The plane appears in the Features list in the history
of the part.
Working with Parts & Assemblies Alibre Design
409
2011
Inserting a plane coplanar with an edge or axis and a point
1. In the workspace, select an edge or axis.
2. Press Shift and click a vertex or point.
3. Right-click the vertex or point and select Insert Plane from the pop-
up menu.
4. Click Containing Edge/Axis. The new plane is shown coplanar with
both the edge and the point
5. Click OK. The plane appears in the Features list in the history of the
part.
5.1.9.3.7 Inserting a plane through three points
You can insert a new reference plane using three vertices of a model or three non-collinear datum points
that you create.
To insert a plane
1. In the workspace, select the vertices and/or points by which you want to define a plane. Press Shift to
select multiple items in the workspace, and press Ctrl to select items in the Design Explorer.
2. From the Reference group in the Part Modeling tab, select Insert Plane . The Insert Plane
dialog box appears with the three vertices or points appearing in the Select Geometry box. In the
workspace, a preview of the plane appears, in white.
3. Click OK. The plane appears in the Features list in the history of the part.
5.1.9.3.8 Inserting a plane through two edges or axes
You can insert a new reference plane using two intersecting, non-collinear edges of a model, or two axes.
To insert a plane
1. In the workspace, select the axes and/or edges by which you want to define a plane.
2. From the Reference group in the Part Modeling tab, select Insert Plane . The Insert Plane
dialog box appears with the two axes or edges appearing in the Select Geometry box. The words
Two Axes display on the right side of the dialog box. In the workspace, a preview of the plane
appears, in white.
Working with Parts & Assemblies Alibre Design
410
2011
3. Click OK. The plane appears in the Features list in the history of the part.
5.1.9.3.9 Inserting a plane normal to a 3D edge or 3D sketch
You can insert a plane normal to an open 3D sketch or normal to an edge of a solid model.
Inserting a plane that is normal to an open 3D
sketch
1. In the workspace, select an open 3D
sketch.
2. Right-click and select Insert Plane
from the pop-up menu.
3. The Insert Plane dialog box appears,
and a preview of the new plane is
shown in the workspace.
4. Check Other End to move the plane
to the other end of the sketch.
5. Click OK. The plane appears in the
Features list in the history of the
part.
Inserting a plane normal to a 3D model edge
Working with Parts & Assemblies Alibre Design
411
2011
1. In the workspace, select an edge of a
3D model.
2. Right-click and select Insert Plane
from the pop-up menu.
3. The Insert Plane dialog box appears,
and a preview of the new plane is
shown in the workspace.
4. Check Other End to move the plane
to the other end of the edge.
5. Click OK. The plane appears in the
Features list in the history of the part.
5.1.9.3.10 Parallel Plane through a Point
You can create a plane parallel to an existing reference plane or planar face through an
existing point.
To create a parallel plane through a point:
1. Select the Insert Plane tool from the Inspection toolbar; or from the Insert menu, select Plane; or
right-click in the work area and select Insert Plane from the pop-up menu. The Insert Plane dialog
appears.
2. Select an existing reference plane or planar face.
3. Select an existing reference point. A preview of the new plane is displayed.
4. Click OK to create the plane.
5.1.9.3.11 Inserting multiple planes at once
When initially creating a plane, the Copy option allows you to create a series of planes in a single step.
After a plane has been created the option for making multiple planes will not be an available option.
1. Open up the Insert Plane dialog box; either from the main menu Insert > Plane or by right clicking
in the workspace and selecting Insert Plane.
2. Select the plane (and axis) to which you want to use to create the new plane. The selected item(s)
will appear in the Select Geometry box and a preview of the new plane appears in the workspace
3. In the Distance textbox, enter the distance you want between the original plane and the new
parallel plane.
4. Click the Copy checkbox when creating the initial plane.
5. In the Copy Placement section.
a. Choose the spacing value you want between the series of planes.
b. Choose the number of copies you want to add
c. The Bidirectional option allows you to create the same number of planes in the opposite
direction.
d. If you want the spacing relative to each plane then use the Relative to previous copy option. In
the Equation Editor, the distance value for the plane will be the just the Spacing value.
e. If you want the spacing relative to the initial plane then use the Relative to base plane option.
In the Equation Editor, the distance value for the plane will be the number of the plane * Spacing
Working with Parts & Assemblies Alibre Design
412
2011
value (4*D1).
Relative to previous copy
With the Relative to previous copy option selected, the distance of the subsequent planes are
created from the previous plane. In the Equation Editor, all of the planes are created the specified
distance from each other.
Relative to base plane
With the Relative to base plane option selected, the distance of the subsequent planes are created
from the initial plane. In the Equation Editor, the planes distance is a function of Spacing value and the
number of copies.
5.1.9.4 Deleting planes
You can delete a plane that you have inserted previously.
You cannot delete a plane that either contains a sketch or has geometry based on it. For example, if you
use an Extrude Boss with the To Geometry option, and your limiting geometry is the newly inserted
plane, you cannot delete the plane until you delete the extrusion. You also cannot delete the default XY,
YZ and ZX planes.
Working with Parts & Assemblies Alibre Design
413
2011
To delete a plane
1. Select the plane you want to delete. (You can either click it in the workspace or in the Design
Explorer.)
2. Press the Delete key.
-OR-
From the Edit menu, select Delete.
-OR-
Right-click the plane and select Delete from the pop-up menu.
5.1.10 Points
5.1.10.1 About Points and Nodes
You can insert and delete points and nodes. Points appear in the workspace and in the Design Explorer.
Points are reference geometry, used for constructing new features or for constructing additional reference
geometry.
Vertices represent the intersection of multiple edges on existing geometry.
Nodes are found only in sketching operations. Nodes can either be part of a figure, such as a line end, or
can be an individual node, placed as reference geometry.
Nodes
A node represents X and Y coordinates in a 2D drawing or in a 3D workspace while in Sketch mode.
Working with Parts & Assemblies Alibre Design
414
2011
Every figure has nodes by which you can modify the position of the figure. For example, a line has two
nodes, one for the start position and one for the end position.
Nodes are useful for saving a reference point, so that you can delete a figure or reference geometry.
When you create a node, it becomes part of a sketch. However, if the sketch does not contain any figures
(just nodes), it cannot be saved.
A node does not have to have a related figure.
You can also create a multi-segmented figure, with nodes at every location you clicked while sketching.
A circle has one node at its center (even though you specified a center and a radius when you drew it).
5.1.10.2 Inserting points
In part and assembly workspaces, the origin is the only 3D point displayed by default. Additional 3D
points can be inserted as necessary.
You can insert a point in the workspace and use it for reference and construction purposes:
At a specific coordinate in the workspace.
Along a linear edge.
In relation to another point.
At the intersection of two axes.
At the center of a curved edge.
At the intersection of three planes.
At the intersection of a plane and an axis.
Between two existing points.
In relation to another point and a plane.
Working with Parts & Assemblies Alibre Design
415
2011
5.1.10.3 Inserting a point between two existing points
You can insert a point between two existing points
To insert a point
1. From the Reference group in the Part Modeling tab, select Insert Point . The Insert Point
dialog box appears.
2. In the workspace, click two points or vertices. Press Ctrl if you want to select multiple items in the
Design Explorer. A preview of a point appears midway between the two selected points.
3. Set a value in Ratio to adjust the position of the new point.
5. Click OK. The point appears in the Features list in the history of the part.
5.1.10.4 Inserting a point in relation to another point and a plane
You can insert a point in relation to another point and a plane in the workspace.
To insert the point
1. From the Reference group in the Part Modeling tab, select Insert Point . The Insert Point
dialog box appears.
2. In the workspace, click a point or vertex from which you want to project a point.
3. Click the plane on which to project the point. A preview of the point appears on the plane,
emphasized by a large X.
4. Set the Offset values in the Insert Point dialog box to move the point on the plane.
Working with Parts & Assemblies Alibre Design
416
2011
6. Click OK. The point appears in the Features list in the history of the part.
5.1.10.5 Inserting a point at the intersection of a plane and an axis or edge
You can insert a point where a plane intersects an axis or edge.
To insert a point at the intersection of a plane and an axis or
edge
1. From the Reference group in the Part Modeling tab, select Insert Point . The Insert Point
dialog box appears.
2. Select a plane in the workspace.
3. Select an axis or edge that is not coplanar with the selected plane. A preview of the point appears
at the intersection of the plane and axis or edge.
Working with Parts & Assemblies Alibre Design
417
2011
5. Click OK. The point appears in the Features list in the history of the part.
5.1.10.6 Inserting a point at a specific coordinate in the workspace
You can insert a point at a desired set of coordinates in the workspace.
To insert a point at a specific coordinate
1. Click in any unoccupied area of the workspace.
2. From the Reference group in the Part Modeling tab, select Insert Point . The Insert Point dialog
box appears with the Direct Coordinate Entry settings on the right side of the dialog box.
3. Enter a value, or use the spin buttons to set the X, Y and Z coordinates relative to the origin. As you
change these values, the position of the preview point changes.
4. Click OK. The point appears in the workspace and is listed in the Features list in the history of the
part.
5.1.10.7 Inserting a point along a linear edge
You can insert a point along a linear edge.
To insert a point on an edge
1. Click a linear edge of the model.
2. From the Reference group in the Part Modeling tab, select Insert Point . The Insert Point
dialog box appears. A preview of a point appears at the midpoint of the selected edge.
3. Set the Ratio. As you enter the value, the point in the workspace moves accordingly. Adjust the
value of the ratio until the point is in the desired position.
Working with Parts & Assemblies Alibre Design
418
2011
5. Click OK. The point appears in the Features list in the history of the point.
5.1.10.8 Inserting a point in relation to another point
You can insert a point and indicate a specific position for it relative to another point.
1. From the Reference group in the Part Modeling tab, select Insert Point . The Insert Point
dialog box appears.
2. In the workspace, select a pointor a vertexon which to base the new point. Point Offset
appears on the right side of the dialog box and a preview of the new point appears in the
workspace.
4. Use the spin buttons to set the X, Y and Z coordinates relative to the selected point or vertex.
The position of the new point changes within the workspace as the values change.
5. Click OK. The point appears in the Features list in the history of the part.
5.1.10.9 Inserting a point at the intersection of two axes
You can insert a point at the intersection of two axes or edges.
To insert a point
1. From the Reference group in the Part Modeling tab, select Insert Point . The Insert Point
dialog box appears.
2. In the workspace, click two axes that intersect each other. Press Ctrl if you want to select items in
the Design Explorer. Intersection of Axes appears on the right side of the dialog box and a
preview of the point appears at the intersection.
Working with Parts & Assemblies Alibre Design
419
2011
4. Click OK. The point appears in the Features list in the history of the part.
5.1.10.10 Inserting a point at the center of a curved edge
A point can be inserted on any of the following types of curved edges:
A cylindrical edge.
The edge of a fillet.
An edge created by revolving.
An edge created by extruding an arc.
To insert a point in the center of a curved edge
1. From the Reference group in the Part Modeling tab, select Insert Point . The Insert Point
dialog box appears.
2. Select the curved edge. A preview of the point appears at the center and Center of Curve appears
on the right side of the dialog box.
4. Click OK. The point appears in the Features list in the history of the part.
5.1.10.11 Inserting a point at a Vertex
1. From the Reference group in the Part Modeling tab, select Insert Point . The Insert Point dialog
box appears.
2. In the workspace, click the vertex. A preview of the point appears.
3. Click Ok.
Working with Parts & Assemblies Alibre Design
420
2011
5.1.10.12 Inserting a point at the intersection of three planes
You can insert a point at the intersection of three planes.
To insert a point at the intersection of three planes
1. From the Reference group in the Part Modeling tab, select Insert Point . The Insert Point
dialog box appears.
2. In the workspace, click the three planes. A preview of the point appears at the intersection of the
three planes and Intersection of Planes appears on the right side of the dialog box.
4. Click OK. The point appears in the Features list in the history of the part.
5.2 Part Color
A part is a 3D solid model defined by sketches, features, edges, faces and vertices. Parts are the
fundamental basis for all other functionalities in Alibre Design. Parts can be combined into assemblies.
Parts and assemblies are documented with 2D drawings and bills of material (BOMs).
Creating parts
Parts can be created in Alibre Design or imported.
A part generally starts with a sketch to which feature operations are applied. The feature operation
applied to a profile determines the shape of the part as much as the profile itself does. For example, first
a profile is sketched (figure 1) and then a feature operation is applied. Figure 2 shows the result of a
revolution operation on figure 1. Figure 3 shows the completed part after a number of features have been
added.
Figure 1. A sketch
Working with Parts & Assemblies Alibre Design
421
2011
Figure 2. Revolution of the sketch
Figure 3. Completed part
Working with Parts & Assemblies Alibre Design
422
2011
5.2.1 Setting Part Color
The color, degree of opacity and reflectivity of parts and subassemblies may be modified. Note that in
assembly workspaces, colors may only be assigned to parts on the default layer. When on a custom
layer, parts take the color assignment of the layer (if any).
Before you begin
A model must be present in a part or assembly workspace.
To apply color, opacity and reflectivity to a part or
subassembly
1. Right click on a part and select Color Properties. Or, in the Design Explorer, right-click a part or
subassembly and select Color Properties from the menu. The Color Properties dialog box
appears.
2. Select the Color button to apply a color to the part, or the Edge Color button to apply a color to
the part edges. The Color dialog box appears.
Note: Edge color is only visible when Shaded and Visible Edges or Shaded and All Edges
is set as the render mode in the View > Display menu.
3. Select a color from the Basic colors area or create a Custom color. Use the luminosity meter to
adjust the values for hue, saturation and luminosity (brightness). To save a color, click Add to
Custom Colors. It will appear in the Custom Colors palette at left. Click OK and the preview will
update to reflect your selection.
4. Click OK to close the Color dialog.
5. Adjust the Opacity slider bar, or enter a value in the field. (optional)
Less opacity will make the part appear transparent, as glass or clear plastic.
6. Adjust the Reflectivity slider bar, or enter a value in the field. (optional)
More reflectivity will make the part appear shiny, as metal or plastic.
7. Click OK.
Using the Color Properties dialog box on a subassembly applies the same color, opacity and
reflectivity values to all the parts.
5.2.2 Setting Default Part Color
You can set the default color for new parts.
To set the default color for new parts
1. Open a part workspace
2. From the Geometry Transform group in the Part Modeling tab, choose Select Part Color.
Working with Parts & Assemblies Alibre Design
423
2011
3. Set the color and edge color as needed by clicking on the buttons with those labels; and then using
the controls on the Color dialog box.
4. To add Opacity or Reflectivity, slide the controls appropriately. (Less opacity will make the part
appear transparent, as glass or clear plastic. More reflectivity will make the part appear shiny, as
metal or plastic.)
5. Click on the Make Default button.
6. Click OK.
5.2.3 Coloring Individual Features
To modify the color properties of a feature
1. Right-click on the features name in the Design Explorer; then select the Feature Color option
from the menu.
Working with Parts & Assemblies Alibre Design
424
2011
2. Click to select Specify feature color from the radio button options in the Feature Color
Properties dialog box.
3. Click on the Color or Edge Color button to launch the Color dialog box.
4. Use the Color dialog box controls to set the color as needed; and then click OK.
5. Click OK in the Feature Color Properties dialog box to apply the color change.
5.2.4 Printing 3D color images
You can easily print images from your workspace.
The print function will print all that is displayed in the workspace, so you may want to hide planes,
axes or other items.
Working with Parts & Assemblies Alibre Design
425
2011
To print 3D color images
1. From the Alibre Gem select Print.
2. If you desire to print using a white background, check the option Use white background.
3. Choose the printer and the number of copies, and click OK.
5.3 3D Section Views
5.3.1 About 3D Section Views
A 3D section view shows a cross-section of a part or assembly and reveals otherwise obscured areas.
Parts that are visually removed by the cut cannot be selected while the view is active. Part cross-
sections, shown in green in figure 2, can be selected and used for accurate measurements and
properties. 3D section views are listed in the Design Explorer under 3D Section Views.
Figure 1. Standard view
Figure 2. Example of a 3D section view.
Working with Parts & Assemblies Alibre Design
426
2011
Note that when a cut part is selected, the part outline includes the hidden portion.
5.3.2 Creating 3D Section Views
To create a 3D section view
1. Click the 3D Section View icon from the Analysis group in the Viewing and Analysis
tab. Or, right-click on the Section Views item in the Design Explorer, and then click on Insert 3D
Section View...
2. Select the plane, planar face that will define the cutting plane. A square with arrows appears
representing the cut.
3. If necessary, check the Reverse box to reverse the arrows. The arrows indicate the side that will
remain visible.
4. Enter a value in the Offset field to shift the cutting plane. Use the rotate or pan tools to make sure
the plane intersects with the part(s) correctly. This can be done while the 3D Section View dialog
box is open.
5. Select the parts to be affected by the cut. Use Ctrl+click to select more than one part. To select
ALL parts, press Ctrl + A.
6. Click OK when ready.
Working with Parts & Assemblies Alibre Design
427
2011
To show or hide a stored 3D section view, right-click the entry in the Design Explorer under
3D Section Views and select View.
Figure 01.
5.3.3 Modifying 3D Section Views
To change which parts are sectioned, the slicing plane, view
direction, or planar offset for a 3D section view
1. Right-click on the name of the section view in the Design Explorer; and then select Edit from the
menu.
-OR-
Select the section view by clicking on it in the Design Explorer; and then open the Edit menu and
select the Edit Section View item.
2. Modify the parts to section, slicing plane, view direction, or planar offset.
3. Click OK to commit the changes
To change the name of a 3D section view
1. Right-click on the name of the section view in the Design Explorer; and then select Rename from
the menu.
2. Type in the desired name, then press Enter on the keyboard.
To delete a 3D section view
Working with Parts & Assemblies Alibre Design
428
2011
1. Right-click on the name of the section view in the Design Explorer; and then select Delete from
the menu.
5.4 Measuring
5.4.1 About the Measurement Tool
Use the Measurement Tool to measure and/or gather properties of the distance, angle, size and position
of any geometry in part and assembly workspaces. Measurements are given in the current display units.
Measurement options:
Linear. Measures the distance between two or more geometry elements or between two figures in
sketch mode.
Angular. Measure the angle between two or more geometry elements or between two figures in
sketch mode.
Pairs. Between two geometric elements.
Chain. A chain of elements.
From First. From one element to many different elements.
The Measurement Tool also provides the following information about model geometry:
Points and verticesX Y Z coordinate of the point in relation to the origin.
Linear edgesStart and end point positions.
FacesPerimeter and surface area. When the face has a cut-out, both outer and inner perimeters
are given.
Elliptical edgeResults in coordinates of each of the five points.
Circular edgesCenter point position, diameter, and circumference.
Arc edgesCenter point position, radius, start and end point positions.
Properties
The Measurement Tool also provides the following information about parts and assemblies:
Vertex properties: Model space x, y, z coordinates
Edge properties - Length in current model unit:
Open or Closed
Form: Analytic, Planar, Spline
Face properties:
Perimeter length in current model units
Area in current model units
Open or Closed
Form: Planar, Cylindrical, Conical, Spherical, And Non-planar
Radius/diameter from cylindrical
Part properties:
Number of faces, edges, vertices
Mass properties
Assembly properties:
Working with Parts & Assemblies Alibre Design
429
2011
Number of parts & subassemblies, faces, edges, vertices, unique parts
Mass Properties
Measurements and mixed units
The units used for the assembly determine the units used by the Measurement Tool, even when inserted
parts were created with different units. For example, the assembly is in inches and a part in the
assembly is in millimeters; the Measurement Tool will give results in inches.
Measuring in assembly workspaces
Vertices are not available in assembly workspaces. Instead, try measuring between edges or faces. Or
insert a point at each vertex and measure the distance between the points.
5.4.2 Viewing Properties with the Measurement Tool
In addition to standard measurement functions the Measurement Tool can be used to display properties of
parts and assemblies.
You can view the properties for:
a face
a part
a subassembly
the entire assembly
To view the properties
1. From the Analysis group in the Viewing and Analysis tab, select the Measurement Tool. Or, right
-click in the workspace 3D Measurement Tool.
2. Select a face, part, subassembly or the entire assembly from the Design Explorer; or a face or part
from the workspace.
To select an entire part in the workspace, press the CTRL key and click.
To select the entire assembly, select the top level assembly in the Design Explorer.
The name of the selected geometry will appear in the Select Geometry area and the properties
will appear in the Measurements area.
Working with Parts & Assemblies Alibre Design
430
2011
5.4.3 Setting the Units of Measure
Display Units are the units that are applied to a design. Display units are stored with each design or
drawing. Different units may be defined for each part, assembly and drawing. Once applied, a setting is
used for successive new parts, assemblies and drawings.
Assemblies and mixed units
When working on an assembly, the units used for that assembly apply to inserted parts and
subassemblies. This includes measurements and dimensions performed on inserted components.
To set the units of measure
1. In a workspace, from the Alibre Gem, go to Design Properties.
2. In the left-hand column, select Units.
3. Select the Show Units for Dimensions option to display unit symbols with dimensions.
4. Under Display Units, in Unit, select the unit of measurement that you want for distances.
5. In Format, select the format you want for showing distances (Fractions or Decimals).
6. If you select Fractions, click the Denominator arrow and select the denominator.
7. If you select Decimals, select the number of decimal places you want in Precision.
6. In the Zero Suppression area, select Suppress Leading Zeros and/or Suppress Trailing Zeros
if you do not want to display any leading or trailing zeros in dimensions.
7. In Angle, select the unit of measurement for displaying angles in designs.
8. In Precision, type the number of digits of precision that you want for angle measurements.
9. In Mass, select the unit of measurement for displaying mass calculations.
Working with Parts & Assemblies Alibre Design
431
2011
10.In the Spinner Increment area, you can set the amounts by which distances and angles change
as you click the spinner buttons . Specify the increment by which you want the spinner box
values to change for Distance and Angle.
11.Select the Show Dual Dimensions option to display an additional dimension value in another unit
of measurement.
12.As with the primary display units, select the Unit, Format, Precision and Zero Suppression for
the additional dimension value.
13.Select the Placement of the additional dimension value in relation to the primary dimension value.
14.Specify Symbols for Diameter, Radius, THRU, MIN and MAX that adhere to the standard to
which your designs and drawings conform. These symbols will be applied appropriately to all new
dimensions and annotations.
15.Click Apply to save the changes as specified in the Apply Options, then Close.
To set the units for density
1. In a workspace, from the Alibre Gem, go to Design Properties.
1. In the left-hand column, select Material.
2. Select a material from the drop down list, or choose Custom and enter your own value and units.
3. Click Apply to save the changes as specified in the Apply Options, then Close.
Note: Material and Density values can only be set for parts, not assemblies.
5.4.4 Measuring angles
You can measure the angle between two linear or flat geometric elements, between a chain of elements,
or from one element to several different elements. The elements can be any of the following:
Linear edges
Faces
Lines
Reference lines
Axes
Before you begin
You must be in a Part, Assembly, or Drawing workspace.
Click Tools and click Measurement Tool.
OR
If you are in a Part or Assembly workspace, click on the toolbar.
To clear a measurement before taking another one, click in an empty area of the workspace.
Measuring the angle between two geometric elements
1. Click Angular.
2. Click Pairs.
3. Click the first element.
Working with Parts & Assemblies Alibre Design
432
2011
4. Click the second element. The results appear in the Measurement Tool dialog box.
Measuring a chain of geometry
1. Click Angular.
2. Click Chain.
3. Click the first linear element (line, axis, or linear edge).
4. Click the second linear element. The results appear in the Measurement Tool dialog box.
5. Select another linear element. The results shows the angle from the last element to this element,
and the total angle from the beginning of the chain to this element.
Measuring from one element to many
1. Click Angular.
2. Click From First.
3. Click the first element.
4. Click the second element. The results appear in the Measurement Tool dialog box.
5. Select another linear element. The results show the angle from the first element to this element,
and the total angle from the beginning of the chain to this element.
Working with Parts & Assemblies Alibre Design
433
2011
5.4.5 Measuring distances
Vertices are not available within Assembly workspaces, so you cannot measure between two vertices.
Consider measuring between edges or faces, instead.
Alternatively, you can insert a point at each vertex in an Assembly and measure between the points.
You can measure the linear distance between two geometric elements, between a chain of geometry, or
from one geometric element to several different elements. The geometry can be in either 2D or 3D any of
the following:
Reference geometry (axes, planes, and points)
Solid geometry (vertices, faces, and edges)
2D objects (figures and nodes)
2D reference lines
Before you begin
You must be in a Part, Assembly, or Drawing workspace.
Select the Measurement Tool from the Analysis group in the Viewing and Analysis tab, or, if
you are in a Part or Assembly workspace, click in the Quick Access Toolbar.
To clear a measurement before taking another one, click in an empty area of the workspace.
You can measure from one vertex to another only if you are in a Part workspace, or if you are in an
Assembly workspace and measuring vertices that reside on the part you are editing.
Vertices are not available within Assembly workspaces, so you cannot measure between two vertices.
Consider measuring between edges or faces, instead. Alternatively, you can insert a point at each
vertex in an Assembly and measure between the points.
To measure the linear distance between two geometric
elements
1. Click Linear.
Working with Parts & Assemblies Alibre Design
434
2011
2. Click Pairs.
3. In the workspace, click the first line, axis, or edge.
4. Click the second element.
A temporary measurement line appears in the workspace to show what you are measuring. The
measurement values appear in the Measurement Tool dialog box.
To measure linear distance of a chain of geometric elements
1. Click Linear.
2. Click Chain.
3. In the workspace, click the first element.
4. Click each subsequent element. As you select each one, an aqua line appears on the model to
show what you are measuring. The Measurement Tool dialog box contains the resulting
measurements.
This example shows a measurement preview of a chain of vertices.
The example below shows the measurement of the outer edges of a trough. The edges being
measured are yellow. There are no measurement preview lines, and distance is equal to .000
because distance is not calculated for an interconnecting chain of edges.
To measure the distance from the first geometric element to
Working with Parts & Assemblies Alibre Design
435
2011
many different elements
1. Click Linear.
2. Click From First.
3. In the workspace, click the first element. Doing so establishes the base from which you are
measuring.
4. Click the elements to which you want to measure.
As you select each element, an aqua line appears in the workspace to show what you are
measuring. The Measurement Tool dialog box contains the resulting measurements.
This example shows measuring from one vertex to several different vertices.
5.4.6 Measuring from hole center to hole center
Before you begin
You must be in a Part, Assembly, or Drawing workspace.
To clear a measurement before taking another one, click in an empty area of the workspace.
Select the Measurement Tool from the Analysis group in the Viewing and Analysis tab, or, if
you are in a Part or Assembly workspace, click from the Quick Access Toolbar.
To measure
1. Click the inside cylindrical face of the first hole.
2. Click the inside face of the second hole. The results appear at the bottom of the dialog box.
This example shows a measurement preview line extending from hole center to hole center. We
selected the cylindrical faces of the holes from the Design Explorer.
Working with Parts & Assemblies Alibre Design
436
2011
5.4.7 Measuring from hole center to hole edge
Before you begin
You must be in a Part, Assembly, or Drawing workspace.
To clear a measurement before taking another one, click in an empty area of the workspace.
Select the Measurement Tool from the Analysis group in the Viewing and Analysis tab, or, if
you are in a Part or Assembly workspace, click from the Quick Access Toolbar.
To measure
1. Click Linear.
2. Click Pairs.
3. Click the inside cylindrical face of the hole from which you want to measure the center. (Selecting
the cylindrical face gives you the center of the hole.)
4. Click the edge of the second hole. The results appear at the bottom of the dialog box.
5.4.8 Measuring from hole edge to hole edge
Before you begin
You must be in a Part, Assembly, or Drawing workspace.
To clear a measurement before taking another one, click in an empty area of the workspace.
Select the Measurement Tool from the Analysis group in the Viewing and Analysis tab, or, if
Working with Parts & Assemblies Alibre Design
437
2011
you are in a Part or Assembly workspace, click from the Quick Access Toolbar.
To measure
1. Click Pairs.
2. Click the edge of the first hole.
3. Click the edge of the second hole. The results appear in the Measurement Tool dialog box.
This example shows a measurement preview line extending from hole edge to hole edge.
5.4.9 Measuring between hole center to vertex
Vertices are not available within Assembly workspaces, so you cannot measure between two vertices.
Consider measuring between edges or faces, instead.
Alternatively, you can insert a point at each vertex in an Assembly and measure between the points.
Before you begin
You must be in a Part, Assembly, or Drawing workspace.
To clear a measurement before taking another one, click in an empty area of the workspace.
If you are in an Assembly workspace, insert a point at the intersection of the two edges.
From the Analysis group in the Viewing and Analysis tab, click the Measurement Tool icon
, or, select the Measure Tool from the Quick Access Menu.
You can measure from one vertex to another only if you are in a Part workspace, or if you are in an
Assembly workspace and measuring vertices that all reside on the part you are editing.
Vertices are not available within Assembly workspaces, so you cannot measure between
two vertices. Consider measuring between edges or faces, instead. Alternatively, you can
Working with Parts & Assemblies Alibre Design
438
2011
insert a point at each vertex in an Assembly and measure between the points.
To measure
1. Click the inside cylindrical face of the hole.
2. If you are in a Part workspace, click the vertex.
OR
If you are in an Assembly workspace, click the point that you inserted at the intersection of the two
edges.
5.4.10 Measuring from one object to many objects
Vertices are not available within Assembly workspaces, so you cannot measure between two vertices.
Consider measuring between edges or faces, instead.
Alternatively, you can insert a point at each vertex in an Assembly and measure between the points.
You can measure from one element to several different elements.
In 3D, you can measure between any geometric element. The geometry can be either solid or reference
geometry.
Edges, axes
Faces, places
Vertices, points
In 2D (in a drawing, or in Sketch mode), you can measure between:
Two figures and/or nodes
3D geometry and 2D figures or nodes.
Before you begin
You must be in a Part, Assembly, or Drawing workspace.
To clear a measurement before taking another one, click in an empty area of the workspace.
Select the Measurement Tool from the Analysis group in the Viewing and Analysis tab, or, if
you are in a Part or Assembly workspace, click from the Quick Access Toolbar.
You can measure from one vertex to another only if you are in a Part workspace, or if you are in an
Assembly workspace and measuring vertices that all reside on the part you are editing.
Vertices are not available within Assembly workspaces, so you cannot measure between two vertices.
Consider measuring between edges or faces, instead. Alternatively, you can insert a point at each
vertex in an Assembly and measure between the points.
To measure distance
1. Click Linear.
2. Click From First.
3. In the workspace, click the first element. Doing so establishes the base from which you measure.
4. Click the elements to which you want to measure.
Working with Parts & Assemblies Alibre Design
439
2011
As you select each element, an aqua line appears on the model to show what you are measuring.
The Measurement Tool dialog box contains the resulting measurements.
This example shows measuring from one vertex to several different vertices on a part.
To measure the angle
1. Click Angular.
2. Click From First.
3. Click the first linear or flat element.
4. Click the second linear element. The results appear in the Measurement Tool dialog box.
5. Select another element. The results show the measurement from the first element to this element,
and the total length from the beginning of the chain to this element.
5.4.11 Measuring sequentially (chains)
Vertices are not available within Assembly workspaces, so you cannot measure between two vertices.
Consider measuring between edges or faces, instead.
Alternatively, you can insert a point at each vertex in an Assembly and measure between the points.
Before you begin
You must be in a Part, Assembly, or Drawing workspace.
To clear a measurement before taking another one, click in an empty area of the workspace.
Select the Measurement Tool from the Analysis group in the Viewing and Analysis tab, or, if you
are in a Part or Assembly workspace, click from the Quick Access Toolbar.
You can measure from one vertex to another only if you are in a Part workspace, or if you are in an
Assembly workspace and measuring vertices that reside on the part you are editing.
Vertices are not available within Assembly workspaces, so you cannot measure between two vertices.
Consider measuring between edges or faces, instead. Alternatively, you can insert a point at each
vertex in an Assembly and measure between the points.
To measure distance
1. Click Linear.
2. Click Chain.
3. In the workspace, click the first element.
4. Click each subsequent element. As you select each one, an aqua line appears on the model to
Working with Parts & Assemblies Alibre Design
440
2011
show what you are measuring. The Measurement Tool dialog box contains the resulting
measurements.
This example shows a measurement preview of a chain of vertices of a part.
The example below shows the measurement of the outer edges of a trough. The edges being
measured are yellow. There are no measurement preview lines, and distance is equal to .000
because distance is not calculated for an interconnecting chain of edges.
To measure angles
1. Click Angular.
2. Click Chain.
3. Click one a line, axis, linear edge, face, or plane.
4. Click the second geometric element. The results appear in the Measurement Tool dialog box.
5. Select a third geometric element. The results shows the measurement from the second to the third
element, and the total length from the beginning of the chain to the end.
5.4.12 Measuring between geometric elements
You can measure the linear distance or the angle between two edges, axes, planes, faces, and points, or
any valid combination thereof. (An invalid example is that you cannot measure the angle between two
points.)
In 3D, you can measure between any two pieces of geometry.
Edges, axes
Vertices, points
Working with Parts & Assemblies Alibre Design
441
2011
Faces, places
In 2D you can measure between:
Two figures and/or nodes
3D geometry and 2D figures or nodes.
To measure between pairs
1. Select the Measurement Tool from the Analysis group in the Viewing and Analysis tab, if you
are in a part or assembly workspace, click
2. Select Pairs in the Mode box.
3. Select the type of measurement, Linear for the distance between two items and Angular for the
angle.
4. In the workspace, click the first geometric element.
5. Click a second element.
In the workspace, an aqua line appears indicating what you are measuring. The measurement values are
listed in the Measurement Tool dialog box.
To clear a measurement before taking another one, click an empty area of the workspace.
5.5 Regenerating
5.5.1 About Regeneration
Manual Regeneration
At certain times during your modeling, you may find it convenient to do something called "Regenerating"
your model. Regenerating a model basically takes the recipe for your model, which is the steps in the
Design Explorer, and recomputes the entire model from scratch. All your features will be rebuilt. Most
users should never need to manually regenerate their models.
Regeneration is available in all modeling workspaces. In an assembly, it is in the Assembly Tools group.
Working with Parts & Assemblies Alibre Design
442
2011
In a part or sheet metal workspace, it's located under in the Generate to Last Feature flyout.
To update the model manually (assumes Auto Regenerate is turned off)
Click the Regenerate tool.
Or, press F5
Auto Regeneration
There is a special case of regeneration when you are working within an assembly workspace called Auto
Regeneration. This option is on by default, and can be changed from the toolbar menu under Tools >
Auto Regenerate in an assembly workspace. When Auto Regeneration is on, whenever you make a
change to your model, all of the model's inter-design components, such as constraints, will be
recomputed after every change you make. This both allows you to see the entire model update quickly
and warns you at the beginning of a change if something may go wrong based on your change.
Most users should never turn off Auto Regeneration. You should consider turning it off if you have a very
complex assembly and making changes takes a very long time to do. If you turn off Auto Regenerate, you
should manually regenerate the model after significant changes to ensure the assembly is still in tact.
You can also use the Regenerate tool to update the model.
To update the model automatically
Click the Auto Regenerate tool to turn it on and off, as needed.
OR
1. Click Feature (or Tools - see above) on the menu bar.
2. Click Auto Regenerate. A check mark appears next to the command.
The Auto Regenerate and Regenerate commands are on the Feature menu in Part and Sheet Metal
Part workspaces. In Assembly and Design Boolean workspaces, these commands are located on the
Tools menu.
5.6 Physical and Material Properties
5.6.1 Viewing physical properties of a part
Before you begin
Open the part or assembly that contains it.
The part must have at least one solid.
To set a density value
1. From the Alibre Gem, go to Design Properties, in the left-hand column, select Material.
2. In the Material field, select the desired material from the drop down menu, or select Custom to
enter your own density value. (The density is only valid for a part, not an assembly.)
3. Click Apply and then Close.
To view a part's physical properties
1. From the Analysis group in the Viewing and Analysis tab. select Physical Properties. The
Working with Parts & Assemblies Alibre Design
443
2011
Physical Properties dialog box appears.
2. Select the accuracy level that you want.
3. Click Calculate. The part's physical properties are calculated and appear in the box when the
calculation is complete. Calculations of complex parts may take a few moments.
If the Calculate button is dim, the physical information has not changed since the last
calculation.
To copy the results of the calculation
1. Click the right mouse button in the box where the results appear .The results are selected.(If not,
click Select All.)
2. Click Copy.
3. Move to the application where you want to paste the properties and Paste. The contents of the
clipboard is pasted into your document.
5.6.2 About Part Material Properties
You can set the material properties of a part for the purpose of calculating the physical properties:
To set a density value
1. From the Alibre Gem, go to Design Properties.
Working with Parts & Assemblies Alibre Design
444
2011
2. In the left-hand column, select Material.
3. In the Material field, select the desired material from the drop down menu, or select Custom to
enter your own density value.
4. Click Apply and then Close.
Note: Material properties can only be set for parts, not assemblies.
5.6.3 Hatch Pattern Definition
Hatch Patterns can be defined in the 3D workspace when the material/density is assigned. When the part
is used in a section view in a 2D drawing, the selected hatch pattern will automatically be applied.
Some of the materials in the Material density drop down have recommended hatch patterns. The Section
Hatch drop down will show the recommended patterns in a subsection above the full list of patterns. The
default part pattern will be selected until a new pattern is chosen.
5.7 Layer Migration to Configurations in Parts
Layer Migration in Parts concerns only legacy parts that were created in versions of Alibre Design prior to
version 9.0. In prior versions, users may have chosen to use layers to turn the visibility of various features
on and off. Beginning with version 9.0, this is accomplished with Design Configurations.
When a part that contained layers is opened in version 9.0, Alibre Design will import the data using a
simple migration scheme.
The name of the layer a feature resided on will be appended to the name of the feature in brackets. The
Working with Parts & Assemblies Alibre Design
445
2011
state of the model as it was last saved will be preserved by the suppression of any features that were not
visible at the time of the last save. In the example below, the feature Hole<10> was located on a layer
called 'Hole Layer'.
Using this information, you can then create configurations based on the layers that you previously used.
Note: If you want to modify the name appended to the object, you will need to edit each one individually
in the Design Explorer.
Chapter
6
Surfacing Alibre Design
448
2011
6 Surfacing
6.1 About Surfacing
The Surfacing tools allow you to apply surfacing features and apply various operations to 3D geometry and
features. Entire models or only certain faces can be converted into Surfaces and they can then be
transformed with various tools like Trim, Move, Scale, Split.
Working with Reference Surfaces may not be available in all versions of Alibre Design. Please
contact Alibre Sales or visit www.alibre.com/store for information on upgrading your version of
Alibre Design, or to add on a package to Alibre Design.
Similarly to all other features, newly added Surfacing features will be listed in the Design Explorer in the
order in which they were created. Each Surface that is inserted will be listed below the last feature in the
Design Explorer.
6.2 Insert Surface Options
Face Processing:
Stitch Adjoining Faces takes faces that meet at a common edge and places them in the same
surface body. Each resulting lump becomes a surface.
None inserts the surfaces, as they exist in the file. Each lump is a surface. The body is
unchanged.
Unstitch to Standalone Surfaces converts each face into a separate surface.
Heal
This option will recalculate inaccurate geometry in order to make the part more accurate upon import.
Surfacing Alibre Design
449
2011
Make Tolerant
This option will tag inaccurate geometry which will enable more intelligent subsequent operations after
import.
Override Units
This option converts the display units of the file prior to importing.
Show Options When Importing
Select to choose to view this dialog box each time you import a file.
Set As Default Options
Check Set As Default Options to use these settings for future imports. The Design Options dialog
box will be updated.
6.3 Extruding to Geometry
You can use a reference surface in the To Geometry option of an extrusion or sweep. See About
Features for information on extruding To Geometry.
The sketch you are extruding must lie completely within the outline of the surface or the extrusion will fail.
6.4 Inserting Reference Surfaces
Surfaces can be inserted from Rhino (*.3dm), IGES or SAT files only.
Inserting Reference Surfaces may not be available in all versions of Alibre Design. Please contact
Alibre Sales or visit www.alibre.com/store for information on upgrading your version of Alibre
Design, or to add on a package to Alibre Design.
To insert a surface:
1. Open the part workspace that you want the surface inserted into.
2. Select Insert Surface from the Surfacing tab. The Insert Surface dialog box appears.
3. Select the file that you wish to insert, then click Open. The Insert Surface Options dialog box
appears, if you have that option turned on.
Note: To turn on the option to see the Insert Surface dialog box - from the Alibre Gem, go to System
Options and in the left-hand column, select General from Interoperability. In the Insert Options
section, check the box beside Show Options When Inserting.
Surfacing Alibre Design
450
2011
4. Select the desired options, then click OK.
5. Stitch Adjoining Faces takes faces that meet at a common edge and places them in the same
surface body. Each resulting lump becomes a surface.
6. None inserts the surfaces, as they exist in the file. Each lump is a surface. The body is
unchanged.
7. Unstitch to Standalone Surfaces converts each face into a separate surface.
8. Heal is same as healing for import of solid. It will recalculate inaccurate geometry in order to make
the part more accurate upon import. It cleans up the body by making sure edges lie on faces,
eliminates duplicate vertices, etc. Healing attempts to fix problems detected with the model by
changing it. Most IGES files require healing to import properly.
9. Make Tolerant will tag inaccurate geometry to enable more intelligent subsequent operations after
import. Because the geometry of a tolerant model is allowed to be less precise, inaccurate or
leaky data can often be imported using the Make Tolerant option. Making a model tolerant leaves
its underlying geometry unchanged.
The surface is inserted into the workspace, and is listed in the Design Explorer under both Surfaces and
Features.
6.5 Copy/Paste with Surfaces
Surfaces are able to be copied and pasted between applications/workspaces. This allows an easy
transition from creating native surfaces in Alibre Design and using them in other surfacing applications.
Features
The copy/paste functionality can be accessed from the main menu by going to Edit > Copy, Edit > Paste
or from the keyboard shortcuts of Ctrl+C, Ctrl+V. To access the main menu, press the Alt key on the
keyboard and the menu structure will be temporarily displayed below the ribbon. To hide the menu again,
click outside of the menu area.
The positioning of copied surface(s) is maintained from other surfacing programs when it is pasted
into an Alibre Part or Sheet Metal workspace.
Surfaces can be copied and pasted from one Alibre Design workspace to another Alibre Design
workspace.
Multiple surfaces are able to be copied and pasted at once.
Model Units
When pasting surfaces from another application to Alibre Design, Alibre Design will attempt to convert the
model units to the units set in the Alibre Design workspace. If the units in the copied file are not
recognized by Alibre, the warning message below will be displayed. The model units will have to be
manually overridden in order for the model to be accepted by Alibre Design.
Surfacing Alibre Design
451
2011
6.6 Trim Surface
The Trim Surface tool allows the selection of any number of intersecting surfaces and the edges created
by the intersections to be used to trim excess material from any of the selected surfaces.
Selected Regions Result after Trim
Selection Requirements
o The selected surfaces must
intersect each other. If they do not
Surfacing Alibre Design
452
2011
intersect each other then both
surfaces will be removed.
o If the selected intersecting surfaces
or if the intersections do not go all
the way through the adjacent
surfaces the OK button for the trim
tool will be enabled, but the
selected surfaces will highlight the
entire face. If the entire face is
selected and used then the entire
surface will be removed. The trim
tool will not extend surfaces to get
a full intersection.
6.7 Move Surface
The Move/Rotate tool allows you to freely or precisely reposition the selected surfaces within the part
workspace.
Selection
This list box shows all of the items that have been selected. The transform will be applied to all of the
selected surfaces.
Sub-history box
This groups the selected items and allows the user to perform multiple operations as a single feature. For
example, you can apply both a precise move and a precise rotate in a single instance of the Move Surface
tool. The last item in the Move Surface sub-history will always be New Transform
o You can have different types of move/rotate within the same operation
o Right-clicking an item allows actions to be removed
Clear all
Remove selected
o Left clicking on an item will only display the transforms above it; all of the transforms below the select
item will not be displayed. This is similar to moving to the dogbone above a feature in the Design
Explorer. Consequentially, if you leave an item selected and click the OK button then the items below
the selected item will not be shown in the workspace.
Move Type
There are three primary move types: Free Drag, Precise Move, and Precise Rotate. Each option has
its own available options in the dialog box.
Free Drag
o Free Move allows the selected items to be moved by clicking once on the surface and dragging to
the desired position.
o Move/Rotate with Triad allows the user to free move/rotate in a specific direction. Click the Use
Triad toggle button to enable the triad and then click and drag on the surface to move it. New parts
cannot be selected for translation while the triad is active. Clicking the Use Triad toggle button a
Surfacing Alibre Design
453
2011
second time will disable the triad.
o Free Rotate allows the selected items to be rotated in place. Free rotate can be accomplished by
holding shift while clicking and dragging the selected surfaces.
Note: The Triad tool in only available for flat, cylindrical, conical or toroidal faces.
Precise Move
The Precise Move provides three methods to precisely move surfaces. After selecting the Precise Move
the user will select one of the following options from the Method combo-box: Axis and Offset, Planar, and
Coordinates
o Axis and Offset allows the selected surfaces to be moved a specific distance along an axis.
o Planar allows the selected surfaces to be moved along a plane by selecting from and to points.
o Coordinates allows the X, Y, and Z to be set from the previous position of the selected
surfaces.
Surfacing Alibre Design
454
2011
Precise Rotate
The Precise Rotate allows the selected items to be rotated a specific angle about a selected axis or
edge.
Surfacing Alibre Design
455
2011
Add
The Add button allows additional Move/Rotate commands to be added without closing the dialog box.
6.8 Scale Surface
Any number of surfaces can be scaled at once; either about the origin or about the center of the selected
surfaces.
Surfacing Alibre Design
456
2011
About Origin will scale the selected surfaces about the origin of the part (0,0,0).
About Center will scale the selected surfaces about the bounding box of the part.
6.9 Surface Splitting
The Split tool allows you break a surface into multiple surfaces into multiple surfaces. Typically this
is useful when the surface was originally inserted using the Stitch to adjoining Faces option.
The Split tool will always produce the same number of surfaces as selected unless:
An entire surface is deleted
The interior of a surface while retaining multiple outer portions (see below).
Surfacing Alibre Design
457
2011
6.10 Stitch
The Stitch tool takes multiple adjacent surfaces and joins them into a single entity. The selected surfaces
cannot overlap each other and each surface must share a collinear edge with its adjacent surfaces. Trim
operations can be applied to get surfaces to fit together properly for a stitch operation.
Surfacing Alibre Design
458
2011
Cannot be Stitched Cannot be Stitched Can be Stitched
Stitch to Single Surface This option joins multiple surfaces together. Each selected surface must
have at least one collinear edge with another selected surface in order to be stitched. If this is not the
case for the selected surfaces the OK button in the Stitch dialog will be disabled. The surfaces consumed
by this feature will no longer be shown in the surface listing of the Design Explorer. A new surface will be
shown in their place.
Stitch to Solid This option joins a collection of surfaces or faces and converts the enclosed area to
solid geometry. When this operation is applied the selected surfaces will be removed from the surface
listing in the Design Explorer and the canvas. If the selected surfaces do not create a closed area, an
error message will ask the user to select surfaces that do create a closed area. This operation will
produce a solid entity.
6.11 Unstitch
The Unstitch tool takes a collection of stitched surfaces or a solid body and converts them to stand alone
surfaces.
Collection of Surfaces: When applied to a collection of stitched surfaces the unstitch command will
break the collection into individual surfaces. This will remove the selected surfaces from the Surface listing
in the Design Explorer and replace it with the component surfaces.
Solid Body: When selecting a solid body, an entire closed solid volume must be selected. Individual
features can not be selected for an unstitch operation. When the operation is applied, the solid geometry
will be removed and each face from the body will be converted to a stand-alone surface. Each of these
surfaces will be added to the surface listing in the Design Explorer.
6.12 Thickening Reference Surfaces
Once a reference surface has been inserted, you can thicken the surface to transform it into a solid. This
will allow geometry such as holes and extruded cuts to be applied to the resulting solid. Only one surface
can be thickened at a time.
To thicken a surface:
1. From the Convert group in the Surfacing tab, select Thicken Surface . The Thicken
Surface dialog box appears.
2. In Surface, select the surface you wish to thicken.
3. In Thickness, enter the desired thickness value.
4. In Direction, choose forward, reverse, or both sides. Arrows in the workspace will display the
direction the thickness will be applied.
Surfacing Alibre Design
459
2011
5. Click OK to apply the Thicken feature.
6.13 Convert Solid to Surface
You can use Convert Solid to Surface tool to convert an entire existing 3D model into a single Surface.
This operation is similar to the Stitch to adjoining faces option when inserting a model in as a surface.
In the Design Explorer a new item called Convert Solid to Surface will be displayed.
6.14 Create Surface from Face
The Create Surface from Face operation will creates Face Surfaces from the selected Face (or
collection of Faces) of a 3D model. If the Maintain Associativity option is selected then the newly
created Face Surface will parametrically update when the base face is changed.
6.15 Delete Face
The Delete Face operation will unstitch the selected faces and remove them from the workspace. This
operation can be applied to two types of entities:
Collection of Stitched Surfaces: When applied to a collection of stitched surfaces the delete face
operation will remove the selected faces from the collection of surfaces and re-stitch the remaining
surfaces. If there is a gap between the remaining surfaces they will be stitched into the least number of
surfaces possible.
Solid Body: When applied to a solid body, the body will be unstitched into surfaces and the selected
face(s) will be removed. The remaining surfaces will be stitched into the least number of surfaces as
possible.
6.16 Trimming a Solid Model to a Surface
You can Trim Model to trim a solid model with respect to a surface.
To trim a model:
1. Select the Trim Model icon from the Surfacing tab . The Trim Model dialog box appears.
2. Select the Surface you wish to use to trim the model. Arrows in the workspace will show the
direction the surface will trim. Check the Reverse box if necessary.
a. The Surface must go through the all of the geometry that it intersects. The example below would
not work since it does not fully extend through the geometry.
Surfacing Alibre Design
460
2011
3. Click OK to apply the Trim Model feature and anything on the side of the arrows will be trimmed
away.
6.17 Check Surface dialog box
This dialog is used to analyze a surface that has already been imported.
1. Select an accuracy setting: Low, Medium, High or Very High. Show the accuracy settings.
2. Click Apply. Information about the surface populates the dialog box.
3. Click Save Report to export the information to a text file.
4. Click Close.
Chapter
7
Sheet Metal Features Alibre Design
462
2011
7 Sheet Metal Features
7.1 About Sheetmetal Features
The first feature that you create is called the base feature. The base feature in sheet metal parts will be
one of the following features:
1. Tab
2. Contour Base Flange
3. Convert to Sheet Metal
4. Lofted Flange
When each feature is created, there is a field titled Label. If desired, you can enter a unique name for this
feature. The label appears in the Design Explorer after the feature operation has been completed. A
distinctive name lets you distinguish this feature from others in the Design Explorer.
The following sheet metal features can be created:
Tab
Contour Base Flange
Lofted Flange
Convert to Sheet Metal
Flange
Closed Corner
Dimple
Cut
Corner Round
Corner Chamfer
Sheet Metal Features Alibre Design
463
2011
Unbend
Rebend
Flat Pattern
7.2 About Sheet Metal Properties
Sheet Metal Part creation is not available in all versions of Alibre Design. Please contact Alibre Sales or
visit www.alibre.com/store for information on upgrading your version of Alibre Design, as well as other
available products. Like other solid parts, sheet metal parts are modeled by creating features. Features
are individual 3D shapes representing common mechanical design elements, like tabs and cuts, which
either create material or remove material in a part. Some features, such as tabs, require an associated
sketch to define the 2D profile of the 3D shape. Other features, such as corner round and corner chamfer,
can be created without a sketch and are applied to existing edges and faces.
1. From the Alibre Gem, go to Design Properties.
2. In the left-hand column, select Parameters. The Design Properties appears.
3. Set your sheet metal material parameters of: Stock Thickness, Minimum Bend Radius, Global
Bend Radius, K-Factor, and Global Bend Relief.
4. Choose Apply; then Close.
The parameters set here are accessible in the Equation Editor. In addition, these parameters are used as
defaults in many of the sheet metal feature dialogs. This allows a flat pattern to be resolved.
7.3 Creating a New Sheet Metal Part
Creating a sheet metal part may not be available in all versions of Alibre Design. Please
contact Alibre Sales or visit www.alibre.com/store for information on upgrading your version of
Alibre Design, or to add on a package to Alibre Design.
To create a new sheet metal part, open a new sheet metal part workspace. Each part requires a separate
workspace. To work with two or more parts together, open an assembly workspace and insert the parts.
To create a new sheet metal part
In the Home Window, from the File menu, select New > Sheet Metal Part. A new sheet metal
workspace appears.
-OR-
In the Home Window, click the New Sheet Metal Part icon.
Sheet Metal Features Alibre Design
464
2011
7.4 Creating Sheet Metal Features
There are three categories of feature operations; material addition, material subtraction, and feature
duplication.
If a feature operation fails, the operation is italicized in the Design Explorer. To learn why it failed, right
click the italicized entry, and click Status. The results of the feature operation appear in the Error Status
dialog box.
7.5 Opening an Existing Sheet Metal Part
There are several ways to open an existing sheet metal part.
From the Home window
1. From the File menu, select Open, or click the Open icon.
2. Browse to select the sheet metal part.
3. Click OK. The sheet metal part opens in a part workspace
From a workspace
1. From the Alibre Gem , select Open. The Open dialog box appears.
2. Select the sheet metal part you want to open.
3. Click OK.
From within an assembly
1. Right click on any sheet metal part in the assembly and click Edit Here or Edit in Separate
Window.
2. The part opens in a part editing session. Notice that the Design Explorer now includes the feature
history of the part.
3. Note: If you want to edit an item contained within a subassembly, you need to right click on the
subassembly in the Design Explorer, select Edit Part/Subassembly, and then you will be able to
edit the part in the context of the assembly.
7.6 Creating a Sheet Metal Part in an Assembly
Instead of inserting an existing part, you may also create a new part directly in an assembly.
To create a sheet metal part in an Assembly workspace
1. In an assembly workspace, from the Insert group in the Assembly tab, select New Sheet Metal
Part.
Sheet Metal Features Alibre Design
465
2011
To return to the assembly
1. Right-click the new part in the Design Explorer.
2. Click Edit Root Assembly. The tools for assemblies reappear.
7.7 Copying Existing Features
After sheet metal features have been created, many of them can be mirrored or patterned to easily create
copies.
Note: Flange features cannot be mirrored. Flange features are dependent on the edge chosen during
creation.
Refer to the Feature Creation section for comprehensive information on creating About Mirroring Features
and Feature versus Topology Patterns.
7.8 Tabs
7.8.1 About Tabs
A Tab is the first feature created in a sheet metal part, and inserts flat stock based upon a sketch. Tab
thickness is obtained from the parameters set in the sheet metal part properties.
7.8.2 Creating Tabs
Before you Begin
Sheet Metal Features Alibre Design
466
2011
You must be in a Sheet Metal Part workspace or in an Assembly workspace in a part editing session.
To Create a Tab
1. Create a sketch and draw the profile you want to extrude.
2. From the Sheet Metal Tools group, select Tab.
3. Select the sketch you want to extrude.
4. Check Reverse if you want the Tab to project off the other side of the sketch plane from what the
preview shows.
5. In Label, enter a unique name for this feature if desired.
6. Click OK.
7.8.3 Modifying Tabs
1. In the Design Explorer, right click on the Tab you want to edit.
2. Click Edit. The Tab dialog box appears.
3. Choose a new sketch to use.
4. Click OK. Alibre Design applies the changes.
The direction the Tab is projected from the sketch plane can not be modified once the feature has been
created. The Reverse option will be grayed out.
7.9 Flanges
7.9.1 About Flanges
A flange is a section of the sheet metal that is bent from the original flat shape. You can add a flange to
any straight layer edge of flat stock material. The flange places a bend and a rectangular (or trapezoidal
for taper conditions) tab of flat stock material on the selected edge.
The following example shows a Tab with two Flanges:
Sheet Metal Features Alibre Design
467
2011
7.9.2 Creating Flanges
Before you begin
You must have:
A sheet metal model which contains at least the base feature - a Tab, a Contour Flange, Lofted
Flange, or Convert to Sheet Metal.
To create a flange
On the Main Tab:
1. From the Sheet Metal Tools group, select Flange. The flange dialog box appears.
Sheet Metal Features Alibre Design
468
2011
2. In Edge, click the edge you want to attach the flange to.
a. If multiple edges are selected at once, all of the newly created flanges will have the same
parameters and will listed in the Design Explorer as a Multi Flange feature. This feature
can be exploded so that the flanges can be modified independently.
b. In Alignment, choose inside the tab wall, outside the tab wall, or adjacent to the tab wall.
Check Trim Side Bends if needed.
The following figures illustrate the difference in each of the alignment options. The solid line represents the
sketch plane from which the flange is created, and the angle of the sketch plane (represented by the solid
line here) is determined by the Bend Angle option described in step 2G.
Sheet Metal Features Alibre Design
469
2011
Note: Trim Side Bends can be checked only when the Bend Alignment Type is INSIDE or
OUTSIDE. This option is applicable when the layer edge(s) adjacent to the selected
edge have flanges. If this is true, then there will be setback part on the flat stock side,
which would interfere with the bend on the adjacent edge. The distance by which the
side bend is trimmed is equal to the setback of the current flange being made. If there
are bends on both sides of the current flange being made, then both the bends are
trimmed if this option is selected. Note that the side bend may be in the opposite
direction also.
c. In Leg, type the length of your flange, and choose if you want the length measured on the
inside of the curve, the outside of the curve, or from the point where the bend ends.
d. Choose Bend Only if you do not want the flange wall, but just the bend that would be
created for it. This option is useful for creating jogs.
e. Choose Match Taper if you want to specify that the taper of adjacent faces is continued
through the flange.
f. Choose Width Offset if you want to apply offsets to the sketch while creating the flange.
i. The numeric control on the left will be associated with the left side of the flange when
viewing the flange from the inside of the bend with the existing geometry on the bottom
and the flange pointing upwards. The edge that this offset applies to will change color
when working in this control.
ii. When a positive value is entered as a width offset, the offset will always be applied
inward - towards the center of the flange. When a negative value is entered as a width
offset, the offset will always be applied outward towards the outside of the flange.
g. In Bend Angle, type in the angle you want your flange with respect to the face you are
adding it to. The bend angle is the "excluded" angle of the bend, measured from the layer
face of the reference edge to the outside face of the leg. Using a bend angle equal to or
greater than 180 will disable inside/outside alignment options.
h. In Bend Radius, type in the radius for your bend. This will be the inside radius of the
bend. The default value here is the global bend radius specified in the parameters. Check
Reverse Bend if the flange is not showing in the preview the direction you would like it to
go.
Sheet Metal Features Alibre Design
470
2011
On the Advanced Tab:
1. In Bend Relief Type, specify if you want No Bend relief, Rectangular Relief, or Rounded Relief.
2. If you choose to have a relief, enter the Width and Depth.
3. Bend Allowance - Choose Use K factor: use the specified K-Factor to calculate allowance for
the bend OR choose Use unfold length: set the unfold length used when unfolding this bend.
4. In Label, type in a unique name if desired.
5. Click OK.
7.9.3 Modifying Flanges
1. In the Design Explorer, right click the Flange you want to edit
2. Click Edit. The Flange dialog box appears
3. Change any of the available settings.
4. Click OK.
The following options can not be modified in the Flange dialog box once the flange has been created:
Leg Length, Width Offset, Bend Only option, length measure options, Match Taper option, and the
Reverse Bend option.
If the length of the leg needs to be modified, that can be done by editing the flange sketch.
7.9.4 Sheet Metal Changes for Version 9.1 and later
In version 9.1 of Alibre Design, modifications were made to the way flanges are created in sheet metal
parts. These modifications ensure that the final dimensions of the sheet metal part are correct. They will
affect the dimensions of the part and the dimensions of the flat pattern.
Your models will be affected in the following way:
Flanges that were created in a previous version of Alibre Design will continue to be generated using
the old method, and the final dimensions of your model will remain the same.
New flanges created in the model after opening the part in v9.1 or later will follow the updated
process for creation. The final dimensions of your model will be correct, but may not behave as you
expect, based on your past experience with the software.
It is possible to have flanges in your model that are calculated differently. This is because you
can have flanges in your model that were created in a previous version, as well as new flanges
created in version 9.1 or later.
How model dimensions are calculated
The tab length and flange length determine the overall dimensions of the final sheet metal part. The flange
alignment type and length type that are selected during flange creation determines how the tab and flange
length are measured in the part.
The new method of calculation will produce different dimension values then the old method when the
following options are chosen:
Sheet Metal Features Alibre Design
471
2011
If the Bend Angle is anything other than 90 deg, and the alignment type is Inside, the length of the
tab feature will be different.
If the Bend Angle is anything other than 90 deg, and the length type is Inside or Outside, the length
of the flange will be different.
Updating a model created in a previous version
You can update a part that was originally created in a previous version so that all flanges in the model are
calculated using the updated method.
To do this,
1. From the File menu, select Properties.
2. Choose the Parameters tab. Check the box that says Update all flanges in this part created
in a version of Alibre Design prior to V9.1.
3. Click Apply. You will be notified that the dimensions of the part will be permanently changed.
Once you have converted a model, it cannot be undone.
Here is an example of how the dimensions of the part will
change
Consider a 1x 1 tab, on one edge of which we are adding a flange of length 1. The options chosen are:
Alignment type : Inside
Length Type : Outside
The following figure shows the dimensions of the part before and after these changes have been
implemented. The updated method shows the correct dimensions of 1.0" for both the tab length and the
flange length.
Sheet Metal Features Alibre Design
472
2011
7.9.5 Flange Feature Dialog
You must have a sheet metal model which contains at least the base feature - a Tab, Contour Flange,
Convert to Sheet Metal or Lofted Flange.
On the Main tab
1. In Edge, click the edge you want to attach the flange to.
a. If multiple edges are selected at once, all of the newly created flanges will have the same
parameters and will listed in the Design Explorer as a Multi Flange feature. This feature can be
Sheet Metal Features Alibre Design
473
2011
exploded so that the flanges can be modified independently.
1. In Alignment, choose inside the tab wall, outside the tab wall, or adjacent to the tab wall.
Check Trim Side Bends if needed.
2. The Leg type is the length of your flange, choose if you want the length measured on the inside of
the curve, the outside of the curve, or from the point where the bend ends.
3. Choose Bend Only if you do not want the flange wall, but just the bend that would be created for it.
4. Choose Match Taper if you want to specify that the taper of adjacent faces is continued through
the flange.
6. Choose Width Offset if you want to apply offsets to the sketch while creating the flange.
a. The numeric control on the left will be associated with the left side of the flange when viewing the
flange from the inside of the bend with the existing geometry on the bottom and the flange
pointing upwards. The edge that this offset applies to will change color when working in this
control.
b. When a positive value is entered as a width offset, the offset will always be applied inward -
towards the center of the flange. When a negative value is entered as a width offset, the offset will
always be applied outward towards the outside of the flange.
5. In Bend Angle, type in the angle you want your flange with respect to the face you are adding it to.
The bend angle is the "included" angle of the bend, measured from the layer face of the reference
edge to the inside face of the leg.
6. In Bend Radius, type in the radius for your bend. This will be the inside radius of the bend. The
default value here is the global bend radius specified in the parameters. Check Reverse Bend if
the flange is not showing in the preview the direction you would like it to go.
The Leg type, Bend Only, Match Taper, Width Offset and Reverse Bend options are only
available when initially creating the Flange feature. Edit the sketch to change these items
(except for Reverse Bend) after the Flange has been created.
On the Advanced tab
1. In Bend Relief Type, specify if you want No Bend relief, Rectangular Relief, or Rounded Relief.
2. If you choose to have a relief, enter the Width and Depth.
3. Bend Allowance - Choose Use K factor: use the specified K-Factor to calculate allowance for
the bend OR choose Use unfold length: set the unfold length used when unfolding this bend.
4. In Label, type in a unique name if desired.
5. Click OK.
7.10 Contour Base Flange
7.10.1 About Contour Base Flange
A Contour Flange feature enables design of sheet metal parts from an edge-on, or profile perspective. The
process requires at least one straight line segment to serve as the Tab; with any number (including none)
of contiguous line segments and/or tangent, circular arcs as Flanges. This enables the creation of sheet
metal parts with cylindrical aspects; and speeds the creation of complicated, multi-flange parts.
Sheet Metal Features Alibre Design
474
2011
7.10.2 Creating Contour Base Flanges
Creating contour base flanges is similar to creating thin walled extrusions. The basic idea is to sketch
the profile of the feature from an edge-on perspective. The following rules apply to sketches to be used in
contour base flanges:
Lines and circular arcs are the only allowed sketch figures
The profile must contain at least one straight line
The sketch figures must be continuous. Multiple, disjoint figures are NOT allowed
Circular arcs must be constrained to adjacent figures explicitly with the tangent constraint
To create a contour base flange
1. Sketch a profile of the part from an edge-on perspective; respecting the rules outlined above.
2. From the Base Feature group in the Sheet Metal tab, select the Contour Base Flange
command. Or, exit sketch mode and right-click on the sketch and select the Base Contour
Flange option.
3. In the Contour Base Flange dialog box:
In the Depth section, set the parameters as needed.
In the Linear figure as tab section: designate a line segment as the tab, if the automatic
choice is insufficient.
Sheet Metal Features Alibre Design
475
2011
4. Click OK to create the feature.
7.10.3 Modifying Contour Base Flanges
To modify the parameters for the entire tab/flange set
1. Right-click on the name of the feature in the Design Explorer and then select Edit.
2. Modify the parameters as needed.
3. Click OK to commit the changes.
To modify the bend radius or label of an individual flange
1. Right-click on the name of the flange in the Design Explorer and then select Edit.
2. Modify the bend radius or label as needed.
3. Click OK to commit the changes.
To create and edit the sketches for individual flanges, or the tab
1. Right-click on the name of the contour base flange in the Design Explorer and then select
Explode. This will create a tab/flange set that is typical of the alternative method of creating sheet
metal parts.
2. Edit the sketches that are now associated with the tab and flange(s).
3. Regenerate/update the model
Sheet Metal Features Alibre Design
476
2011
RESULTS IN
7.11 Convert to Sheet Metal
7.11.1 About Convert to Sheet Metal
Convert to Sheet Metal uses a pre-existing file to quickly make a parametric, native Alibre Design sheet
metal part based on the parts pre-existing geometry. Once a part has been selected, a planar face is
selected for the initial Tab. Flanges are created by selecting the edges of the part which are shown in the
Bends section.
The Replicate Sheet Metal Part option is used when the base part was a sheet metal part (i.e., it has
cylindrical edges that were flanges). This will automatically detects and populate the thickness of the part
Sheet Metal Features Alibre Design
477
2011
and all of the radii for the bends.
Rips allow you to use a manually sketch a line so the resultant flange is ripped.
Sample Workflow
Step 1: Open a new Sheet Metal Workspace
For demonstration purposes a part that has been saved in the SAT format will be used. Open a new Sheet
Metal workspace and go to the Base Feature tab and select Convert to Sheet Metal. From the Convert
to Sheet Metal dialog box, select the Insert button and browse to the location of the file.
Sheet Metal Features Alibre Design
478
2011
Step 2: Creating the Sheet Metal Part
The first task is to select the face that will be used as the tab; the image shows that the green face as the
surface that will be the Tab. Since this part has the main characteristics of a sheet metal part, it has a
common thickness and filleted edges, the Replicate Sheet Metal Part option can be used. When this
button is clicked, the thickness, flanges, and bend radii are automatically detected and populated in the
dialog box.
Sheet Metal Features Alibre Design
479
2011
If you select the edges for the Bends manually, callouts are displayed in the workspace.
Click the OK button and you will have a native Alibre Design Sheet Metal part. You may be finished at this
point in the process, but there are still some additional items that can be manually tweaked.
Step 3: Making Additional Modifications to the Part
Since this is now a native Sheet Metal part, it can be manipulated using the Sheet Metal tools. Additional
flanges, dimples, or cuts can be added, or it can be flattened.
Sheet Metal Features Alibre Design
480
2011
Step 4: Adding Rips
Rips can be added to the end of a flange during the initial creation of the Convert to Sheet Metal part or
when the Conversion feature is edited from the Design Explorer. First, select the Use Sketch button and
then select the planar surface on the model where you want to place the Rip. Click the Commit Sketch
button after your line(s) have been sketched. When you click OK and exit out of the Convert to Sheet
Metal dialog box you will have the completed Rip.
Step 5: Additional Information
You may have noticed that the Conversion feature in the Design Explorer is made of a Part Boolean. This
means that if the Part Boolean file changes then so will the Converted Sheet Metal part. You can right
click on the Design Boolean part and edit the part and those changes will be reflected in the Converted
Sheet Metal part.
If you no longer want the parametric association you can right click on the Conversion feature and select
Explode. The base part can now be deleted from the Design Explorer. This will also break the flanges into
their own individual features which can be edited like a normal Alibre Design Feature.
Note: once the Convert to Sheet Metal has been exploded it cannot be unexploded.
Sheet Metal Features Alibre Design
481
2011
From within a saved part, the Convert to Sheet Metal feature can also be accessed from the Convert to
Sheet Metal group in the Part Modeling tab. This will open up a new Sheet Metal workspace and use the
part in the Convert to Sheet Metal operation.
7.12 Lofted Flanges
7.12.1 About Lofted Flanges
Lofted Flange sheet metal features are useful for creating cylindrical, conical, pyramidal, and transitional-
type parts that can be unfolded into flat patterns. The three types of lofted flanges available are rectangle-
rectangle, rectangle-circle, and circle-circle. Lofted flanges are "base" features, like tabs and contour
base flanges. Therefore, in order to retain the ability to unfold, only a single instance of a single type of
such features are allowed within a sheet metal part workspace.
Sheet Metal Features Alibre Design
482
2011
7.12.2 Circle-Circle Lofted Flanges
To Create a Circle-Circle Lofted Flange
1. From within an empty, sheet metal part workspace, click on the Lofted Flange tool on the
Sheet Metal Modeling toolbar
2. In the Lofted Flange dialog box, click on the picture of the circle-circle lofted flange in the type-
selection area .
3. Designate the Primary Plane, if the default selection is inappropriate. The XY-Plane is the default
plane.
4. Change the side to which the sheet metal thickness is applied by checking the Reverse check-box
in the Thickness field. The thickness is applied to the inside. As a consequence, the dimensions
establish the outer bounds of the shape.
5. Override the default K-Factor value, if necessary.
6. Enter a name for the feature in the Label field, as needed.
7. Enter dimension values to define the shape of the feature.
Sheet Metal Features Alibre Design
483
2011
8. Click OK to create the feature.
NOTE: Ellipses can be produced by entering different values for the width and height dimensions of
either or both of the profiles. Circular cylinders can be produced by entering the same dimensions for
both profiles.
7.12.3 Rectangle-Circle Lofted Flanges
To Create a Rectangle-Circle Lofted Flange
1. From within an empty, sheet metal part workspace, click on the Lofted Flange tool on the
Sheet Metal Modeling toolbar
2. In the Lofted Flange dialog box, click on the picture of the rectangle-circle lofted flange in the type-
selection area .
3. Designate the Primary Plane, if the default selection is inappropriate. The XY-Plane is the default
plane.
4. Change the side to which the sheet metal thickness is applied by checking the Reverse check-box
in the Thickness field. The thickness is applied to the inside. As a consequence, the dimensions
establish the outer bounds of the shape.
5. Override the default K-Factor value, if necessary.
6. Enter a name for the feature in the Label field, as needed.
7. Enter dimension values to define the shape of the feature.
Sheet Metal Features Alibre Design
484
2011
8. Click OK to create the feature.
NOTE: The radius of the filleted corners on the rectangular shape must be LESS THAN half of the
shortest side of the rectangle. For example, if the shortest side is 5 inches, the maximum radius of
the fillet is 2.49999... inches.
7.12.4 Rectangle-Rectangle Lofted Flanges
To Create a Rectangle-Circle Lofted Flange
1. From within an empty, sheet metal part workspace, click on the Lofted Flange tool on the
Sheet Metal Modeling toolbar
2. In the Lofted Flange dialog box, click on the picture of the rectangle-rectangle lofted flange in the
type-selection area .
3. Designate the Primary Plane, if the default selection is inappropriate. The XY-Plane is the default
plane.
4. Change the side to which the sheet metal thickness is applied by checking the Reverse check-box
in the Thickness field. The thickness is applied to the inside. As a consequence, the dimensions
establish the outer bounds of the shape.
5. Override the default K-Factor value, if necessary.
6. Enter a name for the feature in the Label field, as needed.
7. Enter dimension values to define the shape of the feature.
Sheet Metal Features Alibre Design
485
2011
8. Click OK to create the feature.
NOTE: The radius of the filleted corners on the rectangular shapes must be LESS THAN half of the
shortest side of the rectangle. For example, if the shortest side is 5 inches, the maximum radius of
the fillet is 2.49999... inches.
7.12.5 Modifying Lofted Flanges
Once created, a lofted flange's type cannot be changed (circle-circle, circle-rectangle, rectangle-
rectangle).
To modify the other parameters of a lofted flange
1. Right-click on the feature in the geometry area or Design Explorer and select Edit.
-OR-
Left-click once on the feature in the geometry area or Design Explorer; then open the Edit menu
and select the Edit option.
2. Modify the relevant parameters in the Lofted Flange dialog box.
3. Click OK to commit the changes.
7.13 Closed Corners
7.13.1 About Closed Corners
You can close corners where two bends meet in sheet metal bodies with appropriate extensions and
square corner bend reliefs. Specify a corner to close by selecting thickness faces, and Alibre Design
projects those faces to appropriate corner conclusions, adding or removing metal as appropriate.
Before Close Corner Feature:
Sheet Metal Features Alibre Design
486
2011
After Close Corner feature:
7.13.2 Creating Closed Corners
Before you begin
You must have:
A sheet metal model which contains at least a Tab and two Flanges that are on perpendicular
edges.
To close a corner
1. From the Sheet Metal Tools group, select Closed Corner. The closed corner dialog box
appears.
Sheet Metal Features Alibre Design
487
2011
2. In Edge, click an edge that is part of the corner you want to close.
3. In Join, choose the method that you want to use to join the two flanges.
4. In Label, enter a unique name for this feature if desired.
5. Click OK.
7.13.3 Modifying Closed Corners
1. In the Design Explorer, right click the Closed Corner you want to edit.
2. Click Edit. The Closed Corner dialog box appears.
3. Change the corner to join or the type of joint required.
4. Click OK.
7.14 Dimples
7.14.1 About Dimples
The dimple feature operation requires a sketch, and will punch a dimple into the material to the depth you
specify.
Two dimples shown from sketch face
The same dimples in a side view
Sheet Metal Features Alibre Design
488
2011
7.14.2 Creating Dimples
Before you begin
You must have:
A sheet metal model which contains at least the base feature - a Tab, a Contour Flange, Lofted
Flange, or Convert to Sheet Metal.
To create a dimple
1. From the Sheet Metal Tools group, select Dimple. The dimple dialog box appears.
2. In Sketch, select the sketch you would like to use to create the dimple.
Note: Dimples can only be created from a sketch with a single closed figure.
3. In Depth, Enter the depth of the dimple from the start face. The default is 2 times the thickness of
the stock material.
4. In Draft Angle, enter the angle if needed. Only positive angle values are allowed. If a negative
angle is entered, the OK button will not activate.
5. In Sketch Alignment, specify if the tool profile sketch is to be applied to the outside of the dimple
or the inside, which impacts the offset and draft angles used to create the feature.
6. Select Cut Out Material if you want to cut out the bottom of the dimple, resulting in a drawn cutout
operation.
7. In Include Rounding, you can include automatic fillets for the dimple operation. Die Radius is the
user specified radius for external fillets created by the dimple operation. Punch Radius is the user
specified radius for internal fillets created by the dimple operation.
8. In Round Profile Corners, you can optionally round hard corners in the tool profile sketch.
9. In Label, enter a unique name for the dimple feature if desired.
10.Click OK.
7.14.3 Modifying Dimples
1. In the Design Explorer, right click Dimple you want to edit
2. Click Edit. The Dimple dialog box appears
3. Change any of the settings
4. Click OK
Sheet Metal Features Alibre Design
489
2011
7.15 Cuts
7.15.1 About Cuts
Cutting removes material from a model based on the profile of a sketch. There are three different options
for the depth of the Cut:
o To Depth
o Through All
o Mid Plane
The example below shows three cuts that only cut through the thickness of the sheet metal part: One
rectangular cut performed between an unbend/rebend pair, an obround cut, and a circular cut.
Note: Sketches for Cuts are only intended be placed on either on the top or bottom of a tab/flange and
not on the sides of the Stock Thickness.
When cutting through multiple surfaces the resultant geometry will always have an outer profile that is
perpendicular to the flange being cut. There should not be any extra material located within the cut with
these are three common scenarios:
o Angled Cuts through Bends
When an angled cut is applied through a bend, the bend will not carry the angle of the sketch.
Additional geometry will be removed from outside the sketch so that the bends side face follows the
normal of the bend. In this example, the highlighted blue face shows where the extra material has been
removed.
Sheet Metal Features Alibre Design
490
2011
o Cuts through Angled flanges
When the cut direction is not parallel with the normal of the flanges that will be cut, the cut will be
slightly larger than the sketch. The resulting geometry would be the same as projecting the sketch to
both the inside and outside face of the angled flange and then using the resulting outer profile for a cut
that is perpendicular to the flange.
Sheet Metal Features Alibre Design
491
2011
7.15.2 Creating Cuts
Before you begin
You must have
A model from which to remove material
A sketch located on a sheet metal face containing the profile to cut through the model
To Create a Cut
1. From the Sheet Metal Tools group, select Cut. The Cut dialog box appears.
2. In Sketch, select the sketch you wish to use for the cut.
3. Choose the Type for the Depth
a. To Depth
b. Through All
c. Mid Plane
3. In Label, enter a unique name for the cut feature if desired.
4. Click OK.
7.15.3 Modifying Cuts
1. In the Design Explorer, right click the Cut you want to edit.
2. Click Edit. The Cut dialog box appears.
3. Change the options that are used for the cut feature.
4. Click OK
7.16 Corner Rounds
7.16.1 About Corner Rounds
You can create a round on any corner of a sheet metal part.
Sheet Metal Features Alibre Design
492
2011
Corner before round Corner after round
7.16.2 Creating Corner Rounds
Before you begin
You must have:
A sheet metal model which contains at least the base feature - a Tab.
To round a corner
1. From the Sheet Metal Tools group, select Corner Round. The corner round dialog box appears.
2. In Items to Round, select the edges you want to round. You may also select faces, which will
round all corners adjacent to that face. Any combination of faces and edges may be selected.
3. In Radius, type in the desired radius for the round. A preview will be shown of the round..
4. Enter the desired values in the distance fields. A preview will be shown of the chamfer.
5. Click OK.
7.16.3 Modifying Corner Rounds
1. In the Design Explorer, right click the Round you want to edit.
2. Click Edit. The Corner Round dialog box appears.
3. Change any of the settings.
4. Click OK.
7.17 Corner Chamfers
7.17.1 About Corner Chamfers
A chamfer is a beveled edge. You can chamfer an edge or a face.
Sheet Metal Features Alibre Design
493
2011
Corner before chamfer Corner after chamfer
7.17.2 Creating Corner Chamfers
Before you begin
You must have:
A sheet metal model which contains at least the base feature - a Tab, a Contour Flange, Lofted
Flange, or Convert to Sheet Metal.
To chamfer a corner
1. From the Sheet Metal Tools group, select Corner Chamfer. The Corner Chamfer dialog box
appears.
2. In Edges/Faces to Chamfer, select the edges you want to chamfer. You may also select faces,
which will chamfer all corners adjacent to that face. Any combination of faces and edges may be
selected.
3. In Chamfer Type, select Distance-Distance, Angle-Distance or Equal-Distance.
4. Enter the desired values in the distance fields. A preview will be shown of the chamfer.
5. Click OK.
7.17.3 Modifying Corner Chamfers
1. In the Design Explorer, right click the Chamfer you want to edit.
2. Click Edit. The Corner Chamfer dialog box appears.
3. Change any of the settings.
4. Click OK.
Sheet Metal Features Alibre Design
494
2011
7.18 Holes
7.18.1 About Holes
Alibre Design provides several standard holes. You can insert these standard holes on any
planar face. The holes can be inserted to a specific depth ("blind"), through an entire
model, or up to an intersection of a face. Holes are always inserted perpendicular to a
face.
Refer to the Holes section in the solid Features Creation chapter for comprehensive
information on Creating holes.
7.19 Unbend
7.19.1 About Unbend
You can unbend one or more flanges at a time. A feature is added to the feature tree in the Design
Explorer, allowing you to insert other features, such as a cut, between an unbend and rebend pair. This
feature requires a rebend to return the flanges to the bent state.
7.19.2 Creating Unbend
Before you begin
You must have:
A sheet metal model which contains at least a Tab and one or more flanges
To unbend a flange
1. From the Sheet Metal Tools group, select Unbend.
2. In Fixed Face/Edge, choose a face or an edge to remain fixed throughout the operation.
3. In Bends, select the bends of the flanges to unbend, or choose Select All Bends to unbend all
flanges.
4. Click OK.
7.19.3 Modifying Unbend
1. In the Design Explorer, right click the Unbend you want to edit.
2. Click Edit. The Unbend dialog box appears.
3. Change any of the settings.
4. Click OK.
Sheet Metal Features Alibre Design
495
2011
7.20 Rebend
7.20.1 About Rebend
You can rebend one or more flanges that have been unbent. A feature is added to the feature tree in the
Design Explorer, allowing you to insert other features, such as a cut, between an unbend and rebend pair.
This feature requires a unbend before it can be performed.
7.20.2 Creating Rebend
Before you begin
You must have:
A sheet metal model which contains at least a Tab and one or more flanges
An unbend feature that utilizes one or more bends
To rebend
1. From the Sheet Metal Tools group, select Rebend.
2. In Unbent Bends, select the bends to rebend or choose Select All Unbent Bends to rebend all
the unbent flanges.
7.20.3 Modifying Rebend
1. In the Design Explorer, right click the Rebend you want to edit.
2. Click Edit. The Rebend dialog box appears.
3. Change any of the settings.
4. Click OK.
7.21 Flat Patterns
7.21.1 About Flat Pattern
This feature creates a flat pattern of the entire model. No modifications can be made while in flattened
mode, and there is no editing access. If the model is saved while in flattened mode, the model will revert
to normal mode before saving.
Sheet metal part before flat pattern:
Sheet Metal Features Alibre Design
496
2011
Sheet metal part in a flat pattern
7.21.2 Creating a Flat Pattern
1. From the Sheet Metal Tools group, select Flat Pattern. The flattened state will be displayed
.
7.21.3 Modifying a Flat Pattern
Flat patterns can not be modified.
7.21.4 Leaving the Flat Pattern State
To leave the flat pattern state
1. From the Sheet Metal Tools group, select Flat Pattern Icon .
Chapter
8
Assemblies Alibre Design
498
2011
8 Assemblies
Parts are inserted and constrained in an assembly workspace. Constraints define the relationships
between each component (part or subassembly).
You can accomplish the following in an assembly workspace:
Add, move, rotate, edit save and delete parts and subassemblies.
Create linear and circular patterns of parts and subassemblies.
Constrain parts and subassemblies.
Rename assembly constraints.
Anchor parts and subassemblies (fix them in position).
Apply color, opacity and reflectivity settings to parts or subassemblies.
Arrange parts and subassemblies on different layers.
Explode the assembly to view its components.
Add annotations and redlines.
Insert reference geometry.
Measure the assembly.
Check for interferences between components.
Some versions of Alibre Design have restrictions limiting the number of unique parts that an
assembly can contain and then be saved. Users that have this restriction will see a prompt when
trying to save an assembly that contains more unique parts than their version allows. Please
contact Alibre Sales or visit www.alibre.com/store for information on upgrading your version of
Alibre Design, or to add on a package to Alibre Design.
Design Explorer in the Assembly workspace
The Design Explorer in an assembly workspace includes three extra levels that are not available in a part
workspace.
Exploded Views - lists any exploded views that have been inserted.
Constraints - lists constraints that have been applied to assembly parts.
A list of the parts and subassemblies included in the assembly. If a part or subassembly is
used more than once, each instance appears in the list.
Assemblies Alibre Design
499
2011
8.1 Assembly Basics
8.1.1 Assembly Design Methodology
You can use two distinct assembly design methods, or a combination of both. The first method, often
referred to as bottom-up design, involves creating each assembly part in an individual part workspace.
After the parts have all been individually modeled, you can then insert them into an assembly workspace,
and subsequently position and mate them correctly by inserting assembly constraints.
The second method, often referred to as top-down design, involves creating all the assembly parts in the
assembly workspace. Using this method enables you to design parts while referencing other assembly
parts.
Both methods have disadvantages and advantages. The bottom-up design methodology is perhaps the
simpler of the two, and enables you to manage the design more efficiently. The top-down design is
somewhat more complex, but is valuable when the design of one part is heavily dependent on other parts.
You can also use a combination of the bottom-up and top-down design methods.
8.1.2 Assembly Design Interface
Assemblies are designed in assembly workspaces. An assembly can be comprised of parts
and other assemblies, referred to as subassemblies. The parts and subassemblies that
constitute an assembly are referred to as constituents.
A typical assembly could have the following structure:
Top-Level Assembly
Subassembly A
Part A1
Part A2
Part A3
Subassembly B
Part B1
Part B2
Part C
Part D
Assemblies Alibre Design
500
2011
Assembly Workspace
The assembly workspace looks similar to the part workspace. However, the Sketching and
Part Modeling toolbars are not displayed in the assembly workspace. Instead, the
Assembly Modeling ribbon is displayed by default.
Quick Constraint Mode - drag and drop constraint placement
Insert Assembly Constraint - manually insert an assembly constraint
Anchor - locks a part (without assembly constraints) so it will not move or rotate
Hide - temporarily removes a part from the assembly. The hidden part will be calculated in the physical
properties.
Suppress - temporarily removes a part from the assembly. The suppressed part will not be calculated
in the physical properties.
Insert Part/Subassembly - insert a part into the assembly
Insert Linear Pattern - create a linear pattern in the assembly
Insert Circular Pattern - create a circular pattern in the assembly
Insert New Part - insert and begin designing a new part
Insert New Sheet Metal Part - insert and begin designing a new sheet metal part
Insert New Assembly - insert and begin designing a new assembly
Insert Duplicate - insert a copy of a part in the assembly
Replace - allows parts/assemblies to be replaced with other parts/assemblies
Point - inserts a point for use with assembly constraints
Axis - inserts an axis for use with assembly constraints
Plane - inserts a plane for use with assembly constraints
Triad - move parts and subassemblies with control over the direction of movement and/or axis of
Assemblies Alibre Design
501
2011
rotation
Precise Placement - position a part precisely
Minimum Motion - use with Rotate or Move to localize motion to selected part
Assembly Boolean - creates a single solid model based upon Tools and Blanks.
Exploded View - creates a temporary view without assembly constraints and shows how the parts are
assembled
Equation Editor - display/change the values in the assembly constraints
Part color - modify color properties of parts
Regenerate - update assembly constraints
New Configuration - allows you to create multiple variations of the assembly
In assembly workspaces, the top-level assembly is listed first in the Design Explorer. Parts
and subassemblies are listed at the bottom in the order in which they are inserted or
created. The assembly icon signifies an assembly or subassembly item. The part
icon signifies a part item.
The Design Explorer also lists the assembly reference geometry, assembly constraints,
redline views, section views, as well as the faces and edges associated with each part.
You can click the plus sign next to an item to expand it and see its associated details.
For example, you will see a subassembly's constituents if you expand it.
You can insert the same part or subassembly multiple times into an assembly. When
inserting duplicate parts or subassemblies, the item will be listed in the Design Explorer with
its original name followed by a numeric label to indicate how many instances have been
inserted, e.g. Part1<1>, Part1<2>, Part1<3>, etc.
8.1.3 Creating a new assembly
An assembly workspace provides all the tools and constraints for assembling parts and subassemblies.
To open a new assembly workspace
1. Select the Assembly icon from the Home Window. The Insert Part/Subassembly dialog box
appears.
2. In the Insert Part/Subassembly dialog box, select the part to be inserted into the assembly. You
can also select multiple items to be inserted simultaneously. Hold the Ctrl key when selecting
multiple items. To select a series of items, hold the Shift key and select the first and last parts in
the series.
Assemblies Alibre Design
502
2011
Note: To start with a blank assembly workspace, click Cancel on the Insert Part/
Subassembly dialog.
3. Click OK to insert the part. A preview of the part(s) appears in the assembly workspace. The
Inserting dialog box also appears.
4. Move the mouse pointer to move the part(s) if necessary.
5. Click once to place the part(s) in the workspace.
6. If necessary, continue to click to insert duplicates.
7. Press Esc or click Finish in the Inserting dialog box to complete the insertion.
If you plan to create a complex assembly, assemble the parts as you bring them in.
Some versions of Alibre Design may have restrictions limiting the number of unique parts that an
assembly can contain and then be saved. Users that have this restriction will see a prompt when
trying to save an assembly that contains more unique parts than their version allows. Please
contact Alibre Sales or visit www.alibre.com/store for information on upgrading your version of
Alibre Design, or to add on a package to Alibre Design.
8.1.4 Opening an existing assembly
You can open a previously saved assembly from the Home window or from an open workspace.
Some versions of Alibre Design may have a limitation on the number of unique parts allowed in an
assembly. If the assembly being opened exceeds the number of allowed unique parts, it will
open as a read-only file. Please contact Alibre Sales or visit www.alibre.com/store for information
on upgrading your version of Alibre Design, or to add on a package to Alibre Design.
To open an assembly from the Home window or any workspace
1. Select the Open tool from the Standard toolbar; or from the File menu select Open. The Open
dialog box appears.
2. Navigate to the location of the desired assembly.
3. Select the assembly from the item list and click OK; or double-click the assembly in the item list.
8.1.5 Changing assemblies
When you modify an assembly, the changes are reflected in any drawing that includes views of the
assembly. Changes to associative drawings occur when you save the assembly.
To modify an assembly
1. Open the assembly.
2. Make your changes.
3. From the Alibre Gem select Save.. (To save the assembly with a new name, select Save As.)
4. After you save, any changes will be reflected in drawings that include views of the assembly. If you
open a drawing that contains items that have been changed, you will be prompted to Reproject the
views.
Assemblies Alibre Design
503
2011
8.1.6 Saving a new assembly
Assemblies can be saved to either the Vault (assuming your version of Alibre Design supports the Vault)
or the Windows file system.
When saving an assembly, any part files that have been edited since the last save will also be updated
(saved over).
Refer to the Saving to the Alibre Vault section or the Saving to the File System section.
8.2 Assembly Constraints
8.2.1 About Assembly Constraints
A part is initially unconstrained and has six degrees of freedom when first inserted into an assembly. You
can move or rotate an unconstrained part in any direction. As you place assembly constraints on a part,
the degrees of freedom are reduced and you begin to limit how a part can be moved or rotated. A fully
constrained part has zero degrees of freedom and its movement and/or rotation depend on the movement/
rotation of the part or parts to which it is constrained.
Freedom of movement
Typically, to fully define a part's orientation and position with respect to other assembly parts, it is
necessary to apply assembly constraints. Adding constraints reduces the number of degrees of freedom
related to a part. Depending on the design, you may or may not need to fully constrain parts in
assemblies. When a part is fully-constrained and zero degrees of freedom remain, the part cannot be
moved.
Two constraint application methods
Alibre Design offers two ways to constrain parts in an assembly:
Quick Constraint Mode
o Allows drag and drop constraint application
o Constraint types are picked for you
o Provides graphical feedback to the constraint types
Manually, using the Assembly Constraints dialog box.
o Constraints are only called by name
o Explicit constraints must be picked
o Orient constraints can only be applied using this dialog
Note: When both members involved in an assembly constraint are anchored, the assembly
constraint will fail. One member or the other must be free so that it can move. See the topic
Anchoring a Part for more information.
When you create an assembly constraint, it appears in the assembly's Design Explorer
under the Constraints node. The constraint's label may be expanded to view the two items
that are constrained.
Assemblies Alibre Design
504
2011
You can rename assembly constraints. In the Design Explorer, right-click the constraint,
click Rename, type the new name and press Enter.
8.2.2 Viewing Assembly Constraints
You can view constraints two ways in the Design Explorer - all together under the Constraints node, or
under the constituent that the constraint relates to.
To change how assembly constraints are viewed
Using the toolbar, from the View menu, select Assembly Constraints.
Check All Constraints to see the constraints listed in the Design Explorer under the Constraints
node. This is a toggle on/off option.
Check By Constituent to see the constraints listed under the parts they relate to. This is a toggle
on/off option.
Both options can be checked at the same time, allowing the constraints to be shown in both locations in
the Design Explorer.
Each new assembly constraint that you insert will be listed under the Constraints node in the Design
Explorer, and/or under the constituent that it references. You can choose how you would like to display
the constraints. If you move the cursor over a constraint or select a constraint in the Design Explorer, the
applicable entities will highlight in the work area.
Assemblies Alibre Design
505
2011
8.2.3 Changing an assembly constraint
You can modify any assembly constraint. The most common reason is to fix a failed constraint. You also
can rename an assembly constraint.
To modify an assembly constraint
Note: Editing a pre-existing constraint will bring up the Assembly Constraint dialog. You cannot edit
constraints in Quick Constraint Mode. If you want to edit a constraint using the Quick Constraint Mode,
you will need to delete the constraint and recreate it in Quick Constraint Mode.
1. In the Design Explorer, right-click the constraint you want to modify and select Edit.
Assemblies Alibre Design
506
2011
2. The Assembly Constraints dialog box appears.
3. Change any of the settings in the dialog box.
4. Select the Preview checkbox to view the result of the constraint before you apply it (optional).
5. Click OK.
You can rename assembly constraints. Right-click the constraint, click Rename,
type the new name and press Enter.
Assemblies Alibre Design
507
2011
8.2.4 Failed constraints
A constraint may fail due to the following reasons:
The constraint creates an over-defined condition.
Typically over-defined conditions represent an impossible condition in the real world. In the
example below, we have tried to constrain both ends of the rod to two fixed items - the rod is
not long enough for this condition to be met, and as such would be impossible in the real world.
The right pin and hole are aligned first, and when we attempt to align the two highlighted faces
the over-defined constraint is displayed.
Another typical example of an over-defined constraint is when there are multiple holes in one
part combining with multiple pins in another part. If everything does not line up perfectly, you
may get an over-defined constraint.
A condition changes after the constraint was applied, such as deleting a part from an assembly or
the geometry in which the constraint applies is modified.
A failed constraint will be displayed in italics in the Design Explorer. In the example below, the Align
constraint has failed.
Troubleshooting a failed constraint
To troubleshoot and resolve a failed constraint:
Right-click the constraint and select Status. A dialog box appears containing information related to
the cause of the constraint failure.
Right-click the constraint and select Edit. The Assembly Constraint dialog box appears. Modify
the constraint conditions if applicable.
In some cases, you may need to delete the constraint and reapply it.
8.2.5 Deleting an assembly constraint
You can delete constraints as needed. Note that deleting a constraint may affect other existing
constraints.
Assemblies Alibre Design
508
2011
To delete an assembly constraint
In the Design Explorer, right-click the constraint and select Delete from the pop-up menu.
-OR-
Select the constraint in the Design Explorer and press Delete on the keyboard.
The constraint is removed from the assembly and from the Design Explorer.
8.2.6 Constraint Modes
8.2.6.1 Quick Constraint Mode
Quick Constraint Mode allows a very visual experience when applying constraints and allows you to apply
them very quickly. It allows you to always preview what is being done and visually adjust things before
committing any action. When in Quick Constraint mode, you can apply every constraint except for Orient
constraints.
Two work flows can be used when in Quick Constraint mode:
Drag and Drop
Explicit selection
Note: Quick Constraint mode is only used to apply constraints - not to edit previously created
constraints.
Drag and Drop constraint placement
1. To enter into Quick Constraint mode, press Ctrl + Q or select the Quick Constraint tool
from the ribbon.
The Quick Constrain button will become depressed on the modeling toolbar and the dialog will come
up.
Note: You can choose whether to display the dialog at all times or only after two items
to constrain have been selected. If the dialog does not display immediately and you
would like it to, from the Alibre Gem, go to System Options and Design Interaction from Parts/
Assemblies and enable Persistent Constraint Dialog.
Assemblies Alibre Design
509
2011
2. Click on the item you want to constrain and begin to drag it. Clicking and dragging on a face or
edge will make it become green. This signifies that you are in the process of a drag and drop
constraint.
3. While dragging the part, hover the mouse over another part. When the mouse hovers over an area of
another part, the area it is over will also turn green. When this happens, a constraint will
automatically be previewed. In this case, an Align constraint is applied which makes the axis of the
cylinder and the face of the other part parallel.
4. Continue dragging the first part around the second part - what you hover over will change and as it
does so will the constraint preview. In this example, we want to insert the bolt into the hole. While
dragging the bolt we will hover the mouse over the interior cylindrical face. The bolt will orient itself
appropriately when we do this and the interior cylindrical face turns green (hidden).
Assemblies Alibre Design
510
2011
5. When the constraint preview is what you want, release the mouse. The dialog will now populate
with options that are relevant to the two types of geometry that you are constraining. In this case,
we can set an angle, create an offset, or flip the bolt in the other direction.
6. When you are ready to apply the constraint, click the check mark. To cancel, click the Cancel
button. You can now begin the process again.
Explicit selection constraint placement
The only difference between this mode and the previous mode is that you do not drag items. Instead, you
explicitly click the two items you want to constrain. We will show this using the previous example.
1. To enter into Quick Constraint mode, press Ctrl + Q or select the Quick Constraint tool
from the ribbon. The Quick Constrain button will become depressed on the modeling toolbar and the
dialog will come up.
2. Select the first item with a single click. This can be a face, edge, axis, plane, or point. The item
Assemblies Alibre Design
511
2011
you click will highlight. In the example below, we have clicked on the cylindrical face of the bolt.
3. Click the second item. This can also be a face, edge, axis, plane, or point. The second item
highlights as well and the constraint is previewed. The dialog will now populate with options that
are relevant to the two types of geometry that you are constraining. In this case, we can set an
angle, create an offset, or flip the bolt in the other direction. In this case, we can see the bolt is
facing in the wrong direction.
4. Select the Flip button if necessary. This flips the orientation of the parts. Now, our bolt is in the
correct orientation.
Assemblies Alibre Design
512
2011
5. By choosing the different buttons on the toolbar, you can switch the type of constraint. In this case,
we can choose to make the two cylinders tangent, parallel, or at an angle to each other.
6. When satisfied with the constraint, click the check mark. Or, select Cancel to exit out without
committing the constraint.
Note: After you are satisfied with the preview, you can immediately begin clicking on new
items to constrain. When you click on a new item while a previous constraint is being
previewed, the previewed constraint becomes committed, and you can continue making
new constraints. Using this method, you can very quickly apply constraints without needing
to explicitly apply each one.
8.2.6.2 Quick Constraint Dialog
The Quick Constraint dialog provides the tools you need to easily and visually constrain your parts in an
assembly. Depending on what type of geometry you have selected, you will see different options.
The starting dialog
This is what is shown when you do not have at least 2 valid items selected.
The different buttons
When you have two valid items selected, the dialog will contain a subset of the following buttons that are
relevant to your selection.
Constraint Buttons
Assemblies Alibre Design
513
2011
Other Buttons
8.2.6.3 Manual Constraint Mode
You can constrain parts manually or automatically. This topic describes the manual constraint method.
For information about automatic assembly, see the topic on Quick Constrain Mode.
To constrain parts manually
1. Click Standard Constraint tool from the Constrain group in the Assembly tab The
Assembly Constraints dialog box appears.
2. In the work area, select the faces or edges to constrain.
Assemblies Alibre Design
514
2011
You can also select the faces or edges from the Design Explorer. Press Shift as you
click multiple items in the Design Explorer. As you make your selections, the items
appear in the Items to constrain box.
3. Select the constraint type you want to apply. Only the applicable constraint types are available
depending on the entities you are selecting.
4. If Angle is selected, specify the angle value.
5. If Tangent is selected, select either the Tangent Outside or Tangent Inside option.
6. If applicable, specify an Offset.
When applying a Mate or Align constraint to planar faces, an offset value may be
automatically generated based on the orientation of the parts. Clear the offset field if
you do not want to apply an offset.
7. Click the Preview check box to preview the constraint condition in the work area.
8. Click Apply to finalize the constraint. The second component in the list is constrained to the first
component, and the constraint is listed in the Design Explorer under the Constraints node. The
constraint label lists the constraint type. Expand the node to view its constrained entities. The
dialog remains open so you can create another constraint.
9. Repeat the procedure to create another constraint, or click Close to exit the Assembly Constraints
dialog.
You can rename assembly constraints. In the Design Explorer, right-click a
constraint, select Rename from the pop-up menu, type the new name and press
Enter.
8.2.7 Types of Constraints
8.2.7.1 Types of assembly constraints
Alibre Design provides five types of assembly constraints: Mate, Align, Orient, Tangent and Angle.
You may also add an Offset condition for certain constraint types.
Mate constraint
You can apply a mate constraint to planar faces on models and reference planes. You can also offset the
mate by specifying a distance between the mated entities. When you apply a mate constraint, the face
normal associated with each face or plane oppose each other (see image below), and the selected planar
entities become coplanar.
Assemblies Alibre Design
515
2011
Align constraint
You can apply an align constraint to planar faces, reference planes, cylindrical faces, model edges and
axes. When you apply an align constraint to two planar faces, the face normals associated with the faces
become parallel and point in the same direction (see image below), and the selected planar entities
become coplanar.
Orient constraint
You can apply an orient constraint to planar faces, edges or axes. When you apply an orient constraint
to two planar faces, the face normals associated with the faces become parallel and point in the same
direction (see image below). The planes however do not become coplanar. An Orient is basically an Align
Constraint with a variable Offset value. When applied to edges or axes, the orient constraint causes the
selected edges/axes to become parallel.
Tangent constraint
You can apply a tangent constraint to cylindrical, spherical, conical, toric and planar faces. A tangent
constraint creates a tangency between the selected entities. Tangent Outside face normals are in
opposite directions. Tangent Inside face normals are in the same direction.
Tangent Outside Tangent Inside
Assemblies Alibre Design
516
2011
Angle constraint
You can apply an angle constraint to a planar faces, model edges and axes. An angle constraint
positions one face/edge at an angle to a second face/edge. The image below illustrates the faces of two
parts constrained at a 45-degree angle to each other.
The following table summarizes the constraint types that can be applied to various combinations of items.
Plane Cylinder Line Sphere Cone Tori
Plane (planar face or
reference plane)
Mate
Orient
Angle
Align
Cylinder (cylindrical face) Orient
Align
Tangent
Orient
Angle
Align
Tangent
Line (linear edge or axis) Orient
Angle
Align
Orient
Angle
Align
Mate
Angle
Align
Orient
Sphere (spherical face) Tangent Align
Tangent
Align Align
Tangent
Cone (conical face) Orient
Align
Tangent
Orient
Align
Tangent
Mate
Align
Orient
Align
Tangent
Orient
Align
Tangent
Orient
Align
Tangent
Tori (toric face) Orient
Tangent
Orient
Align
Tangent
Orient
Align
Align
Tangent
Orient
Align
Tangent
Orient
Align
Tangent
8.2.7.2 Anchoring a part
You can anchor, or fix, a part within an assembly. When a part is anchored, its position is fixed and
subsequently the part cannot be moved.
Assemblies Alibre Design
517
2011
Parts are not anchored by default.
You can anchor one part or multiple parts as necessary.
You cannot constrain two parts if they are both anchored. You can apply
constraints but they will be italicized and will not evaluate until at least one of the
two items is un-anchored.
To anchor an assembly part
Right-click a part in the Design Explorer and select Anchor Part from the pop-up menu.
-OR-
Select the part in the Design Explorer or work area, right-click and select Anchor Part.
The part is anchored in the work area. An anchor icon will appear on the part in the Design
Explorer and the term Anchored will be listed next to the part name.
To remove the anchor status from a part, right-click on the part in the Design Explorer, and
uncheck Anchor Part from the pop-up menu.
8.2.7.3 Mating parts
A Mate constraint causes two pieces of geometry to share the same plane. In effect, it makes two items
parallel. The most common example is to mate two planar faces so that they share the same plane.
You can also mate a face to a plane or axis. When you mate a curved surface to a plane, the axis of the
curved surface comes into alignment with the plane.
Mating does not necessarily bring two faces together, against each other. You may
need to align edges after you mate faces.
To automatically mate two components
1. Click Quick Assembly tool from the Constrain group in the Assembly tab.
2. Use either method described in the Quick Constraint Mode section of the help.
3. Using the Flip command within the Quick Constraint dialog will alternate between a Mate and Align
constraint.
To manually mate parts
1. Click Quick Assembly tool from the Constrain group in the Assembly tab.
1. In the Design Explorer, select the faces or edges of the parts that you want to mate.
Assemblies Alibre Design
518
2011
As you make your selections, their names appear in the Items to
constrain box. By default, Alibre Design labels the constraint with the
constraint type (Mate).
You can delete one or all selected items from this box.
4. Select Mate.
5. In Label, change the name of the constraint. (optional)
6. Click OK.
To create a tangent mate
1. From the Insert menu, select Assembly Constraint. The Assembly Constraints dialog box
appears.
2. Click Mate.
3. Click the cylindrical face.
4. Click the planar face.
5. Click OK. The parts are constrained to the same plane.
8.2.7.4 Aligning parts
Alignment means that the two faces face the same direction and are flush to the same plane. You can
align faces to faces, edges to edges, edges to axes, faces to edges, and faces to planes. When you align
a curved face to a plane, the axis of the curved face comes into alignment with the plane.
Aligned parts in an assembly maintain the aligned relationship even if the parts change.
To automatically align two parts
1. Click Quick Constraint tool from the Constrain group in the Assembly tab.
2. Click the curved face or edge you want to align.
3. Click the second face or edge. The first part remains stationary, and the second part moves to align
to the first part.
Assemblies Alibre Design
519
2011
Anchors and other assembly constraints may limit the movement or cause the
behavior of the constraint to vary.
If you want to align two faces, you must manually align them. When two faces
are selected in Auto Assembly mode, they are mated.
To manually align two parts
1. Click Standard Constraint tool from the Constrain group in the Assembly tab.
2. Select the two faces or edges you want to align. Each selection appears in the Items to constrain
box.
If you accidentally select the wrong surface, right-click in the Items to constrain
box. You can clear all surfaces or the currently selected surfaces.
3. Click Align.
4. In Label, type a name for this assembly constraint. By default,Alibre Design names it "Align."
5. Select Preview if you want to preview the alignment in the workspace.
6. Click OK.
8.2.7.5 Aligning holes
You can align two circular features, such as holes or circular cuts, in two different component parts.
To align holes
1. Click Quick Assembly tool from the Constrain group in the Assembly tab.
2. Click the inside curved surface of the hole in the part that should remain stationary.
3. Click the inside curved surface of the hole in the second part.
The second part moves into alignment with the first part.
8.2.7.6 Applying an angle constraint
An angle constraint positions one face at an angle to a face on a different part. You can create parallel
and perpendicular relationships, or any other angle in between.
To apply an angle constraint
1. Click Quick Assembly tool from the Constrain group in the Assembly tab. The Assembly
Constraints dialog box appears.
Assemblies Alibre Design
520
2011
2. In the Design Explorer, select the faces or edges you want to constrain at an angle.
The first part you click will remain fixed. The second part you click will move
to accommodate the new constraint. (However, an anchor, or additional
constraints on the second part may cause the first part to move to the second
one.)
As you make your selections, their names appear in the Items to constrain
box. By default,Alibre Design names the constraint "Angle." Right-click the
label to rename it.
You can delete one or all selected items from this box.
4. Select Angle.
5. Specify the angle value for the constraint.
6. Select Preview if you want to preview the constraint in the workspace.
7. Click OK.
Angle constraints are not available in Auto Assembly mode.
8.2.7.7 Orienting parts
An orient constraint forces planar geometry to point, or be oriented, in the same direction.
To orient parts
1. Click Standard Constraint tool from the Constrain group in the Assembly tab.
2. In the Design Explorer, select the faces or edges that you want to orient.
As you make your selections, their names appear in the Items to constrain box.
By default,Alibre Design names the constraint Orient. Right-click to rename the
Constraint label. (optional)
4. Select Orient.
5. Select Preview if you want to preview the constraint in the workspace.
6. Click OK.
Orient constraints are not available in Auto Assembly mode.
The first part you clicked is fixed in space. The second part you clicked
moves to accommodate the new constraint. (However, an anchor, or
additional constraints on the second part may cause the first part to move
to the second one.)
Assemblies Alibre Design
521
2011
8.2.7.8 Creating a tangent constraint
A tangent constraint joins two cylindrical or curved faces, or a plane and a cylindrical face, on two different
parts at a contact point. The point of tangency can be either Inside or Outside the curved surface;
Outside is the default option. You can specify an offset distance for a tangent constraint.
To create a tangent constraint
1. From the Insert menu, select Assembly Constraint. The Assembly Constraints dialog box
appears.
2. In the workspace, select the faces, or the face and plane, that you want to be tangent.
As you make your selections, the items appear in the Items to constrain
box.
You can delete one or all selected items from this box.
The constraint name appears in the Design Explorer. The name can be
expanded to view the geometric elements that are part of the constraint. You
can rename the constraint's label.
To rotate the assembly, press both mouse buttons as you move the mouse.
4. Click Tangent.
5. Click Outside to have the point of contact on the outside of the curved surface.
-OR-
Click Inside to have the point of contact on the inside of the curved surface.
6. In Offset, enter a value for the distance between the two tangent surfaces.
7. Click OK.
Tangent constraint: Outside option Tangent constraint: Inside option with offset
The first part you click is fixed in space. The second part you click moves to
accommodate the new constraint. However, when the second part is anchored, or has
additional constraints on it, the first part may move instead.
8.2.7.9 Placing a ball into a hole
You can place a part with a ball into a part with a hole using a tangent or an align constraint.
Assemblies Alibre Design
522
2011
To place a ball into a hole
1. Anchor the part with the hole.
2. Click the interior face of the hole.
3. Click the face of the sphere.
4. Click Quick Assembly tool from the Constrain group in the Assembly tab.The Assembly
Constraint dialog box appears. The faces you selected should appear in the Items to constrain
area. If they do not, select the faces so that their names appear in the Items to constrain area.
6. Select Tangent.
7. Select Inside to place the ball inside the hole and tangent to the interior face of the hole.
8. Click OK.
-OR-
Select Align and click OK. The ball is now in the hole.
Assemblies Alibre Design
523
2011
8.2.7.10 Offsetting an assembly constraint
If you have two parts that you want to separate by a specific distance, you can offset an assembly
constraint when you create it or modify an existing constraint.
To offset a new constraint
1. From the Insert menu, select Assembly Constraint. The Assembly Constraints dialog box
appears.
2. Select the faces or edges you want to constrain. (For more information, see Creating an assembly
constraint).
3. Select Mate, Align, Orient or Tangent. (Offset is not available for Angle constraints.)
4. Type the desired distance between the parts.
5. Click OK.
To offset an existing constraint
1. In the Design Explorer, right-click the constraint you want to offset and select Edit. (Offset is not
available for Angle constraints.) The Assembly Constraints dialog box appears.
2. In Offset, enter a value for the desired distance between the parts.
3. Click OK.
8.2.7.11 Constraining spheres in assembly constraints
Spheres can be tangentially constrained to each other, or a sphere can be constrained to a face.
To constrain a sphere
1. From the Insert menu, select Assembly Constraint. The Assembly Constraints dialog box
appears.
2. In the workspace, select the faces of the spheres, or the sphere and a face on a separate part, to
Assemblies Alibre Design
524
2011
constrain at a contact point. The point where you click will be the point of tangency.
As you make your selections, the items appear in the Items to constrain
box.
You can delete one or all selected items from this box.
By default,Alibre Design names the constraint with the constraint type. Right-
click to rename the constraint's label.
To rotate the assembly, press both mouse buttons as you move the mouse.
4. Select Tangent.
5. Click Outside to have the point of contact on the outside of the part you are constraining to.
-OR-
Click Inside to have the point of contact on the inside of the part you are constraining to.
6. In Offset, enter a value for the distance between the two tangent surfaces.
7. Click OK.
8.2.7.12 Inter-Design Constraints
While in part edit mode, if you use a face on an existing part as a sketch plane or to create a new
reference plane, an inter-design constraint will automatically be created. This constraint will be displayed
in the Design Explorer under the InterDesign Relations node when you switch back to assembly edit
mode. The inter-design constraint label, by default, lists the two related parts (the parent part and the
associated part).
After an inter-design constraint has been created, any change made to the parent part will automatically
update the associated part. To break the interdependency, delete the inter-design constraint in assembly
edit mode. If you do not want the new part to change as a result of other parts changing, it is good
practice to immediately delete the inter-design constraints from the main assembly as soon as you are
finished working on the newly created part.
Assemblies Alibre Design
525
2011
8.3 Working with Assemblies
8.3.1 Viewing features as rolled back in the Assembly Design Explorer
Although the Design Explorer in the Assembly workspace does not show a Feature History line,
assemblies do show that a part is not completely applied (rolled back). The icon for an assembly with a
part that has some features rolled back shows the part as half filled in.
Icon for a part whose features are not completely applied.
Icon for a part whose features are completely applied.
In the following graphic, all three parts (bracket<1>, bracket<2>, and part1<1>) for New Assembly (1)
have their feature history rolled back. If the part that is not completely applied is also the anchor, the
anchor icon overlays the part icon, as shown in the graphic for bracket>1>.
Only part icons display as half filled in. If a subassembly has a rolled back part, you would
have to expand the subassembly to see the part icon. This is also demonstrated in this
graphic.
8.3.2 Show/hide parts and subassemblies
When working on an assembly, you may now hide parts, subassemblies and parts in subassemblies.
When hidden, the part or subassembly will not be displayed in the workspace and the part or
subassembly name will be grayed out in the Design Explorer.
There are three ways to do this:
In the Design Explorer,
Right-click the part or subassembly in the assembly workspace and select Hide.
OR
Assemblies Alibre Design
526
2011
Select the part or subassembly in the Design Explorer and type CTRL + H.
OR
Select the part or subassembly in the assembly workspace or the Design Explorer and
select Hide from the Edit group in the Assembly tab.
To show hidden parts and subassemblies use any of the three methods for the Design Explorer. When
items are hidden, you will notice a check mark next to Hide in the menu. This indicates that the item
is hidden. Selecting Hide removes the check mark, shows the part or subassembly in the workspace
and turns the name on in the Design Explorer.
When a part or subassembly is hidden
The bounding box will be displayed when the item is selected in the Design Explorer
The item will be calculated in the Physical Properties
The item will be calculated in an interference check
The item will be displayed in at 2D drawing / BOM
8.3.3 Suppressing parts/ and subassemblies
You can suppress individual parts in an assembly. A part that is suppressed does not participate in the
regeneration of the model, or any physical property calculations.
To suppress an individual part
Right-click a part in the Design Explorer and select Suppress from the pop-up menu; or
right-click a part in the work area and select Suppress from the pop-up menu. The part is
hidden in the work area and is listed in gray in the Design Explorer.
To unsuppress the part
Right-click the part in the Design Explorer and select Suppress again.
When a part or subassembly is suppressed
The bounding box will not be displayed when the item is selected in the Design Explorer
The item will not be calculated in the Physical Properties
The item will not be calculated in an interference check
The item will not be displayed in at 2D drawing / BOM
8.3.4 Checking for interferences
Determine whether interferences exist in the assembly design.
Assemblies Alibre Design
527
2011
To check for interferences
1. In an assembly workspace, select Check for Interferences from the Analysis group in the
Viewing and Analysis tab..
2. By default, Global Check is selected, this will check all parts in the assembly. Or select User
Specified Groups to check one or more parts (Group 1) against a) itself, b) another group of one
or more parts or c) all other items.
a. Group 1 against Group 1:
i. Select the Group 1 radio button
ii. Select parts from the Design Explorer, use CTRL+click to select more than one. The part
names will appear in the Group 1 box.
b. Group 1 against Group 2:
i. Complete step 2a then select the Group 2 radio button.
ii. Click in the Group 2 box, the title, Group 2, will become bold.
iii. Select parts from the Design Explorer, use CTRL+click to select more than one. The part
names will appear in the Group 2 box.
iv. You may add more parts to the Group 1 box. Click in the Group 1 box, when the title is bold,
CTRL+click parts in the Design Explorer.
c. Group 1 against All Other Items: Complete step 2a then select the All Other Items radio button.
3. Click Check to populate the interference list.
Display Options
The display options can be changed at any time.
Show All Interfering Volumes: Highlights those volumes in red.
Wireframe Non-Interfering Parts: All parts that do not have an interference are shown in
wireframe. Parts not included in the check for interference will also show in wireframe.
Hide Parts Not In Group 1 or Group 2.
Assemblies Alibre Design
528
2011
Working with the Interference list
When you select a line in the list, the parts are highlighted and the interfering volumes are shown in
red in the workspace.
The interference list can be sorted by any of the columns.
You can export the interference list to a CSV file.
8.3.5 About Constituents
Constituents represent the parts and subassemblies that are associated with a drawing or assembly.
To view the constituents:
1. In the Alibre Design Home Window, from the Tools menu, select Show Constituents. The Show
Constituents dialog box appears.
2. Browse to locate the item in the Show Constituents dialog.
3. Select the item and Click Open. The Constituents dialog box appears.
-OR-
4. In the Windows File System of your computer, right-click on an Alibre Design file and select
Constituents. The Constituents dialog box appears, showing all items that are related to the
selected item.
8.3.6 Viewing physical properties of an assembly
Before you begin
Open the part or assembly that contains it.
The part must have at least one solid.
To set a density value
1. From the Alibre Gem, go to Design Properties, in the left-hand column, select Material.
2. In the Material field, select the desired material from the drop down menu, or select Custom to
enter your own density value. (The density is only valid for a part, not an assembly.)
3. Click Apply and then Close.
To view a part's physical properties
1. From the Analysis group in the Viewing and Analysis tab. select Physical Properties. The
Physical Properties dialog box appears.
2. Select the accuracy level that you want.
3. Click Calculate. The part's physical properties are calculated and appear in the box when the
calculation is complete. Calculations of complex parts may take a few moments.
If the Calculate button is dim, the physical information has not changed since the last
calculation.
Assemblies Alibre Design
529
2011
To copy the results of the calculation
1. Click the right mouse button in the box where the results appear .The results are selected.(If not,
click Select All.)
2. Click Copy.
3. Move to the application where you want to paste the properties and Paste. The contents of the
clipboard is pasted into your document.
8.3.7 Checking Measurements
You can check measurements on an individual part basis or the assembly basis.
To check part/assembly measurements
1. Right-click a part or assembly in the Design Explorer and select 3D Measurement Tool from the
pop-up menu, or, select a part in the Design Explorer or work area, right-click and select 3D
Measurement Tool from the pop-up menu. The Measurement Tool dialog appears and lists the
physical properties for the selection.
2. Click Close on the dialog when finished viewing the properties.
8.3.8 Flexible Subassemblies
By default, subassemblies inserted into an assembly are rigid. This means that a subassembly is treated
Assemblies Alibre Design
530
2011
as a rigid body for purposes of positioning and constraining it in the context of the owning assembly.
Consequently, if multiple instances of a subassembly are inserted into an assembly, the components in
each instance will be in identical relative positions.
You can easily convert a subassembly from rigid to flexible. When a subassembly is made flexible, all of
the parts in that subassembly can be positioned and constrained independently within the context of the
top level assembly.
In the example shown here, multiple instances of a piston assembly are placed in the engine assembly.
By default, these subassemblies are rigid. Since each piston subassembly is treated as a rigid body, it
is not possible to properly constrain them such that each piston is aligned with its respective cylinder and
each connecting rod is aligned with the crankshaft. This is because in order to completely satisfy the set
of constraints, the piston in the second subassembly must move relative to its connecting rod. You can
easily accomplish this by making the second subassembly flexible.
Note: Subassemblies that have inter-design constraints, component patterns, or if there are missing
configurations then the subassemblies will not be able to be made flexible.
To make a subassembly flexible
1. Right-click the desired subassembly in the Design Explorer and click the Make Flexible toggle on
the pop-up menu.
Each part in the subassembly can now be constrained independent of the other parts in the subassembly.
In the example above, it is now possible to properly locate each piston subassembly, as shown here:
Assemblies Alibre Design
531
2011
You can again make a subassembly rigid by turning off its Make Flexible toggle. Please note that you
can not use the Make Flexible command on subassemblies that contain a pattern.
8.3.9 Interferences
Determine whether portions of two parts in an assembly occupy the same space.
1. Select Check for Interferences from the Analysis group in the Viewing and Analysis tab.
2. Select Global or User Specified Groups.
a. The Global option checks for interferences considering all parts of the assembly. The User
Specified Groups option checks only the parts you select.
3. If you selected User Specified Groups, you must select at least one part in Group 1. You can then
Assemblies Alibre Design
532
2011
choose to check for interferences between the selected Group 1 part(s) against:
a. Group 1: checks for interferences within the selected Group 1 parts (requires at least two
selections.
b. Group 2: checks for interferences between Group 1 parts and parts selected in Group 2
c. All Other Items: checks for interferences between Group 1 parts and all other parts in the
assembly
4. Click the Check button. The number of interferences detected is listed in the Interference found box.
Each interference will also be listed individually specifying which parts are interfering as well as the
interfering volume.
5. To further analyze interferences, select interference Display Options:
a. Show All Interfering Volumes: displays the detected interferences in red.
b. Wireframe Non-Interfering Parts: displays the parts that are not interfering in wireframe display
mode.
c. Hide Parts Not in Group 1 or Group 2: hides any parts that were not in the Group 1 or Group 2
selections.
6. To export the interference information to a .CSV file, click the Export button.
8.3.10 Layer Migration to Configurations in Assemblies
Layer Migration in Assemblies concerns only legacy assemblies that were created in versions of Alibre
Design prior to version 9.0. In prior versions, users may have chosen to use layers to turn the visibility of
various components and constraints on and off. Beginning with version 9.0, this is accomplished with
Design Configurations.
When an assembly that contained layers is opened in version 9.0, Alibre Design will import the data using
a simple migration scheme.
The name of the layer a component or constraint resided on will be appended to the name of the
component or constraint (in the Design Explorer) in brackets. The state of the model as it was last saved
will be preserved by the suppression of any objects that were on an invisible layer at the time of the save.
Using this information, you can then create configurations based on the layers that you previously used.
To control the display of component layer information
You can choose to display or not display the layer information of components.
1. From the Alibre Gem, go to System Options. In the left-hand column, select DesignViewing from
Parts/Assemblies.
2. There is a checkbox for Show Component Layers.
Note: The Show Component Layers checkbox will only be displayed for files containing layer data.
3. If you would like to see the layer information appended to the component name, check the box. If
you do not want to see the layer information, uncheck the box.
Note: If you want to modify the name appended to the object, you will need to edit each one
individually in the Design Explorer.
Assemblies Alibre Design
533
2011
8.3.11 Moving Parts to Simulate Assembly Physical Motion
To position a part or subassembly
1. While holding the left mouse button down, drag the part or subassembly to the new position.
2. Click the Minimum Motion icon from the Assembly Tools group in the Assembly
tab.
3. Click and drag the part or subassembly. The part or subassembly moves a minimum number of
parts.
8.4 Working with Parts in Assemblies
8.4.1 Inserting parts and subassemblies
You can insert parts or sub-assemblies any time after an assembly has been opened.
To insert an existing design into an assembly
1. From the Insert group in the Assembly tab, select Insert Part/Subassembly; or right-click in
the work area and select Insert Part/Subassembly from the pop-up menu; or press Ctrl +
Shift + I on the keyboard.
The Insert Part/Subassembly dialog appears.
2. In the Insert Part/Subassembly dialog, select a design to be inserted into the assembly. You
can also select multiple items to be inserted simultaneously. Hold the Ctrl key when selecting
multiple items.
3. Click OK to insert the design. A preview of the design(s) appears in the assembly workspace.
The Inserting dialog appears.
4. To insert the design so that the design's origin is initially coincident with the assembly's origin,
deselect the Show preview option.
5. If the Show preview option is left on, you can move the cursor to position the design(s) at any
location if necessary.
6. Click once to place the design(s) in the workspace.
7. If necessary, continue to click to insert duplicates.
8. Press Esc or click Finish in the Inserting dialog to complete the insertion.
8.4.2 Inserting duplicate parts
You can quickly insert duplicates of a part or subassembly that is already in the assembly workspace.
To insert a duplicate of a part or subassembly by dragging
This is the fastest way to insert duplicates of items within an assembly.
1. Hold down Ctrl
Assemblies Alibre Design
534
2011
2. While holding Ctrl, left click and drag a part in the 3D work area.
3. As you drag, a duplicate will be inserted and will follow your mouse. The original item will not move.
Releasing the mouse button will insert the duplicate.
To insert a duplicate of a part or subassembly using the right
click menu
1. Right click on a part in the 3D work area or on the item's name in the Design Explorer.
2. Select Insert Duplicate.
3. A preview is shown. Click as many times as required to place new instances of the item.
To insert a duplicate of a part or subassembly using menus
1. Select the part or subassembly you want to duplicate. You can make the selection in the work
area or the Design Explorer.
2. From the Insert group in the Assembly tab, select Duplicate. The Duplicating dialog box
appears as well as a preview of duplicate part. Unselect Show preview if you do not want to
preview the duplicate part before insertion.
3. Click to place the duplicate part or subassembly. The duplicate part or subassembly appears in
the work area and is listed in the Design Explorer.
4. Repeated clicks will continue to add duplicate parts or subassemblies.
5. Click Finish in the Duplicating dialog box or press Esc when you have completed part/subassembly
duplicate insertion.
8.4.3 Creating a pattern of parts or sub-assemblies
You can use an existing part or subassembly to repeat in a circular or linear pattern. After the pattern is
created, you may modify it easily through the Design Explorer.
To create a circular pattern of parts or subassemblies
1. Click the Circular Part/Sub-assembly Pattern tool from the Insert group. The Circular
Part/Sub-assembly Pattern dialog box appears.
Assemblies Alibre Design
535
2011
2. In the workspace or Design Explorer, click the part(s) or subassembly(ies) to be patterned. It
should appear in the Part/Sub-assembly to Pattern box.
3. In the Copies field, enter the number of copies in the pattern.
4. In the Angle section, select the Included Angle option or the Complete Revolution
option. The Included Angle option allows you to enter the value for the incremental angle between
the instances of the part. The Complete Revolution option assumes that you are creating a
complete, circular pattern of parts; and calculates the angular spacing for you (360 degrees /
number of copies).
5. If the Included Angle option is selected, then in the Angle section, enter the incremental angle
that separates each instance; and if necessary, select Change Direction to reverse the direction
in which the pattern propagates.
6. Click in the Center entry box, and in the Design Explorer or work area, select the linear edge or
axis that will be the center of the pattern.
7. In Layers, enter the number of layers you want in the direction of your centerline. The same
number of copies will be created on each layer.
8. In Layer Spacing, set the distance between each layer. The spacing of the layers must account
for the size of the part/subassembly.
9. In Layer Twist, set an angle to rotate the layers with respect to each other, if desired.
10.In Label, enter a unique name for the pattern, if desired.
11.Click OK. The pattern is produced in the workspace and the pattern label is listed in the Design
Explorer. If the pattern did not produce as you intended, you may modify the pattern as described
below.
Assemblies Alibre Design
536
2011
To create a linear pattern of parts
1. Click the Linear Part/Sub-assembly Pattern tool from the Insert group. The Linear Part/
Sub-assembly Pattern dialog box appears.
2. In the workspace or Design Explorer, click the part(s) or subassembly(ies) to be patterned. It
should appear in the Part/Sub-assembly to Pattern box.
3. In Row Direction area, click the Linear Path field. In the Design Explorer or work area, select
an edge or axis that will set the direction for the row.
4. In Rows, enter the number of rows in the pattern.
5. In Spacing, set the distance between each row. The spacing of rows, columns and layers must
account for the size of the part.
6. If necessary, reverse the direction that the rows propagate by selecting the Change Direction
option.
7. Repeat steps 3-6 for the Column Direction and Layer Direction sections, as needed.
8. Enter a Label if desired.
9. Click OK. The pattern is produced in the workspace and the pattern label is listed in the Design
Explorer. If the pattern did not produce as you intended, you may modify the pattern as described
below.
To modify a pattern of parts
1. In the Design Explorer, right-click the pattern and select Edit.
Assemblies Alibre Design
537
2011
The appropriate Part/Sub-assembly Pattern dialog box appears.
2. Modify the values or settings in the dialog box.
To cause the pattern to repeat in the opposite direction, enter a negative value in the
applicable spacing field.
3. Click OK.
8.4.4 Creating a New Part within an Assembly
To create a new part in the assembly
1. Click the Insert New Part tool from the Insert group in the Assembly tab (or press Ctrl + Shift +
N (for new part) on the keyboard). The work area changes from assembly edit mode to part edit
mode. The Part Modeling ribbon is displayed instead of the Assembly Modeling ribbon. All other
parts in the assembly will be displayed semi-transparently. Additionally, the new part is listed in
blue in the Design Explorer to signify that it is currently being edited.
2. Construct the part features using the same techniques used to create a part in a part workspace.
You can use edges and faces on other parts as the sketch plane in the new part. You can also
use edges and faces on other parts as references or targets as you model the new part. You can
also project entities from existing assembly parts onto a sketch plane in the new part to create
sketch or reference figures.
Assemblies Alibre Design
538
2011
3. You can switch back to assembly edit mode at any point. To do so, right-click the part listed in
blue in the Design Explorer and select Edit Root Assembly from the pop-up menu; or right-click
the top-level assembly in the Design Explorer and select Edit Part/Subassembly from the pop-up
menu.
8.4.5 Editing parts and subassemblies while in an Assembly workspace
It is often necessary to modify a sub-component, i.e. a part or subassembly, of an assembly. A part may
be modified in the context of the assembly workspace in edit part mode.
Before you begin
You must be in an assembly workspace.
To open a part or subassembly for editing from the context of
the assembly
1. Right click a part in the 3D work area and select Edit Here.
-OR-
Right click a part or subassembly in the Design Explorer and select Edit Here.
-If you chose a part, the workspace changes to provide you with feature and sketch tools, the same
tools you have when you are in a Part workspace.
-If you chose a subassembly another assembly workspace opens with the assembly tools
available..
2. The part or subassembly name in the Design Explorer will become blue to indicate that it is being
edited.
While editing a part, the other assembly components will be semi-transparent and can still be
used for referencing as well as measurement purposes.
Assemblies Alibre Design
539
2011
When you have finished editing the part or subassembly, you must close it and go back to the assembly.
At this point the assembly will have the updated changes from the edited part.
To go back to editing the root assembly
1. Right click on the top-level assembly in the Design Explorer and select Edit Part/Subassembly.
The workspace changes back to the assembly workspace.
To open a part or subassembly for editing within a new window
1. Right click on a part in the 3D window and select Edit in Separate Window.
-OR-
Right click on a part or subassembly in the Design Explorer and select Edit in Separate Window.
2. A new window opens, only containing the part or subassembly you are editing. Your changes are
reflected in the new workspace and in the original assembly simultaneously.
3. To return to the main assembly, simply close the child window.
Note: The new window that opens up is referred to as a "child window". You cannot save the
main assembly until all the child windows are closed.
When editing a part in an assembly workspace, you can use the edges, faces, and
vertices from other assembly components to create planes and axes. For example, you
can insert a plane on the face of another part and sketch on it. Or you can use another
part's face as the limiting geometry to which to cut or extrude.
Assemblies Alibre Design
540
2011
8.4.6 Improving Performance when Editing Parts
When editing a part in the context of an assembly, you may notice that editing is a little slower than if you
were editing it as a stand-alone part (outside the context of an assembly).
The reason for this is that if your part has inter-part relationships, the assembly must re-evaluate these
relationships each time you make an edit (the edits could be any modification, including adding
dimensions to a sketch, creating a new sketch, creating a new feature, etc.) The more inter-part
relationships you have, the more time is required to evaluate the model.
Inter-part relationships are dependencies that one part has on other parts. For example, if you project the
edge of a feature (with Maintain Associativity checked on) into another part to use it to create a feature in
the second part. Another example would be if you created a sketch and created a dimension to a feature
in another part.
You can control whether or not Alibre Design evaluates all of these relationships on-the-fly, or all at once
when you are ready for it to happen. You do this using the Auto-Regenerate tool.
If Auto-Regenerate is checked ON (this is the default behavior), all relationships will be evaluated on-the-
fly. If Auto-Regenerate is checked OFF, relationships will be evaluated at a specific time, as determined
by one of the situations listed here:
At any point during edit of the part, you turn ON Auto-Regenerate. The immediate effect of turning
ON this switch is that all relationships are evaluated and all pending changes take effect and get
displayed on the screen. From this point all new edits will result in on-the-fly evaluation.
If you do NOT explicitly turn on Auto-Regenerate, but you exit edit part mode, then at that time all
the pending evaluations will be performed and the assembly will be brought up-to-date and its
display updated. As a result, exiting edit mode could take a little longer to complete. Auto-
Regenerate will continue to remain turned OFF for subsequent editing operations.
To turn Auto-Regenerate On and Off:
1. From the Tools menu, select Auto-Regenerate. If the option is check marked, it is on. If it is not
check marked, it is off.
8.4.7 Deleting parts and subassemblies from an assembly
Before you begin
You must be in an Assembly workspace.
An assembly must be open.
Assemblies Alibre Design
541
2011
To delete an assembly component
1. Single left click on any part in the 3D work area or the Design Explorer.
2. Press Delete, or, right click an item in the Design Explorer or 3D work area and select Delete from
the popup menu.
Note: You cannot delete items within a subassembly unless you are actively editing the subassembly. If
Delete is grayed out in the Right Click menu, this is the case and you must locate the subassembly in
the Design Explorer, right click it, and select Edit Here before being able to delete the item.
8.4.8 Selecting Parts in the Assembly
You can select individual parts in the assembly from the Design Explorer or the work area. When you
move your cursor over a part in the Design Explorer, the part is highlighted in the work area. When you
select a part in the Design Explorer, the part is selected and highlighted in the work area, and vice versa.
To select a part in the work area
1. Hold the Ctrl key and move the cursor over the part you want to select. The part highlights and
the cursor changes to .
2. Click to select the part. The part is highlighted in the work area as well as the Design Explorer.
To select a part of subassembly with the Design Explorer
In the Design Explorer, click the name of the part or subassembly. When selected, the part turns
yellow in the workspace.
Assemblies Alibre Design
542
2011
8.4.9 Moving a part or subassembly
You can move parts and subassemblies within an Assembly workspace to
position them in order to efficiently place assembly constraints.
articulate assembly physical motion.
To position a part or subassembly or test assembly articulation
by dragging
The easiest way to move items around, both to position them for constraining and to test motion, is to
simply left-click-and-hold and then drag them around. Items will move freely if they are unconstrained, and
will move in accordance with their constraints if constraints have been applied.
Left-click-and-hold on an item in the 3D work area and drag it around to move it.
You can also use the Triad tool to move and rotate parts and subassemblies. The Triad tool enables you
to move parts and subassemblies with control over the direction of movement and/or axis of rotation.
To move a part with the Triad tool
1. From the Assembly Tools group, select the Toggle Triad option.
2. Click on the part you would like to move. After clicking on an item, the triad appears near where
you clicked:
3. One arrow will be highlighted (the arrow will turn yellow). This is the currently active direction and
the part will only move back and forth in this direction. To select a new direction, click on one of the
other arrows.
Assemblies Alibre Design
543
2011
Note: You can click on items with the Triad to set the arrow system, and then move other items based
on the initially set arrow system. For example, selecting one of the default planes will align the arrows to
the global coordinate system. To reset the arrow system, click in blank space.
If you need to re-position a constrained component, you may need to delete one
or more assembly constraints. Also, make sure that the part is not anchored. If it
is, you must un-anchor the component.
8.4.10 Rotating a part or subassembly
When a part or subassembly is rotated in an assembly, it is repositioned relative to the default planes and
axes. You can rotate parts and subassemblies within an Assembly workspace to:
position them in order to more efficiently place assembly constraints.
articulate assembly physical motion based on the constraints that have been applied.
You can also rotate parts and subassemblies precisely.
To freely rotate a part or subassembly
1. Hold down the Shift key
2. Left click on a part in the workspace and drag the mouse around while you continue to hold the
Shift key. The part will rotate.
To rotate a part with the Triad tool
1. From the Assembly Tools group, select the Toggle Triad option
2. Click on the part you would like to rotate. After clicking on an item, the triad appears near where
you clicked:
3. Click on one of the three rings that wraps around the straight arrows (the selected ring will turn
yellow), this will establish the axis of rotation:
4. Position the mouse cursor over the part again. Click-and-hold the left mouse button, and then move
the mouse around to rotate the part.
Assemblies Alibre Design
544
2011
5. Click anywhere in the open area of the geometry area to end the selection and rotation.
Note: In many cases you can freely drag the part and rotate it without using the Rotate Tool. Simply
click on the part and spin it around its axis.
Components that are anchored and components that are constrained to one
another cannot be rotated independently.
8.4.11 Moving Parts and Subassemblies Precisely
You can precisely re-position (translate) parts and subassemblies in an assembly workspace. Ensure
that the component is not anchored before moving. Existing assembly constraints may also limit
component movement.
To move a component a precise distance
1. Select the Precise Placement tool from the Assembly Tools group in the Assembly
tab.
2. Click the components you want to move. Hold the Shift key to select multiple components. The
components' names appear in the Selected component(s) box.
3. In DX, enter the distance that you want to move the part along the X-axis.
4. In DY, enter the distance that you want to move the part along the Y-axis.
5. In DZ, enter the distance that you want to move the part along the Z-axis.
6. Click Apply.
You can:
Continue to apply these settings. (Click Apply. The component continues to move based
on the settings.)
Change the selected part to move a different part, or change the translation settings to
move the part a different distance.
Undo only the last translation. (Undo Last)
Reset the part to its starting position, before you opened the Precise Placement dialog box.
(Reset)
Assemblies Alibre Design
545
2011
To reverse the movement immediately
1. Click Undo Last.
-OR-
2. Select Reverse.
3. Click Apply.
8.4.12 Rotating Parts and Subassemblies Precisely
You can precisely rotate parts and subassemblies in an assembly. Ensure that the component is not
anchored before rotating. Existing assembly constraints may also limit component rotation.
To rotate a component by a precise angle
1. Select the Precise Placement tool from the Assembly Tools group in the Assembly
tab.
2. Select the parts or subassemblies to be rotated. The component name appears in the Selected
Component(s) box.
3. Click in the Axis field. Select the axis or edge to be used as the axis of the rotation.
4. In the Angle Degrees field, specify the precise angle you want to rotate the component. Check
Reverse to rotate the part in the opposite direction.
5. Click Apply.
You can also:
Reapply the settings. The component will rotate based on the settings each time you click Apply.
Change the settings, the selected part, the selected axis, etc., and apply a different rotation.
Click Undo Last to undo the last rotation.
Click Reset to return the component to its original orientation.
8.4.13 Naming and renaming items
When you begin any workspace, you are asked to provide a name for the item. This is only temporary and
Assemblies Alibre Design
546
2011
can be changed in the save dialog for items that are being saved for the first time by simple replacing the
initially given name.
8.4.14 Showing part reference geometry while in an assembly
You can view the reference geometry of a part while in an assembly. These features can then be used to
constrain the part to the assembly if desired.
To show Reference Geometry of parts in an assembly
1. Right-click the part or subassembly in the 3D work area or in the Design Explorer
2. Choose Show Reference Geometry. The items reference features will appear in the design
explorer and in the model window.
To hide part Reference Geometry
1. Right-click the part in the 3D work area or in the Design Explorer
2. Choose Show Reference Geometry (This will be checked if reference geometry is shown.
Choosing it again will uncheck the option, hiding the reference geometry).
Note: If the reference geometry is hidden in the selected item then it will not be displayed in the assembly
workspace. If this is the case, edit the item (right click on the item and select Edit Here or Edit is
Separate Window) and unhide the reference geometry.
Assemblies Alibre Design
547
2011
8.4.15 Applying Color Properties to a Part
You can apply different color properties to each part in an assembly.
To apply color properties to a part
1. Right-click a part in the work area or Design Explorer.
2. Select Color Properties.
3. Select a color and set the Reflectivity and Opacity levels as necessary.
4. Click OK.
OR
5. Select a part either in the Design Explorer or the work area.
6. Right-click in the work area and select Color Properties from the pop-up menu; or from the
Assembly Tools group in the Assembly tab select Color Properties. The Color Properties
dialog appears.
7. Select a color and set the Reflectivity and Opacity levels as necessary.
8. Click OK to apply the properties.
Note: Changing the color of a part in the assembly will only affect the individually selected item(s).
8.4.16 Joining Parts & Removing Material in an Assembly
You can use the Assembly Boolean command to either join multiple parts together into a new single
part or to remove material from parts in an assembly. The result is one or more new parts that can be
added into the existing assembly or placed in a new workspace.
To join parts in an assembly
Assemblies Alibre Design
548
2011
1. From the assembly workspace, select the Assembly Boolean command from the Assembly
Tools group in the Assembly tab. The Assembly Boolean dialog appears.
2. Select the parts to join from the Design Explorer or the 3D work area. These will be listed in the
Blanks field.
3. Check the Join All Blanks option.
4. If you want the resulting joined part to be placed in the original assembly, check the option Insert
results into current assembly. If you want the joined part in a separate workspace, uncheck this
option.
5. Keep the Tools field empty. Click OK. The selected parts are joined together. The joined part is
represented in the Design Explorer as a new part with an Imported SAT File feature.
To remove material in an assembly
You remove material from parts in the assembly by specifying one or more parts that will be used as tools
for cutting away material. From the assembly workspace, select the Assembly Boolean command from
the Tools main menu. The Assembly Boolean dialog appears.
1. Select the parts from which you want to remove material from the Design Explorer or the 3D work
area. These will be listed in the Blanks field.
2. Click in the Tools field and then select the parts you want to use for cutting.
3. Use the Join All Blanks option if you want to unite all the blanks into a single part.
4. If you want the resulting cut parts to be placed in the original assembly, check the option Insert
results into current assembly. If you want the cut parts in separate workspaces, uncheck this
Assemblies Alibre Design
549
2011
option.
5. Click OK. The selected blank parts are cut by the selected tool parts. Each cut blank is
represented in the Design Explorer as a new part with an Imported SAT File feature.
8.4.17 Importing Parts into an Assembly
You can import parts and subassemblies into an assembly and subsequently use them in the design.
You can import STEP, SAT, and IGES files into an assembly. To learn more about importing data, refer
to Importing Files.
To import a part into an assembly
1. Select the Import tool from the Alibre Gem.
2. Browse to the location of the file that you want to import.
3. Select the file to import.
4. Click Open. The part/subassembly appears in the assembly workspace and is listed in the Design
Explorer. You can constrain the imported parts to existing parts and vice versa.
8.5 Replace Component
8.5.1 Replace Component
The Replace Component feature allows the replacement of all or some instances of a single part or
subassembly directly from the assembly or part boolean workspace. This feature can either be used
from the main menu under Tools > Replace Component or by right clicking on the single part or
subassembly (either in the Design Explorer or in the workspace) and selecting Replace Component.
The Replace Component will try to retain the constraint, position and suppression state; it will not
retain the configuration used or overridden color information.
Dialog Box
In this sample dialog box the part HexBolt will be replacing two instances of a Philips bolt.
Assemblies Alibre Design
550
2011
Open
This allows you to browse through the folders in Windows and select the single part or subassembly
that you want to use and replace the other file with.
Retain Origins
When this option is selected the origin of the new part (0,0,0) will be inserted where the origin of the
current part is.
Retain Center Points
When this option is selected the new part's bounding box center will be placed approximately at the
same location of the original part's bounding box center.
Remove Constraints
The Replace Component feature is intended to be used with files that were originally created by the use
of the File > Save As or File > Save All As commands from an existing file. If a new file is replaced with
a file that was made from scratch then the constraints will most likely not get associated correctly;
regardless if this option is enabled. When a file is replaced with another file, only the assembly
constraints that are applied to the part/assembly being replaced will be affected. All other assembly
constraints will not be affected.
Basic Examples
Placement Examples
Advanced Examples
Assemblies Alibre Design
551
2011
8.5.2 Replace Component - Placement Examples
Depending which replacement option is selected, the replacement of the files could be drastically
different. This original Philips bolt was created at the origin on the XY Plane. The Allen bolt was also
created on the XY plane, but was created 0.5" off of the origin. If assembly constraints are not removed,
then the Origins and Centers will have less impact since the parts will move to the correct location.
Retain Origins Option Example - with removing assembly constraints
Since the Allen bolt was created 0.5" off of the origin and the Philips bolt was created at the origin, the
Allen bolt will be inserted offset from the original location of the Philips bolt. This image shows that the
Z-Axis is in the same location of the original bolt.
Retain Center Point option - with removing assembly constraints
When this option is selected, the new part's bounding box center will be placed approximately at the
same location of the original part's bounding box center. The bounding box is the smallest box (parallel
to the default planes) that will encompass the part. Although the Allen bolt appears to be aligned to the
hole, there isnt an align constraint between the two surfaces and they may be offset from each other.
Since the parts are symmetric, the center point for each bounding box for each part is roughly the
same.
Assemblies Alibre Design
552
2011
8.5.3 Replace Component - Basic Examples
Replacing a part with another part that was created using File > Save As
In this example, the part Philips-Saved was created with Save As from Philips within Alibre Design; this
new part has a different color and it was also made slightly longer. This part could have also been
made from scratch and the assembly constraints would work if the geometry was the same. If the parts
geometry is drastically changed then the assembly will most likely not be able to be resolved.
Assemblies Alibre Design
553
2011
Replacing a part with another part that was created from scratch
In this example, the part Philips will be replaced with HexBolt, which was made as a unique part (it
was not created by using File > Save as from Philips). Where the geometry is similar between the two
different parts the assembly constraints will be able to be retained. Where the geometry is different, the
assembly constraints will not be able to be used when the parts are replaced, even though the Remove
Constraints option is not checked.
Since the assembly constraints were attempted to be used, some of the assembly constraints are now
Assemblies Alibre Design
554
2011
sick in the Design Explorer. Editing these assembly constraints will leave the previously selected items
from the part/assembly that was not replaced. In this case, the features from the HolderPlate were
retained. As with all assembly constraints, these items can be edited and the correct features can be
populated in the original constraint.
Replacing an assembly with another assembly that was created using File > Save As or File >
Save All As
When an assembly is created with File > Save As or File > Save All As it should give the same results
as previously shown with parts. When used to replace another subassembly, if the parts within the
subassembly have been drastically changed then the assembly constraints will most likely not be
retained; if the parts are unchanged then the assembly constraints will be retained. Unlike parts
however, if an assembly is created from scratch, even if all of the parts and assembly constraints are
the same, the assembly constraints will not be retained when it is replaced.
In this example, the subassembly SmallTrayAssembly was replaced with SmallTray-Duplicate. Even
though all of the parts are the same and all of the assembly constraints are the same, when the
subassembly is replaced then none of the assembly constraints between the subassembly and the
main assembly will be retained. As expected, none of the assembly constraints between other parts
were affected.
Assemblies Alibre Design
555
2011
Assemblies Alibre Design
556
2011
8.5.4 Replace Component - Advanced Examples
Configurations
In this example, the Philips bolt was saved with the configuration of Philips-SavedVersion active. After
this, a new configuration was made and the color was changed and was saved with Medium
configuration active. When this file is used to replace another file, the active configuration (Medium) is
the one that will be shown.
Missing Components
This scenario occurs when an assembly is opened and a part is missing from the design; this can
happen if the part has been deleted or renamed. The assembly knows the Retain Origin (origin)
information of the missing part but it does not know the Retain Center Points; that is why this second
Assemblies Alibre Design
557
2011
option is not accessible.
In this example, Philips was renamed to Philips-renamed from within Windows. When the assembly
was opened the missing designed was not fixed. To fix it, in the Design Explorer right click on one of
the missing parts and select Replace Component. Choose the file the file Philips-renamed, select all of
the instances that are missing, and select OK.
8.6 Exploded Views
8.6.1 About Exploded views
You can create an exploded view in an assembly workspace for analysis and documentation purposes.
An assembly must be constrained before an exploded view can be created. Inserting an exploded view
affects the display only, constraints are not modified. You can use the auto explode mechanism,
manually separate parts, or a combination of both. You can create multiple exploded views in an
Assemblies Alibre Design
558
2011
assembly workspace. The exploded views are saved with the design and can subsequently be used as
views in drawings.
Normal Assembly View
Exploded Assembly View
8.6.2 Inserting an Exploded view (Auto Explode mode)
You can create multiple exploded views in an assembly workspace. You can also auto-explode an
assembly to quickly create an exploded view. Assembly constraints must be applied before an exploded
view can be created.
To insert an exploded view (using the auto explode tool)
Assemblies Alibre Design
559
2011
1. From the Assembly Tools group in the Assembly tab, select Exploded View. An Exploded View
item is listed in blue under the Exploded View node in the Design Explorer. By default, exploded
views are labeled Exploded View(1), Exploded View(2), etc. You can rename an exploded view
if desired (right-click the view and select Rename from the pop-up menu).
The majority of the assembly modeling tools become dimmed and the explode view tools become
available on the Assembly Modeling toolbar.
2. To automatically explode the assembly, click the Auto Explode Assembly tool from the
Exploded View group in the Exploded View tab.
The assembly is exploded. The distances placed between assembly parts is automatically
calculated based on the part size and orientation.
By default, trail lines are displayed in the work area which provide a visual guide between a part
and the part it is constrained to.
Assemblies Alibre Design
560
2011
To hide the trail lines, unselect the View Part Trails tool on the Assembly Modeling
toolbar; or from the View menu, unselect Exploded View Trails.
3. To increase or decrease the explode distance, click the Expand Explosion tool (to
increase) or the Contract Explosion tool (to decrease) from the Exploded View group
in the Exploded View tab.
Continue to expand or contract the exploded view until the desired view is achieved.
4. To restore a part back to its original position, right-click the part and select Restore To Default
Position from the pop-up menu.
5. To exit the exploded assembly view and return to normal assembly mode, right-click the exploded
view in the Design Explorer and select Exit Exploded View from the pop-up menu.
-OR-
Select the Exit Exploded View icon from Exploded View group in the Exploded View tab. .
The assembly is returned to its normal view.
8.6.3 Inserting an Exploded view (Manual Explode mode)
You can create multiple exploded views in an assembly workspace. You can use the manual explode
mode to create a custom exploded view of an assembly. Assembly constraints must be applied before
an exploded view can be created. You can use manual explode mode in conjunction with auto-explode
mode.
To insert an exploded view (using the manual explode tool)
1. From the Insert menu, select Exploded View. An Exploded View item is listed in blue under the
Exploded View node in the Design Explorer. By default, exploded views are labeled Exploded
View(1), Exploded View(2), etc. You can rename an exploded view if desired (right-click the view
and select Rename from the pop-up menu).
Assemblies Alibre Design
561
2011
The majority of the assembly modeling tools become dimmed and the explode view tools become
available on the Assembly Modeling toolbar.
2. To enter Manual Explode mode, select the Manual Explode Mode tool from the
Exploded View group in the Exploded View.
-OR-
Right-click in the work area and select Manual Explode Mode from the pop-up menu.
3. To specify the explode direction, select an axis, reference plane, model edge, model planar face or
model cylindrical face. You can specify a different explode direction for each part you want to
separate. Reference arrows will be displayed near your selection.
The reference arrows allow you to specify the direction in which you want to manually move a part.
The arrow that is currently selected is displayed in yellow and defines the direction the part will
Assemblies Alibre Design
562
2011
move in. To select a different direction, select a different arrow.
4. Select the part you want to move by holding the Ctrl key and clicking the part. The part is
highlighted. To select multiple parts to move simultaneously, continue to click additional parts
while holding the Ctrl key.
5. Click and drag the part(s) in the direction defined by the yellow reference arrow. You can also move
the part(s) in the direction opposite the arrow's direction.
6. Release the mouse button to complete the separation.
By default, trail lines are displayed in the work area which provide a visual guide between a part
and the part it is constrained to. To hide the trail lines, unselect the View Part Trails
tool on the Assembly Modeling toolbar; or from the View menu, unselect Exploded View Trails.
7. To exit Manual Explode Mode, unselect the Manual Explode Mode tool from the
Exploded View group.
8. To automatically increase or decrease the explode distance after moving a part or parts, click the
Assemblies Alibre Design
563
2011
Expand Explosion tool (to increase) or the Contract Explosion tool (to
decrease) from the Assembly Modeling toolbar.
-OR-
Continue to expand or contract the exploded view until the desired view is achieved.
9. To restore a part back to its original position, right-click the part and select Restore To Default
Position from the pop-up menu.
10.To exit the exploded assembly view and return to normal assembly mode, right-click the exploded
view in the Design Explorer and select Exit Exploded View from the pop-up menu.
-OR-
Select the Exit Exploded View icon from Exploded View group in the Exploded View tab.
From the Edit menu, select Exit Exploded View.
-OR-
Right-click in the work area and select Exit Exploded View from the pop-up menu.
The assembly is returned to its normal view.
8.6.4 Managing Exploded views
You can view, edit, delete and duplicate Exploded views after you insert them.
To view and/or edit an Exploded view
1. In the Design Explorer, right-click the Exploded view you want to edit and select Edit from the pop-
up menu.
-The Exploded view being edited is listed in blue text in the Design Explorer and is displayed in the
work area.
2. If necessary, make any necessary changes to the Exploded view.
3. To return to the normal assembly view, right-click the Exploded view being edited and select Edit
Base Assembly from the pop-up menu.
To delete an Exploded view
1. Make sure you are not currently editing any Exploded views.
2. In the Design Explorer, right-click the Exploded view you want to delete and select Delete from the
pop-up menu.
-OR-
Assemblies Alibre Design
564
2011
Select the Exploded view in the Design Explorer, and press Delete on the keyboard.
To duplicate an Exploded view
1. Make sure you are not currently editing any Exploded views.
2. In the Design Explorer, right-click the Exploded view you want to duplicate and select Duplicate
from the pop-up menu.
A copy of the Exploded view is listed in the Design Explorer.
8.6.5 Exploded View Steps
The Exploded View Step Editor allows you to create and manage steps for your exploded view. These
steps will be similar to what an instruction manual describing the assembling information for the assembly
would look like. The steps can be used later when publishing to PDF to animate the exploded view. (This
is available for users with Full Publishing capability only)
The exploded view steps can be created in two ways:
1. If you choose to auto-explode your assembly, the steps are automatically created as well.
2. If you choose to manually explode your assembly, a new step is created each time you move a
part. However, only one step exists for each part in the assembly, so if you move a part a second
time, then the step for it simply updates.
Characteristics of exploded view steps
Each step will only move a single part from its initial position to its exploded position or from its
exploded position to its initial position.
A step can be moved to a different position in the sequence of steps.
You can give a name to each step as well as a description of what that step does.
Editing exploded view steps
You can access the Exploded View Step Editor in 3 different ways:
From the Options group in the Exploded Views tab, choose Edit Steps
In the Design Explorer, right click on the Exploded View and choose Edit Exploded View Steps
Right-click in the work area, and choose Edit Exploded View Steps
You must be currently viewing an existing exploded view that has at least one part moved from its
default location for any of the above options to be available.
Assemblies Alibre Design
565
2011
Once you have the Exploded View Step Editor open, you can click on each step, and the part associated
with that step will be highlighted in the work area. You can name a step, add a description, or change the
sequence of the steps.
To modify a step:
1. Click on the step you wish to edit.
2. In the Name field, type a name that you want to use to refer to that step.
3. In the Description field, enter a description of what that step does.
4. Using the movement buttons on the right, move the step up or down in the sequence, or move it to
the first or the last position in the sequence.
5. If you would like to combine 2 or more steps into one, press and hold the Control key as you select
all of the steps that you wish to combine, and then click the Group Steps button. (This action can
only be reversed by using the Edit - Undo command while viewing the Exploded view, prior to
exiting the model.) This capability allows you to show movement of multiple parts simultaneously
when the exploded view is published to PDF. (Full Publishing licenses only)
6. Choose Apply, then Close.
Chapter
9
2D Drawings Alibre Design
568
2011
9 2D Drawings
2D drawings in Alibre Design are used to document 3D models. Alibre Design's 2D drawing workspace
enables you to create traditional drafting documents by making projections of 3D models. 2D drawings
produced in this manner are created faster, more accurately, and more flexibly than with traditional 2D
CAD systems. The process for creating 2D drawings in Alibre Design is much different than with
traditional 2D CAD systems.
Drawings are created in drawing workspaces. Drawings may not be available in all versions of Alibre
Design. Please contact Alibre Sales or visit www.alibre.com/store for information on upgrading your
version of Alibre Design, as well as other available products.
A simple drawing is composed of a template, a sheet and a view of a model. Each sheet is associated
with a template. Complex drawings can include as many sheets and views as necessary to fully represent
the design.
Insert views of your model
Insert design views: standard three view, exploded view, isometric view, existing model views
Create section, auxiliary, and detail views from other design views
Detail the drawing
Add annotations, redlines, and dimensions
Insert fields and labels
Show or hide center lines and hidden lines
Change line styles (line styles are controlled by changing the pattern, color, and weight of drawing
layers)
Specify materials using hatch patterns
Manage the drawing
Insert sheets into a drawing
Print the drawing
Miscellaneous
Create custom symbols.
Create or customize drawing templates.
Create or customize bill of materials templates.
Insert bill of materials.
9.1 About the Drawing Process
The drawing process typically includes these steps:
1. Create a new drawing workspace.
a. When you create a new drawing, you specify the template to use on the first sheet, set the
drawing scale, choose the design, and select a set of standard views.
2. Set the projection angle.
3. Insert a view or views of your 3D model.
4. Create section, auxiliary, broken and detail views as necessary from any existing views that you
2D Drawings Alibre Design
569
2011
have placed in your drawing.
5. Show or hide hidden lines, center marks and lines, and tangent edges as necessary.
6. Add, delete or reposition dimensions as required.
7. Add and reposition annotations if necessary.
8. Save the drawing.
9. Print if required.
9.2 Creating 2D Drawings
9.2.1 Creating drawings
You can create drawings directly from your design.
To create a new drawing
1. Select the 2D Drawing icon in the Home window or from a workspace, from the Gem select New
Drawing. The New Sheet Properties dialog box appears.
2. Choose Template or Blank Sheet.
3. If you selected Template, also select a standard drawing template from the list. To use a custom
drawing template not listed, click Browse and select the template from the Custom Drawing
Template dialog.
2D Drawings Alibre Design
570
2011
OR, if you selected Blank Sheet, select a sheet size from the list.
If you have previously browsed to another template folder, you can use the
Default button to reset the template list back to the system template folder.
4. Enter a Name for the sheet if desired.
5. Set the Default View Scale to specify the view scale for the sheet. However, the scale can be
changed later if necessary.
6. Check Create An Empty Drawing to open a sheet that isn't associated with any part or
assembly.
7. Click OK. The Standard Views Creation dialog box appears.
If you select a template that includes a text block, the Fill In Text dialog box will
appear. You may select the fields on the left and enter the associated text on
the right. When finished, click OK. To bypass this step (and fill out the text
block separately), click Cancel. The drawing workspace opens and the
Standard Views Creation dialog box appears.
7. If your part or assembly is open, select it from the Design drop-down field. Otherwise, click
Browse to select a file.
2D Drawings Alibre Design
571
2011
8. If you have selected an assembly that contains exploded views, you can also choose one of the
exploded views from the Exploded Views drop-down field.
9. On the left side of the dialog box, select the orientation of the front view. Use the arrows to rotate
the view or choose from a view orientation specified in the workspace.
10.On the right side of the dialog box, select the standard views to be placed onto the sheet.
11.Select which detailing options you would like to automatically include in your drawing under the
More Options section.
12.Check the Design Dimensions box if you want the design's dimensions to be inserted in the
drawing.
13.For a sheet metal part, you can choose to create the view from the flat pattern using the Project
as Flat Pattern option. If your part is not a sheet metal part, this option is disabled..
14.The default value for the view Scale is automatically computed by Alibre Design so that the new
views fit cleanly onto the sheet. As an alternative, you may override this value by entering an
explicit value or by choosing to use the Sheet scale.
15.Select Fast Views if your design is very complex and takes a long time without this option turned
on. If you assembly is small or not very complex, do not use Fast Views as there will be no
perceptible difference.
16.Click OK.
After initially placing the views, the view positions can be dragged around the
sheet. You may also insert additional views.
9.2.2 Starting a Drawing from a Design Workspace
You can begin drawings of your designs directly from within a design workspace.
To begin a drawing from a design workspace
1. Save the design you are working on. For example, save your part, assembly, or sheet metal part.
2. Right click on the item's name you want to make a drawing of in the Design Explorer.
2D Drawings Alibre Design
572
2011
3. Select Make Drawing of this Design.
4. A drawing workspace opens and the design you are working on is pre-selected for you.
Note: In assemblies, you can select items other than the top level item. For example, you can right click
on parts as well further down the design tree and make drawings of those items as well.
9.2.3 Saving a new drawing
To save a drawing to the file system
1. Select the Save tool from the Quick Access Menu; or from the Gem select Save. The Save
dialog box appears.
2. Navigate to the file system folder in which you want to save the drawing.
3. To create a new folder at the currently selected location, click New Folder.
4. Type a drawing name.
5. Click Save to save the drawing.
9.3 Drawing Templates
9.3.1 About Templates
Templates provide a uniform format for your drawings. When you begin using Alibre Design to produce
drawings, consider using templates to standardize the layout of your drawings. You can use one of the
standard Alibre Design templates, a custom template, or start with a blank drawing.
Standard templates
Alibre Design provides several standard templates. For more information, see About the Standard
Templates.
Custom templates
To use a custom template, you must have previously created it. For more information, see Creating a
custom template.
Blank pages
2D Drawings Alibre Design
573
2011
If you insert a sheet into a drawing without a template, you must set the projection angle before you begin
to work on the drawing. Click here to learn how: Setting the projection angle.
Scale
The drawing's default scale is defined when you choose the template. When you insert a view on the
sheet, it comes in at the default scale. You can change the scale of all independent views. Dependent
views, except for the detail view, use the scale of their parent views. The detail view is independently
scaled.
9.3.2 Using a standard template
The standard templates provide borders, fields that collect data, and labels. You can add text to the
template using note annotations. Several standard templates are available:
The ANSI templates - ANSI A Landscape, ANSI A Portrait, ANSI B, ANSI C, ANSI D, and ANSI E
The ISO templates - ISO A0, ISO A1, ISO A2, ISO A3, ISO A4
Using a standard template
You choose a template any time you insert a new sheet in a drawing or when you open a new drawing
workspace. You can use any of the standard templates at this time.
To use a standard template
1. Open a new drawing workspace.
-OR-
Insert a new sheet into an existing drawing.
The New Sheet Properties dialog box appears.
2D Drawings Alibre Design
574
2011
2. Select the Template option.
3. Select a standard template from the drop-down list.
4. Specify the Default View Scale.
5. To create a drawing containing only the template border, select the Create An Empty Drawing
check box.
6. Click OK. If the Fill in Text dialog box appears, the template that you selected has fields
associated with it.
7. If desired, enter the data corresponding to each field item. Click each item in the list, and enter the
data in the corresponding box.
-OR-
To leave the fields blank, click OK.
8. Click OK. The Insert Design dialog box appears (not applicable if step 5 was followed).
9. Select the applicable part or assembly and click OK. The Standard Views Creation dialog box
appears.
10.Select the standard views to insert into the drawing.
11.Click OK.
Modifying templates
You can customize a standard template by exploding the symbol, making your changes and saving the
changes as a new template. For example, you can explode a standard template, modify the border and
2D Drawings Alibre Design
575
2011
sketch a company logo. You could then save the modified template as a custom template.
Changing the data of a template field
You can change the data that you enter into the template's fields, but you cannot change the font or color
of label text. For more information, see Changing the field data.
Adding text to a template
After you select the template, you can add text to the drawing. For more information, see Inserting a note.
Adding a company logo
You may insert an image such as a JPG or TIF. You may also sketch a company logo with the Sketch
tools.
Sheet Layouts
Size A
Left and right border width 1/4 inch each
Page width 10 1/2 inches (11 inches with border)
Page height 8 inches (8 1/2 with borders)
Top and bottom border width 1/4 inch each
Size B
Left and right border width 1/2 inch each
Page width 16 inches (17, including left and right borders)
Page height 10 inches (11 with top and bottom borders)
Top and bottom border width 1/2 inch each
Size C
Left and right border width 1/2 inch each
Page width 21 inches (22, including left and right borders)
Page height 16 inches (17 with top and bottom borders)
Top and bottom border width 1/2 inch each
2D Drawings Alibre Design
576
2011
9.3.3 Choosing a template
Alibre Design offers three template options: standard templates, custom templates or blank sheet. You
must choose a template when you open a new drawing or when you insert a new sheet into an existing
drawing.
After you open a new drawing or insert a new sheet into a drawing, the New Sheet Properties dialog box
appears.
To use a standard template
1. Select the Template option.
2. Choose one of the standard templates from the drop down list. Alibre Design provides ANSI, ISO,
and DIN standard templates. For more information, see Using a standard template.
3. Click OK.
To use a custom template
1. Select the Template option.
2. Click Browse. The Custom Drawing Template dialog appears.
3. Use the Custom Drawing Template dialog to navigate through the file system to find the desired
template.
4. Click on the custom template you want to use.
5. Click OK.
2D Drawings Alibre Design
577
2011
Note: The next time the New Sheet Properties dialog is invoked, the Template list will be
populated with all the custom templates located in the folder you last browsed to in step 2
above. You can use the Default button to reset this list to the default template folder.
To start with a blank page
1. Select the Blank Sheet option.
2. Choose the size you want for the sheet.
-OR-
Click Custom to specify a nonstandard width and height.
3. If you chose Custom, specify the sheet Width and Height.
4. Click OK.
9.3.4 Changing the template after creating a drawing
You can change the drawing template after the initial drawing creation.
To change the template
1. Right-click the sheet in the Drawing Explorer and select Change Template from the pop-up menu.
The New Sheet Properties dialog box appears.
2. Select the Template option and select a template from the list. To use a custom drawing template
not listed, click Browse and select the template from the Custom Drawing Template dialog. Or,
select the Blank Sheet template option and select a sheet size from the drop down list.
Note: If you have previously browsed to another template folder, you can use the
Default button to reset the template list back to the system template folder.
3. Change the Default View Scale if desired.
4. Click OK.
5. If a Standard template was selected, the Fill In Text dialog box appear. Complete any applicable
fields and click OK. The sheet is updated and the new template is displayed in the work area.
Note: If the new template has dimension styles or layer properties that conflict with the
existing template, you will see the Conflicting Dimension Styles or Conflicting Entity Layers
Dialog.
2D Drawings Alibre Design
578
2011
Conflicting Dimension Styles
This dialog is telling you that two styles with the same name cannot exist in a single drawing file. If you
are seeing this dialog, it is because you have tried to use a second template in a drawing file that
contains styles with names that are identical to style names in the first template used in the drawing.
Note: We recommend that you give all of your styles a unique name, even if they are in
different templates. This will prevent conflicts from arising if you choose to use more than
one template in the same drawing file.
You must choose one of the options:
These options only apply to the styles that have the same name. All other styles are
unaffected. In addition, these options do not modify the template itself, only the properties
of the styles in this drawing file. The original templates remain unchanged.
Keep Existing Styles - This option will keep the properties of the styles that are already in the
drawing.
Update Existing Styles - This option will keep the properties of the styles that are in the new
template being added, so the existing style properties will be updated to match.
Cancel - This option will cancel the action you just started, whether it was inserting a new sheet,
or changing templates.
If you change the template of any sheet in the drawing, the default style for the drawing
will update to match the default style of the template you have changed to.
Conflicting Entity Layers
2D Drawings Alibre Design
579
2011
This dialog is telling you that two layers with the same name that have different
specifications cannot exist in a single drawing file. If you are seeing this dialog, it is
because you have tried to use a second template in a drawing file that contains one or
more layers with names that are identical to layer names in the first template used in the
drawing, but with different properties.
You must choose one of the options:
These options only apply to the layers that conflict. All other layers are unaffected. In
addition, these options do not modify the template itself, only the properties of the layers
in this drawing file. The original templates remain unchanged.
Keep Existing Layers - This option will keep the properties of the layers that are already in the
drawing.
Update Existing Styles - This option will overwrite the properties of the existing layers with the
properties of the new template layers.
Cancel - This option will cancel the action you just started, whether it was inserting a new sheet,
or changing templates.
9.3.5 Custom Templates
9.3.5.1 About Custom Templates
In addition to the standard templates, you can create templates and use them to create Alibre Design
drawings. You can create a custom template using two different methods:
1. Modify an existing drawing or template and save it as a drawing file. To use a drawing file as a
drawing template, select the drawing file as a custom template when you create a new drawing.
2. Create a custom template symbol by sketching a border/title block, inserting text labels/fields, and
saving it as a custom symbol. To use the symbol as a drawing template, insert the custom symbol
into a blank drawing workspace.
2D Drawings Alibre Design
580
2011
Creating custom templates
Alibre Design offers several tools to create a custom drawing template:
Add labels - Use labels for information that rarely varies, like your company's name.
Add fields - Use fields to collect information from the template user, for example, Scale, Revision,
Date and Drawn By.
Sketch a sheet border & title block - Use the sketch tools to sketch the sheet border and title
block.
After you create a template using the elements listed above, you can save them (the figures that make up
the title block, fields, and labels) for use as a template. You can then use the template in any new
drawing or sheet.
Saving and deleting custom templates
Custom templates are saved in one of your repositories along with other Alibre Design items.
You can delete a custom template just as you delete any other item. You may want to restrict access to
the custom template item to prevent unauthorized deletion.
9.3.5.2 Creating a custom template
Create a custom drawing template for use in a drawing workspace. You can either create or modify a
drawing file for use as a template or create a custom template symbol to place on blank drawing sheets.
To create a custom template by modifying an existing template
1. Open a new drawing workspace. The New Sheet Properties dialog box appears.
2D Drawings Alibre Design
581
2011
1. Select an existing template.
2. Click the Create An Empty Drawing check box.
3. Click OK.
4. If the Fill In Text dialog box appears, click Cancel. A new drawing workspace appears with a blank
sheet.
5. Mouse over the title block until it is highlighted. Right-click the title block and select Explode
Symbol from the pop-up menu.
6. In the work area, modify the border and title block using the sketch tools.
8. Create text labels for standard information (e.g., your company's name and address). From the
Sketch Figures group in the Sketching tab select Text > Label.
When placing the label in the template, remember that the label begins at the point that you
click.
9. Set up fields that collect data from the user for variable information (e.g., Drawn by, Date, Designed
For, Drawing Number, Scale, etc). From the Sketch Figures group in the Sketching tab select
Text > Label.
10.To complete the template, from the Quick Start menu, select Save As. The Save dialog box
appears.
11.Navigate to the desired location.
12.Click Save.
9.3.5.3 Saving and Using a Custom Template as a Drawing
To use a custom template drawing:
1. Start a new drawing.
2. In the New Sheet Properties dialog, choose Template, and select the Browse button.
3. In the Custom Drawing Template dialog, browse through your file system to find the desired
template, which you have already saved, and click it.
4. Click OK in the Custom Drawing Template dialog (The OK button is slow to activate here).
5. Click OK.
6. You will be prompted to fill in any default and user added text if you put any text fields in your
template. Enter the desired information; then click OK.
Your drawing format will appear, with the prompt to select a model.
Note: The next time the New Sheet Properties dialog is invoked, the Template list will be
populated with all the custom templates located in the folder you last browsed to in step 2 above. You
can use the Default button to reset this list to the default template folder.
9.3.5.4 To create a new custom template symbol
1. Open a new drawing workspace. The New Sheet Properties dialog box appears.
2. Select Blank Sheet.
2D Drawings Alibre Design
582
2011
3. Select the sheet size that corresponds to the size template you want to create.
4. Click the Create An Empty Drawing check box.
5. Click OK. A new drawing workspace appears with a blank sheet.
6. In the work area, use the sketch tools to sketch the border and title block.
7. Create text labels for standard information (e.g., your company's name and address). From the
Sketch Figures group in the Sketching tab select Text > Label.
When placing the label in the template, remember that the label begins at the point that you
click.
6. Set up fields that collect data from the user for variable information (e.g., Drawn by, Date, Designed
For, Drawing Number, Scale, etc). From the Sketching Figures group in the Sketching tab
select Text > Label.
7. From the Sketch Figures group select Create Custom Symbol. The Create Custom Symbol
dialog box appears.
8. Select the figures/labels/fields you want to include in the symbol.
9. Specify the symbol Anchor Point. The anchor point represents the location where the bottom left
corner of the template will appear in a new drawing workspace.
10.Click OK. The Save Custom Symbol dialog box appears.
11.Enter the symbol name and location.
12.Click Save.
Note: When you use the template, all of the entities will be placed on the continuous layer.
You can right-click on an entity and choose Explode Symbol to explode the format and all
entities will revert to their original layer. Most of the time you will not need to do this. It is
only necessary if you need to see the different line styles for the entities in the template.
9.3.5.5 Changing custom templates
You can modify a drawing template and change the data that you inserted as you used the template.
1. From the Quick Access Menu, select New > Drawing. The New Sheet Properties dialog box
appears, or, insert a new sheet into a drawing.
2D Drawings Alibre Design
583
2011
2. Select the template that you want to modify.
3. Click OK.
4. Make sure that you are currently out of sketch mode (you should not see the Sketching tab).
5. Move the mouse pointer over the template border. The border is highlighted and the mouse pointer
displays the annotation symbol .
6. Right-click and select Explode Symbol from the pop-up menu. The border is exploded into
individual line segments. You can delete or add to the borders, title block, label text and field
names in the template.
7. Save the custom template as a drawing or as a symbol.
Note: When you use the template, all of the entities will be placed on the continuous layer.
You can right-click on an entity and choose Explode Symbol to explode the format and all
entities will revert to their original layer. Most of the time you will not need to do this. It is
only necessary if you need to see the different line styles for the entities in the template.
9.3.5.6 Use a custom template symbol
1. Open a new drawing workspace. The New Sheet Properties dialog appears.
2. Select Blank Sheet, and the corresponding sheet size.
3. Click the Create An Empty Drawing checkbox.
4. Specify the drawing Scale.
5. Click OK. A blank drawing workspace appears.
6. From the Sketching group in the Drawing Management tab, select Activate Sketch.
2D Drawings Alibre Design
584
2011
7. From the Sketch Figures group select Insert Custom Symbol. The Select Custom Symbol
dialog appears.
8. Browse appropriate location and select the custom symbol you created to use as a template.
9. Click OK.
10. In the work area, select a location corresponding to the anchor point defined in the custom
template. If your anchor point was defined at (0, 0), pick the sketch node representing the origin
of the sheet. The custom template appears in the work area.
11. If any fields were created with the custom template, a dialog appears containing the field
properties. Enter the text associated with the fields.
12. Click OK.
9.3.5.7 Automatically Filling Title Block Information
In Alibre Design there are two types of fields: user input fields and Design Property fields. User input fields
prompt the user during drawing creation to enter in data. This data then gets positioned and displayed
according to the field location and settings. Design Property fields pull information directly from the part or
assembly files and do not allow or require user intervention. This provides a high degree of consistency
and accuracy since it reduces human error.
In the Alibre Gem, go to Design Properties and click on General, any data located in the in the part or
assembly workspace can be used to automatically populate data in a drawing.
There are two ways you can use Design Property fields. The first is to create a custom template that
contains them. The second is to create custom symbols that contain them, and insert the custom
symbols into the drawing where needed.
To create a Design Property field
1. Open the template you want to contain Design Property fields.
2. Determine the information you want to pull from the part or assembly files. Review what is
available in the part and assembly workspaces by going to the Alibre Gem, go to Design
Properties and click on General.
3. Right click on the white space of your template and select Activate sketch on sheet. You are
now in Sketch Mode.
4. From the Sketch Figures group in the Sketching tab select Text Field. The Field Text dialog
appears.
5. Select Design Property Value under the Set Type option.
2D Drawings Alibre Design
585
2011
6. Select the Design Property you want to use under the Set Properties section. In this example,
we are using the Configuration Name.
7. Select the text alignment, font, and color options you would like. A preview of the output is shown
as you change the options.
8. Position the field on the sheet by dragging it to the desired location or by typing in an exact value
in the Position and Rotation section.
9. Click OK.
10. Save the drawing template.
11. When creating a new drawing, use the drawing template you just made as the template for the
drawing. In Alibre Gem, go to Design Properties, if you have filled out the data referenced in the
General section of the part and assembly files you are projecting, that data will automatically be
filled in upon view creation.
Note: All the fields on a sheet can reference a maximum of one design, and they all must reference the
same design. If, for example, you have inserted a view of a part and of an assembly on the same sheet,
you must pick which design will populate all the Design Property fields on that sheet.
9.3.5.8 Inserting images in drawings
You can insert images, such as logos, into drawings. Several popular file types are supported: JPG,
GIF, TIF, BMP, DIB, RLE, EMF, WMF, PNG, JPE, JPEG, JFIF and TIFF. Alibre Design does not support
2D Drawings Alibre Design
586
2011
JPEG 2000 or lossless JPEGs, as well as some types of TIFF files.
When you save the drawing, the images are compressed and stored with the drawing. Opening the
drawing opens all images inside of it.
When you export a drawing in the Alibre Design STEP format, the images are compressed and saved with
it. When the STEP file is opened, the images are decompressed and loaded into the file.
When you save a drawing as a template after inserting an image, the image will remain part of the
template when it is used again in another drawing.
To insert an image in a drawing
1. From the Insert Views group in the Drawing Management tab, select Image. The Select Image
dialog box appears.
2. Click Look In to browse to the saved location of the image you want to insert.
3. Click the images file name.
4. Click Open. The image appears in the drawing workspace and the mouse pointer has changed to
a dotted crosshairs icon.
5. Click the crosshairs icon on the drawing sheet to place the upper-left-hand corner of the image.
The image is placed in the selected location.
6. To resize the image, right-click it and select Scale from the pop-up menu. The Scale dialog box
appears.
7. To make the image smaller, decrease the value on the left. To make the image larger, decrease
the value on the right.
8. Click and drag the image to place it as necessary.
2D Drawings Alibre Design
587
2011
9.3.6 Labels
9.3.6.1 About Labels
Labels are available for parts, assemblies and drawings. You can use labels to customize drawing
templates by adding unchanging information (such as your company's name and address) and to add a
title to a drawing.
Text can also appear in a drawing as a result of a field, an annotation, a drawing template or a
redline.
9.3.6.2 Creating labels
You can use labels to denote names of design views in a drawing, to title the drawing, or to label areas of
a part.
Before you begin
You must be in a Part or Drawing workspace.
To create labels
1. From the in the Sketch Figures group in the Sketching tab, select Label Text. The Label Text
dialog box appears.
2. In Text, type the text that you want in the label.
3. In Text Size, enter the size for the text in the label. You can enter
4. In the workspace, click where you want the label. The coordinates appear in the X value and Y
value boxes.
5. Click OK.
9.3.7 Fields
9.3.7.1 About Fields
Fields are placeholders for data that changes. You can use fields to insert drawing-related information that
changes from drawing to drawing (e.g. name of the drafts person, the drawing version, date, etc.). Fields
are typically used in a custom template symbol to collect data for a title block.
There are two types of fields that are available to you: User Input and Design Property Value.
2 types of Fields
User Input fields are composed of
Name (or tag) of the field.
Prompt (the message that the template user sees).
Default value (what the field contains if the user does not type anything).
Text size and orientation (the point size of both the field name and the value that the user enters).
Position of the field name.
Design Property Value fields are composed of:
2D Drawings Alibre Design
588
2011
Design Property value to use from the part or assembly
Text size and orientation (the point size of both the field name and the value that the user enters).
Position of the field name
2 ways of using Fields
There are two primary ways to use Fields.
The first is to create templates that have Fields in them. When templates that contain fields are
used as the basis for new drawings, the fields get filled in automatically.
The second is to create Custom Symbols that contain Fields. This method allows you to place
fields on the fly, without having to edit templates. This is especially useful for Design Property
Value fields. You can also create fields in association with a graphical structure (like a table or a
title block) and save them as a custom symbol.
9.3.7.2 Creating fields
Typically, you use fields when you set up a custom symbol or custom drawing template.
Note: You will typically want to create a Label next to Fields. Labels are text that does not change and
they indicate what the Field represents.
To begin a text field
1. From the in the Sketch Figures group in the Sketching tab, select Field Text. The Field Text
dialog box appears.
2. In the Type section select whether you want to create a User Input field or a Design Property
Value field. Continue below based on what type of field you are creating.
For User Input Fields
User input fields are fields that you can manually fill in during the creation of a drawing.
2D Drawings Alibre Design
589
2011
1. In the Name text box, enter the name of the field.
2. In the Prompt text box, enter the message you want a user to see when the custom symbol or
template is applied.
3. In the Default value box, if desired, enter a default text string to use if in the case a user does not
provide an entry.
4. Click Font. The Font dialog box appears.
5. Specify the font type, style, size, and effects to use for the field.
6. If applicable, click Align Left , Align Center , or Align Right .
7. Click OK.
8. In the work area, click where you want the field name to begin. The corresponding coordinates
appear in the X Value and Y Value boxes. The field name does not move until you click OK in the
dialog box.
9. If applicable, specify a field Rotation Angle.
10.Click OK.
2D Drawings Alibre Design
590
2011
For Design Property Value fields
Design Property Value fields are fields that are automatically filled out based on values in the Design
Properties of part or assembly files.
1. In the Value drop down, select which Design Property you want to pull from the part or assembly.
2. In the Prompt text box, enter the message you want a user to see when the custom symbol or
template is applied.
3. Click Font. The Font dialog box appears.
4. Specify the font type, style, size, and effects to use for the field.
5. If applicable, click Align Left , Align Center , or Align Right .
6. Click OK.
7. In the work area, click where you want the field name to begin. The corresponding coordinates
appear in the X Value and Y Value boxes. The field name does not move until you click OK in the
dialog box.
2D Drawings Alibre Design
591
2011
8. If applicable, specify a field Rotation Angle.
9. Click OK.
9.3.7.3 Changing text size
The default text size setting affects the text of all labels, redline notes, field text and annotations in a
drawing.
To set the default text size in a drawing workspace
1. From the Alibre Gem, go to Drawing Properties. In the left-hand column, select Annotations.
2. In the Annotations area, click on the font button to bring up the Font dialog.
4. Modify the font properties as desired. Click OK to close the Font dialog.
5. Click OK to close the Drawing Properties dialog. All previously entered annotations will
automatically update to reflect the new font definition.
To define the size of an individual text string
1. Right-click the text item and select Edit. The corresponding annotation dialog box appears.
2. Click Font.
3. Specify the new font size.
4. Click OK.
5. Click OK in the annotation dialog box.
9.3.7.4 Changing field data
Custom symbols, custom bills of material and templates can collect data from a user and store the data
in a field. You can change the data that is stored in fields after you have entered it.
User Input Fields: To change the default field data (before a
field becomes a part of a custom symbol)
1. Right-click the text item and select Edit. The Field Text dialog box appears.
2. Modify the Name, Prompt, Default Value as necessary.
3. Modify the Font properties as necessary.
4. Click OK.
Changing Design Property Value Field values
Design Property Value fields pull data directly from part and assembly files. In order to change the values
of these fields, you must open the part or assembly being used in the drawing.
1. Open the design you are using in the 2D drawing, from the Alibre Gem, go to Design Properties and
click on General and change the data directly in the design.
2D Drawings Alibre Design
592
2011
2. Save the part or assembly.
3. Return to the 2D drawing.
4. Reproject the 2D drawing using the Reproject icon .
5. The Design Property Value fields are updated according to the new data in your part or assembly.
Changing which design is used to populate Design Property
Value fields
See the Managing Design Property Values section.
9.3.7.5 Managing Design Property Value fields
If your template uses Design Property Value fields, or if you have inserted Custom Symbols containing
Design Property Value fields, you may need to manage them. Managing means selecting which design
on any particular sheet will be used to fill out Design Property Fields on that sheet.
Note: Only 1 design per sheet may be used to populate Design Property Value fields.
To select the design to populate Design Property Value fields
1. From the Drawing Tools group, select the Manage Design Properties icon .
2. The Manage Design Properties dialog pops up.
2D Drawings Alibre Design
593
2011
3. Select the Sheet and Design combination you would like to use. You can also select None under
Choose Design to ignore any Design Property Values on the selected sheet.
4. Review the available Design Properties of the design. This section is read-only.
5. Press Apply.
9.4 Drawing Sheets
9.4.1 Inserting sheets
After you have created and opened a drawing workspace, you can add additional drawing sheets as
necessary.
To insert a sheet
1. Select the New Sheet tool from the Detailing toolbar. The Sheet Properties dialog box
appears.
2. Select a template or blank sheet. Refer to Choosing a template for more information.
3. Enter a name for the sheet if desired, in the Sheet Name field.
4. Specify a Default View Scale for the sheet if desired.
5. Click OK. Depending on the template used in step 2, the Fill In Text dialog box may appear.
2D Drawings Alibre Design
594
2011
6. Complete the required fields in the Fill In Text dialog box if necessary.
7. Click OK. The new sheet appears in the workspace and is listed in the Drawing Explorer.
After the new sheet has been inserted, you can insert the applicable drawing views or BOM as
necessary. See the Inserting design views into drawings section for more information.
9.4.2 Deleting sheets
You can delete a drawing sheet after it has been inserted into the drawing.
To delete a sheet
1. In the Drawing Explorer, right-click the sheet and select Delete from the pop-up menu or select the
sheet in the Drawing Explorer.
2. Press Delete on the keyboard.
9.4.3 Reordering Sheets
You can quickly change the order of the sheets in the drawing file.
To reorder the sheets
1. Select the Reorder Sheets tool from the Sheets group in the Drawing Management
tab. The Reorder Sheets dialog appears.
2. Click the sheet you want to move.
3. Choose the appropriate button on the right to move the sheet to the desired position.
4. Click OK to accept the new sheet order and exit the dialog.
9.4.4 Renaming Sheets & Views
You can rename the sheet and corresponding views to convey relevant design information.
To rename a sheet or view
1. Right-click a sheet or view in the Drawing Explorer and select Rename from the pop-up menu.
2D Drawings Alibre Design
595
2011
2. Type the new name.
3. Press Enter. The sheet or view name is updated.
9.4.5 Changing the Default View Scale
You can change the default view scale after a drawing has been created. The new scale will be applied to
any views that are inserted subsequent to the scale change. Views already in the sheet will not be
effected.
To change the default view scale
1. In the Drawing Explorer, right-click the sheet you want to change the default view scale in and
select Default View Scale from the pop-up menu. The Scale dialog box appears.
2. Modify the scale as required.
3. Click OK. The default view scale is changed.
9.4.6 Viewing different sheets
You can quickly switch the work area view to display different sheets.
To change to a different sheet
1. In the Drawing Explorer, click the plus sign next to the top-level drawing name to expand the
drawing item list.
2. Click the plus sign next to Sheets to expand the sheets node.
3. Select the sheet you want to view. The work area displays the appropriate sheet.
9.4.7 View and Sheet Boundaries
A red view boundary is highlighted as you move the cursor over a view. The view boundary is displayed
both in and out of sketch mode. The boundary size is calculated automatically based on the extents of
the view. Consequently, you cannot change the size of the view boundary.
You can only work on a view (e.g. add dimensions, sketch figures, etc.) when the view boundary is
displayed around it. The view boundary indicates the view is active. Any items added to the view when it is
active will be associated with the view. If the view is moved, the inserted items will move with it.
A sheet boundary is also highlighted when a sheet is selected and you enter sketch mode. The sheet
boundary indicates the sheet is active. Any items added to the sheet when it is active will be associated
with the sheet. The boundary size is based on the extents of the entire sheet.
9.4.8 Line Display in Views
You can control how individual views are displayed. You can show or hide hidden lines and tangent
edges. By default, tangent edges are shown, and hidden lines are not displayed.
To show or hide hidden or tangent edge lines in a view
2D Drawings Alibre Design
596
2011
Right-click a view in the Drawing Explorer, or right-click a view in the work area and select one or both of
the following: Show Hidden Lines, or Show Tangent Edges. A check mark displayed next to the option
indicates the item is currently being displayed.
9.5 Drawing Views
9.5.1 About Views
Views are 2D representations of a part or assembly. Views also include any dimensions and annotations
that you have inserted into the design. You can insert standard views when you create a new drawing or
when you insert a new sheet into an existing drawing. You can insert additional standard views,
dependent views and exploded views at anytime.
The design views are placed on drawing sheets. When you move or delete a view, dimensions and
annotations associated with the view are also deleted or moved.
Types of views
Several types of views are available in Alibre Design. The standard views and exploded views are derived
directly from the part and/or assembly. Other views are dependent upon a previously inserted view. The
following view types are available:
Standard views - The standard views include the default 2D orientation views (e.g. left, right, front,
back, top, bottom), isometric views and any custom views you saved in a part or assembly
workspace. You can insert standard views as part of the drawing creation process or after a
drawing has been created.
Exploded views (available for assemblies only)
Auxiliary views - dependent on an existing view
Detail views - dependent on an existing view
Section views - dependent on an existing view
Broken views - dependent on an existing view (the existing view is transformed into the broken
view)
Partial views - dependent on an existing view (the existing view is transformed into the partial view)
Some versions of Alibre Design may have limited dependent view creation options. Please
contact Alibre Sales or visit www.alibre.com/store for information on upgrading your version of
Alibre Design, or to add on a package to Alibre Design.
9.5.2 Types of Views
9.5.2.1 Standard views
The standard views include the default 2D orientation views (e.g. left, right, front, back, top, bottom),
isometric views and any custom orientation views, including exploded views, which you saved in a part or
assembly workspace.
Standard view orientation can be changed in the Standard Views Creation dialog box upon creating new
drawings. This example illustrates four standard views (front, top, right, isometric) of a bracket.
2D Drawings Alibre Design
597
2011
Exploded views
An exploded view allows you to analyze the placement of parts within an assembly. You can create and
add exploded views in an assembly workspace. You can then insert the 2D exploded view representation
into a drawing.
In Alibre Design, all assemblies are exploded by a distance determined by the part size. You can change
the distance that separates the parts in an exploded view.
Flat pattern views
Flat pattern views of sheet metal parts created in Alibre Design can be inserted into a drawing. This is
done by inserting a standard view, and checking the Project as flat pattern box in the dialog box. Flat
pattern views allow you to show dimensions of the part in an unfolded state.
2D Drawings Alibre Design
598
2011
9.5.2.2 Flat Pattern View of a Sheet Metal Part
You can insert a flat pattern representation of any sheet metal part you created. Bend lines will be shown
in a flat pattern view, and they can be used to create dimensions.
To create a flat pattern view of a sheet metal part
1. Select the Standard Views icon from the Insert View group in the Drawing Management tab.
The Standard Views Creation dialog appears.
2. Once the Sheet Metal part has been selected, click the More Options button to see all of the
View Creation Options. Refer to Creating Drawings for more information.
3. Check the Project as Flat Pattern box.
4. Click OK. A preview of the flat pattern view appears in the work area.
5. Move the cursor to position the view.
6. Click once to place the view on the sheet.
9.5.2.3 Dependent views
9.5.2.3.1 About Dependent Views
A dependent view is a view that has been created from an existing view. The existing view is called the
parent view. A dependent view can also be created from another dependent view. For example, you can
create a detail view from an auxiliary view.
Dependent views (Section, Auxiliary, Side, and Front views) move with their parent views. You can also
move an individual dependent view, but the range of movement is limited by its relationship to the parent
view. For example, if you create an auxiliary view from a face that is at an angle to the parent (the face is
red, shown below), the resulting auxiliary view moves up and down at an angle to its parent view.
2D Drawings Alibre Design
599
2011
Creating dependent views
Before you create a dependent view, you must select the area on an existing view that you want. You
must draw a figure on an existing view in order to create a dependent view.
Draw a line across a view to show where you want to section the model.
Draw a circle or closed spline to select the boundary of the area that you want in a detail view.
A green box appears around a view to indicate that it is the active view. A view becomes active when
you draw on it, or place dimensions or annotations on it. When drawing, the figures that you draw only
affect the active view, even if the figure that you draw overlaps onto a neighboring view.
Example
This example shows the parent view on the left. The circle on the parent view defines the area of detail.
The resulting detail view is shown on the right.
2D Drawings Alibre Design
600
2011
Some of the above features may not be available in certain versions of Alibre Design. Please
contact Alibre Sales or visit www.alibre.com/store for information on upgrading your version of
Alibre Design, or to add on a package to Alibre Design.
9.5.2.3.2 Section views
A section view shows a cross-section of a part or assembly. Section views are useful when the standard
views of a part cannot fully describe all the details of a model.
After you insert a view, you can create a section view from it. Section views are dependent upon the
parent viewthe view from which you create the section view. When you move the parent view, the
section view moves with it.
Elements of a section view
A section view includes:
A full cross-sectionall view
An annotation, including section arrows, lines and letters, identifying the section line on the parent
view and pointing in the direction of the cut. The example below shows the section annotation on
the parent view and the section label under the section view.
Section label. The section view's label includes the letter that links the section arrow (on the parent
view) to the section view.
Section view example
2D Drawings Alibre Design
601
2011
The parent view, on the bottom, shows the location of the section with the line and arrows pointing in the
direction of the cut.
The section view shows the cross-section of the parent. The section view label is Section A-A.
Some of the above features may not be available in certain versions of Alibre Design. Please
contact Alibre Sales or visit www.alibre.com/store for information on upgrading your version of
Alibre Design, or to add on a package to Alibre Design.
9.5.2.3.3 Broken view
You can create a broken view in a drawing of a long part that has a uniform cross-section. Creating a
broken view is useful when you want to display a part with a larger scale on a smaller size drawing sheet.
Creating broken views may not be available in all versions of Alibre Design. Please contact Alibre
Sales or visit www.alibre.com/store for information on upgrading your version of Alibre Design, or
to add on a package to Alibre Design.
See inserting a broken view.
9.5.2.3.4 Detail view
The Detail view shows a selected area of a model. To create it, draw a closed sketch figure around the
area you want to show on the parent view. For more information, see Inserting a detail view.
Creating detail views may not be available in certain versions of Alibre Design. Please
contact Alibre Sales or visit www.alibre.com/store for information on upgrading your version of
Alibre Design, or to add on a package to Alibre Design.
2D Drawings Alibre Design
602
2011
The Detail view's orientation is the same as the parent view's orientation. You can change the scale of the
Detail view so that you can see the details more clearly. The display of hidden lines is the same as the
parent view's, and you can change the display of hidden lines after you have placed the view.
Only the area enclosed by the sketch figures are included in the detail view.
You can change the size and location of the circle or spline on the original view. When you do, the
detail view changes to reflect the new area inside the area.
If the model changes in the area of detail, both the original view and the detail view changes. You
may need to close and reproject the drawing in order show the changes.
If you applied sketch dimensions or sketch constraints between the detailing sketch figures and the
model you can edit them to give you different detail view results.
9.5.2.3.5 Partial view
You can modify an existing view to create a partial view. A partial view allows you to only show a portion
of an existing view.
Creating partial views may not be available in certain versions of Alibre Design. Please
contact Alibre Sales or visit www.alibre.com/store for information on upgrading your version of
Alibre Design, or to add on a package to Alibre Design.
Parent View with sketch to create partial view
2D Drawings Alibre Design
603
2011
Partial View
See Inserting a partial view
9.5.2.3.6 Auxiliary view
When you need a view of the part that is not parallel to one of the standard views (Front, Top and Side),
you can create an auxiliary view. An auxiliary view shows the actual size and shape of a face on a part.
An auxiliary view is a dependent view.
To create an auxiliary view, you select the face or a straight sketch line from an existing view. Alibre
Design rotates the part so that it shows the selected face straight on, and inserts a view from that
perspective.
2D Drawings Alibre Design
604
2011
Original (parent) view Resulting auxiliary view (shown in red)
You can create an auxiliary view from any other type of view, including other dependent views.
You can move an auxiliary view only in a perpendicular relationship to the face on the parent view, as
shown below.
To break the alignment between the auxiliary view and the parent view, right-click the view that is currently
aligned, and select Align. Selecting Align will uncheck that option, and you can then drag the view
unconstrained.
9.5.3 Inserting design views into drawings
9.5.3.1 Standard Views
9.5.3.1.1 Inserting Standard Views
You can insert a standard view of a model into a drawing sheet at any time.
2D Drawings Alibre Design
605
2011
To insert a standard view
1. From the Insert Views group select Standard Views. The Standard Views Creation dialog box
appears.
2. A preview of the selected part or assembly is shown in the Front View preview window. To select
a different part, click the Browse button to make a new selection.
3. Define the view that you want to use as the Front View in the drawing.
You can use the arrow buttons to reorient the view in the preview window.
You can click the Workspace Orientation button to select from default and custom views
created in the design's workspace.
4. In the case of assemblies, if any exploded views were created in the assembly workspace, you can
select an exploded view from the Exploded Views list.
5. In the View Selections area select the views that you want to insert into the drawing. The default
views are Front, Top, and Right. To add or remove a view, click the views corresponding button.
6. In the View Creation Options area, select which attributes you would like to include in your
design. Check the Include design dimensions box if you want to display the driving dimensions
from the model.
7. The default value for the view Scale is automatically computed by Alibre Design so that the new
views fit cleanly onto the sheet. As an alternative, you may override this value by entering an
explicit value or by choosing to use the Sheet scale.
8. Select Fast Views if your assembly is very large, complex, or takes a long time to load normally.
You will eventually have to convert Fast Views to Precise Views for high quality printing.
9. Click OK to create the views. Previews of the selected views are displayed in the work area. Note
that the mouse pointer is essentially tied to the front view. As you move the mouse pointer, the
views will all move together.
2D Drawings Alibre Design
606
2011
10.Move the mouse pointer to dynamically re-position the front view to the correct location within the
drawing sheet.
11.Click to place the front view. The corresponding views are also placed.
The dimensions that were used to create the part are displayed
automatically in the corresponding view.
Alibre Design supports both First Angle and Third Angle projection
methods. You can set the projection method for a drawing in the Detailing
tab of the Drawing Properties dialog. Click on Properties in the File
main menu to bring up the Drawing Properties dialog.
9.5.3.1.2 Inserting Standard Views based of f existing views
After you have created Standard Views, you can create additional standard views that will be scaled and
aligned with the initial views you created.
To create additional standard views
1. Find the Principal View of the view set. This is the Front View. It is represented in the Design
Explorer by the icon.
2. Right click on this view in the Drawing Explorer or directly within the drawing workspace. Select
Other Standard Views...
3. Select which views you want to add by pressing the buttons that represent them. Views marked
with a green check mark already exist in the drawing.
4. Select the View Creation options you want for those views using the More Options... button.
5. Press OK.
Note: You can create as many orthographic (top left, top right, bottom left, bottom right) views as you
wish.
9.5.3.2 Engineering Views
9.5.3.2.1 Inserting an exploded view
You can insert a 2D exploded view representation of any exploded view you created in the assembly
workspace.
To insert an exploded view of an assembly
1. Select the Standard Views tool from the Insert Views group. The Standard Views
Creation dialog box appears.
2. In the Design area, select the assembly item from the drop-down list that you want to insert an
exploded view of. Or, click Browse to select the assembly from the Document Browser.
Any exploded views that were saved with the assembly are listed in the Exploded Views drop-
down list.
3. Select the appropriate exploded view to insert.
2D Drawings Alibre Design
607
2011
4. Use the arrow buttons in the Front View area as well as the View Selection buttons to select the
appropriate exploded view orientation(s).
5. Click OK. A preview of the exploded view appears in the work area.
6. Move the mouse pointer to position the view.
7. Click to place the exploded view on the sheet.
Note: You can toggle on and off the trail lines of an exploded view by right
clicking on the view and selecting Show Part Trails.
9.5.3.2.2 Inserting a section view
Section views represent a cross-section of a model. Section views are created from other views and are
dependent on them. You can create a normal section view or a stepped section view.
Creating section views may not be available in certain versions of Alibre Design. Please contact
Alibre Sales or visit www.alibre.com/store for information on upgrading your version of Alibre
Design, or to add on a package to Alibre Design.
To create a normal section view
1. Sketch a straight line across the view to define the section location.
2D Drawings Alibre Design
608
2011
2. Select the Section View tool from the Insert Views group.
3. Select the line that you sketched in step 1. Choose the direction of the section view by clicking on
one side or the other of the section line.
4. A preview of the section view appears in the drawing. Drag the section view preview to the
appropriate location on the sheet. You will only be able to move the view in a direction normal to
the section line.
5. Click to place the view and the selected hatch pattern material from the part will show. Because the
section view was created from another view, it is a dependent view. When you move its parent view,
the section view will move with it.
In the Detailing tab of the Drawing Properties dialog, you can pre-define the display
style for the section line, the font for the section line label, and the default hatch pattern
style.
For advanced users who want to customize the available hatch patterns in Alibre Design:
You can modify the predefined hatch patterns that ship with Alibre Design by editing the
text file, alibre_unicode.pat. You can use Notepad to edit this file. A definition of the file
format is embedded within the file. This file is located in the folder C:\Documents and
Settings\All Users\Application Data\Alibre Design\System Files.
To create a stepped section view
1. Sketch a series of line segments across the view to define the section location.
2D Drawings Alibre Design
609
2011
2. Select the Section View tool from the Insert Views group..
3. Select any of the line segments that you sketched in step 1. Choose the direction of the section
view by clicking on one side or the other of the section line.
4. A preview of the section view appears in the drawing. Drag the section view preview to the
appropriate location on the sheet. You will only be able to move the view in a direction normal to
the section line.
5. Click to place the view.
To redefine the section location
1. Make sure that you are currently out of sketch mode (you should not see the Sketching tab).
2. Move the mouse pointer over the section line annotation. The annotation is highlighted and the
mouse pointer changes.
3. Click and drag the line to the desired location.
3.1.If you applied sketch dimensions or sketch constraints between the sectioning line and the
2D Drawings Alibre Design
610
2011
model you can edit them to give you different section view results.
4. Release the mouse button to place the line. You will see a dialog letting you know that moving the
annotation will update the dependent views.
5. Choose Yes to continue, or No to cancel the operation. If you choose Yes, the section view is
updated automatically to reflect the section line position change. (You can turn the prompt off if
desired - from the Tools menu, select Options. On the General tab, uncheck Prompt when
detail, section, or partial view annotation moved.)
To change the location of section view labels
You can move the label for the section view, as well as the labels for the section line.
1. Make sure that you are currently out of sketch mode (you should not see the Sketching tab).
2. Move the mouse pointer over the annotation. The annotation is highlighted and the mouse pointer
changes.
3. Click and drag the annotation to the desired location.
To change the direction of the section view
Right-click the section view in the work area and select Reverse Section View from the pop-up
menu.
-OR-
Right-click the section view in the Drawing Explorer and select Reverse Section View from the
pop-up menu.
The section line is flipped and the section view is displayed from the opposite direction.
To change the cross hatch pattern for all parts in the section
view
1. Right-click the section view in the work area and select Change Cross Hatch from the pop-up
menu; or right-click the section view in the Drawing Explorer and select Change Cross Hatch from
the pop-up menu.
The Hatch Properties dialog box appears.
2. If you applied a section hatch in the part you will have to uncheck the Use Model Pattern in the
Hatch Properties.
3. Select a new cross hatch pattern from the Pattern pull down menu.
4. Specify the cross hatch Scale.
5. Specify the cross hatch Angle.
6. If desired, you can also modify the color, line weight, and offset distance for the hatch pattern.
7. Click OK to apply the new cross hatch pattern.
2D Drawings Alibre Design
611
2011
Note: You can also access the cross hatch settings from the Drawing Properties dialog.
From the File menu, select Properties and then select the Detailing tab in the dialog.
To change the hatch pattern for individual parts in a section
view:
1. In the Drawing Explorer, expand the assembly under the section view to reveal the individual parts
displayed in the section.
2. Right-click on the desired part and choose Change Cross Hatch from the pop-up menu.
The Hatch Properties dialog box appears.
3. Modify the hatch pattern properties as desired.
4. Click OK to apply the new cross hatch pattern to the selected part.
To un-section a specific part or parts in a section view:
1. Create a section view
2. Right click on the part you want to un-section under the appropriate section view node in the
Drawing Explorer and select Do Not Section.
3. Or, click directly on an edge of the part you want to un-section within a section view and select Do
Not Section.
4. The part becomes un-sectioned.
2D Drawings Alibre Design
612
2011
9.5.3.2.3 Inserting a detail view
A detail view represents an area on an existing view that has been enlarged for clarity. You can change
the location and size of the detail location after the initial creation of the detail view.
Creating detail views may not be available in certain versions of Alibre Design. Please contact
Alibre Sales or visit www.alibre.com/store for information on upgrading your version of Alibre
Design, or to add on a package to Alibre Design.
To insert a detail view in the drawing
1. Select the view you want to create the detail area from.
2. Sketch a circle, or any other closed sketch figure, encompassing the area to be detailed on an
existing view.
3. Select the Detail View tool from the Insert Views group.
4. Select the closed sketch figure you sketched in step 2. A preview of the detail view is displayed.
5. Drag the detail view to the appropriate location on the sheet. You can move the view to any
location.
6. Click to place the view. The detail view is placed and maintains the same scale as the originating
view. To change scale, right-click on the detail view and select Scale from the pop-up menu.
7. Place dimensions or annotations on the detail view as necessary.
2D Drawings Alibre Design
613
2011
In the Detailing tab of the Drawing Properties dialog, you can pre-define the border style
and font used for detail circles and detail view labels.
To change the detail location
1. Make sure that you are currently out of sketch mode (you should not see the Sketching tab).
2. Move the mouse pointer over the detail annotation. The annotation is highlighted and the mouse
pointer changes.
3. Click and drag the detail annotation to the new location.
a. If you applied sketch dimensions or sketch constraints between the detailing sketch figures and
the model you can edit them to give you different detail view results.
3. Release the mouse button to reposition the circle. You will see a dialog letting you know that
moving the annotation will update the dependent views.
4. Choose Yes to continue, or No to cancel the operation. If you choose Yes, the detail view is
updated automatically to reflect the detail circle position change. (You can turn the prompt off if
desired - from the Tools menu, select Options. On the General tab, uncheck Prompt when
detail, section, or partial view annotation moved.)
To change the location of detail labels
2D Drawings Alibre Design
614
2011
You can move both the label for the detail view, as well as the label for the detail area.
1. Make sure that you are currently out of sketch mode (you should not see the Sketching tab).
2. Move the mouse pointer over the detail annotation. The annotation is highlighted and the mouse
pointer changes.
3. Click and drag the annotation to the desired location.
To change the detail area size
1. Make sure that you are currently out of sketch mode (you should not see the Sketching tab).
2. Move the mouse pointer over the detail circle annotation. The annotation is highlighted and the
mouse pointer changes.
3. Double-click the annotation. The circle center node is displayed.
4. Move the mouse pointer over the circle.
5. Click and drag to resize.
6. Release the mouse button when the circle is resized appropriately. The detail view is updated
automatically to reflect the change in size of the detail area.
9.5.3.2.4 Inserting a partial view
You can modify an existing view to create a partial view. A partial view allows you to only show a portion
of an existing view.
Creating partial views may not be available in certain versions of Alibre Design. Please contact
Alibre Sales or visit www.alibre.com/store for information on upgrading your version of Alibre
Design, or to add on a package to Alibre Design.
To insert a partial view:
1. Make sure that you are currently out of sketch mode (you should not see the Sketching tab).
2. Select the view that you wish you transform into a partial view, then select the Sketch Mode tool
from the Sketching toolbar. Partial views can be created from any other view, including primary and
dependent views.
3. Sketch any closed figure enclosing the area that you wish to keep in the partial view.
2D Drawings Alibre Design
615
2011
4. From the Insert Views group in the Drawing Management tab select Partial View.
5. Select the sketched closed figure. The view will transform into a partial view.
To change the partial view area size:
1. Make sure that you are currently out of sketch mode (you should not see the Sketching tab).
2. Move the mouse pointer over the partial view area dashed outline.
3. Right click the dashed outline and select Edit. The Partial View Annotation dialog appears.
4. Make any necessary changes to the partial view outline. You can only modify the exiting sketch lines;
2D Drawings Alibre Design
616
2011
you cannot sketch new ones.
a. If you applied sketch dimensions or sketch constraints between the partial view sketch figures and
the model you can edit these values to give you different partial view results.
5. In the Partial View Annotation dialog box, select Cancel to discard the changes, or OK to update the
partial view.
To move the partial view area:
1. Make sure that you are currently out of sketch mode (you should not see the Sketching tab).
2. Move the mouse pointer over the partial view area dashed outline.
3. Click and drag the outline to a new position in the view. You will see a dialog letting you know that
moving the annotation will update the dependent views.
4. Choose Yes to continue, or No to cancel the operation. If you choose Yes, the partial view is updated
automatically to reflect the view outline's position change. (You can turn the prompt off if desired - from
the Alibre Gem, go to System Options and select Viewing and Interaction from 2D Workspaces. In
the General Interaction section uncheck Prompt when detail, section, or partial view annotation
moved.
9.5.3.2.5 Inserting a broken view
You can create a broken view in a drawing of a long part that has a uniform cross-section. Creating a
broken view is useful when you want to display a part with a larger scale on a smaller size drawing sheet.
Creating broken views may not be available in certain versions of Alibre Design. Please
contact Alibre Sales or visit www.alibre.com/store for information on upgrading your version of
Alibre Design, or to add on a package to Alibre Design.
To create a broken view
1. Make sure that you are currently out of sketch mode (you should not see the Sketching tab).
2. Right-click the view you want to break in the Drawing Explorer or the work area and select Create
Broken View from the pop-up menu. Or, select the view and then from the Insert Views group,
select Broken View.
Two break lines appear in the view and the Broken View dialog box appears.
2D Drawings Alibre Design
617
2011
3. Select a break line Style. You can use Straight, Zig or Curve break lines.
4. Drag the break lines to the appropriate break locations in the view.
5. Specify the break Width.
6. Specify a break line Angle if desired.
7. Click OK. The part is displayed with a break in the geometry.
Reference dimensions and part dimension associated with the broken area reflect the actual value.
To modify a broken view
1. Make sure that you are currently out of sketch mode (you should not see the Sketching tab).
2. Move the mouse pointer over one of the break lines.
3. Right-click the break line and select Edit from the pop-up menu. The Broken View dialog box
appears.
4. Change the Style, Width or Angle as necessary.
5. Drag the break lines to redefine the break position.
6. Click OK when finished.
2D Drawings Alibre Design
618
2011
To restore the broken view to it original state
1. Make sure that you are currently out of sketch mode (you should not see the Sketching tab).
2. Move the mouse pointer over one of the break lines.
3. Right-click the break line and select Delete from the pop-up menu. The break lines are deleted and
the view is restored to its unbroken state.
9.5.3.2.6 Inserting an auxiliary view
Creates a view from another view by projecting the geometry at right angles to a selected edge or along an
axis (see Auxiliary Views). The edge selected from the parent view must reside on a face that is
perpendicular to the plane of the screen.
To insert an auxiliary view
1. Select the Auxiliary View tool from the Insert Views group.
2. Select a linear edge or straight sketch line on an existing view to define the projection plane. A
preview of the auxiliary view is displayed.
Note: To use a sketch line as the projection line, the sketch line must reside on the
view. To do this, first select the view you want to use to create the auxiliary view.
Then select the Activate 2D Sketch tool from the sketching toolbar and sketch a line.
The line can intersect the view boundaries. Exit Sketch Mode, then follow steps 1 and 2
above to create the new view. (After the auxiliary view is created, the sketch line can
be deleted.)
3. Move the mouse pointer to position the auxiliary view to the correct location. You can only move
the auxiliary view in a direction normal to the edge used to create the view.
4. Click to place the auxiliary view. The auxiliary view is placed on the sheet, aligned to the edge from
which it was created.
Note: To break the alignment between the auxiliary view and the parent view, right-
click the view that is currently aligned, and select Align. Selecting Align will uncheck
that option, and you can then drag the view unconstrained.
2D Drawings Alibre Design
619
2011
9.5.3.2.7 Inserting a f lat pattern view
You can insert a flat pattern view representation of any sheet metal part you created in Alibre Design.
To insert a flat pattern view of a sheet metal part
1. Select the Standard Views tool from Insert Views group in the Drawing
Management tab.
2. In the Design field, select the part from the drop down list that you want to insert an flat pattern
view of.
-OR-
Click Browse to select a different file..
3. Set the Front View orientation that you want, and choose the views you want displayed as flat
patterns in the View Selections field.
4. Check the Project as Flat Pattern box.
2D Drawings Alibre Design
620
2011
5. Click OK. A preview of the flat pattern view appears in the work area.
6. Move the mouse pointer to position the view.
7. Click once to place the exploded view on the sheet.
9.5.4 Changing views
You can do any of the following to drawing views:
Move views.
Change the scale of an individual view.
Delete views.
Change hatch properties.
Show or hide hidden lines (edges "behind" the view).
Show or hide center marks and center lines.
Show or hide tangent edges.
Change the boundary of a detail view.
Move dimensions between views.
9.5.5 Lasso Behavior
In order to allow only certain items to be selected within a projected view, when lassoing, different
selection filters can be controlled with a combination of keyboard keys.
Lassoing without a key: Selects annotations and dimensions
Lassoing with Alt: Selects dimensions only
Lassoing with Ctrl: Selects Projected Figures, Drawn Figures, and Projected entities (Centers,
etc..)
Lassoing with Ctrl + Alt: Select views only
9.5.6 Selecting drawing views
You must select a view before you can move it.
Before you begin
You must be in a Drawing workspace.
You must have at least one design view inserted in the drawing.
You must not be in Sketch mode.
If you have multiple sheets and the view you want to select resides on a different sheet than the one
shown in the workspace, you must select the view's sheet, before you select the view with the
Drawing Explorer.
To select a view
In the Drawing workspace, click the view you want to work on. The view turns blue.
-OR-
In the Drawing Explorer, click the view, as shown below. The view turns blue. (If you right-click the
view, a pop-up menu appears with available options.)
2D Drawings Alibre Design
621
2011
9.5.7 Changing the scale of a drawing view
You can directly change the scale of any of the following views:
Isometric View
Front (View <1> of the Standard Three View)
Existing Model View
Exploded View
Detail View.
When you change the scale of a parent view, the scale of all its dependent views also changes. The one
exception to this rule is the detail view, which retains its own scale setting.
Before you begin
You must be in a Drawing workspace.
Make sure that you are currently out of sketch mode (you should not see the Sketching tab).
To change the scale of a drawing view
1. In the Drawing Explorer, right-click the view that you want to scale.
2. Click Scale. The Scale dialog box appears.
3. Enter the scale that you want. For example, to specify a scale of 2:1, enter 2.0 in the first box. The
second box already has a value of 1, so it does not need to be changed.
4. Click OK. The drawing view resizes. If you changed the scale of a parent view, all of its dependent
views also resize.
9.5.8 Hiding parts in a view (assemblies only)
In a drawing of an assembly, you can hide parts in a view.
To hide a part
1. Right-click the part in the view in the work area and select Hide Part from the pop-up menu. Or, in
the Drawing Explorer, click the plus sign next to the applicable view.
2. Click the plus sign next to the assembly name to expand the list of associated parts.
3. Right-click the part and select Hide from the pop-up menu. The part is hidden in the view and is
dimmed in the Drawing Explorer. To unhide the part, right-click the hidden part in the Drawing
2D Drawings Alibre Design
622
2011
Explorer and deselect Hide.
9.5.9 Displaying hidden and tangent lines in views
You can show or hide Hidden Lines and Tangent Edges in drawing views.
Hidden Lines
Hidden lines represent model edges that are obscured from sight based on the view orientation.
Displaying hidden lines can add clarity to the design intent of the model. Hidden lines are hidden by
default in drawing views.
Tangent Edges
Tangent edges are the 2D representation of smooth transition between two model faces. Tangent edges
are shown by default in drawing views.
To show or hide Hidden Lines or Tangent Edges in a view
Right-click a view in the work area or the Drawing Explorer and select:
Show Hidden Lines, or Show Center Marks & Lines, or Show Tangent Edges
The corresponding line type is shown or hidden in the view. A check mark next to a line type
indicates that the line type is currently displayed.
9.5.10 Centerlines and centermarks
The following apply to centermarks and centerlines in 2D drawings:
Displayed by default for holes in 2D drawings.
Can be modified globally or on an individual basis.
Dimensions can be placed between centermarks/centerlines and any other applicable item in a
view.
Can be individually deleted, edited, or placed on a different layer.
Can be inserted on a per view basis.
Can be inserted individually for projected circular or cylindrical geometry.
To turn on centermark and centerline display during view
creation
1. Begin standard view creation via the Standard View Creation dialog. This dialog automatically pops
up during the creation of a new drawing. Alternatively, you can access it from the Insert Views
group in the Drawing Management tab in a 2D Drawing workspace.
2. Click More Options to expand the additional options
3. Check Centermarks and Centerlines on.
To turn off automatic centermark and centerline display
1. From the Alibre Gem, go to Drawing Properties. In the left-hand column, select Views.
2. Under View Creation Options, uncheck Centerlines and/or Centermarks.
3. Click Apply and Close.
2D Drawings Alibre Design
623
2011
To modify global centermark and centerline properties
1. From the Alibre Gem, go to Drawing Properties. In the left-hand column, select Annotations.
2. Under Centerlines, modify the Centermark Style, Short Dash, Extension, and Gap as needed.
3. Click Apply and Close.
To modify individual centermark and centerline properties
1. Make sure that you are currently out of sketch mode (you should not see the Sketching tab).
2. Move the mouse pointer over the centermark or centerline to be modified.
3. Right-click the centermark or centerline and select Edit from the pop up menu. The Centerline
Properties dialog box appears.
4. Modify the Centermark Style, Short Dash, Extension, and Gap.
5. If a centermark is being edited, you can rotate it by specifying a Direction angle.
6. Click OK to accept the changes.
To delete a centermark or centerline
1. Make sure that you are currently out of sketch mode (you should not see the Sketching tab).
2. Move the mouse pointer over the centermark or centerline to be deleted.
3. Right-click the centermark or centerline and select Delete from the pop up menu.
OR
3. Right-click on the figure and select Remove Center from the pop up menu.
To insert a centermark or centerline on a per view basis
1. Make sure that you are currently out of sketch mode (you should not see the Sketching tab).
2. Move the mouse pointer over the view in which centermarks and centerlines are to be added.
3. Right-click the view and select Insert Centers.
Note: To insert the centerlines for individual holes, select the hole; then right-click and
choose Insert Center.
To insert a centerline on projected circular or cylindrical
geometry
1. Make sure that you are currently out of sketch mode (you should not see the Sketching tab).
2. Move the mouse pointer over the figure to insert a centerline on.
3. Right-click the figure and select Insert Centers from the pop up menu. The centerline is displayed
on the figure.
Note: You can also choose to show centermarks and/or centerlines during the view creation process. In
the Standard Views Creation dialog, click the More Options button to see the View Creation Options.
Check the option(s) you want to display in the view. Refer to Creating Drawings for more information.
9.5.11 Moving a view within a sheet
You can move an independent view by clicking and dragging on the Move icon in the upper left-hand
corner of the view and move the view to a new location.
You can undo moves by pressing Ctrl+Z or by pressing the Undo icon.
2D Drawings Alibre Design
624
2011
Moving dependent views
Dependent views move with their parent views. You can also move an individual dependent view, but the
range of movement is limited by its relationship to the parent view. For example, if you create an auxiliary
view from a face that is at an angle to the parent (the face is red, shown below), the resulting auxiliary
view moves up and down at an angle to its parent view.
Note: You can break an individual view's dependence on other views by right-clicking the view and
unchecking the Align toggle in the pop-up menu. You can again establish the alignment by rechecking
the Align toggle.
9.5.12 Moving a view to another sheet
You can move a view to another sheet in a drawing.
To move a view to another sheet
1. Right-click the view in the work area or Drawing Explorer and select Move from the pop-up menu.
The Select Target Sheet dialog box appears listing the drawing sheets you can move the view to.
2. Select the sheet you want to move the view to.
3. Click OK. The view is moved to the specified sheet and is listed under the target sheet in the
Drawing Explorer.
9.5.13 Hiding views
You can hide/unhide views at any time. A hidden view is not displayed in the 2D work area. It is
displayed in the Drawing Explorer but is grayed out.
2D Drawings Alibre Design
625
2011
To hide a view
1. Right-click the view in the Drawing Explorer or the 2D work area and select Hide from the pop-up
menu.
To unhide a view
1. Right-click the view in the Drawing Explorer and select the Hide toggle (which should be marked
with a check) from the pop-up menu.
9.5.14 Reprojecting Views
After you create a part or assembly and then use it to create a 2D drawing, it is possible you will need to
edit the part or assembly file afterwards to make changes. When you edit the model file, the 2D drawing
you created will be considered "outdated", meaning it is no longer an accurate representation of your
design.
If you open the 2D drawing after you have saved the changes to your models, you can choose which
views (if any) to update. The drawing will open in Edit mode, but some of the commands will not be
enabled for the outdated views.
If you already have the 2D drawing open after you have saved the changes to your models, you have the
ability to refresh the drawing with the new model data so that is it up to date.
In both above cases, if a view is dependent upon another view then you cannot choose to reproject the
dependent view without selecting all its parent views for reprojection. For example, if you want to update
a Detail view that was made from the Top view then you will also have to select to update the Top view
in addition to the Detail view.
2D Drawings Alibre Design
626
2011
Project View Mode
Red icons are Fast views
Blue icons are Precise views
Choose Select All Views to reproject all of the views in their current state.
Select Fast Views if you would like the outdated items to be project in Fast View mode.
Select Precise Views if you would like the outdated items to be projected normally.
Select Retain View Mode if you would like to project the outdated views in whatever mode they are
currently in.
If you do not want to reproject your view, click Cancel. If you do not reproject the outdated views, and
your 2D drawing is consequently out of date, you will have limited editing options when working with your
2D Drawing until you reproject all outdated views.
9.5.15 Updating Drawing Views
It is likely that you will need to make changes to your part and assembly models even after you have
created 2D drawings of the models. When you make a change to a part or assembly model and save the
model, the 2D drawing becomes outdated, because it does not contain the most recent model
information. You can update the drawing to bring in the new model data.
To update drawing views
1. From the Drawing Tools group in the Drawing Management tab, select the Reproject
Outdated Views tool.
2. Choose one of the following options:
a. Fast Views - the outdated items will be projected in Fast View mode
b. Precise Views - the outdated items will be projected in the standard mode
c. Retain View Mode - the outdated views will be projected in whichever mode they are
currently in
3. Click OK to continue updating the drawing.
9.5.16 Deleting views from drawings
To delete views out of drawings
1. In the Drawing Explorer or work area, right-click the view and select Delete from the pop-up menu.
Or, select the view in the Drawing Explorer or work area.
2. Press Delete on the keyboard.
Note: Any views that were created from the deleted view, such as auxiliary views, will also be deleted.
2D Drawings Alibre Design
627
2011
9.5.17 Fast Views
9.5.17.1 Fast Views Versus Precise Views
When you create a new drawing, you can use one of two modes to turn your 3D model into a 2D drawing:
Fast View mode and Precise View mode. Precise View mode is the standard mode and will always be
used unless you select the Fast View option in the Standard View Creation dialog under More
Options. An exception to this is when you create specialized views, for example a detail or section view.
In this case, the new view will take the same View Mode as its parent view.
The parent view is the view you used to define the specialized view. For example, if you have a view that
you use to create a detail view, the view you used to create the detail view is the parent view of the detail
view.
Suggested Overall Workflow
If using Precise Mode is fast enough for your design, you should always use Precise Mode. If you use
Fast Views, there is a suggested workflow. Fast Views are useful for being able to quickly jump in and
begin detailing your drawing for larger assemblies that typically take a long time to convert to drawings
using the standard Precise Mode. Once you have finished detailing your Fast Views, convert them to
Precise Views. Also, once you have a good idea that the model will no longer change, it is recommended
that you convert your Fast Views to Precise Views.
Benefits of Fast Views
Depending on your model, Fast View mode can have substantial speed benefits over Precise View mode.
For larger or very complex assemblies, Precise Mode can take a long time to create the views of your
model. This causes downtime during your design process. By using Fast Views, you can begin detailing
your drawing 4-10 times faster, depending on the model, than you would be able to in Precise View mode.
When you are done dimensioning and detailing your drawing, you can convert a Fast View to a Precise
View. For small or less complex assemblies, there is typically no perceptible difference between the two
modes, and Precise Views should be used.
Limitations of Fast Views
There are certain aspects of Fast Views you should be aware of. The primary difference between Fast
View and Precise View is that Fast Views will create an image that is of lesser visual quality than the
Precise View mode will. Additionally, Fast Views are visually affected by the circular faceting value you
are using in your 3D workspace. However, increasing the circular faceting within your 3D workspace will
only increase the visual quality of a Fast View to a certain degree. Fast Views can be considered to be
"drafts" of the final 2D drawing. You can convert any Fast View to a Precise View at any time to regain
the visual quality.
Additionally, there are certain things you will not have access to within a view that was created using Fast
Views:
You cannot refine edges in views created with Fast Views.
You cannot set layers of edges, thus you do not have control over the appearance of hidden or
visible lines in views created with Fast Views.
The Fast Views must be reprojected every time you open a drawing which uses them. If the 3D
model data (parts and assemblies) cannot be located, the views cannot be created and will be
blank. This contrasts with Precise Views, which you can open even if the model you used to make
it is no longer available.
2D Drawings Alibre Design
628
2011
The ability to dimension segment data is not available in Fast Views mode. Most 2D work flows do
not typically involve using segment data and as such this will likely not be a problem for most
users.
Limitations of Creating Fast Views
If you are creating a 2D drawing of an assembly, there can be limitations to creating Fast Views. If your
top level assembly or any sub-assembly within it contains both inter-design constraints and multiple
configurations, Fast Views will not be available. Both these cases are required to be in the same
assembly or sub-assembly in order for this limitation to exist. You can, for example, have configurations
in your main assembly and inter-design constraints in a sub-assembly and still be able to use Fast
Views.
Converting Fast Views to Precise Views
You can easily convert a Fast View to a Precise View at any time. Simply right click on the view and
select Create Precise View. You can also right click on any view in the Design Explorer and select
Create Precise View. Once a view is converted to a Precise View, everything under the above section no
longer applies and you will be able to fully utilize all aspects of the detailing package. You can convert all
the Fast Views on a single sheet to Precise Views at the same time. To do so, right click on the sheet in
the Design Explorer and select Create Precise Views.
How to tell if a view is a Fast View or Precise View
It is easy to determine if a view is in Fast View mode or Precise View mode. You can do it in one of two
ways. The first method involves simply right clicking on a view. If Create Precise View is available on the
right click menu, your drawing is in Fast View mode and you can change it to Precise View mode by
using this option.
Alternatively, you can tell if a view is in Fast View mode by its icon in the Design Explorer. Notice the two
icon types next to each view. The icon means that this view is currently in Fast View mode. The
icon means that the current view is in Precise View mode.
9.5.17.2 Dimensions in Fast Views
Because Precise Mode has access to segment data and Fast View Mode does not, there are some
things you should be aware of as far as dimensions are concerned if you switch frequently between the
two modes. Specifically, if you switch from Precise Mode to Fast Mode via a reprojection.
This section mainly deals with having a view in Precise Mode and then reprojecting it into Fast View
mode. This is not a recommended workflow because the primary benefit of Fast View mode is faster view
2D Drawings Alibre Design
629
2011
creation. If you already have a Precise View, it is recommended you do not reproject it into Fast View
mode because there will typically be no benefit.
Reprojecting from Precise Mode to Fast View Mode
Below, you can see we have added segment data - the dimensions point to the same lines, but some
dimension show the visible parts and some show the hidden portions.
If you have dimensioned segment data in a Precise Mode view and you reproject the view into Fast View
mode, segment data will appear in cyan, as in the image below. This represents that the dimensions do
not actually point to the segments because Fast View mode does not support segment data.
The dimensions have not been lost. However, in the Fast View they do not actually point to anything. If
you were to make a design change, the dimensions would not update, as in the image below.
2D Drawings Alibre Design
630
2011
To update the dimensions for segment data, convert the Fast View to a Precise View, as in the image
below. As long as you have not made a drastic change that would, for example, make the lines
nonexistent, the dimensions will update. If you have made a drastic design change and the dimensions
cannot associate themselves with their previous items, they will appear in red as normal.
9.6 Dimensions, GD&T and Detailing
9.6.1 About Detailing
You can detail parts and assemblies with
Annotations
Redlines
Dimensions and their properties
Labels
You can detail drawings with
Annotations
Dimensions and their properties
Center lines
Hidden lines
Line styles (line styles are controlled by changing the pattern, color, and weight of drawing layers)
Title blocks (stored in the drawing template), labels and fields
2D Drawings Alibre Design
631
2011
Scale
9.6.2 Dimensions
9.6.2.1 About drawing dimensions
Typically, as you create features in part mode you place driving dimensions that define the associated
sketch profiles. Additionally, dimensions that define a features size, such as extrusion depth or length,
are also driving dimensions.
When you create a drawing based on the part, the driving dimensions and driven dimensions from the part
are automatically displayed on the applicable view in a drawing. The driven dimensions from part mode
are displayed in parentheses in the drawing. Driven dimensions in drawings are called reference
dimensions.
If a driving dimension is changed in part mode, the associated dimension in the drawing will automatically
get updated. You can also edit driving dimensions in the drawing. If you change a driving dimension in
the drawing, the part is automatically updated.
Reference dimensions cannot be edited or changed. Changes to driven dimensions in a part will be
reflected automatically in the drawing. You can insert additional reference dimensions in drawings to
further clarify the design intent. Changes to the model in the part workspace will subsequently cause any
manually inserted reference dimensions in the drawing to update as well.
9.6.2.2 Changing dimension properties
Dimension properties are determined by the style that you assign to each dimension. When a dimension
is created, it is automatically assigned to the dimension style that you have set as your default dimension
style.
You can change dimension properties either as a group or on an individual basis. The following dimension
properties can be modified:
Measurement value
Units of measurement
Display of alternate units
Display as reference dimension with parentheses
Remainder units (as decimals or fractions)
Precision level (the denominator for fractions, or the number of places after the decimal)
Text size and placement
Arrow size, style and position
To change the default dimension style
1. From the Alibre Gem, go to Drawing Properties.
2. In the left-hand column, select Annotations.
3. In the Dimensions section, select your desired default style from the drop-down list. This style will
be applied to all newly-created dimensions.
4. Click Apply, then Close.
2D Drawings Alibre Design
632
2011
To change the properties of a single dimension
1. Right-click the dimension and select Properties. The Dimension Properties dialog box appears.
2. To change which style is used for that dimension, select a new style from the Dimension Style
drop-down list.
3. To set the properties for this dimension independent of any style, uncheck the Use Style
checkbox. You can then set the properties as desired for each tab. Instructions for each tab
appear below.
4. Click OK.
To change the properties of multiple dimensions
1. Click the first dimension to select it, then hold the Shift key down as you select each subsequent
dimension.
2. Right-click on any of the selected dimensions and choose Properties. The Dimension Properties
dialog box appears. The values for the FIRST dimension selected will be shown in the dialog. All
values that are common between the selected dimensions will be shown with a white background.
If any values differ between the selected dimensions, that field will be shown with a slightly gray
background.
3. To change which style is used for these dimension, select a new style from the Dimension Style
drop-down list.
4. To set the properties for this dimension independent of any style, uncheck the Use Style
checkbox. You can then set the properties as desired for each tab. Instructions for each tab
appear below.
5. Click OK.
Units and Tolerance tab
2D Drawings Alibre Design
633
2011
1. In the Primary Units section, for either Length or Angle,
a. Select a Unit of measurement to display.
b. In the Format field, choose Decimals or Fractions (for Angles, choose Degrees or Radians).
c. If you chose decimal format, set a number of decimal places in the Precision field. If you chose
fractions, set a Denominator.
1. Choose if you would like to suppress Leading or Trailing zeros, or both.
3. In the Display section,
a. Check Length Units to display the units on dimensions of length.
b. Check As Reference Dimension to display the dimension in parentheses.
4. In the Tolerance Format section,
a. Choose a Method to use for display, or None.
b. For Symmetric tolerances, set a Value.
c. For Deviation or Limit tolerances, set an Upper value and Lower value.
Lines and Arrows tab
2D Drawings Alibre Design
634
2011
1. Use the Type drop-down menu to select an arrow head style.
2. Set the Width of the arrow head.
3. Set the Length of the arrow head.
4. Set the Arrow position and placement.
5. For Circular Dimensions, choose the desired style.
6. Manage the Spacing Control.
7. In Line Suppression, suppress the display of individual lines.
Note: To have access to the Lines Suppression area of the Lines and Arrows tab, you must right-
click on a currently selected dimension(s) and click Properties. This is not available via the regular
Dimension Styles dialog.
Text tab
2D Drawings Alibre Design
635
2011
1. Set the Text Font.
2. Choose the Text Placement.
3. Use the Symbols button to insert common symbols.
5. In the Primary Dimension section,
a. To replace the value with text, check Override dimension value.
b. Add a Prefix or Suffix to display with the value.
c. Enter Upper text and Lower text to the dimension display.
Alternate Units tab
1. Check Show Dual Dimensions to display an alternate unit of measurement.
2D Drawings Alibre Design
636
2011
2. Select the Unit, Format, Precision (or Denominator)
3. If you would like Zero Suppression, select either Leading or Trailing, or both.
4. Set the Placement for the alternate unit.
5. In the Alternate Dimension Text section,
a. To replace the value with text, check Override dimension value.
b. Add a Prefix or Suffix to display with the value.
c. Enter Upper text and Lower text to the dimension display.
9.6.2.3 Dimension Styles
Dimension styles are used to set the dimension properties in a 2D detailed drawing. When a dimension
is created, it is automatically assigned to the dimension style that you have set as your default dimension
style.
You can create multiple dimension styles in a drawing. The styles are saved with the drawing file, not
with your system profile, so you will not see the styles you have created in another drawing.
If you anticipate that you will use the same styles again and again, you can save them in your drawing
template. Then, each time you use the template, the styles you created will be available.
Setting Your Default Style:
All newly inserted dimensions will automatically be assigned to the default style (you can change which
style is used for an individual dimension after it has been created). You can change the default style used
in your drawing by going to the Alibre Gem and selecting Drawing Properties. In the left-hand column,
select
Dimensions. For Default Style, choose the style you wish to use from the drop-down list.
To Edit an Existing Dimension Style:
1. From the Drawing Tools group in the Drawing Management tab select Dimension Styles. The
Dimension Styles dialog box appears.
2. Choose the dimension you wish to modify from the Dimension Style drop-down list.
3. Make any necessary modifications on each of the tabs. Please see the topic Changing Dimension
Properties for details on each of the available tabs.
4. Click OK to accept the changes and exit the dialog, or choose another style to modify from the
drop-down list, or choose to create a new style.
To Create a New Dimension Style:
1. From the Drawing Tools group in the Drawing Management tab select Dimension Styles. The
Dimension Styles dialog box appears.
2. Click the New Dimension Style button.
3. In Name, enter the name for the new style.
4. In Copy From, select which existing style you would like to use for the initial values.
5. Click OK.
2D Drawings Alibre Design
637
2011
6. Make any necessary modifications on each of the tabs. Please see the topic Changing Dimension
Properties for details on each of the available tabs.
7. Click OK to accept the changes and exit the dialog, or choose another style to modify from the
drop-down list, or choose to create a new style.
Using Dimension Styles in Templates:
Saving your dimension styles to your template allows you to reuse the same styles without having to
create them again each time you start a new drawing.
Note: We recommend that you give all of your styles a unique name, even if they are in
different templates. This will prevent conflicts from arising if you choose to use more than
one template in the same drawing file.
If you do use the same style names for styles in different templates, you may see the following dialog
when you attempt to use both templates in the same drawing:
This dialog is telling you that two styles with the same name can not exist in a single drawing file. The
dialog in the above example has found three different styles in the second template brought in to a
drawing that have the same name as styles in the first template used in the drawing.
You must choose one of the options:
These options only apply to the styles that have the same name. All other styles are
unaffected. In addition, these options do not modify the template itself, only the properties
of the styles in this drawing file. The original templates remain unchanged.
Keep Existing Styles - This option will keep the properties of the styles that are already in the drawing.
Update Existing Styles - This option will keep the properties of the styles that are in the new template
being added, so the existing style properties will be updated to match.
Cancel - This option will cancel the action you just started, whether it was inserting a new sheet, or
changing templates.
If you change the template of any sheet in the drawing, the default style for the drawing
will update to match the default style of the template you have changed to.
2D Drawings Alibre Design
638
2011
9.6.2.4 Changing the value of a driving dimension
You can modify driving dimension values in drawings.
To change a driving dimension
1. Select the Select tool from the View toolbar if it is not already selected.
2. Move the mouse pointer over the dimension. The dimension is highlighted.
3. Double-click the dimension. Or right-click the dimension and select Edit from the pop-up menu.
Click Yes in the Edit Design Dimension pop-up to continue the process. The dimension control box
appears displaying the original dimension value.
4. Enter the new dimension in the box.
5. Press Enter on the keyboard. The dimension and corresponding figure are updated to reflect the
new value.
You must save the drawing before any changes will be reflected in the part. If the part was
open when you made a change to the drawing, you must close and re-open the part to see
the changes.
9.6.2.5 Adding reference dimensions
You can manually insert additional dimensions as needed to clarify design intent. Manually inserted
dimensions are called reference dimensions. You cannot edit reference dimension values. Reference
dimensions will update automatically in the case that geometry was changed in part mode.
To insert reference dimensions
1. Select the Dimension tool in the Sketch group.
2. Move the mouse pointer over the figure to be dimensioned. The figure is highlighted.
3. Click on the figure. A preview of the dimension appears.
4. Move the mouse pointer to correctly position the dimension.
5. Click to place the dimension.
-OR-
Select another figure to create a dimension between two figures. Click to place the dimension.
2D Drawings Alibre Design
639
2011
The reference dimension is displayed. A manually inserted reference dimension will not be
displayed by default in parentheses.
To display a reference dimension in parentheses
1. Make sure that you are currently out of sketch mode (you should not see the Sketching tab).
2. Move the mouse pointer over the dimension. The dimension is highlighted.
3. Right-click the dimension and select Properties from the pop-up menu.
4. Select the Units and Tolerance tab.
5. In the Display area, click the As Reference Dimension check box.
6. Click OK. The dimension is displayed in parentheses.
9.6.2.6 Dimensioning slots and holes
You can easily control how dimensions related to slots and holes are created and displayed.
To insert a dimension related to a slot or hole
1. Select the Dimension tool from the 2D Sketching tab.
2. Select the first circular or radial figure to be dimensioned. A dimension appears but do not click to
place it.
3. Select the second circular or radial figure to be dimensioned. The Slot Dimension Options dialog box
appears.
4. From the Circular to Circular list, select a dimension type from the drop down list. The numbers in
the list correspond to the graphical key in the dialog box.
5. Click OK. The dimension is previewed in the work area.
6. Move the mouse pointer to correctly position the dimension.
7. Click to place the dimension.
2D Drawings Alibre Design
640
2011
9.6.2.7 Aligning Dimensions
There is an option to turn on alignment snapping for annotations. This option allows
dimensions to snap to other dimensions and annotations to snap to other annotations.
To turn on and use dimension alignment snapping
1. From the Alibre Gem, go to System Options. In the left-hand column, select Viewing and
Interaction under Drawings.
2. Choose Yes for Align annotations when dragging.
3. Exit the Options dialog.
4. Ensure you are not in Sketch Mode.
5. Drag dimensions near other dimensions. You will see inference lines indicating the dimensions
are lined up.
a. Several types of inferencing are available: left edge, right edge, top edge, bottom edge,
vertical center, and horizontal center.
9.6.2.8 Ordinate Dimensioning
You can apply the ordinate dimensioning style to sketches in 3D workspaces as well as 2D drawings.
To place ordinate dimensions:
1. Enter sketch mode either in the view or on the sheet.
2. Right-click in the work area and select Ordinate Dimension from the pop-up menu; or select
Ordinate Dimension from the Standard Dimension flyout.
3. Select the Baseline figure.
4. Select the Origin on the baseline figure.
5. Drag the origins dimension line away from the model and click to place it.
6. Select the entities (edges or points) you want to dimension using the same ordinate. As you
select each entity, the dimension is placed in the view aligned to the origin.
2D Drawings Alibre Design
641
2011
Note: You can insert additional ordinate dimensions to a chain after initial placement.
Select the Dimension tool, pick the baseline dimension, and then select the new dimension
location to add the new dimension to the chain.
9.6.2.9 Displaying Thread Callouts and Cosmetic Threads
In 2D Drawings, you can display cosmetic internal and external threads, as well as internal and external
thread callouts, if the parts you are projecting in the drawing contain this information.
Holes
Threaded hole information, if applied in the 3D design, can be called out upon creation of views in the 2D
drawing. Cosmetic threads, represented graphically by dashed lines, can also be called out.
The standard hole callout includes the number of identical holes, the type of thread, and the thread depth.
You can control whether hole callouts and cosmetic threads are automatically created with new views. To
change the option, from the Alibre Gem, go to Drawing Properties. In the left-hand column, select Views.
2D Drawings Alibre Design
642
2011
To manually apply a hole callout
1. Move the mouse pointer over the hole. The hole is highlighted.
2. Right-click and select Insert Hole Callout from the pop-up menu. The hole callout is displayed.
-OR-
3. Add the Hole Callout option from the In-Place Editing command.
Note: You can show the callouts for an entire view by right-clicking a view in the Drawing
Explorer, or right-click a view in the work area and selecting the appropriate option.
To edit the hole callout
1. You cannot edit External Thread Callouts from a 2D drawing; you can only set the callout style.
2. Move the mouse pointer over the hole callout. The mouse pointer changes and displays the
annotation symbol.
3. Right-click the hole callout and select Edit from the pop up menu. The Hole Callout dialog
appears.
4. Modify the Callout Note as necessary.
4 Modify the Leader parameters as necessary.
a. For 2D drawings, every time you click in the workspace you will add another leader line.
b. To delete unneeded leaders, while editing the annotation, right click on the leader and select
Delete.
5 Click OK when finished.
Note: You must edit external thread callouts from the Part workspace.
To manually apply cosmetic threads
1. Move the mouse pointer over hole. The hole is highlighted.
2. Right-click and select Insert Cosmetic Threads from the pop-up menu. The cosmetic threads are
2D Drawings Alibre Design
643
2011
displayed for the selected hole
-OR-
3. Add the cosmetic threads option from the In-Place Editing command.
Note: You can show the cosmetic threads for an entire view by right-clicking a view in the
Drawing Explorer, or right-click a view in the work area and select Insert Cosmetic
Threads.
Note: You can show the cosmetic threads as a circular figure by checking the Three Quarter Circle
box in the View Creation Option section of the Detailing tab in the Drawing Properties dialog.
To delete a cosmetic thread
1. Move the mouse pointer over the cosmetic thread symbol. The mouse pointer changes and
displays the annotation symbol.
2. Right-click the cosmetic thread and select Delete from the pop-up menu.
External Cosmetic Threads
External Cosmetic Thread information, if applied in the 3D design, can be called out upon creation of
views in the 2D drawing.
External Thread callouts are derived from what you enter in the Callout area of the External Cosmetic
Thread feature in a Part Workspace when you create the external thread.
You can control whether external thread callouts and cosmetic threads are automatically created with
new views. The options to control this are under View Creation Options in the Detailing tab of the Drawing
Properties dialog and on the Standard View Creation dialog.
2D Drawings Alibre Design
644
2011
9.6.2.10 Changing Thread Visualization
You can change the options for thread representation in a 2D Drawing.
1. From the Alibre Gem, go to Drawing Properties. In the left-hand column, select Threads.
External Threads
1. Select Visible Runout if you want the runout to be visible.
2. Select the layer you want each item indicated to use. You can create new layers if you need
different options through the Layers dialog.
3. Select the Start and Empty angles. An Empty Angle of 0 will yield a full circle. An Empty Angle of
90 will create a 3/4 circle. Use the Start Angle to position the empty space.
Internal Threads
1. Select the layer you want each item indicated to use. You can create new layers if you need
2D Drawings Alibre Design
645
2011
different options through the Layers dialog.
2. Select the Start and Empty angles. An Empty Angle of 0 will yield a full circle. An Empty Angle of
90 will create a 3/4 circle. Use the Start Angle to position the empty space.
9.6.2.11 Centerlines and Centermarks
9.6.2.11.1 About Centerlines and Centermarks
The following apply to centermarks and centerlines in 2D drawings:
Can be modified globally or on an individual basis.
Dimensions can be placed between centermarks/centerlines and any other applicable item in a
view.
Can be individually deleted, edited, or placed on a different layer.
Can be inserted on a per view basis.
Can be inserted individually for projected circular or cylindrical geometry.
To toggle automatic centermark and centerline display on and
off:
1. From the Alibre Gem, go to Drawing Properties. In the left-hand column, select Views.
2. Uncheck Centerlines and/or Centermarks to turn them off; check them to turn them on.
3. Click Apply, then Close.
9.6.2.11.2 Modif ying centerlines and centermarks
To modify global centermark and centerline properties
1. From the Alibre Gem, go to Drawing Properties. In the left-hand column, select Annotations.
2. In the centerline section, modify the Short Dash, Extension and Gap lengths as needed.
3. Click Apply then Close.
To modify individual centermark and centerline properties
1. Make sure that you are currently out of sketch mode (you should not see the Sketching tab).
2. Move the mouse pointer over the centermark or centerline to be modified.
3. Right-click the centermark or centerline and select Edit from the pop-up menu. The Centerline
Properties dialog box appears.
4. Modify the Short Dash, Extension and Gap.
5. If applicable, the centermark/centerline can also be rotated by specifying a Direction angle.
6. Click OK to accept the changes.
9.6.2.11.3 Inserting centerlines and centermarks
To insert a centermark or centerline on a per view basis
1. Make sure that you are currently out of sketch mode (you should not see the Sketching tab).
2. Move the mouse pointer over the view in which centermarks or centerlines are to be added.
2D Drawings Alibre Design
646
2011
3. Right-click the view and select Insert Centermarks or Insert Centerlines.
-OR-
Right-click a view in the Drawing Explorer and select Insert Centermarks or Insert Centerlines.
To insert a centerline on projected circular or cylindrical
geometry
1. Make sure that you are currently out of sketch mode (you should not see the Sketching tab).
2. Move the mouse pointer over the desired figure.
3. Right-click the figure and select Add Centerline from the pop-up menu. The centerline is
displayed on the figure.
9.6.2.11.4 Deleting centerlines and centermarks
To delete a centermark or centerline:
1. Make sure that you are currently out of sketch mode (you should not see the Sketching tab).
2. Move the mouse pointer over the centermark or centerline to be deleted.
3. Right-click the centermark or centerline and select Delete from the pop-up menu.
9.6.3 Annotations
You can insert various annotation types into a part, assembly, or drawing workspace to describe and
clarify design and manufacturing information. You can insert notes, datums and datum targets, feature
control frames, surface finishes, weld symbols, hole callouts and balloon callouts.
In any 3D workspace, the annotation tools are available from Analysis group in the Viewing and
Analysis tab .
In a drawing workspace, the annotation tools are available from Annotations group in the Drawing
Management tab.
You can pre-define certain display characteristics for annotations, including arrow types and sizes, text
font, and the shape of balloon callouts, in the Annotations tab of the Drawing Properties dialog.
9.6.3.2 Working with Annotations
You can edit or delete an annotation after it has been created. In additions, you can copy
and paste notes, datum targets, feature control frames, surface finish, and weld
annotations. Datums and balloon callouts cannot be copied and pasted.
2D Drawings Alibre Design
647
2011
To edit or delete an annotation
1. Make sure that you are currently out of sketch mode (you should not see the Sketching tab).
2. Move the cursor over the annotation. The annotation is highlighted and the cursor includes the
symbol icon when it is over the annotation that can be edited or deleted.
3. Right-click the annotation and select Edit or Delete from the pop-up menu. In the Edit case, the
Annotation dialog appears.
4. Make the necessary changes to the annotation properties.
5. Once completed, commit the changes by click on Apply.
6. Click Close to exit the edit mode.
To copy & paste annotations
7. Select the annotation by clicking on it. Select multiple annotations by holding the Shift key while
clicking on them.
8. Copy the annotation(s) by pressing Ctrl + C on the keyboard; right-clicking and selecting Copy in
the menu; or opening the Edit menu and selecting the Copy option.
9. Paste the annotation(s) by pressing Ctrl + V or Ctrl + T on the keyboard; right-clicking and
selecting Paste in the menu; or opening the Edit menu and selecting the Paste or Paste
Stamper tool.
10. A preview of the annotation(s) will be attached to the mouse cursor. Position the annotations by
moving the cursor; and left-click to place copies of the annotations.
11. Press Esc on the keyboard to cease the paste operation.
9.6.3.3 Inserting a datum annotation
In a Part or Assembly workspace, you can attach annotations to faces of models (not to vertices or
edges). In a Drawing workspace, you can attach annotations to any view, or to any projected edge of a
model. When placing a datum annotation in a drawing, if a view is selected then the datum will be placed
in that view. If a sheet is selected then the datum will be placed in the sheet, unless the mouse moves
over a view. If this happens the annotation will be placed on the view the mouse moved over.
Before you begin
You must be in a Part, Assembly, or Drawing workspace.
To insert a datum annotation
2D Drawings Alibre Design
648
2011
1. Select Datum Annotation from the Analysis group in the Viewing and Analysis tab
.
2. Pick the letter you wish to start the datum series with.
3. Select whether or not to Show the Leader line. (Depending on the location of the datum, a leader
may be required).
4. If a leader is utilized, select the Arrow type.
a. For 2D drawings, every time you click in the workspace you will add another leader line.
b. To delete unneeded leaders, while editing the annotation, right click on the leader and select
Delete.
5. Move the mouse in the work area. A preview of the datum appears attached to the mouse pointer.
Left click once to place the leader line (if you have Show Leader checked on). Left click again to
place the text. The text appears in light blue.
6. Click Apply to accept the datum placement (or you can double-click). The dialog remains open so
you can continue to place additional datums.
7. Click Close when finished.
2D Drawings Alibre Design
649
2011
Before choosing Apply, you can reposition the text while it is light blue in color. To do this, left
click on the leader line or the text, whichever you wish to move, and release the mouse button.
Move the mouse to reposition. Left click again to place it.
Datums can be resized and repositioned by clicking on the text and dragging. This will change
the length of the leader, as well as reposition the datum target box. Datums can also be moved
to another location by clicking on the arrow, as opposed to the text.
You can not copy and paste datum annotations.
9.6.3.4 Inserting a datum target annotation
In a part or assembly, you attach annotations to faces of models (not to vertices or edges). In a drawing,
you can attach annotations to any view, or to the projected edge of a model.
Before you begin
You must be in a Part, Assembly, or Drawing workspace.
To insert the datum target annotation
1. Select Datum Target from the Analysis group in the Viewing and Analysis tab
. At the top of the Datum Target dialog box, you see the annotation as
you build it.
2D Drawings Alibre Design
650
2011
2. Click the type of target you want: point, circular, or rectangular.
3. Type the size of the target area in Area.
4. Click to show or hide the datum target.
5. Click to show the target size outside the target area or within the target area.
6. In the three Target notation areas, type the text that you want.
7. Select Bent Leader if you want a bent leader. The leader for the annotation is straight by default.
8. Move the mouse in the work area. A preview of the annotation appears attached to the mouse pointer.
Left click once to place the leader line. Left click again to place the annotation. The text appears in
light blue.
8.1.For 2D drawings, every time you click in the workspace you will add another leader line.
8.2.To delete unneeded leaders, while editing the annotation, right click on the leader and select
Delete.
9. Click Apply to accept the annotation placement (or you can double-click). The dialog remains open so
you can continue to place additional datum targets.
10.You can copy and paste datum targets on the same sheet or paste them on another sheet in the
same drawing file.
10.1.To copy the annotation, click on it to select it (press and hold the Shift key to select multiple
annotations). Then, either right click and choose Copy; or, from the Edit menu, select Copy.
10.2.To paste the annotation, you can choose Paste from the Edit menu, or you can move your mouse
2D Drawings Alibre Design
651
2011
to the location you want to paste the annotation and press CTRL + V on your keyboard.
11.Click Close to exit the dialog.
Before choosing Apply, you can reposition the annotation while it is light blue in color. To
do this, left click on the leader line or the text, whichever you wish to move, and release the
mouse button. Move the mouse to reposition. Left click again to place it.
9.6.3.5 Inserting a feature control frame
You can attach a geometric tolerance (feature control frame) annotation to a 3D workspace or 2D drawing.
In a part or assembly, you attach annotations to faces of models (not to vertices or edges). In a drawing,
you can attach annotations to any view, or to the projected edge of a model. As you build your
annotation, the workspace shows a preview of the annotation.
Before you begin
You must be in a Part, Assembly, or Drawing workspace.
To build the feature control frame
1. Select Feature Control Frame from the Analysis group in the Viewing and Analysis tab
.
2D Drawings Alibre Design
652
2011
2. If the geometric tolerance is related to a datum, specify as many as three datum references that
form the Datum Reference Frame. For the primary, secondary, and tertiary datums:
Click the Datum reference letter. (The reference letters were created when you inserted the Datum
annotations.)
Click the MC arrow for the datum, and select the material condition for that datum.
4. Click the Symbol arrow, and select one or more of the displayed tolerance symbols.
Symbol Control Type
Orientation Angularity
Form Circle
Location Concentricity
Form Cylindricity
Form Flatness
Orientation Parallelism
Orientation Perpendicularity
Location Position
Profile Line Edge
Profile Surface
Runout Simple
Form Straightness
Locations Symmetry
2D Drawings Alibre Design
653
2011
Runout Total
5. Type the value of the allowed Tolerance.
6. Select Diametrical Tolerance if the tolerance is associated with a diameter zone.
7. Click the MC arrow, and select a material condition:
8. (M) MMCmaximum material condition
9. (L) LMCleast material condition
10.(S) RFSregardless of feature size
11.(F) Free Statenot limited by state position.
8. If you are specifying a Composite Tolerance, select that option, and click either Relative or
Pattern.
9. If you want to specify Projected Tolerance, select that option, and type the Height of the
projected tolerance zone.
10.Click the Standard that you want to use for the tolerance symbol. Alibre supports ANSI Y14.5 M-
1982 and 1994. The preview shows the symbol for the selected standard.
1982positions the information vertically 1994positions the information horizontally
11.If you want to include a leader:
12.Select Show.
13.Select Bent if you want the line to have a short horizontal segment near the annotation.
14.Click the Arrow down arrow, and select a style. (Only one Arrow style is available at this time.)
For 2D drawings, every time you click in the workspace you will add another leader line.
To delete unneeded leaders, while editing the annotation, right click on the leader and select
Delete.
12.Attach the annotation when you have completed building it.
13.If necessary, you can copy and paste feature control frames on the same sheet or paste them on
another sheet in the same drawing file.
a. To copy the annotation, click on it to select it (press and hold the Shift key to select multiple
annotations). Then, either right click and choose Copy; or, from the Edit menu, select Copy.
2D Drawings Alibre Design
654
2011
b. To paste the annotation, you can choose Paste from the Edit menu, or you can move your
mouse to the location you want to paste the annotation and press CTRL + V on your keyboard.
9.6.3.6 Inserting a note
You can attach a note to parts, assemblies and drawings. In a part or assembly workspace, you can
attach annotations to faces (not vertices or edges). In a drawing, you can attach annotations to any view
or sheet. You can also attach the annotation to any projected edge of a model in a drawing.
To insert a note
1. Select Note from the Analysis group in the Viewing and Analysis tab .
2. In the Note area, type the annotation text. You may align the text vertically and horizontally by
clicking the text alignment icons above the Note field.
3. Click Font to specify the font, font style, size, color, and effects.
4. To insert a symbol, click the Symbols button. The Insert Alibre Design Symbols dialog box
appears. Click a symbol to insert it. Click Close to close the symbols box.
5. Specify a Rotation Angle if required.
6. Specify a Frame if required. This frame can be a circle, triangle, hexagon, box, diamond, pentagon,
flag (5 sided), or flag (3 sided). The size of the frame will automatically be adjusted to fit the text
provided.
7. If you want to include a leader, click the Show option in the Leader area.
8. Select the Bent option if you want the leader line to have a short horizontal segment near the
annotation.
9. From the Arrow pull-down menu, select the arrow type you want to use.
9.1.For 2D drawings, every time you click in the workspace you will add another leader line.
9.2.To delete unneeded leaders, while editing the annotation, right click on the leader and select
Delete.
10.From the Position pull-down menu, select the position in which the text will be placed in relation to
the leader.
11.Select Smart Anchor if desired. The smart anchor option will automatically adjust the position of
the text if the leader is re-positioned. The smart anchor option overrides the position selection in
step 9.
2D Drawings Alibre Design
655
2011
12.Move the mouse in the work area. A preview of the note appears attached to the mouse pointer.
Left click once to place the leader line (if you have Show Leader checked on). Left click again to
place the text. The text appears in light blue.
13.Click Apply to accept the note placement (or you can double-click). The dialog remains open so
you can continue to place additional notes.
14.You can copy and paste notes on the same sheet or paste them on another sheet in the same
drawing file.
14.1.To copy the note, click on the note to select it (press and hold the Shift key to select multiple
annotations). Then, either right click and choose Copy; or, from the Edit menu, select Copy.
14.2.To paste the note, you can choose Paste from the Edit menu, or you can move your mouse to
the location you want to paste the note and press CTRL + V on your keyboard.
Before choosing Apply, you can reposition the text while it is light blue in color. To do this,
left click on the leader line or the text, whichever you wish to move, and release the mouse
button. Move the mouse to reposition. Left click again to place it.
In drawings, if you insert a note while a view is active, the note will be attached to that view.
If you insert a note while the sheet is active, the note will be attached to the sheet.
9.6.3.7 Editing a Hole Callout
Editing a Hole Callout allows you to manually change the note annotation (this change will not be
reflected in the Hole feature in the model), the leader attributes and the anchoring position of the callout
text.
Hole Info
There are three different options that allow you to parametrically update the 2D drawing as the Hole
feature changes in the model. These options are shown in red text in the dialog box, but the actual note in
the 2D drawing will have all black text.
2D Drawings Alibre Design
656
2011
Number of Holes will display the number of holes in the Hole feature.
Diameter will display the hole diameter in the Hole feature.
Hole Depth will display the depth of the hole in the Hole feature.
Leader Information
1. If you want to include a leader, click the Show option in the Leader area.
2. Select the Bent option if you want the leader line to have a short horizontal segment near the
annotation.
3. From the Arrow pull-down menu, select the arrow type you want to use.
a. For 2D drawings, every time you click in the workspace you will add another leader line.
b. To delete unneeded leaders, while editing the annotation, right click on the leader and select Delete.
4. From the Position pull-down menu, select the position in which the text will be placed in relation to the
leader.
5. Select Smart Anchor if desired. The smart anchor option will automatically adjust the position of the
text if the leader is re-positioned. The smart anchor option overrides the position selection in step 3.
9.6.3.8 Editing an External thread Callout
Editing an External Thread Callout allows you to change the leader attributes and the anchoring position
of the callout text. The text in the Callout Note is information that was entered in the part and it cannot be
changed from within the 2D drawing; it can only be changed by editing the External Thread feature in the
part.
Leader Information
1. If you want to include a leader, click the Show option in the Leader area.
2. Select the Bent option if you want the leader line to have a short horizontal segment near the
annotation.
2D Drawings Alibre Design
657
2011
3. From the Arrow pull-down menu, select the arrow type you want to use.
a. For 2D drawings, every time you click in the workspace you will add another leader line.
b. To delete unneeded leaders, while editing the annotation, right click on the leader and select Delete.
4. From the Position pull-down menu, select the position in which the text will be placed in relation to the
leader.
5. Select Smart Anchor if desired. The smart anchor option will automatically adjust the position of the
text if the leader is re-positioned. The smart anchor option overrides the position selection in step 3.
9.6.3.9 Inserting a surface finish annotation
In a Part or Assembly workspace, you attach annotations only to faces of models, not to vertices or
edges. In a Drawing workspace, you can attach annotations to any view, or to the projected edge of a
model.
Before you begin
You must be in a Part, Assembly, or Drawing workspace.
To build the surface finish annotation
1. Select Surface Finish from the Analysis group in the Viewing and Analysis tab
2. In Symbol, select the machining method for the surface finish. The preview area shows the
associated symbol.
2D Drawings Alibre Design
658
2011
3. Click the Lay Direction arrow, and select the direction of the surface pattern. The symbol in the
preview area is updated to reflect your choice.
4. In the Roughness area: Type a value for the Maximum allowable height deviation from the surface
mean plane. Type a value for the Minimum allowable height deviation. Type a value for the
average Spacing of roughness peaks. Type a value for the roughness Sampling length.
5. Click the symbol Standard that you want to use. Alibre Design supports ANSI Y14.16, ISO 1302,
and JIS Symbols. The preview shows the symbol for the selected standard.
6. If you want to include a leader: Select Show.
7. Select Bent if you want the line to have a short horizontal segment near the annotation. Click the
Arrow down arrow, and select a style.
a. For 2D drawings, every time you click in the workspace you will add another leader line.
b. To delete unneeded leaders, while editing the annotation, right click on the leader and select
Delete.
7. In Material Removal, type the value for the amount of stock to be removed by the machining
method that you selected.
8. In the Waviness area: Type a value for the Waviness (peak-to-valley height) of the waves. Type a
value for the Spacing between adjacent peaks.
9. If you want to specify the Production Method to be used for the surface finish, type it in the box
provided.
10.Use the Rotation Angle to change the angle at which the symbol is displayed.
11.Check the Flip Text box if you desire to flip the text 180. (Note: The Flip Text box will
automatically become checked if the rotation angle goes above 90. However, you can uncheck
the box if you do not want the text flipped.)
12.Attach the annotation when you have completed building it..
14.You can copy and paste surface finish annotations on the same sheet or paste them on another
sheet in the same drawing file.
a. To copy the annotation, click on it to select it (press and hold the Shift key to select multiple
annotations). Then, either right click and choose Copy; or, from the Edit menu, select Copy.
b. To paste the annotation, you can choose Paste from the Edit menu, or you can move your
mouse to the location you want to paste the annotation and press CTRL + V on your keyboard.
2D Drawings Alibre Design
659
2011
9.6.3.10 Creating a custom symbol
To create a symbol
1. In a drawing workspace, click the Activate Sketch icon by right clicking in the 2D drawing
workspace and selecting Activate Sketch on Sheet
2. Using the sketching figures, sketch the symbol you want to create.
3. In the Sketch Figures group in the Sketching tab, select Create Custom Symbol. The Create
Custom Symbol dialog box appears.
4. Choose the figures you want to include in the symbol by placing a window around them or selecting
each one individually, holding down the Shift key.
5. Set the anchor point which will be the location of the left corner of the symbol when inserted in your
new drawing workspace.
6. Click OK to save the symbol.
9.6.3.11 Inserting a standard or custom symbol
You can insert any standard symbol or block into a drawing. You can also create custom symbols and
insert them.
To choose and insert a symbol
1. In a drawing workspace, select Insert Custom Symbol from the Sketch Figures group in the
Sketching tab.
2. Locate the appropriate symbol.
3. Double-click the symbol you want to insert. The Choose Symbol to Insert dialog box disappears
and your mouse pointer is now accompanied by a representation of the symbol in the drawing.
4. Click the drawing where you want to place the symbol. The Insert Custom Symbol dialog box
appears.
5. Click OK when you are ready to place the symbol.
9.6.3.12 Inserting a weld annotation
In a Part or Assembly workspace, you can attach annotations only to axes of models (not
to vertices or edges).
In a Drawing workspace, you can attach annotations to any view, or to the projected edge
of a model.
2D Drawings Alibre Design
660
2011
Before you begin
You must be in a Part, Assembly, or Drawing workspace.
To build the weld annotation
1. In a drawing workspace, select Weld from the Annotations group in the Drawing Management
tab.
2. Click the Far or Near tab, depending on where you want the annotation placed in relation to the
design.
3. Click the Finishing method down arrow, and select the method that you want. The preview shows
the applicable symbol.
4. Click the Contour down arrow, and select the shape that you want for the weld surface.
5. Type a Groove angle in degrees. The degree symbol appears in the preview automatically.
6. Type a value for the Root opening.
7. In the Weld symbol area, click the down arrow and select from the weld symbol library provided by
Alibre Design. You can also type text into the boxes on both sides of the weld symbol.
It may take a few moments after you click the down arrow for the symbols to appear.
8. Click the down arrow next to Joint with spacer, and select the type of spacer from the library.
9. Select the applicable options related to the placement of the weld. The preview shows the symbol.
All around
Field or site weld
Display pointing down (enabled if you select Field or site weld)
Stagger weld (enabled if you select a fillet for both the Near and Far tabs)
11.In Specification process, type any additional instructions for the weld.
12.If you are specifying both a Near and a Far weld, click the other tab, and repeat the steps for the
other weld.
13.If you want to include a leader:
Select Show.
Select Bent if you want the line to have a short horizontal segment near the annotation.
In Arrow, select an arrow style
For 2D drawings, every time you click in the workspace you will add another leader line.
To delete unneeded leaders, while editing the annotation, right click on the leader and
2D Drawings Alibre Design
661
2011
select Delete.
14.Attach the annotation when you have completed building it.
15.You can copy and paste weld annotations on the same sheet or paste them on another sheet in
the same drawing file.
a. To copy the annotation, click on it to select it (press and hold the Shift key to select
multiple annotations). Then, either right click and choose Copy; or, from the Edit menu,
select Copy.
b. To paste the annotation, you can choose Paste from the Edit menu, or you can move your
mouse to the location you want to paste the annotation and press CTRL + V on your
keyboard.
9.6.3.13 Inserting an edge tolerance
Edge tolerance allows you to specify the tolerance for an edge using either a directional tolerance or a
standard tolerance. In this context sensitive dialog box, when directional tolerance is selected the First
and Second Limit Group Box are disabled and the Horizontal and Vertical Tolerance will be enabled.
When Standard Tolerance is selected the Vertical and Horizontal group box are disabled and the First and
Seconds Limit Group boxes are enabled. As with other annotations, multiple leader lines can be placed
when the Edge Tolerance dialog box is open.
Accessing the Edge Tolerance tool
The Edge Tolerance tool can be accessed the following ways:
o From the Ribbon interface under Drawing Management > Annotations > Edge Tolerance icon
o From the toolbar interface under Detailing > Edge Tolerance icon
o From the main menu interface under Insert > Annotation > Edge Tolerance...
Standard Tolerance
2D Drawings Alibre Design
662
2011
o Allows you to place either a blank symbol, +, -, or for both the First Limit and the Second Limit.
o Allows you to place an optional Leader line
Directional Tolerance
o Allows you to place either a blank symbol, +, -, or for both the First Limit and the Second Limit.
o Forces you to place a Leader line
9.6.3.14 Changing annotations
You can change all annotation types except for a datum annotation. (To change a datum annotation, you
must delete and recreate it).
To change an annotation
Right-click the annotation you would like to change and select Edit. The original dialog box appears so
you can edit the annotation.
You must exit Sketch mode before you attempt to change an annotation. Click the Select tool
to exit Sketch mode.
To move an annotation
1. In the workspace, click an annotation, then without releasing the button, drag the annotation. You
can align an annotation with other annotations when you drag it. To turn this option on and off,
from the Alibre Gem, go to System Options and click on Viewing/Interaction under Drawings. C
heck Yes (to turn on) or No (to turn off) Align annotations when dragging. When this option is
checked on, you can press and hold the CTRL key to override it.
OR
1. Right-click the annotation you would like to change and select Edit. The original dialog box
appears.
2. In the workspace, click where you want to move the annotation.
When you mouse-over an annotation, the mouse pointer changes to a symbol.
Multiple leader lines
1. For 2D drawings, when the annotation dialog box is open every time you click in the workspace you
will add another leader line.
2. To delete unneeded leaders, while editing the annotation, right click on the unwanted leader line
2D Drawings Alibre Design
663
2011
and select Delete.
9.6.3.15 Changing text size
The default text size setting affects the text of all labels, redline notes, field text and annotations in a
drawing.
To set the default text size in a drawing workspace
1. From the Alibre Gem, go to Drawing Properties. In the left-hand column, select Annotations.
2. In the Annotations area, click on the font button to bring up the Font dialog.
4. Modify the font properties as desired. Click OK to close the Font dialog.
5. Click OK to close the Drawing Properties dialog. All previously entered annotations will
automatically update to reflect the new font definition.
To define the size of an individual text string
1. Right-click the text item and select Edit. The corresponding annotation dialog box appears.
2. Click Font.
3. Specify the new font size.
4. Click OK.
5. Click OK in the annotation dialog box.
9.6.3.16 Deleting an annotation
You can delete annotations that you have inserted in a workspace.
To delete an annotation
1. Move the pointer over the annotation until the pointer image changes to the following:
2. Click the right mouse button on the annotation you want to delete.
3. Click Delete.
9.6.3.17 Exploding a symbol
You explode a symbol so that you can change it. You can change and save a custom symbol by
inserting it into a drawing, exploding it, making the changes, then saving it under the same name.
Before you begin
Insert the custom symbol (or drawing template) that you want to explode in a Drawing workspace.
2D Drawings Alibre Design
664
2011
To explode a custom symbol
1. Right-click the symbol in the Drawing workspace and select Explode Symbol. The custom
symbol or template breaks into its original figures.
2. You can now change the figures and fields of the custom symbol or template. You can change the
field name, prompt, default data and field position.
When you have finished changes to the custom symbol or template, you can save it again.
9.6.3.18 Theoretical Intersections
On projected edges in the 2D Drawing the Theoretical Intersections adds an annotation that displays
the location of the intersection of the two selected lines. The five different types are Corner, Plus, Star,
Witness, and Dot.
To change the Type, go to File > Properties > Dimensions and Annotations tab > Theoretical
Intersections section. From this menu the Layer and the Shape can be changed.
Theoretical Intersections
can be used with Fast or Precise views
are parametric and will update when the part/assembly file updates
will place a node at the intersection for dimensioning purposes.
Types of Theoretical Intersections
Corner Plus
2D Drawings Alibre Design
665
2011
Star Witness
Dot
9.6.3.19 Hatch Properties dialog box
The default hatch pattern of ANSI31 is used if the material properties were not changed in the part. If the
Section Hatch Pattern was changed then the selected Hatch pattern will be used in the 2D drawing.
To change the properties in the Drawing Properties dialog, in a drawing workspace, from the Alibre
Gem, go to Design Properties. In the left-hand column, select Views. On the Detailing tab, in the
Hatching section, check the box for Rotate Assembly Hatches. Then enter the Offset Angle you
desire.
To change the individual hatch properties of parts, right click on a part in the Drawing Explorer and
select Change Cross Hatch.
2D Drawings Alibre Design
666
2011
1. For Pattern, select one of the hatch patterns from the list.
2. For Scale, adjust the density of the hatch pattern.
3. For Angle, adjust the angle of the hatch lines.
4. For Line Weight, adjust the thickness of the hatch lines.
5. For Color, specify the color of the hatch lines.
If you are changing the hatch properties of an assembly model, you may also have the
following options:
6. Check the box Rotate Hatches to rotate the hatch angle of each part to differentiate between them.
7. Set the Offset Angle you want between the hatch lines of each part.
Hatching Closed Areas
Closed shapes can have a hatch pattern applied without the need of creating a section view. Projected
edges, sketch figures, or a combination of both can be used. If the selected items do not form a closed
shape then the OK button in the hatch pattern dialog box will not be accessible. The selected items
can be nested; a closed figure located within another set of closed figures. The hatch pattern will only
show in the current view and it //will not be displayed in views that are created from the original view.
Selection Methods
The items can be preselected before opening the Hatch Properties dialog box or they needed items
can be selected once the dialog box is open.
Sketch Figures
1. While holding the Shift key, individually select the needed items.
2. While in sketch mode you can window around the needed items.
a. Windowing from left to right the entire item has to be located within the window for the item to be
selected.
b. Windowing from right to left only a partial segment has to be located within the window for the
item to be selected.
3. A combination of the Shift and windowing method.
Projected Figures
1. While holding the Shift key, individually select the needed items.
2. While out of sketch mode you can window around the needed items when holding the Ctrl key.
a. Windowing from left to right the entire item has to be located within the window for the item to be
selected.
b. Windowing from right to left only a partial segment has to be located within the window for the
item to be selected.
Projected figures
Projected edges are generated directly from the 3D models (Top, Front, Right views...). If the closed
shape is comprised from projected edges then the hatch is parametric with the model; if the geometry
of the model is changed the hatch will automatically update when the drawing is reprojected.
Sketch figures
The sketch figures can be resized, but if the sketch figures are deleted/trimmed/extended then the
hatch will be deleted.
2D Drawings Alibre Design
667
2011
Editing the Hatch Properties
To change the hatch, when out of sketch mode right click on the hatch and select Edit. The Hatch
Properties dialog box will be displayed with the previously selected properties.
9.7 In Place Editing
9.7.1 About In Place Editing
In Place Editing is a context sensitive set of controls that allows you to quickly add and change
properties of items in a 2D drawing.
They are only enabled while you are not in sketch mode
Left click and the appropriate tool(s) will be available
To turn on/off the controls, from the Alibre Gem go to System Options. In the left-hand column,
select Viewing and Interaction under Drawings and uncheck Show In-Place Editing
Commands.
The list of controls can either be shown with their names and or they can be collapsed to a smaller
set of icons that do not have their names; as shown below.
Moving the mouse cursor away will close the In Place Editing control.
Example of Controls with Text
Example of Controls without Text
Manage Views
Manage Edge
Change Layer
Change Dimensions
Change Scale
Other Standard Views
Reposition Dimensions
Reproject Design Dimensions
Information on the In Place Editing controls for the Part and Sheet Metal workspaces can be found here
(Sketches > The Sketch Environment > In Place Editing > In Place Editing - Sketching)
9.7.2 Dimension Style Control
This Control is only available when you left click on a dimension and you can change the following
items:
1. create new Dimension Styles
2D Drawings Alibre Design
668
2011
2. change the precision of the dimension
3. change the font
4. change the dimension style
5. change the dimensions text location
6. use dual dimensions
7. add tolerance information
8. override the dimension value
9. the style of an arc/circle can be changed between diameters and radii
How to create a new Dimension Style
1. Change the desired item(s); such as precision or, tolerance specification
2. Click the Create button
3. Rename Custom to your desired dimension style name
4. This new dimension style can be accessed from the Drawing Tools group in the Drawing
Management tab.
9.7.3 Manage View
This control is only available when a view is left clicked on; it allows you to turn on/off hidden lines,
tangent edges, centers, cosmetic threads, external thread callouts and hole callouts.
9.7.4 Manage Edge
The Manage Edge control is only available when the edge of a cylindrical, internal hole, or external
hole is selected and it allows you to turn on/off centers, cosmetic threads, external thread callouts and
2D Drawings Alibre Design
669
2011
hole callouts.
The control will not be displayed if:
the selected edge does not contain any of the available options.
the selected edge already has all of the available options enabled.
9.7.5 Change Scale
If the view is the Front view or a view that is not aligned to the Front view then the first option will be
displayed. If a view is selected that is aligned to the Front view then the second control option will be
displayed. Once the Align check box is unchecked the scale options will only become available and
the view's scale can be changed.
or
9.7.6 Other Standard Views
This control is only available from the Front view and it allows you to add standard views that have not
yet been placed in the 2D drawing. Once the additional views have been selected click the Create
Views button and the newly selected views will be placed on the sheet.
2D Drawings Alibre Design
670
2011
9.7.7 Reposition Dimension
This control is available through the In Place Editing Control (left click menu) as well as in the Drawing
Tools group in the Drawing Management tab. When dimensions are repositioned, they will be
centered and offset to provide support for additional standards and simplify the process of cleaning up
dimensions.
1. Only linear dimensions that are parallel to the selected baseline will be used.
2. Once the linear dimensions are repositioned their location is not parametric and can be freely
moved to a new position.
3. The Constant option will make each row of dimensions spaced equally.
4. The Initial + Constant option allows the first row able to be spaced differently than the subsequent
rows.
In Place Editing
1. The linear dimensions have to be preselected; dimensions cannot be added/removed once the In
Place Editing Control has been started.
or
Reposition Dimension Dialog Box
1. The linear dimensions do not have to be preselected; linear dimensions can be added/removed
once In Place Editing dialog box has been started
2D Drawings Alibre Design
671
2011
Example:
Initial Dimensions
These are the initial location of the linear dimensions.
2D Drawings Alibre Design
672
2011
Constant
The Constant option will offset all of the dimensions the same offset value from the selected edge.
2D Drawings Alibre Design
673
2011
Initial and Constant
The Initial and Constant option will offset the initial row of dimensions a different distance then the
subsequent rows of dimensions.
9.7.8 Change Layer
This control is available when you left click on a sketch figures or dimension and allows you to change
the individual properties. Once one or more of the options are changed, the Create button will become
enabled and the options can be saved and reused elsewhere in the drawing.
How to create a new Layer
1. Change the desired item(s); such as color, weight or pattern
2. Click the Create button
3. Rename the previously selected layer name to your desired layer name
4. Once a new layer has been made it can be accessed from the Drawing Tools group in the
Drawing Management tab.
2D Drawings Alibre Design
674
2011
9.7.9 Reproject Design Dimensions
In a view of a part, this control will add the dimensions that were created in the part/sheet metal
workspace.
9.8 The Drawing Workspace
9.8.1 Opening an existing drawing
You can open a drawing from the Home window or an open workspace. Immediately after opening a
drawing, you have the ability to perform limited functions in the drawing, while the design(s) related to the
drawing continue to load. Large drawings containing numerous designs can take some time to fully load.
The following functions are available as soon as the drawing is visible:
Print and Print Preview
Zoom and Pan
View options such as Toggle Annotations and Toggle Redlines
Selection Filter Commands
To open a drawing from the Home window or an open
workspace
1. From the Home Windows select the Open Alibre Design Files icon . Or, If you are in a
workspace, from Gem, select Open.
.
2. Select the drawing and click OK; or double-click the drawing in the item list.
9.8.2 The Drawing Explorer
The Drawing Explorer, displayed on the left side of the drawing workspace, lists the contents of your
drawing. The drawing name is displayed at the top of the Explorer, and the sheets and associated views
are subsequently listed in the order in which they were created.
2D Drawings Alibre Design
675
2011
Notice the two icon types next to each view. The icon means that this view is currently in Fast View
mode. The icon means that the current view is in Precise View mode.
All parts that are associated with a particular view will be listed in the Drawing Explorer under the view.
In the Drawing Explorer, right-click a view to access a menu containing applicable view tools. The tools
vary per view and view type. For example, some views can be scaled and some can not, only those that
can will include the Scale menu item. For most views, you can show or hide center marks and lines,
hidden lines and tangent edges. You can also right-click a part or subassembly in the Drawing Explorer
and select Hide to hide the part in the view.
Click here to see a list of Icons in the Drawing Explorer you may run across.
9.8.3 Icons in the Drawing Explorer
There are several different icons in the Drawing Explorer that help you to identify both the types of items
that are present as well as their status.
Note: In general, if your drawing has any red icons in the Drawing Explorer, you will need to Reproject the
drawing. If that does not fix the issue, it is likely the views in red refer to items that no longer exist, such
as a missing configuration or a part that has been deleted. In this case, you will need to delete the views
in red before you can continue using the drawing or fix the part or assembly.
A Drawing
A Drawing Sheet
A BOM
An outdated BOM
A Principal Precise View
An outdated Principal Precise View
2D Drawings Alibre Design
676
2011
A Dependant Precise View
An outdated Dependant Precise View
A Principal Fast View
An outdated Principal Fast View
A Dependant Fast View
An outdated Dependant Fast View
A part that is currently sectioned in 2D
A part in a drawing
An assembly in a drawing
9.8.4 Selecting items in a drawing
By default, you can select any item in a drawing. When you move the mouse cursor over an item in the
work area, the item is highlighted. You can select the following items individually in a drawing workspace:
Parts
Part edges and vertices
Dimensions
Sketches
Annotations
Redlines
Views
As you work in a drawing workspace, you may find it advantageous to be able to select a certain group or
groups of items as opposed to all items. In this case, you can apply selection filters and specify which
item groups you want to select.
To use selection filters
From the Analysis group in the Viewing and Analysis tab, select the Selection Filters flyout, select
the tools corresponding to the item groups you want to be able to select. A filter is applied when the
corresponding tool is in the pressed state. You can also access and apply Selection Filters from the
Tools menu. If a check mark is displayed next to a filter, the filter is currently being applied.
9.8.5 Navigating through drawings
Drawings can have one or more sheets. If you have more than one sheet, use the Drawing Explorer to
switch to a different sheet. You must be out of Sketch mode to switch to a different sheet. If you are in
Sketch mode, select the Deactivate 2D Sketch tool and you will not see the Sketching
tab in the ribbon.
To select and view a different sheet
Click the sheet in the Drawing Explorer. The workspace displays the selected sheet with its
accompanying views.
2D Drawings Alibre Design
677
2011
9.8.6 Printing drawings
You can print drawings. For the highest quality print, ensure all your views have been converted to Precise
Views if you used Fast View mode in any of your drawings you will be printing.
To view a print preview
1. From the Alibre Gem select Print Preview. The Print Preview window appears with a preview of
the printed drawing.
To print drawings
You can print one, all, or a specified list of sheets in a drawing. You can also print just a portion of the
current sheet.
1. Select the Print tool from Quick Access Menu
-OR-
If you are in a workspace, from Alibre Gem, select Print
2. Use the Sheet range to specify what you want to print:
2D Drawings Alibre Design
678
2011
All sheets in the drawing.
The currently displayed portion of the current sheet.
The entire current sheet.
Only the sheets checked in the print dialog.
3. Specify the number of copies you want to print.
4. If you want the printed drawing to be fit to the size of the paper, check the Scale to fit option.
5. If you want to print using only black and white, check the Print black and white option.
6. Click OK.
9.8.7 Optimizing the Drawing Display
Optimizing your drawing display allows Alibre Design to choose how many segments to break non-linear
edges into when projecting them on the display. Smaller edges will be broken down into less segments.
This optimization applies to all views in the drawing, and is valid for only projected edges, not for sketches
created in the drawing itself.
Turning on the Optimize option reduces the memory used by the drawing and also the time required to
render it on the display.
To optimize your drawing display
1. From the Alibre Gem, go to Drawing Properties. In the left-hand column, select Display.
2. In the Curve Smoothness section, check the Optimize option to optimize drawing performance.
Optimized edges may appear a little more coarse, because of the smaller number of segments used to
display the edge. If you have the optimize option turned on, you can refine individual non-linear edges so
that they appear finer.
To refine individual edges
1. Right-click on the edge you wish to refine and select Refine Edge.
This option will be disabled if the edge has already been refined, or if it is a linear edge, or if the view you
are trying to refine is a Fast View.
9.8.8 Drawing mark-up mode
Drawing mark-up mode allows you to load a drawing without loading the underlying designs for the
drawing. You will enter mark-up mode if the designs are unavailable, or if you have modified any of the
designs and choose not to update the drawing. The features available in mark-up mode are:
Print and Print Preview
Zoom and Pan
View options such as Toggle Annotations and Toggle Redlines
Selection Filter Commands
Insert Annotations
Insert Redlines
One benefit to Drawing Mark-up Mode is that you can send another user a drawing to review without
sending the design files.
If items are missing
2D Drawings Alibre Design
679
2011
If you are opening a drawing that contains a view of a missing item, you will see the dialog below. In this
dialog, items shown with a red dot are missing. This could be due to you moving the file in the File
System, deleting the file, or renaming the file in the File System. The Alibre Vault allows you to rename or
move files without breaking the links to items that depend on it.
To replace the missing item with an existing item
1. Select the item that you want to update. The Replace button becomes available.
2. Click Replace. The Open dialog appears.
3. Select the item with which you want to replace the missing item.
4. Click OK. The description of the item in the Missing Designs dialog changes from [Not Found] to
[Replaced].
5. Continue the process until all missing items are resolved.
6. Click OK to finalize the replacements and open the drawing.
Note: If you replace parts that are part of an assembly in your drawing, saving the drawing
will also cause the assembly file to be overwritten, using the new parts in place of the
missing ones.
To delete views that reference outdated items
If you do not want to replace missing items in your drawing, you will have to work in Markup Mode until all
views that reference missing items are deleted. When you open a drawing with views that reference
missing items, those views will be shown in red in the Drawing Explorer.
Click each item in red that was indicated to have missing components in the Missing Designs dialog and
2D Drawings Alibre Design
680
2011
press Delete. Or, right click the items and select Delete from the menu.
Once all items that reference missing components are gone, you can continue to fully use the drawing
and detailing tools.
Note: Red views in the Drawing Explorer can indicate several things. In general, red views
convey that an item is either missing, or that the 3D design has changed and the drawing
has not yet been updated to reflect that change. Pay attention to which items are shown
in the Missing Design dialog to ensure you do not delete views which simply need to be
updated (reprojected) versus views that have missing components.
If items are outdated
When you open a drawing that has an outdated design the drawing file will open, and you will be prompted
to Reproject the outdated designs.
You have 2 primary options at this point - reproject the design or do not reproject. If you do not want to
reproject your views, select Cancel. If you Choose Cancel, the outdated designs will not be updated, and
the drawing will open in mark-up mode, allowing you the use of limited features.
If you want to update the views in the drawing with the modified design data, the next step is to select
which Mode you want to Project in. Fast Views will project outdated views in Fast View mode. Precise
View Mode will project outdated views in precise mode. Retain View Mode will project the outdated
views in whatever mode they were originally made in.
9.8.9 Opening a Drawing that References Missing Items
When you open a drawing that references items that are missing, you have two options: replace the
missing item, or delete the views that use the missing items. Immediately upon opening a drawing where
this situation occurs, you will see the Missing Designs dialog, shown below. In this case, the last item is
missing, as indicated by [Not Found]. Missing items are also indicated by their red node color.
2D Drawings Alibre Design
681
2011
To replace the missing item with an existing item
1. Select the item that you want to update. The Replace button becomes available.
2. Click Replace. The Open dialog appears.
3. Select the item with which you want to replace the missing item.
4. Click OK. The description of the item in the Missing Designs dialog changes from [Not Found] to
[Replaced].
5. Continue the process until all missing items are resolved.
6. Click OK to finalize the replacements and open the drawing.
Note: If you replace parts that are part of an assembly in your drawing, saving the drawing will also
cause the assembly file to be overwritten, using the new parts in place of the missing ones.
To delete views that reference outdated items
If you do not want to replace missing items in your drawing, you will have to work in Markup Mode until all
views that reference missing items are deleted. When you open a drawing with views that reference
missing items, those views will be shown in red in the Drawing Explorer.
Click each item in red that was indicated to have missing components in the Missing Designs dialog and
press Delete. Or, right click the items and select Delete from the menu.
Once all items that reference missing components are gone, you can continue to fully use the drawing
and detailing tools.
Note: Red views in the Drawing Explorer can indicate several things. In general, red views convey that an
item is either missing, or that the 3D design has changed and the drawing has not yet been updated to
reflect that change. Pay attention to which items are shown in the Missing Design dialog to ensure you do
not delete views which simply need to be updated (reprojected) versus views that have missing
components.
9.8.10 Setting the projection angle
Alibre Design supports both First Angle and Third Angle projection methods.
This setting affects dependent views (views that are created from an existing view).
2D Drawings Alibre Design
682
2011
To set the projection method
1. From the Alibre Gem, go to Drawing Properties. In the left-hand column, select Views.
2. In the View Creation Options section, from the Projection drop down menu, select either First
angle or Third angle.
9.8.11 Listing the constituents of a drawing or assembly
Constituents represent the parts and subassemblies that are associated with a drawing or assembly.
To view the constituents:
1. In the Alibre Design Home Window, from the Tools menu, select Show Constituents. The Show
Constituents dialog box appears.
2. Browse to locate the item in the Show Constituents dialog.
3. Select the item and Click Open. The Constituents dialog box appears.
-OR-
4. In the Windows File System of your computer, right-click on an Alibre Design file and select
Constituents. The Constituents dialog box appears, showing all items that are related to the
selected item.
9.9 Sketching in Drawings
9.9.1 About sketching in a drawing workspace
Use the Sketch tools in a drawing workspace to
Add dimensions to views.
Sketch reference lines in views.
Sketch a 2D representation of geometry that has no relationship to existing parts or assemblies in
Alibre Design.
Create a custom drawing template.
Create section, detail or broken views.
Sketch custom symbols.
Entering Sketch Mode
You can use the same methods to enter sketch mode in a drawing workspace as you would in a part
workspace.
View and sheet boundaries
While in sketch mode, a view boundary is highlighted as you move the mouse pointer over or near a view.
The boundary size is calculated automatically based on the extents of the view. Consequently, you
cannot change the size of the view boundary.
2D Drawings Alibre Design
683
2011
You can only work on a view (e.g. add dimensions, sketch figures, etc.) when the view boundary is
displayed around it.
A sheet boundary is highlighted when a sheet is selected and you enter sketch mode. The boundary size
is based on the extents of the entire sheet. Any items added when the sheet boundary is displayed will
be associated with the sheet and not a particular view.
Representing unrelated geometry in 2D
You may want to represent geometry by manually sketching it, instead of extracting it from an existing
part or assembly in Alibre Design. You can use the Sketch tools to sketch 2D views on a sheet in a
drawing.
Creating dependent views
When you create a detail view, you sketch a circle to identify the area you want to include in the
detail view. You can also sketch a closed spline for this purpose.
2D Drawings Alibre Design
684
2011
When you create a section view, you sketch a line where you want to cut away the part or
assembly.
When you create a broken view, you sketch a line to specify the location of the break in the view.
9.9.2 About Drawing Layers
In drawings, model views are displayed and detailed using a variety of layers. The use of different layers
is often dependant on the drafting and detailing standards defined by your organization. In Alibre Design,
there are several predefined layers which can be modified to meet your standards. Additional layers can
be added to your pallet as needed. The Manage Layers settings are accessible from the Drawing
Tools group Layers tab .
Layers available by default
Layer attributes
The layer attributes are available on the Layers tab in the Drawing Properties dialog box:
Current [checkbox]: Layer to be used for new drawing items. Only one layer can be designated as
current.
Name: The layer name.
Visible [checkbox]: When checked, all drawing items assigned to that layer are visible. Clear the
checkbox to hide items in a particular layer.
Locked [checkbox]: When checked, the corresponding layer is locked and changes cannot be
made to layer attributes.
Pattern: A preview of the layer line style. Click to access a menu of additional styles.
Color: The layer color in the drawing. Double-click the colored box to access the Color dialog box
and select a different color.
2D Drawings Alibre Design
685
2011
Scale: Maximum length of line segments in dashed lines.
Comment: Insert a comment to indicate the layer purpose.
Note: All dimensions will be created on the dimension layer. All other items (e.g., sketch
figures, annotations, etc.) will be displayed using the current layer's attributes. If you
change the pattern, visibility, color, or scale of a layer used in the drawing, all existing
drawing items will be updated with the new settings.
You can select the current layer for as well as the current layer specifically for dimensions.
You can:
Add new layers
Change layer attributes
Show or hide all items assigned to a layer
Delete a layer - In the Drawing Properties dialog box by selecting the row and clicking Delete.
Choose the current layer for all new sketch items by selecting the appropriate item in the Current
Layer combo box.
9.9.3 Choosing a layer
Any items that are inserted or created in a drawing workspace (e.g., sketch figures, annotations,
dimensions, etc.), are displayed using the current layers attributes. Only one layer can be current at a
time. By default the current layer is CONTINUOUS with the following attributes:
Visible - Yes
Pattern - Solid
Color - Black
Scale - 1.0
If you want to change the color or pattern for new items, you can do any of the following:
Designate a different layer as Current.
Change the attributes of the Current layer.
Create a new layer and select it as Current.
To choose a different layer
1. From the Alibre Gem, go to Drawing Properties. In the left-hand column, select Layers.
2. Select the Layers tab.
3. Check Current for the layer you want to use.
4. Click Apply.
5. Click Close.
9.9.4 Adding and deleting a layer
In Alibre Design, there are five predefined layers which can be modified to meet your standards.
Additional layers can be added to your palette as needed. You can also delete any layers that you have
manually added.
To add a layer
1. From the Alibre Gem, go to Drawing Properties. In the left-hand column, select Layers
2D Drawings Alibre Design
686
2011
2. Click Add. A new row appears at the bottom of the table, temporarily named New Line Style.
4. Modify the layer attributes as necessary, including the layer Name.
5. Check Current to use this style for new items.
6. Click Apply to implement the changes.
7. Click Close when finished.
To delete a layer
1. Select the layer you want to delete from the list.
2. Click Delete.
9.9.5 Changing layer attributes
You can change the pattern, color, scale, and weight of a layer.
To access the layer settings
From the Alibre Gem, go to Drawing Properties. In the left-hand column, select Layers.
To change the pattern
1. Double-click the appropriate Pattern entry. An arrow appears in the cell.
2. You can scroll through the list, or type the first letter of the desired pattern name. For example,
type the letter "i" to jump to the first ISO style. Continue pressing the "i" key to page through all of
the ISO styles.
a. Select the pattern you want from the list.
b. Check Current to use this layer for new items.
c. Click Apply to implement the new settings.
2D Drawings Alibre Design
687
2011
Note: For advanced users who want to customize the available line patterns in Alibre Design: You can
modify the predefined line patterns that ship with Alibre Design by editing the text file, alibre_unicode.lin.
You can use Notepad to edit this file. A definition of the file format is embedded within the file. This file is
located in the folder C:\Documents and Settings\All Users\Application Data\Alibre Design\System Files.
To change the color
1. Double-click the appropriate Color cell. The Color dialog box appears.
2. Select a preset color or click Define Custom Colors to create a specific color.
3. Click OK to close the Color dialog box.
4. Click Apply to implement the new settings.
To change the layer name, scale, weight, or comment
1. Click the cell containing the text or value you want to change. A gray box borders the cell.
2. Click again. A blinking cursor appears. You can now edit the contents of the cell.
3. Click Apply to implement the new settings.
9.9.6 Changing the layer of a figure, dimension, or annotation
You can change an item's layer at any time.
When the layer for an annotation or dimension is changed, the entire dimension/annotation including
figures and text will be rendered in the layer's color. All figures and leaders will be rendered with the line
pattern of the layer (continuous, dashed, etc.)
The only exception to this rule is the Text Note annotation, for which the text is always displayed using
the font color specified in the Text Note dialog box. The leader will still be rendered in the color and line
pattern associated with the layer.
To change the layer
1. In a drawing, right-click the item you want to reformat and select Set Layer from the pop-up menu.
The Layers dialog box appears.
2. In the Current column, select the layer you want to move the selected item to.
3. Click OK to apply the change.
To override the layer properties of a figure without changing
the layer:
You can change the properties of any figure on a layer without changing the layer that the figure resides
on. You do this by overriding the current layer style:
1. Right-click the figure you wish to change the properties of.
2. Select Set Layer. The Layers dialog box appears.
3. Check the Override Layer Style box; then select the Pattern, Color, Scale, and Weight for the
2D Drawings Alibre Design
688
2011
figure.
4. Click OK to apply the changes. The properties of the figure will be changed, but the figure will still
reside on the original layer.
9.9.7 Overriding layer styles for specific figures
To override the layer properties of a figure without changing
the layer:
You can change the properties of any figure on a layer without changing the layer that the figure resides
on. You do this by overriding the current layer style:
1. Right click the figure you wish to change the properties of.
2. Select Set Layer. The Layers dialog box appears.
3. Check the Override Layer Style box; then select the Pattern, Color, Scale, and Weight for the
figure.
4. Click OK to apply the changes. The properties of the figure will be changed, but the figure will still
reside on the original layer.
9.10 Tables
9.10.1 About Tables
You can insert tables into drawing sheets in Alibre Designs 2D drawing workspace. Tables allow you to
include organized, descriptive data within 2D drawings. Tables in Alibre Designs 2D Drawing workspace
are similar to tables in Microsoft Word. Tables are not associated with specific, projected views; rather,
they are associated with the drawing sheet itself.
2D Drawings Alibre Design
689
2011
9.10.2 Creating Tables
To create a table
1. From the Annotations group in the Drawing Management tab, click on the New Table button
.
2. Specify the number of rows and columns that the table should contain.
3. Set the Row Height and Column Width.
4. Click OK.
5. A preview of the table is attached to the mouse cursor. Position the table; and click once to place
it.
9.10.3 Creating Tables with .CSV Files
To create a table with an imported .CSV file
From within a 2D drawing workspace:
1. From the Annotations group in the Drawing Management tab, select the Import Table option
from the flyout.
2. From the Import Table dialog box, browse to the .CSV file on your computer. Click Open.
3. A preview of the table will be attached to the mouse cursor. Position the table and then left-click
once to place it on the sheet.
9.10.4 Editing Table Contents
To enter data into table cells or modify existing cell contents
1. Position the mouse cursor over the cell that you want to enter data into, and double-click.
2. Type information as needed.
3. Use the controls in the Edit Table dialog box to modify the appearance of table contents.
4. Click anywhere in the open work area (outside of the table) to exit table-editing mode.
2D Drawings Alibre Design
690
2011
9.10.5 Exporting Tables to .CSV Files
To export a general table to a .CSV file
1. Right-click on a table created with the General Table tool.
2. Select Export... from the pop-up menu.
3. Designate the name and location for the .CSV file.
4. Click Save in the Export Table dialog box.
9.10.6 Modifying & Deleting Tables
To reposition a table
1. Position the mouse cursor over the table.
2. Left-click-and-hold.
3. Drag the table to the desired location.
4. Release the mouse button to commit the change.
To copy & paste a table
1. Position the mouse cursor over the table.
2. Right-click and select Copy from the menu.
3. Press Ctrl + T to activate the stamp tool and attach a preview copy to them mouse cursor.
4. Position the mouse at the target location for the copy of the table.
5. Left-click to place a copy of the table (position & click to create duplicates as needed).
6. Press Esc to cease the stamper operation.
To delete a table
1. Position the mouse cursor over the table.
2. Right-click and select Delete from the menu.
To add or remove rows and columns
1. With the table in edit mode, position the mouse cursor over a column label or a row label.
2. Right-click and select the appropriate insert column/row command or the Delete Rows/Columns
command.
To modify row heights and column widths
With the table in edit mode, position the mouse cursor over a row label, right-click and select the
Row Height command. Enter a new value for the height, and press Enter on the keyboard to
commit the change.
With the table in edit mode, position the mouse cursor over a column label, right-click and select
the Column Width command. Enter a new value for the width, and press Enter on the keyboard to
commit the change.
The height for all rows and the width for all columns can be modified at once by right-clicking on the
0 label in the upper left corner of the table; and then selecting the Row Height or Column Width
command.
To merge and un-merge cells
With the table in edit mode, select adjoining cells, and then right-click within the selected area.
2D Drawings Alibre Design
691
2011
Select the Merge command to merge the cells into a single cell.
With the table in edit mode, select a merged cell, and then right-click within the cell. Select the
Unmerge command to separate the cell into its constituent cells.
Chapter
10
Bills of Material (BOMs) Alibre Design
694
2011
10 Bills of Material (BOMs)
You can create a bill of material (BOM) for an assembly, as well as a part if necessary. You can create a
custom Bill of Material, or create a new Bill of Material from a template.
The bill of material is fully associative to the assembly and/or drawing. A change made in the assembly
(e.g. adding or removing parts and subassemblies) is automatically applied to the BOM.
You can launch the BOM workspace directly from the drawing. Changes made in the BOM workspace
will be updated automatically in the drawing.
Manual changes to the BOM are not reflected in the associated assembly (or part). Make sure that you
maintain your manual changes in both the BOM and the associated design, if necessary.
Creating BOMs may not be available in all versions of Alibre Design. Please contact Alibre Sales
or visit www.alibre.com/store for information on upgrading your version of Alibre Design, or to add
on a package to Alibre Design.
10.1 Entering BOM data
You can specify BOM related properties for a part or for an assembly that you want to treat as a part for
BOM purposes. Consequently, these properties can be displayed in a BOM of any assembly that
contains the part or assembly.
To save BOM data with a part
1. From the previously saved part/assembly go to the Alibre Gem, and select Design Properties. In
the left-hand column, select Part Data.
2. Scroll through the Property list to find the applicable BOM property.
3. To enter BOM property data, click in the corresponding value field. The cursor appears.
4. Type in the appropriate text.
5. Continue specifying value fields as required.
6. Click Apply.
7. Click Close.
8. Save the part.
When you add the part to an assembly, and subsequently create a BOM, the BOM data will
automatically be displayed.
To save BOM data with an assembly
1. Follow the procedure above for a part but also check the option Treat as part in BOM, which is
found in the General section of the Design Properties dialog. Now, this assembly will be treated
as a part whenever it is encountered in a BOM. It will appear as an item in the BOM. Also, the
BOM properties assigned to it will be reported in the BOM. The parts contained in this assembly
will not appear as separate items in the BOM.
Bills of Material (BOMs) Alibre Design
695
2011
10.2 Creating a custom template
You can create a custom BOM template to meet your own design, purchasing, and production
requirements and specifications.
To create a custom BOM template
1. In the Home window or from the Alibre Gem in any workspace, select New > Bill of Materials.
The Bill of Materials dialog box appears.
2. Select the New Bill of Materials template radio button.
3. Click OK. A New Bill of Materials workspace appears. The workspace contains one empty row
by default. The default column headers are Item Number, Part Number, Quantity, and Part
Name.
If you choose to leave a blank row in the custom template, the blank row will be listed first any
time you use the custom template. Delete the blank row if you do not want to include it in the
custom template.
4. Modifying the table style as necessary to meet your requirements. For information about modifying
BOM tables, see Working in a BOM workspace.
5. Select the Save tool from Quick Access Toolbar.
6. Specify a Name for the custom template.
7. Select Alibre as the Save as type.
8. Click Save.
10.3 Creating a new BOM
Creating BOMs may not be available in all versions of Alibre Design. Please contact Alibre Sales
or visit www.alibre.com/store for information on upgrading your version of Alibre Design, or to add
on a package to Alibre Design.
To create a new bill of materials
1. In the Home window or from the Alibre Gem in any workspace, select New > Bill of Materials.
-OR-
Select the Bill of Materials icon from the Quick Access Toolbar. The Bill of Materials
dialog box appears.
Bills of Material (BOMs) Alibre Design
696
2011
2. Select the New Bill of Materials option.
3. In the Choose Template area, select the Standard Template or Custom Template option.
4. If you are using a Standard Template, select the appropriate template size as well.
Alibre Design includes the BOM ANSI ABC and BOM ANSI D&E bill of materials templates
ready for use. The BOM ANSI ABC template is for use with drawing templates ANSI A
Portrait, ANSI A Landscape, ANSI B, and ANSI C. The BOM ANSI D&E template is for use
with drawing templates ANSI D and ANSI E.
5. If you are using a Custom Template, click Browse. The Select Bill of Materials Template dialog
box appears. Select the appropriate template and click OK.
6. In the Bill of Materials dialog box Design area, click Browse. The Choose Design Part or
Assembly dialog box appears.
7. Select the assembly or part for which you want a bill of materials.
8. Click OK in the Choose Design Part or Assembly dialog box.
9. Click OK in the Bill of Materials dialog box.
10.The BOM workspace appears containing the BOM data. When using a standard template, the first
row will be blank by default. The default headers are Item Number, Part Number, Quantity, and
Part Name.
11.Modify the BOM as required.
12.Select Save from the Quick Access Toolbar or from the Alibre Gem.
13.In the Document Browser, select the location in which you want to save the BOM.
14.Enter the BOM Name.
15.Click Save. The BOM can now be opened independently or inserted into a drawing if necessary.
Bills of Material (BOMs) Alibre Design
697
2011
10.4 Inserting a BOM view into a drawing
You can insert a new BOM view or existing BOM view into a drawing. You can only insert one BOM view
per drawing. However, you can insert the BOM view into any drawing sheet. When you insert a BOM
view into a drawing, you are automatically linking the BOM to the drawing. Linking a BOM to a drawing
creates an association between the BOM data and the drawing itself. You can link a BOM to a drawing
without actually inserting the view into a sheet. For more information about linking a BOM, see Linking a
BOM to a drawing.
Creating BOMs may not be available in all versions of Alibre Design. Please contact Alibre Sales
or visit www.alibre.com/store for information on upgrading your version of Alibre Design, or to add
on a package to Alibre Design.
To insert an existing BOM view into a drawing
1. Select BOM tool from the Insert Views group in the Drawing Management tab.
The Bill of Materials dialog box appears.
2. Click the Existing Bill of Materials radio button.
Bills of Material (BOMs) Alibre Design
698
2011
3. Click Browse. The Choose Design Part or Assembly dialog box appears. In the Document Browser,
navigate to the location containing the BOM.
4. Select the BOM item and click OK.
5. Click OK in the Bill of Materials dialog box. A preview of the BOM view appears in the work area
and is listed in the Drawing Explorer view list.
6. Move the mouse pointer to position the BOM view on the sheet and click to place the view. You
move a BOM view just like any other drawing view.
To insert a new BOM view into a drawing
1. Select the BOM tool from the Insert Views group.
-OR-
From the Insert menu, select Bill of Materials View.
The Bill of Materials dialog box appears.
Bills of Material (BOMs) Alibre Design
699
2011
2. Click the New Bill of Materials radio button.
3. Select a Standard Template.
-OR-
Select a Custom Template. Click Browse to select the custom template.
4. In the Design section:
In the Workspace field, click Browse. The Choose Design Part or Assembly dialog box
appears. Navigate to the location containing the design. Select the design and click OK.
In the Configurations drop-down menu, select the configuration you wish to use in the BOM.
5. Click OK in the Bill of Materials dialog box. A preview of the BOM view appears in the work area
and is listed in the Drawing Explorer in the sheet view list.
6. Move the mouse pointer to position the BOM view on the sheet and click to place the view.
To insert the BOM view into the drawing after it has already been
linked
1. Select the BOM flyout from Insert Views group and select
Bills of Material (BOMs) Alibre Design
700
2011
2. The cursor is attached to the upper left corner of the table.
3. Move the mouse pointer to drag the table to the appropriate location on the sheet.
4. Click once to place the table. The table is placed in the sheet and the BOM is listed in the Drawing
Explorer as a view under the respective sheet.
The BOM table borders are displayed in blue in the workspace. The borders are black when the
drawing is printed.
10.5 Linking a BOM to a drawing
Linking a BOM to a drawing creates an association between the BOM data and the drawing itself. You
can link a BOM to a drawing without actually inserting the BOM view into a sheet. This is useful if you
want to display item callouts in a drawing but do not want to display the BOM data. Before you can insert
callout balloons, you must at minimum link a BOM to a drawing. Inserting a BOM view into a drawing
automatically links the BOM to the drawing.
To link a BOM to a drawing
1. From the Insert Views group, select Link BOM. Or, in the Drawing Explorer, right-click the
drawing name and select Link from the pop-up menu. The Bill of Materials dialog box appears.
2. To link a new BOM, select the New Bill of Materials option. See Creating a new BOM for more
information.
3. To link an existing BOM, select the Existing Bill of Materials option.
4. Click Browse. The Choose Design Part or Assembly dialog box appears.
5. In the Document Browser, navigate to the location of the BOM.
6. Select the applicable BOM in the item list.
7. Click OK. The BOM name appears in the Bill of Materials dialog box.
8. Click OK. The BOM item appears in the Drawing Explorer under the drawing name.
You can insert callout balloons after the BOM has been linked to the drawing. For information
related to inserting the BOM table into the drawing, see Inserting a BOM into a drawing.
Bills of Material (BOMs) Alibre Design
701
2011
10.6 Working with a BOM in a drawing
10.6.1 Adding callout balloons
After you have linked a BOM with a drawing, you can add callout balloons to drawing views.
To add callout balloons
1. Select the Callout tool from the Annotations group in the Drawing Management tab.
-OR-
From the Insert menu, select Annotation > Callout.
The Callout Annotation dialog box appears.
2. Select Regular or Split from the Style pull down menu. The Regular style will by default display
only the item number in the callout balloon. The Split style will divide the callout balloon into
halves. The upper half displays the item number by default, and the lower half displays custom
information.
Regular Split
3. If necessary, select the Override option to enter custom text instead of displaying the item
number.
Bills of Material (BOMs) Alibre Design
702
2011
4. If the Split type was selected, enter custom text in Lower (Custom) text box area.
5. In the Leader area, select:
Show if you want to display a leader with the callout balloon.
Bent if you want to display a bent leader with the callout balloon.
An Arrow type from the pull down menu.
For 2D drawings, every time you click in the workspace you will add another leader line.
To delete unneeded leaders, while editing the annotation, right click on the leader and select
Delete.
6. Move the mouse pointer over a part in the drawing view. The part is highlighted.
7. Click once to create the callout balloon. The callout balloon appears.
8. Drag the balloon to the appropriate position and click to place.
9. Click Apply in the Callout Annotation dialog box (or double-click). The balloon is placed.
10.Continue to select parts and click Apply to add additional balloons.
11.Click Close when finished.
The Callout Annotation dialog box appears by default when you insert a callout. If desired, you
can specify the callout settings you want to use in the dialog box, and then check the Do not
show this dialog next time option. You will then be able to insert callouts quickly without using
the dialog box. After selecting the Callout tool, simply click on a part in a view to create the
callout balloon and click to place it. To turn the dialog box option back on, from the Tools menu,
select Options. In the General tab in the Options dialog box, select Show dialog when
inserting callouts.
You can not copy and paste BOM callouts.
10.6.2 Moving the BOM view
You can move a BOM view after it has been inserted into a sheet.
Bills of Material (BOMs) Alibre Design
703
2011
To move a BOM view
1. Verify that you are not currently in sketch mode.
2. Move the mouse pointer over the view in the work area and left click. With the view highlighted,
move your mouse cursor over the Move View icon; the mouse pointer will change to the hand
cursor.
3. Click and drag the view to the desired location on the sheet.
4. Release the mouse button to place the view.
10.6.3 Hiding the BOM view
You can hide the BOM view in a sheet.
To hide a BOM view
1. In the Drawing Explorer, right-click the BOM item listed under the sheet and select Hide from the
pop-up menu.
-OR-
2. Move the mouse cursor over the BOM view in the work area, right-click, and select Hide from the
pop-up menu. The view is hidden in the work area and the associated text is dimmed in the Drawing
Explorer.
Bills of Material (BOMs) Alibre Design
704
2011
To show the view, right-click the dimmed BOM item in the Drawing Explorer and unselect Hide
from the pop-up menu.
10.6.4 Deleting the view from a sheet
You can delete a BOM view from a sheet at anytime.
To delete a BOM view
1. In the Drawing Explorer, right-click the BOM item listed under the sheet and select Unlink from the
pop-up menu.
-OR-
2. Move the mouse pointer over the table in the work area, right-click, and select Delete from the pop-
up menu. The table is deleted from the work area.
The BOM is still associated with a drawing after you delete a table from a sheet. You must unlink
the BOM from the drawing to remove all association between the BOM and drawing. Refer to
Unlinking a BOM from a drawing for more information.
10.6.5 Unlinking a BOM from a drawing
Unlinking a BOM from a drawing removes all association between the BOM and drawing. If the BOM view
has been inserted into the sheet, unlinking a BOM will delete the BOM view from the sheet automatically.
To unlink a BOM from a drawing
1. In the Drawing Explorer, right-click the BOM item beneath the drawing name (and not the BOM that
is listed under the views) and select Unlink from the pop-up menu.
a. If a BOM view exists in the drawing, the Unlinking Bill of Materials dialog box appears.
2. In the Unlinking Bill of Materials dialog box, click Yes. If applicable, the BOM view is deleted
from the drawing sheet, and the association between the BOM and the drawing is broken.
10.6.6 Editing the BOM
You can open the BOM workspace directly from the drawing and subsequently make changes.
To edit the BOM from the drawing
1. Verify that you are not currently in sketch mode.
2. Move the mouse pointer over the BOM view in the work area and double-click.
-OR-
In the Drawing Explorer, right-click the BOM item and select Edit from the pop-up menu.
-OR-
Bills of Material (BOMs) Alibre Design
705
2011
In the Drawing Explorer, double-click the BOM item.
The BOM workspace appears.
3. In the BOM workspace, edit the BOM as necessary. The BOM view in the drawing will update
automatically.
4. Close the BOM workspace when finished. You do not need to save the changes before you close
the BOM workspace. Any changes made to the BOM will be saved when you save the drawing.
10.6.7 Moving the view from one sheet to another
You can move the BOM view from one sheet to another if necessary.
To move the BOM view from one sheet to another
1. Verify that you are not currently in sketch mode.
2. Right-click the BOM view in the work area or the Drawing Explorer and select Move to Sheet...
from the pop-up menu.
The Select Target Sheet dialog box appears.
3. From the Target Sheet list, select the sheet you want to move the BOM view to.
4. Click OK. The BOM view is listed under the target sheet in the Drawing Explorer and appears in
the target sheet work area.
10.6.8 Splitting a view
You can split a BOM view into multiple smaller views if necessary. This is useful if a view is too long to fit
onto a sheet.
To split a view
1. From the Insert Views group, select Split View.
-OR-
Right-click the BOM view in the work area or Drawing Explorer and select Split View from the pop-
up menu.
The Split Bill of Materials View dialog box appears.
Bills of Material (BOMs) Alibre Design
706
2011
The Minimum and Maximum values are specific to the table being split. The Minimum value
represents the combined width of the header row and the widest row in the table. The Maximum
value represents the combined width of the header row and all the rows in the table except for the
last row.
2. In the Split At field, specify a split value. This value must fall between the Minimum and
Maximum view height values.
3. Click OK. The view is split into multiple views.
You can move the views independently on the sheet. You can also move individual views onto a
different sheet if necessary. However, if you delete or hide one view, the rest of the views will be
deleted or hidden as well. If you add a row to the BOM after is has been split, the row will be
added to the last BOM view.
To restore the view back to its original configuration, enter a Split At value outside the Minimum -
Maximum range.
10.7 Working in a BOM workspace
10.7.1 About the BOM workspace
All work related to creating or editing a bill of material is performed in a BOM workspace. The BOM
workspace displays the bill of material data in tabular format similar to a spreadsheet. You can create a
bill of material (BOM) for an assembly, as well as a part, if necessary. The BOM is fully associative to the
assembly and/or drawing; a change made in the assembly (e.g. adding or removing parts and
subassemblies) is automatically applied to the BOM. You can launch the BOM workspace directly from
the drawing. Changes made in the BOM workspace will be updated automatically in the drawing. Manual
changes to the BOM are not reflected in the associated assembly (or part).
Bills of Material (BOMs) Alibre Design
707
2011
In a BOM workspace you can:
Add/delete rows & columns
Resize rows & columns
Hide rows
Change data and header font properties
Automatically re-sequence data
Override design values
Set column header and data alignment
Print BOM data
Export BOM data to a .CSV file
Append (add) rows
Organize data by dragging and dropping columns and rows
Change the table display orientation
Sort data in ascending or descending order
Control how a BOM will be displayed in a drawing
10.7.2 Adding a column
To add a column to a BOM
1. From the Edit group in the Bill of Materials tab, select Insert Column.
Bills of Material (BOMs) Alibre Design
708
2011
In the Insert Column dialog box, you can edit the fields under the Display As column. You
cannot edit the Property or Data Type fields when using standard headers.
2. In the Standard Properties area select a column header from the twenty-seven standard column
headers listed.
3. Click the Add button to move the standard header to the column list.
4. To create a column with a custom header, click the Custom button. The custom column is
automatically added to the column list.
5. Edit the Display As field for the custom header as necessary.
6. In the Data Type column, select the column data format: Text, Date, or Number.
7. Columns will be displayed in the BOM in the order in which they are listed in the Insert Column
dialog box. To move a column up or down in the list, select a row, and then click either the up
arrow or down arrow.
Bills of Material (BOMs) Alibre Design
709
2011
8. Click OK.
10.7.3 Deleting a column
To delete a column from a BOM
1. Click the table header of the column you want to delete. The entire column is highlighted.
2. Right-click in the table area and select Column > Delete from the pop up menu.
-OR-
From the Edit group, select Delete.
-OR-
Press Delete on the keyboard
10.7.4 Adding a row
To manually add a row to a BOM
1. Right click in the BOM workspace and select Row > Append and the new row will be added to the
bottom of the BOM.
Bills of Material (BOMs) Alibre Design
710
2011
10.7.5 Deleting a row
At any time you can delete a row that has been manually inserted. However, in order to delete a row that
was generated automatically from a design (i.e., a part in the assembly), you must first delete the
associated part in the assembly. The Quantity value must then be updated to zero before the row can be
deleted.
To delete a row from a BOM
1. Click the table row number you want to delete. The entire row is highlighted.
2. Right-click in the table area and select Row > Delete from the pop up menu.
-OR-
From the Edit group, select Delete.
-OR-
Press Delete on the keyboard.
10.7.6 Hiding a row
You can hide rows in a BOM. Hidden rows are not displayed in the BOM table in the drawing.
To hide a row
1. Click the table row number you want to hide. The entire row is highlighted.
2. Right-click in the table area and select Row > Hide Row from the pop up menu.
A distinct line is displayed between the rows that border above and below the row that has been
hidden.
To display hidden rows
1. From the Format group, select Hidden Rows. The hidden row is displayed and the corresponding
table row number field is orange.
To unhide a row
1. If hidden rows are displayed, select the table row number of the hidden row. The entire row is
Bills of Material (BOMs) Alibre Design
711
2011
highlighted.
-OR-
2. From the Format group select the View Hidden Rows icon.
10.7.7 Resizing rows and columns
You can resize rows and columns to customize the look of the table.
To resize a row or column by dragging
1. In the row number or column header area, move the mouse pointer near the edge of the row or
column you want to resize. The mouse pointer changes appearance.
2. Click and drag the row or column border to change the respective width or height.
3. Release the mouse button when finished resizing.
To resize a row by specifying a row height value
1. Select the rows you want to resize. The entire row is highlighted.
2. Right-click in the table area and select Row > Row Height from the pop up menu.
-OR-
From the Format group, select Row Height. The Row Height dialog box appears.
3. Specify the Row height value.
4. Select the Apply to all rows options if desired.
5. Click OK.
To automatically adjust a column's width
1. In the main column header area, move the mouse pointer over the right edge of the column you
Bills of Material (BOMs) Alibre Design
712
2011
want to automatically resize.
2. Double-click the right edge. The column width automatically adjusts to the widest field in the
column.
-OR-
1. Click the table Header of the column you want to automatically resize. The entire column is
highlighted.
2. Right-click in the table area and select Column > AutoFit from the pop up menu.
-OR-
From the Format group, select AutoFit Column. The column width automatically adjusts to the
widest field in the column.
10.7.8 Adjusting column header and data alignment
You can adjust the alignment of column headers and column data independently or together.
To adjust column header alignment
1. Select any field in the column in which you want to change the header alignment.
2. Right-click in the table area and select Header Alignment > Left or Center or Right or from the
Header group, select Alignment Left or Alignment Center or Alignment Right
.
The column header alignment changes.
To adjust column data alignment
1. Select any field in the column in which you want to change the data alignment.
2. Right-click in the table area and select Data Alignment > Left or Center or Right or from the
Text group, select Alignment Left or Alignment Center or Alignment Right
.
The column data alignment changes.
Bills of Material (BOMs) Alibre Design
713
2011
To adjust column header and data alignment together
1. Click the table header of the column you want align. The entire column is highlighted.
2. Right-click in the table area and select Data Alignment > Left or Center or Right or from the
Header group, select Alignment Left or Alignment Center or Alignment Right
.
The column header and data alignment changes.
10.7.9 Moving rows and columns in the table
You can drag and drop rows and columns to reposition data within the table.
To move a row or column
1. Move the mouse pointer over a table column header or row number.
2. Click the column header cell or row number cell and drag to the new table position.
3. Release the mouse button to complete the move.
10.7.10 Sorting data in ascending or descending order
You can sort column data in ascending or descending order.
To sort data in ascending or descending order
1. Click the table header of the column you want to sort. The entire column is highlighted.
2. To sort the column data in ascending order, select the Sort Ascending tool from the Format
group.
-OR-
To sort the column data in descending order, select the Sort Descending tool from the
Format group.
3. The data is sorted accordingly.
Bills of Material (BOMs) Alibre Design
714
2011
10.7.11 Changing the table display orientation
You can change the table display so that the header is located at the bottom of the table and the row
numbers increase going up the table. By default, the header is located at the top of the BOM table and
the row numbers increase going down the table.
To change the table display
1. Select the Bottom Up Display tool from the Format group.
The column headers are positioned at the bottom of the table and the row numbers increase going
up the table.
To return to the default orientation, click the Bottom Up Display tool.
10.7.12 Customizing header and data font properties
You can change the font properties associated with column headers and tabular data. You cannot
change font properties for individual items in the table.
To customize header font properties
1. Right-click in the table area and select Header Font from the pop-up menu.
-OR-
From the Header group, select Font. The Font dialog box appears.
2. Modify the Font, Font Style, Size, Effects, Color, and Script as desired.
3. Click OK.
To customize data font properties
1. Right-click in the table area and select Data Font from the pop-up menu.
-OR-
From the Text group, select Font. The Font dialog box appears.
2. Modify the Font, Font Style, Size, Effects, Color, and Script as desired.
3. Click OK.
10.7.13 Overriding design values
When you create a BOM, the table contains information based on the design, e.g., part number, part
name, quantity, etc. These items are referred to as design values since they are dictated by the design.
You can manually override design values in a BOM workspace. Overriding a design value in the BOM
workspace, will not have an effect on the actual design.
To override a design value
1. Select the field containing the design value that you want to override.
Bills of Material (BOMs) Alibre Design
715
2011
2. Change the value as necessary and press Enter on the keyboard. The cell containing the
overridden value becomes blue.
To restore a value to its design value
1. Select the cell containing the overridden value.
2. Right-click the cell and select Use Design Value from the pop-up menu, or select the Use Design
Value icon from the Edit group in the Bill of Materials tab.
3. The cell's value is restored to the value dictated by the design.
10.7.14 Modifying the table style
You can control how the BOM table is displayed in the drawing. You can choose to show or hide row and
column lines, only column lines, only row lines, or no lines. The table style setting only applies to the
BOM table in the drawing. Table lines are always visible in the BOM workspace regardless of which table
style setting is used. By default, row and column lines are visible.
To modify the table style
1. Click the Rows and Column Lines flyout in the Format group.
From the drop down, select:
No Lines: the BOM table will be displayed without lines.
Row Lines: the BOM table will be displayed with row lines only.
Column Lines: the BOM table will be displayed with column lines only.
Row, Column Lines: the BOM table will be displayed with column and row lines.
10.7.15 Resequencing data
You can resequence (reorder) data in a table after you delete or move rows. Resequencing a BOM will
reset the Item Numbers so that they are sequentially numbered correctly in the order listed.
To resequence a BOM
1. From the Update group, select Resequence. The Item Numbers are reordered.
Bills of Material (BOMs) Alibre Design
716
2011
Before resequencing
After resequencing
10.7.16 Updating the table
You can have the assembly workspace open and the drawing workspace containing the BOM open
simultaneously. Consequently, you can update a BOM table after making changes to an assembly.
Before you can update the table, you first must save any changes made to the design. The design does
not need to be open in order to update the table. You cannot update the BOM when you are editing it
within the context of the drawing.
To update the table
1. From the Update group, select Update Table.
Bills of Material (BOMs) Alibre Design
717
2011
2. The table is updated to reflect any recent changes made in the design.
10.7.17 Exporting BOM data
You can export a BOM table as a .csv file. You can open .csv files in any spreadsheet application or text
editor.
To export a BOM
1. Select the Export File tool from the Quick Access Toolbar
-OR-
From the Alibre Gem, select Export File. The Export File dialog box appears.
2. Select the Save in location.
3. Specify a File name.
4. Select a Save as type.
5. Click Save.
10.7.18 Printing BOM data
You can print a BOM table by itself directly from the BOM workspace.
To print a BOM table
1. From the Quick Access Menu select Print. The Print dialog box appears.
2. Select the appropriate printer.
3. Specify the print layout.
4. Click Print.
Chapter
11
Importing and Exporting Alibre Design
720
2011
11 Importing and Exporting
11.1 About Imported Parts
Alibre Design's import and export functionality enables interaction with data from other CAD systems.
Furthermore, machine tools and rapid prototyping can be driven from exported data created in Alibre
Design.
Imported parts and assemblies will not contain design or parametric history unless the file is an Alibre
Design STEP file. Imported assemblies will maintain the original assembly structure. Additionally,
imported geometry will maintain its original geometric precision and can be used for design analysis,
assembly integration, visualization, measurement, and manufacturing purposes.
What you can do
Take measurements.
Place dimensions.
Move, offset and remove faces.
Insert 3D section views.
Calculate physical properties.
Create additional features, referencing existing geometry if necessary.
Integrate parts with other imported parts or native Alibre Design parts to create assemblies.
11.2 Importing Files
Files may be imported into Alibre Design from the Home window and any workspace. If importing from an
assembly workspace, the file is inserted into the assembly. Otherwise, a new workspace opens
according to the contents of the file, for example, a part will open in a part workspace.
All versions of Alibre Design may not support importing of all of the listed file types. Please
contact Alibre Sales or visit www.alibre.com/store for information on upgrading your version of
Alibre Design, or to add on a package to Alibre Design.
When an assembly is imported, all components are listed in the Design Explorer and may be saved with
the assembly.
When defined in a STEP file, color information is also imported and applied to parts and assemblies.
Supported file types
Part Alibre Design files (*.stp)
SolidWorks part files (*.sldprt)
All STEP files (*.stp, *.step)
SAT files (ACIS) (*.sat)
IGES files (*.igs)
Rhino files (*.3dm)
* AutoDesk Inventor (*.ipt)
* Pro/E (*.prt, *.xpr)
* SolidEdge (*.par, *.psm)
* Catia (*.CATPart)
* Parasolid
Assembly Alibre Design files (*.stp)
Importing and Exporting Alibre Design
721
2011
SolidWorks assembly files (*.sldasm)
All STEP files (*.stp, *.step)
* AutoDesk Inventor (*.iam)
* Pro/E (*.asm, *.xas)
* SolidEdge (*.asm)
* Catia (*.CATProduct)
* Parasolid
Drawing Alibre Design files (*.stp)
AutoCAD DWG files (*.dwg)
AutoCAD DXF files (*.dxf)
* - Available with purchase of Alibre Translate add-on.
To import a DXF or DWG file
1. From the Alibre Gem select Import. The Import File dialog appears.
-OR-
Click the Import File icon in the Quick Access Menu,
2. Select the file and click Open. The Import DXF/DWG File dialog appears.
3. Select the Units for the imported file.
4. Check Maintain Projection to maintain the projection plane of the imported model in Alibre
Design. If this option is unchecked, the model will be projected onto the XY Plane in Alibre Design.
5. Check Import Only Visible Layers to bring in only the visible layers from the original file. Any
"frozen" or "off" layers will not be imported. If this option is not checked all layers will be imported.
This can clutter the drawing and slow performance.
6. Click OK. The file opens in a drawing workspace.
To import a 3D model
1. From the Alibre Gem select Import. The Import File dialog box appears.
-OR-
Importing and Exporting Alibre Design
722
2011
Click the Import File icon in the Quick Access Menu,
The import options can also be set from any workspace. In a workspace, under the Tools
menu, select Options, and then click the Interoperability tab.
2. If you have the SolidWorks Reader as part of your license, you will be able to open SolidWorks file
types.
3. Select the file and click Open.
4. The Import File Options dialog box appears if you have that option checked (from the Alibre Gem,
go to System Options and select Interoperability). This option will not appear for SolidWorks files.
When importing a native Alibre Design file, the part opens directly into the appropriate
workspace.
3. From the drop-down menu, select one of the following:
Stitch to Solid to convert a surface model to a solid part
Unstitch to Standalone Faces to convert a solid part to a set of faces. This can improve the visual
representation of the part. This option is not recommended if changes will be made to the solid
None to leave the model alone
4. Check the import options you wish to apply to the file. Show the import options.
-OR-
Importing and Exporting Alibre Design
723
2011
Check Import Advisor for a list of recommended settings for importing the file. More about the
Import Advisor.
5. Select Check Part to obtain information about the integrity of the file.
6. If Import Advisor or Check Body is checked, select an Accuracy level for the report. Show the
accuracy settings.
7. Select Healing Analysis if Heal is checked under Import Options. This produces a report on any
data corrected as a result of the Heal command.
8. Select Conversion Log to view a report about the import.
9. Uncheck Show Options When Importing to bypass this dialog in the future. Options set in the
Design Options dialog will be used automatically.
9. Check Set As Default Import Options to use these settings for future imports. Settings in the
Design Options dialog box will be updated.
10.Click OK. If any Analysis and Reporting options are selected, the Import File Analysis and
Reporting dialog box appears.
To save report data, highlight the text and press Ctrl-C to copy. The text can be pasted
into another application for viewing or printing.
11.3 Face color with imported files
Alibre Design supports face color with Step 214 files and there are several different ways to use and
override the initial face color. This cube was initially created in another CAD application and each face
of the cube was given a different face color. In Alibre Design, there are two different options when
changing the color of a part; the entire part color and the entire feature color. With this type of model
with it there isn't a way to turn on/off or change the individual face colors.
Importing and Exporting Alibre Design
724
2011
Example #1 - Changing the entire part color - individual face colors are not affected
With a part that has face colors, right click on the part and choose Select Color, or from the main
menu go to Edit > Select color. When a different global part color is selected the individual face colors
will override the new color setting. However, when new features are added and material is added or
subtracted then the newly chosen part color will show.
Example #2 - Changing the Feature Color - individual face colors are affected
In the Design Explorer, right click on the desired feature and select Feature Color. In the Feature Color
Properties dialog box, selecting Use part color will not use the individual face colors but will use the
global part color that is selected.
Example #3 - Using the part in an assembly
When STEP214 parts that contain face colors are used in an assembly, the part color in the assembly
is dependent upon the options that were selected in the Part workspace. The color shown in the part
workspace will be also be shown in the assembly workspace. In the part workspace:
if the Use Imported Face Colors option is selected then the part inside the assembly will always
show the face colors.
if the Use part color option is selected, as with native parts, the color of a part can be overridden in
an assembly.
11.4 Import Advisor
Use the Import Advisor for a list of recommended import settings for a file.
Using the Import Advisor
1. Be in a Part, Assembly, or Sheet Metal workspace.
2. From the Alibre Gem, go to System Options
3. Select the Interoperability.
Importing and Exporting Alibre Design
725
2011
The Interoperability tab contains different selections that can be applied for imported data. The
selections for import are as follows:
Heal. Recalculates inaccurate geometry in order to make the part more accurate upon import.
Make Tolerant. Tags inaccurate geometry for more intelligent subsequent operations.
Discard Non-Solid Faces. Discards faces that are not part of a solid. These faces may have
been created for reference.
Unstitch To Standalone Faces. Converts a solid part to a set of faces. This can improve the
visual representation of the part. This option is not recommended if changes will be made to
the solid.
Stitch To Solid. Converts a surface model to a solid part.
Override Units. Converts the units to those specified.
Note: All import options can operate simultaneously, with the exception of Convert To
Surface Model and Convert To Solid Model.
1. Select Import Advisor to generate an import summary after the file has been imported. With
this option selected, a dialog appears after import displaying errors, suggestions and options that
can be changed for the specific import issue.
Importing and Exporting Alibre Design
726
2011
2. Select the Check Part option to obtain information about the integrity of the file.
3. If Import Advisor or Check Part is checked, select an Accuracy level for the report:
Low: Fast error checks.
Medium: Slower error checks plus D-cubed curve and surface checks.
High: Slower warning and error checks plus D-cubed and surface checks.
Very High: Warning and error checks plus edge convexity change point and face/face
intersection checks.
4. Select Healing Analysis if Heal is checked under Import Options. This produces a report on any
data corrected as a result of the Heal command.
5. Select Conversion Log to view a report about import.
6. Check Do Not Show Options When Importing to bypass this dialog in the future. Options set
in the Design Options dialog will be used automatically.
7. Check Set As Default Import Options to use these settings for future imports.Settings in the
Design Options dialog will be updated.
8. If any Analysis and Reporting options are selected, the Import File Analysis and Reporting
dialog appears.
Notes:
To save report data, highlight the text and press Ctrl-C to copy. The text can be pasted into
another application for viewing or printing.
The tools that are available through the import options will provide a high degree of success in
working with data from other CAD systems. For issues that are elusive, the Alibre Assistant
should be contacted.
Options set in the Design Options dialog apply to all imports unless changes are made in the
Import File Options dialog.
11.5 Check Part
A part may be analyzed for problems before or after import. More about checking a part prior to import.
To check a part that has already been imported
1. Open the part.
2. From the Analysis group in the Viewing and Analysis tab, select Check Part. The Check Part
Importing and Exporting Alibre Design
727
2011
dialog box appears.
3. Select an accuracy setting: Low, Medium, High or Very High. Show the accuracy settings.
4. Click Apply. Information about the part populates the dialog box.
5. Click Save Report to export the information to a text file.
6. Click Close.
11.6 Saving an imported assembly
Immediately upon import of an assembly, its subassemblies and parts exist only in the assembly
workspace. When you first save the imported assembly, the parts and subassemblies that make up the
assembly will be saved as individual files, much as if you had designed the assembly yourself from
individual files. Any associations, such as constraints or constituent items (subassemblies, parts of
subassemblies, etc), will also be saved during the first save. Effectively, this operation is a Save As All
operation, which means that all items will be newly created and their locations can be picked.
Before you begin
You must have a newly imported assembly open.
To save all items (File System Example)
1. From the Alibre Gem select Save.
2. Select the location of your top level item (the first item listed) by using the folder icon on each line
or typing in a location directly under the Location column.
3. Continue through the rest of your parts applying the appropriate locations. Or, apply the top level
location in step 2 to each item in the list or define a specific location for each item in the list by
using the icons at the top left of the dialog.
4. Press OK.
Importing and Exporting Alibre Design
728
2011
To save all items (Alibre Vault Example)
1. From the File menu select Save.
2. The rest of the process is similar to the File System approach. Instead of defining file locations in a
specific directory, you will define the items meta-data. You can copy the top level item's meta-data
to other items. For more information on the Alibre Vault, please see the Alibre Vault section of the
Help.
11.7 Exporting File Types
Designs may be exported from Alibre Design in any workspace. When an assembly is exported as a
STEP file, all of the parts and subassemblies remain separate components as they existed in the original
assembly. In addition, a Bill of Materials may be exported as a CSV file and some reports may be
exported as text files.
Not all versions of Alibre Design support exporting of all of the listed file types. Please contact
Alibre Sales or visit www.alibre.com/store for information on upgrading your version of Alibre
Design, or to add on a package to Alibre Design.
Designs may be exported as:
Drawing Alibre Design file (*.stp)
AutoCAD DWG files (*.dwg)
AutoCAD DXF files (*.dxf)
JPEG Image file (*.jpg)
Bitmap file (*.bmp)
Enhanced Metafile file (*.emf)
Assembly Alibre Design file (*.stp)
AP 203 file (*.stp)
AP 214 file (*.stp)
ACIS 5.0, 7.0, R10 - R18 files (*.sat)
* SolidWorks (*.sldasm)
* Parasolid
STL file (*.stl)
JPEG Image file (*.jpg)
Bitmap file (*.bmp)
KeyShot file (*.bip)
Part/SMP Alibre Design file (*.stp)
AP 203 file (*.stp)
AP 214 file (*.stp)
ACIS 5.0, 7.0, R10 - R18 files (*.sat)
IGES file (*.igs)
* SolidWorks (*.sldprt)
* Parasolid
STL file (*.stl)
JPEG Image file (*.jpg)
Bitmap file (*.bmp)
KeyShot file (*.bip)
* - Available with purchase of Alibre Translate add-on.
Importing and Exporting Alibre Design
729
2011
11.8 About Imported Sheet Metal Parts
Only Alibre step files can be imported as sheet metal parts. Files imported from other software programs
will be imported as solid part models.
11.9 Exporting a model/assembly or a 2D drawing to an AutoCAD
format
To export a part/sheet metal part/assembly
1. Open the part/sheet metal part/assembly file.
2. From the Alibre Gem, select Export. The Export File dialog box appears.
3. Browse to select a location for the exported file.
4. Enter a new name in the File Name box if desired.
5. Select a file type from the Save as type drop down box.
6. Click Save.
To export a drawing
1. Open the 2D drawing file.
2. From the Alibre Gem, select Export File. The Export File dialog box opens.
3. From the Save as type drop down box, select either .dwg or .dxf.
4. Browse to select a location for the exported file.
5. Type a name in the File name box.
6. Click Save.
11.10 Setting conversion options
11.10.1 Setting Conversion Options - IGES
Conversion options may be set for IGES and STL files. Option settings affect all imports and exports of
these file types.
To set options for IGES files
1. In a workspace, from the Alibre Gem, go to System Options and select IGES from Interoperability.
Write Options
1. MSBO (Manifold Solid B-rep Objects) - Check MSBO to export parts as MSBOs (Manifold Solid B-rep
Objects). Otherwise, these parts are exported as trimmed faces, but without connectivity information for
IGES Version 4.0 compatibility. IGES Version 4.0 does not support topology information.
2. AutoCAD Faces - Check AutoCAD Faces to export an IGES file specifically for use with AutoCAD
Importing and Exporting Alibre Design
730
2011
3. JAMA-IS v1.04 Spec - Check JAMA-IS v1.04 Specification to export files using a subset of the IGES
V5.0 specification. Selecting this option accepts the JAMA convention of not supporting some
constraints. Additionally, JAMA does not support any MSBO entities.
4. Wire as copious data - Check Wire as copious data to write a wire as copious data (entity #106, form
12). Otherwise, separate curves are written for the wire.
5. Trimmed curves - Check Trimmed curves to write trimmed curves as 2D parametric curves with the
trimmed curve preference for 2D data. This is required when writing IGES files for CATIA
6. Trim surfaces and NURBS (Non-Uniform Rational B-Splines) - Check Trim surfaces as NURBs to
specify that all surfaces be converted to NURBs (Non-Uniform Rational B-Splines) and written as
IGESNURBs surfaces (Entity #128).
7. Ellipses as NURBS - Check Trim surfaces as NURBs to specify that all surfaces be converted to
NURBs (Non-Uniform Rational B-Splines) and written as IGESNURBs surfaces (Entity #128).
8. Bounded surfaces - Check Bounded surfaces to write all surfaces as bounded. Otherwise, surfaces are
written as trimmed whenever possible. Check this box when writing IGES for CATIA. CATIA requires
that all surfaces be bounded.
9. EOL Length - Check EOL Length to specify the length of the end-of-line character (in bytes). Enter the
number of bytes required by your operating system. When writing for CATIA use 1 or 4.
10.Represent Model In - Select a unit of measure from Represent Model In so that the geometry is
exported in the specified unit.
Read Options
1. Free curves - Check Free curves to convert free curves into corresponding ACIS edges.
2. Free points - Check Free points to convert point entities into corresponding ACIS point entities.
3. Scale to mm - Check Scale to mm to convert IGES file scaling to millimeters.
4. Copious data curve - Check Copious data curve to convert copious data curves (polyline curves) into
multiple ACIS curves. Otherwise, the conversion outputs multiple ACIS curves, but some data
explosion may occur.
5. Free Surfaces - Check Free surfaces to convert free faces into ACIS face entities.
6. Scale factor - Enter a value in Scale factor to convert the scale factor to units other than millimeters.
Once set, this is the standard for all successive imports.
7. Points to evaluate during conversion - Enter a value in Points to control the number of points to be
evaluated per knot span during the conversion of a 2D curve to a 3D curve. A negative value creates an
automatic determination based on the degree of the 2D curve. A positive value sets up an evaluation of
the number of points.
8. Tolerance for breaking curves into edges - Enter a value in Tolerance for breaking curves into edges to
specify the tolerance used for breaking curves into separate edges.
9. Spline Curve Edges Split - Check Spline Curve Edges Split to produce vertices at the cusps of spline
curves.
10.Trimmed curve preference
a. UnspecifiedIGES reads trimmed curves uses individual preferences given in the IGES file.
b. 2d curveIGES uses the 2D parametric data for all trimming curves.
c. 3d curveIGES uses the 3D data for all trimming curves.
11.10.2 Setting Conversion Options - STL
Conversion options may be set for IGES and STL files. Option settings affect all imports and exports of
these file types.
An STL file is commonly used for Stereo lithography type applications. Alibre provides the
following options for controlling the export of a model to the STL format. These parameters are needed to
provide flexibility and control over the final part and different combinations will give different results. This
option is only available in the Part module; from the Alibre Gem, go to System Options and select STL
from Interoperability.
Importing and Exporting Alibre Design
731
2011
Maximum cell size and Surface deviation are specified in model units. Normal deviation is
assumed as degrees. The exported model is scaled to current display units since the STL format does
not allow specification of units. Faceting attempts to satisfy all refinement requirements set by these
refinement parameters. If there is a conflict in the user specified data the higher order parameters will be
satisfied first and the lower order conflicting ones will be ignored. Refinement parameters are considered
in the following high-to-low order:
Maximum facet edge length
Normal tolerance
Surface tolerance
Maximum Cell Size
The Maximum cell size refers to how the part is faceted. Basically surfaces are broken into very
small triangles and the edge length of a cell can be a maximum length. The maximum edge length value
allows the facet edge length to be within the specified limit.
The maximum size of the facets is directly determined by the cell size. The larger the value the
larger the facets will be and the more coarse the model will be. The smaller the facets the more smooth
the facets will be but the file size of the model will also be larger. By default this value is set to 0.
Normal Deviation
The Normal deviation is the angle between the surface normals of the model at two adjacent
nodes of a facet. This determines how accurately the facets are shown in the model. This option is more
advantageous since it does not affect the overall size of the file.
Surface Deviation
By specifying how accurately the surface is represented by the facets, changing the surface
deviation will change the distance between the facets and the parts surface it is representing causing it to
be refined. If the surface tolerance is zero, it is not taken into account in faceting.
To set options for exporting STL files
1. In a workspace, from the Alibre Gem, go to System Options and select IGES from
Interoperability.
2. Type the Maximum Cell Size to specify the maximum length of a side of a cell in object space.
Since a facet cannot be larger than the cell, this determines the maximum size of the facet. The
default is 0.
3. Type the Normal Deviation to specify the maximum angle allowed between two normals on a
Importing and Exporting Alibre Design
732
2011
facet. The proper value is usually independent of the model size. The default is 10 degrees.
4. Type the Surface Deviation, the maximum distance between the facet and the true surface. The
proper value is dependent on the model size. The default is 0.
5. Click OK.
Enabling either Normal Deviation or Surface Deviation is recommended. Provide a
value for at least one of the deviation options, although values for all three options can
be entered.
11.11 IGES files
11.11.1 Supported IGES entities
The tables below list the IGES entities supported during import and export of IGES files.
Import (IGES-to-ACIS conversion)
IGES Entity # Form # IGES Entity Name ACIS Entity Remarks
#100 0 Circular Arc Ellipse
#102 0 Composite Curve Curve List Only for #142
#104 0 Conic Arc : General Intcurve
#104 1 Conic Arc : Ellipse Ellipse
#104 2 Conic Arc : Hyperbola Intcurve
#104 3 Conic Arc : Parabola Intcurve
#106 11 Copious Data : 2D Path Point List Only for #142
#106 12 Copious Data : 3D Path Point List Only for #142
#106 63 Copious Data : Closed 2D
Curve
Point List Only for #142
#108 1 Plane Entity : Bounded Face
#110 0 Line Straight
#112 0 Parametric Spline Curve Intcurve
#114 0 Parametric Spline Surface Spline
#116 0 Point Point
#118 1 Ruled Surface Spline
#120 0 Surface of Revolution Spline
#122 0 Tabulated Cylinder Surface
#123 0 Direction Vector
#124 0 Transformation Transf
#126 0 Rational B-Spline Curve Intcurve
#128 0 Rational B-Spline Surface Spline
#130 0 Offset Curve Curve Simple offsets
only
#140 0 Offset Surface Surface
#141 0 Boundary Entity Loop
#142 0 Curve on Parametric
Surface
Loop
#143 0 Bounded Surface Face
#144 0 Trimmed Surface Face
#186 0 MSBO Body
#190 0 Plane Surface Plane
Importing and Exporting Alibre Design
733
2011
#192 0 Rt. Circular Cylindrical
Surf
Cone
#194 0 Rt. Circular Conical Surf Cone
#196 0 Spherical Surface Sphere
#198 0 Toroidal Surface Torus
#502 1 Vertex List Vertex
Export (ACIS-to-IGES conversion)
ACIS Entity IGES Entity # Form # IGES Entity Name Remarks
Straight #110 0 Line
Ellipse #100 0 Circular Arc
#104 1 Conic Arc-Ellipse
#126 0 Rational B-Spline Curve
#128 0 Rational B-Spline
Surface
#120 0 Surface of Revolution
Intcurve #126 Rational B-Spline Curve
Plane #190 0 Plane Surface
#122 0 Tabulated Cylinder For #144
Cone #192 0 Cylindrical Surface
#194 0 Conical Surface
#120 0 Surface of Revolution For #144
Sphere #196 0 Spherical Surface
#120 0 Surface of Revolution For #144
Torus #198 0 Toroidal Surface
#120 0 Surface of Revolution For #144
Spline #128 Rational B-Spline
Surface
Point #116 0 Point
Vector #123 0 Direction
Transf #124 0 Transformation
Vertex #502 1 Vertex
Edge #504 1 Edge
Loop #508 1 Loop
#102 0 Composite Curve
#142 0 Curve on Parametric
Surface
Only for trimmed
surfaces
Face #510 1 Face
#144 0 Trimmed Surface For IGES 4.0
compatibility
Shell #514 1 Shell
Lump/Body #186 0 MSBO
Chapter
12
Spreadsheet Driven Designs Alibre Design
736
2011
12 Spreadsheet Driven Designs
12.1 About driving designs by spreadsheet
You can create variations of a design by using a spreadsheet of parameters. Additionally, a single
spreadsheet of parameters can be shared by multiple designs. The spreadsheet must be created in
Microsoft Excel; Excel 2000, Excel 2007 and Excel XP are supported.
Note: When using Excel 2007, you must be running Excel as Administrator. If you are not, you will
receive an error message.
Before you can drive a design with a spreadsheet of parameters, you must first set up Excel by installing
the Alibre Design Add-In in Microsoft Excel. Next, you may either create a design with a desired set of
dimensions, or create a spreadsheet first with a set of varying parameters for those dimensions. With
these steps completed, you are ready to drive the design with the spreadsheet you have prepared.
This is an example of a basic spreadsheet that has been prepared with parameters.
12.2 Setting up Excel to drive designs by spreadsheet
Before you can drive a design with a spreadsheet of parameters, you must first install the Alibre Design
Add-In to Microsoft Excel.
To set up Excel 2000 or XP
1. Launch Alibre Design.
2. Launch Microsoft Excel.
3. From the Tools menu in Excel, select Add-Ins. The Add-Ins dialog box appears.
4. Click Browse. The Browse dialog box appears.
5. Browse to Program Files > Alibre Design on your PCs local C: drive and locate the file named
Alibre Design Add-In.xla. (This is the default location for Alibre Design files at installation.)
6. Click the file name.
7. Click OK. The Alibre Design Add-In appears in the Add-Ins dialog box with a check mark next to it.
8. Click OK. In Excel, a new item appears in the Tools menu: Alibre Design Add-In > Control
Parameters.
To set up Excel 2007
1. Launch Microsoft Excel.
Spreadsheet Driven Designs Alibre Design
737
2011
2. Click the Microsoft Office logo in the top left corner of the spreadsheet.
3. In the dialog, click the Excel Options button.
4. In the Excel Options dialog, choose Add-ins.
5. In the Add-ins section, in the Manage field, select Excel Add-ins from the drop down list, then click
the Go button.
6. Click the Browse button and Browse to Program Files > Alibre Design on your PC's local C:/ drive
and open the file named Alibre Design Add-In.xla. (This is the default location for Alibre Design
files at installation.)
7. Make sure Alibre Design Add-In is checked, then click OK.
8. Click the Microsoft Office logo again.
9. Click the Excel options button.
10.Click Customize and expand the Popular Command drop down list.
11.Select Add-ins Tab.
12.Click OK.
13.The Add-ins tab is added.
Spreadsheet Driven Designs Alibre Design
738
2011
12.3 Driving designs by spreadsheet
You can use Microsoft Excel spreadsheets to store and manage design information for use in driving one
or more designs in Alibre Design. You may set up the spreadsheet first, or design the part first.
Before you can drive a design with a spreadsheet of parameters, you must first set up Microsoft
Excel by installing the Alibre Design Add-In.
To drive a design by spreadsheet
1. Launch Alibre Design.
2. Open the desired part.
3. Launch Microsoft Excel.
4. Save the workbook (spreadsheet).
5. Enter the desired settings for parameters. For each parameter, enter a value, type and units. You
may also enter a name and comments.
6. From the Tools menu in Excel, select Alibre Design Add-In > Control Parameters.
OR,
for Excel 2007, select the Add-Ins tab. Choose Alibre Design Add-In > Control Parameters.
Note: When using Excel 2007, you must be running Excel as Administrator. If you are not, you
will receive an error message.
The Control Parameters dialog box appears. The part name is displayed in the Design field and its
dimensions appear in the Parameters table.
Spreadsheet Driven Designs Alibre Design
739
2011
7. In Parameters, click one of the parameters. Its name appears in the Name field below.
8. For Cell Reference, click the field then click the cell on the Excel spreadsheet that the parameter
should reference.
-OR-
Click the button. The cell reference box appears. Click the desired spreadsheet cell, then
click the button. to return to the Control Parameters dialog box.
9. In Type, select the parameter type: distance, angle or count.
10.In Units, set the desired units of measurement (for distance and angle parameters).
11.Click Modify.
12.To add a new parameter, click Reset. The entry fields are cleared. In Name, type a name for the
new parameter then follow steps 6-10 above.
13.Click Close. The open part in Alibre Design is modified to the new parameters.
To set more than one parameter at a time
You can select more than one parameter at a time in the Control Parameters dialog.
1. Select the first parameter you wish to set, then hold the Ctrl key down and select any other
parameters to modify. Each of the parameters will highlight.
Spreadsheet Driven Designs Alibre Design
740
2011
In the Name field, it will say Multi-Select and in the Cell Reference field, each of the cells will be
listed in the order they appear in the Parameters section. (It will say NULL in the place of a cell
name if no cell is currently linked.)
2. Click the button to move to the linked Excel spreadsheet, and select - in the correct order - the
new fields that you wish to link. You must click the same number of cells as parameters you
highlighted.
3. Return to the Control Parameters dialog by clicking the button.
4. Click the Modify button to update the parameter values.
12.4 Modifying spreadsheet-driven parameters
Modify the parameters for spreadsheet-driven designs directly in Microsoft Excel.
To modify spreadsheet-driven parameters
1. Launch Alibre Design.
2. Open the part that is linked to the spreadsheet.
3. Launch Microsoft Excel.
4. Open the spreadsheet of prepared parameters.
5. From the Tools menu in Excel, select Alibre Design Add-In > Control Parameters. (For Excel
2007, select the Add-Ins tab. Choose Alibre Design Add-In > Control Parameters.) The Control
Parameters dialog box appears. (You may be prompted to save the workbook - the Excel file -
before using it to control parameters.) The name of the open part is displayed in the Design field
and its dimensions appear in the Parameters table.
Spreadsheet Driven Designs Alibre Design
741
2011
If several parts are open in Alibre Design, click Active Sessions in the Control Parameters
dialog box. The Active Sessions dialog appears. Select the desired part and click OK.
Alternatively, you can click File System to find the desired design.
6. In Parameters, click one of the parameters. Its name appears in the Name field below.
7. For Cell Reference, click the field then click the cell on the Excel spreadsheet that the parameter
should reference.
-OR-
Click the button. The cell reference box appears. Click the desired spreadsheet cell, then click
the button to return to the Control Parameters dialog box.
If the spreadsheet file is moved, or any folders are renamed, the link from the cell to the part
dimension will be broken. To reestablish the link, use the Equation Editor dialog box to
relink the spreadsheet to the part.
8. In Type, select the parameter type: distance, angle or count.
9. In Units, set the desired units of measurement (for distance and angle parameters).
10.Click Modify.
11.To add a new parameter, click Reset. The entry fields are cleared. In Name, type a name for the
new parameter then follow steps 6-10 above.
12.Click Close. The open part in Alibre Design is modified to the new parameters.
Spreadsheet Driven Designs Alibre Design
742
2011
To modify more than one spreadsheet-driven parameter at a
time
You can select more than one parameter at a time in the Control Parameters dialog.
1. Select the first parameter you wish to modify, then hold the Ctrl key down and select any other
parameters to modify. Each of the parameters will highlight.
In the Name field, it will say Multi-Select and in the Cell Reference field, each of the cells will be
listed in the order they appear in the Parameters section.
2. Click the button to move to the linked Excel spreadsheet, and select - in the correct order - the
new fields that you wish to link. Press the Ctrl key to select each cell after the first one. The
number of cells with valid data in the spreadsheet that you choose must be equal to the number of
parameters you selected to modify.
3. Return to the Control Parameters dialog by clicking the button.
4. Click the Modify button to update the parameter values.
12.5 Relinking a spreadsheet of parameters to a part
You can use Microsoft Excel spreadsheets to store and manage design information for use in driving one
or more designs in Alibre Design. However, if spreadsheet files are moved, or any folders are renamed in
the path to their locations, their links to the parts they drive will be broken. The next time you open the
Equation Editor dialog box, this warning will appear.
To reestablish the links between spreadsheets and parts, use the link button in the Equation Editor dialog
box.
Spreadsheet Driven Designs Alibre Design
743
2011
To reestablish the link between a part and a spreadsheet
1. With the affected part open, if you are in sketch mode then from the Sketch Tool group in the 2D
Sketching tab, click the Equation Editor button . The Missing External Reference dialog box
appears.
2. Click OK. The Equation Editor dialog box appears. The affected parameters are displayed in red.
3. Click an affected parameter and click Link. The Link Parameter dialog box appears.
4. Click Windows Folders, then Browse if the associated spreadsheet is in a Windows folder.
5. In Look In, browse to the location of the spreadsheet.
Spreadsheet Driven Designs Alibre Design
744
2011
6. Click the spreadsheets file name to select it.
7. Click Open. The new file path to the spreadsheet appears in the browse field.
8. Click Apply to all such parameters to apply the changes to all parameters driven by the same
spreadsheet.
9. Click OK.
10.Repeat steps 39 if any affected parameters are driven by a separate spreadsheet.
12.6 Using Configurations with Spreadsheet Driven Designs
The Control Parameters dialog has a field that shows the name of the active configuration of the chosen
part or assembly.
If you would like to control a different configuration with this spreadsheet, you can click the
Configurations button, and a list of available configurations will be displayed.
Spreadsheet Driven Designs Alibre Design
745
2011
You can either:
Select a different configuration to use
OR
Create a new configuration.
To create a new configuration
1. Check the Create New Configuration box.
2. In the Name field, enter a name for the configuration.
3. Check the Lock Configuration box to lock the new configuration.
4. Click Create to add the new configuration to the list of configurations.
5. Uncheck the Create New Configuration box to allow selection of a configuration in the field
above.
Select the configuration to use, then click OK.
Continue modifying parameters as necessary.
Chapter
13
Publishing to PDF Alibre Design
748
2011
13 Publishing to PDF
13.1 About 3D PDF Publishing
Alibre Design supports publishing parts, assemblies, drawings, and BOMs to PDF file format. Once
published, these files can be viewed with the Adobe Reader.
There are two levels of PDF publishing:
Model Only Publishing
Full Publisher Module
Some versions of Alibre Design may only have access to Model Only Publishing. Please contact
Alibre Sales or visit www.alibre.com/store for information on upgrading your version of Alibre
Design, or to add on a package to Alibre Design.
Model Only Publishing Features
Ability to publish PDF files with interactive 3D model, including rotate, pan, and zoom.
PDF file can be viewed with Adobe Reader 7.0.8 and above.
Full Publisher Module Features
Ability to publish PDF files with:
Interactive 3D model, including rotate, pan, and zoom
Assembly tree
2D Drawing
BOM
Exploded view animation with ordered steps
Saved views
PDF file can be viewed with Adobe Reader 7.0.8 and above.
13.2 Creating a PDF File
To create a PDF file of a part, sheet metal part, or assembly:
1. From the Alibre Gem, select Publish to PDF. The PDF Publishing Wizard opens, and the 3D
Model tab is active.
2. Select a template to use. (See Template Descriptions here)
3. Click Next.
4. If you want to add a header, select the Title tab and enter a title. Click the Font button to change
the font of the Title. Please note: The Title can be one line only, and the text will not wrap.
5. If you want to add a footer, select the Footer tab and enter a footer. Click the Font button to
change the font of the Footer. Please note: The Footer can be one line only, and the text will not
wrap.
6. If you selected a template that includes text, select the Body Text tab(s) and enter text as
Publishing to PDF Alibre Design
749
2011
necessary. Click the Font button to change the font of the text. To include a carriage return, press
CTRL + Enter on your keyboard.
7. Click Next.
8. Check the Views you want to include in your PDF, if any. The default view (the state the model
was in at the time you began the publishing process) is always included.
9. Click Next.
10.In the Page Layout section, select which page layout you wish to publish to.
11.Check the Put my logo on the top right corner to include an image in the PDF; then click
Browse to find and select the image.
12.In Save Location, browse to the location you want to save the PDF file to.
Note: If you choose to save to an existing file, after clicking Publish, you will be prompted to
choose if you want to overwrite the existing file or add the published page to the existing file at the
end as an additional page.
13.Choose Preview if you would like to view the PDF file before saving it. This creates a temporary
file that is deleted if you do not publish the file.
14.Click Publish.
The PDF file will be created and saved to the location you specified, and can be viewed with Adobe
Reader 7.0.8 or higher.
To create a PDF file of a section view:
1. You must be viewing the section view in the work area.
2. From the Alibre Gem, select Publish to PDF. The PDF Publishing Wizard opens, and the 3D
Model tab is active.
3. Continue following the steps listed above for creating a PDF file of a part, assembly, or sheet metal
part.
To create a PDF file of an assembly in an exploded view:
1. You must have a license for full publishing.
2. You must be viewing an assembly in the exploded state.
3. From the Alibre Gem, select Publish to PDF. The PDF Publishing Wizard opens, and the 3D
Model tab is active.
4. Select a template to use, then click Next. (See Template Descriptions here)
5. If you chose one of the templates that includes exploded view steps,
a. In Publish State, choose to publish in Exploded or Unexploded State. This will determine which
state the model is displayed in the PDF.
b. Check the Include Explosion steps and descriptions box if you would like to include the steps
in the PDF. Click the Font button if you would like to change the font of the exploded view steps
Publishing to PDF Alibre Design
750
2011
in the PDF. The text "PDF Publishing" will update to reflect the new font.
c. Click Next.
5. If you want to add a header, select the Title tab and enter a title. Click the Font button to change
the font of the Title.
Note: The Title can be one line only, and the text will not wrap.
6. If you want to add a footer, select the Footer tab and enter a footer. Click the Font button to
change the font of the Footer.
Note: The Footer can be one line only, and the text will not wrap.
7. Click Next.
8. Check the Views you want to include in your PDF, if any. The default view (the state the model
was in at the time you began the publishing process) is always included.
9. Click Next.
10.In the Page Layout section, select which page layout you wish to publish to.
11.Check the Put my logo on the top right corner to include an image in the PDF; then click
Browse to find and select the image.
12.In Save Location, browse to the location you want to save the PDF file to.
Note: If you choose to save to an existing file, after clicking Publish, you will be
prompted to choose if you want to overwrite the existing file or add the published page
to the existing file at the end as an additional page.
To create a PDF file of images or text
1. From the Alibre Gem, select Publish to PDF, or select the Publish to Acrobat PDF tool
from the PDF Publishing toolbar. The PDF Publishing Wizard opens.
2. Select the General tab.
3. Select a template to use. (See PDF Publishing Templates for more information)
4. Click Next.
5. If you selected a template that includes an image, click Browse to find and select the image you
want to publish.
6. Depending on which template you selected, select the Title, Footer, and/or Body Text tabs and
enter the text you want to appear in each location.
Tip: The Title and Footer can be one line only, and the text will not wrap. To include a
carriage return in the Body Text section, press CTRL + Enter on your keyboard.
7. Click Next.
8. In the Page Layout section, select the page layout to which you want to publish.
9. If you chose the Image with Text template or the Text Only template, check the Put my logo on
the top right corner to include an image in the PDF; then, click Browse to find and select the
image.
10. In Save Location, browse to the location where you want to save the PDF file.
Note: If you choose to save to an existing file, after clicking Publish, you will be
Publishing to PDF Alibre Design
751
2011
prompted to choose if you want to overwrite the existing file or add the published page
to the existing file at the end as an additional page.
11. Choose Preview if you would like to view the PDF file before saving it. This creates a temporary
file that is deleted if you do not publish the file.
12. Click Publish.
The PDF file will be created and saved to the location you specified.
To create a PDF file of a 2D drawing
Notes: You must have installed PDFCreator during the installation of Alibre Design and you must
have Full Publishing capability.
13. From the File menu, select Publish to PDF, or select the Publish to Acrobat PDF tool from
the PDF Publishing toolbar. The PDF Publishing Wizard opens, and the BOM/Drawing tab is
active. The Drawing Template option is selected.
14. Click Next.
15. If you want to add a header, select the Title tab and enter a title. Click the Font button
to change the font of the Title.
Note: The Title can be one line only, and the text will not wrap.
16. If you want to add a footer, select the Footer tab and enter a footer. Click the Font button
to change the font of the Footer.
Note: The Footer can be one line only, and the text will not wrap.
17. Click Next.
18. In the Page Layout section, select the page layout to which you want to publish.
19. Check the Put my logo on the top right corner to include an image in the PDF; then, click Browse
to find and select the image.
20. In Save Location, browse to the location where you want to save the PDF file.
Note: If you choose to save to an existing file, after clicking Publish, you will be prompted to choose if you
want to overwrite the existing file or add the published page to the existing file at the end as an additional
page.
21. Choose Preview if you would like to view the PDF file before saving it. This creates a temporary
file that is deleted if you do not publish the file.
22. Click Publish.
The PDF file will be created and saved to the location you specified, and can be viewed Adobe Reader
7.0.8 or higher.
To create a PDF file of a BOM
Notes: You must have installed PDFCreator during the installation of Alibre Design and you must
have Full Publishing capability.
23. From the File menu, select Publish to PDF, or select the Publish to Acrobat PDF tool from
the PDF Publishing toolbar. The PDF Publishing Wizard opens, and the BOM/Drawing tab is
active. The BOM Template option is selected.
24. Click Next.
25. If you want to add a header, select the Title tab and enter a title. Click the Font button
Publishing to PDF Alibre Design
752
2011
to change the font of the Title.
Tip: The Title can be one line only, and the text will not wrap.
26. If you want to add a footer, select the Footer tab and enter a footer. Click the Font button
to change the font of the Footer.
Tip: The Footer can be one line only, and the text will not wrap.
27. Click Next.
28. In the Page Layout section, select the page layout to which you want to publish.
29. Check the Put my logo on the top right corner to include an image in the PDF; then, click Browse
to find and select the image.
30. In Save Location, browse to the location where you want to save the PDF file.
Note: If you choose to save to an existing file, after clicking Publish, you will be prompted to choose if you
want to overwrite the existing file or add the published page to the existing file at the end as an additional
page.
31. Choose Preview if you would like to view the PDF file before saving it. This creates a temporary
file that is deleted if you do not publish the file.
32. Click Publish.
The PDF file will be created and saved to the location you specified, and can be viewed Adobe Reader
7.0.8 or higher.
13.3 Creating a PDF file of a Drawing or BOM
To create a PDF file of a 2D drawing or BOM:
1. You must have installed the PDF Creator during the installation of Alibre Design.
2. You must have Full Publishing capability.
3. Open the file that you wish to make a PDF of.
4. From the Alibre Gem, select Publish to PDF. The PDF Publishing Wizard opens, and the BOM/
Drawing tab is active. Either the Drawing Template option or the BOM Template option is selected,
depending on which workspace you are in.
5. Click Next.
6. If you want to add a header, select the Title tab and enter a title. Click the Font button to change
the font of the Title. Please note: The Title can be one line only, and the text will not wrap.
7. If you want to add a footer, select the Footer tab and enter a footer. Click the Font button to
change the font of the Footer. Please note: The Footer can be one line only, and the text will not
wrap.
8. Click Next.
9. In the Page Layout section, select which page layout you wish to publish to.
10.Check the Put my logo on the top right corner to include an image in the PDF; then click
Browse to find and select the image.
11.In Save Location, browse to the location you want to save the PDF file to.
Note: If you choose to save to an existing file, after clicking Publish, you will be prompted to
choose if you want to overwrite the existing file or add the published page to the existing file at the
Publishing to PDF Alibre Design
753
2011
end as an additional page.
13.Choose Preview if you would like to view the PDF file before saving it. This creates a temporary
file that is deleted if you do not publish the file.
14.Click Publish.
The PDF file will be created and saved to the location you specified, and can be viewed with Adobe
Reader 7.0.8 or higher.
13.4 Continuing with an Existing PDF
If you have previously created a PDF file, you can continue adding data to that PDF at a later time.
To continue working on an existing PDF:
1. Open the file containing the model, drawing, or BOM that you wish to include in the PDF.
2. From the Alibre Gem, select Continue Previously Created PDF. The PDF Publishing Wizard
dialog appears.
3. Select the appropriate radio button to choose whether you want to Append to the last PDF you
created, or Append to a different PDF.
4. If you chose to append to a different PDF, click Browse to choose which PDF to append to.
5. Click Next.
6. Continue in the PDF Publishing wizard as described in Creating a PDF File.
13.5 PDF Publishing Templates
Templates available when creating a PDF from a Part, Sheet metal Part, or
Assembly Workspace:
Model Only,
Full Page
The published PDF file will have one
page which shows the 3D model.
Model Only,
Half Page
The published PDF file will have one
page which shows the 3D model only
in the upper half of the PDF page. The
rest of the PDF page will be blank.
Model with
text in lower
half
The published PDF file will have one
page which shows the 3D model in the
upper half of the PDF page. The lower
half of the PDF page will include your
custom text.
Publishing to PDF Alibre Design
754
2011
Templates available when creating a PDF from an Assembly Workspace while in an
exploded view (only available if you have a license for full publishing):
Exploded View,
Full Page
The published PDF file will have one
page which shows the assembly in its
exploded view and a title (if one is
specified).
Exploded view,
Half Page
The published PDF file will have one
page which shows the assembly in its
exploded view and a title (if one is
specified) only in the upper half of
the PDF page. The rest of the PDF
page will be blank.
Exploded view,
Top, with
Exploded View
Step Information
The published PDF file will show the
assembly in the exploded view in the
upper half of the PDF page with all of
the steps listed under it.
Exploded view,
Left,with
Exploded View
Step Information
The published PDF file will show the
assembly in the exploded viewon the
left side of the PDF page with all of
the steps listed on the right.
Templates available when creating a PDF of an image or of text only:
Cover Page The published PDF file will have one
page which shows the image in the top
half, and your custom text in the
bottom half.
Image with TextThe published PDF file will have one
page which shows the image in the top
half, and your custom text in the
bottom half, along with any specified
Title and Footer.
Text Only The published PDF file will include your
custom text.
Templates available when creating a PDF from a Drawing Workspace:
Publishing to PDF Alibre Design
755
2011
Drawing The published PDF file will have one page
which shows the sheet that was active
when the publishing process was started.
Templates available when creating a PDF from a BOM Workspace:
Bill of Material The published PDF file will have one page
which shows Bill of Material.
13.6 Publishing a Model to HTML
You can send the image of a model directly to an HTML file if necessary.
To publish the model to an HTML file:
1. Open the file containing the model you wish to publish.
2. From the Alibre Gem, select Publish 3D PDF of model only in HTML. The PDF Publishing Wizard
dialog appears.
3. In Save Location, type in the location where you want to save the file, or click the Browse button
to specify the location.
4. In File Names, enter a name for both the PDF file and the HTML file.
5. Click Publish.
13.7 Viewing PDF Files
After you have published a PDF file, you can view the PDF using the Adobe Reader version 7.0.8 or
higher.
To view a published PDF file:
1. Ensure that you have installed Adobe Reader.
2. Browse to the location you saved the file to.
3. Double-click the file, and it will open in the Adobe Reader.
To view any additional views included in the file:
Not all files will include additional views. The views must have been selected during the publishing
process.
1. Ensure that you have installed Adobe Reader. (Must be version 7.0.8 or higher)
Publishing to PDF Alibre Design
756
2011
2. Browse to the location you saved the file to.
3. Double-click the file, and it will open in the Adobe Reader.
4. Left-click once on the image of the model,
OR,
Right-click the image of the model and choose Enable 3D.
5. From the Views drop down list, select the view you wish to view.
Note: You can also select the Model Tree tab to see a list of all of the published views.
To view the explosion animation of an assembly:
Not all files will have the explode animation. The file must have been published that way originally. This
capability is available with the Full Publishing package.
1. Ensure that you have installed Adobe Reader. (Must be version 7.0.8 or higher)
2. Browse to the location you saved the file to.
3. Double-click the file, and it will open in the Adobe Reader.
4. Left-click once on the image of the model, or, right-click the image of the model and choose Enable 3D
.
5. Click on any of the steps in the list to see the assembly explosion at that step.
6. Click Reset, then Explode to view the animation of the entire explosion.
7. To view the implosion, click Reset, and then Implode.
Note: You must click Reset each time you want to select either Explode or Implode for the animation to
work correctly.
13.8 Improving Quality of PDF Files
Following these suggestions can improve the quality of your published PDF files. Before beginning the
publishing process:
Make sure your workspace window is maximized
Choose a white background for your work area
Make the model fill as much of the work area as possible
Chapter
14
Alibre Motion Alibre Design
758
2011
14 Alibre Motion
14.1 Alibre Motion
Alibre Motion is a motion simulation solution for analyzing the behavior of mechanical assemblies with
moving parts. Using Alibre Motion, engineers and designers can create simulations and animations of
systems that move, such as linkages, engines, automotive suspensions, conveyors and other
mechanisms. It can be used to study and analyze how various components interact and behave according
to engineering principles and physical laws.
With Alibre Motion you can build virtual prototypes to help analyze and optimize designs without having to
build and test expensive and time-consuming physical prototypes. Alibre Motion enables multi-body
dynamic analysis on an assembly created in Alibre Design enabling one to realistically predict and
visualize the assembly's motion.
Alibre Motion may not be available in all versions of Alibre Design. Please contact Alibre Sales or visit
www.alibre.com/store for information on upgrading your version of Alibre Design, as well as other available
products.
Use Alibre Motion to:
Create Virtual Prototypes with Automatic Constraint Mapping
Quickly create animations that can be saved as AVI files
Generate motion with prescribed rotations and translations
Generate motions due to gravity and prescribed forces and torques
Create accurate simulation models with a variety of physical elements
Get simulation feedback from traces and X-Y result plots
Detect Interferences of overlapping bodies
Once installed and enabled, Alibre Motion is accessed from the main menu of the Assembly Workspace.
The Motion Explorer, similar to the Design Explorer, allows you to view and interact with all of the Parts,
Constraints, Physical Elements (Motors, Springs, Dampers and Motions) and Settings that make up a
simulation.
14.2 An Overview of Simulation
Newton's laws of motion provide an accurate description of how bodies move under the influence of forces.
However, except in the simplest of situations, applying those laws can be complex. The motion of a body
can rarely be described by a single equation which could be used to predict its position and accelerations
at any time in the future. Real designs usually involve multiple bodies and multiple forces or motions, all
interacting with each other in ways that are too complex to solve without the aid of computer simulation.
The field of physics and mathematics involved is known as Rigid Multi-Body Dynamics.
What does a Simulator do?
In reality, time moves smoothly. A simulator, in contrast, needs to break time into a series of calculation
time-steps, or intervals, much as a movie or animation is broken down into a series of frames. Starting
from a set of initial conditions at the beginning of a time-step, the new positions and accelerations of each
body in the system are calculated using Newton's laws from the forces and torques acting on them, and
what is known about their physical characteristics.
What Makes up a Simulation?
Alibre Motion Alibre Design
759
2011
The type of simulation to perform and its driving parameters
The physical characteristics of the bodies that make up the system
The constraints that dictate the way the bodies influence each other
The forces and torques acting on or within the system
Any prescribed motions to be forced upon the system
14.3 Installing and Enabling Alibre Motion
Installing Alibre Motion
Before beginning to use Alibre Motion, you must first install the Alibre Motion Add-On.
Alibre Motion may not be available in all versions of Alibre Design. Please contact Alibre Sales or
visit www.alibre.com/store for information on upgrading your version of Alibre Design, or to add on
a package to Alibre Design.
Enabling Motion
Once you have installed the Alibre Motion Add-On, you can enable Motion from the Home window or an
Assembly Workspace.
To enable Alibre Motion:
1. From the Add-Ons group, select Add-On Manager.
2. Find Alibre Motion in the list of available Add-Ons and check the box beside it.
3. Alibre Motion loads immediately. You will notice that there is now a Motion main menu item in the
Assembly Workspace.
.
14.4 Alibre Motion User Interface
14.4.1 The Main Alibre Motion Menu
The Main Alibre Motion Menu
The Motion main menu can be accessed in an Assembly workspace when Motion is installed and
enabled.
Motion Explorer
This activates Alibre Motion for the Assembly you are working on. When this is selected, the Motion
Explorer is shown, where you can add and change any physical elements that you wish to use in your
simulation.
Enable Simulation Mode
When you have added all of the desired elements, this puts the Assembly workspace into Simulation /
Playback mode. In this state, all the constraints in the Assembly are suppressed, and any Anchored
bodies are freed. The Simulator takes control of the placement of all moving parts and sub-assemblies,
in order to animate them as Simulation frames are generated.
Regenerate Simulation
When you have made changes to your Assembly, use this to update the Simulator. You may be
Alibre Motion Alibre Design
760
2011
prompted to do this occasionally if you have made a change that renders the Simulator unable to
animate the model.
Clear Simulation
This completely resets the Assembly design to create a blank simulation. All changes you have made
to the Simulation set-up, physical elements added, and feedback elements you have defined, will be
lost.
Show Status Window
The Status window shows any Warnings and Simulator messages generated when checking the
simulation model, or generating a simulation. If you have closed the window, it can be re-opened by
selecting this item.
Settings
This item takes you to the Settings dialog, where you can specify the parameters that determine how
the Simulation should be generated and played back. From here you can also specify how Traces
appear, and other options.
14.4.2 Alibre Motion Explorer
Alibre Motion Explorer
Much like the Design Explorer, the Motion Explorer shows all the items which make-up a Simulation
set-up. From here, using the right-click menu on headings and individual items, you can create new
Simulations, insert Physical Elements, specify measurements that should be taken, and Traces to be
shown.
To launch the Motion Explorer:
1. In an assembly workspace, from the Motion main menu, select Motion Explorer.
2. The Motion Explorer opens, and either loads existing Simulation Setup Data if the open Assembly
file contains it, or automatically generates a new Simulation, reading in all the physical data and
characteristics of the parts, and constraints that make up the assembly.
Automatic Simulation Creation
Alibre Motion Alibre Design
761
2011
The first four group headings (Configuration, Fixed Parts, Moving Parts, and Constraints) contain all of
the Simulation elements that Alibre Motion creates automatically for you by analyzing your Assembly
design, using Automatic Body Mapping and Automatic Constraint Mapping.
Additional Simulation Elements
The remaining group headings contain those elements you may choose to add to create your
Simulations, and to define any feedback and results you may require.
14.4.3 Motion Explorer Categories
Configuration and Simulations
The currently active Assembly Configuration is shown with all existing simulations based on it. In the
Motion Explorer image in the previous section, the default configuration, "Config<1>" is active, and
there is only one Simulation, "Simulation<1>", which is active.
Fixed Parts
Those parts that Alibre Motion has determined cannot move during the simulation are shown under this
heading. These are anchored Parts and those anchored Sub-Assemblies that are not "Flexible". These
do not affect the dynamics of the simulation, but may hold the points to which constrained Moving
Parts attach. Under each Fixed Part is a Constraints sub-heading listing all attached constraints. This
duplicates a portion of the Constraints list.
Moving Parts
These are the dynamic Parts that have the potential to move during the simulation. Each Moving Part is
shown with a Part icon or a Sub-Assembly icon depending on which it represents. Under each Moving
Part is a Constraints sub-heading listing all attached constraints. This duplicates a portion of the
Constraints list.
Note: This list of Moving Parts will not necessarily be the same as the Parts and Sub-Assemblies in the
top level of the Design Explorer. For instance, if a Sub-Assembly is made "Flexible", then there will be
Moving Parts that come from that Sub-Assembly.
Constraints
This contains a list of all the constraints that the Automatic Constraint Mapping has determined should
take part in the Dynamic Simulation. If a constraint is Suppressed at the time when the Simulation is
Created or Regenerated, then it is not used by the simulator.
Note: The Automatic Constraint Manager creates a Motion Equivalent Constraint for almost all
permissible Alibre Constraints. If a constraint cannot be used by Alibre Motion, then the icon is shown
with a question mark, and is excluded from Simulations. If the constraint is important to the Assembly,
you need to try to constrain it differently in your assembly, then regenerate the Simulation.
Alibre Motion Alibre Design
762
2011
14.4.4 Motion Settings
Settings for Alibre Motion can be specified by choosing Settings from the Motion main menu.
Playback Tab
Settings on the Playback tab are stored in the assembly. You can specify different settings for
each Simulation in the assembly.
To set Playback options:
1. In Target playback speed, specify the maximum speed at which Motion should animate the
Simulated frames.
Note that the actual playback speed that can be achieved is dependent on many factors,
particularly the speed of your system and its graphics capabilities, and the complexity of the
model being simulated. See Running Simulations for more information on optimizing your
playback performance.
2. Check the Loop playback checkbox if you wish to loop between the loop-start and loop-end
points. This is also achieved by pressing the Loop button on the Playback Deck.
3. In Loop from, choose either:
4. start of simulation - to loop to the first simulation frame when playback reaches the loop-end point
5. frame - to loop to the specified frame number when playback reaches the loop-end point
4. In Loop to, choose either:
5. end of simulation - to continue the playback all the way to the final simulation frame available
6. frame - to loop to the loop-start when it reaches the specified frame number
Note: If you change the Playback settings after a simulation has been started, and the current
frame of the simulation is already past the frame you set as your Loop to frame, the playback will
continue on without looping.
Simulation Tab
Alibre Motion Alibre Design
763
2011
Settings on the Simulation tab are stored in the assembly. You can specify different settings for
each Simulation in the assembly.
To set Simulation Options:
1. In Start simulation at time ( t ) =, specify the time ( t ) at which the Simulation should start. The
variable "t" is used internally by the Simulator in many of the equations that define the Physical
Elements used in simulation, including Harmonic (sinusoidally varying) functions.
2. Choose one of the following options:
2.1.Simulate indefinitely while playing: When selected, the Simulator will continue generating
frames as long as you are in Play mode. When the current frame being shown reaches the last
available simulation frame, the Simulator is restarted, and each frame is shown as it is
generated.
Note: The maximum number of frames that Alibre Motion can generate for a single
simulation is 32,767.
2.2.End at specified time: Specify the maximum amount of time in seconds that should be
simulated. When the Simulator reaches this point, it is stopped.
3. In Simulation frame interval, specify the output time-step or simulation frame interval. The
Simulator produces an output frame after each interval. If the Target Playback Speed matches this
interval, and your model and system allow playback at that speed, you can produce a Simulation
playback in real-time.
Note: The Simulator internally determines the time-step required to produce an accurate
simulation, and this may well vary throughout the simulation. However, it only produces an
output frame for animation at intervals as specified by this parameter.
4. In Error Tolerance, specify the error tolerance allowed internally by the Simulator during
calculation. The allowable range of values varies depending on the type of simulation specified in
"Simulation Type". Under some circumstances, lower values may impact Simulation performance,
and the highest value is selected by default.
5. In Simulation type, specify the type of Simulation to be performed. Choose the desired type from
the drop-down list. See Simulation Types and Parameters for more information.
Alibre Motion Alibre Design
764
2011
Traces Tab
Note: This dialog is available on the Settings dialog, or by selecting Trace Options from the right-
click menu of any Trace listed in the Motion Explorer.
This form is used to specify the type, length and default colors of Traces shown during playback to
visualize the paths of Parts and Sub-Assemblies, and to get feedback concerning their Velocities
and Accelerations.
To set Trace options:
1. Check Enable traces to show traces during playback. No traces of any kind will be shown during
playback unless this box is checked.
2. Check Show trails to see indications from previous animation frames. These trails can be
extremely useful for visualizing the paths taken by Parts. If no Individual Trace Types have the Show
Trail option selected, or no Traces are currently being generated, then no trails will be shown.
Note: Trails are always shown stretching backwards in time from the current frame, even
during Reverse playback.
3. Check Show Position trails as lines to show the Position indicator for previous frames as a series
of straight lines joining each previous Position. If this box is NOT checked, previous Positions are
shown as a series of discreet Position indicators.
4. In Trail length, specify the maximum number of previous frames for which to show trails. Note that
during the first frames of animation, when the current frame number is less than this figure, trails
will be shorter than this number. Specifying extremely long trails may degrade playback
performance.
5. In Settings for individual trace types, you may specify how individual trace-types are displayed.
Select in the list-box the trace-type you wish to change, and for that type you may specify:
5.1.Check Show trace to see visual indicators at the current frame during animation playback.
5.2.Check Show trail to see visual indicators for previous frames during animation playback.
5.3.Check Fade trail color to see visual indicators for previous frames fading to black over the
length of the trail
5.4.In Color, set the color of the visual indicator for the selected trace type. To select a different
color, press the Browse button:
General Tab
Alibre Motion Alibre Design
765
2011
To set General options:
1. Check Show all warning, information and confirmation dialogs to see pop-up dialogs with messages
and warnings while working in Alibre Motion.
2. Check Show Simulation Messages to see messages concerning the actions and status of the
Simulator in the Motion Status Window.
3. Check Save Simulation Data in Assembly File if you want to save your simulation data with the
assembly. If you do NOT want your simulation information saved, un-check the box.
Note: If this box is not checked, any Simulation setup data, actuators, springs, dampers and
feedback elements will not be saved, and will be lost when you close the Assembly
workspace.
When you have finished setting your options on all of the tabs in the Motion Options dialog:
1. Check Make these the default settings to save these settings as the default for all new
Simulations generated from that point on. (This option does not apply to the General Tab, so it will
be grayed out if you have that tab selected. Select any other tab and then check the option on.)
2. Click OK to apply your changes and exit the dialog, or click Cancel to abandon your changes and
exit the dialog.
14.4.5 Playback Deck
Playback Deck
This section of the Motion Explorer is used to control the starting and playback of Simulations. From here you also control
the X-Y Plots dialog, the Interf erences dialog, the Video Generation (AVI) dialog, and the Settings / Options dialog.
Note: The Playback deck is only enabled when you are in Simulation Mode. Select Simulation Mode f rom the Motion main
menu.
Alibre Motion Alibre Design
766
2011
Frames Slider
Gives a graphic indication of the number of Simulated f rames available f or playback, and the current f rame. To jump to
another f rame, either drag the slider, or click on the background either side of it. Whenever the slider is positioned at the f ar
right during playback, the Simulator will be running, generating more Simulation f rames.
Current-Frame / Total Frames
Shows the current f rame, and the total number of simulated f rames.
Current-Time / Total Time
Shows the time (t) of the current f rame, and the total simulated time available.
Note: Control the simulation f rame interval (step size) in the Simulations Settings Tab of the Settings dialog.
Button Name What it does
Play Starts the simulation and animation
process.
Step Forward Steps f orward by one f rame.
During playback
When paused
Pause / Stop During playback, stops the
animation at the current f rame.
When paused, resets to the f irst
simulation f rame.
Step Back Steps backward by one f rame.
Play Backwards Plays the simulation backwards
f rom the current position.
Video Generation (AVI) Opens the Video Generation (AVI)
f orm to enable you to generate
movies of your simulations. See
Generating Video f or more
inf ormation.
Loop Playback Loops the playback between
specif ied start and end points.
X-Y Plot Opens / Closes the X-Y Plot
Interf erences / Collisions Opens / Closes the Interf erences
f orm
Alibre Motion Alibre Design
767
2011
Settings / Options Opens the Settings f orm, f rom
where you can specif y Simulation,
Playback, Trace and other settings
and options.
14.5 Overview of Simulating and Playing
Overview of Simulating and Playing
Once you have Alibre Motion installed and enabled, there are simple steps to follow to create and
animate a Simulation from your Assembly design.
The Basic Steps
1. Activate the Motion Explorer: Select Motion Explorer from the Motion main menu.
2. Add Physical Elements: right-click on constraints and other headings in the Motion Explorer,
enable gravity, and add any motors, actuators, springs, and dampers required.
3. Enter Simulation Mode: Select Enable Simulation Mode from the Motion main menu.
4. Press Play: Press the Play button on the Playback deck
In addition you may wish to
1. Show a Trace of the position of a moving part: Right-click a Moving Part and select Trace, then
select a quantity to trace.
2. Create a Video of the animation: Press the Video button on the Playback deck.
3. Show an X-Y Plot of the position, velocity or another dynamic measurement of a moving part: Right-
Click a moving Part and select Dynamic Measurement. Ensure Show In XY Plot is checked,
and after specifying the measurement, press the X-Y Plot button on the Playback deck.
4. Make changes to your design and regenerate the Simulation: Right-click the Simulation item on the
Motion Explorer, and select Regenerate, or select Regenerate from the Motion main menu.
5. Detect Interferences: Press the Interferences button on the Playback deck.
6. Export Dynamic Measurements for analysis: Right-Click a Part and select Dynamic
Measurement. After specifying the measurement, right-click that Measurement item in the Motion
Explorer then select Export.
14.6 Forces and Torques in Simulations
14.6.1 Forces and Torques In Simulations
Within any but the simplest of mechanical systems there are numerous forces and torques acting on
each body within the system. Some are specified by the person who created the simulation model, and
usually many more are a result of the interactions of the constrained bodies according to Newtons third
law. Newton's third law states that for every action there is an equal and opposite reaction, and is
encapsulated in physics terms by the laws of Conservation of Momentum, and Conservation of Angular
Momentum.
Forces External to the System
The law of Conservation of Momentum states that in the absence of any external forces, the total
momentum of a system is conserved. For simulation purposes, the only ways to add external forces or
torques to a system are:
Enabling Gravity: When it is enabled, gravity acts on the entire system, and a constant magnitude
and direction is used throughout (you can specify the components of gravity, or choose the default
Alibre Motion Alibre Design
768
2011
value of 9.81 m/s
2
in the direction of the negative Y-Axis).
Constraining a Part to a "Fixed" or "Anchored" Part, or a Geometry Feature (Planes, Axes) within
the main Assembly.
Forces Internal to the System
Internal forces can change the configuration of your assembled designs, but on their own they cannot
influence the total momentum, either linear or angular, of the system.
Constraints between "Moving Parts" can be considered as entirely internal to the system.
Note: You don't need to explicitly distinguish between these in any way. Alibre Motion will simulate
the Assembly as you have designed it.
Physical Elements: Motors and Actuators, Springs and Dampers
One step in the process of producing a simulation is specifying any physical elements that transmit,
produce, or modify forces and torques. The Assembly constraints within your designs specify where
physical elements can be placed, and there may be times that you add constraints to your design solely
for the purpose of adding a physical element such as a spring. An enormous number of real-world
interactions can be accurately modeled by using combinations of these. Depending on the type of
constraint and the details of its geometry, you may be able to add some or all of the following:
Motor (or Rotary Actuator): Produces a torque or rotational motion. For instance, a car engine, a
winch, or a DVD player motor.
Rotary Spring: Produces a torque opposing rotational displacement. Real-world equivalents include
a door hinge-spring and a coiled watch-spring.
Rotary Damper: Produces a torque opposing rotational motion, for instance a car clutch, or an
electric generator. They can also be used to model "wet" friction.
Linear Actuator: Produces a force or motion in a particular direction, for instance an hydraulic ram,
or an electric car-window lifter.
Linear Spring: Produces a force which acts to oppose displacement in a straight line, such as an
elastic band, or a car suspension spring.
Linear Damper: Produces a force which acts to oppose motion in a straight line, such as a shock-
absorber. Can also model "wet" or sliding friction.
You can expect nothing to happen unless at least one physical element has been added. In some
circumstances, enabling gravity may be all that you require, but more often, you will need to add the
motors, springs and dampers found in the mechanism you are designing.
14.6.2 Adding Physical Elements
Adding Physical Elements (Motors and Actuators, Springs and Dampers)
To Add a Physical Element:
1. Right-click on a Constraint in the Motion Explorer.
2. Choose Insert from the pop-up menu.
3. Select from the enabled options:
Alibre Motion Alibre Design
769
2011
Note: If you have already added a Physical Element of a particular type to that constraint, the option will
be shown disabled.
A dialog opens to allow you to specify the setting for the element you are adding.
Linear or Rotary
All moving parts in your simulations are free to move in any way, except where specifically constrained.
When simulated, they act under the influence of constraints, gravity, and forces, torques, and motions
specified by you, using physical elements. The types of physical element available in Alibre Motion are
divided into two broad categories.
Rotary - concerns torques and motion around a central axis
Linear - concerns forces and motion in straight lines
Constraints Define Types of Physical Elements Available
The Assembly Constraints and their geometries and settings defined in your designs dictate the type of
any physical elements you can add to create simulations. The types of motions allowed by the
constraint in Alibre Design can give you a good idea of which sorts of physical elements are available
for that constraint, and shown in the "Insert" sub-menu.
For instance, an "Align" constraint between two straight edges, allows rotation of each part around the
lines, as well as linear motion along the lines. When mapped into Alibre Motion, you are able to add
both Rotary elements and Linear Elements to this type of constraint.
Constraints Define Attachment Points of Physical Elements
Any physical element produces, transmits or modifies a force or torque between two "Attachment
Points", or points of action. These points are taken directly from the features used to create the
Constraint in your Assembly.
14.6.3 Actuators
14.6.3.1 Actuators (Force and Torque)
Force- and Torque- Type Actuators
In many circumstances, simulations using these types can be the more realistic choice. Actuators of
these types may be opposed by springs, dampers, and the inertias of any driven parts in a realistic
way.
Forces and Torques can be defined in the following ways:
Constant Force or Torque
Harmonic (or Sinusoidally varying) Force or Torque
14.6.3.2 Prescribed Motions and Rotations
Prescribed Motions and Rotations
Actuators of the Prescribed-Motion type produce the specified motion of the connected parts, no
matter what magnitude of force or torque would be required to do so in the real world. They are very
useful for answering sizing questions like: "Assuming this part is to rotate at 5rpm, what torque would
be required?", and are often used for modelling sub-sections of larger systems where the required
output of the system is specified in advance, and for examining the ranges of motion of parts.
Prescribed Motions can be defined in the following ways:
Constant Motion
Harmonic Motion (or Sinusoidal Motion)
Alibre Motion Alibre Design
770
2011
Some characteristics of Prescribed Motions and Rotations
Prescribed Motion Actuators are Incompatible With Springs and Dampers
Since Springs and Dampers produce force or torque effects, any Prescribed Motions acting on
the same constraints will completely override them. In this situation, any Springs or Dampers will
be automatically excluded from the simulation (Springs and Dampers on other constraints remain
unaffected, and their effects will be calculated normally).
Prescribed Motion Actuators Can Produce Locking
If you prescribe a Motion that cannot continue past a certain point due to other constraints, then
you have created a situation where an "irresistible force meets an immovable object", as the
Simulator does not decide which constraint or motion should be ignored at that point.
Metaphysical considerations aside, this produces a simulation condition for which there is no
viable solution, so the simulation stops at that point, and a warning message is displayed.
Quasi-Kinematic Simulations Always Use Prescribed Motion Types
The inputs to Quasi-Kinematic simulations that you create are always prescribed motions, as forces,
torques and inertias are effectively ignored in this type of simulation. See Simulation Types and
Parameters for more on Quasi-Kinematic simulations. You can use prescribed motions in Dynamic
Simulations, as well.
Specifying Harmonic Functions
Various quantities in Alibre Motion, including prescribed motions, forces, and torques, may be
specified as Harmonic or Sinusoidally varying functions of time. This enables you to create back-and-
forth motions, for instance.
To completely specify a Sinusoidal function, three things must be known:
Period - The Period is the time taken for one complete cycle. You can enter the Period in seconds,
which is the time taken for one complete cycle, or the Frequency in Hertz, which is the number of
Alibre Motion Alibre Design
771
2011
cycles per second. Entering one automatically calculates the other.
Amplitude - The Amplitude of a Sinusoidal function is defined as the difference between the mid-
point and one extreme or the other. In most applications, we know the range of motion or force
required, so Alibre Motion allows you to specify the Amplitude by entering the Upper and Lower
limits.
Phase - The Phase is most easily thought of as the position within a cycle. In Math and
Engineering, Phase is usually specified in Radians or Degrees, but since this may often not easily
translate to the problem at hand, Alibre Motion specifies the Phase as a combination of the Initial
value and whether the value is initially increasing or decreasing. For instance, if the Initial Value is
half way between the Upper and Lower limits and increasing, this would represent a Phase of 0. If it
is initially decreasing, the Phase would be 180 degrees, or Pi Radians.
When you first start a Simulation, the positions of the parts, either Linear or Angular, are taken from
your Assembly Design. If you are specifying a Harmonic Prescribed Motion, you will see that the Initial
Value box is disabled. In this case, if you want to specify different initial conditions, ensure that you are
not in Simulation Mode, change the position of the Part, and regenerate the Simulation.
Often you will know the range of motion or force relative to the initial value, rather than as absolutes.
Alibre Motion allows you to specify the Limits in either absolute or relative terms. To specify that the
values you enter should be interpreted as relative to the Initial Value, check the "Limits are relative"
check-box.
14.6.3.3 Actuator Settings
Actuator Settings
General Tab
Note: Applying changes to the values in this dialog will reset the current simulation.
1. Check Enable motor (or Enable actuator) to enable this actuator, or uncheck to disable it.
2. In Name, specify the name of the actuator as it should be shown on the Motion Explorer, and in
any Dynamic Measurements.
3. In Type, choose either:
a. Specify motor torque (or Specify actuation force) for a motor that produces a force or a torque.
Alibre Motion Alibre Design
772
2011
b. Specify rotation (or Specify motion) for a motor that produces a prescribed motion.
Actuator Force Tab
Note: Applying changes to the values in this dialog will reset the current simulation.
Select either Constant force (or Constant Torque) or Harmonic force (or Harmonic Torque)
Constant torque / force - specifies that the Torque or Force produced does not vary over time.
.1.In Force (Torque), enter the force to be produced by the actuator. Note the units displayed.
.2.Check Reverse to reverse the sign of the force (torque).
Harmonic force / Harmonic torque - specifies that the force or torque produced by the actuator
varies sinusoidally over time.
Prescribed Motion Tab
Note: Applying changes to the values in this dialog will reset the current simulation.
Alibre Motion Alibre Design
773
2011
Select either Constant velocity motion (or Constant rotation) or Oscillating motion (or Rotary
Oscillation).
If you select Constant velocity motion, the motion produced does not vary over time.
1. Specify the velocity or angular velocity to be produced by this actuator, then select the units from
the drop-down list.
2. Check Reverse to reverse the direction of the motion.
If you select Oscillating motion, the displacement produced by the actuator varies sinusoidally over
time.
When you have finished making changes on each of the tabs, choose OK to save and apply the
changes you made and close the dialog; or choose Cancel to abandon changes and close the dialog.
14.6.3.4 Actuators (Motors and Linear Actuators)
Actuators (Motors and Linear Actuators)
When you add a Motor or Actuator to your Simulation, they may be specified in either one of two ways:
For Motors (Rotary Actuators)
Torque type
Prescribed Motion (Rotation) type
For Linear Actuators
Force type
Prescribed Motion (Translation) type
Each type has its own characteristics and uses:
Alibre Motion Alibre Design
774
2011
Force-Torque Actuators - These actuator types are used to specify the force (linear) or torque
(rotary) acting on the connected parts. Depending on the physical characteristics of the parts, and
any other parts and physical elements connected to them, these actuators may or may not produce
any resultant motion, in the same way that pushing on a door does not necessarily open it.
Prescribed Motion Actuators - These actuator types are used to specify the actual motion of the
connected parts, disregarding the force or torque that motion would require.
To Add an Actuator:
1. In the Motion Explorer, right-click on a constraint.
2. Select Insert, then select either Linear or Rotary Actuator. The Actuator Settings dialog opens.
Note: Depending on the constraint, you may be able to add one, both, or neither type of Actuator.
3. In Type, choose either a Force motor or a Linear Motion motor. (For Rotary Actuators (motors),
you may choose between a Torque motor, and a Rotation motor.)
4. Choose either Constant or Harmonic function
To Edit an Actuator:
1. Right-click the Actuator in the Motion Explorer, and select Edit.
OR
Double-click the Actuator item.
To Re-Name, Delete, or Suppress an Actuator:
1. Right-click the Actuator in the Motion Explorer, and select the required option. Suppressed
Actuators are shown grayed out.
14.6.4 Springs
Springs
Springs in Alibre Motion are assumed to perfectly obey Hooke's law at all times, and have no non-linear
behavior.
To Add a Spring:
1. In the Motion Explorer, right-click on a constraint
2. Select Insert, then select either Linear or Rotary spring. The Spring Settings dialog appears. To
define a Spring, you must specify the Spring constant, which is the force or torque produced per
unit of linear or angular displacement from the unstretched position. The force produced by a Spring
always opposes the displacement.
Note: Depending on the constraint, you may be able to add one, both, or neither type of Spring.
Alibre Motion Alibre Design
775
2011
Note: Applying changes to the values in this form will reset the current simulation.
3. Check Enable spring to enable this spring, or uncheck to disable it.
4. In Spring constant, enter the Spring Coefficient, or Spring Constant. Note the units shown to the
right of the text-box.
5. Select Initially unstretched if you want the spring assumed to be initially unstretched in the design
at the start of simulation. Any subsequent deflection will cause the spring to produce a force or
torque acting towards this initial point.
6. Select Unstretched Length / Unstretched Angle if you want the spring assumed to be already
stretched in the original design, at the start of animation. You can specify the natural length or
angle of the spring in the text-box to the right.
7. Select OK to save and apply the changes you made; or click Cancel to abandon your changes.
To Edit a Spring:
1. Right-click the Spring in the Motion Explorer, and select Edit, or simply double-click on the spring
item.
To Re-Name, Delete, or Suppress Springs:
1. Right-click the Spring in the Motion Explorer, and select the required option. Suppressed Springs
are shown grayed out.
14.6.5 Dampers
Dampers
Dampers in Alibre Motion have no non-linear behavior, and produce a f orce or torque that is perf ectly proportional to the
linear or angular velocity. The f orce or torque produced by a damper always opposes the motion.
To Add a Damper:
1. In the Motion Explorer, right-click on a constraint, and select Insert.
2. Choose either Linear or Rotary damper. The Damper dialog opens.
Note: Depending on the constraint, you may be able to add one, both, or neither type of Damper.
Alibre Motion Alibre Design
776
2011
3. Check Enable damper to enable this damper, or uncheck to disable it.
4. In Damping coefficient, enter the coef f icient of damping to be applied at the constraint. Note the units shown to the
right of the text box.
5. Click OK to save and apply changes; or click Cancel to abandon changes.
To Edit a Damper:
1. Right-click the Damper in the Motion Explorer, and select Edit or Double-click the Damper item.
Re-Naming, Deleting, and Suppressing Dampers
1. Right-click the Damper in the Motion Explorer, and select the required option. Suppressed Dampers are shown grayed
out.
14.6.6 Gravity
Gravity
By def ault, the acceleration due to gravity (of ten approximated as 9.81 m/s
2
, or 32.185 f t/s
2
at the Earth's surf ace) is NOT
enabled in Alibre Motion. You can enable gravity and change the values and direction used by the Alibre Motion simulator
f rom the Motion Explorer.
To Enable Gravity:
The Gravity Node is shown grayed when gravity is not enabled.
1. Right-click on Gravity, and select Enable Gravity
OR,
1. Right-click on Gravity, and select Edit. The Gravity dialog appears.
2. Check Enable gravity in the dialog.
Alibre Motion Alibre Design
777
2011
3. Click OK.
To Change Gravity Settings:
1. Right-click on Gravity, and select Edit. The Gravity dialog appears.
2. Check Enable gravity in the dialog.
3. Specif y the components of gravity along each major axis of the Assembly. Enter values in each of the X, Y, and Z -
Axis text boxes.
4. If you wish to go back to the def ault values f or gravity, press the Default button. The def ault values are: 9.81 m/s
2
(or -
32.185 f t/s
2
) along the Y-Axis, and zero along the X and Z axes.
5. Click OK.
14.7 Simulation Types and Parameters
14.7.1 Simulation Types
Simulation Types
Dynamic Simulation:
This is the most accurate and therefore realistic type of simulation. Each body in the system is
analyzed to determine the physical characteristics that influence its motions and accelerations. The
effects of any forces or torques applied to or within the system are calculated and applied precisely,
and the movements and accelerations of each body are derived as accurately as possible within the
specified simulation parameters. The correct solutions for a particular time-step are found using an
iterative process, which can involve thousands and often millions of calculations for each simulation
time-step or frame. By default, Alibre Motion uses this type of simulation.
Kinematic Simulation:
Alibre Motion Alibre Design
778
2011
Kinematics is a branch of physics which is concerned with the motions of objects and particles without
regard to the forces or torques which create those motions. The familiar laws of motion (such as v =
u + a x t) are examples of the application of kinematics. So a Kinematic Simulation is driven solely by
any motions prescribed for the system, and does not take account of the weights or moments of inertia
of the Parts involved. There are situations in which this may produce a useful simulation, for instance if
the reason for simulating is to detect the range of motion of a part, possible interferences, or for
generating demonstration movies. Manually moving constrained Parts in Assemblies using the mouse
can sometimes produce results similar to a Kinematic Simulation.
Though purely Kinematic Simulation may sometimes be acceptable, there are some cases in which it
will produce a very different result from a Dynamic one. For instance, a piston and arm moving up and
down will normally produce a smooth rotation in the crank to which they are connected. However, a
purely Kinematic Simulation may show the crank rotating back and forth 180 degrees, never
completing a full circle. Normally the angular momentum of the crank and arm would carry the motion
through the "top-dead-center" position, but angular momenta are ignored in Kinematics. For this
reason, Alibre Motion does not use this type of simulation.
Quasi-Kinematic Simulation:
The other type of simulation used by Alibre Motion is a new development of Kinematic Simulation.
Rather than ignoring the mass, inertia and momentum of a Part, Alibre Motion substitutes values such
as 1 wherever possible, which means that solutions to large and complex problems can often be found
much more efficiently. This type of simulation may be best for very large or complex assemblies, when
generating demonstration animations, detecting possible interferences, and where only the ranges of
motion are the outputs of interest.
14.7.2 Producing Efficient and Useful Simulations
Producing Efficient and Useful Simulations
There are a few simple general principles that when followed will help produce accurate and efficient
simulations. Some are good general CAD practice, while others are specific to simulating with Alibre
Motion:
Build Full-Size
This is good general CAD practice, but is crucial to accurate simulation. Specifying a large force to act
on a body may produce misleading results if the body is ten times shorter, and a thousand times
lighter, than its real-world counterpart.
Specify The Material (or at Least the Density)
Alibre Motion needs to know the mass and the moments of inertia of a part in order to simulate it.
These are calculated by Alibre Motion from the density of the Part, and the volume and shape of its
design. Be sure to verify the correct material density has been specified for each part, whether you are
designing new parts, or importing existing ones.
Group Non-Independent Parts into Sub-Assemblies
The efficiency of a simulator is always dependent on the number of moving parts it has to analyze and
compute. In designs with Parts that are locked together and cannot move independently of one
another, simulation will be more efficient if they are grouped into sub-assemblies, that the simulator
can treat as one object. No loss of simulation accuracy is to be expected in these cases, as the
physical characteristics of a sub-assembly are calculated from its constituent parts. However in many
cases, especially where there are numerous constraints and parts, the benefits in performance and
efficiency can be significant.
Include Nuts and Bolts In Sub-Assemblies
An extension of the last point with regard to small items, whose dynamics are rarely of interest, is that
Alibre Motion Alibre Design
779
2011
it is usually best to include them in a subassembly with one of the parts they secure. For instance,
you might want to "attach" bolts to one part, the nuts to the other, and then constrain those two sub-
assemblies together as another sub-assembly. Alibre Motion will then only need to solve the dynamics
of one part, rather than many.
Ensure The Constraints are Correct
Alibre Motion uses Automatic Constraint Mapping (ACM) to define the ways that Parts and Sub-
Assemblies can interact. Ensuring that the Assembly moves as required before activating Motion goes
a long way towards ensuring the expected behavior from Simulations. Also, be careful not to over-
constrain the Assembly, as this may cause locking.
Build Realistic Parts
Not just the mass, but also the shape and size of a part determines its moments of inertia, which
influence the way it moves when acted on by a force or torque. For instance, a basketball has larger
moments of inertia than an identical-weight soccer-ball has, and because of this, accelerates more
slowly when rolling downhill. (Of course, if you drop them straight down, neglecting air-resistance, they
would accelerate identically). Similarly the center-of-mass must be in the right place to produce
realistic behavior.
Use Realistic Constraints
Most constraints in Alibre Design represent a real-world physical behavior. For instance in the real-
world, a rod passing through a sleeve is constrained by the contact between the outer surface of the
rod and the inner surface of the sleeve. The Alibre equivalent of this relationship would be an Align
constraint between the two surfaces. However, some useful constraints provided by Alibre Design do
not have a real-world counterpart, such as those which include a Reference Geometry feature, an Axis
or a Plane. Even though Alibre Motion may simulate the constraint such that the parts move exactly as
expected, the Reference Geometry could lie outside the Part, and forces and torques may act through
that point, which in reality could not happen. Avoid constraining against Reference Geometry in
Assemblies you plan to simulate.
14.7.3 Automatic Constraint Mapping (ACM) in Alibre Motion
Automatic Constraint Mapping (ACM) in Alibre Motion
It used to be that one of the most time-consuming processes when creating models for simulation was
adding constraints. Often a CAD design already had constraints which had to be recreated from
scratch in the simulation program. Alibre Motion automatically creates simulation constraints from the
Design Constraints already present in the Assembly, using a process called Automatic Constraint
Mapping, or ACM.
ACM is completed automatically when the Motion Explorer is activated from the Motion Menu, and
whenever a new simulation is created or Regenerated.
Tip: Before activating Motion ensure all constraints are correct and that the Parts and Sub-
Assemblies move as required.
14.7.4 Moving And Fixed Parts
Moving And Fixed Parts
Automatic Body Mapping (ABM)
Alibre Motion uses Automatic Body Mapping to analyze your Assembly designs, and determine which
Alibre Motion Alibre Design
780
2011
Parts and Sub-Assemblies should become Moving Parts for the purposes of simulation. If a Sub-
Assembly is Made Flexible then the Parts and Sub-Assemblies which comprise it, will all produce
moving parts. Automatic Constraint Mapping will also create simulation constraints for each of its
contained constraints. If the Sub- Assembly is not "Flexible" then the entire Sub-Assembly will
become a Moving Part.
Because of this it is common for the Motion Explorer to show that the simulation has more moving
parts than the Design Explorer shows.
Fixed Parts
"Anchored" Parts and Sub-Assemblies will always become Fixed Parts. The dynamics of Fixed Parts
is not calculated, and they are used by Alibre Motion only when they are constrained to Moving Parts,
and for determining any Interferences or Collisions.
Physical Characteristics of Parts And Sub-Assemblies
The physical characteristics of the moving parts in the simulation decide how they react to forces and
torques applied to them. Alibre Motion calculates these characteristics directly from your existing Part
and Sub-Assembly designs:
Location
Orientation
Mass - calculated from the Material specified
Location of the center of mass (aka center-of-gravity, or CG)
Moments of inertia
The position of each point at which another body or force can act
All of these are computed automatically by Alibre Motion from the Assembly, whenever a Simulation is
generated. They come from the design of each part, and the constraints in the Assembly.
Tip: Ensuring that these characteristics are correct when designing your parts and assemblies is a
crucial step in the process of producing accurate and useful simulations.
14.7.5 Creating Simulations
Creating Simulations
To create a new simulation:
1. In the Motion Explorer, right-click on the name of the assembly, and select New Simulation. The
New Simulation dialog appears.
2. In Name, type a name for the new simulation.
3. In Copy From, select from the drop-down list which existing simulation you want to use as the
start point for the new one, or choose None.
4. Check the Active checkbox if you want to make the new simulation the active one.
Alibre Motion Alibre Design
781
2011
5. Click OK to create the new simulation.
14.7.6 Renaming Simulations
Renaming Simulations
Alibre Motion supplies a default name for each new Simulation you create. To help you keep track of
them, it is often a good idea to give them more meaningful names, as you might with Design
Configurations. For instance, you might name one "Motions Only", and another "Forces Active".
To Rename a Simulation:
1. In the Motion Explorer, right-click the Simulation you wish to rename, and select Rename.
2. Type the new name for the Simulation.
3. Press Enter to save, or Escape to cancel the renaming. Simulations will be listed in alphabetical
order in the Motion Explorer.
14.7.7 Running Simulations
Running Simulations
After you have all of the necessary simulation options set, you can begin the simulation. To do this,
make sure you have Enable Simulation Mode checked from the Motion main menu. Click the Play
tool to begin the simulation. Choose the Pause tool, then Stop to end the
simulation.
Optimizing Playback Performance
While the Alibre Motion Simulator is generating the simulation, playback will normally be slowed.
These data are only calculated once for any given simulation, and playing the simulation back for the
second time will be faster. A good visual indication is the Frame Slider Indicator on the Playback Deck:
if the pointer is at the far right of the Slider, then the Simulator is running, and performance should be
expected to be slowed. If the pointer is running over an already blue section, then the Simulator is not
running.
Set the Target Playback Rate - Make sure that the Target Playback rate is set to a reasonable
value, using the Target playback frame rate check-box in the Playback Settings tab of the Settings
dialog. Note: This target rate will not be achievable in all cases.
Stop Other Programs - If you have other calculation intensive programs running in the background,
they may some effect. Usually, programs that are not doing anything at the time will have negligible
effect, but often starting other programs will completely monopolize the CPU, slowing simulator
performance.
Hide Reference Geometry - Hiding Planes and Axes improves playback performance, as Alibre
Design will not have to resize the features at each frame as the various parts of your assembly
move. (Press CTRL + SHIFT + P on your keyboard to hide all reference geometry in your model.)
Optimize Your Graphics Card performance - The Graphics Card in your machine will have a
great influence on the speed at which graphic images can be displayed. The manufacturer of the
card or your computer may well have information on the best settings for your situation.
Suppress Irrelevant Parts - Excluding parts which have no influence on the simulation may
Alibre Motion Alibre Design
782
2011
improve playback performance, especially if they are complex or irregularly curved shapes.
Close Information Windows - Generating the XY-Plots of dynamic measurements, and generating
Interferences demands a great deal from your computer, and you will usually find that hiding these,
as well as the Motion Status Window, will give the best performance.
AVI Generation - Generating AVI's will slow playback performance, and the amount to which they
do so will vary greatly depending on the Video Handler or CODEC, that you use.
14.7.8 Simulation Warnings
Simulation Warnings
While reading your Assembly design, and also before and during simulation, there may be times when
Alibre Motion detects a condition which may affect the accuracy or some other aspect of the
Simulation you wish to perform.
For instance, you will be warned when any Moving Parts in your assembly have extremely high or low
densities, as this may be an indication that the results you get will not be realistic. In all of these
cases, the Motion Status window opens automatically if it is not already showing, and the warnings are
displayed. If you are satisfied that the situation described is as you intended, you can close the
window, and ignore the messages, if you so choose.
Simulator Messages
Just before and during Simulation, the Alibre Motion Simulator displays various messages showing its
status, and the progress of the simulation calculations. These are displayed in the bottom half of the
Motion Status Window (unless you have turned them off by unchecking Show Simulation Messages on
the General Tab of the Settings dialog). In some situations, such as when you specify a prescribed
motion that cannot continue, the Simulator will stop, and display various messages here. If the
Simulator stops for no apparent reason, make sure that the Simulator messages are visible, as they
often provide useful feedback about what has happened, and what may be done to correct the situation.
To turn on and off the Motion Status window:
1. From the Motion main menu, check the option Show Status Window to turn it on, and uncheck the
option to turn it off.
14.7.9 Maintaining Multiple Simulations
Maintaining Multiple Simulations
Multiple Simulations
Alibre Motion allows you to maintain multiple Simulation Setup's for each Configuration in your
Assembly design. Each Simulation may have completely different Motors and Motions, as well as with
different Traces, Measurements and Simulation and Playback settings specified. Using this feature you
can try out multiple scenarios on an assembly with, for instance, different strength motors, and
compare the results from each.
Simulations with Design Configurations
When Motion is enabled in the workspace of a new Assembly, a default simulation is created using
Automatic Body Mapping and Automatic Constraint Mapping. The Part and Constraint data is taken
from the Configuration currently active at that time, and the Simulation generated applies to that
specific Configuration.
Note: Only Simulations for the Currently Active Configuration are displayed in the Motion Explorer
Alibre Motion detects when you change the Active Configuration, and if it already has Simulation Setup
Alibre Motion Alibre Design
783
2011
data for that Configuration, the Motion Explorer will switch to that Simulation. If not, a new default
Simulation Setup will be generated for the newly activated Configuration.
14.7.10 Deleting Simulations
Deleting Simulations
If you have more than one simulation for a particular assembly, you can delete all of them except one.
One simulation will always remain in the Motion Explorer.
To delete a simulation:
In the Motion Explorer, right-click the simulation you wish to delete, and select Delete.
14.7.11 Activating a Different Simulation
If you have more than one Simulation Setup for the currently active Configuration, they are displayed
under the Configuration name at the top of the Motion Explorer. Currently inactive Simulations are
shown grayed out.
To Switch Between Simulations:
1. In the Motion Explorer, right-click the Simulation you wish to switch to.
2. Select Activate. The Simulation is activated and checked, and any relevant Simulation Warnings
will be shown at this time.
14.8 Results and Feedback from Alibre Motion Simulations
14.8.1 Results and Feedback from Alibre Motion Simulations
Results and Feedback from Alibre Motion Simulations
There are several different ways to obtain and view the results of simulations in Alibre Motion, each one of
which may be most useful in any given circumstance. Any combination of these may be used at the
same time:
Traces
Video Generation
X-Y Plots
Dynamic Measurements
Exporting Data
14.8.2 Traces - visualizing Paths and Vectors
14.8.2.1 Traces - Visualizing Paths and Vectors
Traces - Visualizing Paths and Vectors
Traces can be an extremely useful and efficient way of visually examining simulation data. They enable
you to see at a glance how a Part moves during the simulation, and to see how its velocity and
acceleration changes. Traces may also add greatly to the visual impact of Videos generated from
simulations of your designs, and Alibre Motion gives you several parameters that you can use to
customize the way that Traces are displayed.
Alibre Motion Alibre Design
784
2011
Traces are persistent 3D objects
Traces are shown as lines and shapes on the main canvas, but they are 3D reference geometry that
dynamically change, enabling you to easily visualize 3D paths as you pan, zoom and tilt during
playback.
Trace Options are stored with the Simulation setup data in your Assembly file
Unless you have chosen not to (by un-checking the "Save Simulation Setup Data in Assembly file"
Settings option), then all information concerning your simulation, including your customized Trace
options, are stored in the Assembly file. This means you can share not just an Assembly and
Simulations, but also how they are displayed, perhaps for maximum effect.
Display Vector Data Using Traces
The Velocity and Acceleration of individual Parts can be displayed using traces. The direction of these
vector quantities is shown as a line connected to the center of gravity (CG) of a part, or the Point of
Action of a constraint. The length of the displayed line represents the magnitude of the Vector
Quantity. Velocity vector lines are scaled logarithmically such that Zero velocity is a line 5 pixels long,
and the maximum possible velocity (C, the speed of light in a vacuum) is half the length of the diagonal
extents of the assembly. To derive quantitative velocity and acceleration data, use X-Y Plots, or the
Current Value option.
14.8.2.2 Examples Of Various Trace Options
Examples Of Various Trace Options
Here are some examples of the sorts of traces that can be produced using the options in the Trace
Options dialog:
Alibre Motion Alibre Design
785
2011
8 Frame Trail-length, Position, Velocity and Acceleration Traces Shown, Position Trails Shown
As above, with "Position - Fade Trails" selected
As above, with "Trail Length" of 30 frames
Alibre Motion Alibre Design
786
2011
Acceleration trails shown
14.8.2.3 Creating Traces
Creating Traces
To create a Trace:
1. In the Motion Explorer, right-click on a Moving Part or a Constraint, and select the type of Trace
you wish to display from the Trace menu. A new Trace item is shown below the Traces item in the
Motion Explorer:
Note: Traces are shown on the main canvas during playback.
To Change Trace Options:
1. Right-click the trace you wish to modify, and select or deselect the desired items. To change the
way Traces of particular types are shown, select Trace Options from the right-click menu of any
Trace, or the Traces item in the Motion Explorer:
2. Change the desired options in the Trace Options dialog.
14.8.2.4 Current Values
Current Values
To see the current values of a Trace:
1. You must have created a trace for a moving part or constraint, and have traces enabled.
2. In the Motion Explorer, expand the Traces category. You will see listed there each of the moving
parts or constraints that you created a trace for.
3. Right-click on one of the parts or constraints and select Current Values. The Data dialog appears.
Alibre Motion Alibre Design
787
2011
This dialog shows the current values of any measurable quantity at the current frame. You cannot
change any values here, and no selections you make will reset the current simulation.
Position data is shown relative to the Assembly origin.
The position, velocity and acceleration data shown for a Part is the data for its Center of Mass (CG)
Frame - Shows the current playback frame at which the measurements are taken.
In Data type - select the type of data you are interested in. The selections in this drop-down list will
vary depending on the item for which data is being shown. When you make a different selection, the
relevant data is shown immediately.
X, Y, Z - The data is shown as components parallel to the major axes of the Assembly design in the
X, Y, Z boxes.
Magnitude - The total magnitude is shown in the Magnitude box.
14.8.3 Video Generation with Alibre Motion
14.8.3.1 Generate Video Settings
Generate Video Settings
General Tab
Important Note: By no means will all CODECs installed on your system be able to generate video.
Though many are available as free downloads from Microsoft and other manufacturers, some may only
be capable of playing back video, and not generating it. See Generating Video with Alibre Motion for
more information. To protect your system, always be extremely careful when downloading programs and
other files from the internet, and only ever do so only from trustworthy sources.
Alibre Motion Alibre Design
788
2011
1. In Output file to create, specify the name and path of the video file to be generated. Click the
Browse button to select a file and path from a standard File dialog box.
2. In Movie display name, enter the name of the movie as it should be shown in a video playback
program.
Note: Not all video players display this name, or may do so only as an option.
3. In Video frames per second, enter the number of frames per second at which video playback
programs should display the generated video.
Note: The maximum speed at which video may be played back depends on the system and the
video playback program.
4. Click OK to apply changes and close the dialog, or Cancel to abandon changes and close the
dialog.
Advanced Tab
Alibre Motion Alibre Design
789
2011
1. In Video handler, select the CODEC you wish to use to generate the video (AVI) file. This drop-
down list shows all the video handlers, or CODECs, that are installed and registered on your
particular system. This list will vary from system to system, and some systems may not have any
CODECs installed.
2. The Handler description field shows the internal description of the CODEC as provided by the
CODEC itself.
3. The Quality parameter is used by some CODECs to determine the quality of the Video to
generate. Generally, the higher the quality, the larger the file size.
4. The Key-frame every field is used by some CODECs to determine how often the entire image
should be stored within the generated video file. Some CODECs use a process whereby an initial
frame (a key-frame) is stored, then each subsequent frame is stored only as the difference between
that frame and the last. The purpose of this process is to minimize file-size.
5. Click OK to close the form. If a suitable CODEC, file, and parameters have been chosen, a video
will be generated while the simulation is next played. If you do not wish to create a video, or save
your changes, click Cancel.
14.8.3.2 Generating Video with Alibre Motion
Generating Video with Alibre Motion
Generating Video (AVI) files can be a useful way of easily sharing the results of simulating your designs
with colleagues and others, as generated files may be distributed via email, internet download and many
other means, and may be played on a wide variety of systems.
How videos are created
Clicking the Video option button opens the Generate Video (AVI) Form, giving you the opportunity
to specify the name of the file to be created, and various other settings that affect the video generation
process. Then during playback, the main canvas is saved as a bitmap. Each bitmap is combined together
and packaged into an AVI file. Whenever Videos are generated on your system, the software which does
Alibre Motion Alibre Design
790
2011
this is called a CODEC (short for Coder / DECoder), or Video Handler. These are generally small
programs that need to be installed and registered, and it is likely that there are several of these already on
your system. Alibre Motion is able to utilize those CODECs which handle a color-depth of 24-bits. The list
of CODECs currently installed on your machine is shown in the drop-down list on the Advanced Tab of the
Generate Video (AVI) Form.
Note: During Video generation, some CODECs may show an options form or other display to allow you to
monitor progress or change features. Playback may also be considerably slowed while videos are being
generated. It is also possible that some CODECs may cause your system to slow or hang, though this is
rare.
The CODEC used to play a video must be compatible with the CODEC used to generate the video, so
each AVI file holds information concerning how it was generated. A video player program examines the
file, determines whether a suitable CODEC is already installed, and some video players may optionally
download and install them automatically if one is not.
It is worth noting that the speed of generation, the quality of the generated video, and the number of
systems on which it may be easily played, are all heavily dependent on the choice of CODEC used to
generate it. A great deal of information concerning CODECs and video generation is available online.
Not all CODECs can generate Video
Since CODECs are often written by 3
rd
parties, your operating system generally cannot distinguish
between those that may be used to both generate and playback videos, and those that cannot, and are
only useful for playback. Since it may also be hard to predict the effect of the Quality and Key- Frame
parameters, it is worth experimenting to find settings that work best for you.
14.8.4 Generating X-Y Plots from Simulation Data
14.8.4.1 Generating X-Y Plots from Simulation Data
You can generate X-Y Plots if you have selected Dynamic Measurements for at least one of your
moving parts or constraints.
To select a Dynamic Measurement:
1. In the Motion Explorer, right-click on one of the moving parts or constraints, and select Dynamic
Measurement. The Dynamic Measurement dialog appears.
2. In Name, enter a name for the measurement.
Alibre Motion Alibre Design
791
2011
3. In Measurement, select which type of measurement you want to take for this part or constraint.
4. In Component, choose which component to measure - X, Y, Z, or total magnitude.
5. In Display Color, choose which color you want this measurement represented in when plotted.
6. Check the Show in X-Y plot option if you want this measurement to appear on the graph when you
have X-Y plot turned on.
Once you have created your Dynamic Measurements, they will appear in the Motion Explorer under the
Measurements category. Any measurements that you have selected to show in the X-Y plot will
appear on the graph when you have the Show/Hide X-Y Plots button selected.
You can turn on the plot option before or after the simulation has been run.
Results shown in X-Y Plot
To Copy and Paste Chart Data:
You can copy and paste the chart data from Alibre Design into another application for use in reports
and presentations.
1. Right-click in the graph area and select Copy.
2. You will see the following dialog:
This tells you that if you go into another application and choose Paste, you will be pasting only the
values of the data in text. If you choose Paste Special, or a similar option, you will given the
choice to paste the text or an image. If you want to paste both text and the image, you will need to
do it twice. Click OK to close the dialog.
3. Open the application you want to paste the data into, and choose the appropriate Paste option.
Alibre Motion Alibre Design
792
2011
To Export Chart Data:
You can export the chart data out of Alibre Design for use in reports and presentations.
1. Right-click in the graph area and select Export chart data. The Export Data dialog appears.
2. In Data separator, select which method you want to use to separate the data points.
3. In Export, select all of the options you want exported out.
4. In Export File, click the browse button to browse to a location to save the file, and choose if
you want it saved as a text file or a .csv file.
5. Choose Export to export the data to the file you specified. The Export option exports only the
chart data, not the plot image.
14.9 Detecting Interferences
14.9.1 Detecting Interferences
While generating or playing back Simulations, Alibre Motion allows you to check for Interferences
between parts at each frame. To enable this, depress the Interferences tool on the Playback
deck, while in Simulation Mode. The Interferences dialog opens, which enables you to set options and
view the details of any Interferences found.
Note: Interferences checks for clashes with each part against every other part in your assembly, and
therefore can be a calculation-intensive operation. It is usually best to simulate first, and then check
Interferences only during playback, because during simulation the Simulator may be using a large part
of the capacity of the CPU in your computer.
Alibre Motion Alibre Design
793
2011
14.9.2 Interferences Dialog
The Interferences Dialog
Note: Depending on the complexity of your model and the speed of your system, checking for
Interferences can slow playback performance.
Check Stop playback when found to automatically stop playback whenever any Interferences are
found. This allows you to find the configuration where two parts first collide, for instance.
Check Show interference extents to draw a red box around any interferences found at the current
frame, enabling you to quickly identify which parts are interfering, and where.
In Interferences found, Alibre Motion displays the number of interferences found in the assembly.
The Interferences List displays the details of each interference. For each Interference the names of
the two parts are shown, as well as the volume of interference, which is the amount the two parts
overlap.
14.10 Frequently Asked Questions (FAQ)
What is Dynamic Simulation?
Please see the Overview of Simulating and Playing for details on this question.
What is the difference between Simulation and Animation?
Simulation is the process of calculating the positions of the bodies at a given moment. Animation
is displaying the bodies at the new positions in sequence.
Does Dynamic Simulation involve stresses and strains within the bodies?
No, generally Dynamic Simulation is concerned with what is termed Rigid-Body Dynamics, which
assumes each body is infinitely strong, and infinitely stiff.
How do I generate video of my Simulations?
Please see the section on Generate Video Settings for information on how to do this.
Chapter
15
Alibre Vault Alibre Design
796
2011
15 Alibre Vault
The Alibre Vault by M-Files is a complete data management solution. It is completely integrated into
Windows and appears as a virtual drive, providing a familiar interface. The Alibre Vault has special
integration with Alibre Design, allowing you to do several items directly from within Alibre Design.
The Vault is composed of two components: the Vault Server and the Vault Client. For single users, both
of these items will usually be installed on the same computer. While the Vault is powerful for a single user
setup, its real power is realized when multiple people (each with their own Vault Client) are using a
centralized Vault Server, allowing everyone to see and share the same data while never creating
duplicates of items.
The Alibre Vault is different than the file system in several key ways. Be sure to familiarize yourself with
these differences with the Differences Between the Vault and File System and How to think about
the Vault sections of the help.
The Alibre Vault can be used with any and all of your programs, such as Excel, Word, PowerPoint, and
any other program you may have. This allows you unparalleled freedom and control over your documents
and projects.
A few of the Vault capabilities include:
Familiar Interface
Integrates with Windows Explorer - instantly familiar to everyone.
The document repository appears as a virtual disk drive.
Direct opening and saving from all Windows applications.
File management is made easy by supporting all file types, including Office, PDF, and CAD files.
Controlled Editing
Check-out and check-in operations eliminate the problems of simultaneous changes.
Preserves old versions automatically.
Records a change log with usernames, timestamps, and comments.
Saving You Time Every Day
Alibre Vault helps you find documents instantly by typing words in the search box.
High-performance index of file contents and metadata.
Dynamically view documents in any hierarchical structure you choose.
Make the same document available from multiple folders without creating copies.
Alibre Vault Alibre Design
797
2011
Independent of Location
Remarkably fast over remote connections.
Traveling users can view, create, edit, and store documents in offline mode, with automatic
synchronization.
Enable Alibre Vault Web Access to make documents available to anyone with a Web browser, including
Mac and Linux users.
Security
Control data visibility; hide sensitive documents while maintaining a single storage location.
Simple options and customizable default permissions set by document class reduce the risk of human
error.
Compatible with Active Directory.
Electronic document management system automatically schedules backups of all data.
Collaboration Possibilities
E-mail notification of new and modified documents.
Simple assignments for ad hoc collaboration.
Basic and advanced workflow capabilities for formal processes.
Customizable Metadata
The Alibre Vault electronic document management system provides the most advanced metadata
structure capabilities available, including multi-select lists and filtered fields.
Graphical interface for all metadata customization, with no programming required.
Relationships between documents, use of collections, and templates.
More than documents: Manage client and project data or virtually anything by defining your own object
types.
Simple Installation and Implementation
Straightforward installation, ideal for implementing a document management system on your own.
Drag and drop existing files into Alibre Vault.
Alibre Vault Alibre Design
798
2011
Does not require dedicated IT staff.
Professional implementation assistance and consulting services available to customers anywhere in the
world.
Connection to Other Systems
Define links to external databases to utilize existing data such as customer and project listings.
Import and link files from existing network shares.
Input paper documents from scanners and multi-function devices.
Import e-mail messages from your mail server.
15.1 Critical Notes for Installation or Modification of the Vault
For most people, the following information will not apply. However, if you plan on modifying the
structure of the Alibre Vault, you need to be aware of the following warnings, in order to AVOID DATA
LOSS.
Do not delete or modify any Alibre Vault items with an ID less than 100. This applies to
Class files and Object types. Once the Alibre Vault is installed, you have the ability to modify the
meta structure. It is important to note that Alibre Design requires certain class files and object
types in order for it to work properly with the Alibre Vault. In general, you should not delete or
modify any class objects that start with "Alibre". Also, you should not delete or modify any object
types. Deleting, in either case, is not necessary if your goal is to not have them appear on a
particular meta card.
Backups that you create in the Alibre Vault will not include any items that have not been checked
in. If you use a backup to re-constitute the data in new instance of the Alibre Vault IT WILL NOT
INCLUDE ANY ITEMS THAT WERE NOT CHECKED IN.
15.2 What is Meta Data
Meta Data is what the Alibre Vault uses to categorize your data. In effect, it is a replacement for a folder
structure.
Meta Data can basically constitute any property you can think of. Some basic properties include items
such as File Type or File Name. Any items in the General section in Design Properties of part or
assembly workspaces are also available meta-data for you to use. You can create new meta data types,
such as "Export Restrictions" or "Launch Date", basically anything you could need to help you define
CAD data, projects, work flows, press releases, contacts, or any other business related item.
Meta data is used to organize your data and is the most important Vault concept, since all items within
the Vault are differentiated based almost strictly on their meta data. Meta data is also used to search
your Vault.
Alibre Vault Alibre Design
799
2011
15.3 Differences between the Vault and File System
The Windows File System and the Alibre Vault are fundamentally different and operate completely
differently. Internalizing the differences early on will save you a lot of time and make the transition to the
Vault substantially easier.
The File System:
Uses folders to store data
Uses folders and file names to differentiate data
Lets you browse a Folder Structure to find your data
Allows only 1 file of a name to be in a particular folder
Has no inherent versioning capability, check in/out, security, or other PDM capabilities.
The Alibre Vault:
Does not use the concept of Folders to store data
Instead, all data is stored in the Vault Server, which is in essence a large database.
Does not use the concept of Folders to differentiate data
Instead, an item's meta data is used to differentiate it from other files. File Name is a basic
example of meta data.
Does not let you browse a Folder Structure to find data.
Instead, you browse what are called Views. Views are essentially filters for meta data. For
example, a view can show you things such as:
"All Alibre Part Files" (all vault items with a .ad_prt file extension)
"All projects due in the next 2 weeks" (all vault items with a Due Date < 2 weeks)
"All Products" (Shows all your different products and lets you drill down to show all associated
part, assembly, drawing, BOM, Word, Excel, etc. files you have associated with a particular
product).
Allows infinite items of the same file name to be stored in the Vault. Remember, the Vault is a
database and much like you can have multiple identical rows in Excel, you can have multiple
identical items in the Vault. However, since you will define meta data for each item, File Name is
only one piece of a file's defining factors.
Has inherent versioning, check in/out, security, notification, etc.
A visual example of the differences:
File System Alibre Vault
Alibre Vault Alibre Design
800
2011
Folders
versus
Views
Traditional Folder Structure
Logical Views
You cannot save an item to the "By Products
Folder" for example since it is not a folder. You
would define the Product field when saving
something and it would show up under the
appropriate Product item.
Saving
Items
Standard Windows Save Dialog
Nothing besides File Name can be input.
Dialog where you input Meta Data
Alibre Vault Alibre Design
801
2011
Opening
Items
We browse the Folder Structure to find an
item
We look for all files associated with, for example, our
Bike Product.
15.4 How to think about the Vault
Before you begin extensively using the Vault, you need to ask yourself several questions so you can
come up with a meta data structure that most logically fits your requirements. A meta data structure is
simply the set of potential meta data that you can use to define your data. The Alibre Vault comes preset
with a standard meta data structure, but you can expand upon it if necessary.
The default meta data structure uses the Product and Project meta data items as a way to easily
differentiate your data at a high level. What this means is that for every item you create, be it CAD data, a
press release, an excel spreadsheet, PDF, invoice, etc., you would select the appropriate Product or
Project from the drop down list when saving it to the Vault (or create a new Product or Project at that
time).
You will need to get in the habit of categorizing your data into Projects, Products, or some other type of
data that fits your business and requirements. Every time you save a new item, you will define its meta
data, such as which Product it is for, what Customers it will serve, what Description or Part Number it will
have, etc. You can then sort all your data based on all of these items.
Remember, the Vault is a database. The more supporting data you put in with the files you save to it, the
more powerful it becomes. This concept is shown below.
Types of things you can display with the Vault
These are just examples, and the potential complexity or criteria of your searches and Views is unlimited.
All products that use HPS70W steel
All file names that contain "girder"
All press releases due within 4 weeks
All files that need to be reviewed by Quality Assurance within 2 weeks
All files recently modified by the Engineering Department
All products within the Marketing Cost Center
All items that are pending your approval
Any type of criteria you can think up can be used in the Vault, as long as you have meta data that
supports your query. This is why it pays to spend some time up front figuring out what kinds of meta data
Alibre Vault Alibre Design
802
2011
you may need that is not included in the default meta data structure. If you know, for example, that
"Export Restriction" is a key part of your business and you will need to be able to sort data based on its
value, you should add it to the meta data list and then ensure you fill it out as you save files.
15.5 Where to find extensive Vault Help
The topics on the Alibre Vault within the Alibre Design Help are refer primarily to high level concepts and
specifically how the Vault interacts with Alibre Design. What the Alibre Design Help does not cover are
advanced topics such as creating meta data structures, setting up servers, adding users, etc.
All of this information is available after installing the Alibre Vault by right clicking on the M-Files icon in the
system tray and selecting the Help item.
15.6 Enabling or Disabling Saving to the Vault
It is a good idea to exclusively use either the Vault or the File System. The advantage of doing this is
ensuring all your data is not duplicated. However, you can select whether or not you want to save items to
the Vault or the File System.
This option can be selected from the Home Window.
To save all items to the Vault
1. Go to the Alibre Design Home Window
2. Select Tools > Options
3. Select All Workspaces > General in the column and select the Use Vault option and select
which Vault you want to use. It is recommended that you use the default Alibre Vault, since it
contains a default meta data structure that mimics the Design Properties structure within Alibre
Design. Also, it has a native concept of Alibre Design file types.
4. The Use Vault option is only selectable if the Vault is detected as being installed and at least one
Vault is available and selected.
To save all items to the File System
1. Go to the Alibre Design Home Window
2. Select Tools > Options
3. Ensure Use Vault is not selected.
Alibre Vault Alibre Design
803
2011
15.7 Saving to the Alibre Vault
15.7.1 Saving to the Alibre Vault
When saving items to the Vault, a specific workflow is involved. Ensure the Use Vault option is set in the
Home Window's Tools > Options > General and that you have a target Vault specified.
1. Click Save, Save As, or Save As All.
2. The Save to Vault dialog appears and lists all the items that are being saved. Only items that have
changed will be saved.
3. Under File Name, you can enter a file name if the Save Action is New.
4. When saving items to the Vault, you can change their meta data from the Save dialog using the
meta card icon: . Note that any data types that exist in the General section in Design Properties
of part, assembly, or drawing workspaces are pulled into the meta card automatically. A general
meta card can be seen below. Modify the meta data as required, and then click OK.
5. Repeat the process of entering meta data for each item in your list.
6. If you have many items that all use similar or identical meta data, you can copy existing meta data
Alibre Vault Alibre Design
804
2011
from one item in the list to other items. To do this, first select the item in the list to use as your
source item. Then, click the Copy Item Properties button.
7. The Copy Item Properties dialog appears.
8. Ensure the source properties are accurate using the View / Set Properties button. This brings up
the meta card for the item you previously selected as the source.
9. Identify which properties to copy to other Vault items.
10.Select which items in the Save list you want to copy meta data properties to.
11.Specify whether or not you want to overwrite any pre-existing values during the copy.
12.Press OK.
13.You are now back at the Save Dialog. Click Make Version if you want the save action to version
the document.
14.Press OK to finalize the save to the Vault.
15.8 Opening Items from the Alibre Vault
15.8.1 Opening Items from the Alibre Vault
1. Select the Open icon, or From the Alibre Gem select Open, or press Ctrl + O.
2. Browse to the M-Files drive, usually M: .
3. Select the Vault you want to browse.
4. Find your file using the Search box or by browsing the various Views, such as By Product.
5. Click Open.
Alibre Vault Alibre Design
805
2011
Note: You can also browse the Vault outside of Alibre Design and then double click any item to open it.
15.9 Checking In and Out and Versioning
15.9.1 Checking In and Out
Checking out an item from the Vault for editing is a Vault function that prevents concurrent editing of an
object by multiple people. Even when you have checked out an object, other users can view it at the same
time in Read Only mode.
When items get checked out:
When you open something within Alibre Design
When you open something within the Vault and select Check Out
When you get into edit mode on an item that is not checked out
For example, when you open an assembly, only the assembly file gets checked out. If you were
go into edit mode on one of the parts in the assembly, that part would get checked out at that
time automatically.
When items get checked in:
When you explicitly check an item in inside the Vault interface
When you check Make Version in the save dialog
Make Version checks the item in, and then immediately checks the item back out
Opening an item that is not checked out
If an item is not checked out when you open it from within Alibre Design using the File > Open command,
the item will automatically be checked out during the open function. If you want to open an item in read-
only mode (even though it is not checked out to someone else), browse to its location in the Vault outside
of Alibre Design. When you try to open the file outside of Alibre Design, you will get the Check Out dialog
below, which allows you to open the file in read-only mode by selecting Do Not Check Out.
Opening an item that is checked out
The item is checked out to you:
The file will open normally.
The item is checked out to someone else:
Alibre Vault Alibre Design
806
2011
The file will open in read only mode.
Checking in files
When you want to check in files, you must do so manually. To do this, browse the Vault interface through
the Windows Explorer to find the files you want to check in. Right click them, and select Check In, or
press Ctrl + I.
To easily find all files checked out to you, browse to the Root folder of the Vault. Go into the Checked
Out to Me view, shown below, to see all files checked out to you. You can multi-select them and then
right click and select Check In, or press Ctrl + I.
15.9.2 Versioning
Using the Vault, you can create versions of documents. Versions serve several purposes, such as
providing a history of the design development and providing the ability to revert to a previous version.
When versions are created
Versions are created in two scenarios:
1. You manually check something into the Vault
2. You check Make Version in the save dialog when saving something to the Vault. When you do
this, the item marked for a version is checked in and then checked back out automatically so you
can continue editing the item.
Note: Versions are not created every time you save an item. They are only created when an item is
checked in to the Vault or you explicitly select Make Version from the Save dialog.
Where to find the current version information
Alibre Vault Alibre Design
807
2011
While browsing the Vault, you can see the version information of any item. Simply click on it and the
properties of the item will be shown near the bottom of the window.
15.9.3 Viewing an item's version history
To view all the versions for an item
1. Find the item in the Vault you want to roll back.
2. Right click it and select History...
3. The History dialog pops up displaying all versions of the document.
Alibre Vault Alibre Design
808
2011
15.9.4 Creating Version Labels
With the Vault, you can create Version Labels for your versions. Version Labels are useful for marking
milestones in an item's creation. For example, you can have standard version labels such as "Meets
Export Restrictions", "Initial Concept", or "Final Build".
To create a label for a version
You can assign a label to a document version. The label will be displayed under Version Label in the
Version History window as well as in the item's Property Display area directly in the Vault interface.
To assign a label:
1. Open the Vault interface.
2. Find the item you would like to create a label for.
3. Right click on it and select History... (Ctrl+H). All of the items versions are shown.
4. Select the version of the item you would like to create a label for.
5. Click the Add Label to This Version... button.
6. Select the Version Label you want from the drop down. You can also add a new version label to the
list by clicking the small arrow by the field and selecting the Add New Value to List function. As a
default, no labels are assigned to any version.
7. If you want the selected label to be cleared from the other versions too, check the Clear this
version label from the other versions of the object box. This is useful when, for example, you
want only one version of a contract to be labeled as approved.
8. The version label is visible from within the History dialog, or on the item's property display area near
the bottom of the Vault interface.
Alibre Vault Alibre Design
809
2011
15.9.5 Rolling back versions in the Vault
As a default, the different versions of an object are listed from the oldest to the newest on the basis of the
creation date. You can restore old versions of documents with the Roll Back function. The function
creates a new version of the document with the contents of the old version. This function is useful when
you have made and saved changes in a document but do not want them to take effect. You can use the
Roll Back function only when the document is not checked out.
To roll back to a specific version
1. Find the item in the Vault you want to roll back.
2. Right click it and select History...
3. The History dialog pops up displaying all versions of the document.
4. Select the version you want to roll back to and then click the Roll back button.
Alibre Vault Alibre Design
810
2011
5. A confirmation dialog pops up. Select Yes
6. A new versions is created, containing the contents of the old version. All intermediate versions are
maintained.
15.10 Finding items in the Vault
15.10.1 Searching
The Alibre Vault has several ways to sort and search your data. These various capabilities allow you to
sift through extremely large amounts of data almost instantly.
Search functions - Quick Search
Alibre Vault Alibre Design
811
2011
Quick Search is a useful way to search for documents and other objects in the Vault. Quick Search looks
for objects that have the search word contained in the file contents or meta data. In the search field, enter
a search string that has to do with the object, such as the title, the login name of a person who has edited
it, or a customer related to it, and click the Search button. The search string does not need to be a whole
word - you can truncate the word by using an asterisks (e.g., tender*).
For example, if you have a part named Inductor.ad_prt you could find it by searching for ind* . Words and
phrases searched for are saved in a pull-down menu, making it easy to repeat the searches.
With the menu items on the search bar, you can choose to search within document and object properties
(metadata), file contents, or both. You can also restrict the search to the current folder. In the top right
corner there is a button with which you can clear all search criteria.
Quick Search Options
There are two search functions, simple and detailed. You can use advanced search criteria by selecting
Advanced Search on the right side. For more information, refer to Section Advanced Search section
below. The advanced search allows you to restrict the search. You can, e.g., search for all objects, for
documents only, or for customers. Furthermore, you can search for documents from a specific project, for
instance.
Quick Search options
All words Objects found contain all specified search words.
Any word The search will return all objects that contain at
least one of the specified search words.
Boolean The search allows you to use more specific search
phrases and different operators.
You can use different expressions to find documents and objects that strictly meet your search criteria.
The table below lists a few of the wide range of search features provided by the Alibre Vault.
Operators
+ -
Put a plus sign (+) in front of a search word to make sure that all
of the documents and other objects found contain the word. Use
Alibre Vault Alibre Design
812
2011
a minus sign (-) to make sure that none of the documents and
other objects contains the word.
Example search: +technical -construction
"phrase"
Enclose the search words in double quotation marks to find
objects where the words appear adjacent to each other.
Example search: "functional specification"
AND
(boolean
search only)
The AND operator combines two search terms. Documents
found contain both terms.
Example search: functional AND specification
OR (boolean
search only)
The OR operator retrieves all documents which contain at least
one of the terms entered.
Example search: agenda OR minutes
( ) (boolean
search only)
Brackets are used to group search terms together.
Example search: (agenda OR minutes) AND market*
This search returns all objects which contain the word "agenda"
or "minutes" and which also contain a word or words beginning
with "market".
You can make the results more specific by checking the Search within this folder box. In this case, the
folder is searched using the criteria from the previous search. This way, the search also covers, for
example, the objects found in the previous quick search.
The Alibre Vault ranks the results by counting the number of occurrences of the search words in each
document. The document with the greatest number of occurrences is displayed first.
The latest searches are saved in a specific view. With these, you can return with ease to previous search
results later on in the day.
Search Functions - Detailed Search
Alibre Vault Alibre Design
813
2011
With the detailed / advanced search, you can specify more specific search criteria for the document or
object you are looking for. The more search criteria you use in the advanced search, the more likely you
are to find the exact object you want. This way, you can prevent the search from returning too many
results. The various options in the search are discussed below.
You can, for example, select a project definition from the property list. Each object has property values
that are assigned to it via the document card. These property values can be used to search for documents
in a precise manner. A document property can be, e.g., Project, and the value of this project can be
"Hospital Expansion (Florida)". If you perform an advanced search with these values, the search returns all
documents for which "Hospital Expansion (Florida)" has been specified as the value of the Project
property. You can also restrict the search to a specific object type, such as customers or contact
persons.
If necessary, you can define Additional conditions.
Alibre Vault Alibre Design
814
2011
15.10.2 Views
Views are one of the most important concepts in the Alibre Vault. They are logical views of your entire
data set, essentially providing the functionality of filters based on the meta data you have entered for all of
the items in your Vault.
There are several default views that come set up with the Alibre Vault, shown below.
When you click on a view, the Alibre Vault searches all your data based on the criteria that defines the
view. For example, a By Product view will search all your data and find every Product value that has
been used. It will then display all available projects for you to drill deeper.
Clicking on a Product listed in this view will show all documents, such as CAD files, Word documents,
Alibre Vault Alibre Design
815
2011
Excel sheets, PDFs, etc., that have been associated with the particular Product you click on.
Views can be set up to display an enormous array of items and criteria. For full instructions on how to set
up new Views, please refer to the Alibre Vault Help.
15.10.3 Performing a Where Used Search in the Vault
In the Alibre Vault, you can find out what items use other items. For example, you can find what
assemblies use a specific part. These relationships between parts, assemblies, drawings, and BOMs can
be seen using the Relationships dialog within the Alibre Vault.
Relationships are populated during an Alibre Save operation only, and only when an item is checked in.
This means you will need to select the Make Version option during a save at least once for any given
design for the Relationships to populate.
The two tabs that you will use are:
Relationships from this Object: Shows what the item in question is using. For example, shows
which parts are used in an assembly.
Relationships to this Object: Shows what is using the item in question. For example, shows
which assemblies use a part.
To view an item's relationships
1. Open the Alibre Vault interface by browsing to your Vault.
2. Find the item you want to see the Relationships of.
3. Right click the item, and select Relationships...
4. The Relationships dialog pops up. There are several tabs. Relationships From this Object
represents items that make up the item we're looking at. In the example below, we are looking at
an assembly file. All the Relationships in this case are in the Relationships From this Object tab,
which means we're looking at the parts and subassemblies that comprise Cutter Assembly.ad_asm
and that nothing else, such as a drawing, is using the assembly (which would show up in the other
tab).
Alibre Vault Alibre Design
816
2011
5. The second tab, Relationships to this Object, represents where the item we are looking at is
being used. In the example below, we're looking at cutter.ad_prt - one of the parts that is used in
the assembly example above. We can see that it has one relationship, and that it points to Cutter
assembly.ad_asm.
Limitations of Relationships
Relationships can only see "one level deep" in either direction. For example, if you have several parts that
make up an assembly, and then create a drawing of that assembly, the parts will only know they are
being used in the assembly but will not have a Relationship to the drawing. Likewise, the Drawing will
know it is using the assembly, but will not know about Relationships to the specific parts within the
assembly.
Alibre Vault Alibre Design
817
2011
You can double click on items that show up in the results list to drill deeper and overcome this limitation
should you need to. For example, if you need to see all the drawings that use a part, you would:
1. Go into the Relationships dialog for the part
2. Go to the Relationships to this Object tab to find out what items are using the part.
3. Click on any assemblies that use the part to open their Relationship screen
4. View any drawings that use the assembly, and therefore the original part in question.
15.11 Using Design Properties with the Vault
15.11.1 Interacting with Design Properties
Design Properties are those properties built into Alibre Design, available in a part, sheet metal, assembly,
or 2D drawing. From the Alibre Gem, go to Design Properties. In the left-hand column, select General >
General. If you have the Vault installed, you can edit these properties only using the meta card available
from Design Properties or from the meta card in the Save dialog.
What you can do with Design Properties
There are several things you can do with Design Properties.
Use them to fill in meta data for your designs so you can search it in the Vault
Create intelligent fields in drawings that automatically pull from the meta card values to populate
your title blocks for you.
Default Design Properties using the meta card
There are several of the design properties that are commonly used, while others are seldom used by most
people. You may need some of the less common items depending on your business requirements. By
default, all the Alibre Design Part Data fields are not immediately available in the meta card. This is to
prevent a massive meta card from being presented when most of the values may not be used.
Alibre Vault Alibre Design
818
2011
To access every available meta field, click the More Properties... button from a meta card.
To change which default meta fields are presented with each type of Alibre Design file by default, see the
section on changing the meta structure.
Changing meta data values
You can change the meta data values for your saved items in 3 ways:
1. From General in the Design Properties and clicking on the meta card icon.
2. From the Save dialog by clicking the meta card icon
3. Directly within the Vault interface by finding your item, right clicking it, and selecting Properties...
15.11.2 Using M-Files custom properties in Alibre Design
Custom properties, once defined in M-Files Server Administrator, can be used as a Design Property in
Alibre Design. From the Alibre Gem, go to Design Properties and the property's values are then
accessible in the General section in the Design Property section. At this point, the user can enter the
value and they can be used in 2D drawings and the Bill of Materials (BOM).
Creating Properties in M-Files
In the M-Files Server Administrator, browse to the Properties Definitions and add a new property. Once
it is created it will show in the Property Definition list. Any of the different supported attributes can be
used; such as: Date, Text, Selection from list, etc.
Alibre Vault Alibre Design
819
2011
Associating the Property to the Alibre Design Workspaces
Since custom properties may not be applicable to all workspaces, the property will have to be added
for each Alibre Design workspace.
1. Click on the word Classes (far left-hand column)
2. Select the workspace (Name) and right click and select Property
3. Press Add.
4. Browse to the new custom property and click Add in the Add Properties dialog box. Click the OK
button until you are back to the main level in M-Files Server Administrator.
Alibre Vault Alibre Design
820
2011
Saving the file to the vault and using the property in Alibre Design
When saving the file, click the More Properties button and add the new property to the save dialog
box. Now you can enter your data into the new property.
Alibre Vault Alibre Design
821
2011
Since the custom property is only associated with a particular vault, it will only show in the Design
Properties in Alibre Design after it is saved to the vault.
Alibre Vault Alibre Design
822
2011
Examples of using the custom property in Alibre Design
When creating a 2D drawing template the custom property can be used as a Field.
Alibre Vault Alibre Design
823
2011
When inserting a new column into a BOM the custom properties can be added
Alibre Vault Alibre Design
824
2011
15.12 General Vault Interaction
15.12.1 Setting up Notifications with the Vault
You can set up notifications for several events within the Vault. For example, you can set up for groups or
individuals to be notified when actions such as Check In, Check Out, Version Rollback, etc. are
performed.
To enable notifications, you will need to access the Server Administrator and input your mail server's
SMTP settings, along with any authentication that is required by your server. This is an advanced topic
and is covered in detail in the full Vault help.
15.12.2 Using Permissions in the Vault
Setting the permissions of any document in the Vault is easy and is done directly on the Meta Card for
any item. The available users or user groups you can choose to grant or deny permissions to is gotten
from the Vault Server. Setting up new users and user groups on the server is an advanced topic and is
covered in the full Vault help.
To set permissions while saving
1. Open the item's meta card
2. If you are saving the document, you will see a Permissions drop down that allows you to set preset
permissions. If you need to add additional permissions, click ... next to the Permissions line.
Alibre Vault Alibre Design
825
2011
3. After clicking the ... item next to the Permissions drop down, you will see the full permissions
dialog.
4. Uncheck Use names access control list if you want to define a specific user permission that is
not available from the drop down. When you do this, Add... becomes available. You can use Add...
to select specific users or user groups to give permissions to.
5. Set the specific permissions you want for each user or user group by changing the Allow or Deny
check marks for each permission item.
6. Select OK.
To set permissions in the Vault interface
Setting permissions is identical in the Vault interface. Select a file, right click it, and select Properties.
Instead of a Permissions drop down, there will be a Permissions Tab at the top of the meta card that
provides the same functionality described above.
15.12.3 Deleting and undeleting items in the Vault
To delete a document
If you want to delete a document, open the Vault interface and click the document to highlight it and
select the Delete function from the File menu. The document is not lost permanently, but it becomes
deleted and can still be found by performing a detailed search when you determine the document has
been removed as a search criterion. This happens if you have permissions for the deleted documents. If
you have the system administrator permissions Full control and See and read all objects (including
deleted ones), you can use a view that shows all deleted documents.
Alibre Vault Alibre Design
826
2011
To undelete a document
This function can be used to restore deleted objects. First find the deleted item either from a view that
shows Deleted files or with the detailed search and then select Undelete after right clicking on the item.
To permanently remove a document
If you want to remove a document permanently, when you delete it use the Destroy Permanently
checkbox.
15.12.4 Renaming items in the Vault
You can rename files in the Vault without implication on your designs. Alibre Design relies on data
beyond the file name to determine which parts, assemblies, drawings, and BOMs go together.
Note: You must use the Vault interface, not Alibre Design, to rename files.
Note: Alibre design does not rely on meta-data you can change to link files. In other words, you can
change any meta data without affecting constituent links of your design (for example, which parts belong
to an assembly or drawing).
To rename a file:
1. Find the file in the Vault.
2. Ensure the file is checked out to you.
3. Right click the file and select Rename.
15.12.5 Copying Vault Items
You can copy items in the Vault using one of two methods.
1. Open the item in Alibre Design, and perform a Save As operation.
2. Find the file in the Vault interface, right click it, and select Make Copy...
15.12.6 Changing the meta structure
The meta structure for items is fully customizable. You may want to do this to include more standard
Design Property values in the default meta card items for Alibre file types, or to add new meta fields that
are of use to you.
This is an advanced topic and is covered in the full Vault help.
Index Alibre Design
827
2011
Index
? 37
- 2 -
2D chamfers 180
2D Drawing 568
tables 688
template 572
2D fillets 179
2D geometry 682
2D nodes 161
- 3 -
3D Direction Constraint 252
3D edge 410
3D models 748
3D section view 425, 427
3D Sketch 239, 240, 241, 242, 249, 250, 252, 410
3D Sketch mode 240
arcs 243
colinear constraint 249
fillets 246
lines 243
nodes 245
Parallel constraint 251
splines 244
3D sketch constraints 249, 250, 252
- A -
absolute coordinates 169
actions
redoing 108
undoing 108
Activating Add-Ons 108
advanced selector 101
Alibre Design 26, 38, 796, 803
about 26
native file types 55
Alibre Gem 27, 63
Alibre Motion
Activating a Different Simulation 783
Actuator Settings 771
Actuators (Force and Torque) 769
Actuators (Motors and Linear Actuators) 773
Automatic Constraint Mapping 779
Creating Simulations 780
Dampers 775
Deleting Simulations 783
Detecting Interferences 792
Enabling 759
FAQ 793
Fixed Parts 779
Forces and Torques In Simulations 767
Generating Video 789
Gravity 776
Interferences Dialog 793
Motion Explorer 760
Motion Explorer Categories 761
Motion Settings 762
Overview 758
Overview of Simulating and Playing 767
Overview of Simulations 758
Physical Elements 768
Playback Deck 765
Prescribed Motion 769
Renaming Simulations 781
Running Simulations 781
Simulation Types 777
Simulation Warnings 782
Springs 774
The Main Alibre Motion Menu 759
Traces - Creating Traces 786
Traces - Current Values 786
Traces - Path and Vectors 783
Traces - Trace Options 784
Video Setting 787
X-Y Plots 790
Alibre Vault 796, 802, 803
Alibre web site 26
aligning
holes 519
nodes horizontally 162, 220
nodes vertically 162, 220
parts 518
analyze
sketch 228
Analyze Sketch 69
anchor 516
angles 192, 248, 407, 438
constraints 519
measuring angles 431
setting projections 681
angles between figures 192, 248
animated view transitions 85
Index Alibre Design
828
2011
annotations
about 646
changing 662
Copy 646
datums 646
Delete 646
deleting 663
Edit 646
inserting 651, 657, 659
Options 75
Paste 646
surface finishes 646
symbols 646
templates 646
welds 646
ANSI 573
Apply 519
arcs 118, 126
creating 243
ascending order 713
assembly 43, 378, 385, 388, 442, 464, 521, 525,
528, 532, 534, 538, 545, 805
about 498
boolean 547
changing 502
components 528, 540, 682
constraints 503, 504, 505, 507, 513, 514, 523
creating 513
creating files within an assembly 537
interface 499
methodology 499
opening 502
performance 540
properties 429
Quick Constraint mode 508
regenerating 441, 540
saving 503, 727
selecting 103
sketching 111
workspaces 34, 58, 501
assembly constraints 503, 504, 505, 507, 513, 514,
523
about 514
anchor 516
angle 519
inter-design 524
mate 517
offset 523
orient 520
tangent 521
Types 514
auto assembly mode 508
auto dimension 196
auto regenerating 441
AutoCAD 729
AutoCAD format 729
Automatically 192
AutoRecovery 60
auxiliary view 603, 618
axes 395, 397, 409, 418
axis 416
arbitrary position 398
inserting 397, 398, 399, 400, 401
redefining 278
selecting 105, 395
Axis along
Inserting 398
Axis normal
Inserting 401
axis or edge 416
axis through
inserting 398, 401
- B -
background color 81, 87
base sketch 230
bidirectional patterns 182
Bill
Material 694, 717
Materials 694
Bill of Materials 694, 717
blank pages 572
blank sheet 593
BOM 390, 706, 707, 709, 710, 752
callout balloons 701
inserting 697
linking 700
printing 717
sorting data 713
unrelating 704
BOM Callout 75
BOM workspace 706
boolean 319, 320, 547
boss 259, 262, 263, 275, 292, 361, 363, 364, 365,
366
about 258
changing 264
extrusions 258, 264
lofts 258
Index Alibre Design
829
2011
boss 259, 262, 263, 275, 292, 361, 363, 364, 365,
366
sweeps 284
Boss description 366
Boss extrusions 254, 259, 263, 264
Boss lofts 254
Boss overlay 363
Boss overview 361
Boss revolutions 254, 275
creating 262
Boss sweeps 254
creating 284
Boss tips 365
Broken view 601
inserting 616
browse
root 805
Vault 805
- C -
callout balloons 701
catalog feature 321, 322
CAUTION 798
center 401
curved edge 419
centerline 75, 622, 645, 646
centerlines and centermarks 645, 646
centermark 622, 645, 646
chamfer 178, 180, 303
chamfer edges 254, 301
chamfer vertex 254
chamfers 178, 180
3D chamfers 300
changing 303
creating 302
deleting 303
edges 301
changing 81, 87, 127, 140, 195, 230, 242, 264, 316,
591, 631, 663, 687
default 595
driving dimension 638
Elevation 242
header location 714
meta structure 826
scale 621
template after creating 577
changing 3D chamfers 303
changing 3D fillets 299
changing annotations 662
changing assemblies 502
changing circles 125
changing cuts 269
changing ellipses 138
changing holes 312
changing line styles 686
changing lines 123, 686
changing lofts 282
changing Node size 163
changing rectangles 129
changing revolutions 277
changing sketches 195, 229
changing Text figures 143
changing the center point of an arc 127
changing thread visualization 644
changing views 620
Chat with Support 37
Check In 799, 805, 806, 824
Check Out 805, 809, 824
Check Part 726
checking
interferences 526
items in 805
checking interferences 526
circle 118, 124
changing 125
creating 125
deleting 126
Circle-Circle Lofted Flanges 482
circular 126, 127, 401
circular arcs 126
changing 127
circular patterns 254, 335
creating 181
clearing selections 105
Close 224, 485, 486, 487
Closed Corner 485, 486, 487
closed profiles 224
Coincident constraint 217, 250
Collinear constraint 217
color 81, 87, 163, 227, 422, 423, 424, 547
customize sketch mode 115
Color Scheme 71, 81, 87
coloring individual features 423
column alignment 712
columns 707, 709, 711, 713
components 540
Listing 528, 682
mating 517
concentric constraint 218
Index Alibre Design
830
2011
Configuration Lock properties 372
configurations 371, 372, 373, 374, 377, 378, 381,
384, 385, 388, 390, 391, 744
Layer Migration 444, 532
Regeneration 376
configuring 224
connecting figures 123
constaints 197
constituents 528, 682
constraining
figures 212
spheres 523
constraining spheres 523
constraining splines 134
constraint settings 212
constraint status 212, 226
constraints 162, 212, 219, 220, 223, 226, 249, 503,
505, 507, 512
assembly 504, 507, 513, 514, 523
creating 215, 217, 218, 219, 220, 249, 250, 251,
252
deleting sketch constraints 221
horizontal constraints 215
manually apply sketch constraints 214
parallel constraint 216
sketch constraint settings 221
types 514
vertical constraints 215
context menu 27, 30, 63
controlling
table border display 715
controlling line display 622
convert 168
Convert to Sheet Metal 476
converting
edges to figures 187
coordinates 169, 241, 417
copy 106, 826
Coradial constraint 218
corner 486, 487, 491, 492, 493
corner chamfer 492, 493
corner radius 492
Corner Round 491, 492
corners 157, 485
cosmetic 314, 315, 316, 644
cosmetic thread problems 316
creating 182, 214, 219, 250, 252, 259, 262, 315,
319, 322, 336, 464, 467, 486, 491, 492, 493, 495, 496,
501, 513, 521, 534, 580, 748, 752, 808
2D chamfers 180
2D drawings 569
2D fillets 179
3D fillets 297
arc 243
boss extrusions 263
boss revolutions 275
boss sweeps 284
circles 125
circular patterns 126, 181, 335, 340
constraints 215, 217, 218, 219, 220
Contour Base Flanges 474
custom BOM template 695
custom templates 579
cut extrusions 268
cut revolutions 276
cuts 268, 275, 288
Dimples 488
drafts 305
ellipses 137
elliptical arcs 139
equations 200
extrusions 268
features 258
fields 588
Helical Boss 292
Helical Cut 294
Holes 309
labels 587
linear patterns 182, 336, 343
linear patterns of features 336
lines 121
lofts 280
midline constraints 219
multi-line figures 121
new 55, 463
new BOM 695
nodes 162
offset figures 184
parallel constraint 216
parts 58, 420
paths 291
patterns 182
Perpendicular constraint 216
polygon 141
Rebend 495
rectangles 128
reference figures 166
revolutions 275
sheetmetal features 464
simple splines 133
splines 131
Index Alibre Design
831
2011
creating 182, 214, 219, 250, 252, 259, 262, 315,
319, 322, 336, 464, 467, 486, 491, 492, 493, 495, 496,
501, 513, 521, 534, 580, 748, 752, 808
sweeps 288
Tab 465
Table 689
text figures 142
thin sweeps 286
thin wall 263, 268, 275, 276
Unbend 494
CSV 245
CSV Files 689, 690
Current Coordinate System 241
cursor
display 115
hints 115
curve display settings 90
Curve Smoothness 77
custom 66, 659, 695
background color 81, 87
orientations 52, 53
symbols 591, 659, 663
templates 579, 580, 582
custom background color 81, 87
custom BOM template
creating 695
custom orientations 52, 53
custom symbols 591, 659
custom templates 579, 580, 582
Customizable shortcuts 68
customizing header 714
cut 267, 268, 275, 288, 294, 489, 491
cut extrusions 254, 268
cut lofts 254
cut revolutions 254, 275
cut sweeps 254, 288
cutting
about 267
changing 269
extrude 267
lofts 267
revolve 267, 275
sweeps 267
cylindrical solid
center 401
- D -
Data font properties 714
Datum 75
datum annotation 647
datum surfaces 397
datum target annotation 649
default
changing 595
settings 68
default dimension style 75
default scale 569
defining constants 202
degrees of freedom 227
deleting 107, 196, 507, 540, 663
row 710
table 704
deleting centerlines 646
deleting circles 126
deleting equations 209
deleting features 324
deleting figures 174
deleting items 825
deleting planes 412
deleting sheets 594
deleting sketches 196, 234
deleting views 626
dependent view 598
descending order 713
design boolean 319, 320
Design Boolean editor environment 319
design configurations 371, 373, 374, 377, 378, 381,
385, 388, 390, 744
missing 384
Design Explorer 32, 102, 328, 330, 498, 571
about 325
features 327, 330, 525
hiding 329
managing features 327
showing 329
design options 81, 87
design properties 592, 802, 817, 826
design workspace 571
destroy permanently 825
Detail view 601, 612
Detail view options 75
detailing 630
diffences between
file system and the vault 799
Dimension Properties 73
Dimension Styles 636
Dimensioning Distances 192, 248
Dimensioning individual figures 191
Index Alibre Design
832
2011
dimensions 189, 190, 191, 192, 194, 195, 196, 247,
248, 628, 631, 638, 644
about 188
Align 640
auto dimension 196
imported parts 59, 720
names 204
properties 631
reference dimensions 638
slots 639
splines 131
styles 631, 636
values 207
Dimple 487, 488
DIN 573
direct coordinate entry 168
Direct Editing 69, 348, 349, 351
Push Pull Face 351, 352, 353, 354
Push Pull Pocket 361, 363, 364, 365
Push Pull Radius 356, 357, 358, 359
Remove tool 367, 369, 370
Disable Recovery Options 70
disabled 802
disabling saving
Vault 802
display
Display Acceleration 92
part display options 91
display options 71
Display Properties 74
display units
entering 78
setting 77, 430
displaying 199
displaying grid 93
displaying Hole Callouts 641
Do Not Check Out 805
do not section 607
DOF callouts 194
dotted 222
Double D Shapes 160
drafts
about 304
creating 304, 305
drawing 76, 528, 577, 614, 676, 678, 682, 697, 700,
704, 752
exporting 729
saving 572
starting 571
drawing display 678
Drawing Explorer 674, 675
drawing process 568
drawing sheets 594
drawing view 620, 621
Drawing workspace 35, 682
drawings 388, 585, 618, 620, 626, 678
about 568
components 528, 682
creating 569, 571
display 678
explorer 674
exporting 729
navigating 676
opening 674
optimizing 678
printing 677
saving 572
sketching 682
viewing 621
driven parameters 740
driving designs 736, 738
Excel 736
driving dimension
changing 638
Dual Dimensions 73
duplicating parts 533
DXF Import Splines 136
dynamic measurements 783
- E -
Edge Tolearance
Directional Tolerance 661
Standard Tolerance 661
edges 102, 301, 330, 398, 408, 409, 410, 416, 418
about 34
converting 187
curved 419
figures 187
filleting 299
linear 417
selecting 99
edit 58, 96, 238, 320, 348, 351, 373, 538, 540, 689
table 704
edit sketch mode 96
editing parts 58, 538, 540
editing Table contents 689
Elevation 241
changing 242
ellipses 118, 137
Index Alibre Design
833
2011
ellipses 118, 137
changing 138
elliptical arcs 138
changing 140
creating 139
enabling the vault 802
entering BOM data 694
entering equations 202
entering relative coordinates 169
equal size constraints 219
equation editor 203, 391
displaying 199
equation examples 208
equation file format 211
equations 199, 206, 207, 211, 391
about 197
changing 203
creating 200
defining 202
deleting 209
entering 202
examples 208
exporting 210
file format 211
finding 203
functions 205
hiding 204
importing 209
showing 204
types 202
Excel
drive designs 736
Exploded View Steps 564
exploded views 557, 558, 560, 563, 564, 606
exploding a symbol 663
exporting 717
drawing 729
drawings 729
equations 210
files 728, 729
exporting Data 783
exporting equations 210
exporting Tables 690
Extend tool 176
extending 135, 176, 177
extending figures 177
External Threads 75, 314, 315, 316, 644
extrude 258
Extrude Boss 259
extrusion 259, 268, 272
extrusion types 272
extrusions
about 272
changing 264
Types 272
- F -
face color 723
faces 102, 330, 351, 352, 353, 354, 401, 405
about 33
selecting 99
sketching 113
failed constraints 507
Fast Drawing Views 77
Fast Views 627, 628
Feature 327
Feature Control Frame 651
Feature dialog 472
feature errors 324
feature history
rolling back 327
viewing 525
Feature History line 327
Feature Pattern 334
Circular 335
Linear 336
features 143, 177, 178, 230, 238, 282, 319, 320,
324, 328, 334, 423, 464, 472, 651
about 254
circular patterns 335
copying 332
creating 258
deleting 324
linear patterns 336
mirroring 333
modifying 324
rearranging 330
rolling back 327
suppressing 329
viewing 525
field data 591
fields 587, 588, 591, 592, 799, 817, 826
figure patterns 181
figure tool 175
figures 142, 143, 165, 166, 169, 181, 191, 192, 196,
234, 236, 248
3D sketch 243, 244, 245, 246
about 118
changing line style 687, 688
Index Alibre Design
834
2011
figures 142, 143, 165, 166, 169, 181, 191, 192, 196,
234, 236, 248
connecting 123
constraining 215, 219, 220
coradial 218
creating 121
deleting 121, 174
drawing 169
edges 187
extending 177
mirroring 186
moving 234
offsetting 183, 184
selecting 97
trimming 175
fiile name 826
file formats 211
file system 57, 799, 802
files 57, 59, 503, 572, 689, 690, 720, 727, 748, 752,
755, 756, 799, 826
exporting 728
inserting Nodes 245
fillet 178, 246, 299
Filleting intersecting edges 299
fillets 179, 254, 299
3D fillet 296
creating 297
edges 299
find data
ways 810
finding equations 203
First Angle projection 75
Fit 48
fixed constraints 219, 250
Fixed Direction constraint 252
Flange 466, 467, 470, 472, 474, 475, 481, 483, 484,
485
Contour Base flange 473
Flat pattern 495, 496, 619
Flatten 495, 496
flexible 529
folder structure 799
freedom
degrees 227
freeing 516
functions 205
- G -
gap type 266, 271
Gem 27, 63
General
Design Properties 71
Drawing Properties 74
System Options 67
geometric elements 431, 433, 438, 440
geometric tolerances 651
geometry chains 431, 433
get
Check Out dialog 805
graphics display 71
grid 239
about 93
hiding 94
setting 94
snapping 95
- H -
Hatch 444
closed areas 665
editing 665
projected figures 665
selection methods 665
Hatching options 75
Header location
changing 714
helical feature 291, 292, 294
helix 291, 292, 294
Help 37, 802
Hide 395
Hide/show subassemblies 525
hiding
Design Explorer 329
dimension names 204
equations 204
grids 94
parts 525
reference geometry 395
subassemblies 525
table 703
hiding equations 204
hiding parts 621
hiding rows 710
hiding Views 624
history 807, 809
hole callout 641
hole center 435, 436, 437
hole edge 436
hole/threaded 641
Index Alibre Design
835
2011
Holes 254, 435, 436, 639, 641
about 307, 494
aligning 519
ball 521
changing 312
creating 309
measuring 437
positioning 313
presets 311
standard 307
threaded holes 310
holes center 435, 436, 437
Home Window 27
Horizontal constraint 162, 215, 220
HTML
Model 755
- I -
icons 675
IGES 70, 732
conversion options 729
IGS 70
import 549, 723
Import Advisor 724
imported assembly
saving 727
imported parts 59, 720
importing 59, 136, 720, 724, 726, 729, 730
assemblies 727
equations 209
files 720
importing equations 209
In Place Editing 67
2D Drawing Overview 667
Add Standard Views 669
Change Layer 673
Dimension Reposition Tool 670
Dimension Style Control 667
Manage Edge 668
Reproject Design Dimensions 674
Sketching 116
Sketching Overview 116
View Management 668
View Scaling 669
inference 222, 223
inferred constraints 222, 224, 249
insert part 533
inserting 322, 381, 407, 448, 533, 558, 560, 614,
619
annotations 647, 649, 651, 657, 659
auxiliary views 618
axis 397, 398, 399, 400, 401
axis along 398
axis normal 401
axis offset 399
axis through 398, 401
balls 521
BOM into 697
broken view 616
holes 307, 494
nodes 413
notes 654
parallel plane through a point 411
parts 533
plane normal 410
plane through 408, 409
planes 403, 405, 406, 407, 408, 409
point along 417
point at a vertex 419
point between 415
points 413, 414, 415, 416, 417, 418, 419, 420
sheets 593
standard 659
standard view 604
symbols 659
views 604, 606, 607, 612
inserting additional Standard Views 606
inserting centerlines 645
inserting images 585
inserting Nodes
from a file 245
into a Spline 244
inserting sheets 593
integrated Help 37
interacting 817
interferences 531
checking 526
Internal Threads 75
internet connection 29
intersect lines 177
intersection 219, 399, 416, 418, 420
Intersection constraint 219
ISO 573
italicized 328
italicized feature operation 328
items 76, 97, 101, 676, 804, 807, 825, 826
Index Alibre Design
836
2011
- K -
keyboard 68
keyboard shortcuts 68
KeyShot (*.bip) 728
- L -
labels
about 587
creating 587
large sketch constraints 70
lasso 620
Layer Migration
Configurations 444, 532
layers 76, 688
assemblies 532
parts 444
leaving Flat Pattern 496
line 120, 122, 222
line styles 685
about 684
changing 686, 687
choosing 685
linear 398, 417
linear edge 398, 417
linear patterns
creating 182, 336
features 336
linear patterns of features 336
lines 118, 120, 122, 243, 622, 684, 685, 686, 687
changing 123
creating 121
linking 207
BOM 700
linking dimension values 207
listing components 528, 682
Lofts 258, 481, 483, 484, 485
about 278
changing 282
creating 280
twist 282
- M -
make flexible 529
Make Version 805
managing 563, 592
Manual Explode 560
many elements 431, 433, 438
many objects
object 438
Markup Mode 678
material 443, 444
Material Properties 73
Materials 443
Bill of Materials 694, 717
Mating 517
Mating parts 517
maximize all workspaces 71
Measurement tool 428
properties 429
measuring 77, 430
angles 431, 438, 439
assembly 529
between 437, 440
distances 433, 438, 439
elements 438
hole centers 435, 436
hole edges 436
sequentially 439
measuring angles 431
measuring between 437, 440
measuring distances 433
measuring sequentially 439
Menu 71
Meta Card 824
Meta Data 798, 799, 801, 802, 817, 826
Meta structure
changing 826
M-Files
Custom Properties 818
mid-line constraints 219
midpoint 223
midpoint hints 223
minimizing twist 282
Minimum Motion 533
mirroring
features 333
figures 186
sheet metal features 465
mirroring features 332, 333
missing Configurations 384
missing references 680
modeling 398
HTML 755
publishing 755
modeling terms 33
Index Alibre Design
837
2011
modifying 278, 427, 485, 487, 492, 493, 496, 505,
582
features 324
modifying centerlines 645
modifying Contour Base Flanges 475
modifying Cuts 491
modifying Dimples 488
modifying equations 203
modifying features 324
modifying Flanges 470
modifying Rebend 495
modifying spreadsheet 740
modifying Tables 690
modifying Tabs 466
modifying Unbend 494
mouse 47
Move Figures 234
moving 134, 624
annotations 662
components precisely 544
figures 234
parts 542, 544
subassemblies precisely 544
table 702, 705
views 623
moving annotations 662
moving figures precisely 234
moving parts 544
moving rows 713
moving Splines 134
moving views 623
multi-line figures 121
multiple dimensions 188
multiple figures 97
multiple Simulations 782
- N -
native file types 55
navigating
drawings 676
Navigating through drawings 676
new 695
creating 55, 463
new BOM
creating 695
new Part 55
Next views 49
Node color 70
Node entry table 168
Node insertion mode 162
node size 69, 70
Nodes 161, 162, 163, 168, 220, 244, 245, 413
non-display units 78
notes 377, 388
about 654
inserting 654
notifications 61, 824
notify 70
number of stored views 69
- O -
object
many objects 438
Obround Shapes 154
offsetting
assembly constraint 523
figures 183, 184
Offsetting figures 183
opacity 422
open 58, 59, 224, 464, 502, 674, 804, 805
open profiles 224
open vs closed profiles 224
opening
assemblies 502
drawings 674
parts 58
operating system 29
operators 206
optimize 678
options 448
IGES conversions 729
STL conversions 730
ordinate dimensions 640
Orient 520
plane 54
Orient to Sketch Plane 114
orientations
custom 52, 53
selecting 51
orienting parts 520
orthographic views 54
outdated design
Reprojecting 625
overriding design values 714
overriding layer styles
specific figures 688
Index Alibre Design
838
2011
- P -
panning 49
Parallel constraint 216, 251
parallel planes 406
parameters
part 742
sheet metal 74
parent view 598
part 323, 381, 422, 805
moving 542
properties 429
part data properties 72
Partial view 602, 614
parts 31, 43, 230, 323, 329, 374, 376, 377, 420,
422, 444, 463, 464, 519, 543, 545, 546, 621, 726, 729
aligning 518
anchoring 516
assembling 508
color 422
creating 58
display settings 422
editing 58, 538
freeing 516
hiding 525
imported 59, 720
inserting 533
moving 542
opening existing 58
parameters 742
pattern 534
properties 443
regenerating 441
rotating 545
save 694
saving 694
selecting 103
showing 525
sketching 111
subassemblies 533
viewing properties 442, 528
workspaces 55
paths 289
creating 291
pattern of parts 534
patterns 181, 182, 254, 335, 336, 385
parts 534
sketch 143, 151, 153, 154, 155, 157, 158, 160
PDF 748
2D Drawing 752
about 748
Continue to Existing PDF 753
Exploded view 748
improving quality 756
Publish model 755
Publish model/sheet metal/assembly 748
publishing 748
Publishing Templates 753
Section view 748
views 755
PDM 799
permissions
tab 824
Perpendicular constraint 216, 251
persistent constraint dialog 69
perspective projection 54
physical properties 442, 528
plane normal
inserting 410
plane through
Inserting 408, 409
planes 241, 242, 395, 403, 406, 407, 410, 415
about 402
deleting 412
inserting 400, 401, 403, 405, 407, 408, 409
intersection 399, 416, 420
Orient 54
working 110, 114
planes - insert multiple 411
pocket 366
point 46, 161, 395, 398, 408, 409, 413, 414, 417
between 415
entry table 168
Inserting 415, 416, 417, 418, 419, 420
nserting 415
Point along
inserting 417
Polar Snapping 79
polygons 141
positioning 65, 313
positioning Holes 313
precise movement 544, 545
Precise Views 627
previous 49
printing
BOM 717
drawings 677
printing 3D color images 424
printing drawings 677
Index Alibre Design
839
2011
producing efficient and useful simulations 778
profile
closed 123
open 123
Project to Sketch 170, 246
projection angle 681
prompt on detecting parameters with missing external
link 69
prompt to edit sketch 69
prompt when detail, section, or partial view annotation
moved 70
prompt when not sketching on face 69
properties 372, 373, 442, 463, 528, 714, 802, 808,
817
curve display settings 90
dimensions 631
material 443
parts 443
viewing 429
property 798
property display 808
publish 748
model 755
publishing
HTML 755
PDF 748, 752, 753, 755
Push Pull Face overlay 352
Push Pull Face overview 351
Push Pull Face tips 354
Push Pull Pocket 361, 363, 365
Push Pull Radius overlay 357
Push Pull Radius overview 356
Push Pull Radius tips 359
- Q -
Quick Access Toolbar 27, 30, 63
Quick Constraint dialog 512
Quick Tour 26, 31, 34, 35
quickly editing 238
- R -
R 157
RAM 29
Read Only 805
Real time dimensioning 190
rearranging features 330
Rebend 495
Recovering Data 60
Recovery Options 60, 70
Rectangle-Circle 483
Rectangle-Rectangle 484
rectangles 118, 128, 155, 157
changing 129
creating 128
redefining
axis 278
redoing actions 108
Refence Point 133
reference dimensions 638
reference figures 168
about 165
reference geometry 105, 331, 394, 395, 402, 449,
546
delete reference geometry 396
edit reference geometry properties 396
rename 397
reference lines
creating 166
reflectivity 422
Regenerate to Last Feature 327
regenerating 441
regeneration
configurations 376
regular figures 168
relation
another point 415, 418
relative coordinates 169
relinking
spreadsheet 742
Remove tool
Overlay 369
Overview 367
Tips 370
using 369
removing
column 709
custom orientations 53
rotation points 46
rename 195, 545, 826
equations 203
sheets 594
views 594
reorder sheets 594
reorient on extrude 69
Replace Component
about 549
advanced examples 556
basic examples 552
Index Alibre Design
840
2011
Replace Component
placement examples 551
Reproject 625
Reprojecting
Outdated Design 625
Resequencing data 715
resizing
rows 711
text 591, 663
Revolve 275, 278
about 273
changing 277
revolving a profile 273
Ribbon 27, 63, 71
right click menu 115
rolling back 327, 525, 807, 809
root
browse 805
rotate figures 236
rotating 43, 543
rotating figures precisely 236
rotating parts 543, 545
rotating subassemblies 545
rotation points
about 44
adding 45
removing 46
selecting 46
rotations 44, 45, 46
Round Shape 151
Row
adding 709
deleting 710
- S -
Save Notification 61
Save Recovery Data 70
saving 56, 57, 82, 321, 694, 802, 803
assemblies 503
custom templates 579
drawing 572
imported assembly 727
single item vs multi-item 57
Scale 323, 595, 621
Section views 426, 600
3D 425
inserting 607
options 75
un-sectioning parts 607
select edges 102, 330
Select Mode 99
selecting 99, 620, 676
about 95
Advanced Selector 42
axis 105, 395
Do Not Check Out 805
dragging 42
edges 99, 102, 330
faces 99, 102, 330
from the Design Explorer 42
individual items 42
items 97, 101
modifying 42
multiple figures 97
multiple items 42
orientations 51
parts 103
rotation points 46
Selection Filter 42
sketches 104
vertices 99
selecting items 97, 101, 676
selecting parts 103
selection 541
selections 100
clearing 105
methods 42
zoom 48
setting 94, 681, 736, 824
units 77, 430
setting conversion 729, 730
setting default 422
Setting the Grid 69, 70
setting Up 62, 736, 824
shaded 88
shaded modes 88
shape modification 136
shapes 136, 143, 146, 151, 153, 154, 155, 157, 158,
160
sheet layouts 573
sheet metal 462, 463, 464, 470, 729
sheet metal changes 470
sheet metal features 462, 464, 465, 466, 485, 487,
489, 491, 492, 494, 495
sheet metal parts
properties 463
sheets 462, 463, 464, 470, 624, 705, 729
deleting 594
inserting 593
Index Alibre Design
841
2011
sheets 462, 463, 464, 470, 624, 705, 729
layouts 573
rename 594
Sheet boundries 595
viewing 595
shell 317
shelling 254, 267, 318
shortcut keys
default 89
show hidden lines 595
Show Part Modeling Tab in Sheet Metal 71
show reference geomtry 395
Show Tangent Edges 595
showing 204, 546
Design Explorer 329
grid 94
parts 525
reference geometry 395
subassemblies 525
Simplifying Surfaces 283
Single D Shapes 158
sketch 110, 195, 242, 245, 246, 250, 252
analyze 119
selecting 104
Sketch Constraint Size 69, 70
sketch constraints 214, 252
about 212
Sketch Direction constraint 252
sketch mode 112, 229
sketch node size 70
sketch nodes 245
3D 244, 245
sketch shapes 143, 146, 151, 153, 154, 155, 157,
158, 160
Sketch tools 113
sketches 96, 104, 112, 113, 143, 146, 151, 153,
154, 155, 157, 158, 160, 169, 178, 179, 196, 214, 228,
250, 252, 682
3D 239, 240, 241, 242
about 110
changing 229, 238
copy and paste 231
Degree of Freedom (DOF) 233
deleting 234
enclosed figures 231
items 97
reference figures 165
rename 233
tools 113
view 114
sketching 114, 192, 212, 241, 251
3D Project to Sketch 246
assemblies 111
drawings 682
faces 113
parts 111
snap 79, 239
grid 95
views 114
working planes 110
snap to working plane 69
Snapping to the Grid 69, 70
sorting data 713
spacing 94
specific coordinate 417
specific figures
overriding layer styles 688
spheres 523
spline curves 130
splines 118, 130, 133, 134, 136, 244
creating 131
dimensioning 131
inserting Nodes 244
spline's ends tangent 134
Trim 135
split view 83
splitting
table 705
spreadsheet 736, 738, 744
relinking 742
spreadsheet driven designs 744
Square Shape 153
standard 307, 573, 596, 604
inserting 659
standard holes 307
standard symbols 659
standard templates 573
standard three views 569, 596, 604
standard view 604
Start and Empty Angles 75
starting
drawing 571
STEP 720
stereo lithography 70
Stitch to adjoining faces 459
STL 70, 730
subassemblies 381, 519, 529, 533, 534, 538, 542,
543, 544, 545
hiding 525
rotating 545
showing 525
Index Alibre Design
842
2011
supported IGES entities 732
suppress
features 329
parts and subassemblies 526
surface alignments 518
Surface Finish 657
surfaces 331, 448, 449, 657
Simplifying 283
Surfacing
about 448
Check Surface dialog box 460
Convert Solid to Surface 459
copy 450
Delete Face 459
Extruding to Geometry 449
Insert 448
Inserting Reference Surfaces 449
Move Surface 452
Paste 450
Scale Surface 455
Stitch Surface 457
Surface from Face 459
Surface Splitting 456
Thickening Reference Surfaces 458
Trim Solid Model 459
Trim Surface 451
Unstitch Surface 458
suspending 223
sweeps 286, 288
about 258, 283, 289
boss 284
symbols
changing 663
display 214, 252
inserting 659
types 206
Symmetric constraint 220
system requirements 29
- T -
Tab 465, 466
Table 689, 713, 715
deleting 704
editing 704
hiding 703
moving 702, 705
splitting 705
Table border display
Controlling 715
tables 688
tangent 134, 214, 252, 407, 521
Tangent constraint 214
Tangent Continuous constraint 252
temaples
using a custom template symbol 583
templates 577, 695
about 572, 579
changing after creating 577
choosing 576
creating 580
creating a custom symbol template 581
custom 572, 576, 580, 582, 593
saving a custom symbol template 581
standard 572, 573, 576, 593
title block information 584
Text Figures 142, 143
text size 591, 663
Theoretical Intersection 75, 664
thin wall 258
Thin Wall boss extrusions 254, 263
Thin Wall boss revolutions 254, 275
Thin Wall cut extrusion 268
Thin Wall cut extrusions 254
Thin Wall cut revolutions 276
Thin Wall cut sweeps 286
Third Angle projection 75
threaded hole 641
threads 641
tips 345
toolbar icon size 71
toolbars 65, 66
Topology Pattern 334, 345
Circular 340
example 339
Linear 343
traces 783
traditional folder structure 799
transferring user settings 82
transparency 422
trimming 175
Trimming figures 175
Tutorials 37
twist minimization 282
types of assembly constraints 514
types of equations 202
types of extrusions 272
Index Alibre Design
843
2011
- U -
Unbend 494
undeleting
items 825
undoing actions 108
unexploded view 557
unfold 494
uninstall Alibre Design 39
Unit properties 72
units
properties 72
setting 77, 430
units of measurement
setting 77, 430
unrelating
BOM 704
unsection 607
update drawing views 626
update the model 441
updating data 716
upgrading 38
using 385, 388, 390, 391, 744
Remove tool 369
using axes 397
using configurations 385, 388, 390, 744
using constants 202
using permissions 824
using Push Pull Face 353
using Push Pull Pocket 364
using Push Pull Radius 358
using selection filters 100
- V -
values 207, 592, 714, 808, 826
Entering 78
variables 197
Vault 801, 804, 815, 817, 824, 825, 826
browse 805
Check in / Check out 805
Custom Properties 818
diffences between vault and file system 799
disabling saving 802
Help 802
Meta Data 798
modified installation 798
Rolling back 809
search 810
Version History 807
Version Labels 808
Versioning 806
Views 814
Vault function 805
Vault Server 799, 824
version 470, 799, 807, 809
creating 808
select 808
Version History window 808
Version Label 808
vertex 302, 437
vertex chamfer 302
Vertical constraint 215
vertices 428
about 34
selecting 99
video generation 783
view creation options 75
viewing
properties 429
Viewing different sheets 595
views 54, 85, 88, 429, 442, 504, 525, 528, 595, 601,
604, 606, 616, 619, 621, 622, 624, 641, 682, 799, 801,
804, 805, 807, 814, 825
adjusting 114
auxiliary 596, 603, 618
changing 620
deleting 626
dependent 598
detail 596, 601
drawing 620, 621
exploded 557, 564, 596, 606
Flat pattern view 598
interferences 526
isometric 596
moving 623, 624
panning 49
parent 598
partial 602, 614
parts 681
rotating 43, 44
section 596, 600
snapping 110
standard 596
- W -
wall thickness 265, 270, 317
Index Alibre Design
844
2011
warn when sketch contains Text and Sketch Figures
69
ways
find data 810
web site 26
welcome 26
Weld annotation 659
Where Used Search 815
window 48
Windows Explorer 805
Windows Save Dialog 799
wireframe 88
work area 30
working plane 110, 403
working with parts 420
workspace 30, 31, 58, 81, 87, 111, 240, 417, 463,
464, 545, 571, 682, 706
assemblies 501
design interface 26
lighting 86
options 62
part 55
tour 34, 35
workspaces 62
- X -
X-Y Plots 783
- Z -
zoom
fit 48
mouse 47
selection 48
window 48
S-ar putea să vă placă și
- The Subtle Art of Not Giving a F*ck: A Counterintuitive Approach to Living a Good LifeDe la EverandThe Subtle Art of Not Giving a F*ck: A Counterintuitive Approach to Living a Good LifeEvaluare: 4 din 5 stele4/5 (5794)
- The Gifts of Imperfection: Let Go of Who You Think You're Supposed to Be and Embrace Who You AreDe la EverandThe Gifts of Imperfection: Let Go of Who You Think You're Supposed to Be and Embrace Who You AreEvaluare: 4 din 5 stele4/5 (1090)
- Never Split the Difference: Negotiating As If Your Life Depended On ItDe la EverandNever Split the Difference: Negotiating As If Your Life Depended On ItEvaluare: 4.5 din 5 stele4.5/5 (838)
- Hidden Figures: The American Dream and the Untold Story of the Black Women Mathematicians Who Helped Win the Space RaceDe la EverandHidden Figures: The American Dream and the Untold Story of the Black Women Mathematicians Who Helped Win the Space RaceEvaluare: 4 din 5 stele4/5 (894)
- Grit: The Power of Passion and PerseveranceDe la EverandGrit: The Power of Passion and PerseveranceEvaluare: 4 din 5 stele4/5 (587)
- Shoe Dog: A Memoir by the Creator of NikeDe la EverandShoe Dog: A Memoir by the Creator of NikeEvaluare: 4.5 din 5 stele4.5/5 (537)
- Elon Musk: Tesla, SpaceX, and the Quest for a Fantastic FutureDe la EverandElon Musk: Tesla, SpaceX, and the Quest for a Fantastic FutureEvaluare: 4.5 din 5 stele4.5/5 (474)
- The Hard Thing About Hard Things: Building a Business When There Are No Easy AnswersDe la EverandThe Hard Thing About Hard Things: Building a Business When There Are No Easy AnswersEvaluare: 4.5 din 5 stele4.5/5 (344)
- Her Body and Other Parties: StoriesDe la EverandHer Body and Other Parties: StoriesEvaluare: 4 din 5 stele4/5 (821)
- The Sympathizer: A Novel (Pulitzer Prize for Fiction)De la EverandThe Sympathizer: A Novel (Pulitzer Prize for Fiction)Evaluare: 4.5 din 5 stele4.5/5 (119)
- The Emperor of All Maladies: A Biography of CancerDe la EverandThe Emperor of All Maladies: A Biography of CancerEvaluare: 4.5 din 5 stele4.5/5 (271)
- The Little Book of Hygge: Danish Secrets to Happy LivingDe la EverandThe Little Book of Hygge: Danish Secrets to Happy LivingEvaluare: 3.5 din 5 stele3.5/5 (399)
- The World Is Flat 3.0: A Brief History of the Twenty-first CenturyDe la EverandThe World Is Flat 3.0: A Brief History of the Twenty-first CenturyEvaluare: 3.5 din 5 stele3.5/5 (2219)
- The Yellow House: A Memoir (2019 National Book Award Winner)De la EverandThe Yellow House: A Memoir (2019 National Book Award Winner)Evaluare: 4 din 5 stele4/5 (98)
- Devil in the Grove: Thurgood Marshall, the Groveland Boys, and the Dawn of a New AmericaDe la EverandDevil in the Grove: Thurgood Marshall, the Groveland Boys, and the Dawn of a New AmericaEvaluare: 4.5 din 5 stele4.5/5 (265)
- A Heartbreaking Work Of Staggering Genius: A Memoir Based on a True StoryDe la EverandA Heartbreaking Work Of Staggering Genius: A Memoir Based on a True StoryEvaluare: 3.5 din 5 stele3.5/5 (231)
- Team of Rivals: The Political Genius of Abraham LincolnDe la EverandTeam of Rivals: The Political Genius of Abraham LincolnEvaluare: 4.5 din 5 stele4.5/5 (234)
- Antenna Engineering Handbook PDFDocument1.512 paginiAntenna Engineering Handbook PDFMatheus Freitas Kuhn100% (4)
- On Fire: The (Burning) Case for a Green New DealDe la EverandOn Fire: The (Burning) Case for a Green New DealEvaluare: 4 din 5 stele4/5 (73)
- Automatic SketchUpDocument456 paginiAutomatic SketchUpOliver Gonzalez100% (8)
- The Unwinding: An Inner History of the New AmericaDe la EverandThe Unwinding: An Inner History of the New AmericaEvaluare: 4 din 5 stele4/5 (45)
- The Low Power AM Broadcasters HandbookDocument113 paginiThe Low Power AM Broadcasters HandbookKyle DrakeÎncă nu există evaluări
- 6th Central Pay Commission Salary CalculatorDocument15 pagini6th Central Pay Commission Salary Calculatorrakhonde100% (436)
- Sharpie 600 PDFDocument9 paginiSharpie 600 PDFLuis Martinez100% (1)
- MathsDocument16 paginiMathsKamleshÎncă nu există evaluări
- Mathsmagic FullDocument96 paginiMathsmagic FullRohitKumarÎncă nu există evaluări
- 70 Wire Antenna Ideas for Ham RadioDocument45 pagini70 Wire Antenna Ideas for Ham RadioJosias Camargo100% (8)
- T-FLEX CAD User Manual. Fundamentals. 2D DesignDocument755 paginiT-FLEX CAD User Manual. Fundamentals. 2D DesignLuis MartinezÎncă nu există evaluări
- Intro To Organic GardeningDocument29 paginiIntro To Organic Gardeningwaterlife70100% (1)
- T-FLEX CAD Brief Introductory CourseDocument211 paginiT-FLEX CAD Brief Introductory CourseLuis MartinezÎncă nu există evaluări
- Making Your Own Discone AntennaDocument172 paginiMaking Your Own Discone AntennaTayyab Hassan100% (3)
- Design and Construction of A Quadrifilar Helix Antenna For Receiving NOAA Satellites 1Document6 paginiDesign and Construction of A Quadrifilar Helix Antenna For Receiving NOAA Satellites 1Luis MartinezÎncă nu există evaluări
- Antenna TheoryDocument46 paginiAntenna TheoryDeepak PandeyÎncă nu există evaluări
- R 22Document22 paginiR 22Luis MartinezÎncă nu există evaluări
- Soldering, Brazing & Welding-A Manual of Techniques - D. PritchardDocument150 paginiSoldering, Brazing & Welding-A Manual of Techniques - D. PritchardDavid BogdanÎncă nu există evaluări
- Motors As Generators N Smith UK 1994Document92 paginiMotors As Generators N Smith UK 1994wolfovic3932Încă nu există evaluări
- Fundamentals of Delco Generators PDFDocument21 paginiFundamentals of Delco Generators PDFLuis MartinezÎncă nu există evaluări
- (Ebook) Making and Testing Biodiesel Made Using EthanolDocument23 pagini(Ebook) Making and Testing Biodiesel Made Using EthanolkaamaraajanÎncă nu există evaluări
- Window Box Solar Collector Design PDFDocument8 paginiWindow Box Solar Collector Design PDFLuis MartinezÎncă nu există evaluări
- How To Make A Solar Still PDFDocument15 paginiHow To Make A Solar Still PDFLuis MartinezÎncă nu există evaluări
- Car PlansDocument11 paginiCar Planslaurlos100% (2)
- Experimental Organic ChemistryDocument229 paginiExperimental Organic ChemistryHamad Mohamad100% (6)
- How To Make Improvised Tools Peace Corp 1980Document57 paginiHow To Make Improvised Tools Peace Corp 1980John J Johnson JrÎncă nu există evaluări
- Castinginfo PDFDocument32 paginiCastinginfo PDFLuis MartinezÎncă nu există evaluări
- Jump Start GuitarDocument62 paginiJump Start GuitarVikas SrivastavaÎncă nu există evaluări
- Liquid Resist For PCM PDFDocument18 paginiLiquid Resist For PCM PDFLuis MartinezÎncă nu există evaluări
- How To Build An Acid - Alkaline Water Charger PDFDocument72 paginiHow To Build An Acid - Alkaline Water Charger PDFLuis MartinezÎncă nu există evaluări
- Car PlansDocument11 paginiCar Planslaurlos100% (2)
- DELA PENA - Transcultural Nursing Title ProposalDocument20 paginiDELA PENA - Transcultural Nursing Title Proposalrnrmmanphd0% (1)
- Finance Process Optimization - Mapping The Journey To High PerformanceDocument3 paginiFinance Process Optimization - Mapping The Journey To High PerformanceStephen G. LynchÎncă nu există evaluări
- Materi Green SCMDocument38 paginiMateri Green SCManandaailanthusÎncă nu există evaluări
- Math Curriculum Overview Grades 1 8Document1 paginăMath Curriculum Overview Grades 1 8GuiselleÎncă nu există evaluări
- Charny - Mathematical Models of Bioheat TransferDocument137 paginiCharny - Mathematical Models of Bioheat TransferMadalena PanÎncă nu există evaluări
- Solar PV Array Modelling PDFDocument13 paginiSolar PV Array Modelling PDFsunilkumarece100% (1)
- 4idealism Realism and Pragmatigsm in EducationDocument41 pagini4idealism Realism and Pragmatigsm in EducationGaiLe Ann100% (1)
- Paaralan Tungo Sa Magandang Kinabukasan" The Campaign Kicked Off in All The PublicDocument7 paginiPaaralan Tungo Sa Magandang Kinabukasan" The Campaign Kicked Off in All The PublicJOHN FRANCIS OCTAVIANOÎncă nu există evaluări
- Platon Si Academia Veche de ZellerDocument680 paginiPlaton Si Academia Veche de ZellerDan BrizaÎncă nu există evaluări
- Energy Efficient Solar-Powered Street Lights Using Sun-Tracking Solar Panel With Traffic Density Monitoring and Wireless Control SystemDocument9 paginiEnergy Efficient Solar-Powered Street Lights Using Sun-Tracking Solar Panel With Traffic Density Monitoring and Wireless Control SystemIJRASETPublicationsÎncă nu există evaluări
- Relay Testing Management SoftwareDocument10 paginiRelay Testing Management Softwarechichid2008Încă nu există evaluări
- MySQL Cursor With ExampleDocument7 paginiMySQL Cursor With ExampleNizar AchmadÎncă nu există evaluări
- LuberigthDocument24 paginiLuberigthEnrique BarriosÎncă nu există evaluări
- Phase Domain Modelling of Frequency Dependent Transmission Lines by Means of An Arma ModelDocument11 paginiPhase Domain Modelling of Frequency Dependent Transmission Lines by Means of An Arma ModelMadhusudhan SrinivasanÎncă nu există evaluări
- Proportions PosterDocument1 paginăProportions Posterapi-214764900Încă nu există evaluări
- Manzano's and Kendall Taxonomy of Cognitive ProcessesDocument5 paginiManzano's and Kendall Taxonomy of Cognitive ProcessesSheena BarulanÎncă nu există evaluări
- DEMO 2 Critical Reading As ReasoningDocument3 paginiDEMO 2 Critical Reading As ReasoningConnieRoseRamosÎncă nu există evaluări
- The Stolen Bacillus - HG WellsDocument6 paginiThe Stolen Bacillus - HG Wells1mad.cheshire.cat1Încă nu există evaluări
- Servo Magazine 01 2005Document84 paginiServo Magazine 01 2005dangtq8467% (3)
- PLC 2 Ladder DiagramDocument53 paginiPLC 2 Ladder DiagramAnkur GuptaÎncă nu există evaluări
- CIPP ModelDocument36 paginiCIPP ModelIghfir Rijal TaufiqyÎncă nu există evaluări
- Navid DDLDocument7 paginiNavid DDLVaibhav KarambeÎncă nu există evaluări
- Elliptic Curve Cryptography and ApplicationsDocument9 paginiElliptic Curve Cryptography and ApplicationssiddthesquidÎncă nu există evaluări
- From The Light, On God's Wings 2016-14-01, Asana Mahatari, JJKDocument26 paginiFrom The Light, On God's Wings 2016-14-01, Asana Mahatari, JJKPaulina G. LoftusÎncă nu există evaluări
- Dswd-As-Gf-018 - Rev 03 - Records Disposal RequestDocument1 paginăDswd-As-Gf-018 - Rev 03 - Records Disposal RequestKim Mark C ParaneÎncă nu există evaluări
- STAR Worksheet Interviewing SkillsDocument1 paginăSTAR Worksheet Interviewing SkillsCharity WacekeÎncă nu există evaluări
- Identifying Research ProblemsDocument29 paginiIdentifying Research ProblemsEdel Borden PaclianÎncă nu există evaluări
- Barriers To Lifelong LearningDocument4 paginiBarriers To Lifelong LearningVicneswari Uma SuppiahÎncă nu există evaluări
- 7 JitDocument36 pagini7 JitFatima AsadÎncă nu există evaluări
- IS BIOCLIMATIC ARCHITECTURE A NEW STYLE OF DESIGNDocument5 paginiIS BIOCLIMATIC ARCHITECTURE A NEW STYLE OF DESIGNJorge DávilaÎncă nu există evaluări