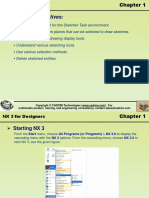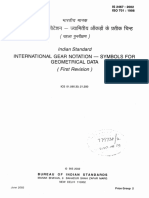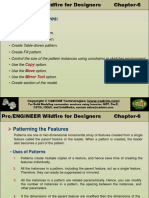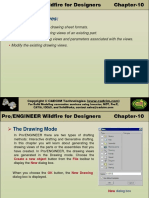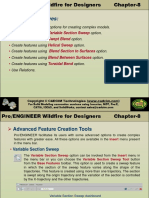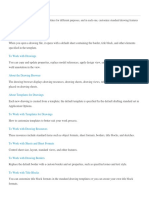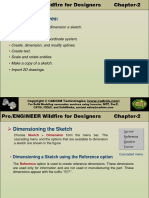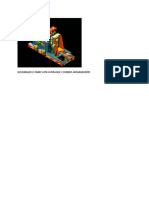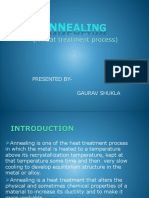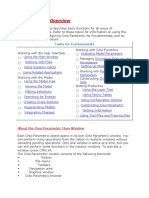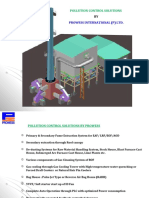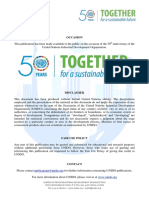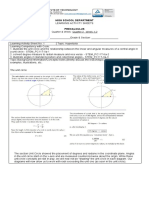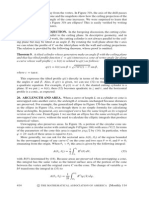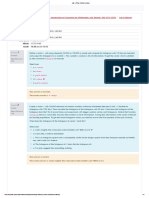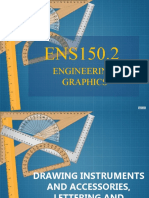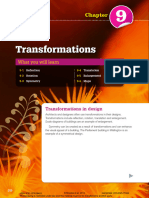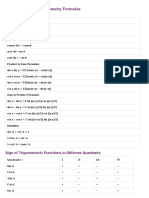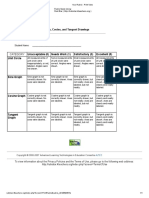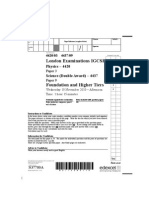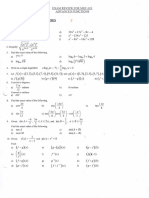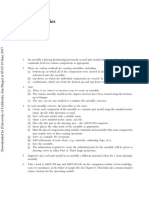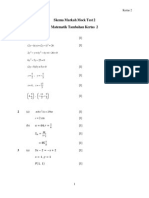Documente Academic
Documente Profesional
Documente Cultură
Pressure Vessel Designer
Încărcat de
prasenjitsayantanDrepturi de autor
Formate disponibile
Partajați acest document
Partajați sau inserați document
Vi se pare util acest document?
Este necorespunzător acest conținut?
Raportați acest documentDrepturi de autor:
Formate disponibile
Pressure Vessel Designer
Încărcat de
prasenjitsayantanDrepturi de autor:
Formate disponibile
PVDesigner
PVDesigner is a program in Autodesk Simulation that allows you to easily create intersecting
cylinders or, more specifically, pressure vessels. This package will take the specifications
(dimensions) you give it and will create a meshed model of either plate elements or bricks.
Figure 1 shows the interface.
Figure 1: PVDesigner Interface
1. Title Bar: The Windows standard title bar displays the program name and the model
name.
2. Menu Bar: The menu bar is located just below the title bar and contains the pull-down
menus.
3. Toolbars: The dockable toolbars provide you with quick access to many PVDesigner
commands. Use the View Toolbars command to choose which toolbars to display.
4. Input Area: The input area is where you enters the dimension of the various segments
of the vessel. Some input is also entered in pop-up dialog windows.
5. Preview Area: The Preview Area shows the model as it is being built.
6. Miniaxis and Scale Ruler: The miniaxis shows your viewpoint with respect to the three
dimensional working area and the scale ruler shows the relative size of the model. Use
the Model Preferences MiniAxes/Dimension Scale command to control the
visibility of these items.
7. Status Bar: The status bar displays important messages about the model. For
example, attempting to place a 5 foot diameter nozzle on a 3 foot diameter vessel will
generate a warning about the sizes. Keep an eye on the status bar.
To access PVDesigner, click New. Double click the PVDesigner icon. The
PVDesigner dialog box will appear after you select a filename, analysis type and unit
system.
Once a mesh has been created with PVDesigner, the input parameters (cylinder size, nozzle
dimensions, and so on) can be modified by using the Tools Edit Pressure Vessel
command. When finished in PVDesigner, any previously defined input in the user interface
(Element Definition, loads, hand-built parts, and so on) will be retained and merged with
the new mesh of the vessel.
Note
Only one vessel per model can be created as PVDesigner puts the same vessel into all
design scenarios.
The input for PVDesigner uses the Model Units. Activating a different Display Units
before modifying the vessel with Tools Edit Pressure Vessel has no effect.
TipPVDesigner mesh may change when a vessel is modified. We recommend that you
confirm that any hand-built geometry still matches the modified vessel. For example, the
mesh for a hand-built support which was added to the original vessel may need to be
adjusted to match the new mesh on a modified vessel.
Capability Single Nozzle Vessel Multiple Nozzles Vessel
Model
Plate or Shell elements Yes (mesh or IGES file) Yes (mesh or IGES file)
Solid elements Yes (mesh or IGES file) Yes (mesh only)
Main Cylinder
Create vessel with no
Yes Yes
nozzle
Tapered cylinder
No (use Additional Length on
head) Yes
Zero length cylinder No Yes
Partial cylinder in hoop
direction Yes No
Flanges on main cylinder Yes Yes
Nozzles
Nozzle types on cylinder Round
Round, Elliptical,
Rectangular
Repad at each nozzle Yes Yes
Feature region at nozzle Yes No
Nozzle on heads Yes Yes
Nozzle types on heads
Round, Elliptical,
Rectangular
Round, Elliptical,
Rectangular
Tapered Nozzle On heads only
Yes, main cylinder and
heads
Heads
Heads on cylinder Yes Yes
Heads on nozzle Yes Yes
Truncated Cone
Yes (use tapered additional
length)
Yes (use tapered additional
length)
In many cases, complex vessels can be created with a single PVDesigner model by using a
combination of the main cylinder, nozzles, heads, and nozzles on the heads. In other cases,
multiple models can be created with PVDesigner and merged together in Autodesk
Simulation. (Create each model separately, then use Merge.) Examples are shown
in Figures 2 and 3.
Figure 2: Spherical Vessel with Multiple Nozzles
1. Nozzle on head - A flange is added to the end of the nozzle.
2. Head on cylinder - A tapered additional length is added between the elliptical head
and the cylinder.
3. Flange on cylinder - The cylinder is tapered. One nozzle is tapered and has a head.
The head has a nozzle. One nozzle is elliptical and created as an orifice; that is, a
hole in the side.
4. Main cylinder with multiple nozzles - A tapered additional length is added
between the elliptical head and the cylinder.
5. Flange on cylinder
6. Head on cylinder - An additional length is added between the conical head and the
cylinder.
7. Nozzles on head
Figure 3: Example PVDesigner Vessel with Multiple Nozzles and Heads
The steps to create a vessel with a single nozzle are slightly different than the steps to
create a vessel with multiple nozzles (such as Figure 1).
Topics in this section
Pressure Vessels With Single Nozzles
Pressure Vessels With Multiple Nozzles
Heads Dialog Box
Nozzles on Heads
Preview Properties Dialog Box
Clipping Planes Settings Dialog Box
Other Menus in PVDesigner
Pressure Vessels With Single Nozzles
If the vessel has a single nozzle projecting from the main cylinder (or no nozzle), then set
the Type of model to generate drop-down box in the General tab to Single nozzle.
To generate a plate or shell element model, select the Plate/shell option in the Type of
pipes generated drop-down box on the General tab. To generate a brick element model,
select the Solid option. Note that the Preview Area does not show the thicknesses; it
continues to show the plate/shell mesh.
NoteFor plate/shell meshes, the diameters entered are to midplane of the plate. Thus, a 48
inch diameter vessel with a wall thickness of 0.5 inch results in a cylinder with a 47.5 inch
inside diameter and a 48.5 inch outside diameter. For solid meshes, the diameters entered
are the outside dimensions. Thus, a 48 inch diameter vessel with a wall thickness of 0.5
inch results in a cylinder with a 47 inch inside diameter and a 48 inch outside diameter.
Main Cylinder
The main dimensions of the cylinder will be defined in the Geometry tab. The pressure
vessel is always drawn with the axis of the cylinder along the X axis, and any nozzle
specified intersects the cylinder at the YZ plane; that is, at X=0. The total length of the
cylinder is specified with two values: the length on the positive side of the nozzle
intersection, and the length on the negative side of the nozzle intersection; that is, in the
positive X and negative X directions.
If the pressure vessel does not consist of an entire cylinder, set the Angular extent of
cylinder drop-down box to one of the following. Otherwise, leave the setting at Full 360
degree sweep for a complete vessel.
The Measured using angles relative to Z-axis option starts the measurements
from the Z axis regardless of where the nozzle is located.
The Measured using angles relative to intersection option starts the angular
measurements from the intersection of the nozzle and cylinder. This option has a
difference only if the nozzle is offset from the XZ plane. (See below.)
Specify the corresponding angles in the Angular extent in negative direction and
Angular extent in positive direction fields. The angles follow the right-hand rule, so the
angle in the negative direction goes about the -X, and the angle in the positive direction
goes about the +X axis.
To create a pressure vessel with no nozzles, activate the Create model without nozzle
check box on the General tab.
Nozzle on the Main Cylinder
The intersection of the nozzle axis and the cylinder will be located in the YZ plane. The
default axis of the nozzle will be collinear with the Z axis and will intersect the cylinder
along the cylinder axis. This is controlled by the options in the Pipes Intersect at drop-
down box on the General tab.
The 90 degrees - T junction option specifies that the nozzle is collinear with the Z
axis, there by forming a 90 degree angle.
Use the Along specified direction option to rotate the axis of the nozzle about two
directions to create an offset nozzle. When this option is chosen, the Intersection tab
is used to specify the offsets.
The Offset of nozzle specified using drop-down box on the Intersection tab is
used to specify how to specify the offset out of the XZ plane. If the Distance option is
selected, specify the location along the Y axis where the nozzle intersects the cylinder
in the Nozzle's offset distance (DY) field. If the Angle option is selected in the
Offset of nozzle specified using drop-down box, specify the angle at which the
nozzle intersects the cylinder in the Angular offset of nozzle's axis (ADY) field.
See Figure 1. Note that the nozzle is still parallel to the XZ plane. Note that this value
follows the left-hand rule, so a negative angle rotates the nozzle about the +X axis.
Offset of nozzle by distance Offset of nozzle by angle
Figure 1: Offset of Nozzle
For both cases, the nozzle can be rotated about the Y axis so that it is not parallel to
the Z axis. Specify the angle in the Angular rotation of nozzle about Y-axis (AR)
field. Note that this value follows the left-hand rule, so a negative angle rotates the
nozzle about the +Y axis.
Figure 2: Rotation of Nozzle About Y Axis
A positive angle is shown. Note that the angle follows the left-hand rule.
The length of the nozzle, inside and outside of the cylinder, are specified on the Geometry
tab using the Length of nozzle (L2) and Nozzle's length inside cylinder fields,
respectively.
Nozzles on Heads
After a head is added to the main cylinder or to a nozzle on the main cylinder (see below), a
nozzle can be added to the head! On the Heads dialog where the head is defined, activate
the check box Include nozzles on head, and then click the Nozzles on head button.
Refer to the page Nozzles on Heads for details.
Flanges, Repads, and Feature Regions
Flanges can be added at either end of the cylinder and at the end of the nozzle. Repad can
be added at the intersection of the nozzle and cylinder. The widths of these features can be
specified in the Flanges/Repad tab. Activate the check boxes for the features that you
want to add and specify the desired width in the corresponding field.
A feature region is a layer of elements surrounding the nozzle and cylinder intersection (see
Figure 3). It could be used for additional reinforcement, a region of constant width, or as a
region to hide/show the elements and stresses near the intersection. The following steps are
used to create a feature region:
1. Go to the Model Mesh command.
2. Set the Meshing method drop-down to All increments specified.
3. Use the Feature Region tab to enable and then set the dimensions and part numbers
for the feature regions.
4. Once the feature region is enabled, the Meshing method drop-down can be changed
to another method if desired.
Add Heads to the Cylinder and Nozzle
If the pressure vessel has heads on either end of the cylinder or on the nozzle, specify these
with the Model Heads dialog. See the page Heads Dialog for details.
Set Part Numbers
Each piece of the vessel - cylinder, nozzle, repads, and so on - can be created on a different
part number. Recall that the part number controls parameters such as the material
properties, and for plate/shell models, the thickness of the part and which side is top and
bottom for pressure loading.
You can control the part number into which each piece is placed in the Parts dialog by
accessing the MODEL pull-down menu and selecting the Parts command. When creating a
solid mesh, use the Solid mesh composed of drop-down on the General tab to choose
between creating the solid mesh on a single specified part number or on multiple parts.
Set Mesh Density
You can control the mesh spacing used for each part of the pressure vessel in the Mesh
Parameters dialog by accessing the MODEL pull-down menu and selecting the Mesh
command. When the Meshing method drop-down is set to Only transition parameters
NHTX specified or Only transition parameters NHTT specified, you will only be able to
control the mesh size in one direction (NHTX or NHTT) of the transition area where the
nozzle meets the cylinder. The rest of the mesh is based on the single input for the
transition region mesh size.
To control the mesh in all areas of the model, select the All increments specified option in
the Meshing method drop-down box. Go to the appropriate tab for the mesh that you
want to specify.
Most of the input is a straight forward number of how many elements are desired along a
particular dimension. Those numbers then propagate to other areas of the vessel. For
example, NHTT and NHTX determine how many elements are around the perimeter of the
nozzle and any head placed on the nozzle. (See Figure 3.) Other parameters on the Mesh
Parameters dialog are clarified below.
The Transition Size tab controls how large the transition region is around the nozzle.
(See Figure 3.) Separate controls are used for the axial direction and the sweep (or
hoop) direction. When the Extent in _ direction defined using is set to Ratio, then
the ratio of the size of the transition region to the intersection is specified. The extent
ratio equals NX/diameter of nozzle and NT/diameter of nozzle (for the axial and hoop
directions, respectively). If a repad or feature region is included, then the lengths NT
and NX are outside the repad or feature region, whichever is larger. When no repad or
feature region exists, then the lengths NT and NX are measured from the nozzle.
When the Extent in _ direction defined using is set to Absolute _, the inputs of
Axial direction length and Sweep direction angle correspond to NHTX and NHTT,
respectively.
TipIn addition to creating a structured mesh by setting the parameters on the Mesh
tab, a nonstructured mesh can be created if you own the ability to mesh CAD models.
Use the PVDesigner File Export command and set the Save as type to Solid
(*.igs). Then after exiting PVDesigner to return to Autodesk Simulation, use the
Open command and set the Files of type to IGES. Once the IGES file is
opened, set the mesh type as appropriate (either Solid or Plate/shell) and mesh the
model.
Define Thickness
If you are creating a brick model, the thickness of each part can be specified in the Solid
Thickness dialog by accessing the MODEL pull-down menu and selecting the Thickness
command. (For plate/shell meshes, the thickness of each region is specified in the FEA
Editor under the Element Definition.)
NotePVDesigner does not show the thickness of the pieces in the Preview Area. This is only
shown in Autodesk Simulation after you exit PV/Designer.
Key:
1 = nozzle mesh
2 = optional feature region on the nozzle
3 = optional feature region on the cylinder
4 = optional repad on the cylinder
5 = transition region on the cylinder
NHTX = half the axial length of the transition region
NX = distance between nozzle (or repad or feature region if it exists) and end of
transition region in the axial direction
NHTT = half the sweep length of the transition region
NT = distance between nozzle (or repad or feature region if it exists) and end of
transition region in the sweep direction
Figure 3: Transition Mesh Between Nozzle and Cylinder
Pressure Vessels With Multiple Nozzles
If the vessel has multiple nozzles projecting from the main cylinder, then set the Type of
model to generate drop-down box in the General tab to Multiple nozzles. This will
deactivate the other tabs. The input is used only for a single nozzle vessel.
To generate a plate or shell element model, select the Plate/shell option in the Type of
pipes generated drop-down box on the General tab. To generate a brick element model,
select the Solid option. Note that the Preview Area does not show the thicknesses; it
continues to show the plate/shell mesh.
NoteFor plate/shell meshes, the diameters entered are to midplane of the plate. Thus, a 48
inch diameter vessel with a wall thickness of 0.5 inch results in a cylinder with a 47.5 inch
inside diameter and a 48.5 inch outside diameter. For solid meshes, the diameters entered
are the outside dimensions. Thus, a 48 inch diameter vessel with a wall thickness of 0.5
inch results in a cylinder with a 47 inch inside diameter and a 48 inch outside diameter.
The input for a multiple nozzle vessel is entered by pressing the Multiple nozzles button.
This will display the Cylinder with Multiple Nozzles input dialog.
TipUse the Model Dialog Position menu to control where this input screen (and the
other dialogs) first appear on the screen.
Main Cylinder
On the Geometry tab, specify the length, diameter (at -X end of cylinder) and taper angle
of the cylinder. The centerline of the cylinder is on the X axis, and the end on the -X side is
at the origin. The taper angle is defined as tan(angle a)=[0.5*(End Diameter - Diameter of
cylinder)/(Length of cylinder)]. A positive taper angle means that the diameter is larger at
the +X end of the cylinder than at the end specified (Diameter of cylinder (D1)).
Key:
D = diameter of cylinder (user input)
De = end diameter (calculated)
L = length of cylinder (user input)
= taper angle (user input). Tan() = (De - D)/2/L
Figure 1: Tapered Cylinder
Nozzles on Main Cylinders
Since the main cylinder can contain multiple nozzles, the following buttons on the Cylinder
with Multiple Nozzles input dialog are used to manipulate the various nozzles:
To create a nozzle on the cylinder, press the Add new nozzle button in the
Geometry tab. Once you are done defining the nozzle, press the Add new nozzle
button again to create the next nozzle. Repeat this until all nozzles have been added.
To modify the properties of an existing nozzle, select the nozzle number in the drop-
down box in the Nozzles on Cylinder section and press the Modify nozzle button.
To remove a nozzle, select the nozzle number in the drop-down box in the Nozzles
on Cylinder section and press the Remove nozzle button.
If two nozzles are identical but are located at different positions, you can define the
nozzle properties for one nozzle, select the nozzle number in the drop-down box in the
Nozzles on Cylinder section and press the Duplicate nozzle button. A new nozzle
will be created. You can then modify the position of the new nozzle.
When editing a particular nozzle (either when adding a new nozzle or modifying an existing
nozzle), the Particular Nozzle dialog specifies all of the parameters for the position, size,
heads on the nozzle, and so forth. The input is mostly self explanatory with the following
clarifications:
Use the Include nozzle on cylinder check box to activate or deactivate the nozzle.
Deactivating the nozzle will hide it but retain the input.
The Geometry tab gives the dimensions of the nozzle. Also,
Taper angle of nozzle: Since the input diameter for the nozzle is at the end
away from the intersection with the cylinder, a positive taper angle means that the
nozzle is larger at the cylinder intersection than the opposite end. Using the
nomenclature in Figure 1, Tan() = (De - D)/2/L where D is the user-entered
diameter or dimension and De is the diameter or dimension of the nozzle at the
cylinder.
Orifice with no nozzle will create a hole in the side of the vessel using the nozzle
type and dimensions.
The Position tab is used to locate the nozzle on the cylinder.
X value is measured from the -X end of the cylinder.
X rotation follows the left-hand rule to rotate the nozzle about the X axis to the
point of intersection. That is, a negative angle rotates the nozzle about the +X
axis. The Offset method then moves the nozzle off of the X rotation axis. See
Figure 2.
The Offset method drop-down box is used to indicate how to specify the offset of
the nozzle out of the plane of the X rotation. (If the X rotation were 0, the offset
would be in the Y direction.) If the Distance option is selected, specify the
distance perpendicular to the X rotation plane in the Nozzle's offset distance
(DY) field. If the Angle option is selected in the Offset method drop-down box,
specify the angle at which the nozzle intersects the cylinder in the Nozzle's offset
angle (ADY) field. See Figure 2. This value follows the left-hand rule, so a
negative angle rotates the nozzle about the +X axis.
Offset of nozzle by distance Offset of nozzle by angle
Note that the nozzle centerline is parallel to the centerline defined by the X rotation
angle. When the offset is 0, the nozzle is perpendicular to the vessel. When the offset is
nonzero, the nozzle is no longer perpendicular to the vessel. By using a combination of X
rotation and offset, a nozzle can be created with any desired orientation.
Example Vessel with known position of
nozzle at angles and .
Input into PVDesigner.
X rotation = -. ADY = .
The nozzle can be rotated about the Y axis so that it is not parallel to the YZ plane.
Specify the angle in the Angular rotation of nozzle (AR) field. Note that this
value follows the left-hand rule, so a negative angle rotates the nozzle about the
+Y axis. See Figure 3.
Figure 3: Rotation of Nozzle About Y Axis.
A positive angle is shown. Note that the angle follows the left-hand rule.
Nozzles on Heads
After a head is added to the main cylinder or to a nozzle on the main cylinder (see below), a
nozzle can be added to the head! On the dialog where the head is defined, activate the
check box Include nozzles on head, and then click the Nozzles on head button. Refer to
the page Nozzles on Heads for details.
Flanges and Repads
Flanges can be added to either end of the cylinder from the main Cylinder With Multiple
Nozzles dialog. From there, use the Extras tab to specify the parameters for the flanges.
Flanged can be added to the end of a nozzle. Modify the nozzle of interest to display the
Particular Nozzle dialog, then go to the Extras tab. Enter the desired dimension.
Repads around the nozzle to main cylinder intersection are also added from the Extras tab
for the appropriate nozzle; that is, modify the nozzle of interest to display the Particular
Nozzle dialog, then go to the Extras tab.
Add Heads to the Cylinder and Nozzles
Heads can be added to the cylinder from the main Cylinder With Multiple Nozzles dialog.
Go to the Extras tab and click the Heads button. This will access the Heads on Cylinder
dialog.
Heads can be added to the end of any nozzle attached to the main cylinder. Modify the
nozzle of interest to display the Particular Nozzle dialog, then go to the Heads tab.
Whether adding a head to the cylinder or a nozzle, the input is similar. See the page Heads
Dialog for details.
Set Part Numbers:
Each piece of the vessel (cylinder, nozzle, repads, and so on) can be created on a different
part number. Recall that the part number controls parameters such as the material
properties, and the thickness of the part and which side is top and bottom for pressure
loading (for plate/shell models).
Part numbers for the cylinder are specified from the main Cylinder With Multiple Nozzles
dialog. From there, use the Parts tab.
Part numbers for each nozzle are specified by modifying the nozzle of interest to display the
Particular Nozzle dialog, then go to the Parts tab.
Set Mesh Density
You can control the mesh spacing used for each part of the pressure vessel. For the main
cylinder, flanges and heads on the cylinder, go to the Mesh tab on the main Cylinder With
Multiple Nozzles dialog.
For the mesh around the nozzles, transition region, flange, repad, and heads on the nozzle,
modify the nozzle of interest to display the Particular Nozzle dialog, then go to the Mesh
tab. In addition to specifying the number of divisions, the size of the transition region
around the nozzle to cylinder intersection is controlled by the Ratio of transition to
cylinder diameter input. The dimension of the transition region, measured from the nozzle
(or edge of the repad if included), is equal to or greater than the ratio input value times the
cylinder diameter. The actual dimension of the transition region is adjusted to fit the mesh
on the cylinder. See Figure 4.
Key:
1 = nozzles on head
2 = head on nozzle
3 = nozzle on cylinder
4 = optional repad on the cylinder
5 = transition region on the cylinder
NX = distance between nozzle (or repad if it exists) and end of transition region in the
axial direction. NX>=Ratio*cylinder diameter.
NT = distance between nozzle (or repad if it exists) and end of transition region in the
sweep direction. NT>=Ratio*cylinder diameter.
Figure 4: Transition Mesh Between Nozzle and Cylinder
To create a nonstructured mesh, you must own the ability to mesh CAD models, then:
1. Use the PVDesigner File Export command and set the Save as type to Solid
(*.igs).
2. Exit PVDesigner to return to Autodesk Simulation.
3. Use Open and set the Files of type to IGES.
4. Once the IGES file is opened, set the mesh type as Plate/shell and mesh the model.
NoteThe File Export command does not create a solid IGES file of a solid multiple
nozzle type, only the plate/shell multiple nozzle type.
Define Thickness
If you are creating a brick model, the thickness of each part can be specified on the
appropriate Thickness dialog. For example, the dialog for entering the main cylinder
dimensions includes a Thickness tab, the dialog for entering the main cylinder nozzle
dimensions includes a Thickness tab, and the dialog for entering the nozzle on a head
includes a Thickness tab. (For plate/shell meshes, the thickness of each region is specified
in the FEA Editor under the Element Definition.)
NotePVDesigner does not show the thickness of the pieces in the Preview Area. Thickness is
shown in Autodesk Simulation after you exit PVDesigner.
NoteThe actual thickness of the mesh on the main cylinder and heads may be smaller than
the user-specified dimension at nozzle intersections. This occurs when the transition
region's dimension or number of divisions is too small. This situation can only be seen in the
FEA Editor (or Results Environment after performing a Check Model). If it occurs, return to
PVDesigner (Tools Edit Pressure Vessel), then modify the nozzle (Multiple nozzles
Modify Nozzle). If the problem occurs with the nozzle to main cylinder intersection, use
the Mesh tab to increase the Ratio of transition to cylinder diameter or Mesh division
along width of transition region. If the problem occurs with the nozzle to head
intersection, use the Heads tab, then Nozzles on head button, then Mesh tab to increase
the Transition region ratio or Mesh division along width of transition region.
Heads Dialog Box
Activating the command:
Model Heads for single nozzle vessels
Multiple nozzles Extras tab, then Heads
for heads on cylinder (multiple
nozzle vessels)
Multiple nozzles Geometry tab, then Modify
nozzle Heads tab
for heads on nozzle (multiple
nozzle vessels)
There are multiple types of heads that can be added to either end of the cylinder or to the
end of a nozzle. This is selected in the Type of head drop-down box. See Figure 1.
If the Flat option is selected, a flat plate will be created at the end.
If the Spherical option is selected, you must specify a value in the Diameter field. A
hemispherical head is created if the diameter equals the diameter of the cylinder or
nozzle. Otherwise, a sector of a sphere is created.
If the Ellipsoidal option is selected, you can define the dimensions of the heads using
three options available in the Input type for ellipsoidal head uses drop-down box.
If the Direct input of diameter and height option is selected, you must specify
these parameters in the Diameter and Height fields. If the diameter of the head
is greater than the diameter of the cylinder, the connection will have a sharp bend.
If the two diameters are equal, the connection will be flush.
If the Rotation angle option is selected, you must specify values in the
Diameter and Rotation Angle fields. This option will use a projection of a circle
of the specified diameter, which has been rotated about an axis perpendicular to
the length of the cylinder. A value of 0 will result in a spherical head. A value of 90
will result in a flat head.
If the Ellipsoidal ratio option is selected, you must specify a value in the Ellipse
Ratio field. This value is the ratio of the radius to the height of the head where
the radius is half of the cylinder diameter. This option will always create a smooth
connection between the cylinder and head.
If the Torispherical option is selected, you must specify values in the Spherical
radius (I.D.R.) and Knuckle radius (I.C.R.) fields. The torispherical geometry is
formed from two curves. The spherical radius is the larger of these two curves and is
used toward the center of the head. This value should be larger than the radius of the
cylinder. The knuckle radius is the smaller of these two curves and is used around the
edge of the head. This value should be smaller than the radius of the cylinder.
If the Conical option is selected, you can specify a value in the Height field. If the
Height is 0, then a flat head is created.
Elliptical Heads
D = Diameter; H = Height
Torispherical Head
I.D.R. = Spherical radius; I.C.R. = Knuckle radius
Conical Head
H = Height
Figure 1: Cross-Section of Various Heads
Any of the heads, except for the flat head, can be concave or convex. This is controlled by
the option selected in the Orientation of head drop-down box.
If you need to extend the cylinder (or nozzle) before the head is attached, specify this
distance in the Additional length field. To create a reducer, specify a taper angle in the
Taper angle of the additional length field. A positive angle will reduce the diameter from
the cylinder or nozzle diameter towards the head. Tan(a) = (D - Dh)/2/L where D is the
diameter of the cylinder or nozzle and Dh is the diameter at the end with the head.
If the head has nozzles attached to it, activate the Include nozzles on head check box
and then press the Nozzles on head button. Refer to the page Nozzles on Heads for
details.
Nozzles on Heads
After a head is defined, either on the end of the main cylinder or on a nozzle, then multiple
nozzles can be added to the head. Activate the check box Include nozzles on head and
click the Nozzles on head button. This will display the Nozzles on Head dialog.
The Nozzle on head drop-down will show the input for the selected nozzle. Click the Add
nozzle button to add another nozzle to the head. Click the Remove nozzle button to
delete the currently selected nozzle. The Duplicate nozzle button will copy the existing
nozzle in case the vessel has similar nozzles; simply change the parameters that make the
duplicate nozzle unique.
The input for nozzles on heads is mostly self explanatory with the following clarifications:
Geometry tab
When creating a solid mesh, the diameters are to the outside of the nozzle. The
thickness extends inward.
Orifice with no nozzle will create a hole in the side of the head using the nozzle
diameter.
Taper angle of nozzle: Since the input diameter for the nozzle is at the end away
from the intersection with the head, a positive taper angle means that the nozzle is
larger at the intersection than the opposite end. Using the nomenclature in Figure 1,
Tan() = (De - D)/2/L where D is the user-specified diameter and De is the diameter
of the nozzle at the head.
Use the Include nozzle on head check box to activate or deactivate the nozzle.
Deactivating the nozzle will hide it but retain the input.
Key:
D = diameter of nozzle (user input)
De = diameter at intersection of head
L = length of nozzle (user input)
= taper angle (user input). Tan() = (De - D)/2/L
Figure 1: Tapered Nozzle
Position tab
See Figure 2 for a definition of the values that position the nozzle.
The Intersection is based on drop-down determines whether the dimensions are
based on the Actual head or the theoretical Flat head; that is, the end of the
cylinder. For example, if a nozzle on the end of a cylinder is parallel to the axis of the
cylinder (Phi angle=0), and if the nozzle length is 5 feet, then the end of the nozzle
will be 5 feet from the cylinder when using Intersection is based on: Flat head
regardless of the offset distance. When using Intersection is based on: Actual head,
the distance from the end of the nozzle to the cylinder depends on the dimensions of
the head, the offset distance, and so on.
When activated, Normal to the head calculates the Phi angle and Theta angle so
that the nozzle is perpendicular to the head.
End View of Head
Nozzle not shown for clarity
Cross Section View
Nozzle intersection based on actual head.
Cross Section View
Nozzle intersection based on flat head. Only the
portion of the nozzle beyond the actual head is
created.
Key:
OA = Offset angle
OD = Offset distance
L = length of nozzle
= Phi angle
= Theta angle.
Figure 2: Positioning a Nozzle on a Head
Thickness tab
If you are creating a brick model, the thickness of each part or the nozzle can be specified
in the Thickness tab. (For plate/shell meshes, the thickness of each region is specified in
the FEA Editor under the Element Definition.)
NotePVDesigner does not show the thickness of the pieces in the mesh. Thickness is shown
in Autodesk Simulation after you exit PVDesigner.
Preview Properties Dialog Box
Activating the command: Model Preferences.
Enable Model Preview: Deactivating this check box causes the preview area to not show
the model you are building.
OpenGL Info: Pressing this button displays the OpenGL information for your system.
General Tab
Use Hardware Acceleration: If this check box is activated, the dynamic viewing options in
the preview area will utilize any hardware acceleration software that is available on your
system.
Use Animation when Zooming/Pre-defined Views: If this check box is activated, the
preview area will dynamically move to any of the selected pre-defined views.
Decrease Quality wile Rotating/Zooming Model: Activating this check box will change
the shading of the model as you rotate it or zoom in or out. This may speed up the viewing
process on some systems.
Display Border: Activating this check box will cause a border to appear around the preview
area.
Shrink Elements: Activating this check box will cause the elements in the model to be
shrunk in the preview area so that you can see the model more clearly. Specify how much
you want the elements to be shrunk using the Shrink Factor slider.
Mesh Line Smoothing: Activating this check box will cause the mesh lines on your model
to be smoothed over with OpenGL anti-aliasing.
Mesh Line Width: You can specify between Thin, Medium and Thick mesh lines on your
model.
MiniAxes / Dimension Scale Tab
Display MiniAxes: Deactivating this check box will cause the miniaxes to disappear from
the view.
MiniAxes Location: You can choose where in the window you want the miniaxes display to
be.
Display Dimension Scale: Deactivating this check box will cause the scale bar to
disappear from the view.
Scale Location: Choose where in the window the scale bar will be displayed.
Clipping Planes Settings Dialog Box
Activate the command: Model Clipping Planes.
Using this dialog box, you can specify slice planes so that you can view the interior of your
model.
You can use any combination of the three global planes and a user defined plane to slice
your model.
Enable: Activating this check box will cut your model using the respective plane going
through the origin. The part of the model on the negative side of the plane will be hidden.
Moving the slider bar to the left will move the plane to the negative side of the origin.
Moving the slider bar to the right will move the plane to the positive side of the origin.
Invert: Activating this check box will cause the part of the model on the positive side to be
hidden.
For the Custom plane, specify the components of the vector that is normal to the plane
using the X:, Y:, and Z: input fields. To specify the normal direction, activate the Enable
box, change the values, deactivate (clear) Enable, and then activate Enable again to use
the new input values.
Other Menus in PVDesigner
File Pull-Down Menu
Once the pressure vessel is created, in addition to loading the model into the FEA
Editor environment, you can export the geometry to either xml, igs. or Excel file
format using the Export command. The igs format will be a trimmed surface file
which is usually associated with solid models, but it works well for plate/shell models,
too.
Selecting the Print command will print the current image in the display area.
Select the Done command to load the model into the FEA Editor environment.
View Pull-Down Menu
The Mesh Only command will display an unshaded wireframe of the model.
The Shaded Mesh / New Style command will display the model shaded according to
part number with back mesh lines.
The Shaded Mesh / Old Style command will display the model shaded gray with the
mesh lines colored according to part number.
The Shaded Only command will display the model shaded according to part number
with no mesh lines.
The Show Dimensions command can be used to toggle the display of the dimension
names on and off in the Preview area. The dimension names correspond to the
variables shown after the text label in the Input area. Use the Model Colors
command to set the color used for the dimension names.
The command in the Mouse Mode pull-out menu can be used to manipulate the view
in the preview area. When the cursor is in the preview area, the shape reflects the
selected command. The commands are:
Rotate: dynamically rotate the model by holding the left mouse button and
dragging the mouse around the screen. An alternative way to rotate the model
dynamically is by pressing down the wheel button on your mouse and then
dragging the mouse around the screen.
Zoom: dynamically zoom the model by holding the left mouse button and
dragging the mouse. Move the mouse up the screen to zoom in, or move the
mouse down the screen to zoom out. An alternative way to zoom the model
dynamically is by pressing down the <Shift> key and the wheel button on your
mouse and then dragging the mouse up and down.
Rectangle Zoom: Draw a box to zoom in on a portion of the model. Drag the
mouse from one corner to the opposite corner to define a box.
Pan: Dynamically pan the model by holding the left mouse button and dragging
the mouse. An alternative way to pan the model dynamically is by pressing down
the <Ctrl> key and the wheel button on your mouse and then dragging the mouse
around the screen.
The commands in the Orientation pull-out menu will allow you to select the view
displayed in the Preview area (top view, front view, enclose the view, and so on).
The Toolbars pull-out menu can be used to customize which toolbars are displayed.
Model Menu
The Parts, Heads, Mesh and Thickness commands provide access to dialog boxes
that define the parameters used to create the pressure vessel. These menus are
enabled only when creating a single nozzle vessel. See the page Creating a Pressure
Vessel With a Single Nozzle for details.
The Preferences command provides access to the Preview Properties dialog box.
The Clipping Planes command provides access to the Clipping Planes Settings dialog
box. You can define slice planes that hide the model on one side.
The Colors command provides access to the Color Selection dialog box. Clicking in
any of the colored boxes brings up a menu with all of the available colors. You can
select the color that you want to use for that specific item. To change the font used
for the preview text, press the button next to Arial, 8 and choose a new font.
The Dialog Position menu can be used to specify the position at which you want the
free floating input dialog boxes to be launched. Although each dialog box can be
dragged to a different position on the screen, they reappear in the chosen location
each time the dialog is re-opened.
S-ar putea să vă placă și
- Car-Bottom Furnace/Technology: Electrodes Special CarbonDocument3 paginiCar-Bottom Furnace/Technology: Electrodes Special CarbonprasenjitsayantanÎncă nu există evaluări
- Learning ObjectivesDocument38 paginiLearning ObjectivesprasenjitsayantanÎncă nu există evaluări
- International Gear Notation - Symbols For Geometrical Data: Indian StandardDocument7 paginiInternational Gear Notation - Symbols For Geometrical Data: Indian StandardprasenjitsayantanÎncă nu există evaluări
- c11 Proe WFDocument34 paginic11 Proe WFprasenjitsayantanÎncă nu există evaluări
- IntroDocument36 paginiIntroprasenjitsayantanÎncă nu există evaluări
- Pit Furnace: Surface Combustion, Inc. 1700 Indian Wood Circle Maumee, Ohio 43537Document1 paginăPit Furnace: Surface Combustion, Inc. 1700 Indian Wood Circle Maumee, Ohio 43537prasenjitsayantanÎncă nu există evaluări
- IntegralDocument4 paginiIntegralprasenjitsayantanÎncă nu există evaluări
- c05 Proe WFDocument44 paginic05 Proe WFprasenjitsayantanÎncă nu există evaluări
- Learning Objectives:: Create Components of The Project Assemblies in The Part Mode of Pro/EngineerDocument39 paginiLearning Objectives:: Create Components of The Project Assemblies in The Part Mode of Pro/EngineerprasenjitsayantanÎncă nu există evaluări
- Learning Objectives:: Copy Move Mirror ToolDocument50 paginiLearning Objectives:: Copy Move Mirror ToolprasenjitsayantanÎncă nu există evaluări
- c04 Proe WFDocument41 paginic04 Proe WFprasenjitsayantanÎncă nu există evaluări
- Learning Objectives:: Sweep Solid Sweep ThinDocument48 paginiLearning Objectives:: Sweep Solid Sweep ThinprasenjitsayantanÎncă nu există evaluări
- c10 Proe WFDocument38 paginic10 Proe WFprasenjitsayantanÎncă nu există evaluări
- c08 Proe WFDocument38 paginic08 Proe WFprasenjitsayantanÎncă nu există evaluări
- SolidworksDocument33 paginiSolidworksprasenjitsayantanÎncă nu există evaluări
- c01 Proe wf3Document32 paginic01 Proe wf3prasenjitsayantanÎncă nu există evaluări
- InventorDocument101 paginiInventorprasenjitsayantanÎncă nu există evaluări
- c03 Proe wf3Document34 paginic03 Proe wf3prasenjitsayantanÎncă nu există evaluări
- Welding Standard CalculationDocument9 paginiWelding Standard CalculationprasenjitsayantanÎncă nu există evaluări
- c02 Proe wf3Document23 paginic02 Proe wf3prasenjitsayantanÎncă nu există evaluări
- LR Solutions For Long Product Rolling Mill (En)Document42 paginiLR Solutions For Long Product Rolling Mill (En)prasenjitsayantan100% (1)
- Housingless Stand With Hydraulic Cylinder ArrangementDocument3 paginiHousingless Stand With Hydraulic Cylinder ArrangementprasenjitsayantanÎncă nu există evaluări
- Presented By-Gaurav ShuklaDocument12 paginiPresented By-Gaurav ShuklaprasenjitsayantanÎncă nu există evaluări
- Pro E Fundamentals OverviewDocument12 paginiPro E Fundamentals OverviewprasenjitsayantanÎncă nu există evaluări
- Arc Furnace Pollution Control by Prowess InternationalDocument23 paginiArc Furnace Pollution Control by Prowess Internationalprasenjitsayantan100% (1)
- Iron - Carbon Phase Diagram: Sandeep Nair CB - EN.P2MFG15018Document30 paginiIron - Carbon Phase Diagram: Sandeep Nair CB - EN.P2MFG15018prasenjitsayantan100% (1)
- Creo Revolved FeatureDocument12 paginiCreo Revolved FeatureprasenjitsayantanÎncă nu există evaluări
- Proceedings. (Workshop On Steel Plant and Rolling Mill Rehabilitation) (19826.en)Document98 paginiProceedings. (Workshop On Steel Plant and Rolling Mill Rehabilitation) (19826.en)prasenjitsayantanÎncă nu există evaluări
- Shoe Dog: A Memoir by the Creator of NikeDe la EverandShoe Dog: A Memoir by the Creator of NikeEvaluare: 4.5 din 5 stele4.5/5 (537)
- The Yellow House: A Memoir (2019 National Book Award Winner)De la EverandThe Yellow House: A Memoir (2019 National Book Award Winner)Evaluare: 4 din 5 stele4/5 (98)
- The Subtle Art of Not Giving a F*ck: A Counterintuitive Approach to Living a Good LifeDe la EverandThe Subtle Art of Not Giving a F*ck: A Counterintuitive Approach to Living a Good LifeEvaluare: 4 din 5 stele4/5 (5794)
- The Little Book of Hygge: Danish Secrets to Happy LivingDe la EverandThe Little Book of Hygge: Danish Secrets to Happy LivingEvaluare: 3.5 din 5 stele3.5/5 (400)
- Grit: The Power of Passion and PerseveranceDe la EverandGrit: The Power of Passion and PerseveranceEvaluare: 4 din 5 stele4/5 (588)
- Elon Musk: Tesla, SpaceX, and the Quest for a Fantastic FutureDe la EverandElon Musk: Tesla, SpaceX, and the Quest for a Fantastic FutureEvaluare: 4.5 din 5 stele4.5/5 (474)
- A Heartbreaking Work Of Staggering Genius: A Memoir Based on a True StoryDe la EverandA Heartbreaking Work Of Staggering Genius: A Memoir Based on a True StoryEvaluare: 3.5 din 5 stele3.5/5 (231)
- Hidden Figures: The American Dream and the Untold Story of the Black Women Mathematicians Who Helped Win the Space RaceDe la EverandHidden Figures: The American Dream and the Untold Story of the Black Women Mathematicians Who Helped Win the Space RaceEvaluare: 4 din 5 stele4/5 (895)
- Team of Rivals: The Political Genius of Abraham LincolnDe la EverandTeam of Rivals: The Political Genius of Abraham LincolnEvaluare: 4.5 din 5 stele4.5/5 (234)
- Never Split the Difference: Negotiating As If Your Life Depended On ItDe la EverandNever Split the Difference: Negotiating As If Your Life Depended On ItEvaluare: 4.5 din 5 stele4.5/5 (838)
- The Emperor of All Maladies: A Biography of CancerDe la EverandThe Emperor of All Maladies: A Biography of CancerEvaluare: 4.5 din 5 stele4.5/5 (271)
- Devil in the Grove: Thurgood Marshall, the Groveland Boys, and the Dawn of a New AmericaDe la EverandDevil in the Grove: Thurgood Marshall, the Groveland Boys, and the Dawn of a New AmericaEvaluare: 4.5 din 5 stele4.5/5 (266)
- On Fire: The (Burning) Case for a Green New DealDe la EverandOn Fire: The (Burning) Case for a Green New DealEvaluare: 4 din 5 stele4/5 (74)
- The Unwinding: An Inner History of the New AmericaDe la EverandThe Unwinding: An Inner History of the New AmericaEvaluare: 4 din 5 stele4/5 (45)
- The Hard Thing About Hard Things: Building a Business When There Are No Easy AnswersDe la EverandThe Hard Thing About Hard Things: Building a Business When There Are No Easy AnswersEvaluare: 4.5 din 5 stele4.5/5 (345)
- The World Is Flat 3.0: A Brief History of the Twenty-first CenturyDe la EverandThe World Is Flat 3.0: A Brief History of the Twenty-first CenturyEvaluare: 3.5 din 5 stele3.5/5 (2259)
- The Gifts of Imperfection: Let Go of Who You Think You're Supposed to Be and Embrace Who You AreDe la EverandThe Gifts of Imperfection: Let Go of Who You Think You're Supposed to Be and Embrace Who You AreEvaluare: 4 din 5 stele4/5 (1090)
- The Sympathizer: A Novel (Pulitzer Prize for Fiction)De la EverandThe Sympathizer: A Novel (Pulitzer Prize for Fiction)Evaluare: 4.5 din 5 stele4.5/5 (121)
- Her Body and Other Parties: StoriesDe la EverandHer Body and Other Parties: StoriesEvaluare: 4 din 5 stele4/5 (821)
- Mahr Digimar 817 CLM Height Measuring Instrument 3759019 - ManualDocument152 paginiMahr Digimar 817 CLM Height Measuring Instrument 3759019 - ManualVallik TadÎncă nu există evaluări
- Geometry and Trigonometry PDFDocument46 paginiGeometry and Trigonometry PDFnewspaperÎncă nu există evaluări
- High School DepartmentDocument27 paginiHigh School DepartmentDindo HiocoÎncă nu există evaluări
- Mathematics Activity Sheet: Quarter 4 - Week 3 - 5Document8 paginiMathematics Activity Sheet: Quarter 4 - Week 3 - 5Lish MeremonteÎncă nu există evaluări
- Master Cam Design - Help TopicsDocument257 paginiMaster Cam Design - Help TopicsUthayan SP100% (1)
- Gce Physics PracticalDocument2 paginiGce Physics PracticalObby-GiftMwambaKacheche100% (2)
- TILTED WALL PROJECTION. in The Foregoing Discussion, The Cutting CylinDocument1 paginăTILTED WALL PROJECTION. in The Foregoing Discussion, The Cutting CylinlinghuchongÎncă nu există evaluări
- Veb1043 Geomatics January 2020 Lab Report: Experiment: Group: Group MembersDocument8 paginiVeb1043 Geomatics January 2020 Lab Report: Experiment: Group: Group MembersAdam Kamaruzaman50% (2)
- Module 5 Balancing of Rotating Masses NM RepairedDocument25 paginiModule 5 Balancing of Rotating Masses NM RepairedMohammad Ishfaq BhatÎncă nu există evaluări
- Activity 2Document3 paginiActivity 2Ajay AroraÎncă nu există evaluări
- 3.11 Inequalities: N A A B A A ADocument10 pagini3.11 Inequalities: N A A B A A ANethra SasikumarÎncă nu există evaluări
- Lab 4 (Thu) - Attempt Review PDFDocument4 paginiLab 4 (Thu) - Attempt Review PDFjair2018Încă nu există evaluări
- Introduction Engineering GraphicsDocument47 paginiIntroduction Engineering GraphicsCHRISTIAN FRANCIS NAYREÎncă nu există evaluări
- Transformation - Merged From NZ 9 Red BookDocument44 paginiTransformation - Merged From NZ 9 Red Bookclintonmao09062010Încă nu există evaluări
- Auto CAD CommandsDocument26 paginiAuto CAD CommandsRajeshÎncă nu există evaluări
- Anal PhotoDocument20 paginiAnal PhotoAleksandar MilutinovicÎncă nu există evaluări
- List of Class 11 Trigonometry FormulasDocument2 paginiList of Class 11 Trigonometry FormulasRohit Kumar SharmaÎncă nu există evaluări
- Geometry Study Guide Lesson 5 - 3Document2 paginiGeometry Study Guide Lesson 5 - 3afaflotfi_155696459100% (2)
- Unit Circle and Graphs RubricDocument1 paginăUnit Circle and Graphs Rubricapi-557770994Încă nu există evaluări
- CalculusDocument566 paginiCalculuscustomerx100% (8)
- London Examinations IGCSE: Physics - 4420 Science (Double Award) - 4437Document16 paginiLondon Examinations IGCSE: Physics - 4420 Science (Double Award) - 4437rifkackaÎncă nu există evaluări
- MHF 4U1 Exam Review 1Document4 paginiMHF 4U1 Exam Review 1jerryÎncă nu există evaluări
- Bai Tap Inventor 147 167Document21 paginiBai Tap Inventor 147 167Ngọc Vi CaoÎncă nu există evaluări
- Mocktest 2 MT Kertas 2 Skema MarkahDocument9 paginiMocktest 2 MT Kertas 2 Skema MarkahJinyuanLowÎncă nu există evaluări
- Modelling and Research Into The Vibrations of Truck CraneDocument12 paginiModelling and Research Into The Vibrations of Truck CraneAnonymous LFgO4WbIDÎncă nu există evaluări
- Elements of Plane TrigonometryDocument275 paginiElements of Plane TrigonometryMannyÎncă nu există evaluări
- A Student's Guide To Geophysical Equations (W. Lowrie 2011) PDFDocument296 paginiA Student's Guide To Geophysical Equations (W. Lowrie 2011) PDFFabian Martinez100% (8)
- Oblique Triangles - HandoutDocument9 paginiOblique Triangles - HandouttatianaÎncă nu există evaluări
- Circles EnglishDocument12 paginiCircles EnglishSatya Prakash ChaudharyÎncă nu există evaluări