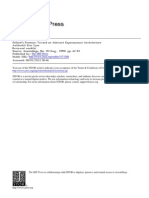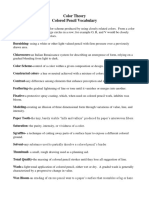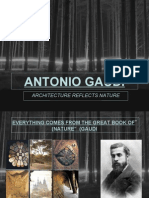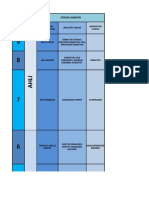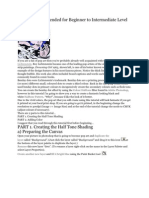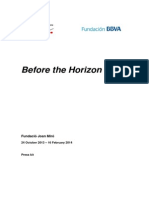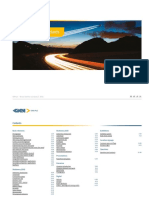Documente Academic
Documente Profesional
Documente Cultură
Create Photo Manipulation With - Alice in Wonderland - Theme in Photoshop - PSD Vault
Încărcat de
Claudia MarconeDescriere originală:
Titlu original
Drepturi de autor
Formate disponibile
Partajați acest document
Partajați sau inserați document
Vi se pare util acest document?
Este necorespunzător acest conținut?
Raportați acest documentDrepturi de autor:
Formate disponibile
Create Photo Manipulation With - Alice in Wonderland - Theme in Photoshop - PSD Vault
Încărcat de
Claudia MarconeDrepturi de autor:
Formate disponibile
29/5/2014 Create Photo Manipulation with "Alice in Wonderland" Theme in Photoshop | PSD Vault
http://www.psdvault.com/photo-effect/create-photo-manipulation-alice-wonderland-theme-photoshop/ 1/37
APR
27
2014
1
Comment
by James Qu
CREATE PHOTO MANIPULATION WITH ALICE IN
WONDERLAND THEME IN PHOTOSHOP
POSTED IN PHOTO EFFECT
In this Photoshop tutorial, you will learn the processes of creating a Alice in
Wonderland themed photo manipulation, by using smart filters, stock blending.
The tutorial will show you how to mix stock, create lights, change weather on
image, draw hair, eyes, make up and skin, and how to get depth of field on your
manip.
This tutorial is written exclusively for PSD Vault by Monika Nowakowska, who is a
fantastic graphic artist from Poland.
Here is a preview of the final effect for this tutorial: (click to enlarge)
NEED VIDEO
TUTORIALS?
advertise here
Advertise Here
Bscanos en Facebook
PSD Vault
A 111 783 personas les gusta PSD
Vault.
Plug-in social de Facebook
Me gusta
29/5/2014 Create Photo Manipulation with "Alice in Wonderland" Theme in Photoshop | PSD Vault
http://www.psdvault.com/photo-effect/create-photo-manipulation-alice-wonderland-theme-photoshop/ 2/37
PSD File Download
You can download the PSD File for this tutorial via the VIP Members Area for only
$6.95/Month (or less)! You will not only get this PSD File, but also 100+ other PSD
Files + Extra Goodies + Exclusive Photoshop tutorials there. Signup now and get
exclusive :) Find out more about the VIP Members Areas
OK Lets get started!
To complete this tutorial, you will need the following stocks:
281 by DadiLights
188 by alraunie-stock
Pocket Watch by wintersmagicstock
Big Lens And Optical flare Collection by dawiiz
Flowered garden png by hermitcrabstock
Lemon Tree PNG by evelivesey
Into the Rose Garden 3 by elandria
Clouds on a beautiful day 1 from rgbstock
POPULAR POSTS
Subscribe to our Youtube
Channel now and gain
access to our video tutorial
collections!
psdvault
YouTube 6 k
IMAGINATION
UNLEASHED:
BEST OF PSD
VAULT
DEVIANTART GROUP VOL.
16
1,675 VIEWS
CREATE LEAFY
FACE PHOTO
MANIPULATION
IN PHOTOSHOP
1,059 VIEWS
CREATE A
GRUNGY STYLE
TEXT EFFECT
INSPIRED BY
"INFAMOUS 2" GAME IN
PHOTOSHOP
1,021 VIEWS
CREATE
AWESOME BLACK
AND WHITE
ABSTRACT TEXT
EFFECT IN PHOTOSHOP
940
VIEWS
CREATE PHOTO
MANIPULATION
WITH "ALICE IN
WONDERLAND"
THEME IN PHOTOSHOP
865
VIEWS
CREATE A
FROZEN TEXT
EFFECT WITH ICE
PARTICLES IN
PHOTOSHOP
814 VIEWS
VIP EXCLUSIVE
PHOTOSHOP
TUTORIAL THE
DIGITAL
PAINTING OF NATALIE
PORTMAN
786 VIEWS
CREATE UNIQUE
ABSTRACT
PHOTO
MANIPULATION
IN PHOTOSHOP WITH
HUMAN, ROCK AND CITY
STOCKS
762 VIEWS
CREATE A
SURREAL PHOTO
MANIPULATION
BY MIXING ICE
AND FIRE TEXTURES
760 VIEWS
29/5/2014 Create Photo Manipulation with "Alice in Wonderland" Theme in Photoshop | PSD Vault
http://www.psdvault.com/photo-effect/create-photo-manipulation-alice-wonderland-theme-photoshop/ 3/37
Step 1
Lets start. Create new file (File > New or Ctrl+N) 9001341 px.
Step 2
Place Into the rose garden stock into bottom of your file.
Step 3
Choose from top menu Filter > Blur > Gaussian blur set it to 2,2 px.
POST TAGS
HOSTED BY
DESIGN A DAWN
OF WAR STYLE
CONCRETE TEXT
EFFECT IN
PHOTOSHOP
722 VIEWS
ABSTRACT
ADJUSTMENT
ART
ARTWORK
BEGINNER
BLENDING
BRUSH
CITY
CLOUD
CREATIVE
CREATIVE
ARTWORK
CREATIVITY
DARK
DESIGN
DEVIANTART
DEVIANTART
SHOWCASE
DIGITAL
DIGITAL ART
SHOWCASE
DRAWING
EFFECT
FANTASY
FILTER
FLICKR
FREEBIE GRAPHIC
GROUP
INSPIRATION
INTERMEDIATE
LAYER
LIGHTING
MANIPULATION
PHOTO
PHOTOSHOP
PSDVAULT
PSDVAULT
DEVIANTART
PSDVAULT FLICKR
RESOURCE
RETOUCH
SHOWCASE
SURREAL
TEXT
TEXTURE
TUTORIAL
TYPOGRAPHY
VIP
29/5/2014 Create Photo Manipulation with "Alice in Wonderland" Theme in Photoshop | PSD Vault
http://www.psdvault.com/photo-effect/create-photo-manipulation-alice-wonderland-theme-photoshop/ 4/37
Step 4
Place Clouds on a beautiful day 1 stock into top of your image. Change blending
mode to Multiply.
Step 5
Now add mask on this layer, by choosing from top menu Layer > Layer mask >
Reveal all or by clicking shortcut.
29/5/2014 Create Photo Manipulation with "Alice in Wonderland" Theme in Photoshop | PSD Vault
http://www.psdvault.com/photo-effect/create-photo-manipulation-alice-wonderland-theme-photoshop/ 5/37
Step 6
You should erase Clouds on a beautiful day 1 layer on the bottom. You can do it
with soft, big brush.
Step 7
Now add adjustment layer with vibrance (Layer > New Adjustment Layer >
Vibrance or use shortcut). Set it as is shown:
29/5/2014 Create Photo Manipulation with "Alice in Wonderland" Theme in Photoshop | PSD Vault
http://www.psdvault.com/photo-effect/create-photo-manipulation-alice-wonderland-theme-photoshop/ 6/37
Step 8
Becouse of the image is too dark, use Brightness and Contrast adjustment layer.
Repeat last step (Layer > New Adjustment Layer > Brightness/Contrast ), set it:
Step 9
Next, add Color/Balance layer. It gives a spring, fresh look.
29/5/2014 Create Photo Manipulation with "Alice in Wonderland" Theme in Photoshop | PSD Vault
http://www.psdvault.com/photo-effect/create-photo-manipulation-alice-wonderland-theme-photoshop/ 7/37
Step 10
Its time to place Flowered garden png stock. Set it at the bottom of the image.
Dont be afraid of empty space. You will take care of it, soon :).
Step 11
Add Brightness and Contrast adjustment layer (Layer > New Adjustment Layer >
Brightness/Contrast ) and make it clipping (RMB > Create clipping mask).
Step 12
Now add vibrance (Layer > New Adjustment Layer > Vibrance) and make it
clipping (RMB > Create clipping mask). Set it as is shown:
29/5/2014 Create Photo Manipulation with "Alice in Wonderland" Theme in Photoshop | PSD Vault
http://www.psdvault.com/photo-effect/create-photo-manipulation-alice-wonderland-theme-photoshop/ 8/37
Step 13
Background is nearly finished! Choose Layer > New Adjustment Layer >
Brightness/Contrast and set it:
Step 14
Now you will add light source. Add new layer (Shift + Ctrl + N, or Layer > New >
Layer). Choose Brush Tool (B), set big (I used 765px wide), soft, #f6a313 color
brush and draw dot on the top of the image.
29/5/2014 Create Photo Manipulation with "Alice in Wonderland" Theme in Photoshop | PSD Vault
http://www.psdvault.com/photo-effect/create-photo-manipulation-alice-wonderland-theme-photoshop/ 9/37
Step 15
At the same layer, draw dot, on the center of earlier dot, with smaller (245px
wide), soft, #fff200 color brush. If you think, that its so small, try duplicate this
layer (Layer > Duplicate layer)
Step 16
Now change blending mode of this layer to Screen and set opacity to 58%.
29/5/2014 Create Photo Manipulation with "Alice in Wonderland" Theme in Photoshop | PSD Vault
http://www.psdvault.com/photo-effect/create-photo-manipulation-alice-wonderland-theme-photoshop/ 10/37
Step 17
Time to model! Place 188 stock into the bottom of the picture.
Step 18
Add mask to this layer by choosing from top menu Layer > Layer mask > Reveal all
or by shortcut. Then erase background.
Step 19
As you can see I left the fragment of strange green box. Now you should fix it.
Create new layer and make it clippy by RMB > Create clipping mask. Then choose
Clone Stamp Tool (S). Use big, soft rounded brush and set Aligned Sample to
Current and below.
29/5/2014 Create Photo Manipulation with "Alice in Wonderland" Theme in Photoshop | PSD Vault
http://www.psdvault.com/photo-effect/create-photo-manipulation-alice-wonderland-theme-photoshop/ 11/37
Step 20
You can fix her hand by holding alt and copying skin from arm, as is shown. Then
click like with brush, where you want to place the skin.
Step 21
Add adjustment layer with color/balance (Layer > New Adjustment Layer >
Brightness/Contrast). Make it clippy.
29/5/2014 Create Photo Manipulation with "Alice in Wonderland" Theme in Photoshop | PSD Vault
http://www.psdvault.com/photo-effect/create-photo-manipulation-alice-wonderland-theme-photoshop/ 12/37
Step 22
I think, that model layer is too dark. Add adjustment layer with brightness/contrast
(Layer > New Adjustment Layer > Brightness/Contrast). Make it clippy (RMB >
Create clipping mask).
Step 23
Make New clipping layer. (Shitf + Ctrl + N, then RMB > Create clipping mask).
Choose soft rounded brush and set color to yellow. Draw light contour on model.
Follow arrows. It shows you how goes the light source.
29/5/2014 Create Photo Manipulation with "Alice in Wonderland" Theme in Photoshop | PSD Vault
http://www.psdvault.com/photo-effect/create-photo-manipulation-alice-wonderland-theme-photoshop/ 13/37
Step 24
Then change blending mode of this layer to soft light.
Step 25
Now you will fix hair. Create new layer also clippy choose small soft brush and
set #750702 color. Add red strokes on bangs it shouldnt be darker than rest of
the hair.
29/5/2014 Create Photo Manipulation with "Alice in Wonderland" Theme in Photoshop | PSD Vault
http://www.psdvault.com/photo-effect/create-photo-manipulation-alice-wonderland-theme-photoshop/ 14/37
Step 26
Add new layer again clippy. Repeat step 23 add yellow contour on the model.
Step 27
Change layer opacity to 37%.
29/5/2014 Create Photo Manipulation with "Alice in Wonderland" Theme in Photoshop | PSD Vault
http://www.psdvault.com/photo-effect/create-photo-manipulation-alice-wonderland-theme-photoshop/ 15/37
Step 28
Add new cliping layer (Shitf + Ctrl + N, then RMB > Create clipping mask). Choose
brush tool and set it to big, soft rounded. Pick #262207 color and change opacity
of brush to 50%. Follow arrows and make shadows.
Step 29
Again add cliping layer. Choose brush tool like earlier. Pick #dcbc83 color. Draw
skin tone on her hand.
Step 30
On new cliping layer draw small brush strokes. Pick yellow color. Draw over skin
and hair. Remember about neutral lights, follow arrows.
29/5/2014 Create Photo Manipulation with "Alice in Wonderland" Theme in Photoshop | PSD Vault
http://www.psdvault.com/photo-effect/create-photo-manipulation-alice-wonderland-theme-photoshop/ 16/37
Step 31
Add new layer (Shift + Ctrl +N) and choose the same brush settings. Draw hair
strands.
Step 32
Place to your file 281 bunny from the top. Marquee his nose and create Layer via
copy (RMB > Layer via copy)
29/5/2014 Create Photo Manipulation with "Alice in Wonderland" Theme in Photoshop | PSD Vault
http://www.psdvault.com/photo-effect/create-photo-manipulation-alice-wonderland-theme-photoshop/ 17/37
Step 33
Transform it as is shown. You will replace her nose to nose of bunny. By changing
blending mode to screen you can mach noses easier.
Step 34
Add layer mask and erase as is shown:
29/5/2014 Create Photo Manipulation with "Alice in Wonderland" Theme in Photoshop | PSD Vault
http://www.psdvault.com/photo-effect/create-photo-manipulation-alice-wonderland-theme-photoshop/ 18/37
Step 35
Add new layer (Shift + Ctrl +N), choose Brush tool. Set soft round brush and pick
#f26d7d color. Draw dot below the nose.
Change blending mode of this layer to Multiply.
TUTORIALS ARTICLES VIP MEMBERS AREA ADVERTISE CONTACT
29/5/2014 Create Photo Manipulation with "Alice in Wonderland" Theme in Photoshop | PSD Vault
http://www.psdvault.com/photo-effect/create-photo-manipulation-alice-wonderland-theme-photoshop/ 19/37
Step 36
On new layer (Shift + Ctrl +N), set small soft round brush and pick #fff200 color.
Draw light countour on nose.
Step 37
If you want you cn fix nose with rest of her face. Just create new layer, below nose
base, then draw with the same brush (change color to #ecbd7b) a dot as shown.
Step 38
Add one more layer below nose. Choose Clone stamp tool. Fix hair on the right
side as shown.
29/5/2014 Create Photo Manipulation with "Alice in Wonderland" Theme in Photoshop | PSD Vault
http://www.psdvault.com/photo-effect/create-photo-manipulation-alice-wonderland-theme-photoshop/ 20/37
Step 39
On new layer draw eyes. Instruction on the right side will help you.
Step 40
Add make up draw strokes on her eye lashes and make eye line longer. Add also
yellow strokes on the edges of lashes it will look more natural.
29/5/2014 Create Photo Manipulation with "Alice in Wonderland" Theme in Photoshop | PSD Vault
http://www.psdvault.com/photo-effect/create-photo-manipulation-alice-wonderland-theme-photoshop/ 21/37
Step 41
On new layer, with small white brush you can draw over tooth.
Step 42
With small black brush strokes draw lace on ring.
29/5/2014 Create Photo Manipulation with "Alice in Wonderland" Theme in Photoshop | PSD Vault
http://www.psdvault.com/photo-effect/create-photo-manipulation-alice-wonderland-theme-photoshop/ 22/37
Step 43
Place bunny stock and mask it as is shown. I think orginal model ears will guide
you.
Step 44
Add Color/Balance adjustment layer and make it clipping by RMB > Create clipping
mask
Step 45
On new layer (Shift+Ctrl+N) add strands on the ear. Use small soft round brush
with #e1d2b7 color.
29/5/2014 Create Photo Manipulation with "Alice in Wonderland" Theme in Photoshop | PSD Vault
http://www.psdvault.com/photo-effect/create-photo-manipulation-alice-wonderland-theme-photoshop/ 23/37
Step 46
Again add new layer. Use soft big brush, pick #f26d7d color. Draw dot on her
cheek. Then change opacity of this layer to 66%.
Step 47
Create new layer and choose 1px soft brush. At first draw some dots. Then draw
some strands.
29/5/2014 Create Photo Manipulation with "Alice in Wonderland" Theme in Photoshop | PSD Vault
http://www.psdvault.com/photo-effect/create-photo-manipulation-alice-wonderland-theme-photoshop/ 24/37
Step 48
Back to sun layer (last step of making background). Place there ear of bunny. I
used photo from the left bottom.
Step 49
Mask ear so badly ^^.
29/5/2014 Create Photo Manipulation with "Alice in Wonderland" Theme in Photoshop | PSD Vault
http://www.psdvault.com/photo-effect/create-photo-manipulation-alice-wonderland-theme-photoshop/ 25/37
Step 50
Add Color/Balance layer and set it as shown. Make it clippy (RMB > Create clipping
mask).
Step 51
Add new layer (Shift+Ctrl+N) and create clipping mask. Choose big, soft brush and
pick #fdda07 color.
29/5/2014 Create Photo Manipulation with "Alice in Wonderland" Theme in Photoshop | PSD Vault
http://www.psdvault.com/photo-effect/create-photo-manipulation-alice-wonderland-theme-photoshop/ 26/37
Change blending mode of this layer to Screen
Then on new layer draw strands on ear. Use small soft brush, pick #fff color.
29/5/2014 Create Photo Manipulation with "Alice in Wonderland" Theme in Photoshop | PSD Vault
http://www.psdvault.com/photo-effect/create-photo-manipulation-alice-wonderland-theme-photoshop/ 27/37
Step 52
Place pocket watch as is shown. Mask it by using shortcut.
Add adjustment layer with Brightness/contrast. Make it clippy (RMB > Create
clipping mask).
29/5/2014 Create Photo Manipulation with "Alice in Wonderland" Theme in Photoshop | PSD Vault
http://www.psdvault.com/photo-effect/create-photo-manipulation-alice-wonderland-theme-photoshop/ 28/37
Add again the same adjustment layer.
Mask this layer, as shown.
29/5/2014 Create Photo Manipulation with "Alice in Wonderland" Theme in Photoshop | PSD Vault
http://www.psdvault.com/photo-effect/create-photo-manipulation-alice-wonderland-theme-photoshop/ 29/37
Add adjustment layer with color/balance. Change opacity to 40%.
Then add Vibrance adjustment layer (last of the clipping mask on this layer).
Change blending mode to Screen and opacity to 49%.
29/5/2014 Create Photo Manipulation with "Alice in Wonderland" Theme in Photoshop | PSD Vault
http://www.psdvault.com/photo-effect/create-photo-manipulation-alice-wonderland-theme-photoshop/ 30/37
Step 53
Add new layer and with small brush yellow strokes draw lights on the watch.
Step 54
Back to the top of layers. Place lemon tree on the left bottom of the picture.
29/5/2014 Create Photo Manipulation with "Alice in Wonderland" Theme in Photoshop | PSD Vault
http://www.psdvault.com/photo-effect/create-photo-manipulation-alice-wonderland-theme-photoshop/ 31/37
From top menu choose Filter > Blur > Gaussian blur and set it:
Step 55
Add Color/Balance layer. Make it clippy (RMB > Create clipping mask). Then
change blending option to Screen.
29/5/2014 Create Photo Manipulation with "Alice in Wonderland" Theme in Photoshop | PSD Vault
http://www.psdvault.com/photo-effect/create-photo-manipulation-alice-wonderland-theme-photoshop/ 32/37
Mask Color/Balance layer as is shown:
Add Brightness/Contrast layer. Create clipping mask.
29/5/2014 Create Photo Manipulation with "Alice in Wonderland" Theme in Photoshop | PSD Vault
http://www.psdvault.com/photo-effect/create-photo-manipulation-alice-wonderland-theme-photoshop/ 33/37
Step 56
Place Flare (6) into your image. Then change layer blending mode to Screen.
Add mask to flare as is shown.
29/5/2014 Create Photo Manipulation with "Alice in Wonderland" Theme in Photoshop | PSD Vault
http://www.psdvault.com/photo-effect/create-photo-manipulation-alice-wonderland-theme-photoshop/ 34/37
Step 57 finish!
Add adjustment layer with Brightness/Contrast.
At the end add Color/Balance layer.
29/5/2014 Create Photo Manipulation with "Alice in Wonderland" Theme in Photoshop | PSD Vault
http://www.psdvault.com/photo-effect/create-photo-manipulation-alice-wonderland-theme-photoshop/ 35/37
Create Dark Scientist Conceptual Photo Manipulation in
Photoshop
Design an Interesting Human Face Manipulation with Tree
Roots Texture in
Final image (click to enlarge)
Thats it for this tutorial! Hope you enjoy going through it and find it useful. Drop
me a comment below if you have any question.
Till next time, have a great day!
Recommended for you:
29/5/2014 Create Photo Manipulation with "Alice in Wonderland" Theme in Photoshop | PSD Vault
http://www.psdvault.com/photo-effect/create-photo-manipulation-alice-wonderland-theme-photoshop/ 36/37
Create Intriguing Manipulation by Mixing Nature and Grunge
Elements in Photoshop
Create Red Hot Metro City Text Effect in Photoshop
Transform Normal Portrait Image into Artistic Painting in
Photoshop
Next Post Previous Post
Tags:
alice in wonderland manipulation photo
Ignite Your Creative
Thinking: Get Inspired
Seeking For Unique Design
Ideas?
Top 20 Effects Of Photo
Manipulations
Your Facebook Timeline
Won't Be Boring With These
Covers
Creative and Expressive
Fashion Illustrations
Learn How To Take
Mesmerizing People/Portrait
Photographs
One Response to Create Photo Manipulation with Alice in Wonderland Theme in
Photoshop
Leave a Reply
Your email address will not be published. Required fields are marked *
Name *
Email *
Rajni Setia says:
SATURDAY, MAY 3, 2014 AT 3:10 AM
Amazing tutorial, we have featured it here : http://theneodesign.com/best-adobe-
photoshop-tutorials-april-2014/
29/5/2014 Create Photo Manipulation with "Alice in Wonderland" Theme in Photoshop | PSD Vault
http://www.psdvault.com/photo-effect/create-photo-manipulation-alice-wonderland-theme-photoshop/ 37/37
Next Post Previous Post
Website
Comment
Post Comment
BECOME A PSD
VAULT VIP MEMBER
Become a PSD Vault VIP
and gain access to over
200 Tutorial PSD Files,
Extra Goodies and
Exclusive Photoshop
Tutorial!
Find out more
RECENT POSTS
IMAGINATION
UNLEASHED: BEST OF
PSD VAULT DEVIANTART
GROUP VOL. 67
WEDNESDAY, MAY 28, 2014
NO COMMENT
DESIGN LAYERED ROCK
TEXT EFFECT WITH
NATURAL ELEMENTS IN
PHOTOSHOP
SUNDAY, MAY 25, 2014
2 COMMENTS
CREATIVITY FINE-
TUNING: BEST OF PSD
VAULT FLICKR GROUP
VOL. 98
WEDNESDAY, MAY 21, 2014
NO COMMENT
AWESOME TEXTURE
SETS TO SPICE UP
YOUR PHOTO AND TEXT
EFFECT
MONDAY, MAY 19, 2014
NO COMMENT
TYPOGRAPHY BLENDR
VOLUME 6
SATURDAY, MAY 17, 2014
NO COMMENT
CATEGORIES
ABSTRACTS (38)
BASICS (42)
DRAWING (23)
FREEBIES (39)
INSPIRATIONS (231)
INTERVIEWS (5)
PHOTO EFFECT (151)
RESOURCES (62)
TEXT EFFECTS (101)
VAULT NEWS (6)
WALLPAPER (8)
WEB GRAPHICS (13)
FOLLOW US
Copyright 2009-2014 PSD Vault
Advertise
Affiliates
Terms
Contact
About
S-ar putea să vă placă și
- Hidden Figures: The American Dream and the Untold Story of the Black Women Mathematicians Who Helped Win the Space RaceDe la EverandHidden Figures: The American Dream and the Untold Story of the Black Women Mathematicians Who Helped Win the Space RaceEvaluare: 4 din 5 stele4/5 (895)
- Graphic Design 1 Spring Semester 2 Study Guide 17-18Document4 paginiGraphic Design 1 Spring Semester 2 Study Guide 17-18api-334248806Încă nu există evaluări
- The Subtle Art of Not Giving a F*ck: A Counterintuitive Approach to Living a Good LifeDe la EverandThe Subtle Art of Not Giving a F*ck: A Counterintuitive Approach to Living a Good LifeEvaluare: 4 din 5 stele4/5 (5794)
- DAIHATSU Color Info Mat IonDocument8 paginiDAIHATSU Color Info Mat IonAugusto Riascos R.Încă nu există evaluări
- Shoe Dog: A Memoir by the Creator of NikeDe la EverandShoe Dog: A Memoir by the Creator of NikeEvaluare: 4.5 din 5 stele4.5/5 (537)
- A Workflow For The Digital DarkroomDocument4 paginiA Workflow For The Digital DarkroomJohn EvansÎncă nu există evaluări
- Grit: The Power of Passion and PerseveranceDe la EverandGrit: The Power of Passion and PerseveranceEvaluare: 4 din 5 stele4/5 (588)
- פולוק ובלייקDocument33 paginiפולוק ובלייקAnat DartÎncă nu există evaluări
- The Yellow House: A Memoir (2019 National Book Award Winner)De la EverandThe Yellow House: A Memoir (2019 National Book Award Winner)Evaluare: 4 din 5 stele4/5 (98)
- Reiki Spirit DollsDocument4 paginiReiki Spirit DollsLongicuspis100% (1)
- Art NouveauDocument73 paginiArt NouveausachinÎncă nu există evaluări
- CatalogueDocument3 paginiCatalogueAndu AbrilÎncă nu există evaluări
- The Little Book of Hygge: Danish Secrets to Happy LivingDe la EverandThe Little Book of Hygge: Danish Secrets to Happy LivingEvaluare: 3.5 din 5 stele3.5/5 (400)
- Ceramic GlazingDocument15 paginiCeramic Glazinghangleepoo5619100% (7)
- Never Split the Difference: Negotiating As If Your Life Depended On ItDe la EverandNever Split the Difference: Negotiating As If Your Life Depended On ItEvaluare: 4.5 din 5 stele4.5/5 (838)
- Fontology X-Height PDFDocument2 paginiFontology X-Height PDFImariaÎncă nu există evaluări
- Elon Musk: Tesla, SpaceX, and the Quest for a Fantastic FutureDe la EverandElon Musk: Tesla, SpaceX, and the Quest for a Fantastic FutureEvaluare: 4.5 din 5 stele4.5/5 (474)
- 8 k-12 Art GRADE 7 TG FOR 1ST QTR, MODULE 4, Phil. Painting, AAPDocument3 pagini8 k-12 Art GRADE 7 TG FOR 1ST QTR, MODULE 4, Phil. Painting, AAPrey batutaÎncă nu există evaluări
- A Heartbreaking Work Of Staggering Genius: A Memoir Based on a True StoryDe la EverandA Heartbreaking Work Of Staggering Genius: A Memoir Based on a True StoryEvaluare: 3.5 din 5 stele3.5/5 (231)
- Color Pencil TheoryDocument2 paginiColor Pencil Theoryapi-246017428Încă nu există evaluări
- Design Analysis GridDocument4 paginiDesign Analysis Gridapi-318222702Încă nu există evaluări
- The Emperor of All Maladies: A Biography of CancerDe la EverandThe Emperor of All Maladies: A Biography of CancerEvaluare: 4.5 din 5 stele4.5/5 (271)
- Papercraft Terralings Flower Cups DewmuffinsDocument2 paginiPapercraft Terralings Flower Cups DewmuffinsZaenudin MasÎncă nu există evaluări
- Online Adobe After Effect Course PDFDocument4 paginiOnline Adobe After Effect Course PDFThai chheanghourtÎncă nu există evaluări
- Devil in the Grove: Thurgood Marshall, the Groveland Boys, and the Dawn of a New AmericaDe la EverandDevil in the Grove: Thurgood Marshall, the Groveland Boys, and the Dawn of a New AmericaEvaluare: 4.5 din 5 stele4.5/5 (266)
- Company Profile Kny Design Austria Crystal ChandeliersDocument44 paginiCompany Profile Kny Design Austria Crystal ChandeliersFranz J. FukaÎncă nu există evaluări
- The Hard Thing About Hard Things: Building a Business When There Are No Easy AnswersDe la EverandThe Hard Thing About Hard Things: Building a Business When There Are No Easy AnswersEvaluare: 4.5 din 5 stele4.5/5 (345)
- Architecture JournalsDocument4 paginiArchitecture JournalsrehanadilÎncă nu există evaluări
- On Fire: The (Burning) Case for a Green New DealDe la EverandOn Fire: The (Burning) Case for a Green New DealEvaluare: 4 din 5 stele4/5 (74)
- Klimt and CollageDocument21 paginiKlimt and Collagespektorish100% (3)
- The World Is Flat 3.0: A Brief History of the Twenty-first CenturyDe la EverandThe World Is Flat 3.0: A Brief History of the Twenty-first CenturyEvaluare: 3.5 din 5 stele3.5/5 (2259)
- Final GaudiDocument43 paginiFinal Gaudiapi-3848472100% (2)
- Team of Rivals: The Political Genius of Abraham LincolnDe la EverandTeam of Rivals: The Political Genius of Abraham LincolnEvaluare: 4.5 din 5 stele4.5/5 (234)
- Artistic Skills and Techniques To Contemporary Art CreationsDocument25 paginiArtistic Skills and Techniques To Contemporary Art Creationsleanna tapangcoÎncă nu există evaluări
- The Unwinding: An Inner History of the New AmericaDe la EverandThe Unwinding: An Inner History of the New AmericaEvaluare: 4 din 5 stele4/5 (45)
- REVISI Peta Okupasi AnimasiDocument15 paginiREVISI Peta Okupasi AnimasiHelloMotion AcademyÎncă nu există evaluări
- The Gifts of Imperfection: Let Go of Who You Think You're Supposed to Be and Embrace Who You AreDe la EverandThe Gifts of Imperfection: Let Go of Who You Think You're Supposed to Be and Embrace Who You AreEvaluare: 4 din 5 stele4/5 (1090)
- KLASSIK List of Items 24122019Document136 paginiKLASSIK List of Items 24122019yesitsarihantÎncă nu există evaluări
- Wale PapercraftDocument9 paginiWale PapercraftJoseCaicedo100% (3)
- Goya X RayDocument6 paginiGoya X RayJulio César Sierra PalominoÎncă nu există evaluări
- Pop Art Recommended For Beginner To Intermediate Level Photoshop UsersDocument27 paginiPop Art Recommended For Beginner To Intermediate Level Photoshop UsersHarleen Singh MaggonÎncă nu există evaluări
- Drawing Assignment 1Document5 paginiDrawing Assignment 1Chirag SoodÎncă nu există evaluări
- Color Theory Research PresentationDocument27 paginiColor Theory Research PresentationMadison ToddÎncă nu există evaluări
- Before The Horizon (Fundació Miró) ENGDocument35 paginiBefore The Horizon (Fundació Miró) ENGzoelilithÎncă nu există evaluări
- Usce Shopping CenterDocument22 paginiUsce Shopping CenterShee JaÎncă nu există evaluări
- Brand Identity StandardsDocument59 paginiBrand Identity StandardsHiếu Phạm PhúÎncă nu există evaluări
- The Sympathizer: A Novel (Pulitzer Prize for Fiction)De la EverandThe Sympathizer: A Novel (Pulitzer Prize for Fiction)Evaluare: 4.5 din 5 stele4.5/5 (121)
- William PerryDocument27 paginiWilliam Perryzara100% (1)
- Her Body and Other Parties: StoriesDe la EverandHer Body and Other Parties: StoriesEvaluare: 4 din 5 stele4/5 (821)