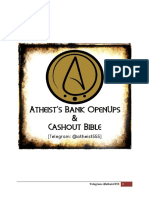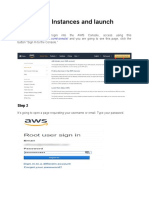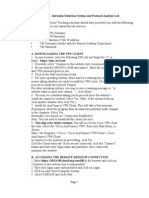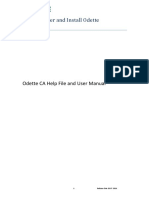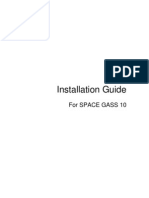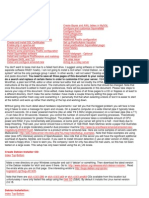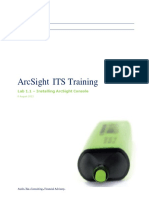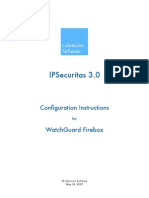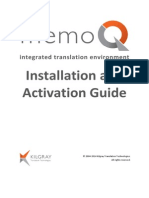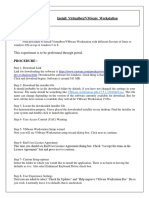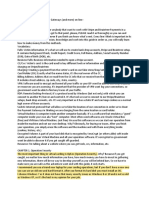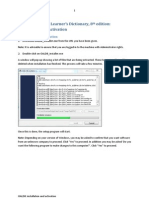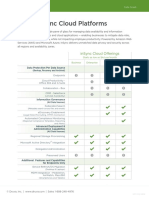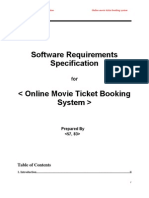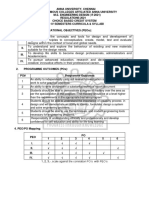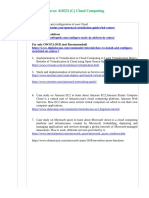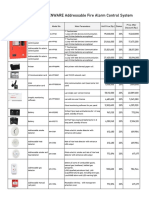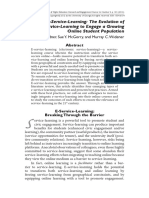Documente Academic
Documente Profesional
Documente Cultură
WECC Security/Encryption User Guide
Încărcat de
Allan Pryvate AllayTitlu original
Drepturi de autor
Formate disponibile
Partajați acest document
Partajați sau inserați document
Vi se pare util acest document?
Este necorespunzător acest conținut?
Raportați acest documentDrepturi de autor:
Formate disponibile
WECC Security/Encryption User Guide
Încărcat de
Allan Pryvate AllayDrepturi de autor:
Formate disponibile
1
WECC Security/Encryption
User Guide
2
Table of Contents
1. Installation .......................................................................................................................... 3
How do I download GPG4WIN? ............................................................................................. 3
2. Setup .................................................................................................................................. 6
3. Creating a Private Key ........................................................................................................ 7
How do I create a private key? ............................................................................................... 7
4. Entering a Passphrase ........................................................................................................ 9
5. Creating a Backup ............................................................................................................ 11
6. Download & Import the WECC Compliance Public Key .................................................... 12
Where and how do I download & import the WECC Compliance Public Key? ...................... 12
7. Encrypting Files ................................................................................................................ 15
How do I encrypt a file? ........................................................................................................ 15
8. Contact Information .......................................................................................................... 17
3
WECC
Security/Encryption Users Guide
1. Installation
How do I download GPG4WIN?
1. Close all programs currently running on your computer
2. Download GPG4WIN 2.1.0 from http://www.gpg4win.org/
3. The installation assistant will start and ask you for the language to be used with
the installation process.
4. Confirm your language selection by [Clicking OK]
5. Afterwards you will see the welcome dialog box.
6. The next page displays the licensing agreement - it is only important if you wish
4
to modify or forward Gpg4win. If you only want to use the software, you can do
this right away, without reading the license. [Click on Next]
The page that contains the selection of components will allow you to
decide which programs you want to install. A default selection has
already been made for you. You can also install individual
components at a later time.
Moving your mouse cursor over a component will display a brief
description. Another useful feature is the display of required hard
drive space for all selected components.
The only components necessary to sign and Encrypt data with GPG4WIN are
GnuPG, Kleopatra, and GpgEX, as illustrated below. [Click on Next]
7. The system will suggest a folder for the installation, e.g.:
C:\Programme\GNU\GnuPG. You can accept the suggestion or select a
different folder for installing Gpg4win. [Click on Next]
5
8. Now you can decide which links should be installed - the system will
automatically create a link with the start menu. You can change this
link later by using the Windows dashboard settings. [Click on Next]
9. If you have selected the default setting, which links with start menu,
you can define the name of this start menu on the next page or
simply accept the name. [Click on Install]
10. During the installation process that follows, you will see a progress
bar and information about which file is currently being installed. You
can press Show details at any time to show the installation log.
Once you have completed the installation, [Click Next]
6
11. When the screen shown below appears, check the Box Root
certificate defined or skip configuration. [Click Next]
The last page of the installation process is shown once the
installation has been successfully completed.
2. Setup
1. You have the option of displaying the README file, which contains important
information on the Gpg4win version you have just installed. If you do not wish to
view this file, deactivate this option. [Click on Finish]
7
In some cases, you may have to restart Windows. In this case, you will see the
following page.
Now you can decide whether Windows should be restarted immediately or
manually at a later time.
3. Creating a Pri vate Key
How do I create a private key?
1. Open Kleopatra using the Windows start menu:
You will see the main Kleopatra screen (the certificate administration).
At the beginning, this overview will be empty, since you have
not created or imported any certificates yet. [Click on file and
select New Certificate]
8
2. When you see the following dialog, select the format for the certificate. Choose
the following: Open PGP (PGP/MIME) in the certificate option dialog, [Click on
Create personal Open PGP key pair]
3. Enter your e-mail address and name in the appropriate fields. (Name and e-
mail address will be made publicly visible later.)
You also have the option of adding a comment for the key pair. Usually, this
field stays empty, but if you are creating a key for test purposes, you should
enter "test" so you do not forget it is a test key. This comment becomes part of
your login name, and will become public along with your name and e-mail
address.
If you first wish to test your Open PGP key pair, simply enter any name and
fictional e-mail address, e.g.: Heinrich Heine heinrich@gpg4win.del
[Click on advanced settings]
Change the RSA Key from the default, 2,048 bits, to 3,072 bits. [Click
OK]
9
4. Next, you will see a list of all of the main entries and settings for review
purposes. If you are interested in the (default) expert settings, you can
view these via the Show all details option. If everything is correct, [Click
Create Key]
4. Entering a Passphrase
Now for the most important part: entering your passphrase!
1. To create a key pair, you must enter your personal passphrase. *Note: this
window may have been opened in the background and is not visible at first.
10
If the passphrase is not secure enough because it is too short or does not
contain any numbers or special characters, the system will alert you.
To ensure you did not make any typing errors, you will be prompted you to enter
your passphrase twice. Always confirm your entry by [Clicking OK]
2. Your Open PGP key pair will now be created. This may take a couple
of minutes. You can assist the creation of the required random
numbers by entering information in the lower input field. The
information entered is not important, as the characters will not be used
and only the time period between each keystroke will matter. You can
also continue working with another application on your computer,
which will also slightly increase the quality of the new key pair.
3. When the key pair creation is successful, you will see the following dialog. [Click
Finish]
The 40-digit "fingerprint" of your newly generated Open PGP
certificate will be displayed in the results text field. This fingerprint
is unique anywhere in the world (i.e., no other person will have a
certificate with the same fingerprint). Actually, even at 8 digits it
would already be quite unlikely that the same sequence would ever
occur twice. For this reason, it is often only the last 8 digits of a
fingerprint which are used or shown, and are described as the key
ID. This fingerprint identifies the certificate as well as the fingerprint
11
of a person.
However, you do not need to remember or write down the fingerprint; you can
also display it later in Kleopatra's certificate details.
5. Creating a Backup
1. To create a backup copy of your (private) certificate, enter the path under which
your full certificate containing your new key pair should be exported.
2. Kleopatra will automatically select the file type and store your certificate as
an .asc or.gpg file, depending on whether you activate or deactivate the ASCII
armor option. For Export [Click OK]
Important: If you save the file on the hard drive, you should copy the file to
another data carrier (USB stick, diskette or CD-ROM) as soon as possible, and
delete the original file without a trace. Do not leave it in the Recycle bin! Keep
this data carrier and back-up copy in a safe place.
You can also create a back-up copy later; to do this, select the following from the
Kleopatra main menu: File -> Export private certificate.
This completes the creation of your Open PGP certificate. End the Kleopatra
assistant with by [Clicking Finish]
12
6. Download & Import the WECC Compliance Public Key
Where and how do I download & import the WECC Compliance Public
Key?
1. Click on the below link below to download WECC Compliance Public Key
http://www.wecc.biz/compliance/Pages/Security.aspx
You can also download WECC Compliance Public Key by going to
http://keyserver.pgp.com and searching for compliance@wecc.biz
13
2. Click Download to download the WECC Compliance Public Encryption Key.
The Key will have an .asc file extension and you can rename the file to a name
that makes sense to you, but keep the .asc file extension.
Open Kleopatra [Click on File] and Import Certificates.
3. A window will pop up and you will need to browse to the location of the saved
WECC Compliance Public Key.asc file. [Click OK]
4. In Kleopatra, click on the Imported Certificates and you will see the
WECC Compliance Imported Key.
14
5. If you would like to verify WECCs Compliance Key Fingerprint, you can go to
the Other Certificates tab and highlight the Compliance Key and [Right Click],
then select Certificate Details.
6. WECC Compliance Key Fingerprint
15
7. Encrypting Files
How do I encrypt a file?
1. Select one or more files or folders and use the right mouse button to select the
context menu. You will choose the Sign and encrypt option.
2. In the next window, select the option Sign and Encrypt. [Click Next]
3. In the following dialog, if not already selected by default, select your key and
WECCs Public Key. [Click Add]
16
The key will appear in the bottom window.
4. Now confirm your selection by clicking Sign & Encrypt and enter your
passphrase in the pin entry dialog.
Once the signing process has completed successfully, the following window will
appear.
You have now successfully encrypted the file.
17
The file/folder that was encrypted will be copied to a single file with the
original name and extension of .GPG. Upload this file to WECC EFT Server
using your authentication credentials.
8. Contact Information
If you have questions, contact Morgan King at mking@wecc.biz or
801.819.7675
Revision History
Version Date Editor Revision Description
1 06/09/2011 Morgan King Initial Draft
2 10/12/2011 J ennifer Salisbury Inserted TOC
S-ar putea să vă placă și
- 7 Creating A CertificateDocument66 pagini7 Creating A CertificateSanya VongmackÎncă nu există evaluări
- GPG 4 WinDocument33 paginiGPG 4 WinManoj KumarÎncă nu există evaluări
- Ignition Quick Start GuideDocument38 paginiIgnition Quick Start GuideKerwin GrapaÎncă nu există evaluări
- PGP Training ManualDocument14 paginiPGP Training Manualhuda noorÎncă nu există evaluări
- User Guide - Fujitsu Juniper SSL Vpnv14Document11 paginiUser Guide - Fujitsu Juniper SSL Vpnv14Sergio ArtinanoÎncă nu există evaluări
- Documentati On: 1: Installing Virtual BoxDocument26 paginiDocumentati On: 1: Installing Virtual Boxmanishsingh137Încă nu există evaluări
- Network Licensing Installation GuideDocument11 paginiNetwork Licensing Installation GuideKishore SakhileÎncă nu există evaluări
- Atheist Bank Openups BibleDocument43 paginiAtheist Bank Openups BibleCharles Izreel100% (18)
- Bank OpensDocument43 paginiBank Openscyberflame100% (4)
- XcaDocument16 paginiXcaLuis Arturo Ovando DominguezÎncă nu există evaluări
- Install Certificate With Lets EncriptyDocument6 paginiInstall Certificate With Lets EncriptyEduin CadeteÎncă nu există evaluări
- Lab2 Network Security CryptographyDocument6 paginiLab2 Network Security CryptographyHoàng ĐoànÎncă nu există evaluări
- LogPlot 7 Quick StartDocument1 paginăLogPlot 7 Quick StartLeonardo Octavio Olarte SánchezÎncă nu există evaluări
- Passbolt On AlmaLinux 9Document12 paginiPassbolt On AlmaLinux 9Xuân Lâm HuỳnhÎncă nu există evaluări
- AWS Instance CreationDocument13 paginiAWS Instance CreationkothurusatishÎncă nu există evaluări
- CSEC630 Lab2 - IDS Revised 20110614Document18 paginiCSEC630 Lab2 - IDS Revised 20110614acg49100% (1)
- Memoq Installation and Activation Guide: Page 1 of 8Document8 paginiMemoq Installation and Activation Guide: Page 1 of 8Danang TamtamaÎncă nu există evaluări
- Odette CA HelpDocument35 paginiOdette CA HelpqingpingleÎncă nu există evaluări
- R2RDocument2 paginiR2RCarlos SalasÎncă nu există evaluări
- Instruction For Soft TokenDocument21 paginiInstruction For Soft Tokendivya9rsÎncă nu există evaluări
- Install and Configure SUSE Linux and SAP NetWeaverDocument49 paginiInstall and Configure SUSE Linux and SAP NetWeaverrajesh98765Încă nu există evaluări
- Red Hat 4 InstallDocument18 paginiRed Hat 4 InstallmadefundayÎncă nu există evaluări
- and Verify The Tails ISO Image: de Fa FR It PTDocument13 paginiand Verify The Tails ISO Image: de Fa FR It PTovidiu_lung4770Încă nu există evaluări
- HASP EmulationDocument9 paginiHASP EmulationJamie BrownÎncă nu există evaluări
- Install SPACE GASS 10 guideDocument9 paginiInstall SPACE GASS 10 guideozbuildÎncă nu există evaluări
- Vpro Labs GuideDocument27 paginiVpro Labs GuiderodderixÎncă nu există evaluări
- PGP Encryption/Decryption: Public Key: Used To Encrypt Secret Key: Used To DecryptDocument12 paginiPGP Encryption/Decryption: Public Key: Used To Encrypt Secret Key: Used To DecryptsanutÎncă nu există evaluări
- Ithaca Secure W 2Document9 paginiIthaca Secure W 2Emmy MartinÎncă nu există evaluări
- SQL Ledger InstalationDocument35 paginiSQL Ledger Instalationjohn irsyamÎncă nu există evaluări
- DDWRT OpenVPN Server Setup Guide v2.01Document35 paginiDDWRT OpenVPN Server Setup Guide v2.01kickflip900Încă nu există evaluări
- Tutorial Debian EtchDocument46 paginiTutorial Debian EtchDita WidyoÎncă nu există evaluări
- Fog Server Installation On CentOS 6 Guide - JoppesDocument6 paginiFog Server Installation On CentOS 6 Guide - JoppesArun VijayÎncă nu există evaluări
- Lab 1 Installing ESM Console PDFDocument29 paginiLab 1 Installing ESM Console PDFPradeep KumarÎncă nu există evaluări
- HaspDocument10 paginiHaspdieterÎncă nu există evaluări
- Installing The Pega Platform Personal EditionDocument3 paginiInstalling The Pega Platform Personal EditionRavi kumarÎncă nu există evaluări
- DDWRT OpenVPN Setup GuideDocument33 paginiDDWRT OpenVPN Setup Guidepedrama2002Încă nu există evaluări
- Watch Guard Firebox HOWTODocument13 paginiWatch Guard Firebox HOWTOGeorge AsmarÎncă nu există evaluări
- Footprinting - Putri Erawaty Bakara - N.Priskila Napitupulu - Yanada Sari BR SitumorangDocument50 paginiFootprinting - Putri Erawaty Bakara - N.Priskila Napitupulu - Yanada Sari BR SitumorangYanada Sari SitumorangÎncă nu există evaluări
- How To Install HASP MultiKey USB Dongle Emulator On Windows 7 64 BitDocument11 paginiHow To Install HASP MultiKey USB Dongle Emulator On Windows 7 64 BitJESUS60% (5)
- MemoQ InstallingActivating 7 0 enDocument16 paginiMemoQ InstallingActivating 7 0 enastro_versache_74696Încă nu există evaluări
- Interview Questions For Check Point Firewall TechnologyDocument6 paginiInterview Questions For Check Point Firewall Technologyhemum24Încă nu există evaluări
- Encrypt Files & Drives Using EFS & BitLocker TutorialDocument19 paginiEncrypt Files & Drives Using EFS & BitLocker TutorialNam BuiÎncă nu există evaluări
- Cloud Computing Lab ManualDocument79 paginiCloud Computing Lab Manualsasirekhar.aidsÎncă nu există evaluări
- Standard Operational ProcedureDocument19 paginiStandard Operational ProcedureAswin HadinataÎncă nu există evaluări
- Create Windows XP boot CD with McAfee Command Line ScannerDocument3 paginiCreate Windows XP boot CD with McAfee Command Line ScannerSudheesh PuthusseryÎncă nu există evaluări
- Oracle 11g R2 Installation GuideDocument19 paginiOracle 11g R2 Installation GuideDiego Ahumada SotoÎncă nu există evaluări
- Checkpoint Firewall Interview QuestionsDocument5 paginiCheckpoint Firewall Interview QuestionsHemant Sharma100% (2)
- Logitech Squeezebox Classic-MultilangDocument92 paginiLogitech Squeezebox Classic-Multilangmirogster27Încă nu există evaluări
- Python Installation GuideDocument101 paginiPython Installation GuideClaudiu StefanÎncă nu există evaluări
- Virtual Carding Handbook 2.0 1Document16 paginiVirtual Carding Handbook 2.0 1עומר הקבבÎncă nu există evaluări
- EncripStic Reference Guide Dec 2014Document14 paginiEncripStic Reference Guide Dec 2014Matthew RileyÎncă nu există evaluări
- EncryptStick ManualDocument55 paginiEncryptStick Manualhebrew4Încă nu există evaluări
- IGR User GuideDocument20 paginiIGR User Guidesales leotekÎncă nu există evaluări
- Oxford Advanced Learner's Dictionary, 8 Edition: Installation and ActivationDocument9 paginiOxford Advanced Learner's Dictionary, 8 Edition: Installation and ActivationsouvikdoluiÎncă nu există evaluări
- Setup For ofDocument22 paginiSetup For ofSHARIFFÎncă nu există evaluări
- Hiding Web Traffic with SSH: How to Protect Your Internet Privacy against Corporate Firewall or Insecure WirelessDe la EverandHiding Web Traffic with SSH: How to Protect Your Internet Privacy against Corporate Firewall or Insecure WirelessÎncă nu există evaluări
- Simple Steps to Data Encryption: A Practical Guide to Secure ComputingDe la EverandSimple Steps to Data Encryption: A Practical Guide to Secure ComputingÎncă nu există evaluări
- Make Your PC Stable and Fast: What Microsoft Forgot to Tell YouDe la EverandMake Your PC Stable and Fast: What Microsoft Forgot to Tell YouEvaluare: 4 din 5 stele4/5 (1)
- How to Setup a Windows PC: A Step-by-Step Guide to Setting Up and Configuring a New Computer: Location Independent Series, #4De la EverandHow to Setup a Windows PC: A Step-by-Step Guide to Setting Up and Configuring a New Computer: Location Independent Series, #4Încă nu există evaluări
- X12D - X15D: 1,000 Watt Active LoudspeakerDocument16 paginiX12D - X15D: 1,000 Watt Active LoudspeakerHanafy GarengÎncă nu există evaluări
- Daily Lesson LogDocument9 paginiDaily Lesson LogJanus Salinas100% (5)
- Insync Cloud Editions Datasheet Druva PDFDocument4 paginiInsync Cloud Editions Datasheet Druva PDFAnkush AdlakhaÎncă nu există evaluări
- Srs For Online Movie Ticket BookingDocument9 paginiSrs For Online Movie Ticket BookingKaran Kadakia71% (7)
- Step To Clear Common Error MHF Client Side-1Document20 paginiStep To Clear Common Error MHF Client Side-1Arya Stygian EditionÎncă nu există evaluări
- Cisco VPN Client Administrator GuideDocument226 paginiCisco VPN Client Administrator GuideLong NguyễnÎncă nu există evaluări
- Slides PDF HCI 02 4 CreatingDesignGoalsDocument22 paginiSlides PDF HCI 02 4 CreatingDesignGoalsTuấn Anh LêÎncă nu există evaluări
- M.E. EdDocument101 paginiM.E. EdLoot KingÎncă nu există evaluări
- Cmu-4000 Og 5230790130Document74 paginiCmu-4000 Og 5230790130roshan mungurÎncă nu există evaluări
- HWI103Document92 paginiHWI103xlzyydf2015Încă nu există evaluări
- Anirudh Internship Report On Web Development TraningDocument31 paginiAnirudh Internship Report On Web Development TraningShanu MishraÎncă nu există evaluări
- Normas IeeeDocument5 paginiNormas Ieeevibbora77Încă nu există evaluări
- Software Developer ResumeDocument3 paginiSoftware Developer ResumeVivek VermaÎncă nu există evaluări
- SnippetsDocument10 paginiSnippetspok.alin2Încă nu există evaluări
- Exercise Sheet 2 PDFDocument2 paginiExercise Sheet 2 PDFMariem BoussaadiaÎncă nu există evaluări
- Presentation Asco Acquisition Tcm50 319162Document13 paginiPresentation Asco Acquisition Tcm50 319162naveedfndÎncă nu există evaluări
- Bta BTB PDFDocument5 paginiBta BTB PDFAnonymous wYU9h0Încă nu există evaluări
- Cloud Computing Course and Project GuidesDocument2 paginiCloud Computing Course and Project GuidesWow BollywoodÎncă nu există evaluări
- Uvm Cookbook CollectionDocument54 paginiUvm Cookbook CollectionQuý Trương QuangÎncă nu există evaluări
- Daniel Reidy ResumeDocument1 paginăDaniel Reidy Resumeapi-395805597Încă nu există evaluări
- Daftar-Harga-Fire-Alarm-Addressable-ASENWARE-Diskon-20-Jan-2021 Endless JakartaDocument2 paginiDaftar-Harga-Fire-Alarm-Addressable-ASENWARE-Diskon-20-Jan-2021 Endless JakartaMuliawan TjandraÎncă nu există evaluări
- E Service LearningDocument28 paginiE Service LearningSandeep KumarÎncă nu există evaluări
- Module 3Document60 paginiModule 3MydÎncă nu există evaluări
- Design and Analysis of AlgorithmDocument15 paginiDesign and Analysis of AlgorithmswathisaipragnyaÎncă nu există evaluări
- Merchandise Distribution - EN - CUST - V147Document51 paginiMerchandise Distribution - EN - CUST - V147gergoÎncă nu există evaluări
- Hand SolderingDocument11 paginiHand SolderingMadiha ChÎncă nu există evaluări
- Program Objectives and Its Relationship To College GoalsDocument8 paginiProgram Objectives and Its Relationship To College GoalsRaymond RamirezÎncă nu există evaluări
- Huawei LTE Radio Network FeaturesDocument2 paginiHuawei LTE Radio Network FeaturesGauravSwamiÎncă nu există evaluări
- Harvard SEAS, Newsletter, Fall 2004Document20 paginiHarvard SEAS, Newsletter, Fall 2004Harvard School of Enginering and AÎncă nu există evaluări
- On Work From Home - How To Transform CA Practice - Role of TechnologyDocument26 paginiOn Work From Home - How To Transform CA Practice - Role of TechnologyVaibhav JainÎncă nu există evaluări