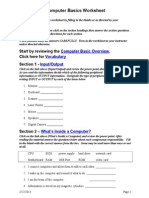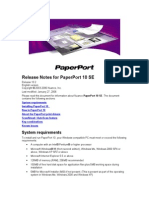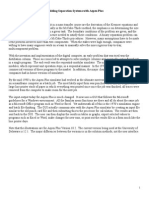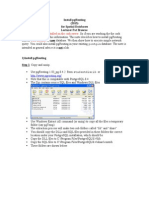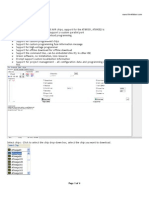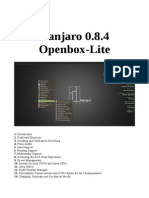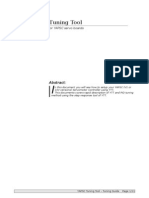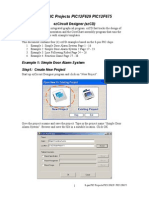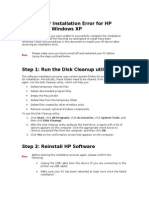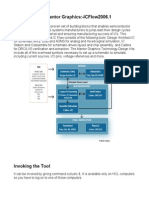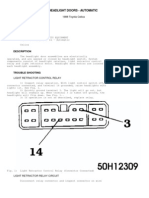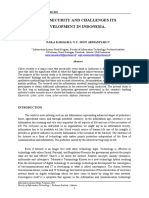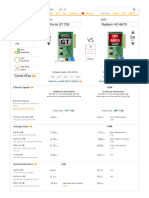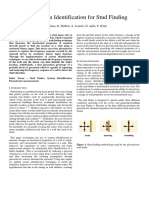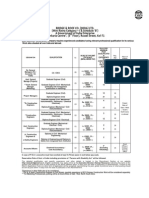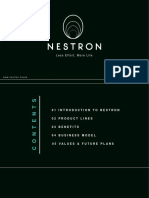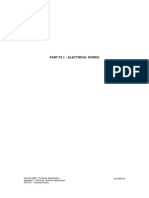Documente Academic
Documente Profesional
Documente Cultură
Makergear Getting Started Guide
Încărcat de
666Mimosa6660 evaluări0% au considerat acest document util (0 voturi)
44 vizualizări10 paginiThis is the current accepted standard and works well with Makergear Prusa and Mosaic printers. We encourage experimentation and also suggest you back up your existing versionsettings before attempting to upgrade.
Descriere originală:
Drepturi de autor
© © All Rights Reserved
Formate disponibile
PDF, TXT sau citiți online pe Scribd
Partajați acest document
Partajați sau inserați document
Vi se pare util acest document?
Este necorespunzător acest conținut?
Raportați acest documentThis is the current accepted standard and works well with Makergear Prusa and Mosaic printers. We encourage experimentation and also suggest you back up your existing versionsettings before attempting to upgrade.
Drepturi de autor:
© All Rights Reserved
Formate disponibile
Descărcați ca PDF, TXT sau citiți online pe Scribd
0 evaluări0% au considerat acest document util (0 voturi)
44 vizualizări10 paginiMakergear Getting Started Guide
Încărcat de
666Mimosa666This is the current accepted standard and works well with Makergear Prusa and Mosaic printers. We encourage experimentation and also suggest you back up your existing versionsettings before attempting to upgrade.
Drepturi de autor:
© All Rights Reserved
Formate disponibile
Descărcați ca PDF, TXT sau citiți online pe Scribd
Sunteți pe pagina 1din 10
Getting Started Guide v1
by Marcus Dobeck and Rick Pollack
Important Note
At the time of writing, this is the current accepted standard and works well with
Makergear Prusa and Mosaic printers. There may be future upgrades that are not covered
in this document. We encourage experimentation and also suggest you back up your
existing versionsettings before attempting to upgrade. This guide is meant to be followed
se!uentially.
PreSetup
"ownload the following and place in a folder on your desktop labeled
MakerGear_Source_iles!"
or #indo$s %sers&
"ownload the lastest Printrun experimental from here. This version does not re!uire the
following dependency files.
Do$nload Pronter'ace ( Prere)uisites *only re)uired i' not using t+e
above 'ile,
#atest Pronterface$ https$github.comklimentPrintrun
P%&erial$ http$sourceforge.netpro'ectspyserial
P%(eadline$ https$launchpad.netpyreadline)download
wxPython *+nicode,$ http$www.wxpython.orgdownload.php
-o use Skein'orge or S./-0 pyt+on is re)uired
Python -.x$ http$python.orgdownload
Do$nload 1atest S./-
&.A/T$ http$github.comahmetcemturan&.A/T
Slic2r is a ne$ slicing program t+at is easier to use t+an Skein'orge but
does not +ave as many 'eatures" I' you don3t need support material0 try
Slic2r 'irst
+ttp&44slic2r"org4
Do$nload latest .rduino ID5 ( irm$are
http$www.arduino.ccenMainsoftware
.irmware$ *0ptional, http$groups.google.comgroupmakergear *select &printer for
Prusa or Mosaic respectively,
%our Maker1ear2&ource2.iles folder will look similar to this$ *if you have downloaded
all of the dependency files,
So't$are Installs
Pronter'ace
3. 4nstall Python -.5x from the Maker1ear2&ource2.iles folder, select defaults.
-. 4nstall P%&erial from the Maker1ear2&ource2.iles folder, select defaults.
6. 4nstall P%(eadline from the Maker1ear2&ource2.iles folder, select defaults.
7. 4nstall wxPython from the Maker1ear2&ource2.iles folder, select defaults.
8. 4nstall Pronterface$
a. +n9ip kliment:Printrun:;;;.9ip to a subfolder.
b. (ename the subfolder that contains the Pronterface files to <Pronterface=
c. Move the folder to the root of your </= drive.
d. /reate a shortcut on your desktop pointing to
/$>Pronterface>Pronterface.py
e. (ight click on the shortcut, select Properties, select </hange 4con=,
browse to /$>Pronterface>p:face.ico hit 0? to set the icon.
@. Ariefly test Pronterface by double clicking on the desktop icon.
5. .or additional help, please see the Pronterface Wiki$
http$reprap.orgwikiPrintrun
S./-
3. Bxtract &.A/T into your /$>Pronterface>skeinforge directory
-. .or additional help, please see the &.A/T wiki*s,$
http$www.reprapfordummies.net
http$reprap.orgwiki&fact
.rduino ID5
3. +n9ip arduino:CC;;.9ip to a subfolder and move it to /$>
-. /reate a shortcut on your desktop pointing to /$>arduino:CC-6>arduino.exe
Driver Install4irm$are %pload
*Dote; This guide does not cover initial firmware configuration.,
3. Power up your machine and connect to your P/ via usb.
-. When asked for a driver for your Arduino, choose /$>arduino:CC-6>drivers
D0TB;; Makergear ships ArduinoEs with &printer firmware pre:installed. %ou do
not need to continue to upload firmware if you are not making changes or upgrading.
6. +pload your firmware$
a. &tart the Arduino 4"B from your desktop.
b. .ind the /0M port your Arduino is using
i. (ight click on <My /omputer=, click <Manage=, and click "evice
Manager.
ii. 4n the right pane, under Ports */0M F #PT,, locate the Arduino
iii. Take note of what Port it is using
c. 4n the Arduino 4"B, select the Tools menu, Aoard, then choose Arduino
-8@C.
d. &elect the tools menu, &erial Port, and select the port G listed above.
e. Bxtract the firmware 9ip file into a folder. 4n the Arduino 4"B, click
.ile0pen and select the <&printer.h= file in the firmware folder.
f. 6R R.MPS 71"8 %S5RS& Bdit configuration.h file and change
<Gdefine M0THB(A0A(" 6= to <Gdefine M0THB(A0A(" 6= and
save. Also, "3C should be connected to your hot end heater, "CI is
reserved for an optional fan, and "CJ should be connected to your heated
bed. These values are different previous versions of the firmware.
g. /lick the +pload button to upload your new firmware
Pronter'ace /on'iguration
3. 0pen Pronterface from your desktop.
-. &et the correct port you took note of earlier
6. &elect 338-CC for baud rate
7. /lick </onnect= and you will see the online message in the results box
8. The default settings in <Heater= and <Aed= have been tested and are appropriate
for an unmodified Makergear Prusa build with P#A and AA&, respectively. &elect
the appropriate setting and click <set=. Wait for the temps to reach their set values
*check by clicking </heck Temp=,
@. or t+e movement testing0 keep your +and on t+e po$er4usb connection so
you can disconnect t+e printer )uickly i' somet+ing does not do $+at it is
supposed to do" -+is is a good idea $it+ .N9 calibration steps"
5. Test movement in K, %, and L by clicking on the 3x, 3y, and 39 'og ring, as noted
in image.
:6M5
;6G
J. Test the <Home buttons= as noted in the above image.
Mosaic only s+ips $it+ t+e < a=is endstop so only < +oming is in
place" 9ou3ll need to install t+e > and 9 endstops to +ome t+e > and 9
a=es"
4f an axis moves in the wrong direction, power down the machine and flip
the motor connector where it plugs into (AMP&.
I. This concludes the basic setup and testing of Pronterface.
S./- /on'iguration
This section is in place to give you a <starting point= and to show you the basics of tuning
&.A/T. The settings provided will get you on your way to a good print, but further
tuning is re!uired on a trial and error basis.
-+ese settings are made on a 'e$ assumptions$ %our firmware is correct, you have a
full Makergear Prusa with heated bed, you are using 6mm filament, and you have a
C.68mm no99le.
3. 0pen Pronterface and click on &ettings&.A/T &ettings
-. /lick the </arve= button and set the <#ayer Height= to C.-J. The layer height
setting increases or decreases the desired layer height. .or example, if your no99le
is C.68mm, C.-J seems to give a perfect layer height, s!uishing the filament 'ust
enough.
6. /lick the </hamber= button. /heck <Activate /hamber= and set the heated bed to
@C *33C for AA&,. We also recommend checking the two boxes below *Turn print
bed and extruder heater off at shut down.,. When your print is finished, you donEt
want hot oo9e dripping all over your new bottle opener or kitten statue, do youM
7. /lick on the <"imension= button. The filament diameter is set to -.J by default
*for 6mm filament, but can be set to 3.@8 for 3.58mm filament.
8. /lick the <.ill= button. &et the infill pattern to <1rid Hexagonal=. There are
exceptions, but weEve found that this type of infill gives the best all around
results.
@. /lick the <4nset= button and set your Do99le "iameter to <C.68= *or whatever si9e
your no99le is,
5. *0ptional,/lick the <(aft= button. 4f you wish to add a <(aft= to your ob'ect,
change the Aase #ayers to 3 and the 4nterface #ayers to 3. This step is completely
optionalN we find that most prints do not re!uire rafts. This is also the area where
you add support material to overhangs too great to be printed alone. /hange the
<Where to add support= option to suit your needs.
J. /lick the <&peed= button to set your feed rate. &et your feed rate *mms, to 7C.
This can be set higher once you are confident in your printers tuning. 7Cmms is a
good starting point and has been proven to work well with you printer.
I. *0ptional,/lick the <Temperature= button. /heck <Activate Temperature= to add
temperature information to your output. This is for fine tuning and allows you to
change your extruderEs temperature in various scenarios on the fly.
3C. /lick <&ave All= at the bottom to save your settings and return to Pronterface.
< .=is ?asic Setup
This is one of the most important settings for your printer and we believe it is worth
mentioning in our !uick start guide. C.3mm can make a big difference in your print. We
found simply using a piece of printer paper gives us the correct spacing. This guide
assumes your print bed is level and even in all four corners.
3. Ae sure there is no filament stuck to the bottom of your no99le
-. Ad'ust your L axis end stop so that you are 'ust able to slide a piece of printer
paper under it with little resistance. Ay <'ust slip= we mean barely 'ust slip.
6. Ae careful that you arenEt actually pushing down on your spring loaded bed when
you are trying to move the paper, which will skew your results.
7. Dow move your no99le using the Pronterface 3Cmm 'og button on K and %. %our
paper should not bind. 4f the paper binds at one point and not another, ad'ust your
bed height to make it even.
8. %our end stop should now be setting your no99le 'ust about C.3mm above the
print bed and you are ready to printO
or t+e latest updates c+eck t+e MakerGear Google Group" 9ou can
'ind 'irm$are0 skein'orge and slic2r settings 'or our Mosaic and Prusa
2D printers"
S-ar putea să vă placă și
- 3D Printer Troubleshooting Handbook: The Ultimate Guide To Fix all Common and Uncommon FDM 3D Printing Issues!De la Everand3D Printer Troubleshooting Handbook: The Ultimate Guide To Fix all Common and Uncommon FDM 3D Printing Issues!Încă nu există evaluări
- Mama's EGR Milk MoneyDocument33 paginiMama's EGR Milk MoneyGiapy Phuc Tran100% (13)
- How to program your access card for Hu satellite TVDocument8 paginiHow to program your access card for Hu satellite TVriadelectro100% (1)
- Arma 3 Editor GuideDocument31 paginiArma 3 Editor Guideaaronsmith812732100% (1)
- Operating Instructions: Linde Fork Lift TruckDocument96 paginiOperating Instructions: Linde Fork Lift TruckVictorÎncă nu există evaluări
- CNC Router Essentials: The Basics for Mastering the Most Innovative Tool in Your WorkshopDe la EverandCNC Router Essentials: The Basics for Mastering the Most Innovative Tool in Your WorkshopEvaluare: 5 din 5 stele5/5 (3)
- 4th-Week 1 and 4 Summative Test g11Document2 pagini4th-Week 1 and 4 Summative Test g11Vincent LibreaÎncă nu există evaluări
- An Introduction To Artificial Intelligence For Federal JudgesDocument102 paginiAn Introduction To Artificial Intelligence For Federal Judgescopias napolesÎncă nu există evaluări
- Ender 3 V2 Mainsail Klipper Flashing GuideDocument32 paginiEnder 3 V2 Mainsail Klipper Flashing GuideJonathan David Perez100% (1)
- FCoE Guide-C07-732733Document51 paginiFCoE Guide-C07-732733bakh777196Încă nu există evaluări
- Repetier FW User Interface PDFDocument20 paginiRepetier FW User Interface PDFMateuspsÎncă nu există evaluări
- Getting Started with DipTrace TutorialDocument149 paginiGetting Started with DipTrace TutorialIrone SiburianÎncă nu există evaluări
- Speed Up My PCDocument7 paginiSpeed Up My PCstargazerlilies07Încă nu există evaluări
- Step TwoInstall Your TV BackendDocument6 paginiStep TwoInstall Your TV BackendTosha ColemanÎncă nu există evaluări
- SMBConfiguration (3) ) )Document4 paginiSMBConfiguration (3) ) )Kurem Rubén MayénÎncă nu există evaluări
- Printrboard Install GuideDocument12 paginiPrintrboard Install GuideCopyingCatÎncă nu există evaluări
- Ender Xtender XL Installation GuideDocument18 paginiEnder Xtender XL Installation GuideAnonymous w6GMxAPOYBÎncă nu există evaluări
- Acer Aspire Hidden Partion RestorationDocument2 paginiAcer Aspire Hidden Partion Restorationjimmel_1999Încă nu există evaluări
- Mulit Timeframe Strategy TesterDocument12 paginiMulit Timeframe Strategy TesteriinselfÎncă nu există evaluări
- Computer Basics Worksheet GuideDocument8 paginiComputer Basics Worksheet GuideQamar NangrajÎncă nu există evaluări
- Release NotesDocument6 paginiRelease NotesMatthew OrtizÎncă nu există evaluări
- Installation Guide Jeehell FMGSDocument23 paginiInstallation Guide Jeehell FMGScaptainhenrychenÎncă nu există evaluări
- TRAKTOR PRO 2 Settings File Import GuideDocument3 paginiTRAKTOR PRO 2 Settings File Import GuideJosé A. GodásÎncă nu există evaluări
- Manual Auraton 2005 enDocument11 paginiManual Auraton 2005 enUna Loona0% (1)
- Getting Started Guide 3d PrinterDocument26 paginiGetting Started Guide 3d PrinterOscar Eduardo T. EspinozaÎncă nu există evaluări
- Modeling Separation Systems With Aspen PlusDocument23 paginiModeling Separation Systems With Aspen PlusparykoochakÎncă nu există evaluări
- Dual Boot Vista - XPDocument12 paginiDual Boot Vista - XPterrybostonÎncă nu există evaluări
- Configuring X in SlackwareDocument10 paginiConfiguring X in SlackwareDudeNo1Încă nu există evaluări
- Manual PgRoutingDocument20 paginiManual PgRoutingKelly Rocio Niño RamirezÎncă nu există evaluări
- Stop Unneeded Startup Services and Make XP Boot FasterDocument21 paginiStop Unneeded Startup Services and Make XP Boot Fastershan99960Încă nu există evaluări
- Hybrid NDVR Server Functions GuideDocument15 paginiHybrid NDVR Server Functions GuideChava MoralesÎncă nu există evaluări
- Latest PROGISP 1.72 Features for AVR ProgrammingDocument4 paginiLatest PROGISP 1.72 Features for AVR Programmingsutiana100% (1)
- SeeMeCNC Matter Control User GuideDocument66 paginiSeeMeCNC Matter Control User GuideAquino MiguelÎncă nu există evaluări
- Insta Laci On Report Manager D 7Document8 paginiInsta Laci On Report Manager D 7Ramiro Mamani MamaniÎncă nu există evaluări
- CentOS Booked v3Document18 paginiCentOS Booked v3RamaKrishnaSinguruÎncă nu există evaluări
- TheaForSketchUp UserManualDocument24 paginiTheaForSketchUp UserManualJerwin Doniego AsumbradoÎncă nu există evaluări
- IMGtoIMI PDFDocument13 paginiIMGtoIMI PDFDiego LópezÎncă nu există evaluări
- SEO-Optimized Game Help DocumentsDocument27 paginiSEO-Optimized Game Help DocumentsCaio Graco Bucke BritoÎncă nu există evaluări
- Solution For Installation Error For HP Devices - Windows Vista and Win 7Document5 paginiSolution For Installation Error For HP Devices - Windows Vista and Win 7Jun ShengÎncă nu există evaluări
- Win XP Twenty Useful Tips and TweaksDocument11 paginiWin XP Twenty Useful Tips and TweakszilaziviÎncă nu există evaluări
- Delta Psc3 Configuration and SW UpgradeDocument11 paginiDelta Psc3 Configuration and SW UpgradeAlayn1807Încă nu există evaluări
- Tntnet Quick StartDocument8 paginiTntnet Quick Startcosmino3Încă nu există evaluări
- Organization 1863 1330727586Document4 paginiOrganization 1863 1330727586Indra DwinataÎncă nu există evaluări
- Arch Linux Basic Installation Arch WikiDocument26 paginiArch Linux Basic Installation Arch WikiGopakumar PbÎncă nu există evaluări
- Openbox Lite Guide 084Document5 paginiOpenbox Lite Guide 084vishnuprakashÎncă nu există evaluări
- Implementing A Search Page:: After You Click, You Will See TheDocument21 paginiImplementing A Search Page:: After You Click, You Will See TheVenkat ChowdaryÎncă nu există evaluări
- Tuning GuideDocument11 paginiTuning GuidePham LongÎncă nu există evaluări
- Jmeter Proxy Step by StepDocument8 paginiJmeter Proxy Step by StepdebojyotisÎncă nu există evaluări
- Trademarks: Mainboard User's ManualDocument49 paginiTrademarks: Mainboard User's ManualSandro Àkúnlèyàn Òmó OrisáÎncă nu există evaluări
- Custom High Score Tutorial (Game Maker Studio)Document13 paginiCustom High Score Tutorial (Game Maker Studio)Roel PalmairaÎncă nu există evaluări
- Part2 33aDocument19 paginiPart2 33akinoperez2011Încă nu există evaluări
- NE Fault RecoveryDocument4 paginiNE Fault RecoveryPusetso Mokitimi RakotsoaneÎncă nu există evaluări
- Apex To HTMLDocument8 paginiApex To HTMLdamahashrÎncă nu există evaluări
- 8-Pin Pic Projects Pic12f629 Pic12f675Document38 pagini8-Pin Pic Projects Pic12f629 Pic12f675fpertreusÎncă nu există evaluări
- Install HP Device Errors - Disable Startup ItemsDocument6 paginiInstall HP Device Errors - Disable Startup ItemsMohd Iqbal Bin Mohd ShariffÎncă nu există evaluări
- MentorDocument22 paginiMentoriC60Încă nu există evaluări
- Creality Ender 3 and Creality Slicer Tutorial for 3D printers and tips and tricks.De la EverandCreality Ender 3 and Creality Slicer Tutorial for 3D printers and tips and tricks.Evaluare: 3 din 5 stele3/5 (1)
- The SSD Optimization Guide for Windows 7 & Windows 8.1 Edition 2018De la EverandThe SSD Optimization Guide for Windows 7 & Windows 8.1 Edition 2018Încă nu există evaluări
- Headlight Door AutoDocument4 paginiHeadlight Door AutoToua YajÎncă nu există evaluări
- Python Modes and OperatorsDocument27 paginiPython Modes and OperatorsTejas BhagitÎncă nu există evaluări
- Cyber-Security and Challenges Its Development in IndonesiaDocument5 paginiCyber-Security and Challenges Its Development in IndonesiaNaila KamalikaÎncă nu există evaluări
- Gilgen Door Systems Tuersysteme Schiebetuer Fluchtweg Datenblatt P 08.01.02 Mehrpunktverriegelung en PDFDocument2 paginiGilgen Door Systems Tuersysteme Schiebetuer Fluchtweg Datenblatt P 08.01.02 Mehrpunktverriegelung en PDFDANIELÎncă nu există evaluări
- Disk2vhd tool captures physical disks as VHD filesDocument4 paginiDisk2vhd tool captures physical disks as VHD filesjupiterÎncă nu există evaluări
- Text Analytics and Text Mining OverviewDocument16 paginiText Analytics and Text Mining OverviewShivangi PatelÎncă nu există evaluări
- UserBenchmark - AMD Radeon HD 6670 Vs Nvidia GeForce GT 730Document6 paginiUserBenchmark - AMD Radeon HD 6670 Vs Nvidia GeForce GT 730IreneÎncă nu există evaluări
- The Method of Reducing Drilling Costs More Than 50 Percent: July 1998Document8 paginiThe Method of Reducing Drilling Costs More Than 50 Percent: July 1998alainestorÎncă nu există evaluări
- Stud Finder Final v1Document6 paginiStud Finder Final v1api-323825539Încă nu există evaluări
- B&R Construction Company Job OpeningsDocument9 paginiB&R Construction Company Job OpeningsroopavijaykumarÎncă nu există evaluări
- Smart School Roadmap 020506Document60 paginiSmart School Roadmap 020506Nancy NgÎncă nu există evaluări
- RTI Information HandbookDocument179 paginiRTI Information Handbookcol.asyadavÎncă nu există evaluări
- HMK12AA Product Specification and Performance DataDocument4 paginiHMK12AA Product Specification and Performance DataMarcos EvansÎncă nu există evaluări
- Oracle Fail Safe MangementDocument212 paginiOracle Fail Safe Mangementelcaso34Încă nu există evaluări
- DronesDocument4 paginiDronespincer-pincerÎncă nu există evaluări
- Epbp - QT504Document5 paginiEpbp - QT504y.s.6saputroÎncă nu există evaluări
- Axiolab MicroscopeDocument4 paginiAxiolab Microscopeদীপ কুণ্ডুÎncă nu există evaluări
- Sophos Email PDFDocument322 paginiSophos Email PDFDaniel PereiraÎncă nu există evaluări
- PAPER1 CHAPTER2 Sheet2Document14 paginiPAPER1 CHAPTER2 Sheet2Youssef TarekÎncă nu există evaluări
- Nestron - Company Profile v2021Document27 paginiNestron - Company Profile v2021Cassandra CastroÎncă nu există evaluări
- 3900 Series Base Station Cables (04) (PDF) - enDocument787 pagini3900 Series Base Station Cables (04) (PDF) - enAndrei Ghitiu100% (1)
- Master Coursework UmpDocument6 paginiMaster Coursework Umpf67m6abx100% (2)
- Electrical Works SpecificationDocument170 paginiElectrical Works SpecificationKwan Chun SingÎncă nu există evaluări
- EURANEDocument19 paginiEURANEsatti2628Încă nu există evaluări
- Ahmadu Bello University Zaria: COSC 801: Operating System Assignment REG: P18PSCS8037Document4 paginiAhmadu Bello University Zaria: COSC 801: Operating System Assignment REG: P18PSCS8037JoshuaÎncă nu există evaluări
- NFC Master IndexDocument1.099 paginiNFC Master IndexRyman RojasÎncă nu există evaluări