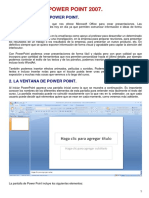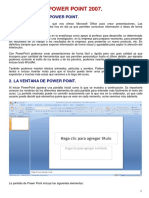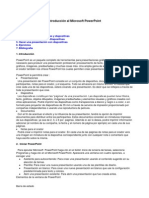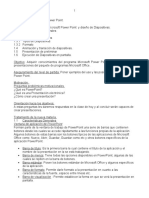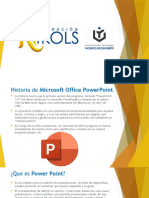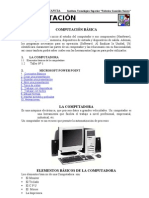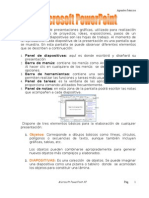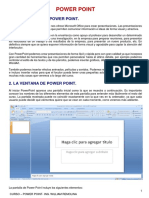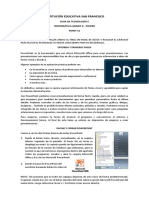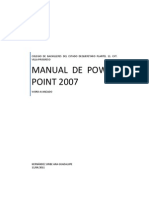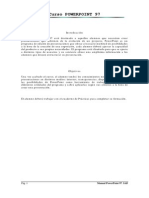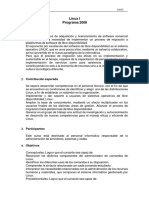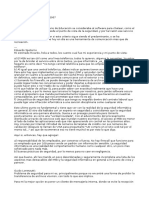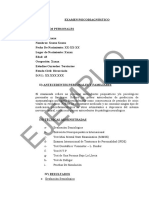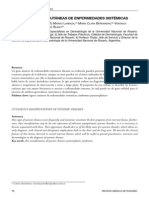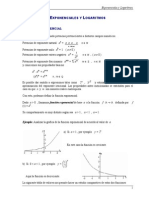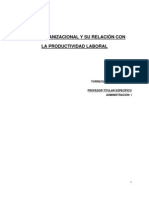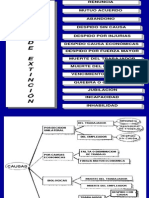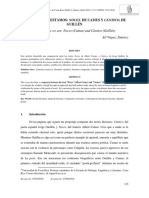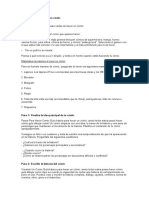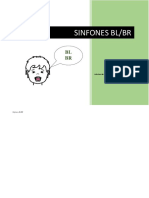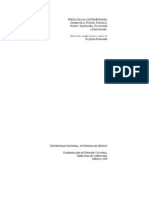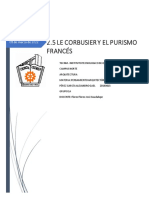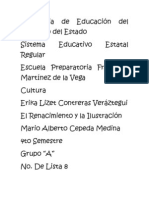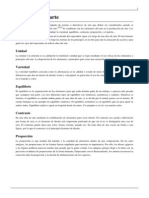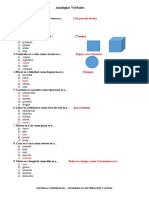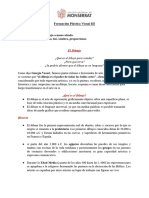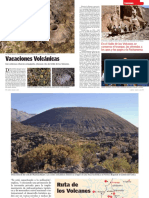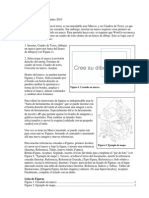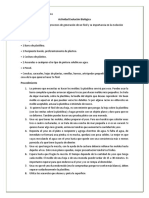Documente Academic
Documente Profesional
Documente Cultură
Powerpoint2000 PDF
Încărcat de
bambi_mariaTitlu original
Drepturi de autor
Formate disponibile
Partajați acest document
Partajați sau inserați document
Vi se pare util acest document?
Este necorespunzător acest conținut?
Raportați acest documentDrepturi de autor:
Formate disponibile
Powerpoint2000 PDF
Încărcat de
bambi_mariaDrepturi de autor:
Formate disponibile
C Cu ur rs so o d de e M Mi ic cr ro os so of ft t P Po ow we er rP Po oi in nt t 2 20 00 00 0
T TO OT TO OL LA AN N, , M MI IC CH HO OA AC CA AN N
M ME EX XI IC CO O
D DI IC CI IE EM MB BR RE E 2 20 00 01 1
Impartido Por:
L L. .I I. . M Ma ar rt t n n A Al le ej ja an nd dr ro o G Gu ue er rr ra a H He er rn n n nd de ez z
Curso Bsico de PowerPoint 2000 .
Manual de Microsoft PowerPoint 2000 Autor: Martn Alej andro Guerra Hernndez 1
Microsoft PowerPoint 2000
PowerPoint es un programa ms de la familia de Microsoft Office. Este paquete es muy til para
presentaciones o exposiciones. Por ejemplo, un agente de ventas puede vender su producto apoyado
de imgenes, estadsticas y conceptos bsicos de este, por medio de PowerPoint. O un estudiante que
tenga que exponer un tema, PowerPoint es una herramienta primordial.
Para iniciar nuestra de sesin de trabajo con PowerPoint, debe de hacer clic en el botn Inicio,
despus otro clic en el comando Programas y otro clic en donde se encuentre Microsoft PowerPoint
Otra manera de ingresar a Microsoft PowerPoint es
a travs de la Barra de Office, haga un clic en el icono
que representa a PowerPoint, como se muestra:
Tambin puede accesar a la aplicacin
haciendo doble clic en el icono que representa a
PowerPoint, que se localiza en el escritorio:
En el momento de ejecutar Microsoft PowerPoint aparece la siguiente ventana:
Barra de titulo Botones de control de la aplicacin (Minimizar, Maximizar/Restaurar y Cerrar)
Descripcin de los Elementos de la Ventana de PowerPoint
Barra de titulo: este contiene el nombre de la aplicacin en uso y el nombre del documento actual.
Barra de mens: presenta todos los mens de comandos que se pueden utilizan en PowerPoint.
Panel de esquema de las diapositivas, Utilice el panel de esquema para organizar y desarrollar el
contenido de la presentacin.
Barra de herramientas: contiene botones que permiten el acceso inmediato a los comandos mas
frecuentes e importantes de PowerPoint.
Botones de vistas de la diapositiva, permite visualizar el contenido de las diapositivas en varias
formas como: vista normal, vista esquema, vista diapositiva, vista clasificador de diapositivas, etc.
Barra de mens.
Barra de
herramientas
Panel de esquema de
las diapositivas
Botones de vista de
las diapositivas
Barra de dibujo
Barra de estado
Botones de control
del docto.
Diapositiva actual
Barra de
desplazamiento.
Asistente de ayuda
de MS PowerPoint
Botones de las
diapositivas
Panel para Notas
Barra de tareas
Curso Bsico de PowerPoint 2000 .
Manual de Microsoft PowerPoint 2000 Autor: Martn Alej andro Guerra Hernndez 2
Barra de dibujo, sus comandos permite dibujar objetos e insertar objetos de Autoformas o texto
artstico.
Barra de estado: presenta los mensajes e informacin de PowerPoint sobre las diapositivas de la
presentacin actual o comandos seleccionados.
Botones de control, permite minimizar, restaurar / maximizar o cerrar la aplicacin.
Botones del documento activo, permite minimizar, restaurar / maximizar o cerrar el documento activo
Diapositiva, es el rea de trabajo de PowerPoint.
Barra de desplazamiento: se utilizan por medio del ratn y nos permiten desplazarnos mas
rpidamente a lo largo y ancho de las diapositivas.
Asistente de ayuda, es un grfico animado que nos ayuda en determinadas ocasiones cuando
detecta que necesitamos ayuda.
Botones de diapositivas, permite avanzar o retroceder una diapositiva a travs de su presentacin.
Panel para notas, todas las diapositivas pueden tener notas asociadas. Puede crear notas para que
le ayuden a recordar puntos clave durante una presentacin o para la audiencia.
Barra de tareas, permite iniciar, cambiar o cerrar una aplicacin o tarea.
Como Obtener Ayuda
Cuando est trabajando y desea obtener ms informacin sobre cmo realizar un proceso o tarea,
debe preguntar a un colaborador o consultar un libro de referencia. Para encontrar ms informacin
acerca de algn tema o caracterstica de Microsoft PowerPoint, se puede utilizar la ayuda en lnea. Para
ello utilice el men de ayuda (?), para activarlo haga clic sobre este o pulse las teclas Alt + Mayus + ?,
y elija el comando Ayuda de Microsoft PowerPoint o pulse la tecla F1, aparece el cuadro de dialogo:
Como Obtener Ayuda, Utilizando El Asistente
Para obtener ayuda de cmo dar formato
a un prrafo, pulse la ficha Buscar, si
aparece el asistente para la instalacin de
Buscar, acepte los valores pulsando el
botn Siguiente y despus pulse Finalizar
para completar y cerrar el asistente.
En el cuadro de texto, escriba guardar.
Todos los temas que tienen que ver con
guardar aparece una ventana con un
listado con todos los temas relacionados,
haga clic en el tema que desea obtener
ayuda y aparecer una ventana con la
informacin relacionada a este tema.
Curso Bsico de PowerPoint 2000 .
Manual de Microsoft PowerPoint 2000 Autor: Martn Alej andro Guerra Hernndez 3
Creacin de una Presentacin
En el momento de ejecutar PowerPoint aparece el siguiente cuadro:
Asistente, permite crear una presentacin siguiendo las instrucciones,
agregando sus ideas e imgenes deseadas.
Plantilla, crea una presentacin en base a una variedad de diseos
especficos, cabe mencionar que al elegir un diseo, este estar
presente en toda la presentacin.
Presentacin en blanco, permite crear presentaciones de acuerdo a
las necesidades propias del usuario.
Abrir una presentacin, abre una presentacin creada con
anterioridad.
Elija una de las cuatro opciones y haga clic en Aceptar o en Cancelar
para no aceptar ninguna de las opciones.
La opcin de Asistente para autocontenido, permite crear una presentacin a partir del contenido y el
diseo sugeridos, a continuacin se describen los pasos:
1. Haga doble clic en Asistente para autocontenido y, a continuacin, siga las instrucciones. PowerPoint
crear una muestra de presentacin a la que podr agregar sus propias palabras e imgenes y que,
a continuacin, podr ver en vista Esquema.
2. Haga doble clic en la diapositiva 1 para pasar a vista Diapositiva y, a continuacin, escriba el ttulo de
la presentacin.
3. Utilice la barra de desplazamiento para ir a las dems diapositivas y contine sustituyendo el texto de
la muestra por el texto que desee insertar.
4. Una vez que haya terminado, haga clic en Guardar en el men Archivo.
5. D un nombre a la presentacin y, a continuacin, haga clic en Guardar.
La opcin Plantilla, permite crear una presentacin a partir de una plantilla de diseo.
En el men Archivo, haga clic en Nuevo y, a continuacin, en la ficha Diseos de presentaciones.
1. Desplcese para ver todas las plantillas de diseos, haga clic en la que prefiera y, a continuacin, en
Aceptar, el cuadro se indica a continuacin:
Haga clic en cada uno de los diseos y
vea en el cuadro Muestra previa (colores
y diseos), para elegir uno, haga doble
clic sobre l o haga un clic y otro clic en
el botn Aceptar.
Curso Bsico de PowerPoint 2000 .
Manual de Microsoft PowerPoint 2000 Autor: Martn Alej andro Guerra Hernndez 4
2. Despus de elegir el diseo de la Plantilla, aparece otro cuadro que le pide elija el diseo de
diapositiva, desplcese para ver los diseos y, a continuacin, seleccione el que prefiera para el
ttulo de la diapositiva.
3. En la diapositiva de ttulo, escriba el ttulo y dems elementos que desee.
4. En la barra de herramientas Tareas comunes, haga clic en Nueva diapositiva y, a continuacin,
seleccione el diseo que desee para la siguiente diapositiva. Agregue el contenido que desee y,
seguidamente, repita los pasos 5 y 6 para cada nueva diapositiva.
5. Una vez que haya terminado, haga clic en Guardar en el men Archivo.
6. D un nombre a la presentacin y, a continuacin, haga clic en Guardar.
La opcin Presentacin en blanco, permite crear una presentacin en blanco.
1. En el men Archivo, haga clic en Nuevo y, a continuacin, en la ficha General.
2. Haga doble clic en Presentacin en blanco y, a continuacin, seleccione el diseo de la primera
diapositiva. La nueva presentacin utilizar la combinacin de colores y los estilos de ttulo y de texto
de la presentacin predeterminada.
Haga clic en cualquiera de los Autodiseos,
en la parte inferior derecha del cuadro de
dialogo vea a que Tipo corresponde, para
elegir haga doble clic sobre ella o un clic y
otro clic en el botn Aceptar.
3. En la diapositiva de ttulo, escriba el ttulo y dems elementos que desee.
4. En la barra de herramientas Tareas comunes, haga clic en Nueva diapositiva, desplcese para ver
ms diseos y, a continuacin, seleccione el que desee para la siguiente diapositiva.
5. Agregue el contenido que desee y, seguidamente, repita los pasos 4 y 5 para cada nueva diapositiva.
6. Una vez que haya terminado, haga clic en Guardar en el men Archivo.
7. D un nombre a la presentacin y, a continuacin, haga clic en Guardar.
La opcin de Abrir una presentacin existente, permite abrir una presentacin de disco duro o del disket.
1. Haga clic en el men Archivo, despus clic al comando Abrir o simplemente clic al botn de abrir.
2. En el cuadro Buscar en, haga clic en la unidad, carpeta o en la ubicacin que contenga la
presentacin que est buscando.
3. En la lista de carpetas, busque y abra la carpeta que contenga la presentacin, aparecer una lista
de los archivos, seleccione el archivo que quiera abrir y despus Aceptar. O haga doble clic en la
presentacin que desee abrir.
Curso Bsico de PowerPoint 2000 .
Manual de Microsoft PowerPoint 2000 Autor: Martn Alej andro Guerra Hernndez 5
Inicio de una Nueva Presentacin
Para iniciar una nueva presentacin haga clic en el men Archivo y elija el comando Nuevo o pulse
las teclas Ctrl + U o haga clic en el botn Nuevo de la barra de herramientas y aparecer el cuadro
de dialogo:
Si desea Iniciar una presentacin con su estilo
propio, entonces haga clic en la Ficha General,
que le permite crear una nueva presentacin en
blanco (sin fondo) que no incluye sugerencias de
contenido ni de diseo. Es apropiado para
desarrollar nuestras ideas nicas.
Si prefiere iniciar una presentacin, con un
poco de ayuda, que su presentacin
presente fondo, haga clic en la Ficha
Plantillas de Diseo, para elegir una
plantilla de diseo que determinar el
diseo de la presentacin desplcese para
ver los diseos y, a continuacin,
seleccione el que prefiera. Observe la vista
previa que le permite ver la apariencia del
archivo o plantilla seleccionados.
Si eligi cualquiera de las dos opciones
anteriores, al crear una nueva diapositiva,
podr seleccionar entre 24 autodiseos.
Cada uno ofrece un diseo diferente, segn lo
que desee hacer. Por ejemplo, hay un diseo
que tiene marcadores de posicin para un
ttulo, texto y un grfico. Hay otro con
marcadores de posicin para un ttulo e
imgenes prediseadas.
Observe el cuado, el nombre del diseo
seleccionado, adems de que le indica el uso
de la diapositiva.
Los diseos de las diapositivas van desde: Titulo, Lista con vietas, Texto en dos columnas, Tabla,
Texto y grafico, Grafico y texto, Organigrama, Grafico, Texto e imgenes, En blanco, Texto y objeto,
Texto y clip multimedia, entre otras.
Curso Bsico de PowerPoint 2000 .
Manual de Microsoft PowerPoint 2000 Autor: Martn Alej andro Guerra Hernndez 6
Se activa solo
cuando ingresa a
una subcarpeta y
permite regresar a
la carpeta anterior
y/o atrs.
Abre la
carpeta de
un nivel
superior a
la carpeta
activa.
Permite
accesar a
Internet,
siempre
que este
conectado.
Crea una
carpeta en
la unidad y
ruta actual.
Muestra nombres de
archivos con iconos
grandes o tambin
muestra informacin
adicional acerca del
docto. tamao, fecha.
Haga clic en la unidad o
carpeta donde desea
guardar el archivo. El
contenido de la unidad o
carpeta aparece abajo.
Muestra la carpeta
Historial y permite
guardar accesos
directos.
Muestra la carpeta Mis
Documentos y permite
guardar su archivo.
Permite guardar un
acceso directo en el
escritorio de la PC.
Muestra la carpeta
Favoritos.
Permite incluir
algunas propiedades
al docto. actual
como: clave, incluir
tipos de fuente.
Escriba el nombre
del archivo actual.
Para guardar el
documento activo.
Como Guardar una Presentacin
Cuando decida guardar una presentacin por primera vez, debe hacer clic en el men Archivo y
despus elija el comando Guardar como, aparecer el cuadro de dialogo:
Si desea guardar las modificaciones hechas a una presentacin o si desea poner un nuevo nombre a
su presentacin, elija el men Archivo y haga clic en el comando Guardar o pulse las teclas Ctrl + G o
haga clic en el botn de la barra de herramientas
Recomendacin, guarde su documento cada 10 o 15 minutos, dependiendo del avance que obtenga
recuerde estamos sujetos a los apagones de electricidad, lluvias elctricas, etc.
Como Cerrar una Presentacin
Cuando desea cerrar una presentacin, elija el men Archivo, haga clic en Cerrar o haga clic en el
botn Cerrar del documento o pulse las teclas Ctrl + F4.
Nota: Si su presentacin no est guardada, aparecer un mensaje pidiendo que le asigne un nombre.
Salir de PowerPoint
Para terminar la sesin del trabajo con PowerPoint, haga clic en el men Archivo y elija el comando
Salir o pulse las teclas Alt + F4 o haga clic en el botn cerrar de los botones de control de la
ventana.
Nota: Si no ha guardado las presentaciones actuales PowerPoint le mostrara algunos cuadros de
advertencia que le preguntara en el momento, si desea guardar el contenido de los archivos
modificados. La respuesta a estas preguntas solo las responde el usuario. Si esta utilizando un disket,
no lo saque hasta que cierre PowerPoint y el led no este encendido, de lo contrario su informacin se
puede daar o no almacenarse por completo y esto ocasionar errores de lectura en su disco.
Curso Bsico de PowerPoint 2000 .
Manual de Microsoft PowerPoint 2000 Autor: Martn Alej andro Guerra Hernndez 7
Como Abrir una Presentacin
Para abrir una presentacin, elija el men Archivo y haga clic en el comando Abrir o pulse las teclas
Ctrl + A o haga clic en el botn de la barra de herramientas , aparecer el cuadro de dialogo:
Se activa solo cuando
ingresa a una
subcarpeta y permite
regresar a la carpeta
anterior y/o atrs.
Abre la
carpeta de
un nivel
superior a
la carpeta
activa.
Permite
accesar a
Internet,
siempre
que este
conectado.
Permite
eliminar el
archivo o
carpeta
seleccionada.
Crea una
carpeta en
la unidad
y ruta
actual.
Muestra nombres de
archivos con iconos
grandes o tambin
muestra informacin
adicional acerca del
docto. tamao, fecha.
Permite una muestra
previa de la presentacin.
Si hace clic, abre el
archivo seleccionado.
Al hacer clic en la
pestaa, concede al
usuario abrir de solo
lectura o como una
copia del docto.
Haga clic en la
unidad o carpeta que
contiene el archivo
que desea abrir.
El contenido de la
unidad o carpeta
aparece abajo.
Muestra la carpeta
Historial y permite
abrir el archivo.
Muestra la carpeta
Mis Documentos y
permite abrir el
archivo.
Permite abrir los
accesos de archivos
del escritorio.
Muestra la carpeta
Favoritos y contiene
accesos directos
Trabajar Con Objetos
Un Objeto, es la informacin que aparece en una diapositiva de PowerPoint. En esencia, estos
objetos son simplemente las piezas que constituyen la diapositiva, pueden ser: fragmentos de texto,
imgenes, tablas, grficos, etc.
Como Seleccionar Objetos
Para seleccionar un objeto debe hacer clic en cualquier punto dentro del objeto, aparece el rea del
objeto(resguardo), en esa rea haga un clic(ahora el rea se le colocan unos cuadrados que aparece en
cada una de las esquinas y a lo largo de los lados del rea rectangular que rodea a un objeto
seleccionado, que son los Controladores de tamao). Le indican que esta seleccionado el objeto. Si
desea Cancelar la seleccin de un objeto. Haga clic fuera del objeto. Para seleccionar varios objetos,
presione la tecla Mayus y no la suelte mientras hace clic en cada objeto.
El rea del objeto o resguardo
o marcador de posicin.
Controladores de tamao.
Curso Bsico de PowerPoint 2000 .
Manual de Microsoft PowerPoint 2000 Autor: Martn Alej andro Guerra Hernndez 8
Como Mover o Cambiar de Posicin un Objeto
Primeramente debe seleccionar el objeto, despus debe colocar el puntero del ratn en un cuadro de
los controladores de tamao (cuando el puntero adopte la forma de ), ahora oprima el botn
izquierdo del ratn y arrastre hasta el lugar deseado sin soltar el botn.
Otra manera de mover el objeto, es seleccionando el objeto, despus use las teclas de flecha de
direccionamiento de acuerdo al lugar donde desea colocar el objeto.
Cambie de Tamao un Objeto
Debe seleccionar el objeto, despus coloque el puntero del ratn en un controlador de tamao y
arrastre hasta que el objeto adquiera la forma y tamao que desee.
Si desea que el objeto mantenga un tamao proporcional, presione la tecla Mayus y, sin soltarla,
arrastre una esquina del controlador de tamao.
Duplique un Objeto
Crea una copia rpida del objeto seleccionado. Para hacer copias adicionales del mismo objeto,
haga clic en el men Edicin y elija Duplicar.
Como Eliminar un Objeto
Para eliminar un objeto de texto, de imagen, etc. haga un clic en el objeto (observe que aparezca el
resguardo), de lo contrario haga clic en un controlador y presione la tecla Supr o haga clic en el men
Edicin y elija la opcin Borrar.
Trabajar con Texto
Como Introducir Texto en una Diapositiva
Para agregar texto a una diapositiva, haga un clic dentro del objeto, ver que el curso esta activo,
ahora comience a escribir, el texto deseado.
Para introducir texto, debe
hacer clic dentro del rea o
marcador de posicin.
Como Seleccionar el Texto del Objeto
Para seleccionar el texto, haga clic en el texto, cuando se active el cursor, puede seleccionar con:
Teclado Ratn
Coloque el cursor al inicio del texto y oprima la tecla
Mayus y sin soltar pulse las teclas de flechas.
Coloque el puntero ratn al inicio del texto y arrastre el
ratn hacia el lado que desea seleccionar.
Curso Bsico de PowerPoint 2000 .
Manual de Microsoft PowerPoint 2000 Autor: Martn Alej andro Guerra Hernndez 9
Modificar o Eliminar el Texto de un Objeto
Para modificar el texto, haga clic dentro del objeto, el cursor se activar, ahora puede escribir texto.
Para eliminar texto de una diapositiva, haga un clic dentro del objeto, ver que el curso se activa,
seleccione el texto a eliminar y presione la tecla Supr
Cambie el Aspecto del Texto
Seleccione el texto que desee modificar. En el men Formato, haga clic en Fuente y seleccione las
opciones que desee, del cuadro de dialogo:
Haga clic en el tipo de Fuente que desea elegir.
Elija el estilo y posteriormente el tamao de la Fuente.
Si desea algn efecto adicional para la fuente, haga clic
sobre la casilla de algn Efecto.
Por ultimo haga clic en el botn Aceptar, para que
tengan efecto los datos elegidos.
Existen otras maneras para dar Formato al texto, (no olvide seleccionar) y son:
Mtodo Tipo de Fuente Tam. de la Fuente Negrita Cursiva Subrayada Color de la fuente
Teclado Ctrl + Mayus + F Ctrl + Mayus + M Ctrl + N Ctrl + K Ctrl + S
Botn
Clic derecho Del men contextual elija Fuente
Cambie la Alineacin del Texto
De modo predeterminado, los prrafos normales de PowerPoint se alinean a la izquierda. Es fcil
cambiar la alineacin de un prrafo o de cualquier seleccin.
Si desea alinear a la izquierda el texto, nmeros u objetos seleccionados, haga clic en el botn de la
barra de herramientas o pulse las teclas Ctrl + Q.
Si desea alinear al centro el texto, nmeros u objetos seleccionados, haga clic en el botn de la barra
de herramientas
Si desea alinear a la derecha el texto, nmeros u objetos seleccionados, haga clic en el botn de la
barra de herramientas o pulse las teclas Ctrl + D.
Justificar, alinea los prrafos seleccionados a los mrgenes o sangras izquierda y derecha, haga clic
en el botn de la barra de herramientas o pulse las teclas Ctrl + J.
Cambie el Color del Texto
1. En la vista Diapositiva, seleccione el texto que desea modificar.
Curso Bsico de PowerPoint 2000 .
Manual de Microsoft PowerPoint 2000 Autor: Martn Alej andro Guerra Hernndez 10
2. En el men Formato, elija Fuente, en el cuadro color haga clic y elija el color deseado y despus
Aceptar. O utilice el botn de la barra de dibujo haga clic en la flecha situada junto a Color de
fuente
3. Para cambiar el color del texto al predeterminado, haga clic en Automtico.
4. Para cambiar a un color que no aparece en la combinacin de colores, haga clic en Ms colores de
fuente. Haga clic en el color que desee en la ficha Estndar, o bien haga clic en la ficha
Personalizado para mezclar su propio color y, a continuacin, haga clic en Aceptar.
Uso de Numeracin y Vietas en el Texto
Una vez creado el texto con vietas o una lista numerada, podr modificar el aspecto de las mismas,
por ejemplo, la forma, el tamao o el color, as como la distancia entre las vietas y el texto.
Para agregar al texto vietas, realice lo siguiente:
1. Seleccione el texto al que desee agregar vietas.
2. Haga clic en botn Vietas o haga clic en el men Formato y elija el comando Numeracin y
Vietas, aparece el cuadro de dialogo:
Haga clic en el tipo de vieta, que desea aplicar al texto.
Si desea quitar cualquier tipo de vieta, haga clic en Ninguno.
Si desea cambiar el tamao de la vieta, y a continuacin,
introduzca un porcentaje en el cuadro Tamao.
Si los tipos de vieta no son de su agrado, entonces haga clic en
Imagen, que le permite abrir una ventana con figuras adicionales
para su texto.
Cuando termine de realizar su eleccin, haga clic en Aceptar
Si desea aplicar color a la vieta, haga clic en Color.
Para agregar numeracin al texto o realizar una lista numerada, haga lo siguiente:
1. Seleccione el texto al que desee agregar numeracin.
2. Haga clic en botn Numeracin o haga clic en el men Formato y elija el comando Numeracin
y Vietas, aparece el cuadro de dialogo:
Haga clic en el estilo de lista numerada que desea aplicar.
Haga clic en Ninguno para eliminar los nmeros de los prrafos
seleccionados.
Especifique un nmero o letra para comenzar la lista.
Introduzca el tamao de los nmeros como un porcentaje del
tamao de la fuente.
Haga clic en el color que desee aplicar al nmero.
Haga clic en Aceptar, para aplicar los cambios realizados.
Curso Bsico de PowerPoint 2000 .
Manual de Microsoft PowerPoint 2000 Autor: Martn Alej andro Guerra Hernndez 11
Correccin Ortogrfica
Podr efectuar la revisin ortogrfica automticamente, tanto mientras escribe o en cualquier otro
momento. Por ejemplo, despus de terminar de crear las diapositivas. Al realizar la revisin ortogrfica
automtica, un subrayado ondulado indicar posibles errores. Si las lneas le molestan para preparar la
diapositiva, podr ocultarlas temporalmente hasta que est preparado para corregir los posibles errores.
Puede utilizar el botn de Ortografa o en el men Herramientas, haga clic en Ortografa,
aparecer el cuadro de dialogo:
Omitir, le permite no
aceptar la sugerencia.
Cambiar, le permite
reemplazar la
palabra sugerida por
la palabra del cuadro
Cambiar a.
Cerrar, permite
abandonar la revisin
ortogrfica.
No se encontr, informa de la
palabra que posiblemente est mal
escrita.
Sugerencias, sugiere una
correccin ortogrfica alternativa.
Muestra una lista de otras palabras
que se escriben de forma similar.
Puede seleccionar cualquiera de
ellas, haga clic en la palabra.
Agregar, aade la palabra
al diccionario ortogrfico
nombrado en el cuadro de
lista desplegable Agregar
palabras a
Omitir todas, ignora
sta y cualquier otra
ocurrencia de la
palabra en la
presentacin
Cambiar todas, cambia esta
ocurrencia y cualquier otra
ocurrencia de la palabra por
lo que aparece en el cuadro
de texto Cambia a
Sugerir, examina el diccionario
ortogrfico de PowerPoint y el
diccionario personal nombrado en el
cuadro de lista desplegable Agregar
palabras a en busca de palabras
Trabajar Con Diapositivas
Una diapositiva, es una pgina de una presentacin. Puede mostrar casi cualquier cosa: texto, grficos,
organigramas, tablas, objetos o imgenes.
Como Insertar Una Diapositiva
En el men Insertar elija el comando Nueva diapositiva o pulse las teclas Ctrl + I o haga clic en el
botn de la barra de herramientas , aparece el cuadro de dialogo:
Desplcese para ver ms
diapositivas y, a continuacin,
haga doble clic en la que desee
insertar a su presentacin.
Como Duplicar Una Diapositiva
Permite al usuario insertar una copia de la diapositiva actual despus de esta diapositiva. Para ello haga
clic en el men Insertar y elija Duplicar diapositiva o puede presionar las teclas Ctrl+Mayus+D.
Curso Bsico de PowerPoint 2000 .
Manual de Microsoft PowerPoint 2000 Autor: Martn Alej andro Guerra Hernndez 12
Como Mover o Reorganizar sus Diapositivas
Para cambiar el orden de las diapositivas en una presentacin, elija el men Ver, haga clic en
Clasificador de diapositivas o haga clic en el botn Vista Clasificador de diapositivas , aparece
una nueva ventana, haga clic en la diapositiva que desea cambiar y arrastre la diapositiva hasta la
nueva posicin que quiera que ocupe.
Por ejemplo, si desea cambiar la diapositiva
numero 4, por la diapositiva 1, haga clic en la
diapositiva numero 4 y arrastre hasta la
diapositiva numero 1.
Nota: La diapositiva actual, es la que se
encuentra marcada. Procure arrastrar la
diapositiva de izquierda a derecha.
Como Eliminar una Diapositiva
Cuando no desee el contenido de una diapositiva, puede eliminarla para ello, seleccione la
diapositiva que desee eliminar, del men Edicin, haga clic en Eliminar diapositiva o tambin puede
usar la Vista Clasificador de diapositivas y pulse la tecla Supr.
Como Modificar el Diseo de una Diapositiva
Cuando desee cambiar el diseo de la diapositiva actual. Este comando no afecta al texto y objetos
que se encuentren fuera de los marcadores de posicin. Para realizar esta accin, elija el men
Formato, haga clic en Diseo de la diapositiva o haga clic en cualquier parte de la diapositiva (sin
apuntar a algn objeto) y presione botn derecho, del men contextual elija el comando Diseo de la
diapositiva o haga clic en el botn de la barra de herramientas aparece el cuadro de dialogo:
Haga doble clic sobre el Estilo de la
diapositiva a la que desea cambiar, el
contenido de su diapositiva se adapta
al Estilo elegido.
Haga clic en Cancelar, si no desea
aplicar ningn cambio.
Como Desplazarse de una Diapositiva a Otra
Accin Teclado Barra de desplazamiento
Para ir a la diapositiva siguiente. AvPag
Para ir a la diapositiva anterior. RePag
Curso Bsico de PowerPoint 2000 .
Manual de Microsoft PowerPoint 2000 Autor: Martn Alej andro Guerra Hernndez 13
Tipos de Visualizacin de las Diapositivas
Son las diferentes formas de ver la informacin de una presentacin. Para ello haga clic en el men
Ver y elija la vista que desea, tal como se muestra:
O puede hacer clic en los botones de vista:
Vista Normal
Cambia a la vista Normal, en la que podr trabajar con una diapositiva cada vez y organizar la
estructura de todas las diapositivas de la presentacin. O puede hacer clic en el botn de vistas:
Clasificador de Diapositivas
El clasificador de diapositivas, es como una tabla en la que se organizan y ordenan las diapositivas
de una presentacin. Elija Clasificador de diapositivas en el men Ver o pulse el botn de Vistas
Vista Pagina de Notas
La vista pgina de notas muestra una diapositiva y las notas adjuntas a la diapositiva. Se suele
utilizar pginas de notas como Notas del Orador. De este modo, todo lo que quiere decir sobre una
diapositiva dada se encuentra en la misma pgina que la diapositiva.
Del men Ver, elija pagina de notas en el cuadro Introduzca las Notas del orador correspondiente a
la diapositiva. Quizs no podr leerla, utilice Zoom.
Presentacin con Diapositiva.
La forma habitual de ejecutar una presentacin consiste en abrir la presentacin y, a continuacin
pulse el botn Presentacin con diapositivas de la barra de vistas
Tambin puede ejecutar una presentacin, con la orden Ver presentacin del men Presentacin.
Vista Diapositiva
Muestra el aspecto real de una diapositiva, puede utilizar botn de la barra de vistas
Vista Esquema
La vista esquema muestra los ttulos de las diapositivas y el texto de las mismas, tambin permite
mostrar todo el contenido de las diapositivas o solo l titulo de la misma. Haga clic en el botn de la
barra de vistas
Curso Bsico de PowerPoint 2000 .
Manual de Microsoft PowerPoint 2000 Autor: Martn Alej andro Guerra Hernndez 14
Modifique el Tamao de Vista
Se puede modificar el tamao de vista, utilizando el botn de la barra de herramientas o el
Zoom del men Ver.
Desplcese por la lista y
haga clic en el Zoom en
el que desea ver sus
diapositivas.
Haga clic en el Zoom
en el que desea ver sus
diapositivas.
Despus haga clic en
Aceptar.
Las Reglas y las Guas
Para mover y alinear los objetos con precisin y ajustar las sangras y tabulaciones del texto, puede
utilizar las reglas horizontal y vertical. Si las reglas no estn visibles, haga clic en Regla en el men Ver.
Si estn visibles, las reglas aparecern en el borde superior e izquierdo del panel de la diapositiva. Al
mover el puntero o una herramienta de dibujo, su movimiento se trazar en las reglas, a fin de indicar
con exactitud en qu punto de la diapositiva se encuentra.
El aspecto de la regla cambiar segn lo que se haya seleccionado en la diapositiva. Si selecciona
una imagen o una autoforma, el punto de origen de la regla estar en el centro. Si selecciona texto, su
origen estar a la izquierda. Al seleccionar texto dentro de un cuadro de texto, la regla mostrar los
marcadores de sangra y las tabulaciones del texto. Cada cuadro de texto tiene su propia regla, y su
propia configuracin de sangra y de tabulacin.
Para mostrar u ocultar las guas. Haga clic en el men Ver, haga clic en Guas.
Para agregar una gua, mantenga presionada la tecla CTRL mientras arrastre una gua existente.
Para eliminar una gua, arrstrela fuera de la diapositiva.
Nota: Si desea ocultar las guas sin eliminarlas, haga clic en Guas en el men Ver.
Disee Objetos con la Barra de Dibujo
Como Realizar Dibujos
Debe estar activa la barra de Dibujo, de lo contrario haga clic en el men herramientas y elija
Personalizar, en el cuadro de dialogo, haga clic en la Ficha Comandos y haga clic en la casilla Dibujo.
Para dibujar Lneas haga clic en el botn de la barra de Dibujo. A continuacin, pulse en el lugar
en el que quiere que comience la lnea y arrastre el ratn hasta donde desee que llegue la lnea.
Para dibujar Rectngulos, haga clic en el botn de la barra de Dibujo. A continuacin, pulse en
el que desee situar la esquina superior izquierda del rectngulo y luego arrastre el ratn hasta el punto
en el que desee situar la esquina inferior derecha del mismo. Para dibujar un cuadrado, mantenga
pulsada la tecla Mayus mientras arrastra el ratn.
Para dibujar Elipses haga clic en el botn de la barra de dibujo. A continuacin, pulse el lugar
donde quiera que inicie y arrastre hasta donde quiera que termine. Si quiere dibujar un crculo,
mantenga pulsada la tecla Mayus mientras arrastra el ratn.
Curso Bsico de PowerPoint . 2000
Manual de Microsoft PowerPoint 2000 Autor: Martn Alej andro Guerra Hernndez 15
Para dibujar Flechas haga clic en el botn de la barra de dibujo. A continuacin, pulse Donde
quiera que comience la flecha; despus arrastre el ratn hasta el lugar en el que desee situar la punta
de la flecha.
Modifique el Tamao del Dibujo
Al igual que un objeto de texto, haga clic sobre el objeto, cuando aparezcan los controladores de
tamao del objeto, posicione el puntero del ratn en uno de los controladores y arrastre hacia el lado o
posicin que desee cambiar, cuando termine haga clic fuera del objeto.
Mueva un Dibujo
Primeramente debe seleccionar el objeto, despus debe colocar el puntero del ratn en un cuadro de
los controladores de tamao (cuando el puntero adopte la forma de ), ahora oprima el botn
izquierdo del ratn y arrastre hasta el lugar deseado sin soltar el botn.
Otra manera de mover el objeto, es seleccionando el objeto, despus use las teclas de flecha de
direccionamiento de acuerdo al lugar donde desea colocar el objeto.
Modifique el Aspecto de los Dibujos
Utilice el botn Estilo de lnea de la barra de dibujo, para cambiar el grosor de las lneas que
dibuje o para obtener lneas dobles o triples.
Utilice el botn Tipo de lnea de la barra de dibujo, para seleccionar un estilo de lnea
continuo o intermitente.
Utilice el botn Estilo de flecha de la barra de dibujo, para elegir un estilo para las puntas de
sus flechas.
Utilice el botn Color de relleno de la barra de dibujo, para cambiar los colores del interior de
los objetos dibujados.
Utilice el botn Color de lnea de la barra de dibujo, para cambiar el color de las lneas de los
bordes de los objetos dibujados.
Utilice el botn Seleccin de objetos de la barra de dibujo, que le permite seleccionar o
arrastrar objetos, adems le permite modificar su forma, su color o sus efectos especiales.
Utilice el botn Girar libremente, al objeto seleccionado se le pondrn unos puntos verdes en
las esquinas, posicione el ratn, arrastre y suelte hasta que logre dar el giro.
Agregue, Cambie o Quite Sombras a un Objeto
Podr agregar una sombra a cualquier objeto que cree, incluidos cuadros de texto, as como cambiar
el tamao, la direccin y el color de las sombras. Al cambiar el color de una sombra, este cambio
afectar slo a la sombra y no al propio objeto. Tambin podr agregar un efecto de relieve o de
grabado a un objeto, as como algunos tipos de sombras (como, una sombra desplazada) a los bordes
de las imgenes
Curso Bsico de PowerPoint 2000 .
Manual de Microsoft PowerPoint 2000 Autor: Martn Alej andro Guerra Hernndez 16
Agregue una Sombra a un Objeto
1. Seleccione el objeto al que desee agregar una sombra.
2. En la barra de herramientas Dibujo, haga clic en Sombra y, a continuacin, en la opcin que
desee.
Quite la Sombra de un Objeto
1. Seleccione el objeto que desee cambiar.
2. En la barra de herramientas Dibujo, haga clic en Sombra y, a continuacin, en Sin sombra.
Cambie la Direccin y el Color de la Sombra del Objeto
Seleccione el objeto al que desea darle el efecto, haga clic en el botn de la barra de Dibujo,
aparecer el cuadro:
Le permite
empujar la
direcc. de la
sombra hacia
arriba, abajo,
izq. y der.
Haga clic en el botn
de la flecha,
aparecer la lista de
colores que le
permitir cambiar el
color de la sombra
del objeto.
Este cuadro nos muestra las
sombras que se le pueden
aplicar al objeto, haga clic en
la sombra que desee.
Si desea alguna opcin
avanzada, haga clic en
Configuracin de sombra.
Utilizacin de Autoformas para Dibujar
PowerPoint incorpora un conjunto de formas creadas previamente para usar en las presentaciones.
Las formas se pueden cambiar de tamao, girar, voltear, colorear y combinar con otras para crear
formas ms complejas. Muchas de ellas tienen un controlador de ajuste que puede utilizarse para
cambiar las caractersticas ms notables de una forma. Por ejemplo, se puede cambiar el tamao de la
punta de la flecha. Haga clic en el botn del men Autoformas de la barra de Dibujo o en el
men Insertar elija la orden Imagen, despus en el submen elija Autoformas, contiene varias
categoras de formas entre las que se encuentran lneas, conectores, formas bsicas, cintas y estrellas,
elementos de diagramas de flujo y llamadas, para insertar cualquier forma, realice lo siguiente:
Lneas, le permite seleccionar tipos de lneas.
Se puede agregar texto en algunas autoformas, seleccione la forma haga clic con el botn derecho
del men contextual elija Agregar texto, ahora escriba. El texto se incorpora a la forma; si sta se gira o
se voltea, el texto gira o se voltea con ella. Recuerde puede cambiar su color, tamao o estilo de la
fuente, al igual que la forma puede cambiar su color, sus lneas y color de relleno
Haga clic sobre el objeto
que desea dibujar y
despus arrastre en la
pantalla. Es decir haga un
clic donde desea que
inicie la figura y luego
arrastre hasta el tamao y
la direccin que desee.
Formas bsicas, le concede dibujar objetos como anillos, llaves
Flechas de bloque, le permite dibujar diferentes tipos de flechas.
Diagramas de flujo, concede representar los diagramas de flujo.
Cintas, le permite dibujar diferentes tipos de estrellas.
Llamadas, le concede dibujar tipos de llamadas cuadradas.
Mas Autoformas..., permite al usuario abrir la galera de
imgenes en donde se encuentran imgenes de Autoformas
Curso Bsico de PowerPoint 2000 .
Manual de Microsoft PowerPoint 2000 Autor: Martn Alej andro Guerra Hernndez 17
Aada Texto a un Dibujo
Haga clic en el men Insertar y elija Cuadro de texto o haga clic en el botn de la barra de Dibujo
Para agregar texto que se ajuste automticamente, arrastre hasta el lugar en que desee agregarlo y
comience a escribir.
Nota: Para cambiar la forma de un cuadro de texto a cualquier autoforma, seleccione el cuadro de
texto, haga clic en Dibujo de la barra de herramienta Dibujo y, a continuacin, seleccione Cambiar
autoforma o haga clic botn derecho y del men contextual elija Formato de autoforma
Como Alinear Objetos
1. Arrastre una gua hasta la posicin en la que desee alinear los objetos.
Si las guas no estn visibles, haga clic en Guas en el men Ver para que aparezcan en pantalla.
2. Arrastre cada objeto cerca de la gua, de manera que su centro o su borde se alinee
automticamente con la gua.
Alinear Objetos con otros Objetos
Seleccione los objetos que desea alinear, en la barra de Dibujo, haga clic en seale Alinear
o redistribuir y a continuacin elija la opcin que desee (como por ejemplo cuando se alinean los
costados, los centros o los bordes superiores o inferiores de los objetos. Podr alinearlos tambin en
relacin con la diapositiva ntegra, como por ejemplo en el borde superior o izquierdo de una diapositiva.
Por otra parte, es posible alinear los objetos utilizando guas a fin de alinearlos visualmente, o bien la
cuadrcula para alinearlos con una esquina de la cuadrcula al dibujar o mover los objetos. Tambin
podr organizar los objetos de modo que se encuentren a distancias iguales entre s, tanto vertical
como horizontalmente, o en relacin con la diapositiva entera. Alinear objetos por su borde izquierdo,
Alinear objetos horizontalmente por su centro, Alinear objetos por su borde derecho, Alinear objetos por
su borde superior, Alinear objetos verticalmente por su mitad, Alinear objetos por su borde inferior)
Aada Efectos Tridimensionales a un Objeto
Es posible agregar efectos 3D (tridimensionales) a las lneas, autoformas y objetos de formas libres.
Con las opciones tridimensionales podr cambiar la profundidad (la extrusin) del objeto, as como su
color, ngulo, direccin de la iluminacin y la textura de la superficie. Al cambiar el color de un efecto
tridimensional, este cambio afectar slo al efecto 3D del objeto y no al propio objeto. Podr aplicar
sombreado o un efecto 3D a un objeto, pero no ambos, ya que si aplica un efecto 3D a un objeto
sombreado, la sombra desaparecer.
Podr agregar efectos 3D a un texto activando la casilla de verificacin Relieve en el cuadro de
dilogo Fuente (men Formato) o insertando un efecto de texto especial para que tenga tambin un
efecto 3D.
Gire y Voltee Objetos
Es posible girar un objeto hacia la derecha o hacia la izquierda 90 grados o situarlo en cualquier otro
ngulo. Tambin puede voltearlo horizontal o verticalmente. Podr optar por girar o voltear un solo
objeto, un conjunto o un grupo de objetos (dos o ms objetos que se tratan como un nico objeto). Si
gira o voltea una autoforma que tenga texto adjunto, dicho texto girar o se voltear con la forma.
Curso Bsico de PowerPoint 2000 .
Manual de Microsoft PowerPoint 2000 Autor: Martn Alej andro Guerra Hernndez 18
No obstante, no es posible girar ni voltear algunas imgenes, grficos y organigramas importados
que no se hayan creado en PowerPoint. Si consigue desagrupar un objeto importado y, a continuacin,
reagrupar sus componentes, podr girarlo o voltearlo. No podr hacer lo mismo con mapas de bits.
1. Seleccione el objeto que desee girar.
2. En la barra de herramientas Dibujo, haga clic en Girar libremente
3. Arrastre una esquina del objeto hacia la direccin en que desee girarlo.
4. Haga clic fuera del objeto para ver el giro.
Nota: Para limitar el giro del objeto a ngulos de 15 grados, presione la tecla Mayus mientras utiliza
la herramienta Girar libremente. Para girar un objeto alrededor del controlador opuesto al que est
utilizando, haga clic en Ctrl mientras utiliza la herramienta Girar libremente.
Agrupe y Desagrupe Objetos
La agrupacin de objetos consiste en combinarlos, de manera que sea posible trabajar con ellos
como si fueran un solo objeto. Es posible voltear, girar, cambiar el tamao o la escala de todos los
objetos de un grupo como si se tratase de una sola unidad. Tambin se pueden cambiar los atributos de
todos los objetos de un grupo simultneamente; por ejemplo, puede modificar el color de relleno o
agregar un sombreado a todos los objetos del grupo. Por otra parte, podr crear grupos dentro de
grupos, lo que le resultar de utilidad para crear dibujos complejos.
Los grupos de objetos pueden agruparse o desagruparse en cualquier momento y es posible
reagruparlos fcilmente seleccionando cualquiera de los objetos previamente agrupados.
Agrupar objetos
1. Seleccione los objetos que desee agrupar.
2. En la barra de herramientas Dibujo, haga clic en Dibujo y, a continuacin, en Agrupar.
Desagrupar objetos
1. Seleccione el grupo que desee desagrupar.
2. En la barra de herramientas Dibujo, haga clic en Dibujo y, a continuacin, en Desagrupar.
Reagrupar objetos
1. Seleccione cualquiera de los objetos que previamente haya agrupado.
2. En la barra de herramientas Dibujo, haga clic en Dibujo y, a continuacin, en Reagrupar.
Ordene los Objetos
Los objetos se apilan automticamente en capas individuales a medida que se agregan a una
diapositiva. Podr ver el orden de apilamiento cuando los objetos se superpongan: el objeto superior
cubrir una parte del objeto que est debajo. Si "pierde" un objeto en una pila, podr presionar TAB
para avanzar a la capa siguiente (o Mayus+Tab para pasar a la capa anterior) de objetos, hasta
seleccionar el que busque.
Curso Bsico de PowerPoint 2000 .
Manual de Microsoft PowerPoint 2000 Autor: Martn Alej andro Guerra Hernndez 19
En una pila, es posible mover tanto objetos individuales como grupos de objetos. Por ejemplo, podr
mover simultneamente los objetos de una capa hacia arriba o hacia abajo, o bien los objetos desde la
parte superior a la inferior de la pila en un solo movimiento. Al dibujar, es posible superponer objetos
para crear diferentes efectos. No es necesario que dibuje en primer lugar el objeto del fondo, ya que
siempre podr moverlo ms tarde.
Para cambiar el orden de aparicin de los objetos apilados, seleccione el objeto, despus haga clic
en el botn Dibujo de la barra de Dibujo, haga clic en el comando Ordenar o seleccione el
objeto, despus haga clic botn derecho, del men contextual elija el comando Ordenar, despliega un
submen:
Traer al frente, permite ubicar el objeto
seleccionado delante de otros objetos
superpuestos.
Traer adelante, permite mover el objeto o
grupo seleccionado un lugar ms cerca de la
parte superior de una pila de objetos.
Enviar al fondo, permite ubica el objeto
seleccionado detrs de otros objetos superpuestos.
Enviar atrs, permite mover el objeto o grupo
seleccionado un lugar ms cerca de la parte
inferior de una pila de objetos.
Agregue o Modifique un Efecto Especial de Texto
Para agregar efectos especiales al texto, en el men Insertar, apunte a Imgenes y haga clic en
WordArt o haga clic en el botn WordArt de la barra de herramientas Dibujo Puede crear texto
sombreado, asimtrico, girado y estirado, adaptar a formas previamente definidas.
Cuando elige WordArt, aparece un cuadro que le
pide: elija un estilo de texto (seleccinelo y haga
doble clic o pulse
Aparece otro cuadro que le pide introducir su
texto (puede cambiar el tipo de fuente y el
tamao), cuando termine haga clic en el botn
Aceptar.
Es importante tener en cuenta que los efectos especiales de texto son objetos de dibujo y que, por lo
tanto, no se tratan como texto. No podr ver el efecto de texto en la vista Esquema ni corregir la
ortografa como hara con texto normal, puede cambiar su relleno, estilo de lnea, sombra o efecto 3D.
Para modificar el contenido del texto creado en WordArt, apunte y haga clic botn derecho, del men
contextual elija Modificar texto.
Insercin de Imgenes
Puede insertar una imagen de la galera de imgenes u otro objeto creado en otro programa en el
documento. Debe hacer clic en el men Insertar, seale Imagen y haga clic en Imgenes prediseadas
o haga clic en el botn . de la barra de herramientas, aparece la siguiente ventana:
Curso Bsico de PowerPoint 2000 .
Manual de Microsoft PowerPoint 2000 Autor: Martn Alej andro Guerra Hernndez 20
Permite retroceder
a una seleccin
anterior.
Permite avanzar
a una seleccin
adelante.
Permite Ir al
inicio de las
categoras.
Permite al usuario
Importar clips, como
archivos multimedia.
Permite agregar
Imgenes en
lnea de la Web
Permite al usuario
accesar a la ayuda de
Galera de imgenes
Buscar los clips, escriba una o ms palabras, o una
frase, para describir el contenido que desea (por
ejemplo, pjaros en un rbol) y presione Entrar.
Ficha imgenes, muestra las imgenes prediseadas,
fotografas, mapas de bits, imgenes digitalizadas,
dibujos y otros grficos para los documentos
Ficha Sonidos, muestra la msica y efectos de sonido
Ficha Secuencias, muestra los vdeos, GIF animados y
otras animaciones
Haga clic para ir a cualquier Categora de su eleccin y
se mostrarn las imgenes correspondientes a la
categora, tal y como se muestra en la siguiente ventana:
Se muestran las imgenes correspondientes a la categora
que selecciono.
Para insertar la imagen en su documento, haga clic sobre
la imagen, aparece un men con opciones:
la primera le permite Insertar la imagen
la segunda le permite una Vista previa de la imagen
la tercera le agrega a Favoritos o a la categora de su
eleccin.
la cuarta le permite buscar imgenes que tengan relacin
con este tema que eligi.
O puede utilizar el botn derecho y aparece el men
contextual, haga clic en Insertar y listo.
Para agregar cualquier imagen, haga clic en el men Insertar, seale Imagen y haga clic Desde
archivo o haga clic en el botn , aparece:
El cuadro Buscar en, de la lista de carpetas que aparece
abajo, busque el archivo que desee insertar.
Muestra los archivos de imgenes de la Carpeta elegida.
Para insertar la imagen, haga doble clic en el archivo o
haga clic en el botn Insertar.
Se muestra la imagen seleccionada en Vista previa.
Curso Bsico de PowerPoint 2000 .
Manual de Microsoft PowerPoint 2000 Autor: Martn Alej andro Guerra Hernndez 21
Modificacin del Color de las Imgenes Prediseadas
Cuadro izquierdo se marca
cuando se modifica el color.
Haga clic en el botn de
Nuevo para elegir un nuevo
color. Al realizar los cambios
de colores podr verlos en la
imagen, si despus de hacer
cambios de colores no le
satisface no se preocupe se
pueden restablecer los colores
que tenia inicialmente.
Los colores utilizados en un objeto imagen prediseada puede que no le agrade, por no ser de
acuerdo al contenido de su documento. Si es as, puede modificar el color del objeto imagen
prediseada, seleccionando el objeto y pulsando el botn derecho de su ratn, aparecer lo siguiente,
haga clic en la
Como Realzar una Imagen en PowerPoint
Si se inserta una imagen fotogrfica digitalizada, sta se puede realzar utilizando los controles de
Brillo, Contraste y Conversin. En este ejemplo, va eliminar el color de la imagen mostrndola en escala
de grises. Adems modificar el Contraste y su Brillo. Despus de realizar todos los cambios, se puede
pulsar el botn Restaurar imagen de la barra de herramientas Imagen par anular todas las
modificaciones.
Para mostrar la barra de herramientas de Imagen, haga clic en la imagen, despus haga clic botn
derecho, del men contextual elija el comando Mostrar barra de herramientas, aparece:
Permite aumentar la densidad o
intensidad de los colores de la imagen
selec. Cuanto mayor sea el contraste,
menos gris ser el color.
Permite agregar
color blanco para
hacer ms claros
los colores.
Permite
recortar partes
de una
imagen.
Permite
volver a
colorear la
imagen
Permite definir
color transparente.
Solo en imgenes
de mapas de bits.
Permite insertar una
imagen.
Permite
cambiar la
imagen
seleccionada
Permiten reducir la
densidad o
intensidad de los
colores de la
Permite agregar
color negro para
hacer ms oscuros
los colores de la
Permite cambiar
el ancho de
lnea, de la lnea
seleccionada.
Permite cambiar el
formato a la lnea, color,
relleno y trama, tamao
posicin y otras
Permite restablecer la imagen
(quita recortes de la imagen
seleccionada y devuelve la
configuracin original).
Trabajando con Tablas en una Diapositiva
Una tabla, tiene una forma rectangular cuadriculada, consta de filas y columnas. Las filas van hacia
abajo y las columnas van de izquierda a derecha. La interseccin de una fila y una columna se
denomina una celda. En PowerPoint existen dos maneras para el manejo de tablas, una incrustada
como objeto en una diapositiva existente y la otra es a travs de utilizar la diapositiva con diseo para
tablas, a continuacin se explican ambos mtodos.
Curso Bsico de PowerPoint 2000 .
Manual de Microsoft PowerPoint 2000 Autor: Martn Alej andro Guerra Hernndez 22
Aade una Tabla a una Diapositiva Existente
Para aadir una Tabla a una diapositiva existente, pulse el botn de la barra de herramientas
para Insertar una tabla estando debe estar en Vista Diapositiva. Cuando PowerPoint muestre un cuadro
de lista desplegable, indique el nmero de filas y columnas que va a tener la tabla arrastrando el ratn
desde la cuadrcula o celda superior izquierda, haga clic para insertar la tabla.
Arrastre el ratn por las celdas (cuadros)
que desea insertar para su tabla y cuando
sea l numero elegido, haga clic.
Se muestra el objeto tabla, escriba los datos dentro de la tabla, cuando desee terminar de introducir
datos haga clic fuera de la tabla.
Aada Una Tabla a una Diapositiva Nueva
Para aadir una Tabla a una nueva diapositiva, siga estos pasos:
1. Elija la orden Insertar nueva diapositiva del men Insertar
o pulse el botn de la barra de herramientas,
PowerPoint mostrar el cuadro de dialogo Nueva
Diapositiva.
2. Seleccione el diseo de la diapositiva que incluya una
tabla. Pulse Aceptar, PowerPoint aade una diapositiva
con una tabla a la presentacin.
3. Haga doble clic sobre el objeto tabla, como se indica:
Indique l numero de columnas, que desea incluir en su tabla.
Indique l numero de filas, que desea incluir en su tabla.
Escriba Texto en la Tabla
Despus de crear una tabla, coloque el punto de insercin en la primera celda. Escriba el contenido
en la celda, siguiendo estas reglas:
Pulse Tab para moverse a cada fila y si esta en la ultima celda de la fila, se mueve a la fila siguiente
Pulse las teclas de flechas para moverse a la direccin deseada o haga clic en la celda deseada.
Si oprime Tab cuando est en la ltima celda de la tabla, se agregar una fila nueva.
Curso Bsico de PowerPoint 2000 .
Manual de Microsoft PowerPoint 2000 Autor: Martn Alej andro Guerra Hernndez 23
Seleccione Celdas, Filas o Columnas de una Tabla
Existen dos mtodos de realizar la seleccin dentro de una tabla, a travs del teclado y ratn:
Mtodo Seleccionar Celda Seleccionar Fila Seleccionar Columna
Teclado Se posiciona en la celda y
presiona Mayus + Fin
Se posiciona al inicio de la
fila y presiona Mayus + Fin y
sin soltar Mayus +
Se posiciona al inicio de la
fila y presiona Mayus + Fin y
sin soltar Mayus +
Ratn Haga clic dentro de la celda
y arrastre al final de la celda
Hace clic en la primer celda
de la fila y arrastre al final
de la fila.
Hace clic en la primer celda
de la columna y arrastre al
final de la columna.
Agregue Filas o Columnas a una Tabla
1. Seleccione la fila que se encuentra abajo del lugar en que desee insertar nuevas filas. Tambin
puede seleccionar la columna que se encuentra a la derecha del lugar en que desee insertar nuevas
columnas. Seleccione un nmero de filas o columnas igual al nmero de filas o columnas que desee
insertar.
2. Elija la orden Insertar fila (columna) o clic en el botn insertar filas o insertar columnas
Para agregar una fila al final de una tabla, haga clic en la ltima celda de la ltima fila y presione la
tecla Tab. Para agregar una columna a la derecha de la ltima columna de una tabla, haga clic junto a
la columna de la derecha. En el men Tabla, haga clic en Seleccionar columna y, a continuacin, haga
clic en Insertar columnas.
Elimine Filas o Columnas de una Tabla
Seleccione la fila o columna que desea eliminar, despus haga clic botn
derecho del men contextual elija Eliminar, tal y como se muestra:
Agregue Bordes y Sombreado a la Tabla
Para agregar sombreado o bordes a su tabla, seleccione las los datos, despus haga clic en Formato
y elija Tabla o tambin haga clic botn derecho y del men contextual elija Bordes y relleno, aparece un
cuadro como se muestra:
Selecciona el estilo del
borde, que desea aplicar.
Seleccione el color, que
desea aplicar al borde.
Seleccione el ancho de la
lnea, que va aplicar al borde
Haga clic en los botones de borde para agregar o quitar
una lnea
Haga clic en el color que desee aplicar a la celda
seleccionada en la tabla. Para quitar el color de una celda,
desactive la casilla de verificacin Color del relleno.
Curso Bsico de PowerPoint 2000 .
Manual de Microsoft PowerPoint 2000 Autor: Martn Alej andro Guerra Hernndez 24
Utilizando la Barra de Herramientas de Tablas y Bordes
Puede alinear los datos, combinar algunas celdas, incluso agregar o eliminar filas o columnas, para
ello haga clic en el men Ver, luego apunte a la Barra de herramientas y elija Tablas y Bordes, aparece:
Inserta una tabla al arrastrar
el puntero del ratn en el
documento. Una vez
insertada la tabla, arrastre el
ratn dentro de la tabla para
agregar celdas, columnas o
filas.
Permite borrar lneas, haga
clic en Borrador y, a
continuacin, arrastre el
puntero del borrador sobre las
lneas o los bordes de las
celdas de la tabla que no
desee.
Permite establecer el
ancho de borde,
haga clic en el
ancho que desee
para el borde del
objeto seleccionado.
Permite dar
color a la
lnea, haga
clic elija el
color
deseado.
Permite
agrega o quita
el borde que
rodea al texto,
prrafos,
celdas,
seleccionadas.
Permite visualizar las
acciones ms comunes
para una tabla, como
eliminar o agregar filas o
columnas, agregar borde o
relleno, combinar o dividir
celdas, etc.
Permite combinar el contenido
de las celdas seleccionadas en
una nica celda.
Permite dividir las celdas
seleccionadas en el nmero de filas
y columnas que se especifiquen.
Alinea el texto en la parte
superior central e inferior de la
celda seleccionada.
Permite agregar,
modificar o quita el
color o efecto de relleno
del objeto seleccionado.
Tambin puede utilizar los botones de alineacin de las barras de herramientas Formato podr
alinear el contenido de la celda ya sea izquierda, centrado, derecha o justificado.
Creando Grficas
Una grfica, es una representacin visual de los datos contenidos en una diapositiva. En PowerPoint
hay dos maneras para el manejo de grficas, una incrustada como objeto en una diapositiva existente y
la otra es a travs de utilizar la diapositiva con diseo para grficos, se explican ambos mtodos.
Aade una Grfica a una Diapositiva Existente
Para aadir una grfica a una diapositiva existente, haga clic en el men Insertar y elija Grfico se
mostrar el cuadro de dialogo, elija el Diseo de Diapositiva Texto y Grfico, Grfico y Texto o Grfico.
Titulo del archivo
Datos de la grfica.
Para agregar datos a un grfico de Microsoft Graph, puede escribir directamente en la tabla de datos
asociada al grfico, denominada "hoja de datos", o copiar y pegar datos de otro programa en la hoja de
datos. Por ejemplo, si cre un grfico de Microsoft Graph a partir de una tabla de Word y despus
agreg filas o columnas de datos a la tabla, puede copiar esas filas o columnas y pegarlas en la hoja de
datos. Para agregar datos a un grfico de Microsoft Excel, escriba los datos en la hoja de clculo y, a
continuacin, cpielos y pguelos en el grfico.
Curso Bsico de PowerPoint 2000 .
Manual de Microsoft PowerPoint 2000 Autor: Martn Alej andro Guerra Hernndez 25
Aada Una Grfica a una Diapositiva Nueva
Para aadir una grfica a una nueva diapositiva, siga estos pasos:
1. Elija la orden Insertar nueva diapositiva del men Insertar
o pulse el botn de la barra de herramientas,
PowerPoint mostrar el cuadro de dialogo Nueva
Diapositiva.
2. Seleccione el diseo de la diapositiva que incluya una
grfica. Pulse Aceptar, PowerPoint aade una diapositiva
con una grfica a la presentacin.
3. Haga doble clic en el objeto del grfico, para que agregue los datos que desee:
Titulo del archivo
Datos de la grfica.
Copie Datos de otro Programa a Microsoft Graph
1. Cambie al programa y al documento de los que desea copiar datos.
2. Seleccione los datos que desee copiar, en el men Edicin del programa, haga clic en Copiar.
3. Cambie a Microsoft Graph o haga doble clic en el grfico de Microsoft Graph.
4. Cambie a la hoja de datos.
5. Seleccione la celda en la que desea que comiencen los datos copiados.
6. En el men Edicin de Microsoft Graph, haga clic en Pegar.
Cambie el Texto y Datos de un Grfico
Los valores y el texto de un grfico estn vinculados a la hoja de clculo o de datos a partir de la cual
se cre el grfico. Este se actualiza cuando cambia los datos de la hoja de clculo u hoja de datos.
Si modifica el texto de los rtulos del eje de categoras, los nombres de series de datos, la leyenda, o
los rtulos de datos del grfico, dejarn de estar vinculados a las celdas de la hoja de clculo u hoja de
datos. Para cambiar el texto de estos elementos y mantener los vnculos con las celdas, modifique el
texto de la hoja de clculo u hoja de datos.
1. En PowerPoint, haga doble clic en el grfico que desee cambiar.
2. Si est trabajando con un grfico de Microsoft Graph, cambie a la hoja de datos.
3. Haga clic en la celda que contiene el texto o valor que desee cambiar.
4. Escriba el nuevo texto o valor y presione la tecla ENTRAR.
5. Si est trabajando con un grfico de Microsoft Excel y desea asegurarse de que el grfico se muestra
en la presentacin de PowerPoint cuando vuelve a PowerPoint, haga clic en la etiqueta de la hoja
que contiene el grfico, por ejemplo, Grfico1.
Curso Bsico de PowerPoint 2000 .
Manual de Microsoft PowerPoint 2000 Autor: Martn Alej andro Guerra Hernndez 26
6. Para volver a PowerPoint, haga clic fuera del grfico.
Nota: Para investigar qu hoja de clculo contiene los datos del grfico, haga doble clic en ste y
despus en Datos de origen en el men Grfico. En la ficha Rango de datos, fjese en el
cuadro Rango de datos para ver las referencias de hoja y rango del grfico. Si el rango es
demasiado complejo para mostrarse en la ficha Rango de datos, haga clic en la ficha Serie, haga
clic en un nombre de serie de la lista y despus fjese en los cuadros Nombre y Valores para ver las
referencias de hoja y rango de una serie de datos individual.
Elimine Datos en Grficos
Para eliminar datos de una hoja de clculo de Microsoft Excel o una hoja de datos de Microsoft
Graph y de un grfico relacionado, elimine los datos de la hoja de clculo u hoja de datos; el grfico se
actualizar automticamente. Utilice el siguiente procedimiento para eliminar una serie de datos del
grfico sin eliminar los datos correspondientes de la hoja de clculo u hoja de datos.
1. En PowerPoint, haga doble clic en el grfico que desee cambiar.
2. Haga clic en la serie de datos que desee eliminar y presione la tecla Supr.
3. Para volver a PowerPoint, haga clic fuera del grfico.
Modifique el Tipo de Grfico
Generalmente los datos sobre los fondos aparecen en el formato grfico de barras, pero el grfico
podra aparecer mas claro en una combinacin de estilos grficos.
1. Haga clic sobre el objeto, despus clic botn derecho, del men contextual elija la orden Abrir objeto
de Grfico, esta accin provocar que la pantalla se cambie a Microsoft Graph
Permite ver todos los
componentes del
objeto grfico como:
el rea, los ejes, las
series, la leyenda, etc.
Da formato al
elemento grfico
seleccionado. Las
opciones varan de
acuerdo a elemento
Importar un
archivo de
datos para
un grfico.
Ver hoja
que
contiene
los datos.
Trazar la
serie de
datos en
filas.
Trazar la
serie de
datos en
columnas.
Muestra los
valores para
cada serie
de datos en
cuadricula
Permite
cambiar
el tipo de
grfico.
2. Elija la orden Tipo de Grfico del men Grfico, aparecer:
En la ficha tipo estndar, del cuadro de dialogo,
seleccione el tipo de grfico que desee en el
cuadro de lista, Tipo de grfico y luego
seleccione el subtipo de grfico que desee.
Y por ultimo haga clic en Aceptar.
Puede elegir de entre 14 tipos diferentes de
grficos, el tipo de grfico va depender de los
datos que desee visualizar.
3. Para abandonar Microsoft Graph debe de hacer clic en el botn de cerrar pero de la pantalla de
Microsoft Graph.
Curso Bsico de PowerPoint 2000 .
Manual de Microsoft PowerPoint 2000 Autor: Martn Alej andro Guerra Hernndez 27
Aada, Desplace y Elimine: Ttulos, Etiquetas de datos, Leyendas, Ejes o Lneas de Divisin
Si lo desea puede aadir en el grfico texto que describa el grfico y sus datos. Como: el Titulo de la
grfica, nombre de los ejes (Ficha de Ttulos).
Adems puede activar o desactivar la visualizacin de los ejes horizontales (categora), verticales
(valor) y (en caso de ser grfico tridimensional) de profundidad (series) (Ficha de Ejes).
Graph aadir lneas de divisin verticales y horizontales al rea de dibujo. Utilice los cuadros de
comprobacin para activar o desactivar la visualizacin de las lneas de divisin verticales, horizontales
y de profundidad (Ficha de Lneas de Divisin).
Puede aadir o suprimir la visualizacin de la leyenda del grfico, si organiza los datos en filas,
Graph utiliza el contenido de la primera celda de la fila para nombrar los datos en la leyenda (Ficha de
Leyenda)
Para etiquetar los marcadores de datos del grfico con los valores o porcentajes dibujados.
Seleccione la opcin que le interese (Ficha de Rtulos de datos)
Permite mostrar u ocultar la visualizacin de la hoja de datos de la grfica (Ficha de Tabla de Datos).
Para poder realizar lo anterior debe de hacer lo siguiente:
1. Seleccione el grfico, despus clic botn derecho y del men contextual elija Abrir objeto grfico.
2. Posteriormente de Microsoft Graph elija la orden Opciones de grfico del men Grfico, apetecer:
3. Cuando termine de realizar las modificaciones que desee, pulse Aceptar.
4. Para abandonar Microsoft Graph debe hacer clic en el botn de cerrar pero de la pantalla de
Microsoft Graph.
Recuerde para
cambiar de Ficha
solo haga clic en
cualquiera de ella.
Muestra los
cambios que se
estn realizando.
Cambie Colores, Tramas, Lneas, Rellenos y Bordes en Grficos
Para cambiar colores, aplicar una textura o trama, o cambiar el ancho de lnea o el estilo del borde
de los marcadores de datos, el rea del grfico o el rea de trazado. Tambin puede cambiar las lneas
de divisin, los ejes, y las marcas de graduacin de grficos 2D y 3D, as como las barras de error de
grficos 2D, y los planos laterales y el plano inferior de grficos 3D.
1. En PowerPoint, haga doble clic en el grfico.
2. Haga doble clic en el elemento del grfico que desee cambiar.
3. En caso necesario, haga clic en la ficha Tramas y despus seleccione las opciones que desee. Para
especificar un efecto de relleno, haga clic en Efectos de relleno y despus seleccione las opciones que
desee en las fichas Degradado, Textura y Trama.
4. Para volver a PowerPoint, haga clic fuera del grfico.
Nota Los formatos que se aplican a un eje se aplican tambin a las marcas de divisin de ese eje.
Los formatos de las lneas de divisin son independientes de las de los ejes.
Curso Bsico de PowerPoint 2000 .
Manual de Microsoft PowerPoint 2000 Autor: Martn Alej andro Guerra Hernndez
Trabajar Con Organigramas
Un organigrama, es una representacin grfica que expresa la organizacin de una entidad
determinada. En PowerPoint existen dos maneras para el manejo de organigramas, una es a travs de
incrustarlo como objeto en una diapositiva existente y la otra es a travs de utilizar la diapositiva con
diseo para organigramas, a continuacin se explican ambos mtodos.
Aada un Organigrama a una Diapositiva Existente
1. Muestre la diapositiva a la que desee agregar un organigrama.
2. En el men Insertar, seleccione Imagen y despus haga clic en Organigrama.
3. Use las herramientas y mens de Organization Chart para disear el grfico.
4. Para volver a PowerPoint, haga clic en Salir y volver a la presentacin, en el men Archivo del
organigrama.
Aada Un Organigrama a una Diapositiva Nueva
28
Para aadir un organigrama a una nueva diapositiva, siga estos pasos:
1. Elija la orden Insertar nueva diapositiva del men Insertar
o pulse el botn de la barra de herramientas,
PowerPoint mostrar el cuadro de dialogo Nueva
Diapositiva.
2. Seleccione el diseo de la diapositiva que incluya un
organigrama. Pulse Aceptar, PowerPoint aade una
diapositiva con un organigrama a la presentacin.
3. Haga doble clic en el objeto del organigrama, para que agregue los datos que desee:
Para escribir en un cuadro:
1. Haga clic en el cuadro cuya informacin
desee ingresar, observe que el cuadro se
sombrea. Ahora comience a escribir el
texto deseado.
2. Para escribir en otro campo, haga clic en el
campo o presione Tab y luego escriba el
texto deseado.
3. Para salir del modo escritura, haga clic
fuera de los cuadros.
Para aceptar los cambios:
Haga clic en el men Archivo y elija
Actualizar presentacin.
Para salir del Modo Diseo de Organigrama:
Haga clic en el botn Cerrar de la ventana activa o haga clic en el men Archivo y elija Salir y volver a la
presentacinX.
Nota: Cabe mencionar, que si realiz algn cambio y se olvido
actualizar la informacin aparecer un cuadro de advertencia,
indicando si desea guardar los cambios realizados.
Curso Bsico de PowerPoint 2000 .
Manual de Microsoft PowerPoint 2000 Autor: Martn Alej andro Guerra Hernndez 29
Construccin del Organigrama
Para construir el organigrama pulse dos veces sobre su icono, PowerPoint iniciar Organization Chart.
Escribir texto en un cuadro
Rellene los cuadros del organigrama seleccionndolos y luego escriba los nombres y los cargos. El
nombre se introduce en la primera lnea y el cargo en la segunda. Tambin puede agregar comentarios,
si lo desea en el espacio destinado para comentarios.
Modificar el Contenido de un cuadro
1. Haga clic en el cuadro cuya informacin desee editar. Aparecer un puntero de texto cuando coloque
el puntero del ratn sobre el texto de un cuadro seleccionado.
2. Haga clic con el puntero de texto en el texto que desee modificar.
3. Escriba el nuevo texto que desea y por ultimo haga clic fuera del cuadro, para aceptar los cambios.
Cambiar las caractersticas del texto
Realice cambios utilizando las opciones del men Texto o en los botones ya sea para intercambiar el
tipo de fuente, tamao de letra, el color del texto, el estilo de texto inclusive la alineacin del texto.
Guardar los cambios realizados al Organigrama
En el men Archivo, elija Actualizar presentacinX.
Salir de la ventana Microsoft Organization Chart (Objeto de presentacinX)
En el men Archivo, elija Salir y volver a presentacinX o haga clic en el botn cerrar de la ventana.
Agregar o Eliminar Cuadros en el Organigrama
Un cuadro nuevo se puede crear haciendo clic en otro existente con una herramienta de cuadros.
Las herramientas de cuadros aparecen a lo largo de la parte superior de la ventana del organigrama:
Para crear un cuadro de cualquier tipo
1. Haga clic en la herramienta correspondiente al tipo de cuadro que desee crear.
2. Haga clic en el cuadro del organigrama al cual desee adherir el nuevo cuadro.
Para convertir un cuadro de un tipo a otro
Arrastre el cuadro de forma tal que se adhiera a otro cuadro como colega o subordinado, observe
que al arrastrar aparece una flecha indicndole en que posicin del organigrama desea colocarlo.
Para eliminar un cuadro
Seleccione el cuadro y presione la tecla Supr.
Para Seleccionar Todo o Parte del Organigrama
Para seleccionar su organigrama, debe hacer clic en el botn de seleccionar de su barra de
herramientas, para utilizar su ratn. Para seleccionar arrastre el puntero hacia l o los cuadros del
organigrama que desea seleccionar.
Tambin puede seleccionar, haciendo clic en el men Edicin, apunte ha Seleccionar y elija la opcin
que requiera.
Curso Bsico de PowerPoint 2000 .
Manual de Microsoft PowerPoint 2000 Autor: Martn Alej andro Guerra Hernndez 30
Modificar el aspecto del Organigrama
Microsoft Organization Chart, ofrece la posibilidad de modificar la apariencia de los cuadros, texto, etc.
Para cambiar los estilos de bordes del cuadro, realice lo siguiente:
1. Seleccione los cuadros cuyos estilos de borde desee cambiar.
2. Haga clic en el men Cuadros y del submen Estilo de borde, elija el borde deseado.
3. Haga clic en el fondo del organigrama para ver mejor los efectos del cambio.
Para cambiar el color del borde del cuadro, realice lo siguiente:
1. Seleccione los cuadros cuyo color de borde desee cambiar.
2. Haga clic en el men Cuadros y elija Color de borde, de la barra de colores que aparece, haga clic
en el color deseado.
3. Haga clic en el fondo del organigrama para ver mejor los efectos del cambio.
Para cambiar el estilo de lnea del borde del cuadro, realice lo siguiente:
1. Seleccione los cuadros cuyos estilos de lnea del borde desee cambiar.
2. Haga clic en el men Cuadros y del submen Estilo de lnea de borde, haga clic en el estilo de lnea
que desea aplicar.
3. Haga clic en el fondo del organigrama para ver mejor los efectos del cambio.
Para crear o eliminar sombras en los cuadros, realice lo siguiente:
1. Seleccione los cuadros en los cuales desee crear, cambiar o eliminar sombras.
2. Haga clic en el men Cuadros y del submen Sombra, elija el estilo de sombra que desea aplicar.
3. Haga clic en el fondo del organigrama para ver mejor los efectos del cambio.
Para cambiar el color de uno o ms cuadros, realice lo siguiente:
1. Seleccione los cuadros cuyos colores desee cambiar.
2. Haga clic en el men Cuadros y del submen Color, de la paleta de colores que aparece, haga clic
en el color que desea aplicar.
3. Haga clic en el fondo del organigrama para ver mejor los efectos del cambio.
Para cambiar el color del borde del cuadro, realice lo siguiente:
1. Seleccione los cuadros cuyos colores de borde desee cambiar.
2. Haga clic en el men Cuadros y elija Color de borde, de la paleta de colores que aparece, haga clic
en el color que desea aplicar.
3. Haga clic en el fondo del organigrama para ver mejor los efectos del cambio.
Para cambiar los grosores de las lneas en el organigrama
1. Seleccione las lneas cuyos grosores desee cambiar.
2. Haga clic en el men Lneas y del submen Grosor, elija el grosor que desea aplicar.
3. Haga clic en el fondo del organigrama para ver mejor los efectos del cambio.
Para cambiar los estilos de las lneas en el organigrama
1. Seleccione las lneas cuyos estilos desee cambiar.
2. Haga clic en el men Lneas y del submen Estilo, elija el estilo que desea aplicar.
3. Haga clic en el fondo del organigrama para ver mejor los efectos del cambio.
Para cambiar el estilo del Organigrama:
Un estilo, es la forma de organizar los cuadros de su organigrama, realice lo siguiente:
1. Seleccione los cuadros cuya estructuracin desea cambiar.
2. Haga clic en el men Estilos y elija uno de los ocho estilos que puede aplicar.
3. Haga clic en el fondo del organigrama para ver mejor los efectos del cambio.
Curso Bsico de PowerPoint 2000 .
Manual de Microsoft PowerPoint 2000 Autor: Martn Alej andro Guerra Hernndez 31
Mejore La Presentacin de Sus Diapositivas
Aplicacin y Modificacin de Plantillas
PowerPoint dispone de una variedad de plantillas diseadas profesionalmente para ayudarle a
obtener el aspecto deseado. Cuando se aplica una plantilla a la presentacin, PowerPoint copia la
informacin de cada patrn de la plantilla a los patrones correspondientes de la presentacin. Todas las
diapositivas de la presentacin adquieren entonces el aspecto de la plantilla.
Para aplicar una plantilla a una presentacin existente, haga clic en el men Formato y elija el
comando Aplicar plantilla de diseo o haga clic en el botn de la barra de herramientas o puede
hacer clic botn derecho apuntando a la diapositiva (sin apuntar a un objeto) y del men contextual elija
Aplicar plantilla de diseo, aparecer el cuadro de dialogo:
De la lista seleccione
una plantilla, haga un
clic o utilice las teclas
de flecha para que
pueda ver una vista
previa de la plantilla.
Haga doble clic para
aplicar el diseo a la
presentacin.
Presenta una vista previa
del documento sin abrirlo.
Se encarga de aplicar el
diseo seleccionado.
Modifique los Colores de las Plantillas
Cuando las diapositivas de su presentacin contienen colores que no le agraden o no se adapten a
sus necesidades, puede cambiar o agregar una combinacin de colores, haga clic en el men Formato
y elija el comando Combinacin de colores de la diapositiva o haga clic botn derecho dentro de la
diapositiva (sin apuntar a ningn objeto) del men contextual elija Combinacin de colores de la
diapositiva, aparece el cuadro de dialogo:
Si desea que
todas sus
diapositivas
tengan la
misma
combinacin de
colores, haga
clic en Aplicar
a todo
Si solo desea
aplicar la
combinacin de
colores a solo la
diapositiva
Haga clic en la ficha Personalizada.
Bajo Combinacin de colores, haga clic en
el color de la caracterstica que desee cambiar
y, a continuacin, en Cambiar color. Aparece
el cuadro de dialogo Color de fondo,
seleccione en la paleta de colores, o bien haga
clic en la ficha Personalizado para mezclar el
color que desee.
Para guardar la combinacin de colores
con la presentacin, haga clic en Agregar
como combinacin estndar.
Como Agregar un Fondo a la Diapositiva
En la vista Diapositiva, haga clic en Fondo en el men Formato o haga clic botn derecho dentro de
la diapositiva (sin apuntar a ningn objeto) del men contextual elija Fondo, aparece el siguiente cuadro
Curso Bsico de PowerPoint 2000 .
Manual de Microsoft PowerPoint 2000 Autor: Martn Alej andro Guerra Hernndez 32
En el cuadro relleno de fondo, haga clic en la
flecha de la lista elija el color deseado. Si no
aparece el color deseado haga clic en Mas
colores, aparece el cuadro Colores, clic en el
color que desee en la ficha Estndar, o bien haga
clic en la ficha Personalizado para mezclar su
propio color
La casilla Omitir imgenes grficas del fondo,
permite visualizar u omitir las figuras o
imgenes que contienen los diseos de
diapositivas.
Si desea que todas
sus diapositivas
tengan el mismo color
de fondo, haga clic en
Aplicar a todo.
Si solo desea aplicar
el color de fondo a
solo la diapositiva
actual, haga clic en
Aplicar.
Para volver al color de fondo
predeterminado, haga clic en Automtico.
Al seleccionar la opcin Efectos de relleno, aparecer el siguiente cuadro de dialogo:
En la Ficha Degradado, puede combinar dos colores para el relleno del fondo.
En la Ficha Textura, tiene una textura especial que desee utilizar como relleno del fondo
En la Ficha Trama, puede cambiar la manera de visualizar el relleno de fondo (horizontal, vertical o
diagonal).
En la Ficha Imagen, puede agregar imgenes para usarlas como fondo.
Pulse esta flecha de
lista desplegable de
colores y elija el color
1 y 2, con ambos har
su Efecto de relleno.
Muestra una vista
previa del Fondo
sombreado.
Un color, permite realizar el
fondo con un color.
Dos colores, permite realizar
el fondo con 2 colores.
Preestablecer, permite
desplegar un conjunto de
fondos que ya estn diseados.
Estilo de sombreado aparece
la opcin Horizontal (puede
elegir Vertical, Diagonal hacia
arriba etc.) y en el rea
Variantes podr ver 4 formas
diferentes para que realice un
buen Efecto de relleno.
Como agregar Encabezado y pi de pgina a Nuestra Presentacin
Los encabezados y pies de pgina se utilizan normalmente en documentos impresos. Puede crear
encabezados y pies de pgina que contengan texto o grficos, como el nmero de pgina, la fecha, el
logotipo de la organizacin, el nombre del archivo o el ttulo del documento, o el nombre del autor, que
suelen imprimirse en la parte superior o inferior de todas las pginas del documento. El encabezado se
imprime en el margen superior y el pie de pgina en el inferior.
Puede utilizar el mismo encabezado y pie de pgina para todo el documento o cambiarlos en una
parte del mismo. Por ejemplo, utilice un encabezado o pie de pgina exclusivo en la primera pgina o
no los inserte en la primera pgina. Tambin puede utilizar diferentes encabezados y pies de pgina
para las pginas pares e impares, o para una parte del documento.
Curso Bsico de PowerPoint 2000 .
Manual de Microsoft PowerPoint 2000 Autor: Martn Alej andro Guerra Hernndez 33
Para crear un encabezado y pie de pagina, haga clic en el men Ver y elija Encabezado y pie de
pagina, aparece el siguiente cuadro:
Ficha diapositiva, permite mostrar los datos
seleccionados en sus diapositivas.
Haga clic para agregar la fecha y hora al pie de pgina
de la diapositiva.
Haga clic para agregar el nmero de diapositiva al pie
de pgina de la diapositiva.
Agrega el texto que escriba en el cuadro Pie de pgina
a la parte inferior de la diapositiva.
Aplicar a todas, permite que los
datos escritos y elegidos se
aplique a toda la presentacin.
Aplicar, permite que los datos
escritos y elegidos se apliquen
solo a la diapositiva actual
Vista previa, permite visualizar temporalmente
la presentacin con los valores seleccionados
para poder ver qu aspecto tendr.
Cabe sealar que estos datos solo son visibles en sus dispositivas, y no son visibles al momento de
realizar una impresin de las diapositivas. Para que sean visibles los datos del encabezado y del pie de
pagina debe hacer clic en la Ficha Notas y documentos para distribuir, escriba los datos y realice los
cambios que requiera y ahora s, esta accin le permitir que al momento de realizar la impresin pueda
verlos impresos en sus hojas.
Realizando una Presentacin Con Diapositivas
La presentacin con diapositivas permite visualizar las presentaciones de PowerPoint en la pantalla
de la computadora. Esta herramienta convierte la computadora en un proyector que visualiza la
presentacin en pantalla completa del monitor o bien si utiliza un hardware especial, en una pantalla de
cristal liquido. Una presentacin con diapositivas, tambin puede trabajar de forma automtica,
autnoma, mostrando las diapositivas de forma continua.
Para poder realizar una presentacin con sus diapositivas, haga clic en el men Presentacin y elija
el comando Ver presentacin o haga clic en el botn de vistas . En principio se presentar en
pantalla el contenido de la actual diapositiva, para avanzar a la siguiente diapositiva, en pantalla se
muestra el botn de men desplegable de la presentacin , mueva el ratn para visualizar el
puntero, haga clic en ese botn, desplegar un men elija la opcin Siguiente o pulse las teclas AvPag
(para avanzar a la siguiente diapositiva) o la tecla RePag (para retroceder una diapositiva).
Configuracin de la Transicin entre las Diapositivas
La transicin entre diapositivas es el efecto visual que se le asigna a una diapositiva para indicar su
aparicin en una presentacin con diapositivas. La transicin entre diapositivas incluye efectos como
Recuadros salientes, Cubrir hacia abajo, Cortar, y as hasta un total de 42 efectos diferentes. La
transicin de una diapositiva a otra, o entre grupos de diapositivas, se puede configurar seleccionando
las diapositivas en la Vista Clasificador de Diapositivas y aplicando el efecto deseado.
Aplique Un Efecto de Transicin a una Diapositiva
Para especificar transiciones de diapositivas. Pulse el botn Vista Clasificador de Diapositivas o en el
men Ver y elija Clasificador de Diapositivas. Seleccione la diapositiva, haga clic en el cuadro de
efectos especiales y agregue el efecto deseado.
Curso Bsico de PowerPoint 2000 .
Manual de Microsoft PowerPoint 2000 Autor: Martn Alej andro Guerra Hernndez 34
Cuadro para Agregar o
cambiar el efecto especial
que introduce una
diapositiva durante una
presentacin, en la barra de
herramientas de la vista
clasificador de diapositivas,
haga clic y seleccione de la
lista desplegable el efecto
deseado.
Haga clic en el botn de
Efectos de animacin, permite
agregar o cambiar los efectos
de animacin de la diapositiva
actual. Los efectos de
animacin incluyen aquellos
movimientos de texto y
objetos, sonidos y pelculas que
se produzcan durante una
presentacin con diapositivas.
Haga clic en el botn de Vista
previa de la animacin, para
ejecutar todos los efectos de
animacin de la diapositiva
actual en una ventana de
diapositiva en miniatura para
que pueda ver cmo
funcionar la animacin
durante la presentacin con
diapositivas.
Haga clic en el botn
de Ocultar diapositiva,
si desea ocultar la
diapositiva actual (la
accin solo la
visualiza en el modo
de Presentacin de
Diapositivas).
El botn Ensayar
intervalos, permite
ejecutar una
presentacin con
diapositivas, en el
que puede definir o
cambiar los
intervalos de su
presentacin.
Muestra el cuadro de dialogo
de transicin de diapositiva,
para agregar o cambiar el
efecto especial que introduce
una diapositiva durante una
presentacin.
Marca el tiempo que transcurre en la
presentacin de la diapositiva actual
Muestra l numero de
diapositiva actual.
Como Aplicar Diferentes Transiciones y Modifique la Velocidad de Transicin
La velocidad de una diapositiva se refiere al intervalo de tiempo en que aparece la diapositiva en la
pantalla. Para ello, haga en el men Presentacin y elija Transicin de diapositiva, aparece el cuadro:
Haga clic en aplicar a todas,
si desea que el efecto de la
transicin se aplique a toda
la presentacin.
Haga clic en Aplicar, si
desea que el efecto de la
transicin se aplique a la
dispositiva actual.
Haga clic en el sonido que
desee que acompae al
efecto de transicin de
diapositiva.
Observe esta imagen para obtener
una vista previa de la velocidad y
del efecto seleccionados para su
diapositiva o presentacin.
Haga clic en el efecto que desea
realizar a la diapositiva.
La manera de avanzar a la
siguiente diapositiva, ya sea hasta
que haga un clic o si requiere una
presentacin de forma automatica,
entonces especifique el tiempo en
segundos.
Animacin del Texto y Objetos de las Diapositivas
PowerPoint permite que una presentacin con diapositivas, el texto se muestre progresivamente por
prrafos, por palabras o por letras. Una diapositiva que se ha configurado para que el texto aparezca
progresivamente se denomina diapositiva con texto animado. La herramienta Animar, activa en la vista
Diapositiva y Clasificador de Diapositiva, ofrece 30 efectos de transicin diferentes. Para ello site el
puntero del ratn sobre cualquier objeto y haga clic botn derecho, del submen elija Personalizar
animacin o haga clic en el men Presentacin y elija Personalizar animacin.
Curso Bsico de PowerPoint 2000 .
Animacin del Objeto Grfico de las Diapositivas
PowerPoint permite que los elementos grficos de una diapositiva. Para ello site el puntero del ratn
sobre el objeto tabla y haga clic botn derecho, del submen elija Personalizar animacin o del men
Presentacin, elija Personalizar animacin; en el cuadro haga clic en la ficha Efectos de grficos:
Animacin del Objeto Multimedia
PowerPoint permite que un objeto multimedia tenga animacin y adems permite controlar su
reproduccin en la presentacin, para ello haga clic en el men Presentacin y elija Personalizar
animacin, en el cuadro haga clic en la ficha Configuracin de multimedia, tal y como se muestra:
Manual de Microsoft PowerPoint 2000 Autor: Martn Alej andro Guerra Hernndez 35
Haga clic en la casilla del
objeto que desea animar.
Haga clic en el modo en
que desee que PowerPoint
genere el grfico durante
una presentacin con
diapositivas.
Anima la cuadrcula, el
texto la leyenda y el eje de
un grfico como distintos
objetos de diapositiva.
Haga clic en la
animacin y en los
efectos que desee para el
grfico seleccionado.
Para quitar la animacin
del grfico, haga clic en
Sin efectos.
Haga clic en la accin
que desee que se
produzca despus de la
animacin del grfico.
Este valor afecta a todo
el grfico.
Si desea ver la animacin
antes de abandonar el cuadro
haga clic Vista previa.
Haga clic en el modo en que
desee que PowerPoint
introduzca el texto en el
objeto de diapositiva actual.
Introduce texto en el nivel de
prrafo en el que haga clic.
Permite que el modo de
visualizar el texto del objeto,
sea en orden contrario al que
tiene la diapositiva actual.
Haga clic la casilla del
objeto que desea animar.
Haga clic en la animacin
y en los efectos que desee
aplicar al objeto
seleccionado.
Haga clic en la accin que
desee que se realice
despus de la animacin
del objeto. Para ocultar
cada objeto despus de que
se ejecute su animacin,
haga clic en Ocultar
despus de la animacin.
Haga clic en el botn Detener la presentacin si desea
que la presentacin se detenga mientras se reproduce la
pelcula o el sonido seleccionado.
Haga clic en el botn Continuar la presentacin si desea
que la presentacin contine reproducindose mientras
se reproduce la pelcula o el sonido seleccionado.
Haga clic en el botn Despus de la diapositiva actual
si desea detener la reproduccin del sonido.
Haga clic en el botn Despus de s desea especificar el
tiempo que desea que se reproduzca la pelcula o el
sonido seleccionado.
Curso Bsico de PowerPoint 2000 .
Manual de Microsoft PowerPoint 2000 Autor: 36
Modificacin del Orden de Animacin
Al hacer clic en la Ficha Orden e Intervalos aparecer el cuadro de dialogo:
Para personalizar la animacin de los objetos de una diapositiva, se puede modificar el orden de
aparicin del texto y las figuras durante una presentacin con diapositivas.
Elija Al hacer clic
con el ratn si desea
controlar el momento
en que comienza la
animacin haciendo
clic en el texto o en el
objeto. Para iniciar
automticamente una
animacin del objeto
seleccionado, elija
Automticamente y
escriba el nmero de
segundos que desea
que transcurran entre
la animacin anterior
y la actual.
Haga clic en la casilla del
objeto que desea animar.
Muestra los objetos
animados de la diapositiva
activa en el orden en que
se reproducirn durante la
presentacin con
diapositivas. Para cambiar
el orden de animacin,
haga clic en uno o ms
elementos de la lista y
despus utilice la flecha
arriba y la flecha abajo.
Sugerencias al Realizar Presentaciones con Diapositivas
Al realizar una presentacin con diapositivas, es el contenido el que debe centrar la atencin de los
espectadores. Desear que las herramientas utilizadas, como las animaciones y transiciones, sirvan
para resaltar sus argumentos, y no para llamar la atencin del pblico hacia los efectos especiales.
Si su pblico lee de izquierda a derecha, disee diapositivas animadas para que los argumentos se
desplacen hacia la izquierda. Entonces, para hacer hincapi en un elemento especfico, intente hacer
que se desplace desde la derecha. El cambio atraer la atencin del pblico y reforzar el contenido.
Unas notas ocasionales de msica o de sonido durante una transicin o una animacin atraern la
atencin del pblico hacia la presentacin. Sin embargo, el uso frecuente de los efectos de sonido
podr tener el efecto de que los presentes se distraigan y no capten el contenido.
El ritmo de la presentacin influye en la respuesta del pblico: al proyectar las diapositivas con
rapidez cansar al pblico, y hacerlo con lentitud les aburrir. Podr utilizar las caractersticas de
PowerPoint para ensayar el ritmo antes de realizar la presentacin. Durante el ensayo, no olvide
comprobar el efecto visual de las diapositivas. Demasiado texto o imgenes pueden distraer al pblico.
Si observa que ha utilizado demasiado texto, intente convertir una diapositiva en dos o en tres y, a
continuacin, aumente el tamao de la fuente del texto.
Ensayo de los Intervalos de las Diapositivas
Para ayudar a ensayar una presentacin, PowerPoint activa un reloj que cuenta los segundos que
dedica cada diapositiva. Si almacena el tiempo dedicado a cada diapositiva, puede utilizar los
resultados del tiempo de ensayo para realizar una presentacin.
Martn Alej andro Guerra Hernndez
1. Pulse el botn Ensayar intervalos de la barra de herramientas o haga clic en el men
Presentacin y elija Ensayar intervalos. Se activa el reloj de Ensayo, PowerPoint registra el tiempo
en el cuadro de dialogo Ensayar. El reloj de la derecha muestra el tiempo dedicado a la diapositiva
actual. Utilice los botones Siguiente, Pausa y Repetir.
Curso Bsico de PowerPoint 2000 .
Manual de Microsoft PowerPoint 2000 Autor: Martn Alej andro Guerra Hernndez 37
2. Pulse el botn Siguiente, para avanzar al prximo objeto o diapositiva. Pulse Pausa, para detener la
presentacin. Pulse Repetir, para observar nuevamente la diapositiva actual. Cuando termine de
observar los tiempos, haga clic en el botn cerrar. Aparece un cuadro:
Haga clic en el botn Si, para guardar los nuevos intervalos de
las diapositivas, ahora las diapositivas muestran los nuevos
intervalos.
Haga clic en el botn No, para continuar con los intervalos que
estableci, antes de ingresar a Ensayar intervalos.
Pulse el botn Presentacin con diapositivas. Se muestra la presentacin con diapositivas en la
ventana, utilizando los intervalos de las diapositivas definidos durante el ensayo de la presentacin.
Realice una Presentacin Interactiva
Podr crear hipervnculo en la presentacin, que le permitirn saltar a diapositivas especficas de la
misma, a otra presentacin, a un documento de Word o a una direccin de Internet. Es posible crear un
hipervnculo con cualquier texto u objeto, incluyendo formas, tablas o imgenes. Para saltar dentro de
una presentacin, quiz resulte adecuado crear un hipervnculo de retorno. Tambin podr configurar
una accin interactiva para cualquier objeto. Para crear un hipervnculo o una accin interactiva para el
objeto o texto seleccionado, haga clic en Configuracin de la accin en el men Presentacin y, a
continuacin, seleccione las opciones que desee.
Crear Hipervnculos o Acciones Interactivas
Podr agregar un botn de accin a la presentacin y definir cmo desea utilizarlo durante la
proyeccin. Por ejemplo, puede servir para saltar a otra diapositiva o para iniciar una pelcula.
Para crear un botn de accin, en la barra de herramientas Dibujo haga clic en Autoformas seale
Botones de accin o del men Presentacin elija Botones de accin, haga clic en el botn que desee y,
a continuacin, en la diapositiva haga clic en el lugar que desee colocar el botn y arrastre del tamao
deseado. Automticamente aparecer el cuadro de dilogo Configuracin de la accin, donde podr
definir cmo desea utilizar el botn. Cada botn tiene una configuracin de accin predeterminada. Al
hacer clic en Cancelar quedar cancelada cualquier configuracin de accin asociada con el botn.
Documento Sonido
Informacin
Comenzar
Final
Pelcula
Personalizar
Siguiente
Anterior
Volver
Inicio Ayuda
Agregue, modifique y quite Hipervnculos en la Presentacin
Los hipervnculos se activan al ejecutar la presentacin con diapositivas, no en el momento en que
se est creando. Puede asociar diferentes acciones, incluso sonido, al mismo objeto, dependiendo de s
hace clic en el objeto o mueve el ratn por encima de l. Los hipervnculos de texto aparecen
subrayados y su color coordina con la combinacin de colores. Puede modificar o cambiar el destino de
un hipervnculo (o puede cambiar el objeto que representa al hipervnculo) sin perder el hipervnculo.
Sin embargo, se perder si elimina la totalidad del texto o todo el objeto.
Curso Bsico de PowerPoint 2000 .
Manual de Microsoft PowerPoint 2000 Autor: Martn Alej andro Guerra Hernndez 38
Establecer un Hipervnculo en una Presentacin
1. Guarde la presentacin en la que desea insertar el hipervnculo. Si no guarda la presentacin antes
de insertar el hipervnculo, no podr crear un vnculo relativo.
2. Seleccione el texto u objeto que desea que est representado por el hipervnculo
3. En el men Presentacin o del men contextual, elija Configuracin de la accin, aparecer
Ficha Clic del Mouse.
Haga clic hipervnculo a: de la lista
desplegable elija la accin que desee
ejecutar, despus de hacer clic en el
objeto. Si desea quitar un
hipervnculo de un objeto, haga clic
en Ninguna.
Haga clic en Reproducir sonido y de
la lista elija el sonido. Para elegir un
sonido que no aparezca en la lista,
haga clic en Otro sonido. Para quitar
un sonido previamente aplicado,
desactive la casilla de verificacin
Reproducir sonido.
Haga clic en la ficha
Accin del ratn, si desea
que la accin se ejecute
con el solo hecho de
acercar el puntero del
ratn por encima del
objeto. Y elija la accin
que desea ejecutar.
Haga clic en el botn
Aceptar cuando termine
de elegir el hipervnculo
deseado.
Modifique o Cambie el Destino de un Hipervnculo
1. Seleccione el texto u objeto al que representa el hipervnculo.
2. En el men Presentacin, haga clic en Configuracin de la accin y, a continuacin, seleccione las
opciones que desee.
Quitar un hipervnculo
1. Seleccione el texto u objeto que representa al hipervnculo que desea quitar.
2. Del men Presentacin, elija Configuracin de la accin y, a continuacin, haga clic Ninguno.
Agregue Texto a los Botones
Haga clic sobre el objeto que desea agregar el texto, del men contextual elija Agregar texto, el
cursor se colocar dentro del objeto seleccionado, escriba el texto deseado, para terminar haga clic
fuera del objeto.
Modifique o Borre el texto de los Botones
Haga clic sobre el objeto que desea modificar el texto, del men contextual elija Modificar texto, el
cursor se colocar en el objeto seleccionado, corrija el texto, para terminar haga clic fuera del objeto. Si
desea borrar el texto del objeto, seleccione el texto y pulse la tecla Supr, para terminar haga clic fuera
del objeto.
Sugerencias:
Si establece un hipervnculo con una sola diapositiva, tambin deber agregar un hipervnculo para
que le permita regresar a la original.
Si tiene pensado mover archivos, para asegurarse de que el destino del hipervnculo est disponible,
active la casilla de verificacin Utilizar ruta de acceso relativa para el hipervnculo.
Curso Bsico de PowerPoint 2000 .
Manual de Microsoft PowerPoint 2000 Autor: Martn Alej andro Guerra Hernndez 39
Alternativas De Impresin
Modificacin de la Configuracin de la Pagina
La configuracin de la pagina determina el tamao y la orientacin de las diapositivas, pagina de
notas, documentos y esquemas de la pagina a imprimir. PowerPoint abra una presentacin nueva con
la configuracin por omisin del formato de la diapositiva: presentacin en pantalla, orientacin
horizontal y numero de diapositiva comenzando en uno, que se puede modificar en cualquier momento.
Seleccione la opcin Configurar pagina del men Archivo, aparece el cuadro de dialogo siguiente:
Cuando realice
los cambios
deseados, pulse
el botn
Aceptar.
Pulse la flecha de lista
desplegable de tamao
de diapositiva.
Como Imprimir las Diapositivas de la Presentacin
PowerPoint imprime las diapositivas en base a la configuracin de las opciones del cuadro de dialogo
Imprimir. Si se conoce la configuracin actual del cuadro de dialogo Imprimir, se puede pulsar el botn
Imprimir de la barra de herramientas estndar para imprimir directamente, en caso contrario,
seleccione imprimir del men Archivo, aparecer el cuadro de dialogo:
Pulse aqu para seleccionar
otra impresora.
Indique si se imprimir
Todas las diapositivas o
slo la Diapositiva actual.
Utilice esta opcin solo si
el papel de la impresora no
corresponde con la
configuracin del tamao y
la orientacin de la
diapositiva.
Pulse el botn para
cambiar algunas opciones
de configuracin de la
impresora
Indique l numero de
copias que desea imprimir.
Al terminar de cambiar
todas las opciones y desee
enviar a imprimir, pulse
botn Aceptar.
Enmarcar diapositivas. Imprime un marco alrededor de las diapositivas de la presentacin.
Blanco y negro puros. Utilice esta opcin cuando imprima copias en borrador de la presentacin sobre
una impresora a color. Esta opcin cambia todos los rellenos de color a blanco, cambia todo el texto
y las lneas a negro, aade un contorno o borde a todos los objetos rellenos y pr4esenta las imgenes
en tonalidades de grises.
Blanco y negro. Utilice esta opcin para cambiar todos los rellenos a blanco (o blanco y negro segn
el patrn). Los objetos sin borde que no tienen texto aparecen con un marco estrecho negro.
Se dispone de 6 opciones de impresin:
Diapositivas, Imprime las diapositivas tal y como aparece en la pantalla, una por pagina.
Documentos (2 diapositivas por pagina), Imprime dos diapositivas por pagina.
Curso Bsico de PowerPoint 2000 .
Manual de Microsoft PowerPoint 2000 Autor: Martn Alej andro Guerra Hernndez 40
Documentos (3 diapositivas por pagina), Imprime tres diapositivas por pagina.
Documentos (6 diapositivas por pagina), Imprime seis diapositivas por pagina.
Paginas de notas, Imprime las paginas de notas del orador correspondientes a los nmeros de
diapositiva seleccionados en el intervalo de impresin.
Vista esquema, Imprime el esquema de acuerdo con la configuracin de la vista actual. Lo que se ve
en la vista actual es lo que se obtiene impreso.
Curso Bsico de PowerPoint 2000 .
Manual de Microsoft PowerPoint 2000 Autor: Martn Alej andro Guerra Hernndez 41
Creando Una Presentacin Multimedia
PowerPoint permite transformar una presentacin multimedia autoejecutable agregando sonidos y
pelculas, creando vnculos a otras diapositivas y definiendo los intervalos de las diapositivas. Se puede
hacer que PowerPoint reproduzca automticamente los sonidos y pelculas o se pueden representar por
medio de una orden.
Como Agregar un Sonido a una Transicin entre Diapositivas
Se puede insertar sonidos en una diapositiva que se reproduzcan durante la presentacin con
diapositivas o se puede insertar una pelcula para reproducirla durante una transicin de diapositiva.
Seleccione la opcin Transicin de diapositivas del men Presentacin, aparece el cuadro de
dialogo:
Pulse la flecha de la lista desplegable del
cuadro Sonido, si desea agregar un
Sonido de los existentes, haga clic en el
que desea.
Si desea agregar un sonido diferente,
haga clic en otro sonido
Al hacer clic en Otro sonido, aparece el cuadro de dialogo:
Agregue un Sonido a una Diapositiva
En la vista Dispositiva, presente la diapositiva a la que desee agregar msica o sonido.
En el men Insertar, seale Pelculas y sonidos, aparece el cuadro de dialogo:
Haga clic en el cuadro Buscar en,
de la lista elija la unidad.
El contenido de la unidad o carpeta
seleccionada aparecern abajo.
Haga clic en el archivo deseado.
Para mostrar el tipo de archivo que
desea abrir, haga clic en el tipo de
archivo que desee.
Haga clic en el botn
Aceptar, para
Insertar el archivo de
sonido en la
diapositiva.
Haga clic en el sonido que desea
reproducir en su diapositiva.
Haga clic en la Ficha Sonidos.
Despus haga clic en el botn
Reproducir (para escuchar ,antes
de insertar).
Por ultimo haga clic en el botn
Insertar.
Para insertar un Sonido desde otro lugar, haga clic en Sonido de archivo, busque la carpeta que
contenga el sonido y a continuacin haga doble clic en el sonido que desea insertar.
En la diapositiva aparecer un icono de sonido
Sugerencia: el sonido predeterminado para comenzar a reproducirse al hacer clic en el icono de
sonido durante una presentacin con diapositivas. Para cambiar la manera de iniciar el sonido (por
Curso Bsico de PowerPoint 2000 .
Manual de Microsoft PowerPoint 2000 Autor: Martn Alej andro Guerra Hernndez 42
ejemplo, situando el ratn encima del icono en lugar de hacer clic en l), haga clic en Configuracin de
la accin en el men Presentacin.
Como Insertar una Pelcula
Se puede insertar una pelcula seleccionando alguna de las ordenes de Pelcula del men Insertar o
pulsando doble clic en el marcador de posicin de multimedia (rea del objeto). Se puede insertar una
pelcula desde la Galera de imgenes de Microsoft o desde un archivo.
Seale la opcin Pelculas y sonidos del men Insertar y a continuacin Pelcula de galera. Aparece
el cuadro de dialogo Galera de imgenes de Microsoft, haga clic en la Ficha videos.
Grabacin de una Narracin en una Presentacin con Diapositivas
Cuando se crea una presentacin con diapositivas para personas que no pueden asistir a la misma,
o para reuniones de forma que los oradores puedan revisarla ms adelante y escuchar los comentarios
realizados durante la presentacin, se puede agregar una narracin o sonido hablando en la
presentacin con diapositivas. Para grabar una narracin, la computadora necesita de una Tarjeta de
sonido y un Micrfono.
Grabe un Sonido o un Comentario
Si su computadora no tiene instalado Hardware para grabacin o reproduccin de sonidos, la orden
Grabar sonido se encuentra desactivada, de lo contrario, elija del men Insertar, apunte a Pelculas y
sonidos y del submen elija Grabar sonido, aparece el cuadro de dialogo:
Para agregar un Vdeo, seleccinelo
haciendo un clic sobre este.
Para buscar un archivo de Vdeo, haga
clic en Importar imgenes, busque la
carpeta donde se encuentra y
seleccinelo.
Permite reproducir el sonido
Escriba el nombre que va
asignar a la Grabacin.
Indica el tiempo total en
segundos de la grabacin.
Haga clic en Aceptar y parecer un
icono de sonido en su diapositiva.
Permite detener la Grabacin o
reproduccin del sonido.
Permite iniciar la Grabacin del sonido
Despus haga clic en el botn
Reproducir (para ver el vdeo, antes de
insertar).
Por ultimo haga clic en el botn
Insertar.
Como Eliminar un Sonido o Narracin de una Diapositiva
Se puede eliminar la narracin o sonido de una diapositiva como cualquier otro objeto de
PowerPoint. Haga clic en el icono de sonido y pulse la tecla Supr.
Como Grabar una Narracin en una Presentacin
Si su computadora no tiene instalado Hardware para grabacin o reproduccin de sonidos, la orden
Grabar narracin se encuentra desactivada, de lo contrario, elija del men Presentacin Grabar
narracin, aparece el cuadro de dialogo:
Para insertar el sonido de la narracin en las diapositivas
como un objeto incrustado y para comenzar la grabacin,
pulse Aceptar.
Para insertar la narracin como un objeto vinculado, pulse el
cuadro de verificacin Vincular narraciones en, y a
continuacin pulse Aceptar para comenzar la grabacin.
La incrustacin de la narracin agrega objetos de sonido a la
presentacin, mientras que la vinculacin almacena los
objetos de sonido en archivos separados.
Permite ajustar los
parmetros de la
Grabacin.
Permite cambiar la
ruta donde se van
almacenar los
archivos.
Curso Bsico de PowerPoint 2000 .
Manual de Microsoft PowerPoint 2000 Autor: Martn Alej andro Guerra Hernndez 43
Avance a travs de la presentacin con diapositivas y agregue la narracin conforme avanza.
Mientras esta grabando, no se escuchar los otros sonidos insertados en la presentacin con las
diapositivas. Se puede interrumpir o detener la narracin durante la grabacin.
Pulse con el botn derecho la pantalla y a continuacin, pulse Pausar narracin. La narracin se
interrumpe durante la grabacin.
Pulse con el botn derecho la pantalla y a continuacin, Reanudar grabacin. Al final de la
presentacin con diapositivas, aparece un mensaje para guardar los intervalos de las diapositivas junto
con la narracin.
Pulse el botn S. Aparece un icono de sonido en la esquina inferior derecha de cada diapositiva que
disponga de narracin.
Pulse el botn No para no aceptar la revisin de los intervalos de las diapositivas en la vista
Clasificador de diapositivas.
Pulse el botn de Presentacin de diapositivas. La narracin se reproduce automticamente con la
presentacin de las diapositivas.
Creacin de una Presentacin Automtica
Las presentaciones con diapositivas autoejecutables son una buena forma de comunicar informacin
sin necesidad de orador. Una presentacin automtica desactiva todas las herramientas de exploracin
excepto los botones de accin y otros parmetros de accin disponibles para el usuario. Para configurar
una presentacin automtica, seleccione la opcin Configurar presentacin del men Presentacin,
aparece el cuadro de dialogo:
Ejecuta la presentacin con diapositivas y avanza a la
siguiente diapositiva slo cuando se hace clic con el botn
izq. del ratn o si hace clic con el botn derecho y despus
se hace clic en Siguiente, Anterior o Ir del men contextual.
Si hace clic en Manual P. P. suprime los intervalos
predeterminados pero no los elimina.
Ejecuta la presentacin con diapositivas automticamente,
utilizando los intervalos establecidos previamente. Si la
presentacin con diapositivas no incluye intervalos
predeterminados, necesitar avanzar manualmente las
diapositivas.
La presentacin con diapositivas tradicional en pantalla completa.
Las diapositivas y animaciones pueden avanzarse manualmente o
establecerse intervalos automticos mediante el comando Ensayar
intervalos.
Ejecuta la presentacin con diapositivas en modo pantalla completa
como una presentacin automtica que se reanuda despus de 5
minutos de inactividad. El pblico puede avanzar las diapositivas o
hacer clic en hipervnculos y botones de accin.
Ejecuta la presentacin con diapositivas en una ventana estndar,
con mens personalizados y comandos que facilitan al lector
individual examinar la presentacin.
Ejecuta una presentacin electrnica una y otra vez hasta que se
presiona ESC para detenerla. Esta casilla de verificacin se activa
y no est disponible cuando se selecciona Examinada en
exposicin pantalla completa
Ejecuta la presentacin con diapositivas sin reproducir ninguna
narracin oral.
Muestra cada diapositiva como si todos los efectos de animacin
ya se hubieran producido. Active esta casilla de verificacin si el
pblico va a examinar la presentacin en lugar de presenciar la
ejecucin de la presentacin con diapositivas.
Incluye todas las diapositivas en la presentacin con diapositivas.
Incluye slo el intervalo de diapositivas que se define en los
cuadros Desde y Hasta de la presentacin con diapositivas.
Escriba los nmeros de las diapositivas de comienzo y de final en
los cuadros Desde y Hasta.
S-ar putea să vă placă și
- Apunte Unidad 4 - Power PointDocument27 paginiApunte Unidad 4 - Power PointSusana ScaranoÎncă nu există evaluări
- Aprender iWork para Ipad con 100 ejercicios prácticosDe la EverandAprender iWork para Ipad con 100 ejercicios prácticosÎncă nu există evaluări
- Apuntes Power PointDocument27 paginiApuntes Power PointSusana ScaranoÎncă nu există evaluări
- Guia 4. Primeros Pasos en Power PointDocument3 paginiGuia 4. Primeros Pasos en Power Pointdanyro2009100% (1)
- Computacion - 2do GradoDocument44 paginiComputacion - 2do GradoMeliiʚïɞDll0% (1)
- Reseña Aprediendo Power PointDocument38 paginiReseña Aprediendo Power PointFranciscoÎncă nu există evaluări
- Manual de PowerpointDocument40 paginiManual de PowerpointReyes RosyÎncă nu există evaluări
- Introducción Al Microsoft PowerPointDocument12 paginiIntroducción Al Microsoft PowerPointjosemontaniaÎncă nu există evaluări
- Teoria y Actividades Power Point 4c2ba Eso Office 20074 PDFDocument40 paginiTeoria y Actividades Power Point 4c2ba Eso Office 20074 PDFpatico0315100% (1)
- Guia 5. Primeros Pasos en Power PointDocument3 paginiGuia 5. Primeros Pasos en Power PointJc Miranda CamachoÎncă nu există evaluări
- Manual para El ParticipanteDocument23 paginiManual para El ParticipanteMónica Alejandra López Vega100% (1)
- Guia de Aprendizaje Power PointDocument48 paginiGuia de Aprendizaje Power PointAndres Gündoğan ValenciaÎncă nu există evaluări
- Introduccion A PowerPoint-Tipo MonografiaDocument16 paginiIntroduccion A PowerPoint-Tipo MonografiaJoselo Oviedo Cuervixx RapÎncă nu există evaluări
- Plan de Clases de PowerPoint 2006Document7 paginiPlan de Clases de PowerPoint 2006Genry Sánchez DucongerÎncă nu există evaluări
- UntitledDocument20 paginiUntitledFranshesca TorresÎncă nu există evaluări
- Curso Sobre Power Point 2000Document88 paginiCurso Sobre Power Point 2000geniopcÎncă nu există evaluări
- INVESTIGACIONDocument4 paginiINVESTIGACIONyiricheleÎncă nu există evaluări
- Partes DE PowerpointDocument20 paginiPartes DE PowerpointiscarÎncă nu există evaluări
- Módulo de Power PointDocument17 paginiMódulo de Power PointYefferson GomezÎncă nu există evaluări
- Informatica Actividad 2Document24 paginiInformatica Actividad 2jeomerÎncă nu există evaluări
- Trabajo de MicrosoftDocument52 paginiTrabajo de MicrosoftRubén GuzmanÎncă nu există evaluări
- Trabajo de Investigacion de Tecnologia InformaticaDocument9 paginiTrabajo de Investigacion de Tecnologia InformaticaJohanAlbertoGuerreroÎncă nu există evaluări
- Power Point Basico 2007Document15 paginiPower Point Basico 2007Ronaldo RojasÎncă nu există evaluări
- Computación DecimoDocument33 paginiComputación DecimoJhon HerrediaÎncă nu există evaluări
- Manual de PowerPoint 2010 PDFDocument98 paginiManual de PowerPoint 2010 PDFpilarÎncă nu există evaluări
- Power PontDocument18 paginiPower PontRossemeri Alexandrina100% (1)
- Introducción y Entorno de PowerPointDocument12 paginiIntroducción y Entorno de PowerPointAmparito MagrÎncă nu există evaluări
- ViviDocument17 paginiViviViviana Desire Nieto CañizaresÎncă nu există evaluări
- Manual de Power PointDocument19 paginiManual de Power PointOscar Jean PierreÎncă nu există evaluări
- OFIMATICADocument19 paginiOFIMATICAjhordy.pilcoÎncă nu există evaluări
- Interfaz de Power PointDocument7 paginiInterfaz de Power PointEduardo Carias100% (1)
- Power Point 2013 Final VallejoDocument50 paginiPower Point 2013 Final VallejoJavier SaireÎncă nu există evaluări
- Operacion de PaquetesDocument35 paginiOperacion de PaquetesChino HdzÎncă nu există evaluări
- Guia de Ayuda Modulo IV Diseño de DiapositivasDocument29 paginiGuia de Ayuda Modulo IV Diseño de DiapositivasWilder OcantoÎncă nu există evaluări
- Manual de Power Point AlondraDocument135 paginiManual de Power Point AlondraAlondra CastilloÎncă nu există evaluări
- Manual de PowerPoint 2010Document98 paginiManual de PowerPoint 2010lp2008a9788Încă nu există evaluări
- Apunte Básico PowerPoint XPDocument8 paginiApunte Básico PowerPoint XPFrancisco CondeÎncă nu există evaluări
- Definicion PowerPointDocument5 paginiDefinicion PowerPointRalaro UnocuatrodosÎncă nu există evaluări
- Auto Form AsDocument12 paginiAuto Form AsAshley SanchezÎncă nu există evaluări
- Capacitacion de PowerPointDocument23 paginiCapacitacion de PowerPointdj-drackÎncă nu există evaluări
- Manual para Powerpoint - Dia 1Document16 paginiManual para Powerpoint - Dia 1Marcia Lourdes Larico BernabéÎncă nu există evaluări
- Power PointDocument17 paginiPower PointAmerica TecnologiaÎncă nu există evaluări
- Ley Especial Contra Los Delitos InformáticosDocument38 paginiLey Especial Contra Los Delitos Informáticosgabriela ortizÎncă nu există evaluări
- TecnologiaDocument5 paginiTecnologiakaren tatiana manrique ramirezÎncă nu există evaluări
- Biblia de Power Point 2007-Ebook PDFDocument85 paginiBiblia de Power Point 2007-Ebook PDFhccbadÎncă nu există evaluări
- Qué Es PowerPointDocument10 paginiQué Es PowerPointCompu ServicioÎncă nu există evaluări
- Manual Del Participante "PowerPoint"Document24 paginiManual Del Participante "PowerPoint"Mónica Alejandra López Vega100% (1)
- Manual de Power Point PDFDocument21 paginiManual de Power Point PDFlupita027_Încă nu există evaluări
- Cuestionario Power Point2021Document7 paginiCuestionario Power Point2021jose luisÎncă nu există evaluări
- Tema 3Document121 paginiTema 3Wilzon Suyo EspirituÎncă nu există evaluări
- Introducción A PowerPoint 2000Document6 paginiIntroducción A PowerPoint 2000Ariel AlbertoÎncă nu există evaluări
- Biblia of Power Point 2007 PDFDocument85 paginiBiblia of Power Point 2007 PDFROGOQUI21100% (1)
- Cuestionario Power Point2021Document7 paginiCuestionario Power Point2021jose luisÎncă nu există evaluări
- Trabajo Final de InformaticaDocument5 paginiTrabajo Final de InformaticaJesus adrian AnayaÎncă nu există evaluări
- PowerPoint 2007Document84 paginiPowerPoint 2007mnl3eÎncă nu există evaluări
- GUIA No.1 PRIMER PERIODO OCTAVO TECNOLOGÍA e INFORMÁTICADocument10 paginiGUIA No.1 PRIMER PERIODO OCTAVO TECNOLOGÍA e INFORMÁTICAAntonia Rodriguez gonzalezÎncă nu există evaluări
- PowerpointDocument24 paginiPowerpointJason DouglasÎncă nu există evaluări
- Linux IDocument3 paginiLinux Ibambi_mariaÎncă nu există evaluări
- Comandoscmdparasoportetecnico 131019155340 Phpapp01Document9 paginiComandoscmdparasoportetecnico 131019155340 Phpapp01Anonymous oCwIOvzqiÎncă nu există evaluări
- Remuevete 2 Final 0 PDFDocument40 paginiRemuevete 2 Final 0 PDFHarold JeanÎncă nu există evaluări
- El Proceso Estratégico - Henry MintzbergDocument89 paginiEl Proceso Estratégico - Henry MintzbergGaby100% (3)
- Introducción Al Dibujo A LápizDocument21 paginiIntroducción Al Dibujo A LápizEilyn Villegas75% (4)
- Control de La Comprension Lectora de Textos CientifDocument23 paginiControl de La Comprension Lectora de Textos Cientifbambi_mariaÎncă nu există evaluări
- TaponamientoCardiacoy LupusDocument8 paginiTaponamientoCardiacoy Lupusbambi_mariaÎncă nu există evaluări
- Carta de Los Derechos FundamentalesDocument22 paginiCarta de Los Derechos Fundamentalesリバス オスカーÎncă nu există evaluări
- Chat y SeguridadDocument3 paginiChat y Seguridadbambi_mariaÎncă nu există evaluări
- Seminario ReumatologiaDocument8 paginiSeminario Reumatologiabambi_mariaÎncă nu există evaluări
- Estrsoxidativo 090622115250 Phpapp02Document40 paginiEstrsoxidativo 090622115250 Phpapp02hadaylpÎncă nu există evaluări
- Ejemplo Preinforme Completo Perfil PersonalidadDocument11 paginiEjemplo Preinforme Completo Perfil Personalidadbambi_mariaÎncă nu există evaluări
- GTmanual Samsung E2530Document2 paginiGTmanual Samsung E2530Dibujo ChamizalÎncă nu există evaluări
- C1ee27fernandez BussiDocument12 paginiC1ee27fernandez BussiVirnia PatziÎncă nu există evaluări
- ProporcionesDocument5 paginiProporcionesHugo RamosÎncă nu există evaluări
- Prevención de Cáncer de ColonDocument3 paginiPrevención de Cáncer de Colonbambi_mariaÎncă nu există evaluări
- Reiki Nivel UnoDocument101 paginiReiki Nivel Unoravindradas97% (32)
- El Ultimo Encuentro MaraiDocument4 paginiEl Ultimo Encuentro Maraibambi_maria0% (2)
- Funcion ExponencialDocument12 paginiFuncion ExponencialAlexis Gil SuárezÎncă nu există evaluări
- Matemática: Resolución de La Ecuación ExponencialDocument4 paginiMatemática: Resolución de La Ecuación Exponencialbambi_mariaÎncă nu există evaluări
- La Nueva Clasificación Racial en La Europa Soberana (I)Document69 paginiLa Nueva Clasificación Racial en La Europa Soberana (I)bambi_maria0% (1)
- Bastet en El Antiguo EgiptoDocument2 paginiBastet en El Antiguo Egiptobambi_maria0% (1)
- Europa Soberana - ¿Eran Los Egipcios BlancosDocument20 paginiEuropa Soberana - ¿Eran Los Egipcios Blancosbambi_mariaÎncă nu există evaluări
- Definiciones de Indicadores Indicadores EstadísticosDocument2 paginiDefiniciones de Indicadores Indicadores Estadísticosbambi_mariaÎncă nu există evaluări
- El Metodo de Las Constelaciones OrganizacionalesDocument7 paginiEl Metodo de Las Constelaciones OrganizacionalesVeronicaDeLucca100% (1)
- Clima Organizacional, TorrecillaDocument20 paginiClima Organizacional, Torrecillajoseluisbb100% (1)
- C1ee27fernandez BussiDocument12 paginiC1ee27fernandez BussiVirnia PatziÎncă nu există evaluări
- Krishnamurti, Jiddu - Obras Completas, Tomo I, El Arte de EscucharDocument144 paginiKrishnamurti, Jiddu - Obras Completas, Tomo I, El Arte de Escucharapi-3758978Încă nu există evaluări
- Extincion EfectosDocument10 paginiExtincion EfectosNico AlfieriÎncă nu există evaluări
- Principales Estilos Gráficos de Los Siglos XV Al XXDocument4 paginiPrincipales Estilos Gráficos de Los Siglos XV Al XXbambi_mariaÎncă nu există evaluări
- Alí Víquez: ENTRE POETAS ESTAMOS: NOCES, DE CAMUS Y CÁNTICO, DE GUILLÉNDocument21 paginiAlí Víquez: ENTRE POETAS ESTAMOS: NOCES, DE CAMUS Y CÁNTICO, DE GUILLÉNAndrea Castillo OlmazoÎncă nu există evaluări
- Ensayo Metalinguistica DiciembreDocument5 paginiEnsayo Metalinguistica DiciembreJeancarlos CTaÎncă nu există evaluări
- Guía Básica para Hacer Un CómicDocument2 paginiGuía Básica para Hacer Un CómicencarnaÎncă nu există evaluări
- Clase N 4 La Mujer Objeto Cosificacion y Fetichismo en El Pop ArtDocument13 paginiClase N 4 La Mujer Objeto Cosificacion y Fetichismo en El Pop Artvictoria riveraÎncă nu există evaluări
- Dossier ST - PatricksDocument51 paginiDossier ST - PatricksLaura GompaÎncă nu există evaluări
- Guia 3 Primer GradoDocument13 paginiGuia 3 Primer GradoYaritza RodriguezÎncă nu există evaluări
- Frank GheryDocument10 paginiFrank GheryKatherin PrietoÎncă nu există evaluări
- Sinfones BL-BRDocument30 paginiSinfones BL-BRDaniela Pilar Badillo BarraÎncă nu există evaluări
- La Importancia de Las Vanguardias de Principio Del Siglo XX en La Arquitectura ModernaDocument6 paginiLa Importancia de Las Vanguardias de Principio Del Siglo XX en La Arquitectura ModernaVictoria RodriguezÎncă nu există evaluări
- Casa Farnsworth, Tesis PDFDocument44 paginiCasa Farnsworth, Tesis PDFD' Suki75% (4)
- Poesia Polaca 31Document42 paginiPoesia Polaca 31Mapi Hurtado Parra100% (2)
- Escuela-Restauracion 2do GrupoDocument16 paginiEscuela-Restauracion 2do Gruporichard rivas vegaÎncă nu există evaluări
- 2.5 Le Corbusier y El Purismo FrancésDocument3 pagini2.5 Le Corbusier y El Purismo FrancésGael AlejandroÎncă nu există evaluări
- Renacimiento e IlustracionDocument10 paginiRenacimiento e IlustracionMario CepedaÎncă nu există evaluări
- Principios Del ArteDocument3 paginiPrincipios Del ArterosyjodÎncă nu există evaluări
- Cotizaciones ConfeccionesDocument20 paginiCotizaciones ConfeccionesALCA Inversiones & Servicios EmpresarialesÎncă nu există evaluări
- Guia Examen Cognitivo-1Document11 paginiGuia Examen Cognitivo-1Osiris FilpoÎncă nu există evaluări
- Kolourpaint (Manual)Document31 paginiKolourpaint (Manual)Fernando Corzo AlvarezÎncă nu există evaluări
- Luz Arte y MuseoDocument7 paginiLuz Arte y MuseoDaniela GuanucoÎncă nu există evaluări
- Cuaderno de TurnerDocument8 paginiCuaderno de TurnerRosa María DroguettÎncă nu există evaluări
- Manualidades Bilz y PapDocument12 paginiManualidades Bilz y PapVania Andrea Arcos CarrascoÎncă nu există evaluări
- Clase 1 - El DibujoDocument2 paginiClase 1 - El DibujoMaria Florencia AbeldañoÎncă nu există evaluări
- Formatos para Dibujo y Dimensión Del CajetínDocument15 paginiFormatos para Dibujo y Dimensión Del CajetínAmistad CambioÎncă nu există evaluări
- A7 CedDocument2 paginiA7 CedEvelyn DiazÎncă nu există evaluări
- Volcanes PDFDocument2 paginiVolcanes PDFfrancisÎncă nu există evaluări
- Gráficos en WordDocument1 paginăGráficos en WordVíctor González FernándezÎncă nu există evaluări
- Actividad FosilDocument3 paginiActividad FosilMary FCÎncă nu există evaluări
- La Encaustica. Estudio y Recreacion Tecnica A Partir de Los Retratos de El Fayum.Document194 paginiLa Encaustica. Estudio y Recreacion Tecnica A Partir de Los Retratos de El Fayum.Andre Ester MenesesÎncă nu există evaluări
- Acuerdo Gubernativo NoDocument3 paginiAcuerdo Gubernativo NoHeber ValenzuelaÎncă nu există evaluări
- Murales Palacio NacionalDocument2 paginiMurales Palacio NacionalTamy001Încă nu există evaluări