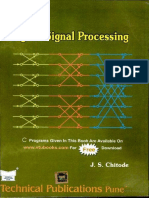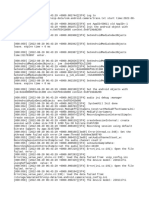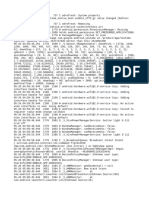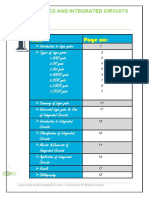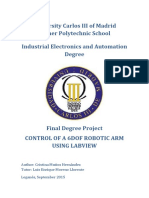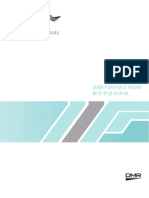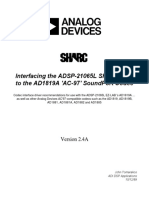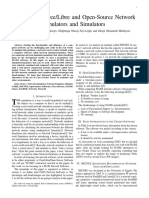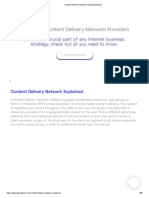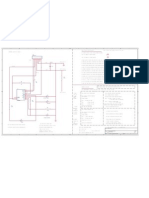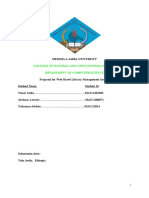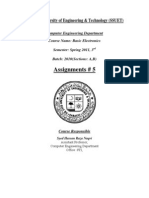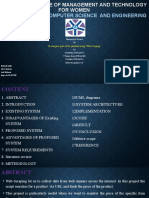Documente Academic
Documente Profesional
Documente Cultură
Read Me
Încărcat de
Luis Paulo Silva0 evaluări0% au considerat acest document util (0 voturi)
9 vizualizări7 paginiTotal Annihilation: Kingdoms is designed to take advantage of Microsoft's DirectX. To install DirectX 6. Into your system, select "Install Direct X" from the auto play menu, and follow the prompts. If you have already DirectX 6. Or above currently installed on your syste m, you do not need to perform this process.
Descriere originală:
Titlu original
ReadMe
Drepturi de autor
© © All Rights Reserved
Formate disponibile
TXT, PDF, TXT sau citiți online pe Scribd
Partajați acest document
Partajați sau inserați document
Vi se pare util acest document?
Este necorespunzător acest conținut?
Raportați acest documentTotal Annihilation: Kingdoms is designed to take advantage of Microsoft's DirectX. To install DirectX 6. Into your system, select "Install Direct X" from the auto play menu, and follow the prompts. If you have already DirectX 6. Or above currently installed on your syste m, you do not need to perform this process.
Drepturi de autor:
© All Rights Reserved
Formate disponibile
Descărcați ca TXT, PDF, TXT sau citiți online pe Scribd
0 evaluări0% au considerat acest document util (0 voturi)
9 vizualizări7 paginiRead Me
Încărcat de
Luis Paulo SilvaTotal Annihilation: Kingdoms is designed to take advantage of Microsoft's DirectX. To install DirectX 6. Into your system, select "Install Direct X" from the auto play menu, and follow the prompts. If you have already DirectX 6. Or above currently installed on your syste m, you do not need to perform this process.
Drepturi de autor:
© All Rights Reserved
Formate disponibile
Descărcați ca TXT, PDF, TXT sau citiți online pe Scribd
Sunteți pe pagina 1din 7
System Requirements
Single player system requirements
* P-233 (recommend 266MHz or higher)
* 32mb RAM (recommend 64mb or more)
Multiplayer system requirements
* P-266
* 64mb RAM
* Internet connection or LAN is required
* 28,800 speed modem (recommend 33,600 or higher)
Plus
* Microsoft or fully compatible mouse
* 4x CD-ROM Windows 95 or 98
* 100% SoundBlaster compatible sound card
* VGA 16-bit Color video display adapter.
* 350mb of available hard disk drive space.
NOTE: It's good practice to have some free space on your hard drive, preferably
10% of its capacity. This
is to allow for enough room to utilize the systems swap file's virtual memory fe
ature which may be required
by Total Annihilation: Kingdoms.
Installing Kingdoms
Standard Installation
* Close all running applications.
* Place the Total Annihilation: Kingdoms CD in your CD-ROM drive.
* Wait for the installation menu to appear. When it does, click upon the Instal
l button and then follow
the on-screen instructions.
Installation without AutoPlay
If you do not see the installation screen appear automatically after inserting t
he Total Annihilation:
Kingdoms CD into your CD-ROM drive please follow these steps:
* Close all running applications.
* Insert the Total Annihilation: Kingdoms CD into your CD-ROM drive.
* Double click upon the My Computer icon on your desktop.
* Double-click upon the CD-ROM drive icon.
* Double-click upon the SETUP.EXE icon.
* Follow the on screen installation instructions.
Installing DirectX 6.1
Total Annihilation: Kingdoms has been designed to take advantage of Microsoft's
DirectX. You will need
to install DirectX 6.1 or higher for optimum game performance.
To install DirectX 6.1 into your system, select "Install Direct X" from the auto
play menu, and follow the
prompts.
NOTE: If you have already DirectX 6.1 or above currently installed on your syste
m, you do not need to
perform this process. Almost all-video and sound cards support DirectX. However
, if you have an older
video or sound card, this may not be the case. Contact your video/audio card ma
nufacturer to obtain
updated drivers that are compatible with DirectX 6.1.
DirectX Troubleshooting:
If you run into any video/audio problems following the installation of DirectX 6
.1, but had an earlier
version of DirectX installed which works fine, you may restore your original Dir
ectX drivers by following
these steps:
* Double-click upon the My Computer icon located on your desktop.
* Double-click upon the Control Panel icon.
* Double-click upon the Add/Remove Programs icon. You'll see a list of programs
that are present on
your system, including DirectX.
* Click upon the DirectX entry, and then on the Add/Remove Button in the lower r
ight hand corner.
* Click upon the Restore Drivers button. This will restore your previous Direct
X drivers.
Uninstalling Total Annihilation: Kingdoms
If you decide to remove Total Annihilation: Kingdoms from your system please use
the Uninstall program
included with the game. You'll see the Uninstall icon below the game icon in th
e Windows shortcut menu
(Start > Programs > TA Kingdoms > Uninstall Kingdoms).
NOTE: Please do not attempt to uninstall the game by dragging the Total Annihila
tion: Kingdoms folder
nor the Cavedog folder to the Recycling Bin. As this process will leave some of
the game's components
installed on your system.
Installation Troubleshooter
The Game Doesn't Install
* Check whether you have enough available space on your hard drive.
* Make sure that the CD-ROM drive is working properly.
* You should also check the CD for cleanliness, if it is not clean use your comp
uter manufacturers
recommended cleansing agent and follow their procedure.
Game Won't Run
* Check whether you have enough available space on your Hard Drive.
* Make sure that the CD-ROM drive is working properly.
* You should also check the CD for cleanliness, if it is not clean use your comp
uter manufacturers
recommended cleansing agent and follow their procedure.
* Check for programs running in the background.
* Ensure you have DirectX 6.1or higher installed.
* Try a complete system restart.
* Contact our Technical Support Department at www.cavedog.com or call 425.398.30
63.
Compatibility Issues
Running out of memory may cause severe problems to the functionality of Total An
nihilation: Kingdoms.
Fixed size swap partitions are an indication of this phenomenon. Total Annihila
tion: Kingdoms requires
approximately 100 to 150 MB of virtual memory and RAM combined to run.
If you remove a voodoo card but don't uninstall the glide drivers, you will rece
ive the glide option when
Choose Renderer is run. Removing or renaming c:\windows\system\glide3x.dll will
make this problem
go away.
D3D mode requires at least 8 Megs of video RAM - Total Annihilation: Kingdoms sp
ecifically checks for
this and should not offer the option of D3D on cards that do not have enough vid
eo RAM.
If you are running in hardware mode (Glide or D3D) you may notice cursor slowdow
ns due to the lack of
support for the hardware cursors. There are a few options to try to improve thi
s performance. Turning off
the different graphics options (shading, shadows, and anti-aliasing) and making
sure that you have the most
current video drivers for your hardware, which may result in an improved gaming
experience. If none of
these improve the performance of your cursor, you may want to switch to Software
Mode.
Performance
Improving Game Performance
Large numbers of units and structures among other things may slow down the game.
You can try to
improve the performance by making some of the following adjustments to your syst
em and by adjusting the
in-game options.
Adjusting Your System
You may improve game performance by adjusting the following system settings
* Close all other applications.
* Check your system for programs running in the background (for example, virus d
etection programs).
These can not only slow the game down, but also result in system lockups.
* Run Scandisk and Disk Defragmenter (provided within Windows 95 and 98).
* Check the startup menu for applications loading automatically whenever you boo
t up your system and
disable them.
* Change the "Primary Use" of your computer to a Network Server. To do this rig
ht-click upon the My
Computer icon, select properties, click upon the performance tab, choose File Sy
stem, change the
primary role of your computer to "Network Server", click "OK" and restart.
* Lower the refresh rate of your computer to improve the visual performance of T
otal Annihilation:
Kingdoms. To do this Right click upon your desktop, choose Properties, select S
ettings, click upon
Advanced, choose the Adapter tab and lower the Refresh rate.
Adjusting Game Options
You may improve game performance by adjusting these following options
* Turning off CD music in the Game Options screen.
* Turning off or reducing unit sounds through the Sound Interface buttons in the
Game Options Screen.
* Turning off shading, anti-aliasing, and shadows through the Visuals button in
the Game Options
screen. This can result in less impressive graphics, but should allow for faste
r gameplay.
* Slowing down the game speed with the slider available through the Interface bu
tton in the Game
Options screen or using the +/- keys while in game.
* Switch to software Mode. Some 3D cards can actually slow down TA: Kingdoms.
This is because
these 3D cards were designed to draw large polygons quickly. TA: Kingdoms uses
thousands of very
small polygons to draw units and structures.
In addition, in Single-Player Skirmish or Multi-player games, you can do the fol
lowing to improve game
performance
* Reduce the number of computer opponents.
* Select a smaller map.
* Choose Permanent LOS.
* Restrict the number of units that can be built (Multi-player only).
* Disable Power Codes (Multi-player only).
Choose Renderer
The Choose Renderer performs a system search for video hardware and allows the u
ser to pick a rendering
device that TA: Kingdoms will use. The game default is to run in Software. If
you have a hardware
accelerator supported video card, run this program and select the rendering devi
ce specific to your card.
This will enable Total Annihilation: Kingdoms to utilize the enhanced graphics f
unctions offered by
hardware acceleration. It's worth noting that TA: Kingdoms may run slower with
certain hardware cards
and/or drivers. You may need to run in Software mode to get the maximum perform
ance.
Multiplayer
Multiplayer has two different forums for game play: Internet and LAN.
Internet Play requirements
* A connection to the Internet
* Pentium 266 with 64mb RAM
* 28,800 speed modem or higher
* Internet game play supports up to 4 players
LAN Play requirements
* Local Area Network connection
* Pentium 266 with 64mb RAM
* LAN game play supports up to 8 players
Boneyards
Boneyards is Cavedog Entertainment's free gaming site. It is a service that in
tegrates player matching and
chat rooms directly into the game. You may play others just for fun or join in
battles that will determine
the ultimate fate of Darien.
To register and connect
Connect to the Boneyards gaming site by de-pressing the Boneyards button in the
upper right hand corner
of the Multiplayer game selection screen. Boneyards registration is a simple pr
ocess that is required to play
in the Boneyards environment. When you connect to Boneyards enter a user name,
password, email
address and your valid CD key (found on your TA: Kingdoms CD case) and your acco
unt will be instantly
validated.
If you already have an account on Boneyards for Total Annihilation, your existin
g account name and
password will be reserved for you, but you will still need to register for Boney
ards with a valid CD key to
play TA: Kingdoms.
Meeting Friends, Playing Games and General Fun
Players enter Boneyards through the War Room. Initially, you will see a list of
players in your gathering
(essentially a chat room). You can change your list to show battles that are for
ming or being played in your
gathering, select a new gathering from the list of gatherings, or use the finder
if you know the exact name
of a person or gathering.
Right-click on a name in the player list to access player specific controls like
private message, view
statistics, or mute on/off.
The news and information section contains dozens of articles and news of late-br
eaking Boneyards
developments (like custom multi-player maps and where to get them).
A variety of in-game statistics (wins, losses, scores) are reported to Boneyards
automatically. This makes
viewing the participation on one of the many Boneyards ladders a snap. More det
ailed information, is
available by consulting the help section within Boneyards.
Key Bindings
Customization of the keyboard commands and shortcut may be edited in the keys.td
f file. An example of
this file can be found in the root directory that Total Annihilation: Kingdoms h
as been installed into
c:\cavedog\kingdoms.
Customization is easy. Inside you will find the default/current keyboard settin
gs. To change a keystroke
just move the command you want to change, from one "key" to another.
Example:
Moving UnitCommand Attack from Key "A" to Key "B".
Before change:
[CUSTOMKEYS]
{
LOWER_A = UnitCommand Attack;
LOWER_B =;
UPPER_A = UnitCommand Attack;
UPPER_B =;
After change:
[CUSTOMKEYS]
{
LOWER_A =;
LOWER_B = UnitCommand Attack;
UPPER_A =;
UPPER_B = UnitCommand Attack;
It is important to note that for all letters there is an upper and lowercase var
iable that must be set. If you
were to save the above changes, when you hit the "B" or "b" key and had a unit s
elected, you would get
your attack cursor.
Note: All keyboard shortcuts can be modified in this manner.
KNOWN ISSUES
Due to problems with the original version of Windows 98 we strongly recommend th
at Windows 98 users
upgrade to Windows 98 Service Pack 1 or Windows 98 Second Edition as soon as the
y become available.
DEFAULT KEY COMMANDS
A = Attack
G = Guard
M = Move
P = Patrol
S = Stop
K = Cloak on/off
L = Load unit into transport
U = Unload unit from transport
O = Open/Close or Activate/Deactivate unit
C = Clear
H = Heal
CTRL A = Select all units
CTRL B = Select all builder units
CTRL D = Dismiss selected units
CTRL E = Select melee units
CTRL F = Select factory units
CTRL M = Select and track monarch
CTRL N = Select naval units
CTRL R = Select all ballistic units
CTRL U = Select all units on screen
CTRL W = Select all units with weapons
CTRL Y = Select all units that fly
CTRL Z = Select all like units
CTRL 1-9 = Create squad
CTRL F5-F8 = Set bookmark location
ALT 1-9 = Create formation
1-9 = Select squad / Select formation
F5 - F8 = Return to bookmarked location
N = Move to next unit off screen
T = Track unit
F1 = Game options
F4 = Leaderboard
F2 = Briefing
D = Diplomacy menu
TAB = Full screen radar
CTRL L = Load saved game
CTRL S = Save game
PAUSE = Toggle pause
F3 = Track last reporting unit
F9 = Screen shot
F12 = Clear chat
CTRL F1 = Select weapon 1
CTRL F2 = Select weapon 2
CTRL F3 = Select weapon 3
+ = Increase Game speed
- = Decrease Game speed
~ = Toggle damage bars
S-ar putea să vă placă și
- The Subtle Art of Not Giving a F*ck: A Counterintuitive Approach to Living a Good LifeDe la EverandThe Subtle Art of Not Giving a F*ck: A Counterintuitive Approach to Living a Good LifeEvaluare: 4 din 5 stele4/5 (5794)
- The Gifts of Imperfection: Let Go of Who You Think You're Supposed to Be and Embrace Who You AreDe la EverandThe Gifts of Imperfection: Let Go of Who You Think You're Supposed to Be and Embrace Who You AreEvaluare: 4 din 5 stele4/5 (1090)
- Never Split the Difference: Negotiating As If Your Life Depended On ItDe la EverandNever Split the Difference: Negotiating As If Your Life Depended On ItEvaluare: 4.5 din 5 stele4.5/5 (838)
- Hidden Figures: The American Dream and the Untold Story of the Black Women Mathematicians Who Helped Win the Space RaceDe la EverandHidden Figures: The American Dream and the Untold Story of the Black Women Mathematicians Who Helped Win the Space RaceEvaluare: 4 din 5 stele4/5 (890)
- Grit: The Power of Passion and PerseveranceDe la EverandGrit: The Power of Passion and PerseveranceEvaluare: 4 din 5 stele4/5 (587)
- Shoe Dog: A Memoir by the Creator of NikeDe la EverandShoe Dog: A Memoir by the Creator of NikeEvaluare: 4.5 din 5 stele4.5/5 (537)
- Elon Musk: Tesla, SpaceX, and the Quest for a Fantastic FutureDe la EverandElon Musk: Tesla, SpaceX, and the Quest for a Fantastic FutureEvaluare: 4.5 din 5 stele4.5/5 (474)
- The Hard Thing About Hard Things: Building a Business When There Are No Easy AnswersDe la EverandThe Hard Thing About Hard Things: Building a Business When There Are No Easy AnswersEvaluare: 4.5 din 5 stele4.5/5 (344)
- Her Body and Other Parties: StoriesDe la EverandHer Body and Other Parties: StoriesEvaluare: 4 din 5 stele4/5 (821)
- The Sympathizer: A Novel (Pulitzer Prize for Fiction)De la EverandThe Sympathizer: A Novel (Pulitzer Prize for Fiction)Evaluare: 4.5 din 5 stele4.5/5 (119)
- The Emperor of All Maladies: A Biography of CancerDe la EverandThe Emperor of All Maladies: A Biography of CancerEvaluare: 4.5 din 5 stele4.5/5 (271)
- The Little Book of Hygge: Danish Secrets to Happy LivingDe la EverandThe Little Book of Hygge: Danish Secrets to Happy LivingEvaluare: 3.5 din 5 stele3.5/5 (399)
- The World Is Flat 3.0: A Brief History of the Twenty-first CenturyDe la EverandThe World Is Flat 3.0: A Brief History of the Twenty-first CenturyEvaluare: 3.5 din 5 stele3.5/5 (2219)
- The Yellow House: A Memoir (2019 National Book Award Winner)De la EverandThe Yellow House: A Memoir (2019 National Book Award Winner)Evaluare: 4 din 5 stele4/5 (98)
- Devil in the Grove: Thurgood Marshall, the Groveland Boys, and the Dawn of a New AmericaDe la EverandDevil in the Grove: Thurgood Marshall, the Groveland Boys, and the Dawn of a New AmericaEvaluare: 4.5 din 5 stele4.5/5 (265)
- A Heartbreaking Work Of Staggering Genius: A Memoir Based on a True StoryDe la EverandA Heartbreaking Work Of Staggering Genius: A Memoir Based on a True StoryEvaluare: 3.5 din 5 stele3.5/5 (231)
- Team of Rivals: The Political Genius of Abraham LincolnDe la EverandTeam of Rivals: The Political Genius of Abraham LincolnEvaluare: 4.5 din 5 stele4.5/5 (234)
- On Fire: The (Burning) Case for a Green New DealDe la EverandOn Fire: The (Burning) Case for a Green New DealEvaluare: 4 din 5 stele4/5 (73)
- The Unwinding: An Inner History of the New AmericaDe la EverandThe Unwinding: An Inner History of the New AmericaEvaluare: 4 din 5 stele4/5 (45)
- Inside Intel InsideDocument4 paginiInside Intel InsideSagar BoraÎncă nu există evaluări
- Suprema Ahl Bew2 en Rev07Document2 paginiSuprema Ahl Bew2 en Rev07joelbravobritoÎncă nu există evaluări
- Digital Signal Processing by J S CHITODEDocument588 paginiDigital Signal Processing by J S CHITODEBandaru AkshayaÎncă nu există evaluări
- TraceDocument48 paginiTraceShrikant ChaudhariÎncă nu există evaluări
- LogDocument62 paginiLogShela DiahÎncă nu există evaluări
- Class 12 Physic Project On Logic Gates and ICDocument20 paginiClass 12 Physic Project On Logic Gates and ICRuba VigneshÎncă nu există evaluări
- Robot Con Labview y MyrioDocument90 paginiRobot Con Labview y MyrioZadiel MirelesÎncă nu există evaluări
- Hytera pd702 pd705 pd706 pd708 pd782 pd785 pd786 pd788 hd705 hd785g SMDocument299 paginiHytera pd702 pd705 pd706 pd708 pd782 pd785 pd786 pd788 hd705 hd785g SMPT7CJDÎncă nu există evaluări
- Hard Disk FilesDocument17 paginiHard Disk Filesivopaz85Încă nu există evaluări
- ADSP - Interfacing DSP To AD1819Document85 paginiADSP - Interfacing DSP To AD1819GregÎncă nu există evaluări
- 3 ARM ExceptionsDocument26 pagini3 ARM ExceptionsSaket JainÎncă nu există evaluări
- FLOSS Network EmulatorsDocument8 paginiFLOSS Network EmulatorsAnthony FelderÎncă nu există evaluări
- SF DumpDocument14 paginiSF DumpFelipe XochihuaÎncă nu există evaluări
- USRP™ E310: Portable and Stand-AloneDocument4 paginiUSRP™ E310: Portable and Stand-AlonesaumyaÎncă nu există evaluări
- Practicial 1 To 7,10,11,12 by JasDocument30 paginiPracticial 1 To 7,10,11,12 by JasTrushi BhensdadiaÎncă nu există evaluări
- CDN Guide: How Content Delivery Networks WorkDocument56 paginiCDN Guide: How Content Delivery Networks WorkUmer IqbalÎncă nu există evaluări
- The Intel Microprocessors Chapter 1Document195 paginiThe Intel Microprocessors Chapter 1Ajay Singhania100% (1)
- 990002-2508 M1000 ManualDocument116 pagini990002-2508 M1000 ManualYassine EL MAROUDIÎncă nu există evaluări
- Acspl Software Guide Revision 3 00Document353 paginiAcspl Software Guide Revision 3 00Zlatko Slavov50% (2)
- Dact 0005Document1 paginăDact 0005Lucas MaicáÎncă nu există evaluări
- Playstation 3 Slim Teardown: Escrito Por: Miroslav DjuricDocument23 paginiPlaystation 3 Slim Teardown: Escrito Por: Miroslav DjuricAlejandro MarinÎncă nu există evaluări
- Multiple Monitor Replacement GuideDocument2 paginiMultiple Monitor Replacement GuideVikas KumarÎncă nu există evaluări
- Sensirion PM Sensors SPS30 Datasheet NewDocument26 paginiSensirion PM Sensors SPS30 Datasheet NewSilviu PanaiteÎncă nu există evaluări
- Lms Final ProposalDocument27 paginiLms Final ProposalMULUKEN TILAHUN100% (1)
- How To Dual Boot With Two Hard Drives: Step 1Document2 paginiHow To Dual Boot With Two Hard Drives: Step 1mircea4748Încă nu există evaluări
- Dell Emc Poweredge r740 Servers DatasheetDocument32 paginiDell Emc Poweredge r740 Servers Datasheetbokai5Încă nu există evaluări
- Assignment 5Document6 paginiAssignment 5Gul SanamÎncă nu există evaluări
- E5 Stack QueueDocument6 paginiE5 Stack QueueLiaqat Hussain BhattiÎncă nu există evaluări
- EtnaDocument2 paginiEtnaREAL20Încă nu există evaluări
- Web Scraping C18Document35 paginiWeb Scraping C1819-5E8 Tushara PriyaÎncă nu există evaluări