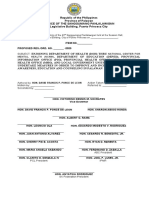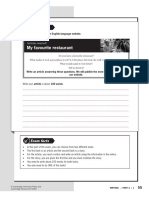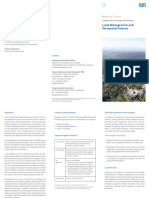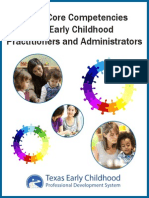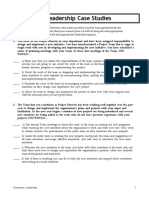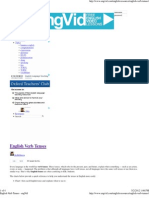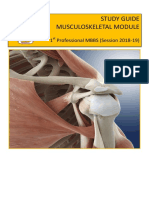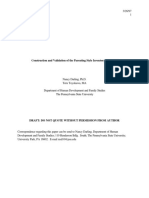Documente Academic
Documente Profesional
Documente Cultură
Total Short Keys Without Using Keyboard
Încărcat de
akmpa4ktrDrepturi de autor
Formate disponibile
Partajați acest document
Partajați sau inserați document
Vi se pare util acest document?
Este necorespunzător acest conținut?
Raportați acest documentDrepturi de autor:
Formate disponibile
Total Short Keys Without Using Keyboard
Încărcat de
akmpa4ktrDrepturi de autor:
Formate disponibile
Sign Up or Log In or Log In via
Follow us on Pinterest
HomeArticlesCommunityMy Profile
Search
Edit
Home
Categories
Computers and Electronics
Hardware
External Components
Input Devices
How to Use Your Computer Without a Mouse
Edited by Bonne Nuit, Teresa, General Jackson, Mr handsome and 37 others
8
Article
EditDiscuss
Keyboard shortcuts
If you dont like using a mouse or feel like its slowing you down, there are hundreds of keyboard
shortcuts you can use instead. Here are some keyboard workarounds to use on the web, in
Windows, and in Mac OS X.
EditSteps
Windows
1. 1
If your operating system has Mouse Keys, Go to Start > Control Panel > Ease of Access
to activate it. This will allow you to use the arrow keys to control your cursor in lieu of the
mouse.
2. 2
Use these Windows system key combinations.
o F1 -- Help
o CTRL+ESC -- Open Start menu
o ALT+TAB -- Switch between open programs
o ALT+F4 -- Quit program
o SHIFT+DELETE -- Delete item permanently
o Windows Logo+L -- Lock the computer (without using CTRL+ALT+DELETE)
3. 3
Use these key combinations while writing on Windows.
o CTRL+C -- Copy
o CTRL+X -- Cut
o CTRL+V -- Paste
o CTRL+Z -- Undo
o CTRL+B -- Bold
o CTRL+U -- Underline
o CTRL+I -- Italic
o CTRL+Arrow Keys -- Skip Words
4. 4
Use these general keyboard-only commands.
o F1 -- Starts Windows Help
o F10 -- Activates menu bar options
o SHIFT+F10 Opens a shortcut menu for the selected item (this is the same as right-clicking an
object
o CTRL+ESC -- Opens the Start menu (use the ARROW keys to select an item)
o CTRL+ESC or ESC -- Selects the Start button (press TAB to select the taskbar, or press
SHIFT+F10 for a context menu)
o CTRL+SHIFT+ESC -- Opens Windows Task Manager
o ALT+DOWN ARROW -- Opens a drop-down list box
o ALT+TAB -- Switch to another running program (hold down the ALT key and then press the TAB
key to view the task-switching window)
o SHIFT -- Press and hold down the SHIFT key while you insert a CD-ROM to bypass the
automatic-run feature
o ALT+SPACE -- Displays the main window's System menu (from the System menu, you can
restore, move, resize, minimize, maximize, or close the window)
o ALT+- (ALT+hyphen) -- Displays the Multiple Document Interface (MDI) child window's System
menu (from the MDI child window's System menu, you can restore, move, resize, minimize,
maximize, or close the child window)
o CTRL+TAB -- Switch to the next child window of a Multiple Document Interface (MDI) program
o ALT+underlined letter in menu -- Opens the menu
o ALT+F4 -- Closes the current window
o CTRL+F4 -- Closes the current Multiple Document Interface (MDI) window
o ALT+F6 -- Switch between multiple windows in the same program (for example, when the
Notepad Find dialog box is displayed, ALT+F6 switches between the Find dialog box and the
main Notepad window)
5. 5
Use these shortcuts for shell objects and desktop shortcuts. For a selected object:
o F2 -- Rename object
o F3 -- Find all files
o CTRL+X -- Cut
o CTRL+C -- Copy
o CTRL+V -- Paste
o SHIFT+DELETE -- Delete selection immediately, without moving the item to the Recycle Bin
o ALT+ENTER -- Open the properties for the selected object
6. 6
Use these general folder/shortcut controls.
o F4 -- Selects the Go To A Different Folder box and moves down the entries in the box (if the
toolbar is active in Windows Explorer)
o F5 -- Refreshes the current window.
o F6 -- Moves among panes in Windows Explorer
o CTRL+G -- Opens the Go To Folder tool (in Windows 95 Windows Explorer only)
o CTRL+Z -- Undo the last command
o CTRL+A -- Select all the items in the current window
o BACKSPACE -- Switch to the parent folder
o SHIFT+click+Close button -- For folders, close the current folder plus all parent folders
7. 7
Use these key combinations to control properties.
o CTRL+TAB / CTRL+SHIFT+TAB -- Move through the property tabs
8. 8
Use these shortcuts for accessibility.
o Press SHIFT five times -- Toggles StickyKeys on and off
o Press down and hold the right SHIFT key for eight seconds -- Toggles FilterKeys on and off
o Press down and hold the NUM LOCK key for five seconds -- Toggles ToggleKeys on and off
o Left ALT+left SHIFT+NUM LOCK -- Toggles MouseKeys on and off
o Left ALT+left SHIFT+PRINT SCREEN -- Toggles high contrast on and off
9. 9
Use these dialog box keyboard commands.
o TAB -- Move to the next control in the dialog box
o SHIFT+TAB -- Move to the previous control in the dialog box
o SPACEBAR -- If the current control is a button, this clicks the button. If the current control is a
check box, this toggles the check box. If the current control is an option, this selects the option.
o ENTER -- Equivalent to clicking the selected button (the button with the outline)
o ESC -- Equivalent to clicking the Cancel button
o ALT+underlined letter in dialog box item -- Move to the corresponding item
10. 10
Use these shortcuts if you have a Microsoft Natural Keyboard.
o Windows Logo -- Start menu
o Windows Logo+R -- Run dialog box
o Windows Logo+M -- Minimize all
o SHIFT+Windows Logo+M -- Undo minimize all
o Windows Logo+F1 -- Help
o Windows Logo+E -- Windows Explorer
o Windows Logo+F -- Find files or folders
o Windows Logo+D -- Minimizes all open windows and displays the desktop
o CTRL+Windows Logo+F -- Find computer
o CTRL+Windows Logo+TAB -- Moves focus from Start, to the Quick Launch toolbar, to the
system tray (use RIGHT ARROW or LEFT ARROW to move focus to items on the Quick
Launch toolbar and the system tray)
o Windows Logo+TAB -- Cycle through taskbar buttons
o Windows Logo+Break -- System Properties dialog box
o Application key -- Displays a shortcut menu for the selected item
11. 11
Use these shortcuts if you have a Microsoft Natural Keyboard with IntelliType software
installed.
o Windows Logo+L -- Log off Windows
o Windows Logo+P -- Starts Print Manager
o Windows Logo+C -- Opens Control Panel
o Windows Logo+V -- Starts Clipboard
o Windows Logo+K -- Opens Keyboard Properties dialog box
o Windows Logo+I -- Opens Mouse Properties dialog box
o Windows Logo+A -- Starts Accessibility Options (if installed)
o Windows Logo+SPACEBAR -- Displays the list of Microsoft IntelliType shortcut keys
o Windows Logo+S -- Toggles CAPS LOCK on and off
Mac OS X
1. 1
If you have Universal Access, use these keyboard shortcuts to manipulate your cursor in
lieu of using your mouse. To set this up, go to your Universal Access preferences and
activate Mouse Keys.
o 8 -- Move Up
o 2 -- Move Down
o 4 -- Move Left
o 6 -- Move Right
o 1 -- Move Diagonally Bottom Left
o 3 -- Move Diagonally Bottom Right
o 7 -- Move Diagonally Top Left
o 9 -- Move Diagonally Top Right
o 5 -- Press Mouse Button
o 0 -- Hold Mouse Button
o . (period on number pad) -- Release Hold Mouse Button
2. 2
Use these keyboard shortcuts to initiate processes during Startup.
o Option -- Display all bootable volumes (Startup Manager)
o Shift -- Perform Safe Boot (start up in Safe Mode)
o C -- Start from a bootable disc (DVD, CD)
o T -- Start in FireWire target disk mode
o N -- Start from NetBoot server
o X -- Force Mac OS X startup (if non+Mac OS X startup volumes are present)
o Command+V -- Start in Verbose Mode
o Command+S -- Start in Single User Mode
3. 3
Use these finder keyboard shortcuts.
o Command+A -- Select all items in the front Finder window (or desktop if no window is open)
o Option+Command+A -- Deselect all items
o Shift+Command+A -- Open the Applications folder
o Command+C -- Copy selected item/text to the Clipboard
o Shift+Command+C -- Open the Computer window
o Command+D -- Duplicate selected item
o Shift+Command+D -- Open desktop folder
o Command+E -- Eject
o Command+F -- Find any matching Spotlight attribute
o Shift+Command+F -- Find Spotlight file name matches
o Option+Command+F -- Navigate to the search field in an already+open Spotlight window
o Shift+Command+G -- Go to Folder
o Shift+Command+H -- Open the Home folder of the currently logged+in user account
o Command+I -- Get Info
o Option+Command+I -- Show Inspector
o Control+Command+I -- Get Summary Info
o Shift+Command+I -- Open iDisk
o Command+J -- Show View Options
o Command+K -- Connect to Server
o Shift+Command+K -- Open Network window
o Command+L -- Make alias of the selected item
o Command+M -- Minimize window
o Option+Command+M -- Minimize all windows
o Command+N -- New Finder window
o Shift+Command+N -- New folder
o Option+Command+N -- New Smart Folder
o Command+O -- Open selected item
o Shift+Command+Q -- Log Out
o Option+Shift+Command+Q -- Log Out immediately
o Command+R -- Show original (of alias)
o Command+T -- Add to Sidebar
o Shift+Command+T -- Add to Favorites
o Option+Command+T -- Hide Toolbar / Show Toolbar in Finder windows
o Shift+Command+U -- Open Utilities folder
o Command+V -- Paste
o Command+W -- Close window
o Option+Command+W -- Close all windows
o Command+X -- Cut
o Option+Command+Y -- Slideshow (Mac OS X 10.5 or later)
o Command+Z -- Undo / Redo
o Command+1 -- View as Icon
o Command+2 -- View as List
o Command+3 -- View as Columns
o Command+4 -- View as Cover Flow (Mac OS X 10.5 or later)
o Command+, (Command and the comma key) -- Open Finder preferences
o Command+` (the Grave accent key++above Tab key on a US English keyboard layout) -- Cycle
through open Finder windows
o Command+Shift+? -- Open Mac Help
o Option+Shift+Command+Esc (hold for three seconds) -- Mac OS X v10.5, v10.6 or later only --
Force Quit front+most application
o Command+[ -- Back
o Command+] -- Forward
o Command+Up Arrow -- Open enclosed folder
o Control+Command+Up Arrow -- Open enclosed folder in a new window
o Command+Down Arrow -- Open highlighted item
o Command+Tab -- Switch application++cycle forward
o Shift+Command+Tab -- Switch application++cycle backward
o Command+Delete -- Move to Trash
o Shift+Command+Delete -- Empty Trash
o Option+Shift+Command+Delete -- Empty Trash without confirmation dialog
o Spacebar (or Command+Y) -- Quick Look (Mac OS X 10.5 or later)
o Command key while dragging -- Move dragged item to other volume/location (pointer icon
changes while key is held++see this article)
o Option key while dragging -- Copy dragged item (pointer icon changes while key is held++see
this article)
o Option+Command key combination while dragging -- Make alias of dragged item (pointer icon
changes while key is held++see this article)
4. 4
Use these keyboard shortcuts for Application and other commands.
o Command+Space -- Show or hide the Spotlight search field (if multiple languages are installed,
may rotate through enabled script systems)
o Control+A -- Move to beginning of line/paragraph
o Control+B -- Move one character backward
o Control+D -- Delete the character in front of the cursor
o Control+E -- Move to end of line/paragraph
o Control+F -- Move one character forward
o Control+H -- Delete the character behind the cursor
o Control+K -- Delete from the character in front of the cursor to the end of the line/paragraph
o Control+L -- Center the cursor/selection in the visible area
o Control+N -- Move down one line
o Control+O -- Insert a new line after the cursor
o Control+P -- Move up one line
o Control+T -- Transpose the character behind the cursor and the character in front of the cursor
o Control+V -- Move down one page
o Option+Delete -- Delete the word that is left of the cursor, as well as any spaces or punctuation
after the word
o Option+Command+Space -- Show the Spotlight search results window (if multiple languages
are installed, may rotate through keyboard layouts and input methods within a script)
o Command+Tab -- Move forward to the next most recently used application in a list of open
applications
o Shift+Command+Tab -- Move backward through a list of open applications (sorted by recent
use)
o Shift+Tab -- Navigate through controls in a reverse direction
o Control+Tab -- Move focus to the next grouping of controls in a dialog or the next table (when
Tab moves to the next cell)
o Shift+Control+Tab -- Move focus to the previous grouping of controls
o Command+esc -- Open Front Row (if installed)
o Option+Eject -- Eject from secondary optical media drive (if one is installed)
o Control+Eject -- Show shutdown dialog
o Option+Command+Eject -- Put the computer to sleep
o Control+Command+Eject -- Quit all applications (after giving you a chance to save changes to
open documents), then restart the computer
o Control Option+Command+Eject -- Quit all applications (after giving you a chance to save
changes to open documents), then shut down the computer
o fn+Delete -- Forward Delete (on portable Macs' built+in keyboard)
o Control+F1 -- Toggle full keyboard access on or off
o Control+F2 -- Move focus to the menu bar
o Control+F3 -- Move focus to the Dock
o Control+F4 -- Move focus to the active (or next) window
o Shift+Control+F4 -- Move focus to the previously active window
o Control+F5 -- Move focus to the toolbar.
o Control+F6 -- Move focus to the first (or next) panel
o Shift+Control+F6 -- Move focus to the previous panel
o Control+F7 -- Temporarily override the current keyboard access mode in windows and dialogs
o F9 -- Tile or untile all open windows
o F10 -- Tile or untile all open windows in the currently active application
o F11 -- Hide or show all open windows
o F12 -- Hide or display Dashboard
o Command+` -- Activate the next open window in the frontmost application
o Shift+Command+` -- Activate the previous open window in the frontmost application
o Option+Command+` -- Move focus to the window drawer
o Command+ -- (minus) -- Decrease the size of the selected item
o Command+{ -- Left+align a selection
o Command+} -- Right+align a selection
o Command+| -- Center+align a selection
o Command+: -- Display the Spelling window
o Command+; -- Find misspelled words in the document
o Command+, -- Open the front application's preferences window (if it supports this keyboard
shortcut)
o Option+Control+Command+, -- Decrease screen contrast
o Option+Control+Command+. -- Increase screen contrast
o Command+? -- Open the application's help in Help Viewer
o Option+Command+/ -- Turn font smoothing on or off
o Shift+Command+= -- Increase the size of the selected item
o Shift+Command+3 -- Capture the screen to a file
o Shift+Control+Command+3 -- Capture the screen to the Clipboard
o Shift+Command+4 -- Capture a selection to a file
o Shift+Control+Command+4 -- Capture a selection to the Clipboard
o Command+A -- Highlight every item in a document or window, or all characters in a text field
o Command+B -- Boldface the selected text or toggle boldfaced text on and off
o Command+C -- Copy the selected data to the Clipboard
o Shift+Command+C -- Display the Colors window
o Option+Command+C -- Copy the style of the selected text
o Control+Command+C -- Copy the formatting settings of the selected item and store on the
Clipboard
o Option+Command+D -- Show or hide the Dock
o Command+Control+D -- Display the definition of the selected word in the Dictionary application
o Command+D -- Selects the Desktop folder in Open and Save dialogs
o Selects "Don't Save" in dialogs that contain a Don't Save button, in Mac OS X v10.6.8 and
earlier --
o Command+Delete -- Selects "Don't Save" in dialogs that contain a Don't Save button, in OS X
Lion
o Command+E -- Use the selection for a find
o Command+F -- Open a Find window
o Option+Command+F -- Move to the search field control
o Command+G -- Find the next occurrence of the selection
o Shift+Command+G -- Find the previous occurrence of the selection
o Command+H -- Hide the windows of the currently running application
o Option+Command+H -- Hide the windows of all other running applications
o Command+I -- Italicize the selected text or toggle italic text on or off
o Option+Command+I -- Display an inspector window
o Command+J -- Scroll to a selection
o Command+M -- Minimize the active window to the Dock
o Option+Command+M -- Minimize all windows of the active application to the Dock
o Command+N -- Create a new document in the frontmost application
o Command+O -- Display a dialog for choosing a document to open in the frontmost application
o Command+P -- Display the Print dialog
o Shift+Command+P -- Display a dialog for specifying printing parameters (Page Setup)
o Command+Q -- Quit the frontmost application
o Command+S -- Save the active document
o Shift+Command+S -- Display the Save As dialog
o Command+T -- Display the Fonts window
o Option+Command+T -- Show or hide a toolbar
o Command+U -- Underline the selected text or turn underlining on or off
o Command+V -- Paste the Clipboard contents at the insertion point
o Option+Command+V -- Apply the style of one object to the selected object (Paste Style)
o Option+Shift+Command+V -- Apply the style of the surrounding text to the inserted object
(Paste and Match Style)
o Control+Command+V -- Apply formatting settings to the selected object (Paste Ruler
Command)
o Command+W -- Close the frontmost window
o Shift+Command+W -- Close a file and its associated windows
o Option+Command+W -- Close all windows in the application without quitting it
o Command+X -- Remove the selection and store in the Clipboard
o Command+Z -- Undo previous command (some applications allow for multiple Undos)
o Shift+Command+Z -- Redo previous command (some applications allow for multiple Redos)
o Control+Right Arrow -- Move focus to another value or cell within a view, such as a table
o Control+Left Arrow -- Move focus to another value or cell within a view, such as a table
o Control+Down Arrow -- Move focus to another value or cell within a view, such as a table
o Control+Up Arrow -- Move focus to another value or cell within a view, such as a table
o Command+Right Arrow -- Move the text insertion point to the end of the current line
o Command+Left Arrow -- Move the text insertion point to the beginning of the current line
o Command+Down Arrow -- Move the text insertion point to the end of the document
o Command+Up Arrow -- Move the text insertion point to the beginning of the document
o Shift+Command+Right Arrow -- Select text between the insertion point and the end of the
current line (*)
o Shift+Command+Left Arrow -- Select text between the insertion point and the beginning of the
current line (*)
o Shift+Right Arrow -- Extend text selection one character to the right (*)
o Shift+Left Arrow -- Extend text selection one character to the left (*)
o Shift+Command+Up Arrow -- Select text between the insertion point and the beginning of the
document (*)
o Shift+Command+Down Arrow -- Select text between the insertion point and the end of the
document (*)
o Shift+Up Arrow -- Extend text selection to the line above, to the nearest character boundary at
the same horizontal location (*)
o Shift+Down Arrow -- Extend text selection to the line below, to the nearest character boundary
at the same horizontal location (*)
o Shift+Option+Right Arrow -- Extend text selection to the end of the current word, then to the end
of the following word if pressed again (*)
o Shift+Option+Left Arrow -- Extend text selection to the beginning of the current word, then to the
beginning of the following word if pressed again (*)
o Shift+Option+Down Arrow -- Extend text selection to the end of the current paragraph, then to
the end of the following paragraph if pressed again (*)
o Shift+Option+Up Arrow -- Extend text selection to the beginning of the current paragraph, then
to the beginning of the following paragraph if pressed again (*)
o Control+Space -- Toggle between the current and previous input sources
o Option+Control+Space -- Toggle through all enabled input sources
o Option+Command+esc -- Force Quit
Web Browsers
1. 1
Use browser shortcuts.
o Control+I -- Open Favorites
o Control+H -- Open History
o Control+N -- Open a new window
o Control+O -- Open another document or webpage
o Press Alt + letter underlined on toolbar -- Open toolbar option (ex. Alt+T opens Tools, Alt+H
opens Help)
o Control+E -- Go to search box
o Alt+F Find on page
o Control+T -- Open new tab
o Control+1,2,3, -- Switch to 1st, 2nd, 3rd, etc. tab
o Alt+D -- Select the text in the address bar
o Control+Enter -- Add www. and .com to the text in the address bar (Internet Explorer)
o F4 Open list of websites you've typed (Internet Explorer)
o Tab -- Move forward through items on a webpage
o Shift+Tab -- Move backward through items on a webpage
o Alt+Home -- Go to your homepage on Internet Explorer
o Shift+F10 -- Open a shortcut menu for an Internet link
o Control+Tab -- Move forward between tabs
o Control+Shift+Tab -- Move backward between tabs
EditTips
These browser shortcuts do not work for all browsers. See your browser's help information for
more information.
The Windows shortcuts are for 7 and Vista, but most will work on other Windows operating
systems.
If you have a Mac, note that the command key is directly to the right or left of the spacebar and
looks like a shamrock.
There are some things on your computer you cannot do without a mouse, but most things you
will be able to do.
The Mac shortcuts are for OS X, but many will work on other Mac operating systems.
EditRelated wikiHows
How to Use a Computer Mouse
How to Use the Computer Faster
How to Turn on Your Computer
How to Find All Keyboard Shortcuts in Your Computer
How to Use Calculator on Mac
How to Delete a Printer from a Macintosh Computer
EditSources
http://support.microsoft.com/kb/126449
http://support.apple.com/kb/HT1343
Article Info
Categories: Input Devices
Recent edits by: Lutherus, Frostmaker84, Alfredo Prieto
Share this Article:
Discuss
Print
Email
Edit
Send fan mail to authors
Thanks to all authors for creating a page that has been read 261,535 times.
Was this article accurate?
Yes No
Write An ArticleRandom Article
Related Articles
Scan a
Book
Choose
the Right
Game
Controller
Use a
Computer
Mouse
Connect a
Wireless
Mouse
Ads by Google
Windows 7 for Mac
Windows XP Computer
Mouse Cursor
Mouse for Computer
How to Use Access
Featured Articles
Make a
Watermelon
and
Cucumber
Cooler
Make a Cat
Can
Alcohol
Stove
Make a
Canadian
Flag Cake
Find a
Family
Attorney
Meet a Community Member
Meet Lewis, a member of our community for over 5 years who's written and rewritten over 50 wikiHow
articles with a penchant for detail and accuracy. His goal is to write pages that end up being the best
articles on the subject available anywhere. His favorite article is How to Make Milk Steak With Jelly
Beans, which he and Caidoz saved from deletion with the help of Dave, who sponsored the steak. The
article went from being nominated for deletion to being featured. Collaboration at its best!
Join The Community
- collapseThings to Do
Write an Article
Edit this Article
Request a New Article
Answer a Request
Login for more!
+ expandPlaces to Visit
Follow Us On...
the how to manual that you can edit
Home
About wikiHow
Terms of Use
RSS
Site map
Search
Explore Categories
Arts and Entertainment
Cars and Other Vehicles
Computers and Electronics
Education and Communications
Family Life
Finance and Business
Food and Entertaining
Health
Hobbies and Crafts
Holidays and Traditions
Home and Garden
Other
Personal Care and Style
Pets and Animals
Philosophy and Religion
Relationships
Sports and Fitness
Travel
wikiHow
Work World
Youth
All text shared under aCreative Commons License.
Powered by Mediawiki.
x
Thank Our Volunteer Authors.
Give wikiHow a +1.
S-ar putea să vă placă și
- Grit: The Power of Passion and PerseveranceDe la EverandGrit: The Power of Passion and PerseveranceEvaluare: 4 din 5 stele4/5 (588)
- The Yellow House: A Memoir (2019 National Book Award Winner)De la EverandThe Yellow House: A Memoir (2019 National Book Award Winner)Evaluare: 4 din 5 stele4/5 (98)
- The Subtle Art of Not Giving a F*ck: A Counterintuitive Approach to Living a Good LifeDe la EverandThe Subtle Art of Not Giving a F*ck: A Counterintuitive Approach to Living a Good LifeEvaluare: 4 din 5 stele4/5 (5795)
- Never Split the Difference: Negotiating As If Your Life Depended On ItDe la EverandNever Split the Difference: Negotiating As If Your Life Depended On ItEvaluare: 4.5 din 5 stele4.5/5 (838)
- Hidden Figures: The American Dream and the Untold Story of the Black Women Mathematicians Who Helped Win the Space RaceDe la EverandHidden Figures: The American Dream and the Untold Story of the Black Women Mathematicians Who Helped Win the Space RaceEvaluare: 4 din 5 stele4/5 (895)
- The Hard Thing About Hard Things: Building a Business When There Are No Easy AnswersDe la EverandThe Hard Thing About Hard Things: Building a Business When There Are No Easy AnswersEvaluare: 4.5 din 5 stele4.5/5 (345)
- Shoe Dog: A Memoir by the Creator of NikeDe la EverandShoe Dog: A Memoir by the Creator of NikeEvaluare: 4.5 din 5 stele4.5/5 (537)
- The Little Book of Hygge: Danish Secrets to Happy LivingDe la EverandThe Little Book of Hygge: Danish Secrets to Happy LivingEvaluare: 3.5 din 5 stele3.5/5 (400)
- Elon Musk: Tesla, SpaceX, and the Quest for a Fantastic FutureDe la EverandElon Musk: Tesla, SpaceX, and the Quest for a Fantastic FutureEvaluare: 4.5 din 5 stele4.5/5 (474)
- A Heartbreaking Work Of Staggering Genius: A Memoir Based on a True StoryDe la EverandA Heartbreaking Work Of Staggering Genius: A Memoir Based on a True StoryEvaluare: 3.5 din 5 stele3.5/5 (231)
- On Fire: The (Burning) Case for a Green New DealDe la EverandOn Fire: The (Burning) Case for a Green New DealEvaluare: 4 din 5 stele4/5 (74)
- The Emperor of All Maladies: A Biography of CancerDe la EverandThe Emperor of All Maladies: A Biography of CancerEvaluare: 4.5 din 5 stele4.5/5 (271)
- Devil in the Grove: Thurgood Marshall, the Groveland Boys, and the Dawn of a New AmericaDe la EverandDevil in the Grove: Thurgood Marshall, the Groveland Boys, and the Dawn of a New AmericaEvaluare: 4.5 din 5 stele4.5/5 (266)
- The Unwinding: An Inner History of the New AmericaDe la EverandThe Unwinding: An Inner History of the New AmericaEvaluare: 4 din 5 stele4/5 (45)
- Team of Rivals: The Political Genius of Abraham LincolnDe la EverandTeam of Rivals: The Political Genius of Abraham LincolnEvaluare: 4.5 din 5 stele4.5/5 (234)
- The World Is Flat 3.0: A Brief History of the Twenty-first CenturyDe la EverandThe World Is Flat 3.0: A Brief History of the Twenty-first CenturyEvaluare: 3.5 din 5 stele3.5/5 (2259)
- The Gifts of Imperfection: Let Go of Who You Think You're Supposed to Be and Embrace Who You AreDe la EverandThe Gifts of Imperfection: Let Go of Who You Think You're Supposed to Be and Embrace Who You AreEvaluare: 4 din 5 stele4/5 (1090)
- The Sympathizer: A Novel (Pulitzer Prize for Fiction)De la EverandThe Sympathizer: A Novel (Pulitzer Prize for Fiction)Evaluare: 4.5 din 5 stele4.5/5 (121)
- Her Body and Other Parties: StoriesDe la EverandHer Body and Other Parties: StoriesEvaluare: 4 din 5 stele4/5 (821)
- Effects of Child Marriage On Girls Education and EmpowermentDocument8 paginiEffects of Child Marriage On Girls Education and EmpowermentAbdulÎncă nu există evaluări
- MEC 309 OutlineDocument4 paginiMEC 309 OutlineBob jonesÎncă nu există evaluări
- Subject:: National Center For Mental Health (NCMH)Document13 paginiSubject:: National Center For Mental Health (NCMH)Jovan Ace Kevin DagantaÎncă nu există evaluări
- 7 - Integrating Circular Business Models and Development Tools in The Circular Economy TransitionDocument12 pagini7 - Integrating Circular Business Models and Development Tools in The Circular Economy TransitionPós- Graduação Meio Ambiente UNINTERÎncă nu există evaluări
- About VALSDocument3 paginiAbout VALSMara Ioana100% (2)
- Town&School 3Document286 paginiTown&School 3Heidi CookÎncă nu există evaluări
- My Favourite Restaurant: Exam TaskDocument1 paginăMy Favourite Restaurant: Exam Tasksamuel pickwoodÎncă nu există evaluări
- Land Management and Geospatial ScienceDocument2 paginiLand Management and Geospatial Sciencefaizan mohdÎncă nu există evaluări
- Starbucks Store Manager - Job DescriptionDocument3 paginiStarbucks Store Manager - Job DescriptionkiÎncă nu există evaluări
- Health Professionals and Health Sistems - MigratieDocument632 paginiHealth Professionals and Health Sistems - MigratiePop RoxanaÎncă nu există evaluări
- Early Childhood DevelopmentDocument100 paginiEarly Childhood DevelopmentJoviner Yabres LactamÎncă nu există evaluări
- C V C V C V C V: Urriculum Itae Urriculum Itae Urriculum Itae Urriculum ItaeDocument1 paginăC V C V C V C V: Urriculum Itae Urriculum Itae Urriculum Itae Urriculum ItaeFandrio PermataÎncă nu există evaluări
- Situational Leadership Case StudiesDocument5 paginiSituational Leadership Case StudiesMohammad.AyeshaÎncă nu există evaluări
- AAU Training ProgramsDocument44 paginiAAU Training ProgramskemimeÎncă nu există evaluări
- Knowledge Discovery ProcessDocument24 paginiKnowledge Discovery ProcessSYED ZOHAIB HAIDARÎncă nu există evaluări
- Empowering Leadership and Innovative Work Behavior: A Moderated Mediation ExaminationDocument16 paginiEmpowering Leadership and Innovative Work Behavior: A Moderated Mediation ExaminationMuhammad SarfrazÎncă nu există evaluări
- Las Week1 - Math5-Q3Document3 paginiLas Week1 - Math5-Q3Sonny Matias100% (2)
- English Verb Tenses EngvidDocument4 paginiEnglish Verb Tenses EngvidbintangwirawanÎncă nu există evaluări
- Study Guide Musculoskeletal Module: 1 Professional MBBS (Session 2018-19)Document42 paginiStudy Guide Musculoskeletal Module: 1 Professional MBBS (Session 2018-19)Shariq KhattakÎncă nu există evaluări
- What Are The RulesDocument1 paginăWhat Are The RulesLouise Veronica JoseÎncă nu există evaluări
- Cdev 2 Child and Adolescent Development 2Nd Edition Spencer A Rathus Full ChapterDocument51 paginiCdev 2 Child and Adolescent Development 2Nd Edition Spencer A Rathus Full Chapterdarrell.pace172100% (18)
- Lesson 2.2. Diversity of Sexual Behavior: SourceDocument4 paginiLesson 2.2. Diversity of Sexual Behavior: SourceNiño Dwayne TuboÎncă nu există evaluări
- Obstetric Team Debriefing Form: Safe Motherhood InitiativeDocument2 paginiObstetric Team Debriefing Form: Safe Motherhood InitiativeSheinna BarcelonaÎncă nu există evaluări
- Parenting Style InventoryDocument8 paginiParenting Style Inventoryvinsynth100% (1)
- Cep 800-Benson-Lesson Plan ReflectionDocument4 paginiCep 800-Benson-Lesson Plan Reflectionapi-240037779Încă nu există evaluări
- Mis VacacionesDocument6 paginiMis VacacionesYliana MoraÎncă nu există evaluări
- RHCSA IndexDocument9 paginiRHCSA IndexhosnitmiÎncă nu există evaluări
- Fianl Attaindance 1.0Document2 paginiFianl Attaindance 1.0Chandan KeshriÎncă nu există evaluări
- 3 - U2L1-The Subject and Content of Art-AAPDocument5 pagini3 - U2L1-The Subject and Content of Art-AAPFemme ClassicsÎncă nu există evaluări
- Resume of Mohammad Arif MohiuddinDocument3 paginiResume of Mohammad Arif MohiuddinMohammad Arif Mohiuddin100% (1)