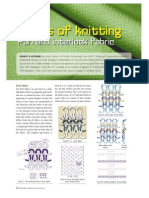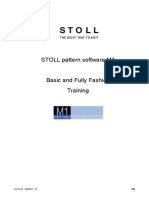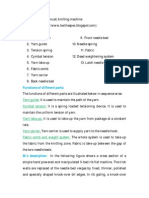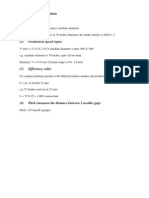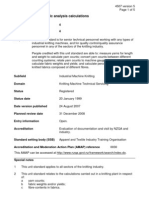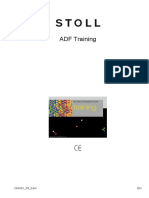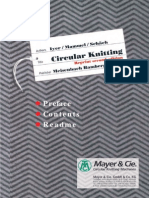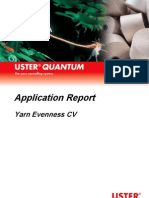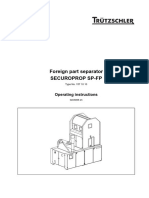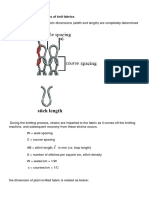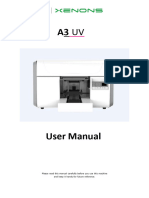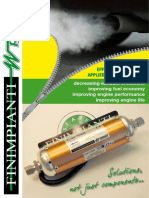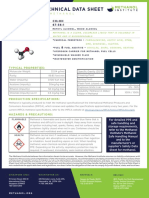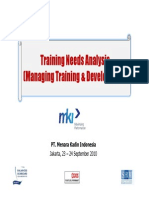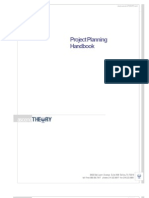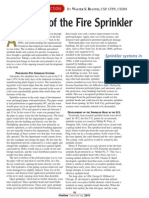Documente Academic
Documente Profesional
Documente Cultură
HQPDS en
Încărcat de
Pablo PielDescriere originală:
Titlu original
Drepturi de autor
Formate disponibile
Partajați acest document
Partajați sau inserați document
Vi se pare util acest document?
Este necorespunzător acest conținut?
Raportați acest documentDrepturi de autor:
Formate disponibile
HQPDS en
Încărcat de
Pablo PielDrepturi de autor:
Formate disponibile
, , , ,
Operation Manual of
Hengqiang Pattern
Designing Software
This Manual is applicable to the manufacturers
supporting the automatic control system of
computerized flat knitting machine produced by
Zhejiang Hengqiang Technology Co., Ltd.
2010
Zhejiang Hengqiang Technology Co., Ltd.
Dec. 15
th
, 2010
Contents
1. Introduction ............................................................................................................................... 6
2. Software Running Requirements .............................................................................................. 6
3. Interface Layout ........................................................................................................................ 7
4. Main Functional Module ........................................................................................................... 7
4.1 Software Installation ........................................................................................................... 7
4.2 Software Registration .......................................................................................................... 8
4.3 Drawing Design ................................................................................................................ 10
4.4 File Operation ................................................................................................................... 11
4.5 Types of Pattern File ......................................................................................................... 11
4.6 Automatic Generation of Program .................................................................................... 13
4.7 Editing of Program Information ........................................................................................ 13
4.8 Forming of Craft Bill ........................................................................................................ 13
4.9 Comparison with Picasso1.0 ............................................................................................. 13
5. Tools Box ................................................................................................................................ 16
5.1 Tools Box Icon .................................................................................................................. 17
5.1.1 Draw Tools ................................................................................................... 17
5.1.2 Zoom Tool .................................................................................................... 56
5.1.3 Flat knitting machine tools ........................................................................... 58
5.2 Common Toolbar Icons ..................................................................................................... 59
5.3 Knitting Color Code for Drawing space ........................................................................... 82
5.4 Menu ................................................................................................................................. 84
5.4.1 File Menu ..................................................................................................... 84
5.4.2 Edit Menu .................................................................................................... 86
5.4.3 View Menu ................................................................................................... 86
5.4.4 Advanced Menu ........................................................................................... 89
5.4.5 Window Menu .............................................................................................. 99
5.4.6 Help .............................................................................................................. 99
5.4.7 Flat Machine ................................................................................................................ 101
5.5 Contex Menyu ................................................................................................................. 118
6. Shortcuts ................................................................................................................................... 130
7. Function Line Drawing Space and Indicating Column ............................................................. 131
7.1 Function Line Table ........................................................................................................ 132
7.2 Operation Instruction for Some Function Lines .............................................................. 139
7.2.1 Set Economy ( L201) ................................................................................. 139
7.2.2 User Micro (L 202) .................................................................................... 140
7.2.3 Stitch ( L207) ............................................................................................. 144
7.2.4 Rocking ( L208) ......................................................................................... 144
7.2.5 Speed( L209) .............................................................................................. 145
7.2.6 Batch( L210) .............................................................................................. 146
7.2.7 Weave Mode (L 214) .................................................................................. 146
7.2.8 Settings (1) (L215) ..................................................................................... 151
7.2.9 Yarn Feeder (2) ( L216) ............................................................................. 152
7.2.10 Clamping and Paying Off ( L217) ........................................................... 153
7.2.11 Intarsia tuck (L223) .................................................................................. 155
8. Forming of Craft Bill ................................................................................................................ 157
8.1 Access ............................................................................................................................. 157
8.2 Craft Bill ......................................................................................................................... 157
8.3 Craft Bill Icon and Parameters Descriptions ................................................................... 158
8.3.1 Types of machines ...................................................................................... 158
8.3.2 Start needle ................................................................................................. 159
8.3.3 Start needle offset ....................................................................................... 159
8.3.4 Number of revolutions of rubbish yarns .................................................... 160
8.3.5 Number of revolutions of ribbings ............................................................. 160
8.3.6 Ribbings ..................................................................................................... 160
8.3.7 Transitional row of ribbings ....................................................................... 160
8.3.8 Arrangements of ribbings ........................................................................... 161
8.3.9 Neck ........................................................................................................... 161
8.3.10 Single piece .............................................................................................. 163
8.3.11 Middle needles ......................................................................................... 164
8.3.12 Left and right arms needles ...................................................................... 165
8.3.13 Neck offset ............................................................................................... 165
8.3.14 Symmetry of body and neck .................................................................... 166
8.3.15 Keep knit .................................................................................................. 167
8.3.16 Horizontal margin and vertical margin .................................................... 168
8.3.17 Front fall and back revolution .................................................................. 169
8.3.18 V-neck row-removing and V-neck Intarsia ............................................ 170
8.3.19 Number of rows removed for V-neck ...................................................... 172
8.3.20 Row-removing of circle neck bottom ...................................................... 173
8.3.21 Display center .......................................................................................... 174
8.3.22Check ....................................................................................................... 174
8.4 Input ................................................................................................................................ 175
8.4.1 Body Craft Bill ........................................................................................... 175
8.4.2 Neck Craft Bill ........................................................................................... 176
8.4.3 Cycling Craft Bill ....................................................................................... 177
8.4.4 Right-click menu ........................................................................................ 177
8.4.5 Other marks ................................................................................................ 178
8.4.6 Front knit and back knit ............................................................................. 181
8.4.7 Mirror copy ................................................................................................ 181
8.4.8 Cycle .......................................................................................................... 181
8.5 Advanced parameters ...................................................................................................... 182
8.5.1 Front knit .................................................................................................... 182
8.5.2 Back knit .................................................................................................... 183
8.5.3 Yarn feeder & section ................................................................................. 184
8.5.4 Others ......................................................................................................... 185
8.6 Load and save of craft bill ............................................................................................... 201
8.6.1 Load Easy Craft ......................................................................................... 202
8.6.2 Load Skura Craft ........................................................................................ 202
8.7 New Craft Bill ................................................................................................................. 203
9. Thumb Production ..................................................................................................................... 204
9.1 Basic Thumb ................................................................................................................... 206
9.2 Binding Thumb (1) .......................................................................................................... 207
9.3 Binding Thumb (2) .......................................................................................................... 208
9.4 Binding Thumb (3) .......................................................................................................... 210
9.5 Thumb with Offset Needle .............................................................................................. 211
9.6 Thumb with jersey added intarsia ................................................................................... 213
9.7 Bulge Thumb ................................................................................................................... 215
9.8 Thumb Nesting ................................................................................................................ 216
9.9 Working Process of a Nested Thumb (example) ............................................................. 217
9.10 Delete the Empty row in Expand Thumb ...................................................................... 220
9.11 Thumb Saving ............................................................................................................... 222
9.12 Thumb Compilation ...................................................................................................... 222
10. Work Space ............................................................................................................................. 223
10.1 Load CNT ..................................................................................................................... 224
10.2 Simulation Functions .................................................................................................... 225
10.2.1 Simulation ................................................................................................ 225
10.2.2 Statistics ................................................................................................... 228
10.2.3 Find .......................................................................................................... 229
10.2.4 Locate ....................................................................................................... 229
10.2.5 PAT row .................................................................................................... 230
10.2.6 Cycle ........................................................................................................ 230
10.3 Edit CNT ....................................................................................................................... 231
10.3.1 Direct revision .......................................................................................... 231
10.3.2 Action edit. ............................................................................................... 231
11. For Beginners .......................................................................................................................... 233
11.1 Software Installation ...................................................................................................... 233
11.2 First Use ........................................................................................................................ 239
11.3 Drawing ......................................................................................................................... 242
11.4 Yarn Feeder Settings ...................................................................................................... 242
11.5 PAT Files Saving ........................................................................................................... 244
11.6 Auto Programming (auto output) .................................................................................. 244
11.7 View Split Images ......................................................................................................... 244
11.8 Split View Examples ( ABC.EXE Compiling) .............................................................. 245
12. Illustration for Some Stitches .................................................................................................. 248
12.1 J ersey Stitch (front needle bar) ...................................................................................... 248
12.2 J ersey Purl Stitch (back needle bar) .............................................................................. 249
12.3 Siping Knitting (total needle) ........................................................................................ 250
12.4 1*1 Single Ribbing ........................................................................................................ 251
12.5 2*1 Double Ribbing (2*1 Ribbing) ............................................................................... 252
12.6 2*2 Double Ribbing (2*2 Ribbing) ............................................................................... 253
12.7 Pointelle (mesh/lace stitch) ........................................................................................... 254
12.8 Cable ............................................................................................................................. 255
12.9 Full Cardigan Stitch ...................................................................................................... 256
12.10 J acquard (jersey jacquard/ jersey dotted line) ............................................................. 257
12.11 Intarsia ......................................................................................................................... 258
13. Color code ............................................................................................................................... 259
14. Frequently Asked Questions ................................................................................................... 264
1. Introduction
Dear clients, thank you very much for using Hengqiang pattern designing software.
Please read the Manual carefully for correct installation and use of the software.
The software has an automatic programming function of generating lower computer
control data for computerized flat knitting machine products, including pattern design,
image analysis, data transmission and auto compilation.
2. Software Running Requirements
Operating system: Windows XP/Vista/Win7 (simplified Chinese version)
Intel Pentium 2G Hz or AMD Anthon 2G Hz above
Memory of 1GB or above (2GB is recommended)
Hard disk space of 256MB or above for software installation
Monitor of more than17 inches (resolution of 1280X800 or higher is recommended)
USB interfaces available
3. Interface Layout
The graphics operating software developed by the pattern designing software in
Microsoft Windows Operating System comprises the pull-down menu, pop-up menu,
toolbar menu, main drawing space, function line drawing space and prompt bar. The
interface layout is simple, illustrative and user-friendly. See the following figure.
4. Main Functional Module
4.1 Software Installation
Please download suitable installation package at the download center
(www.zjhqtech.com/down) of Hengqiang Technology. The softdog version is for
users with softdog of Hengqiang plate designing system, while the license version
is for other users. Cixing vesion is for users of Cixing machines and the general
version is for users of other machines.
Draw toolbar
Menu bar Toolbar Ruler bar
Work space
Color code form in
drawing space
Main drawing
space
Message
prompt bar
Function line prompt bar
Selected color
Function line drawing space
Unzip the selected installation package with WinRar to get a setup.exe
installation file.
Run setup.exe until completion of installation.
For softdog version, please install Start All programs Hengqiang plate
designing system Softdog driver.
Run Start All programs Hengqiang plate designing system Database
engine.
Then run the pattern designing system. For license version, a registration
interface will pop up for the first running. You may get your register code through
SMS.
Please read the Manual carefully before use through the path Start All
programs Hengqiang plate designing system Manual of Hengqiang plate
designing. Please install PDF reader if the document cannot be opened.
4.2 Software Registration
Relevant registration is required for the first running of license version plate designing
system.
USB dog
Register ID: every computer has a unique feature code. Users may get the
register code from us with the feature code. The register ID is an 8-digit
number.
Register code: please input the register code we provide and you will enter
the main interface of plate designing system when the code is passed. No
further registration is required when starting up the system the next time once
the registration is passed.
SMS registration: now you may get a register code through SMS.
Please input relevant SMS information: name, company and machine model.
Click SMS Note to get relevant information of message sending
requirements.
Please send the SMS information in the prompt box to a designated number
through your cellphone and you will get a register code, which is also an
Feature codes of machine
Authorized license
SMS content
Content of SMS registration
SMS content
8-digit number.
You may send five register IDs at most in one SMS separated by comma.
Example: Hengqiang system, Hengqiang, HQ, 25668714, 11223344,
55667788, 99999999.
You will not be charged for this SMS, and what you have to pay is the
relevant SMS communication charge.
Please confirm that the SMS you send is true and effective, otherwise you
may not get a register code.
Declaration:
Re-registration is required for the new version and the registration will be completed
through SMS. You will not be charged by us for this SMS, and what you have to pay
is the relevant SMS communication charge to China Mobile, China Unicom or China
Telecom.
Relevant information for registration: name, company, machine (manufacturer) and
register ID. The information should be true and effective with correct format,
otherwise you may not get the register code.
Please click [SMS registration] and then [SMS note] in the registration interface for
SMS details. Please be patient and do not input wrong SMS content.
We will process your SMS through special SMS server and reply correct registration
SMS. The SMS registration is a 24-hour non-interruptive service in normal cases.
We are sorry that the words such as please, excuse me, thanks, help, etc. do
not work, since your SMS is processed by computer.
In order to save your communication charge, you may, if several computers are
available for registration, send five register IDs at most in one SMS with the format as
follows:
Name, company, machine (manufacturer), register ID 1, register ID 2, register ID 3,
register ID 4, and register ID 5 (separated by comma).
Please write down the register code you receive, so that you may re-use it in case that
you have to re-install windows.
We recommend you not to buy this software including the crack software in Taobao or
from others, because it may contain Trojan virus and require registration for upgrade.
4.3 Drawing Design
Select the pull-down menu and the toolbar icons to carry out design operations of
plate designing patterns. The main drawing elements include point, line, rectangle,
circle, ellipse, rhombus, polygon, etc. The main functions include color change,
matrix copy, line copy, batch copy, mirror copy, etc. Operations such as circled area
copy, color fill, rotate, unfold, color change, delete, cut, paste, etc. can be done
conveniently.
4.4 File Operation
Each pattern is corresponding to a series of files with different names and types. Users
may only care about the file name and the system will save different properties of the
pattern by classification (13 types of files are generated after compilation, and 9 types
before compilation). The file types include: *.BMP, *.PDS, *.CNT, *.INA, *.OPT,
*.PAT , *.PRM, *.PXP, *.SET, *.YSY, *.UWD, *.1X1, *.J QD, etc. The BMP format
is the same with that in Windows. Once users save the file, the system will
automatically generate such files; and once users select open the old file, the system
will automatically call the abovementioned files.
4.5 Types of Pattern File
BMP file
Knitting information such as front knit, back knit, front and back knit, front tuck, back
tuck, front and back tuck, front-knitting rear-tuck, rear-knitting front-tuck, rock and
transfer are recorded in the BMP file. The definition of certain color is exactly the
same with that in the color card.
The plate designing system supports the BMP graphs of 256-color bitmap (8 bits). If
the graph exceeds 256 (2
8
) color bitmap when made with a third party software and
calls for conversion (the conversion may be carried out by drawing software
contained in Windows (Start All program Attachment - Drawing). Select save as
and the save as type of 256 color bitmap. See the following figure.) so that the plate
designing system can be used normally, otherwise error warning may pop up.
Before compilation
After compilation
PDS file
This file is Hengqiang plate designing pattern file, which is generated after saved, and
can be opened by double click when the pattern is opened next time.
INA file
INA file, which is actually BMP file, records the jacquard information. The color
lump should not be more than 16, the color has no specific meanings but only
represents color. If users want to knit 2-color, 3-color and 4-color jacquard, V Neck,
Intarsia or other patterns, they should be described in the files.
OPT file
OPT file records the information of function line drawing space and describes the
factor information of every row such as knitting, jacquard, yarn feeder, stitch
information, speed, and rocking.
YSY file
YSY file records the information of corresponding relations between the stop points
and color of yarn feeder and the yarn feeder.
UWD file
UWD file records the element information for User Micro.
1X1 file
1X1 file records the element information of user-defined back jacquard.
JQD file
J QD file is actually BMP file and records the information of jacquard stitch graphics.
PAT file
PAT file describes the pattern splitting figure (pattern file) that can be easily
understood and called by program control page after compiling the pattern.
CNT file
CNT file is the action file of program control page. Different actions can be realized
by the computerized flat knitting machine according to the program description. End
users only need to input the PAT and CNT files to the flat knitting machine. The CNT
file (action file) has to be input.
YTX file
If Intarsia is used during the drawing and the knitting mode is Intarsia user, they will
pop up after compilation. The file should be copied to a U-disk during the machine
operation.
SET (PATTERN SETTING DATA) file
Pattern expand file
PRM (ECONOMY DATA) file
Circle (economy) setting information. If economy setting is available in the pattern,
this file should also be copied to a U-disk during the machine operation.
4.6 Automatic Generation of Program
The system will automatically generate the PAT file and CNT file required by the low
computer of the computerized flat knitting machine according to the description of
files in the format of BMP, INA, OPT, YSY, UWD, 1X1, etc. Error message
indicating wrong PAT row number and causes may pop up if the abovementioned
description is incomplete or ambiguous, and the compilation will end. Meanwhile, the
pattern compilation system may also detect the whether firing pin interruption will
occur to the front and rear needle bar.
4.7 Editing of Program Information
Users may, after successful compilation of pattern, check the PAT splitting figure in
the work space of the pop-up menu, and call the CNT file to check the splitting effect.
What is more important is to check whether the information in the program row is
complete and accurate. Users may, by using this function and through the dialogue
box provided by this module function, check carefully whether the information such
as yarn feeder, action, speed and stitch in every program row is correct. User may also
modify the data in this dialogue box.
Here users may also check the simulative needle withdrawal effect figure.
4.8 Forming of Craft Bill
Users may use the function of forming of Craft Bill in the software to input the Craft
Bill parameter and the required technique will be generated automatically. The basic
function lines, automatic row splitting, marking, stitching binding at different
positions and the like are automatically added.
4.9 Comparison with Picasso1.0
The system, developed from Picasso, has improvements on the following functions
compared with Version Picasso1.0.
Function Description Remark
1. Draw tools
Curve, round rectangle,
rhombus, mirror copy,
border, extension, shadow,
color lump elimination,
and narrow split
New
Mirror horizontally, mirror
vertically and rotate
Modify Picasso1.0 cannot be used
Insert row and column,
delete row and column
Add batch process and
support one-time undo and
redo.
Shortcuts New Letter A-Z
Part of draw tools Support the right button
expansion property setting,
and enrich the drawing
mode of tools
Focus of improvement
2. Common tools
Undo and redo Modify One-time undo and redo
several operations
Prompt switch and central
line switch
New
shield color and find color New
Calculator, draw and file New
3. Right click menu
Set central line New
Module New Support save and select
functions;
Focus of improvement
Image file New Support multiple value
transform
Send all files, and send
machine operation files
New
4. Color bar
Shortcuts New Digit 0-9
191-198 Modify J acquard narrowing
249 Modify Front/back batching
5. View
Pattern Modify Support of Thumbnail, and
focus of improvement
J acquard stitch view New
Pattern view New Needle withdraw view
Zoom shortcuts New Mouse roller
Move shortcuts New Mouse +space
6. Function line view
L201 Modify Thumbnail function line
L207 New Stitch amendment
L214 Modify 81-1, 2
91-1, 2
Different process methods
L215 New Single-port lock function
line
L217 Modify Pull board function line
L218 Modify Sinker function line
L222 Modify Pull a needle at the edge
first
L223 Modify Add several tuck modes
7. Common menu
Import New Import pattern of
picasso1.0
Undo and redo Modify The undo and redo
operations in drawing
space and function space
will not be different.
Turn to New
Toolbar and view switch New
Language New Support both Chinese and
English
Online update New Automatic inspection of
new version, focus of
improvement
Update history New Clear latest improvement
About Modify Version number, download
center and QQ service
group
Advance parameter setting New
8. Menu of flat knitting machine
Type of machine Modify Designated system
Craft Bill New Focus of improvement
Back Intarsia Modify Can be saved
Yarn feeder separation,
yard feeder knitting
mode, 1x1 conversion,
compress and separate,
and slide and draw
New Focus of improvement
Expand pattern New Check Thumbnail effect
Compilation Modify Support compilation
option
Add statistic information;
Automatically import CNT
and PAT;
Automatically display yarn
feeder;
9. Check CNT
Read action New Automatically import PAT
Simulate, statistics, find,
locate and PAT row
New
Display relation New Interlocking display
between pattern, pattern
image, CNT and
simulation image
5. Tools Box
The left of main drawing space is the draw tool box consisting of three tool boxes
(draw tools, zoom tools and flat knitting machine)
The draw tools provided include binding selection, paintbrush, polyline, straight line,
curve, rectangle, rhombus, line copy, matrix copy, mirror copy, etc.
The zoom tools are used to enlarge and narrow the drawing space and move the
drawing space.
Draw tools
Zoom tools
Tools of Flat
knitting machine
The flat machine tools are the copy and convert tools between the drawing space,
Intarsia, and jacquard stitch graphics.
The 26 letters can be the shortcuts of draw tools, and the default shortcuts can be set
through the shortcut setting functions.
5.1 Tools Box Icon
5.1.1 Draw Tools
Hand
When the hand is selected, the left mouse button can be held to drag and move
the drawing space. It is convenient for users to check the picture.
When other draw tools are used, the right mouse button can be held for dragging
or moving.
After compilation is finished, the direction of yarn feeder is displayed, if the hand
is selected then, there will be direction arrow prompt. See the following figures.
Circle
Move the cursor to the initial point and click it, drag the cursor to the end point of
the graph and click to end.
Set the circled area. This tool can also be used in the drawing space of function
line. Select the target circled area for editing (copy, paste, cut, etc.). See the
following figures, where the white box is the circled area. Press Esc to cancel the
circled area.
Note: one graphic unit (one point) is the minimum circled range.
Drag cursor to copy contents in the circled area after confirming the circled area.
You will cut the context when pressing Ctrl at the same time.
Circled area (white closed curve)
Function of right mouse button: smoothly move the pattern in choice box.
Cut
Move in four
directions
Successively move by
wheel on the four arrows
By Smooth Move, you can avoid coordinates deviation when locating by mouse.
Pen
Drag the mouse to draw dot or curve with current colors, each clicking means one
pixel dot, draw lines by pressing left botton and dragging cursor at the same time
until the destination with the left botton reseased.
Polyline
Move cursor to the start point, click the start point in drawing space, and draw
polyline by dragging cursor, click on the place where you want to draw ne lines,
and double-click to finish drawing.
Straight line
Move cursor to the start point, click and drag cursor to the stopping point and
click again to complete drawing straight line. Press Esc after moving cursor if
you want to cancel current operation. You should use tools like Undo or Delete if
you want to cancel straight line which has been completed.
Function of right mouse button: set drawing mode, style and size of straight lines.
Right-click to select drawing tool and the tools attribute interface used for setting
parameters or quick drawing (same as below) pop ups. Or right-click the drawing
space, set attribute in the Attribute Function of the pull-down menu (same as
below).ji
Cancel ticking Unlock Option, straight lines will be drawn 0 degree, 30
degrees, 45 degrees,60 degrees or 90 degrees. Otherwise, they can be drawn in any
degree.
Set straight lines to be solid or not in Style.
Set width for Pen.
Curve
Click arc position of curve, and drag pointer to adjust the shape of curve. Repeat
this operation with the second arc.
Set curve mode as Two Point in setting interface, confirm both sides of curve and
then the middle point to draw a curve similar to parabola.
Lock the straight line to
draw in the set direction
Mode of straight
line
Width of straight line
Function of right mouse button: set drawing mode for curve.
Drawing patterns are as below when Curve Mode is set as Two Point.
1. Click to confirm the left point of curve;
2. Click to confirm the right point of curve;
3. Move the mouse, the center point of curve falls on the current mouse point, move
to a proper point and click to complete drawing.
Drawing patterns are as below when Curve Mode is set as Multiple Point.
1. Click to confirm the left point of curve;
2. Click to confirm the second point of curve;
3. Click to confirm the N point of curve;
4. Double-click to confirm the right point of curve, and complete curve drawing.
The first
step
The second
step
The third step
Rectangle
Click to confirm a apex for rectangle, drag cursor along the diagonal, and click to
complete it. Draw a square when pressing Shift and dragging cursor at the same
time.
Function of right mouse botton: import function of right mouse botton with
designated size or concentric drawing pattern.
The first
step
The second step
The third step
The fourth step
The fifth step
The sixth step
The seventh step:
double -click
Concentric drawing
Tick Concentric, and you can draw rectangles with the same center
point, but the first drawing point should falls in the same point.
Note: this function is also applicable in the filled rectangle, rounded rectangle,
oval and rhombus.
Filled Rectangle
Click to confirm a apex for rectangle, drag cursor along the diagonal, and click to
complete it. Draw a filled square when pressing Shift and dragging cursor at the
same time.
Rounded Rectangle
Click to confirm a apex for rounded rectangle, drag cursor along the diagonal,
and click to complete it. Draw an accurate rounded rectangle when pressing Shift
and dragging cursor at the same time.
Drawing with
the same point
Filled Rounded Rectangle
Click to confirm a apex for rounded rectangle, drag cursor along the diagonal,
and click to complete it. Draw an accurate filled rounded rectangle when pressing
Shift and dragging cursor at the same time.
Circle, Oval
Click to confirm a apex for circle and oval, drag cursor along the diagonal, and
click to complete them. Draw an accurate circle when pressing Shift and dragging
cursor at the same time.
Filled Circle, Oval
Click to confirm a apex for filled circle and oval, drag cursor along the diagonal,
and click to complete them. Draw a standard filled circle when pressing Shift and
dragging cursor at the same time.
Rhombus
Click to confirm an apex for rhombus, drag cursor along the diagonal, and click
to complete it. Draw an accurate rhmobus when pressing Shift and dragging
cursor at the same time.
Filled Rhombus
Click to confirm a apex for rhombus, drag cursor along the diagonal, and click to
complete it. Draw an accurate filled rhmobus when pressing Shift and dragging
cursor at the same time.
Polylines
Click to define one point of the polyline, drag the cursor to the other point needed
and click it until a polyline is completed, double click the left mouse button to
end.
Filled polyline
Click to define one point of the filled polyline, drag the cursor to the other point
needed and click it until a filled polyline is completed, double click to end.
Closed curve
Click to define one point of the closed curve, drag the cursor to the other point
needed and click it until a closed curve is completed, double click to end.
Filled closed curve
Click to define one point of the closed curve, drag the cursor to the other point
needed and click it until a closed curve is completed, double click to end.
Color picker
Pick one color in the graph as current color lump. Click and automatically acquire
the color where the mouse stays.
Text
After selecting input text, click the drawing space to skip to input text box
automatically. The standard font can be set by the setting function. See the
following figure:
Click OK after text inputting.
Attribute function of right mouse button: to set the text output range or method.
1. Select [Mouse Point], begin to output text with the coordinate on the drawing
space clicked just now as the upper left corner;
2. Select [Selection], the text will be output to current choice box and the part
beyond the choice box will be cut off;
3. Select [Paste], the text will be output in the way of pasting and be pasted on
drawing space after another click.
Line copy
There are two operating modes for linear expanding of copied graph:
1. Circle the copied graph after clicking the icon (Selection first, operation follows).
2. Click the icon after circling the copied graph (Operation first, selection follows).
Circle target first: circle the target graph, click the icon, move the cursor to the
circled area and click it, drag the cursor to the target area.
Select icon first: move the mouse, click the icon and the cursor circles the copied
graph, move the cursor to the circled area and click it, drag the cursor to the target
area.
Copied
graphics
After linear
copy
Attribute function of right mouse button: after circling the graph needs to be
copied, right-click the drawing space to select the attribute. The number and
direction of linear expanding may be selected. See the following figure.
Matrix copy
Copy graphics by matrix.
The operation method and technique are the same as those of linear expanding.
After matrix copy
Matrix copy object
Copy object
Attribute function of right mouse button: after circling the graph needs to be
duplicated, the direction and number of copy may be selected by right-clicking
the drawing space. See the following figure.
Batch copy
Circle the copied target click the icon click the designated position
in the circled area drag the pattern (quick copy mode) to the wanted matrix
position and click to finish the direction definition, then click anywhere of the
drawing space, the graph will be duplicated according to the defined direction,
one copy each click.
Attribute function of right mouse button:
Copy object
The number of successful copies can be obtained from Batch Times.
Mirror horizontally
Circle the target graphics, click the icon and then click the circled graphics to
achieve mirroring horizontally. See the following figure.
The target graphics must be circled first, the icon will be brightened and
activated.
Circle the copied
target
Click and drag
to realize matrix
definition
Click and
determine the
number of copies
Number of previous
copy times
Number of
automatic copy
The attribute function of right mouse button is to set the color codes related to
automatic switching when mirroring. If switching is not necessary, cancel
Enable Mirror.
1. Select [Enable Mirror], to mirror the specified color code;
2. Select [Paste], to paste the mirrored graphic.
3. The coordinate of the mouse click in pasting can be set.
4. Paired setting of mirrored color codes.
Before mirroring horizontally After mirroring horizontally
Switch for mirror color code
Corresponding
mirror color code
Pasting of
mirror
graphics
Position of mouse
point when pasting
Mirror vertically
The operation for mirroring vertically is the same as that of mirroring horizontally.
See the following figures
Attribute function of right mouse button is to set the mirrored graphics to be
output by pasting.
Mirror copy
After mirroring vertically Before mirroring vertically
Object after mirroring
Object before
mirroring
Color code before
mirroring
Color code after
mirroring
Pasting of mirrored
graphics
Mirror copy of target graphics on the upper, lower, left and right sides.
Circle the target graphics, move the cursor to the position needs to be copied and
click it. The copied mirror graphics show up on the cursor sides. See the
following figures.
Note: The following figure shows the effect after clicking one grid inside the
dotted line by the cursor.
Attribute function of right mouse button: to select the mirroring copy direction
and mirroring interval needles as well as set the color code switch of mirror
image. See the following figure.
Mirrror copy object
Left mirror
image
Upper mirror
image
Lower mirror
image
Right mirror
image
Fill
After specifying the color lump, fill in the circled area or closed color lump area.
Note: If the sideline of the object to be filled is discontinuous, the filling color will
spread to other drawing space, so the break point must be found out and closed.
Attribute function of right mouse button: to set the filling color range and mode.
Fill Copy
1. Circle the graph to be filled. 2. Click the copy icon in the Function Bar (Shortcut
Key Ctrl +C). 3. Move the mouse and circle the area to be filled. 4. Click the icon of
Fill Copy. 5. Click one color lump to be filled in the circled area (If the same lump of
Select Connect Area, then
only fill in the connected color
code area, otherwise, all the
same color code area in the
marquee area will be filled
Selection of
mirroring direction
Selection of mirroring
interval
Select By Color to fill in the
selected lump of color,
otherwise, the circled area will
be filled in automatically
Selection of this option
is to fill only Color 0
Set the switching of
color code for left and
right mirror images
color needs to be filled discontinuously, the option of filling connect area in the
attribute should be cancelled).
Note: select filling mode and filling attribute in the attribute of right mouse button.
See the following figure.
Select filling pattern Color lump to be filled in the circled area
(Connect area) Filled lump of color (Non-connect area) Filled lump of color
If Mouse Point is selected as the direction and the thumb is selected by the
copy function in the menu of right mouse button, the mouse point for selecting
the thumb is the one for filling the thumb.
Initial filling point
Mouse position
when Copy
is selected
Filled effect
Replace color
It is available to replace several color lumps simultaneously.
Circle the area to be processed, click the icon, then click the circled area, the
Replace Color Dialog will pop up as follows:
Note: Directly input the replaced color code or pull down for selection.
Holding color: to replace the color code not to be held with the nearest holding
color automatically. It is generally used for reducing the number of color codes
after external pictures are led in. Simultaneous replacement of color codes is not
recommended so that the system only holds the color code.
The following figures show the swap of Color 41 trademark to Color 5 trademark
after several times of holding processing.
Color code to be replaced
Replacing color code
Before replacement
After replacement
Swap: support swap of two color codes. J ust set the two color codes to be
swapped as the holding colors.
Holding color
Unholding color
code
(to be replaced)
Original image
(Color 41)
Color 8 graph
Color 11 graph
Color 5 graph
Fill row
Select the color lump and fill in one row.
When filling in the choice box, the filling width is the width of the choice box.
Attribute function of right mouse button: if filling by color is set, fill in the area in
the same row with the same color as the mouse points.
Swap Color 1
Swap Color 2
Before swap
After swap
Modify size
Modify the size of current drawing board.
The number of added rows and columns can be directly input. The minus means
zooming the drawing board out.
After the drawing board is zoomed out, click "Cancel" and the pattern outside the
drawing board will be discarded, so please use the function of zoom-out carefully.
Insert row
Insert the row, which is the same as the row in which the cursor is, with the
cloning function.
The functional line view, Intarsia view and J QD view will be all cloned and
inserted.
Insert empty row
Insert an empty row under the current cursor, and the color of such row is the
same as that of the background.
If Fill One Circle is set, the
whole row will be filled,
otherwise, the width to be
filled will be limited within
current choice box
If By Color is set, only the
area within the width range
of the row where the mouse
point is is filled
Number of rows added or
reduced
Number of columns added
or reduced
Common drawing
board sizes
The functional line view, Intarsia view and J QD view are all inserted
simultaneously.
Attribute function of right mouse button: when there is no choice box in the
pattern area, the setting interface for inserting rows or columns show up, where
the number of rows inserted and deleted and the number of columns inserted and
deleted can be modified.
Attribute function of right mouse button: after the circled area is selected, row
split in the circled area may be achieved by selecting Attribute as shown below.
The Begin Column, Begin Row,
End Column and End Row default
to the coordinate position after
circling and can be modified.
If Local Split is selected,
only current column is
split, otherwise, the whole
row is split.
Selections of insertion type, includ
one empty row each row, one empty
row each two rows, etc., or users may
customize the type
To set whether the number
of next empty row to be
inserted increases by 1
automatically after an
empty row is inserted
If Use Clipboard Data is
set, the thumb on the
clipboard will be filled in the
split empty row.
If Split Function Line is set,
the function line will be split
simultaneously, otherwise, only
the pattern view, Intarsia and
jacquard stitch graphics are split.
If Fill Availability Data is set,
the thumb on the clipboard is
only filled in the empty row
area encircled by color codes
except Color 0.
To set whether the number of
next interval row increases by
1 automatically after an
empty row is inserted
The following figures are the effects of inserting empty rows by 1 2.
Note: the inserting mode is that starts from the last row in the selected area, first insert
one row, then insert one every other row.
After Local Split is selected, the effect is as follows: only the circled area is split.
Before the empty row is inserted After the empty row is inserted
The effect is as follows after Use Clipboard Data is selected:
Insert Increment means increasing number of rows inserted after one row is
inserted, and inserting 1, 2, 3......rows respectively until all the circled area is
Contents on clipboard
Effect after inserting rows
with clipboard contents
Effect of local split
split.
Pass Increment means increment of number of interval rows when each row is
inserted, and the number of interval row is 1, 2, 3 respectively until all the
circled area is split.
After Insert Increment and Pass Increment are selected, the effects are shown in
the following figures respectively
Note: The above functions are available for all commands of inserting or deleting
rows and columns, with the same operating method.
Inserting empty rows is more frequently used in making V neck and other row
splitting process. This method is convenient to the above operations.
There is no operation on function line view when columns are inserted or deleted.
Insert column
Insert a column on the right of current column where the cursor is. The inserted
column is the same as the one where current cursor is, with the function cloned.
Effect of Insert Increment
Effect of Pass Increment
Insert empty column
Insert empty columns on the left of current column where the cursor is. The color
of the inserted empty column is identical to that of the background (Color 0).
Delete row
Delete current cursor row.
Delete column
Delete current cursor column.
Upper border
Add border on the upper side of the needed color lump.
Move the cursor to the position where border needs to be added and click it.
Attribute function of right mouse button: as the following shows, this attribute is
effective for all border functions, with the same operating method.
Outer Border by default,
Inner Border is selected if
this option is not ticked
Select border position, the
border will be above grid
where the cursor is if this
option is not ticked
Set border width
Lower border
Add border on the lower side of the required color lump, with the operating
method same as that of the upper border.
Left border
Add border on the left of the color lump, with the operating method same as that
of the upper border.
Right border
Add border on the right of the color lump, with the operating method same as that
of the upper border.
Border
Add border outside the color lump, with the operating method same as that of the
upper border.
Clear
After clicking the icon, delete all graphs on a page (BMP or INA). (Both the first
and the second drawing space can be used).
After circling, the area outside or inside the circle may be deleted. If the area
inside the circle is clicked, the circled area will be deleted; if the area outside the
circle is clicked, the area outside the circle will be deleted. See the following
Before border is added After border is added
Click position
figures.
Rotate
To rotate the circled area, click the icon and click the drawing space for selection
of direction, center and rotation angle. See the following figures:
Delete circled area
Delete the area outside the circle
The following figures are the example for 90 degree rotation:
Set direction of rotation
Set center point of rotation
Clear the original rotation
area in the choice box
The rotated area only
displayed in selected area
Set angle of rotation
Stretch
Stretch the circled area. The stretch size can be set.
Stretch the color codes in proportion.
After stretch, click to paste the new pattern on the designated position.
Graph before rotation
Graph after 90
o
rotation
New height after stretch
New width after stretch
Common stretch proportion
Shadow
Shadow the circled area.
Direction: shadow the circled area in the opposite direction of the pattern.
Total number of needles: set the number of shadowed needles.
Interval: number of interval points between the shadow and the initial point.
Type: set all lines, odd-numbered lines or even-numbered lines are shadowed.
Base color: set the color to be shadowed.
Shadow color: set the final shadow color.
Override color: set whether the shadow color displays only in the specific colors.
Example for adding-returning needle in sloping shoulder part:
The following figures show the shading effect after is executed:
Pattern before stretch
Pattern after stretch
Generate the
shadow in opposite
direction
Number of shadowed
needles
Distance between
shadow and base
colors
Set which lines are to be
Base color to be shadowed
Generated shadow color code
Shadow only displays in the selection box
Shadow example of trimming function:
The following figures show the shading effect after is executed:
Pattern before
shadow
Pattern after
shadow
Effective in designated color codes
At most five groups can be shadowed simultaneously
Clear color lump
Clear the color lump encircled by Color 0.
It can be an irregular block.
Any adjacent block not in Color 0 can be cleared.
Pattern before
shadow
Pattern after shadow
Color not overridden
Pattern before clearing
Click here
5.1.2 Zoom Tool
Zoom out
To zoom out, click the icon and then click once in one area of the plot area (with the cursor as
the center), the object will be zoomed out once each time, until the maximum proportion of
20:1. (maximum for the large icon is 32:1)
Zoom to once or 20 times (32 times for large icon)
One-time zoom to the maximum or minimum times.
Zoom in
To zoom in, click the icon and click once in one area of the plot area (with the
cursor as the center) to zoom in by one time, until the minimum proportion of 1:1.
Pattern after clearing
Move towards upper left corner
Move the drawing space towards the upper left corner.
Move upward
Move the drawing space upward.
Move towards upper right corner
Move the drawing space towards the upper right corner.
Move leftward
Move the drawing space leftward.
Center
Center the drawing space.
Move rightward
Move the drawing space rightward.
Move towards lower left corner
Move the drawing space towards the lower left corner.
Move downward
Move the drawing space downward.
Move towards lower right corner
Move the drawing space towards the lower right corner.
5.1.3 Flat knitting machine tools
Descriptions of knit view, intarsia view, jacquard (J QD) view and pattern (PAT)
view.
Knit: stitches, knitting and arrangement.
Intarsia: jacquard, which is the intarsia view in construction and yarn feeder data.
J QD view: definition graph of the third view.
PAT view: PAT split view exported after compilation.
Page transfer is available in the drawing space as shown below:
Knit View Intarsia View
Click the icon to copy the knit view into intarsia view, thus copying all knit view
data.
General apply to jacquard view.
The effect is shown below
After clicking
In knit view
Notes: Ditto for actions of following icons with same methods and same effect.
Knit View JQD View
Click the icon to copy knit view into J QD view.
Intarsia View Knit View
Click the icon to copy intarsia view into knit view.
Intarsia View JQD View
Click the icon to copy intarsia view into J QD view.
JQD View Knit View
Click the icon to copy J QD view into knit view.
JQD View Intarsia View
Click the icon to copy J QD view into intarsia view.
5.2 Common Toolbar Icons
The function bar provides shortcuts functions like Open New File, Save, Undo
and Auto Generate Action File, etc.
In intarsia view
Open new file
New file is named HqPDS.
Click the icon and select machine. Pay attention to selecting correct machine.
Note: as for the machine name, H refers to flat knitting machine, 2 indicates System 2,
-2 means a subtype thereof.
Re-select or input the required set Canvas size (custom).
It is available to output the basic robbing knit and function line immediately.
Machine list
Basic explanation
of machine
Machine
Configuration
Notes: if the body knit is ribbing, it should be current ribbing type.
If the system exists immediately without any reactions during when opening new
file, please cancel the option of Advanced Settings Advanced Prohibit
selecting machine type.
Open existing file
Open existing pattern file for editing or viewing.
Only the file with PDS as the suffix can be opened.
Save
Save current files.
The suffix of files is PDS.
Undo
Undo current actions in drawing space. Click once and undo an action. Undo
times can be set on their own. The default is 25.
It is available to undo multiple actions at a time in pull-down list.
Set canvas size
Set generated ribbing
Types of ribbings
Start needles
Ribbing revolution
Body knit
It is available to undo all actions in knit view, intarsia view, J QD view, PAT view
and function line area.
Redo
Redo the cancelled actions in drawing space (including function line drawing
space). Click once while redo an action. The redo times are equal to undo times.
The icon will be brightened and activated only after undo actions.
It is available to redo multiple actions at a time in pull-down list.
It is available to redo all actions in knit view, intarsia view, J QD view, PAT view
and function line area.
Cut
The icon will be activated and brightened only in the case of circled area.
After circling a target area, move mouse and click such icon. The circled content
will be cut and the background color turns up in such area.
Shortcut Ctrl X also can be applied.
The background color of PDS system is black (Color lump 0 indicates neutral)
Patterns cut to the pasteboard can be identified by the System only.
Copy
The icon will be activated and brightened only after circling action..
Actions list
Actions
Actions list
Actions
Click the icon and the circled graph will be copied to pasteboard.
Shortcut Ctrl +C also can be applied.
Patterns copied to the pasteboard only can be identified by the System only.
Paste
Paste the patterns from pasteboard to drawing space, click the icon, then the
pasted graph will appear near to the cursor; drag the cursor to target area and then
click again to complete the operation.
Quick copy mode: circle target graph, move the cursor arbitrarily within the
circled area, click and hold the left mouse button, drag the graph to target position
and click again to complete the action. If it requires multiple copy actions, click
in white circle area and drag to the target area.
As for graph required to be pasted to function line area, firstly select the function
line area, and then press Ctrl-V or click paste button and enter function line area
from toolbar by mouse.
Grid Switch
Whether the drawing space needs grid prompt. It shows the grid prompt when the
icons are lightened, otherwise, they will not.
Prompt Switch
Indicate the coordinates and knitting information of the color lump that the cursor
locates.
The information showed in patterns are color lump, coordinates, color numbers
and meanings.
Grid prompt
No grid prompt
The information showed in the Intarsia, jacquard weave, and pattern views are color
lumps and meanings.
The information showed in function lines are color lumps, coordinates, meanings,
detail descriptions, etc.
Imitate Texture Switch
Click the icon to display the knitting effect in the first drawing space, and the
drawing space of function line shows the set value and numerical symbols of the
function line.
Set the minimum multiple of display imitate texture in the advanced settings
Center Line Switch
Display the center line of choice box. Select reset center line on the context menu
if you want to alter center line.
Choice box with its width in odd shows two center lines.
Action meaning
Imitate texture
No imitate texture
coordinates
Size of circled area
Choice box with its width in even shows one center line.
Symmetric Drawing Switch
Support symmetric treatment when drawing,
Support brush, polyline, curve, filled rectangle, rounded rectangle, filled rounded
rectangle, oval, filled oval, rhombus, filled rhombus, pline, filled pline, closed
curve and filled closed curse.
Operating procedures are as follows:
Turn on center line switch
Set a center line in context menu
Turn on symmetric drawing switch
Basic drawing handling
Center line
Drawing
point
Symmetric
point
Whether the color code of symmetric drawing should be converted depends on
the attribute of Allow Image of the horizontal image.
Color Select
Select several colors to form a combination to support other functions.
The function does not works for handling by itself. It needs to work with Copy
Option (either the current color or not) and conducted by other functions.
If the drawing tool is displayed by hand form, you can select color by clicking the
color column or pattern. The color will be deleted if it is in the selection list.
Double-click the selected color and the color will be deleted.
Delete all the colors in the selection list by Clear Function.
Shield Color
Select several colors to form a shielding combination to support other functions.
Valid among dot, polyline, curve, rectangle, rounded rectangle, oval, rhombus,
etc.
Selection list
If the drawing tool is displayed by hand form, you can select color by mouse in
the color column or pattern. The color will be deleted if it is in the selection list.
Double-click the selected color and the color will be deleted.
Delete all the colors in the selection list by Clear Function.
Use for avoiding being covered when you save some color codes while drawing.
Color Look Up
List all the color codes for current patterns automatically.
List all the color codes in the Choice box if there is a Choice box.
Front pattern
Pattern drawn by
Color 16
Shield color color
code list
Click to select the color that needs to look up, and click Find Next (look up from
top to bottom) or Find Previous (look up from bottom to top).
The found color code will be displayed at the center if it is not in the current display
space.
Caculator
You can invoke Calculator in the system directly. See the following picture.
Find
Previous
Find Next
Look up only in
choice box
Color
list
Drawing
Activate drawing tools in Windows directly.
Folder
Activate the Explorer in Windows directly.
You will enter the content of pattern design software if there is no new patterns or
patterns have not yet been named.
You will enter the directory of the pattern if you have already named it.
Current Color
Only copy current color
Circle the area that needs to be copied, right-click the color to select the one that
needs to be copied, click the icon, click the circled area, and drag the cursor.
Select to copy grey as shown in the pictures below
Note: the function is valid on the condition that the circling cursor has been activated,
and below is the same.
As it is showed in the pictures below, set the current color as Color 2, press Ctrl
while copying, you can cut and copy the Color 2 of rhombus to a new zone.
As for the current color, if you have selected various colors with Color Select, the
selected colors will be taken as current color.
Select copy area
Copy current color
Non-current Color
Copy all colors other than the current color.
Circle the area that needs to be copied, right-click the color to select the one
which does not need to be copied, click the icon, click the circled area, and drag
the cursor.
Select not to copy grey as shown in the pictures below.
All Colors
General Copy
The usage is same as Copy, namely copying all colors in the circled area.
The switches for three colors are valid during the process of copying and pasting
Compile
Automatically generate patterns into machine control files, the computer control
files of J acquard stitch flat knitting machine, such as CNT, PAT and so on.
It will automatically remind you to save file if you have not saved it before
compiling.
With successful compiling, it will automatically show yarn feeder direction.
Select copy area Non-current color copy
With successful compiling, it will add new information of CNT and PAT.
If there is an error in the process of compiling, it will indicate the corresponding
error message and the location. Please contact us if you still have problems.
The minimum size for patterns is 32*32.
Before compiling, customers can define some compiling parameter options.
Original
pattern
Scissor function line
used as yarn out
Check the legality
before compiling
Save expand file of
pattern with thumbnail
Automatically add tuck distance
when in jacquard miss
Background mode when front
and back knit are neutral
1*1 Conversion
Tuck internal
Optimize execution efficiency
when jacquard knitting
New backgroud
(pocket,pocket +deer)
Tuch mode
Intarsia safe needles
Successive tuck gauge
Optimize tuck position when
jacquard with neutural
Adjust knitting form
as Color 191-198
V Neck safe needles
Check before compile: check the legality of patterns, and you can close the
checking switch if you see the following warning.
Save Expand File: automatically save expand files of patterns with thumbnails.
But for the moment, this function should be set.
Scissor with Clamp: co-action of scissors and clamps should be set according to
the features of machines.
1*1 Conversion: 1*1 pattern should be set, and after setting, the normal patterns
will also be handled by 1*1 specification.
Color 191-198: dynamically switch color code to carry out front knit or flat
knitting.
Tuck Mode, Tuck Distance, Tuck Internal and Tuck Number: use for
automatically adding tucks while jacquard knitting. It will not add tucks when the
Tuck Internal is larger than Tuck Distance. You should crop manually when
cropping with another line.
Try Speed Optimization: in safe situations, it is allowed to complete jacquard,
knitting and transfer in one action to maximize efficiency to the upmost.
Try New Background: create new background according to sesame dot pocket or
pocket+deer to avoid long dotted line. In the meantime, support to use 1*1
pelargonium 1*5 pelargonium in multi-color J acquard stitch .
Yarn feeder is also
used in jacquard
3 Colors pocket+deer
Intarsia
Try New Tuck Position: optimize tuck position when J acquard has miss to
regularize tuck position.
New background
3 Colors 1*1 India Intarsia
New Background
Background Mode: if the one of the yarn feeders does not withdraw needles,
background mode will be the default knitting form.
2 Colors Intarsia miss
New tuck position
3 Colors pocket+deer Intarsia
Auto J acquard Connect: support Auto Connect in the front of J acquard zone.
Intarsia Safe Gauge: safe gauge for intarsia (knitting form is 81). To intarsia users
(knitting form is 81-2), it will handle intarsia knitting by intarsia miss when
gauge is less than that safe gauge. To intarsia miss (knitting form is 81-1), it will
complete transfer in time and continue knitting for next yarn feeder when the
conduct is within safe gauge.
V Neck Safe gauge: safe gauge for V Neck miss (knitting form is 91-1), when the
gauge between the left and right neck is less than safe gauge, the V Neck will be
handled in 2*2 splitting mode automatically.
With successful compiling, it will show corresponding statistic information.
If it is pull board machine which does not output yarn or yarn feeder, it will also
Background of Yarn
Feeder 3 is Select All
CNT rows
PAT rows
Knit efficiency
show the following prompt information.
Yarn Feeder Direction Display
After compiling, click to move to function line drawing space and show yarn
feeder direction.
1 represents moving right of carriage, and 2 represents moving left of carriage.
After showing yarn feeder direction, the cursor in pattern picture will be showed
as left to right arrows if the drawing tool is Move.
Yarn Feeder System Group Settings
This function is only used for Functional Line 214 - set effect of yarn feeder
group when the knitting form is set.
Only used in J acquard stitch with two or more than two colors.
Check the yarn out information
of corresponding yarn feeder
Note: the pictures above show the jacquard patterns of intarsia. Color Lump 2
designates Yarn Feeder 4, Color Lump 1 designates Yarn Feeder 5 (right), and Color
Lump 3 designates Yarn Feeder 7 (left).
Set the number of yarn feeder for spandex by 9-X, and set the knitting lines that
need to be added by jacquard tuck functional lines.
Yarn feeder group
page turing
+: page up
-: page down
Right line knitting system one
Left line knitting
system one
Input intarsia color lump
Input knitting yarn feeder number
Input yarn feeder number
( 0 is used for clear yarn
feeder number
Spandex identification
Spandex yarn feeder No.
Set names of wide yarn feeder by 9-9, and it supports two yarn feeders in one
system.
Suppor yarn feeder settings for 64 groups.
Yarn Feeder Initial Position Settings
Set the availability for yarn feeder, and the left and right stopping positons of
yarn feeder when it is initially used.
No 11-18 are right yarn feeders, which are not available for the moment.
Every yarn feeder should go back to the original direction after knitting.
Wide yarn feeder identification
Basic yarn feeder
Wide yarn feeder
Copy Pattern to
This function can only be used after compiling.
The function is: copying files which can be used by lower computer to removable
disk (such as USB flash disk).
Click the icon and select the path that needs to copy and confirm it. See the
picture below.
Set the initial point of
yarn feeder as left
Set the initial point of yarn
feeder as right
Process Sheet
Input the following process to generate corresponding patterns. Find details in
process sheet instruction.
5.3 Knitting Color Code for Drawing space
1. Click the button in color lump, and that is the current color lump you select.
2. There are 256 color lumps (0-255), click left or right button, and the color
lump will scroll from left to right or in the reversed order.
3. Click the button on the current color, and you can input the numerical codes of
color lump.
4. Color-changing button, click it and it will automatically move to the previous
or next color.
Number keys are used as shortcuts for color column, for example, press numbers
1 2 3
4
Select the save path
1 ,0 and 0 successively, and you can select the transfer with Color Code
100.
Use range of color column of jacquard accessory flat knitting machine
0, 4, 5, 6, 7,8, 9, 10, 14, 15, 16, 17, 120-183 (use range for User Micro and color
codes for thumbnails) , 249(batching before or after), 255(special color lump)
Neutral
Front tuck
Back tuck
Front knit / back tuck
Front tuck / back knit
Front knit (without links)
Back knit (without links)
Front / back knit (without links)
Front / back tuck
Front fall
No needle select
Rear fall
The use range for User Micro color lumps. (refer to User Micro
Guidance for details)
Not withdrawing needles (neutral) with yarn feeder.
Color Lump Select
If the color lump needed is not on the current color lump zone, you can search it by
left or right arrows or click any color lump to enter the color lump inputting window,
and finish selecting by inputting numerical codes of needed color lump.
Drawing Information Prompt Column
5.4 Menu
5.4.1 File Menu
Include New, Open, Import, Save as, etc, as is shown in below picture.
Flat machine type
Amplification factor; Canvas size
Current color number Coordinates of cursor Size of circled area
You can preview the original picture when importing.
You should create a new drawing board before importing.
Pattern Picasso 1.0 can only be identified by system after being imported.
You can only import the pattern pictures drawn by Picasso 1.0, otherwise, it will
indicate that the functional line picture is not correct.
You can import the current pattern to BMP files.
Import BMP files to
drawing board directly
Save files output by
drawing board as BMP files
Preview
Preview switch
Pattern information
5.4.2 Edit Menu
Include Undo, Redo, Cut, Copy, Paste, Select All, etc, as are shown in picture
below .
Select All circles an area for the whole pattern area.
Go To moves the designated line to the display center of pattern area.
5.4.3 View Menu
Include Toolbars, Pastebars, Show Switch, View Switch, etc, as are shown in the
picture below.
Select all the current
pattern zone
Go to the designated pattern row
Rows need to go
You can select to hide or show View Tools. Tick it means to show View Tools,
otherwise, the View Tools will be hided. You can open Work Space, Color and
Pen or Draw Tools in this menu if they are closed.
Mirror View: divide the drawing space into two same parts. The up and down
coordinates are synchronous, but the left and right ones can move separately so
that you can compare patterns in both sides when drawing. Therefore, you can
refer to the left part when you are drawing the right, or vice versa. See the picture
below.
Switch mirror view
Switch function view
Function View: you can select whether to show Function Line View or not. The
picture below is the drawing space without showing function line. In that
condition, you can enlarge the drawing space to the upmost.
5.4.4 Advanced Menu
Include Language, Application Look, Option, etc.
In the Language, you can select Chinese or Chinese.
You should restart the pattern design system when the language is changed.
Application Look: you can choose the Application Look among Office 2000,
Office XP, Office 2003 or Windows XP according to your preference.(the default
one is Windows XP).
Option: includes Draw, Rotate, Pen and Brush, Accelerator, Advance, Machine
Type, Flat Machine, etc.
Draw: set inserting or deleting rows, moving rows or other drawing parameters.
Move the drawing board by scroll bars, mouse wheel or mouse plus Space.
The type of Choice box will be set as movable ant lines if the display proportion
is 1:1.
The shortcut for inserting or deleting is Ctrl plus Number Keys.
Pen and Brush: set straight lines and rectangles separately.
Used for deleting rows
Used for border
settings
Used for interting
columns
Used for inserting
rows
Used for deleting
columns
Setting for intert
equal delete
Rows for moving
board up and down
Setting for left and right
moving rows of drawing board
Set the type of choice box
Customization: users can customize type of Pen and Brush according to their needs.
Settings for type
of pen and brush
Settings for pen width
Transparent drawing
Draw straight lines with
interval transparency
Settings for straight line pen and brush
Settings for rectangle
Brush type
Transparent drawing
Type of mesh
Horizontal symmetry of
mesh
Vertical symmetry of mesh
Draw rectangle with interval brush
Draw rectangle with interval
transparent pen and brush
Shortcut Settings: all drawing tools in Draw Tools can be defined by shortcuts,
users can move the cursor to the drawing tools to see indications or define
shortcuts there.
Draw rectangle with interval
symmetrical mesh
View prompt
Note: after modifying shortcuts settings, you should save them to avoid being restored
as default setting after reinstalling the system. You can import your own shortcut
settings by Importing.
Draw Tools shortcuts are used for setting draw tools, and you can only set the
capitals from A to Z, which only comes into effect after restarting.
Flat Machine shortcuts are used for setting Flat Machine Menu, and you can
only set Ctrl +F1 to Ctrl +F12, which will come into effect immediately
after setting.
Advance: view in pattern design system and the advanced options, including
Display Draw Tools, Display Icon, Undo Number, Grid Color, Template Hint
Size, etc.
Export settings for saving
Import the saved settings
Settings for flat machine menu
Auto save settings, 0
means not save
Maximum
undo number
Big icon: maximum
amplification factor 31:1
Small icon: maximum
amplification foctor 20:1
The minimum
amplification factr in
imitate texture
Display draw tool
Display workspace
Draw tools align
Workspace align
Split bar width of pattern and
function line
Display size of template
Drawing complete patterm for choice box
Zoom or move of wheel mode
Clear clipboard
Disable selecting machine
when creating new files
Support calculator input
Set grid color
Color number
in every page
Current color
align
Display helper topic
automatically
Whether to move drawing
space automatically when
entering the drawing edge
Set grid size
Used for saving
temporary file
Check new version automatically
When Selection Mode shows Confirm when clicking, it is compatible with
Picasso.
When Wheel Mode is Move, it will move horizontally when you press Shift at the
same time, and the number of lines moved depends on the drawing parameters.
Color Number of every page is used for setting color numbers showed in the
color lump, 0 means show colors by maximum display numbers, when the set
number is more than the maximum display number, it will be displayed according
to the maximum number.
Color Align means the align of current color in the color lump.
Temporary Path is used for saving temporary or default files in the system, and
Empty means the current system path.
Please be careful of Auto Save to avoid saving the patterns which are not what
you want when you exit.
Undo Number can be set according to drawing habits and function of machine.
If system exits automatically or indicates wrong machine type when creating new
files, please cancel setting Prohibit Selecting Machine Type.
Machine Type Setting: set system parameters for machine and pull board
parameters.
Please set carefully for different system parameters will have influence on the
compiled Operation File.
1+1 system is used as single system.
Whether the machine has pull board or not will influence the patterns generated
by process sheet.
Flat Machine setting: settings for flat machine and some parts of compiling
options.
Auto Save Yarn feeder Position-after setting in the Yarn feeder Position of Flat
Machine, save the numbers to database, and the next parrern will default this
setting
Auto Change CNT Action. Clicking CNT is available when editing CNT files
Check pattern
before compiling
Color for imitate
texture circle
Whether to operate machine with
scissor and clamp
Background mode
Whether to display before
compiling
Speed optimization
New background by pocket and
pocket+deer
Add tuck when
jacquard with
miss
after the validation of the option, and the default action is to select by double-
clicking.
While compiling, if it indicates knitting and tucking at the same time not
allowed or exceed the flat machines maximum gauge, you can cancle the
setting of Check Before Compile if you are sure that the pattern has no problem.
The lacked imitate texture circle is optimized by black and white, you can cancle
the display by setting Use Black Circle.
Save Expand File can save the middle files expanded by patterns with thumbnail,
the suffix is EXP and it can be open and used by Picasso.
When pull board machine supports Scissor with Clamp, please set Scissor with
Clamp, and the Thread Clamp Pay-off scissor will be used as Yarn Out 4.
Display Compile Option is used for dispaying the relative option interface before
or in the process of compiling.
Intarsia Safe Gauge is used in Intarsia User (81-2), when it is less than safe
gauge, it will braid intarsia in common mode automatically.
Set Background Mode when the front or back of jacquard yarn feeder are empty in
Background Mode.
Tuck Mode supports four different modes, when you select cropping mode, it will
do crop when tucks are added to every line. You shold add cropping lines by hand
when cropping with several lines.
Tuck Distance and Tuck Internal are used for adding tuck automatically when
jacquard knitting without needles, and it will not add tucks when the Tuck
Distance is more than Tuck Internal.
Try to Speed Optimization is used for optimize the executive efficency when
jacquard knitting, in this condition, it is allowed to execute jacquard knitting,
common knitting and even transfer in one action.
Try new background is used for new background mode in pocket and pocket+deer,
mainly used for avoid long dotted lines.
5.4.5 Window Menu
Handle several windows in current.
Switch to display the word list which are already open.
5.4.6 Help
Help Instructions for the system.
Help: you shold install PDF reader if you want to display the instruction.
Update Online: you can take use of this function to upgrade system if you
have access to the Internet.Otherwise, it will show Internet connect error as
below, and the upgrade online fails.
The system will check for new version automatically when it runs with
access to the Internet. You can upgrade it when prompted as below.
Current word
Display style for
word window
The upgrade has three steps, click Check to check whether it has new
verision or not.
It reminds you to download when there are new versions. All the customized
templates should be saved before downloading to avoid being covered by
upgrade program.
And then click Download, the system will automatically download Program
Groupware needed to be upgraded.
Whether it has softdog
version or not
Force to upgrade
Click Update to complete updade when all the Program Groupware have
been downloaded. Please ensure that you have exit the pattern design system
before upgrading.
Reenter the pattern design system.
Please provide the Version Number, Compile Date of display systerm when you
give feedbacks so that we can check the problems.
You can go to the Download Center for proper version when upgrade online
fails or you have no access to the Internet.
Please join in our QQ Group if you have questions.
The QQ number is only open for VIP.
5.4.7 Flat Machine
Flat Machine: special management for flat machine.
Version NO.
Compiling time
Download address
Email for online
answering
QQ group for
online answering
Machine Type: select to set new machine type.
Back Intarsia: customize Back Intarsia.
Customized
back intarsia
Setting for yarn feeder
splitting and shaping
Parameters and expand for
thumbnail template
Save the current
pattern as PAT file
Display yarn feeder of
user micro foreground
Display yarn feeder of
user micro outbound
New machine
type
Relevant information
for machine
Use in the knitting form of jacquard user.
Back Intarsia datas are saved in 1*1 files.
Click the blank spot, it shows needle loops, it will be changed to not withdrawing
needles if you click the needle loop already exists.
Right- click to modify the customized size.
User Micro Foreground:display yarn feeder that user used in foreground knitting.
Regulations for back
withdrawing needles
New width
New height
Whether to maintain the
defined needle withdrawing
pattern after revising
Display foreground yarn feeder
Only shows the user range in the valid pattern area.
There settings of Yarn Feeder (1) in user information.
You should set User Micro Function Line.
User Micro Outbound:display yarn feeder that user used in outbound knitting.
Tool Yarn Feeder Split.
Display background yarn feeder
Generate wide yarn feeder
according to the basic yarn feeder
Add color code for narrowing
according to basic pattern
Generate knitting form according
to the basic yarn feeder
1*1 conversion of pattern
Compress and separate
according to function line
Slid and draw on the edge of pattern
Transform upper machine to pattern file
The system lists all the yarn feeders in Yarn Feeder 1(1) automatically for yarn
feeder split.
It only lists the yarn feeders within the height of selection box if there is a
selection box in function line view.
Tick the yarn feeder number that needed to be set as wide yarn feeder.
Automatically move to function line of Yarn Feeder (2) afer setting.
ToolYarn FeederKnitting Mode.
Allow to split yarn
Set yarn feeder width
The system lists all the yarn feeders in Yarn Feeder 1(1) automatically for yarn
feeder split.
It only lists the yarn feeders within the height of selection box if there is a
selection box in function line view.
Tick the yarn feeder number that needs to be converted as knitting form.
It moves automatically to function line in knitting form after setting.
ToolYarn Feeder Fill Colors.
Set secondary yarn feeder in the completed patterns.
Yarn Feeder 1 is the yarn feeder with sigle system.
Yarn Feeder 2 is the yarn feeder with two system, but we suggest you not using it.
Cycle 1 and Cycle 2 set the cycle information for the secondary color of yarn
feeder separately, the methods of which is similar to the interal and external
savings of function line.
Context Menu Function
Save: save the current yarn feeder information to the designated files, the type of
Inster, delete appen or clear the
information on the setting list.
Allow to split yarn
feeder
Knitting mode:
Intarsia, V Neck
and jacquard
Knitting
background
Yarn feeder
group
which is YFC.
Append: import the saved filling files of yarn feeder secondary color.
Tool Shape Setting
Start row for yarn feeder
Current heitht for
yarn feeder
Secondary color information for yarn feeder
Firstly, cirle a range for shape setting.
It means margin when the indeed narrowing gauge is more than narrowing gauge.
It will take use of the eight color codes from 191 to 198 specially used for
jacquard narrowing when jacquard knitting.
Tool 1*1 Conversion.
Deal with the whole pattern with 1*1 Conversion.
The thumbnail will be converted accordingly.
The core part should be dealed by hands.
Narrowing
gauge
It means remaining margin when
the indeed gauge is larger than
narrowing gauge
Extending
needles
Basic pattern Shaped pattern
Hidden gauge
Pattern type
Set Compile Option as 1*1 Conversion when compiling.
Tool Compress and Separate.
Firstly, cirle a range for compressing and separating, otherwise, it will be the
whole pattern.
Only compress and separate the patterns before the finish line.
You can select Reply only after Compress and Sepereate.
You can compress and separate it for several times.
Every compress and separate can only have one reply.
Before conversion
After conversion
Action: compress
Selection function
Function line
Outside current value
Clear all settings
Execute
Action: reply
Lines being compressed and separated later will reply first.
Compress and Separate act according to function lines and their values.
You can continue drawing after compressing, but insering lines and deleting lines
are not acceptable.
Original pattern
Pattern after compressing
Tool Slide and Draw.
Pattern after drawing
Pattern after replying
Firstly, cirle a range for Slide and Draw.
Add the except color codes.
Confirm the slide direction.
Not slidded color list
Slide color codes
in code list
Add color code
Delete color code
Slide direction
Revert to the original position
Original pattern
You can continue drawing after sliding, but insering lines and deleting lines are
not acceptable.
Pattern after sliding left
Pattern after deburring of the left
After trimming, you can restore the original pattern shape by Reply, but the
amendment by trimming has been saved in patterns.
Tool Narrowing Split.
Narrowing split for the circled area.
Only deal with narrowing color code.
Use the principle of transiting two sides when trsnsiting separately.
The narrowing lines inserted when splitting will be automatically set to cancle
knitting mark.
Pattern after replying
Narrowing code required
for separating
Tick it, and pattern
will be handled with
separate transition
Add required narrowing
color codes gradually
Delete the selected
narrowing color code
Pattern before
separating
Separate according to
original color code
Tool Set Separately Transfer.
Automatically set separately transfer function line until the stopping point.
Set the separate transfer with successive transfer code.
Pattern after separating
(without separate
Pattern after separating
(separate transition)
Pattern after
separating (remain
original color codes)
Set the separate transfer in auto joint.
Tool Auot Compress Empty.
Auto compress empty until the stopping points.
Standard for empty judging is that pattern, intarsia, jacquard texture and function
line view are required to be empty.
Tool Impor CNT File.
Firstly, set the name of CNT file that needed to be imported.
CNT and PAT Machine Files are required.
If there are YTX and PRM Files, they should be saved in the same content with
CNT File.
The machine system parameters should be in accordance with the requirements of
CNT File when importing.
Patterns will be displayed in the current panel with successful importing.
The relative function lines have been filled, and the recompiled results will be the
same as the CNT file.
Mode Expand Knit.
Firstly, draw a pattern with thumbnail (refer to Thumbnail Instructions for
details).
View pattern effect after
expanding thumbnail
Delete expand empty line in
the expanded pattern
CNT file needed to be imported
This option is required
Execute Expand Knit will arise the Operation Hint.
Please take care of this information, press Cancle if you want to go back to the
previous pattern.
Click Yes to prohibit editing the expanding pattern.
Do not save the expanding patterns in case the original patterns with thumbnail be
covered.
After drawing the patterns with thumbnail, it is unnecessary to expand thumbnails
for system can compile patterns with thumbnails directly.
Mode Delete Expand Empty Line.
Delete empty line caused by thumbnail when expending patterns.
5.5 Contex Menyu
The Context Menu for patterns is as below:
A horizontal narrowing
thumbnail
Color Picker: pick the color code where mouse locates as the cureent color.
Undo: undo the previous drawing operation, regardless of whether it is operation
for current drawing space or not.
Modify Canvas Size: modify the current canvas size.
Color Select: select colors that needed.
Select the corlor that needed by clicking either in drawing spaceor in the
color column. The function is mainly im benefit of copying various colors in the
circled area.
The selected color can be used for pasting and copying either in the current
color or non- current one.
Reset Middle Line: set Middle Line for current selection box.
Select a range first.
Turn on Center Line Switch
You can see below results after setting of Center Line.
Copy, Cut and Paste: basic handlings for images.
It will be converted to Color 256 automatically if the original image being pasted is
not in Color 256. See below pictures:
Copy, Cut and Paste: basic handlings for images.
Copy to: copy the contents of current selection box.
File: save the seleced contents to BMP File or PAT file. The value of color code
should be lessa than 15 when copying contents to PAT File.
Clipboard: copy the selected contents to clipboard so that they can be edited by
other systems like Drawing and so on.
Intarsia View, J DQ View and PAT View: copy the selected contents to other
pattern views. And selection box will locate to other view at the same time.
Select: generate selection box automatically.
True color before pasting
Color 256 after pasting
All: selection box is the whole pattern area.
Data: selection box is the minimum area that contains all valid datas.
Color: selection box is the minimum area that contains all the current colors ( all
the selected colors).
Settings: setting for display switch and drawing parameters.
Template: select the template saved in system for drawing.
Standard: achieve inputting of process sheet.
Custom: select templates customized or initially used by system.
Dialog box arises when selecting Ribbing S_2*2
Input the size( height and width) according to your needs.
Select proper templates in Custom Other.
Template Save
is valid in the
circled area
Select pattern width
This is the defaulted
minimum unit
Modify new width
Shaped pattern
When the customized templates are saved, you should save them to files by
Template Export in case they are covered when the system upgrades.
The suffix for templates is TPL.
Export has three kinds: All, Type and Select.
The exported templates can be imported by Import.
Append Import will add all new templates to system.
Empty Import will add all the new templates to system after deleting all the
customized templates.
Save Templates
As the picture shows, the front scale save it as templat procedure.
Template type
Template
list
Template pattern,
patterns lattice will
appear in the place
mouse locates
Lattic tip
Export customized templates Import customized templates
Export all templates
Export current template
Export seleted templates
Right-click to select Template-Save:
After inputting Type and Name.
Select Show Always: files will be displayed in menu list when selecting templates.
Select Include Option: function line will be saved when you save templates. For the
template whose function line has been saved, the function line will be imported
automatically when the template is imported.
Select Basic Unit: require to input the final size of imported image when importing
the template.
Select minimum
columb
Selection type
You can read them after saving in Custom shown in below:
I
Input name
Click to confirm and save
Dislplay lists in the menu
Save function line at the
same time,commonly
used by thumbnail
It is allowed to expand
templates when ticking it.
File Template
Right-click to select Template-File, you can import image files like BMP, J GP,
PNP, TIF and GIF to drawing board for usage during importing.
If the color code of file is more than 256, it will be transformed as Color 256
when imported. The flowing picture shows the imported pattern.
The below picture shows the original selection interface and the original picture.
List customized
templates automatically.
As it is shown in the above picture, the size of the selected file is 243*243, and the
color is 24 Bits True Color.
You can adjust the image as image with several colors instead of color 256 by
Multiple Value Transform
Two-value Transform: transform the original picture into two color codes (0 ,1).
Adjust three transforming parameters when transforming.
Preview
Preview size
Preview color
Color
transform
Adjust parameters slightly
Customize size
Three-value Transform: transform the original picture into three color codes
(0,1,2).
Four-value Transform: transform the original picture into four color codes
(0,1,2,3).
Transforming parameter 2
Transforming parameter 3
Two-value transforming
picture
Three-value
transforming
picture
Transforming parameter 1
Five-value Transform: transform the original picture into fivecolor codes
(0,1,2,3,4).
Six-value Transform: transform the original picture into six color codes
(0,1,2,3,4,5).
Seven-value Transform: transform the original picture into seven color codes
(0,1,2,3,4,5,6).
You can select other types of files to transform.
Select Shima Bitmap Files, you can input BMP pictures outputted by Shima Bitmap
plate-making system to this system, and the color code of coils will be transformed
automatically.
Pictures with Color 256 do not support transforming.
New Width,New Height: automatically narrow pictures to designated size when
colors are transformed.
Send All Files To: send all the relative files of current pattern to USB flash disk or
the designated contents.
Four-value
transforming picture
Custom: manually select the content that is ready to be sent.
Pattern (K): send to the root directory of the USB flash disk.
Save patterns before sending them.
Send Machine Files To: send all the relative files of Machine File to USB flash
disk or the designated contents. The operation is the same as before.
Compile patterns before sending them.
We suggest you using the function to copy Machine File to avoid missing files.
Property: the right botton property function for drawing tools.
6. Shortcuts
The system defines the common used functions below drawing space by F1 F12,
indicating by Chinese, and the detail meanings are as below:
F2: To scroll back the drawing space to original (1:1) location.
F3: To switch views, switch pages of drawing space from BMP to INA and then to
J acquard Weave Diagram, and repeat in order. BMP is the basic knitting information,
and its colors represent meanings of color lump, including knitting, tuck, transfer, etc.
INA is the J acquard Weave information, the color lump of this page should not be
more than 8. Definition should be made in this page when jacquard knitting with
Color 2, Color 3 and Color4 or V Neck Intarsia. In jacquard, color lumps represent
design and color. In V Neck and Intarsia, color lumps represent yarn feeder number.
J acquard Weave Diagram is the background weave diagram when jacquard knitting.
F4: turn the selected area by 90 degrees. It is not the content of circled area but the
fram of it ( in white), namely the scope. Press it again, and it will be restored to the
previous state.
F5: to adjust one counts backward the current color code. For example: if the current
color code is 8, press F5, and the it will be changed to Color 7, it will decrease
progressively to Color 255 if you press F5 successively.
F6: to adjust one count forward the current color code.
F7: to switch organizations shows on/off.
F8: to switch organizations shows on/off.
F9: to switch grid display on /off.
F10: to switch maximum and minimum magnification( switch between 20 times and
1 time), it will be 32 times if it is a large icon.
F11: reduce 50% of the current display image ( 1:1 is the minimum). Same as roller
effect when it is pulled down,
F12: to increase 100% of the current display image. Increase one time with one
pressing. Same as roller effect when it is pulled up.
Letters: select drawing tools
Numbers:
select knitting color code.
7. Function Line Drawing Space and Indicating Column
Function line drawing space is used for describing auxiliary information of the first
drawing space, which is in accordance with lines. The compile system will not
explain information of first drawing space if the information required is not defined
on the function line drawing space.
Function Line Drawing Space
As it is shown in the above picture, there are 23 function line, being defined from 201
to 223 separately.
7.1 Function Line Table
Indicating
window
L Control content Description Remarks
1
L201
Set Economy
Repeatedly execute between the
current line and certain line in the
first drawing space, the repeat time
is the value filled in the second
drawing space. The start point of Set
Economy should be in odd line, and
the stopping point should be in even
line.
Machine
File
should
copy
PRM File
when use
the Set
Economy
Function.
1-199
(1-199): set economy 1
0: cancel economy 1
(1-199): set economy 2
0: cancel economy 2
cancle template identification
set template identification
Used for
the
definition
and usage
for
templates
cancle template page
set template page
cancle left/ right translation
set left/ right translation
cancle shifting gauge
set shifting gauge
2 L202 Users Micro
Customize needle withdrawing form
for back and front needle bar
1-64
3 L203 Set Cancle Knitting
Indicate the current line of drawing
space. If the color lump has knitting
and transfer information, the color
represents transfer, and knitting
action will be cancled.
0: reset cancle knitting
1: set cancle knitting
4
L204
Connection Forbidden
Cancel the automatically generated
transferring action between lines.
For example, if the current line is
front knitting, and the next line is
back knitting, it requires inserting
action after front transferring so that
the circle can be put to back knitting.
0: reset connection forbidden
1: set connection forbidden
5
L205
Empty Line
Insert an empty line after current
line
0: reset empty line
1: insert empy line
2: eliminate empty line
6 L206 Program Resource Retained
7
L207
Stitch
Define stitch when knitting for
current line
1-32P
32: stitch when knitting
32: stitch in transfer
16: adjustable stitch
8
L208
Rocking
Define rocking information, rocking
direction, rocking gauge, rocking
position, etc.
0: right (default)
1: left
0-15: gauge
0: cancel
1: * ( move to the left by 1/2 needle)
2: +
3: -
0: cancel
1: exceed 1needle
2: exceed 1/2 needle
0: standard speed
1: middle speed
2: low Speed
9
L209
Speed
Define the carrier speed when
knitting for current line and carrier
work speed in transfer
1-32P
24: speed when knitting
24: speed in transfer
10
L210
Batching
Define batching speed for main-
roller of current line.
Main-roll
er 1-32P
(0-24): batching when knitting
(0-24): batching in transfer
11
L211
Sub-batching
Define batching speed for main-
roller of current line.
Sub-roller
1-32P
(0-24): sub-batching when knitting
(0-24): sub-batching in transfer
12 L212 Sub-batching switch (0-24): sub-batching switch when
knitting
(0-24): sub-batching in transfer
Forbidden
13
L213
Rotary torque
Define gauge going out of knitting
zone when current carrier rotates.
1-4P
14
L214
Knitting form
Define knitting form for jacquard
weave zone
2: 1line 2 systems
3: 1line 3 systems
4: 1line 4 systems
6: N line N systems (1)
7: N line N systems (2)
81:
Intarsia
Define knitting form of
current line as Intarsia,
in this condition, color
lump code represents
yarn feeder number,
and there is no need to
assign yarn feeder
group.
1.common shuttle
2.intarsia shuttle
91: V
Neck
Define knitting form of
current line as V Neck,
in this condition, color
code represents yarn
feeder number, and
there is no need to
assign yarn feeder
group.
1: miss
2: users
14
L214
Knitting form
21: 2 Colors
jacquard weave
31: 3 Colors
1: miss
2: select all
3: 1X1-A
4: 1X1-B
jacquard weave
41: 4 Colors
jacquard weave
51: 5 Colors
jacquard weave
61: 6 Colors
jacquard weave
5: deer
6: pocket
7: pocket (deer)
( valid with 3
or more colors)
8:1*1 India
9:1*2 India
10:1*3 India
11:1*4 India
12:1*5 India
13: 1X1X2
14: 1X3X2
15: 1X5X2
16: users
64: yarn feeder
group syetem
Set yarn feeder
group when
jacquard
knitting with
several colors.
15
L215
Yarn Feeder 1
Yarn feeder number of Knitting
System 1 and Knitting System 2
should be defined when the drawing
space represents basic pattern like
knitting, tuck, transfer,etc.
(0-18): system-1
(0-18): system-2
(0-18): system-3
0: none
1: move to right
2: move to left
0: cancle high weave low tuck
1: set high weave low tuck
0: cancle scale line
1: front scale
2: back scale
3: front and back scale
0: reset lock
1: lock system 1
2: lock system 2
3: lock system 3
4: lock system 4
16
L216
Yarn feeder 2
Define yarn feeder number of the other
yarn feeder when Carrier System 1 or
Carrier System 2 needs to weave with
two yarn feeders.
(0-18): system-1
(0-18): system-2
(0-18): system-3
(0-18): system-4
(0-18): system-5
(0-18): system-6
17
L217
Clamping and paying off
Define the function here when using
Pull Board System with Scissor and
Clamp.
Only
applicable
for system
with pull
board
(0-8): clamping
(0-8): paying off
(0-8): yarn out 1
(0-8): yarn out 2
(0-8): yarn out 3
(0-8): scissor
18
L218
Enable sink
Define presser foot weave auxiliary
functions.
Fill in
Sinker
Segment
(0-16):enable sink
(0-18): batching in transfer
(0-18): system-3
(0-18): system-4
(0-18): system-5
(0-18): system-6
19
L219
Yarn feeder stop point
Define initial lead for yarn feeder stop,
adjust that to calibrate appropriate yarn
feeder stop point.
(0-8): yarn feeder stop point
0: reset stop
1: stop in two sides
2: stop in middle
20
L220
End
Set process end point
0: reset end
1: set end
Enable weave and transfer set weave and transfer
21 L221
0: disable weave and
transfer
1: enable weave and
transfer
22
L222
Separate transfer
The effect of successive
transfer is not satisfied
due to low precision of
machines or quality of
needles. But if you
enable separately
transfer, it will transfer
one by one.
0: disable separately
transfer
1: enable separately
transfer
23
L223
Intarsia tuck
This function is only
applicable for intarsia
with several colors, and
inserting 1*1 tuck after
current weave line. If
you want to weave in
this way, the yarn feeder
for tuck should be set in
yarn feeder group, and
its color should be
respresented by Colror
9.
Leica
functions
0: disable intarsia tuck
1: front/ back 1*1 tuck
2: front/ back all tuck
3: front 1*1 tuck
4: back 1*1 tuck
5: front tuck
6: back tuck
Back Weave Type (L 214) Instructions
Pattern of
Organization
Back Weave Pattern
1 Miss ( no weave on back) ( weave with dotted line intarsia on one side)
2 All select( back weave)
3 1*1-A (1*1 cross weave on back) (weave 2.4.6 and then 1.3.5 on back)
4 1*1-B (1*1 cross weave on back) (weave 1.3.5 and then 2.4.6 on back)
5 Deer ( weave by 1 and n-1 on back, shown by diagonal pattern, and n
represents jacquard color)
6 Pocket (jacquard on air layer)
7 Pocket (deer) (jacquard on air layer)
8 1*1 India ( weave one stitch with one empty on back)
9 1*2 India ( weave one stitch with two empty on back)
10 1*3 India ( weave one stitch with three empty on back)
11 1*4 India ( weave one stitch with four empty on back)
12 1*5India ( weave one stitch with five empty on back)
13 1*1*2 India ( weave one stitch with three empty on back)
14 1*3*2 India ( weave one stitch with seven empty on back)
15 1*5*2 India ( weave one stitch with eleven empty on back)
16 Users( use back jacquard weave)
Left-click corresponding function in function line indicating window to activate
corresponding Function Line L in function line drawing space, and the first one in the
left is the control bar representing Function Line L.
7.2 Operation Instruction for Some Function Lines
7.2.1 Set Economy ( L201)
Some picture area is circulatory when users are drawing, so users can set economy in
the function line.
When excute repeatedly from current line to the certain line of the first drawing space,
the repeated time is the value filled in the function line drawing space.
To repeat ribbing ten times as is shown in below picture, the settings are as below
Note: when copy CNT and PAT after economy setting, PRM File should be copied at
the same time.
The start point of Set Economy should be odd lines of CNT, and the stopping
point should be even lines of CNT.
When two Set Economy connect with the same times, they should be set in
internal economy and external economy separately.
7.2.2 User Micro (L 202)
When designing flat machine plate-making, you will encounter repeated actions for
some weave opeations, which can be simply represented by one color code. Use
Micro is the software which handles color codes respresenting the customized actions,
and its color codes is between 120 and 183 so that users can easily take use of it in
plate-making software.
It will generate action file automatically after defining User Micro, and the User Color
Code will be compilied as splitting action automatically.
Color 120-183 which are not set by User Micro function line will be handled as
color codes for thumbnail.
User Micro Instructions:
Set economy
times
Open: click menu: Flat Machine-User Micro
Open User Edit as following:
Select color codes for current drawing in the color lump, the knitting action
represented by current code will be displayed in the corresponding grid when clicking
the left drawing space.
When clicking the function line area on the right, the color of current color code will
be displayed in the corresponding check of function line area.
Page turning, click +,- to turn pages, and you can also click Page One for
inputting to adjust to the designated page.
Copy User customized data of current page to other page by Copy.
Copy
Current page
Drawing space
Function line area
Used by color column and main drawing
Clear user customized data of current page by Clear.
Firstly define User Micro color code and function line in main drawing space.
Color code scope for User Micro (120-183)
See below pictures
Customize user
User micro
function line
Copy to next page
Copy to the assigned page
Clear current page
The above operation is the single needle narrowing method for five needles. Users can
set the narrowing method according to their habits in User.
The compiled effect is as below
Customize user micro
Use the function line after setting
it here, otherwise, it will use the
function line on pattern row .
7.2.3 Stitch ( L207)
Operating procedures:click Stitch in indicating window by mouse, function line
drawing space will be converted to Stitch L control item automatically. Move the
mouse to function line drawing space, the cross cursor appears, move it to the right of
Stitch L. Right- click to pop up stitch setting options.
7.2.4 Rocking ( L208)
Rocking direction
0: right(default)
1: left
Rocking
gauge
Rocking control point
0:cancle
1TR*
2TR+
3TR-
Rocking cross point
0: 0
1: 1
2: 1/2
Transfer stitch
Knitting stitch
Revise stitch
7.2.5 Speed( L209)
Speed when knitting
Speed in transfer
7.2.6 Batch( L210)
7.2.7 Weave Mode (L 214)
Operating procedures for 3 Colors J acquard Weave( take deer as an example)
Batching when knitting
Batching when
transfering
Specify Yarn Feeder Group System after selecting background texture
Procedures for 2-6 Colors J acquard Weave are similar to those of 3 Colors, the
different of which are codes and needle configuration of background.
Codes Instrusction for Jacquard Weave Texture Knitting Form
XX.X.X
The first group: means color numbers for jacquard, the second group: means
background knitting form, and the third group means definition for yarn feeder group
system.
Instructions for the first group
21: 2 Colors J acquard Weave, 31: 3Colors J acquard Weave, 41: 4 Colors J acquard
Weave, 51: 5 Color J acquard Weave, and 61: 6 Colors J acquard Weave.
Instructions for the second group
Background knitting form, the setting contents are the same no matter which option
you select on the popup window.
Instructions for the third group
Definition for yarn feeder group system, about how to combine yarn feeders in
knitting process according to the color lumps (1-8) used in jacquard weave.( refer to
group system settings for details)
Set jacquard weave tuck yarn feeder and wide yarn feeder numbers at the same
time in the yarn feeder group on the condition that jacquard weave tuck yarn
1: code for two to
six jacquard
2:background texture form 3: definition for yarn feeder group
3 colors jacquard
Background is 5: deer
Yarn Feeder Group 1
feeder be set before wide yarn feeder.
Code Instructions for Intarsia Knitting Form
When using intarsia yarn feeders, System 1 means yarn feeder with odd numbers,
and System 2 means yarn feeder with even numbers.
Yarn feeders shoulde be output to knitting zone in advance.
Code Instructions for V Neck Knitting Form
Common yarn feeder
Intarsia yarn feeder
Knitting with two yarn feeders
Knitting with
four yarn
V Neck miss use two yarn feeders to weave V Neck, and settings for V Neck yarn
feeder number is in the intarsia page with one line-knitting each time.
Usage for wide yarn feeder of V Neck miss: settings for yarn feeder group system,
and set the corresponding wide yarn feeder in yarn group.
V Neck users use four yarn feeder in knitting, with two-line knitting each time.
Two of the four yarn feeders are set in the intarsia page, and the other two are set
in yarn group system and V Neck auxiliary yarn feeder.
Yarn feeders should be output to the outside of corresponding knitting zone befor
knitting.
Row-removing knitting is required when gauge between left and right side of V
Neck are less than safe gauge.
Set different jacquard weave forms in jacquard weave texture picture.
Intarsia V Neck yarn feeder number The corresponding V Neck wide yarn feeder number
The second yarn feeder in the left
side of V Neck
The second yarn feeder in the
right of V Neck
0 means to use the knitting form set in function line.
7.2.8 Settings (1) (L215)
Yarn feeder direction: only used for displaying, automatically display after
successfully compiling.
Single lock function: input Color 1 to lock System 1 or Color 2 to lock System 2 in
the last line of Function Line 215.
Yarn feeder NO.
Yarn feeder direction
1: right of yarn feeder
2: left of yarn feeder
System lock
Color 1: lock system 1
Color 2: lock system 2
Color 3: lock system 3
Color 4: lock system 4
Pocker+deer 1x1-A
J acquard view
Machines with two systems only support to lock System 1 and System 2,
meaning to lock machines left and right physical systems .
Machines with three systems support to lock System 1, System 2 and System 3,
meaning to lock machines left, middle and right physical systems .
7.2.9 Yarn Feeder (2) ( L216)
Set wide yarn feeder number for common knitting.
Wide yarn feeder
NO.
7.2.10 Clamping and Paying Off ( L217)
Settings for clamping and paying off for pull board.
Name Color Code Remarks
Clamping
Clamping with Clamp 1 on the left
Clamping with Clamp 2 on the left
Clamping with Clamp 3 on the
right
Clamping with Clamp 4 on the
right
Support yarn instruction
Clamp orientation: from
left to right Left: Number
1 and Number 2
Right: Number 3 and
Number 4
Paying off
Paying off with Clamp 1 on the left
Paying off with Clamp 2 on the left
Paying off with Clamp 3 on the
right
Paying off with Clamp 4 on the
right
Paying off instructions
Yarn Out
1
Yarn Out
2
Yarn Out
3
Yarn out of Yarn Feeder 1
Yarn out of Yarn Feeder 2
Yarn out of Yarn Feeder 3
Yarn out of Yarn Feeder 4
Yarn out of Yarn Feeder 5
Yarn out of Yarn Feeder 6
Yarn out of Yarn Feeder 7
Yarn out of Yarn Feeder 8
Yarn out instructions
Assign a certain knitting
yarn feeder to stop yarn
carrier spindle when it is
in the left and right
stopping area outside
the knitting zone.
Scissor
Scissor on the left
Scissor on the right
Trimming instructions
Trimming by scissors on
the left or right
Function line Function Description
217_1 Clamping Clamping instructions
Color codes 1,2,3,4
Left 1,2Ritht 4,3
217_2 Paying
off
Paying off instructions
Color codes 1,2,3,4
Left 1,2
Rigtht 4,3
217_3 Yarn Out
1
Yarn out instructions
Input this code so that pull board will not collide with
yarn feeder when the pull board are lifted.
Yarn feeder will be placed in the outside of knitting
width with yarn out instruction
With yarn out instructions, carrier will move to the left
Clamping function line
Paying off function line
Function line of Yarn Out 1
Function line of Yarn
Out 2
Function line of Yarn Out 3
Scissor function line
or right part of flat knitting machine, stop yarn carrier
spinder in the end, and ignore the pausing point of yarn
feeder stopping position.
The yarn our instruction needle will weave yarn feeder
for current line.
217_4 Yarn Out
2
Yarn out instructions
Applicable for knitting in two systems to output the
second knitting yarn feeder.
217_5 Yarn Out
3
Yarn out instructions
Applicable for knitting in three systems to output the
third knitting yarn feeder.
217_6 Scissor
Trimming instructions
Color codes 1,2,3,4
Scissor on the left: 1,2
Scissor on the right: 3,4
Note: clamping, paying off and scissor action function on the stopping point of
current knitting line.
For example: if the yarn feeder direction is 1, with clamping instruction, it will
execute right action when the right line ends, if the yarn feeder direction is 2, it will
execute left action when the left line ends.
When in Scissor with Clamp, there is no need to set scissor actions, and scissor
function line will be used as Yarn Out 4.
7.2.11 Intarsia tuck (L223)
Generally dichromatic circular intarsia will be added to intarsia tuck (as required, all
polychromatic intarsia is available in intarsia tuck), i.e. every row of Intarsia will be
inserted with a row of 1*1 tuck texture.
0: No Intarsia tuck
1: Intarsia tuck
No.9 color is specified for
Intarsia tuck
Specified yarn
feeder for
Intarsia tucks
8. Forming of Craft Bill
It is an important function added for the formation of Craft Bill for the convenience of
users. Users may input the craft in row with the Craft Bill and the system will
generate BMP pattern view of garment pieces automatically. Meanwhile, the software
will automatically provide basic function line setting for direct compilation.
8.1 Access
Right-click the drawing space and select Template Standard or directly click the
shortcut of functions bar.
8.2 Craft Bill
Click Standard and the Craft Bill input table will pop up.
Shortcut for Craft Bill
8.3 Craft Bill Icon and Parameters Descriptions
8.3.1 Types of machines
Types of machine include pull board or non-pull board type. Click System to select
System 1, 2, 3 or 4.
During pulling board, the function lines for feeding started yarn and yarn
clamping and take-down will be generated.
Set single-port lock function line within yarn feeder (1) in single system.
Pull board rubbish yarns adopt the way of cloth falling while the non-pull board
ones by knitting.
Start setting will be displaced automatically after machine type selection.
Craft Bill
Input of Craft Bill parameters
8.3.2 Start needle
Start needle is the amount of needles at the bottom row of robbing, indicating the
initial width of the whole garment piece. When the robbing is connected as body, and
the needles are not increased or decreased, the body needles should be identical with
the total one completely; otherwise, the drawn garment piece will be in error.
8.3.3 Start needle offset
The offset start needles of formed craft should be applied under the circumstance that
the narrowing of single piece at the left and right sides surpasses the center row.
When the center line is out of the pattern, there are some wrong with some parts
Select
machine
Click here to select system
No offset
setting and
the center
line is out of
the pattern
After offset
setting, the
center line is
within the
pattern.
of the outer part in shaping up, therefore, it is necessary to shift the center line
into the inner part of the knit through offset setting.
The specific offset may be determined by checking the retained needles of the left
and right arms. When the retained needles turn up minus, it is necessary to set the
offset and the adjusted value should be not less than such value.
If the value is minus, shift to the left; if the value is plus, shift to the right.
8.3.4 Number of revolutions of rubbish yarns
As for the rubbish yarns on the top of garment piece, its default number of revolutions
of the system is 40. If rubbish yarns are not required, the default is 0.
It is valid for non-pulling board machine.
8.3.5 Number of revolutions of ribbings
It refers to the number of revolutions of ribbings on the garment piece.
Remove the race in starting, the current default is 1.5.
8.3.6 Ribbings
Set the types of ribbings. The software presets 7 types: ribbing 1*1, ribbing 2*1,
ribbing 2*2, ribbing 3*2, ribbing 3*3, ribbing F, and ribbing 1*1 vert. As required, the
arrangements and knits of ribbings are optional.
8.3.7 Transitional row of ribbings
It is used to set the transitional row of ribbings. The transition modes will be altered
based on whether the body is of common knitting or different Intarsia knittings.
Act on ribbings to transfer to the seventh section of the body.
Double side intarsia is suitable for all, 1x1-A, 1x1-B, pocket, pocket +deer, deer
and other Intarsia modes.
Select the type of ribbing
Select the transitions of ribbings
1x1 mesh and the like are applicable for various corresponding mesh Intarsia
modes.
8.3.8 Arrangements of ribbings
The arrangements contain ribbing front 1, ribbing front 2, ribbing front 3, ribbing
back 1, ribbing back 2 and the like.
No arrangement is required for ribbing F.
Blank refers to the oblique angle.
8.3.9 Neck
Collars include: V-neck, dummy (tuck), dummy (shift), circle neck and sleeve.
Blank refers to sleeve.
V-neck and circle neck are of the same treatment.
V-neck: V-neck forming is shown in the following figure.
Select ribbings arrangements
Select neck types
Circle neck: ditto for V-neck.
Dummy (tuck): the forming is shown in the following figure.
Dummy (shift): the forming is shown in the following figure.
Design sketch of
dummy (tuck)
Sleeve: the forming is shown as follows.
8.3.10 Single piece
May form the left and right single V and circle necks
Left piece and right piece are shown in the following figures separately.
Design sketch
of dummy
(shift)
Blank refers to the whole piece.
The rest part in the middle of the neck will be bound off.
8.3.11 Middle needles
Needles required retaining for opening the collar in the middle of the body are only
applicable for binding off the collar.
Two needles are retained for opening the collar as shown in following figure.
Left arm needles
Middle needles
Right piece
Left piece
Right arm needles
8.3.12 Left and right arms needles
The white circled section indicates the left arm needles
Middle needles refer to the needles retained for opening the collar.
.
According to the Craft Bill, left arm needles and right arm needles retained after the
opening and narrowing should be equal. For instance, during making the sleeve, the
retained needles on the garment piece should be set as: left arm needles +right arm
needles =retained needles. (Notes: right arm needles may be unequal to the right ones
through prior setting. The System will provide the setting method automatically by
the options of Craft Bill check as shown below.)
Craft Bill check
If middle needles mismatch pomp up, please check whether the middle needles,
left arm needles, right arm needles, the body craft and the neck craft are input
correctly or not. If not, input and check the left and right arms needles on the
page and then check whether the patterns are correct in the forming view.
Notice that the middle needles of dummy (shift) in some Craft Bills are two
needles less than the value required by the System.
8.3.13 Neck offset
Necks will default to be located in the center. As for the asymmetry, input here to
adjust. Plus value means to shift to the right and minus to the left. The unit is needle.
Click check after
inputting other settings
Provide the left
and right arm
needles
No offset
setting
3 needles
offset
If the value is minus, shift to the left; if the value is plus, shift to the right.
8.3.14 Symmetry of body and neck
The system defaults body and neck are symmetrical. As for any asymmetries, delete
the checked and then the input options of right body and right neck will display in the
Craft Bill input.
It is required to fill in the right part of Craft Bill in case of asymmetry.
Body and neck
are defaulted
symmetrical.
Input the left body
and left neck
Select Symmetry
body and
Symmetry neck
Separately input
left body, right
body, left neck and
right neck
8.3.15 Keep knit
Form the Craft Bill based on kept knit: for instance, first of all, complete a pattern
view in drawing space.
Determine the center, X and Y axis coordinates of the pattern. Center of the knit takes
the midpoint of the first row of Craft Bill as the coordinate. Take the central
coordinate as the origin to cover over the retained knit as shown below:
Input the coordinate of the center of the drawn pattern into the center of the knit
in the Craft Bill.
The center of sleeve and dummy is defaulted as the center of the bottom body.
The center of V-neck and circle neck is defaulted as the center of the bottom neck
and it can be modified in advanced parameters.
Operations of Keep Intarsia are as the same as those of "Keep knit
8.3.16 Horizontal margin and vertical margin
Keep margin based on kept knit for the convenience of intarsia drawing as shown
bellows:
Retain 4 needles separately at the up, down, left and right directions. The design
sketch is shown as follows:
Keep knit, forming
the pattern based on
the knit center
Margin Horz (up)
Margin Horz (down)
The upper part is effective.
A further treatment is required for the margin parts of the kept knits.
8.3.17 Front fall and back revolution
Select fall mode and the start race mode for splitting rubbish yarns according to the
craft requirements. The default is back fall and front start control shown as follows:
It is defaulted
back fall and
front start race
Retain 4 needles at each margin by
the mode of pre-knitting. During
Intarsia, the background is
generally the 1*1 sesame spots.
8.3.18 V-neck row-removing and V-neck Intarsia
After the forming of V-neck Craft Bill, select automatic V-neck row-removing or
V-neck Intarsia, and both single system and dual system will judge the direction of
yarn feeder after the row-removing of V-neck. Views of no row-removing and
row-removing of V-neck as well as V-neck Intarsia show as bellows:
If neither row-removing nor Intarsia is adopted for the V-neck, the system will
automatically dispose the generated pattern view.
Neither row-removing nor Intarsia for V-neck
Select front
fall and back
start race
V-neck row-removing
V-neck Intarsia
8.3.19 Number of rows removed for V-neck
The number of rows can be specified during row-removing V-neck and the
default value is 2 rows.
8.3.20 Row-removing of circle neck bottom
When middle needles are more than three needles, treatment for circle neck bottom is
required.
2 Lines 4 Lines
Neck height
8.3.21 Display center
Display the center of body.
Such color code is for reference only. The normal pattern should be modified with
appropriate color code.
8.3.22Check
After inputting the Craft Bill, click Check" to check relevant parameters of current
Craft Bill so as to verify and compare with original craft data.
The yellow area is the body
center of the pattern. It should
be modified as appropriate color
code before application
If the pattern is asymmetrical, the total rows, above margin rows, below margin
rows and neck rows will display the data of both sides separately.
8.4 Input
8.4.1 Body Craft Bill
R: number of revolutions during such craft.
N: needles increased or decreased. Narrowing is defaulted as minus while adding
as plus.
T: cycle times during such craft.
Height above the clip
Heightbelow the clip
Clip row needles
Top body needles
Total neck height
Left body offsets
Right body offsets
Total height of the body
M: margins retained during narrowing.
H: hide needles after the margin retaining during narrowing.
V: when narrowing needles are less than or equal to the valid value, apply
decreasing color code in the pattern, otherwise, apply binding color code. The
valid value 0 refers to apply the default valid needles.
Other: relevant marks for setting such craft.
Knit: indicates the foreground knitting or background knitting during such craft.
Stitches: indicates the knitting stitches and the transferring stitches during such
craft. 0 refers to the default.
Speed: indicates the knitting speed and the transferring speed during such craft.
0 refers to the default.
Rolling: indicates the knitting roll and the transferring roll during such craft. 0
refers to the default.
, , and are available to move the input box.
Double click the mouse and then input craft values through keyboard.
Other options related to knitting can be set by right click menu.
0 refers to knit and decrease.
The craft adopt the mode of knitting then decreasing.
8.4.2 Neck Craft Bill
It is required to input parameters of necks.
R: number of revolutions during such craft.
N: Needles increased or decreased. Decreasing is defaulted as negative while
increasing as positive.
T: cycle times during such craft.
M: margins retained during narrowing.
H: hide needles after the margin retaining during narrowing.
V: when narrowing needles are less than or equal to the valid value, apply
decreasing color code in the pattern, otherwise, apply binding color code. The
valid value 0 refers to apply the default valid needles.
8.4.3 Cycling Craft Bill
.
It can be set by right-click menu.
8.4.4 Right-click menu
Right click the input bar of Craft Bill, and some options will display as shown below:
Copy: copy the data of this row or multi-rows at one time.
Cut: cut the data of this row.
Right-click
The set value refers to
the body; otherwise, it
refers to the neck
The set value
refers to left;
otherwise, it
refers to right.
Craft rows at
the start of
the cycle
Craft row at
the end of
the cycle
Cycle times
Paste: paste the copied data.
Insert mode: batch insert the copied craft rows at current row.
Adapt mode: batch adapt the copied craft rows from current row.
Append mode: batch append the copied craft rows to the last.
Insert: insert a row at current row.
Delete: delete this row.
Append: insert 4 rows at the end.
Clear: clear the content of the whole process sheet. Confirm before clearing.
8.4.5 Other marks
None: there is no other actions at this row.
Mark: mark at such row. Needle input at such row refers to the offset needle
where the mark is. The default is 2 needles as shown below:
Input needle may indicate the offset needle where the mark is.
Pointelle: label the hole mark at such row. Needle input at such row refers to the
offset needle where the pointelle is. The default is 2 needles.
Input needle may indicate the offset needle where the pointelle is.
Cotton yarn: cotton yarn seals are required above this section.
Mark
Pointelle mark
The default is to seal with cotton yarns above the left and right arms.
If cotton yarn rows display many times, the width of the first is the normal width
of cotton yarn.
Yarn feeder kicking under the cotton yarn requires further treatment.
The default height of cotton yarns is 10 rows.
Tuck will be added within the cotton yarns for leading & returning. The first craft
of the sloping shoulder requires setting cotton yarn mark.
Margins: refer to the binding mark. It means to automatically flat bind off and
split. The modes are set in the advanced narrowing needle setting.
When the margin needle are less than or equal to the valid offset, apply offset
color code to binding.
The middle part should also be bound off during knitting the left and right
V-neck.
Manual treatment is temporarily needed for the knitting & decreasing after the
margins.
Binding can be jointly input with the former row.
Each Craft Bill may contain only one margin mark.
Defaulted cotton yarns
Cotton yarn with specified width
Guy: label the guy mark at this row and the next row. The default offset value is 2
needles.
Guy mark
Left bind
Right bind
8.4.6 Front knit and back knit
For the knitting mode of the body, the front knit is all in No.1 color and back knit is
all in No.2 color.
The color codes of narrowing needle are also different.
8.4.7 Mirror copy
When the Craft Bill is asymmetrical at the right and left, such function will copy the
Craft Bill data from other piece.
In particular:
copy the data of right body to the left body when at the left body;
copy the data of left body to the right body when at the right body;
copy the data of right neck to the left neck when at the left neck;
copy the data of left neck to the right neck when at the right neck;
only when the Craft Bill is asymmetrical will the mirror copy be available.
8.4.8 Cycle
Cycle function of some Craft Bill rows may be set.
First of all, select rows of Craft Bill data and then execute cycle function to set cycle.
For instance, set 1-4 rows in the following figure and cycle three times.
Data related to the cycle will display in cycle page after setting the cycle. Following
figure shows the 1-4 rows of left body cycle three times and the forming effect shows
as right.
8.5 Advanced parameters
8.5.1 Front knit
Select the narrowing color code during front knit.
Start rows in the craft
End rows in the craft
The narrowing color code may also be thumb color code.
The switch color codes support the switch between 61-64 and 101-104.
8.5.2 Back knit
Select narrowing color code during back knit.
Narrowing
needle
Color code for marks
Restore the default parameters
Narrowing
color codes
Color code for body narrowing
Color code for neck
Narrowing color
code may also be
set to not appear
Switch narrowing
color codes
The switch color codes support the switch between 91-94 and 105-108.
8.5.3 Yarn feeder & section
Sections and default yarn feeder numbers of main yarn and rubbish yarns of each
section after the Craft Bill has been shaped. The default of the PDS is as shown below
and the users can modify the defaults according to their habits.
Generate the section number of stitches, speed, batching, sub-batching, and
sub-batching switch on the function lines.
Yarn feeder 2 is applicable to dual system or V-neck.
V-neck rubbish yarn feeder refers to the number of yarn feeder used for the cotton
yarns of V-neck.
Ribbing yarn feeder 2 means to adopt two yarn feeders during knitting ribbings
and 0 means not to use the second ribbing yarn feeder.
Yarn feeder 1 is on the left while yarn feeder 2 on the right by default. Select
Yarn Feeder 2#On Left to set all main yarn feeder 2, rubbish yarn feeder 2 to be on
the left.
As for dual system, the default yarn feeder adopts 1 and 2 for alternative knit.
Select One Yarn for Body to set Yarn feeder 1 only be used for knitting.
If the pull board automatically knits Yarn Feeder 8#, Yarn Feeder 8#will not be
applied to bird eye.
The input modified value
related to yarn feeders
Generate function
line data
The input modified section value
Generate starting
ribbing 1-7
Generate the rubbish yarn
data of non-pulling board
Custom stitch, speed
and batching section
input allowed
8.5.4 Others
Avail needle: the valid default in Craft Bill.
Conversion mode: applicable to the binding of Craft bill marked with margin.
Following figure shows various ways of binding 5 needles.
Single needle (1)
Single needle (2)
Double needles (1)
Double needles (2)
Alternate needles
Circle neck mode: applicable for treatment of the middle needles at the bottom of
circle neck. Following figures show various treatments of 12 middle needles.
Main yarn fall
Knit
Apply Rubbish Yarn 1 for knitting.
Sections refer to the sections of circle neck.
Rubbish yarn should be brought into by knit tucking. Pay attention it does not
conflict with the narrowing of the circle neck above it.
Main yarn fall
Rubbish yarn fall
Single needle (1)
Single needle (2)
Cotton yarn number: refer to the revolutions of rubbish yarns on the top of
garment piece (i.e. the sealing rubbish yarn) and its default is 10. If rubbish yarns are
not required, the default is 0.
Hide color: the color code during hiding is defaulted as No.16 or 0. It can be
modified according to users habits. The recommended color is No.16 for the correct
operation when keeping Intarsia.
Center color: show the color code of the center of the bottom body.
Double needles (2)
Alternate needles
If the body width is odd, one row would be displayed; if the width is even, two
rows would be displayed.
Knit mode: select front knit, back knit and ribbing knitting.
Initial knit options for inputting the additional row and appended row of body
craft bill.
It will take immediate effect in the craft bill after changing the knit mode.
Ribbing option refers to the ribbings adopted in craft bill. But if it is ribbing F in
the craft bill, the ribbing option is invalid and the front knit will be followed.
Narrowing and binding require further actions in ribbing mode.
It is not compatible for multiple ribbing modes currently.
Rubbish mode: direction knit and increasing knit. Apply increasing knit mode
taking consideration of the increasing related to the single system sealing.
The function is valid only during non-pulling board.
2x1 ribbing
Direction knit
Increasing knit (1):
for single system
Race height: supports the start-race setting of 1.5, 1 and 0 race separately.
Double Ribbing color code: means the front knit of starting ribbing has 2
selections: No.1 and No.2, which can be modified according to users habits.
Dummy (tuck) mode: set the actions for the tuck in dummy (tuck). It is available
to add a tuck every several rows.
0 refers to add tuck where the narrowing is.
Neck narrowing mode (3): common and step-like. The default is common.
Dispose the color code of 3 needles into 2 rows during step-like decreasing. First
No.1 color ribbing start
No.8 color ribbing start
Increasing knit (2):
for single system
decrease one needle and then two needles.
Only apply to the neck.
The step-like mode is only for obvious decreasing.
Body narrowing mode (3): common and step-like. The default is common.
Dispose the color code of 3 needles into 2 rows during step-like decreasing. First
decrease one needle and then two needles.
Only apply to the body.
Step-like mode
Common mode
Neck narrowing mode (2): common and step-like. The default is common.
Dispose the color code of 2 needles into 2 rows during step-like narrowing. First
narrow one needle and then one needle.
Only apply to the neck.
It is generally applied during intarsia.
Body narrowing mode (2): common and step-like. The default is common.
Dispose the color code of 2 needles into 2 rows during step-like narrowing, first
narrow one needle and then one needle.
Only apply to the body.
It is generally applied during intarsia.
Needle mode: contains two modes. Decrease in minus and add is plus. The modes
can be modified when input the craft bill according to users' habits. The modified
craft will displace the former one automatically.
Only apply to the body.
The neck is defaulted as Add is plus.
Revolution mode: input revolution and input rows. Select methods during
inputting the craft bill and modified the value according to users habits. The modified
craft will displace the former one automatically.
It is available to input 0.5 revolution.
No decimal is allowed for rows.
Ribbing mode: full ribbing and free ribbing. Full ribbing refers to the oblique
mode and the min. unit should be the integral multiple of ribbing; while the free
ribbing may be front mode and back mode.
Density unit: revolution/inch and revolution/10cm. they refer to the revolutions
per inch or every 10cm.
It is applicable for the input units of horizontal and vertical densities in craft bill.
Apply preview in craft bill to obverse the dimension effect of real ready-made
garment.
Add needle mode: according to the yarn direction, hide once per revolution. This
function is valid only in select single system. Hiding based on the yarn direction
means to knit first and decrease immediately and the system will take the yarn
direction into consideration automatically.
Yarn direction
Hide once (1)
Rubbish yarn start mode: adopt different split yarn modes in the second and third
sections.
Hide once (2)
Fore/back knit: to realize
splitting yarn by falling
Common knit: to realize splitting yarn by shifting
Hide twice
Ribbing economy: startup ribbing economy function line during non-pulling
board.
Neck center point: the neck center is located at the center of the bottom neck. It
refers to the corresponding point of the coordinates of "knit center during applying
keep knit function.
Clip insert row: means to insert a row in the clips of dual system. If the option is
not set, bind off one yarn from right and left side separately during dealing with the
clips of dual system, thus there is no knitting row between the two bindings. Apply a
yarn to bind off the two clips after setting this option.
It is only for dual system.
Insert row Binding in one
yarn feeder
1x1 knit: to realize splitting yarn by 1x1
Split yarn: add two rows in splitting yarn of the third section to achieve better
effect under some circumstance.
It is only for the splitting yarn of fore/back knit.
V-neck mark: add 1x1 mark at the beginning of V-neck.
It is only available when the middle needle is 0.
Insert row
Binding in different
yarn feeder
Add two rows of split yarns
8.6 Load and save of craft bill
The finished craft bill may be saved and loaded with the save format of ***.CXC.
Loading of craft bill shows as below:
Load
Load Only Craft: only load the body, neck, cycle and other basic information.
Load By Parameter: Load all advanced parameter setting besides the craft
information.
Click to load
V-neck mark
8.6.1 Load Easy Craft
The interface document of easy craft has the suffix of .EHX.
Once the craft bill is loaded successfully, the system will fill in start needle,
information about ribbing, symmetry and needle and craft data automatically.
After loading, click Check to verify the basic information.
As for the special craft like fashionable dress, produce skeleton drawing in the
pattern for the convenience of secondary modification.
Easy craft software supports the interface since 11570 edition. Further
information sees the official website www.chaoyuetech.com.
8.6.2 Load Skura Craft
The interface document of skura craft has the suffix of .HQF.
Once the craft bill is loaded successfully, the system will fill in start needle,
information about ribbing, symmetry and needle, keep setting and craft data
automatically.
After loading, click Check to verify the basic information.
Skura craft software starts to support the interface since the 3.0 edition. Further
information sees the official website of Shanghai Two-nine Company
www.two-nine.com or contract 13681762084 or 15102159961.
Besides, .HQI interface document is the kept pattern view. User can previously
set the pattern in craft software.
Besides, .HQI interface document is the kept Intarsia view. User can previously
set the Intarsia in craft software.
Save
8.7 New Craft Bill
Click "New and new craft bill input form turns up.
Click here to save
Use with cautions for all information in the new craft bill is set to the default.
9. Thumb Production
Users may set thumb module information in pattern with following service
regulations:
Start from an optional row above the finished row of current pattern, fill in the
color needed to be defined with the color code from 120 to 183 in row with the user
macro.
Leave double space upward and define the specific action message from the third
row.
Leave double space upward after finishing all the action definitions, fill in the
defined color amount and express them with color number.
Fill the cycle mark in the last row with the color number 1~3 (if it is locked, fill
in nothing and the default is 1).
Fill the vertical shifting needles in the last row with the color number.(If the
vertical shift is not required, fill in nothing)
Set module mark, module page, horizontal shift and offset needle in L201 (if
there is no requirement, do not fill in).
Set other pattern parameters.
Thumb module definitions show as below:
thumb module should at least contain four elements: start row, knit actions,
module color amount, module mark.
Vertical shift and horizontal shift are usually applied to the bind thumb module.
User macro is a simple form of thumb, thus it can be converted into thumb.
User macro and thumb are not allowed to use in one row.
If function line parameters are not set for thumb knitting, apply corresponding
parameters in the pattern.
Find out the rule of thumb before creating it, that is the minimum cycle unit.
Do not apply No.0 color to thumb expanding.
Offset needle combing with cycle marks (1 and 2) indicates shift to right or left.
Horizontal shifting rows
Start row: module color code
Knit actions
Module color amount
Add 100 for Intarsia
Cycle mark
1: From left to right
2: From right to left
3: Fixed number
Module mark range
1: Pattern row must use all
the color codes of the thumb
2: Pattern row may use some
color codes of the thumb
Module page
Pattern row should be
set corresponding page
Horizontal shift needle
Empty two rows
Empty two rows
Offset needle
9.1 Basic Thumb
Observe the real knit view through Flat knitting machine Template Expand
pattern.
Pattern view
Basic thumb
9.2 Binding Thumb (1)
If the horizontal shift function line is not set, the vertical shift setting is invalid
and at the moment only execute cycling.
Expand view
Vertical and horizontal
shifting simultaneously
Right bind
Left bind
No shifting
execute cycling
Binding thumb
It depends whether to bind off the left or right.
Observe the real knit view through Flat knitting machine Template Expand
pattern.
9.3 Binding Thumb (2)
The binding in last figure will be not finished in one row. The following figure shows
the binding in one row.
Pattern view The page should be in line
with the page in thumb.
Expand view
Observe the real knit view through Flat knitting machine Template Expand
pattern.
Left bind Right bind
Pattern view
The default is left bind and then right bind.
9.4 Binding Thumb (3)
The binding in last figure is even. If it is odd, there is a fixed method for the shifting
needle. The fixed color code in thumb will move in line with the shifting. Please take
following example as reference.
Expand view
Left bind
Right bind
Observe the real knit view through Flat knitting machine Template Expand
pattern.
9.5 Thumb with Offset Needle
Shift needles are usually applied in obvious binding by combining with cycle mark.
Pattern view
Expand view
Observe the real knit view through Flat knitting machine Template Expand
pattern.
Right obvious
binding
Left obvious binding
Pattern view
9.6 Thumb with jersey added intarsia
Generally, the thumb required that the up and down rows should be aligned is
defined as Intarsia thumb.
As for intarsia thumb, the color amount is required to add 100, that is, if the
thumb has 4 color codes, the value should be 104.
Each thumb in intarsia area should have equal color codes.
Yarn feeder related to intarsia should be excluded out of the intarsia area.
It is required to achieve a yarn feeder cycle in thumb so as to ensure the yarn
feeder and carriage return to the original positions after finishing the thumb.
Pay attention to the yarn feeder with jersey connected with intarsia.
The front and back knit in intarsia part should follow the rules of intarsia
requirement.
Expand view
Observe the real knit view through Flat knitting machine Template Expand
pattern.
Intarsia thumb
(pocket)
A fixed row in
connection area used for
kicking yarn feeder
Intarsia module
color amount
A cycle per
two pages
Two yarn feeders
Pattern view
Cycle page
9.7 Bulge Thumb
Add a No.254 color code outside the first row of the thumb knit actions for bulge
thumb.
Adding at the left indicates the pattern will turn right.
Adding at the right indicates the pattern will turn left.
Usually, the first page is applied for the knit row at the right of carriage, while the
second one for the left of the carriage.
It only supports the thumb with one color code.
Expand view
Bulge Thumb
Left row mark
Right row mark
Observe the real knit view through Flat knitting machine Template Expand
pattern.
9.8 Thumb Nesting
It is available to nested thumb color code in thumb.
Nest up to a maximum of 5 layers.
Pattern view
Equal with
the carriage
direction
Expand view
Basic thumb
Nested thumb
Thumb color code
Observe the real knit view through Flat knitting machine Template Expand
pattern.
9.9 Working Process of a Nested Thumb (example)
The following figure shows the specific production method by taking a binding thumb
as an example.
First, find out the minimum unit related to offset in this figure. There are two
minimum units.
Pattern view
Expand view
Claims of
binding
example at
the right
Unit with
vertical
shifting
Cycle unit
with fixed
needle
Second, construct thumbs for the two basic units.
Third, nest the finished thumb into the original binding claim graph. The
simplified claim graph shows as below:
Fourth, replace this graph into thumb.
Fifth, combine cycle needle in above thumb or fix the separate No.131 and 133
color codes into No.130 and 132 color codes.
Claims of binding
example after transferring
into thumbs
Nested binding
thumb
Sixth, apply the color of such binding thumb to original pattern.
Seventh, check whether the final knit view accords with our requirements after
expanding the pattern.
Nested binding thumb
Original pattern
Eighth, verify the expand view, return to the thumbs drawn in above second and
fifth procedures, and fill in corresponding function lines.
9.10 Delete the Empty row in Expand Thumb
Save the necessary setting in expand File, otherwise, the compilation will be in
problem.
After expanding the thumb, if there are empty rows, delete them by the Delete
the empty rows in expand thumb switch.
Expand pattern
Observe the real knit view through Flat knitting machine Template Expand
pattern.
Set Delete empty rows in expand thumb switch.
Cancel Delete empty rows in expand thumb switch.
Basic thumb
Pattern view
Expand view
Delete empty rows
Delete empty rows
Set such switch according to actual conditions.
9.11 Thumb Saving
Save thumbs through Template Save in right-click menu.
Banding select the area of thumb before saving.
Notice to check Include Option: function line during saving.
Save the template through Template Custom Other Export lest the
template is covered after system upgrade.
Guide the saved template into the system by Template Custom Other
Guide.
9.12 Thumb Compilation
Expand view
Do not delete
empty rows
Do not delete
empty rows
Select original BMP pattern filename in compilation.
As for the pattern file contained thumbs, a pattern file with same name but a
_EXP suffix will turn up in the compile window. Such file can be opened and applied
by Picasso 1.0.
10. Work Space
Work space is use to check whether the generated action documents, for instance,
View CNT number, Yarn feeder number, actions, scissor, auxiliary program and the
like, are complete, if not, do appropriate adjustments.
Open method: move the cursor to work space button at the right of drawing space for
two seconds, or click View Toolbar Work space
2. System CNT file shows as following figure.
in menu bar.
Load CNT file
View CNT
Row number
Back PAT
Save CNT file
End row
Next row
Last row
Start row
Front PAT
Carriage
direction
Needle withdrawing position
Front machine knit actions
Knit yarn
feeder
Page
turning
System
one
System
two
Back machine knit actions
Scissor, clamp and yarn out
condition of pull board
Current knit control
information
10.1 Load CNT
Click Read action and select CNT file needed opening.
After loading CNT successfully, the system will load PAT file into pattern view
simultaneously.
The system will load CNT and PAT after compiling the pattern successfully.
Double click the specified row in the pattern, CNT will automatically skip to the
corresponding action row and the corresponding PAT row will blink.
Double click the specified row in PAT, CNT will automatically skip to the
corresponding action row and the corresponding row will blink.
Replace row in CNT and the pattern and PAT will blink in corresponding rows.
CNT can be saved and upgraded through Save button after being modified.
PAT can be saved and upgraded through Flat Knitting Machine Save Pattern
View after being modified.
Corresponding
row blinks
Action row
PAT View
10.2 Simulation Functions
Above functions are available only when action message exists.
Function menu is under the CNT Row button.
10.2.1 Simulation
Generate simulate knit of the pattern.
Double click the specified action message, CNT will automatically skip to the
corresponding action row and the corresponding PAT row and pattern row will blink.
"F10, as the shortcut for switching over the big and small icons, supports four
types of display at present.
Every system row with action(s) will display a row of simulate view.
Simulate Knit
Information statistics
Find
Locate according to action
Locate according to PAT
Action
message
Current circle
Rocking
needle
Knit yarn feeder
History of
selected circle
Previous circle
Option setting
Control information
Current
action
Yarn proportion
Cycle information
Click circle and display the history of such circle by red select box until the yarn
falls or the circle is covered by others.
Action message contains system number, rocking, carriage direction; action row
and PAT row number.
If the yarn feeder is wide, the yard feeder information will display two yarn
feeder numbers.
Move the simulate view by mouse roller, roller +Shift, " "" "" "" and
scroll bar.
The maximum supporting rocking needle is 16 .
When the cursor stops at current circle, prompt message turns up with rocking
board information and action name.
As for any suspicious actions, the simulate view will display corresponding
prompt message. It is available to locate such suspicious simulate rows by right-click
menu.
Option settings: it is available to set the configuration information related to
simulate view.
Next error
Error
Action prompt
message
New circle: newly knitted circle color. If Enable Yarn Color has been set, apply
the color corresponding to the yarn feeder to display the new circle.
Old circle: knitted circle color.
Transfer: the color of transfer.
Kick Yarn: color line of kick yarn feeder action.
Overlap: color of overlapped circles during transferring.
Background: background color of simulate circle view.
Selected: select box color of selected circle.
Error: color of error symbols.
Start Stop Point: the start point of current yarn feeder.
Rocking Board: color of rocking board needle.
End Stop Point: the end point of current yarn feeder.
Yarn proportion: it is available to calculate the proportion of yarn length.
Big and small
simulate icons
Front/back rocking
action
Shifted row number
Circle color
matching
Display old circle
switch
Yarn feeder color for
circles
10.2.2 Statistics
Conduct the statistics of CNT empty row, total tow, percentage of empty rows,
yarn feeder number and knit efficiency, etc.
Knit efficiency =efficient system number / total system number.
Generally, knit efficiency is in inverse proportion to the optimizing possibility.
Double click the specific row in empty rows and enable CNT to locate to such
empty row.
It is available to judge whether to knit on corresponding machine based on the
maximum rocking needle.
Empty
rows list
Yarn
feeder list
Statistics
information
Yarn feeder number
Yarn proportion
Circles amount
10.2.3 Find
Find CNT row of match conditions, enter combined condition in query condition
window, click button and all CNT rows in line with such condition will be listed.
Double click found CNT row and then locate to such row automatically.
10.2.4 Locate
Input number of the CNT row to be skipped and click OK to skip to such row
automatically.
The number should never greater than the total CNT row number.
Query condition
CNT rows
matching the
condition
Clear query
condition
10.2.5 PAT row
Based on input PAT row number, locate to the corresponding CNT row.
The number should never greater than the total PAT row number.
10.2.6 Cycle
Set CNT cycle information.
Cycle times may surpass 199, which amends the shortage of function line.
Cycle start page should be odd.
Cycle end page should be even.
File for saving cycle information is PRM file.
10.3 Edit CNT
10.3.1 Direct revision
Save" button can be clicked only after revision.
It is available to edit CNT yarn feeder number, needles and other information
directly.
Double click Front /back knit to revise current action.
Drag the mouse to revise control information directly.
Set the scissor and clamp control information of pull board.
10.3.2 Action edit.
Right-click to enable CNT edit menu in actions panel.
Knit action
Undo, copy, cut, paste and clear: follow same operation as the common ones.
Swap: swap CNT actions of two systems.
Swap is only for system action of current action row.
Single system does not support swap.
Swap directly in system 2.
Select swap system interface in system 3.
Fixed: fix CNT actions in a specified system.
Single system does not support fixed action.
Only for CNT row in system without actions.
Fix CNT row in a certain range.
Swapped system one
Swapped system two
11. For Beginners
11.1 Software Installation
Run disk of the software in Windows and install self-extracting driver SEPUP.EXE
with encryption lock or serial number.
Installation method of software with encryption lock: first of all, install SETUP.EXE,
next install a decryption diver, and then insert encryption lock through USB interface
to run the software.
Installation method of software with serial number: first of all, install SETUP.EXE,
next run Start All Programs Heng Qiang PDS Database Engine and then
double click desktop icon to get the serial number.
Operation procedures are shown as below:
Double click SETUP.EXE program to start installing
Select the language for this installation (Chinese and English)
Fixed start row position
Fixed end row position
Fixed system
Terms of License Agreement (select accept)
Fill in customer information
Destination folder selection: it is recommended to install the software in C default
directory.
Installation finished
It is required to install Database Engine in installation program when the installation
of software has accomplished. The procedures are shown as below:
Select to accept License Agreement
Click Next to start installation.
Note: as for customers who have installed the software of previous version, it is
recommended to uninstall the previous one before installing the new program. Apply
following installation program to remove the previous version as shown below.
Remove the program successfully.
11.2 First Use
Operate the PDS of flat machine from Start Menu >Programs or double-click the icon
in desktop to enter the home screen of this system.
Click File >New in the pull-down menu, or click shortcut button New to pup up
dialog box. Select Machine Type and Configuration functions.
Click Next, then a pop-up dialog box will remind you to choose proper size for
drawing space (needles* rows). The size of drawing space can be the same as that of
General two system
machine type
the pattern designed, or larger than that (larger size is recommended for easy
operations). If you choose customization (select Other), the height (rows) and width
(needles) should be not less than 32, otherwise, it will pop up error warning.
It is required to start designing from the lower left part (1:1). The system can indentify
width of pattern (needles) automatically, and pattern should have end row mark,
namely adding end row mark on the corresponding position of function line drawing
space.
Method for opening Picasso image or other images
Create new drawing board, it is suggested to select Drawing Board 2048*2048 when
creating new ones for the whole picture can be imported if it is with larger drawing
board, otherwise, pictures may be missed.
Select File-Import, and the importing form is *.BMP. All BMP files can be imported,
but Picasso images are imported with their function lines.
See the picture below
Customize
size of canvas
Setting for drawing
board to generate
ribbing upon creating
new files
Settings for ribbing
type, gauge and
revolutions
11.3 Drawing
Drawing Operation
It is suggested to press F12 to zoom in the picture to proper size (maximum zoom-in
proportion is 20:1), and draw on the gridlines.
Firstly confirm the pattern you want to design, and then confirm what to do in the
following.
J acquard, basic patterns with single or double sides, V Neck , Intarsia (knit, tuck,
transfer), etc.
The drawing space popped up is what you need. You can select drawing tools in
Toolbar or Menu, such as pensile, linedraw or circle, and you can also select auxiliary
operations like Circle, Copy, Expand, and so on.
J acquard color view, V Neck yarn feeder view and Intarsia yarn feeder view.
You can switch views to draw Intarsia and jacquard views, or you can copy them by
shortcut copy key when pattern view is completed.
Note: when drawing jacquard patterns, use Color 1 to cover pattern view, design
intarsia views in Color1-8, which means to provide yarn feeder information.
Quick revise of drawing space
You can revise some settings quickly in drawing space. Right- clicks any position of
drawing space to pop up quick revise window, and select the options needed to be
revised.
Auxiliary Information Settings
Set control information like Economy, Stitch, Rocking, Speed, Batch, Knitting Mode,
Yarn Feeder (1) and End Mark in the corresponding position of function line drawing
space to complete operating of the whole process.
11.4 Yarn Feeder Settings
The initial knitting position of yarn feeder
Select the pull-down menu, click Flat Machine-Yarn Feeder Start Position Settings to
enter dialog box. Set No Use, Left and Right in the dialog box.
You can use 16 yarn feeders at the same time, and the definition is as follows.
Yarn feeder settings for basic page
According to machine types of knitting systems, assign Yarn Feeder (1), Yarn Feeder
(2), Yarn Feeder (3), Yarn Feeder (4) and so on in the basic corresponding stitch row
of function line drawing space.
Double yarn feeders for basic page (wide yarn feeder)
When the basic stitch simultaneously sets System -1 and System-2 for Yarn Feeder (2)
in the setting row of Yarn Feeder (1) in Function Line L, one of the knitting systems
will have two yarn feeders in knitting, and the second one of them is wide yarn feeder,
being used for plaiting texture(high stretch yarn, spandex yarn, etc)
Note: plaiting stitch
Part or the whole circle is formed by two or more different yarns. The two yarns is
regular in circle, one of them is exposed in the surface of circle as front yarn, and the
other one is inside circle named back yarn, which makes the fabric with two different
colors in front and back to achieve color effect. J acquard flat machine always use two
yarn feeders in one knitting system( one of them is wide yarn feeder), and the other is
to use special clip knitted yarn feeder(two yarns are put into different yarn holes of
the same yarn feeder, the middle small hole is front yarn, and the auxiliary hole is
back yarn).
Define No Use here
Signal for yarn feeder group in jacquard page
You should define yarn feeder group at the same time when you assign jacquard
knitting form in the second drawing space (Function Line L), with at least one group
definition, set multi yarn feeder group definition according to requirement of patterns
to meet process needs( click the + on the top of yarn feeder group setting window to
set multi group.)
Only be used in jacquard texture with two or more colors.
11.5 PAT Files Saving
Select the pull-down menu: click File-Save (S) or Save As (A) to enter save dialog
box. Select file type (the default type is BMP), input the name you want and save it.
Please click Save As (A) if you log in for the first time, otherwise, it will be saved as
the default name HQPDS1.
11.6 Auto Programming (auto output)
Select Flat Machine-Auto Generate Action File on the pull- down menu to pop up the
operation box with programming process. It will generate PAT and CNT files needed
by flat machine if it is correctly operated, otherwise, it will report error.
11.7 View Split Images
This procedure is not necessary, but you are suggested to use it in order to view the
split effect easily, to check whether the pictures you draw or the auxiliary information
for function line area is correct or not from the other side. Mainly to check whether
the effect of withdrawing needles in front and back needle bar is the same as what you
want.
Click View-Toolbar-Work Space to open work space and import CNT picture with
PAT split views being automatically imported. CNT pictures have connection with
PAT Views, PAT line is locked with CNT line, and you can double-click to switch
them mutually.
11.8 Split View Examples ( ABC.EXE Compiling)
Pattern name: jacquard with 8*8 grids
J acquard type: 2 colors
Knitting mode: in pocket, jacquard code: 21.6.1
Basic PAT view
PAT View:
J acquard stitch: split jacquard stitch indication
Color 0 neutral.
Color 1 front knit with main color or sub-color
J acquard
stitch
J acquard split
viewsplit view
Basic stitch
Basic stitch split view
Knitting
form
Color 2 back knit with main color or sub- color
Air layer(pocket) for knitting code21.6.1
For two colors jacquard, one line jacquard will be showing as two line main color and
two line sub-color. The first line of the split view: front knitting with main knitting
(color lump 1). The second line of split view: back knitting with main color (color
lump 2). The third line of split view: front knitting with sub-color (color lump 1 as
well). The third line of split view: back knitting with sub-color (color lump 1 as well).
The display results will be different according to different knitting forms of back
knitting. The basic splitting for 3-6 colors is the same with that of 2 colors with more
lines to be split in each knitting line ( general formula : jacquard number *2)
Front knit with main color
Back knit with
sub- color
Front knit with
sub-color
Sub-color
knitting
Main color knit
Back knit with main
color
Color 0 (neutral)
12. Illustration for Some Stitches
12.1 Jersey Stitch (front needle bar)
Illustration for Drawing and Stitching
Knitting code: 8
12.2 J ersey Purl Stitch (back needle bar)
Illustration for Drawing and Stitching
Knitting code: 9
12.3 Siping Knitting (total needle)
Illustration for Drawing and Stitching
Knitting code:10
12.4 1*1 Single Ribbing
Illustration for Drawing and Stitching
Knitting code:8.9
12.5 2*1 Double Ribbing (2*1 Ribbing)
Illustration for Drawing and Stitching
Knitting code: 8.10.9
12.6 2*2 Double Ribbing (2*2 Ribbing)
Illustration for Drawing and Stitching
Knitting code: 8.8.9.9
12.7 Pointelle (mesh/lace stitch)
12.8 Cable
12.9 Full Cardigan Stitch
12.10 Jacquard (jersey jacquard/ jersey dotted line)
12.11 Intarsia
13. Color code
Color
number
Color
lump
Knitting description
0
Neutral (miss)
1
Front knit (with transfer action)
2
Back knit (with transfer action)
3
Front/back knit (full needle)
4
Front tuck
5
Back tuck
6
Front knit, back tuck
7
Back knit, front tuck
8
Front knit (without links)
9
Back knit (without links)
10
Front/back knit (without links, full needle)
11
Front knit 2
nd
stitch
12
Back knit 2
nd
stitch
13
Front/back knit 2
nd
stitch (full needle)
14
Front/back tuck
15
Front fall
16
Needle selection unavailable
17
Back fall
18
Cable under (1) [match with cable 29 (preference). Transfer
to back without knit]
19
Cable under (2) [match with cable 49 (preference). Transfer
to back without knit]
20
Front knit, transfer to back
21
Front knit (1P left)
22
Front knit (2P left)
23
Front knit (3P left)
24
Front knit (4P left)
25
Front knit (5P left)
26
Front knit (6P left)
27
Front knit (7P left)
28
Front knit, cable under (1)
[front knit, transfer to back (1/2/3/P right), transfer to
front]
29
Front knit, cable above (1)
[front knit, transfer to back (1/2/3/P left), transfer to front]
30
Front knit, transfer to front
31
Front knit (1P right)
32
Front knit (2P right)
33
Front knit (3P right)
34
Front knit (4P right)
35
Front knit (5P right)
36
Front knit (6P right)
37
Front knit (7P right)
38
Back knit, cable under (1)
[38 and 39 are matched together. 38 transfer to back, back
knit and 39 without knit. Then 39 transfer to back and
transfer to front (left, the specific pins depending on cable).
38 transfer to front (right)]
39
Cable above (1)
40
Back knit, transfer to front
41
Back knit (1P left)
42
Back knit (2P left)
43
Back knit (3P left)
44
Back knit (4P left)
45
Back knit (5P left)
46
Back knit (6P left)
47
Back knit (7P left)
48
Front knit, cable under (2)
49
Front knit, cable above (2)
50
Back knit, transfer to back
51
Back knit (1P right)
52
Back knit (2P right)
53
Back knit (3P right)
54
Back knit (4P right)
55
Back knit (5P right)
56
Back knit (6P right)
57
Back knit (7P right)
58
Back knit, cable under (2)
59
Cable above (2)
60
Front knit, transfer to back and transfer to front
61
Front knit, transfer to back (1P left) and transfer to front
62
Front knit, transfer to back (2P left) and transfer to front
63
Front knit, transfer to back (3P left) and transfer to front
64
Front knit, transfer to back (4P left) and transfer to front
65
Front knit, transfer to back (5P left) and transfer to front
66
Front knit, transfer to back (6P left) and transfer to front
67
Front knit, transfer to back (7P left) and transfer to front
68
Front/back knit, transfer to back
69
Front/back knit, transfer to front
70
Transfer to front, front knit
71
Front knit, transfer to back (1P right) and transfer to front
72
Front knit, transfer to back (2P right) and transfer to front
73
Front knit, transfer to back (3P right) and transfer to front
74
Front knit, transfer to back (4P right) and transfer to front
75
Front knit, transfer to back (5P right) and transfer to front
76
Front knit, transfer to back (6P right) and transfer to front
77
Front knit, transfer to back (7P right) and transfer to front
78
Transfer to back, front/back knit
79
Transfer to front, front/back knit
80
Back knit, transfer to front and transfer to back
81
Back knit, transfer to front (1P left) and transfer to back
82
Back knit, transfer to front (2P left) and transfer to back
83
Back knit, transfer to front (3P left) and transfer to back
84
Back knit, transfer to front (4P left) and transfer to back
85
Back knit, transfer to front (5P left) and transfer to back
86
Back knit, transfer to front (6P left) and transfer to back
87
Back knit, transfer to front (7P left) and transfer to back
88
Front knit (1P right), transfer to back and transfer(T position)
to front
89
Front knit (2P right), transfer to back and transfer(T position)
to front
90
Transfer to back, back knit
91
Back knit, transfer to front (1P right) and transfer to back
92
Back knit, transfer to front (2P right) and transfer to back
93
Back knit, transfer to front (3P right) and transfer to back
94
Back knit, transfer to front (4P right) and transfer to back
95
Back knit, transfer to front (5P right) and transfer to back
96
Back knit, transfer to front (6P right) and transfer to back
97
Back knit, transfer to front (7P right) and transfer to back
98
Front knit (3P right), transfer to back and transfer(T position)
to front
99
Front knit (4P right), transfer to back and transfer(T position)
to front
100
Transfer to back without knit
101
Front knit (1P left), transfer to back and transfer(T position)
to front
102
Front knit (2P left), transfer to back and transfer(T position)
to front
103
Front knit (3P left), transfer to back and transfer(T position)
to front
104
Front knit (4P left), transfer to back and transfer(T position)
to front
105
Back knit (1P right), transfer to front and transfer(T position)
to back
106
Back knit (2P right), transfer to front and transfer(T position)
to back
107
Back knit (3P right), transfer to front and transfer(T position)
to back
108
Back knit (4P right), transfer to front and transfer(T position)
to back
109
Back knit (1P left), transfer to front and transfer(T position)
to back
110
Transfer to front without knit
111
Front knit (looping)
112
Back knit (looping)
113
Back knit (2P left), transfer to front and transfer(T position)
to back
114
Back knit (3P left), transfer to front and transfer(T position)
to back
115
Back knit (4P left), transfer to front and transfer(T position)
to back
116
Front knit split (1P left)
117
Front knit split (1P right)
118
Back knit split (1P left)
119
Back knit split (1P right)
120-183
User macro, thumbnail module color code (120-183)
191
Front knit, front/back transfer (1P left)
192
Front knit, front/back transfer (2P left)
193
Front knit, front/back transfer (3P left)
194
Front knit, front/back transfer (4P left)
195
Front knit, front/back transfer (1P right)
196
Front knit, front/back transfer (2P right)
197
Front knit, front/back transfer (3P right)
198
Front knit, front/back transfer (4P right)
249
Front/back fall
14. Frequently Asked Questions
Q: Invalid characters found in folder path of My Pictures! prompts during
installation.
A: 1. Regedit: StartRunRegedit
2. Search all registry entries for My Pictures
3. In case there are any path directs to disc D or other discs, correct it in such way
that it directs to disc C.
For example: correct the path into C:\Documents and Settings\Administrator\My
Documents\My Pictures.
Q: Runtime Error! prompts during running after installation.
A: 1. Install StartAll programsHengqiang pattern designing systemDatabase
engine.
2. Install the legal and complete copy of operating system.
Q: How to get the register code as it is required after system running?
A: 1. Contact us, but relevant information about machine manufacturer, etc. is
needed.
2. Get the register code by SMS. You will not be charged for this SMS, but
relevant SMS communication charge is at your own cost.
Q: Why cant I open the Manual? Or why is the Manual filled with garbled
characters after opening?
A: Please install a PDF reader which can be downloaded from the internet.
Q: How to upgrade the system?
A: 1. Run HelpOnline upgrade for automatic upgrade.
2. Enter HelpAboutDownload Center web page, download appropriate
installation package according to need and reinstall.
Q: What are the new functions after upgrade?
A: Check the relevant introduction in HelpUpdate History.
Q: Dialog box for machine type selection does not appear when creating new file,
but the system exits directly.
A: Cancel the tick in Prohibit Selecting Machine Type" under
AdvanceSetAdvanceProhibit Selecting Machine Type".
Q: Wrong machine type appeared when creating new file.
A: Cancel the tick in AdvancedSettingsAdvancedProhibit selecting machine
type.
Q: How to open the Picasso pattern?
A: First create a new panel, then execute "FileImport function to import Picasso
pattern.
Q: Why does Wrong function line graphics appeared when importing?
A: Please make sure the imported pattern is picasso 1.0 pattern, as patterns of other
versions cannot be input into the function line.
Q: My drawing tools and work space disappeared. What should I do?
A: Tick Drawing tools/work zone under ViewToolbarDrawing Tools/Work
Space.
Q: Why are the graphics I filled 1x1?
A: Set the brush type to be solid under AdvanceSetPen and BrushRectangle".
Q: Why are the graphics displayed incomplete after pasting and drawing?
A: 1. Check if the Paste Switch is on All Colors.
2. Check if there are relevant color codes in Shield Color.
3. Check if there are relevant color codes in Color Select.
Q: Can the functional line be copied and pasted?
A: Yes. First click the function line zone before paste and then click the paste icon in
the Toolbar.
Q: Why cant the copied pattern be pasted and used by other drawing tools?
A: Please copy by Right-clickCopy toPasteboard.
Q: Why doesn't the pattern be mirrored after I clicked Mirror Horizontally?
A: You should also click the place needing mirroring.
Q: Why is there no reaction after selecting or clicking a tool?
A: Try to draw a choice box. Some tools requires a selected range.
Q: How to set the number of insert row?
A: 1. Enter the setting interface through Right-clickSetDraw.
2. Enter the setting interface through AdvanceSetDraw.
3: Right-click the insert row tool to enter the setting interface provided there is no
choice box.
4. Set by shortcut key Ctrl +Number Key.
Q: How to change shortcut keys?
A: 1. Set in the interface under AdvanceSetShortcut Key. Only A~Z (capital)
are available for shortcut keys and the setting will only take effect after restarting the
pattern designing system.
2. Please export the setting into the shortcut key file after setting for use of
recovery after next system upgrade.
Q: Why are the shortcut keys for color selection non-serviceable?
A: The system automatically switched to the previous drawing tool after selecting
mouse point color. The current color has actually been selected.
Q: Can every page display 20 color codes fixedly?
A: Yes. Set Color number per page" under AdvanceSetAdvanceColor
Number Per Page".
Q: Can I import photos taken by camera?
A: Yes. Select J PG file type in Right-clickTemplateFile to import photo file.
Relevant jacquard color changing treatment can also be realized through the multiple
value transform function thereof.
Q: Can the pattern save automatically?
A: Yes. Set the auto-save interval (minute) under Advance Set Advance
Auto-save interval (minute). 0 indicates no auto-save.
Q: The interface displays exceed the flat machines maximum gauge when
compiling.
A: Make sure the machine is the single system machine of jacquard attachment type,
or cancel the tick of check before compilation under AdvanceSetFlat Knitting
MachineCheck Before Compile.
Q: Why does knitting and tucking in the same row not allowed appeared when
compiling?
A: 1. Cancel the tick of Check before Compile under AdvanceSetFlat
Knitting MachineCheck Before Compile.
2. Change the machine type H1-1 into H1-2 or H1-3.
Q: After compilation of thumb pattern, the corresponding PAT of color code of
thumb is empty.
A: Tick Save Expand File under Flat Knitting MachineTemplateSave Expand
File.
Q: The process sheet always prompts Middle Needles Mismatch.
A: Click Check" button and fill the left arm needles and right arm needles in the
check window into the process sheet.
Q: The thumb disappears after expanding.
A: 1. Undo a step and return to the former pattern. The expansion function is only
for presenting the effect of thumb.
2. Save the pattern containing the thumb.
Q: How to input the process sheet with the narrowing gauge exceeding the center
gauge?
A: Input the deviation of initial gauge until the white center line in the preview is
adjusted to the inside of the preview, namely, the left arm needles and the right arm
needles in the Check results both exceed zero.
Q: The preview of the process sheet is correct, but the neck does not show.
A: Please make sure the narrowing gauge of the neck process is positive.
Q: Why is there no tuck in the sloping shoulder part of the process sheet?
A: 1. Set cotton yarn mark and tuck will generate at parts above cotton yarn.
2. Set the ribbing place to be common knitting.
Q: Why Serious warning: please check the end row! (Empty page) pops up
after compilation? Are there any problems?
A: No. It indicates the carriage did not return to the original position since the PAT
rows have been completed. The System will insert an empty page to lead back the
carriage.
Q: How should I operate 1x1 patterns?
A: First of all, draw the normal pattern;
And then select 1x1 Transform option.
Q: Why the arrangement becomes 1x1 after pattern compilation?
A: Undo select "1x1 Transform" in compilation option.
Q: Why jacquard background is not the one required in 214 function line?
A: Please clear the details in J QD View.
Q: what should I do when PAT row error, please contract us pops up after
compilation?
A: Please send the pattern to our service personnel for check.
Q: Why thumbs can be expanded in module but not in simulated one?
A: First of all, compilation should be operated in PDS system, and then Save Expand
File should be selected.
Q: Why I can not see the cycle settings?
A: Please copy PRM file to U disk. We recommend you apply the action of Send
Machine Files to corresponding U disk to copying machine files.
Q: Is it available to the machine with single system?
A: Yes, it is.
But it is required to set Lock Left System of yarn feeder (1) function line.
Or select the machine of single system.
Q: How can I find out the causes of possible errors in simulation?
A: By Next Error from right-click menu in simulation interface.
Zhejiang Hengqiang Technology Co., Ltd.
Add: No. 6, Xianxing Road, Xianlin Town, Yuhang District, Hangzhou
City, Zhejiang Province
TEL: 0571-88684666 FAX: 0571-88684918
WEB: Http://www.zjhqtech.com Email:webmaster@zjhqtech.com
Zhejiang Hengqiang Technology Co., Ltd. reserves the right of final
interpretation of the User Guide of the Hengqiang PDS.
S-ar putea să vă placă și
- Stoll M1 PlusDocument12 paginiStoll M1 Plusjavierarauco80% (5)
- 02 Train en P PDFDocument257 pagini02 Train en P PDFRonicito Mujica100% (1)
- Santoni SM1 User ManualDocument146 paginiSantoni SM1 User ManualKasun Nilantha100% (1)
- ..Knitting Defects and Remedies..: Made By: Raisa GuptaDocument39 pagini..Knitting Defects and Remedies..: Made By: Raisa Guptalovelife_gupta83% (6)
- LKS Logica Knitting System SoftwareDocument1 paginăLKS Logica Knitting System Softwarewael bostajiÎncă nu există evaluări
- Basics of Knitting Purl and Interlock FabricDocument4 paginiBasics of Knitting Purl and Interlock FabricVasant Kothari100% (10)
- Single Jersey and Rib FabricDocument5 paginiSingle Jersey and Rib FabricVasant Kothari100% (11)
- OM - Rieter - UNIMix A76Document321 paginiOM - Rieter - UNIMix A76Phineas FerbÎncă nu există evaluări
- Pattern Software M1 Plus GB 06 13Document10 paginiPattern Software M1 Plus GB 06 13Mile Sareski80% (5)
- Program Tutorial GB PDFDocument406 paginiProgram Tutorial GB PDFRajib khan67% (6)
- Machines AirjetDocument73 paginiMachines AirjetJubaidurRahmanÎncă nu există evaluări
- V-Bed Knitting (Manual) MachineDocument9 paginiV-Bed Knitting (Manual) MachineTESayedÎncă nu există evaluări
- TD 03 Draw Frame: Operating InstructionsDocument170 paginiTD 03 Draw Frame: Operating InstructionsMd. Bulbul Ahmed50% (2)
- Knit CalculationDocument2 paginiKnit CalculationSelçuk AslantaşÎncă nu există evaluări
- Knitted Fabric Analysis CalculationDocument5 paginiKnitted Fabric Analysis Calculationmbstutextile75% (4)
- 04 Train en PDFDocument120 pagini04 Train en PDFRonicito MujicaÎncă nu există evaluări
- 7 - Knitting Yarn & GSM Calculation of Knitted FabricsDocument17 pagini7 - Knitting Yarn & GSM Calculation of Knitted Fabricsanant1089100% (4)
- Knitting Machines NeedlesDocument4 paginiKnitting Machines NeedlesVasant Kothari100% (3)
- Knitting Basics: Glossary of Knitting TermsDocument21 paginiKnitting Basics: Glossary of Knitting TermsrizvifarabiÎncă nu există evaluări
- Istruzioni Pv22p EnglishDocument169 paginiIstruzioni Pv22p Englishtex ilrom100% (3)
- Patteren Mechanism in Knitting - JacquardDocument27 paginiPatteren Mechanism in Knitting - JacquardSivakumar K100% (3)
- Calculate Nominal Production of A Fleece-Knitting Machine Per HourDocument3 paginiCalculate Nominal Production of A Fleece-Knitting Machine Per HourkhurshidÎncă nu există evaluări
- Finishing TextilesDocument202 paginiFinishing TextilesvasilicapÎncă nu există evaluări
- Double Jersey Circular Knitting Machine by TerrotDocument17 paginiDouble Jersey Circular Knitting Machine by TerrotMd Ahmmad Ullah100% (1)
- Fiber Fineness, Yarn Counts and ConversionsDocument11 paginiFiber Fineness, Yarn Counts and ConversionsBhaskar LoganathanÎncă nu există evaluări
- Circular Knitting Lyer, Mammel PDFDocument286 paginiCircular Knitting Lyer, Mammel PDFShahbaz Ahmad0% (1)
- Flat KnittingDocument9 paginiFlat KnittingJuhi NathÎncă nu există evaluări
- Knitting CalculationsDocument14 paginiKnitting CalculationsAzhar Ali67% (3)
- Knit Paint PDFDocument16 paginiKnit Paint PDFSidney PereiraÎncă nu există evaluări
- Ring-Spinning Machine G 33 Programming PDFDocument34 paginiRing-Spinning Machine G 33 Programming PDFTuan Nguyen Minh75% (4)
- Knitting CalculationsDocument10 paginiKnitting CalculationsWaqas Ashraf100% (3)
- Knitting Jacquard VersatilityDocument28 paginiKnitting Jacquard VersatilitySamHasan100% (1)
- Yarn Evenness CVDocument10 paginiYarn Evenness CVRanganatham Ummadisetty100% (1)
- Picanol WVMCDocument5 paginiPicanol WVMCVladimir Vladimir Vladimir100% (2)
- Measuring Yarn Strength with a Lea Strength TesterDocument3 paginiMeasuring Yarn Strength with a Lea Strength TesterZAyed50% (2)
- Basic Elements of KnittingDocument3 paginiBasic Elements of KnittingVasant Kothari100% (3)
- Production Calculation of Blow RoomDocument21 paginiProduction Calculation of Blow RoomAbel Taye100% (1)
- Comparision of Shutlleless and Shuttle LoomsDocument13 paginiComparision of Shutlleless and Shuttle Loomslohitbakore50% (4)
- Lab Manual: Fabric Structure and DesignDocument19 paginiLab Manual: Fabric Structure and DesignZillur Rahman SaykatÎncă nu există evaluări
- SP-FP TrutzchlerDocument230 paginiSP-FP TrutzchlerMd. Bulbul Ahmed100% (2)
- Weft Knitting Machine ProductionDocument1 paginăWeft Knitting Machine ProductionAshraf Khan01Încă nu există evaluări
- Miss, Tuck & Float StitchDocument23 paginiMiss, Tuck & Float StitchKazi Sabbir AhmadÎncă nu există evaluări
- Chapter 2 Knit ElementsDocument12 paginiChapter 2 Knit Elementsadali2020Încă nu există evaluări
- Knitting 3Document6 paginiKnitting 3Sanaullah MuradÎncă nu există evaluări
- What Is Deference Between Feeder Stripe Knit Fabric With Engeenering Stripe Knit FabricsDocument1 paginăWhat Is Deference Between Feeder Stripe Knit Fabric With Engeenering Stripe Knit FabricsMoktar Hossain0% (1)
- THE LTSPICE XVII SIMULATOR: Commands and ApplicationsDe la EverandTHE LTSPICE XVII SIMULATOR: Commands and ApplicationsEvaluare: 5 din 5 stele5/5 (1)
- Digital Media Processing: DSP Algorithms Using CDe la EverandDigital Media Processing: DSP Algorithms Using CÎncă nu există evaluări
- Manual NIAflow Software (En)Document172 paginiManual NIAflow Software (En)Vladimir Illich PinzonÎncă nu există evaluări
- 3108A Manual Eng PDFDocument51 pagini3108A Manual Eng PDFWILLYCALSINAÎncă nu există evaluări
- Simuaid: Charles H. Roth, JRDocument60 paginiSimuaid: Charles H. Roth, JRBRAHMA REDDY AAKUMAIIAÎncă nu există evaluări
- A3-UV User ManualDocument57 paginiA3-UV User Manualapoe321Încă nu există evaluări
- Intermec PM4i ServiceDocument220 paginiIntermec PM4i ServiceRay SeddonÎncă nu există evaluări
- M-Audio Axiom 61 MIDI Controller Axiom 61Document51 paginiM-Audio Axiom 61 MIDI Controller Axiom 61Jonas SouzaÎncă nu există evaluări
- Teardowns: Learn How Electronics Work by Taking Them ApartDe la EverandTeardowns: Learn How Electronics Work by Taking Them ApartÎncă nu există evaluări
- Manual Woodwork PDFDocument210 paginiManual Woodwork PDFAlex Fonseca Candido100% (1)
- 睿能全电脑普通袜机使用说明书10寸屏 英文版Document45 pagini睿能全电脑普通袜机使用说明书10寸屏 英文版Christian CaballeroÎncă nu există evaluări
- Z88 User Guide V4Document177 paginiZ88 User Guide V4joakinenÎncă nu există evaluări
- T6 Series Operation and Maintenance ManualDocument51 paginiT6 Series Operation and Maintenance ManualCloudcst SoteloÎncă nu există evaluări
- Manual VEDocument274 paginiManual VEdafefa3340Încă nu există evaluări
- Basf Masteremaco Application GuideDocument15 paginiBasf Masteremaco Application GuideSolomon AhimbisibweÎncă nu există evaluări
- Finimpianti Power EngDocument2 paginiFinimpianti Power EngJosip GrlicaÎncă nu există evaluări
- Catering Reserving and Ordering System with MongoDB, Express, Node.js (39Document5 paginiCatering Reserving and Ordering System with MongoDB, Express, Node.js (39radha krishnaÎncă nu există evaluări
- Creative WritingDocument2 paginiCreative WritingSharmaine AsoyÎncă nu există evaluări
- Methanol Technical Data Sheet FactsDocument1 paginăMethanol Technical Data Sheet FactsmkgmotleyÎncă nu există evaluări
- Training Needs Analysis (Managing Training & Development)Document78 paginiTraining Needs Analysis (Managing Training & Development)Henrico Impola100% (1)
- Writing Emails Part 1 Informal British English Teacher Ver2Document7 paginiWriting Emails Part 1 Informal British English Teacher Ver2Madalina MandiucÎncă nu există evaluări
- Katja Kruckeberg, Wolfgang Amann, Mike Green-Leadership and Personal Development - A Toolbox For The 21st Century Professional-Information Age Publishing (2011)Document383 paginiKatja Kruckeberg, Wolfgang Amann, Mike Green-Leadership and Personal Development - A Toolbox For The 21st Century Professional-Information Age Publishing (2011)MariaIoanaTelecan100% (1)
- Maklumat Vaksinasi: Vaccination DetailsDocument1 paginăMaklumat Vaksinasi: Vaccination Detailsaccung manÎncă nu există evaluări
- Ucc 900 Sor em Wpi 0001 - B01Document73 paginiUcc 900 Sor em Wpi 0001 - B01JonesÎncă nu există evaluări
- Low rank tensor product smooths for GAMMsDocument24 paginiLow rank tensor product smooths for GAMMsDiego SotoÎncă nu există evaluări
- A Comparative Study of Different Image Denoising Methods: Afreen Mulla, A.G.Patil, Sneha Pethkar, Nishigandha DeshmukhDocument6 paginiA Comparative Study of Different Image Denoising Methods: Afreen Mulla, A.G.Patil, Sneha Pethkar, Nishigandha DeshmukherpublicationÎncă nu există evaluări
- DMS 48 NormesDocument11 paginiDMS 48 NormesSonia WittmannÎncă nu există evaluări
- Azura Amid (Eds.) - Recombinant Enzymes - From Basic Science To Commercialization-Springer International Publishing (2015) PDFDocument191 paginiAzura Amid (Eds.) - Recombinant Enzymes - From Basic Science To Commercialization-Springer International Publishing (2015) PDFnurul qÎncă nu există evaluări
- A Study To Assess The Effectiveness of PDocument9 paginiA Study To Assess The Effectiveness of PKamal JindalÎncă nu există evaluări
- Sculptures by The SeaDocument1 paginăSculptures by The Seaapi-457802597Încă nu există evaluări
- Hardware Devices Used in Virtual Reality TechnologiesDocument6 paginiHardware Devices Used in Virtual Reality TechnologiesTheMoon LightÎncă nu există evaluări
- An Overview On Recognition of State in International LawDocument17 paginiAn Overview On Recognition of State in International LawRamanah VÎncă nu există evaluări
- Gmail LogoDocument12 paginiGmail Logovinodram993480Încă nu există evaluări
- Renal Angina Index in Pediatric Septic Patients As A Predictor of Acute Kidney Injury in Remote AreaDocument9 paginiRenal Angina Index in Pediatric Septic Patients As A Predictor of Acute Kidney Injury in Remote AreaFarhanÎncă nu există evaluări
- Influence of Social Studies Education On Ethnic and Religious Tolerance Among National Certificate of Education Students in Kaduna State.Document104 paginiInfluence of Social Studies Education On Ethnic and Religious Tolerance Among National Certificate of Education Students in Kaduna State.Tsauri Sule SalehÎncă nu există evaluări
- Section V - Contract Adminstration Procedures Major BuildingsDocument13 paginiSection V - Contract Adminstration Procedures Major BuildingsAyodele Oluwaseyi DinaÎncă nu există evaluări
- Mental AspectDocument29 paginiMental AspectBenjii CarlosÎncă nu există evaluări
- Project Planning HandbookDocument21 paginiProject Planning HandbookPhilip JonesÎncă nu există evaluări
- MD SHAFIUL ISLAM 沙菲 ID;20183290290Document23 paginiMD SHAFIUL ISLAM 沙菲 ID;20183290290SHAFIUL SETUÎncă nu există evaluări
- Keynote Proficient End-Of-Course Test BDocument7 paginiKeynote Proficient End-Of-Course Test Bana maria csalinasÎncă nu există evaluări
- Evolution of The Fire SprinklerDocument11 paginiEvolution of The Fire SprinklerPedro DudesonÎncă nu există evaluări
- PLTW: Digital Electronics Syllabus For Mrs. Yusufi: Unit 1: Fundamentals of Analog and DigitalDocument5 paginiPLTW: Digital Electronics Syllabus For Mrs. Yusufi: Unit 1: Fundamentals of Analog and DigitalTriston DurbinÎncă nu există evaluări
- Creative IndustriesDocument433 paginiCreative IndustriesDanielTavaresÎncă nu există evaluări
- PLC SCADA ASSIGNMENT SsDocument10 paginiPLC SCADA ASSIGNMENT SsShadab AhmadÎncă nu există evaluări