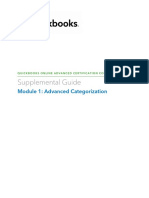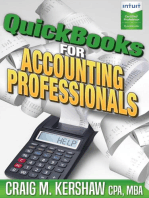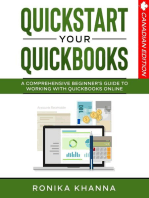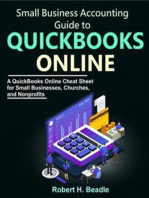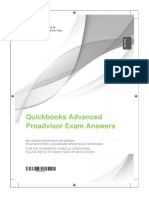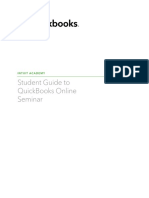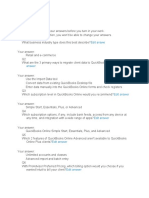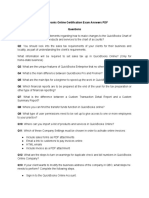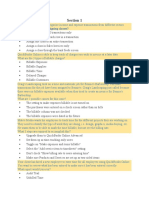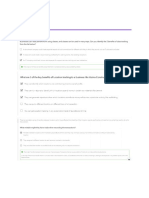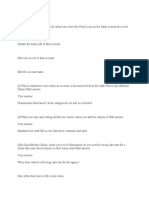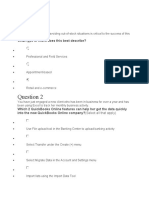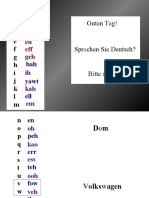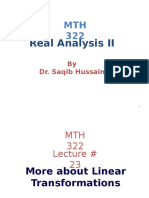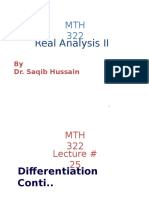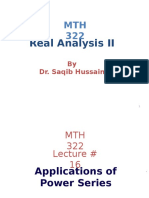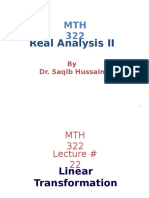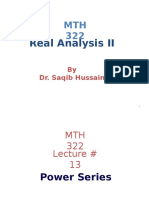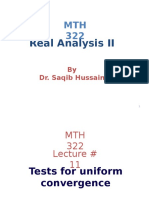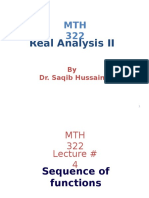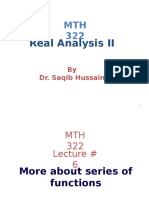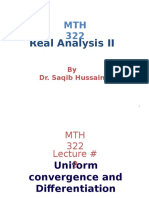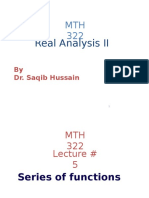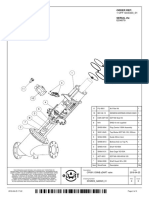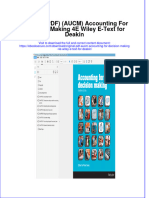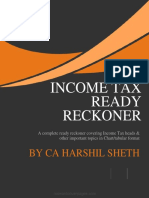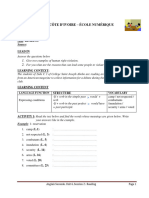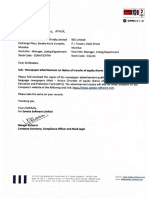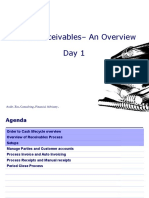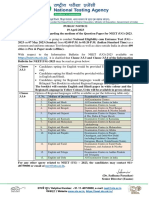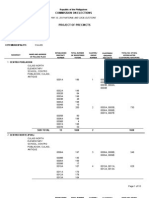Documente Academic
Documente Profesional
Documente Cultură
QBO Cert Course1 Getting Started Product Overview
Încărcat de
infiniti786Drepturi de autor
Formate disponibile
Partajați acest document
Partajați sau inserați document
Vi se pare util acest document?
Este necorespunzător acest conținut?
Raportați acest documentDrepturi de autor:
Formate disponibile
QBO Cert Course1 Getting Started Product Overview
Încărcat de
infiniti786Drepturi de autor:
Formate disponibile
QUICKBOOKS ONLINE CERTI FI CATION
Activity Handbook
Course 1: Getting Started
Copyright
Copyright 2013 Intuit, Inc. Intuit, Inc.
All rights reserved. 5601 Headquarters Drive
Plano, TX 75024
Trademarks
2013 Intuit Inc. All rights reserved. Intuit, the Intuit logo, Intuit ProLine, Lacerte,
ProAdvisor, ProSeries and QuickBooks, among others, are trademarks or registered
trademarks of Intuit Inc. in the United States and other countries. Other parties
marks are the property of their respective owners.
Notice to Readers
The publications distributed by Intuit, Inc. are intended to assist accounting
professionals in their practices by providing current and accurate information.
However, no assurance is given that the information is comprehensive in its
coverage or that it is suitable in dealing with a clients particular situation.
Accordingly, the information provided should not be relied upon as a substitute for
independent research. Intuit, Inc. does not render any accounting, legal, or other
professional advice nor does it have any responsibility for updating or revising any
information presented herein. Intuit, Inc. cannot warrant that the material contained
herein will continue to be accurate nor that it is completely free of errors when
published. Readers should verify statements before relying on them.
Getting Started Table of Contents
1
TABLE OF CONTENTS
About the Author ....................................................................................... 3
Activity Handbook Overview ...................................................................... 4
Purpose of this Handbook .............................................................................. 4
Additional Resources ..................................................................................... 4
Logging in to QuickBooks Online ..................................................................... 5
QuickBooks Online Accountant Test Drive ........................................................ 6
Browser Tips & Tricks .................................................................................... 6
Training at a Glance .................................................................................... 11
Lesson 1: Product Overview .................................................................... 12
Lesson Objectives ....................................................................................... 12
Identify Benefits of using QuickBooks Online .................................................. 12
Determine when to Recommend the Different Versions of QuickBooks Online ..... 14
Lesson 2: Navigating QuickBooks Online ................................................. 17
Lesson Objectives ....................................................................................... 17
Identify Steps to Get Started for the First Time User ....................................... 17
Recognize the Location of Various Components of the QuickBooks Online
Interface .................................................................................................. 20
Recognize Common Workflows that are Initiated from the Home Page............... 25
Distinguish the Accountant Tools in QuickBooks Online Accountant ................... 27
Lesson 3: Setting Up QuickBooks Online .................................................. 28
Lesson Objectives ....................................................................................... 28
Identify Steps to Import Data from QuickBooks Desktop to QuickBooks Online ... 28
Getting Started Table of Contents
2
Recognize the Steps to Set up and Modify Lists & Users ................................... 30
Recognize the Steps to Manage Company Settings .......................................... 31
Course Conclusion ................................................................................... 34
Getting Started About the Author
3
ABOUT THE AUTHOR
Laura is an Advanced Certified QuickBooks ProAdvisor and member of the Intuit Trainer / Writer
Network. She develops courses, webinars and articles for QuickBooks Online.
Laura is founder of Redmond Accounting Inc, providing cloud-based accounting solutions and
controller services to businesses using QuickBooks Online. She is co-founder of Cloud Consultancy
LLC, providing consulting, training and custom app development. Her focus is on automating
manual business processes in a web-based environment.
Laura is an advanced certified developer of MethodCRM, found in QuickBooks app library. Laura
developed AERO Workflow app used by accounting firms to manage multiple staff performing
multiple recurring tasks for multiple clients.
www.redmondaccounting.com www.cloudconsultancyllc.com
Authored by:
Laura Redmond
Redmond Accounting Inc
Cloud Consultancy LLC
Getting Started Activity Handbook Overview
4
ACTIVITY HANDBOOK OVERVIEW
PURPOSE OF THIS HANDBOOK
This Activity Handbook contains supplemental exercises for hand-on practice in QuickBooks Online.
Completing the exercises contained within this handbook is not required for the Certification exam
or the optional training courses.
From the recorded session, you learned about QuickBooks Onlines different versions as well as
how to navigate and set up QuickBooks Online. This set of lessons will guide you through practice
exercises and provides additional tips and tricks to optimize QuickBooks Online.
Each of the activities presented inside this handbook are intended to help you:
Recognize the advantages of using QuickBooks Online
Perform common workflows using QuickBooks Online
Identify the steps to set up QuickBooks Online
ADDITIONAL RESOURCES
Intuit provides additional resources for Accounting Professionals. Check out these sites to explore
various tutorials and training opportunities available:
http://accountants.intuit.com
http://intuitacademy.com
http://quickbooksproductvideos.homestead.com/QuickBooks-Online.html
Getting Started Activity Handbook Overview
5
LOGGING IN TO QUICKBOOKS ONLINE
The Cloud evens the playing field for small- and medium-sized business with limited financial
resources. Users plug in and subscribe to software services. The software is built on shared
infrastructure and accessed via the internet. The benefits are plentiful and all you need is a
browser to take advantage of time savings, anytime / anywhere access, easy client collaboration,
secure sharing, enhanced speed and productivity, automatic backup and upgradesall at a low,
affordable price.
If youre working in QuickBooks Online, then you are working in a browser on a website. Its not
desktop software. Youre not saving data to your computers hard drive. You sign in to QuickBooks
Online by navigating your browser to http://qbo.intuit.com/.
Accounting professionals sign into QuickBooks Online Accountant (QBOA) by navigating to
http://qboa.intuit.com. QuickBooks Online Accountant is not another version of QuickBooks Online.
Its not a different software program. Its just a different sign-on page or portal for accountants
that takes you to your clients QuickBooks Online account to whatever level of QuickBooks Online
they have subscribed, but it arms you with special accountant tools to use in your clients
QuickBooks Online account. If your client doesnt have inventory or class trackingthen you wont
be able to use it in their account either. But you will get your accountant tools.
One of the greatest features of QuickBooks Online is its ability to work with Mac and PC platforms.
Both platforms support browsers that are supported by QuickBooks Online. Its as easy as visiting a
website. From a common experience, many users feel that Chrome works best for QuickBooks
Online.
Currently, the minimum operating requirements for QuickBooks Online will work with the following
supported web browser versions:
Google Chrome, latest version
Firefox, latest version
Safari 6.1
Internet Explorer 10
NOTE: Screenshots and instructions included in this guide use Google Chrome as the browser.
You can download it free here: https://www.google.com/chrome/
Getting Started Activity Handbook Overview
6
QUICKBOOKS ONLINE ACCOUNTANT TEST DRIVE
Exercises contained inside this handbook can be completed using a QuickBooks Online Accountant
test drive file. The test drive uses a sample company file called Craigs Design & Landscaping
Services. It can be accessed through the following link: Craig's Design & Landscaping .
You dont have to create an account or sign in to access the test drive file; just complete the
security validation and click Continue.
This test drive is designed for you to explore and try out new things without worrying that you will
break something or make a mistake. It is not designed to retain any changes you make. Once you
close this QuickBooks Online test drive company, it is completely refreshed, so please remember to
allow sufficient time to complete each activity. But dont worry if you have to close the test drive
before you are finished! You can always begin again. You can also share the test drive with your
clients.
NOTE: The test drive uses QuickBooks Online Accountant. It contains some features that are
not available in QuickBooks Online Simple Start, Essentials or Plus. In addition, some features
(such as in-product Help) are not enabled inside this test drive file. This is subject to change.
BROWSER TIPS & TRICKS
Lets look at some browser tips that are very useful in QuickBooks Online.
Log in to QuickBooks Online, right-click your browser tab, left-click Duplicate. Now you have
two tabs logged in to your QuickBooks Online account.
Pull one tab out of the window and you can work in QuickBooks Online on two different screens
side-by-side. You can work on these two windows independently of each other, and this
supports working in multiple monitors, unlike QBDT when in the same company file. Repeat, as
needed.
Getting Started Activity Handbook Overview
7
Activity: View Reports Side by Side
1. If you havent already done so, open the QuickBooks Online Plus Test Drive in the Chrome
browser.
2. Click the Reports menu on the left-side navigation.
3. Right click the Chrome tab, and select Duplicate. Two identical tabs now appear, both
showing the Reports page.
4. On the first tab, select Profit & Loss from the lower Recommended Reports section.
5. On the second tab, select Balance Sheet.
6. Drag the Balance Sheet from the browser window.
7. The Balance Sheet now appears in its own browser window.
8. Once you have finished comparing the reports side by side, return the Balance Sheet tab by
dragging it by the tab over the original browser window. The Balance Sheet tab is returned to
the original browser window.
9. Close the Balance Sheet by pointing to its tab and clicking the X on the tab.
Getting Started Activity Handbook Overview
8
You can open two different QuickBooks Online company accounts at the same time and operate
each account simultaneously. To do this, use two different browsers (i.e. Chrome & Firefox), or
create multiple Chrome Users
1. Open Chrome.
2. Click Chromes Customize and Control button, and then click Settings.
3. Scroll down to the Users section, and click Add new user.
Getting Started Activity Handbook Overview
9
4. Create an icon and name for your new user.
5. Open Chrome for each user by clicking the user icon in the corner of the Chrome browser. This
will show a dropdown menu of each Chrome User. Select the one you want to open. Each
Chrome User can log in to a different QuickBooks Online company account and operate it
simultaneously.
6. Right-click the back arrow on the browser and see a recent history of the screens you were on
previously. Left-click the one to which you want to jump back.
When you work on different size screens, CTRL plus and minus will quickly zoom in and out
Sliding menus are used when QuickBooks Online is accessed via mobile device and tablets. A
menu icon is a button with three lines on it and controls the sliding menu. It is found in the
upper left corner next to the QuickBooks Online name and only shows on mobile devices. Its
important for Accountants to know your Customers access point for more effective
troubleshooting, especially since QuickBooks Online help does not support mobile devices.
Getting Started Activity Handbook Overview
10
Install the Chrome QuickBooks Online app for faster access to the QuickBooks Online Sign In
page
Activity: Install the Chrome QuickBooks Online app
1. Using the Chrome browser, navigate to the Chrome Web Store
https://chrome.google.com/webstore/.
2. Search for the QuickBooks Online App and click the blue +Free button to add it. It will appear
next to the other icons on your Chrome home page.
3. Click the QuickBooks Online icon from the Chrome home page. It takes you to the
QuickBooks Online Sign In page.
4. Right click the QuickBooks Online icon from the Chrome home page. There are additional
dropdown options you may want to consider, such as creating a shortcut.
Getting Started Activity Handbook Overview
11
TRAINING AT A GLANCE
Use this as a guide to selecting specific activities you want to cover.
Activities Activity Objective
Lesson 1: Product Overview
Review list of features available in QuickBooks Online that are
not available in QuickBooks Desktop
Subscribe to QuickBooks Online blog
Utilize the QuickBooks Online feature comparison matrix
Experiment with different case studies
Identify the benefits of
using QuickBooks Online
Determine when to
recommend QuickBooks
Online
Lesson 2: Navigating QuickBooks Online
Personalize QuickBooks
Online
Run guided tour of Home
Page
View Getting Started videos
Show address on Customer
Dashboard
Import & Find new
Customer
Experiment with Vendor
Dashboard
Access Upload Bank Data
wizard
Change sales tax agency
name
Search & filter transactions
Add time
Find recent transactions
Run activity log for user
View customers with
overdue balances
Run weekly profit trend
Reconcile checking account
Review & Close period
Identify steps to Get
Started for the first-time
user
Recognize the location of
various components of
the QuickBooks Online
interface
Recognize common
workflows that are
initiated from the Home
Page
Distinguish the
Accountant tools in QBOA
Lesson 3: Setting Up QuickBooks Online
Understand steps to import QuickBooks Desktop data to
QuickBooks Online
Re-activate deleted account
Create services & products
Show account numbers
Use standard style to customize sales form
Determine whether Time Tracking users can view the
customers hourly billing rate when entering time
Identify the steps to
import data from
QuickBooks Desktop to
QuickBooks Online
Recognize the steps to
set up and modify Lists &
Users
Recognize the steps to
manage Company
Settings
Getting Started Lesson 1: Product Overview
12
LESSON 1: PRODUCT OVERVIEW
LESSON OBJECTIVES
Identify the benefits of using QuickBooks Online
Determine when to recommend QuickBooks Online
IDENTIFY BENEFITS OF USING QUICKBOOKS ONLINE
Accounting Professionals are finding more and more that we are working with clients remotely
sometimes from our desktop computer or laptop and sometimes on the go from a tablet or
Smartphone. Fewer of us have IT specialists for keeping computers and networks running
smoothly, updating software versions and releases, backing up data, and moving this backup off-
sitein case the office blows up. In fact, many of us are turning to virtual offices and going
paperless to save time and money. In addition to the obvious cloud-features, small and medium
sized business clients are choosing QuickBooks Online because of its outstanding solutions for
organizing their finances.
Activity: Review list of features available in QuickBooks Online that
are not available in QuickBooks Desktop
Access to your data easily across multiple platforms, PC or Mac
Access to your data from multiple devices, browser or tablet. QuickBooks Online mobile access
is included with your QuickBooks Online subscription at no additional cost
No need to transfer data files since everyone logs in to the same account to access the same
data
Its consistently updated for you; log in and the newest features are yours
All the data is hosted, backed up and secured by Intuits servers
Attached supporting documents and transactional messaging allow for greater collaboration and
centralization of information
Automatically create invoices and send them to clients, including delayed customer charges for
unbilled time and costs
Tracks logins, third party activity and list changes in the Activity Log
Reports can be emailed to whomever you want at a scheduled frequency
Getting Started Lesson 1: Product Overview
13
Further organize data with both Class and Location tracking; choose your nomenclature for
location
Bank transactions are automatically downloaded nightly
Invite unlimited report reader and time tracker users
Live chat with QuickBooks Online Help staff
Sync 3
rd
party apps to QuickBooks without opening the QuickBooks account, since the apps
sync to Intuits always-accessible server. No downloading and managing 3
rd
party sync engines
Post to multiple Accounts Receivable and Accounts Payable lines in a single journal entry
Track Inventory using the first in first out (FIFO) method. The only desktop edition that offers
FIFO is Enterprise with Advanced Inventory
The list of features will continue to grow as QuickBooks Online delivers functionality its users are
requesting.
Activity: View latest features of QuickBooks Online
As a QuickBooks Online Certified ProAdvisor, your clients will appreciate that you are up-to-date on
QuickBooks Online features and newest releases.
1. QuickBooks Online developers are always releasing new functionality to QuickBooks Online.
Read the QuickBooks Online blog to keep up with the latest and greatest changes.
http://blog.qbo.intuit.com.
2. On the right, under Email subscription, enter your email address and then click Sign me up!
3. You will receive a confirmation email.
4. Click Confirm Follow.
Getting Started Lesson 1: Product Overview
14
DETERMINE WHEN TO RECOMMEND THE DIFFERENT VERSIONS
OF QUICKBOOKS ONLINE
QuickBooks Online is a great solution for many different types of businesses from cash-strapped
startups to established businesses requiring five-user remote access with Enterprise-type user
roles and some Advanced Inventory features. Every company must assess their needs to find a
financial accounting solution appropriate for their business. Use the QuickBooks Online subscription
matrix to determine which version of QuickBooks Online is the best fit:
http://quickbooks.intuit.com/online/compare
QuickBooks Online Simple Start
QuickBooks Online account
Automatic data backup
Bank-level security and encryption
One full-access user
Invite up to 2 accountant users, no
additional charge
Unlimited invoices and estimates
Charge sales tax to customers
Print checks and record transactions
Download bank & credit card transactions
Import from QB Desktop
Import/Export lists from Excel (customers,
vendors, chart of accounts)
Add payroll to pay W-2 employees and file
payroll taxes
20+ reports
QuickBooks Online Essentials
For QuickBooks Online Essentials, you have access to all of the Simple Start features as well as:
Access for 3 users with permission controls
Manage and pay bills, including scheduled
payments for later
Automatic invoice creation on recurring
schedule
Compare sales profitability with industry
trends
Delayed charges and credits
40+ reports
Getting Started Lesson 1: Product Overview
15
QuickBooks Online Plus
For QuickBooks Online Plus, you have access to all of the Simple Start and Essentials features as
well as:
Access for 5 users with permission controls
Unlimited time-tracking-only users
Unlimited reports-only users
Track billable hours by customer
Purchase Orders
Class & location tracking
Track Inventory using the first in first out
(FIFO) method.
Prepare & print 1099-Misc
Budgets
Two-sided items
65+ reports
Activity: Experiment with different case studies
1. Open the QuickBooks Online version comparison matrix.
http://quickbooks.intuit.com/online/compare.
2. Determine the version of QuickBooks Online required for each of the following cases. Results
are found at the end of this activity.
Case Study #1:
Lost previous data on old computer, wants automatic backups (Simple Start)
2 users + ProAdvisor + CPA (Essentials)
Send estimates & invoices to customers (Simple Start)
Download credit card transactions (Simple Start)
Manage bills and schedule payments for later (Essentials)
Getting Started Lesson 1: Product Overview
16
Case Study #2:
Wants to use online software for easy access among users (Simple Start)
3 users + bookkeeper + tax accountant (Essentials)
Access from iPad (Simple Start)
Service industry (Simple Start, no inventory)
Manage & Pay Bills later (Essentials)
Prepare and print 1099s (Plus)
Class tracking (Plus)
Case Study #3:
Running QuickBooks Pro & wants to import data to QuickBooks Online to use new Mac
(Simple Start)
One user, plus bookkeeper, but tax accountant (Simple Start)
Quotes (Simple Start)
Invoice customers & charge sales tax (Simple Start)
Print checks (Simple Start)
Payroll (Simple Start)
No accounts payable (Simple Start)
Activity Results
Case Study #1 Result QuickBooks Online Essentials because of the 3 users & Accounts
Payable bill pay
Case Study #2 Result QuickBooks Online Plus with Payroll. Class tracking & 1099-Misc
requirement calls for QuickBooks Online Plus
Case Study #3 Result QuickBooks Online Simple Start with Payroll
Getting Started Lesson 2: Navigating QuickBooks Online
17
LESSON 2: NAVIGATING QUICKBOOKS ONLINE
LESSON OBJECTIVES
Identify steps to Get Started for the first-time user
Recognize the location of various components of the QuickBooks Online interface
Recognize common workflows that are initiated from the Home Page
Distinguish the Accountant tools in QuickBooks Online Accountant
IDENTIFY STEPS TO GET STARTED FOR THE FIRST TIME USER
QuickBooks Onlines clean interface allows you to work in a well-organized manner. Power-users
love the streamlined navigation for maximized productivity. An efficient layout means less time
spent hunting & pecking and manually entering dataand more time spent in a consultative,
advisory role.
QuickBooks Online delivers a custom experience for your clients business by leveraging industry
benchmarks to aid them with setting up their QuickBooks Online accounts and offering suggestions
based on others in their industry, such as turning on estimates or recommending Payroll.
QuickBooks Online scales with your clients business by offering solutions that they can turn on
when they need them.
Instead of getting a cookie cutter product, your clients get software that is tailored to their
industry, location, and what they sell. And in the app store, they can access powerful solutions
developed by the industrys best financial solution providers.
QuickBooks Online first-time user experience is fast & easy. The style is fun and the flow is logical
for new users to understand the process. On-screen notes guide the user, telling them what the
information is being used for and how it will benefit them.
Getting Started Lesson 2: Navigating QuickBooks Online
18
Activity: Personalize QuickBooks
1. Open the QuickBooks Online demo account.
2. If not there already, navigate to the Home Page.
3. In the Activities Feed, scroll to todays date and click the link to Personalize QuickBooks.
4. Enter sample data, such as a business that sells products, and click Save & Next.
5. Watch QuickBooks Online scan all of the data in its servers to customize the QuickBooks
experience for the criteria you selected.
6. Read & absorb what settings QuickBooks customized for you.
7. Sign out of the demo account.
8. Sign back in to the demo account and repeat the steps above.
9. This time, enter different sample data, such as a business that sells services, and click
Save Next.
10. Read & notice the different settings QuickBooks customizes for a different type of business.
Activity: Watch the Guided Tour of the Home Page
1. Open the QuickBooks Online demo account.
2. If not there already, navigate to the Home Page.
3. In the Activities Feed, scroll to todays date and click the link to Take a tour
of the home page.
4. Read each of the 7 tips as they point out the main components of the Home Page.
Getting Started Lesson 2: Navigating QuickBooks Online
19
Activity: View the Getting Started Videos
1. Open the QuickBooks Online demo account.
2. If not there already, navigate to the Home Page.
3. Above the Sample Companys name, look for the three Getting Started Videos.
4. Watch each to get an idea of the features available in QuickBooks Online and to see what your
clients will view as first-time users.
Getting Started Lesson 2: Navigating QuickBooks Online
20
RECOGNIZE THE LOCATION OF VARIOUS COMPONENTS
OF THE QUICKBOOKS ONLINE INTERFACE
QuickBooks Onlines user interface is simple and unified across all products. This friendly design
provides users with a seamless, efficient experience. It is easy to learn and use; learn the menu
layout and apply it everywhere. There are fewer secondary menus, which results in fewer clicks to
find the information you are looking for. Just click and go.
The navy blue left-bar navigation is tablet-friendly and optimizes desktop space, as most monitors
are wider than they are tall. The upper menu is a slim design with easy hover access to frequently-
used screens and menu options.
Activity: Show / Hide information on the Customer Dashboard
1. Open the QuickBooks Online demo account.
2. Navigate to the Customer Dashboard.
3. Show / Hide the Money Bar (see image above).
4. Click the gear icon above the list of Customers (right corner) to select show Address & Email
information.
5. Change the number of rows to show at once to 50.
6. Check the box to include inactive customers.
Getting Started Lesson 2: Navigating QuickBooks Online
21
Activity: Import & Find New Customer
1. Open the QuickBooks Online demo account.
2. Navigate to the Customer Dashboard.
3. Click the Export icon above the list of Customers (right corner) to export the Customer list to
Excel.
4. Open the Excel spreadsheet.
5. Leaving the top header row with field names and one row with Customer data, delete the
remaining rows.
6. Change the Customer name to something that you will remember, such as your own name.
Dont worry; this data is not saved when you exit this QuickBooks Online sample company
account. You can leave the address & data filled in with the other customer info, for purposes of
this activity.
7. Save the Excel spreadsheet to a place on your computers hard drive where you can locate it.
8. On the Customer Dashboard in QuickBooks Online, click the arrow on the right side of the
New Customers blue button. Select Import Customers.
9. On the Import Customers screen, click the Choose File button and navigate to the Excel
spreadsheet you saved. Click Continueand Continue again to confirm the field mappings.
10. Click Import 1 Record. Click OK to authorize the import.
11. Click the blue hyperlink See all my customers to return to the Customer Dashboard.
12. Using the Find a Customer search box, look for the new Customer you imported.
Activity: Experiment with Vendor Dashboard
1. Open the QuickBooks Online demo account.
2. Navigate to the Vendor Dashboard.
3. On the list of Vendors, click the column header Balance to sort by balance due.
4. Notice that this does not work. These columns have multiple fields of Customer information in
them, and therefore you would use the Sort dropdown menu just above the Customer list to
sort this list.
5. Click vendor name Bobs Burger Joint to drill down into this vendors profile & transactions.
6. Click the Edit button in the upper vendor profile section.
7. Add the email address: info@bobsburgerjoint.com. Save.
Getting Started Lesson 2: Navigating QuickBooks Online
22
8. In the list of transactions in the lower section, click the column header Date to sort by
transaction date. Notice that this does work. Transaction columns only contain one type of
information, and thus can be sorted by clicking the column headers.
9. Notice in this list of transactions, there is no column for Memo.
10. Click the gear icon above the list of transactions (right corner) and click to check the
memo field.
11. Notice that the memo column now appears.
12. Navigate to the Home Page.
13. Return to the Vendor Dashboard.
14. Click vendor name Bobs Burger Joint to drill down again into this vendors transactions.
15. Notice that the column settings are sticky and the memo field is still showing. QuickBooks
Online remembers your preference.
Activity: Find the Upload Bank Data wizard
If your bank does not connect to QuickBooks Online yetor if you want additional historical
transactionsyou can import bank transactions into QuickBooks Online with Upload Bank Data
wizard. This wizard walks the user through the steps to import bank transactions from a file (.qbo,
.qfx, ofx) previously downloaded from your bank account in order to upload the transactions from
the file into the Banking screen. Here is a word of caution: review these carefully for duplicates or
other errors before accepting them into the register. In this activity, we are only looking for the
wizard.
1. Open the QuickBooks Online demo account.
2. Navigate to the Banking screen. Select Transactions Banking.
3. Click CTRL-ALT-U to call the Upload Bank Data wizard.
NOTE: Hold down CTRL and ALT and then click U. The banking screen must be the active
window for this to work, so if you clicked elsewhere, click back in the banking screen and try
those keys again.
Read more about this banking data import here:
https://qboe.custhelp.com/app/answers/detail/a_id/2627/session/L3NpZC9leE9XcFpCbC9wdGEvM
Q%3D%3D/kw/olb%20webconnect%20intro/r_id/103898/sno/0
Getting Started Lesson 2: Navigating QuickBooks Online
23
Activity: Change a sales tax agency name
An Agency is not the same as a Vendor. You cannot use Write Check or Pay Bill for an Agency.
Agency payments are made or recorded only from the Sales Tax Center.
1. Open the QuickBooks Online demo account.
2. Navigate to the Sales Tax screen.
3. In the Sales Tax Owed top section, find the Board of Equalization.
4. Click the blue rename hyperlink under the agency name.
5. Change the name to start with CA. Click Save.
Activity: Search with filters
1. Open the QuickBooks Online demo account.
2. Navigate to the Search menu found in the upper navigation bar on the magnifying glass icon.
3. Click Advanced Search.
4. Search All Transactions.
5. Search the Amount field Greater Than $50.
6. Click the grey Add Filter button.
7. Search the Amount field Less Than $60.
8. Click the grey Add Filter button.
9. See your results.
Activity: Add Time
1. Open the QuickBooks Online demo account.
2. Navigate to the Quick Create menu found in the upper navigation bar on the plus icon.
3. If necessary, click Show More.
4. Under the Employees section of the Quick Create menu, click Single Time Activity.
5. Add 2 hours for Emily Plat, billable to customer Amys Bird Sanctuary for Design.
6. Save and Close.
Getting Started Lesson 2: Navigating QuickBooks Online
24
Activity: Access and Filter for recent transactions
1. Open the QuickBooks Online demo account.
2. Navigate to the Recent Transactions menu found in the upper navigation bar on the clock
icon.
3. Click More in the bottom right corner of the menu.
4. Notice that this takes you to the Advanced Search screen where you can locate a larger number
of transactions and apply one or more filters to create a more granular and targeted search for
a particular transaction.
Activity: Customize the Activity Log
1. Open the QuickBooks Online demo account.
2. Navigate to the Tools menu found in the upper navigation bar on the gear icon.
3. Click Activity Log in the Tools section.
4. On the Activity Log, click the Customize button.
5. Select user Craig Carlson from 08/01/2013 08/31/2013.
6. Select Show only these activities and click to check Sign in/Sign out and Transactions
All Transactions using All Accounts). Click OK.
7. View results. This report can be printed to paper or PDF.
Getting Started Lesson 2: Navigating QuickBooks Online
25
RECOGNIZE COMMON WORKFLOWS THAT ARE INITIATED
FROM THE HOME PAGE
QuickBooks Onlines Home Page gives you a snapshot of the big picture. Its an interactive
summary of the current financial status of the business. The Home Page is a great financial tool to
initiate common workflows by drilling down in the various sections to view details and take action.
Activity: Collections
1. Open the QuickBooks Online demo account.
2. Navigate to the Home page.
3. In the Income section, click the red box to drill down to the Customer Dashboard to view a
list of Customers with overdue balances.
4. Click the Send reminder action button for Amys Bird Sanctuary.
5. Click Send.
Activity: View P&L Weekly Trend
1. Open the QuickBooks Online demo account.
2. Navigate to the Home page.
3. In the Profit & Loss section, click the graph to generate a report of profit by week.
NOTE: If the report is empty due to lack of demo account activity, you may want to change
the date range on the report. Or use this Activity on a live account to see how quickly you can
access current Income activity.
Getting Started Lesson 2: Navigating QuickBooks Online
26
Activity: Enter downloaded transactions and reconcile account
1. Open the QuickBooks Online demo account.
2. Navigate to the Home page.
3. In the Bank Accounts section, click the 33 Transactions that need your attention to drill
down to the Banking screen.
4. On the left side, click the Savings account.
5. Match the one downloaded transaction to the Deposit it suggests.
6. Click Accept.
7. In the upper right corner on the Banking screen, click the blue hyperlinked $800 QuickBooks
account balance for this Savings account to view the register.
8. In the lower left corner of the Register screen, click the Reconcile button.
9. Enter statement ending date 9/30/2013 and ending balance $800.
10. Click Finish Now.
Getting Started Lesson 2: Navigating QuickBooks Online
27
DISTINGUISH THE ACCOUNTANT TOOLS
IN QUICKBOOKS ONLINE ACCOUNTANT
Small businesses are not accounting experts and they need the advice and services offered by
accounting professionals to ensure the integrity of their data. The Accountant is the trusted advisor
to the business owner.
QuickBooks Online Accountant (QBOA) fortifies that relationship with accountant-specific tools built
for efficient collaboration. As discussed earlier in this handbook, QuickBooks Online Accountant is
not a different version of QuickBooks Online. It is merely a different sign-on portal that arms the
accountant with special accountant tools when working in a clients QuickBooks Online account.
QuickBooks Online Accountant is available free to ProAdvisors and free to non-ProAdvisors who
have at least one QuickBooks Online client. A small business can invite up to two accounting
professionals to their QuickBooks Online account from the Manage Users screen; these accounting
professionals can begin working in that company file immediately.
Activity: Review P&L at month-end
1. Open the QuickBooks Online demo account.
2. Navigate to the Accountant Accountant Home page.
3. In the Report and Tool Defaults section, select Last Month, Accrual basis.
4. On the Tools menu, select Reclassify Transactions tool.
5. Assume all balance sheet accounts are reconciled and no further transactions or adjusting
journal entries are required. Click on each P & L account on the left side pane and review the
transactions posted to it. Reclassify any transactions, as needed.
6. Navigate to the Accountant Accountant Home page.
7. In the Books Not Closed section, click the Close Books button.
8. In the Company Preferences, click the checkbox at the top of the screen to activate
Closing the Books. Enter the closing date through which your books are now closed.
9. Save.
Getting Started Lesson 3: Setting Up QuickBooks Online
28
LESSON 3: SETTING UP QUICKBOOKS ONLINE
LESSON OBJECTIVES
Identify the steps to import data from QuickBooks Desktop to QuickBooks Online
Recognize the steps to set up and modify Lists & Users
Recognize the steps to manage Company Settings
IDENTIFY STEPS TO IMPORT DATA FROM QUICKBOOKS DESKTOP
TO QUICKBOOKS ONLINE
QuickBooks Online allows users to import data from QuickBooks Desktop within the first 60 days of
creating the QuickBooks Online account. When this data is imported, it replaces any data in the
QuickBooks Online account. Import this data first, before clicking the first-time user wizards in the
Home Pages Activities feed to set up Company Information and Personalize QuickBooks.
Most QuickBooks Desktop data can be imported, but there are some limitations. Check the latest,
but at the time of this publication, these guidelines are in effect:
You cannot import
Memorized transactions
Sales form templates
Inventory
Sales tax rates
You can import data from QuickBooks Pro, Premier and Enterprise
To import QuickBooks data for Mac, you must create a Windows backup file, restore in
QuickBooks Win, export to QuickBooks Online
A QuickBooks Desktop file with the multi-currency preference turned on cannot be imported
into QuickBooks Onlines US version
International versions of QuickBooks Desktop cannot be imported into QuickBooks Onlines US
version
Payroll data imports from QuickBooks Desktop to QuickBooks Online as checks, not paychecks
You can import your QuickBooks Online data back to QuickBooks Desktop, with limitations
Getting Started Lesson 3: Setting Up QuickBooks Online
29
Activity: Export QuickBooks Desktop data to QuickBooks Online
This activity will not work with the QuickBooks Online sample company, but you can follow these
steps with your first new client that has previously been using QuickBooks Desktop. Use this guide
to import their data to their new QuickBooks Online account.
1. On QBOAs client list, click the New QuickBooks Online Company button in the upper right
corner. Enter the QuickBooks Online Company Name and select whether you want to add
QuickBooks Online Essentials or Plus.
Simple Start is not created from QBOA, since it only allows for one user
You will be added as both the Master Admin user and Accountant user. You may transfer
Master Admin role to your client afterwards
2. Open the QuickBooks Desktop company data file as the administrator user.
3. The file must be smaller than 250MB. To view the size of your file, press the F2 key. If your file
is larger than 250MB, you can still import lists.
4. Navigate to File Utilities (or Maintenance) Rebuild data. This will prompt you to create
a backup before QuickBooks Desktop runs the Rebuild action.
5. Navigate to File Utilities (or Maintenance) Verify Data. If you find errors with your
QuickBooks data, you will want to get these corrected before uploading to QuickBooks Online.
6. Navigate to Company Export Company File to QuickBooks Online. The wizard will guide
you through the steps to sign in and identify the proper QuickBooks Online account and then
import data directly from the desktop company.
7. WARNING: Be very careful with this step, as it will overwrite all data in the QuickBooks Online
account you select. If you are practicing this process, create a new QuickBooks Online account
that can be cancelled.
8. Once complete, wait for confirmation that your QuickBooks Desktop file has been successfully
imported. You will receive email notification within 24 hours (however, oftentimes the
conversion is very quick and email confirmation is received almost immediately).
9. Verify that your data was imported correctly. Create a Balance Sheet and Profit & Loss report in
both QB Online and Desktop. Customize the date range to All Dates. Set the accounting
method to Accrual. Compare the balances, looking for any inconsistencies.
Getting Started Lesson 3: Setting Up QuickBooks Online
30
RECOGNIZE THE STEPS TO SET UP AND MODIFY LISTS & USERS
You can manage your QuickBooks Online account lists and users from the Tools menu. Managing
your lists is an important component of QuickBooks Online. From the Tool Menu, review all lists to
make sure they are appropriate for your Company. This includes Chart of Accounts, Recurring
Transactions, Products & Services, Classes and Locations.
Activity: Re-activate a Deleted Account
1. Open the QuickBooks Online demo account.
2. Create report of deleted accounts. Navigate to the Reports menu All Reports category.
3. Click Accountant Reports group.
4. Click Account Listing report.
5. Click Customize button.
6. Change Status from Not Deleted to Deleted. Scroll down to Report Title and name the report
Deleted Account Listing.
7. Click Save Customizations button.
8. Click an account in the list, uncheck the Inactive checkbox in the lower left corner.
Activity: Add Product and Service
1. Open the QuickBooks Online demo account.
2. Navigate to the Tools menu Products and Services list.
3. Click the New button.
a. Enter name = Weekly.
b. Enter description on sales forms = Weekly Maintenance Visit.
c. Enter price = $100.
d. Enter income = Landscaping Services:Labor:Maintenance and Repair.
e. Is taxable = No.
f. Check box to activate I purchase this product/service from a vendor.
g. Enter description on purchase forms = Maintenance Visit.
h. Enter cost = $55.
i. Enter expense account = Cost of Goods Sold:Cost of Labor:Maintenance and Repair.
4. Save.
Getting Started Lesson 3: Setting Up QuickBooks Online
31
RECOGNIZE THE STEPS TO MANAGE COMPANY SETTINGS
Company settings control much of the functionality in the QuickBooks Online account. They are the
foundation for a successful and efficient QuickBooks Online experience.
The Company Settings screen organizes the accounts global preferences into these sections:
Customer Information
Company
Categories
Products and Services
Sales Form Entry
Sales Form Delivery
Customize Forms
Invoice Automation
QuickBooks Payments
Vendors & Purchases
Time Tracking
Payroll
Reports
Getting Started Lesson 3: Setting Up QuickBooks Online
32
Activity: Show account numbers
1. Open the QuickBooks Online demo account.
2. Navigate to the Tools menu Company Settings page.
3. On the Company Settings Preferences page, click the Company section on the left and find
the Account Numbers setting on the right.
4. Check the box next to Account Numbers.
5. Check the box next to show Account Numbers.
6. Save.
7. Navigate to the Tools menu Chart of Accounts list.
8. Edit the Checking account. Enter account number 10100. Save.
9. View the account number now showing in the Chart of Accounts list.
10. Navigate to the Reports menu Balance Sheet report.
11. View the account number showing on the Balance Sheet.
Activity: Customize sales forms using Standard Styles
1. Open the QuickBooks Online demo account.
2. Navigate to the Tools menu Company Settings page.
3. Click the Form Delivery section and click the Customize button.
4. Scroll down to the Style section and click the Select Standard Style button.
5. Select Cloud Blue. Click OK.
6. Click Preview.
7. Click Finished. Click Save.
Getting Started Lesson 3: Setting Up QuickBooks Online
33
Activity: Determine whether Time Tracking users can view the
customers hourly billing rate when entering time
1. Open the QuickBooks Online demo account.
2. Navigate to the Tools menu Company Settings page.
3. Click the Time Tracking section.
4. Verify that the checkbox is unchecked next to Show billing rate to employees
and subcontractors.
5. Save.
Getting Started Course Conclusion
34
COURSE CONCLUSION
From this course, you have learned about the benefits of QuickBooks Online and the how to set it
up QuickBooks. You have also learned how to utilize the various company settings, manage users,
and how to navigate your way through QuickBooks Online.
S-ar putea să vă placă și
- A Beginners Guide to QuickBooks Online 2023: A Step-by-Step Guide and Quick Reference for Small Business Owners, Churches, & Nonprofits to Track their Finances and Master QuickBooks OnlineDe la EverandA Beginners Guide to QuickBooks Online 2023: A Step-by-Step Guide and Quick Reference for Small Business Owners, Churches, & Nonprofits to Track their Finances and Master QuickBooks OnlineÎncă nu există evaluări
- A Beginners Guide to QuickBooks Online 2022: A Quick Reference Guide to QuickBooks for Nonprofits, Churches, & Small Businesses (A QuickBooks Online Cheat Sheet)De la EverandA Beginners Guide to QuickBooks Online 2022: A Quick Reference Guide to QuickBooks for Nonprofits, Churches, & Small Businesses (A QuickBooks Online Cheat Sheet)Încă nu există evaluări
- Supplemental Guide: Module 1: Advanced CategorizationDocument69 paginiSupplemental Guide: Module 1: Advanced CategorizationCracker OatsÎncă nu există evaluări
- Supplemental Guide: Module 4: Reporting & TroubleshootingDocument75 paginiSupplemental Guide: Module 4: Reporting & TroubleshootingEdward DubeÎncă nu există evaluări
- Mastering QuickBooks 2020: The ultimate guide to bookkeeping and QuickBooks OnlineDe la EverandMastering QuickBooks 2020: The ultimate guide to bookkeeping and QuickBooks OnlineÎncă nu există evaluări
- QuickBooks: A Beginner’s Guide to Bookkeeping and Accounting for Small BusinessesDe la EverandQuickBooks: A Beginner’s Guide to Bookkeeping and Accounting for Small BusinessesÎncă nu există evaluări
- QuickBooks Online Edition A Complete Guide - 2020 EditionDe la EverandQuickBooks Online Edition A Complete Guide - 2020 EditionÎncă nu există evaluări
- Small Business Accounting Guide to QuickBooks Online: A QuickBooks Online Cheat Sheet for Small Businesses, Churches, and NonprofitsDe la EverandSmall Business Accounting Guide to QuickBooks Online: A QuickBooks Online Cheat Sheet for Small Businesses, Churches, and NonprofitsÎncă nu există evaluări
- Qbo TBDocument19 paginiQbo TBWilson Carlos100% (2)
- Quickbooks Online CertificatDocument137 paginiQuickbooks Online CertificatRandy Fernandez100% (6)
- Quickbooks Practice With Answers FeedbackDocument35 paginiQuickbooks Practice With Answers Feedbackmzkaramel75% (4)
- QB Certification Section 1Document3 paginiQB Certification Section 1Jimmy JamesÎncă nu există evaluări
- 08 QuickBooks Online Certification Part 1-2 Training Instructor-Gisele DoucetDocument99 pagini08 QuickBooks Online Certification Part 1-2 Training Instructor-Gisele DoucetReazoen Kabir Romel100% (1)
- Quickbooks Online Certification:: How It Works Leave ExamDocument3 paginiQuickbooks Online Certification:: How It Works Leave ExamJanine Lerum100% (1)
- QBO Certification Training Guide - v031122Document308 paginiQBO Certification Training Guide - v031122Jonhmark AniñonÎncă nu există evaluări
- Quickbooks ExamDocument15 paginiQuickbooks ExamRobelyn LacorteÎncă nu există evaluări
- Quickbooks Advanced Proadvisor Exam AnswersDocument7 paginiQuickbooks Advanced Proadvisor Exam Answersnaturalempress0% (20)
- Qbo Exam 100%Document14 paginiQbo Exam 100%crimsengreen100% (7)
- Sections 1, 2, 3, 4, 6Document18 paginiSections 1, 2, 3, 4, 6crimsengreenÎncă nu există evaluări
- Quickbooks Certification Training (Module 1)Document89 paginiQuickbooks Certification Training (Module 1)Riza LÎncă nu există evaluări
- QBO Cert Exam Module 3 - 4Document121 paginiQBO Cert Exam Module 3 - 4Nikka ella LaraÎncă nu există evaluări
- QBO Student Guide US PDFDocument110 paginiQBO Student Guide US PDFXyz 123100% (1)
- QBO Cert Exam Module 2Document77 paginiQBO Cert Exam Module 2Nikka ella LaraÎncă nu există evaluări
- QBO Cert Exam Module 1Document68 paginiQBO Cert Exam Module 1Nikka ella LaraÎncă nu există evaluări
- QBO Exam GuideDocument18 paginiQBO Exam Guidecrimsengreen67% (3)
- Section 1 Review Answers: Edit AnsweDocument10 paginiSection 1 Review Answers: Edit AnsweCamille SalasÎncă nu există evaluări
- Quickbooks Online Certification Practice TestDocument9 paginiQuickbooks Online Certification Practice TestErika Mie Ulat100% (1)
- QuickBooks Instructor Course GuideDocument20 paginiQuickBooks Instructor Course GuideElaine Levidow33% (3)
- QuickBooks Online Certification Exam Answers PDF 2021Document6 paginiQuickBooks Online Certification Exam Answers PDF 2021Mercy Fe FernandezÎncă nu există evaluări
- QuickBooks - ReviewerDocument41 paginiQuickBooks - ReviewerSeverus HadesÎncă nu există evaluări
- QB Mae 1Document27 paginiQB Mae 1Janine Lerum100% (2)
- Section 1: Complex ConversionsDocument12 paginiSection 1: Complex Conversionssuruth242Încă nu există evaluări
- Quickbooks Online Certification Section 1Document5 paginiQuickbooks Online Certification Section 1Shahid Mirza0% (2)
- QB Pro ExamDocument6 paginiQB Pro ExamRamij BabuÎncă nu există evaluări
- Quickbooks Advanced Certification Part 2Document43 paginiQuickbooks Advanced Certification Part 2Ahmed Rajput50% (6)
- QB Sections 1,2,3,4 and 6 Passed 100%Document15 paginiQB Sections 1,2,3,4 and 6 Passed 100%crimsengreen50% (4)
- Quick BooksDocument22 paginiQuick BooksENIDÎncă nu există evaluări
- QuickBooks Training &global Certification - IndiaDocument10 paginiQuickBooks Training &global Certification - IndiaswayamÎncă nu există evaluări
- QuickbooksDocument54 paginiQuickbooksyes1nth100% (2)
- Theory Notes Modified PDFDocument28 paginiTheory Notes Modified PDFLubna Afseer100% (1)
- QUICKBOOKS COURSE COMPLETE Edit Right PDFDocument327 paginiQUICKBOOKS COURSE COMPLETE Edit Right PDFrbreddy74Încă nu există evaluări
- Advising Clients Q1Document8 paginiAdvising Clients Q1Mandela EscaladaÎncă nu există evaluări
- Quickbooks Advanced Certification Part 3Document54 paginiQuickbooks Advanced Certification Part 3Ahmed Rajput75% (8)
- Section 2 CompiledDocument54 paginiSection 2 CompiledCamille SalasÎncă nu există evaluări
- New Microsoft Word DocumentDocument12 paginiNew Microsoft Word DocumentRamij BabuÎncă nu există evaluări
- QB Exam Questions CompilationDocument22 paginiQB Exam Questions CompilationDiane Hufemia100% (1)
- QBO Section 1 2 3 4 5 6 - JOCDocument13 paginiQBO Section 1 2 3 4 5 6 - JOCcrimsengreen100% (1)
- Review Answers: Quickbooks Online CertificationDocument1 paginăReview Answers: Quickbooks Online Certificationsmn123456Încă nu există evaluări
- QBO Certification ExamDocument18 paginiQBO Certification ExamYanah Flojo88% (8)
- Quickbooks Test BankDocument4 paginiQuickbooks Test Bankminseok kim100% (2)
- QuickBooks Desktop Online Student GuideDocument145 paginiQuickBooks Desktop Online Student GuideJonhmark Aniñon100% (2)
- 2022 QB ProDocument31 pagini2022 QB ProJen Adviento0% (1)
- 2017 Cert Prep Webinar - EM.062617 - Attendee PDFDocument272 pagini2017 Cert Prep Webinar - EM.062617 - Attendee PDFSrabonBarua100% (1)
- QuickBooks SyllabusDocument10 paginiQuickBooks SyllabusNot Going to Argue Jesus is KingÎncă nu există evaluări
- QBO Certification - Modules 1 - 8 - Website - Rev090121Document331 paginiQBO Certification - Modules 1 - 8 - Website - Rev090121herrajohnÎncă nu există evaluări
- Real Analysis II: by Dr. Saqib HussainDocument22 paginiReal Analysis II: by Dr. Saqib Hussaininfiniti786Încă nu există evaluări
- Install Linux TarDocument1 paginăInstall Linux TarÁtilla Graciano da SilvaÎncă nu există evaluări
- FAQs PDFDocument3 paginiFAQs PDFinfiniti786Încă nu există evaluări
- Install Linux TarDocument1 paginăInstall Linux TarSagnikSasmalÎncă nu există evaluări
- Alfabet Sound Learn German Aprender AlemanDocument14 paginiAlfabet Sound Learn German Aprender AlemanaprenderalemanÎncă nu există evaluări
- Apache LicenseDocument5 paginiApache Licenseapi-286574869Încă nu există evaluări
- Real Analysis II: by Dr. Saqib HussainDocument26 paginiReal Analysis II: by Dr. Saqib Hussaininfiniti786Încă nu există evaluări
- Real Analysis II: by Dr. Saqib HussainDocument30 paginiReal Analysis II: by Dr. Saqib Hussaininfiniti786Încă nu există evaluări
- Real Analysis II: by Dr. Saqib HussainDocument31 paginiReal Analysis II: by Dr. Saqib Hussaininfiniti786Încă nu există evaluări
- Real Analysis II: by Dr. Saqib HussainDocument25 paginiReal Analysis II: by Dr. Saqib Hussaininfiniti786Încă nu există evaluări
- Real Analysis II: by Dr. Saqib HussainDocument34 paginiReal Analysis II: by Dr. Saqib Hussaininfiniti786Încă nu există evaluări
- Lec # 12) Test For Uniform CGCDocument19 paginiLec # 12) Test For Uniform CGCinfiniti786Încă nu există evaluări
- Real Analysis II: by Dr. Saqib HussainDocument27 paginiReal Analysis II: by Dr. Saqib Hussaininfiniti786Încă nu există evaluări
- Lec # 24Document18 paginiLec # 24infiniti786Încă nu există evaluări
- Lec # 16Document18 paginiLec # 16infiniti786Încă nu există evaluări
- Real Analysis II: by Dr. Saqib HussainDocument25 paginiReal Analysis II: by Dr. Saqib Hussaininfiniti786Încă nu există evaluări
- Real Analysis II: by Dr. Saqib HussainDocument18 paginiReal Analysis II: by Dr. Saqib Hussaininfiniti786Încă nu există evaluări
- Lec # 18Document19 paginiLec # 18infiniti786Încă nu există evaluări
- Real Analysis II: by Dr. Saqib HussainDocument31 paginiReal Analysis II: by Dr. Saqib Hussaininfiniti786Încă nu există evaluări
- Real Analysis II: by Dr. Saqib HussainDocument22 paginiReal Analysis II: by Dr. Saqib Hussaininfiniti786Încă nu există evaluări
- Real Analysis II: by Dr. Saqib HussainDocument17 paginiReal Analysis II: by Dr. Saqib Hussaininfiniti786Încă nu există evaluări
- Real Analysis II: by Dr. Saqib HussainDocument17 paginiReal Analysis II: by Dr. Saqib Hussaininfiniti786Încă nu există evaluări
- Lec # 11) Test For Uniform CGCDocument22 paginiLec # 11) Test For Uniform CGCinfiniti786Încă nu există evaluări
- Real Analysis II: by Dr. Saqib HussainDocument24 paginiReal Analysis II: by Dr. Saqib Hussaininfiniti786Încă nu există evaluări
- Lec # 17Document24 paginiLec # 17infiniti786Încă nu există evaluări
- Real Analysis II: by Dr. Saqib HussainDocument24 paginiReal Analysis II: by Dr. Saqib Hussaininfiniti786100% (1)
- Real Analysis II: by Dr. Saqib HussainDocument21 paginiReal Analysis II: by Dr. Saqib Hussaininfiniti786Încă nu există evaluări
- Lec # 6, Sequence of FunctionsDocument25 paginiLec # 6, Sequence of Functionsinfiniti786Încă nu există evaluări
- Lec # 9 Uniform Convergence and IntegrationDocument21 paginiLec # 9 Uniform Convergence and Integrationinfiniti786Încă nu există evaluări
- Lec # 5Document30 paginiLec # 5infiniti786Încă nu există evaluări
- Shri Niwas and Sons: Tax InvoiceDocument1 paginăShri Niwas and Sons: Tax Invoicenitin guptaÎncă nu există evaluări
- 94 M.E. Holdings V CIRDocument3 pagini94 M.E. Holdings V CIRMatt LedesmaÎncă nu există evaluări
- Was The WWII A Race War?Document5 paginiWas The WWII A Race War?MiÎncă nu există evaluări
- Hazrat Abu Bakr and Hazrat UmarDocument22 paginiHazrat Abu Bakr and Hazrat UmarUzair siddiquiÎncă nu există evaluări
- Edart - Is18037 - R0Document2 paginiEdart - Is18037 - R0Edwin GallegosÎncă nu există evaluări
- Ethics AssignmentDocument10 paginiEthics AssignmentRiyad HossainÎncă nu există evaluări
- Wilbert Eugene Proffitt v. United States Parole Commission, 846 F.2d 73, 4th Cir. (1988)Document1 paginăWilbert Eugene Proffitt v. United States Parole Commission, 846 F.2d 73, 4th Cir. (1988)Scribd Government DocsÎncă nu există evaluări
- 3RD Quarter 2021Document2 pagini3RD Quarter 2021MA. VIKTORIA ESPINOSAÎncă nu există evaluări
- Assignment 2Document3 paginiAssignment 2deepika snehi100% (1)
- US Internal Revenue Service: f2106 - 2004Document2 paginiUS Internal Revenue Service: f2106 - 2004IRSÎncă nu există evaluări
- Original Aucm Accounting For Decision Making 4E Wiley E Text For Deakin Full ChapterDocument41 paginiOriginal Aucm Accounting For Decision Making 4E Wiley E Text For Deakin Full Chapterbetty.neverson777100% (26)
- Labor Cases 2nd AssignmentDocument141 paginiLabor Cases 2nd AssignmentMaria Janina100% (1)
- 12 First Optima Realty Corp vs. SecuritronDocument2 pagini12 First Optima Realty Corp vs. SecuritronFloyd Mago100% (1)
- 000.000pd 451Document6 pagini000.000pd 451remy vegim tevesÎncă nu există evaluări
- DunesDocument12 paginiDunesMiguel Angel100% (3)
- BL, 3rd, DhakapowerDocument2 paginiBL, 3rd, DhakapowerbappysaÎncă nu există evaluări
- INCOME TAX Ready Reckoner - by CA HARSHIL SHETHDocument38 paginiINCOME TAX Ready Reckoner - by CA HARSHIL SHETHCA Harshil ShethÎncă nu există evaluări
- Argument Article Elc 231Document1 paginăArgument Article Elc 231izzahÎncă nu există evaluări
- Unit 6 Citizenship ReadingDocument4 paginiUnit 6 Citizenship Readingtuokafonmon268Încă nu există evaluări
- Central University of South Bihar: Project-TopicDocument13 paginiCentral University of South Bihar: Project-TopicDHARAM DEEPAK VISHWASHÎncă nu există evaluări
- Newspaper Publication I Ep FDocument3 paginiNewspaper Publication I Ep FRajÎncă nu există evaluări
- Oracle Receivables An OverviewDocument69 paginiOracle Receivables An OverviewmanukleoÎncă nu există evaluări
- Solved Company Xyz Manufactures A Tangible Product and Sells The ProductDocument1 paginăSolved Company Xyz Manufactures A Tangible Product and Sells The ProductAnbu jaromiaÎncă nu există evaluări
- DV MCDocument288 paginiDV MCSham David PTÎncă nu există evaluări
- Upland's 2015 California Public Records RequestsDocument70 paginiUpland's 2015 California Public Records RequestsBeau YarbroughÎncă nu există evaluări
- President EngDocument88 paginiPresident Engapi-3734665Încă nu există evaluări
- Walmart Morningstar ReportDocument26 paginiWalmart Morningstar ReportcmcbuyersgÎncă nu există evaluări
- Political Science, History Of: Erkki Berndtson, University of Helsinki, Helsinki, FinlandDocument6 paginiPolitical Science, History Of: Erkki Berndtson, University of Helsinki, Helsinki, FinlandRanjan Kumar SinghÎncă nu există evaluări
- उच्चत्तर शिक्षा शिभाग शिक्षा मंत्रालय भारत सरकार के तहत एक स्वायत्त संगठन ( (An Autonomous Organization under the Department of Higher Education, Ministry of Education, Government of India)Document1 paginăउच्चत्तर शिक्षा शिभाग शिक्षा मंत्रालय भारत सरकार के तहत एक स्वायत्त संगठन ( (An Autonomous Organization under the Department of Higher Education, Ministry of Education, Government of India)DivyanshÎncă nu există evaluări
- Culasi, AntiqueDocument10 paginiCulasi, AntiquegeobscribdÎncă nu există evaluări