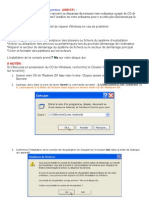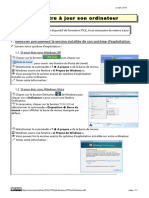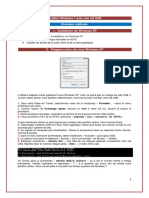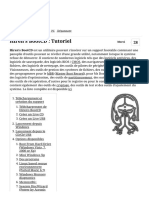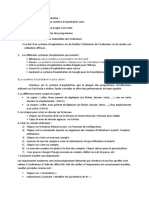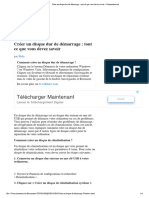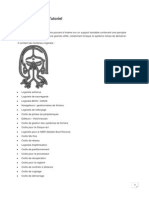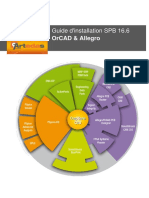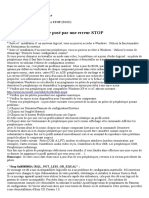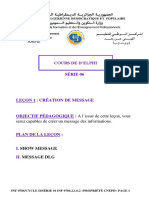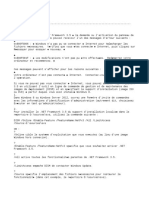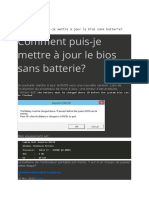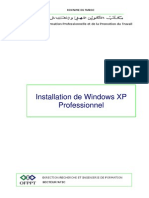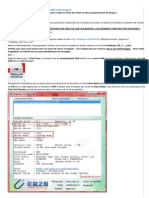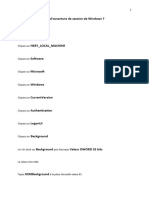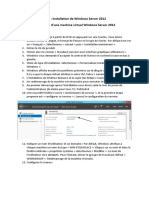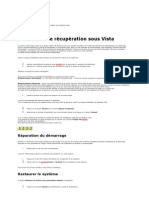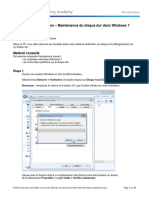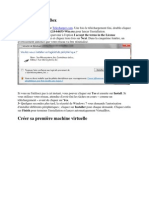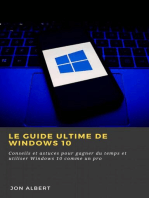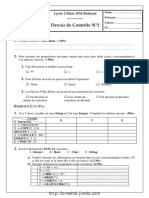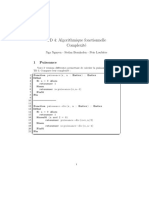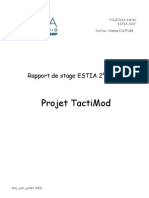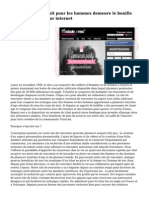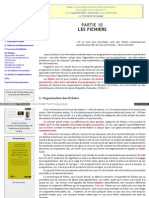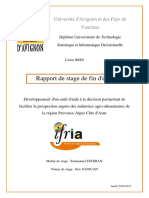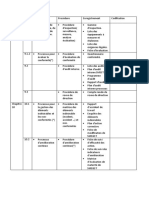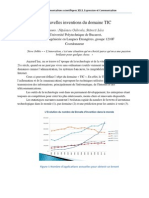Documente Academic
Documente Profesional
Documente Cultură
Tutoriel Fichier Réponse XP
Încărcat de
akpamagboTitlu original
Drepturi de autor
Formate disponibile
Partajați acest document
Partajați sau inserați document
Vi se pare util acest document?
Este necorespunzător acest conținut?
Raportați acest documentDrepturi de autor:
Formate disponibile
Tutoriel Fichier Réponse XP
Încărcat de
akpamagboDrepturi de autor:
Formate disponibile
IT Essentials : Matériels et logiciels v4.
0 Chapitre 12 : Travaux pratiques / participant
12.2.2 TP : Installation avancée de Windows XP
Introduction
Imprimez et exécutez ce TP.
Dans le cadre de ce TP, vous apprendrez à installer le système d’exploitation Windows XP
Professionnel à l’aide d’un fichier de réponses pour l’automatisation. Vous personnaliserez
les paramètres de partition et créerez un compte d’administrateur et d'utilisateurs standard.
Configuration matérielle requise
Configuration requise pour l'accomplissement de cet exercice :
• Un ordinateur avec une nouvelle installation de Windows XP Professionnel
• Le CD d’installation de Windows XP Professionnel.
• Une disquette vierge formatée
Étape 1 :
Ouvrez une session de l'ordinateur.
Insérez le CD d’installation de Windows XP Professionnel dans le lecteur de CD-ROM.
Cliquez sur Effectuer des tâches supplémentaires.
Cisco Systems, Inc. 2007 Page 1
IT Essentials : Matériels et logiciels v4.0 Chapitre 12 : Travaux pratiques / participant
Étape 2 :
Cliquez sur Parcourir ce CD.
Double-cliquez sur le dossier Support.
Double-cliquez sur le dossier Tools.
Double-cliquez sur Deploy.CAB
Sélectionnez tous les fichiers en cliquant sur Edition > Sélectionner tout.
Cliquez avec le bouton droit sur setupmgr.exe, puis cliquez sur Extraire.
Cliquez sur Créer un nouveau dossier pour créer un dossier sur le lecteur C:.
Appelez le dossier « Deploy ».
Cliquez sur Extraire pour extraire les fichiers du CD sur C:\Deploy.
Accédez à C:\Deploy.
Cisco Systems, Inc. 2007 Page 2
IT Essentials : Matériels et logiciels v4.0 Chapitre 12 : Travaux pratiques / participant
Étape 3 :
Double-cliquez sur setupmgr.exe.
Étape 4 :
La page « Gestionnaire de l’installation » s’affiche.
Cliquez sur Suivant.
Cisco Systems, Inc. 2007 Page 3
IT Essentials : Matériels et logiciels v4.0 Chapitre 12 : Travaux pratiques / participant
La case d'option Créer un nouveau fichier de réponses doit être activée par défaut.
Cliquez sur Suivant.
Activez la case d'option une installation automatique de Windows.
Notez que le nom d’un fichier de réponses de CD doit être Winnt.sif.
Cisco Systems, Inc. 2007 Page 4
IT Essentials : Matériels et logiciels v4.0 Chapitre 12 : Travaux pratiques / participant
Activez la case d'option Windows XP Professionnel, puis cliquez sur Suivant.
Activez la case d'option Entièrement automatisée, puis cliquez sur Suivant.
Cisco Systems, Inc. 2007 Page 5
IT Essentials : Matériels et logiciels v4.0 Chapitre 12 : Travaux pratiques / participant
Activez la case d'option Installation à partir d’un CD, puis cliquez sur Suivant.
Activez la case à cocher J’accepte les termes du contrat de licence, puis cliquez
sur Suivant.
Cisco Systems, Inc. 2007 Page 6
IT Essentials : Matériels et logiciels v4.0 Chapitre 12 : Travaux pratiques / participant
Cliquez sur Personnaliser le logiciel, dans la liste de gauche.
Entrez le nom et le nom d’organisation fournis pas votre formateur.
Cliquez sur Suivant.
Cliquez sur Fuseau horaire dans la liste de gauche.
Cliquez sur le fuseau horaire de votre région dans la zone de liste déroulante
« Fuseau horaire », puis cliquez sur Suivant.
Cisco Systems, Inc. 2007 Page 7
IT Essentials : Matériels et logiciels v4.0 Chapitre 12 : Travaux pratiques / participant
Sélectionnez Fourniture de la clé de produit dans la liste de gauche.
Entrez la clé de produit de Windows XP Professionnel fournie par votre formateur dans
les champs « Clé du produit ».
Cliquez sur Suivant.
Cliquez sur Noms des ordinateurs, dans la liste de gauche.
Entrez le nom de l’ordinateur fourni pas votre formateur dans le champ
« Nom de l’ordinateur », puis cliquez sur Ajouter.
Le nom de l’ordinateur s’affiche alors dans le champ « Ordinateurs à installer ».
Cliquez sur Suivant.
Cisco Systems, Inc. 2007 Page 8
IT Essentials : Matériels et logiciels v4.0 Chapitre 12 : Travaux pratiques / participant
Cliquez sur Mot de passe Administrateur dans la liste de gauche.
Entrez l’initiale de votre prénom et votre nom dans les champs « Mot de passe »
et « Confirmer le mot de passe » (par exemple, jdupond).
Cliquez sur Suivant.
Cliquez sur Groupe de travail ou domaine, dans la liste de gauche.
Activez la case d'option Groupe de travail.
Entrez le nom de groupe de travail LabGroup1 dans la zone « Groupe de travail »,
puis cliquez sur Suivant.
Cisco Systems, Inc. 2007 Page 9
IT Essentials : Matériels et logiciels v4.0 Chapitre 12 : Travaux pratiques / participant
Cliquez sur Commandes supplémentaires, dans la liste de gauche, puis cliquez sur
Terminer.
Tapez « C:\Deploy\unattend.txt » dans la zone « Emplacement et nom de fichier »,
si ce nom n’est pas déjà affiché.
Cliquez sur OK.
Cisco Systems, Inc. 2007 Page 10
IT Essentials : Matériels et logiciels v4.0 Chapitre 12 : Travaux pratiques / participant
Cliquez sur Fichier > Quitter.
Étape 5 :
Accédez à « C:\Deploy ».
Cliquez avec le bouton droit sur unattend.txt, puis cliquez sur Copier.
Accédez à « A:\ ».
Cliquez sur Fichier > Coller.
Cliquez avec le bouton droit sur unattend.txt, puis cliquez sur Renommer.
Tapez Winnt.sif comme nom de fichier, puis appuyez sur Entrée.
Retirez la disquette du lecteur de disquettes.
Cliquez sur Démarrer > Arrêter l’ordinateur.
Cliquez sur Redémarrer.
Cisco Systems, Inc. 2007 Page 11
IT Essentials : Matériels et logiciels v4.0 Chapitre 12 : Travaux pratiques / participant
Étape 6 :
Lorsque le message « Appuyez sur n’importe quelle touche pour démarrer du CD-ROM »
s’affiche, appuyez sur n’importe quelle touche du clavier. Insérez la disquette. Le système
contrôle alors la configuration matérielle.
La fenêtre Windows Setup (Installation de Windows) s’affiche pendant que le programme
charge les fichiers nécessaires.
Cisco Systems, Inc. 2007 Page 12
IT Essentials : Matériels et logiciels v4.0 Chapitre 12 : Travaux pratiques / participant
Étape 7 :
L’écran « Bienvenue » du programme d’installation s’affiche. Appuyez sur Entrée.
L’écran « Contrat de licence de Windows XP » apparaît.
Appuyez sur F8.
Cisco Systems, Inc. 2007 Page 13
IT Essentials : Matériels et logiciels v4.0 Chapitre 12 : Travaux pratiques / participant
Le programme d’installation de Windows XP Professionnel va rechercher si d’autres
systèmes d’exploitation existent déjà sur le disque dur.
Appuyez sur ÉCHAP.
Cisco Systems, Inc. 2007 Page 14
IT Essentials : Matériels et logiciels v4.0 Chapitre 12 : Travaux pratiques / participant
Appuyez sur la touche D.
Appuyez sur Entrée.
Cisco Systems, Inc. 2007 Page 15
IT Essentials : Matériels et logiciels v4.0 Chapitre 12 : Travaux pratiques / participant
Appuyez sur la touche L.
Appuyez sur la touche C.
Cisco Systems, Inc. 2007 Page 16
IT Essentials : Matériels et logiciels v4.0 Chapitre 12 : Travaux pratiques / participant
Tapez 5000 dans la zone « Créer une partition de taille (en Mo) ».
Appuyez sur la touche Entrée.
Appuyez sur la touche BAS pour sélectionner « Espace non partitionné ».
Appuyez sur la touche C.
Créez une autre partition de 5 000 Mo.
Répétez une nouvelle fois le processus. Vous obtiendrez trois partitions de 5 000 Mo chacune.
Cisco Systems, Inc. 2007 Page 17
IT Essentials : Matériels et logiciels v4.0 Chapitre 12 : Travaux pratiques / participant
Sélectionnez C: Partition1 et appuyez sur la touche Entrée.
Sélectionnez « Formater la partition en utilisant le système de fichiers NTFS ».
Ne sélectionnez pas « Formater la partition en utilisant le système de fichiers NTFS
(Rapide) ».
Appuyez sur la touche Entrée.
Cisco Systems, Inc. 2007 Page 18
IT Essentials : Matériels et logiciels v4.0 Chapitre 12 : Travaux pratiques / participant
La fenêtre « Veuillez patienter pendant le formatage de la partition » s’affiche.
Le système redémarre automatiquement.
Lorsque le système redémarre, le message « Appuyez sur n’importe quelle touche pour
démarrer du CD-ROM » s’affiche.
N’appuyez sur aucune touche.
L’installation doit se poursuivre sans vous demander d'intervention.
Le système redémarre automatiquement.
Lorsque le système redémarre, le message « Appuyez sur n’importe quelle touche pour
démarrer du CD-ROM » s’affiche.
N’appuyez sur aucune touche.
Cisco Systems, Inc. 2007 Page 19
IT Essentials : Matériels et logiciels v4.0 Chapitre 12 : Travaux pratiques / participant
Étape 8 :
L’écran « Bienvenue dans ce système d’exploitation de Microsoft » s'affiche.
Cliquez sur Suivant.
Activez la case d'option Protéger mon ordinateur en activant les mises
à jour automatiques maintenant.
Cliquez sur Suivant.
Cisco Systems, Inc. 2007 Page 20
IT Essentials : Matériels et logiciels v4.0 Chapitre 12 : Travaux pratiques / participant
Activez la case d'option Oui, je me connecte via un réseau local ou domestique.
Cliquez sur Suivant.
Activez la case d'option Non, pas pour l’instant, puis cliquez sur Suivant.
Cisco Systems, Inc. 2007 Page 21
IT Essentials : Matériels et logiciels v4.0 Chapitre 12 : Travaux pratiques / participant
Entrez le nom fourni pas le formateur dans le champ « Votre nom ».
Cliquez sur Suivant.
La page « Merci » s’affiche.
Cliquez sur Terminer.
Cisco Systems, Inc. 2007 Page 22
IT Essentials : Matériels et logiciels v4.0 Chapitre 12 : Travaux pratiques / participant
Étape 9 :
Le Bureau « Windows XP Professionnel » apparaît.
Cliquez sur Démarrer > Panneau de configuration.
Étape 10 :
Cliquez sur Comptes d’utilisateurs.
Cisco Systems, Inc. 2007 Page 23
IT Essentials : Matériels et logiciels v4.0 Chapitre 12 : Travaux pratiques / participant
Cliquez sur Créer un nouveau compte dans la liste « Choisissez une tâche ».
Entrez le nom fourni pas votre formateur dans le champ « Entrez le nom du
nouveau compte ».
Cliquez sur Suivant.
Cisco Systems, Inc. 2007 Page 24
IT Essentials : Matériels et logiciels v4.0 Chapitre 12 : Travaux pratiques / participant
Activez la case d'option Limité.
Cliquez sur Créer un compte.
La page « Comptes d’utilisateurs » s’affiche.
Créez un second compte limité. Le formateur vous fournira le nom de l’utilisateur.
Cisco Systems, Inc. 2007 Page 25
IT Essentials : Matériels et logiciels v4.0 Chapitre 12 : Travaux pratiques / participant
Comment se nommait le fichier utilisé pour automatiser l’installation situé sur
la disquette ?
Dans quelle mesure pensez-vous que l’automatisation de l’installation peut aider
le Service informatique si la procédure doit être répétée sur 100 ordinateurs ?
Cisco Systems, Inc. 2007 Page 26
S-ar putea să vă placă și
- TP2 Gestion Feux de CarrefourDocument2 paginiTP2 Gestion Feux de CarrefourFth Walter67% (3)
- Cours D'informatique Le Soft de MaintenanceDocument80 paginiCours D'informatique Le Soft de MaintenanceJean Elvis BijinamaÎncă nu există evaluări
- Étape D'installation Windows XP Et AstuceDocument27 paginiÉtape D'installation Windows XP Et Astuceyouva4220% (1)
- Astuce UtileDocument6 paginiAstuce Utilejubatus82Încă nu există evaluări
- Windows 10Document160 paginiWindows 10android computerÎncă nu există evaluări
- Installation Du Serveur RISDocument23 paginiInstallation Du Serveur RISBader-eddine HakmaouiÎncă nu există evaluări
- Manuel Linux Mint 18 MateDocument13 paginiManuel Linux Mint 18 MatepioutwÎncă nu există evaluări
- Formater PCDocument19 paginiFormater PCbouki15Încă nu există evaluări
- TPMAJOrdinateurDocument7 paginiTPMAJOrdinateurdjidel2023Încă nu există evaluări
- Retrouvez Un Système Tout Neuf !: InstallerDocument2 paginiRetrouvez Un Système Tout Neuf !: InstallerRémy BELTRAÎncă nu există evaluări
- MQ 12 Installation de Windows XPDocument6 paginiMQ 12 Installation de Windows XPMohamed BthabetÎncă nu există evaluări
- Installation Des LogicielsDocument4 paginiInstallation Des Logicielsfils makitaÎncă nu există evaluări
- Installer Win7 Avec Une Clé USBDocument10 paginiInstaller Win7 Avec Une Clé USBAchraf HouilaÎncă nu există evaluări
- Mediadisk FX Series - Note D'informationDocument9 paginiMediadisk FX Series - Note D'information911_nurburgringÎncă nu există evaluări
- In Stal Windows 2Document5 paginiIn Stal Windows 2Rim RimaÎncă nu există evaluări
- TP Synthèse 420 115 A20 Énoncé CompletDocument8 paginiTP Synthèse 420 115 A20 Énoncé CompletAldric OgouyemiÎncă nu există evaluări
- DI-Server C4-C5 v5Document3 paginiDI-Server C4-C5 v5Yahya HammaouiÎncă nu există evaluări
- Créer Un DVD de Vista Avec sp2 IntégréDocument10 paginiCréer Un DVD de Vista Avec sp2 IntégrécmoibruÎncă nu există evaluări
- System Utilities in WindowsDocument10 paginiSystem Utilities in WindowsIbrahimaÎncă nu există evaluări
- Integration 1 PCD 2020-2021Document3 paginiIntegration 1 PCD 2020-2021Raphael Cauchy LeeÎncă nu există evaluări
- Hiren's BootCD - Tutoriel - Comment Ça Marche PDFDocument19 paginiHiren's BootCD - Tutoriel - Comment Ça Marche PDFPolovsky MG Goden0% (1)
- Les Étapes D'installation Des SystèmesDocument26 paginiLes Étapes D'installation Des Systèmesفاطمة الزهراء بيانÎncă nu există evaluări
- Exa SystémeDocument2 paginiExa SystémeRedouane Benkouider SahraouiÎncă nu există evaluări
- Créer Un Disque Dur de Démarrage - Tout Ce Que Vous Devez Savoir - CommentouvrirDocument6 paginiCréer Un Disque Dur de Démarrage - Tout Ce Que Vous Devez Savoir - CommentouvrirWal WalterÎncă nu există evaluări
- Windows7 Trucs Et Astuces de BlogueursDocument68 paginiWindows7 Trucs Et Astuces de BlogueurssirGeekoÎncă nu există evaluări
- PW Documentation-Installation ClientDocument21 paginiPW Documentation-Installation ClientMiguel MorenoÎncă nu există evaluări
- Sdfsfgrgergeg 123164Document8 paginiSdfsfgrgergeg 123164Elvin ZulfugarovÎncă nu există evaluări
- TP - SE Windows - UB - ISSA - TMI - BACII: Matériel RequisDocument12 paginiTP - SE Windows - UB - ISSA - TMI - BACII: Matériel Requisleonida6nimbonÎncă nu există evaluări
- HirenDocument22 paginiHirenglobalanswers11Încă nu există evaluări
- Installation SPB v16.6Document8 paginiInstallation SPB v16.6Robert TatÎncă nu există evaluări
- Divers Sur PoleditDocument5 paginiDivers Sur PoleditVino DongaÎncă nu există evaluări
- HirensbootDocument53 paginiHirensbootKarima FelkirÎncă nu există evaluări
- Les Erreurs StopDocument8 paginiLes Erreurs StopKill IanÎncă nu există evaluări
- Pas À PasDocument14 paginiPas À PasYoucef ChaibelainÎncă nu există evaluări
- 2 - DelphiDocument24 pagini2 - DelphiAbdou OuChÎncă nu există evaluări
- Activation de Net Framework 3.5 OfflineDocument3 paginiActivation de Net Framework 3.5 OfflineAugustine DemzeÎncă nu există evaluări
- Machine Virtuelle Et Windows 10Document12 paginiMachine Virtuelle Et Windows 10RickDieu-veille BatchymahoutaÎncă nu există evaluări
- HomeDocument6 paginiHomeEmmanuel ZorrellyÎncă nu există evaluări
- TUTO Activer Et Valider Windows 7Document3 paginiTUTO Activer Et Valider Windows 7azz zinouÎncă nu există evaluări
- Ce Document Explique Comment Créer Un CDROM Bootable de Windows 2000 Et de Windows XP À Partir DDocument26 paginiCe Document Explique Comment Créer Un CDROM Bootable de Windows 2000 Et de Windows XP À Partir DVolcy WanlyÎncă nu există evaluări
- Maintenqnce Logicielle2Document27 paginiMaintenqnce Logicielle2Marcel poufongÎncă nu există evaluări
- Installation de Windows XP Professionnel PDFDocument16 paginiInstallation de Windows XP Professionnel PDFFuji FujiÎncă nu există evaluări
- Installation OracleDocument3 paginiInstallation OraclealamihamzaÎncă nu există evaluări
- Réparer Une Clé USB en Flashant Le FirmwareDocument4 paginiRéparer Une Clé USB en Flashant Le FirmwareBruno Debourg100% (1)
- Instalation Du Systeme D'exploitationDocument45 paginiInstalation Du Systeme D'exploitationvicky kahindoÎncă nu există evaluări
- D20259-001-001 Readme FRDocument2 paginiD20259-001-001 Readme FRCesar TobonÎncă nu există evaluări
- Créer Une Image InitialeDocument19 paginiCréer Une Image InitialetazoubÎncă nu există evaluări
- Windows 7Document13 paginiWindows 7HuguesMakpenonÎncă nu există evaluări
- Wds Et MDT 2010Document73 paginiWds Et MDT 2010rifman5Încă nu există evaluări
- Install-Abaqus6.10 (6.13)Document16 paginiInstall-Abaqus6.10 (6.13)adelÎncă nu există evaluări
- TP01 - Installation de Windows Server 2012 + AD DSDocument4 paginiTP01 - Installation de Windows Server 2012 + AD DSkhadijaÎncă nu există evaluări
- Windows Post Installer TutoDocument9 paginiWindows Post Installer Tutomesrine29Încă nu există evaluări
- Vista Et La Console de RécupérationDocument4 paginiVista Et La Console de RécupérationverdosÎncă nu există evaluări
- 5.3.4.2 Lab - Hard Drive Maintenance in Windows 7Document10 pagini5.3.4.2 Lab - Hard Drive Maintenance in Windows 7محمد لشياخÎncă nu există evaluări
- Adobe After Effects CS4 - Lisez-MoiDocument6 paginiAdobe After Effects CS4 - Lisez-MoiMax CurtisÎncă nu există evaluări
- Les Problème Et La SolDocument8 paginiLes Problème Et La SolAbdelali SolÎncă nu există evaluări
- Installer VirtualBoxDocument9 paginiInstaller VirtualBoxFrançois PfisterÎncă nu există evaluări
- FlexiDocument5 paginiFlexiMiguel TelloÎncă nu există evaluări
- Conception DatawarehouseDocument15 paginiConception DatawarehouseakpamagboÎncă nu există evaluări
- Cours de Reseau LinuxDocument4 paginiCours de Reseau LinuxakpamagboÎncă nu există evaluări
- Ubuntu - Documentation Installation ConfigurationDocument195 paginiUbuntu - Documentation Installation Configurationniko100% (24)
- Tutoriel Securite InformatiqueDocument60 paginiTutoriel Securite InformatiqueAdama ShittuÎncă nu există evaluări
- Exercice N 105 Fonctions UsuellesDocument3 paginiExercice N 105 Fonctions UsuellesAnonymous Kzo6eX100% (1)
- Armes ImmersivesDocument9 paginiArmes ImmersivesFull CheatsÎncă nu există evaluări
- Maths3 Optimisation ContrainteDocument8 paginiMaths3 Optimisation ContrainteDiop0% (1)
- Passage MCD MRDocument126 paginiPassage MCD MRHouda KamoussÎncă nu există evaluări
- Devoir de Contrôle N°3: Lycée 2 Mars 1934 RedeyefDocument2 paginiDevoir de Contrôle N°3: Lycée 2 Mars 1934 Redeyefhoyame BendadaÎncă nu există evaluări
- Mathematiques FSTDocument265 paginiMathematiques FSTzamora_1985100% (3)
- TD 4 CorrigeDocument4 paginiTD 4 CorrigeVivo Vivoo VIÎncă nu există evaluări
- Réglement Jeu Concours Pepsi SnapchatDocument5 paginiRéglement Jeu Concours Pepsi SnapchatAnonymous 9g1fVuAÎncă nu există evaluări
- Ite Missa Est, Op6-FS, VS, PX-PML PDFDocument28 paginiIte Missa Est, Op6-FS, VS, PX-PML PDFbry kaligayahanÎncă nu există evaluări
- Rapport de Stage - TactiModDocument72 paginiRapport de Stage - TactiModapi-3801690100% (2)
- Adopteunmec Gratuit Pour Les Hommes Demeure Le Bonifie Site de Rencontre Sur InternetDocument3 paginiAdopteunmec Gratuit Pour Les Hommes Demeure Le Bonifie Site de Rencontre Sur Internetadopteunmec891Încă nu există evaluări
- Gestion Des Contenus D'entrepriseDocument21 paginiGestion Des Contenus D'entrepriseAdrian PelivanÎncă nu există evaluări
- Chap 2 Element de BasesDocument96 paginiChap 2 Element de BasesMaryam MyÎncă nu există evaluări
- Approche SystemiqueDocument20 paginiApproche SystemiqueMehdi Hafdi0% (1)
- FolioDocument2 paginiFolioAnonymous CG0AWQ54Încă nu există evaluări
- Comment Doubler Votre Drague PDFDocument2 paginiComment Doubler Votre Drague PDFIvan50% (2)
- Exercices Exceptions 1 PDFDocument3 paginiExercices Exceptions 1 PDFnizarÎncă nu există evaluări
- TD 1Document2 paginiTD 1unfair deathÎncă nu există evaluări
- Programation EvenementielleDocument41 paginiProgramation EvenementielleLouay LoulouÎncă nu există evaluări
- WWW Pise Info Algo Fichiers HTMDocument18 paginiWWW Pise Info Algo Fichiers HTMYassine AfinissÎncă nu există evaluări
- Rapport de Stage de Fin D'étude: Université D'avignon Et Des Pays de VaucluseDocument66 paginiRapport de Stage de Fin D'étude: Université D'avignon Et Des Pays de VauclusefeutseuÎncă nu există evaluări
- Cluster E.noutaryDocument10 paginiCluster E.noutaryL'Usine Nouvelle100% (3)
- Cours Théorie Des Graphe Pour Étudiant-1Document75 paginiCours Théorie Des Graphe Pour Étudiant-1Hack - TpMÎncă nu există evaluări
- Exemple Demande de Stage PDFDocument2 paginiExemple Demande de Stage PDFOmar100% (1)
- TPDocument24 paginiTPAlassane Diouf100% (3)
- French - Microsoft Excel 2010 Lesson Plan PDFDocument46 paginiFrench - Microsoft Excel 2010 Lesson Plan PDFIssam BammouÎncă nu există evaluări
- Documents Chap 9 Et 10Document1 paginăDocuments Chap 9 Et 10Soussi LiliÎncă nu există evaluări
- Nouvelles Inventions Du Domaine TICDocument8 paginiNouvelles Inventions Du Domaine TICiulya13Încă nu există evaluări
- 6 ADSL Presentation FinaleDocument34 pagini6 ADSL Presentation FinaleAbdourahmane BaÎncă nu există evaluări