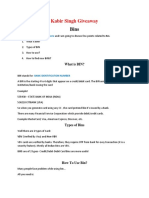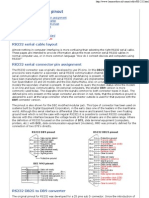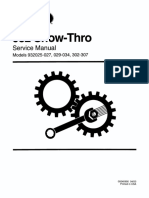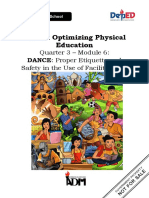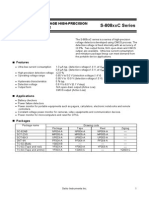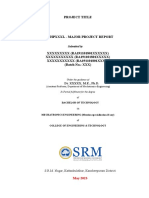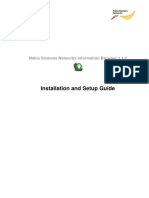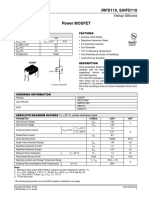Documente Academic
Documente Profesional
Documente Cultură
Getting Started With Explorer DM For Alfresco Community Edition 3 3
Încărcat de
Junksreddy ReddyTitlu original
Drepturi de autor
Formate disponibile
Partajați acest document
Partajați sau inserați document
Vi se pare util acest document?
Este necorespunzător acest conținut?
Raportați acest documentDrepturi de autor:
Formate disponibile
Getting Started With Explorer DM For Alfresco Community Edition 3 3
Încărcat de
Junksreddy ReddyDrepturi de autor:
Formate disponibile
Community Edition 3.
3
Getting Started with Alfresco
Explorer Document Management
2 Community Edition 3.3
Contents
Copyright.................................................................................................................................... 3
Introduction................................................................................................................................ 4
Important notes....................................................................................................................4
Starting with Explorer............................................................................................................... 5
Toolbar................................................................................................................................. 5
Sidebar.................................................................................................................................6
Working area....................................................................................................................... 6
Logging in............................................................................................................................ 6
Adding new users..................................................................................................................... 7
Creating spaces and content................................................................................................... 9
Creating a space................................................................................................................. 9
Creating and editing content in a space........................................................................... 10
Managing content item details.......................................................................................... 12
Working with space templates.............................................................................................. 14
Building smart spaces............................................................................................................ 16
Creating content rules....................................................................................................... 16
Adding a content versioning rule.......................................................................................17
Adding simple workflow rules............................................................................................ 20
Requesting draft approval......................................................................................... 20
Publishing the approved content............................................................................... 21
Moving content using the clipboard.................................................................................. 22
Collaborating with other users.............................................................................................. 24
Editing content in a collaborative space.............................................................................. 26
Checking out a content item............................................................................................. 26
Checking in a content item............................................................................................... 27
Version history................................................................................................................... 28
Sending content for review.................................................................................................... 29
Uploading and transforming content.................................................................................... 31
Categorizing content and advanced search.........................................................................34
Searching for categorized content.................................................................................... 34
Forums and discussions........................................................................................................ 36
Creating a forum................................................................................................................36
Creating a topic......................................................................................................... 38
Discussions........................................................................................................................ 39
Summary...................................................................................................................................41
Copyright
Getting Started with Alfresco Explorer Document Management 3
Copyright
Copyright 2010 by Alfresco and others.
Information in this document is subject to change without notice. No part of this document may
be reproduced or transmitted in any form or by any means, electronic or mechanical, for any
purpose, without the express written permission of Alfresco. The trademarks, service marks,
logos, or other intellectual property rights of Alfresco and others used in this documentation
("Trademarks") are the property of Alfresco and their respective owners. The furnishing of this
document does not give you license to these patents, trademarks, copyrights, or other intellectual
property except as expressly provided in any written agreement from Alfresco.
The United States export control laws and regulations, including the Export Administration
Regulations of the U.S. Department of Commerce, and other applicable laws and regulations
apply to this documentation which prohibit the export or re-export of content, products, services,
and technology to certain countries and persons. You agree to comply with all export laws,
regulations, and restrictions of the United States and any foreign agency or authority and assume
sole responsibility for any such unauthorized exportation.
You may not use this documentation if you are a competitor of Alfresco, except with Alfresco's
prior written consent. In addition, you may not use the documentation for purposes of evaluating
its functionality or for any other competitive purposes.
This copyright applies to the current version of the licensed program.
Introduction
4 Community Edition 3.3
Introduction
The Getting Started with Alfresco Document Management Guide is a tutorial that walks you
through the basic concepts of the Alfresco Document Management System.
This Getting Started guide will:
Introduce the basic concepts of the Alfresco Document Management solution. It
accompanies the download of the system available at: http://dev.alfresco.com/downloads/
(click Downloads on the menu bar). You can also access an online demo by going to:
http://www.alfresco.com/products/ecm/tour/.
Demonstrate how to set up and configure Alfresco for managing your documents.
Showcase a Smart Space, which is a collaborative space that uses rules to simplify the
handling, management, and transformation of content.
Show how to use additional properties and categories to organize and find content.
It is recommended that you download the Alfresco Community Edition 3.3 release and
walk through this guided product evaluation guide to familiarize yourself with the Document
Management features of Alfrescos DM platform offering.
Important notes
Before proceeding with the tutorial, you must ensure the installation is complete. Documentation
is available online for installation assistance and reference.
Before starting, make sure that your system has been installed properly. The installation is fast
and easy for both Microsoft Windows and Linux. If you have any issues with the installation, you
can find help in the Alfresco Forums at: http://forums.alfresco.com/.
Alfresco also recommends reviewing and keeping up-to-date on the latest around the Document
Management offering on the Developer Wiki. To bookmark this page for easy reference, please
use the following link: http://wiki.alfresco.com/wiki/.
Starting with Explorer
Getting Started with Alfresco Explorer Document Management 5
Starting with Explorer
Take a moment to familiarize yourself with the main page of the application.
When you open your browser to Alfresco for the first time, you are taken to the My Alfresco
Dashboard space. This space can be used to hold any content that you would like to be
available to anyone who has access to your Alfresco server.
There are three main areas in the Alfresco user interface:
Toolbar along the top
Sidebar at the left
Working area at the right
Toolbar
The toolbar contains navigation buttons, which vary depending on who you are.
If you are logged in as:
Guest: You have access to the My Home space and the My Alfresco Dashboard.
User: You also have access to the Company Home and Guest Homespaces.
Administrator: You also have access to the User Profile and the Administration
Console features.
The toolbar also lets you:
Access the Search and Help features
Hide and show the Sidebar (click )
View information about Alfresco CMS (click the Alfresco logo)
Starting with Explorer
6 Community Edition 3.3
Sidebar
The Sidebar contains a number of different features to help you navigate, find, and work with
content.
These features include the Navigator, Clipboard, Recent Spaces, Shortcuts, OpenSearch, and
Categories.
Working area
The working area is a dynamic area displaying items relevant to the task you are performing.
The working area changes depending on the information you are looking at or the task you are
performing. The top of the working area always displays a navigation breadcrumb that allows you
to jump to any part of the breadcrumb path. For information views, there is a summary area along
with actions or alternative views. The details and options also change depending on what you are
looking at and doing, as well as who you are.
Logging in
To add and create content in Alfresco, you must log in. When Alfresco is installed, it creates an
administration user called admin with a default password of admin. The Password field is case
sensitive.
1. Click the Login (guest) link in the toolbar.
2. On the Login page, enter admin in the User Name box.
3. Enter admin in the Password box and click Login.
4. In the toolbar, click Company Home.
The Company Home space displays.
Adding new users
Getting Started with Alfresco Explorer Document Management 7
Adding new users
As part of adding the new user, you can define the user's home space. When Alfresco is
installed, a User Homes space is created automatically to contain all user home spaces.
1.
On the toolbar, click (Administration Console).
The Administration Console opens.
2. Click Manage System Users.
The Manage System Users page opens.
3. Click Show All to list the current users, including the pre-configured admin account.
4. In the header, click Create User to open the New User Wizard.
5. In the New User Wizard, specify the person properties. Use the name Bob Smith and the
email address bob@alfrescodemo.org, then click Next.
Boxes marked with an asterisk are required.
Adding new users
8 Community Edition 3.3
6. Create a user name and password.
7. Create a home space using the default location, User Homes, that was created during
installation and name the space Bob Smith.
Note: User names are case insensitive but domains are case sensitive. Users can log in
with any combination of case for their name but the domain must remain as created.
For example, the following are true for logging in:
jsmith/ALFRESCO can log in as: jsmith/ALFRESCO or JSMITH/ALFRESCO or
JsMiTh/ALFRESCO
jsmith/alfresco can log in as: jsmith/alfresco or JSMITH/alfresco or JsMiTh/alfresco
jsmith/AlFrEsCo can log in as: jsmith/AlFrEsCo or JSMITH/AlFrEsCo or JsMiTh/
AlFrEsCo
8. Click Next to view a summary of the user created and click Finish.
This creates the new user, Bob Smith, and his home space. Click Show All to list the
users.
9. Create another user named Joe Bloggs for future use.
Creating spaces and content
Getting Started with Alfresco Explorer Document Management 9
Creating spaces and content
After adding a new user, you can log in as that user.
1. On the toolbar, click Logout, then log in using the details for Bob Smith.
You are taken to your My Alfresco Dashboard by default, but you can still easily navigate
to your home space (My Home), Company Home, or elsewhere.
2. Click My Home in the sidebar.
In the home space you can add and create content items, and create sub spaces.
Creating a space
Before adding content, organize your home space to meet your business needs (including
collaboration). For this example, you will create a sub space called My web documents for HTML
files.
Creating spaces and content
10 Community Edition 3.3
1. In the Create menu in the header, click Create Space.
The Create Space page displays.
2. Type My web documents as the space name. Optionally, you can specify a title and
description, and select an icon to represent the type of content you intend to put in the
space.
3. Click Create Space. Your home space displays with the new space listed.
4.
In the Navigator header in the sidebar, click (Refresh) to synchronize the navigator
bar.
You can now create web content directly in the browser.
Creating and editing content in a space
In this task, you will create content in a space using the Create Content Wizard.
1. Open the My web documents space (click the icon or the name).
Creating spaces and content
Getting Started with Alfresco Explorer Document Management 11
2. In the Create menu, click Create Content.
The Create Content Wizard starts.
3. Type newfile.htm as the file name.
The remaining general properties are populated by default. You can modify them.
4. Click Next.
5. In Step Two - Enter Content, add the following example web page, including text
formatting.
6. Click Next to display the summary page.
7. Click Finish.
Creating spaces and content
12 Community Edition 3.3
The Finish button becomes active when there is enough information to complete a task.
Any additional steps are optional. The Modify Content Properties page displays the full
set of properties for the document created.
8. Review the properties and add new ones if you like. These properties vary for different
Types and Smart Spaces.
9. Click OK to save the properties and return to the My web documents space.
If there are any required properties, OK is not enabled until they have been
completed.
The new file is listed in the Content Items pane.
Managing content item details
You can view the details (properties and metadata) of a content item at any time.
Creating spaces and content
Getting Started with Alfresco Explorer Document Management 13
1.
Click (View Details) associated with the content item to display the Details page with
the Properties pane expanded.
If you are not sure which icon performs what action, hover your mouse over the icon and a
tool tip displays its action.
2.
Click (Modify) on the top right of the Properties pane to edit the content properties.
Click OK when done.
3. Click the View In Browser link in the Links panel to view or download through the
browser.
Working with space templates
14 Community Edition 3.3
Working with space templates
You can use templates that you create or that are provided to accelerate the setup of a space
and to ensure consistency across multiple spaces.
In this scenario, you will set up a project space with multiple sub spaces in which you will
collaborate with other team members to create, approve, and publish documents. Part of the
requirements you have for this space are provided by a template.
1. Navigate to your home space (you can use the breadcrumb path or click My Home on the
toolbar).
2. In the Create menu, click Advanced Space Wizard. The Create Space Wizard page
displays.
3. In Step One - Starting Space, select Using a template and click Next.
4. In Step Two Space Options, select the Software Engineering Project template from the
list and click Next.
Working with space templates
Getting Started with Alfresco Explorer Document Management 15
5. In Step Three - Space Details, type Project Voodoo as the Name. Optionally, you can
specify a title and description, and select an icon.
6. Click Finish to return to the My Home space where the Project Voodoo space has been
created using the Software Engineering Project template.
Building smart spaces
16 Community Edition 3.3
Building smart spaces
Define rules within a space to automatically manage the content.
One of the key benefits of Alfresco is the ability to define rules that affect content within a space.
These rules can be used to provide creative solutions to automation and management of content.
Rules are applied when content moves in or out of a space and may also apply to content directly
in the space or in sub spaces.
A rule is made up of three main elements:
The conditions on the content for the rule to match
The actions that are performed on the content
The type of rule it is
Any number of conditions and actions may be defined in a rule.
Creating content rules
In this task you will create content rules within a space.
You will create a few rules in the Project Voodoo Documentation space to:
Add content versioning because multiple authors will collaborate on the documents
Set up a simple workflow that allows the documents to progress through these spaces
1. Navigate to the Project Voodoo Documentation space. This space contains four sub
spaces to hold documents in different stages of completion, as well as a space with
sample content.
2. Click Drafts to open the Drafts space.
3. In the More Actions menu, select Manage Content Rules. The Content Rules page
appears.
Building smart spaces
Getting Started with Alfresco Explorer Document Management 17
Adding a content versioning rule
In this task, you will add a versioning rule for the content using the Create Rule Wizard.
1. In the header, click Create Rule to open the Create Rule Wizard.
2. In Step One - Select Conditions, define the conditions that are applied to the content
before the action is performed.
a. In the Select Condition list, select All Items so the action is performed on any
content added to the space.
b. Click Add to List to set the condition. The condition displays in the Summary list.
Building smart spaces
18 Community Edition 3.3
c. Click Next.
3. In Step Two - Select Actions, you define the actions to be performed on the content.
a. In the Select Action list, click Add an aspect.
b. Click Set Values and Add.
c. In the Select required feature menu, select Versionable from the value list and click
OK.
d. Click Next.
4. In Step Three - Enter Details, select the rule type, which determines when the rule gets
tested. The options are:
Items are created or enter this folder: The action occurs when content is copied,
created or added to the space.
Items are deleted or leave this folder: The action occurs when content is moved
or deleted from the space.
Building smart spaces
Getting Started with Alfresco Explorer Document Management 19
Items are updated: The action occurs when content is updated in the space.
a. In the Type menu, select Items are created or enter this folder.
b. In the Title box, type All versioned.
c. Click Next.
5. Verify the information you have specified for the rule and click Finish.
Building smart spaces
20 Community Edition 3.3
The rule displays on the Content Rules page.
Adding simple workflow rules
This topic explains the simple workflow rules you will add to the space.
The workflow rules move the content item through the spaces, based on specific criteria. You will
create the following rules:
Request Approval: move from Draft space to Request Approval space
Publish: move from Request Approval space to Publish space
Requesting draft approval
In this task you will create a simple workflow rule to apply to content in the Drafts space.
1. Ensure you are on the Content Rules page in the Drafts space. Click Create Rule in the
header.
2. In Step One, specify All Items as the condition.
3. In Step Two, specify Add simple workflow as the action.
a. Enter Request Approval as the Approve Flow step name.
b. Select to Move the item to the Pending Approval space.
c. Select No as the Reject Flow step.
Building smart spaces
Getting Started with Alfresco Explorer Document Management 21
4. In Step Three, specify the Type as Items are created or enter this folder and enter Add
simple workflow as the Title.
5. Click Finish to complete the wizard.
Publishing the approved content
Continue with the workflow rule that will apply to content in this space.
Now that you have finished defining rules in the Drafts space, navigate to the Pending Approval
space (Project Voodoo > Documentation > Pending Approval) to add the next step in the
workflow.
There is no need to add a rule to make all content versioned, since content has moved
from the Drafts space where it will have already been versioned.
1. In the More Actions menu, click Manage Content Rules.
2. Click Create Rule in the header.
3. In Step One, specify All items as the condition.
4. In Step Two, specify Add simple workflow as the action.
a. Enter Publish as the Approve Flow step name.
b. Select to Move the item to the Published space.
c. Select Yes as the Reject Flow step and name it Reject.
d. Select to Move the item back to the Drafts space.
Building smart spaces
22 Community Edition 3.3
5. In Step Three, specify the Type as Inbound and type Add simple workflow as the Title.
6. Click Finish to complete the wizard.
To see these rules in action, you must add some content.
Moving content using the clipboard
A sample software overview document is created as part of the template you are using. Use this
document to test the rules.
1. Navigate to the Samples space (Project Voodoo > Documentation > Samples).
2.
In the Content Items pane, click for the item system-overview.html and select Copy.
A message indicates that the document was successfully added to the clipboard.
3.
In the sidebar, click and select Shelf to view the clipboard contents.
4. Navigate to the Drafts space.
Building smart spaces
Getting Started with Alfresco Explorer Document Management 23
5. In the More Actions menu, click Paste All. A new copy of the document system-
overview.hml is pasted in the Drafts space and the contents of the clipboard are
removed.
If the content is cut, a reference to it is placed in the clipboard and the content remains
in its original place until you paste it in the new location. The clipboard contents are not
retained over login sessions, so if you cut some content and then log out, the content stays
where it was originally located.
You can also paste items as links, which creates an item that points to another space or
content, but can have a different name and description.
6. In the sidebar, display the Navigator again.
Collaborating with other users
24 Community Edition 3.3
Collaborating with other users
To work with other users on this project, you will invite them to a space for collaboration.
1. Ensure you are in the Drafts space. In the More Actions menu for this space, click
Manage Space Users.
This page displays users who have permission to work on content in the Drafts space.
2. Click Invite in the header to invite a user to the space.
This opens the Invite Users Wizard.
3. In Step One - Invite Users, you select a user and specify their role. Type joe and click
Search. The list of results displays.
4. Select Joe Bloggs, assign him the Consumer role, and click Add to List.
Collaborating with other users
Getting Started with Alfresco Explorer Document Management 25
5. Click Next.
6. In Step Two - Notify Users, you are given the option to send the invited users an email
telling them about the invitation. As you haven't configured email, select No and click Next.
7. Verify the information in the Summary and click Finish.
8. Click Close to return to the Drafts space.
Editing content in a collaborative space
26 Community Edition 3.3
Editing content in a collaborative space
You can now explore how to edit content in a collaborative space while protecting the content.
With multiple authors collaborating on the content, you want to ensure that only one person
modifies it at a time by checking it out. This creates a working copy and locks the original. When
you check it in, the updated item overwrites the original item with the working copy and unlocks it.
Checking out a content item
In this task, you will check out content from a space so that others cannot modify the file with
which you are working.
1.
In the Drafts space, click and select Check Out for the document system-
overview.html.
You are given the choice of checking out the working copy to the same space as the
original or to any other space. Some people like to work with one space that contains all
their current work-in-progress, so may have created a specific folder in their home space
for working copies. You are going to keep the working copy in the current space.
2. Click Check Out.
3. Click the link system-overview (Working Copy).html and save the file to your computer.
4. Click OK to return to the space, which now contains two items. One is appended with
(Working Copy).
Editing content in a collaborative space
Getting Started with Alfresco Explorer Document Management 27
Checking in a content item
The Lock icon displayed beside the original content item lets you know that it cannot be modified.
The only way you can modify it is to check in or undo the check out on the working copy. If you
are not the person who checked out the document, hover the mouse over the lock icon on the
original item to display the author who is currently editing the item.
In this task, you are going to edit the document and add some minor changes to the text. Once
saved, you can check in the content.
1. Open the Working Copy of the file on your computer and make changes to the content.
You can use the Update action for a content item to upload changes to the working
copy without checking in the file but for the purpose of this tutorial, we want to check
in the file.
2.
Click (Check In) associated with the content item.
Editing content in a collaborative space
28 Community Edition 3.3
3. Indicate the revision as being a Minor Change and add notes, if desired.
4. Click Check In.
Version history
You can view the version history for content in a space. As the content is versioned, previous
iterations are available in the version history.
1.
Click (View Details) for the document system-overview.html.
2. On the Details page, expand the Version History pane. The current version is listed.
Sending content for review
Getting Started with Alfresco Explorer Document Management 29
Sending content for review
When content has been completed, it can be sent for review. Any workflow steps that are
available for an item of content are shown in its actions, either from the More Actions icon or
from the View Details icon associated with the content item.
1.
In the Content Items pane, click for the item system-overview.html and select
Request Approval.
The content item moves to the Pending Approval space.
2. Navigate to the Pending Approval space where you can see the system-overview.html
content item.
Another rule could have been defined to send an email alert to the reviewers of this
document.
3.
Click for this item to see the Publish and Reject workflow steps you created as a rule.
Sending content for review
30 Community Edition 3.3
4. Click Publish to move the content to the Published space.
Alfresco also has integrated Business Process Management (BPM) capability. This goes beyond
the Simple Workflow folder-based method of sending content for review, allowing content to
remain where it is while complex workflows can operate on it. The BPM-based workflow creates
tasks for users to complete, with these showing up in the users My Tasks To Do Dashboard
Component.
Uploading and transforming content
Getting Started with Alfresco Explorer Document Management 31
Uploading and transforming content
Define a transformation rule that converts content as it is uploaded to a space.
In the following scenario, you want to use some marketing content in a technical document.
However, the marketing content is in PDF format only. To use the text, define a transformation
rule that converts content to a different format.
1. Navigate to the Drafts space in Project Voodoo. From the More Actions menu, select
Manage Content Rules.
2. Click Create Rule.
3. Complete Step One using the following information.
a. Select Name contains value as the Condition.
b. Type *.pdf as the condition value.
4. In Step Two, set the action as follows:
a. Select Transform and copy content as the Action.
b. Select Plain Text as the action value.
c. Select the Drafts space as the Destination.
Uploading and transforming content
32 Community Edition 3.3
5. Enter the following details in Step Three:
a. Specify Items are created or enter this folder as the Type.
b. Type Transform PDFs as the Title.
6. Click Finish to complete the wizard.
7. Click Close.
Now you can upload a file to exercise the rule.
8. Click Add Content in the Drafts space header, then browse to and select any PDF file
available on your computer.
9. When the message confirming the upload displays, uncheck Modify all properties when
this page closes and click OK. The Drafts space now contains two new documents: the
PDF file and the text version of it.
Uploading and transforming content
Getting Started with Alfresco Explorer Document Management 33
Categorizing content and advanced search
34 Community Edition 3.3
Categorizing content and advanced search
Another feature is the ability to assign categories to items. This allows information to be classified
in any number of ways. With this, you can retrieve items that match combinations of constraints,
including categories. Categories are hierarchical, so searching for an item in a category will also
find anything classified below it. In the following example, you are going to add some content to a
category and then search for it.
The first step is to allow the content to be categorized.
1.
Navigate to the Published space and click (View Details) for the document system-
overview.html.
2. Expand the Category pane and click Allow Categorization.
3.
Click (Change Category) in the top right corner of this pane.
4. Click Select and then Click here to select a Category.
5. Click Software Document Classification to view its sub-categories.
6. Click through the following sub-categories:
Software Descriptions
Main Software Descriptions
7. Select Short System Description and click Add to List.
8. Click OK.
Searching for categorized content
In this task you will use Advanced Search features to search for categorized content.
1.
Click (Options) in the toolbar.
Categorizing content and advanced search
Getting Started with Alfresco Explorer Document Management 35
2. Select Advanced Search.
The Advanced Search provides multiple criteria, including categories, under which you can
search for a content item.
3. Expand the pane Show me results in the categories if it is not already visible.
4. Add Software Descriptions as the category, ensuring you check Include sub-
categories.
5. Click Add to List.
6. Click Search. For this example, there is only one document that matches this criteria.
You can also include other options for the search, such as the kind of document you
are looking for, or a range of dates for its creation or modification.
Forums and discussions
36 Community Edition 3.3
Forums and discussions
This application provides an easy way for people to collaborate using forums and discussions.
Forums contain topics of discussion and topics contain posts from different users.
Creating a forum
A forum space allows people to collaborate using forums and discussions. A forum space can
contain any number of forums, or even other forum spaces if wanted.
1. Navigate to the Project Voodoo space.
2. In the Create menu, click Advanced Space Wizard.
3. In Step One, select to create the space From scratch and click Next.
4. In Step Two, select Forum Space.
5. Click Next.
6. In Step Three, type Open Source Software as the Name and click Finish.
7. Open the Open Source Software space.
Forums and discussions
Getting Started with Alfresco Explorer Document Management 37
You will use a sub forum space to organize your forums.
8. In the Create menu, click Create Forum Space.
9. Type Open Source Content Management as the Name.
10. Click Create Forum Space.
11. Open the Open Source Content Management space.
12. In the Create menu, click Create Forum and name the forum Projects.
Forums and discussions
38 Community Edition 3.3
13. Click Create Forum.
Creating a topic
In this task, you will create a topic within a forum.
1. Navigate to and open the Projects forum.
2. In the Create menu, click Create Topic.
3. Enter the topic details in the Subject and Message boxes. You can select an icon to
represent the type of message you are posting.
4. Click Create Topic.
Once a topic is created, it is always possible to edit and change it, or even delete it. The
icons on a post determine what actions you are allowed to take.
Forums and discussions
Getting Started with Alfresco Explorer Document Management 39
Any other user with the right permissions will be able to reply to the post (using the Post
Reply icon: ). By default, the most recent post is at the top.
Discussions
Discussions are like a forum attached to a piece of content. Wherever the document is moved,
the discussion goes with it. They provide an ideal way to record decisions or annotations about a
document without changing the content.
1. Navigate to the content item system-overview.html (now located in the Published
space).
2.
In the Content Items pane, click for this item and select Start Discussion.
3. On the Create Topic page, enter the discussion details and click Create Topic.
Forums and discussions
40 Community Edition 3.3
4.
To view a discussion on an item, click (View Discussions) associated with the content
item.
If you check out a document that has a discussion, the working draft will not have that discussion.
However, if you start a discussion on a working copy when it is checked in, the discussion is
added to the original item with a date stamp. While content is checked out, the original content is
locked but discussions can still continue on it.
Summary
Getting Started with Alfresco Explorer Document Management 41
Summary
You have now meandered around much of the Alfresco system, with a view to giving you
some ideas about the approaches Alfresco takes to managing content. The functionality of the
system is being expanded continuously, providing an ever growing list of Enterprise Content
Management features.
S-ar putea să vă placă și
- The Subtle Art of Not Giving a F*ck: A Counterintuitive Approach to Living a Good LifeDe la EverandThe Subtle Art of Not Giving a F*ck: A Counterintuitive Approach to Living a Good LifeEvaluare: 4 din 5 stele4/5 (5794)
- The Yellow House: A Memoir (2019 National Book Award Winner)De la EverandThe Yellow House: A Memoir (2019 National Book Award Winner)Evaluare: 4 din 5 stele4/5 (98)
- A Heartbreaking Work Of Staggering Genius: A Memoir Based on a True StoryDe la EverandA Heartbreaking Work Of Staggering Genius: A Memoir Based on a True StoryEvaluare: 3.5 din 5 stele3.5/5 (231)
- Hidden Figures: The American Dream and the Untold Story of the Black Women Mathematicians Who Helped Win the Space RaceDe la EverandHidden Figures: The American Dream and the Untold Story of the Black Women Mathematicians Who Helped Win the Space RaceEvaluare: 4 din 5 stele4/5 (895)
- The Little Book of Hygge: Danish Secrets to Happy LivingDe la EverandThe Little Book of Hygge: Danish Secrets to Happy LivingEvaluare: 3.5 din 5 stele3.5/5 (400)
- Shoe Dog: A Memoir by the Creator of NikeDe la EverandShoe Dog: A Memoir by the Creator of NikeEvaluare: 4.5 din 5 stele4.5/5 (537)
- Never Split the Difference: Negotiating As If Your Life Depended On ItDe la EverandNever Split the Difference: Negotiating As If Your Life Depended On ItEvaluare: 4.5 din 5 stele4.5/5 (838)
- Elon Musk: Tesla, SpaceX, and the Quest for a Fantastic FutureDe la EverandElon Musk: Tesla, SpaceX, and the Quest for a Fantastic FutureEvaluare: 4.5 din 5 stele4.5/5 (474)
- Grit: The Power of Passion and PerseveranceDe la EverandGrit: The Power of Passion and PerseveranceEvaluare: 4 din 5 stele4/5 (588)
- The Emperor of All Maladies: A Biography of CancerDe la EverandThe Emperor of All Maladies: A Biography of CancerEvaluare: 4.5 din 5 stele4.5/5 (271)
- On Fire: The (Burning) Case for a Green New DealDe la EverandOn Fire: The (Burning) Case for a Green New DealEvaluare: 4 din 5 stele4/5 (74)
- Team of Rivals: The Political Genius of Abraham LincolnDe la EverandTeam of Rivals: The Political Genius of Abraham LincolnEvaluare: 4.5 din 5 stele4.5/5 (234)
- Devil in the Grove: Thurgood Marshall, the Groveland Boys, and the Dawn of a New AmericaDe la EverandDevil in the Grove: Thurgood Marshall, the Groveland Boys, and the Dawn of a New AmericaEvaluare: 4.5 din 5 stele4.5/5 (266)
- The Hard Thing About Hard Things: Building a Business When There Are No Easy AnswersDe la EverandThe Hard Thing About Hard Things: Building a Business When There Are No Easy AnswersEvaluare: 4.5 din 5 stele4.5/5 (344)
- The World Is Flat 3.0: A Brief History of the Twenty-first CenturyDe la EverandThe World Is Flat 3.0: A Brief History of the Twenty-first CenturyEvaluare: 3.5 din 5 stele3.5/5 (2259)
- The Gifts of Imperfection: Let Go of Who You Think You're Supposed to Be and Embrace Who You AreDe la EverandThe Gifts of Imperfection: Let Go of Who You Think You're Supposed to Be and Embrace Who You AreEvaluare: 4 din 5 stele4/5 (1090)
- The Unwinding: An Inner History of the New AmericaDe la EverandThe Unwinding: An Inner History of the New AmericaEvaluare: 4 din 5 stele4/5 (45)
- The Sympathizer: A Novel (Pulitzer Prize for Fiction)De la EverandThe Sympathizer: A Novel (Pulitzer Prize for Fiction)Evaluare: 4.5 din 5 stele4.5/5 (121)
- Her Body and Other Parties: StoriesDe la EverandHer Body and Other Parties: StoriesEvaluare: 4 din 5 stele4/5 (821)
- 'Techno-Graphy' and ' Porno-Logy': An Analytical Study of Relationship Between The TwoDocument8 pagini'Techno-Graphy' and ' Porno-Logy': An Analytical Study of Relationship Between The TwoTJPRC PublicationsÎncă nu există evaluări
- Technical Manual DIWA.5Document187 paginiTechnical Manual DIWA.5Michael.Smith100% (5)
- A Survey On Odia Handwritten Character RecognitionDocument2 paginiA Survey On Odia Handwritten Character RecognitionIJARTESÎncă nu există evaluări
- 616s 7IebpLDocument2 pagini616s 7IebpLRoy BaschÎncă nu există evaluări
- Maschio Power Harrow BrochureDocument16 paginiMaschio Power Harrow BrochureTomas MigilinskasÎncă nu există evaluări
- 5 6183591383874404675Document3 pagini5 6183591383874404675Dev BhandariÎncă nu există evaluări
- Service Manual TTI TCB 770 ENGDocument40 paginiService Manual TTI TCB 770 ENGaurelpodÎncă nu există evaluări
- An Iot Based Smart Locker Using Ble Technology IJERTV8IS050160 PDFDocument3 paginiAn Iot Based Smart Locker Using Ble Technology IJERTV8IS050160 PDFChetangouda PatilÎncă nu există evaluări
- GX2 HSG PDFDocument2 paginiGX2 HSG PDFMauro Barragan SanchezÎncă nu există evaluări
- RS232 Serial Cable Pinout 1Document2 paginiRS232 Serial Cable Pinout 1Perry Bangun100% (1)
- Keyboarding TestDocument1 paginăKeyboarding TestKatie WilliamsÎncă nu există evaluări
- 00040900Document30 pagini00040900asperfudÎncă nu există evaluări
- HOPE 3 Module 6 Dance EtiquetteDocument18 paginiHOPE 3 Module 6 Dance EtiquetteFrancine FlorandaÎncă nu există evaluări
- VSL Heavy LiftingDocument16 paginiVSL Heavy LiftingDrPadipat ChaemmangkangÎncă nu există evaluări
- Profitest : Base TechDocument72 paginiProfitest : Base TechBojan RakicÎncă nu există evaluări
- De Report SHDocument15 paginiDe Report SHPriyank ShahÎncă nu există evaluări
- 817cn - Detector VoltDocument54 pagini817cn - Detector Voltagus2kÎncă nu există evaluări
- 7473.00.ruDocument3 pagini7473.00.ruMaria Carmen ValenciaÎncă nu există evaluări
- Project Guide LineDocument8 paginiProject Guide LineAjay Adit J (RA1911018010031)Încă nu există evaluări
- 20687B ENU TrainerHandbook PDFDocument540 pagini20687B ENU TrainerHandbook PDFRodolfo Jose Moncada AriasÎncă nu există evaluări
- Nokia Siemens Networks Information Browser Installation and Setup GuideDocument16 paginiNokia Siemens Networks Information Browser Installation and Setup GuideФантомас МихалычÎncă nu există evaluări
- Whale Optimization AlgorithmDocument16 paginiWhale Optimization Algorithmabc defÎncă nu există evaluări
- Chiller IQ Checklist - 2021.05Document2 paginiChiller IQ Checklist - 2021.05Yu-Chih PuÎncă nu există evaluări
- Evolution 50A: Instruction ManualDocument12 paginiEvolution 50A: Instruction Manualje_accuseÎncă nu există evaluări
- SAIC-W-C014-Post Weld Visual Inspection - Offshore StructuresDocument4 paginiSAIC-W-C014-Post Weld Visual Inspection - Offshore StructuresVinu MadhavanÎncă nu există evaluări
- Irfd110, Sihfd110: Vishay SiliconixDocument8 paginiIrfd110, Sihfd110: Vishay SiliconixJaviÎncă nu există evaluări
- Domain Wise - Stage 2 Paid Only (2) (Version 2)Document186 paginiDomain Wise - Stage 2 Paid Only (2) (Version 2)Hammad ShoaibÎncă nu există evaluări
- Primary Installation Manual EDM JPIDocument50 paginiPrimary Installation Manual EDM JPIakÎncă nu există evaluări
- May 2017 Monthly Disbursement ReportDocument186 paginiMay 2017 Monthly Disbursement ReportPl PlÎncă nu există evaluări