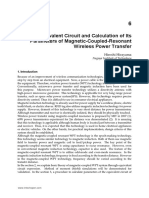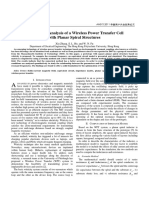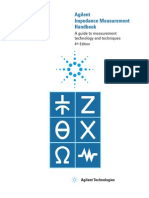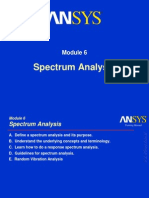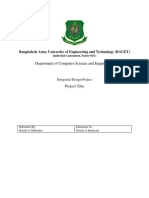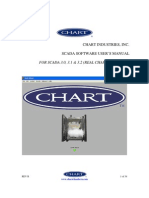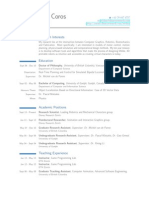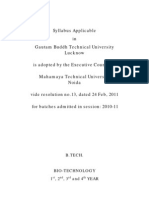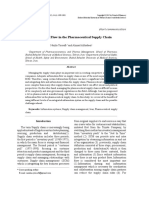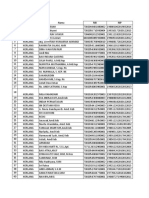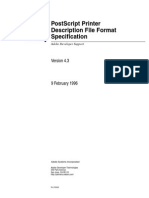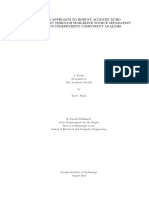Documente Academic
Documente Profesional
Documente Cultură
2d GSG
Încărcat de
Maria Lavinia IordacheDescriere originală:
Titlu original
Drepturi de autor
Formate disponibile
Partajați acest document
Partajați sau inserați document
Vi se pare util acest document?
Este necorespunzător acest conținut?
Raportați acest documentDrepturi de autor:
Formate disponibile
2d GSG
Încărcat de
Maria Lavinia IordacheDrepturi de autor:
Formate disponibile
Getting Started with
Q3D Extractor
A 2D Grounded Coplanar Waveguide Model
ANSYS, Inc.
275 Technology Drive
Canonsburg, PA 15317
USA
Tel: (+1) 724-746-3304
Fax: (+1) 724-514-9494
General Information: AnsoftInfo@ansys.com
Technical Support: AnsoftTechSupport@ansys.com
November 2011
Inventory 0000000330
The information contained in this document is subject to
change without notice. ANSYS makes no warranty of any kind
with regard to this material, including, but not limited to, the
implied warranties of merchantability and fitness for a partic-
ular purpose. ANSYS shall not be liable for errors contained
herein or for incidental or consequential damages in connec-
tion with the furnishing, performance, or use of this material.
ANSYS, Inc, is a UL registered ISO 9001:2008 company.
Unauthorized use, distribution, or duplication is prohibited.
2011 SAS IP, Inc. All rights reserved.
ANSYS and Q3D Extractor are registered trademarks or trade-
marks of SAS IP, Inc. All other trademarks are the property of
their respective owners.
New editions of this manual incorporate all material updated
since the previous edition. The manual printing date, which
indicates the manuals current edition, changes when a new
edition is printed. Minor corrections and updates that are
incorporated at reprint do not cause the date to change.
Update packages may be issued between editions and contain
additional and/or replacement pages to be merged into the
manual by the user. Pages that are rearranged due to changes
on a previous page are not considered to be revised.
Edi ti on Date Software
Versi on
1 February 2008 8
2 April 2010 9
3
4
October 2010
November 2011
10
11
Getting Started with 2D Extractor
2
ConventionsUsedinthisGuide
Please take a moment to review how instructions and other
useful information are presented in this guide.
Procedures are presented as numbered lists. A single bul-
let indicates that the procedure has only one step.
Bold type is used for the following:
- Keyboard entries that should be typed in their entirety exactly
as shown. For example, copy file1 means to type the word
copy, to type a space, and then to type file1.
- On-screen prompts and messages, names of options and text
boxes, and menu commands.
- Labeled keys on the computer keyboard. For example, Press
Enter means to press the key labeled Enter.
Menu commands are often separated by the > symbol.
For example, Click Draw>Cylinder.
Italic type is used for the following:
- Emphasis.
- The titles of publications.
- Keyboard entries when a name or a variable must be typed in
place of the words in italics. For example, copy file name
means to type the word copy, to type a space, and then to type
a file name.
The plus sign (+) is used between keyboard keys to indi-
cate that you should press the keys at the same time. For
example, Press Shift+F1 means to press the Shift key
and the F1 key at the same time.
Alternatemethods
ortipsarelistedin
theleftmarginin
blueitalictext.
Getting Started with 2D Extractor
3
GettingHelp
ANSYSTechnicalSupport
To contact ANSYS technical support staff in your geographical
area, please log on to the ANSYS corporate website, https://
www1.ansys.com. You can also contact your ANSYS account
manager in order to obtain this information.
All ANSYS software files are ASCII text and can be sent conve-
niently by e-mail. When reporting difficulties, it is extremely
helpful to include very specific information about what steps
were taken or what stages the simulation reached, including
software files as applicable. This allows more rapid and effec-
tive debugging.
Getting Started with 2D Extractor
4
The information contained in this document is subject to
change without notice. ANSYS makes no warranty of any kind
with regard to this material, including, but not limited to, the
implied warranties of merchantability and fitness for a partic-
ular purpose. ANSYS shall not be liable for errors contained
herein or for incidental or consequential damages in connec-
tion with the furnishing, performance, or use of this material.
ANSYS, Inc, is a UL registered ISO 9001:2008 company.
Unauthorized use, distribution, or duplication is prohibited.
2011 SAS IP, Inc. All rights reserved.
ANSYS and Q3D Extractor are registered trademarks or trade-
marks of SAS IP, Inc. All other trademarks are the property of
their respective owners.
New editions of this manual incorporate all material updated
since the previous edition. The manual printing date, which
indicates the manuals current edition, changes when a new
edition is printed. Minor corrections and updates that are
incorporated at reprint do not cause the date to change.
Update packages may be issued between editions and contain
additional and/or replacement pages to be merged into the
manual by the user. Pages that are rearranged due to changes
on a previous page are not considered to be revised.
Edi ti on Date Software
Versi on
1 February 2008 8
2 April 2010 9
3
4
October 2010
November 2011
10
11
Getting Started with 2D Extractor
2
ConventionsUsedinthisGuide
Please take a moment to review how instructions and other
useful information are presented in this guide.
Procedures are presented as numbered lists. A single bul-
let indicates that the procedure has only one step.
Bold type is used for the following:
- Keyboard entries that should be typed in their entirety exactly
as shown. For example, copy file1 means to type the word
copy, to type a space, and then to type file1.
- On-screen prompts and messages, names of options and text
boxes, and menu commands.
- Labeled keys on the computer keyboard. For example, Press
Enter means to press the key labeled Enter.
Menu commands are often separated by the > symbol.
For example, Click Draw>Cylinder.
Italic type is used for the following:
- Emphasis.
- The titles of publications.
- Keyboard entries when a name or a variable must be typed in
place of the words in italics. For example, copy file name
means to type the word copy, to type a space, and then to type
a file name.
The plus sign (+) is used between keyboard keys to indi-
cate that you should press the keys at the same time. For
example, Press Shift+F1 means to press the Shift key
and the F1 key at the same time.
Alternatemethods
ortipsarelistedin
theleftmarginin
blueitalictext.
Getting Started with 2D Extractor
3
GettingHelp
ANSYSTechnicalSupport
To contact ANSYS technical support staff in your geographical
area, please log on to the ANSYS corporate website, https://
www1.ansys.com. You can also contact your ANSYS account
manager in order to obtain this information.
All ANSYS software files are ASCII text and can be sent conve-
niently by e-mail. When reporting difficulties, it is extremely
helpful to include very specific information about what steps
were taken or what stages the simulation reached, including
software files as applicable. This allows more rapid and effec-
tive debugging.
Getting Started with 2D Extractor
4
Contents-1
Table of Contents
1.Introduction
TheModel ............................. 1-2
2.CreatingtheModel
OpenQ3DExtractorandSaveaNewProject . 2-2
SettheDrawingUnits .................... 2-2
DrawtheSubstrate ...................... 2-3
DrawtheGround........................ 2-6
CreatetheTopGrounds .................. 2-7
CreatetheTrace ........................ 2-8
AssignConductors ....................... 2-10
3.SettingUpanAnalysis
AddaSolutionSetup ..................... 3-2
AddaFrequencySweep.................. 3-3
PerformaMatrixReduction ................ 3-4
ValidatetheSetup....................... 3-5
Getting Started with 2D Extractor
Contents-2
4.RunningtheAnalysis
SolvetheProblem....................... 4-2
GeneratetheReporterPlots ............... 4-5
CreateAnotherPlot ...................... 4-7
GenerateaFieldPlot ..................... 4-8
GenerateAnotherFieldPlot ............... 4-9
ExportaCircuitModel.................... 4-10
AddaParametricSweep .................. 4-11
DisabletheFrequencySweep.............. 4-12
RuntheParametricAnalysis ............... 4-13
ClosetheProjectandExitQ3DExtractor ..... 4-15
5.Index
Introduction 1-1
1
Introduction
This Getting Started Guide leads you step-by-step through
creating, solving, and analyzing the results of a parame-
terized 2D model.
By following the steps in this guide, you will learn how to
perform the following tasks in 2D Extractor:
Draw a geometric model.
Modify a models design parameters.
Assign conductors.
Reduce Matrices.
Specify solution settings for a design.
Validate a designs setup.
Run a 2D Extractor simulation.
Create a plot of results.
Estimatedtimeto
completethisguide:
60minutes.
Getting Started with 2D Extractor
1-2 Introduction
TheModel
The model consists of a central rectangle and three thin rect-
angular copper conductors on top, and one long conductor on
the bottom.
The model is shown below.
You will perform a reduce matrix operation, run a frequency
sweep, parametric sweep, and plot the results.
Substrate
Ground
top_gnd1 top_gnd2 Trace
Creating the Model 2-1
2
Creating the Model
In this chapter you will complete the following tasks:
Save a new project.
Set the drawing units for the design.
Draw the model.
Assign conductors.
Estimatedtimeto
completethischapter:
20minutes.
Getting Started with 2D Extractor
2-2 Creating the Model
OpenQ3DExtractorandSaveaNew
Project
A project is a collection of one or more designs that is saved
in a single file. A new project is automatically created when
Q3D Extractor is launched. Open Q3D Extractor and save the
default project under a new name.
1 Double-click the Q3D Extractor icon on your desktop to
launch Q3D Extractor.
A new project is listed in the project tree in the Project
Manager window and is named Project1 by default. Proj-
ect definitions, such as material assignments, are stored
under the project name.
2 Click File>Save As.
The Save As dialog box appears.
3 Locate and double-click the folder in which you want to
save the project, such as C:\Ansoft\2D\Projects.
4 Type cpw_gnd_gsg in the File name box, and then click
Save.
The project is saved as cpw_gnd_gsg.q3dx in the folder you
selected.
5 Click Project>Insert 2D Extractor Design to add a design.
A new design called 2DExtractorDesign1 is added to the proj-
ect tree.
SettheDrawingUnits
Set the units of measurement for drawing the geometric
model.
1 Click Modeler>Units.
The Set Model Units dialog box appears.
2 Verify that mm is selected in the Select units pull-down
list, and click OK.
IfQ3DExtractorwas
alreadyopenanda
defaultprojectisnot
listedintheproject
tree,addanewproj-
ect:
ClickFile>New.
Getting Started with 2D Extractor
Creating the Model 2-3
DrawtheSubstrate
1 Click Draw>Rectangle.
2 Specify the corner of the rectangle as (-0.5, 0):
a. Press Tab to move to the X box in the status bar.
b. Type -0.5 in the X box, and then press Tab to move to the
Y box.
c. Type 0.0 in the Y box, and then press Enter.
3 Specify the dimensions of the rectangle: Type (1, 0.2) in
the dX and dY boxes, and press Enter.
A new object called Rectangle1 is created.
In the Properties window, click the Attribute tab.
4 Rename Rectangle1 to substrate:
a. Click on the Attribute tab to see all the properties associ-
ated with the box.
b. Type Substrate in the Value box in the Name row, and
press Enter.
5 Click the Command tab. Define a variable for the y dis-
tance: Type diel_thick in the Ysize box, and press Enter.
The Add Variable dialog box appears.
6 Click OK.
Getting Started with 2D Extractor
2-4 Creating the Model
YSize is now defined by the variable diel_thick, as shown
in the Properties window.
7 Right click substrate and select Assign Material. The
Select Definition dialog box appears.
8 Add silicon_lossy to the material list.
a. Click Add Material to open the View/Edit Material dialog
box.
b. Enter silicon_lossy in the Material Name text box.
c. Click Set Frequency Dependency to open the Frequency
Dependent Material Setup Option dialog box and choose
Djordjevic-Sarkar Model Input, and click OK. Djordjevic-
Sarkar is the recommended frequency dependent material
model as it ensures causality for subsequent time-domain
simulations.
Getting Started with 2D Extractor
Creating the Model 2-5
The Djordjevic-Sarkar Model Input dialog box appears.
d. Enter 11 in the Relative Permittivity box, and 0.02 for Loss
Tangent.
9 Click OK repeatedly to close all the open dialog boxes.
Getting Started with 2D Extractor
2-6 Creating the Model
DrawtheGround
Now you will draw another rectangle at the base of Sub-
strate.
1 Click Draw>Rectangle.
2 Specify the corner of the rectangle as (-0.5, 0):
a. Press Tab to move to the X box in the status bar.
b. Type -0.5 in the X box, and then press Tab to move to the
Y box.
c. Type 0 in the Y box, and then press Enter.
3 Specify the dimensions of the rectangle: Type (1,-0.01) in
the dX and dY boxes, and press Enter.
A new object called Rectangle1 is created.
In the Properties window, click the Attribute tab.
4 Rename Rectangle1 to Ground:
a. Click on the Attribute tab to see all the properties associ-
ated with the box.
b. Type Ground in the Value box in the Name row, and press
Enter.
5 If needed, view the entire model: Click View>Fit
All>Active Views.
Getting Started with 2D Extractor
Creating the Model 2-7
CreatetheTopGrounds
Now you will draw 2 ground planes:
1 Click Draw>Rectangle.
2 Specify the dimensions:
3 Rename Rectangle1 to top_gnd1:
a. Click on the Attribute tab to see all the properties associ-
ated with the box.
b. Type top_gnd1 in the Value box in the Name row, and
press Enter.
4 Select top_gnd1.
5 In the Properties window, click the Command tab.
6 Enter diel_thick for the y-coordinate (0.2) in the Position
text box.
The starting Y point needs to be parameterized so that
top_gnd1 stays connected to the Substrate as its thick-
ness changes.
7 Select top_gnd1 and choose Edit>Duplicate>Mirror.
8 Click the origin, and then click any point on the x-axis
top_gnd1 is duplicated on the opposite side of the y-axis, and
is placed in the Drawing area and is called top_gnd1_1.
9 Select top_gnd1_1 and rename it to top_gnd2.
10 Click OK.
Position -0.5mm, 0.2mm
XSize 0.374
YSize 0.01
Getting Started with 2D Extractor
2-8 Creating the Model
CreatetheTrace
Now you will draw a trace:
1 Click Draw>Rectangle.
2 Specify the dimensions:
3 Rename Rectangle1 to trace:
a. Click on the Attribute tab to see all the properties associ-
ated with the box.
b. Type trace in the Value box in the Name row, and press
Enter.
You now have a new object called trace.
The project is shown below.
Position -0.05mm, 0.2mm
XSize 0.1
YSize 0.01
Getting Started with 2D Extractor
Creating the Model 2-9
4 Select trace.
5 In the Properties window, click the Command tab.
6 Enter diel_thick for the y-coordinate (0.2) in the Position
text box.
The starting Y point needs to be parameterized so that
trace stays connected to the Substrate as its thickness
changes.
Getting Started with 2D Extractor
2-10 Creating the Model
AssignConductors
1 Define trace as a signal line:
a. Select trace and click 2D Extractor>Conduc-
tor>Assign>Signal Line.
The Signal Line dialog box appears.
b. Leave the default value in all the fields, and click OK.
2 Define Ground as Reference Ground:
a. Select Ground and click 2D Extractor>Conduc-
tor>Assign>Reference Ground.
The Reference Ground dialog box appears.
b. Leave the default value in all the fields, and click OK.
3 Define top_gnd1 and top_gnd2 as Non Ideal Ground:
a. Select top_gnd1 and press CTRL and select top_gnd2, and
and click 2D Extractor>Conductor>Assign>Non Ideal
Ground to define the combined conductor as Non Ideal
Ground.
The Non Ideal Ground dialog box appears.
b. Click the Create Single Conductor radio button from the
Choose an option for multiple selected objects section.
This joins the two coplanar grounds in parallel.
c. Leave the default value in all the other fields, and click OK.
You have completed the conductor assignment.
Setting Up an Analysis 3-1
3
Setting Up an Analysis
In this chapter you will complete the following tasks:
Add a solution setup.
Add a frequency sweep.
Perform matrix reduction.
Validate the setup.
Estimatedtimeto
completethischapter:
20minutes.
Getting Started with 2D Extractor
3-2 Setting Up an Analysis
AddaSolutionSetup
1 Click 2D Extractor>Analysis Setup>Add Solution Setup.
The Solve Setup dialog box appears with the General tab
selected.
2 Verify that the Solution Frequency is set to 3 GHz.
3 Verify that the Admittance (Capacitance/Conductance)
box is selected.
4 Verify that the Impedance (Resistance/Inductance) box is
selected.
5 Enter 20 in the Maximum Number of Passes text box.
6 Click the CG Advanced tab.
7 Type 2 in the Minimum Converged Passes box.
8 Click the Use Loss Convergence check box.
9 Click the RL Advanced tab, and repeat steps 7 to 8.
10 Click OK.
Using loss convergence provides a more accurate solution by
converging based on Power Loss and Energy error.
The setup is listed in the project tree under Analysis as
Setup1.
Getting Started with 2D Extractor
Setting Up an Analysis 3-3
AddaFrequencySweep
1 Click 2D Extractor>Analysis Setup>Add Frequency
Sweep.
The Select dialog box appears. Select Setup1 and click
OK.
The Edit Sweep dialog box appears.
2 Type 0.1 in the Start box.
3 Type 3 in the Stop box.
4 Type 0.1 in the Step Size box.
5 Verify that GHz is selected as the units for all the frequen-
cies.
6 Click OK.
The frequency sweep is listed in the project tree, under
Setup1 as Sweep1.
Getting Started with 2D Extractor
3-4 Setting Up an Analysis
PerformaMatrixReduction
1 Click 2D Extractor>Reduce Matrix>Add Ground.
The Reduce Operation dialog box appears.
2 Select top_gnd1 from the Select from conductors list
table, and click Apply.
3 Click OK.
This ties the objects top_gnd1, top_gnd2 and Ground in par-
allel and treats them as the reference ground.
Getting Started with 2D Extractor
Setting Up an Analysis 3-5
ValidatetheSetup
You must verify that all the steps have been properly com-
pleted before you launch the field solvers.
1 Click 2D Extractor>Validation Check.
2D Extractor checks the project setup, and the Validation
Check dialog box appears.
2 Verify that you receive a green check mark for every oper-
ation. If something is wrong, you will receive a red X mark
or a yellow warning. You must fix any error conditions
before you proceed with a solution.
Getting Started with 2D Extractor
3-6 Setting Up an Analysis
Running the Analysis 4-1
4
Running the Analysis
In this chapter you will complete the following tasks:
Solve the Problem.
View convergence and matrix data.
Generate the Reporter Plots.
Generate a Field Plots.
Add a Parametric Sweep .
Run the Parametric Analysis.
Estimatedtimeto
completethischapter:
20minutes.
Getting Started with 2D Extractor
4-2 Running the Analysis
SolvetheProblem
If you have no errors from the validation check, you are ready
to launch the field solvers.
You can run the analysis that you set up earlier.
1 Right-click Setup1, and click Analyze from the shortcut
menu.
The Progress dialog box appears and displays the analysis.
2 View details about the ongoing solution: Right-click
Setup1, and click Convergence from the shortcut menu.
The Solutions dialog box appears.
This window shows how the mesh grows from one adaptive
solution pass to the next and how much the solution
changes (delta%) between passes.
3 View convergence data for the impedance solution: select
RL instead CG.
Getting Started with 2D Extractor
Running the Analysis 4-3
4 Click the Matrix tab, and then select the RM1 instead of
Original from the Matrix pull-down list.
Getting Started with 2D Extractor
4-4 Running the Analysis
The matrix data is displayed.
5 Click the Profile tab to see run-time profile information,
such as the amount of CPU time or memory used in the
solution.
6 Click the Tline Data tab to see data such as characteristic
impedance and cross-talk coefficients.
7 Click the Mode Data to see propagation data - like velocity
and attenuation.
8 Click Close.
Getting Started with 2D Extractor
Running the Analysis 4-5
GeneratetheReporterPlots
After running the simulation, you can view various plots.
We will first view the resistance vs. frequency plot.
1 Click 2D Extractor>Results>Create Matrix Report>Rect-
angular Plot.
The Report dialog box appears.
2 Verify that Setup1:Sweep1 is selected in the Solution
pull-down list.
3 Select RM1 instead of Original from the Matrix pull-down
list.
4 Select R Matrix from the Category list.
5 Select R(trace,trace) from the Quantity list.
6 Leave the default values for all the other fields, and click
New Report.
Getting Started with 2D Extractor
4-6 Running the Analysis
A plot of R(trace, trace) vs. frequency is generated.
7 Click Close to close the Report dialog box.
You can change the X axis to a log scale.
8 Double-click on the X axis. The Properties dialog box
appears.
a. Click the Scaling tab.
b. In the Value text box in the Axis Scaling row, click on Lin-
ear.
A pop-up pull-down list appears.
c. Select log.
The Report gets modified.
9 Click OK to close the Properties dialog box.
Getting Started with 2D Extractor
Running the Analysis 4-7
CreateAnotherPlot
Now you will generate a plot of conductance vs. the fre-
quency.
1 Click 2D Extractor>Results>Create Matrix Report>Rect-
angular Plot.
The Report dialog box appears.
2 Verify that Setup1:Sweep1 is selected in the Solution
pull-down list.
3 Select RM1 instead of Original from the Matrix pull-down
list.
4 Select G Matrix from the Category list.
5 Select G(trace,trace) from the Quantity list.
6 Leave the default values for all the other fields, and click
New Report.
A plot of G(trace, trace) vs. frequency is generated.
Getting Started with 2D Extractor
4-8 Running the Analysis
GenerateaFieldPlot
Field plots represent basic or derived quantities on surfaces
of objects. You will plot Vector E for CG.
1 Click Substrate in the 3D Modeler window.
2 Click 2D Extractor>Fields>CG Fields>E>VectorE.
The Create Field Plot dialog box appears.
3 Leave the default values unchanged, and click Done.
The fields plot appears.
You can double-click on the legend to make modifications.
For example, to modify the arrow size in the vector plot:
click on the Marker/Arrow tab and then drag the Size
slider under Arrow Options.
Getting Started with 2D Extractor
Running the Analysis 4-9
GenerateAnotherFieldPlot
Now you will plot the current density for RL solution.
1 Click Ground, top_gnd1, top_gnd2 and Trace in the 3D
Modeler window.
2 Click 2D Extractor>Fields>RL Fields>J>JrL.
The Create Field Plot dialog box appears.
3 Leave the default values unchanged, and click Done.
The fields plot appears.
You can see that a large amount of current is returning
through the coplanar grounds.
You can change the amount of current (RL) or voltage (CG)
that is applied to a particular conductor, by clicking
2D Extractor>Fields>Edit Sources. The Edit Sources dia-
log box appears. You can modify the values in the CG and
RL tabs.
Getting Started with 2D Extractor
4-10 Running the Analysis
ExportaCircuitModel
Now that you have the solution, you will export a SPICE model
to simulate the effects of the trace on a signal that passes
through it.
1 Right-click Setup1 in the project tree, and click Export
Circuit from the shortcut menu.
The Export Circuit dialog box appears.
2 Select Setup1:Sweep1 in the Solution pull-down list.
3 Specify the circuit type for export:
a. Click the ... button beside the File name box.
The Choose Files dialog box appears.
b. Select Nexxim/HSPICE W Element (*.sp) from the Files of
Type pull-down list.
c. Leave the default values unchanged, and click Open.
Since we chose to export based on the sweep solution, a
tabular W element table model (RLGC data at each fre-
quency point) will be created.
4 Click Export Circuit.
By default, the file is exported as cpw_gnd_gsg.sp. A mes-
sage window confirms the location and filename.
5 Click OK.
Currently, the model has only a single variation available for
the nominal value diel_thick equals 0.2mm.
Next, you will set up a parametric analysis to sweep the vari-
able over a range of values. Then, you can export different
equivalent circuit models corresponding to the different val-
ues of these variables.
Getting Started with 2D Extractor
Running the Analysis 4-11
AddaParametricSweep
A parametric setup is made up of one or more variable sweep
definitions. A variable sweep definition is a set of variable
values within a range that Optimetrics drives 2D to solve
when the parametric setup is analyzed. You can add one or
more sweep definitions to a parametric setup.
1 Click 2D Extractor>Optimetrics Analysis>Add Paramet-
ric.
The Setup Sweep Analysis dialog box appears.
a. Under the Sweep Definitions tab, click Add.
The Add/Edit Sweep dialog box appears.
b. Click diel_thick in the Variable pull-down list.
c. Verify that Linear Step is selected.
d. Specify the following values:
e. Click Add.
f. Click OK to exit the Add/Edit Sweep dialog box and return
to the Setup Sweep Analysis dialog box.
2 Click the Table tab to see all the values of diel_thick that
will be simulated.
3 Click OK.
The model is simulated with various values in the specified
range, including the start and stop values.
The sweep is listed in the project tree under Optimetrics
as ParametricSetup1.
Now you will add an output calculation of the resistance
matrix.
4 Right-click ParametricSetup1, and then click Properties
from the shortcut menu.
The Setup Sweep Analysis dialog box re-appears.
Parameter Value
Start 0.2mm
Stop 0.5mm
Step Size 0.05 mm
Getting Started with 2D Extractor
4-12 Running the Analysis
5 Click the Calculations tab, and then click Setup Calcula-
tions.
The Add/Edit Calculations dialog box appears.
a. Verify that Matrix is selected in the Report Type pull-down
list.
b. Verify that Setup1:Last Adaptive is selected in the Solution
pull-down list.
c. Select RM1 instead of Original from the Matrix pull-down
list.
d. Click R Matrix in the Category table.
e. Select R(trace,trace) from the Quantity list.
f. Click Add Calculation.
g. Click Done to exit the Add/Edit Calculations dialog box
and return to the Setup Sweep Analysis dialog box.
6 Click OK.
DisabletheFrequencySweep
For this project, you want to see only the nominal (3GHz)
resistance at each parametric variation, therefore, you can
disable the frequency sweep before beginning the parametric
solution. This will also significantly decrease the parametric
solution time.
Right-click Sweep1, and then click Disable Sweep from the
shortcut menu.
Getting Started with 2D Extractor
Running the Analysis 4-13
RuntheParametricAnalysis
Now you can run the parametric analysis that was set up in
the last step.
1 Right-click ParametricSetup1, and click Analyze from the
shortcut menu.
The Progress dialog box appears and displays the analysis.
2 Right-click again on ParametricSetup1, and click View
Analysis Result from the shortcut menu.
The Post Analysis Display dialog box appears, showing a
table listing the values of diel_thick that have actually
been solved.
Getting Started with 2D Extractor
4-14 Running the Analysis
3 Click the Profile tab to see how long it takes to solve each
variation.
The parametric result shows how the resistance gets larger as
the ground plane moves farther away from the trace. When
the ground plane is farther away, more current returns in the
nearby coplanar grounds (top_gnd1 and top_gnd2), which
have a smaller effective cross-section.
Getting Started with 2D Extractor
Running the Analysis 4-15
ClosetheProjectandExitQ3DExtractor
Congratulations! You have successfully completed the Getting
Started with 2D Extractor guide! You may close the project
and exit the software.
1. Click File>Save.
2. Click File>Close.
3. Click File>Exit.
Getting Started with 2D Extractor
4-16 Running the Analysis
Index - 1
Index
A
addafrequencysweep3-3
addparametricsetup4-11
addsolutionsetup3-2
addvariable2-3
assignconductors2-10
C
closeproject4-15
conventionsusedinguide1-2
copyrightnotice1-1
D
disablethefrequencysweep4-12
drawingunits
setting2-2
E
exitQ3DExtractor4-15
exportacircuitmodel4-10
F
fieldplots4-8
frequencysweep
add3-3
disable4-12
G
generatefieldplots4-8
generatereporterplots4-5
H
help
Ansofttechnicalsupport1-3
O
openQ3DExtractor2-2
P
performamatrixreduction3-4
project
creating2-2
saving2-2
Index - 2
Getting Started with 2D Extractor
ProjectManager2-2
R
reducematrix3-4
reporterplots4-5
runparametricanalysis4-2,4-13
S
saveaproject2-2
solvetheproblem3-2
T
trademarknotice1-1
U
units
setting2-2
V
validateproblem3-5
validationcheck3-5
viewconvergencedata4-2
viewmatrixdata4-2
S-ar putea să vă placă și
- The Yellow House: A Memoir (2019 National Book Award Winner)De la EverandThe Yellow House: A Memoir (2019 National Book Award Winner)Evaluare: 4 din 5 stele4/5 (98)
- Board Games AA V9 I3Document4 paginiBoard Games AA V9 I3Maria Lavinia IordacheÎncă nu există evaluări
- Hidden Figures: The American Dream and the Untold Story of the Black Women Mathematicians Who Helped Win the Space RaceDe la EverandHidden Figures: The American Dream and the Untold Story of the Black Women Mathematicians Who Helped Win the Space RaceEvaluare: 4 din 5 stele4/5 (895)
- Ansys q3d Extractor Brochure PDFDocument8 paginiAnsys q3d Extractor Brochure PDFMaria Lavinia IordacheÎncă nu există evaluări
- The Subtle Art of Not Giving a F*ck: A Counterintuitive Approach to Living a Good LifeDe la EverandThe Subtle Art of Not Giving a F*ck: A Counterintuitive Approach to Living a Good LifeEvaluare: 4 din 5 stele4/5 (5794)
- Parker Electronics Update 160316 PDFDocument71 paginiParker Electronics Update 160316 PDFMaria Lavinia IordacheÎncă nu există evaluări
- The Little Book of Hygge: Danish Secrets to Happy LivingDe la EverandThe Little Book of Hygge: Danish Secrets to Happy LivingEvaluare: 3.5 din 5 stele3.5/5 (399)
- 2011 - Alanson Sample - Cutting The Last Cord With Wireless PowerDocument160 pagini2011 - Alanson Sample - Cutting The Last Cord With Wireless PowerMaria Lavinia IordacheÎncă nu există evaluări
- Devil in the Grove: Thurgood Marshall, the Groveland Boys, and the Dawn of a New AmericaDe la EverandDevil in the Grove: Thurgood Marshall, the Groveland Boys, and the Dawn of a New AmericaEvaluare: 4.5 din 5 stele4.5/5 (266)
- M4164-C 06-15 - Etrinsa Technical Manual - MN031r2hq PDFDocument142 paginiM4164-C 06-15 - Etrinsa Technical Manual - MN031r2hq PDFMaria Lavinia IordacheÎncă nu există evaluări
- Shoe Dog: A Memoir by the Creator of NikeDe la EverandShoe Dog: A Memoir by the Creator of NikeEvaluare: 4.5 din 5 stele4.5/5 (537)
- InTech-Equivalent Circuit and Calculation of Its Parameters of Magnetic Coupled Resonant Wireless Power Transfer PDFDocument17 paginiInTech-Equivalent Circuit and Calculation of Its Parameters of Magnetic Coupled Resonant Wireless Power Transfer PDFMaria Lavinia IordacheÎncă nu există evaluări
- Elon Musk: Tesla, SpaceX, and the Quest for a Fantastic FutureDe la EverandElon Musk: Tesla, SpaceX, and the Quest for a Fantastic FutureEvaluare: 4.5 din 5 stele4.5/5 (474)
- Doamnei Director A Colegiului Naţional Spiru Haret" BucureştiDocument1 paginăDoamnei Director A Colegiului Naţional Spiru Haret" BucureştiMaria Lavinia IordacheÎncă nu există evaluări
- Never Split the Difference: Negotiating As If Your Life Depended On ItDe la EverandNever Split the Difference: Negotiating As If Your Life Depended On ItEvaluare: 4.5 din 5 stele4.5/5 (838)
- Ab Wireless Power Transfer PDFDocument2 paginiAb Wireless Power Transfer PDFMaria Lavinia IordacheÎncă nu există evaluări
- Grit: The Power of Passion and PerseveranceDe la EverandGrit: The Power of Passion and PerseveranceEvaluare: 4 din 5 stele4/5 (588)
- Ansoft Q3D TraningDocument24 paginiAnsoft Q3D TraningleivajÎncă nu există evaluări
- A Heartbreaking Work Of Staggering Genius: A Memoir Based on a True StoryDe la EverandA Heartbreaking Work Of Staggering Genius: A Memoir Based on a True StoryEvaluare: 3.5 din 5 stele3.5/5 (231)
- VNA Fundamentals Primer (Rohde Schwarz)Document46 paginiVNA Fundamentals Primer (Rohde Schwarz)Adi OlteanÎncă nu există evaluări
- 21 Quantitative Analysis of A Wireless Power Transfer CellDocument5 pagini21 Quantitative Analysis of A Wireless Power Transfer CellMaria Lavinia IordacheÎncă nu există evaluări
- The Emperor of All Maladies: A Biography of CancerDe la EverandThe Emperor of All Maladies: A Biography of CancerEvaluare: 4.5 din 5 stele4.5/5 (271)
- Ansoft Q3D TraningDocument24 paginiAnsoft Q3D TraningleivajÎncă nu există evaluări
- Ab Wireless Power Transfer PDFDocument2 paginiAb Wireless Power Transfer PDFMaria Lavinia IordacheÎncă nu există evaluări
- The World Is Flat 3.0: A Brief History of the Twenty-first CenturyDe la EverandThe World Is Flat 3.0: A Brief History of the Twenty-first CenturyEvaluare: 3.5 din 5 stele3.5/5 (2259)
- VNA Fundamentals Primer (Rohde Schwarz)Document46 paginiVNA Fundamentals Primer (Rohde Schwarz)Adi OlteanÎncă nu există evaluări
- On Fire: The (Burning) Case for a Green New DealDe la EverandOn Fire: The (Burning) Case for a Green New DealEvaluare: 4 din 5 stele4/5 (73)
- S-Parameter Simulation and OptimizationDocument40 paginiS-Parameter Simulation and OptimizationQuang-Trung LuuÎncă nu există evaluări
- The Hard Thing About Hard Things: Building a Business When There Are No Easy AnswersDe la EverandThe Hard Thing About Hard Things: Building a Business When There Are No Easy AnswersEvaluare: 4.5 din 5 stele4.5/5 (344)
- SI PI EMI EMC ANSYS Solution PDFDocument49 paginiSI PI EMI EMC ANSYS Solution PDFMaria Lavinia IordacheÎncă nu există evaluări
- VNA Fundamentals Primer (Rohde Schwarz)Document46 paginiVNA Fundamentals Primer (Rohde Schwarz)Adi OlteanÎncă nu există evaluări
- Team of Rivals: The Political Genius of Abraham LincolnDe la EverandTeam of Rivals: The Political Genius of Abraham LincolnEvaluare: 4.5 din 5 stele4.5/5 (234)
- ADS Nonlinear Circuit AnalysisDocument13 paginiADS Nonlinear Circuit AnalysisMaria Lavinia IordacheÎncă nu există evaluări
- Maple Dsolve NumericDocument36 paginiMaple Dsolve NumericMaria Lavinia IordacheÎncă nu există evaluări
- HP Understanding The Fundamental Principles of Vector Network Analysis PDFDocument14 paginiHP Understanding The Fundamental Principles of Vector Network Analysis PDFLarry DaltonÎncă nu există evaluări
- The Unwinding: An Inner History of the New AmericaDe la EverandThe Unwinding: An Inner History of the New AmericaEvaluare: 4 din 5 stele4/5 (45)
- Impedance Measurement HandbookDocument140 paginiImpedance Measurement Handbookedel2010Încă nu există evaluări
- The Gifts of Imperfection: Let Go of Who You Think You're Supposed to Be and Embrace Who You AreDe la EverandThe Gifts of Imperfection: Let Go of Who You Think You're Supposed to Be and Embrace Who You AreEvaluare: 4 din 5 stele4/5 (1090)
- S-Parameter Simulation and OptimizationDocument40 paginiS-Parameter Simulation and OptimizationQuang-Trung LuuÎncă nu există evaluări
- Sip Design and Verification Using AdsDocument34 paginiSip Design and Verification Using AdsMaria Lavinia IordacheÎncă nu există evaluări
- Final Program - 2014 - Website PDFDocument9 paginiFinal Program - 2014 - Website PDFMaria Lavinia IordacheÎncă nu există evaluări
- Dynamics 70 M8 AdvModalDocument50 paginiDynamics 70 M8 AdvModalMaria Lavinia IordacheÎncă nu există evaluări
- Dynamics 70 M6 SpectrumDocument76 paginiDynamics 70 M6 SpectrumMaria Lavinia IordacheÎncă nu există evaluări
- Dynamics 7.0: Training ManualDocument4 paginiDynamics 7.0: Training ManualMaria Lavinia IordacheÎncă nu există evaluări
- The Sympathizer: A Novel (Pulitzer Prize for Fiction)De la EverandThe Sympathizer: A Novel (Pulitzer Prize for Fiction)Evaluare: 4.5 din 5 stele4.5/5 (121)
- Dynamics 70 WorkshopsDocument74 paginiDynamics 70 WorkshopsZain Ul Islam ButtÎncă nu există evaluări
- Dynamics 70 M7 ModesupDocument26 paginiDynamics 70 M7 ModesupMaria Lavinia IordacheÎncă nu există evaluări
- AnsysDocument21 paginiAnsysPrabakaran ThambusamyÎncă nu există evaluări
- Soalan Projek PSPD LatestDocument9 paginiSoalan Projek PSPD LatestAzlan AliÎncă nu există evaluări
- Software Test PDF ModelsDocument26 paginiSoftware Test PDF ModelscinthuvinoÎncă nu există evaluări
- Integrated Design Project Report FormatDocument8 paginiIntegrated Design Project Report FormatRony sahaÎncă nu există evaluări
- Anatomy of Linux Kernel Shared MemoryDocument10 paginiAnatomy of Linux Kernel Shared MemoryRotariu Dan AndreiÎncă nu există evaluări
- Les and RegulationsDocument3 paginiLes and RegulationsumerubabÎncă nu există evaluări
- PhonebookDocument10 paginiPhonebookRoschlynn Michael DsouzaÎncă nu există evaluări
- Java Books Some ExampleDocument4 paginiJava Books Some ExampleDasarathi RathaÎncă nu există evaluări
- For Scada 3.0, 3.1 & 3.2 (Real Chamber Models: Chart Industries, Inc. Scada Software User'S ManualDocument34 paginiFor Scada 3.0, 3.1 & 3.2 (Real Chamber Models: Chart Industries, Inc. Scada Software User'S Manualbigpow6560Încă nu există evaluări
- Her Body and Other Parties: StoriesDe la EverandHer Body and Other Parties: StoriesEvaluare: 4 din 5 stele4/5 (821)
- Ruina, Shemiah P. Stem 7 (Ece)Document1 paginăRuina, Shemiah P. Stem 7 (Ece)Shem RuinaÎncă nu există evaluări
- Data Structures With C NotesDocument118 paginiData Structures With C NotesDheeraj NambiarÎncă nu există evaluări
- Atomic Bomb Tutorial en BlenderDocument16 paginiAtomic Bomb Tutorial en Blenderfiven100% (4)
- UniproUGENE UserManualDocument296 paginiUniproUGENE UserManualeruditeramanaÎncă nu există evaluări
- Dr. Stelian Coros: Curriculum VitaeDocument4 paginiDr. Stelian Coros: Curriculum VitaeNapsterÎncă nu există evaluări
- Biotechnology 1 2 3 4 Year 2010-11Document58 paginiBiotechnology 1 2 3 4 Year 2010-11smsmbaÎncă nu există evaluări
- Information Flow in Pharma Supply ChainDocument6 paginiInformation Flow in Pharma Supply ChainPika ChuÎncă nu există evaluări
- SDL NetDocument66 paginiSDL NetJonathan Curtis Atkins100% (1)
- SyokDocument15 paginiSyokSuchye IhwanaÎncă nu există evaluări
- Mark FormDocument2 paginiMark FormDiana Teresa Vargas AristaÎncă nu există evaluări
- What Is EDI (Electronic Data Interchange)Document3 paginiWhat Is EDI (Electronic Data Interchange)Ankur JainÎncă nu există evaluări
- PostScript Printer Description File Format SpecificationDocument240 paginiPostScript Printer Description File Format SpecificationAngsuman ChakrabortyÎncă nu există evaluări
- Quartus On UbuntuDocument14 paginiQuartus On UbuntuTien_Do_6932Încă nu există evaluări
- CS CH7 High Low Level LanguagesDocument6 paginiCS CH7 High Low Level LanguagesGiga ChadÎncă nu există evaluări
- Logic OR Gate PDFDocument9 paginiLogic OR Gate PDFHmanshu RaghuvanshÎncă nu există evaluări
- Wada Ted S 201208 PHDDocument175 paginiWada Ted S 201208 PHDJason WungÎncă nu există evaluări
- Data Privacy Act of PhilippinesDocument1 paginăData Privacy Act of PhilippinesAmber GreenÎncă nu există evaluări
- 25xxx Usb ManualDocument12 pagini25xxx Usb ManualKang JadiJaya Otodidak100% (1)
- MQL For Traders PDFDocument129 paginiMQL For Traders PDFEduardo NevesÎncă nu există evaluări
- MatrixDocument4 paginiMatrixapi-351155679Încă nu există evaluări
- Amount 2 Words - ASK TOM OracleDocument48 paginiAmount 2 Words - ASK TOM OraclesovitÎncă nu există evaluări
- Ceb72 6086 PDFDocument4 paginiCeb72 6086 PDFANDREA MIRANDAÎncă nu există evaluări
- Blender 3D for Jobseekers: Learn professional 3D creation skills using Blender 3D (English Edition)De la EverandBlender 3D for Jobseekers: Learn professional 3D creation skills using Blender 3D (English Edition)Încă nu există evaluări
- Tableau Your Data!: Fast and Easy Visual Analysis with Tableau SoftwareDe la EverandTableau Your Data!: Fast and Easy Visual Analysis with Tableau SoftwareEvaluare: 4.5 din 5 stele4.5/5 (4)
- Skulls & Anatomy: Copyright Free Vintage Illustrations for Artists & DesignersDe la EverandSkulls & Anatomy: Copyright Free Vintage Illustrations for Artists & DesignersÎncă nu există evaluări
- How to Create Cpn Numbers the Right way: A Step by Step Guide to Creating cpn Numbers LegallyDe la EverandHow to Create Cpn Numbers the Right way: A Step by Step Guide to Creating cpn Numbers LegallyEvaluare: 4 din 5 stele4/5 (27)
- NFT per Creators: La guida pratica per creare, investire e vendere token non fungibili ed arte digitale nella blockchain: Guide sul metaverso e l'arte digitale con le criptovaluteDe la EverandNFT per Creators: La guida pratica per creare, investire e vendere token non fungibili ed arte digitale nella blockchain: Guide sul metaverso e l'arte digitale con le criptovaluteEvaluare: 5 din 5 stele5/5 (15)
- Excel Essentials: A Step-by-Step Guide with Pictures for Absolute Beginners to Master the Basics and Start Using Excel with ConfidenceDe la EverandExcel Essentials: A Step-by-Step Guide with Pictures for Absolute Beginners to Master the Basics and Start Using Excel with ConfidenceÎncă nu există evaluări
- The Designer’s Guide to Figma: Master Prototyping, Collaboration, Handoff, and WorkflowDe la EverandThe Designer’s Guide to Figma: Master Prototyping, Collaboration, Handoff, and WorkflowÎncă nu există evaluări