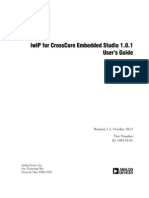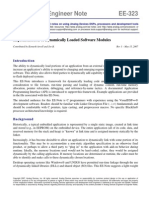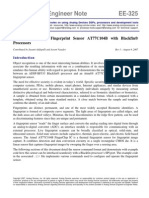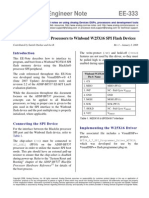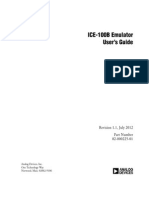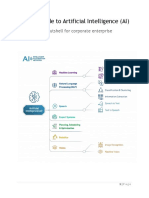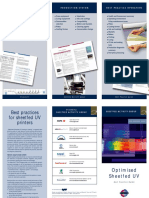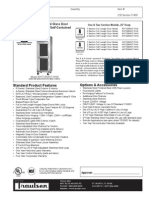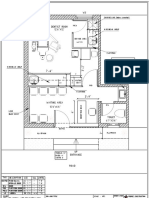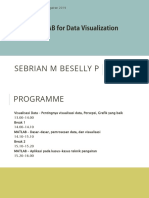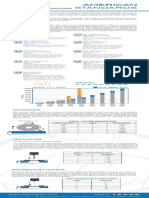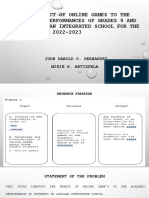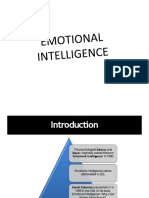Documente Academic
Documente Profesional
Documente Cultură
Emulator and Evaluation Hardware Troubleshooting Guide For CCES Users
Încărcat de
groenedraakTitlu original
Drepturi de autor
Formate disponibile
Partajați acest document
Partajați sau inserați document
Vi se pare util acest document?
Este necorespunzător acest conținut?
Raportați acest documentDrepturi de autor:
Formate disponibile
Emulator and Evaluation Hardware Troubleshooting Guide For CCES Users
Încărcat de
groenedraakDrepturi de autor:
Formate disponibile
Engineer-to-Engineer Note EE-356
Technical notes on using Analog Devices DSPs, processors and development tools
Visit our Web resources http://www.analog.com/ee-notes and http://www.analog.com/processors or
e-mail processor.support@analog.com or processor.tools.support@analog.com for technical support.
Emulator and Evaluation Hardware Troubleshooting Guide for
CCES Users
Contributed by Colin Martin and Linda Gray Rev 1 September 28, 2012
Copyright 2012, Analog Devices, Inc. All rights reserved. Analog Devices assumes no responsibility for customer product design or the use or application of
customers products or for any infringements of patents or rights of others which may result from Analog Devices assistance. All trademarks and logos are property of
their respective holders. Information furnished by Analog Devices applications and development tools engineers is believed to be accurate and reliable, however no
responsibility is assumed by Analog Devices regarding technical accuracy and topicality of the content provided in Analog Devices Engineer-to-Engineer Notes.
Introduction
The troubleshooting advice in this EE-Note can
be used to resolve most installation, connection,
and software issues affecting the use of
CrossCore Embedded Studio (CCES) tools
with Analog Devices In-Circuit Emulators
(ICEs), EZ-Board and EZ-KIT Lite
evaluation systems, avoiding the need to return
the suspected faulty emulator or evaluation
board.
Please carry out all troubleshooting steps outlined
in this document before contacting Analog
Devices Processor Tools Support, who can be
reached at:
processor.tools.support@analog.com
Should you require further assistance, e-mail
Processor Tools Support with the results from
carrying out the troubleshooting steps described
in this document, as well as the following
information:
CrossCore Embedded Studio tools version
Architecture
Driver version
Operating system
Emulator/evaluation board serial number
(if applicable)
Evaluation board, silicon, and bill of materials
(BOM) revision
The evaluation board revision is
typically silk screened on the front of the
board, while the BOM revision is a
sticky label on the back of the board.
The silicon revision is printed directly on
the processor.
Authorization to return a unit for repair or
replacement is reserved until we are satisfied that
the emulator or evaluation board is indeed faulty.
Emulator and Evaluation Hardware Troubleshooting Guide for CCES Users (EE-356) Page 2 of 16
Table of Contents
I nt r oduct i on........................................................................................................................................................................................1
Cr ossCor e Embedded St udi o I nst al l at i on and Basi c Set up .......................................................................................4
Suppor t ed Oper at i ng Syst ems ................................................................................................................................................4
I nst al l i ng and Tr oubl eshoot i ng Dr i ver s .......................................................................................................................4
Installing Drivers Manually ...........................................................................................................................................4
Default Driver Location ....................................................................................................................................................4
Cr eat i ng and Test i ng Launch Conf i gur at i ons...................................................................................................................5
I CE Test Ut i l i t y ..............................................................................................................................................................................5
Wher e t o f i nd i t .........................................................................................................................................................................5
I CE Test Resul t s .........................................................................................................................................................................5
Tr oubl eshoot i ng Ti ps and Tr i cks ............................................................................................................................................6
I CE Test ............................................................................................................................................................................................6
Addi t i onal Tr oubl eshoot i ng ..................................................................................................................................................7
Emul at or Er r or Codes ...........................................................................................................................................................7
Addi t i onal Checks ..................................................................................................................................................................8
Emul at or Speci f i c Tr oubl eshoot i ng .......................................................................................................................................9
J TAG Emul at or Power Sequence ..............................................................................................................................................9
J TAG Fr equency Sel ect i on .......................................................................................................................................................9
I nf o speci f i c t o t he ADZS- I CE- 100B .............................................................................................................................. 10
St andal one Debug Agent Boar ds ......................................................................................................................................... 10
Eval uat i on Har dwar e Speci f i c Tr oubl eshoot i ng ............................................................................................................ 10
Eval uat i on Boar ds ..................................................................................................................................................................... 10
Connect i ng t o an Eval uat i on Boar d ................................................................................................................................ 11
Reset t i ng an Eval uat i on boar d ......................................................................................................................................... 12
Def aul t Eval uat i on Boar d Set t i ngs ................................................................................................................................ 12
Boot Mode/ Repr ogr ammed Fl ash on Eval uat i on boar d .............................................................................................. 12
Ext ender Boar ds .......................................................................................................................................................................... 13
Default Extender Board Settings ................................................................................................................................ 13
Appendi x A RMA ( Repai r / Ret ur ns) Pr ocess ................................................................................................................... 13
Ret ur ns Pol i cy ............................................................................................................................................................................ 13
Har dwar e pur chased f r oma Di st r i but or ....................................................................................................................... 13
Basi c Tr oubl eshoot i ng ............................................................................................................................................................ 13
War r ant y Det ai l s and Pr oof of Pur chase ..................................................................................................................... 13
Emul at or s .................................................................................................................................................................................. 13
Eval uat i on boar ds ................................................................................................................................................................ 14
Emulator and Evaluation Hardware Troubleshooting Guide for CCES Users (EE-356) Page 3 of 16
RMA For m.......................................................................................................................................................................................... 14
I ssue of RMA Number and Ret ur n Addr ess ..................................................................................................................... 14
Appendi x B Fur t her Readi ng ................................................................................................................................................. 14
Emul at or Manual s ....................................................................................................................................................................... 14
EE- Not es .......................................................................................................................................................................................... 14
Eval uat i on Boar d Manual s ..................................................................................................................................................... 15
Onl i ne Hel p ................................................................................................................................................................................... 15
Engi neer Zone................................................................................................................................................................................. 15
Appendi x C Cr ossCor e Embedded St udi o Sof t war e Updat es ................................................................................... 15
Ref er ences .......................................................................................................................................................................................... 16
Document Hi st or y ............................................................................................................................................................................ 16
Emulator and Evaluation Hardware Troubleshooting Guide for CCES Users (EE-356) Page 4 of 16
CrossCore Embedded Studio
Installation and Basic Setup
Supported Operating Systems
CCES is supported by the following 32 & 64-bit
Operating Systems:
Windows XP Professional SP3 (32-bit only).
Windows Vista Business/Enterprise/Ultimate SP2
(32-bit only).
Windows 7 Professional/Enterprise/Ultimate (32
and 64-bit).
Windows Vista and Windows 7 users may
experience User Access Control (UAC)
related errors if the software is installed
into a protected location such as
Program Files or Program Files
(x86).
We recommend installing the software in
a non-UAC-protected location. The
default installation location is: C:/Analog
Devices/CrossCore Embedded Studio
x.x.x
Installing and Troubleshooting Drivers
The Emulator and Evaluation board hardware
device drivers are installed automatically when
the device is plugged in and powered up for the
first time after installing CCES.
If you encounter problems during installation of
the drivers, or you are unsure whether the driver
has been installed correctly, check your
computers Device Manager. Your
emulator/evaluation board should be listed under
ADI Devel opment Tool s. If listed, double-click
on the device to display the Device Driver
properties, and ensure that no errors are listed. If
there are errors, record them together with the
installed driver version number and send these
details to Processor Tools Support. If your device
is not listed, try to reinstall the drivers manually.
Installing Drivers Manually
Open the Device Manager and locate the
emulator/evaluation board, which should be
located under ADI Devel opment Tool s. If the
device is listed with a yellow exclamation mark,
the driver was not installed properly and must be
reinstalled, as follows.
To install the driver manually:
1. Double-click on the device. The Devi ce
Pr oper t i es dialog box appears.
2. Click the Dr i ver tab and choose Updat e
Dr i ver .
3. When the installer requests a location from
which to install the driver, navigate to the
driver location, listed in the Default Driver
Location.
If the device has not installed properly
and you cannot find it under ADI
Devel opment Tool s, try doing a scan
for any hardware changes from the
Device Manager. If you find unknown
hardware, try loading the relevant driver
manually, as explained above.
Default Driver Location
Drivers for all emulators and evaluation boards
can be found here:
[ i nst al l _dr i ve] : \ Anal og Devi ces\
Cr ossCor e Embedded St udi o x. x. x\
Set up\ Emu_Dr i ver s\
The driver for all emulators and evaluation boards
for 32-bit Operating Systems is WmUsbI ce. sys.
The driver for all emulators and evaluation boards
for 64-bit Operating Systems is
WmUsbI ce64. sys.
Emulator and Evaluation Hardware Troubleshooting Guide for CCES Users (EE-356) Page 5 of 16
Creating and Testing Launch
Configurations
Information on Launch Configurations can be
found in the CCES online Help Pages which can
be accessed via the following menu command in
the IDE: Help->Help Contents. From Help
navigate to the section entitled About Launch
Configurations, available here:
Help -> CCES -> IDE -> Debugging Executable Files
-> About Launch Configurations
If you are using a custom board with an emulator
then review the section entitled Debugging with
Emulators, available here:
Help -> CCES -> IDE -> Debugging Executable Files
-> Debugging with Emulators
Once youve set up the desired Launch
Configuration you can test it using ICE Test.
ICE Test Utility
This utility ensures that the JTAG chain is intact;
it is used to test your emulation hardware.
Before connecting to an emulator session, ensure
that each action performed by the ICE Test utility
results in a Pass.
In order to test your Launch
Configuration you must use the ICE Test
Utility.
Where to find it
The ICE Test is available via the Target
Configurator which is accessible by clicking
Configurator from any page of the Session
Wizard.
To open the ICE Test utility click the Test
but t on in the Tar get Conf i gur at or .
ICE Test Results
When run, the ICE Test utility performs a series
of actions (tests) and reports the status of each
action, as follows:
Opening Emulator Interface
Action: Opens the emulator driver and turns on
the emulator pod.
Troubleshooting: If this test fails, the most
common cause is that the emulator driver is not
installed properly.
Resetting ICEPAC Module
Action: Resets the JTAG controller on the
emulator hardware and checks for proper reset
conditions.
Troubleshooting: If this test fails, there is likely a
problem with the ICE Test utility itself. If this
step continues to fail, contact Analog Devices
Processor Tools Support.
Testing ICEPAC Memory
Action: Tests the memory on the JTAG controller
on the emulator hardware and verifies that all
locations can be read from and written to. It also
resets the JTAG port of each JTAG device
located on the target hardware.
Troubleshooting: Generally, if this fails
continuously, the emulator is faulty.
Determining Scan Path Length
Action: This step determines the number of JTAG
devices located on the target hardware to which
the emulator is connected. This is accomplished
by placing all the devices in BYPASS mode and
scanning a single 1 through the chain. The
number of devices in the scan path is determined
by the number of shifts required to move the 1
to the end of the scan path.
Emulator and Evaluation Hardware Troubleshooting Guide for CCES Users (EE-356) Page 6 of 16
Troubleshooting: If this test fails, the ICE may be
faulty, but can also indicate a problem with the
target hardware.
Performing Scan Test
Action: This step tests the integrity of the TDI-
to-TDO scan path on the target hardware using
each devices BYPASS register. Each time the
test runs, 25 packets of 256 bytes are shifted
through the BYPASS registers of all the JTAG
devices in the scan path. The data shifted out of
the TDI (Test Data Input) signal on the emulator
is compared to the data received on TDO (Test
Data Output) signal on the emulator. The number
of bytes shifted is displayed.
Troubleshooting: If data mismatches are found,
an error is reported and the test fails. Verify that
the target hardware is powered, a valid reset had
been performed and the JTAG device has a valid
clock signal.
If this test fails, contact Analog Devices
Processor Tools Support and provide the details
of the reported error.
Continuous Scan Mode
Action: When the Continuous scan option is
enabled and you start a test by clicking the ICE
Test dialog boxs St ar t button, the test runs
normally to the Per f or mi ng scan t est item.
From this point on, the test loops continuously
scanning data through the JTAG chain until you
stop the test by clicking the dialog boxs St op
button. This scan mode sends a very large amount
of data compared with all the previous tests.
Troubleshooting: If the single scan test passed
but the continuous test fails then it usually means
there is noise on the JTAG signals. They should
be observed using a scope to see if there is
excessive ringing or noise.
Debug mode
Action: When the Debug mode option is enabled
and you start a test by clicking the ICE Test
dialog box's St ar t button, the test will halt
before each highlighted test to allow you to set
up your logic analyzer for capturing the JTAG
scan signal.
Troubleshooting Tips and Tricks
ICE Test
Why does the ICE Test utility pass yet I still
cannot connect to my board?
The ICE Test utility talks only to the JTAG port
on the processor. It sets the processor to bypass
mode and shifts bits through the JTAG BYPASS
register. This utility only verifies that the JTAG
connection is working, nothing more. These tests
do NOT test the / EMU signal, which is specific to
Analog Devices processors and is used by our
emulators as a JTAG emulation status flag from
the processor. They also do not test for issues
with the processors like shorts, opens, parts stuck
in reset, no valid input clock, device not powered
correctly and so on.
A couple of specific things to check are the state
of the bus request signal on power-up and that
the processor is not stuck in reset.
If you are using a custom board, it is also
recommended to consult Analog Devices JTAG
Emulation Technical Reference (EE-68)
[1]
for
details of the JTAG specification and to ensure
your board conforms to this standard.
If you encounter problems while running the ICE
Test utility or connecting to your board, consider
the following questions and suggestions:
Does the ICE Test utility run successfully, or
does it fail at any point?
When you start the ICE Test utility, which
LEDs on the emulator light up?
Emulator and Evaluation Hardware Troubleshooting Guide for CCES Users (EE-356) Page 7 of 16
Try running the ICE Test utility with the
emulator not connected to a target board. At
which point does it fail?
For USB emulators, check that Devi ce I D is
set to 0 by default. If it is set to something
else, it may indicate a problem with the
emulator driver.
When reporting a problem to tools support,
provide answers to all of the above questions as
well as details of any troubleshooting that was
carried out.
If the ICE Test utility completes successfully and
you still encounter problems when connecting to
your hardware (or the CCES connection drops),
try running the ICE Test utility again, this time
selecting the Cont i nuous Scan check box. This
option loops the ICE Test utility continuously
and provides a good test for checking the
integrity of the JTAG interface between the
emulator and target processor. Run the ICE Test
utility in continuous-scan mode for a short while
(up to an hour). Provide the details of any failures
encountered to Analog Devices Processor Tools
Support as well as which session you are using to
connect to your emulator.
Refer to CCES Help for further information on
the Target Configurator and the ICE Test utility.
Additional Troubleshooting
Emulator Error Codes
Emulator error codes and messages may appear
in a dialogue box when connecting to or while
connected to a Debug Configuration. More
information on these error codes can be found in
CCES Online Help.
Troubleshooting tips and details on some of the
most commonly encountered errors are described
next:
Target Connection Error 0x80004005 or
0x80044005
You may encounter this error when connecting to
a target. This is a general error indicating
miscommunication between the host PC and
target board. Common causes of this error
include:
The Debug Configuration setup is not correct
(wrong DSP/processor type, wrong emulator
type, wrong ordering of devices session
settings, mismatch between target and session
[e.g., connecting to a ADSP-BF533 target
using a ADSP-BF526 session])
The hardware is in a bad state to which the
emulator cannot connect. Try resetting the
hardware and then reconnecting.
The target hardware is not powered or is not
powered correctly.
The emulator pod is not connected to the
target. Ensure that the pods JTAG connector
is properly attached to the JTAG header on
the target board.
The emulator is in a bad state (e.g., the enable
LED is stuck on). Reset the pod by running
the ICE Test utility.
Connection problems can be caused by a
corrupt session. Please try recreating your
Debug Configuration.
Target Connection Error 0x80048047 Failed to
Initialize Emulator
This error can be caused if there is no driver
installed for the emulator you are using. Check
that your emulator is installed properly, if you are
unsure try reinstalling your emulator driver. See
the Installing Drivers Manually section for details.
Emulator and Evaluation Hardware Troubleshooting Guide for CCES Users (EE-356) Page 8 of 16
Common causes of this error include:
The Debug Configuration setup is not correct
(wrong DSP/processor type, wrong emulator
type, wrong ordering of devices session
settings, mismatch between target and session
[e.g., connecting to a ADSP-BF533 target
using a ADSP-BF526 session])
The emulator is not powered or is not
powered correctly.
If you are still having problems please check the
following to help narrow down the cause of the
problem:
Does the ICE test run successfully or does it
fail at any point?
For the ADZS-ICE-100B please ensure that
Jumper JP2 is not installed.
Target Connection Error 0x8004801e USB Data
Count Error
This error can be caused by either a fault with the
emulator or with the target board. To help
narrow down the cause of the problem check the
following:
Does the ICE test run successfully or does it
fail at any point?
Do you have another emulator that you can
use in place of your current one?
Do you have another target board you can try
connecting to with your emulator?
If you are connecting to a custom board
please consult the Analog Devices JTAG
Emulation Technical Reference (EE-68)
[1]
and ensure your JTAG header layout
complies with the design guidelines.
Additional Checks
Cables/Ports
Ensure proper insertion of cables. If available,
replace cables with known working cables. If
available, use another port (USB).
The recommended maximum USB cable
length for an evaluation board is
3 meters. You may encounter
communications problems with a cable
length greater than 3 meters.
PC
Ensure that the PC has adequate resources and is
working. If available, try the emulator/evaluation
board on another PC.
Code
Try a CCES demo program (example) or one of
the Evaluation Board Support Package (BSP)
examples.
Use the Example Browser to find examples
included with the EZ-KIT Lite Board Support
Package (BSP). To access the Example Browser
do one of the following:
Choose Help >Browse Examples.
Click Browse Examples from the Welcome
page.
Power Supply
If available, try another power supply. Ensure
that the correct voltage and current requirements
are being used.
Other Emulators/Evaluation Boards
If available, use another emulator or evaluation
board of the same type (or another type) to
ensure that the problem is not related to the
particular unit.
Debug Configuration
Ensure that you are connecting to the correct
Debug Configuration. See the Debug
Configurations section.
Emulator and Evaluation Hardware Troubleshooting Guide for CCES Users (EE-356) Page 9 of 16
Emulator Specific Troubleshooting
For Help with Troubleshooting driver installation
issues, see the Installation section.
Analog Devices emulators are not intended
to be used in a production environment. This
applies to all Analog Devices Emulators.
Using in such an environment will void your
warranty.
JTAG Emulator Power Sequence
Your JTAG emulator should be powered on, and
connected to a host PC, prior to attaching it to a
target JTAG emulator header. All ADI JTAG
emulator products can be attached or removed
from a powered hot target without any power
restrictions.
When powering down the ICE-100B
you should disconnect the USB cable
between the emulator and the PC and
power down the target board before
removing the emulator from it.
Avoid emulation errors by ensuring that the
emulation software is not started or executing
when power is not applied to the target, or when
attaching the JTAG emulator to a target with or
without power.
See Analog Devices JTAG Emulation Technical
Reference (EE-68)
[1]
.
If your USB-ICE or HPUSB-ICE
emulator has an 'Enable/Power' LED,
this should be green when power is
applied. It should be amber when
connected to a session or the ICE Test
utility is being used.
If the emulator has an 'Enable' LED only,
this should be amber when connected to
a session or while the ICE Test utility is
being used. At all other times, this LED
should be off.
JTAG Frequency Selection
This feature is available for the HPUSB-ICE,
USB-ICE.
Choosing J TAG Fr equency Sel ect i on from the
Tar get > Set t i ngs menu within CCES opens
the J TAG Fr equency Sel ect i on dialog box,
from which to change the rate at which TCK runs.
Only after launching a supported Debug
Configuration will the Tar get menu
item become available.
After a test is run successfully, click OK to save
the selected frequency. This button is available
only when all tests have passed at the selected
frequency.
If the test fails or you encounter problems
launching your debug configuration then create a
new debug configuration. This resets TCK to its
default value (10 MHz).
Before connecting to an emulator session, always
test the frequency in the ICE Test utility. If the
frequency fails, the emulator will not work.
The HPUSB-ICE and USB-ICE support a JTAG
clock operation of up to 50 MHz.
The ICE-100B supports a fixed JTAG clock
operation of 5 MHz.
There is no J TAG Fr equency Sel ect i on dialog
box available when connected to an ADZS-ICE-
100B Debug Configuration.
More information on JTAG frequency selection
can be found in the HPUSB, USB and HPPCI
Emulators Users Guide
[2]
.
Emulator and Evaluation Hardware Troubleshooting Guide for CCES Users (EE-356) Page 10 of 16
Info specific to the ADZS-ICE-100B
This emulator can ONLY be used with
Blackfin processors.
USB bus-powered
The ADZS-ICE-100B emulator is USB bus-
powered so a separate power supply is not
required.
Using the ADZS-ICE-100B with custom boards
Due to the open frame design of the ADZS-
100B-ICE, care must be taken when locating a
JTAG interface connector on a custom target.
You should ensure that no components located
under the emulator, are taller than 0.15.
If you plan to use this ICE with an existing
custom target board and are concerned that
emulator components may short to the target
board, an insulator should be used to provide
protection.
Consult the ICE-100B Emulator User Guide
[3]
and the Analog Devices JTAG Emulation
Technical Reference (EE-68)
[1]
for further
information.
Troubleshooting the ADZS-ICE-100B
Troubleshooting if the emulator does not power
or enumerate:
Check the status of the 'MON' and 'PWR' LEDs.
If both the 'MON' and 'PWR' LEDs are not lit you
should ensure that J P1 has 2 jumpers installed
and the operating voltage is set properly. Consult
the ICE-100B Emulator User Guide
[3]
for J P1
settings.
If J P1 doesnt have a jumper installed for
the operating voltage then the 'MON'
and 'PWR' LEDs will not light.
Next check the driver, if the driver has been
uninstalled this can cause both the 'MON' and
'PWR' LEDs to stop functioning. If only the
'PWR' LED is lit This means the emulator is
powered up but has not enumerated. Ensure the
emulator is installed correctly by checking the
Device Manager or running the ICE Test utility
which should fail at the 1st step Opening
Emulator Interface.
If the ADZS-ICE-100B will still not enumerate,
please contact Analog Devices Processor Tools
Support.
The STAT LED signifies the ICE is
ignoring the EMU signal.
Standalone Debug Agent Boards
The Standalone Debug Agent Board (SADA)
emulator provides a modular low cost emulation
solution for EZ-Boards as well as evaluation
boards designed by third parties.
It performs the same function as the original EZ-
KIT Litess onboard debug agent, but because it
is generic it can be removed from one EZ-Board
and used on another.
The SADA board is compatible with
Analog Devices EZ-Boards only. You
cannot use it with a custom designed
board.
Evaluation Hardware Specific
Troubleshooting
For Help with troubleshooting driver installation
issues, see the Installation section.
Evaluation Boards
EZ-KIT Lites, otherwise known as evaluation
boards, originally had an onboard USB debug
agent, which is used to connect and communicate
with the board.
With many of the most recent EZ-KIT Lites, the
USB debug agent is in the form of a Standalone
Debug Agent Board (SADA) emulator.
Emulator and Evaluation Hardware Troubleshooting Guide for CCES Users (EE-356) Page 11 of 16
Connecting to an Evaluation Board
EZ-Kit Lite via USB Debug Agent
Apply power to the EZ-KIT then attach the USB
cable. Ensure that the USB monitor LED is
turned on before attempting to connect to your
Debug Configuration.
If an emulator pod is attached, you
cannot connect via the debug agent.
Although a lit USB monitor LED is a good sign,
it does not always mean that everything is
working correctly on the EZ-KIT Lite board.
With no emulator attached:
The FPGA DONE LED on the EZ-KIT
Lite board should light up for a few seconds
after the board is powered.
The FLAG1 LED should not light up.
If either of these is NOT true, it indicates a failure
in the debug agent.
EZ-KIT Lite via HPUSB USB 100B
If using an HPUSB or USB-ICE emulator apply
power and connect it to the Host PC via the USB
interface.
If using an ADZS-ICE-100B connect it to the
host PC via the USB interface.
Apply power to the EZ-KIT and attach the
emulator to the JTAG emulator header of the EZ-
KIT.
With an emulator attached:
The FLAG1 LED should light up.
The monitor LED should not light up.
If either of these is NOT true, it indicates a failure
with the EZ-KIT.
EZ-Board via Standalone Debug Agent (SADA)
Emulator
Ensure that the SADA board is connected to the
EZ-Board before applying power.
The SADA board should be attached to
connectors P1 (labeled JTAG) and ZP1
on the EZ-Board.
Ensure that you plug the USB cable into the
connector on the SADA board and not the
USB connector on the EZ-Board.
The green POWER LED on the SADA
board signifies the board is powered.
When lit, the yellow USB Monitor LED
signifies that the board is communicating
properly with the host PC.
If either of these is NOT true, it indicates a
failure with the SADA board.
EZ-Board via HPUSB, USB or 100B
The EZ-Board can be connected to via an
emulator like any other board using the P1
connector (labeled JTAG) on the EZ-Board.
If using an HPUSB or USB-ICE emulator
apply power and then connect it to the Host
PC.
If using an ADZS-ICE-100B, connect it to
the host PC first to apply power to the
emulator.
Apply power to the EZ-Board and attach the
emulator to the JTAG connector on the EZ-
Board.
Emulator and Evaluation Hardware Troubleshooting Guide for CCES Users (EE-356) Page 12 of 16
Resetting an Evaluation board
EZ-Kit Lite via USB Debug Agent
Remove the USB cable
Power down the EZ-KIT and wait five
seconds.
Apply power to the EZ-KIT and attach the
USB cable
Ensure the Monitor LED is lit before
connecting to your CCES Debug
Configuration
EZ-KIT Lite via HPUSB USB 100B
Power-down the emulator
Unplug the emulator from the target
Power-down the target. Wait five seconds
and then power-up the target
Apply power to the emulator
Run the ICE Test utility with the emulator
disconnected from the target - an error will
occur but the emulator will be reset
Connect the emulator to the target
Run the ICE Test utility again
If successful you are ready to connect to a
CCES Debug Configuration
EZ-Board via Standalone Debug Agent (SADA)
Emulator
Remove the USB cable from the SADA
board
Power-down the EZ-Board
Wait five seconds and then power-up the EZ-
Board
Attach the USB cable to the SADA board
Ensure the MONITOR LED is lit before
connecting to your CCES Debug
Configuration
EZ-Board via HPUSB, USB or 100B
Power-down the emulator
Unplug the emulator from the target
Power-down the target. Wait five seconds
and then power-up the target.
Apply power to the emulator
Run the ICE Test utility with the emulator
disconnected from the target - an error will
occur but the emulator will be reset.
Connect the emulator to the target.
Run the ICE Test utility again.
If successful you are ready to connect to a
CCES Debug Configuration.
Default Evaluation Board Settings
Some evaluation board problems can be caused
by incorrect switch or jumper settings. Each
board setup is different and switches/jumpers may
be changed depending on user requirements.
If you are having difficulties operating or
connecting to the board, you may find the
functionality of the board has changed because
switch or jumper settings have been changed.
Analog Devices recommends that you set your
board back to the factory default settings. You
can find these default settings in the appropriate
Evaluation System manual. See Appendix B
Further Reading
Boot Mode/Reprogrammed Flash on
Evaluation board
If you encounter problems connecting to your
evaluation board after programming the flash, try
changing the boot mode select switch or jumper.
By default, evaluation boards boot from flash. If
the flash has become corrupt or inoperable, the
board may not boot properly, resulting in
connection problems.
Emulator and Evaluation Hardware Troubleshooting Guide for CCES Users (EE-356) Page 13 of 16
You will find more details on your boards boot
mode in the appropriate Evaluation System
manual. See Appendix B Further Reading.
Extender Boards
Extender Boards, or daughter cards, connect to
some of the Blackfin and SHARC Evaluation
boards. This allows the user to extend the
capabilities and range of functionality of the
board.
Default Extender Board Settings
Some extender board problems can be caused by
incorrect switch or jumper settings. Each board
setup is different and switches/jumpers may be
changed depending on user requirements.
If you are having difficulties operating or
connecting to the board, you may find the
functionality of the board has changed because
switch or jumper settings have been changed.
Analog Devices recommends that you set your
board back to the factory default settings. You
can find these default settings in the EZ-Extender
Board System manuals. See Appendix B
Further Reading.
Appendix A
RMA (Repair/Returns) Process
Returns Policy
To enable Processor Tools Support to issue you
with a return material authorization (RMA)
number, which authorizes you to return an
emulator, evaluation board and EZ-Extender
board, ensure that you have read the following
paragraphs.
Hardware purchased from a Distributor
There are many configuration issues that can lead
you to believe your hardware is faulty. If you
purchased your hardware from a distributor it is
important that you do not return anything to them
until you have first contacted Processor Tools
Support.
Basic Troubleshooting
Analog Devices Processor Tools Support must
know which troubleshooting steps you carried
out and the results. Refer to the techniques listed
in this document, and provide as much detail as
possible. The majority of emulator, evaluation
board and EZ-Extender board problems can be
resolved without returning the equipment.
Include all of the required information at the time
of the RMA request; doing so will speed up
problem resolution and enable Processor Tools
Support to provide a fast turn-around.
Warranty Details and Proof of Purchase
Emulators
The ADZS-ICE-100B emulator is sold
with a 90 day warranty period. Returns
that are submitted beyond the 90-day
period will be replaced at a cost of $50
(USD).
HPUSB-ICE and USB-ICE emulators, including
SADA boards, less than one year old are within
warranty and repairs or replacements within that
period are free of charge. However, if requested,
you must provide proof of purchase for all
returns that fall into this category.
SADA boards that fall outside the one-year
warranty period will not be replaced. Customers
are advised to purchase a new board.
HPUSB-ICE and USB-ICE emulators that fall
outside the one-year period will be replaced at a
cost of $600 (USD). Once we have confirmed by
e-mail that the emulator is likely faulty, we will
request a purchase order for this amount to be
faxed to us.
Emulator and Evaluation Hardware Troubleshooting Guide for CCES Users (EE-356) Page 14 of 16
The purchase order (PO) must be from a
company with a direct account with
Analog Devices. If your company does
not have such an account, Analog
Devices must receive the PO from your
distributor.
Evaluation boards
Any boards that are less than one year old are
within warranty, and replacements within that
period are free of charge. However, if requested,
you must provide proof of purchase for all
returns that fall into this category.
Any equipment which falls outside the one year
warranty period will not be replaced. Customers
are advised to purchase a new board.
We are unable to repair or replace any
emulator, evaluation or EZ-Extender
board that has been used for anything
other than its intended purpose (or has
been tampered with in any way).
RMA Form
Attached to this EE-Note are two RMA forms.
One form is for emulators, including SADA
boards and the other form is for evaluation and
EZ-Extender boards. Fill out the appropriate
form, providing all the requested details. Ensure
that you have described all the troubleshooting
measures you carried out as well as detailed
answers to questions listed in this document.
Issue of RMA Number and Return Address
The RMA number is valid for one particular
customer and piece of equipment only. Do not
use an RMA number to send back any emulator,
SADA, evaluation or EZ-Extender boards that
Analog Devices has not specifically authorized
you to send back. Analog Devices will not accept
any piece of equipment without an RMA number.
ADI does not provide support on ADI
products purchased through non-
authorized distributors or brokers.
Have a look at the following FAQ for
further details.
Appendix B Further Reading
Manuals are available for each emulator and
Evaluation Board. Also, there are EE-Notes,
online Help and the EngineerZone to guide you.
Emulator Manuals
We have two emulator manuals. The HPUSB,
USB and HPPCI Emulators Users Guide and
the ICE-100B Emulator User Guide.
Each emulator User Guide provides directions for
installing the emulator hardware and software on
your PC. The manual also describes how to
configure and use the components of each
emulator.
The latest versions of these manuals are available
on the Analog Devices web site at:
ht t p: / / www. anal og. com/ pr ocessor s/ manual s
Alternatively, you can access these manuals
within CCES online Help at:
Hel p - > Hel p Cont ent s - > Cr ossCor e
Embedded St udi o - > Devel opment Har dwar e
Document at i on
EE-Notes
Analog Devices provides a comprehensive
technical library of Engineer-to-Engineer notes
(EE-Notes) for each processor family to assist
you with your design projects. These documents
are available from the Analog Devices web site at
the following URL:
ht t p: / / www. anal og. com/ ee- not es
Emulator and Evaluation Hardware Troubleshooting Guide for CCES Users (EE-356) Page 15 of 16
If you are working with a custom board, ensure
that it conforms to JTAG requirements, as
described in Analog Devices JTAG Emulation
Technical Reference (EE-68)
[1]
, which describes
the JTAG interface requirements for targets using
Analog Devices processors.
Evaluation Board Manuals
Evaluation board manuals provide installation
instructions, details on operation and
configuration of the board components as well as
a schematic and bill of materials.
Manuals can also be found online via the
Technical Library:
ht t p: / / www. anal og. com/ pr ocessor s/ manual s
Alternatively, you can access these manuals
within CCES online Help at:
Hel p - > Hel p Cont ent s
An Evaluation Board Manual will only
be available in online Help if the
particular Board Support Package (BSP)
is installed.
Online Help
CCES online Help is available from the CCES
program group under the heading of CrossCore
Embedded Studio Help. You can also access
Help from within the CCES IDE by choosing
Hel p Cont ent s from the Hel p menu.
Emulator-related information in Help includes:
Target Configurator (used to align a hardware
target to an emulator)
ICE Test utility (used to test an emulators
basic operation)
Emulator error codes
You can locate this information easily via the
Index or Search pane in CCES Help.
Help also incorporates all tools manuals (software
and hardware) and processor manuals, so you can
easily search across the entire documentation set.
EngineerZone
The EngineerZone offers a resource to find
answers and share your expertise with others.
Browse the Communities, Discussions and FAQs,
share your knowledge by answering questions, or
start your own discussion to get answers:
ht t p: / / ez. anal og. com
Appendix C CrossCore
Embedded Studio Software
Updates
You can find the latest CCES version (including
the latest update) on the Analog Devices web site
at:
ht t p: / / www. anal og. com/ CCESUpdat eSi t e
Emulator and Evaluation Hardware Troubleshooting Guide for CCES Users (EE-356) Page 16 of 16
References
[1] Analog Devices JTAG Emulation Technical Reference (EE-68). Rev 10, April 15 2008. Analog Devices, Inc.
[2] HPUSB, USB and HPPCI Emulators Users Guide. Rev 3.2, March 2012. Analog Devices, Inc.
[3] ICE-100B Emulator User Guide. Rev 1.1, March 2012. Analog Devices, Inc.
Document History
Revision Description
Rev 1 September 28, 2012
by Colin Martin and Linda Gray
Initial release.
S-ar putea să vă placă și
- The Subtle Art of Not Giving a F*ck: A Counterintuitive Approach to Living a Good LifeDe la EverandThe Subtle Art of Not Giving a F*ck: A Counterintuitive Approach to Living a Good LifeEvaluare: 4 din 5 stele4/5 (5794)
- The Gifts of Imperfection: Let Go of Who You Think You're Supposed to Be and Embrace Who You AreDe la EverandThe Gifts of Imperfection: Let Go of Who You Think You're Supposed to Be and Embrace Who You AreEvaluare: 4 din 5 stele4/5 (1090)
- Never Split the Difference: Negotiating As If Your Life Depended On ItDe la EverandNever Split the Difference: Negotiating As If Your Life Depended On ItEvaluare: 4.5 din 5 stele4.5/5 (838)
- Hidden Figures: The American Dream and the Untold Story of the Black Women Mathematicians Who Helped Win the Space RaceDe la EverandHidden Figures: The American Dream and the Untold Story of the Black Women Mathematicians Who Helped Win the Space RaceEvaluare: 4 din 5 stele4/5 (895)
- Grit: The Power of Passion and PerseveranceDe la EverandGrit: The Power of Passion and PerseveranceEvaluare: 4 din 5 stele4/5 (588)
- Shoe Dog: A Memoir by the Creator of NikeDe la EverandShoe Dog: A Memoir by the Creator of NikeEvaluare: 4.5 din 5 stele4.5/5 (537)
- The Hard Thing About Hard Things: Building a Business When There Are No Easy AnswersDe la EverandThe Hard Thing About Hard Things: Building a Business When There Are No Easy AnswersEvaluare: 4.5 din 5 stele4.5/5 (344)
- Elon Musk: Tesla, SpaceX, and the Quest for a Fantastic FutureDe la EverandElon Musk: Tesla, SpaceX, and the Quest for a Fantastic FutureEvaluare: 4.5 din 5 stele4.5/5 (474)
- Her Body and Other Parties: StoriesDe la EverandHer Body and Other Parties: StoriesEvaluare: 4 din 5 stele4/5 (821)
- The Sympathizer: A Novel (Pulitzer Prize for Fiction)De la EverandThe Sympathizer: A Novel (Pulitzer Prize for Fiction)Evaluare: 4.5 din 5 stele4.5/5 (121)
- The Emperor of All Maladies: A Biography of CancerDe la EverandThe Emperor of All Maladies: A Biography of CancerEvaluare: 4.5 din 5 stele4.5/5 (271)
- The Little Book of Hygge: Danish Secrets to Happy LivingDe la EverandThe Little Book of Hygge: Danish Secrets to Happy LivingEvaluare: 3.5 din 5 stele3.5/5 (400)
- The World Is Flat 3.0: A Brief History of the Twenty-first CenturyDe la EverandThe World Is Flat 3.0: A Brief History of the Twenty-first CenturyEvaluare: 3.5 din 5 stele3.5/5 (2259)
- The Yellow House: A Memoir (2019 National Book Award Winner)De la EverandThe Yellow House: A Memoir (2019 National Book Award Winner)Evaluare: 4 din 5 stele4/5 (98)
- Devil in the Grove: Thurgood Marshall, the Groveland Boys, and the Dawn of a New AmericaDe la EverandDevil in the Grove: Thurgood Marshall, the Groveland Boys, and the Dawn of a New AmericaEvaluare: 4.5 din 5 stele4.5/5 (266)
- A Heartbreaking Work Of Staggering Genius: A Memoir Based on a True StoryDe la EverandA Heartbreaking Work Of Staggering Genius: A Memoir Based on a True StoryEvaluare: 3.5 din 5 stele3.5/5 (231)
- Team of Rivals: The Political Genius of Abraham LincolnDe la EverandTeam of Rivals: The Political Genius of Abraham LincolnEvaluare: 4.5 din 5 stele4.5/5 (234)
- On Fire: The (Burning) Case for a Green New DealDe la EverandOn Fire: The (Burning) Case for a Green New DealEvaluare: 4 din 5 stele4/5 (73)
- The Unwinding: An Inner History of the New AmericaDe la EverandThe Unwinding: An Inner History of the New AmericaEvaluare: 4 din 5 stele4/5 (45)
- Leonard Nadler' ModelDocument3 paginiLeonard Nadler' ModelPiet Gabz67% (3)
- Blackfin Audio Extender Man Rev.2.2Document48 paginiBlackfin Audio Extender Man Rev.2.2groenedraakÎncă nu există evaluări
- A Boot Compression/Decompression Algorithm For Blackfin® ProcessorsDocument7 paginiA Boot Compression/Decompression Algorithm For Blackfin® ProcessorsgroenedraakÎncă nu există evaluări
- Cycle Counting and ProfilingDocument9 paginiCycle Counting and ProfilinggroenedraakÎncă nu există evaluări
- Real-Time Solutions Using Mixed-Signal Front-End Devices With The Blackfin® ProcessorDocument5 paginiReal-Time Solutions Using Mixed-Signal Front-End Devices With The Blackfin® ProcessorgroenedraakÎncă nu există evaluări
- Using The Blackfin® Processor SPORT To Emulate A SPI InterfaceDocument7 paginiUsing The Blackfin® Processor SPORT To Emulate A SPI InterfacegroenedraakÎncă nu există evaluări
- Video Encoder Ei3 Extender Man Rev.1.1Document54 paginiVideo Encoder Ei3 Extender Man Rev.1.1groenedraakÎncă nu există evaluări
- System Optimization Techniques For Blackfin® ProcessorsDocument22 paginiSystem Optimization Techniques For Blackfin® ProcessorsgroenedraakÎncă nu există evaluări
- Cycle Counting and ProfilingDocument9 paginiCycle Counting and ProfilinggroenedraakÎncă nu există evaluări
- Design and Implementation of A GPRS Remote Data Logger For Weather ForecastingDocument4 paginiDesign and Implementation of A GPRS Remote Data Logger For Weather ForecastinggroenedraakÎncă nu există evaluări
- Communication With A MMC For Datalogging CapabilitiesDocument80 paginiCommunication With A MMC For Datalogging CapabilitiesgroenedraakÎncă nu există evaluări
- Changing The PHY in The Ethernet Driver For Blackfin® ProcessorsDocument8 paginiChanging The PHY in The Ethernet Driver For Blackfin® ProcessorsgroenedraakÎncă nu există evaluări
- USB MSD Reference Design Programmer's GuideDocument22 paginiUSB MSD Reference Design Programmer's GuidegroenedraakÎncă nu există evaluări
- Using C To Create Interrupt-Driven Systems On Blackfin® ProcessorsDocument9 paginiUsing C To Create Interrupt-Driven Systems On Blackfin® ProcessorsgroenedraakÎncă nu există evaluări
- Changing The PHY in The Ethernet Driver For Blackfin® ProcessorsDocument8 paginiChanging The PHY in The Ethernet Driver For Blackfin® ProcessorsgroenedraakÎncă nu există evaluări
- Video Framework Considerations For Image Processing On Blackfin® ProcessorsDocument6 paginiVideo Framework Considerations For Image Processing On Blackfin® ProcessorsgroenedraakÎncă nu există evaluări
- Lwip 4 Cces Man Rev.1.0.1Document64 paginiLwip 4 Cces Man Rev.1.0.1groenedraakÎncă nu există evaluări
- EE 323 Rev 1Document14 paginiEE 323 Rev 1groenedraakÎncă nu există evaluări
- System Optimization Techniques For Blackfin® ProcessorsDocument22 paginiSystem Optimization Techniques For Blackfin® ProcessorsgroenedraakÎncă nu există evaluări
- LCD Connecting To A Blackfin DSPDocument4 paginiLCD Connecting To A Blackfin DSPgroenedraakÎncă nu există evaluări
- Ee 325Document22 paginiEe 325groenedraakÎncă nu există evaluări
- Engineer-to-Engineer Note EE-333: Interfacing Blackfin® Processors To Winbond W25X16 SPI Flash DevicesDocument4 paginiEngineer-to-Engineer Note EE-333: Interfacing Blackfin® Processors To Winbond W25X16 SPI Flash DevicesgroenedraakÎncă nu există evaluări
- A Boot Compression/Decompression Algorithm For Blackfin® ProcessorsDocument7 paginiA Boot Compression/Decompression Algorithm For Blackfin® ProcessorsgroenedraakÎncă nu există evaluări
- Index of BlackfinDocument1 paginăIndex of BlackfingroenedraakÎncă nu există evaluări
- Index of BlackfinDocument1 paginăIndex of BlackfingroenedraakÎncă nu există evaluări
- Lwip 4 Cces Man Rev.1.0.1Document64 paginiLwip 4 Cces Man Rev.1.0.1groenedraakÎncă nu există evaluări
- ICE-100B Emulator User's Guide: Revision 1.1, July 2012 Part Number 82-000225-01Document34 paginiICE-100B Emulator User's Guide: Revision 1.1, July 2012 Part Number 82-000225-01groenedraakÎncă nu există evaluări
- Programming Techniques For DSPsDocument11 paginiProgramming Techniques For DSPsgroenedraakÎncă nu există evaluări
- Programming Techniques For DSPsDocument11 paginiProgramming Techniques For DSPsgroenedraakÎncă nu există evaluări
- FAQs and Errata - Exploring The PIC32Document2 paginiFAQs and Errata - Exploring The PIC32groenedraakÎncă nu există evaluări
- Coping Mechanism and Academic Performance Among FiDocument14 paginiCoping Mechanism and Academic Performance Among FiMary Margaret MorillaÎncă nu există evaluări
- A Quick Guide To Artificial IntelligenceDocument41 paginiA Quick Guide To Artificial IntelligenceFrancis Violet Raymond100% (2)
- The Uv Environment Production System Best Practice OperationDocument2 paginiThe Uv Environment Production System Best Practice OperationFarzad ValizadehÎncă nu există evaluări
- Manual ML 1675 PDFDocument70 paginiManual ML 1675 PDFSergio de BedoutÎncă nu există evaluări
- Pyle 4ch Marine BTDocument4 paginiPyle 4ch Marine BTRafael VieiraÎncă nu există evaluări
- Reaffirmed 1998Document13 paginiReaffirmed 1998builconsÎncă nu există evaluări
- Exploring Nurses' Knowledge of The Glasgow Coma Scale in Intensive Care and Emergency Departments at A Tertiary Hospital in Riyadh City, Saudi ArabiaDocument9 paginiExploring Nurses' Knowledge of The Glasgow Coma Scale in Intensive Care and Emergency Departments at A Tertiary Hospital in Riyadh City, Saudi Arabianishu thapaÎncă nu există evaluări
- Traulsen RHT-AHT Reach in Refrigerator WUT Glass DoorDocument2 paginiTraulsen RHT-AHT Reach in Refrigerator WUT Glass Doorwsfc-ebayÎncă nu există evaluări
- Bridging The Divide Between Saas and Enterprise Datacenters: An Oracle White Paper Feb 2010Document18 paginiBridging The Divide Between Saas and Enterprise Datacenters: An Oracle White Paper Feb 2010Danno NÎncă nu există evaluări
- Dental Clinic - Floor Plan R3-2Document1 paginăDental Clinic - Floor Plan R3-2kanagarajodisha100% (1)
- DCNF Vs Hhs Nov 2020Document302 paginiDCNF Vs Hhs Nov 2020SY LodhiÎncă nu există evaluări
- Second Quarter Lesson 4Document7 paginiSecond Quarter Lesson 4Jomarie PauleÎncă nu există evaluări
- MATLAB For Data VisualizationDocument63 paginiMATLAB For Data Visualizationfahmi fawjiÎncă nu există evaluări
- Subtotal Gastrectomy For Gastric CancerDocument15 paginiSubtotal Gastrectomy For Gastric CancerRUBEN DARIO AGRESOTTÎncă nu există evaluări
- Outbound Idocs Code Error Event Severity Sap MeaningDocument2 paginiOutbound Idocs Code Error Event Severity Sap MeaningSummit YerawarÎncă nu există evaluări
- LANY Lyrics: "Thru These Tears" LyricsDocument2 paginiLANY Lyrics: "Thru These Tears" LyricsAnneÎncă nu există evaluări
- STIHL TS410, TS420 Spare PartsDocument11 paginiSTIHL TS410, TS420 Spare PartsMarinko PetrovićÎncă nu există evaluări
- 2017 Hu Spence Why Globalization Stalled and How To Restart ItDocument11 pagini2017 Hu Spence Why Globalization Stalled and How To Restart Itmilan_ig81Încă nu există evaluări
- Film Interpretation and Reference RadiographsDocument7 paginiFilm Interpretation and Reference RadiographsEnrique Tavira67% (3)
- Norm ANSI PDFDocument1 paginăNorm ANSI PDFAbdul Quddus Mat IsaÎncă nu există evaluări
- Is.2750.1964 SCAFFOLDING PDFDocument32 paginiIs.2750.1964 SCAFFOLDING PDFHiren JoshiÎncă nu există evaluări
- You'Re My Everything - Glenn FredlyDocument2 paginiYou'Re My Everything - Glenn FredlyTommy Juliansyah MarsenoÎncă nu există evaluări
- MVC Training Course Prerequisite: WWW - Focustech.InDocument2 paginiMVC Training Course Prerequisite: WWW - Focustech.InLakshman Samanth ReddyÎncă nu există evaluări
- The Impact of Online Games To The AcademicDocument20 paginiThe Impact of Online Games To The AcademicJessica BacaniÎncă nu există evaluări
- Chemistry For Changing Times 14th Edition Hill Mccreary Solution ManualDocument24 paginiChemistry For Changing Times 14th Edition Hill Mccreary Solution ManualElaineStewartieog100% (50)
- Module 8 - Emotional Intelligence Personal DevelopmentDocument19 paginiModule 8 - Emotional Intelligence Personal DevelopmentRoxan Binarao-Bayot60% (5)
- VRealize Operations Manager Installation and Configuration Guide For Linux and WindowsDocument98 paginiVRealize Operations Manager Installation and Configuration Guide For Linux and Windowsamdusias67Încă nu există evaluări
- Syllabus: Cambridge IGCSE (9-1) Art & Design 0989Document27 paginiSyllabus: Cambridge IGCSE (9-1) Art & Design 0989Jashan LoombaÎncă nu există evaluări
- MODULE 8. Ceiling WorksDocument2 paginiMODULE 8. Ceiling WorksAj MacalinaoÎncă nu există evaluări