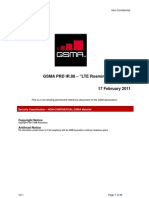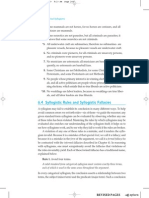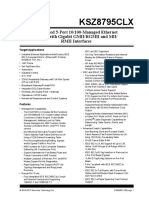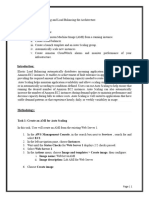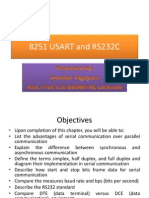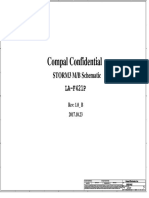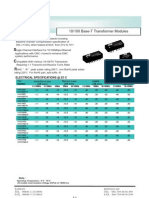Documente Academic
Documente Profesional
Documente Cultură
NSBRFA
Încărcat de
kojie0170290 evaluări0% au considerat acest document util (0 voturi)
29 vizualizări7 paginikk
Drepturi de autor
© © All Rights Reserved
Formate disponibile
PDF, TXT sau citiți online pe Scribd
Partajați acest document
Partajați sau inserați document
Vi se pare util acest document?
Este necorespunzător acest conținut?
Raportați acest documentkk
Drepturi de autor:
© All Rights Reserved
Formate disponibile
Descărcați ca PDF, TXT sau citiți online pe Scribd
0 evaluări0% au considerat acest document util (0 voturi)
29 vizualizări7 paginiNSBRFA
Încărcat de
kojie017029kk
Drepturi de autor:
© All Rights Reserved
Formate disponibile
Descărcați ca PDF, TXT sau citiți online pe Scribd
Sunteți pe pagina 1din 7
How to connect and setup network How to connect and setup network How to connect and setup network
How to connect and setup network?? ?? ?? ??
Devices
Network Setup
LAN port is at the back of DVR. Please connect
RJ45 cable from LAN port to router.
Connect Monitor to DVR
Network Settings
Users have 3 ways to control DVR:
1. Front Panel
2. USB mouse
3. Remote Control
Here we will use USB mouse to control DVR.
Step 1:
Right click USB mouse button to bring OSD
menu and click Main Menu icon.
NS/BR DVR can only have GUI on 1 video output. If
you do not see GUI on your monitor, you can use 2
ways to change GUI output switch between BNC and
VGA:
1. Press and hold REW button on front panel for 5
seconds, you will hear beep sound when GUI
switch.
2. Press number 0 (zero) button on remote control,
you will hear beep sound when GUI switch.
DVR support 2 display interface below:
Step 2:
Select Network
Step 3a:
Set Network Type.
If your DVR is connect to router, please select
DHCP and click Apply.
Step 3b:
If your network type is Static IP, ISP or network
admin will provide you IP address, subnet
mask, gateway and DNS info. You can enter the
IP address, subnet mask, gateway and DNS info
to DVR.
Step 4:
DVR will show message Save Finished!.
Click OK to continue
Step 5:
Click Exit
Step 3c:
If you use PPPoE to connect to internet, please
select network type to PPPoE, and enter the
username, password and DNS ISP provide you.
After DVR reboot, IP address will show in
status when DVR connect to interent
Step 8:
DVR will display warning message Are you
sure to restart machine?
Click OK to continue
Step 9:
DVR will display message Restarting. Please
wait
Please wait 40 secs and DVR will boot
automatically.
Step 6:
Click Advanced
Step 7:
Click Reboot
Step 10:
After DVR boot, please follow step 1~step2
again, to check the IP address of DVR.
For example: In this picture the DVR have IP
address 192.168.0.109
Note: If DVR display IP address
192.168.001.001, when you use PC, smartphone
or tablet to connect to DVR, you just input IP
address 192.168.1.1, you dont need to enter
192.168.001.001.
Step 11:
Open you PCs IE browser and enter DVRs IP
address to connect.
If this is the first time your PC connects to
DVR, it will need to install add-on. Select
Install This Add-on for All Users on This
Computer
Step 12:
Click Install to install add-on
Step 14:
After login successfully, you can see the
camera video
Step 13:
After install add-on completed, you will see the
login page. User your DVR local user/pass to
login.
Note:
If you have issues with Win7 or IE9, please
check How to use Windows 7 and IE 9 to
connect to NS/BR DVR from remote and
How to Disable UAC on Win7
S-ar putea să vă placă și
- The Sympathizer: A Novel (Pulitzer Prize for Fiction)De la EverandThe Sympathizer: A Novel (Pulitzer Prize for Fiction)Evaluare: 4.5 din 5 stele4.5/5 (121)
- A Heartbreaking Work Of Staggering Genius: A Memoir Based on a True StoryDe la EverandA Heartbreaking Work Of Staggering Genius: A Memoir Based on a True StoryEvaluare: 3.5 din 5 stele3.5/5 (231)
- Grit: The Power of Passion and PerseveranceDe la EverandGrit: The Power of Passion and PerseveranceEvaluare: 4 din 5 stele4/5 (588)
- Devil in the Grove: Thurgood Marshall, the Groveland Boys, and the Dawn of a New AmericaDe la EverandDevil in the Grove: Thurgood Marshall, the Groveland Boys, and the Dawn of a New AmericaEvaluare: 4.5 din 5 stele4.5/5 (266)
- Never Split the Difference: Negotiating As If Your Life Depended On ItDe la EverandNever Split the Difference: Negotiating As If Your Life Depended On ItEvaluare: 4.5 din 5 stele4.5/5 (838)
- The Emperor of All Maladies: A Biography of CancerDe la EverandThe Emperor of All Maladies: A Biography of CancerEvaluare: 4.5 din 5 stele4.5/5 (271)
- The Little Book of Hygge: Danish Secrets to Happy LivingDe la EverandThe Little Book of Hygge: Danish Secrets to Happy LivingEvaluare: 3.5 din 5 stele3.5/5 (400)
- The Subtle Art of Not Giving a F*ck: A Counterintuitive Approach to Living a Good LifeDe la EverandThe Subtle Art of Not Giving a F*ck: A Counterintuitive Approach to Living a Good LifeEvaluare: 4 din 5 stele4/5 (5794)
- The World Is Flat 3.0: A Brief History of the Twenty-first CenturyDe la EverandThe World Is Flat 3.0: A Brief History of the Twenty-first CenturyEvaluare: 3.5 din 5 stele3.5/5 (2259)
- Shoe Dog: A Memoir by the Creator of NikeDe la EverandShoe Dog: A Memoir by the Creator of NikeEvaluare: 4.5 din 5 stele4.5/5 (537)
- The Gifts of Imperfection: Let Go of Who You Think You're Supposed to Be and Embrace Who You AreDe la EverandThe Gifts of Imperfection: Let Go of Who You Think You're Supposed to Be and Embrace Who You AreEvaluare: 4 din 5 stele4/5 (1090)
- The Hard Thing About Hard Things: Building a Business When There Are No Easy AnswersDe la EverandThe Hard Thing About Hard Things: Building a Business When There Are No Easy AnswersEvaluare: 4.5 din 5 stele4.5/5 (345)
- Team of Rivals: The Political Genius of Abraham LincolnDe la EverandTeam of Rivals: The Political Genius of Abraham LincolnEvaluare: 4.5 din 5 stele4.5/5 (234)
- Her Body and Other Parties: StoriesDe la EverandHer Body and Other Parties: StoriesEvaluare: 4 din 5 stele4/5 (821)
- Hidden Figures: The American Dream and the Untold Story of the Black Women Mathematicians Who Helped Win the Space RaceDe la EverandHidden Figures: The American Dream and the Untold Story of the Black Women Mathematicians Who Helped Win the Space RaceEvaluare: 4 din 5 stele4/5 (895)
- The Unwinding: An Inner History of the New AmericaDe la EverandThe Unwinding: An Inner History of the New AmericaEvaluare: 4 din 5 stele4/5 (45)
- Elon Musk: Tesla, SpaceX, and the Quest for a Fantastic FutureDe la EverandElon Musk: Tesla, SpaceX, and the Quest for a Fantastic FutureEvaluare: 4.5 din 5 stele4.5/5 (474)
- On Fire: The (Burning) Case for a Green New DealDe la EverandOn Fire: The (Burning) Case for a Green New DealEvaluare: 4 din 5 stele4/5 (74)
- The Yellow House: A Memoir (2019 National Book Award Winner)De la EverandThe Yellow House: A Memoir (2019 National Book Award Winner)Evaluare: 4 din 5 stele4/5 (98)
- Administrative & Election LawDocument17 paginiAdministrative & Election LawemolotrabÎncă nu există evaluări
- 1987 Constitution A Comprehensive Reviewer-BernasDocument15 pagini1987 Constitution A Comprehensive Reviewer-Bernaskojie01702930% (23)
- Data Encoding and TransmissionDocument67 paginiData Encoding and TransmissionGadaa AssebeÎncă nu există evaluări
- NT 1330 Lab 2 WorksheetDocument10 paginiNT 1330 Lab 2 WorksheetaddislibroÎncă nu există evaluări
- IR8831 LTE RoamingDocument36 paginiIR8831 LTE RoamingRex FengÎncă nu există evaluări
- Bumactao Vs Fano AC 10826 April 7Document3 paginiBumactao Vs Fano AC 10826 April 7kojie017029Încă nu există evaluări
- Persons and Family RelationsDocument3 paginiPersons and Family Relationskojie017029Încă nu există evaluări
- 6.4 Syllogistic Rules and Syllogistic Fallacies: CHAPTER 6 Categorical SyllogismsDocument12 pagini6.4 Syllogistic Rules and Syllogistic Fallacies: CHAPTER 6 Categorical Syllogismskojie017029Încă nu există evaluări
- 5 1-5 7Document35 pagini5 1-5 7kojie017029Încă nu există evaluări
- Nessus Cheat SheatDocument1 paginăNessus Cheat Sheatbashwork100% (12)
- KSZ8795CLX: Integrated 5-Port 10/100-Managed Ethernet Switch With Gigabit GMII/RGMII and MII/ RMII InterfacesDocument135 paginiKSZ8795CLX: Integrated 5-Port 10/100-Managed Ethernet Switch With Gigabit GMII/RGMII and MII/ RMII InterfacesKovács AndrásÎncă nu există evaluări
- GDM MigrationDocument41 paginiGDM MigrationCristhian HaroÎncă nu există evaluări
- Unit 1 - Part2 - Multiple AccessDocument44 paginiUnit 1 - Part2 - Multiple AccessSimran100% (1)
- DVR H.264DVR Network ManualDocument25 paginiDVR H.264DVR Network ManualBoodee PrayÎncă nu există evaluări
- Qei Sentinel Bp-4001 Sentinel-21 ConfigwizDocument8 paginiQei Sentinel Bp-4001 Sentinel-21 ConfigwizVictor Hugo González BaezaÎncă nu există evaluări
- Profile For The NMC/9153 OMC-R Q3 Interface ED 02 ReleasedDocument36 paginiProfile For The NMC/9153 OMC-R Q3 Interface ED 02 Releasedhosy.phuocÎncă nu există evaluări
- User Manual WEBMAILDocument16 paginiUser Manual WEBMAILSajjad Khan100% (1)
- Packet Tracer 4.0 CCNA1 Hands-On Final: ObjectiveDocument4 paginiPacket Tracer 4.0 CCNA1 Hands-On Final: Objectivexchill69Încă nu există evaluări
- IotDocument44 paginiIotNamita GaurÎncă nu există evaluări
- CCCL Sabiha - Report05Document11 paginiCCCL Sabiha - Report05almasabiha39Încă nu există evaluări
- Huawei B618 LTE-a Router GuideDocument13 paginiHuawei B618 LTE-a Router Guidepermataku88Încă nu există evaluări
- NC 601 User ManualDocument64 paginiNC 601 User ManualgudmragÎncă nu există evaluări
- 3GPP TR 21.905Document65 pagini3GPP TR 21.905bhushan7408Încă nu există evaluări
- Network Transceiver-Encoder To Decoder Video Over IP TransferDocument8 paginiNetwork Transceiver-Encoder To Decoder Video Over IP Transferkayode AdebayoÎncă nu există evaluări
- Elastix Without Tears June2010Document299 paginiElastix Without Tears June2010LISÎncă nu există evaluări
- Intel 8251 USARTDocument21 paginiIntel 8251 USARTdevecchiÎncă nu există evaluări
- Cisco 800 Series Software Configuration GuideDocument600 paginiCisco 800 Series Software Configuration GuideettilliÎncă nu există evaluări
- Ali Raza. ComputerDocument4 paginiAli Raza. ComputerAli RazaÎncă nu există evaluări
- 98-366 Slides Lesson 1Document51 pagini98-366 Slides Lesson 1Mohamed GhanderÎncă nu există evaluări
- Asante Ic3624-Ic3648 UmDocument145 paginiAsante Ic3624-Ic3648 UmJohnny QuispeÎncă nu există evaluări
- Lenovo X380 Yoga X380 Compal STORM3 LA-F421P Rev1.0Document74 paginiLenovo X380 Yoga X380 Compal STORM3 LA-F421P Rev1.0casa12710% (1)
- HCVR 4216A-S3 CompletoDocument3 paginiHCVR 4216A-S3 CompletoArenas XiiÎncă nu există evaluări
- AZ-100 OD ChangesDocument4 paginiAZ-100 OD ChangesbijoyÎncă nu există evaluări
- H 16107 DFDocument6 paginiH 16107 DFHoang LeÎncă nu există evaluări
- Fortigate CookbookDocument393 paginiFortigate CookbookcelsocassimiroÎncă nu există evaluări
- Experiment No. 5: 1. Aim: Implementation Wireless Network in NS-3. 2. ObjectivesDocument4 paginiExperiment No. 5: 1. Aim: Implementation Wireless Network in NS-3. 2. ObjectivesAnil kadamÎncă nu există evaluări