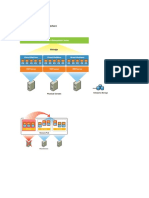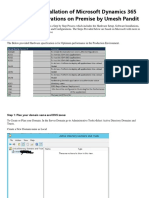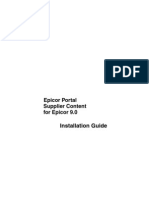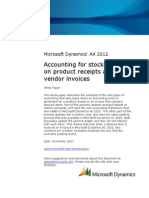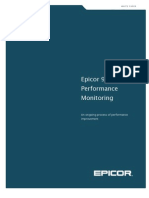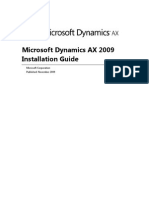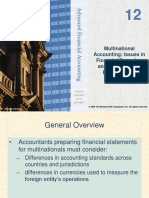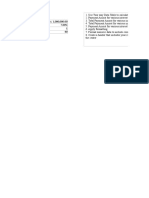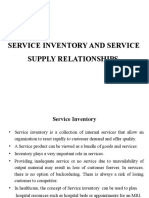Documente Academic
Documente Profesional
Documente Cultură
04 - Purchase Orders, PrePayments
Încărcat de
Tilak RajuTitlu original
Drepturi de autor
Formate disponibile
Partajați acest document
Partajați sau inserați document
Vi se pare util acest document?
Este necorespunzător acest conținut?
Raportați acest documentDrepturi de autor:
Formate disponibile
04 - Purchase Orders, PrePayments
Încărcat de
Tilak RajuDrepturi de autor:
Formate disponibile
Chapter 4: Purchase Orders
4-1
CHAPTER 4: PURCHASE ORDERS
Objectives
The objectives are
Review the various forms and list pages for working with purchase
orders.
Set up purchasing parameters.
Create a purchase order and add lines to it.
Process a purchase order.
Generate a purchase order receipts list and product receipt.
Review the change management process, and set up the system for
change management.
Review additional tasks that can be completed for a purchase order.
Review the list pages and inquiries that are available for purchase
orders.
Introduction
In Microsoft Dynamics AX 2012, purchase orders are used throughout the
purchasing process to record information about the goods and services that a
company buys from various vendors.
Purchase orders can help people in various roles to update and keep track of
order statuses. For example, the Purchasing Agent uses purchase orders to create
a list of products that are to be purchased from a specific vendor. Information
such as price, delivery information, and items are recorded into the purchase
order. Additionally, the Purchasing Agent will generate a purchase order
confirmation document. This is an external document that is sent to the vendor to
notify them of the purchase.
The Warehouse Worker might also use the purchase order to track and update the
system when the goods or services are received from the vendor. And, the
Accounting Clerk might use the purchase order to enter and generate the invoice
for the purchase order so that payment can be made to the vendor for the
products provided.
For more information about generating invoices for purchase orders, refer to the
Financials I in Microsoft Dynamics AX 2012 course.
Working with Purchase Orders
Various forms and list pages are available for creating, reviewing, and updating
purchase orders. The following topics review the Purchase order form and
Purchase order list page functionality.
Chapter 4: Purchase Orders
4-2
All Purchase Orders List Page
The All purchase orders list page is found in Procurement and sourcing >
Common > Purchase orders > All purchase orders. The list page displays all
purchase orders for the current company. The list page can be used to create,
change, or review any purchase orders in the system for the company that you are
logged in to.
FIGURE 4.1 ALL PURCHASE ORDERS LIST PAGE
The All purchase orders list page contains two FactBoxes that display
additional information about the selected purchase order.
Latest purchase orders - displays a list of recent purchase orders
for the same vendor as the purchase order selected in the grid. The
user can browse to a related purchase order by clicking the Purchase
order link inside the FactBox.
Related information - displays the number of open invoices for the
same vendor as the purchase order selected in the grid. If you click
the Invoices link, the list page will be updated to the Open vendor
invoices list page for the selected vendor.
The buttons in the Action Pane are used to complete various tasks that are related
to the selected purchase order(s). Not all buttons are available when you select
more than one purchase order.
The preview pane on the All purchase orders list page displays a list of each
line on the selected purchase order.
Chapter 4: Purchase Orders
4-3
Purchase Order Form
The Purchase order form is used to enter and view the details about one specific
purchase order. There are several ways to open the purchase order form:
Open Procurement and sourcing > Common > Purchase orders >
All purchase orders. Next, click the Purchase order button in the
New group of the Action Pane.
Open Procurement and sourcing > Common > Purchase orders >
All purchase orders. Next, select the desired purchase order and
then click Edit in the Maintain group of the Action Pane.
Open Procurement and sourcing > Common > Purchase orders >
All purchase orders. Next, double-click the desired purchase order.
The Purchase order form has three views available: header, line, and edit in
grid.
When you open the Purchase order form, it will always open in the Line view.
FIGURE 4.2 PURCHASE ORDER FORM - LINE VIEW
The line view version of the form has three FastTabs:
Purchase order header - this tab displays basic information from
the header of the purchase order, which applies to all lines of the
purchase order. However, some fields can be overridden at line level.
To expand the Purchase order header FastTab, enter CTRL + 1.
NOTE: Customization of the Purchase order header FastTab is expected
because these fields will be specific to each company that is installing Microsoft
Dynamics AX 2012.
Chapter 4: Purchase Orders
4-4
Purchase order lines - displays a list of each item or service for the
purchase order. This FastTab will always be expanded.
Line details - displays additional information for the line that is
selected in the Purchase order lines tab. The additional information
on the Line details tab is split into several tabs across the bottom of
the tab page which divides the additional fields into logical groups or
areas. To expand the Purchase order header FastTab, enter CTRL
+ 3.
To enter detailed information about a purchase order into the header and
optionally have the information copied to all the lines of the purchase order, you
must open the Header view. To access the Header view, click Header view in the
Show group of the Action Pane on the Purchase order form, or enter F12.
FIGURE 4.3 PURCHASE ORDER FORM - HEADER VIEW
When you are in the Header view of the Purchase order form, the Header view
button on the Action Pane will be highlighted to give you a visual indication of
the current view.
The header view is split into several tabs. These are described in the following
table:
Tab Description
General View and edit information about the selected purchase order.
The shortcut to expand this FastTab is CTRL + 1.
Setup View and change the buyer group, order, pool, and language
information for the selected purchase order.
The shortcut to expand and contract this FastTab is CTRL + 2.
Chapter 4: Purchase Orders
4-5
Tab Description
Address View or select address information for the delivery address for
the selected purchase order.
The shortcut to expand and contract this FastTab is CTRL + 3.
Delivery Set up delivery information for the order.
The shortcut to expand and contract this FastTab is CTRL + 4.
Price and
discount
Enter price and discount information for the order.
The shortcut to expand and contract this FastTab is CTRL + 5.
Foreign trade Enter foreign trade information for the order.
The shortcut to expand and contract this FastTab is CTRL + 6.
Financial
dimensions
View a default financial dimension for the purchase order
header. Track the use of each financial dimension in the
account structures and the account rule structures.
The shortcut to expand and contract this FastTab is CTRL + 7.
To change or update information on the purchase order in a grid view click the
Grid icon in the status pane of the Purchase order form. This lets you modify
information on the most common purchase order fields. It also lets you select
multiple purchase orders for update.
FIGURE 4.4 PURCHASE ORDER FORM - EDIT IN GRID VIEW
Purchase Order Types
When you create a purchase order, you must indicate which type of order, it is.
You can select one of the following order types:
Chapter 4: Purchase Orders
4-6
Journal - use as a draft. This type does not affect stock quantities
and does not generate item transactions. The purchase order journal
lines are not included in master scheduling.
Purchase order - use when the vendor confirms an order.
Returned order - use when you return goods to the vendor. The
returned item number (the RMA number) that the vendor gives you
must be entered on the Other tab.
TI P: You can set up a default purchase order type in the Procurement and
sourcing parameters form in the Purchase typefield.
Purchase Order Statuses
A purchase order can have several statuses that indicate how far the selected
order is in the purchase order process. As part of the work-flow and change
management enabling of the purchase order, an approval status is implemented
on the purchase order header.
Open order
Received
Invoiced
Canceled
As part of the work-flow and change management enabling of the purchase
order, an approval status is implemented on the purchase order header. For more
information, refer to Approval Statuses topic in this module
Draft
In Review
Rejected
Approved
Confirmed
Finalized
NOTE: For more information about work-flow, refer to the Procurement in
Microsoft Dynamics AX 2012 course.
In addition to the Status on the purchase order's header, each line of the order can
also have a status.
Open order
Received
Invoiced
Canceled
Chapter 4: Purchase Orders
4-7
Purchase Order Document Statuses
In addition to the purchase order status, each purchase order has a document
status that indicates which documents are generated for a selected purchase order.
None - no documents are generated for the order.
Product receipt - at least one product receipt is generated for the
order.
Invoice - at least one product receipt is generated for the order.
Because the status and document status are calculated separately, different
combinations of statuses and document status can help additionally identify an
orders status. For example, if an orders status is Open order, and the document
status is Invoice, you can conclude that the order is partly received and invoiced.
One-Time Supplier
Use the One-time supplier function when you are working with a supplier that
does not exist in the Vendors form. Before you use this function, make sure that
a number sequence is set up for one-time suppliers in Procurement and
sourcing > Setup > Procurement and sourcing parameters > Number
sequences.
Administration Field Group
The Administration field group contains the following fields:
Buyer group: type or select a buyer group that is in the Buyer
groups form.
Orderer: select the name of the employee who ordered the purchase.
The employee must be set up in the employee table.
Pool: group your purchase orders into pools for filtering and
selection purposes.
Language: use when you print the purchase order documents that
are used to communicate with the vendor.
Requisitioner: indicates the user who requested the items, if the
purchase order was created from a Purchase requisition. The field is
blank if multiple users requested items that are included in the same
purchase order.
Activate change management: indicates if change management is
enabled for the purchase order.
Set Up Purchasing Parameters
Use the Procurement and sourcing parameters form to set up purchasing
parameters. You can perform the following tasks:
Chapter 4: Purchase Orders
4-8
Define settings that apply to all purchasing transactions.
Enter default information that will be used if the information has not
been specified at a lower level.
Select number sequences for purchasing.
General Tab
Use the General tab on the Procurement and sourcing parameters form to
define the general purchase order settings. The options are described in the
following table.
Parameter Description
Purchase type Select the purchase order type that is created by default
when you create an order in the Purchase order form. A
purchase order can have one of the following types:
Journal, Purchase order, or Returned order.
Return action
default
Select the return action that is defaulted to return purchase
order lines.
Purchase pool Select the purchase pool that you want to appear by
default on a purchase order when it is created it in the
Purchase order form.
Purchase pools are used to group purchase orders, and for
filter and selection purposes.
Prompt when
specifying vendor
and invoice account
Select this check box to display a message when you
select or change the vendor account for a purchase order.
The message indicates that vendor's information, such as
terms of payment, from the Vendors form will be copied
to the purchase order. If you do not select this check box,
the information will be copied and no message will be
displayed.
Basic information that is specified for the vendor's
account number, such as name and address, are copied to
a purchase order, whether this check box is selected or
not.
Prompt quantity
field value when
posting documents
Select this check box to automatically recommend a value
for the Quantity field when you generate a document.
The recommended values for purchase orders are as
follows:
Purchase order - All
Receipts list - All
Product receipt - All
Chapter 4: Purchase Orders
4-9
Parameter Description
Invoice - Product receipt
If you previously generated the purchase order documents
by using values other than the recommended ones, and
you have selected this check box, you will receive a
message that recommends changing the current value to
the recommended value the next time that you generate a
document.
Purchase order
prices/amounts
Indicate whether purchase order prices and amounts
should print on the purchase order document.
Activate change
management
Indicate whether the current company is using change
management for purchase orders.
Allow override of
settings per vendor
Indicate whether it should be possible to override the
change management parameters for each vendor and
purchase order. When this check box is selected, you can
also override the setting that is defaulted from the vendor
when the purchase order is created.
Procurement and sourcing > Setup > Procurement and sourcing parameters
> General tab
Chapter 4: Purchase Orders
4-10
FIGURE 4.5 PROCUREMENT AND SOURCING PARAMETERS - GENERAL
TAB
Updates Tab
Use the Updates tab on the Procurement and sourcing parameters form to
enter or view parameters in the General and Product receipt sections. This
includes rules for delivery acceptances and product receipts.
The update parameters are described in the following table.
Parameter Description
Accept overdelivery Select this check box to enable under-deliveries to be
accepted as a final delivery.
Accept underdelivery Select this check box to enable the receiving of more
items through the product receipt update than the
quantity that you ordered on the purchase line.
Safety level of
invoiced orders
Specify whether to allow for changes to a fully invoiced
purchase order.
Check for product
receipt number used
Select how duplicate product receipt numbers for each
vendor should be handled.
To view or edit parameters for automatically updating order lines when you
change the sales order header, click Update order lines.
Chapter 4: Purchase Orders
4-11
Click Update order lines button to open the form where you can specify how
purchase order lines are automatically updated when changes are made on the
purchase order header.
For each field, you can select one of the following values.
Always - the order lines are updated automatically when the order
header is updated, unless this compromises the business logic that is
applied at a given point in the purchase order line life cycle.
Never - the order lines are not updated when the order header is
updated.
Prompt - the user selects whether to update the order lines, unless
this compromises the business logic that is applied at a given point in
the purchase order line life cycle.
Procurement and sourcing > Setup > Procurement and sourcing parameters
> Updates tab
FIGURE 4.6 PROCUREMENT AND SOURCING PARAMETERS - UPDATES
TAB
Prices Tab
Use the Prices tab to specify how the discounts are calculated (if various
discounts apply) and whether charges are added automatically to purchase orders
or lines. The options are described in the following table.
Chapter 4: Purchase Orders
4-12
Parameter Description
Discount Determines how discount is calculated if both line discount and
multiline discount are present on the same purchase order line.
Find main
charges
Select this check box to automatically allocate main charges
when you create a purchase order. If you have not defined
automatic charges, clear this check box to increase
performance.
Find charges
for line
Select this check box to automatically allocate line charges that
are set up for the ordered item when you create a purchase
order line. If you have not defined automatic charges, clear this
check box to increase performance.
Date type Specify the date used when you search for trade agreements.
Calculate total
discount on
posting
Select this check box to automatically calculate the total
discount when purchase orders are generated. The field total
discount will be closed for manual editing if this check box is
selected.
Trade
agreement
evaluation
If you change price and discount conditions, prices and
discounts could be recalculated and overwritten. You could
also trigger a dialog box. The dialog helps you decide whether
to keep the current price or discount if the price is inherited
from an external source. Add the types of external sources that
should trigger this dialog by selecting the check box.
Procurement and sourcing > Setup > Procurement and sourcing parameters
> Prices tab
Chapter 4: Purchase Orders
4-13
FIGURE 4.7 PROCUREMENT AND SOURCING PARAMETERS - PRICES TAB
Inventory Dimension Parameters
Use the settings on the Inventory dimension tab to select the inventory
dimensions that are displayed on purchase order lines.
Procurement and sourcing > Setup > Procurement and sourcing parameters
> Inventory dimensions tab
Chapter 4: Purchase Orders
4-14
FIGURE 4.8 PROCUREMENT AND SOURCING PARAMETERS - INVENTORY
DIMENSIONS TAB
Number Sequences
On the Number sequences tab, you can select a number sequence that is
associated with each reference. Number sequences are used to assign logical or
sequential numbers to a document or record. For example, the number sequence
code that is assigned to the Purchase order reference is used to generate a new
unique number for each purchase order that is created.
The number sequence can be set up to have a specific format such as PO#####.
This means that the purchase order number will be generated by using the next
available number in that format.
For example, if the next number in the sequence is 11156, when a new purchase
order is created, the system will generate the purchase order as PO11156.
Chapter 4: Purchase Orders
4-15
FIGURE 4.9 PROCUREMENT AND SOURCING PARAMETERS - NUMBER
SEQUENCES TAB
Each number sequence must have a number sequence code specified before a
document of that type can be created.
Create Purchase Orders
There are several ways to create a purchase order. The following topics describe
in detail the steps for creating a purchase order and adding lines to it.
Procedure: Create a Purchase Order
To create a new purchase order, follow these steps:
1. Open Procurement and sourcing > Common > Purchase orders >
All purchase orders.
2. Click Purchase order in the New group of the Action Pane to create
a new purchase order.
3. In the Create purchase order form, select a vendor.
Chapter 4: Purchase Orders
4-16
FIGURE 4.10 CREATE PURCHASE ORDER FORM
4. If you are prompted, click Yes to copy address, delivery address,
currency, invoice account number, and language to the purchase
order.
5. In the Purchase type list, select the type of purchase order to create.
6. Enter or change the information in the Create purchase order form
if it is necessary, and then click OK.
Adding Lines to a Purchase Order
There are several ways that lines can be added to a purchase order.
Manually add one line at a time by using the Add line button on the
Purchase order lines tab, and then select one of the following:
o Item number - Use the Item number drop-down list to select a
product that is defined in the system. These products can be
stocked or not stocked based on the setup that is defined on the
product.
o Procurement category - Use the procurement category drop-
down box to select a category for purchasing a product for
indirect procurement.
Chapter 4: Purchase Orders
4-17
Add multiple lines by using the Add lines button on the Purchase
order lines tab. On the Create lines form, use the Filter >
Advanced filter sort button to search for the desired products. Next,
enter the desired quantity next to each item number in the Purchase
quantity field. Use the Create button to accept the amounts and
close the form, or use the Apply button to add the selected item
numbers to the purchase order and continue to search.
FIGURE 4.11 CREATE LINES FORM
Copy lines from another purchase order by using the From all or
From journal button in the Copy group of the Action Pane on the
Purchase order form.
Procedure: Add a Line to a Purchase Order
To add a line to purchase order, follow these steps:
1. From the Purchase order form, click the Line view button in the
Show group of the Action Pane.
2. Click Add line in the Purchase order lines tab.
Chapter 4: Purchase Orders
4-18
3. Select the Item number or Procurement category.
4. If it is required, enter the Size, Color, Configuration, and other
inventory dimensions.
5. Type the quantity to be purchased in the Quantity field.
6. Select the unit of measurement to purchase the quantity that is
specified in the Unit field.
7. Enter the Unit price for the line.
8. Optionally, enter discount information and repeat steps 2 through 8
for each additional line.
Procedure: Enter Purchase Order Header Details
Detailed information can be entered or viewed for a purchase order by using the
Header view on the Purchase order form. To enter details about a purchase
order, follow these steps:
1. Click Procurement and sourcing > Common > Purchase orders >
All purchase orders.
2. Select the desired purchase order and then click Edit in the
Maintain group of the Action Pane to open the purchase order, or
click Purchase order in the New group to create a new purchase
order.
3. Click Header view in the Show group of the Purchase order form.
FIGURE 4.12 PURCHASE ORDER FORM - HEADER VIEW
4. Click in each tab and enter the required information.
Chapter 4: Purchase Orders
4-19
NOTE: For more information about the Header view of the Purchase order
form, refer to Working in the Header View, or refer to the Helpm for this form.
Ship to Multiple Address
The Multiple ship to functionality enables users to specify delivery addresses for
each order line.
Use the Multiple ship to functionality in purchase orders to specify multiple
receipt addresses.
Use the Address selection functionality to specify another address for the
purchase order lines, for example, when you ask a vendor to deliver directly to a
customer when you are not using the direct delivery feature in Sales orders. On
creation, the default delivery address on the purchase order line is the delivery
address from the purchase order header.
Procedure: Enter Purchase Order Line Details
Detailed information can be entered or viewed for a purchase order line in the
Line details tab when you use the Line view on the Purchase order form. To
enter details about a purchase order line, follow these steps:
1. Click Procurement and sourcing > Common > Purchase orders >
All purchase orders.
2. Select the desired purchase order and then click Edit in the
Maintain group of the Action Pane, or create a new purchase order.
3. Click Line view in the Show group of the Purchase order form.
4. Select the desired line in the Purchase order lines tab or create a
new line.
5. Click the Lines details tab.
Chapter 4: Purchase Orders
4-20
FIGURE 4.13 PURCHASE ORDER FORM - LINE VIEW
6. Click in each tab and enter the required information. For example, to
change the delivery address on a line, follow these steps:
a. Click the Address tab.
b. Use the Delivery address drop-down list to select an available
delivery address for this vendor.
c. Click the Global address book icon to select a different address
from the global address book.
d. Click the Add icon to create a new address.
Delivery Schedule
The delivery schedule consists of an order line with multiple deliveries and
delivery schedule lines. Each delivery schedule line is displayed in the purchase
order under the order line with multiple deliveries. An icon distinguishes between
the order line with multiple deliveries and the delivery schedule lines. The order
line with multiple deliveries serves as a template for the delivery schedule lines.
This means that when the delivery schedule lines are created, the values are
copied from the order line with multiple deliveries to the delivery schedule lines.
For example prices and conditions from trade agreements will be applied to the
order line with multiple deliveries and copied to the delivery schedule lines.
The quantity of the order line with multiple deliveries and the sum of the quantity
of the delivery schedule lines will always be synchronized. After a delivery
schedule line is created, most of the attributes of the delivery line can be edited as
on a typical order line.
Chapter 4: Purchase Orders
4-21
Only delivery schedule lines will be displayed on the purchase order
confirmation or picking lists, not the order line with multiple deliveries.
NOTE: You can delete a delivery schedule from the Delivery scheduleform. If
you delete the order line, the delivery schedule will also be deleted.
Procurement and sourcing > Common > Purchase orders > All Purchase
orders > Lines view > Purchase order line > Delivery schedule
FIGURE 4.14 DELIVERY SCHEDULE FORM
Scenario: Creating a Purchase Order with a Delivery
Schedule
Alicia, the Purchasing Agent, needs 200 pieces of an item each month for the
next five months. Because of the trade agreements with the vendor, she obtains a
better price if she orders at least 1000 pieces. She enters a purchase order for
1000 items and uses the delivery schedule to schedule deliveries of 200 pieces
for the next five months.
Procedure: Adding a Delivery Schedule to a Purchase
Order Line
Detailed information can be entered or viewed for a purchase order line in the
Line details tab when you use the Line view on the Purchase order form. To
enter details about a purchase order line, follow these steps:
1. Open Procurement and sourcing > Common > Purchase orders >
All purchase orders.
2. Select the desired purchase order and then click Edit in the
Maintain group of the Action Pane, or create a new purchase order.
3. Click Line view in the Show group of the Purchase order form.
Chapter 4: Purchase Orders
4-22
4. Select the desired line in the Purchase order lines tab or create a
new line. The quantity for the line must be greater than one.
5. Click Purchase order line > Delivery schedule.
6. Click New in the Delivery Schedule form, to create a new line for
the schedule, enter the Quantity and Delivery date. Repeat this step
for each delivery.
7. Notice that the Delivery schedule field group will show you the total
of all the lines and the remaining quantity.
8. Click OK in the Delivery schedule form.
Charges on Purchase Orders
Charges that you want to add to purchase orders such as invoice fees, freight, and
insurance can be added to the header or each line of a purchase order. You can
add charges manually, or Microsoft Dynamics AX can generate them
automatically.
The total value of the charges is shown in the Totals form and is included in the
calculation of the total amount.
Procedure: Add Charges to a Purchase Order
To add charges to the header of a purchase order, follow these steps:
1. Open Accounts payable > Common > Purchase orders > All
purchase orders.
2. Select the purchase order for which to define charges.
3. Click Edit in the Maintain group of the Action Pane.
4. Click the Purchase tab on the Action Pane and then click Maintain
charges.
FIGURE 4.15 CHARGES TRANSACTIONS FORM
5. In the Charges transactions form, select the code for the charge in
the Charges code field.
Chapter 4: Purchase Orders
4-23
6. The description is loaded automatically based on the definition of the
charge in the Charges code form.
7. Optionally, you can edit the text in the Description field.
8. Specify how to calculate the charge in the Category field (Fixed,
Quantity, and Percent) and enter a value in the Charges value field.
9. Optionally, specify a sales tax group in the Sales tax group field.
10. Close the Charges transactions form.
Allocate Charges to Purchase Order Lines
When you have completed setting up the charges for a purchase order, the next
step is to allocate charges to purchase order lines before processing the order.
Click Accounts payable > Common > Purchase orders > All purchase
orders. On the Purchase tab, click Allocate charges.
FIGURE 4.16 ALLOCATE CHARGES FORM
Use the Allocate charges form to allocate charges from the purchase order
header to the purchase order lines.
Charges can be added to either the purchase order header or to the purchase order
lines. Occasionally, the charges that are allocated to the purchase order header
must also be allocated to the lines. For example, if transportation cost should be
added to the line item cost price, the transportation cost must be allocated to the
lines by using of one of the following methods:
The total charges amount is allocated to the various purchase lines
according to the following:
o The magnitude of the line amount in relation to the total net
amount of the lines.
o The number of units in relation to the total number of units of the
lines.
o Equally, according to the total number of lines.
You can specify the types of purchase lines that the charges are to be
allocated to. Therefore, you can allocate to all lines, positive lines, or
Chapter 4: Purchase Orders
4-24
negative lines. In this manner, you avoid allocating charges to
returned items.
You can also manually determine the exact lines that the charge are
to be allocated.
Procedure: Add Charges to a Purchase Order Line
To add charges to the line of a purchase order, follow these steps:
1. Open Accounts payable > Common > Purchase orders > All
purchase orders.
2. Select the purchase order for which to define charges.
3. Click Edit in the Maintain group of the Action Pane.
4. Select the desired line from the Purchase order lines tab.
5. Click Financials > Maintain charges to open the Charges
transactions form.
6. Select the code for the charge in the Charges code field.
7. Optionally, you can edit the text in the Description field.
8. Specify how to calculate the charge in the Category field (Fixed,
Quantity, and Percent) and enter a value in the Charges value field.
9. Optionally, specify a sales tax group in the Sales tax group field.
10. Close the Charges transactions form.
Process Purchase Orders
When you have finished entering the details about a purchase order, the purchase
order must be confirmed and sent to the vendor to notify them of the intent to
purchase the goods.
When change management is enabled for purchase orders, the purchase order
must be submitted through workflow and approved before the purchase order can
be approved. For more information about change management, refer to the
"Change Management" topic.
Purchase orders can be confirmed individually or in mass. There are also options
to print a pro forma purchase order. This lets you view the details before
confirming and sending it to the vendor.
Procedure: Confirm a Purchase Order
To confirm a purchase order, follow these steps:
1. Open Procurement and sourcing > Common > Purchase orders >
All purchase orders.
2. Select the desired purchase order and then click the Purchase tab.
3. Click Confirm.
Chapter 4: Purchase Orders
4-25
NOTE: The purchase order confirmation will print according to the print
options that are selected in the Confirm purchase order form. If print
management is being used, the confirmation will print according to the print
management settings.
I MPORTANT: When the purchase confirmation is generated, if the purchase
order encumbrance process is enabled, the system will post the purchase order
encumbrances.
Procedure: Generate and Print a Purchase Order
The Confirm purchase order form is used to set up options for confirming and
printing a purchase order. The form can also be used to confirm more than one
purchase order at the same time. To generate and print a purchase order
confirmation, follow these steps:
1. Open Procurement and sourcing > Common > Purchase orders >
All purchase orders.
2. Select the desired purchase order and then click the Purchase tab.
3. Click Purchase order in the Generate group of the Action Pane.
FIGURE 4.17 CONFIRM PURCHASE ORDER FORM
4. Click Select to change the query and select more than one purchase
order. Click OK to accept the query and return to the Confirm
purchase order form.
5. Select the Print purchase order check box to print the confirmation.
Chapter 4: Purchase Orders
4-26
6. Optionally, select the Use print management destination check box
to use the print management settings that are defined on the vendor
or on the Form setup form.
7. Click Printer setup > Purchase order to select the output.
8. Select the Send to option, select the specifications, and then click
OK.
9. Click OK to process and print the confirmation.
TI P: You can process purchase order confirmation in mass by using the batch
processer. Access the periodic job from Procurement and sourcing >Periodic >
Purchase orders >Confirm purchase orders. Make sure that you select the Late
selection check box to re-execute the selection query every time that the batch
job runs. Click Batch to define the recurrence and alert options.
Procedure: Pro Forma Purchase Orders
The pro forma purchase order confirmation lets you simulate the purchase order
confirmation without updating the status of the purchase order. In addition, if
purchase order encumbrance process is enabled, the pro forma purchase order
confirmation will not create the purchase order encumbrances. To process a pro
forma purchase order confirmation, follow these steps:
1. Open Procurement and sourcing > Common > Purchase orders >
All purchase orders.
2. Select the desired purchase order and then click the Purchase tab.
3. Click Pro forma purchase order in the Generate group of the
Action Pane.
4. Select the Print purchase order check box and then click Printer
setup > Purchase order to select the output option.
5. Click OK.
The purchase order confirmation will print with "Pro forma purchase order"
printed in the upper section of the document.
Chapter 4: Purchase Orders
4-27
FIGURE 4.18 SAMPLE PRO FORMA PURCHASE ORDER CONFIRMATION
Procedure: Finalize a Purchase Order
When the purchase order encumbrance process is enabled, or if you are using
budget checking on purchase orders, you might have to reverse encumbrances or
relieve the reservation of budget funds when a purchase order is canceled or on
back order and the products are not going to be received. When you finalize a
purchase order and purchase order lines, the system liquidates remaining
quantities and amounts that are budgeted and encumbered.
To finalize a purchase order, follow these steps:
1. Open Procurement and sourcing > Common > Purchase orders >
All purchase orders.
2. Select the desired purchase order and then click the Purchase tab.
3. Click Finalize in the Generate group of the Action Pane.
To finalize a purchase order line, follow these steps:
1. Open Procurement and sourcing > Common > Purchase orders >
All purchase orders.
2. Select the desired purchase order and then click the Purchase order
lines tab.
3. Select the desired purchase order line.
4. Click Update line > Finalize.
Chapter 4: Purchase Orders
4-28
NOTE: An encumbrance is a reservation of budget funds that are set aside on
the balance sheet to make sure that actual expenditures do not exceed the
available budget. If encumbrance processing is enabled, encumbrances are
created for a purchase order when the purchase order is confirmed.
Purchase Order Prepayment
The prepayment feature enables the prepayment to be settled against the purchase
order to help prevent over or double payment. In addition, parameters allow for
the posting of prepayments to be directed to a different posting profile.
Five basic steps that are involved with processing a prepayment for a purchase
order include the following:
1. Create the purchase order.
2. Set up the prepayment.
3. Post the prepayment.
4. Make a payment.
5. Settle the payment against the final invoice.
Scenario: Prepaid Purchase Order
Alicia, the Purchasing Agent, has created a purchase order for 100 televisions
from a local television supplier. The sales representative at the vendor has
communicated to Alicia that a 10 percent prepayment is required before the order
can be processed.
Alicia must create the purchase order and submit a request to April, the Accounts
Payable Coordinator, to process the prepayment. When April has received the
request, she must post the prepayment and print the check to the vendor.
When the televisions are delivered, April receives the invoice for the goods. She
must now settle the invoice from the purchase order against the prepayment that
was made previously.
Procedure: Set Up the Prepayment
To create a purchase order with a request for a prepayment, follow these steps:
1. Open Accounts payable > Common > Purchase orders > All
purchase orders.
2. Click New > Purchase order to create a new purchase order.
3. Select the Vendor account.
4. If it is required, click Yes to transfer the vendor information to the
purchase order.
5. Click OK to create the order.
6. In the Lines tab, select the desired Item number.
7. Type the Quantity and Unit price.
Chapter 4: Purchase Orders
4-29
8. Click the Purchase tab on the Action Pane.
9. Click Prepay > Prepayment to open the Create or edit a
prepayment form. Optionally, type a Description for the
prepayment.
10. Select an option for Fixed or Percent based prepayment.
11. In the Value field, type the amount.
a. If Fixed is selected for the type, the Value field represents a flat
amount in the currency of the purchase order.
b. If Percent is selected for the type, the Value field represents a
percentage of the purchase order total.
12. Select the desired Prepayment category ID.
13. Click Save.
14. Click Generate > Confirm on the Purchase tab to confirm the
purchase order.
15. Close the Purchase order form.
Chapter 4: Purchase Orders
4-30
Lab 4.1: Create Purchase Orders
Contoso Entertainments System - Company CEU
Scenario
You are a new purchasing agent at Contoso Entertainment Systems. You are in
training all day, and the trainer has left you with the following purchase order to
create.
One Purchase order for Fog Projectors to be delivered on 9/10/2011.
o 20 pieces of item number 1507 to be delivered to Warehouse 2
o One piece of item number 1707 to be delivered to the Quality
Testing Center. This is located at 123 S. Main Street, New York,
NY 10006
Challenge Yourself!
Create the purchase orders according to the specifications from the scenario and
make sure that you confirm the purchase order.
Need a Little Help?
1. Use Vendor 1103 Fog Projectors
2. Update the delivery address on the Header view
3. Add two lines to the purchase order
4. Create a new address for the Quality Testing Center which is located
at 123 S. Main Street, New York, NY 10006
Step by Step
To create a purchase order, follow these steps:
1. Open Procurement and sourcing > Common > Purchase orders >
All purchase orders.
2. Click Purchase order in the New group of the Action Pane.
3. Select 1103: Fog Projectors for the Vendor account.
4. Click Yes to transfer vendor information.
5. Click OK to create the order.
6. Click Header view in the Show group of the Action Pane.
7. Click the Delivery tab.
8. Type "9/10/2011" into the Delivery date field.
9. Click Line view in the Show group of the Action Pane.
10. Click Add line.
11. Select Item number 1507.
12. Click Add line.
Chapter 4: Purchase Orders
4-31
13. Select Item number 1707.
14. Type "1" into the Quantity field and then press the Tab key.
15. Click No, to accept the quantity of 1 entered.
16. Click the Line details tab.
17. Click the Address tab.
18. Click the Add a new address icon.
19. Type "Quality Testing Center" into the Name or description field of
the New address form.
20. Select USA in the Country/Region field.
21. Type "10006" into the ZIP/Postal code field.
22. Type "123 S. Main Street" into the Street field.
23. Click OK.
24. Click the Delivery address drop-down list and select the Quality
Testing Center address that you just created.
25. Click the Purchase tab on the Action Pane, and then click Confirm.
26. If the confirmation prints to your screen, review and close the forms.
Generate Purchase Order Documents
Microsoft Dynamics AX 2012 offers many documents that you can apply when
you work with purchase orders. When you generate a document for a purchase
order, Microsoft Dynamics AX 2012 updates the order according to the stage it
has reached in the order cycle.
This lesson discusses the generation of two documents; the receipt list and
product receipt.
Generate a Receipt List
Generating a receipts list from a purchase order does not change the status of a
purchase order or create any inventory transactions. It only provides a means for
checking and validating shipments before accepting the order. The use of this
function is determined by a business need and might not be a required process.
NOTE: A more advanced process for generating a receipts list is available in
WMS functionality. Refer to the Warehouse Management in Microsoft Dynamics
AX 2012 course for more information about WMS functionality.
Scenario
For the past six weeks, all the shipments that Contoso Entertainment Systems has
received from one of their suppliers are incorrect: either items are missing, or
additional items are added. To address this situation, the receiving staff has
decided to print a receipts list for all purchases from this supplier and compare
the shipment to the list before accepting the shipment.
Chapter 4: Purchase Orders
4-32
Procedure: Generate a Receipts List
To generate a receipts list, follow these steps:
1. Open Procurement and Sourcing > Common > Purchase orders
> All purchase orders.
2. Select the purchase order to generate the documents.
3. In the Receive tab on the Action Pane, click Receipts list in the
Generate group.
4. In the Quantity field, select Ordered quantity.
5. Select the Print receipts list check box to print the receipts list.
6. Click OK on the Posting receipts list form.
7. If you selected the Print receipts list check box, a receipt list that
contains all the ordered items to be received is printed.
FIGURE 4.19 PRINTED RECEIPTS LIST
NOTE: The purchase order must be confirmed before the Receipts list can be
generated.
Chapter 4: Purchase Orders
4-33
Generate Product Receipt
The next step in updating purchase orders is to receive the item or services, and
then enter the receipt list into the system. This creates a physical inventory
transaction and makes the items available if they are stocked products. For
stocked and not stocked products, if the Post to general ledger parameter in the
Accounts payable parameters form is selected the product receipt will update
the sub ledger. Record this transaction in the system by generating the product
receipt.
If all items on a given purchase order are received, the purchase order Status
field changes to Received.
Example:
You order 60 pieces of an item. You receive and register 40 pieces and product
receipt update the order. The status in the Status field is Open order. You receive
the final 20 items and product receipt update the order with the remaining 20
items. The purchase order status now changes to Received.
FIGURE 4.20 POSTING PRODUCT RECEIPT FORM
Procedure: Generate a Product Receipt
To generate a product receipt, follow these steps:
Chapter 4: Purchase Orders
4-34
1. Open Procurement and Sourcing > Common > Purchase orders
> All purchase orders.
2. Select the purchase order to generate the documents.
3. In the Receive tab on the Action Pane, click Product receipt in the
Generate group.
4. In the Quantity field, select Ordered quantity.
5. Make sure that the Posting check box is selected to update the sub
ledger.
6. Select the Print product receipts check box to print the product
receipt.
7. Type the product receipt number in the Product receipt field.
8. Click OK on the Posting product receipts form.
9. If you selected the Print Product receipts check box, a product
receipt that contains all the ordered items that were received is
printed.
Chapter 4: Purchase Orders
4-35
FIGURE 4.21 PRINTED PRODUCT RECEIPT
Product Receipt Form - Other Tab
There are several other important fields on the Posting product receipt form.
On the Other tab, in the Credit check limit parameter, specify if a credit limit
check must be performed.
Select from the following options.
None
Balance
Balance + packing slip or product receipt
Balance + All
You can use summary update to help minimize paperwork by merging several
purchase orders into one document. For example, if you have three purchase
Chapter 4: Purchase Orders
4-36
orders to be delivered today and they are all from the same supplier, you can
merge the three orders into one product receipt.
The values that you can select in the Summary update for field are as follows:
None
Invoice account
Order
Automatic summary
Product Receipt Form - Lower Grid
There are several tabs in then lower grid.
Overview Tab
In the Overview tab, you can review the details of the purchase order to make
sure that you are processing the correct purchase order. When you perform a
product receipt update, enter the vendor's product receipt number on this tab in
the Product receipt field.
Setup Tab
If the dates differ from today's date, enter them in the Product receipt date and
the Document date fields on the Setup tab.
Lines Tab
Select the Lines tab to make sure that the items and quantities to be received are
correct. You can also specify whether a purchase order line must be closed for
additional updates by using the Close parameter. You can only close a line if the
under delivery percentage for the line allows for closing.
Line Details Tab
View additional details such as charge, discount settings and other details on
each item by clicking the Line details tab.
If the quantities received on the product receipt update equal the ordered
quantities, the purchase order status will change to Received. If there is a back
order on one or more items, the value in the purchase order Status field remains
at Open order status.
Purchases Tab
In the Purchases tab, you can view the name of the purchase order.
Fixed Assets Tab
Chapter 4: Purchase Orders
4-37
The Fixed Assets tab indicates if the purchase is for either an existing fixed asset
or a new fixed asset.
Product Receipt Form - Buttons
The following are the available buttons on the Product receipt form:
Select - define a query to limit and sort the data that will be posted.
Arrange - assemble multiple orders into, for example, one product
receipt. To activate the Arrange button, on the Other tab select a
value for the Summary update for field. If the Summary update
for field is set to None, the Arrange button will be unavailable.
Totals - view the totals for all the orders in the Posting form. You
can change the totals from the purchase posting forms, but not from
the sales posting forms.
Printer Setup - print the document. To specify the printer to use,
click Printer setup, select the document type to print, and select a
printer.
Procedure: Generate a Partial Product Receipt
To generate a partial product receipt, follow these steps:
1. Open Procurement and Sourcing > Common > Purchase orders
> All purchase orders.
2. Select the purchase order to generate the documents.
3. In the Receive tab on the Action Pane, click Product receipt in the
Generate group.
4. In the Quantity field, select Ordered quantity.
5. Make sure that the Posting check box is selected to update the sub
ledger.
6. Select the Print product receipts check box to print the product
receipt.
7. Type the product receipt number in the Product receipt field.
8. Click the Lines tab.
9. Enter the quantity being received in to the Quantity field for each
line.
10. Click OK on the Posting product receipts form.
11. If you selected the Print Product receipts check box, a product
receipt that contains all the ordered items that were received is
printed.
Procedure: Cancel a Product Receipt
The Product receipt journals form displays all generated product receipts. From
this form, you can to correct or cancel the product receipt, if the product receipt
was generated incorrectly or by accident.
Chapter 4: Purchase Orders
4-38
Canceling the product receipt reverses all product receipt posting and removed
the product from inventory.
NOTE: A Product receipt cannot be canceled or corrected if the purchase order
is invoiced.
To cancel a product receipt, follow these steps:
1. Open the Open Procurement and Sourcing > Common >
Purchase orders > All purchase orders.
2. Select the purchase order for which to cancel the product receipt.
3. In the Receive tab on the Action Pane, click Product receipt in the
Journals group.
FIGURE 4.22 PRODUCT RECEIPT JOURNALS FORM
4. Select the product receipt you want to cancel and then click Cancel.
5. Click OK in the dialog form.
6. Close the infolog.
7. Close the Product receipt journal form.
Procedure: Correct a Product Receipt
To correct a product receipt, follow these steps:
1. Open the Open Procurement and Sourcing > Common >
Purchase orders > All purchase orders.
2. Select the purchase order, for which to cancel the product receipt.
3. In the Receive tab on the Action Pane, click Product receipt in the
Journals group.
4. Select the product receipt you want to cancel and then click Correct.
5. In the Product receipt correction form, make any necessary
corrections or changes to the product receipt.
Chapter 4: Purchase Orders
4-39
FIGURE 4.23 PRODUCT RECEIPT CORRECTIONS FORM
6. Click OK.
7. Close the Product receipt journal form.
View Changes Between Product Receipt Versions
All changes on each product receipts version is traced. You can view all changes
to a given product receipt on the Compare product receipt versions form.
To access this form, open the Product receipt journal from the Purchase order
form or Procurement and sourcing > Inquiries > Journals > Product receipt.
Click History to open the Product receipt history form to show the multiple
versions and then click Compare versions.
From the Compare product receipt versions form, you can view and compare
the differences of each product receipt version.
Change Management
Companies frequently have to manage purchases closely to make sure that they
are not making unnecessary purchases, that purchase are within budgets, or to
make sure that the correct vendors are being used and the best pricing is being
received.
The change management process enables you to create approval and review
processes for your purchase orders. When change management is enabled,
purchase orders are created that have an Approval status. purchase orders that are
Chapter 4: Purchase Orders
4-40
in a Draft status do not have inventory transactions much like a Journal type
purchase order has no inventory transactions.
Change management in Microsoft Dynamics AX 2012 enables you to track
changes for approval on all or some purchase orders. The change management
feature allows for one draft version of a single purchase order at a time.
However, the requester of a change request can recall the change request, make
additional changes, and then resubmit the purchase order.
When you use change management, a purchase order confirmation is still
required before the purchase order can be additionally processed (product receipt
and invoice). In addition, a workflow must be defined for purchase orders to use
the change management feature. By default, change management is not activated.
Therefore, it must be turned on.
There are several features that are not supported with change management:
Intercompany orders
Master planning
Purchase orders created from Production orders
We recommend that you use the override settings to define which transactions
should not use change management. For example, intercompany vendors should
not have the Activate change management check box selected.
NOTE: If you do not use change management, you can still track all the changes
that are made between purchase order confirmations.
Approval Statuses
Several approval statuses on a purchase order help indicate how far the order is in
the change management process. Some statuses are only valid when change
management is activated.
Status Description Inventory
transactions
exist
Used without
change
management
Used with
change
management
Draft Status of the order
while you are
creating the
purchase order
before the Submit
button is clicked.
No No Yes
In process Status of the order
after you click
Submit.
No No Yes
Chapter 4: Purchase Orders
4-41
Status Description Inventory
transactions
exist
Used without
change
management
Used with
change
management
Approved Status of the order
after the workflow
is approved. When
you do not use
change
management, this
is the default status
for the order.
Inventory
transactions are
created when the
order reaches this
status.
Yes Yes Yes
Confirmed Status of the order
after the purchase
order is confirmed.
Yes Yes Yes
Change Management Roles
The following are several roles in the change management process:
Requester
o Create change requests
o Submit change requests
o Recall change requests
Approver
o Approve
o Edit and Approve
o Reject
o Request Changes
Task user (optional), who complete a task
Administrator, who configure the workflow
Change Management Process
Each business process might require different steps in the workflow. With the
workflow configuration, you can define multiple approvals or different levels of
approval. Additionally, you can configure tasks for users to review or verify
information on the purchase order before the purchase order is approved. You
can also set up line level workflows to have each line approved by appropriate
category or department managers, for example.
Chapter 4: Purchase Orders
4-42
Each business process will be different. A sample process consists of the
following steps:
1. The requester creates a purchase order.
2. The requester submits the purchase order for approval.
3. The task user reviews and updates the accounting distributions for
the purchase order, if it is necessary.
4. The approver reviews, changes, or compares purchase order
versions.
5. The approver approves, rejects, or requests changes to the purchase
order.
NOTE: For more information about how to configure workflow, refer to
Workflow in the Procurement in Microsoft Dynamics AX 2012 course.
Enable Change Management
Several parameters let you enable change management in the system. To use
change management anywhere in the system, it must first be enabled in the
General tab of the Procurement and sourcing parameters form.
Activate change management - enables change management for the
current company.
Allow override of settings per vendor - lets you enable or disable
the activation of change management on each vendor.
If the Allow override of settings per vendor check box is selected in the
Procurement and sourcing parameters form additional options are available
on the Purchase order defaults tab of the Vendors form.
Override settings - lets you select one or both of the following two
options.
o Activate change management - enables change management
for the selected vendor.
o Allow override of settings per purchase order - enables you to
override the activation of change management on a purchase
order by purchase order basis.
If the Allow override of settings per purchase order check box is selected in
the Vendor form, the Activate change management check box becomes
available on the Administration tab of the Create purchase order form which
lets you manually activate or deactivate change management on a single purchase
order.
Procedure: Enable Change Management
To enable change management, follow these steps:
Chapter 4: Purchase Orders
4-43
1. Open Procurement and sourcing > Setup > Procurement and
sourcing parameters.
2. On the General tab, validate that the Activate change management
check box is clear, and that the Allow override of settings per
vendor check box is selected.
3. Close the form.
NOTE: This procedure should only be followed if change management is only
enabled for a few vendors.
If change management is enabled for most vendors, then Activate change
management and Allow override of settings per vendor should be selected.
If change management is enabled for all vendors, then Activate change
management should be selected and Allow override of settings per vendor
should not be selected.
Procedure: Create a Change Request with Workflow
Approval
To process a change request, follow these steps:
1. Open Procurement and sourcing > Common > Purchase orders >
All purchase orders.
2. Select and edit an existing purchase order.
3. Add lines or change existing lines on the purchase order.
4. Click Submit.
5. Optionally, enter a comment and then click Submit.
NOTE: Change management must be activated and a workflow must be set up
for the Submit button to appear and be functional.
Procedure: Process a Change Request
Workflow notifications can be opened by using the notifications icon in the status
bar. Additionally you can open the Work items assigned to me list page to view
a list of all workflow task that are currently assigned to you. You can also
process a change request from the Purchase order form by clicking Actions and
then selecting an option from the list. To process a change request, follow these
steps:
1. Open Procurement and sourcing > Common > Purchase orders >
All purchase orders.
2. Select the desired purchase order.
3. Add lines or change existing lines on the purchase order.
Chapter 4: Purchase Orders
4-44
NOTE: This requires the workflow task or workflow approval task to allow the
assignee to perform changes to the purchase order.
4. Click Actions and then select one of the following:
a. Approve
b. Reject
c. Request change
5. Optionally enter a comment and then click Submit.
Chapter 4: Purchase Orders
4-45
Lab 4.2: Change Management
This lab provides practice for you to enable change management and create a
purchase order to be submitted through workflow.
Scenario
Phyllis, the Accounting Manager at Contoso, has decided that all office supply
purchase orders should be approved before they are confirmed. However, she
does not want change management to be effective for other vendors at this point.
Challenge Yourself
Enable change management for vendors 8006: Office Supplies and 9002: Office
World. When you are finished, create a purchase order for vendor 8006 with
procurement category Office furniture to make sure that the change management
is enabled and working correctly. Submit the order when you are finished.
Need a Little Help?
1. Validate the Procurement and sourcing parameters.
2. Override the change management settings on vendors 8006 and
9002.
3. Create a purchase order for vendor 8006 and add the procurement
category of Office furniture.
4. Submit the order.
Step by Step
To enable change management, follow these steps:
1. Open Procurement and sourcing > Setup > Procurement and
sourcing parameters.
2. On the General tab, validate that the Activate change management
check box is clear, and that the Allow override of settings per
vendor check box is selected.
3. Close the form.
To override change management settings on the vendors, follow these steps:
1. Open Procurement and sourcing > Common > Vendors > All
vendors.
2. Type "office" into Search criteria field, change the Search field to
Name, and then click the arrow.
3. Select vendor 8006: Office Supplies, and then click Edit in the
Maintain group of the Action Pane.
4. Click the Purchase order defaults tab.
Chapter 4: Purchase Orders
4-46
5. Select the Override settings check box and then select the Activate
change management check box.
6. Close the form and then select vendor 9002 from the list.
7. Click Edit in the Maintain group of the Action Pane. The Purchase
order defaults tab is open.
8. Select the Override settings check box and then select the Activate
change management check box.
9. Close the form.
To create and submit a purchase order with change management, follow these
steps:
1. Open Procurement and sourcing > Common > Purchase orders >
All purchase orders.
2. Click Purchase order in the New group of the Action Pane.
3. In the Vendor account field type "8006", and then press the Tab
key.
4. Click Yes to transfer vendor information.
5. Click the Administration tab and validate that the Activate change
management check box is selected and cannot be changed.
6. Click OK.
7. In the Purchase order lines tab, select Office furniture in the
Procurement category field.
8. Click Submit.
9. Enter a brief comment such as "Please approve" and then click
Submit.
10. Close the Purchase order form.
Purchase Order Tasks
Many tasks can be completed for a purchase order through the procurement
cycle. The following topics describe some of these tasks, including the following:
Copying a purchase order
Viewing totals for a purchase order
Canceling an order line
Viewing and comparing purchase order versions
Creating a purchase order from a sales order
Creating a direct delivery purchase order
Creating cases or activities that are related to purchase orders
Copy from All
When you create a Purchase order, the Copy from all feature lets you view all
Purchase orders, Confirmations, Product receipts, and Invoices lines to select a
Chapter 4: Purchase Orders
4-47
document or lines most like the one(s) that are being created. This data can be
copied and used as a starting point for a new purchase order.
This helps when you create a new purchase order that resembles one previously
created for a different vendor, or even for the same vendor for a different item or
quantity. Within this option, users can configure the copying of these variables in
the Quantity and Setup field groups:
Quantity factor
Invert sign
Copy charges
Recalculate price
Copy precisely
Delete purchase lines
Copy order header
You can open the Copy from all form by clicking Copy from all in the Copy
group of the Action Pane, or in the Purchase order lines tab of the Line view,
and then clicking Purchase order line and selecting an option for copying
information.
Copy from Journal
You can also create purchase order lines by copying lines from other purchase
order journals by using the Copy from journal form.
With the Copy from journal option, users can configure the copying of the same
variables in the Quantity and Setup field groups as they did for the Copy from
all function.
Procedure: Copy a Purchase Order
To create a new purchase order and copy the lines from another purchase order,
follow these steps:
1. Open Procurement and sourcing > Common > Purchase orders >
All purchase orders.
2. Click Purchase order in the New group of the Action Pane to create
a new purchase order.
3. In the Create purchase order form, select a vendor.
4. If you are prompted, click Yes to copy address, delivery address,
currency, invoice account number, and language to the purchase
order.
5. If you are prompted, click No to create the new purchase order
without copying previous vendor purchase information.
6. Enter or change the information in the Create purchase order form,
if it is necessary, and then click OK.
Chapter 4: Purchase Orders
4-48
7. Click From all in the Copy group of the Action Pane.
8. Select the purchase order(s) to copy from.
9. Click OK to copy the selected purchase order(s) and purchase order
line(s).
Procedure: View Totals for a Purchase Order
You can view the totals for a purchase order by opening the Totals form.
1. Open Procurement and sourcing > Common > Purchase orders >
All purchase orders.
2. Select the purchase order to view the totals for.
3. Click Totals in the View group of the Action Pane to view the totals.
FIGURE 4.24 VIEW PURCHASE ORDER TOTALS FORM
4. In the Update field, specify how you want to generate totals.
5. Click OK to close the form when you are finished.
Procedure: Cancel an Order Line
To cancel an order, you must clear any backorder quantity and end the order line
without deleting it. To cancel an order line, follow these steps.
1. Open Procurement and sourcing > Common > Purchase orders >
All purchase orders.
2. Select the desired purchase order, and then click Edit in the
Maintain group of the Action Pane.
Chapter 4: Purchase Orders
4-49
3. Click Line view in the Action Pane and then select the desired line to
cancel in the Purchase order lines tab.
4. Click Update line > Deliver remainder.
5. Enter the new backorder quantity in the Deliver remainder field.
The purchase quantity is the number of purchase units not yet
received.
6. Click OK to update the purchase order line deliver remainder
quantity to the amount entered.
7. Click Cancel quantity to zero the Deliver remainder and to change
the Line status to Canceled.
Procedure: View Purchase Order Versions
Microsoft Dynamics AX keeps an audit trail of all changes that are made to a
purchase order. When a purchase order is changed, you can view these changes.
The history of a purchase order is recorded every time that you approve or
confirm the purchase order.
To view purchase order versions, follow these steps:
1. Open Procurement and sourcing > Common > Purchase orders >
All purchase orders.
2. Select the desired purchase order.
3. Click the Manage tab and then click View purchase order versions
in the History group of the Action Pane.
4. Each version of the purchase order will be displayed as one record in
the Purchase order versions form.
Procedure: Compare Purchase Order Versions
When more than one version of a purchase order exists, you can compare them to
view the differences. To compare purchase order versions, follow these steps:
1. Open Procurement and sourcing > Common > Purchase orders >
All purchase orders.
2. Select the desired purchase order.
3. Click the Manage tab and then click Compare purchase order
versions in the History group of the Action Pane.
4. The Compare purchase order versions form will open and any
differences will be displayed. Each field that has a difference will
display in the Changed fields grid with the old and new values.
Procedure: Create a Purchase Order from a Sales Order
Microsoft Dynamics AX allows for a direct link to be made between a purchase
order and a sales order. For example, the purchasing agent wants to create a
summed purchase order for all sales orders for a particular item.
Chapter 4: Purchase Orders
4-50
1. Open Procurement and sourcing > Common > Purchase orders >
All purchase orders.
2. Click From a sales order in the New group of the Action Pane.
3. Click Select and enter a query to find all the desired sales order lines.
4. Select the Include all check box to select all the sales orders that are
displayed from the query, or select the Include check box next to
each desired sales order line.
5. Optionally, select the Adjust quantity to within permitted range
check box or the Search for purchase agreements check box.
6. Click OK to create one purchase order to cover all sales order
requirements.
A purchase order with lines to cover all the sales order requirements is created.
When the purchase order is created, each line references the sales order
requirement. Additionally, the sales order and Purchase order are now marked
against one another.
Direct Deliveries
You can create deliveries for items to be sent directly to your customer from the
vendor. This type of delivery saves on delivery time and inventory carrying costs,
because you do not hold goods in your warehouse before shipping to the
customer.
To create direct deliveries from the Sales order form, create a sales order and
order lines, and then select Create direct delivery from the New group of the
Action Pane, specifying the lines that you want handled as a direct delivery.
When the purchase order is created, a link is created between the direct delivery
sales order lines and their corresponding purchase order lines.
After you have created the direct delivery link between the sales order lines and
the purchase order, you can generate a product receipt for the sales order by
generating a product receipt or invoice from the purchase order. You must
invoice update the sales order from the sales order form. The sales order cannot
be invoice updated with a larger quantity than is registered as received.
For example, if only five pieces from a sales order line of ten pieces are product
receipt updated, and you select All from the Quantity list when invoice updating,
then only those items that are physically received (product receipt updated) will
be invoice updated, and not the whole sales order line.
Example: Reference Numbers
Sales order 00033_036 has three lines on it. When you create direct deliveries for
all three of these lines, their corresponding purchase order receives 00033_036 as
the reference. Purchase order 00030_049 is also linked with the same sales order,
and in that case, the sales order receives 00030_049 as its reference number.
Delivery Date
Chapter 4: Purchase Orders
4-51
When you update the Requested receipt date field on the sales order line, the
Delivery date field on the corresponding purchase order line is also updated.
However, when you update the Confirmed field on the purchase order line, the
Confirmed receipt date and Confirmed ship date fields on the corresponding
sales order line are updated.
Delivery Address
When you create a direct delivery, the customer's address is automatically
entered as the delivery address. If you change the delivery address for a purchase
order line of delivery type of Direct delivery, then the delivery address for the
corresponding sales order line is also updated. Similarly, if you change the
delivery address on the sales order line, the delivery address on the purchase
order line is updated with this new address.
Delete Order Lines
If you want to delete a sales order line with a delivery type of Direct delivery, a
warning will appear telling you that purchase order lines are attached to the line.
If the sales order line is partly delivered, you cannot delete the sales order line or
its attached purchase order lines.
Warehouse
When you create a direct delivery, the items that you sell never physically arrive
at your warehouse. However, it is still necessary to specify a warehouse on the
sales order line. Similarly, although picking requirements might be specified on
the items' item model group, because the items never physically arrive in your
warehouse, these requirements are ignored when the sales order is a direct
delivery.
Procedure: Create a Direct Delivery Purchase Order
To create a purchase order for a direct delivery, follow these steps:
1. Open Sales and marketing > Common > Sales orders > All sales
orders.
2. Select the desired sales order to create the direct delivery purchase
order for.
3. Click Direct delivery in the New group of the Action Pane.
4. The Create direct delivery dialog box lists all sales order lines in
the sales order and includes the preferred vendors.
5. If it is necessary, change the vendor account number in the Vendor
account field.
6. Select the Include all check box if you want to create direct
deliveries for all the sales order lines in the form.
7. Select or clear the parameters in the uppermost part of the form and
then click OK. A purchase order is automatically created in the
Purchase order form.
Chapter 4: Purchase Orders
4-52
All updates to the selected sales order lines are now performed by using the
Purchase order form, except for invoicing. You must still invoice your customer
manually.
Purchase Order Inquiries and List Pages
Microsoft Dynamics AX 2012 includes several additional list pages and inquiry
forms that can help you view and manage your purchase order information.
Additional List Pages
List pages can help reduce the time that it is required to complete some daily
tasks in Microsoft Dynamics AX. You can use list pages to view a list of similar
records, select a record, and then perform actions against that record.
There are several list pages that are specific to purchase orders. They can all be
accessed from Procurement and sourcing > Common > Purchase orders.
List page Description
Purchase orders
not sent
Displays a list of purchase orders that were not sent to the
vendor.
Unconfirmed
purchase orders
Displays a list of purchase orders that were not confirmed.
Purchase orders of
type journal
Displays a list of purchase orders where the Type field is
Journal.
Planned purchase
orders
Displays a list of planned purchase orders that were not
firmed that are generated by Master Planning.
Delayed purchase
orders
Displays a list of planned purchase orders that are delayed.
Backorder
purchase lines
Displays a list of purchase order lines that are on
backorder. The backorder date defaults to the current
system date but can be updated in the view.
Inquiries
Inquiry forms are used to view data. You can also use inquiry forms to drill down
into data, filter, or export the data to Microsoft Office Excel to create your
own custom reports from the data. Several purchase order related inquiries are
available in Microsoft Dynamics AX. The following inquiry forms can be found
in Procurement and sourcing > Inquiries.
Chapter 4: Purchase Orders
4-53
Inquiry form Description
Open purchase
order lines
Use this form to receive an overview of the purchase order
lines that were not executed and that have open order status.
An open order status means that the purchase order lines were
not received and invoiced.
Backorder
purchase line
details
Use this form to obtain an overview of backorder purchase
lines or to follow up on missing deliveries and view expected
delivery dates.
Packing
material
transactions
Use this form to list the packaging material transactions for
purchase order lines. You can edit existing transactions and
create new transactions.
You can change the information in the Purchase order,
Code, Weight, Packing unit, Packing unit quantity, and
Packing unit weight fields. All other fields are only
displayed and cannot be changed.
Confirmation Use this form to see the result of each purchase order
confirmation. To check the generated results, always check
the update history after a batch job update of purchase order
documents. For each confirmation, the form shows you the
result in the Job status field. If generation is successful, the
Job status is Executed.
If a document is selected for generating in a batch job but not
yet posted, the Job status is Waiting. If posting results in
errors, the Job status is Errors detected.
Receipts list Use this form to see the result of each purchase order receipts
lists.
Product receipt Use this form to see the result of each purchase order product
receipt.
Summary
This chapter reviewed how to use the basic purchase order functionality, how to
confirm purchase orders and generate purchase order documents.
The following areas were covered:
Creating purchase orders.
Setting up parameter settings for purchase orders.
Confirming purchase order.
Generating purchase order documents.
Creating direct delivery purchase orders.
Chapter 4: Purchase Orders
4-54
Additionally, the change management process was reviewed. Change
management lets you to create approval and task process flows for your
purchasing organization.
Chapter 4: Purchase Orders
4-55
Test Your Knowledge
Test your knowledge with the following questions.
1. Change management is not supported for which of the following? (Select all
that apply)
( ) Intercompany purchase order
( ) Purchase orders created from Purchase requisitions
( ) Purchase order created from Production demand
( ) Master Planning
2. At which Approval status are inventory transactions created when change
management is activated?
( ) Draft
( ) In process
( ) Approved
( ) Confirmed
3. Which of the following are valid views of the Purchase order form? (Select
all that apply)
( ) Simple view
( ) Advanced view
( ) Header view
( ) Line view
4. Categorize the following items:
_____ 1. Use as a draft.
_____ 2. Use when the vendor confirms an order.
_____ 3. Use when you return goods to the
vendor.
a. Return order
b. Purchase order
c. Journal
5. Which Approval status is a purchase order in when you create a purchase
order when change management is not enabled?
( ) Draft
( ) In process
( ) Approved
( ) Confirmed
6. Change management can be enabled for which of the following? (Select all
that apply)
( ) All vendors
( ) Specific vendors
Chapter 4: Purchase Orders
4-56
( ) Specific items
( ) Specific purchase orders
Chapter 4: Purchase Orders
4-57
Quick Interaction: Lessons Learned
Take a moment and write down three key points you have learned from this
chapter
1.
2.
3.
Chapter 4: Purchase Orders
4-58
Solutions
Test Your Knowledge
1. Change management is not supported for which of the following? (Select all
that apply)
() Intercompany purchase order
( ) Purchase orders created from Purchase requisitions
() Purchase order created from Production demand
() Master Planning
2. At which Approval status are inventory transactions created when change
management is activated?
( ) Draft
( ) In process
() Approved
( ) Confirmed
3. Which of the following are valid views of the Purchase order form? (Select
all that apply)
( ) Simple view
( ) Advanced view
() Header view
() Line view
4. Categorize the following items:
c 1. Use as a draft.
b 2. Use when the vendor confirms an order.
a 3. Use when you return goods to the
vendor.
a. Return order
b. Purchase order
c. Journal
5. Which Approval status is a purchase order in when you create a purchase
order when change management is not enabled?
( ) Draft
( ) In process
() Approved
( ) Confirmed
6. Change management can be enabled for which of the following? (Select all
that apply)
() All vendors
Chapter 4: Purchase Orders
4-59
() Specific vendors
( ) Specific items
() Specific purchase orders
S-ar putea să vă placă și
- The Subtle Art of Not Giving a F*ck: A Counterintuitive Approach to Living a Good LifeDe la EverandThe Subtle Art of Not Giving a F*ck: A Counterintuitive Approach to Living a Good LifeEvaluare: 4 din 5 stele4/5 (5794)
- Shoe Dog: A Memoir by the Creator of NikeDe la EverandShoe Dog: A Memoir by the Creator of NikeEvaluare: 4.5 din 5 stele4.5/5 (537)
- Vmware Infrastructure ArchitectureDocument1 paginăVmware Infrastructure ArchitectureTilak RajuÎncă nu există evaluări
- Az 103Document152 paginiAz 103TiagoSilva100% (6)
- Microsoft Remote Desktop Services Deployment GuideDocument62 paginiMicrosoft Remote Desktop Services Deployment GuideTilak RajuÎncă nu există evaluări
- Step by Step Installation of Microsoft Dynamics 365 Finance and Operations On Premise by Umesh Pandit PDFDocument75 paginiStep by Step Installation of Microsoft Dynamics 365 Finance and Operations On Premise by Umesh Pandit PDFTilak Raju100% (1)
- Ax2012 - Enus - SCF - 04 - Purchase Orders PDFDocument60 paginiAx2012 - Enus - SCF - 04 - Purchase Orders PDFTilak RajuÎncă nu există evaluări
- Exam Az 104 Microsoft Azure Administrator Skills Measured PDFDocument12 paginiExam Az 104 Microsoft Azure Administrator Skills Measured PDFLesile Diez100% (1)
- How To Fix Freezing FormsDocument5 paginiHow To Fix Freezing FormsTilak RajuÎncă nu există evaluări
- Microsoft Dynamics AX - Ax 2012 R3 Demo Data & Test Data Transfer Tool DownloadDocument4 paginiMicrosoft Dynamics AX - Ax 2012 R3 Demo Data & Test Data Transfer Tool DownloadTilak RajuÎncă nu există evaluări
- Ax 2009 System RequirementsDocument20 paginiAx 2009 System RequirementsAmr FeqyÎncă nu există evaluări
- Ax 2012 R 3 Installation GuideDocument240 paginiAx 2012 R 3 Installation GuideTilak Raju100% (1)
- DynamicsAX2012 ImplementationPlanningGuideDocument202 paginiDynamicsAX2012 ImplementationPlanningGuideMaheshÎncă nu există evaluări
- Supplier Content GuideDocument28 paginiSupplier Content GuideTilak RajuÎncă nu există evaluări
- Configuring The Instance of SQL Server For Dynamics AXDocument8 paginiConfiguring The Instance of SQL Server For Dynamics AXTilak RajuÎncă nu există evaluări
- How To Guide: Microsoft SQL Server Maintenance Script Last Updated: June 2014Document4 paginiHow To Guide: Microsoft SQL Server Maintenance Script Last Updated: June 2014Tilak RajuÎncă nu există evaluări
- 6th Central Pay Commission Salary CalculatorDocument15 pagini6th Central Pay Commission Salary Calculatorrakhonde100% (436)
- DynamicsAX2012 ImplementationPlanningGuideDocument202 paginiDynamicsAX2012 ImplementationPlanningGuideMaheshÎncă nu există evaluări
- How To Fix Freezing FormsDocument5 paginiHow To Fix Freezing FormsTilak RajuÎncă nu există evaluări
- IIS Setups - Dynamics AX Workflow WanderingsDocument13 paginiIIS Setups - Dynamics AX Workflow WanderingsTilak RajuÎncă nu există evaluări
- Dynamics Ax - LearnDocument20 paginiDynamics Ax - LearnTilak Raju100% (1)
- Accounting For Stocked Items On Product Receipts and Vendor InvoicesDocument9 paginiAccounting For Stocked Items On Product Receipts and Vendor InvoicesPaulius SiurblysÎncă nu există evaluări
- Installing The Contoso Test DatasetDocument7 paginiInstalling The Contoso Test DatasetTilak RajuÎncă nu există evaluări
- White Paper - Epicor PerformanceDocument10 paginiWhite Paper - Epicor PerformanceTilak RajuÎncă nu există evaluări
- Microsoft Dynamics AX 2009 Installation GuideDocument189 paginiMicrosoft Dynamics AX 2009 Installation GuideUmesh PanditÎncă nu există evaluări
- Task Recorder Update AX 2012Document16 paginiTask Recorder Update AX 2012Tilak RajuÎncă nu există evaluări
- OpenEdge Install 102A SP0329HF WindowsDocument8 paginiOpenEdge Install 102A SP0329HF WindowsTilak RajuÎncă nu există evaluări
- Management Reporter Integration Guide 9.05Document9 paginiManagement Reporter Integration Guide 9.05Tilak RajuÎncă nu există evaluări
- Supplier Connect 9.05.701 Service Pack Install GuideDocument11 paginiSupplier Connect 9.05.701 Service Pack Install GuideTilak RajuÎncă nu există evaluări
- CcbootDocument59 paginiCcbootMarimel CasipeÎncă nu există evaluări
- Supplier Connect 9.05.701 Service Pack Install GuideDocument11 paginiSupplier Connect 9.05.701 Service Pack Install GuideTilak RajuÎncă nu există evaluări
- The Yellow House: A Memoir (2019 National Book Award Winner)De la EverandThe Yellow House: A Memoir (2019 National Book Award Winner)Evaluare: 4 din 5 stele4/5 (98)
- Hidden Figures: The American Dream and the Untold Story of the Black Women Mathematicians Who Helped Win the Space RaceDe la EverandHidden Figures: The American Dream and the Untold Story of the Black Women Mathematicians Who Helped Win the Space RaceEvaluare: 4 din 5 stele4/5 (895)
- The Hard Thing About Hard Things: Building a Business When There Are No Easy AnswersDe la EverandThe Hard Thing About Hard Things: Building a Business When There Are No Easy AnswersEvaluare: 4.5 din 5 stele4.5/5 (344)
- The Little Book of Hygge: Danish Secrets to Happy LivingDe la EverandThe Little Book of Hygge: Danish Secrets to Happy LivingEvaluare: 3.5 din 5 stele3.5/5 (399)
- Grit: The Power of Passion and PerseveranceDe la EverandGrit: The Power of Passion and PerseveranceEvaluare: 4 din 5 stele4/5 (588)
- The Emperor of All Maladies: A Biography of CancerDe la EverandThe Emperor of All Maladies: A Biography of CancerEvaluare: 4.5 din 5 stele4.5/5 (271)
- Devil in the Grove: Thurgood Marshall, the Groveland Boys, and the Dawn of a New AmericaDe la EverandDevil in the Grove: Thurgood Marshall, the Groveland Boys, and the Dawn of a New AmericaEvaluare: 4.5 din 5 stele4.5/5 (266)
- Never Split the Difference: Negotiating As If Your Life Depended On ItDe la EverandNever Split the Difference: Negotiating As If Your Life Depended On ItEvaluare: 4.5 din 5 stele4.5/5 (838)
- A Heartbreaking Work Of Staggering Genius: A Memoir Based on a True StoryDe la EverandA Heartbreaking Work Of Staggering Genius: A Memoir Based on a True StoryEvaluare: 3.5 din 5 stele3.5/5 (231)
- On Fire: The (Burning) Case for a Green New DealDe la EverandOn Fire: The (Burning) Case for a Green New DealEvaluare: 4 din 5 stele4/5 (73)
- Elon Musk: Tesla, SpaceX, and the Quest for a Fantastic FutureDe la EverandElon Musk: Tesla, SpaceX, and the Quest for a Fantastic FutureEvaluare: 4.5 din 5 stele4.5/5 (474)
- Team of Rivals: The Political Genius of Abraham LincolnDe la EverandTeam of Rivals: The Political Genius of Abraham LincolnEvaluare: 4.5 din 5 stele4.5/5 (234)
- The World Is Flat 3.0: A Brief History of the Twenty-first CenturyDe la EverandThe World Is Flat 3.0: A Brief History of the Twenty-first CenturyEvaluare: 3.5 din 5 stele3.5/5 (2259)
- The Unwinding: An Inner History of the New AmericaDe la EverandThe Unwinding: An Inner History of the New AmericaEvaluare: 4 din 5 stele4/5 (45)
- The Gifts of Imperfection: Let Go of Who You Think You're Supposed to Be and Embrace Who You AreDe la EverandThe Gifts of Imperfection: Let Go of Who You Think You're Supposed to Be and Embrace Who You AreEvaluare: 4 din 5 stele4/5 (1090)
- The Sympathizer: A Novel (Pulitzer Prize for Fiction)De la EverandThe Sympathizer: A Novel (Pulitzer Prize for Fiction)Evaluare: 4.5 din 5 stele4.5/5 (121)
- Her Body and Other Parties: StoriesDe la EverandHer Body and Other Parties: StoriesEvaluare: 4 din 5 stele4/5 (821)
- Objectives and Success of Different Five Year Plans in IndiaDocument4 paginiObjectives and Success of Different Five Year Plans in IndiaGursimrat BawaÎncă nu există evaluări
- VT - DUNS - Human Services 03.06.17 PDFDocument5 paginiVT - DUNS - Human Services 03.06.17 PDFann vom EigenÎncă nu există evaluări
- G12 ABM Marketing Lesson 1 (Part 1)Document10 paginiG12 ABM Marketing Lesson 1 (Part 1)Leo SuingÎncă nu există evaluări
- English 8 - Q3 - Las 1 RTP PDFDocument4 paginiEnglish 8 - Q3 - Las 1 RTP PDFKim Elyssa SalamatÎncă nu există evaluări
- Credit Card ConfigurationDocument5 paginiCredit Card ConfigurationdaeyongÎncă nu există evaluări
- Multinational Accounting: Issues in Financial Reporting and Translation of Foreign Entity StatementsDocument36 paginiMultinational Accounting: Issues in Financial Reporting and Translation of Foreign Entity StatementsahmedÎncă nu există evaluări
- Obayomi & Sons Farms: Business PlanDocument5 paginiObayomi & Sons Farms: Business PlankissiÎncă nu există evaluări
- Flowchart of Raw Materials Purchasing FunctionDocument1 paginăFlowchart of Raw Materials Purchasing Function05. Ariya ParendraÎncă nu există evaluări
- Maruti Car ManufactureDocument37 paginiMaruti Car ManufactureVema AbhiramÎncă nu există evaluări
- Sample CH 01Document29 paginiSample CH 01Ali Akbar0% (1)
- ASB-Company ProfileDocument10 paginiASB-Company ProfileJie LionsÎncă nu există evaluări
- Management Theory and Practice - Chapter 1 - Session 1 PPT Dwtv9Ymol5Document35 paginiManagement Theory and Practice - Chapter 1 - Session 1 PPT Dwtv9Ymol5DHAVAL ABDAGIRI83% (6)
- Capstone Project Final Report - PatanjaliDocument60 paginiCapstone Project Final Report - PatanjaliSharvarish Nandanwar0% (1)
- Xxxxacca Kısa ÖzzetttDocument193 paginiXxxxacca Kısa ÖzzetttkazimkorogluÎncă nu există evaluări
- Grievance Redrassal ManagementDocument71 paginiGrievance Redrassal ManagementAzaruddin Shaik B Positive0% (1)
- Indian Event Participant Bill690153Document2 paginiIndian Event Participant Bill690153Arul Selvi AnbukkarasuÎncă nu există evaluări
- Resolution No 003 2020 LoanDocument4 paginiResolution No 003 2020 LoanDexter Bernardo Calanoga TignoÎncă nu există evaluări
- Group 13 Excel AssignmentDocument6 paginiGroup 13 Excel AssignmentNimmy MathewÎncă nu există evaluări
- Income Tax Banggawan2019 Ch9Document13 paginiIncome Tax Banggawan2019 Ch9Noreen Ledda83% (6)
- BSC Charting Proposal For Banglar JoyjatraDocument12 paginiBSC Charting Proposal For Banglar Joyjatrarabi4457Încă nu există evaluări
- Service Inventory & Service Supply RelationshipsDocument46 paginiService Inventory & Service Supply RelationshipsSuraj JayÎncă nu există evaluări
- New ISO 29990 2010 As Value Added To Non-Formal Education Organization in The FutureDocument13 paginiNew ISO 29990 2010 As Value Added To Non-Formal Education Organization in The Futuremohamed lashinÎncă nu există evaluări
- NokiaDocument88 paginiNokiaAkshay Gunecha50% (4)
- Payback PeriodDocument32 paginiPayback Periodarif SazaliÎncă nu există evaluări
- Consumer Behavior Assignment: Stimulus GeneralizationDocument3 paginiConsumer Behavior Assignment: Stimulus GeneralizationSaurabh SumanÎncă nu există evaluări
- Case #2 The US Airline - Group 5Document4 paginiCase #2 The US Airline - Group 5Francesco Uzhu50% (2)
- Articles of Partnership ExampleDocument4 paginiArticles of Partnership ExamplePiaMarielVillafloresÎncă nu există evaluări
- Executive Summary:: Advanced & Applied Business Research Pillsbury Cookie Challenge Due Date: 4 March 2013Document6 paginiExecutive Summary:: Advanced & Applied Business Research Pillsbury Cookie Challenge Due Date: 4 March 2013chacha_420100% (1)
- Chapter 15 PartnershipDocument56 paginiChapter 15 PartnershipNurullita KartikaÎncă nu există evaluări
- A Reaction PaperDocument6 paginiA Reaction PaperRedelyn Guingab Balisong100% (2)