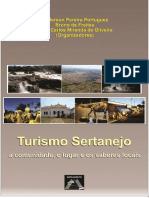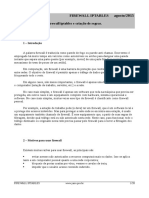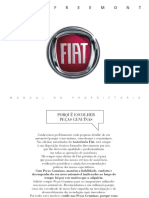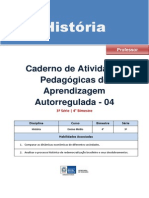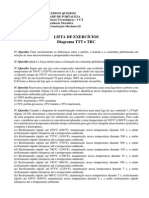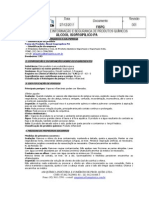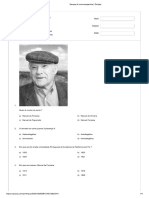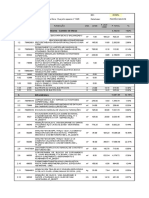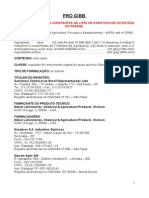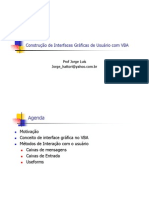Documente Academic
Documente Profesional
Documente Cultură
Power Point XP
Încărcat de
Franklin AndradeTitlu original
Drepturi de autor
Formate disponibile
Partajați acest document
Partajați sau inserați document
Vi se pare util acest document?
Este necorespunzător acest conținut?
Raportați acest documentDrepturi de autor:
Formate disponibile
Power Point XP
Încărcat de
Franklin AndradeDrepturi de autor:
Formate disponibile
Sumrio
INTRODUO _____________________________________ 3
INICIANDO O ESTUDO DO POWERPOINT _______________________ 4
CRIANDO UMA APRESENTAO____________________ 5
MODOS DE VISUALIZAO _________________________________ 9
SALVANDO A APRESENTAO ______________________________ 12
SAINDO DO POWERPOINT _________________________________ 13
ABRINDO UMA APRESENTAO_____________________________ 14
CONHECER O MODO NORMAL ____________________ 16
ALTERANDO E FORMATANDO O TEXTO _______________________ 16
VISUALIZANDO E ALTERANDO OS OUTROS SLIDES ______________ 19
INSERIR E EXCLUIR SLIDES _______________________ 20
INSERINDO UM SLIDE ____________________________________ 20
EXCLUINDO SLIDES _____________________________________ 23
FORMATAO DA APRESENTAO________________ 24
ALTERANDO A COR DO TEXTO _____________________________ 24
ALTERANDO A COR DE FUNDO DO SLIDE _____________________ 25
CRIANDO ANOTAES APRESENTADOR ___________ 27
MODO DE CLASSIFICAO DE SLIDES _____________ 28
BARRA DE FERRAMENTAS CLASSIFICAR SLIDES ________________ 28
EFEITOS DE TRANSIO __________________________________ 29
COMPOSIO DE TEXTO__________________________________ 30
INSERINDO DESENHOS E GRFICOS _______________ 32
INSERINDO DESENHOS ___________________________________ 32
PERSONALIZANDO OS OBJETOS DO SLIDE ______________________ 36
INSERINDO GRFICOS ___________________________________ 38
INSERINDO TEXTOS EM FIGURAS _________________ 40
APRESENTAES INTERATIVAS ___________________ 42
SLIDE MESTRE ___________________________________ 45
TRABALHANDO COM MODELOS___________________ 48
APLICAO DE ESTRUTURAS ______________________________ 48
IMPRESSO DA APRESENTAO __________________ 50
CRIANDO ORGANOGRAMAS ______________________ 51
ASSISTENTE PARA VIAGEM _______________________ 57
ASSISTENTE DO OFFICE___________________________ 60
POWERPOINT NA WEB ____________________________ 62
CONVERTENDO UM ARQUIVO EM HTML_____________________ 62
CORREIO ELETRNICO __________________________________ 65
TRANSMITIR APRESENTAES PELA WEB _____________________ 67
CONFIGURAR E AGENDAR UMA TRANSMISSO _________________ 67
LISTA DE EXERCCIOS ____________________________ 70
Pgina: 3
PowerPoint XP
Celta Informtica - F: (11) 4331-1586
INTRODUO
O PowerPoint um programa destinado criao e exibio de apre-
sentaes em seu computador. Atravs de ferramentas poderosas, voc
poder criar apresentaes de forma simples e rpida. Estas apresenta-
es podero usar recursos de multimdia, como: som, imagem, movi-
mento, animao, todos combinados para que voc consiga uma apre-
sentao interativa e eficaz.
Encontraremos tambm outros recursos, como o Assistente para Via-
gem (que ir ajud-lo na compactao das apresentaes, tornando-as
facilmente portteis) e a possibilidade de criar pginas para a Internet e
transmitir apresentaes pela Web.
Com o PowerPoint XP voc pode criar:
Apresentaes - Conjunto de slides, folhetos, anotaes do apre-
sentador e estruturas de tpicos, agrupados em um arquivo.
Slides - So as pginas individuais da apresentao e podem ter
ttulos, textos, elementos grficos, clip-art (desenhos), animaes
e muito mais.
Folhetos - Utilizados para dar suporte apresentao, voc pode
distribu-los ao pblico. Os folhetos consistem em pequenas ver-
ses impressas dos slides.
Anotaes do apresentador - Destinado ao prprio apresentador
para o momento da apresentao. Consiste em folhas com slides
em tamanho reduzido e anotaes.
Estrutura de Tpicos - Representam o sumrio da apresentao.
Na estrutura aparecem apenas os ttulos e os textos principais de
cada slide.
Pgina: 4
PowerPoint XP
Celta Informtica - F: (11) 4331-1586
INICIANDO O ESTUDO DO POWERPOINT
Aps carregar o PowerPoint XP, ser apresentado um Painel de Tarefas
exibindo modos de criao para a sua apresentao. Vamos criar nossa
apresentao com o Assistente de AutoContedo, por ser mais prtico
e recomendado para quem est iniciando. Selecione, ento, esta opo
no Painel de Tarefas Nova Apresentao, para criarmos uma apresenta-
o referente, por exemplo, aos diversos tipos de profisses, e medida
que estivermos montando a apresentao iremos conhecer os recursos
oferecidos pelo programa.
Lembre-se: Antes de criar uma apresentao, recomendado o planeja-
mento da estrutura com os tpicos e assuntos a serem apresentados,
incluindo figuras e grficos, desta forma evitaremos perda de tempo em
uma recriao.
Pgina: 5
PowerPoint XP
Celta Informtica - F: (11) 4331-1586
CRIANDO UMA APRESENTAO
A opo Assistente de AutoContedo criar a estrutura bsica de uma
apresentao atravs das suas respostas s perguntas que lhe sero
apresentadas, sendo que o contedo poder posteriormente ser modifi-
cado. Na primeira etapa o PowerPoint lembra que o Assistente nos aju-
dar a familiarizarmos com os recursos do programa. Clique sobre o
boto Avanar.
A prxima etapa solicita o tipo de apresentao, escolha o tipo Genri-
co. Deveremos escolher a estrutura mais apropriada para o ttulo da
apresentao que desejamos criar, caso no encontre, selecione o tipo
Genrico.
Pgina: 6
PowerPoint XP
Celta Informtica - F: (11) 4331-1586
Na terceira etapa voc dever escolher o tipo de material que deseja
usar para exibir sua apresentao, isto , se voc ir gerar transparnci-
as coloridas ou preto e branco, slides de 35 mm ou uma exibio apenas
na tela. A exibio na tela possibilitar o uso de efeitos especiais, e caso
tenha um datashow, poder se beneficiar com que o PowerPoint tem de
melhor. Selecione, ento, a opo Apresentao na tela.
Pgina: 7
PowerPoint XP
Celta Informtica - F: (11) 4331-1586
Na etapa seguinte dever ser digitado o ttulo da apresentao, no caso,
digitaremos Profisses. Ser includo em cada slide um rodap, que
no nosso caso conter o ttulo da nossa apresentao (deixe a caixa
Rodap em branco se quiser que nada aparea no rodap dos slides).
Para que sejam includas a data e a hora em cada slide, selecione as
respectivas opes. Todos os dados desta etapa podero ser posterior-
mente alterados (atravs do menu Exibir, opo Cabealho e rodap...).
Ao concluir, clique sobre o boto Avanar.
Na ltima etapa voc deve clicar no boto Concluir.
Pgina: 8
PowerPoint XP
Celta Informtica - F: (11) 4331-1586
Pronto, agora toda estrutura bsica est montada e pronta para ser
formatada, isto , voc poder acrescentar ou remover ttulos e textos,
inserir desenhos e/ou figuras geomtricas, como tambm alterar as fon-
tes dos textos e cores dos slides.
O PowerPoint monta a apresentao na tela, e como sugesto apresen-
ta tpicos e subtpicos nos slides para serem substitudos pela estrutura
que voc j deve ter pensado e definido.
Observe que o PowerPoint exibe a tela dividida em trs painis: Tpicos,
Slides e Anotaes. Este layout de tela exibido facilita a adio, remoo
e edio de slides. Antes de entrarmos com os textos que faro parte de
nossa apresentao, vamos aproveitar os slides criados pelo Assistente
de AutoContedo para conhecermos os modos de visualizao dispon-
veis no PowerPoint.
Pgina: 9
PowerPoint XP
Celta Informtica - F: (11) 4331-1586
MODOS DE VISUALIZAO
Os modos de visualizao sero utilizados para a visualizao e criao
de apresentaes. Voc poder acess-los atravs dos botes de modo
de visualizao ( ) que esto localizados no canto inferior esquer-
do da janela. Os modos de visualizao so os seguintes:
Modo Normal: Vimos, acima, que o modo Normal apresenta trs
painis: o painel de exibio de tpicos, o painel de exibio de
slides e o painel de anotaes. Desta maneira voc poder tra-
balhar em todos os aspectos da apresentao em um nico lo-
cal. O modo Normal e o de Classificao de Slides so os mais
utilizados no PowerPoint.
Modo de Classificao de Slides: Neste modo de visualizao
todos os slides da apresentao so exibidos na tela ao mesmo
tempo, em tamanho miniatura. Voc poder alterar a ordem dos
slides, excluir ou inserir novos slides e aplicar efeitos de transi-
o (modo como os slides so apresentados na tela) e composi-
o (modo como os textos so apresentados na tela).
Pgina: 10
PowerPoint XP
Celta Informtica - F: (11) 4331-1586
Modo de Apresentao de Slide: Esta a ltima fase do pro-
cesso de montagem de uma apresentao, ao dar um clique neste
boto, ser iniciado a apresentao a partir do slide selecionado.
Voc poder, no momento em que desejar, iniciar a apresenta-
o de slides e visualiz-la atravs deste modo de exibio.
Voc poder utilizar o mouse ou algumas teclas de atalho ao executar
uma apresentao de slides no modo de Apresentao de slides.
Pgina: 11
PowerPoint XP
Celta Informtica - F: (11) 4331-1586
Teclas de Atalho
Tecla Resultado
P, Enter, PageDown, Seta Executar a prxima animao ou
direita, Seta abaixo ou a Barra de avanar para o prximo slide.
Espaos.
A, PageUp, Seta esquerda, Executar a animao anterior ou
Seta acima ou Backspace voltar ao slide anterior
<nmero>+Enter Ir para o slide <nmero>
E ou Ponto (.) Exibir uma tela preta ou retornar
apresentao de slides a partir de
uma tela preta
C ou Vrgula (,) Exibir uma tela branca ou retornar
apresentao de slides a partir de
uma tela branca
X ou Sinal de + Interromper ou reiniciar uma apre-
sentao de slides automtica
Esc, Ctrl+Break ou Hfen Encerrar uma apresentao de
slides
Ctrl+C Reexibir o ponteiro oculto e/ou alte-
rar o ponteiro para uma caneta
Ctrl+S Reexibir o ponteiro oculto e/ou alte-
rar o ponteiro para uma seta
Ctrl+O Ocultar imediatamente o ponteiro e
o boto
Usando o Mouse
Para avanar para o prximo slide usando o mouse, voc deve dar um
clique no boto esquerdo do mouse. Quando voc est usando o mouse,
o ponteiro desaparece, caso execute algum movimento ele volta a apare-
cer, e no canto inferior esquerdo apresentado um cone que dar acesso
ao menu de ferramentas de apresentao. Ao dar um clique sobre este
cone, ou um clique com o boto direito sobre qualquer rea da tela, en-
contraremos todas as opes disponveis atravs de teclas e muito mais.
Pgina: 12
PowerPoint XP
Celta Informtica - F: (11) 4331-1586
Para saltar ou acessar os slides fora da seqncia, clique com o boto
direito na tela do modo de Apresentao de slides e no menu de ferra-
mentas escolha a opo Ir Para... Navegador de Slide.
Para usar a caneta, basta selecion-la no menu de ferramentas (Op-
es de ponteiro e Caneta) ou pressionar as teclas Ctrl+C, em segui-
da, arraste a caneta sobre a tela para ressaltar pontos importantes da
apresentao. Se desejar, poder alterar a cor da caneta atravs da op-
o Opes de ponteiro... e Cor da caneta no menu de ferramentas de
apresentao.
SALVANDO A APRESENTAO
O salvamento de uma apresentao ou de qualquer documento um
procedimento que deve ser realizado o mais rpido possvel, devido s
possibilidades de perda do documento ocasionada, principalmente, por
oscilaes na rede eltrica. Por isto, procure salvar sua apresentao
em intervalos de tempo regulares.
Para salvar uma apresentao escolha a
opo Salvar do menu Arquivo ou...
... o boto Salvar da barra de ferramentas Padro.
OBS: Os menus do PowerPoint XP exibem apenas os itens mais utiliza-
dos, escondendo os menos acessados (menu com formato contrado).
Para visualizar todos os itens do menu, deixe o ponteiro do mouse para-
do alguns instantes sobre o nome do menu ou clique na seta presente no
final de cada menu contrado.
Pgina: 13
PowerPoint XP
Celta Informtica - F: (11) 4331-1586
Quando voc for salvar a apresentao pela primeira vez, ser solicitado
um nome, sendo que este poder conter at 256 caracteres, incluindo
espaos. Voc pode aceitar o nome sugerido por ele ou digitar outro.
Vamos aceitar a sugesto (Meios de Transporte) como nome do arquivo
que conter a nossa apresentao.
Portanto, salve agora sua apresentao para ter uma cpia permanente
em seu disco.
Voc tambm pode selecionar uma das pastas que esto localizadas na
Barra de locais (lado esquerdo da janela Salvar como) para salvar o
arquivo. Isto facilitar o acesso s pastas e aos locais mais usados.
SAINDO DO POWERPOINT
Depois de ter salvado os seus slides, ou a sua apresentao, para sair
do PowerPoint basta dar um clique sobre o boto contendo um X, que
est localizado no canto superior direito da janela ( direita da Barra de
Ttulo). Se depois de tiver salvado a apresentao for feita alguma alte-
rao em seu documento e voc tentar fechar a janela do PowerPoint,
ser apresentado um quadro de dilogo solicitando se voc deseja sal-
var ou no as alteraes do documento antes de sair. Clique na opo
desejada para que o PowerPoint seja finalizado.
Pgina: 14
PowerPoint XP
Celta Informtica - F: (11) 4331-1586
ABRINDO UMA APRESENTAO
Toda informao contida em seu disco identificada por um nome, para
o sistema so arquivos. Existem vrios arquivos de diversos tipos e ta-
manhos. Quando for acionada a opo de abertura de arquivo, iremos
ver apenas os tipos de arquivos criados pelo PowerPoint (ppt), j que
esta a opo padro do programa.
Antes de abrirmos um arquivo, necessrio abrir primeiro o programa
PowerPoint, caso ele tenha sido fechado. Depois, no Painel de Tarefas
Nova apresentao que ser exibido, selecione a opo conforme a fi-
gura abaixo para abrir uma apresentao j existente.
Pgina: 15
PowerPoint XP
Celta Informtica - F: (11) 4331-1586
Voc tambm pode abrir um arquivo atravs do menu ou da barra de
ferramentas Padro, da seguinte maneira:
Use a opo Abrir do menu Arquivo ou...
... clique sobre o boto Abrir da barra de ferramentas
Padro para abrir uma apresentao.
O quadro de dilogo Abrir ser exibido e, atravs dele poderemos abrir
a apresentao, localizar um determinado arquivo e realizar operaes
de cpia, excluso, entre outros, usando um menu atalho.
Pgina: 16
PowerPoint XP
Celta Informtica - F: (11) 4331-1586
CONHECER O MODO NORMAL
Aps criarmos a estrutura da apresentao atravs do Assistente de
Contedo, o prximo passo entrarmos com os textos e figuras que
realmente faro parte da nossa apresentao. Vamos trabalhar no modo
de exibio Normal, por isso, selecione-o.
ALTERANDO E FORMATANDO O TEXTO
Estando no modo Normal fica mais fcil realizarmos as alteraes ne-
cessrias para a montagem da apresentao, pois podemos visualizar
os slides e os tpicos ao mesmo tempo. No momento em que estiver
fazendo as alteraes, observe que as mesmas so realizadas nos slides
e nos tpicos.
O Assistente de AutoContedo j incluiu vrias frases nos slides, sen-
do que cada uma delas poder ser alterada. Cada frase est dentro de
uma caixa de texto, e para melhor entendimento, d um clique sobre a
frase Profisses do primeiro slide para voc notar a presena de uma
caixa de texto.
Pgina: 17
PowerPoint XP
Celta Informtica - F: (11) 4331-1586
Com a caixa de texto o ponto de insero aparece, e desta maneira voc
poder modificar o tipo da letra da frase, tamanho, cor e vrias outras
coisas que iremos aprender.
Voc tambm poder redimensionar a caixa de texto (arrastando as al-
as de redimensionamento) ou mud-la de lugar, para isso, leve o mouse
at uma das bordas da caixa de texto e quando o ponteiro do mouse
mudar arraste-a.
Na Barra de Formatao do PowerPoint encontramos as ferramentas
necessrias para alterar tipos e tamanhos das fontes, aplicar efeitos de
negrito, itlico, sublinhado e sombra, alinhar a frase dentro da caixa de
texto, etc.
Pgina: 18
PowerPoint XP
Celta Informtica - F: (11) 4331-1586
Usando os botes da Barra de Formatao, vamos modificar, por exem-
plo, o tamanho do ttulo Profisses. Para isso, selecione-o e escolha
um tamanho na caixa Tamanho da fonte. Na figura abaixo escolhemos o
tamanho 80, e observe que a frase se ajustou caixa de texto.
Voc poder redimensionar a caixa de texto para o tamanho que a pala-
vra no fique dividida, ou seja, que fique ajustado.
Pgina: 19
PowerPoint XP
Celta Informtica - F: (11) 4331-1586
VISUALIZANDO E ALTERANDO OS OUTROS SLIDES
O primeiro slide, que contm o ttulo da apresentao, j exibido auto-
maticamente. Para termos acesso aos outros slides, voc pode utilizar a
barra de rolagem ou os tpicos, onde cada tpico representa um slide.
Estando com o slide 2 sendo visualizado, vamos substituir o texto padro
por um texto referente nossa apresentao. Clique em uma das duas
frases (abaixo da palavra Introduo) para que a caixa de texto seja
exibida. Apague a primeira linha e digite, por exemplo: Conhecer as
diversas profisses existentes.
Depois apague a segunda linha e digite informaes referentes a voc,
ou seja, o apresentador: Celta Informtica.
Observe que o tpico 1 (no lado esquerdo da janela) tambm teve seu
contedo alterado.
OBS: Se aparecer alguma palavra sublinhada por uma linha ondulada
vermelha, significa que o corretor ortogrfico automtico identificou uma
palavra estranha ao dicionrio. Neste caso clique sobre a palavra subli-
nhada com o boto direito do mouse e depois escolha uma das opes
oferecidas.
Pgina: 20
PowerPoint XP
Celta Informtica - F: (11) 4331-1586
Depois das alteraes (texto, posio da caixa de texto, etc) o segundo
slide ter a seguinte aparncia:
Para dar um espao entre uma frase e outra utilize a tecla Enter. Se no
quiser que as frases iniciem com os marcadores, clique no boto
Marcadores ( ) na barra de ferramentas Formatao para desativ-
lo. Voc tambm poder acrescentar outras frases alm das sugeridas
pelo Assistente de AutoContedo.
INSERIR E EXCLUIR SLIDES
Alm dos slides que j foram includos na nossa apresentao, pode-
mos inserir mais alguns e excluir outros.
INSERINDO UM SLIDE
Vamos agora aprender a inserir um novo slide nas apresentaes do
PowerPoint. O slide que iremos inserir ficar aps o slide 2, portanto,
sendo o slide 2 o atual, clique no boto Novo Slide... ( ),
localizado na Barra de Formatao.
Pgina: 21
PowerPoint XP
Celta Informtica - F: (11) 4331-1586
O Painel de Tarefas Layout do slide exibido com diversos layouts.
Escolha o tipo Ttulo e texto.
Este tipo de layout permitir a entrada de ttulo e tpicos. D um clique
na janela de ttulo do terceiro slide e digite: Objetivos.
Pgina: 22
PowerPoint XP
Celta Informtica - F: (11) 4331-1586
Na segunda janela de texto, repita o procedimento e digite:
Conhecer as principais profisses da atualidade;
Comparar as diversas profisses;
Concluso.
At o momento j temos trs slides com o contedo referente nossa
apresentao. Voc dever, agora, alterar os textos dos outros slides
conforme os objetivos que digitamos no segundo slide. Como exemplo
voc poder seguir o seguinte roteiro:
Slide 4: Ttulo: Tipos de Profisses
Tpicos: - Humanas
- Exatas
- Biomdicas
Slide 5: Ttulo: Comparao dos Tipos de Profisses
Tpicos: - Humanas: Advocacia, Administrao, Pedago-
gia, Letras, etc.
- Exatas: Economia, Matemtica, Estatstica,
Informtica, etc.
- Biomdicas: Medicina, Odontologia, Veterinria, etc.
Slide 6: Ttulo: Concluso
Tpicos: Com base nas comparaes efetuadas, podemos
definir que a profisso escolhida conforme a apti-
do por rea:
- Humanas: Cincia que tm como objetivo de estu-
do o comportamento do homem e os fenmenos cul-
turais humanos.
- Exatas: Cincia que se baseia em teorias, normal-
mente expressa matematicamente, capaz de forne-
cer conceitos precisos.
- Biomdicas: Cincia bsica e aplicada que trata
da sade humana e animal.
Pgina: 23
PowerPoint XP
Celta Informtica - F: (11) 4331-1586
EXCLUINDO SLIDES
Excluir slides tambm muito fcil. Vamos excluir os slides 7, 8, 9 e 10
da nossa apresentao. Portanto, selecione todo o tpico 7 do Painel de
exibio de tpicos e pressione a tecla Delete.
Depois de pressionar a tecla Delete o slide excludo. Observe, no Pai-
nel de Exibio de Slides, que a quantidade de slides diminuiu, e a nu-
merao acertada automaticamente. Exclua tambm os trs ltimos
slides para que nossa apresentao fique com um total de 6 slides.
Aps a concluso, volte para o primeiro slide e depois selecione o boto
modo de Apresentao de slides para ver como est ficando sua apre-
sentao e como ela ser exibida.
(no modo de Apresentao de slides d um clique visualizar a prxima
tela ou use as teclas de atalho que j foram mostradas).
Pgina: 24
PowerPoint XP
Celta Informtica - F: (11) 4331-1586
FORMATAO DA APRESENTAO
No modo Normal de visualizao, alm de inserir novos slides e alterar o
formato do texto, voc tambm poder alterar a cor do texto ou ttulo
para cada slide, alterar a cor de fundo do slide e utilizar o esquema de
cores que poder ser aplicado a todos os slides.
ALTERANDO A COR DO TEXTO
Para alterar a cor do texto ou ttulo, basta selecion-lo e dar um clique no
boto Cor da Fonte ( ) na barra de ferramentas Desenho. Esta barra
de ferramentas encontra-se na parte inferior da janela, e caso ela no
esteja visvel, v at o menu Exibir, opo Barras de ferramentas e
selecione Desenho.
Com o texto selecionado, escolha uma cor ou clique em Mais cores de
fonte... para ter acesso a uma variedade maior de cores.
Na figura acima selecionamos o ttulo da apresentao e alteramos sua
cor para laranja.
Pgina: 25
PowerPoint XP
Celta Informtica - F: (11) 4331-1586
Alm da cor de fonte, encontraremos na barra de ferramentas Desenho,
diversos recursos aplicados ao texto e a caixa de texto (a caixa poder
ser preenchida com uma determinada cor, exibir moldura com diversos
tipos de linhas, sombra e efeito 3-D).
ALTERANDO A COR DE FUNDO DO SLIDE
Atravs do comando Plano de fundo..., do menu Formatar, voc ter
acesso janela Segundo plano para alterar a aparncia, cor e
sombreamento do slide.
Estando no modo Normal, selecione o primeiro slide para aplicarmos
estes recursos e depois escolha a opo Plano de fundo... do menu
Formatar. Escolha um tipo de preenchimento clicando na setinha mos-
trada na figura acima. Voc poder escolher apenas uma cor de fundo
para o slide, ou clicar na opo Efeitos de preenchimento e aplicar um
Pgina: 26
PowerPoint XP
Celta Informtica - F: (11) 4331-1586
estilo degrade de cores, escolher um padro de riscos, utilizar as novas
formas de preenchimento atravs de texturas, ou inserir uma figura em
segundo plano. Todas essas alteraes podem ser feitas na janela Efei-
tos de preenchimento.
Para cada opo escolhida, voc poder visualizar o resultado antes de
confirmar o procedimento atravs do boto Visualizar da caixa de dilo-
go Plano de fundo...
Para ver melhor o resultado, mude
para o modo de Apresentao de
slides e utilize o mouse para dar se-
qncia apresentao.
Pgina: 27
PowerPoint XP
Celta Informtica - F: (11) 4331-1586
CRIANDO AS ANOTAES DO APRESENTADOR
Voc j deve ter notado que o modo Normal de visualizao composto
por trs painis: Tpicos, Slides e Anotaes. Iremos ver, agora, para que
serve o espao reservado para as Anotaes.
No painel para Anotaes iremos inserir textos que ficaro abaixo de cada
slide, onde esses textos podero nos ajudar a lembrar dos pontos principais
durante a apresentao. As anotaes de cada slide podem ser impressas
juntamente com uma viso menor dele, mas no se preocupe, pois estas
anotaes no sero exibidas no modo de Apresentao de slides.
Para criar uma anotao sobre um determinado slide, deixe-o seleciona-
do e d um clique no espao reservado para as anotaes. Como exem-
plo, vamos inserir algumas anotaes no terceiro slide.
Tente, agora, inserir anotaes nos outros slides, assim, quando estiver
apresentando, no correr o perigo deixar de falar ou comentar alguma
coisa importante. E depois, na hora de imprimir, voc poder imprimir ape-
nas as anotaes, apenas os slides ou tudo.
OBS: Se voc salvar a apresentao como uma pgina da Web, poder
exibir anotaes que aparecem na tela com cada slide. Desta maneira,
as anotaes podero fornecer ao pblico informaes bsicas e alguns
detalhes que um apresentador normalmente fornece durante uma apre-
sentao ao vivo.
Pgina: 28
PowerPoint XP
Celta Informtica - F: (11) 4331-1586
MODO DE CLASSIFICAO DE SLIDES
Neste modo voc ver todos os slides de sua apresentao exibidos na
tela. Assim ficar mais fcil excluir e adicionar slides, arrast-los para
outra posio, criar efeitos de transio, efeitos de composio de texto,
teste de tempo de apresentao, etc.
OBS: Para excluir um slide, selecione-o e pressione a tecla Delete, para
mud-lo de posio, arraste-o para o lugar desejado.
BARRA DE FERRAMENTAS CLASSIFICAR SLIDES
Quando voc est no modo de Classificao de Slides, uma nova barra
de ferramentas exibida:
Pgina: 29
PowerPoint XP
Celta Informtica - F: (11) 4331-1586
EFEITOS DE TRANSIO
Na apresentao que estamos montando, vimos que, no modo de Apre-
sentao de slides, a passagem de um slide para outro se deu de forma
instantnea. Isto poder ser alterado atravs do boto Transio de
slides. Alm do boto da barra de ferramentas Classificao de slides,
o Painel de Tarefas Transio de slides tambm poder ser acessado
atravs do menu Apresentaes, opo Transio de slides.
Vamos, agora, aplicar efeitos de transio aos slides, seguindo os pro-
cedimentos abaixo:
Selecione o slide dando um clique sobre o quadro que o contm;
Clique sobre o boto Transio de slides da barra de ferramentas
Classificao de slides;
No Painel de Tarefas Transio de slides, escolha o efeito (opo abaixo
de Aplicar aos slides selecionados) e a velocidade logo abaixo. Voc
poder visualizar o efeito de cada transio automaticamente;
Para visualizar melhor o resultado do efeito escolhido, mude para o modo
de exibio Apresentao de slides.
OBS: No Painel de Tarefas Transio de slides voc ainda poder optar
em avanar os slides atravs do mouse, ou ento automaticamente aps
um nmero de segundos especificado. Tambm poder incluir um som
durante a transio dos slides.
Pgina: 30
PowerPoint XP
Celta Informtica - F: (11) 4331-1586
Mesmo no modo de Classificao de slides voc poder visualizar a tran-
sio presente nos slides, para isso, selecione o slide que deseja visualizar
e selecione a opo para exibio do Painel de Tarefas Transio de
slides, para isso clique no menu Exibir, sub-menu Barra de ferramen-
tas e selecione Painel de Tarefas.
COMPOSIO DE TEXTO
Os textos inseridos so apresentados juntamente com os slides, isto ,
so exibidos de uma s vez. Atravs do boto Design (na barra de ferra-
mentas Classificao de slides) voc poder exibi os textos com ani-
mao isoladamente, ou seja, uma frase por vez, permitindo que o apre-
sentador tenha um controle melhor da apresentao.
Selecione o terceiro slide e siga os seguintes procedimentos:
Com o slide selecionado clique no boto Design da barra de fer-
ramentas Classificao de slides;
Ser exibido o Painel de Tarefas Design do slide, clique na opo
Esquemas de animao e escolha o efeito dando um clique sobre
a opo desejada.
Repita os procedimento acima e insira uma animao de texto em outros
slides da animao.
Abaixo de cada slide que contm uma animao de texto voc tambm
ver um pequeno cone ( ) indicando a presena de animao, e
voc poder clicar neste cone para visualizar a animao do texto.
Agora selecione o primeiro slide e mude para o modo de Apresentao
de Slides para ver o resultado do trabalho. Para aparecer as frases voc
deve dar um clique no mouse.
Podemos personalizar ainda mais os textos exibidos em cada slide. Se-
lecione o modo de exibio Normal e, com o terceiro slide sendo exibido,
por exemplo, v at o menu Apresentaes e clique em Personalizar
animao.
Pgina: 31
PowerPoint XP
Celta Informtica - F: (11) 4331-1586
No Painel de Tarefas Personalizar animao, voc escolher qual objeto
do slide receber a animao, no nosso caso ser o texto 2, e se a
animao ser iniciada ao clicar o mouse ou automaticamente.
Com a caixa de texto 2 selecionada, clique no boto Adicionar efeito e
selecione o efeito desejado.
Escolha um tipo de efeito, sua direo e velocidade. Depois clique no bo-
to Executar para visualizar e para conferir o resultado das alteraes.
Pgina: 32
PowerPoint XP
Celta Informtica - F: (11) 4331-1586
INSERINDO DESENHOS E GRFICOS
O PowerPoint j fornece vrios desenhos prontos os quais podemos in-
serir nas nossas apresentaes. Tambm podemos criar grficos de uma
maneira muito simples e prtica.
INSERINDO DESENHOS
Vamos agora inserir alguns desenhos no slide 4. Mas antes de inserir os
desenhos, insira mais um slide depois do slide 4 que tenha o seguinte
layout: Somente ttulo. Agora volte para slide 4 e apague os tpicos Exa-
tas e Biomdicas, pois vamos coloc-los no quinto e sexto slide para
que os desenhos fiquem melhor posicionados.
Para inserir os desenhos, clique no boto Inserir clip-art ( ) localiza-
do na barra de ferramentas Desenho ou atravs no menu Inserir, esco-
lha Figura e depois Clip-art.
Logo aps, exibido o Painel de Tarefas Inserir clip-art, onde voc pode
pesquisar a figura desejada. Para ver todas as categorias de figuras (como
um mosaico), clique na opo Media Gallery. Ao abrir o Media Gallery
voc estar abrindo um novo programa de administrao de coleo de
desenhos do clip-art para ser usado em todos os programas do Office XP.
Pgina: 33
PowerPoint XP
Celta Informtica - F: (11) 4331-1586
Escolha uma categoria e d um clique sobre ela. Como precisamos de
figuras referentes a profisses, localize a categoria Profisses e d um
clique. As figuras referentes a esta categoria so exibidas.
Clique na seta direita no desenho escolhido e depois na opo Copiar.
Volte ao PowerPoint e selecione o slide que voc deseja que seja inserida
a figura, depois clique em Editar e Colar.
Pgina: 34
PowerPoint XP
Celta Informtica - F: (11) 4331-1586
Voc poder redi mensi onar o desenho arrastando a al a de
redimensionamento presente nas bordas.
Pgina: 35
PowerPoint XP
Celta Informtica - F: (11) 4331-1586
Se desejar, poder aplicar recursos como brilho, contraste, transformar a
figura em marca dgua e at alterar as cores, tudo isto est disponvel na
barra de ferramentas Figura, exibida no momento da insero do desenho.
Utilizando o mesmo procedimento
descrito, insira uma figura no slide
5 para a profisso Humanas, como
mostra a figura ao lado.
Agora insira mais um slide e digite o mesmo ttulo do slide anterior: Ti-
pos de Profisso. Vamos inserir uma caixa de texto para digitarmos
Biomdicas.
Na barra de ferramentas Desenho clique no boto Caixa de texto ( )
e arraste o mouse no slide para inserir uma caixa de texto, depois digite
Biomdicas. Altere o tamanho da fonte para 32 e insira marcadores.
OBS: Para formatar os marcadores, utilize a opo Marcadores e nu-
merao do menu Formatar.
OBS: Os textos que forem adicionados com a ferramenta Caixa de texto
no sero exibidos no painel de estrutura de tpicos.
Insira um desenho do clip-art condizente com o ttulo Biomdicas atra-
vs do menu Inserir, Figura e Clip-art.
Pgina: 36
PowerPoint XP
Celta Informtica - F: (11) 4331-1586
Agora mude para o modo de Apre-
sentao de slides e veja como sua
apresentao est ficando.
PERSONALIZANDO OS OBJETOS DO SLIDE
Se os textos dos slides 4, 5 e 6 possurem animao, no modo de Apre-
sentao de slides voc deve ter notado que so mostrados primeiro as
figuras e depois os textos. Vamos fazer com que aparea primeiro o texto
e depois as figuras referentes a ele. Estando no modo Normal e com o
slide 4 sendo exibido, v at o menu Apresentaes e clique em Perso-
nalizar animao. No Painel de Tarefas Personalizar animao temos
trs objetos que podemos animar separadamente: Ttulo, Texto e Figura.
Selecione, agora, os objetos de acordo com a ordem que eles sero
exibidos no slide.
Pgina: 37
PowerPoint XP
Celta Informtica - F: (11) 4331-1586
Para todos os objetos faa com que a animao inicie automaticamente,
e no quando clicar o mouse. Depois clique no boto Executar ou mude
para o modo de visualizao Apresentao de slides.
possvel tambm definir opes avanadas dando um duplo clique
sobre o efeito ou clicando sobre a seta direita do efeito (conforme a
figura abaixo).
Ao clicar nesta opo do menu de atalho, abrir uma caixa de dilogo
com opes avanadas do efeito escolhido.
Pgina: 38
PowerPoint XP
Celta Informtica - F: (11) 4331-1586
INSERINDO GRFICOS
O PowerPoint utiliza um programa externo chamado Microsoft Graph
para a criao e a edio de grficos que podem ser aplicados aos slides
da apresentao. O funcionamento do Microsoft Graph parecido com
o mdulo de grficos do Excel.
Voc pode criar um grfico a partir do zero no Microsoft PowerPoint, ou
voc pode importar uma planilha ou grfico do Microsoft Excel.O progra-
ma padro de criao de grficos no PowerPoint o Microsoft Graph,
que instalado automaticamente com o PowerPoint.
Ao criar um novo grfico no PowerPoint, o Microsoft Graph aberto e um
grfico exibido com seus dados associados em uma tabela chamada
de folha de dados. Voc pode digitar seus prprios dados na folha de
dados, importar dados de um arquivo de texto ou do Lotus 1-2-3, impor-
tar ou inserir uma planilha ou grfico do Microsoft Excel, ou colar dados
provenientes de outro programa.
Quando voc trabalha em um grfico, o programa Microsoft Graph apa-
rece, com seus prprios menus e botes (ou, se voc tiver inserido um
grfico do Excel, o menu e os botes do Excel aparecero, integrados
com os menus do PowerPoint) para que voc possa modificar o grfico.
Por exemplo, voc pode alterar o tipo de grfico de pizza para de colu-
nas, aumentar o tamanho do texto ou adicionar novas cores.
Em nossa apresentao temos um total de 8 slides, vamos agora inserir
mais um aps o stimo slide no qual incluiremos um grfico. Neste caso,
estando no modo Normal, selecione o slide 7 e depois insira um novo
slide. No Painel de Tarefas Novo slide, escolha o layout Grfico. No slide
exibido d um clique duplo no local indicado para inserirmos um grfico.
Pgina: 39
PowerPoint XP
Celta Informtica - F: (11) 4331-1586
Na janela Planilha de dados entre com os dados do grfico conforme a
figura acima. Ao terminar, clique em alguma rea do slide que no seja a
rea do grfico. Agora voc poder alterar o tamanho do grfico, arras-
tando as alas de redimensionamento localizadas na borda; para mudar
a posio, arraste-o com o ponteiro sobre o grfico. Para realizar alguma
alterao no grfico, clique duas vezes sobre ele.
Na caixa de ttulo digite Grfico Vagas X Faculdade e diminua o tama-
nho da fonte.
OBS: Para inserir um grfico
em um slide j existente em sua
apresentao, clique no boto
Inserir grfico ( ) localiza-
do na barra de ferramentas
Padro.
Voc tambm pode aplicar efeitos de animao no grfico, para isso,
ative a opo Personalizar animao do menu Apresentaes e pro-
ceda como j explicado anteriormente.
Pgina: 40
PowerPoint XP
Celta Informtica - F: (11) 4331-1586
INSERINDO TEXTOS EM FIGURAS GEOMTRICAS
Vimos que o PowerPoint possibilita a criao e incluso de grficos em
slides como tambm a incorporao de desenhos prontos. Agora vamos
conhecer outro recurso que aprimorar ainda mais a apresentao dos tex-
tos, que a possibilidade de incluir figuras geomtricas e formas especiais.
Dando seqncia montagem de nossa apresentao, vamos criar mais
um slide e aplicar os recursos que iremos conhecer.
Estando no modo Normal, exiba o ltimo slide, ou seja, o nono, e em segui-
da insira um novo (boto Novo slide) que apresente o layout Em Branco.
Agora selecione o boto Caixa de texto ( ), da barra de ferramentas
Desenho, clique no meio do slide digite: Fim da apresentao.
Depois altere o tipo e o tamanho da
fonte (antes selecione a frase ou a
caixa de texto), atravs dos botes
l ocal i zados na Barra de
Formatao. Agora vamos mudar o
formato da caixa de texto. Clique no
boto Desenhar ( ) e clique
na opo de menu Alterar
Autoforma, clique em Formas b-
sicas e escolha a opo Moldura.
Pgina: 41
PowerPoint XP
Celta Informtica - F: (11) 4331-1586
Para que a forma Moldura aparea emoldurando o texto, devemos clicar
na ferramenta Cor da Linha ( ) da barra de ferramentas Desenho e
escolher a opo Automtico, conforme a figura a seguir.
Uti l i ze as al as de redi men-
sionamento para colocar a figura
no tamanho desejado. Utilize os
outros botes da barra de ferra-
mentas Desenho para adicionar
ou remover cor de preenchimen-
to, linha, sombra e efeito 3-D da
figura selecionada. Uma figura
quando est selecionada possui
quadradinhos sobre a borda, e
para selecionar basta dar um
clique sobre a figura.
Pgina: 42
PowerPoint XP
Celta Informtica - F: (11) 4331-1586
APRESENTAES INTERATIVAS
Para melhorar ainda mais as nossas apresentaes, o PowerPoint per-
mite a insero de clipes de filme (arquivos.avi) e animaes (arquivos.gif)
nos slides. Temos ainda a possibilidade de termos objetos (figuras, bo-
tes) que, ao receberem um clique ou simplesmente passando-se o
mouse sobre eles, acionada a exibio de um vdeo, a exibio de uma
pgina da Internet ou mesmo um programa.
Como exemplo, vamos inserir um filme em um slide da nossa apresenta-
o. O filme a ser inserido poder vir de um Clip-art ou de algum arquivo
do seu disco (neste caso utilize o menu Inserir, opo Figura e depois
Do arquivo).
Estando no modo de visualizao Normal, visualize o segundo slide e
depois acesse o menu Inserir, Filmes e sons e a opo Filme do Me-
dia Gallery. No Painel de Tarefas Inserir clip-art, escolha o filme engre-
nagens, girando, homens da biblioteca do Media Gallery, clique com o
boto direito do mouse sobre a figura e escolha no menu de atalho a
opo Inserir.
Depois de Inserir o filme, veja que ele est no seu slide. Voc poder
redimensionar a figura assim como mudar sua posio no slide, para
realizar estas alteraes a figura dever estar selecionada (com os
quadradinhos sendo exibidos).
Pgina: 43
PowerPoint XP
Celta Informtica - F: (11) 4331-1586
Para ver o resultado, mude para o
modo de exibio Apresentao de
slides e observe o comportamen-
to do filme inserido.
Obs: As figuras gif animadas so
executadas somente no modo de
Apresentao de slides, e no
quando voc est trabalhando na
apresentao no modo Normal ou
modo de Classificao de slides.
As figuras gif animadas tambm so executadas se voc publica uma
apresentao como pgina da Web e a visualiza em um navegador.
Voc tambm no pode cortar ou alterar o preenchimento, borda, som-
bra ou transparncia de uma figura gif animada usando a barra de ferra-
mentas Figura do PowerPoint.
Agora vamos aprender a incluir botes programveis. Visualize o nono
slide e selecione a opo Botes de ao do menu Apresentaes.
Passe o mouse sobre os botes para visualizar suas funes e depois
insira dois botes: Boto de ao: Incio e Boto de ao: Avanar ou
Prximo (para inserir, clique sobre o boto e arraste o ponteiro do mouse
no slide, voc poder redimension-lo e mov-lo para outra posio).
Pgina: 44
PowerPoint XP
Celta Informtica - F: (11) 4331-1586
Depois de colocar o boto de
ao no slide, ser exibido o
quadro de dilogo Configurar
ao. Neste quadro encontra-
remos duas guias: Selecionar
com o mouse (configurar o
boto com o acionamento
atravs de um clique) e Sele-
cionar sem o mouse (acionar
o boto com o passar do pon-
teiro do mouse sobre ele).
Verificamos que na janela
Configurar ao temos a op-
o de executar qualquer pro-
grama, e na caixa Hyperlink
para poderemos fazer com a
ao executada sobre o boto
exiba outro slide ou at mes-
mo URL (endereo de uma
pgina na Internet). Para alte-
rar a cor e a linha dos botes,
basta dar um clique duplo so-
bre ele e entrar com as novas
cores e valores.
O nono slide de nossa apresentao dever ficar com a aparncia con-
forme a figura abaixo. Depois salte para o primeiro slide e visualize a
apresentao atravs do modo Apresentao de slides.
Pgina: 45
PowerPoint XP
Celta Informtica - F: (11) 4331-1586
SLIDE MESTRE
O Slide Mestre um tipo especial de slide que fornecido junto com o
PowerPoint. Esse slide contm espaos reservados para textos e espa-
os reservados para rodaps, como a data, a hora e o nmero do slide.
Se voc precisar fazer uma alterao e quiser que ela afete todos os
slides, faa-a no slide mestre, assim voc no precisa alterar cada slide
individualmente. Desta maneira, se a alterao for feita no slide mestre,
o PowerPoint atualizar automaticamente os slides existentes e aplicar
as alteraes a qualquer um que venha a ser inserido.
Basicamente o Slide Mestre dividido em:
Ttulo mestre (rea de ttulo para AutoLayouts)
o espao reservado para ttulos de slides. Neste lugar voc pode con-
figurar a fonte, cor, tamanho e alinhar os ttulos de slide.
Texto mestre (rea de objeto para AutoLayouts)
o espao reservado para o texto do slide principal no slide mestre. Este
o lugar onde voc configura a fonte, cor, tamanho, espaamento de
linha e alinhamento do texto principal.
Itens de fundo
So os objetos que voc adiciona ao slide mestre para que eles sejam
exibidos em todos os slides de uma apresentao. O PowerPoint consi-
Pgina: 46
PowerPoint XP
Celta Informtica - F: (11) 4331-1586
dera qualquer objeto contido no mestre (exceto o ttulo mestre e o texto
mestre) como itens de fundo. Os itens de fundo tipicamente incluem arte
(como um logotipo), data, hora, numerao de pgina ou de slide e o
nome da apresentao.
OBS: O texto que voc digita nos espaos reservados para texto, do
slide mestre, no so exibidos nos slides; os espaos reservados ser-
vem para formatar o estilo do texto. Se desejar que algum texto seja
exibido nos slides, crie uma caixa de texto nova no slide mestre, usando
a ferramenta Caixa de texto da barra de ferramentas Desenho.
Para poder visualizar o Slide Mestre, selecione a opo Mestre, Slide
mestre no menu Exibir.
O slide mestre deve ser tratado como um slide qualquer em termos de
edio. Para formatar os textos (texto padro ou ttulo), basta selecion-
los e usar as ferramentas apropriadas (da barra de ferramentas
Formatao) para alterar o tipo de fonte ( ) e tamanho
( ). Voc tambm poder alterar a cor do texto, para isto use o
boto Cor da fonte ( ) (da barra de ferramentas Desenho), selecione
uma cor e aplique-a ao texto selecionado.
O PowerPoint permite que cada slide exiba, como rodap, um nmero
de pgina, a data, a hora atual e/ou um pequeno texto. A aplicao
Pgina: 47
PowerPoint XP
Celta Informtica - F: (11) 4331-1586
feita atravs da opo Cabealho e rodap... do menu Exibir. No qua-
dro de dilogo Cabealho e rodap que ser exibido, escolha a guia
Slide para insero destes campos nos slides, ou a guia Anotaes e
folhetos para insero nas anotaes e folhetos do apresentador.
Ao concluir, selecione o boto Aplicar a todos para o PowerPoint acres-
centar a todos os slides os dados do Rodap.
Para alterar o rodap de apenas um slide, exiba-o, no modo Normal, e
selecione a opo Cabealho e rodap do menu Exibir. Depois das
alteraes clique no boto Aplicar, e no no boto Aplicar a todos.
Pgina: 48
PowerPoint XP
Celta Informtica - F: (11) 4331-1586
TRABALHANDO COM MODELOS
O PowerPoint possui diversos modelos que podem ser usados para ini-
ciar uma nova apresentao ou alterar o formato de uma apresentao
existente. Os modelos so estruturas pr-formatadas que podem ser
aplicadas apresentao ativa.
Todos os modelos de estrutura disponveis so fornecidos com seus pr-
prios slides mestre, onde os elementos do slide mestre controlam a es-
trutura do modelo. Quando voc aplica um modelo de estrutura a uma
apresentao, o PowerPoint atualiza automaticamente os estilos de tex-
to e os elementos grficos no slide mestre e altera o esquema de cores
para o contido no novo modelo de estrutura.
APLICAO DE ESTRUTURAS
Para alterar o formato de uma apresentao, clique no boto Design
( ) e no Painel de Tarefas Design do slide, selecione a opo
Modelos de Design. No Painel de Tarefas Design do slide voc tem
vrios nomes de modelos sendo exibidos abaixo da opo Aplicar um
modelo de slide: clique sobre cada um deles e visualize as alteraes
diretamente no slide.
Pgina: 49
PowerPoint XP
Celta Informtica - F: (11) 4331-1586
O formato escolhido ser inserido em todos os slides da sua apresenta-
o. Talvez seja necessrio reposicionar as caixas de textos devido
nova estrutura aplicada, faa uma reviso e, ao concluir, veja sua apre-
sentao no modo de exibio Apresentao de slides.
Caso tenha gostado da nova estrutura, mas no est satisfeito com as
cores, poderemos facilmente alter-las, atravs do Painel de Tarefas Design
do slide, opo Esquemas de cores. A opo Editar esquemas de co-
res permitir alterar as cores de fundo, sombras, texto e linha padro,
texto do ttulo e preenchimento dos objetos incorporados. O boto Alterar
cor permitir a seleo de uma nova cor para o item selecionado.
Para ver o resultado, escolha o modo de exibio Apresentao de slides.
Pgina: 50
PowerPoint XP
Celta Informtica - F: (11) 4331-1586
IMPRESSO DA APRESENTAO
Para completar a funcionalidade de uma apresentao, o PowerPoint
oferece a possibilidade de imprimir os slides de diversas formas. Voc
pode imprimir todos os modos de visualizao de uma apresentao,
incluindo slides, estruturas de tpicos, anotaes do apresentador e fo-
lhetos (que podem ter dois, trs, quatro, seis ou nove slides em uma
folha de papel, mas os folhetos mostram apenas os slides e no incluem
qualquer anotao).
Se voc for imprimir seus slides em escala de cinza, e no coloridos,
voc poder ter antes de imprimir uma idia de como ficaro esses slides.
Para isso, clique sobre a ferramenta Cor/escala de cinza da barra de
ferramentas Padro.
Antes de iniciar a impresso, voc deve alterar a configurao do slide
para o tipo desejado. Utilize, ento, a opo Configurar pgina do menu
Arquivo, e na janela exibida escolha a dimenso e orientao do modo
que os slides sero impressos.
Agora, para imprimir, escolha a opo Imprimir do menu Arquivo. No
quadro de dilogo Imprimir, escolha o que ser impresso, isto , se
deseja imprimir os slides, os folhetos, as anotaes ou a estrutura de
tpicos. Escolha tambm se deseja imprimir em escala de cinza (vrios
tons de cinza mais preto e branco) ou puro preto e branco.
Pgina: 51
PowerPoint XP
Celta Informtica - F: (11) 4331-1586
CRIANDO ORGANOGRAMAS
O organograma uma opo de diagrama do PowerPoint para a criao
de organogramas sobre um determinado slide. Para trabalharmos defi-
nindo um organograma, vamos salvar e fechar nossa apresentao
(Profisses.ppt), caso esteja aberta, e criar um novo arquivo. Para isto,
selecione o boto Novo ( ) da barra de ferramentas Padro e no Painel
de Tarefas Layout do slide escolha o layout Ttulo e diagrama ou
organograma. Voc poderia ter inserido este tipo de layout em um slide
j existente em uma apresentao.
Pgina: 52
PowerPoint XP
Celta Informtica - F: (11) 4331-1586
Como verificado na figura acima, aps selecionar o layout do slide, ser
apresentado, no modo Normal, um slide com dois quadros: um para a
entrada do ttulo e o outro para o organograma.
Conforme a indicao do prprio slide, d
um clique duplo sobre o quadro de entra-
da do organograma, aparecer uma caixa
de dilogo Galeria de diagramas com o
objetivo de selecionar um tipo de diagra-
ma, escol ha a pri mei ra opo
Organograma e d um clique no boto OK,
desta maneira ser exibido um modelo de
organograma.
Pgina: 53
PowerPoint XP
Celta Informtica - F: (11) 4331-1586
A janela do programa exibida e apresenta uma estrutura exemplo para
iniciarmos a criao do nosso organograma. Tambm apresentada uma
barra de ferramentas Organograma com todas as opes para insero
de caixas e layouts.
Criando e Excluindo Caixas
Clique no organograma e siga um ou mais destes procedimentos:
Se voc desejar adicionar uma forma, selecione a forma abaixo ou ao
lado da qual voc deseja adicionar a nova forma, clique na seta ao lado
de Inserir forma na barra de ferramentas Organograma e clique em
uma ou mais destas opes:
Subordinado para posicionar a nova forma abaixo da forma
selecionada, conectando-a a ela.
Colaborador para posicionar a forma ao lado da forma selecio-
nada e fazer a conexo com a mesma forma de superior (forma
superior: em um organograma, uma forma inserida acima e conectada
a outra forma, como uma forma de funcionrio -subordinada ou co-
laboradora, ou assistente.).
Assistente para posicionar a nova forma abaixo da forma sele-
cionada com um conector angulado.
Para excluir uma forma, selecione-a e pressione a tecla DELETE.
Alterar a cor do texto
Selecione o texto que voc deseja alterar.
Na barra de ferramentas Desenho, clique na
seta ao lado da opo Cor da fonte
Siga um destes procedimentos:
o Para alterar a cor do texto de volta ao padro, clique em Auto-
mtica.
o A fim de alter-la para outra cor, clique em uma das cores abai-
xo de Automtica.
Pgina: 54
PowerPoint XP
Celta Informtica - F: (11) 4331-1586
Adicionar ou alterar texto
Para adicionar texto a uma forma, clique na forma com o boto direito do
mouse, clique em Editar texto e digite o texto.
Alterar o layout
Selecione a forma superior (uma forma inserida acima e conectada
a outra forma, como uma forma de funcionrio (forma subordinada
ou colaboradora) ou assistente.) mais ao alto da ramificao (mais
alto executivo) qual voc deseja aplicar um novo layout, clique
em Layout e, em seguida, clique em Padro, Deslocamento,
Deslocamento esquerda ou Deslocamento direita.
Pgina: 55
PowerPoint XP
Celta Informtica - F: (11) 4331-1586
Alterar o esquema de estrutura predefinido
Se voc quiser adicionar ou alterar um esquema de estrutura predefinido,
clique em AutoFormatao ( ) na barra de ferramentas Organograma
e selecione um estilo na Galeria de estilos de organogramas. Escolha
o estilo do diagrama e clique no boto Aplicar
Alterar as cores de preenchimento das formas
Selecione a forma que voc deseja alterar.
Na barra de ferramentas Desenho, clique na
seta da opo Cor do preenchimento.
Adicione ou altere a cor do preenchimento:
Para alterar para a cor padro clique em Au-
tomtica. Para alterar uma cor do esquema
de cores, clique em uma das cores abaixo
de Automtica.
Para adicionar um preenchimento gradual, padronizado, texturizado
ou de figura, clique em Efeitos de preenchimento e, em seguida,
clique na guia Gradiente, Textura, Figura ou Padro.
Para remover um preenchimento, clique em Sem preenchimento.
Pgina: 56
PowerPoint XP
Celta Informtica - F: (11) 4331-1586
Alterar o estilo ou a cor da linha
Selecione a linha ou o conector que voc de-
seja alterar.
Para alterar a cor de uma linha ou de um
conector, na barra de ferramentas Desenho,
clique na seta ao lado da opo Cor da linha.
Para alterar para a cor padro, clique em Au-
tomtica. Para alterar para outra cor, clique
em uma das cores abaixo de Automtica.
Alterar o estilo de uma linha ou de um conector
Na barra de ferramentas Desenho, clique
em Estilo da linha.
Clique no estilo desejado ou clique em Mais
linhas e, em seguida, clique em um estilo.
Como exemplo, monte um organograma como o mostrado abaixo.
Pgina: 57
PowerPoint XP
Celta Informtica - F: (11) 4331-1586
ASSISTENTE PARA VIAGEM
Voc pode usar o Assistente para Viagem quando tiver que fazer uma
apresentao de slides em outro computador sendo que este outro no
tem o PowerPoint instalado. Para resolver este problema use o assisten-
te para viagem depois de criar a sua apresentao.
O Assistente para Viagem precisa saber se voc quer compactar a apre-
sentao ativa ou uma outra. Como exemplo, vamos compactar nossa
apresentao Profisses.ppt. Voc tambm pode especificar a unidade
de disco na qual deseja armazenar o pacote, para isso vamos usar
disquetes, portanto, insira um disquete na unidade e depois selecione a
opo Assistente para viagem do menu Arquivo.
Siga as instrues que sero apresentadas at a finalizao da cpia e
na quinta etapa do assistente selecione a opo de instalar o visualizador
PowerPoint Viewer, caso voc no tenha, ter uma opo de fazer o
download via Internet, faa-o.
Provavelmente ser solicitado mais de um disquete para concluir a cpia
da apresentao e do visualizador. Insira outro e depois clique em OK.
Pgina: 58
PowerPoint XP
Celta Informtica - F: (11) 4331-1586
Aps a finalizao da cpia da apresentao e do visualizador do Microsoft
Windows, o PowerPoint, na realidade, cria um programa de instalao
no disquete. Para ver o resultado e ter uma idia de como funcionar
este programa, carregue o Windows Explorer (menu Iniciar, submenu
Programas, Acessrios e a opo Windows Explorer).
Pgina: 59
PowerPoint XP
Celta Informtica - F: (11) 4331-1586
arquivo Ppview32.exe, que o programa de visualizao do PowerPoint.
Selecione o arquivo da apresentao e clique sobre o boto Mostrar.
Voc ver a apresentao como se estivesse sendo exibida no modo de
exibio Apresentao de Slides no prprio PowerPoint.
Se fizer alteraes na apresentao depois de ter usado o assistente,
execute o Assistente para Viagem novamente para que voc possa atu-
alizar as informaes.
D um clique duplo no arquivo executvel pngsetup.exe, localizado no
disquete, para iniciarmos a instalao da apresentao e do visualizador
do Microsoft Windows.
Terminada a extrao ser dada a opo de execuo da apresentao,
em caso negativo, voc poder execut-la posteriormente, para isto, no
Windows Explorer, abra a pasta que contm a cpia da apresentao e
o visualizador (no nosso caso C:\PPOINT) e d um duplo clique sobre o
Pgina: 60
PowerPoint XP
Celta Informtica - F: (11) 4331-1586
ASSISTENTE DO OFFICE
No decorrer do curso voc deve ter notado o assistente de ajuda sendo
exibido e oferecendo alguma dica sobre o trabalho que estava sendo exe-
cutado. Este sistema de ajuda Assistente do Office disponibiliza uma
pequena imagem animada na tela. Esta imagem pode ser arrastada para
qualquer lugar da tela, alm de poder ser trocada por outra figura.
Se o assistente no estiver visvel, clique na
opo Mostrar Assistente do Office do
menu Ajuda. Mesmo estando com o assis-
tente oculto voc pode obter ajuda clicando
no boto Ajuda do Microsoft Word ( ), lo-
calizado na barra de ferramentas Padro.
O assistente lhe oferece ajuda dependendo do contexto com o qual voc
esteja trabalhando. Mas no quadro do assistente encontramos um balo
onde podemos digitar um assunto sobre o qual desejamos obter ajuda.
Como exemplo, vamos solicitar ajuda sobre a criao de texto com efeito
especial.
Aps dar um clique sobre o boto Pesquisar,
o Assistente exibe algumas opes relaciona-
das com sua pergunta, clique sobre a que
corresponde melhor sua dvida para obter
detalhes.
Em seguida, clique em Pesquisar para que
seja exibida a janela Ajuda do Microsoft
PowerPoint. Esta janela contm informaes
detalhadas sobre a ajuda que voc solicitou,
geralmente a janela fica sempre visvel, isto
, mesmo mudando para outros programas,
ela continuar visvel. Voc poder minimiz-
la ou fech-la quando concluir, dando um
clique sobre o boto X da janela.
Pgina: 61
PowerPoint XP
Celta Informtica - F: (11) 4331-1586
Caso queira mudar as caractersticas do assistente ou at mesmo a ima-
gem do prprio Assistente, clique sobre o boto Opes (do lado do
boto Pesquisar) que est no balo do Assistente do Office. Na guia
Opes poderemos ativar ou desativar os recursos disponveis e as di-
cas enquanto que na guia Galeria encontramos a opo de mudar a
imagem do Assistente.
Se voc clicar na imagem do assistente com o boto direito do mouse
ter acesso a um menu de contexto. Atravs dele tambm poder trocar
a imagem do assistente (opo Escolher assistente), mudar as carac-
tersticas (Opes) e at mesmo ocultar o assistente (opo Ocultar).
Pgina: 62
PowerPoint XP
Celta Informtica - F: (11) 4331-1586
POWERPOINT NA WEB
Um dos recursos que marcam esta verso do PowerPoint (e dos demais
componentes do Office XP) a possibilidade de publicarmos a apresen-
tao na Internet (rede mundial de computadores).
Com o avano dos sistemas, muitos usurios leigos acessam a Internet
sem dificuldade, e esta forma de acesso informao tambm est re-
volucionando os sistemas utilizados nas empresas. Desta forma im-
portante que voc disponibilize seu trabalho na Internet, e com o
PowerPoint XP isto se torna muito fcil.
Para criarmos uma pgina para a Web, devemos salvar o arquivo criado
no PowerPoint como HTML (padro de arquivo interpretado pelo nave-
gador da Internet). Desta forma, iremos gravar uma apresentao do
PowerPoint como uma pgina da Web de maneira rpida, fcil e sem
comprometer as suas caractersticas de formatao e editabilidade.
CONVERTENDO UM ARQUIVO EM HTML
Agora, com o PowerPoint XP, podemos deixar o HTML como formato
padro de gravao. Os arquivos gravados em HTML podem ser fcil e
confiavelmente salvos e depois abertos no PowerPoint sem perder seus
recursos.
OBS: Antes de converter um arquivo para HTML, voc poder visualizar
como sua apresentao ser exibida no navegador. Para isso, selecione
a opo Visualizar pgina da Web do menu Arquivo. Este procedi-
mento ir abrir a apresentao no navegador padro da Web. Depois
retorne ao PowerPoint.
Com os slides da apresentao Profisses sendo exibidos, escolha a
opo Salvar como Pgina da Web do menu Arquivo. Com este pro-
cedimento, aparecer uma caixa de dilogo (Salvar Como) onde voc
vai poder especificar o lugar (pasta) que o arquivo ser armazenado e o
nome que ele receber (como exemplo vamos dar o nome de
Profisses.htm). Observe que a caixa Salvar como tipo: j est com o
tipo Pgina da Web (*.htm; *.html) selecionado. Em seguida clique no
boto Salvar.
Pgina: 63
PowerPoint XP
Celta Informtica - F: (11) 4331-1586
Na mesma pasta onde voc gravou o arquivo Profisses.htm, foi auto-
maticamente criada uma outra pasta denominada Profisses_arquivos,
sendo que esta contm todos os arquivos necessrios para que a apre-
sentao possa ser exibida na Internet.
Agora observe na barra de ttulo do PowerPoint o nome que est sendo
exibido: Profisses.htm, ou seja, no PowerPoint XP podemos salvar e
ler arquivos no formato HTML de forma equivalente a do seu padro de
arquivos PPT, mantendo total integridade do contedo.
Vamos agora abrir o navegador (Internet Explorer, Netscape, etc) e loca-
lizar o endereo do arquivo Profisses.htm.
No navegador, clique no boto mostrado na prxima figura para ver os
prximos slides, e veja que esto todos disponveis na mesma seqn-
cia em que foram gerados.
Pgina: 64
PowerPoint XP
Celta Informtica - F: (11) 4331-1586
Na janela do navegador voc encontra um boto, na parte inferior direita,
que oferece a possibilidade de exibir os slides em tela cheia. Clique nes-
te boto ( ) e veja o resultado.
Observe, na barra de ttulo do navegador, o nome Apresentao do
PowerPoint. Este ttulo definido durante o processo de salvamento da
apresentao. Desta maneira, se quiser alterar o ttulo, clique no boto
Alterar ttulo da caixa de dilogo Salvar como, que exibida quando se
usa a opo Salvar como pgina da Web do menu Arquivo.
Durante o processo de salvar a apresentao como pgina da Web, voc
tambm tem a opo de Publicar (colocar uma cpia da apresentao em
formato HTML na Web) apenas alguns slides da apresentao. Para isso,
com a caixa de dilogo Salvar como pgina da Web sendo exibida, clique
no boto Publicar. A janela Publicar como pgina da Web ser mostrada.
Nesta janela voc pode fazer vrias alteraes antes de publicar a
apresentao.
Pgina: 65
PowerPoint XP
Celta Informtica - F: (11) 4331-1586
CORREIO ELETRNICO
Na barra de ferramentas do PowerPoint XP (e na barra dos demais com-
ponentes do Office XP tambm) existe um boto denominado Email
(como anexo) ( ). Atravs deste boto voc poder enviar apresenta-
es como anexo do e-mail de uma maneira rpida e fcil, sem ter que
deixar a interface do programa.
Ao clicar no boto Email (como anexo) ser exibida a caixa de mensa-
gem do correio eletrnico.
Pgina: 66
PowerPoint XP
Celta Informtica - F: (11) 4331-1586
No menu Arquivo opo Enviar para, observamos que h vrias op-
es de envio e duas opes para envio via correio eletrnico: Destinat-
rio do email (para reviso) e Destinatrio do email (como anexo.
A opo de envio como anexo j vimos, a diferena que no campo
Assunto ser escrito automaticamente o nome do arquivo e na opo de
envio para reviso ser escrito no campo Assunto Revise Profisses.
Na caixa Para: digite o endereo do e-mail do destinatrio e na caixa
Assunto: digite um ttulo para a mensagem (por padro o nome da apre-
sentao ou a reviso exibido, mas voc pode digitar o assunto que
desejar). Quando tudo estiver pronto, clique no boto Enviar ( ) para
iniciar o processo de transmisso da mensagem.
Pgina: 67
PowerPoint XP
Celta Informtica - F: (11) 4331-1586
TRANSMITIR APRESENTAES PELA WEB
A apresentao que voc monta no PowerPoint agora pode, com a aju-
da da Internet, ser vista por vrias pessoas que se encontram em locais
diferentes. Com o uso de um programa de correio eletrnico voc pode
agendar sua apresentao para ser transmitida pela Web em um deter-
minado dia e horrio.
Como a apresentao ser salva no formato HTML, tudo o que as pes-
soas que iro assisti-la precisam de um navegador. Voc, o apresenta-
dor, tambm poder gravar e salvar a apresentao transmitida em um
servidor Web para que ela fique disponvel se acontecer de alguma pes-
soa perder a apresentao no dia marcado.
CONFIGURAR E AGENDAR UMA TRANSMISSO
Antes de configurar a apresentao, voc dever pr-definir algumas
informaes adicionais:
Para que sua transmisso inclua vdeo e transmisso ao vivo para
mais de 10 visualizadores por vez, voc deve usar um Windows
Media Server ou um provedor de servios Windows Media de ter-
ceiros. A transmisso de vdeo sem um desses recursos pode exer-
cer muita tenso nos recursos de seu computador, alm de poder
limitar ainda mais o nmero de pessoas capazes de visualizar a
apresentao.
Devido aos requisitos exclusivos do formato ASF (Advanced
Streaming Format), a transmisso on-line exige recursos de som no
computador usado para controlar a transmisso da apresentao.
Agora, com a apresentao pronta e aberta, v at o menu Apresenta-
es e escolha a opo Transmisso on-line e Agendar transmisso
ao vivo.
Na guia Agendar transmisso da apresentao podemos verificar as
informaes contidas nesta guia sero exibidas na pgina de lobby (est
pgina conter o assunto, o nome do apresentador, uma contagem re-
gressiva de quando a apresentao ser iniciada e qualquer informao
de ltima hora do apresentador).
Pgina: 68
PowerPoint XP
Celta Informtica - F: (11) 4331-1586
J no boto de Configuraes.. voc pode especificar se sero envia-
dos udio e vdeo ou nenhum dos dois durante a apresentao; pode
definir um outro endereo, alm do seu, para receber perguntas ou co-
mentrios durante a transmisso. Tem tambm a opo de escolher um
local para gravar uma cpia da transmisso, caso algum membro do
pblico perder a transmisso ou voc desejar arquiv-la.
Pgina: 69
PowerPoint XP
Celta Informtica - F: (11) 4331-1586
PARA UMA TRANSMISSO AO VIVO
Faa um teste de execuo, principalmente se essa for sua pri-
meira transmisso. Voc pode transmitir com as mesmas confi-
guraes e exibi-la em um segundo no computador, ou pode pri-
meiro gravar e salvar sua apresentao e rev-la antes de trans-
mitir a apresentao ao vivo. Se tiver tempo, teste pelo menos
dois dias antes da transmisso agendada para que tenha tempo
de corrigir eventuais problemas.
No caso de reunies pequenas, no necessrio um servidor;
voc pode transmitir do seu prprio computador e utilizar as con-
figuraes padro fornecidas pela ferramenta Transmisso on-
line.
Se voc planejar usar um provedor de servidor Windows Media
de terceiros, separe um tempo extra para configurar uma conta e
teste os servios do provedor antes de transmitir.
Se voc estiver transmitindo sem agendamento, certifique-se de
ter endereos de e-mail mo e de lembrar-se de convidar todos
os participantes antes do incio da transmisso. D a todos tem-
po de receber o convite antes de iniciar a transmisso.
Se voc agendar uma transmisso ao vivo, configure com ante-
cedncia para sobrar tempo de corrigir quaisquer problemas de
ltima hora e ainda transmitir pontualmente.
Para transmitir uma apresentao no momento, abra a apresentao
que deseja transmitir e no menu Apresentaes e sub-menu Trans-
misso on-line, clique em Iniciar agora transmisso ao vivo.
Pgina: 70
PowerPoint XP
Celta Informtica - F: (11) 4331-1586
LISTA DE EXERCCIOS
1 - Planeje uma apresentao referente demonstrao de um projeto
ao seu superior ou diretoria. Lembre-se que o sucesso de sua apre-
sentao depender muito desta fase.
2 - Carregue o PowerPoint e, atravs do Assistente de AutoContedo,
crie a apresentao que j foi planejada anteriormente.
3 - Aps concluir o exerccio 2, visualize a apresentao atravs do modo
de Apresentao de slides. Na apresentao procure fazer uso da
caneta e do recurso de saltar para slides fora de seqncia.
4 - Salve a apresentao e feche o PowerPoint. Depois carregue o pro-
grama e abra a apresentao que voc criou.
5 - No modo Normal (ou de Estrutura de tpicos), insira os textos dese-
jados e formate-os (altere tamanho, tipo e cor).
6 - Mude para o modo de Classificao de slides e acrescente efeitos de
transio e composio de texto. Ao concluir, verifique o resultado no
modo de Apresentao de slides.
7 - Crie anotaes para alguns slides que voc julgar necessrio.
8 - Enriquea sua apresentao inserindo figuras do clip-art Gallery per-
tinentes ao assunto abordado.
9 - Insira um grfico na sua apresentao referente ao tema abordado.
10- Acrescente efeitos de animao aos desenhos e grficos inseridos.
11- Mude a cor do fundo e dos ttulos de todos os slides. Logo aps,
visualize a apresentao no modo Apresentao de slides.
12- Aplique um novo modelo de estrutura sua apresentao. Em segui-
da, altere o esquema de cores do slide.
13- Em um dos slides, insira um boto de ao onde este, ao ser clicado,
dever carregar um slide pertencente apresentao mas que esteja
oculto. O slide oculto tambm dever conter um boto cuja ao
retornar ao slide que o chamou, isto , no modo de Apresentao de
slides, quando o slide for exibido, dever existir um boto que ao ser
clicado exibir um determinado slide (que estava oculto), e este per-
mitir o retorno ao slide que o carregou. Logo aps, veja o resultado
atravs do modo de Apresentao de slides.
14- Mude para o slide mestre e pr-defina padres de formatao de cai-
xas de texto.
15- Acrescente data e hora no rodap de todos slides.
Pgina: 71
PowerPoint XP
Celta Informtica - F: (11) 4331-1586
16- Visualize e imprima as anotaes e slides de sua apresentao.
17- Com a apresentao concluda, use o assistente para viagem para
compact-la em um ou mais disquetes. Ao concluir, instale a apresen-
tao em outro computador, ou troque de disquete com algum colega,
e veja o resultado.
18- Salve sua apresentao como pgina da Web e veja o resultado no
navegador da Internet.
19- Em um novo arquivo, crie um slide contendo um organograma que
possua a seguinte estrutura: 1 Presidncia, 3 Diretorias, 3 Supervi-
ses e 2 Analistas, de acordo com o seu critrio.
20- Use o Assistente do Office para saber como inserir uma tabela do
Microsoft Word com formatao colorida. Esta tabela dever conter
informaes divididas em 3 colunas e 5 linhas.
21- Solicite a ajuda do PowerPoint para saber como inserir uma tabela do
Excel na sua apresentao.
Celta Informtica
http://www.celtainformatica.com.br
S-ar putea să vă placă și
- E-Book Turismo SertanejoDocument276 paginiE-Book Turismo SertanejoIngrid SantosÎncă nu există evaluări
- Como Elaborar Um CanvasDocument1 paginăComo Elaborar Um Canvassuzana samuelÎncă nu există evaluări
- Guimarães Cidade Visível #1Document122 paginiGuimarães Cidade Visível #1Paulo PintoÎncă nu există evaluări
- A Partir de 0302 01 PDFDocument40 paginiA Partir de 0302 01 PDFHenrique MourãoÎncă nu există evaluări
- Nocoes de Probabilidade e Estatistica I PDFDocument110 paginiNocoes de Probabilidade e Estatistica I PDFThy BayÎncă nu există evaluări
- Firewall IPTABLES e Criação Regras.Document26 paginiFirewall IPTABLES e Criação Regras.list_courseÎncă nu există evaluări
- Sapatas para A Construção, Como FazerDocument2 paginiSapatas para A Construção, Como FazerSadanobu Endo JuniorÎncă nu există evaluări
- Introdução Ao Projeto Da Fábrica, Tipos de ProcessoDocument53 paginiIntrodução Ao Projeto Da Fábrica, Tipos de ProcessoYago CavalcanteÎncă nu există evaluări
- 2015 Fiat Freemont 105251Document452 pagini2015 Fiat Freemont 105251Flavio CorleoneÎncă nu există evaluări
- Caelum HTML Css JavascriptDocument286 paginiCaelum HTML Css JavascriptRodrigo SantosÎncă nu există evaluări
- Relatorio Resistencia EletricaDocument13 paginiRelatorio Resistencia Eletricavander_lilson06Încă nu există evaluări
- Orçamento 133165 - Revisão 50.000 Meteor Roi1d35Document1 paginăOrçamento 133165 - Revisão 50.000 Meteor Roi1d35williamsousaÎncă nu există evaluări
- Aplicação Do Ciclo de Vida de Segurança Da Iec61511 PDFDocument92 paginiAplicação Do Ciclo de Vida de Segurança Da Iec61511 PDFejbgarciaÎncă nu există evaluări
- Apostila Historia 3 Ano 4 Bimestre ProfessorDocument36 paginiApostila Historia 3 Ano 4 Bimestre ProfessorTricia Carnevale100% (4)
- Importaaao de ConfiguraaaoDocument3 paginiImportaaao de Configuraaaomatheus martinsÎncă nu există evaluări
- Lista de Exercicio Transformacao Isotermica TTT e TRCDocument8 paginiLista de Exercicio Transformacao Isotermica TTT e TRCJoão Memoria100% (1)
- Carta Padrão Segurança Instalação de Gás NaturalDocument2 paginiCarta Padrão Segurança Instalação de Gás NaturalMaurício Alcides GonÎncă nu există evaluări
- Henry Mintzberg-Trabalho Sociologia Das OrganizaçõesDocument7 paginiHenry Mintzberg-Trabalho Sociologia Das OrganizaçõesKappaÎncă nu există evaluări
- Cx. de Mudanças SprintShift - Man. Automatizada - 0016Document62 paginiCx. de Mudanças SprintShift - Man. Automatizada - 0016Allenson Kalista50% (2)
- Guia Completo de MiamiDocument71 paginiGuia Completo de MiamiRomances10Încă nu există evaluări
- Controle Geral de Extintores e HidrantesDocument8 paginiControle Geral de Extintores e HidrantesMario Lucio OliveiraÎncă nu există evaluări
- Fispq Alcool Isopropilico PADocument6 paginiFispq Alcool Isopropilico PAMateus DóriaÎncă nu există evaluări
- Sempre É Uma Companhia - QuizizzDocument4 paginiSempre É Uma Companhia - QuizizzEduarda FernandesÎncă nu există evaluări
- Planilha de Orçamento - Modelo 1 (Version 1) (Version 1)Document2 paginiPlanilha de Orçamento - Modelo 1 (Version 1) (Version 1)Felipe SiqueiraÎncă nu există evaluări
- Pro GibbDocument13 paginiPro GibbMesquita Divino NunesÎncă nu există evaluări
- Fullstack Master - DevPlenoDocument13 paginiFullstack Master - DevPlenohelderlmcÎncă nu există evaluări
- Revistamaia1 2016Document120 paginiRevistamaia1 2016Pedro SousaÎncă nu există evaluări
- Astra 2000 - Manual Central IEDocument14 paginiAstra 2000 - Manual Central IECésar Henrique Schoen100% (1)
- CATÁLOGO 2021 PlaygroudDocument40 paginiCATÁLOGO 2021 Playgroudm.maforte2Încă nu există evaluări
- Aula 3 - Construção de Interfaces Gráficas de Usuário Com VBADocument33 paginiAula 3 - Construção de Interfaces Gráficas de Usuário Com VBAWeslei FelixÎncă nu există evaluări