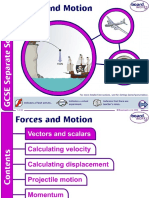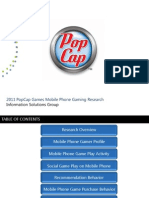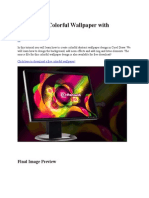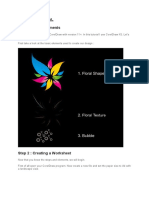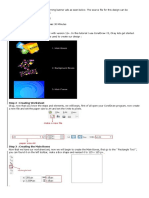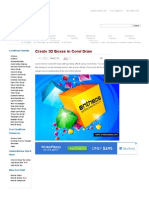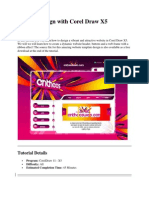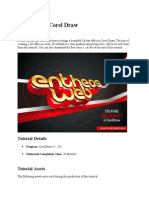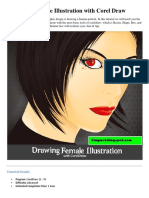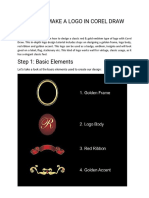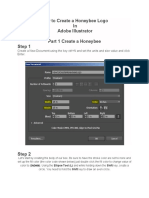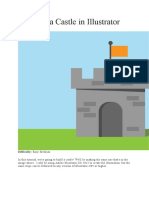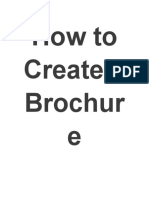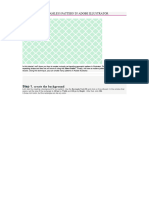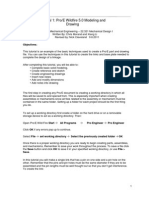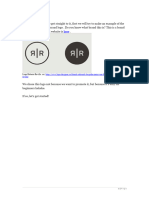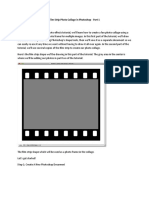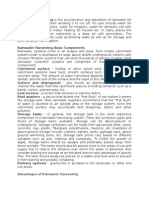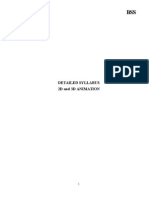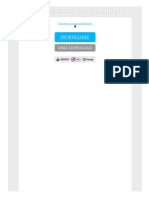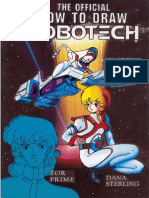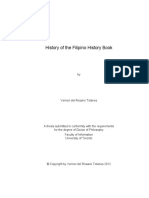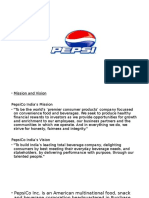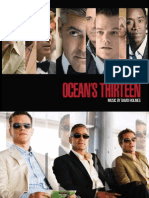Documente Academic
Documente Profesional
Documente Cultură
Colorful Brochure Design in CorelDraw
Încărcat de
Revathi KrishnanDescriere originală:
Drepturi de autor
Formate disponibile
Partajați acest document
Partajați sau inserați document
Vi se pare util acest document?
Este necorespunzător acest conținut?
Raportați acest documentDrepturi de autor:
Formate disponibile
Colorful Brochure Design in CorelDraw
Încărcat de
Revathi KrishnanDrepturi de autor:
Formate disponibile
Colorful Brochure Design in CorelDraw
In this tutorial you will learn how to design a Colorful Brochure in Corel Draw. You will learn
how to design the front and back of the brochure. The source .cdr file for this beautiful brochure
design template is also available for free download!
Final Image Preview
Tutorial Details
Program: CorelDraw 11 - X5
Difficulty: All
Step 1 : Basic Elements
First of all you have to use CorelDraw with version 11+. In this tutorial I use CorelDraw X5,
Okay lets get started. Lets take a look at the basic elements used to create our design :
This also will be our steps to create the design.
Step 2 : Creating Worksheet
Okay, now that you know the steps and elements, we will begin, first of all open your CorelDraw
program, now create a new file and set the paper size to A4.
Step 3 : Creating the Front Side Brochure
Now that we have our worksheet set, now we will begin to create the Front Side, first go to the
"Rectangle Tool ", you can found it on the left toolbar, make a box shape and then make the box
shape resized into 10 x 20 cm.
After that Flip and copy the box shape by pressing " Ctrl + Left + Right mouse " while dragging
it to the right.
Step 4 : Creating the Brochure Front Elements
Now lets create the Brochure Front Elements, first go to the "Rectangle Tool ", make a box shape
and resized it into 17 x 30 cm.
Go to the " Shape Tool " in the left toolbar, and right click the middle left side of the box shape,
after that go to the upper toolbar and find " Convert to Curve ".
Now you see that there is an arrow on the corner, drag it in order to shape, shape it similar like
below.
Now go to the " Interactive Contour Tool " in the left toolbar, after that set the contour type into
Inside Contour.
Select the original shape, copy and resized it please make the copied shape smaller than the
original.
Now select the outer shape and put a color in it by go to the " Fountain Fill " tool in the left
toolbar and apply the value below.
Now select the middle shape and put a color in it by go to the " Fountain Fill " tool in the left
toolbar and apply the value below.
Now select the last inner shape and put a pink color in it.
After that create a Triangle shape using " Bezier Tool " in the left toolbar, point and click to
create the shape, make sure the last click is connected with the first, or else you cannot put color
in it.
Using " Shape Tool " shape the Triangle shape similar like below.
Lets put a color in it by go to the " Fountain Fill " tool in the left toolbar and apply the value
below.
Copy the shape and create 2 more similar shape with different color, you can use any color that
you like but in this tutorial i use green, blue and pink mix.
Now that we have our 3 different color shape, copy and rotate the shape similar like below.
Copy and rotate it again similar like below.
Make it more vibrant by copy and rotate it again.
Step 5 : Working with Transparency
Now we are going to add some effects to the elements, select all the elements and copy it,
arrange it on top of the original elements.
Select the copied elements, put a white color in it, and go to the " Interactive Transparency Tool
" in the left toolbar, now you see that the cursor are changing into glass, drag it from top to the
right bottom corner of the elements to make it transparent.
After that select all the elements, flip and copy it similar like below, make sure that the copied
elements are smaller than the original.
Select all the elements, flip and copy it again.
Step 6 : Working with PowerClip
Okay now we are going to insert the Elements into the Middle Shape that we have made
previously, select the elements and go to the upper toolbar and find Effect > PowerClip > Place
Inside the container, then you will see a black arrow, Left-click it to the Middle shape, and now
you will see that the Elements is inside the Middle shape.
After that copy some of the Elements.
Arrange the elements into bottom of the Shape.
Select both the Shape and the Elements and rotate it.
Now select the Elements and copied it again, put gray color in it.
Make it transparent by go to the " Interactive Transparency Tool " and apply the value below.
Copy and arrange the elements on top of the Shape.
Now select all the objects, and group it by pressing " Ctrl + G ", after that arrange it on top of the
Front Side Brochure that we previously made.
Select the Grouped Object, and place it inside the Front Side Brochure using " PowerClip " same
as step 6.
Step 7 : Creating the Back Side Brochure
Okay lets create the Back Side Brochure, first go to the "Rectangle Tool ", you can found it on
the left toolbar, make a box shape and then make the box shape resized into 10 x 20 cm.
Copy some of the Elements and arrange it on the Left top corner of the box shape.
Place the elemets inside the Box shape using " PowerClip" same as step 6.
Now copy the Shape and put it on the Left bottom corner of the box shape.
Place the shape inside the Box shape using " PowerClip" same as step 6.
Now Flip and copy the Box shape similar like below.
Copy the Gray elements that we previously made.
Arrange it on top of the Back Side Brochure.
Final Image
And we are done, you can make it more vibrant and exciting by adding more color, text and
elements like the final image below.
S-ar putea să vă placă și
- 2 Forces and MotionDocument42 pagini2 Forces and Motion7oda319Încă nu există evaluări
- Summary Dashboard: Numbero de Contratos Cost vs. Revenues by Year Contracts To ReviewDocument12 paginiSummary Dashboard: Numbero de Contratos Cost vs. Revenues by Year Contracts To Reviewkcontreras_79309Încă nu există evaluări
- 2011 PopCap Mobile Phone Games PresentationDocument94 pagini2011 PopCap Mobile Phone Games Presentation徐德航Încă nu există evaluări
- Ncert Class 6 Science Chapter 10Document12 paginiNcert Class 6 Science Chapter 10Anupam DasÎncă nu există evaluări
- Designing A Colorful Wallpaper With CorelDrawDocument54 paginiDesigning A Colorful Wallpaper With CorelDrawHenricusEraMawantoÎncă nu există evaluări
- Website Layout Design in Corel DrawDocument111 paginiWebsite Layout Design in Corel DrawFathoni WangsadranaÎncă nu există evaluări
- Business Card Design in CorelDrawDocument37 paginiBusiness Card Design in CorelDrawClaudiu PojarÎncă nu există evaluări
- Desain CorelDocument348 paginiDesain CorelAlans WalkersÎncă nu există evaluări
- Business Card Design in CorelDrawDocument37 paginiBusiness Card Design in CorelDrawДарко ТркуљаÎncă nu există evaluări
- Tutorial Details Program: Coreldraw 11 - X5 Difficulty: All Estimated Completion Time: 30 Minutes Step 1: Basic ElementsDocument14 paginiTutorial Details Program: Coreldraw 11 - X5 Difficulty: All Estimated Completion Time: 30 Minutes Step 1: Basic ElementsNasron ZubaidihÎncă nu există evaluări
- Create 3D Boxes in Corel Draw PDFDocument37 paginiCreate 3D Boxes in Corel Draw PDFRivai Ahmad100% (1)
- Website Design With Corel Draw X5Document66 paginiWebsite Design With Corel Draw X5Fathoni WangsadranaÎncă nu există evaluări
- 3D Effect in Corel DrawDocument52 pagini3D Effect in Corel DrawFathoni YuniorÎncă nu există evaluări
- 3D Effect in Corel DrawDocument53 pagini3D Effect in Corel DrawAli El Vhorisy100% (1)
- Corel Draw 3Document61 paginiCorel Draw 3Teuku AnjalÎncă nu există evaluări
- 2 Tutorial DetailsDocument52 pagini2 Tutorial Detailsnatnaelsleshi3Încă nu există evaluări
- Flower CoreldrawDocument27 paginiFlower CoreldrawSuresh DhumalÎncă nu există evaluări
- Step by Step Procedure For Creating Graphic Designs Using CorelDraw X5Document505 paginiStep by Step Procedure For Creating Graphic Designs Using CorelDraw X5Kalyan Maruti100% (1)
- Activity Floral Logo3Document27 paginiActivity Floral Logo3D'Knee Keam PeagarÎncă nu există evaluări
- Drawing A Female Illustration With Corel DrawDocument58 paginiDrawing A Female Illustration With Corel DrawM BangkitÎncă nu există evaluări
- Awesome Abstract Illustration in Corel DrawDocument56 paginiAwesome Abstract Illustration in Corel DrawRubens AyresÎncă nu există evaluări
- Activity - HOW TO MAKE A LOGO IN COREL DRAW2Document60 paginiActivity - HOW TO MAKE A LOGO IN COREL DRAW2D'Knee Keam PeagarÎncă nu există evaluări
- Creating Graphics For A Full Screen PDF Presentation in Coreldraw® Graphics Suite X3Document10 paginiCreating Graphics For A Full Screen PDF Presentation in Coreldraw® Graphics Suite X3mitaraneÎncă nu există evaluări
- Practical Guide To Affinity Designer Learn Affinity Designer Through Practical Projects by Dawid TuminskiDocument99 paginiPractical Guide To Affinity Designer Learn Affinity Designer Through Practical Projects by Dawid Tuminskimp3elv1428Încă nu există evaluări
- The Ridiculously Simple Guide to Sketch App: The Absolute Beginners Guide to Designing Websites and Apps with Sketch AppDe la EverandThe Ridiculously Simple Guide to Sketch App: The Absolute Beginners Guide to Designing Websites and Apps with Sketch AppÎncă nu există evaluări
- Coreldraw TutorialDocument25 paginiCoreldraw TutorialTaufik Abidin100% (21)
- How To Create A Brochure Template in Photoshop: Get Photoshop Here From Adobe's SiteDocument16 paginiHow To Create A Brochure Template in Photoshop: Get Photoshop Here From Adobe's SiteAleksandraÎncă nu există evaluări
- Create A Realistic 3D Sphere Logo From Scratch Using CorelDrawDocument42 paginiCreate A Realistic 3D Sphere Logo From Scratch Using CorelDrawKeizars GroupÎncă nu există evaluări
- Creating A BazingaDocument52 paginiCreating A BazingaMiguel 1Încă nu există evaluări
- How To Slice Text in PhotoshopDocument15 paginiHow To Slice Text in PhotoshopVAS ICT Solutions and ServicesÎncă nu există evaluări
- Super Happy OctopusDocument20 paginiSuper Happy OctopusEnrique EsquiviasÎncă nu există evaluări
- Multimedia Systems 2Document42 paginiMultimedia Systems 2Chainn Rivera BocalanÎncă nu există evaluări
- How To Create A Honeybee Logo in AIDocument17 paginiHow To Create A Honeybee Logo in AIRobyMontellanoÎncă nu există evaluări
- Build A Castle in IllustratorDocument14 paginiBuild A Castle in IllustratorAleksandraÎncă nu există evaluări
- Ilustrator - ŠeširDocument19 paginiIlustrator - ŠeširarhivaprogramaÎncă nu există evaluări
- 2D Design TutorialDocument13 pagini2D Design TutorialMeek ElÎncă nu există evaluări
- Inkscape Tutorial For Beginners: How To Make A Yoga Classes FlyerDocument21 paginiInkscape Tutorial For Beginners: How To Make A Yoga Classes FlyerRenee LiverpoolÎncă nu există evaluări
- Create The Head With Ellipse ToolDocument25 paginiCreate The Head With Ellipse ToolRishanRulzÎncă nu există evaluări
- How To Create A Brochur eDocument135 paginiHow To Create A Brochur eAleksandraÎncă nu există evaluări
- How To Create Flower in IllustratorDocument11 paginiHow To Create Flower in IllustratorOul Chamroeun100% (1)
- Pattern in IlustratorDocument13 paginiPattern in IlustratorAleksandraÎncă nu există evaluări
- T1 ProE Revised AP 9-6-11Document10 paginiT1 ProE Revised AP 9-6-11Rajumhaveri HaveriÎncă nu există evaluări
- MAKE LOGO IlustratorDocument1.000 paginiMAKE LOGO IlustratorAleksandraÎncă nu există evaluări
- Creating Simple Map Icons and Curved Text With InkscapeDocument21 paginiCreating Simple Map Icons and Curved Text With Inkscapeopenid_Mtc4LtrUÎncă nu există evaluări
- Ilustrator - Korpa CvećaDocument10 paginiIlustrator - Korpa CvećaarhivaprogramaÎncă nu există evaluări
- Notepad and Word PadDocument4 paginiNotepad and Word PadSvb CharyÎncă nu există evaluări
- Illustrator For Kids: How To Create A Seamless, Retro Polka-Dot PatternDocument21 paginiIllustrator For Kids: How To Create A Seamless, Retro Polka-Dot PatternAleksandraÎncă nu există evaluări
- Illustrator For Kids: How To Create A Seamless, Retro Polka-Dot PatternDocument21 paginiIllustrator For Kids: How To Create A Seamless, Retro Polka-Dot PatternAleksandraÎncă nu există evaluări
- How To Create A Rubber Stamp Logo Mockup in Adobe PhotoshopDocument54 paginiHow To Create A Rubber Stamp Logo Mockup in Adobe PhotoshopLucky AprizalÎncă nu există evaluări
- Steve Bain: Create A Clear Glass OrbDocument9 paginiSteve Bain: Create A Clear Glass OrbManish JangidÎncă nu există evaluări
- Portfolio 1Document4 paginiPortfolio 1api-281051002Încă nu există evaluări
- Film Strip Part 1Document26 paginiFilm Strip Part 1Ethelrida PunoÎncă nu există evaluări
- How To Create Realistic, Vector Bubbles: Iaroslav LazunovDocument64 paginiHow To Create Realistic, Vector Bubbles: Iaroslav LazunovMiguel 1Încă nu există evaluări
- Illustrator - DvoracDocument14 paginiIllustrator - DvoracAleksandraÎncă nu există evaluări
- ProspectusDocument43 paginiProspectusRevathi KrishnanÎncă nu există evaluări
- Routh-Hurwitz CriteriaDocument7 paginiRouth-Hurwitz CriteriaRevathi KrishnanÎncă nu există evaluări
- Advantages of Rainwater HarvestingDocument3 paginiAdvantages of Rainwater HarvestingRevathi KrishnanÎncă nu există evaluări
- Detailed Syllabus 2D and 3D AnimationDocument4 paginiDetailed Syllabus 2D and 3D AnimationRevathi KrishnanÎncă nu există evaluări
- 17.Project-SuperMarket Billing SystemDocument57 pagini17.Project-SuperMarket Billing SystemShrikant Khadke64% (14)
- HSN SolutionDocument65 paginiHSN SolutionmuthuramrrÎncă nu există evaluări
- Hardware MultithreadingDocument4 paginiHardware MultithreadingRevathi Krishnan100% (1)
- The Art of Digital Design An Introduction To Top Down Design by Franklin P Prosser David e Winkel 0130467804Document5 paginiThe Art of Digital Design An Introduction To Top Down Design by Franklin P Prosser David e Winkel 0130467804venkat kittuÎncă nu există evaluări
- Teenage Mutant Ninja Turtles Artobiography PreviewDocument12 paginiTeenage Mutant Ninja Turtles Artobiography PreviewGraphic Policy100% (2)
- Eyewitness Travel Great Britain PDFDocument2 paginiEyewitness Travel Great Britain PDFMicheal33% (3)
- The Official How To Draw Robotech 05Document36 paginiThe Official How To Draw Robotech 05zodoaco100% (3)
- City Papers: Adyar Times Anna Nagar TimesDocument6 paginiCity Papers: Adyar Times Anna Nagar TimesVikram KharviÎncă nu există evaluări
- DirectvDocument2 paginiDirectvHenmayra RodríguezÎncă nu există evaluări
- (Cambridge Library Collection - History of Printing, Publishing and Libraries) John Southward-Dictionary of Typography and Its Accessory Arts-Cambridge University Press (2010)Document196 pagini(Cambridge Library Collection - History of Printing, Publishing and Libraries) John Southward-Dictionary of Typography and Its Accessory Arts-Cambridge University Press (2010)Ángel Quintero SánchezÎncă nu există evaluări
- TV ChanelsDocument4 paginiTV ChanelsSweetieShahÎncă nu există evaluări
- Consumer Behavior in Buying Skin Related ProductsDocument73 paginiConsumer Behavior in Buying Skin Related ProductsnatashasnaniÎncă nu există evaluări
- The Times of India: Emerging Strategies For GrowthDocument4 paginiThe Times of India: Emerging Strategies For GrowthSankar RamÎncă nu există evaluări
- Universal Music GroupDocument7 paginiUniversal Music GroupjananiyyogeswaranÎncă nu există evaluări
- Nike - Spotify PartnershipDocument4 paginiNike - Spotify PartnershipLydiaZamparelliÎncă nu există evaluări
- Health Media List - 25 March 23Document18 paginiHealth Media List - 25 March 23riyaÎncă nu există evaluări
- Just The Two of Us Alto Saxophone American Songs Song FormsDocument1 paginăJust The Two of Us Alto Saxophone American Songs Song FormsDeny SetiawanÎncă nu există evaluări
- Transformers: More Than Meets The Eye, Vol. 5 PreviewDocument11 paginiTransformers: More Than Meets The Eye, Vol. 5 PreviewGraphic Policy100% (1)
- AnimationDocument17 paginiAnimationbrijesh22111991100% (1)
- Totanes Vernon R 201211 PHD Thesis PDFDocument187 paginiTotanes Vernon R 201211 PHD Thesis PDFCarls ElisaÎncă nu există evaluări
- Ryoki Vence Desafio Do Wall Street Journal em São José Dos CamposDocument2 paginiRyoki Vence Desafio Do Wall Street Journal em São José Dos CamposRyoki InoueÎncă nu există evaluări
- Pepsi IMCDocument19 paginiPepsi IMCMahi Teja0% (2)
- Wizard 051 (1995) (C2c-Empire)Document228 paginiWizard 051 (1995) (C2c-Empire)Teddy Ray Carian100% (5)
- CompaniesDocument31 paginiCompaniesRana El FaramawyÎncă nu există evaluări
- Netflix External AnalysisDocument12 paginiNetflix External AnalysisHaroon Ghani67% (3)
- Al Kitaab Fii Taallum Al Arabiyya A Text PDFDocument3 paginiAl Kitaab Fii Taallum Al Arabiyya A Text PDFJay Stearns0% (2)
- Digital Booklet - Music From The Motion Picture Ocean's Thirteen 2Document5 paginiDigital Booklet - Music From The Motion Picture Ocean's Thirteen 2Chris ReillyÎncă nu există evaluări
- Transport Phenomena Solutions: DownloadDocument3 paginiTransport Phenomena Solutions: Downloadsandeep malav0% (2)
- Swot IplDocument13 paginiSwot Iplpranay_sharan100% (1)
- Obtaining Cult Brand StatusDocument6 paginiObtaining Cult Brand StatusHisExcellencyÎncă nu există evaluări
- Gyneen Meyers Resume 6-11Document2 paginiGyneen Meyers Resume 6-11gyneenmeyersÎncă nu există evaluări
- InglesDocument5 paginiInglesMarlene PastorÎncă nu există evaluări
- The LEGO Adventure Book. Vol. 3 - Robots, Planes, Cities & More! (PDFDrive)Document246 paginiThe LEGO Adventure Book. Vol. 3 - Robots, Planes, Cities & More! (PDFDrive)trusou botez100% (1)