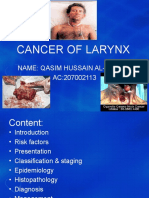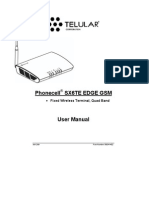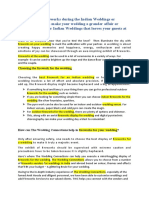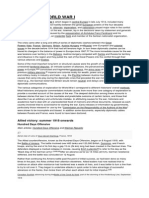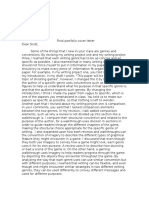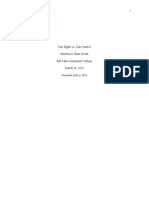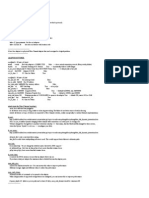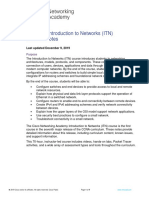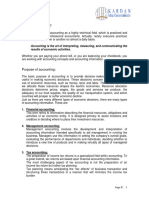Documente Academic
Documente Profesional
Documente Cultură
GlobeSurfer Reference Manual
Încărcat de
Flor1ana0 evaluări0% au considerat acest document util (0 voturi)
147 vizualizări209 paginiRouter
Drepturi de autor
© © All Rights Reserved
Formate disponibile
PDF, TXT sau citiți online pe Scribd
Partajați acest document
Partajați sau inserați document
Vi se pare util acest document?
Este necorespunzător acest conținut?
Raportați acest documentRouter
Drepturi de autor:
© All Rights Reserved
Formate disponibile
Descărcați ca PDF, TXT sau citiți online pe Scribd
0 evaluări0% au considerat acest document util (0 voturi)
147 vizualizări209 paginiGlobeSurfer Reference Manual
Încărcat de
Flor1anaRouter
Drepturi de autor:
© All Rights Reserved
Formate disponibile
Descărcați ca PDF, TXT sau citiți online pe Scribd
Sunteți pe pagina 1din 209
GlobeSurfer 3G
version 3.15.4 R2H
Reference Manual
Copyright 2005, Option
All information about Option GlobeSurfer 3G may change without prior notice.
Information published in this user guide is accurate at the time of publication.
Although all security precautions were taken during the creation of this user guide
Option is not liable toward persons or organizations for losses or damages caused
either directly or indirectly due to instructions contained in this user guide.
All brands and registered brands are property of their respective owners. Services may
be changed, added, or deleted. For the newest rmware version of your Globesurfer
3G, visit www.option.com
Questions and answers regarding the GlobeSurfer 3G can be found on our Support
website:
http://support.option.com/support/faq.php
Technical questions can be posted after registering through our online Support Web
Form:
http://support.option.com/support/newticket.php
For registering please go to:
http://support.option.com/support/register.php
DOC-UM--12-2005
December, 2005
i
Contents
Table of Contents ii
1 Introduction to GlobeSurfer 3G 1
1.1 About This Manual . . . . . . . . . . . . . . . . . . . . . . . . . . 2
1.2 Basic Setup . . . . . . . . . . . . . . . . . . . . . . . . . . . . . . . 3
1.3 Step 1 - Setting up LAN and WAN Connections . . . . . . . . . 3
1.3.1 LAN Connection . . . . . . . . . . . . . . . . . . . . . . . 3
1.3.2 WAN Connection . . . . . . . . . . . . . . . . . . . . . . . 4
1.4 Step 2 - PC Network Conguration . . . . . . . . . . . . . . . . . 4
1.4.1 Windows XP . . . . . . . . . . . . . . . . . . . . . . . . . 5
1.4.2 Windows 2000/98/Me . . . . . . . . . . . . . . . . . . . . 5
1.5 Step 3 - GlobeSurfer 3G Quick Setup . . . . . . . . . . . . . . . . 6
1.5.1 UMTS Setup . . . . . . . . . . . . . . . . . . . . . . . . . . 7
1.5.2 Wireless Setup . . . . . . . . . . . . . . . . . . . . . . . . . 8
1.5.2.1 Encryption . . . . . . . . . . . . . . . . . . . . . 8
1.5.3 Firewall Setup . . . . . . . . . . . . . . . . . . . . . . . . . 9
1.6 Additional Network Conguration . . . . . . . . . . . . . . . . . 9
1.7 Adding Computers to Your Network . . . . . . . . . . . . . . . . 10
2 GlobeSurfer 3G Management Console 11
2.1 Accessing the GlobeSurfer 3G Management Console . . . . . . . 11
2.2 Left Sidebar . . . . . . . . . . . . . . . . . . . . . . . . . . . . . . 12
2.3 UMTS Connection Status . . . . . . . . . . . . . . . . . . . . . . . 13
2.4 Getting Help . . . . . . . . . . . . . . . . . . . . . . . . . . . . . . 14
2.5 Managing Tables . . . . . . . . . . . . . . . . . . . . . . . . . . . 14
3 SMS Manager 15
3.1 Reading an SMS . . . . . . . . . . . . . . . . . . . . . . . . . . . . 15
3.2 Creating an SMS . . . . . . . . . . . . . . . . . . . . . . . . . . . . 16
3.2.1 Sent folder . . . . . . . . . . . . . . . . . . . . . . . . . . . 17
3.3 Archiving an SMS . . . . . . . . . . . . . . . . . . . . . . . . . . . 17
3.4 SMS Templates . . . . . . . . . . . . . . . . . . . . . . . . . . . . 17
3.5 SMS Settings . . . . . . . . . . . . . . . . . . . . . . . . . . . . . . 18
4 Network Connections 19
4.1 WAN UMTS Connection . . . . . . . . . . . . . . . . . . . . . . . 21
4.1.1 General Network Connection Parameters . . . . . . . . . 22
4.1.2 UMTS . . . . . . . . . . . . . . . . . . . . . . . . . . . . . 22
4.1.3 PPP Authentication . . . . . . . . . . . . . . . . . . . . . . 23
4.1.4 Internet Protocol Settings . . . . . . . . . . . . . . . . . . 24
ii
4.1.5 DNS Server . . . . . . . . . . . . . . . . . . . . . . . . . . 24
4.1.6 Routing . . . . . . . . . . . . . . . . . . . . . . . . . . . . 25
4.1.7 Additional Network Connection Settings . . . . . . . . . 26
4.2 LAN Ethernet Connection . . . . . . . . . . . . . . . . . . . . . . 27
4.2.1 General Network Connection Parameters . . . . . . . . . 27
4.2.2 Internet Protocol . . . . . . . . . . . . . . . . . . . . . . . 28
4.2.3 DNS Server . . . . . . . . . . . . . . . . . . . . . . . . . . 29
4.2.4 DHCP . . . . . . . . . . . . . . . . . . . . . . . . . . . . . 29
4.2.5 Routing . . . . . . . . . . . . . . . . . . . . . . . . . . . . 31
4.2.6 Additional Network Connection Settings . . . . . . . . . 32
4.3 LAN Wireless Connection . . . . . . . . . . . . . . . . . . . . . . 33
4.3.1 Conguring Your Wireless Network . . . . . . . . . . . . 33
4.3.1.1 Conguring your GlobeSurfer 3GWireless Con-
nection . . . . . . . . . . . . . . . . . . . . . . . 33
4.3.1.2 Conguring Your Wireless Windows XP Client 34
4.3.2 Securing Your Wireless Network . . . . . . . . . . . . . . 39
4.3.2.1 Securing Your Wireless Network with WPA . . 39
4.3.2.2 Connecting a Wireless Windows XP Client to
the Secured Wireless Network . . . . . . . . . . 41
4.3.3 Advanced Wireless Connection Settings . . . . . . . . . . 47
4.3.3.1 General Network Connection Parameters . . . 47
4.3.3.2 Wireless Access Point . . . . . . . . . . . . . . . 47
4.3.3.3 MAC ltering settings . . . . . . . . . . . . . . . 48
4.3.3.4 Advanced Wireless Options . . . . . . . . . . . 48
4.3.3.5 Wireless Security . . . . . . . . . . . . . . . . . 49
4.3.3.6 Internet Protocol . . . . . . . . . . . . . . . . . . 50
4.3.3.7 Additional Network Connection Settings . . . . 51
4.4 LAN Bridge Connection . . . . . . . . . . . . . . . . . . . . . . . 52
4.4.1 General Network Connection Parameters . . . . . . . . . 52
4.4.2 Internet Protocol . . . . . . . . . . . . . . . . . . . . . . . 53
4.4.3 Bridge Settings . . . . . . . . . . . . . . . . . . . . . . . . 54
4.4.4 DNS Server . . . . . . . . . . . . . . . . . . . . . . . . . . 54
4.4.5 DHCP . . . . . . . . . . . . . . . . . . . . . . . . . . . . . 55
4.4.6 Routing . . . . . . . . . . . . . . . . . . . . . . . . . . . . 57
4.4.7 Additional Network Connection Settings . . . . . . . . . 57
4.5 VPN PPTP . . . . . . . . . . . . . . . . . . . . . . . . . . . . . . . 59
4.5.1 Creating a PPTP Client Connection . . . . . . . . . . . . 59
4.5.2 Creating a PPTP Server Connection . . . . . . . . . . . . 61
4.5.3 Conguring a PPTP Connection . . . . . . . . . . . . . . 64
4.5.3.1 General . . . . . . . . . . . . . . . . . . . . . . . 64
4.5.3.2 PPP Settings . . . . . . . . . . . . . . . . . . . . 65
4.5.3.3 PPP Authentication . . . . . . . . . . . . . . . . 65
4.5.3.4 PPP Encryption . . . . . . . . . . . . . . . . . . 66
4.5.3.5 Internet Protocol . . . . . . . . . . . . . . . . . . 66
4.5.3.6 DNS Server . . . . . . . . . . . . . . . . . . . . . 67
4.5.3.7 Routing . . . . . . . . . . . . . . . . . . . . . . . 68
4.5.3.8 Internet Connection Firewall . . . . . . . . . . . 69
4.6 VPN L2TP . . . . . . . . . . . . . . . . . . . . . . . . . . . . . . . 70
4.6.1 Creating an L2TP Connection . . . . . . . . . . . . . . . . 70
4.6.2 Conguring an L2TP Connection . . . . . . . . . . . . . . 72
iii
4.6.2.1 General . . . . . . . . . . . . . . . . . . . . . . . 72
4.6.2.2 PPP Settings . . . . . . . . . . . . . . . . . . . . 73
4.6.2.3 PPP Authentication . . . . . . . . . . . . . . . . 74
4.6.2.4 PPP Encryption . . . . . . . . . . . . . . . . . . 74
4.6.2.5 PPP Compression . . . . . . . . . . . . . . . . . 75
4.6.2.6 Internet Protocol . . . . . . . . . . . . . . . . . . 75
4.6.2.7 DNS Server . . . . . . . . . . . . . . . . . . . . . 76
4.6.2.8 Routing . . . . . . . . . . . . . . . . . . . . . . . 77
4.6.2.9 Internet Connection Firewall . . . . . . . . . . . 78
4.7 VPN IPsec . . . . . . . . . . . . . . . . . . . . . . . . . . . . . . . 79
4.7.1 IPsec Network-to-Host Scenario Connection . . . . . . . 79
4.7.1.1 Conguring IPsec on GlobeSurfer 3G . . . . . . 79
4.7.1.2 Conguring IPsec on the Windows Host . . . . 82
4.7.2 IPsec Network-to-Network Scenario Connection . . . . . 95
4.7.2.1 Network Conguration . . . . . . . . . . . . . . 95
4.7.2.1.1 LAN Interface Settings . . . . . . . . . 95
4.7.2.2 Network-to-Network with Pre-shared Secrets . 97
5 Security 102
5.1 General Security Level Settings . . . . . . . . . . . . . . . . . . . 104
5.2 Access Control . . . . . . . . . . . . . . . . . . . . . . . . . . . . . 107
5.3 Local Servers (Port Forwarding) . . . . . . . . . . . . . . . . . . . 110
5.4 DMZ Host . . . . . . . . . . . . . . . . . . . . . . . . . . . . . . . 113
5.5 Port Triggering . . . . . . . . . . . . . . . . . . . . . . . . . . . . 114
5.6 Remote Administration . . . . . . . . . . . . . . . . . . . . . . . 117
5.7 IP-Hostname Filtering . . . . . . . . . . . . . . . . . . . . . . . . 119
5.8 Advanced Filtering . . . . . . . . . . . . . . . . . . . . . . . . . . 122
5.8.1 Adding an Advanced Filtering Rule . . . . . . . . . . . . 123
5.9 Security Log . . . . . . . . . . . . . . . . . . . . . . . . . . . . . . 126
5.9.1 Security Log Settings . . . . . . . . . . . . . . . . . . . . . 130
5.10 User-dened Services . . . . . . . . . . . . . . . . . . . . . . . . . 132
5.11 Applying Corporate-Grade Security . . . . . . . . . . . . . . . . 134
6 Advanced 136
6.1 System Settings . . . . . . . . . . . . . . . . . . . . . . . . . . . . 139
6.1.1 System . . . . . . . . . . . . . . . . . . . . . . . . . . . . . 139
6.1.2 GlobeSurfer 3G Management Console Settings . . . . . . 139
6.1.3 Management Application Ports Settings . . . . . . . . . . 139
6.1.4 System Logging Settings . . . . . . . . . . . . . . . . . . . 140
6.1.5 Security Logging Settings . . . . . . . . . . . . . . . . . . 140
6.1.6 Outgoing Mail Server Settings . . . . . . . . . . . . . . . 140
6.1.7 HTTP interception . . . . . . . . . . . . . . . . . . . . . . 140
6.2 DNS Server . . . . . . . . . . . . . . . . . . . . . . . . . . . . . . 141
6.2.1 Viewing and Modifying the DNS Table . . . . . . . . . . 141
6.3 Dynamic DNS . . . . . . . . . . . . . . . . . . . . . . . . . . . . . 143
6.3.1 Using Dynamic DNS . . . . . . . . . . . . . . . . . . . . . 143
6.4 Network Map . . . . . . . . . . . . . . . . . . . . . . . . . . . . . 144
6.5 DHCP . . . . . . . . . . . . . . . . . . . . . . . . . . . . . . . . . . 146
6.5.1 DHCP Server Summary . . . . . . . . . . . . . . . . . . . 146
6.5.2 DHCP Server Settings . . . . . . . . . . . . . . . . . . . . 147
iv
6.5.3 DHCP Server Relay Settings . . . . . . . . . . . . . . . . 148
6.5.4 DHCP Connections . . . . . . . . . . . . . . . . . . . . . . 148
6.6 Network Objects . . . . . . . . . . . . . . . . . . . . . . . . . . . 151
6.7 Routing . . . . . . . . . . . . . . . . . . . . . . . . . . . . . . . . . 153
6.7.1 Managing Routing Table Rules . . . . . . . . . . . . . . . 153
6.7.2 Multicasting . . . . . . . . . . . . . . . . . . . . . . . . . . 154
6.8 Managing Users . . . . . . . . . . . . . . . . . . . . . . . . . . . . 155
6.9 Certicates . . . . . . . . . . . . . . . . . . . . . . . . . . . . . . . 157
6.9.1 Digital Certicates . . . . . . . . . . . . . . . . . . . . . . 157
6.9.2 X.509 Certicate Format . . . . . . . . . . . . . . . . . . . 157
6.9.3 Obtaining an X.509 Certicate . . . . . . . . . . . . . . . 158
6.9.4 Registering a CAs Certicate . . . . . . . . . . . . . . . . 162
6.10 Date and Time . . . . . . . . . . . . . . . . . . . . . . . . . . . . . 163
6.11 Scheduler Rules . . . . . . . . . . . . . . . . . . . . . . . . . . . . 164
6.12 Firmware Upgrade . . . . . . . . . . . . . . . . . . . . . . . . . . 166
6.12.1 Upgrading From a Local Computer . . . . . . . . . . . . 166
6.13 Point-to-Point Tunneling Protocol (PPTP) . . . . . . . . . . . . . 168
6.13.1 Managing Remote Users . . . . . . . . . . . . . . . . . . . 168
6.13.2 Advanced PPTP Server Settings . . . . . . . . . . . . . . 170
6.13.3 Advanced PPTP Client Settings . . . . . . . . . . . . . . . 170
6.14 IP Security (IPsec) . . . . . . . . . . . . . . . . . . . . . . . . . . . 172
6.14.1 Technical Specications . . . . . . . . . . . . . . . . . . . 172
6.14.2 Basic IPsec Connection Settings . . . . . . . . . . . . . . . 172
6.14.2.1 Key Management . . . . . . . . . . . . . . . . . 173
6.14.2.2 Log Settings . . . . . . . . . . . . . . . . . . . . 174
6.14.3 Advanced IPsec Connection Settings . . . . . . . . . . . . 174
6.15 Universal Plug and Play (UPnP) . . . . . . . . . . . . . . . . . . 177
6.16 Simple Network Management Protocol (SNMP) . . . . . . . . . 178
6.16.1 Conguring GlobeSurfer 3Gs SNMP Agent . . . . . . . 178
6.17 Diagnostics . . . . . . . . . . . . . . . . . . . . . . . . . . . . . . . 179
6.17.1 Diagnosing Network Connectivity . . . . . . . . . . . . . 179
6.18 Advanced Remote Administration . . . . . . . . . . . . . . . . . 180
6.19 SIM Setup . . . . . . . . . . . . . . . . . . . . . . . . . . . . . . . 182
6.20 Unlock Device . . . . . . . . . . . . . . . . . . . . . . . . . . . . . 183
6.21 Restoring Default Settings . . . . . . . . . . . . . . . . . . . . . . 184
6.22 Restart . . . . . . . . . . . . . . . . . . . . . . . . . . . . . . . . . 185
6.23 Technical Information . . . . . . . . . . . . . . . . . . . . . . . . 186
7 System Monitoring 187
7.1 Monitoring Connections . . . . . . . . . . . . . . . . . . . . . . . 188
7.2 Trafc Statistics . . . . . . . . . . . . . . . . . . . . . . . . . . . . 189
7.3 System Log . . . . . . . . . . . . . . . . . . . . . . . . . . . . . . . 190
7.4 System Up Time . . . . . . . . . . . . . . . . . . . . . . . . . . . . 191
A Glossary 192
v
List of Acronyms
3G Third Generation (mobile network)
ALG Application-Level Gateway
API Application Programming Interface
APN Access Point Name
CA Certicate Authority
DHCP Dynamic Host Conguration Protocol
DMZ Demilitarized Zone
DNS Domain Name System
DSL Digital Subscriber Line
FTP File Transfer Protocol
HTTP HyperText Transport Protocol
IAD Integrated Access Device
ICMP Internet Control Message Protocol
IGMP Internet Group Multicast Protocol
IP Internet Protocol
IPsec IP Security
LAN Local Area Network
MAC Media Access Control
MTU Maximum Transmission Unit
NAPT Network Address Port Translation
OAM Operations and Maintenance
OEM Original Equipment Manufacturer
PDA Personal Digital Assistant
POP3 Post Ofce Protocol 3
PPP Point-to-Point Protocol
PPTP Point-to-Point Tunneling Protocol
PUK Pin Unlocking Key
RG Residential Gateway
RIP Routing Information Protocol
SMS Short Message Service
SMSC Short Message Service Center
SIM Security Identity Module
SNMP Simple Network Management Protocol
SPI Stateful Packet Inspection
TCP Transmission Control Protocol
TFTP Trivial File Transfer Protocol
UDP User Datagram Protocol
UMTS Universal Mobile Telephony System
UPnP Universal Plug and Play
vi
URL Universal Resource Locator
VPN Virtual Private Network
WAN Wide Area Network
WEP Wireless Encryption Protocol
WLAN Wireless Local Area Network
WPA Wireless Protected Access
vii
1
Introduction to GlobeSurfer 3G
Welcome to the third generation wireless network. By combining a wireless
router following the 802.11 b/g WLAN standard with a 3G UMTS Gateway
the GlobeSurfer 3G presents a new style of wireless freedom.
The GlobeSurfer 3G is a 802.11b/g wireless router and Internet gateway that
provides Internet access for homes and small ofces over the 3G UMTS net-
work. By connecting laptops and stationary computers with either WLAN or
Ethernet to the GlobeSurfer 3Gyou will get Internet access with a speed similar
to a xed DSL connection. And while sharing the wireless Internet connection
you will also be able to share the resources of the local computers connected to
the GlobeSurfer 3G.
GlobeSurfer 3G is easy to install and use. Yet it provides advanced network-
ing functions and security functions that can be congured with a web-based
management interface. Its small attractive design and powerful built-in func-
tionality makes your Internet surng easy and secure in any location with 3G
access and a power outlet.
Some of the attractive features of the GlobeSurfer 3G:
WAN - UMTS uplink and downlink
Small attractive design with informative display
Sends and receives SMS
WLAN according to 802.11 b/g for maximum compatibility
Ethernet connection for stationary computers
Built-in rewall to protect against hacker attacks
Wireless LAN Security: WEP, WPA, 802.1x
VPN (Virtual Private Network): IPsec, PPTP, L2TP
1
Figure 1.1: The GlobeSurfer 3G
Web-based management console makes conguration intuitive
System statistics and monitoring for the advanced users
Remote upgrade to stay in touch with the future
1.1 About This Manual
This manual describes conguration and operation of the GlobeSurfer 3G. It
is intended as a complement to the GlobeSurfer 3G User Guide to provide ref-
erence information for the advanced user of the GlobeSurfer 3G. It is assumed
that the hardware installation of the GlobeSurfer 3G has been done when the
Reference Manual is read.
This version of the manual is valid for GlobeSurfer 3G version 3.15.4 R2H.
Other product versions with customer specic functions not described in this
manual, may be available.
2
Figure 1.2: Hardware Conguration
1.2 Basic Setup
Connecting your computer or local network to the GlobeSurfer 3G is a simple
procedure, varying slightly depending on your operating system. The setup is
designed to seamlessly integrate GlobeSurfer 3G with your computer or local
network.
The Windows default network settings will in most cases make the setup pro-
cedure described below unnecessary. For example, the default DHCP setting
in Windows is client, requiring no further modication.
However, it is advised to follow the setup procedure described below to verify
that all communication parameters are valid and that the physical cable con-
nections are correct.
The basic setup procedure consists of three consecutive conguration steps
(Please refer to gure 1.2):
1. Setting up LAN and WAN connections [1.3]
2. PC network conguration [1.4]
3. GlobeSurfer 3G Quick Setup [1.5]
1.3 Step 1 - Setting up LAN and WAN Connections
1.3.1 LAN Connection
Your computer can connect to the GlobeSurfer 3G either with a xed cable
connection or with a wireless connection.
If you want to use a xed connection, connect a standard Ethernet RJ-45 cable
(Category 5) between the LAN socket on the GlobeSurfer 3G and the corre-
sponding Ethernet LANport of your PCnetwork card. Consult the GlobeSurfer
3G User Guide for more information about the LAN port.
3
If you want to use a wireless connection, according to the 802.11 b/g WLAN
standard, follow the instructions from the supplier of your WLAN adapter
card, or your PC if the WLAN adapter is built into the PC.
1.3.2 WAN Connection
Setting up the WAN connection requires that a SIM card is inserted correctly
into the SIM slot of the GlobeSurfer 3G. See the User Guide for instructions on
how to insert the SIM card. With the SIM card in place you congure the WAN
connection through the Quick Setup of the GlobeSurfer 3G(see section 1.5. The
rst time you login to the GlobeSurfer 3G you will have to enter a PIN code.
The PINcode is received fromyour ISP, but normally provided separately from
the SIM card for security reasons.
1.4 Step 2 - PC Network Conguration
The GlobeSurfer 3Gprovides a DHCP server, which means that each computer
connected to the LAN can obtain its network addresses IP address and DNS
server IP addresses automatically from the GlobeSurfer 3G. This is the de-
fault setting in Windows and valid in most cases. Alternatively, each network
interface on the LAN PCs can be congured with a statically dened IP ad-
dress and DNS address. If this is the case you must receive valid addresses
from your network operator and congure your PC and the GlobeSurfer 3G
accordingly. Then refer to section 4.2.
Figure 1.3 displays the TCP/IP Properties dialog box as it appears in Windows
XP. These properties are available on all operating systems but are accessed
slightly differently on each operating system.
4
Figure 1.3: IP and DNS Conguration
1.4.1 Windows XP
1. Access Network Connections from the Control Panel.
2. Right-click on the Ethernet connection icon, and select Properties.
3. Under the General tab, select the Internet Protocol (TCP/IP) component,
and click the Properties button.
4. The Internet Protocol (TCP/IP) properties window will be displayed (see
gure 1.3).
(a) Select the Obtain an IP address automatically radio button.
(b) Select the Obtain DNS server address automatically radio button.
(c) Click OK to save the settings.
1.4.2 Windows 2000/98/Me
1. Access Network and Dialing Connections from the Control Panel.
5
2. Right-click on the Ethernet connection icon, and select Properties to dis-
play the connections properties.
3. Select the Internet Protocol (TCP/IP) component, and click the Properties
button.
4. The Internet Protocol (TCP/IP) properties will be displayed.
(a) Select the Obtain an IP address automatically radio button.
(b) Select the Obtain DNS server address automatically radio button.
1.5 Step 3 - GlobeSurfer 3G Quick Setup
The GlobeSurfer 3Gmanagement console allows you to control various GlobeSurfer
3G system parameters. The interface is accessed through a web browser:
1. Start a web browser on your PC.
2. Enter the address 192.168.1.1 to display the GlobeSurfer 3G management
console. When rst logging on to the management console, the welcome
screen will appear (see gure 1.4), enabling you to place a shortcut to this
screen in your Favorites folder. Click OK to continue. The Login Setup
screen will appear (see gure 2.1).
Figure 1.4: Welcome to GlobeSurfer 3G
3. To congure your login settings, enter a user name and password. To
verify correctness retype the password, and click OK to login to the man-
agement console. For security reasons it is strongly recommended that
you change the default user name and specify a password. However,
make sure you remember your new user name and password, since this
is the only way you will be able to login to the GlobeSurfer 3G from now
on.
6
Figure 1.5: Login Settings
4. Quick setup helps you to quickly set the most important settings of your
GlobeSurfer 3G. The Quick setup page is launched automatically when
you log on to GlobeSurfer 3G for the rst time (see gure 1.6). Alterna-
tively, click the Quick setup icon on the left sidebar. The following sections
describe the various conguration parameters of Quick setup. Once you
have lled the Quick setup sections as described below, click the OK but-
ton to congure your GlobeSurfer 3G.
Figure 1.6: Quick Setup
1.5.1 UMTS Setup
Check or change the following settings on the Quick setup screen to congure
the UMTS connection:
Access point name: Enter the access point name as provided by your
Internet Service Provider (ISP), or accept the name already set.
7
Connect automatically: To automatically set up a UMTS connection when
data is about to be sent or received, select Automatically. If Manually is se-
lected, you must press the Connect button on the GlobeSurfer 3G each
time a connection is required.
Inactivity timeout: There is normally no need to change the default value
of 10 minutes. Set it to zero (0) if you dont want the UMTS connection to
disconnect automatically at all. The maximum value is 1440 minutes (24
h). The inactivity timeout is not affected by incoming trafc.
1.5.2 Wireless Setup
The following settings are the most important to set up for the local Wireless
LAN:
SSID: The Service Set Identier (SSID) is the name of the specic wire-
less network. Enter a name that you want to use as an identier of your
specic local wireless network (maximum 32 characters).
SSIDbroadcast: When this checkbox is set to Enabled the GlobeSurfer 3G
will broadcast the SSID on your wireless network. This will allow unau-
thorized devices from detecting your SSID and attempting to connect
to your network. De-select the checkbox to disable broadcasting of the
SSID. Disabling SSID broadcast will hide the name of the network from
other wireless devices. This provides a very basic form of security. Other
devices will still be able to connect, provided that they are supplied with
the SSID. A recommendation is to install your wireless network with this
feature enabled and then disable it once you have set up the GlobeSurfer
3G and any wireless clients.
Encryption: With No encryption selected, anyone with a Wireless PC can
eavesdrop on your network. No encryption should only be used during
installation of your network to simplify the setup procedure. Select WEP
encryption or WPA encryption once your local wireless network has been
set up. See below for instructions on how to set the encryption type.
1.5.2.1 Encryption
The GlobeSurfer 3G supports two types of encryption:
WEP: Wireless Equivalent Privacy (WEP) is a 64 bit or 128 bit encryption
method with user congurable xed keys. However, only 40/104 bits are
effectively used.
WPA: Wi-Fi Protected Access (WPA) is a 256 bit encryption method with
keys that change over time.
Note: WPA provides a higher level of security, provided by its longer key and
dynamic changes made to the key over time. Use WPA with any clients that
support it. If you enable encryption on the GlobeSurfer 3G, you must congure
your wireless PCs to use exactly the same encryption type and keys, otherwise
the devices will not understand each other. The encryption secures the wire-
less communication between GlobeSurfer 3G and its wireless clients. Enabling
8
encryption has no security effect on data transmitted through wired (Ethernet)
connections.
Conguring WEP:
There are two levels of WEP encryption available, 64 bit and 128 bit. Se-
lect the desired level. Enter the pre-shared key in either hexadecimal
(0-9, A-F) format, 10 or 26 characters, or plain text (ASCII) format, 5 or 13
characters.
Conguring WPA:
With WPA there is only one level of encryption available. Enter the pre-
shared key, either as a 256 bit series of hexadecimal digits (64 characters)
or as a plain text (ASCII) pass-phrase (at least 8 characters).
Note: A plain text string is much easier to remember than hex keys, but it may
be easier to crack. Also note that the ASCII-text format may not be supported
by all wireless devices, since different manufacturers have developed different
ways of converting plain text. If you are experiencing difculty, the hex key
format is supported by most vendors.
1.5.3 Firewall Setup
The GlobeSurfer 3Grewall has three pre-dened levels of security. As default
the typical security is set, which blocks all trafc that has been initiated by an
external (Internet) source, and allows all trafc that has been initiated from
your local network.
Note: It is the origin of the request, not subsequent responses to this request, that
determines whether the incoming or outgoing trafc is allowed or blocked.
To learn more about howto congure your rewall security parameters, please
refer to Section 5. If you wish to apply corporate-grade security to your net-
work refer to Section 5.11.
1.6 Additional Network Conguration
GlobeSurfer 3G does not require further conguration in order to start work-
ing. After the setup described in this chapter, you can immediately start using
the GlobeSurfer 3G to:
Build a local network by connecting additional PCs and network devices
to the GlobeSurfer 3G.
Share the Internet connection among multiple users and between all of
the computers connected to your local network.
Share resources like le servers, printers, etc. between computers in the
local network.
Control network parameters to, for example, set up Virtual Private Net-
works, LAN bridges and congure the security settings.
View network status, trafc statistics, system log and more.
9
Advanced users can fully congure and control the GlobeSurfer 3G via the
web-based management console. Chapter 2 serves as an introduction to the
management console; in-depth module-specic information is available through-
out chapters 4 7.
1.7 Adding Computers to Your Network
Any computers with a 802.11b/g wireless adapter will be able to connect to
the WLAN created with the GlobeSurfer 3G. To connect additional computers
without a wireless adapter to your GlobeSurfer 3G, connect a hub or switch
to the LAN port, and then connect the computers to the hub or switch. Make
sure to congure all computers to automatically obtain a network address as
described above.
10
2
GlobeSurfer 3G Management
Console
The GlobeSurfer 3G management console described here allows you to control
various GlobeSurfer 3G system parameters, using a user-friendly graphical in-
terface. The management console includes a quick setup screen, a graphical
network map, network conguration, security conguration, authentication
with multiple-user support, connection monitoring and more.
2.1 Accessing the GlobeSurfer 3GManagement Con-
sole
To access the management console:
1. Launch a Web-browser on a PC in the LAN or WLAN.
2. Type the IP address of the GlobeSurfer 3G or a name as provided by the
supplier in the address bar (Internet Explorer) or location bar (Netscape
Navigator). The default IP address is 192.168.1.1, and default name is
http://umts-gateway.my-domain.
3. Enter your username and password to log on to the web-based manage-
ment console. Note: for security reasons, you should change these set-
tings after the initial login as explained in Section 1.5. The default user
name is admin, and the default password is none.
11
Figure 2.1: First Time Login
Your session will automatically time-out after a few minutes of inactivity. If
you try to operate the management console after the session has expired the
Login screen will appear and you will have to reenter your user name and pass-
word before proceeding. This feature helps to prevent unauthorized users from
accessing the management console and changing the GlobeSurfer 3G settings.
2.2 Left Sidebar
The GlobeSurfer 3G management console screens have been grouped into sev-
eral subject areas and may be accessed by clicking on the appropriate icon in
the left sidebar.
The subject areas are:
Connection status: Display the status of the
UMTS connection (see Section 2.2)
SMS: Send, receive and maintain SMS messages
(see Chapter 3)
Quick setup: Quickly congure your
GlobeSurfer 3G (see Section 1.5)
Network connections: Create and congure net-
work connections (see Chapter 4)
Security: Congure the Firewall and regulate
communication between the Internet and the lo-
cal network (see Chapter 5)
Advanced: Control system parameters (DHCP
server, DNS) and perform administrative func-
tions, including changing password, setting date
and time and upgrading the system (see Chap-
ter 6)
12
System monitoring: View network status, trafc
statistics and the system log (see Chapter 7)
Logout: Log out from GlobeSurfer 3G
2.3 UMTS Connection Status
The Connection status screen shows the status of the UMTS connection and pro-
vides a button to manually connect and disconnect. To connect automatically
as required, for example when an Internet address is entered in the browser,
select the radio button Automatically.
The following additional information is provided:
Current connection time: the duration of the current connection.
Total connection time: the cumulated duration of all connections.
Bytes received: the amount of data received in bytes.
Bytes sent: the amount of data sent in bytes.
The information in Connection status can be refreshed and updated manually
by clicking Refresh. You can also set Connection status to update automatically
by clicking Automatic refresh on once.
View UMTS connection status.
Figure 2.2: UMTS Connection Status
13
2.4 Getting Help
The help icon on the upper right side of the management console may be used
to get on-line help about the settings you see on each particular screen.
View help information about each specic man-
agement console screen.
2.5 Managing Tables
Tables are used throughout the GlobeSurfer 3G management console. They
handle user-dened entries relating to elements such as network connections,
local servers, restrictions and congurable parameters. The principles outlined
in this section apply to all tables in the management console.
Figure 2.3: Typical Table Structure
Figure 2.3 illustrates a typical table. Each row denes an entry in the table.
The following icons located in the Action column enable adding, editing and
deleting table entries:
Click the Add icon to add an entry of the same type as on that row.
Click the Edit icon to edit the entry on that row.
Click the Delete icon to remove the entry on that row.
In many tables the last row includes a link that allows adding a new entry to
the table.
14
3
SMS Manager
The SMS Manager is used for sending, receiving and managing your SMS mes-
sages. Using the SMS Manager is just like using the SMS functions on a mobile
phone, but with the convenience of a full size PC screen and keyboard.
Access the SMS Manager by clicking SMS in the
left sidebar.
The display of the GlobeSurfer 3Gshows an envelope symbol when a newSMS
message is received.
3.1 Reading an SMS
1. When starting the SMS Manager the Inbox tab of the SMS Manager is
displayed (see gure 3.1). The inbox displays all received SMS messages
in a table. Unread SMS messages are shown in bold.
Figure 3.1: SMS Manager Inbox
2. Click the SMS in the table that you want to read. The complete message
text is shown.
15
Figure 3.2: Reading an SMS
3. When you have read the SMS you can click any of the buttons underneath
to:
Reply to the sender. You will then be moved to the SMS create
screen with the received text displayed and the phone number of
the sender already lled in (see Section 3.2).
Delete the SMS. Note: The SMS is deleted immediately without con-
rmation and is not possible to restore.
Archive the SMS (see Section 3.3).
Forward the SMS. You will be moved to SMS Create with the re-
ceived text displayed (see Section 3.3).
3.2 Creating an SMS
1. Select the SMS create tab of the SMS Manager.
2. Type your message text in the SMS message eld. The Characters left eld
shows howmany characters you can type before the size limit is reached.
3. Enter the phone number of the receiver in the Phone numbers eld. Ad-
ditional numbers can be separated with a comma. Maximum10 numbers
are allowed. The phone number should be formated like +49176123456789
for international and like 0176123456789 for national numbers.
4. Select the Flash SMS checkbox if you want the SMS to be shown in full on
the receivers display immediately when received (not supported by all
mobile terminals).
5. Click the Send button when ready. Or click the Save as template button to
save the message as a template for future use.
16
Figure 3.3: Creating an SMS
3.2.1 Sent folder
The SMS is put in the Sent folder whether it was successfully sent or not.
3.3 Archiving an SMS
The SMS archive is a storage area for SMS messages that you want to save. The
total maximum number of SMS messages in the Sent, Outbox, Archive and
Templates folders is 100.
1. Select the SMS that you want to store, either from the Inbox or from the
Sent folder.
2. Click the Archive button below the open SMS. The message is moved to
the archive.
3. Select the Archive tab and check that the message has been added to the
archive table.
Figure 3.4: The SMS archive
3.4 SMS Templates
Templates can be used when you write messages with similar contents. Then
create an SMS with the standard text and save it as a template.
17
To create a new template:
1. Select the SMS Create tab to create a new message to use as a tem-
plate (see Section 3.2).
2. Click the Save as template button when ready.
To use an existing template:
1. Select the Templates tab, and then click the message that you want to
use.
Figure 3.5: SMS Templates
You are then moved to the SMS create tab to change the text and to
enter the phone number of the receiver, as required.
2. Click the Send button when ready.
3.5 SMS Settings
The only specic SMS Manager setting you can do is to set the number to the
Short Message Service Center (SMSC number). This number is normally pre-
congured by your ISP and stored in the SIM card.
Click the Settings tab to display the SMSC number. Enter the new number and
click OK.
Figure 3.6: SMS Manager Settings
18
4
Network Connections
The Network connections screen enables you to congure the various parameters
of each LAN, WAN and VPN connection. The following sections describe the
network connection screens to congure:
WAN - Connecting via UMTS to the Internet
UMTS connection (see Section 4.1).
LAN - Creating a local network
Ethernet connection (see Section 4.2).
Wireless connection (see Section 4.3).
LAN bridge connection (see Section 4.4).
VPN - Creating a secured connection
PPTP (see Section 4.5).
LT2P (see Section 4.6)
IPsec (see Section 4.7).
19
1. Click the Network connections icon on the sidebar. (see gure 4.1).
Figure 4.1: Network connections Advanced
2. Click your connection entry in the network connections table to view the
connection properties.
3. Click New connection to start a wizard to create a new connection type.
20
4.1 WAN UMTS Connection
The UMTS connection connects the GlobeSurfer 3G to the Internet and other
networks through the 3G/UMTS mobile telecommunications standard. The
WANUMTS properties screen displays a summary of the connection properties.
Figure 4.2: WAN UMTS Properties
Clicking on the Settings button at the bottom-right of the connections Proper-
ties window, will open its Conguration window.
21
Figure 4.3: WAN UMTS Conguration
4.1.1 General Network Connection Parameters
MTU MTU is the Maximum Transmission Unit. It species the largest packet
size permitted for Internet transmission. The setting Manual, allows you
to enter the largest packet size that will be transmitted. To have the
GlobeSurfer 3G select the best MTU for your Internet connection, select
Automatic.
4.1.2 UMTS
Access point name: Enter the access point name as provided by your
Internet Service Provider (ISP), or accept the name already set.
Connect automatically: To automatically set up a UMTS connection when
data is about to be sent or received, select Automatically. If Manually is
selected, you must press the Connect button on the GlobeSurfer 3G to
connect each time a connection is required.
Inactivity timeout: There is normally no need to change the default value
of 10 minutes. Set it to zero (0) if you dont want the UMTS connection to
disconnect automatically at all. The inactivity timeout is not affected by
incoming trafc.
22
Network type: Select one of the following settings (not available in some
product versions):
Automatic: The GlobeSurfer 3G automatically connects using the
network type that gives the best connection, UMTS or GPRS.
Automatic, UMTS preferred: The GlobeSurfer 3G connects using
UMTS. If UMTS fails, GPRS is used instead.
Automatic, GPRS preferred: The GlobeSurfer 3G connects using
GPRS. If GPRS fails, UMTS is used instead.
UMTS only: The GlobeSurfer 3G connects using UMTS only.
GPRS only: The GlobeSurfer 3G connects using GPRS only.
4.1.3 PPP Authentication
Point-to-Point Protocol (PPP) currently supports four authentication protocols:
Password Authentication Protocol (PAP), Challenge Handshake Authentica-
tion Protocol (CHAP), and Microsoft CHAP version 1 and 2.
Please note that encryption is performed only if Microsoft CHAP, Microsoft CHAP
version 2, or both are selected.
Figure 4.4: PPP Authentication Settings
Login username As agreed with ISP.
Login password As agreed with ISP.
Support unencrypted password (PAP) Password Authentication Protocol (PAP)
is a simple, plaintext authentication scheme. The user name and pass-
word are requested by your networking peer in plaintext. PAP, how-
ever, is not a secure authentication protocol. Man-in-the-middle attacks
can easily determine the remote access clients password. PAP offers no
protection against replay attacks, remote client impersonation, or remote
server impersonation.
Support Challenge Handshake Authentication (CHAP) The Challenge Hand-
shake Authentication Protocol (CHAP) is a challenge-response authenti-
cation protocol that uses MD5 to hash the response to a challenge. CHAP
protects against replay attacks by using an arbitrary challenge string per
authentication attempt.
Support Microsoft CHAP Select this check box if you are communicating with
a peer that uses Microsoft CHAP authentication protocol.
23
Support Microsoft CHAP Version 2 Select this check box if you are commu-
nicating with a peer that uses Microsoft CHAP Version 2 authentication
protocol.
4.1.4 Internet Protocol Settings
Select one of the following Internet protocol options from the Internet protocol
drop down menu:
Obtain an IP address automatically
Use the following IP address
Please note that according to the selection you make in the Internet protocol
drop down menu, the screen will refresh and display relevant conguration
settings.
Obtain an IP address automatically Your PPP connection is congured by de-
fault to obtain an IP address automatically. You should change this con-
guration in case your service provider requires it.
The server that assigns the GlobeSurfer 3G with an IP address, also as-
signs a subnet mask. You can override the dynamically assigned subnet
mask by selecting the Override subnet mask and specifying your own mask
instead.
Figure 4.5: Internet Protocol Settings Automatic IP
Use the following IP address Your WANconnection can be congured using
a permanent (static) IP address. Your service provider should provide
you with this IP address, subnet mask and the default gateway IP ad-
dress.
Figure 4.6: Internet Protocol Settings Static IP
4.1.5 DNS Server
Domain Name System(DNS) is the method by which website or domain names
are translated into IP addresses. You can congure the connection to auto-
matically obtain a DNS server address, or specify such an address manually,
according to the information provided by your ISP.
24
To congure the connection to automatically obtain a DNS server address, se-
lect Obtain DNS Server Address Automatically from the DNS Server drop down
menu.
Figure 4.7: Automatic DNS Settings
To manually congure DNS server addresses, select Use the following DNS server
addresses from the DNS server drop down menu (see gure 4.100). Specify up
to two different DNS server addresses, one primary and one secondary.
Figure 4.8: DNS Settings
To learn more about this feature, refer to Section 6.2.
4.1.6 Routing
You can choose to setup your GlobeSurfer 3G to use static or dynamic routing.
Dynamic routing automatically adjusts how packets travel on the network,
whereas static routing species a xed routing path to neighboring destina-
tions.
Routing Select Advanced or Basic routing.
Routing Mode When Advanced routing is selected, select one of the f ollowing
Routing modes:
Route Use route mode if you want your GlobeSurfer 3G to function as
a router between two networks.
NAT Network Address Translation (NAT) translates an IP address to a
valid, public address on the Internet. This adds security since in-
ternal LAN addresses are not transmitted over the Internet. In ad-
dition, NAT allows many addresses to exist behind a single valid
address. Use the NAT routing mode if your LAN consists of a sin-
gle device, otherwise collisions may occur if more than one device
attempts to communicate using the same port.
NAPT Network Address and Port Translation (NAPT) refers to network
address translation involving the mapping of port numbers, allow-
ing multiple machines to share a single IP address. Use NAPT if
your LAN encompasses multiple devices, a topology that necessi-
tates port translation in addition to address translation.
25
Device metric The device metric is a value used by the GlobeSurfer 3G to de-
termine whether one route is superior to another, considering parameters
such as bandwidth, delay, and more.
Default route Select this check box to dene this device as the default route.
Routing Information Protocol (RIP) Select this check box to enable the Rout-
ing Information Protocol (RIP). RIP determines a route based on the small-
est hop count between source and destination. When RIP is enabled, se-
lect the following:
Listen to RIP messages - select None, RIPv1, RIPv2 or RIPv1/2.
Send RIP messages - select None, RIPv1, RIPv2-broadcast or RIPv2-
multicast.
Multicast - IGMP proxy internal IGMP proxy enables the systemto issue IGMP
host messages on behalf of hosts that the systemdiscovered through stan-
dard IGMP interfaces. IGMP proxy enables the routing of multicast pack-
ets according to the IGMP requests of LAN devices asking to join multi-
cast groups. Select the Multicast IGMP proxy internal check-box to enable
this feature.
Routing table Allows you to add or modify routes when this device is active.
Click the link to an existing route to edit it, or click New Route to add a
route.
Figure 4.9: Advanced Routing Properties
To learn more about this feature, refer to Section 6.7.
4.1.7 Additional Network Connection Settings
Internet connection rewall Select this check box to enable the GlobeSurfer
3G rewall on the connection. To learn more about conguring security
settings, please refer to Chapter 5.
Figure 4.10: Internet Connection Firewall
26
4.2 LAN Ethernet Connection
A LAN Ethernet connection connects local computers to GlobeSurfer 3G using
Ethernet cables, either directly or via network hubs and switches. The LAN
Ethernet Properties screen displays a summary of the connection properties.
Figure 4.11: LAN Ethernet Properties
Clicking on the Settings button at the bottom-right of the connections Proper-
ties window, will open its Conguration window.
Figure 4.12: LAN Ethernet Conguration
4.2.1 General Network Connection Parameters
The top part of the conguration window displays general communication pa-
rameters. It is recommended not to change the default values in this screen un-
less you are familiar with the networking concepts they represent. Since your
GlobeSurfer 3G is congured to operate with the default values, no parameter
modication is necessary. You can congure the following general connection
settings:
Schedule You can congure scheduler rules in order to dene time segments
during which the connection is active. To congure scheduler rules click
the New link. To learn how to congure scheduler rules please refer to
Section 6.11.
27
Physical Address The physical address of the network card used for your net-
work. Some cards allow you to change this address.
MTU MTU is the Maximum Transmission Unit. It species the largest packet
size permitted for Internet transmission. The setting Manual, allows you
to enter the largest packet size that will be transmitted. To have the
GlobeSurfer 3G select the best MTU for your Internet connection, select
Automatic.
4.2.2 Internet Protocol
Select one of the following Internet protocol options from the Internet protocol
drop down menu:
No IP address
Obtain an IP address automatically
Use the following IP address
Please note that according to the selection you make in the Internet protocol
drop down menu, the screen will refresh and display relevant conguration
settings.
No IP address Select No IP address if you require that this connection will have
no IP address. This can be useful if this connection is under a bridge.
Figure 4.13: Internet Protocol Settings No IP address
Obtain an IP address automatically A LAN connection can be congured to
obtain an IP address automatically. You should only change this cong-
uration in case your service provider requires it.
The server that assigns the GlobeSurfer 3G with an IP address, also as-
signs a subnet mask. You can override the dynamically assigned subnet
mask by selecting the Override subnet mask and specifying your own mask
instead.
Use the following IP address The LAN connection is usually congured us-
ing a permanent (static) IP address. Your service provider should provide
you with this address and subnet mask.
Figure 4.14: Internet Protocol Settings Static IP
28
4.2.3 DNS Server
Domain Name System(DNS) is the method by which website or domain names
are translated into IP addresses. You can congure the connection to auto-
matically obtain a DNS server address, or specify such an address manually,
according to the information provided by your ISP.
To congure the connection to automatically obtain a DNS server address, se-
lect Obtain DNS Server Address Automatically from the DNS Server drop down
menu.
Figure 4.15: Automatic DNS Settings
To manually congure DNS server addresses, select Use the following DNS server
addresses from the DNS server drop down menu (see gure 4.100). Specify up
to two different DNS server addresses, one primary and one secondary.
Figure 4.16: DNS Settings
To learn more about this feature, refer to Section 6.2.
4.2.4 DHCP
The DHCP section allows you to congure the Dynamic Host Conguration
Protocol (DHCP) server parameters of the GlobeSurfer 3G. The DHCP auto-
matically assigns IP addresses to network PCs. If you enable this feature, make
sure that you also congure every network PC as DHCP Client.
Figure 4.17: IP Address Distribution
Select one of the following options from the DHCP drop down menu:
29
DHCP server
Start IP address Specify the IP address from which the gateway starts
issuing addresses. Since the gateways default IP address is 192.168.1.1,
the Start IP address must be 192.168.1.2 or greater.
End IP address Specify the end of the IP address range that can be used
to automatically issue IP addresses.
Subnet mask The subnet mask determines which portion of a destina-
tion LAN IP address is the network portion, and which portion is
the host portion.
WINS server IP address If you use a Windows Internet Naming Service
(WINS), specify the WINS server address in this eld.
Lease time in minutes This is duration of time a network user will be al-
lowed connection to the gateway with its currently issued dynamic
IP address. Just before the time is up, the user will automatically
request to extend the lease or get a new IP address.
Provide host name if not specied by client Mark this check box if you
want the gateway to automatically assign network PCs with a host
name, in case a host name is not provided by the user.
Figure 4.18: IP Address Distribution - DHCP Server
DHCP relay
Your gateway can act as a DHCP relay, if you require receiving a dynami-
cally assigned IP address from a DHCP server other than your gateways
DHCP server.
1. After selecting DHCP relay from the drop down menu, a New IP
address link will appear.
Figure 4.19: IP Address Distribution - DHCP Relay
Click the New IP address link. The DHCP Relay server address screen
will appear:
30
Figure 4.20: IP Address Distribution - DHCP Server Denition
2. Specify the IP address of the DHCP server.
3. Click OK to save the setting.
Disabled
Select Disabled from the drop down menu if you want to statically assign
IP addresses to your network computers.
Figure 4.21: IP Address Distribution - Disable DHCP
Click OK to save the setting.
4.2.5 Routing
You can choose to setup your GlobeSurfer 3G to use static or dynamic routing.
Dynamic routing automatically adjusts how packets travel on the network,
whereas static routing species a xed routing path to neighboring destina-
tions.
Routing Select Advanced or Basic routing.
Device Metric The device metric is a value used by the GlobeSurfer 3G to de-
termine whether one route is superior to another, considering parameters
such as bandwidth, delay, and more.
Default Route Select this check box to dene this device as a the default route.
Routing Information Protocol (RIP) Select this check box to enable the Rout-
ing Information Protocol (RIP). RIP determines a route based on the small-
est hop count between source and destination. When RIP is enabled, se-
lect the following:
Listen to RIP messages - select None, RIPv1, RIPv2 or RIPv1/2.
Send RIP messages - select None, RIPv1, RIPv2-broadcast or RIPv2-
multicast.
31
Figure 4.22: Advanced Routing Properties
To learn more about this feature, refer to Section 6.7.
4.2.6 Additional Network Connection Settings
The bottom part of the conguration screen displays the following options:
Internet connection rewall Select this check box to enable the GlobeSurfer
3G rewall on the connection. To learn more about conguring security
settings, please refer to Chapter 5.
Figure 4.23: Additional Network Connection Parameters
32
4.3 LAN Wireless Connection
This section begins with basic instructions to quickly and easily congure your
wireless network, and continues with advanced settings options.
4.3.1 Conguring Your Wireless Network
As soon as GlobeSurfer 3G is active, your wireless network is available. This
section will familiarize you with GlobeSurfer 3Gs wireless conguration, and
demonstrate how to connect a wireless PC to the network.
4.3.1.1 Conguring your GlobeSurfer 3G Wireless Connection
GlobeSurfer 3G will automatically set up a wireless connection as a bridged
LAN network device.
1. Click the Network Connections icon on the sidebar, the Network Connections
screen will appear (see gure 4.33).
Figure 4.24: Network Connections
2. Click the LAN wireless connection link (or its Edit icon) to view its prop-
erties. The LAN Wireless Properties screen will appear (see gure 4.34).
Figure 4.25: LAN Wireless Properties
3. Click the Settings button to display the various wireless connection set-
tings. The Congure LAN Wireless screen will appear (see gure 4.35).
33
Figure 4.26: Congure LAN Wireless
4. In the SSID eld, change the broadcasted name of your wireless network
from the default to a more unique name. Click OK, then click OK again
on the properties screen to save your changes.
A comprehensive description of all the wireless connection settings in the con-
guration screen is available in section 4.3.3.
4.3.1.2 Conguring Your Wireless Windows XP Client
If your PC has wireless capabilities, Windows XP will automatically recognize
this and create a wireless connection for you. You can view this connection
under Windows Network Connections.
Note: The following descriptions and images are in accordance with Microsoft
Windows XP, Version 2002, running Service Pack 2.
1. Open your Network Connections window from Windows Control Panel
(see gure 4.38).
34
Figure 4.27: Network Connections
2. Double-click the wireless connection icon. The Wireless Network Connec-
tion screen will appear, displaying all available wireless networks in your
vicinity. If your gateway is connected and active, you will see GlobeSurfer
3Gs wireless connection (see gure 4.28). Note that the connections sta-
tus is Not connected and dened as Unsecured wireless network.
35
Figure 4.28: Available Wireless Connections
3. Select the wireless network name (SSID) that you congured in the Con-
gure LAN Wireless screen (see gure 4.35) as your wireless network. Se-
lect the Enable IEEE 802.1x authentication for this network check box to en-
able authenticated communication between the PC and the GlobeSurfer
3G. If you choose to enable 802.1x, you must also congure the GlobeSurfer
3G accordingly.
4. Click the Advanced button, the Wireless network properties screen will ap-
pear (see gure 4.29).
36
Figure 4.29: Wireless Connection Association
5. Select the Data Encryption (WEP) check box to encrypt the Wireless data
transmitted between GlobeSurfer 3G and your Wireless device.
6. Select the Authentication tab to congure wireless authentication proto-
cols (see gure 4.30). When selecting an EAP Type authentication method,
make sure that your GlobeSurfer 3G is congured accordingly.
37
Figure 4.30: Wireless Connection Authentication
7. Click the connection once to mark it and then click the Connect button at
the bottom of the screen. After the connection is established, its status
will change to Connected:
Figure 4.31: Connected Wireless Network
An icon will appear in the notication area, announcing the successful
initiation of the wireless connection (see gure 4.42).
38
Figure 4.32: Wireless Connection Information
8. Test the connection by disabling all other connections in the Network
Connections window (see gure 4.38) and browsing the Internet.
You can now use GlobeSurfer 3Gs wireless network from the congured PC.
However, so can any other user with a wireless PC, which happens to be in
your networks radio range. To prevent this scenario, the next step is to secure
your wireless network, allowing only specic users to connect.
4.3.2 Securing Your Wireless Network
The GlobeSurfer 3G wireless network is ready for operation with its default
values. However, as soon as your wireless connection is established, any com-
puter with a wireless capability can connect to your LAN. The following sec-
tion describes how to secure your wireless connection using the Wi-Fi Pro-
tected Access (WPA) security protocol.
The Wi-Fi Alliance created the WPA security protocol as a data encryption
method for 802.11 wireless local area networks (WLANs). WPA is an industry-
supported, pre-standard version of 802.11i utilizing the Temporal Key Integrity
Protocol (TKIP), which xes the problems of Wired Equivalent Privacy (WEP),
including the use of dynamic keys.
4.3.2.1 Securing Your Wireless Network with WPA
1. Click the Network Connections icon on the sidebar, the Network Connections
screen will appear (see gure 4.33).
Figure 4.33: Network Connections
2. Click the LAN wireless connection link (or its Edit icon) to view its prop-
erties. The LAN Wireless Properties screen will appear (see gure 4.34).
39
Figure 4.34: LAN Wireless Properties
3. Click the Settings button to display the various wireless connection set-
tings. The Congure LAN Wireless screen will appear (see gure 4.35).
Figure 4.35: Congure LAN Wireless
4. Enable the Wireless security feature by checking its Enabled check box.
40
The screen will refresh, displaying the wireless security options (see g-
ure 4.50).
5. Verify that the Stations security type is set to Accept WPA stations.
6. Verify that the Authentication method selected is Pre-Shared key.
7. Enter a phrase of at least 8 characters in the Pre-Shared key text eld. Verify
that ASCII is selected in the associated combo box
Figure 4.36: LAN Wireless Security Parameters
8. Click OK. An Attention screen will appear warning you that the browser
page might require reloading.
Figure 4.37: Browser Reload Warning
9. Click OK to save the changes.
Make the corresponding settings on your Windows PC Client as described be-
low.
4.3.2.2 Connecting a Wireless Windows XP Client to the Secured Wireless
Network
1. Open your Network Connections window from Windows Control Panel
(see gure 4.38).
41
Figure 4.38: Network Connections
2. Double-click the wireless connection icon. The Wireless Network Connec-
tion screen will appear, displaying GlobeSurfer 3Gs wireless connection
(see gure 4.39). Note that the connection is dened as Security-enabled
wireless network (WPA).
42
Figure 4.39: Available Wireless Connections
3. Click the connection once to mark it and then click the Connect button at
the bottom of the screen. The following login window will appear, ask-
ing for a Network Key, which is the pre-shared key you have congured
above.
Figure 4.40: Wireless Network Connection Login
4. Enter the pre-shared key in both elds and click the Connect button. After
the connection is established, its status will change to Connected:
Figure 4.41: Connected Wireless Network
43
An icon will appear in the notication area, announcing the successful
initiation of the wireless connection (see gure 4.42).
Figure 4.42: Wireless Connection Information
5. Test the connection by disabling all other connections in the Network
Connections window (see gure 4.38) and browsing the Internet.
Should the login window above not appear and the connection attempt fail,
please congure Windows connection manually:
1. Click the connection once to mark it and then click the Change advanced
settings link in the Related Tasks box on the left part of the window (see
gure 4.43).
Figure 4.43: Related Tasks
2. The Wireless Network Connection Properties window will appear. Select the
Wireless Networks tab (see gure 4.44).
44
Figure 4.44: Wireless Network Connection Properties
3. Click your connection to highlight it and then click the Properties button.
Your connections properties window will appear (see gure 4.45).
45
Figure 4.45
Connection Properties Conguration
In the Network Authentication combo box, select WPA-PSK.
In the Data Encryption combo box, select TKIP.
Enter your pre-shared key in both the Network key and the Conrm
network key elds.
4. Click OK on both windows to save the settings.
5. When attempting to connect to the wireless network, the login window
will now appear, pre-lled with the pre-shared key. Click the Connect
button to connect.
Since your network is now secured, only users that know the pre-shared key
will be able to connect. The WPA security protocol is similiar to securing net-
work access using a password.
46
4.3.3 Advanced Wireless Connection Settings
The following sections describe howto congure the advanced settings of your
wireless connection, which is only recommended for advanced users. These
settings are accessible from the Congure LAN Wireless screen (see gure 4.35).
4.3.3.1 General Network Connection Parameters
The top part of the conguration window displays general communication pa-
rameters. It is recommended not to change the default values in this screen un-
less you are familiar with the networking concepts they represent. Since your
GlobeSurfer 3G is congured to operate with the default values, no parameter
modication is necessary. You can congure the following general connection
settings:
Schedule You can congure scheduler rules in order to dene time segments
during which the connection is active. To congure scheduler rules click
the New link. To learn how to congure scheduler rules please refer to
Section 6.11.
Physical Address The physical address of the network card used for your net-
work. Some cards allow you to change this address.
MTU MTU is the Maximum Transmission Unit. It species the largest packet
size permitted for Internet transmission. The setting Manual, allows you
to enter the largest packet size that will be transmitted. To have the
GlobeSurfer 3G select the best MTU for your Internet connection, select
Automatic.
Figure 4.46: LAN Wireless General Connection Parameters
4.3.3.2 Wireless Access Point
SSID The SSID is the network name shared among all points in a wireless
network. The SSID must be identical for all points in the wireless net-
work. It is case-sensitive and must not exceed 32 characters (use any of
the characters on the keyboard). Make sure this setting is the same for all
points in your wireless network. For added security, you should change
the default SSID (my-wlan) to a unique name.
SSID broadcast Select this checkbox to enable broadcasting of the SSID. Dis-
abling SSID broadcast is used in order to hide the name of the wireless
device from clients that should not be aware of its existence.
47
802.11 Mode Select the wireless communication standard that is compatible
with your PCs wireless card. You can work in either 802.11g, 802.11b or
in mixed mode.
Channel Select the appropriate channel from the list provided to correspond
with your network settings. All devices in your wireless network must
use the same channel in order to function correctly.
Network authentication Select Open System Authentication or Shared Key Au-
thentication.
Figure 4.47: LAN Wireless Access Point Parameters
4.3.3.3 MAC ltering settings
MAC ltering mode Acommon method of restricting WLANnetwork access
is to specify the Media Access Control (MAC) address of computers that
are allowed or denied access to your network. Every WLAN network
adapter is identied by a unique MAC address. The GlobeSurfer 3Gsup-
ports MAC ltering based on either a list of denied or allowed comput-
ers. MAC ltering mode Allow species that the list of MAC addresses
is granted access to GlobeSurfer 3G. MAC ltering mode Deny species
that all computers except those in the list of MAC addresses are granted
access to GlobeSurfer 3G. Select Disable if you want to disable MAC l-
tering.
MAC ltering settings Click the New MAC address link to dene MAC ad-
dresses to lter. The selected MAC ltering mode will be performed on
the corresponding network adapters.
Figure 4.48: LAN Wireless MAC Filtering Settings
4.3.3.4 Advanced Wireless Options
Transmission rate The transmission rate is set according to the speed of your
wireless connection. Select the transmission rate from the drop down
list, or select Auto to have GlobeSurfer 3G automatically use the fastest
possible data transmission rate.
CTS protection mode CTS protection mode boosts your gateways ability to
intercept Wireless-G and 802.11b transmissions. Conversely, CTS protec-
tion mode decreases performance. Leave this feature disabled unless you
48
encounter severe communication difculties between the GlobeSurfer 3G
and Wireless-G products.
Beacon interval A beacon is a packet broadcast by GlobeSurfer 3G to syn-
chronize the wireless network. The beacon interval value indicates how
often the beacon is sent.
DTIM interval The Delivery Trafc Indication Message (DTIM) is a count-
down value that informs wireless clients of the next opportunity to re-
ceive multicast and broadcast messages. This value ranges between 1
and 16384.
Fragmentation threshold Packets that are larger than this threshold are frag-
mented into multiple packets. Try to increase the fragmentation thresh-
old if you encounter high packet error rates. Do not set the threshold too
low, since this can result in reduced networking performance.
RTS threshold GlobeSurfer 3G sends Request to Send (RTS) packets to the
wireless client in order to negotiate the dispatching of data. The wire-
less client responds with a Clear to Send (CTS) packet, signaling that
transmission can commence. In case packets are smaller than the pre-
set threshold, the RTC/CTS mechanism is not active. If you encounter
inconsistent data ow, try a minor reduction of the RTS threshold size.
Figure 4.49: LAN Wireless Access Point Advanced Parameters
4.3.3.5 Wireless Security
To congure your wireless security, select the Enabled check-box on the Cong-
ure LAN Wireless screen (see gure 4.35). The screen will refresh, displaying the
wireless security options (see gure 4.50). Click Apply to save this change.
Stations security type Select Accept WPA stations to allow wireless clients that
use WPA to communicate with the gateway. Select Accept 802.1X WEP
stations to allow wireless clients that use standard WEP to communicate
with the gateway. Select Accept Non-802.1XWEP stations to allowwireless
clients that use non-standard WEP to communicate with the gateway.
Authentication method Select the authentication method you would like to
use from the Authentication method combo box. Choose between Pre-
Shared key and 802.1x.
Pre-Shared key This entry appears only if you had selected this authentica-
tion method. Enter your encryption key in the Pre-Shared key eld. You
can use either an ASCII or a Hex value by selecting the value type in the
combo box provided.
49
Encryption algorithm Select whether to use TKIP or AES for encryption.
Group key update interval Dene the time interval in seconds for updating
a group key.
Figure 4.50: LAN Wireless Security Parameters
4.3.3.6 Internet Protocol
Select one of the following Internet protocol options from the Internet protocol
drop down menu:
No IP address
Obtain an IP address automatically
Use the following IP address
Please note that according to the selection you make in the Internet protocol
drop down menu, the screen will refresh and display relevant conguration
settings.
No IP address Select No IP address if you require that this connection will have
no IP address. This can be useful if this connection is under a bridge.
Figure 4.51: Internet Protocol Settings No IP address
Obtain an IP address automatically A LAN connection can be congured to
obtain an IP address automatically. You should only change this cong-
uration in case your service provider requires it.
The server that assigns the GlobeSurfer 3G with an IP address, also as-
signs a subnet mask. You can override the dynamically assigned subnet
mask by selecting the Override subnet mask and specifying your own mask
instead.
Use the following IP address The LAN connection is usually congured us-
ing a permanent (static) IP address. Your service provider should provide
you with this address and subnet mask.
50
Figure 4.52: Internet Protocol Settings Static IP
4.3.3.7 Additional Network Connection Settings
The bottom part of the conguration screen displays the following options:
Internet connection rewall Select this check box to enable the GlobeSurfer
3G rewall on the connection. To learn more about conguring security
settings, please refer to Chapter 5.
Figure 4.53: Additional Network Connection Parameters
51
4.4 LAN Bridge Connection
The LAN bridge connection is used to combine several LAN devices under
one virtual network. For example, creating one network for LAN Ethernet and
LAN wireless devices.
Please note, that when a bridge is removed, its formerly underlying devices
inherit the bridges DHCP settings. For example, the removal of a bridge that
is congured as DHCP client, automatically congures the LAN devices for-
merly constituting the bridge as DHCP clients, with the exact DHCP client
conguration.
Figure 4.54: General Bridge Settings
4.4.1 General Network Connection Parameters
The top part of the conguration window displays general communication pa-
rameters. It is recommended not to change the default values in this screen un-
less you are familiar with the networking concepts they represent. Since your
GlobeSurfer 3G is congured to operate with the default values, no parameter
modication is necessary. You can congure the following general connection
settings:
Physical Address The physical address of the network card used for your net-
work. Some cards allow you to change this address.
MTU MTU is the Maximum Transmission Unit. It species the largest packet
size permitted for Internet transmission. The setting Manual, allows you
to enter the largest packet size that will be transmitted. To have the
GlobeSurfer 3G select the best MTU for your Internet connection, select
Automatic.
52
Figure 4.55: General Bridge Settings
4.4.2 Internet Protocol
Select one of the following Internet protocol options from the Internet protocol
drop down menu:
No IP address
Obtain an IP address automatically
Use the following IP address
Please note that according to the selection you make in the Internet protocol
drop down menu, the screen will refresh and display relevant conguration
settings.
No IP address Select No IP address if you require that this connection will have
no IP address. This can be useful if this connection is under a bridge.
Figure 4.56: Internet Protocol Settings No IP address
Obtain an IP address automatically A LAN connection can be congured to
obtain an IP address automatically. You should only change this cong-
uration in case your service provider requires it.
The server that assigns the GlobeSurfer 3G with an IP address, also as-
signs a subnet mask. You can override the dynamically assigned subnet
mask by selecting the Override subnet mask and specifying your own mask
instead.
Use the following IP address The LAN connection is usually congured us-
ing a permanent (static) IP address. Your service provider should provide
you with this address and subnet mask.
Figure 4.57: Internet Protocol Settings Static IP
53
4.4.3 Bridge Settings
The bridge section allows you to specify the LAN devices that you would like
to join under the network bridge. Click the Edit icon on the VLAN column to
assign the network connections to specic Virtual LANs.
Select the STP check box to enable the Spanning Tree Protocol on the device.
You should use this to ensure that there are no loops in your network con-
guration, and apply these settings in case your network consists of multiple
switches, or other bridges apart from those created by the GlobeSurfer 3G.
Figure 4.58: LAN Bridge Settings
4.4.4 DNS Server
Domain Name System(DNS) is the method by which website or domain names
are translated into IP addresses. You can congure the connection to auto-
matically obtain a DNS server address, or specify such an address manually,
according to the information provided by your ISP.
To congure the connection to automatically obtain a DNS server address, se-
lect Obtain DNS Server Address Automatically from the DNS Server drop down
menu.
Figure 4.59: Automatic DNS Settings
To manually congure DNS server addresses, select Use the following DNS server
addresses from the DNS server drop down menu (see gure 4.100). Specify up
to two different DNS server addresses, one primary and one secondary.
Figure 4.60: DNS Settings
To learn more about this feature, refer to Section 6.2.
54
4.4.5 DHCP
The DHCP section allows you to congure the Dynamic Host Conguration
Protocol (DHCP) server parameters of the GlobeSurfer 3G. The DHCP auto-
matically assigns IP addresses to network PCs. If you enable this feature, make
sure that you also congure every network PC as DHCP Client.
Figure 4.61: IP Address Distribution
Select one of the following options from the DHCP drop down menu:
DHCP server
Start IP address Specify the IP address from which the gateway starts
issuing addresses. Since the gateways default IP address is 192.168.1.1,
the Start IP address must be 192.168.1.2 or greater.
End IP address Specify the end of the IP address range that can be used
to automatically issue IP addresses.
Subnet mask The subnet mask determines which portion of a destina-
tion LAN IP address is the network portion, and which portion is
the host portion.
WINS server IP address If you use a Windows Internet Naming Service
(WINS), specify the WINS server address in this eld.
Lease time in minutes This is duration of time a network user will be al-
lowed connection to the gateway with its currently issued dynamic
IP address. Just before the time is up, the user will automatically
request to extend the lease or get a new IP address.
Provide host name if not specied by client Mark this check box if you
want the gateway to automatically assign network PCs with a host
name, in case a host name is not provided by the user.
55
Figure 4.62: IP Address Distribution - DHCP Server
DHCP relay
Your gateway can act as a DHCP relay, if you require receiving a dynami-
cally assigned IP address from a DHCP server other than your gateways
DHCP server.
1. After selecting DHCP relay from the drop down menu, a New IP
address link will appear.
Figure 4.63: IP Address Distribution - DHCP Relay
Click the New IP address link. The DHCP Relay server address screen
will appear:
Figure 4.64: IP Address Distribution - DHCP Server Denition
2. Specify the IP address of the DHCP server.
3. Click OK to save the setting.
Disabled
Select Disabled from the drop down menu if you want to statically assign
IP addresses to your network computers.
Figure 4.65: IP Address Distribution - Disable DHCP
Click OK to save the setting.
56
4.4.6 Routing
You can choose to setup your GlobeSurfer 3G to use static or dynamic routing.
Dynamic routing automatically adjusts how packets travel on the network,
whereas static routing species a xed routing path to neighboring destina-
tions.
Routing Select Advanced or Basic routing.
Device metric The device metric is a value used by the GlobeSurfer 3G to de-
termine whether one route is superior to another, considering parameters
such as bandwidth, delay, and more.
Default route Select this check box to dene this device as the default route.
Multicast - IGMP proxy internal IGMP proxy enables the systemto issue IGMP
host messages on behalf of hosts that the systemdiscovered through stan-
dard IGMP interfaces. IGMP proxy enables the routing of multicast pack-
ets according to the IGMP requests of LAN devices asking to join multi-
cast groups. Select the Multicast IGMP proxy internal check-box to enable
this feature.
Routing Information Protocol (RIP) Select this check box to enable the Rout-
ing Information Protocol (RIP). RIP determines a route based on the small-
est hop count between source and destination. When RIP is enabled, se-
lect the following:
Listen to RIP messages - select None, RIPv1, RIPv2 or RIPv1/2.
Send RIP messages - select None, RIPv1, RIPv2-broadcast or RIPv2-
multicast.
Routing table Allows you to add or modify routes when this device is active.
Click the link to an existing route to edit it, or click New route to add a
route.
Figure 4.66: Advanced Routing Properties
To learn more about this feature, refer to Section 6.7.
4.4.7 Additional Network Connection Settings
The bottom part of the conguration screen displays the following options:
57
Internet connection rewall Select this check box to enable the GlobeSurfer
3G rewall on the connection. To learn more about conguring security
settings, please refer to Chapter 5.
Figure 4.67: Additional Network Connection Parameters
58
4.5 VPN PPTP
Point-to-Point Tunneling Protocol (PPTP) is a protocol developed by Microsoft
targeted at creating VPN connections over the Internet. This enables remote
users to access the gateway via any ISP that supports PPTP on its servers. PPTP
encapsulates network trafc, encrypts content using Microsofts Point-to-Point
Encryption (MPPE) protocol that is based on RC4, and routes using the generic
routing encapsulation (GRE) protocol.
For more information on PPTP connections, refer to Section 6.13.2 for PPTP
server settings and Section 6.13.3 for PPTP client settings.
4.5.1 Creating a PPTP Client Connection
To create a PPTP client connection, perform the following steps:
1. Click Network connections on the sidebar the Network connections screen
will appear (see gure 4.68).
Figure 4.68: Network Connections
2. Click the New connection link to list the connection alternatives.
59
Figure 4.69: New Connection Alternatives
3. Select the Point-to-Point Tunneling Protocol (PPTP) radio button and click Next.
The Point-to-Point Tunneling Protocol (PPTP) conguration screen will appear
(see gure 4.70).
Enter the following parameters, supplied by your VPN server.
Hostname or IP address of destination Hostname or IP address of the VPN
host server.
Login username Your username.
Login password Your passsword.
Figure 4.70: PPTP Connection Properties
Click Next when ready. The wizard will display a connection summary (see
gure 4.77).
60
Click Finish to create your VPN PPTP client connection.
Figure 4.71: PPTP Client Connection Summary
4.5.2 Creating a PPTP Server Connection
To create a PPTP server connection, perform the following steps:
1. Click Network connections on the sidebar the Network connections screen
will appear (see gure 4.72).
Figure 4.72: Network Connections
Click the New connection link to list the connection alternatives.
2.
Figure 4.73: New Connection Alternatives
61
3. Select the Point-to-Point Tunneling Protocol Server (PPTP Server) radio button
and click Next.
Specify the users that will be authorized to access your VPN server (see g-
ure 6.39).
Figure 4.74: User table
You can add, edit and delete users allowed to access the GlobeSurfer 3G and
your local network by managing the user table as described in Section 2.5. To
add a newuser click Newuser in the table and specify the following parameters:
Full name: The remote users full name.
Username: The name the remote user will use to access your local net-
work.
New password: Type a new password for the remote user. If you do not
want to assign a password to the remote user leave this eld empty.
Retype new password: If a new password was assigned, type it again to
verify correctness.
Permissions: Select the remote users privileges on your local network.
Administrator privileges: Grants remote systemsetting modication
via the web-based management console or telnet.
Remote access by PPTP: Grants access with no system modication
privileges.
SMS access only: Grants access to the SMS manager only, for exam-
ple to send and read SMS messages. Other parts of the management
console will be hidden and can not be accessed.
62
Figure 4.75: Managing Users
Please note, that changing any of the user parameters will prompt the con-
nection associated with the user to terminate. For changes to take effect you
should activate the connection manually after modifying user parameters.
You can use email notication to receive indications of system events for a
predened severity classication. The available types of events are System or
Security events. The available severity of events are Error, Warning and Infor-
mation. If the Information level is selected the user will receive notication of
Information, Warning and Error events. If the Warning level is selected the user
will receive notication of Warning and Error events etc.
To congure email notication for a specic user:
First make sure you have congured an outgoing mail server in System
settings. A click on the Congure mail server link will display the System
settings screen where you can congure the outgoing mail server.
Enter the users email address in the Address eld in the Email section.
Select the System and Security notication levels in the System notify level
and Security notify level combo boxes respectively.
Click Ok to save the settings. The Point-to-Point Tunneling Protocol (PPTP) re-
mote address range screen will appear.
Figure 4.76: Remote Address Range
63
Dene the IP address range that an authorized user can assume when accessing
your local network (see gure 4.76), and click Next.
The wizard will display a connection summary (see gure 4.77). Click Finish to
create your VPN PPTP server connection.
Figure 4.77: VPN PPTP Server Connection Summary
4.5.3 Conguring a PPTP Connection
Clicking on the Settings button at the bottom-right of the connections Proper-
ties window, will open its Conguration window.
4.5.3.1 General
Schedule You can congure scheduler rules in order to dene time segments
during which the connection is active. To congure scheduler rules click
the New link. To learn how to congure scheduler rules please refer to
Section 6.11.
Network Select whether the parameters you are conguring relate to a LAN/WAN
connection, by selecting LAN/WAN from the drop down list.
MTU MTU is the Maximum Transmission Unit. It species the largest packet
size permitted for Internet transmission. The setting Manual, allows you
to enter the largest packet size that will be transmitted. To have the
GlobeSurfer 3G select the best MTU for your Internet connection, select
Automatic.
Figure 4.78: General PPTP Settings
64
4.5.3.2 PPP Settings
Point-to-Point Protocol (PPP) is the most popular method for transporting pack-
ets between the user and the Internet service provider. PPP supports authen-
tication protocols such as PAP and CHAP, as well as other compression and
encryption protocols.
PPTP Server Host name or IP address should be congured according to your
ISP information.
PPP-on-Demand Use PPP on demand to initiate the point-to-point protocol
session only when packets are actually sent over the Internet.
Time between reconnect attempts Specify the duration between PPP recon-
nected attempts, as provided by your ISP.
Figure 4.79: PPP Conguration
4.5.3.3 PPP Authentication
Point-to-Point Protocol (PPP) currently supports four authentication protocols:
Password Authentication Protocol (PAP), Challenge Handshake Authentica-
tion Protocol (CHAP), and Microsoft CHAP version 1 and 2.
Please note that encryption is performed only if Microsoft CHAP, Microsoft CHAP
version 2, or both are selected.
Figure 4.80: PPP Authentication Settings
Login username As agreed with ISP.
Login password As agreed with ISP.
Support unencrypted password (PAP) Password Authentication Protocol (PAP)
is a simple, plaintext authentication scheme. The user name and pass-
word are requested by your networking peer in plaintext. PAP, how-
ever, is not a secure authentication protocol. Man-in-the-middle attacks
65
can easily determine the remote access clients password. PAP offers no
protection against replay attacks, remote client impersonation, or remote
server impersonation.
Support Challenge Handshake Authentication (CHAP) The Challenge Hand-
shake Authentication Protocol (CHAP) is a challenge-response authenti-
cation protocol that uses MD5 to hash the response to a challenge. CHAP
protects against replay attacks by using an arbitrary challenge string per
authentication attempt.
Support Microsoft CHAP Select this check box if you are communicating with
a peer that uses Microsoft CHAP authentication protocol.
Support Microsoft CHAP Version 2 Select this check box if you are commu-
nicating with a peer that uses Microsoft CHAP Version 2 authentication
protocol.
4.5.3.4 PPP Encryption
PPP supports encryption facilities to secure the data across the network con-
nection. A wide variety of encryption methods may be negotiated, although
typically only one method is used in each direction of the link.
Please note that PPP encryption can only be used with MS-CHAP or MS-CHAP-
V2 authentication algorithms.
Figure 4.81: PPP Encryption
Require encryption Select this check box to ensure that the PPP connection is
encrypted.
Support encryption (40 Bit Keys) Select this check box if your peer supports
40 bit encryption keys.
Support maximum strength encryption (128 Bit Keys) Select this check box
if your peer supports 128 bit encryption keys.
4.5.3.5 Internet Protocol
Select one of the following Internet protocol options from the Internet protocol
drop down menu:
Obtain an IP address automatically
Use the following IP address
66
Please note that according to the selection you make in the Internet protocol
drop down menu, the screen will refresh and display relevant conguration
settings.
Obtain an IP address automatically Your PPP connection is congured by de-
fault to obtain an IP address automatically. You should change this con-
guration in case your service provider requires it.
The server that assigns the GlobeSurfer 3G with an IP address, also as-
signs a subnet mask. You can override the dynamically assigned subnet
mask by selecting the Override subnet mask and specifying your own mask
instead.
Figure 4.82: Internet Protocol Settings Automatic IP
Use the following IP address Your WANconnection can be congured using
a permanent (static) IP address. Your service provider should provide
you with this IP address, subnet mask and the default gateway IP ad-
dress.
Figure 4.83: Internet Protocol Settings Static IP
4.5.3.6 DNS Server
Domain Name System(DNS) is the method by which website or domain names
are translated into IP addresses. You can congure the connection to auto-
matically obtain a DNS server address, or specify such an address manually,
according to the information provided by your ISP.
To congure the connection to automatically obtain a DNS server address, se-
lect Obtain DNS Server Address Automatically from the DNS Server drop down
menu.
Figure 4.84: Automatic DNS Settings
To manually congure DNS server addresses, select Use the following DNS server
addresses from the DNS server drop down menu (see gure 4.100). Specify up
to two different DNS server addresses, one primary and one secondary.
67
Figure 4.85: DNS Settings
To learn more about this feature, refer to Section 6.2.
4.5.3.7 Routing
You can choose to setup your GlobeSurfer 3G to use static or dynamic routing.
Dynamic routing automatically adjusts how packets travel on the network,
whereas static routing species a xed routing path to neighboring destina-
tions.
Routing Select Advanced or Basic routing.
Device metric The device metric is a value used by the GlobeSurfer 3G to de-
termine whether one route is superior to another, considering parameters
such as bandwidth, delay, and more.
Default route Select this check box to dene this device as the default route.
Multicast - IGMP proxy internal IGMP proxy enables the systemto issue IGMP
host messages on behalf of hosts that the systemdiscovered through stan-
dard IGMP interfaces. IGMP proxy enables the routing of multicast pack-
ets according to the IGMP requests of LAN devices asking to join multi-
cast groups. Select the Multicast IGMP proxy internal check-box to enable
this feature.
Routing Information Protocol (RIP) Select this check box to enable the Rout-
ing Information Protocol (RIP). RIP determines a route based on the small-
est hop count between source and destination. When RIP is enabled, se-
lect the following:
Listen to RIP messages - select None, RIPv1, RIPv2 or RIPv1/2.
Send RIP messages - select None, RIPv1, RIPv2-broadcast or RIPv2-
multicast.
Routing table Allows you to add or modify routes when this device is active.
Click the link to an existing route to edit it, or click New route to add a
route.
68
Figure 4.86: Advanced Routing Properties
To learn more about this feature, refer to Section 6.7.
4.5.3.8 Internet Connection Firewall
The GlobeSurfer 3G rewall helps protect your computer by preventing unau-
thorized users from gaining access to it through a network or the Internet. The
rewall applies security per network connection, for example the rewall can
be applied on the UMTS WAN and the Wireless LAN, but not on the Ethernet
LAN.
To enable the rewall on this network connection, select the Enabled check box.
Figure 4.87: Enable Firewall Connection
To learn more about the security features of the GlobeSurfer 3G, please refer to
Chapter 5.
69
4.6 VPN L2TP
Layer 2 Tunneling Protocol (L2TP) is an extension to the PPP protocol, en-
abling your GlobeSurfer 3G to create VPN connections. Derived from Mi-
crosofts Point-to-Point Tunneling Protocol (PPTP) and Ciscos Layer 2 For-
warding (L2F) technology, L2TP encapsulates PPP frames into IP packets either
at the remote users PC or at an ISP that has an L2TP remote access concentra-
tor (LAC). The LAC transmits the L2TP packets over the network to the L2TP
network server (LNS).
4.6.1 Creating an L2TP Connection
To create a L2TP client connection, perform the following steps:
1. Click Network Connections on the sidebar the Network Connections screen
will appear (see gure 4.88).
Figure 4.88: Network Connections
2. Click the New connection link to list the connection alternatives.
70
Figure 4.89: New Connection Alternatives
3. Select the Layer Two Tunneling Protocol (L2TP) radio button and click Next. The
Layer Two Tunneling Protocol (L2TP) conguration screen will appear (see g-
ure 4.90).
Enter the following parameters, supplied by your VPN server.
Hostname or IP address of destination Hostname or IP address of the VPN
host server.
Shared secret A secret key represented as a sequence of characters that you
jointly decide upon and share with the second party.
Use IPsec Use IPsec on the L2TP connection. See section 4.7.
Login username Your username.
Login password Your passsword.
71
Figure 4.90: L2TP Connection Properties
Click Next when ready. The wizard will display a connection summary (see
gure 4.91).
Click Finish to create your VPN L2TP client connection.
Figure 4.91: L2TP Client Connection Summary
4.6.2 Conguring an L2TP Connection
Clicking on the Settings button at the bottom-right of the connections Proper-
ties window, will open its Conguration window.
4.6.2.1 General
Schedule You can congure scheduler rules in order to dene time segments
during which the connection is active. To congure scheduler rules click
the New link. To learn how to congure scheduler rules please refer to
Section 6.11.
Network Select whether the parameters you are conguring relate to a LAN/WAN
connection, by selecting LAN/WAN from the drop down list.
MTU MTU is the Maximum Transmission Unit. It species the largest packet
size permitted for Internet transmission. The setting Manual, allows you
to enter the largest packet size that will be transmitted. To have the
GlobeSurfer 3G select the best MTU for your Internet connection, select
Automatic.
72
Figure 4.92: L2TP General Settings
4.6.2.2 PPP Settings
Point-to-Point Protocol (PPP) is the most popular method for transporting pack-
ets between the user and the Internet service provider. PPP supports authen-
tication protocols such as PAP and CHAP, as well as other compression and
encryption protocols.
L2TP Server Host name and shared secret should be congured according to
your ISP information.
PPP-on-Demand Use PPP on demand to initiate the point-to-point protocol
session only when packets are actually sent over the Internet.
Time between reconnect attempts Specify the duration between PPP recon-
nected attempts, as provided by your ISP.
Figure 4.93: L2TP PPP Settings
73
4.6.2.3 PPP Authentication
Point-to-Point Protocol (PPP) currently supports four authentication protocols:
Password Authentication Protocol (PAP), Challenge Handshake Authentica-
tion Protocol (CHAP), and Microsoft CHAP version 1 and 2.
Please note that encryption is performed only if Microsoft CHAP, Microsoft CHAP
version 2, or both are selected.
Figure 4.94: PPP Authentication Settings
Login username As agreed with ISP.
Login password As agreed with ISP.
Support unencrypted password (PAP) Password Authentication Protocol (PAP)
is a simple, plaintext authentication scheme. The user name and pass-
word are requested by your networking peer in plaintext. PAP, how-
ever, is not a secure authentication protocol. Man-in-the-middle attacks
can easily determine the remote access clients password. PAP offers no
protection against replay attacks, remote client impersonation, or remote
server impersonation.
Support Challenge Handshake Authentication (CHAP) The Challenge Hand-
shake Authentication Protocol (CHAP) is a challenge-response authenti-
cation protocol that uses MD5 to hash the response to a challenge. CHAP
protects against replay attacks by using an arbitrary challenge string per
authentication attempt.
Support Microsoft CHAP Select this check box if you are communicating with
a peer that uses Microsoft CHAP authentication protocol.
Support Microsoft CHAP Version 2 Select this check box if you are commu-
nicating with a peer that uses Microsoft CHAP Version 2 authentication
protocol.
4.6.2.4 PPP Encryption
PPP supports encryption facilities to secure the data across the network con-
nection. A wide variety of encryption methods may be negotiated, although
typically only one method is used in each direction of the link.
Please note that PPP encryption can only be used with MS-CHAP or MS-CHAP-
V2 authentication algorithms.
74
Figure 4.95: PPP Encryption
Require encryption Select this check box to ensure that the PPP connection is
encrypted.
Support encryption (40 Bit Keys) Select this check box if your peer supports
40 bit encryption keys.
Support maximum strength encryption (128 Bit Keys) Select this check box
if your peer supports 128 bit encryption keys.
4.6.2.5 PPP Compression
The PPP Compression Control Protocol (CCP) is responsible for conguring,
enabling, and disabling data compression algorithms on both ends of the point-
to-point link. It is also used to signal a failure of the compression/ decompres-
sion mechanism in a reliable manner.
Figure 4.96: PPP Compression
For each compression algorithm, select one of the following from the drop
down menu:
Reject Reject PPP connections with peers that use the compression algorithm.
Allow AllowPPP connections with peers that use the compression algorithm.
Require Ensure a connection with a peer is using the compression algorithm.
4.6.2.6 Internet Protocol
Select one of the following Internet protocol options from the Internet protocol
drop down menu:
Obtain an IP address automatically
Use the following IP address
Please note that according to the selection you make in the Internet protocol
drop down menu, the screen will refresh and display relevant conguration
settings.
75
Obtain an IP address automatically Your PPP connection is congured by de-
fault to obtain an IP address automatically. You should change this con-
guration in case your service provider requires it.
The server that assigns the GlobeSurfer 3G with an IP address, also as-
signs a subnet mask. You can override the dynamically assigned subnet
mask by selecting the Override subnet mask and specifying your own mask
instead.
Figure 4.97: Internet Protocol Settings Automatic IP
Use the following IP address Your WANconnection can be congured using
a permanent (static) IP address. Your service provider should provide
you with this IP address, subnet mask and the default gateway IP ad-
dress.
Figure 4.98: Internet Protocol Settings Static IP
4.6.2.7 DNS Server
Domain Name System(DNS) is the method by which website or domain names
are translated into IP addresses. You can congure the connection to auto-
matically obtain a DNS server address, or specify such an address manually,
according to the information provided by your ISP.
To congure the connection to automatically obtain a DNS server address, se-
lect Obtain DNS Server Address Automatically from the DNS Server drop down
menu.
Figure 4.99: Automatic DNS Settings
To manually congure DNS server addresses, select Use the following DNS server
addresses from the DNS server drop down menu (see gure 4.100). Specify up
to two different DNS server addresses, one primary and one secondary.
76
Figure 4.100: DNS Settings
To learn more about this feature, refer to Section 6.2.
4.6.2.8 Routing
You can choose to setup your GlobeSurfer 3G to use static or dynamic routing.
Dynamic routing automatically adjusts how packets travel on the network,
whereas static routing species a xed routing path to neighboring destina-
tions.
Routing Select Advanced or Basic routing.
Device metric The device metric is a value used by the GlobeSurfer 3G to de-
termine whether one route is superior to another, considering parameters
such as bandwidth, delay, and more.
Default route Select this check box to dene this device as the default route.
Multicast - IGMP proxy internal IGMP proxy enables the systemto issue IGMP
host messages on behalf of hosts that the systemdiscovered through stan-
dard IGMP interfaces. IGMP proxy enables the routing of multicast pack-
ets according to the IGMP requests of LAN devices asking to join multi-
cast groups. Select the Multicast IGMP proxy internal check-box to enable
this feature.
Routing Information Protocol (RIP) Select this check box to enable the Rout-
ing Information Protocol (RIP). RIP determines a route based on the small-
est hop count between source and destination. When RIP is enabled, se-
lect the following:
Listen to RIP messages - select None, RIPv1, RIPv2 or RIPv1/2.
Send RIP messages - select None, RIPv1, RIPv2-broadcast or RIPv2-
multicast.
Routing table Allows you to add or modify routes when this device is active.
Click the link to an existing route to edit it, or click New route to add a
route.
77
Figure 4.101: Advanced Routing Properties
To learn more about this feature, refer to Section 6.7.
4.6.2.9 Internet Connection Firewall
The GlobeSurfer 3G rewall helps protect your computer by preventing unau-
thorized users from gaining access to it through a network or the Internet. The
rewall applies security per network connection, for example the rewall can
be applied on the UMTS WAN and the Wireless LAN, but not on the Ethernet
LAN.
To enable the rewall on this network connection, select the Enabled check box.
Figure 4.102: Enable Firewall Connection
To learn more about the security features of the GlobeSurfer 3G, please refer to
Chapter 5.
78
4.7 VPN IPsec
4.7.1 IPsec Network-to-Host Scenario Connection
In order to create an IPsec connection between GlobeSurfer 3G and a Windows
host, you need to congure both the gateway and the host. This section de-
scribes both GlobeSurfer 3Gs conguration and a Windows XP client congu-
ration.
4.7.1.1 Conguring IPsec on GlobeSurfer 3G
1. Click the Network connections icon on the sidebar, the Network connections
screen will appear (see gure 4.103).
Figure 4.103: Network Connections
2. Click the New connection link. The New connection screen will appear (see
gure 4.133).
79
Figure 4.104: New Connection
3. Select the Internet Protocol Security (IPsec) radio button and click Next.
The Internet Protocol Security (IPsec) topology screen will appear (see g-
ure 4.105).
Figure 4.105: IPsec Topology
Select the Network-to-Host radio button to create a secure connection between
your LAN and a remote host. Click Next, the IPsec remote address type screen
will appear (see gure 4.106).
80
Figure 4.106: IPsec Remote Address Type
Select the Remote gateway address radio button to allowan IPsec connection from
a specic address. Alternatively, select the Any remote gateway radio button to
allow a connection from any address holding the shared secret. Click Next, the
IPsec connection properties screen will appear (see gure 4.107).
Figure 4.107: IPsec Connection Properties
Specify the following parameters:
Remote tunnel endpoint address Specify 22.23.24.25
Shared secret Specify hr5x
Click Next, the Connection summary screen will appear (see gure 4.137).
Figure 4.108: Connection Summary
Click Finish. The Network connections screen will now list the newly created
IPsec connection (see gure 4.138).
81
Figure 4.109: Network Connections
4.7.1.2 Conguring IPsec on the Windows Host
The following IP addresses are needed for the host conguration:
Windows IP address - referred to as windows ip.
GlobeSurfer 3G WAN IP address - referred to as openrg wan ip.
GlobeSurfer 3GLANsubnet address - referred to as openrg lan subnet.
The conguration sequence:
1. The rst step is to create the IPsec policy:
(a) Click the Start button and select Run. Type secpol.msc and click
OK. The Local Security Settings windowwill appear (see gure 4.110).
Figure 4.110: Local Security Settings
(b) Right-click the IP Security Policies on Local Computer and choose Cre-
ate IP Security Policy.... The IP Security Policy Wizard will appear
(see gure 4.111).
82
Figure 4.111: IP Security Policy Wizard
(c) Click Next and type a name for your policy, for example GlobeSurfer
3G Connection (see gure 4.112). Click Next.
Figure 4.112: IP Security Policy Name
(d) Deselect the Activate the default response rule check box (see gure 4.113)
and click Next.
83
Figure 4.113: Requests for Secure Communication
(e) Make sure that the Edit Properties check box is checked (see gure 4.114)
and click the Finish button.
Figure 4.114: Completing the IP Security Policy Wizard
(f) On the GlobeSurfer 3G Connection Properties window that will appear
(see gure 4.115), click OK.
84
Figure 4.115: GlobeSurfer 3G Connection Properties
2. Building Filter List 1 - Windows XP to GlobeSurfer 3G:
(a) In the Local Security Settings window, right-click the new GlobeSurfer
3G Connection policy, created in the previous step, and select Prop-
erties. The Properties window will appear (see gure 4.115).
(b) Deselect the Use Add Wizard check box and click the Add button to
create a new IP Security rule. The New Rule Properties window will
appear (see gure 4.116).
85
Figure 4.116: New Rule Properties
(c) Under the IP Filter List tab, click the Add button. The IP Filter List
window will appear (see gure 4.117).
86
Figure 4.117: IP Filter List
(d) Enter the name Windows XP to GlobeSurfer 3G for the lter list,
deselect the Use Add Wizard check box, and click the Add button. The
Filter Properties window will appear (see gure 4.118).
87
Figure 4.118: Filter Properties
(e) In the Source address combo box, select My IP Address.
(f) In the Destination address combo box, select A Specic IP Subnet. In
the IP Address eld enter the LAN Subnet (openrg lan subnet),
and in the Subnet mask eld enter 255.255.255.0.
(g) Click the Description tab if you would like to enter a description for
your lter.
(h) Click OK. Click OK again in the IP Filter List window to save the
settings.
3. Building Filter List 2 - GlobeSurfer 3G to Windows XP:
(a) Under the IP Filter List tab of the New Rule Properties window, click
the Add button. The IP Filter List windowwill appear (see gure 4.117).
(b) Enter the name GlobeSurfer 3G to Windows XP for the lter list,
deselect the Use Add Wizard check box, and click the Add button. The
Filter Properties window will appear (see gure 4.119).
88
Figure 4.119: Filter Properties
(c) In the Source address combo box, select A Specic IP Subnet. In the
IP Address eld enter the LANSubnet (openrg lan subnet), and in
the Subnet mask eld enter 255.255.255.0.
(d) In the Destination address combo box, select My IP Address.
(e) Click the Description tab if you would like to enter a description for
your lter.
(f) Click OK. Click OK again in the IP Filter List window to save the
settings.
4. Conguring Individual Rule of Tunnel 1 (Windows XP to GlobeSurfer
3G):
(a) Under the IP Filter List tab of the New Rule Properties window, select
the Windows XP to GlobeSurfer 3G radio button (see gure 4.120).
89
Figure 4.120: IP Filter List
(b) Click the Filter Action tab (see gure 4.121).
Figure 4.121: Filter Action
(c) Select the Require Security radio button, and click the Edit button.
The Require Security Properties windowwill appear (see gure 4.122).
90
Figure 4.122: Require Security Properties
(d) Verify that the Negotiate security option is enabled, and deselect the
Accept unsecured communication, but always respond using IPsec check
box. Select the Session key Perfect Forward Secrecy (PFS) (the PFS op-
tion must be enabled on GlobeSurfer 3G), and click the OK button.
(e) Under the Authentication Methods tab, click the Edit button. The
Edit Authentication Method Properties window will appear (see g-
ure 4.123).
91
Figure 4.123: Edit Authentication Method Properties
(f) Select the Use this string (preshared key) radio button, and enter a
string that will be used as the key (for example, 1234). Click the
OK button.
(g) Under the Tunnel Setting tab, select the The tunnel endpoint is speci-
ed by this IP Address radio button, and enter openrg wan ip (see
gure 4.124).
92
Figure 4.124: Tunnel Setting
(h) Under the Connection Type tab, verify that All network connections is
selected.
(i) Click Apply and then click OK to save this rule.
5. Conguring Individual Rule of Tunnel 2 (GlobeSurfer 3G to Windows
XP):
(a) Under the IP Filter List tab of the New Rule Properties window, select
the GlobeSurfer 3G to Windows XP radio button (see gure 4.125).
Figure 4.125: IP Filter List
93
(b) Click the Filter Action tab (see gure 4.121).
(c) Select the Require Security radio button, and click the Edit button.
The Require Security Properties windowwill appear (see gure 4.122).
(d) Verify that the Negotiate security option is enabled, and deselect the
Accept unsecured communication, but always respond using IPsec check
box. Select the Session key Perfect Forward Secrecy (PFS) (the PFS op-
tion must be enabled on GlobeSurfer 3G), and click the OK button.
(e) Under the Authentication Methods tab, click the Edit button. The
Edit Authentication Method Properties window will appear(see g-
ure 4.123).
(f) Select the Use this string (preshared key) radio button, and enter a
string that will be used as the key (for example, 1234). Click the
OK button.
(g) Under the Tunnel Setting tab, select the The tunnel endpoint is spec-
ied by this IP Address radio button, and enter windows ip (see
gure 4.126).
Figure 4.126: Tunnel Setting
(h) Under the Connection Type tab, verify that All network connections is
selected.
(i) Click Apply and then click OK to save this rule.
(j) Back on the GlobeSurfer 3G Connection Properties window, note that
the two new rules have been added to the IP Security rules list (see
gure 4.127).
Figure 4.127: GlobeSurfer 3G Connection Properties
Click Close to go back to the Local Security Settings window (see g-
ure 4.110).
94
6. To assign the new IPsec policy:
In the Local Security Settings window, right-click the GlobeSurfer 3G Con-
nection policy, and select Assign. A small green arrow will appear on the
policys folder icon and its status under the Policy Assigned column will
change to Yes (see gure 4.128).
Figure 4.128: Local Security Settings
4.7.2 IPsec Network-to-Network Scenario Connection
This section describes how to congure IPsec network-to-network with a pre-
shared secret scenario, developed by the VPNConsortium(VPNC) using GlobeSurfer
3G. GlobeSurfer 3Gs VPN feature is VPNC certied.
4.7.2.1 Network Conguration
Establishing an IPsec tunnel between gateways A and B creates a transpar-
ent and secure network for clients from subnets A and B, communicating with
clients on the other network. Assuming both gateways are running GlobeSurfer
3G, their congurations are the same, except for their IP addresses. As such,
this section describes only the conguration of gateway A. The conguration
of Gateway B is identical, where A and B are replaced by B and A respectively.
Figure 4.129: Conguration Diagram
4.7.2.1.1 LAN Interface Settings
1. Login to the GlobeSurfer 3G management console.
2. Click Network connections on the sidebar, the Network connections screen
will appear (see gure 4.130).
95
Figure 4.130: Network Connections
3. Click the LAN Bridge link, the LAN Bridge properties screen will appear.
Figure 4.131: LAN Bridge Properties
4. Click the Settings button, the Congure LAN Bridge screen will appear.
Congure the following parameters (see gure 4.132).
Internet protocol Select Use the following IP address.
IP address Specify 10.5.6.1
Subnet mask Specify 255.255.255.0
DHCP Select DHCP server.
Start IP address Specify 10.5.6.1
End IP address Specify 10.5.6.254
Subnet mask Specify 255.255.255.0
Note: When conguring gateway B, the IP address should be 172.23.9.1,
according to the example depicted here.
96
Figure 4.132: LAN Bridge Settings
5. Click OK.
4.7.2.2 Network-to-Network with Pre-shared Secrets
Atypical network-to-network VPNuses a pre-shared secret for authentication.
Gateway A connects its internal LAN 10.5.6.0/24 to the Internet. Gateway As
LAN interface has the address 10.5.6.1, and its WAN (Internet) interface has
the address 14.15.16.17.
Gateway B connects the internal LAN 172.23.9.0/24 to the Internet. Gateway
Bs WAN (Internet) interface has the address 22.23.24.25.
The Internet Key Exchange (IKE) Phase 1 parameters used are:
Main mode
3DES (Triple DES)
SHA-1
MODP group 2 (1024 bits)
Pre-shared secret of hr5x
SA lifetime of 28800 seconds (eight hours) with no Kbytes re-keying
The IKE Phase 2 parameters used are:
3DES (Triple DES)
SHA-1
ESP tunnel mode
MODP group 2 (1024 bits)
Perfect forward secrecy for re-keying
SA lifetime of 3600 seconds (one hour) with no Kbytes re-keying
Selectors for all IP protocols, all ports, between 10.5.6.0/24 and 172.23.9.0/24,
using IPv4 subnets
To set up Gateway A for this scenario, follow these steps:
97
1. Click the Network connections icon on the sidebar, the Network connections
screen will appear (see gure 4.130).
2. Click the New connection link, the New connection screen will appear (see
gure 4.133).
Figure 4.133: New Connection
3. Select the Internet Protocol Security (IPsec) radio button and click Next.
The Internet Protocol Security (IPsec) topology screen will appear (see g-
ure 4.134).
Figure 4.134: IPsec Topology
4. Select the Network-to-Network radio button to create a secure connection
between your LAN and a remote network. Click Next, the IPsec remote
98
address type screen will appear (see gure 4.135).
Figure 4.135: Remote Address Type
5. Select the Remote gateway address radio button to allow an IPsec connec-
tion from a specic address.
6. Select the Remote subnet radio button to allow an IPsec connection from a
specic remote subnet.
7. Click Next, the Internet Protocol Security (IPsec) screen will appear (see
gure 4.136).
Figure 4.136: IPsec Connection Properties
8. Specify the following parameters:
Remote tunnel endpoint address Specify 22.23.24.25
Remote subnet IP address Specify 172.23.9.0
Remote subnet mask Specify 255.255.255.0
Shared secret Specify hr5x
99
9. Click Next, the Connection summary screen will appear (see gure 4.137).
Figure 4.137: Connection Summary
10. Click Finish. The Network connections screen will now list the newly cre-
ated IPsec connection (see gure 4.138).
Figure 4.138: Network Connections
11. Click the Edit action icon for VPN IPsec, the VPN IPsec properties screen
will appear (see gure 4.139).
Figure 4.139: Connection Properties
12. Click the Settings button, the Congure VPN IPsec screen will appear.
100
13. Deselect the Compress check box.
14. Under Hash algorithm, deselect the Allow peers to use MD5 check box.
15. Under Group description attribute, deselect the DH Group 5 (1536 bit) check
box.
16. Under Encryption algorithm, deselect the Allow AH Protocol (no encryption)
check box.
17. Click OK. The VPN IPsec properties screen will appear.
18. Click OK. The Network connections screen will appear (see gure 4.140).
Note that the IPsec connections status has changed to Connected.
Figure 4.140: Connection Properties
101
5
Security
The GlobeSurfer 3Gincludes comprehensive and robust security services: State-
ful Packet Inspection Firewall, user authentication protocols and password
protection mechanisms. These features together allow users to connect their
computers to the Internet and simultaneously be protected from the security
threats of the Internet.
The rewall, the cornerstone of the GlobeSurfer 3G security services, has been
exclusively tailored to the needs of the residential/ofce user and has been
pre-congured to provide optimum security (see gure 5.1).
Figure 5.1: GlobeSurfer 3Gs Firewall in Action
The GlobeSurfer 3G rewall provides both the security and exibility that
home and ofce users seek. It provides a managed, professional level of net-
work security while enabling the safe use of interactive applications, such as
Internet gaming and video-conferencing.
102
The GlobeSurfer 3G rewall supports advanced ltering, designed to allow
comprehensive control over the rewalls behavior. You can dene specic in-
put and output rules, control the order of logically similar sets of rules and
make a distinction between rules that apply to WAN and LAN network de-
vices.
The Security screen of the GlobeSurfer 3G management console is divided into
tabs that feature the following:
The General tab allows you to choose the security level for the rewall
(see section 5.1)
The Access control tab can be used to restrict access fromthe local network
to the Internet (see section 5.2).
The Local servers tab can be used to enable access from the Internet to
specied services provided by computers in the local network and special
Internet applications (see section 5.3). Local servers is sometimes referred
to as Port forwarding.
The DMZ host tab allows you to congure a LAN host to receive all traf-
c arriving at your GlobeSurfer 3G, which does not belong to a known
session (see section 5.4).
The Port triggering tab allows you to dene port triggering entries, to dy-
namically open the rewall for some protocols or ports. (see section 5.5).
The Remote administration tab can be used to enable remote congura-
tion of GlobeSurfer 3G from any Internet-accessible computer (see sec-
tion 5.6).
The IP/Hostname ltering tab allows you to block LAN access to a certain
host or web site on the Internet. (see section 5.7).
Advanced ltering tab allows you to implicitly control the rewall setting
and rules (see section 5.8).
Security log tab allows you to view and congure the rewall Log (see
section 5.9)
103
5.1 General Security Level Settings
Use the Security screen to congure the basic security settings of the GlobeSurfer
3G (see gure 5.2).
Figure 5.2: General Security Level Settings
The rewall regulates the ow of data between the local network and the In-
ternet. Both incoming and outgoing data are inspected and then either ac-
cepted (allowed to pass through GlobeSurfer 3G) or rejected (barred frompass-
ing through GlobeSurfer 3G) according to a exible and congurable set of
rules. These rules are designed to prevent unwanted intrusions from the out-
side, while allowing local users access to the Internet services that they require.
The rewall rules specify what types of services available on the Internet may
be accessed from the local network and what types of services available in the
local network may be accessed from the Internet. Each request for a service
that the rewall receives, whether originating in the Internet or from a com-
puter in the local network, is checked against the set of rewall rules to de-
termine whether the request should be allowed to pass through the rewall.
If the request is permitted to pass, then all subsequent data associated with
this request (a session) will also be allowed to pass, regardless of its direc-
tion. For example, when you point your Web browser to a Web page on the
Internet, a request is sent out to the Internet for this page. When the request
reaches GlobeSurfer 3G the rewall will identify the request type and origin
HTTP and a specic PC in your local network, in this case. Unless you have
congured access control to block requests of this type from this computer, the
rewall will allow this request to pass out onto the Internet (see section 5.2
for more on setting access controls). When the Web page is returned from the
Web server the rewall will associate it with this session and allow it to pass,
104
regardless of whether HTTP access from the Internet to the local network is
blocked or permitted.
The important thing to note here is that it is the origin of the request, not sub-
sequent responses to this request, that determines whether a session can be
established or not.
You may choose from among three pre-dened security levels for GlobeSurfer
3G: Minimum, Typical (the default setting), and Maximum. The table below
summarizes the behavior of GlobeSurfer 3G for each of the three security lev-
els.
Security
level
Requests originating
in the WAN
(incoming trafc)
Requests
originating
in the LAN
(outgoing trafc)
Maximum
security
Blocked: No access to
local network from In-
ternet, except as con-
gured in the Local
servers, DMZ host and
Remote administration
screens
Limited: Only
commonly-used ser-
vices, such as Web-
browsing and e-mail,
are permitted *
Typical
security
(default)
Blocked: No access to
local network from In-
ternet, except as con-
gured in the Local
servers, DMZ host and
Remote administration
screens
Unrestricted: All ser-
vices are permitted,
except as congured
in the Access control
screen
Minimum
security
Unrestricted: Permits
full access from In-
ternet to local net-
work; all connection
attempts permitted.
Unrestricted: All ser-
vices are permitted,
except as congured
in the Access control
screen
* These services include Telnet, FTP, HTTP, HTTPS, DNS, IMAP, POP3 and
SMTP.
Attention: Some applications (such as some Internet messengers and Peer-To-
Peer client applications) tend to use these ports, if they cannot connect with
their own default ports. When applying this behaviour, these applications will
not be blocked outbound, even at Maximum security level.
To congure GlobeSurfer 3Gs general security settings (see gure 5.2):
1. Choose from among the three predened security levels described in the
table above. Typical security is the default setting.
Caution: Using the Minimum security setting may expose the local net-
work to signicant security risks, and thus should only be used, when
necessary, for short periods of time.
105
2. Check the Block IP fragments box in order to protect your local network
from a common type of hacker attack that could make use of fragmented
data packets to sabotage your local network. Note that VPN over IPsec
and some UDP-based services make legitimate use of IP fragments. You
will need to allow IP fragments to pass into the local network in order to
make use of these select services.
3. Click OK to save your changes.
106
5.2 Access Control
You may want to block specic computers within the local network (or even the
whole network) from accessing certain services on the Internet. For example,
you may want to prohibit one computer from surng the Web, another com-
puter from transferring les using FTP, and the whole network from receiving
incoming e-mail.
Access Control denes restrictions on the types of requests that may pass from
the local network out to the Internet, and thus may block trafc owing in both
directions. In the e-mail example given above, you may prevent computers in
the local network from receiving e-mail by blocking their outgoing requests to
POP3 servers on the Internet. The Access Control feature incorporates a list of
preset services in the form of applications and common port settings, allowing
you to specically select those that you want to restrict or grant access.
To view and allow/restrict these services:
1. Select the Access control tab in the Security management screen. The
Access control screen will appear (see gure 5.3).
Figure 5.3: Access Control
2. Click the New entry link. The Add access control rule screen will ap-
pear (see gure 5.4).
Figure 5.4: Add Access Control Rule
107
Note: Figure 5.4 represents only the top portion of the actual screen,
which lists many more services.
The above screen displays the list of predened services that you can
choose to block, including many popular game servers and many
lesser-known services. For example, if you want to make sure that
your employees wont put your business at risk fromillegally traded
copyright les, you may want to block several popular P2P and le
sharing applications.
3. Select the service or services that you would like to block.
4. In the top section of the screen, select the group of computers to
which you would like to apply the access control rule. You can either
select from a predened list of groups, by selecting one from the
Applied to combo box, or create a new group by clicking the New
link. Such a group of LAN devices is called a Network object. To
learn more about network objects, see Section 6.6.
5. You might want to dene the time period during which the access
control rule will take effect. You can either select from a predened
list of schedules by selecting one from the Schedule combo box, or
create a new schedule by clicking the New link. To learn how to
create a new time schedule, see Section 6.11. The default is Always.
6. Click OK to save your changes. The Access control tab will display
a summary of the access control rule that you just added (see g-
ure 5.5).
Figure 5.5: Access Control Rule
Note: To block a service that is not included in the list, click the New
User-Dened Service link. The Edit Service screen will appear. Dene the
service, then click OK to save your changes (see section 5.10 for assis-
tance). The service will then be automatically added to the top section
of the Add access control rule screen. You may now select the service, just
as you would a pre-dened service.
You may change the computer (or computers) prohibited from accessing a par-
ticular service, by modifying the appropriate entry under the Local host column
108
in the Access control table.
To modify an entry in the Access control table:
1. Click the Edit button for the service. The Edit Service screen will
appear.
2. Select the network group to which you would like to apply the rule,
and the schedule during which the rule will take effect.
3. Click OKto save your changes and return to the Access control screen.
You may disable an access control and make the service available without hav-
ing to remove the service from the Access control table. This may be useful if
you wish to make the service available only temporarily and expect that you
will want to reinstate the restriction in the future.
To temporarily disable an access control clear the check box next to the
service name.
To reinstate the restriction at a later time select the check box next to the
service name.
To remove an access restriction from the Access control table click the
Remove button for the service. The service will be removed from the
Access control table.
Please note that when Web Filtering is enabled, HTTP services cannot be blocked
by Access control.
109
5.3 Local Servers (Port Forwarding)
In its default state, GlobeSurfer 3G blocks all external users from connecting
to or communicating with your network. Therefore the system is safe from
hackers who may try to intrude on the network and damage it. However,
you may want to expose your network to the Internet in certain limited and
controlled ways in order to enable some applications to work from the LAN
(game, voice and chat applications, for example) and to enable Internet-access
to servers in the local network. The Local Servers feature supports both of these
functions. If you are familiar with networking terminology and concepts, you
may have encountered this topic referred to as Port Forwarding.
The Local servers tab shows the most commonly used applications that require
special handling by GlobeSurfer 3Gall you have to do is identify which of
them you want to use and the local IP address of the computer that will be
using the service. For example, if you wanted to use the Net2Phone voice
application on one of your PCs you would simply select Net2Phone from the
list and enter the local IP address or host name of that computer in the right-
hand column. All Net2Phone-related data arriving at GlobeSurfer 3G from the
Internet will henceforth be forwarded to the specied computer.
Similarly, if you want to grant Internet users access to servers inside your local
network, you must identify each service that you want to provide and the PC
that will provide it. For example, if you want to host a Web server inside the
local network you must select HTTP - Web server from the list and enter the
local IP address or host name of the computer that will host the Web server
in the right-hand column. Then when an Internet user points her browser to
the external IP address of GlobeSurfer 3G, it will forward the incoming HTTP
request to the computer that is hosting the Web server.
Additionally, Local servers enable you to redirect trafc to a port different than
the port it was designated. Lets say, that you have a web server running on
your PC on port 8080 and you want to grant access to this server to anyone
who accesses GlobeSurfer 3G via HTTP. To accomplish this, do the following:
Dene a local server for the HTTP service, with the PCs IP or host name.
Specify 8080 in the Forwarded port eld.
All incoming HTTP trafc will now be forwarded to the PC running the web
server on port 8080.
Figure 5.6: Local Servers
110
Note: Some applications, such as FTP, TFTP, PPTP and H323, require the sup-
port of special specic Application Level Gateway (ALG) modules in order
to work inside the local network. Data packets associated with these appli-
cations contain information that allows them to be routed correctly. An ALG
is needed to handle these packets and ensure that they reach their intended
destinations. GlobeSurfer 3G is equipped with a robust list of ALG modules
in order to enable maximum functionality in the local network.
The ALG is automatically assigned based on the destination port.
Select the Local servers tab to view the list of special services and local servers
that are currently enabled in the local network (see gure 5.6).
To add a new service to the active local servers:
1. Click the New entry button. The Add local server screen will appear
(see gure 5.7).
2. Select the service that you would like to provide.
3. Enter the local IP address or the host name of the computer that will
provide the service (the server). Note that only one LAN computer
can be assigned to provide a specic service or application.
4. Select a port to forward communications to (note that this parameter
is optional). If not specied, data will be forwarded to the original
port number.
5. Dene the time period during which the local server will be active.
You can either select from a predened list of schedules by selecting
one from the Schedule combo box, or create a new schedule by click-
ing the New link. To learn how to create a new time schedule, see
Section 6.11.
6. Click OK to save your changes and return to the Local servers screen.
Note: To add a service that is not included in the list click the New
user-dened service link. The Edit Service screen will appear. Dene the
service, then click OK to save your changes (see section 5.10 for assis-
tance). The service will then be automatically added to the top section
of the Add local server screen. You may nowselect the service, just as you
would a pre-dened service.
111
Figure 5.7: Add Local Servers
To edit an entry in the Local servers table so that a service can be provided
by a different local computer:
1. Click the Edit button for the service. The Edit Service screen will
appear.
2. Enter the IP address or the host name of the computer that you
would like to provide this service.
3. Click OK to save your changes and return to the Local servers screen.
You may disable a service and make the service unavailable without having to
remove the service from the Local servers table. This may be useful if you wish
to make the service unavailable only temporarily and expect that you will want
to make it available again in the future.
Howmany computers can use a service or play a game simultaneously? Well,
the answer may be a bit confusing. All the computers on the network can use
a specic service as clients simultaneously. Being a client means that the com-
puter within the network initiates the connectionfor example, opens an FTP
connection with an FTP server on the Internet. But only one computer can
serve as a server, meaning responding to requests from computers on the In-
ternet. Assigning a specic computer as a server is done from the Local Servers
tab of the Security screen of the management console.
112
5.4 DMZ Host
The DMZ (Demilitarized) host feature allows one local computer to be exposed
to the Internet. Designate a DMZ host when:
You wish to use a special-purpose Internet service, such as an on-line
game or video-conferencing program, that is not present in the Local servers
list and for which no port range information is available.
You are not concerned with security and wish to expose one computer to
all services without restriction.
Warning: A DMZ host is not protected by the rewall and may be vulnerable
to attack. Designating a DMZ host may also put other computers in the local
network at risk. When designating a DMZ host, you must consider the security
implications and protect it if necessary.
An incoming request for access to a service in the local network, such as a Web-
server, is elded by GlobeSurfer 3G. GlobeSurfer 3G will forward this request
to the DMZ host (if one is designated) unless the service is being provided by
another PC in the local network (assigned in Local servers), in which case that
PC will receive the request instead.
Figure 5.8: DMZ Host
To designate a local computer as a DMZ Host:
1. Select the DMZ Host tab. The DMZ Host screen will appear (see
gure 5.8).
2. Enter the local IP address of the computer that you would like to
designate as a DMZ host. Note that only one LAN computer may
be a DMZ host at any time.
3. Click OK to save your changes and return to the DMZ Host screen.
You may disable the DMZ host so that it will not be fully exposed to the In-
ternet, but keep its IP address recorded on the DMZ Host screen. This may be
useful if you wish to disable the DMZ host but expect that you will want to
enable it again in the future.
To disable the DMZ host, so that it will not be fully exposed to the Inter-
net: clear the check-box next to the DMZ IP designation.
To enable the DMZ host: select the check-box next to the DMZ IP desig-
nation.
113
5.5 Port Triggering
Port triggering can be used for dynamic port forwarding conguration. By
setting port triggering rules, you can allow inbound trafc to arrive at a spe-
cic LAN host, using ports different than those used for the outbound trafc.
This is called port triggering since the outbound trafc triggers to which ports
inbound trafc is directed.
For example, consider a gaming server that is accessed using UDP protocol on
port 2222. The gaming server responds by connecting the user using UDP on
port 3333 when starting gaming sessions. In such a case you must use port trig-
gering, since this scenario conicts with the following default rewall settings:
The rewall blocks inbound trafc by default.
The server replies to GlobeSurfer 3Gs IP, and the connection is not sent
back to your host, since it is not part of a session.
In order to solve this you need to dene a port triggering entry, which allows
inbound trafc on UDP port 3333, only after a LAN host generated trafc to
UDP port 2222. This will result in accepting the inbound trafc from the gam-
ing server, and sending it back to the LAN host which originated the outgoing
trafc to UDP port 2222. Select the Port triggering tab on the security screen,
the Port triggering screen will appear (see gure 5.9). This screen will list all of
the port triggering entries.
Figure 5.9: Port Triggering
Lets add an entry for the gaming example above:
1. Click the New entry link to add an entry (see gure 5.10).
Figure 5.10: Adding Port Triggering Rules
2. Click the Newuser-dened service link to add an entry (see gure 5.11).
114
Figure 5.11: New User-Dened Service
3. Specify the following port triggering entries in the New server ports
and New opened ports respectively (see gure 5.12):
Figure 5.12: Dene Service Server Ports
Server Ports: UDP ANY-2222
Opened Ports: UDP ANY-3333
4. Select the Add port triggering rule check-box next to your service de-
scription in the general Port triggering screen to enable port redirec-
tion.
Figure 5.13: User-Dened Service
There may be a few default port triggering rules listed when you rst access
115
the port triggering screen. Please note that disabling these rules may result in
impaired gateway functionality.
116
5.6 Remote Administration
In its default state, GlobeSurfer 3G blocks all external users from connecting
to or communicating with your network. Therefore the system is safe from
hackers who may try to intrude on the network and damage it. However,
you may wish to enable certain services that grant remote users administrative
privileges in your network. For example, you may allow yourself to view or
change settings while travelling. It may also be necessary to allow your ISP
to change settings or help you troubleshoot functionality or communication
issues from a remote location.
Remote access is supported by the following services, and you may use the Re-
mote administration screen to selectively enable these services if they are needed.
Figure 5.14: Remote Administration
To allow remote access to GlobeSurfer 3G services:
1. Click the Remote administration icon on the Advanced screen of the
management console, or select the Remote administration tab on the
Security screen. The Remote administration screen will appear (see
gure 6.49).
2. Select the services that you would like to make available to remote
computers on the Internet. These services include:
Allow incoming access to the Telnet server Used to allowcommand-
line access to all system settings and parameters (using a telnet
client). While this service is password-protected, it is not con-
sidered a secure protocol. If a local server is congured to use
port 23 select port 8023 to avoid conicts.
117
Allow incoming access to the Web management Used to allowpassword-
protected management console access to all system settings and
parameters (using a browser). Both secure (HTTPS) and non-
secure (HTTP) access is available. If a local server is congured
to use port 80 select port 8080 to avoid conicts.
Allow SNMP control and diagnostic requests Used to allowaccess
to incoming SNMP requests.
Diagnostic tools Used for troubleshooting and remote systemman-
agement by you or your Internet Service Provider.
3. Click OK to save your changes.
Note: Telnet and Web management may be used to modify settings of the
rewall or disable it. The user may also change local IP addresses and other
settings, making it difcult or impossible to access the GlobeSurfer 3G from
the local network. Therefore, remote access to Telnet or HTTP services should
be blocked and should only be permitted when absolutely necessary.
Encrypted remote administration is done using a secure SSL connection, that
requires an SSL certicate. When accessing GlobeSurfer 3Gfor the rst time us-
ing encrypted remote administration, you will be prompted by your browser
with a warning regarding certicate authentication. This is due to the fact that
GlobeSurfer 3Gs SSL certicate is self generated. When encountering this mes-
sage under these circumstances, ignore it and continue. The self generated cer-
ticate is safe, and provides you with a secure SSL connection.
It is also possible to assign a user-dened certicate to GlobeSurfer 3G. To learn
about certicates, see Section 6.9.
118
5.7 IP-Hostname Filtering
You may congure GlobeSurfer 3G to block specic Internet web sites so that
they can not be accessed from computers in the local network. Moreover, re-
strictions can be applied to a comprehensive, automatically updated, table of
sites to which access is not recommended.
To view the table of web sites currently being blocked: Click the IP/Host-
name ltering tab (see gure 5.15).
Figure 5.15: IP/Hostname Filtering
To add a new web site to the table of web sites currently being blocked:
1. Click the New entry button. The Restricted IP address or hostname
screen will appear (see gure 5.15).
2. Enter the web site address (IP or URL) that you would like to make
inaccessible from your local network (all web pages within the site
will also be blocked). If the web site address has multiple IP ad-
dresses, GlobeSurfer 3G will resolve all additional addresses and
automatically add them to the restrictions table.
3. You can select (this is optional, not compulsory) the group of com-
puters to which you would like to apply the ltering rule. You can
either select from a predened table of groups by selecting one from
the Applied to combo box, or create a new group by clicking the New
link. To learn how to create groups to which you can apply rules,
see Section 6.6.
4. You can dene (this is optional, not compulsory) the time period
during which the rule will take effect. You can either select from
a predened table of schedules by selecting one from the Schedule
combo box, or create a new schedule by clicking the New link. To
learn how to create a new time schedule, see Section 6.11.
5. Click OK to add the web site to the table. You will be returned to
the previous screen while GlobeSurfer 3G attempts to nd the site.
Resolving. . . will appear in the Status column while the site is being
located (the URL is being resolved into one or more IP addresses).
119
6. If the site is successfully located then Resolved will appear in the sta-
tus bar, otherwise Hostname Resolution Failed will appear. Click the
Refresh button to update the status if necessary. In case GlobeSurfer
3G fails to locate the web site, do the following:
Use a web browser to verify that the web site is available. If it is
then you probably entered the web site address incorrectly. See
below To modify a web site address currently in the table.
If the web site is not available return to the restrictions list screen
at a later time and click the Resolve now button to verify that the
web site can be found and blocked by GlobeSurfer 3G.
Figure 5.16: Restricted Web Site Address
To modify a web site address currently in the table:
1. Click the Edit icon that appears in the Action column. The Restricted
IP address or hostname screen will appear (see gure 5.16).
2. Modify the web site address, group and schedule as necessary. If it is
long and/or complicated you may want to use your browsers copy
and paste functions to copy the address from the address bar to the
management console. Be sure to omit the http:// at the beginning
and the / at the end of the address.
3. Click OK to save your changes.
To ensure that all current IP addresses corresponding to web sites in the
table are blocked:
1. Click the Resolve now button. GlobeSurfer 3G will check each of the
web site addresses in the table and ensure that all IP addresses at
which this web site can be found are included in the IP addresses
column.
You may disable a restriction and make the web site available again without
having to remove the site from the restrictions list. This may be useful if you
wish to make the web site available only temporarily and expect that you will
want to block it again in the future.
To temporarily disable a restriction: clear the check box next to the re-
stricted URL.
To reinstate the restriction at a later time: select the check box next to the
URL.
120
To remove a restriction: click the Remove button. The restriction will be
removed from the restrictions list.
121
5.8 Advanced Filtering
Advanced ltering is designed to allow comprehensive control over the re-
walls behavior. You can dene specic input and output rules, control the
order of logically similar sets of rules and make a distinction between rules
that apply to WAN and LAN devices.
To access the Advanced Filtering screen, select the Advanced Filtering tab. The
Advanced Filtering screen will appear (see gure 5.17).
Figure 5.17: Advanced Filtering
You can congure two sets of rules, Input rules and Output rules. Each set of
rules is comprised of three subsets: Initial rules, Network devices rules and
Final rules. These subsets determine the sequence by which the rules will be
applied. Following is a description of the set ordering for inbound and out-
bound packets.
Inbound packets Input rule sets
Initial rules.
All rules dened for the network device on which the packet is.
Local servers rules from the Local servers tab in the security screen.
Rules to accept all the packets on a device in case the rewall check box
Internet connection rewall in the connection settings screen is unchecked.
Remote administration rules from the Remote administration tab.
DMZ host rules from the DMZ host tab.
Final rules.
Outbound packets Output rules sets
122
Initial rules.
All rules dened for the network device on which the packet is.
Rules to accept all the packets on a device in case the rewall check box
Internet connection rewall in the connection settings screen is unchecked.
IP/hostname ltering rules and access control rules from the tabs in the
security screen.
Final rules.
There are numerous rules automatically inserted by the rewall in order to
provide improved security and block harmful attacks.
To congure advanced ltering rules, click the Edit button next to the rule title,
or click on the title directly. The Congure rules screen will appear, displaying
the entries currently constituting the rule subset you selected (see gure 5.18).
Figure 5.18: Congure Advanced Filtering Rules
Use the action buttons in the Action column to add, edit or delete rules.
5.8.1 Adding an Advanced Filtering Rule
To add an advanced ltering rule, carefully dene the following rule parame-
ters:
123
Figure 5.19: Congure Advanced Filtering Rules
1. Matching
To apply a rewall rule, a matching must be made between IP addresses
or ranges and ports. Use the Source IP and Destination IP to dene the
coupling of source and destination trafc. Port matching will be dened
when selecting services (see step 5). For example, if you select the FTP
service, port 21 will be checked for matching trafc ow between the
dened source and destination IPs.
2. Operation
This is where you dene what action the rule will take, by selecting one
of the following radio buttons:
Drop: Deny access to packets that match the source and destination
IP addresses and service ports dened in Matching.
Reject: Deny access to packets that match the source and destination
IP addresses and service ports dened in Matching and sends and
sends an ICMP error or a TCP reset to the origination peer.
Accept: Allow access to packets that match the source and destina-
tion IP addresses and service ports dened in Matching. The data
transfer session will be handled using Stateful Packet Inspection
(SPI).
Accept packet: Allow access to packets that match the source and
destination IP addresses and service ports dened in Matching. The
data transfer session will not be handled using Stateful Packet In-
spection (SPI), meaning that other packets that match this rule will
not be automatically allowed access. For example, this can useful
when creating rules that allow broadcasting.
124
3. Logging
Select this check-box to add entries relating to this rule to the security log
(this is optional, not compulsory).
4. Scheduler
Select or create a schedule for the rule. A schedule sets the time period
during which the rules are active/inactive. For information on how to
congure Scheduler Rules refer to 6.11.
5. Services
Select the services to which you would like to apply this rule. You can
add user dened services by clicking the New user-dened service. De-
tailed instruction on how to add user dened services are described in
Section 5.10.
125
5.9 Security Log
The security log displays a list of rewall-related events, including attempts
to establish inbound and outbound connections, attempts to authenticate at an
administrative interface (GlobeSurfer 3G management console or Telnet termi-
nal), rewall conguration and system start-up.
Figure 5.20: Security Log
To view the Security Log, select the Security Log tab which appears on the Se-
curity screen (see gure 5.20).
The columns of the Security Log table show the following information:
Time The time the event occurred.
Event There are ve kinds of events:
Inbound trafc: The event is a result of an incoming packet.
Outbound trafc: The event is a result of outgoing packet.
Firewall setup: Conguration message.
WBM Login: Indicates that a user has logged in to WBM.
CLI Login: Indicates that a user has logged in to CLI (via Telnet).
Event type Textual description of the event (see full description below).
Blocked: Means that the packet was blocked. Message is colored
red.
Accepted: Means that the packet was accepted. Message is colored
green, e.g. User authentication success.
Details More details about the packet or the event, Such as protocol, IP ad-
dresses, ports, etc.
The following are the available event types that can be recorded in the rewall
log:
1. Firewall internal - fromthe rewall internal mechanism, in case this event-
type is recorded, an accompanying explanation will be added.
126
2. Firewall status changed - the rewall changed status from up to down or
the other way around, as specied in the event type description.
3. STP packet - an STP packet has been accepted/rejected.
4. Illegal packet options - the options eld in the packets header is either
illegal or forbidden.
5. Fragmented packet - a fragment has been rejected.
6. WinNuke protection - a WinNuke attack has been blocked.
7. ICMP replay - an ICMP replay message has been blocked.
8. ICMP redirect protection - an ICMP redirected message has been blocked.
9. Packet invalid in connection - a packet has been blocked because of it
being on an invalid connection.
10. ICMP protection - a broadcast ICMP message has been blocked.
11. Broadcast/Multicast protection - a packet with a broadcast/multicast source
IP has been blocked.
12. Spoong protection - a packet fromthe WANwith a source IP of the LAN
has been blocked.
13. DMZ network packet - a packet from a demilitarized zone network has
been blocked.
14. Trusted device - a packet from a trusted device has been accepted.
15. Default policy - a packet has been accepted/blocked according to the de-
fault policy.
16. Remote administration - a packet that is designated for GlobeSurfer 3G
management has been accepted/blocked.
17. Access control - a packet has been accepted/blocked because of an access
control rule.
18. Parental control - a packet has been blocked because of parental control.
19. NAT out failed - NAT failed for this packet.
20. DHCP request - GlobeSurfer 3G sent a DHCP request (depends on the
distribution)
21. DHCP response - GlobeSurfer 3G received a DHCP response (depends
on the distribution)
22. DHCP relay agent - a DHCP relay packet has been received (depends on
the distribution)
23. IGMP packet - an IGMP packet has been accepted.
24. Multicast IGMP connection - a multicast packet has been accepted.
25. RIP packet - a RIP packet has been accepted.
26. PPTP connection - a packet inquiring whether GlobeSurfer 3Gis ready to
receive a PPTP connection has been accepted.
27. Kerberos key management 1293 - security related, for future use.
28. Kerberos 88 - for future use.
127
29. AUTH:113 request - an outbound packet for AUTH protocol has been
accepted (for maximum security level).
30. Packet-Cable - for future use.
31. IPV6 over IPV4 - an IPv6 over IPv4 packet has been accepted.
32. ARP - an ARP packet has been accepted.
33. PPP Discover - a PPP discover packet has been accepted.
34. PPP Session - a PPP session packet has been accepted.
35. 802.1Q - a 802.1Q (VLAN) packet has been accepted.
36. Outbound Auth1X - an outbound Auth1X packet has been accepted.
37. IP Version 6 - an IPv6 packet has been accepted.
38. GlobeSurfer 3G initiated trafc - all trafc that GlobeSurfer 3G initiates is
recorded.
39. Maximum security enabled service - a packet that is accepted because it
belongs to a permitted service in the maximum security level.
40. SynCookies Protection - a SynCookies packet has been blocked.
41. ICMP Flood Protection - a packet has been blocked, stopping an ICMP
ood.
42. UDP Flood Protection - a packet has been blocked, stopping a UDP ood.
43. Service - a packet has been accepted because of a certain service, as spec-
ied in the event type.
44. Advanced Filter Rule - a packet has been accepted/blocked because of
an advanced lter rule.
45. Fragmented packet, header too small - a packet has been blocked because
after the defragmentation, the header was too small.
46. Fragmented packet, header too big - a packet has been blocked because
after the defragmentation, the header was too big.
47. Fragmented packet, drop all - not used.
48. Fragmented packet, bad align - a packet has been blocked because after
the defragmentation, the packet was badly aligned.
49. Fragmented packet, packet too big - a packet has been blocked because
after the defragmentation, the packet was too big.
50. Fragmented packet, packet exceeds - a packet has been blocked because
after the defragmentation, the packet exceeded.
51. Fragmented packet, no memory - a fragmented packet has been blocked
because there is no memory for fragments.
52. Fragmented packet, overlapped - a packet has been blocked because after
the defragmentation, there were overlapping fragments.
53. Defragmentation failed - the fragment has been stored in memory, and
blocked, until all fragments have arrived and defragmentation can be
performed.
128
54. Connection opened - usually debug message regarding connection.
55. Wildcard connection opened - usually debug message regarding connec-
tion.
56. Wildcard connection hooked - usually debug message regarding connec-
tion.
57. Connection closed - usually debug message regarding connection.
58. Echo/Chargen/Quote/Snork protection - a packet has been blocked, pro-
tecting from Echo/Chargen/Quote/Snork.
59. First packet in connection is not a SYNpacket - a packet has been blocked
because of a TCP connection that has started without a SYN packet.
60. Error : No memory - a message notifying that a new connection has not
been established because of lack of memory.
61. NAT Error : connection pool is full. No connection created - a message
notifying that a connection has not been created because the connection
pool is full.
62. NAT Error: No free NAT IP - a message notifying that there is no free
NAT IP, therefore NAT has failed.
63. NAT Error: Conict Mapping already exists - a message notifying that
there is a conict since the NAT mapping already exists, therefore NAT
has failed.
64. Malformed packet: Failed parsing - a packet has been blocked because it
is malformed.
65. Passive attack on ftp-server: Client attempted to open Server ports - a
packet has been blocked.
66. FTP port request to 3rd party is forbidden (Possible bounce attack) - a
packet has been blocked.
67. Firewall Rules were changed - the rewall rule set has been modied.
68. User authentication - a message during login time, including both suc-
cessful and failed authentication.
129
5.9.1 Security Log Settings
Figure 5.21: Security Log Settings
To view or change the rewall log settings:
1. Click the Settings button that appears at the top of the Firewall Log screen.
The Security Log Settings screen will appear (see gure 5.21).
2. Select the types of activities for which you would like to have a log mes-
sage generated:
Accepted incoming connections: write a log message for each suc-
cessful attempt to establish an inbound connection to the local net-
work.
Accepted outgoing connections: write a log message for each suc-
cessful attempt to establish an outgoing connection to the public
network.
Blocked connection attempts: write a log message for each blocked
attempt to establish an inbound connection to the local network or
vice versa. You can enable logging of blocked packets of specic
types by disabling this option, and enabling some of the more spe-
cic options below it.
Specify the blocked events that should be monitored. Use this to
monitor specic event such as synood. A log message will be
generated if either the corresponding check-box is checked, or the
Blocked connection attempts check-box is checked.
Remote administration attempts: write a log message for each remote-
administration connection attempt, whether successful or not.
130
Connection states: Give extra information about every change in
a connection opened by the rewall. Use this option to track con-
nection handling by the rewall and Application Level Gateways
(ALGs).
Select the Prevent log overrun checkbox in order to stop logging re-
wall activities when the memory allocated for the log lls up.
3. Click OK to save your changes and return to the Firewall Log screen.
131
5.10 User-dened Services
The tables that appear on the Add access control rule(see gure 5.4) and Add local
server(see gure 5.7) screens are pre-congured to include most of the services
that users may wish to block or activate. Sometimes, however, the need arises
to add a new service. GlobeSurfer 3G provides the User-dened services table
(see gure 5.22) for this purpose. This table can be accessed fromthe Add access
control rule and Add local server screens. When a service is added in one place
it automatically appears in the other. In this way, user-dened services never
need to be entered twice.
To add a new service:
1. Click the New user-dened service link at the top of either the Add
access control rule screen or the Add local server screen. The Edit service
screen will appear (see gure 5.22).
Figure 5.22: User-Dened Services
2. Enter a name for the service.
3. Enter a description for the service.
4. Click the New server ports link. The Edit service server ports screen will
appear (see gure 5.23).
Figure 5.23: User -Dened Services
5. Choose the source and/or destination port types and enter the port
number or range for this service to use appropriately. This informa-
tion is usually available as part of the documentation that accompa-
nies the program that needs access to or from the Internet.
132
6. Click OK to save your changes and return to the previous screen.
Note: You have now completed dening this service, and may go to the
Add access control rule or Add local server screen to block or activate the
service. Refer to sections 5.2 and 5.3 for further instruction.
To modify a user-dened service:
1. Click the Edit button for the service. The Edit service screen will
appear (see gure 5.22).
2. Modify the service name or description as necessary.
3. To modify the port settings, click the Edit button for the server port
and change the settings as described above.
4. Click OK to save your changes and return to the previous screen.
To remove a user-dened service:
1. Click the Remove button for the service. The service will be re-
moved from the list.
133
5.11 Applying Corporate-Grade Security
The following set of instructions is designed to assist you in applying corporate-
grade security standards to your network. When implementing these instruc-
tions, it is important to execute the conguration steps in the exact order they
are presented.
To apply corporate-grade rewall security standards perform the following:
Do not allow non-administrative services access to the LAN:
1. Open a Telnet session froma LANhost that is connected to GlobeSurfer
3G.
2. Telnet to GlobeSurfer 3G at address 192.168.1.1.
3. Logon to GlobeSurfer 3Gas an administrator (The default username
and password are both admin).
4. After logging on, issue the following command at the prompt:
OpenRG> r g c onf s e t fw/pr ot ec t /al l ow r g r emot e admi ni st r at i on onl y 1
OpenRG> reconf 1
OpenRG> e x i t
Congure GlobeSurfer 3G to permit only HTTPS as means of remote ad-
ministration:
1. Click Security on the sidebar.
2. Click the Remote Administration tab.
3. Enable the following check boxes:
Using Primary HTTPS Port (443)
Using Secondary HTTPS Port (8443)
134
Figure 5.24: Enabling Secure Remote Administration
4. Click OK to save your changes.
Apply rewall protection on the LAN:
1. Click Network Connections on the sidebar.
2. Click the LAN Ethernet connection link.
3. Click the Settings button.
4. Enable the Internet Connection Firewall check box.
Figure 5.25: Apply Firewall Protection
5. Click OK to save your changes.
At this point you have set your rewall to corporate-grade security. If you
wish to allow additional LAN services, or other outbound services, refer to the
Advanced Filtering Section 5.8.
135
6
Advanced
This section of the GlobeSurfer 3G management console is intended primarily
for more advanced users. Some changes to settings within this section could
adversely affect the operation of GlobeSurfer 3G and your local network, and
should be made with caution.
From the Advanced screen you can access the following advanced settings by
clicking their respective icons.
DNS Server: View and modify the DNS Hosts
table (see Section 6.2)
Network Map: Display a map representation of
your current local network (see Section 6.4)
DHCP: Modify the behavior of the DHCP server
for each LAN device and view a list of DHCP
clients in the local network (see Section 6.5)
Network objects: Dene groups of LAN devices
for system rules (see Section 6.6)
Routing: Manage routing policies (see Sec-
tion 6.7)
Users: Congure remote VPN clients (see Sec-
tion 6.8)
Certicates: Manage digital certicates (see Sec-
tion 6.9)
136
Date and time: Set the local date and time (see
Section 6.10)
Scheduler rules: Dene time segments for sys-
tem rules (see Section 6.11)
Firmware upgrade: Perform a rmware upgrade
(see Section 6.12)
PPTP: Congure Point-to-Point Tunneling Proto-
col parameters (see Section 6.13)
IPsec: Congure IPsec parameters (see Sec-
tion 6.14)
Universal Plug and Play: Congure Univer-
sal Plug and Play (UPnP) parameters (see Sec-
tion 6.15)
Simple Network Management Protocol: Con-
gure GlobeSurfer 3Gs SNMP agent (see Sec-
tion 6.16)
System settings: Modify administrator settings,
including GlobeSurfer 3Gs hostname (see Sec-
tion 6.1)
Diagnostics: Perform networking diagnostics
(see Section 6.17)
Remote administration: Congure remote ad-
ministration privileges (see Section 6.18)
SIM Setup: Change the settings of the SIM (see
Section 6.19)
Unlock device: Unlock the GlobeSurfer 3G (see
Section 6.20)
SMS Manager: Send, read and manage SMS
messages (see Section 3)
Restore defaults: Restore default factory settings
(see Section 6.21)
Restart: Restart the GlobeSurfer 3G (see Sec-
tion 6.22)
Technical information: View technical informa-
tion, including version number (see Section 6.23)
137
Figure 6.1: Advanced Settings
138
6.1 System Settings
The system settings screen allows you to congure various system and man-
agement parameters.
Figure 6.2: System Settings
6.1.1 System
Use this section to congure the following:
1. Specify the GlobeSurfer 3Ghost name. The host name is the URL address
of the GlobeSurfer 3G.
2. Specify your networks local domain.
6.1.2 GlobeSurfer 3G Management Console Settings
Use this section to congure the following:
Automatic refresh of system monitoring web pages Select this checkbox to
enable the automatic refresh of system monitoring web pages.
Warn user before network conguration changes Select this checkbox to ac-
tivate user warnings before network conguration changes take effect.
6.1.3 Management Application Ports Settings
This section allows you to congure the following management application
ports:
139
1. Primary/secondary HTTP ports
2. Primary/secondary HTTPS ports
3. Primary/secondary Telnet ports
4. Secure Telnet over SSL ports
6.1.4 System Logging Settings
Use this section to congure the following:
1. System log buffer size
2. Remote system notify level
None
Error
Warning
Information
6.1.5 Security Logging Settings
Use this section to congure the following:
1. Security log buffer size
2. Remote security notify level
None
Error
Warning
Information
6.1.6 Outgoing Mail Server Settings
Use this section to congure the following:
1. Enter the hostname of your outgoing (SMTP) server in the Server eld.
2. Each email requires a from address and some outgoing servers refuse to
forward email without a valid fromaddress for anti-spamconsiderations.
Enter a from email address in the From email address eld.
3. If your outgoing email server requires authentication check the Server
requires authentication checkbox and enter your username and password
in the Username and Password elds respectively.
6.1.7 HTTP interception
By default the GlobeSurfer 3G is congured to intercept HTTP access to Inter-
net web sites when no Internet connection is established. Interception means
that you are directed to a page with information on howto connect the GlobeSurfer
3G to the Internet.
140
6.2 DNS Server
Domain Name System (DNS) provides a service that translates domain names
into IP addresses and vice versa. The DNS server of the GlobeSurfer 3G is
an auto-learning DNS, which means that when a new computer is connected
to the network the DNS server learns its name and automatically adds it to
the DNS table. Other network users may immediately communicate with this
computer using either its name or its IP address.
In addition, the DNS server:
Shares a common database of domain names and IP addresses with the
DHCP server.
Supports multiple subnets within the LAN simultaneously.
Automatically appends a domain name to unqualied names.
Allows newdomain names to be added to the database using the GlobeSurfer
3G management console.
Permits a computer to have multiple host names.
Permits a host name to have multiple IPs (needed if a host has multiple
network cards).
The DNS server does not require conguration. However, you may wish to
viewthe list of computers known by the DNS, edit the host name or IP address
of a computer on the list, or manually add a new computer to the list.
6.2.1 Viewing and Modifying the DNS Table
Figure 6.3: DNS Table
To view the list of computers stored in the DNS table:
1. Click DNS server on the Advanced screen of the management console.
The DNS table is displayed, showing the list of computers stored (see
gure 6.3).
141
Figure 6.4: Add or Edit a DNS Entry
To add a new entry to the DNS table:
1. Click the New DNS entry link. The DNS entry screen will appear (see
gure 6.4).
2. Enter the computers host name and IP address.
3. Click OK to save your changes.
To edit the host name or IP address of an entry:
1. Click the Edit icon in the Action column. The DNS entry screen will
appear (see gure 6.4).
2. If the host was manually added to the DNS Table then you may
modify its host name and/or IP address, otherwise you may only
modify its host name.
3. Click OK to save your changes.
To remove a host from the DNS table:
1. Click the Delete icon that appears in the Action column. The entry
will be removed from the table.
142
6.3 Dynamic DNS
The Dynamic DNS service allows you to alias a dynamic IP address to a static
host name, allowing your computer to be more easily accessible from various
locations on the Internet. Typically, when you connect to the Internet, your ser-
vice provider assigns an unused IP address from a pool of IP addresses, and
this address is used only for the duration of a specic connection. Dynam-
ically assigning addresses extends the usable pool of available IP addresses,
whilst maintaining a constant domain name. Each time the IP address pro-
vided by your ISP changes, the DNS database will change accordingly to re-
ect the change in IP address. In this way, even though a domain names IP
address will change often, your domain name will still be accessible.
To be able to use the Dynamic DNS feature you must open a DDNS account,
free of charge, at
http://www.dyndns.org/account/create.html
When applying for an account, you will need to specify a user name and pass-
word. Please have them readily available when customizing GlobeSurfer 3Gs
DDNS support. For more information regarding Dynamic DNS, please refer to
http://www.dyndns.org.
Figure 6.5: Dynamic DNS Settings
6.3.1 Using Dynamic DNS
1. Click Dynamic DNS on the Advanced screen of the Management Console.
The Dynamic DNS table will appear (see gure 6.5).
2. Specify the Dynamic DNS parameters:
Connection to Update Select the connection to which you would like to
couple the Dynamic DNS service.
Ofine Enable the Dyndns ofine feature by selecting this check box.
This feature is available only to users who have purchased some
type of upgrade credit from Dyndns.org. Please note that changing
the redirection URL can only be perfomed via the Dyndns web site.
Username Enter your Dyndns user name.
Password Enter your Dyndns password.
Hostname Enter a your full Dyndns domain.
Wildcard Select the Wildcard checkbox if you want anything-here.yourhost.dyndns.org
to work (i.e. to make things like www.yourhost.dyndns.org work).
Mail Exchanger Enter your mail exchange server address, to redirect all
e-mails arriving at your Dyndns address to your mail server.
Backup MX Select this check box to designate the mail exchange server
to be a backup server.
143
6.4 Network Map
The network map depicts the various elements and connections that currently
constitute your local network.
To display the network map:
1. Click the Advanced icon on the sidebar.
2. Click the Network Map icon. The Network Map screen will appear.
Figure 6.6: Network Map
From top going down:
1. External network interface (Internet connection)
2. Firewall
3. GlobeSurfer 3G
4. Internal network interface (Ethernet or WLAN)
5. Local network computers and peripherals
Clicking a network element takes you to a conguration screen to congure
the corresponding network element.
The following table explains the meaning of different network map symbols:
Represents the Internet
Represents the WAN UMTS connection. Click
this icon to congure network parameters for the
WAN UMTS connection (see Chapter 4).
Represents the GlobeSurfer 3G rewall. The
height of the wall corresponds to the security
level currently selected: Minimum, Typical or
Maximum. Click this icon to congure security
settings (see Chapter 5).
144
The local network will use the following icons:
Represents an Ethernet Local Area Network
(LAN) connection. Click this icon to congure
network parameters for the Ethernet LAN device
(see Section 4).
Represents a Wireless LAN connection. Click
this icon to congure network parameters for the
Wireless LAN device (see Section 4).
Represents a bridge connected in the local net-
work. Click this icon to view the bridges under-
lying devices.
Represents a computer connected in the local net-
work. Each computer connected to the network
appears below the network symbol of the net-
work through which it is connected. Click an icon
to view network information for the correspond-
ing computer (see gure 6.7).
Figure 6.7: Host Information
145
6.5 DHCP
The DHCP server of the GlobeSurfer 3G makes it possible to easily add com-
puters that are congured as DHCP clients to the local network. It provides
a mechanism for allocating IP addresses to these hosts and for delivering net-
work conguration parameters to them.
A client (host) sends out a broadcast message on the LAN requesting an IP ad-
dress for itself. The DHCP server then checks its list of available addresses and
leases a local IP address to the host for a specic period of time and simulta-
neously designates this IP address as taken. At this point the host is congured
with an IP address for the duration of the lease.
The host can choose to renew an expiring lease or let it expire. If it chooses to
renew a lease then it will also receive current information about network ser-
vices, as it did with the original lease, allowing it to update its network cong-
urations to reect any changes that may have occurred since it rst connected
to the network. If the host wishes to terminate a lease before its expiration it
can send a release message to the DHCP server, which will then make the IP
address available for use by others.
The DHCP server:
Displays a list of all DHCP hosts devices connected to GlobeSurfer 3G
Denes the range of IP addresses that can be allocated in the LAN
Denes the length of time for which dynamic IP addresses are allocated
Provides the above congurations for each LAN device and can be con-
gured and enabled/disabled separately for each LAN device
Can assign a static lease to a LAN PC so that it receives the same IP ad-
dress each time it connects to the network, even if this IP address is within
the range of addresses that the DHCP server may assign to other comput-
ers
Provides the DNS server with the host name and IP address of each PC
that is connected to the LAN
6.5.1 DHCP Server Summary
To view a summary of the services currently being provided by the DHCP
server:
1. Click DHCP on the Advanced screen of the management console. The
DHCP summary screen will appear (see gure 6.8).
2. Click the Name of a device to display the DHCP settings for that device.
146
Figure 6.8: DHCP Summary
6.5.2 DHCP Server Settings
To edit the DHCP server settings for a device:
1. Click the Edit icon in the Action column. The DHCP settings for this de-
vice will appear (see gure 6.9).
2. Choose whether to enable or disable the DHCP server for this device.
This can also be done on the DHCP Server Summary screen.
3. Select DHCP server option from the DHCP drop-down menu.
4. Complete the following elds:
IP Address Range (Start IP address and End IP address): determines
the number of hosts that may be connected to the network in this
subnet. Start IP address species the rst IP address that may be as-
signed in this subnet and End IP address species the last IP address
in the range.
Subnet Mask: A mask used to determine what subnet an IP address
belongs to. An example of a subnet mask value is 255.255.0.0.
Lease Time: each device will be assigned an IP address by the DHCP
server for a limited time (Lease Time) when it connects to the net-
work. When the lease expires the server will determine if the com-
puter has disconnected from the network. If it has, then the server
may reassign this IP address to a newly-connected computer. This
feature ensures that IP addresses that are not in use will become
available for other computers on the network.
Provide host name if not specied by client: If the DHCP client does
not have a host name, the GlobeSurfer 3G will assign the client a
default name.
5. Click OK to save your changes.
147
Figure 6.9: DHCP Settings
6.5.3 DHCP Server Relay Settings
To edit the DHCP server relay settings:
1. Click the Edit icon in the Action column (see gure 6.8).
2. Select the DHCP relay option from the DHCP drop-down menu.
3. Click the New IP Address link under the DHCP Relay section. The DHCP
Server Relay Address screen will appear (see gure 6.10). Use this screen
to specify your DHCP servers IP address.
Figure 6.10: DHCP Server Relay
4. Click OK to save your changes.
6.5.4 DHCP Connections
To view a list of computers currently recognized by the DHCP server click the
Connection List button that appears at the bottom of the DHCP screen. The
DHCP Connections screen is displayed (see 6.11).
148
Figure 6.11: DHCP Connections
Note: If a device is listed as Disabled in the Status column then DHCP ser-
vices are not being provided to hosts connected to the network through that
device. This means that the GlobeSurfer 3G will not assign IP addresses to
these computersuseful if you wish to work with static IP addresses only.
To edit the properties for a static connection:
1. Click the Edit icon that appears in the Action column. The DHCP
Connection Settings screen will appear (see gure 6.12).
Figure 6.12: DHCP Connection Properties
2. Continue with step 2 below.
To dene a new connection with a xed IP address:
1. Click the New Static Connection button that appears on top of the DHCP
Connections screen. The DHCP Connection Settings screen will appear (see
gure 6.13).
Enter a host name for this connection.
Enter the xed IP address that you would like to have assigned to the computer.
Enter the MAC address of the computers network card.
Click OK to save your changes.
Note: Adevices xed IP address is actually assigned to the specic net-
work cards (NIC) MAC address installed on the LAN computer. If you
replace this network card then you must update the devices entry in
the DHCP Connections list with the new network cards MAC address.
149
To remove a host from the table click the Delete icon in the Action column.
Figure 6.13: Editing a DHCP Connection
150
6.6 Network Objects
Network Objects is a method used to abstractly dene a set of LAN hosts, ac-
cording to one or more MACaddress, IP address, and hostname. Dening such
a group can assist when conguring system rules. For example, network ob-
jects can be used when conguring GlobeSurfer 3Gs security ltering settings
such as IP address ltering, hostname ltering or MAC address ltering.
You can use network objects in order to apply security rules based on host
names instead of IP addresses. This may be useful, since IP addresses change
from time to time. Moreover, it is possible to dene network objects according
to MAC addresses, making rule application more persistent against network
conguration settings.
To dene a network object:
1. Click the Advanced icon on the sidebar.
2. Click the Network objects icon. The Network objects screen will appear (see
gure 6.14).
Figure 6.14: Network Objects
3. Click the New entry link. The Network object screen will appear (see g-
ure 6.15).
Figure 6.15: Network Object
4. Specify a name for the network object in the Description eld.
5. Click the New entry link. The Item screen will appear (see gure 6.16).
151
Figure 6.16: Item
6. Select the type of the network object from the Network object type combo-
box:
IP address
MAC address
Hostname
7. Specify the appropriate description for the network object type.
8. You may repeat the actions described above several times, after which
you must click the OK button.
152
6.7 Routing
6.7.1 Managing Routing Table Rules
To access the routing table rules click the Routing icon fromthe Advanced screen.
The Routing screen will appear (see gure 6.17).
Figure 6.17: Routing Rules
You can add, edit and delete routing rules fromthe routing table in the manner
described in Section 2.5. When adding a routing rule, you need to specify:
Name: Select the type of network device (LAN Bridge or WAN UMTS)
Destination: The destination is the destination host, subnet address, net-
work address, or default route. The destination for a default route is
0.0.0.0.
Netmask: The network mask is used in conjunction with the destination
to determine when a route is used.
Gateway: Enter the IP address of the GlobeSurfer 3G.
Metric: A measurement of the preference of a route. Typically, the lowest
metric is the most preferred route. If multiple routes exist to a given
destination network, the route with the lowest metric is used.
Figure 6.18: Routing Rule Settings
153
6.7.2 Multicasting
GlobeSurfer 3G provides support for IGMP multicasting, which allows hosts
connected to a network to be updated whenever an important change occurs
in the network. A multicast is simply a message that is sent simultaneously to
a pre-dened group of recipients. When you join a multicast group you will
receive all messages addressed to the group, much like what happens when an
e-mail message is sent to a mailing list.
IGMP multicasting enables UPnP capabilities over wireless networks and may
also be useful when connected to the Internet through a router. When an appli-
cation running on a computer in the local network sends out a request to join
a multicast group GlobeSurfer 3G intercepts and processes the request.
1. Click Routing on the Advanced screen of the management console (see
gure 6.17).
2. Select the check-box for Multicasting.
3. Click OK.
154
6.8 Managing Users
To access the list of dened remote users, click the Users icon fromthe Advanced
screen. The Users table will be displayed.
Figure 6.19: User table
You can add, edit and delete users allowed to access the GlobeSurfer 3G and
your local network by managing the user table as described in Section 2.5. To
add a newuser click Newuser in the table and specify the following parameters:
Full name: The remote users full name.
Username: The name the remote user will use to access your local net-
work.
New password: Type a new password for the remote user. If you do not
want to assign a password to the remote user leave this eld empty.
Retype new password: If a new password was assigned, type it again to
verify correctness.
Permissions: Select the remote users privileges on your local network.
Administrator privileges: Grants remote system setting modica-
tion via the web-based management console or telnet.
Remote access by PPTP: Grants access with no system modication
privileges.
SMS access only: Grants access to the SMS manager only, for exam-
ple to send and read SMS messages. Other parts of the management
console will be hidden and can not be accessed.
155
Figure 6.20: Managing Users
Please note, that changing any of the user parameters will prompt the con-
nection associated with the user to terminate. For changes to take effect you
should activate the connection manually after modifying user parameters.
You can use email notication to receive indications of system events for a
predened severity classication. The available types of events are System or
Security events. The available severity of events are Error, Warning and Infor-
mation. If the Information level is selected the user will receive notication of
Information, Warning and Error events. If the Warning level is selected the user
will receive notication of Warning and Error events etc.
To congure email notication for a specic user:
First make sure you have congured an outgoing mail server in System
settings. A click on the Congure mail server link will display the System
settings screen where you can congure the outgoing mail server.
Enter the users email address in the Address eld in the Email section.
Select the System and Security notication levels in the System notify level
and Security notify level combo boxes respectively.
156
6.9 Certicates
Public-key cryptography uses a pair of keys: a public key, which encrypts data,
and a corresponding private key, for decryption. Your public key is made
known to the world, while your private key is kept secret. Anyone with ac-
cess to your public key can encrypt information that only you can read.
The public and private keys are mathematically associated; however it is com-
putationally infeasible to deduce the private key from the public key. Anyone
who has a public key can encrypt information but cannot decrypt it. Only the
person who has the corresponding private key can decrypt your information.
Technically, both public and private keys are large numbers that work with
cryptographic algorithms to produce encrypted material. The primary benet
of public-key cryptography is that it allows people who have no preexisting
security arrangement to authenticate each other and exchange messages se-
curely.
GlobeSurfer 3G makes use of public-key cryptography to authenticate and en-
crypt Wireless and VPN data communication.
6.9.1 Digital Certicates
When working with public-key cryptography, you should be careful and make
sure that you are using the correct persons public key. Man-in-the-middle
attacks pose a potential threat, where an ill-intending 3rd party posts a phony
key with the name and user ID of an intended recipient. Data transfer that is
intercepted by the owner of the counterfeit key can fall in the wrong hands.
Digital certicates provide a means for establishing whether a public key truly
belongs to the supposed owner. It is a digital form of credential. It has infor-
mation on it that identies you, and an authorized statement to the effect that
someone else has conrmed your identity.
Digital certicates are used to foil attempts by an ill-intending party to use an
unauthorized public key. A digital certicate consists of the following:
A public key
Certicate information the identity of the user, such as name, user ID and
so on.
Digital signatures A statement stating that the information enclosed in the
certicate has been vouched for by a Certicate Authority (CA).
Binding this information together, a certicate is a public key with identica-
tion forms attached, coupled with a stamp of approval by a trusted party.
6.9.2 X.509 Certicate Format
GlobeSurfer 3G supports X.509 certicates that comply with the ITU-T X.509
international standard. An X.509 certicate is a collection of a standard set of
elds containing information about a user or device and their corresponding
157
public key. The X.509 standard denes what information goes into the certi-
cate, and describes how to encode it (the data format). All X.509 certicates
have the following data:
The certicate holders public key the public key of the certicate holder, to-
gether with an algorithm identier that species which cryptosystem the
key belongs to and any associated key parameters.
The serial number of the certicate the entity (application or person) that cre-
ated the certicate is responsible for assigning it a unique serial number
to distinguish it from other certicates it issues. This information is used
in numerous ways; for example when a certicate is revoked, its serial
number is placed on a Certicate Revocation List (CRL).
The certicate holders unique identier this name is intended to be unique
across the Internet. A DN consists of multiple subsections and may look
something like this: CN=John Smith,
EMAIL=globesurfer@option.com, OU=R&D, O=Option, C=SE (These re-
fer to the subjects Common Name, Organizational Unit, Organization,
and Country.)
The certicates validity period the certicates start date/time and expira-
tion date/time; indicates when the certicate will expire.
The unique name of the certicate issuer the unique name of the entity that
signed the certicate. This is normally a CA. Using the certicate implies
trusting the entity that signed this certicate. (Note that in some cases,
such as root or top-level CA certicates, the issuer signs its own certi-
cate.)
The digital signature of the issuer the signature using the private key of the
entity that issued the certicate.
The signature algorithm identier identies the algorithmused by the CAto
sign the certicate.
6.9.3 Obtaining an X.509 Certicate
To obtain an X.509 certicate, you must ask a CA to issue one for you. You
provide your public key, proof that you possess the corresponding private key,
and some specic information about yourself. You then digitally sign the infor-
mation and send the whole package the certicate request to the CA. The
CA then performs some due diligence in verifying that the information you
provided is correct and, if so, generates the certicate and returns it.
You might think of an X.509 certicate as a standard paper certicate with a
public key taped to it. It has your name and some information about you on it,
plus the signature of the person who issued it to you.
To obtain an X.509 certicate:
1. Click Certicates on the Advanced screen of the management console. The
Certicates screen will appear (see gure 6.21).
158
Figure 6.21: Certicate Management
2. Click the Local tab.
3. Click the Create certicate request button. The Create X.509 Request screen
will appear (see gure 6.22).
Figure 6.22: Create X.509 Request
4. Enter the following certication request parameters:
Certicate Name
Subject
Organization
State
Country
5. Click the Generate button. A screen will appear stating that the certica-
tion request is being generated (see gure 6.23).
Figure 6.23: Generating a Request
159
6. After a short while, click the Refresh button to display your certication
request (see gure 6.24).
Figure 6.24: X.509 Certicate Request
7. Store the exact contents of this request to a le, and send it to a CA for
signing.
8. Click the Close button. The main certicate management screen will ap-
pear, listing your certicate as Unsigned.
Figure 6.25: Unsigned Certication Request
9. After receiving a reply from the CA in form of a signed request, click the
Load certicate link. The Load GlobeSurfer 3G s local certicate screen will
appear (see gure 6.26).
160
Figure 6.26: Load Certicate
10. Paste the signed request. The contents of the signed request should re-
semble what you see in gure 6.27.
Figure 6.27: Loading a Signed Certicate
11. Click the Load button to register the signed certicate. If the registration
is successful, the certicate management screen will appear, displaying
the certicate name and issuer (see gure 6.28).
161
Figure 6.28: Registered Certicate
6.9.4 Registering a CAs Certicate
To register and load a certicate received from a CA:
1. Click Certicates on the Advanced screen of the management console. The
Certicates screen will appear (see gure 6.21).
2. Click the CA tab.
3. Click the Load Certicate entry in the table, the Load CAs Certicate screen
will appear.
4. Paste the CAs certicate into the window (see gure 6.29).
Figure 6.29: Load CAs Certicate
5. Click the Load button.
162
6.10 Date and Time
To congure date, time and daylight savings time settings perform the follow-
ing:
1. Click Date and time on the Advanced screen of the management console.
The Date and time settings screen will be displayed (see gure 6.30).
Figure 6.30: Date and time settings
2. Select the local time zone from the pull-down menu. GlobeSurfer 3G can
automatically detect daylight saving setting for the selected time zone.
If the daylight saving settings for your time zone are not automatically
detected, the following elds will be displayed:
Enabled Select this check box to enable daylight saving time.
Start Date and time when daylight saving starts.
End Date and time when daylight saving ends.
Offset Daylight saving time offset.
3. If you want the GlobeSurfer 3G to perform an automatic time update,
perform the following:
Select the Enabled checkbox under the Automatic time update section.
Select the protocol to be used to perform the time update by select-
ing either the Time of Day (TOD) or Network Time Protocol (NTP) radio
button.
Specify how often to perform the update in the Update every eld.
You can change the default time server address by clicking the New
entry link in the bottom of the Automatic time update section.
163
6.11 Scheduler Rules
Scheduler rules are used for limiting the activation of settings, such as rewall
rules, to specic time periods, specied in days of the week, and hours.
To dene a Rule:
1. Click Scheduler rules on the Advanced screen of the management console.
The Scheduler rules screen will appear (see gure 6.31).
Figure 6.31: Scheduler Rules
2. Click the New scheduler entry link. The Scheduler rule edit screen will ap-
pear (see gure 6.32).
Figure 6.32: Scheduler Rule Edit
3. Specify a name for the rule in the Name eld.
4. Specify if the rule will be active/inactive during the designated time pe-
riod, by selecting the appropriate Rule activity settings check-box.
5. Click the New time segment entry link to dene the time segment to which
the rule will apply the Time segment edit screen will appear (see g-
ure 6.33).
(a) Select active/inactive days of the week.
(b) Click the New time segment entry link to dene an active/inactive
hourly range.
6. Click OK.
164
Figure 6.33: Time Segment Edit
165
6.12 Firmware Upgrade
GlobeSurfer 3G offers a built-in mechanism for upgrading its software, with-
out losing any of your custom congurations and settings. The software is up-
graded by loading a software image le that you have previously downloaded
from the Internet or received on CD.
6.12.1 Upgrading From a Local Computer
To upgrade GlobeSurfer 3G using a locally stored le:
1. Click the Firmware upgrade icon fromthe Advanced screen. The GlobeSurfer
3G Firmware upgrade screen will appear (see gure 6.34).
Figure 6.34: GlobeSurfer 3G Firmware Upgrade
2. Click the Firmware upgrade button. The Firmware upgrade screen will ap-
pear (see gure 6.35).
Figure 6.35: Firmware upgrade
3. Enter the path of the software image le, or click the Browse button to
browse for the le on your PC. Click OK when ready.
Note: You can only use les with an rmt extension when performing the
rmware upgrade procedure.
The le will start loading into your GlobeSurfer 3G. When loading is
completed, a conrmation screen will appear, asking you if you want
to upgrade to the new version:
166
Figure 6.36: Conrm Upgrade
4. Click OK to conrm. The upgrade process will begin and should take no
longer than one minute to complete (see gure 6.37).
Figure 6.37: Upgrade in Progress
When the upgrading is ready the GlobeSurfer 3G will automatically reboot.
The new software version will run, maintaining your custom congurations
and settings.
167
6.13 Point-to-Point Tunneling Protocol (PPTP)
To access the PPTP settings click the PPTP icon from the Advanced screen. The
Point-to-Point Tunneling Protocol (PPTP) screen will appear (see gure 6.38).
This screen enables you to congure:
The remote users that will be granted access to your local network.
The IP address range an authorized remote user can use when accessing
your local network.
Advanced PPTP client/server connection settings.
Figure 6.38: PPTP Settings
6.13.1 Managing Remote Users
Select the Users link to dene and manage remote users (see gure 6.39).
Figure 6.39: User table
You can add, edit and delete users allowed to access the GlobeSurfer 3G and
your local network by managing the user table as described in Section 2.5. To
add a newuser click Newuser in the table and specify the following parameters:
Full name: The remote users full name.
Username: The name the remote user will use to access your local net-
work.
168
New password: Type a new password for the remote user. If you do not
want to assign a password to the remote user leave this eld empty.
Retype new password: If a new password was assigned, type it again to
verify correctness.
Permissions: Select the remote users privileges on your local network.
Administrator privileges: Grants remote system setting modica-
tion via the web-based management console or telnet.
Remote access by PPTP: Grants access with no system modication
privileges.
SMS access only: Grants access to the SMS manager only, for exam-
ple to send and read SMS messages. Other parts of the management
console will be hidden and can not be accessed.
Figure 6.40: Managing Users
Please note, that changing any of the user parameters will prompt the con-
nection associated with the user to terminate. For changes to take effect you
should activate the connection manually after modifying user parameters.
You can use email notication to receive indications of system events for a
predened severity classication. The available types of events are System or
Security events. The available severity of events are Error, Warning and Infor-
mation. If the Information level is selected the user will receive notication of
Information, Warning and Error events. If the Warning level is selected the user
will receive notication of Warning and Error events etc.
To congure email notication for a specic user:
First make sure you have congured an outgoing mail server in System
settings. A click on the Congure mail server link will display the System
settings screen where you can congure the outgoing mail server.
Enter the users email address in the Address eld in the Email section.
169
Select the System and Security notication levels in the System notify level
and Security notify level combo boxes respectively.
6.13.2 Advanced PPTP Server Settings
To congure advanced PPTP server settings click the Advanced button on the
Point-to-Point Tunneling Protocol (PPTP) screen (see gure 6.38). The advanced
settings will appear (see gure 6.41). This screen enables you to congure the
following:
Enabled: Enable or disable the PPTP server.
Max. idle time to disconnect in seconds: Specify the amount of idle time
(during which no data is sent or received) that should elapse before the
GlobeSurfer 3G disconnects a PPTP connection.
Authentication/Encryption required: Select whether PPTP will use au-
thentication, encryption, or both.
Allowed authentication algorithms: Select the algorithms the server may
use when authenticating its clients.
Allowed encryption algorithms: Select the algorithms the server may
use when encrypting data.
Remote address range: Specify the range of IP addresses remote users
can use to access your local network.
Please note that the client settings must be in tune with the server settings.
Figure 6.41: Advanced PPTP Server Settings
6.13.3 Advanced PPTP Client Settings
The PPTP connections are displayed in the Point-to-Point Tunneling Protocol
(PPTP) screen (see gure 6.38). To congure advanced PPTP client settings
170
perform the following steps:
1. Click the connections Edit icon in the Action column. The Connection
properties screen will appear (see gure 6.42).
Figure 6.42: PPTP Connection properties
2. Click the Settings button. A screen will appear, enabling you to congure
the following advanced PPTP client settings.
PPP Settings
Hostname: The host name of your PPTP server.
Login username: Your user name.
Login password: Your password.
PPP authentication: Select the authentication algorithms your GlobeSurfer
3G may use when negotiating with a PPTP server. Select all the
check-boxes if no information is available about the servers authen-
tication methods.
PPP encryption: Select the encryption algorithms your GlobeSurfer
3G may use when negotiating with a PPTP server. Select all the
check-boxes if no information is available about the servers encryp-
tion methods.
Routing: Dene the connections routing rules. Please refer to Sec-
tion 6.7 for instructions about creating routing rules.
DNS server: Select whether the PPTP client should obtain a DNS
server address automatically. If not, congure the DNS servers IP
address.
Internet connection rewall: Select this check-box to include the
PPTP client connection as a network interface monitored by the Fire-
wall of the GlobeSurfer 3G.
171
6.14 IP Security (IPsec)
IPsec is a series of guidelines for the protection of Internet Protocol (IP) commu-
nications. It species procedures for securing private information transmitted
over public networks. The IPsec protocols include:
AH (Authentication Header) provides packet-level authentication.
ESP (Encapsulating Security Payload) provides encryption and authenti-
cation.
IKE (Internet Key Exchange) negotiates connection parameters, includ-
ing keys, for the other two services.
Services supported by the IPsec protocols (AH, ESP) include condentiality
(encryption), authenticity (proof of sender), integrity (detection of data tamper-
ing), and replay protection (defense against unauthorized resending of data).
IPsec also species methodologies for key management. Internet Key Exchange
(IKE), the IPsec key management protocol, denes a series of steps to establish
keys for encrypting and decrypting information; it denes a common language
on which communications between two parties is based. Developed by the In-
ternet Engineering Task Force (IETF), IPsec and IKE together standardize the
way data protection is performed, thus making it possible for security systems
developed by different vendors to interoperate.
6.14.1 Technical Specications
Security architecture for the Internet Protocol
IP Security Document Roadmap
Connection type: Tunnel, Transport
Key management: Manual, Automatic, Internet Key Exchange
Gateway authentication: X.509, RSA signatures, pre-shared secret key,
ISAKMP (manual and aggressive modes)
IP protocols: ESP, AH
Encryption: AES, 3DES, DES, HW encryption integration
Authentication: MD5, SHA-1
IP Payload compression
Interoperability: Windows 2000, FreeS/WAN, OpenBSD, FreeBSD, Cisco
Routers, Nortel, Windows NT, Checkpoint Firewall-1, F-Secure VPN for
Windows, Xedia Access Point/QVPN, PGP 6.5 Mac and Windows IPsec
Client, PGPnet, IRE Safenet/Intel LANrover, Sun Solaris, NetScreen
6.14.2 Basic IPsec Connection Settings
Click the IPsec icon from the Advanced screen to access the IPsec settings screen
(see gure 6.43).
172
Figure 6.43: IPsec Settings
Select the Enabled checkbox to block unauthorized IPsec network connection to
GlobeSurfer 3G. To dene what an unauthorized IPsec connection means and
how long to block it, specify the following:
Maximum number of authentication failures
The block period (in seconds)
6.14.2.1 Key Management
1. Click the IPsec icon from the Advanced screen to access the IPsec settings
screen (see gure 6.43).
2. Click the Settings button to view the public key (see gure 6.43). If neces-
sary, you can copy the public key from this screen.
Figure 6.44: Advanced IPsec Settings
3. Click Recreate key to recreate the public key, or Refresh to refresh the key
displayed in this screen.
173
6.14.2.2 Log Settings
The IPsec Log can be used to identify and analyze the history of the IPsec pack-
age commands, attempts to create connections, etc. IPsec activity, as well as
that of other GlobeSurfer 3G modules, is displayed together in this view.
1. Click the IPsec icon from the Advanced screen.
2. Click Log settings. The IPsec log settings screen will appear.
3. Select the check-boxes relevant to the information you would like the
IPsec log to record.
6.14.3 Advanced IPsec Connection Settings
The IPsec connections are displayed in the Connections section of the IPsec set-
tings screen (see gure 6.43). To congure advanced IPsec settings perform the
following steps:
1. Click the connections Edit icon in the Action column. The Connection
properties screen will appear (see gure 6.45)
Figure 6.45: IPsec Connection Properties
2. Click the Settings button. The Congure IPsec connection screen will ap-
pear, enabling you to congure the following advanced IPsec settings:
Remote tunnel endpoint address The IP address of your IPsec peer.
Security Association Mode Mode can be Tunneling or Transport. Trans-
port mode needs no explicit conguration. Tunneling mode requires
that you congure the following parameters:
Local subnet
Local subnet mask
Remote subnet
Remote subnet mask
Compress (Support IPCOMP protocol): Select this check-box to
use the IPComp protocol.
174
Key exchange method The key exchange method can be Manual or Au-
tomatic. The following are the parameters that are required to con-
gure an Automatic key exchange:
Negotiation attempts Select the number of negotiation attempts to
be performed in Phase 1 of the automatic key exchange method.
Lifetime in seconds The length of time before a security associa-
tion automatically performs a renegotiation. Ashort lifetime in-
creases security by forcing the VPN hosts to update the encryp-
tion and authentication keys. However, every time the VPN
Tunnel renegotiates, users accessing remote resources are dis-
connected. Therefore, the default liftime is recommended.
Rekey Margin Species howlong before connection expiry attempts
to negotiate a replacement should begin. It is similar to that of
the Key Liftime and is given as an integer denoting seconds.
Rekey Fuzz Percent Species the maximum percentage by which
Rekey Margin should be randomly increased to randomize re-
keying intervals.
Phase 1 peer authentication Select the method by which GlobeSurfer
3G will authenticate your IPsec peer:
Shared secret
RSA signature
Certicate
Phase 1 encryption algorithm Select the encryption algorithms that
GlobeSurfer 3G will attempt to use when negotiating with the
IPsec peer.
Hash algorithm Select the hash algorithms that GlobeSurfer 3Gwill
attempt to use when negotiating with the IPsec peer.
Use Perfect Forward Secrecy (PFS) Select whether Perfect Forward
Secrecy of keys is desired on the connections keying channel
(with PFS, penetration of the key-exchange protocol does not
compromise keys negotiated earlier).
ESP Select the encryption and authentication algorithms the GlobeSurfer
3Gwill use during Phase 2 of the automatic key exchange method.
You can choose 3DES-CBC, DES-CBCor NULL encryption algo-
rithms; MD5 or SHA1 authentication algorithms.
AH Select the hash algorithms the GlobeSurfer 3G will use during
Phase 2 of the automatic key exchange method. You can choose
MD5 or SHA1 authentication header algorithms.
The following are the parameters that are required to congure a
Manual key exchange:
Security Parameter Index SPI a 32 bit value which together with
IP address and security protocol uniquely identies a particular
security association. This value must be the same for both Local
and Remote Tunnel.
175
IPsec protocol Select the encryption and authentication algorithms.
All algorithms values should be entered in HEX format.
Routing Dene the connections routing rules. Please refer to Section 6.7
for instructions about creating routing rules.
Internet connection rewall Select this check-box to include the IPsec
connection as a network interface monitored by the gateways Fire-
wall.
176
6.15 Universal Plug and Play (UPnP)
latexTo access the UPnP settings perform the following:
1. Click Universal Plug and Play on the Advanced screen of the management
console. The Universal Plug and Play settings screen will be displayed (see
gure 6.46).
Figure 6.46: Universal Plug and Play
2. Check the Allow other network users to control GlobeSurfer 3G s setwork fea-
tures checkbox, to enable the UPnP feature. This will enable you to dene
UPnP services on any of the LAN hosts.
3. Check the Enable automatic cleanup of old unused UPnP services checkbox,
to enable automatic cleanup of invalid rules. When enabled, this feature
checks validity of all the UPnP services and rules every 5 minutes. Any
UPnP dened service which is found to be old and not in use, is removed,
unless any user dened rule (see Security screen) depends on it. This
feature is disabled by default.
Since there is a limitation on the maximum number of UPnP dened ser-
vices to 256, you should want to enable the cleanup feature if you might
exceed this limit.
In which case might the limit be exceeded? UPnP services are not deleted
when disconnecting a computer without proper shutdown of the UPnP
application (e.g. messenger). Thus, if you are running a boingo, services
may often not be deleted, and will eventually lead to exhaustion of rules
and services, and no new services could be dened. In this scenario the
cleanup feature will nd the services which are no longer valid and will
remove them, preventing services exhaustion.
177
6.16 Simple Network Management Protocol (SNMP)
SNMP enables network management systems to remotely congure and mon-
itor GlobeSurfer 3G. Your Internet service provider (ISP) may use SNMP in
order to identify and resolve technical problems.
6.16.1 Conguring GlobeSurfer 3Gs SNMP Agent
Technical information regarding the properties of GlobeSurfer 3Gs SNMP agent
should be provided by your ISP.
To congure GlobeSurfer 3Gs SNMP agent perform the following:
1. Click Simple Network Management Protocol on the Advanced screen of the
Management Console. The SNMP screen will appear (see gure 6.47).
2. Check the Enable SNMP agent checkbox and specify the SNMP parame-
ters, as provided by your Internet service provider:
Read-Only/Read-Write Community Names SNMP community strings
are passwords used in SNMP messages between the management
systemand GlobeSurfer 3G. Aread-only community allows the man-
ager to monitor GlobeSurfer 3G. Aread-write community allows the
manager to both monitor and congure GlobeSurfer 3G.
Trusted peer The IP address, or subnet of addresses, that identify which
remote management stations are allowed to perform SNMP opera-
tions on GlobeSurfer 3G.
SNMP traps Messages sent by GlobeSurfer 3Gto a remote management
station, in order to notify the manager about the occurence of im-
portant events or serious conditions. GlobeSurfer 3G supports both
SNMP version 1 and SNMP version 2c traps.
3. Click OK to save the settings.
Figure 6.47: SNMP Management
178
6.17 Diagnostics
The Diagnostics screen can assist you in testing network connectivity. This
feature will enable you to ping (ICMP echo) an IP address and view statistics
such as the number of packets transmitted and received, round trip time and
success status.
Figure 6.48: Advanced Diagnostics
6.17.1 Diagnosing Network Connectivity
To diagnose network connectivity perform the following steps:
1. Click Diagnostics on the Advanced screen of the management console. The
Diagnostics screen will appear (see gure 6.48).
2. Enter the IP address to be tested in the Destination eld.
3. Click the Go button in the Ping section.
4. After a few seconds, diagnostics statistics will be displayed. If no new
information is displayed, click the Refresh button.
179
6.18 Advanced Remote Administration
In its default state, GlobeSurfer 3G blocks all external users from connecting
to or communicating with your network. Therefore the system is safe from
hackers who may try to intrude on the network and damage it. However,
you may wish to enable certain services that grant remote users administrative
privileges in your network. For example, you may allow yourself to view or
change settings while travelling. It may also be necessary to allow your ISP
to change settings or help you troubleshoot functionality or communication
issues from a remote location.
Remote access is supported by the following services, and you may use the Re-
mote administration screen to selectively enable these services if they are needed.
Figure 6.49: Remote Administration
To allow remote access to GlobeSurfer 3G services:
1. Click the Remote administration icon on the Advanced screen of the
management console, or select the Remote administration tab on the
Security screen. The Remote administration screen will appear (see
gure 6.49).
2. Select the services that you would like to make available to remote
computers on the Internet. These services include:
Allow incoming access to the Telnet server Used to allowcommand-
line access to all system settings and parameters (using a telnet
client). While this service is password-protected, it is not con-
sidered a secure protocol. If a local server is congured to use
port 23 select port 8023 to avoid conicts.
180
Allow incoming access to the Web management Used to allowpassword-
protected management console access to all system settings and
parameters (using a browser). Both secure (HTTPS) and non-
secure (HTTP) access is available. If a local server is congured
to use port 80 select port 8080 to avoid conicts.
Allow SNMP control and diagnostic requests Used to allowaccess
to incoming SNMP requests.
Diagnostic tools Used for troubleshooting and remote systemman-
agement by you or your Internet Service Provider.
3. Click OK to save your changes.
Note: Telnet and Web management may be used to modify settings of the
rewall or disable it. The user may also change local IP addresses and other
settings, making it difcult or impossible to access the GlobeSurfer 3G from
the local network. Therefore, remote access to Telnet or HTTP services should
be blocked and should only be permitted when absolutely necessary.
Encrypted remote administration is done using a secure SSL connection, that
requires an SSL certicate. When accessing GlobeSurfer 3Gfor the rst time us-
ing encrypted remote administration, you will be prompted by your browser
with a warning regarding certicate authentication. This is due to the fact that
GlobeSurfer 3Gs SSL certicate is self generated. When encountering this mes-
sage under these circumstances, ignore it and continue. The self generated cer-
ticate is safe, and provides you with a secure SSL connection.
It is also possible to assign a user-dened certicate to GlobeSurfer 3G. To learn
about certicates, see Section 6.9.
181
6.19 SIM Setup
The SIM card in the GlobeSurfer 3G requires a PIN code to be entered before
it can be used. The PIN code you receive from your ISP can be changed to a
PIN code of your own. By default the PIN code is required but it can be stored
in the GlobeSurfer 3G after the rst use so that you dont have to enter it more
than once. These settings can be changed but note that you should disconnect
before doing any changes to the SIM setup.
Figure 6.50: SIM Setup
To change the settings of your SIM card, perform the following:
1. Click SIM Setup on the Advanced screen of the management console. The
SIM Setup screen will appear (see gure 6.50).
2. Enter the PIN code in the rst eld to be able to change any settings.
3. By default the PIN is enabled. To disable the PIN, de-select the rst En-
abled checkbox.
4. To be forced to enter the PINcode each time the GlobeSurfer 3Gis started,
de-select the Enabled checkbox at Save PIN.
5. If you want to change the PIN code, enter a new PIN code in the last two
elds.
6. Click OK to save your changes.
182
6.20 Unlock Device
In case the GlobeSurfer 3G is locked to a specic ISP it can be unlocked with a
code that you should be able to get from your ISP. Normally there are certain
conditions that must be fullled to be able to unlock the device.
To unlock the GlobeSurfer 3G:
1. Click Unlock Device on the Advanced screen of the management console. If
the GlobeSurfer 3G really is locked, the Unlock Device screen will appear.
2. Enter the unlock code.
3. Click OK.
183
6.21 Restoring Default Settings
You may sometimes wish to restore GlobeSurfer 3Gs factory default settings.
This may happen, for example, when you wish to build a new network from
the beginning, or when you cannot recall changes made to the network and
wish to go back to the default conguration.
Figure 6.51: Restore Defaults
To restore default settings:
1. Click Restore defaults on the Advanced screen of the management console.
The Restore defaults screen will be displayed (see gure 6.51).
2. Click OK to restore GlobeSurfer 3Gs factory default settings.
Note: All web-based management settings and parameters, not only those in the
Advanced section, will be restored to their default values. This includes the
administrator password; a user-specied password will no longer be valid.
184
6.22 Restart
Figure 6.52: Restart
To restart the GlobeSurfer 3G:
1. Click Restart on the Advanced screen of the management console. The
Restart screen will be displayed (see gure 6.52).
2. Click OK to restart the GlobeSurfer 3G. This may take up to one minute.
To reenter the management console after restarting the GlobeSurfer 3G, click
the browsers Refresh button.
185
6.23 Technical Information
To view technical information regarding GlobeSurfer 3G:
1. Click Technical information on the Advanced screen of the management con-
sole. The Technical information screen will appear.
Figure 6.53: Technical Information
2. Click Conguration le to view the contents of GlobeSurfer 3Gs congu-
ration le.
Figure 6.54: Conguration File
3. Click Save conguration le to save a copy of the conguration le.
4. Click Load conguration le to load a conguration le and restart GlobeSurfer
3G.
186
7
System Monitoring
The System monitoring screen (see gure 7.1) displays important system infor-
mation, including:
Key network device parameters
Network trafc statistics
The system log
The amount of time that has passed since the system was last started
To display the System monitoring screen:
1. Click System monitoring in the left sidebar. The screen consists of four tabs
with the rst summarizing the monitored connection data (see gure 7.1).
2. Click the Refresh button to update the display, or click the Automatic re-
fresh on button to constantly update the displayed parameters.
187
7.1 Monitoring Connections
The Connections tab shows a table summarizing data of the monitored connec-
tions.
Figure 7.1: Monitoring Connections
188
7.2 Trafc Statistics
GlobeSurfer 3G is constantly monitoring trafc within the local network and
between the local network and the Internet.
Select the Trafc tab to display up-to-the-second statistical information about
data received from and transmitted to the Internet (WAN) and about data re-
ceived from and transmitted to computers in the local network (LAN).
Figure 7.2: Trafc Statistics
189
7.3 System Log
Select the System log tab to display a list of the most recent activity that has
taken place on GlobeSurfer 3G.
Figure 7.3: System Log
190
7.4 System Up Time
Select the System tab to display the amount of time that has passed since the
system was last started.
Figure 7.4: System Up Time
191
A
Glossary
PAP Password Authentication Protocol, the most basic form of authentica-
tion, in which a users name and password are transmitted over a net-
work and compared to a table of name-password pairs. Typically, the
passwords stored in the table are encrypted. The Basic Authentication
feature built into the HTTP protocol uses PAP.
CHAP Challenge Handshake Authentication Protocol, a type of authentica-
tion in which the authentication agent (typically a network server) sends
the client programa randomvalue that is used only once and an IDvalue.
The sender and peer must share a predened secret.
Authentication The process of identifying an individual, usually based on a
username and password. In security systems, authentication is distinct
from authorization, which is the process of giving individuals access to
system objects based on their identity. Authentication merely ensures
that the individual is who he or she claims to be, but says nothing about
the access rights of the individual.
Encryption The translation of data into a secret code. Encryption is the most
effective way to achieve data security. To read an encrypted le, you must
have access to a secret key or password that enables you to decrypt it.
MPPE Microsoft Point to Point Encryption (MPPE) is a means of representing
Point to Point Protocol (PPP) packets in an encrypted form.
Broadcast Broadcasting sends a message to everyone on the network whereas
multicasting sends a message to a select list of recipients.
Multicast To transmit a single message to a select group of recipients. A sim-
ple example of multicasting is sending an e-mail message to a mailing
list. Teleconferencing and videoconferencing also use multicasting, but
require more robust protocols and networks.
192
PPTP Point-to-Point Tunneling Protocol, a technology for creating Virtual Pri-
vate Networks (VPNs). Because the Internet is essentially an open net-
work, the Point-to-Point Tunneling Protocol (PPTP) is used to ensure that
messages transmitted from one VPN node to another are secure. With
PPTP, users can dial in to their corporate network via the Internet.
PPTP IP Security, a set of protocols developed to support secure exchange of
packets at the IP layer. IPsec has been deployed widely to implement
Virtual Private Networks (VPNs).
VPN AVirtual Private Network (VPN) is a private Network that makes use of
the public telecommunication infrastructure, maintaining privacy through
the use of a tunneling Protocol and security procedures.
100Base-T Also known as Fast Ethernet, an Ethernet cable standard with a
data transfer rate of up to 100 Mbps.
10Base-T An older Ethernet cable standard with a data transfer rate of up to
10 Mbps.
802.11, 802.11b Afamily of IEEE (Institute of Electrical and Electronics Engineers)-
dened specications for wireless networks. Includes the 802.11b stan-
dard, which supports high-speed (up to 11 Mbps) wireless data transmis-
sion.
802.3 The IEEE (Institute of Electrical and Electronics Engineers - dened spec-
ication that describes the characteristics of Ethernet (wired) connections.
Access point A device that exchanges data between computers on a network.
An access point typically does not have any Firewall or NAT capabilities.
Ad hoc network Asolely wireless computer-to-computer network. Unlike an
infrastructure network, an ad hoc network does not include a gateway
router.
Adapter Also known as a Network Interface Card (NIC). An expansion card or
other device used to provide network access to a computer, printer, or
other device.
Administrator A person responsible for planning, conguring, and manag-
ing the day-to-day operation of a computer network. The duties of an ad-
ministrator include installing newworkstations and other devices, adding
and removing individuals from the list of authorized users, archiving
les, overseeing password protection and other security measures, mon-
itoring usage of shared resources, and handling malfunctioning equip-
ment.
Bandwidth The amount of information, or size of le, that can be sent through
a network connection at one time. A connection with more bandwidth
can transfer information more quickly.
Bridge A device that forwards packets of information from one segment of a
network to another. A bridge forwards only those packets necessary for
communication between the segments.
Broadband connection Ahigh-speed connection, typically 256 Kbps or faster.
Broadband services include cable modems and DSL.
193
Broadband modem A device that enables a broadband connection to access
the Internet. The two most common types of broadband modems are
cable modems, which rely on cable television infrastructure, and DSL
modems, which rely on telephone lines operating at DSL speeds.
Bus A set of hardware lines used for data transfer among the components of
a computer system. A bus essentially allows different parts of the sys-
tem to share data. For example, a bus connects the disk-drive controller,
memory, and input/output ports to the microprocessor.
Cable modem A device that enables a broadband connection to access the
Internet. Cable modems rely on cable television infrastructure, in other
words, the data travels on the same lines as you cable television.
CAT 5 cable Abbreviation for Category 5 cable. A type of Ethernet cable that
has a maximum data rate of 100 Mbps.
Channel A path or link through which information passes between two de-
vices.
Client Any computer or program that connects to, or requests the services of,
another computer or program on a network. For a local area network or
the Internet, a client is a computer that uses shared network resources
provided by a server.
Client/server network A network of two or more computers that rely on a
central server to mediate the connections or provide additional system
resources. This dependence on a server differentiating a client/server
network from a peer-to-peer network.
Computer name A name that uniquely identies a computer on the network
so that all its shared resources can be accessed by other computers on the
network. One computer name cannot be the same as any other computer
or domain name on the network.
Crossover cable A type of cable that facilitates network communications. A
crossover cable is a cable that is used to interconnect two computers by
crossing over (reversing) their respective pin contacts.
DHCP Acronym for Dynamic Host Conguration Protocol. A TCP/IP protocol
that automatically assigns temporary IP addresses to computers on a lo-
cal area network (LAN). GlobeSurfer 3G supports the use of DHCP. You
can use DHCP to share one Internet connection with multiple computers
on a network.
Dial-up connection An Internet connection of limited duration that uses a
public telephone network rather than a dedicated circuit or some other
type of private network.
DMZ Acronym for demilitarized zone. A collection of devices and subnets
placed between a private network and the Internet to help protect the
private network from unauthorized Internet users.
DNS Acronym for Domain Name System. A data query service chiey used
on the Internet for translating host names into Internet addresses. The
DNS database maps DNS domain names to IP addresses, so that users
can locate computers and services through user-friendly names.
194
Domain In a networked computer environment, a collection of computers
that share a common domain database and security policy. A domain
is administered as a unit with common rules and procedures, and each
domain has a unique name.
Domain name An address of a network connection that identies the owner
of that address in a hierarchical format: server.organization.type. For
example, www.whitehouse.gov identies the Web server at the White
House, which is part of the U.S. government.
Drive An area of storage that is formatted with a le system and has a drive
letter. The storage can be a oppy disk (which is often represented by
drive A), a hard disk (usually drive C), a CD-ROM (usually drive D), or
another type of disk. You can view the contents of a drive by clicking
the drives icon in Windows Explorer or My Computer. Drive C (also
known as the hard disk), contains the computers operating system and
the programs that have been installed on the computer. It also has the
capacity to store many of the les and folders that you create.
Driver Within a networking context, a device that mediates communication
between a computer and a network adapter installed on that computer.
DSL Acronym for Digital Subscriber Line. A constant, high-speed digital con-
nection to the Internet that uses standard copper telephone wires.
DSL modem A device that enables a broadband connection to access the In-
ternet. DSL modems rely on telephone lines that operate at DSL speeds.
Duplex A mode of connection. Full-duplex transmission allows for the si-
multaneous transfer of information between the sender and the receiver.
Half-duplex transmission allows for the transfer of information in only
one direction at a time.
Dynamic IP address The IP address assigned (using the DHCP protocol) to a
device that requires it. A dynamic IP address can also be assigned to a
gateway or router by an ISP.
Edge computer The computer on a network that connects the network to the
Internet. Other devices on the network connect to this computer. The
computer running the most current, reliable operating system is the best
choice to designate as the edge computer.
Ethernet A networking standard that uses cables to provide network access.
Ethernet is the most widely-installed technology to connect computers
together.
Ethernet cable A type of cable that facilitates network communications. An
Ethernet cable comes in a couple of avors. there is twisted pair, and coax
Ethernet cables. Each of these allow data to travel at 10Mbit per second.
Firewall Asecurity systemthat helps protect a network fromexternal threats,
such as hacker attacks, originating outside the network. Ahardware Fire-
wall is a connection routing device that has specic data checking settings
and that helps protect all of the devices connected to it.
Firmware Software information stored in nonvolatile memory on a device.
195
Flash memory A type of memory that does not lose data when power is re-
moved from it. Flash memory is commonly used as a supplement to or
replacement for hard disks in portable computers. In this context, ash
memory either is built in to the unit or, more commonly, is available as a
PC Card that can be plugged in to a PCMCIA slot.
FTP Acronym for File Transfer Protocol. The standard Internet protocol for
downloading, or transferring, les from one computer to another.
Gateway A device that acts as a central point for networked devices, receives
transmitted messages, and forwards them. GlobeSurfer 3Gcan link many
computers on a single network, and can share an encrypted Internet con-
nection with wired and wireless devices.
Gateway address The IP address you use when you make a connection out-
side your immediate network.
Hexadecimal A numbering system that uses 16 rather than 10 as the base for
representing numbers. It is therefore referred to as a base-16 numbering
system. The hexadecimal system uses the digits 0 through 9 and the let-
ters A through F (uppercase or lowercase) to represent the decimal num-
bers 0 through 15. For example, the hexadecimal letter D represents the
decimal number 13. One hexadecimal digit is equivalent to 4 bits, and 1
byte can be expressed by two hexadecimal digits.
HomePNA An industry standard that ensures that through existing telephone
lines and a registered jack, computer users on a home network can share
resources (such as an Internet connection, les, and printers) without in-
terfering with regular telephone service. HomePNAcurrently offers data
transmission speeds of up to 10 Mbps.
HomeRF An industry standard that combines 802.11b and portable phone
standards for home networking. It uses frequency hopping (switching of
radio frequencies within a given bandwidth to reduce the risk of unau-
thorized signal interception). HomeRF offers data transmission speeds
of up to 1.6 Mbps at distances of up to 150 feet.
Host name The DNS name of a device on a network, used to simplify the
process of locating computers on a network.
Hub A device that has multiple ports and that serves as a central connection
point for communication lines from all devices on a network. When data
arrives at one port, it is copied to the other ports.
IEEE Acronym for Institute of Electrical and Electronics Engineers. A society of
engineering and electronics professionals that develops standards for the
electrical, electronics, computer engineering, and science-related indus-
tries. The IEEE (Eye-triple-E) is a non-prot, technical professional asso-
ciation of more than 377,000 individual members in 150 countries. The
full name is the Institute of Electrical and Electronics Engineers, Inc., al-
though the organization is most popularly known and referred to by the
letters I-E-E-E.
Infrastructure network A network conguration in which wireless devices
connect to a wireless access point (such as GlobeSurfer 3G) instead of
connecting to each other directly.
196
Internet domain In a networked computer environment, a collection of com-
puters that share a common domain database and security policy. A do-
main is administered as a unit with common rules and procedures, and
each domain has a unique name.
Intranet A network within an organization that uses Internet technologies
(such a Web browser for viewing information) and protocols (such as
TCP/IP), but is available only to certain people, such as employees of a
company. Also called a private network. Some intranets offer access to
the Internet, but such connections are directed through a Firewall.
IP Acronym for Internet Protocol. The protocol within TCP/IP that is used to
send data between computers over the Internet. More specically, this
protocol governs the routing of data messages, which are transmitted in
smaller components called packets.
IP address Acronym for Internet Protocol address. IP is the protocol within
TCP/IP that is used to send data between computers over the Internet.
An IP address is an assigned number used to identify a computer that is
connected to a network through TCP/IP. An IP address consists of four
numbers (each of which can be no greater than 255) separated by periods,
such as 192.168.1.1.
ISO/OSI reference model Abbreviation for International Organization for
Standardization Open Systems Interconnection reference model. An
architecture that standardizes levels of service and types of interaction
for computers that exchange information through a communications net-
work. The ISO/OSI reference model separates computer-to-computer
communications into seven protocol layers, or levels; each builds on and
relies on the standards contained in the levels below it. The lowest of
the seven layers deals solely with hardware links; the highest deals with
software interactions at the program level. It is a fundamental blueprint
designed to help guide the creation of hardware and software for net-
works.
ISP Acronym for Internet Service Provider. A company that provides individ-
uals or companies access to the Internet.
Kbps Abbreviation of kilobits per second. Data transfer speed, as through a
modem or on a network, measured in multiples of 1,000 bits per second.
LAN Acronym for Local Area Network. A group of computers and other de-
vices dispersed over a relatively limited area (for example, a building)
and connected by a communications link that enables any device to in-
teract with any other on the network.
MAC address Abbreviation for Media Access Control address. The address
that is used for communication between network adapters on the same
subnet. Each network adapter is manufactured with its own unique MAC
address.
MAC layer Abbreviation for Media Access Control layer. The lower of two sub
layers that make up the data-link layer in the ISO/OSI reference model.
The MAC layer manages access to the physical network, so a protocol
like Ethernet works at this layer.
197
mapping Aprocess that allows one computer to communicate with a resource
located on another computer on the network. For example, if you want
to access a folder that resides on another computer, you map to that
folder, as long as the computer that holds the folder has been congured
to share it.
Mbps Abbreviation of megabits per second. A unit of bandwidth measurement
that denes the speed at which information can be transferred through a
network or Ethernet cable. One megabyte is roughly equivalent to eight
megabits.
Modem A device that transmits and receives information between comput-
ers.
NAT Acronym for Network Address Translation. The process of converting be-
tween IP addresses used within a private network and Internet IP ad-
dresses. NAT enables all of the computers on a network to share one IP
address.
Network A collection of two or more computers that are connected to each
other through wired or wireless means. These computers can share ac-
cess to the Internet and the use of les, printers, and other equipment.
Network adapter Also known as a Network Interface Card (NIC). An expan-
sion card or other device used to provide network access to a computer,
printer, or other device.
Network name The single name of a grouping of computers that are linked
together to form a network.
Network printer A printer that is not connected directly to a computer, but
is instead connected directly to a network through a wired or wireless
connection.
Packet A unit of information transmitted as a whole from one device to an-
other on a network.
PC Card A peripheral device that adds memory, mass storage, modem capa-
bility, or other networking services to portable computers.
PCI Acronym for Peripheral Component Interconnect. A specic bus type de-
signed to be used with devices that have high bandwidth requirements.
PCI card A card designed to t into a PCI expansion slot in a personal com-
puter. PCI cards provide additional functionality; for example, two types
of PCI cards are video adapters and network interface cards. See PCI.
PCI expansion slot Aconnection socket designed to accommodate PCI cards.
PCMCIA Acronym for Personal Computer Memory Card International Associ-
ation. A nonprot organization of manufacturers and vendors formed
to promote a common technical standard for PC Card-based peripherals
and the slot designed to hold them, primarily on portable computers and
intelligent electronic devices.
Peer-to-peer network A network of two or more computers that communi-
cate without using a central server. This lack of reliance on a server dif-
ferentiates a peer-to-peer network from a client/server network.
198
PING Aprotocol for testing whether a particular computer is connected to the
Internet by sending a packet to the computers IP address and waiting for
a response.
Plug and Play A set of specications that allows a computer to automatically
detect and congure various peripheral devices, such as monitors, modems,
and printers.
Port A physical connection through which data is transferred between a com-
puter and other devices (such as a monitor, modem, or printer), a net-
work, or another computer. Also, a software channel for network com-
munications.
PPPoE Acronym for Point-to-Point Protocol over Ethernet. A specication for
connecting users on an Ethernet network to the Internet by using a broad-
band connection (typically through a DSL modem).
Prole A computer-based record that contains an individual networks soft-
ware settings and identication information.
Protocol A set of rules that computers use to communicate with each other
over a network.
Resource Any type of hardware (such as a modem or printer) or software
(such as an application, le, or game) that users can share on a network.
Restore factory defaults The term used to describe the process of erasing the
current settings of your device to restore factory settings. You accomplish
this by pressing the Reset button and holding it for ve or more seconds.
Note that this is different from just resetting the device.
RJ-45 connector An attachment found on the ends of all Ethernet cables that
connects Ethernet (wired) cables to other devices and computers
Server A computer that provides shared resources, such as storage space or
processing power, to network users.
Shared folder Afolder (on a computer) that has been made available for other
people to use on a network.
Shared printer Aprinter (connected to a computer) that has been made avail-
able for other people to use on a network.
Sharing To make the resources associated with one computer available to
users of other computers on a network.
SNTP Acronym for Simple Network Time Protocol. A protocol that enables
client computers to synchronize their clocks with a time server over the
Internet.
SSID Acronym for Service Set Identier, also known as a wireless network
name. An SSID value uniquely identies your network and is case sen-
sitive.
Static IP address A permanent Internet address of a computer (assigned by
an ISP).
Straight-through cable A type of cable that facilitates network communica-
tions. An Ethernet cable comes in a couple of avors. There is twisted
pair, and coax Ethernet cables. Each of these allow data to travel at
199
10Mbit per second. Unlike the Crossover cable, straight-through cable
has the same order of pin contacts on each end-plug of the cable.
Subnet Adistinct network that forms part of a larger computer network. Sub-
nets are connected through routers and can use a shared network address
to connect to the Internet.
Subnet mask Typically, a subnet may represent all the machines at one ge-
ographic location, in one building, or on the same local area network
(LAN). Having an organizations network divided into subnets allows
it to be connected to the Internet with a single shared network address.
Similar in form to an IP address and typically provided by an ISP. An
example of a subnet mask value is 255.255.0.0.
Switch A central device that functions similarly to a hub, forwarding packets
to specic ports rather than broadcasting every packet to every port. A
switch is more efcient when used on a high-volume network.
Switched network A communications network that uses switching to estab-
lish a connection between parties.
Switching A communications method that uses temporary rather than per-
manent connections to establish a link or to route information between
two parties. In computer networks, message switching and packet switch-
ing allow any two parties to exchange information. Messages are routed
(switched) through intermediary stations that together serve to connect
the sender and the receiver.
TCP/IP Acronymfor Transmission Control Protocol/Internet Protocol. Anetwork-
ing protocol that allows computers to communicate across interconnected
networks and the Internet. Every computer on the Internet communi-
cates by using TCP/IP.
Throughput The data transfer rate of a network, measured as the number of
kilobytes per second transmitted.
USB Acronym for universal serial bus. USB (Universal Serial Bus) is a plug-
and-play interface between a computer and add-on devices (such as au-
dio players, joysticks, keyboards, telephones, scanners, and printers).
With USB, a new device can be added to your computer without hav-
ing to add an adapter card or even having to turn the computer off.
USB adapter A device that connects to a USB port.
USB connector The plug end of the USB cable that is connected to a USB port.
It is about half an inch wide, rectangular and somewhat at.
USB port A rectangular slot in a computer into which a USB connector is in-
serted.
UTP Acronym for unshielded twisted pair. A cable that contains one or more
twisted pairs of wires without additional shielding. Its more exible
and takes less space than a shielded twisted pair (STP) cable, but has less
bandwidth.
Virtual server One of multiple Web sites running on the same server, each
with a unique domain name and IP address.
200
WAN Acronymfor Wide Area Network. Ageographically widespread network
that might include many linked local area networks.
Wi-Fi A term commonly used to mean the wireless 802.11b standard.
Wireless Refers to technology that connects computers without the use of
wires and cables. Wireless devices use radio transmission to connect
computers on a network to one another. Radio signals can be transmitted
through walls, ceilings, and oors, so you can connect computers that are
in different rooms in the house without physically attaching them to one
another.
Wireless access point A device that exchanges data between wireless com-
puters or between wireless computers and wired computers on a net-
work.
Wireless network name The single name of a grouping of computers that are
linked together to form a network.
Wireless security A wireless network encryption mechanism that helps to
protect data transmitted over wireless networks.
WLAN Acronym for Wireless Local Area Network. A network that exclusively
relies on wireless technology for device connections.
201
S-ar putea să vă placă și
- The Subtle Art of Not Giving a F*ck: A Counterintuitive Approach to Living a Good LifeDe la EverandThe Subtle Art of Not Giving a F*ck: A Counterintuitive Approach to Living a Good LifeEvaluare: 4 din 5 stele4/5 (5794)
- The Gifts of Imperfection: Let Go of Who You Think You're Supposed to Be and Embrace Who You AreDe la EverandThe Gifts of Imperfection: Let Go of Who You Think You're Supposed to Be and Embrace Who You AreEvaluare: 4 din 5 stele4/5 (1090)
- Never Split the Difference: Negotiating As If Your Life Depended On ItDe la EverandNever Split the Difference: Negotiating As If Your Life Depended On ItEvaluare: 4.5 din 5 stele4.5/5 (838)
- Hidden Figures: The American Dream and the Untold Story of the Black Women Mathematicians Who Helped Win the Space RaceDe la EverandHidden Figures: The American Dream and the Untold Story of the Black Women Mathematicians Who Helped Win the Space RaceEvaluare: 4 din 5 stele4/5 (894)
- Grit: The Power of Passion and PerseveranceDe la EverandGrit: The Power of Passion and PerseveranceEvaluare: 4 din 5 stele4/5 (587)
- Shoe Dog: A Memoir by the Creator of NikeDe la EverandShoe Dog: A Memoir by the Creator of NikeEvaluare: 4.5 din 5 stele4.5/5 (537)
- Elon Musk: Tesla, SpaceX, and the Quest for a Fantastic FutureDe la EverandElon Musk: Tesla, SpaceX, and the Quest for a Fantastic FutureEvaluare: 4.5 din 5 stele4.5/5 (474)
- The Hard Thing About Hard Things: Building a Business When There Are No Easy AnswersDe la EverandThe Hard Thing About Hard Things: Building a Business When There Are No Easy AnswersEvaluare: 4.5 din 5 stele4.5/5 (344)
- Her Body and Other Parties: StoriesDe la EverandHer Body and Other Parties: StoriesEvaluare: 4 din 5 stele4/5 (821)
- The Sympathizer: A Novel (Pulitzer Prize for Fiction)De la EverandThe Sympathizer: A Novel (Pulitzer Prize for Fiction)Evaluare: 4.5 din 5 stele4.5/5 (119)
- The Emperor of All Maladies: A Biography of CancerDe la EverandThe Emperor of All Maladies: A Biography of CancerEvaluare: 4.5 din 5 stele4.5/5 (271)
- The Little Book of Hygge: Danish Secrets to Happy LivingDe la EverandThe Little Book of Hygge: Danish Secrets to Happy LivingEvaluare: 3.5 din 5 stele3.5/5 (399)
- The World Is Flat 3.0: A Brief History of the Twenty-first CenturyDe la EverandThe World Is Flat 3.0: A Brief History of the Twenty-first CenturyEvaluare: 3.5 din 5 stele3.5/5 (2219)
- The Yellow House: A Memoir (2019 National Book Award Winner)De la EverandThe Yellow House: A Memoir (2019 National Book Award Winner)Evaluare: 4 din 5 stele4/5 (98)
- Devil in the Grove: Thurgood Marshall, the Groveland Boys, and the Dawn of a New AmericaDe la EverandDevil in the Grove: Thurgood Marshall, the Groveland Boys, and the Dawn of a New AmericaEvaluare: 4.5 din 5 stele4.5/5 (265)
- A Heartbreaking Work Of Staggering Genius: A Memoir Based on a True StoryDe la EverandA Heartbreaking Work Of Staggering Genius: A Memoir Based on a True StoryEvaluare: 3.5 din 5 stele3.5/5 (231)
- Team of Rivals: The Political Genius of Abraham LincolnDe la EverandTeam of Rivals: The Political Genius of Abraham LincolnEvaluare: 4.5 din 5 stele4.5/5 (234)
- On Fire: The (Burning) Case for a Green New DealDe la EverandOn Fire: The (Burning) Case for a Green New DealEvaluare: 4 din 5 stele4/5 (73)
- The Unwinding: An Inner History of the New AmericaDe la EverandThe Unwinding: An Inner History of the New AmericaEvaluare: 4 din 5 stele4/5 (45)
- Doulci Activator For IOS 9Document2 paginiDoulci Activator For IOS 9Syafiq Aiman100% (2)
- Present Tense Exercises. Polish A1Document6 paginiPresent Tense Exercises. Polish A1Pilar Moreno DíezÎncă nu există evaluări
- Cancer of LarynxDocument29 paginiCancer of LarynxQasim HaleimiÎncă nu există evaluări
- STP LinksDocument2 paginiSTP LinksFlor1anaÎncă nu există evaluări
- At T Wireless Home Phone WF720 User Manual English - PDF - 3.94MBDocument40 paginiAt T Wireless Home Phone WF720 User Manual English - PDF - 3.94MBFlor1anaÎncă nu există evaluări
- TelularSX6TE GSM User ManualDocument62 paginiTelularSX6TE GSM User ManualFlor1ana100% (1)
- 1 - IntroDocument16 pagini1 - IntroFlor1anaÎncă nu există evaluări
- Salzer Panel Accessories Price List - 01st January 2019Document40 paginiSalzer Panel Accessories Price List - 01st January 2019Chandra SekaranÎncă nu există evaluări
- Ujian NasionalDocument41 paginiUjian NasionalKeisha SalsabilaÎncă nu există evaluări
- How to use fireworks displays at Indian weddings to create magical memoriesDocument3 paginiHow to use fireworks displays at Indian weddings to create magical memoriesChitra NarayananÎncă nu există evaluări
- Causes of WWI: Alliances, Militarism & AssassinationDocument4 paginiCauses of WWI: Alliances, Militarism & AssassinationJoshua De Leon TuasonÎncă nu există evaluări
- Compiled May 5, 2017 Case DigestDocument16 paginiCompiled May 5, 2017 Case DigestGrace CastilloÎncă nu există evaluări
- Lantern October 2012Document36 paginiLantern October 2012Jovel JosephÎncă nu există evaluări
- Public Policy For Nigerian EnviromentDocument11 paginiPublic Policy For Nigerian EnviromentAbishai Auta GaiyaÎncă nu există evaluări
- CH 2 Short Questions IXDocument2 paginiCH 2 Short Questions IXLEGEND REHMAN OPÎncă nu există evaluări
- Final Portfolio Cover LetterDocument2 paginiFinal Portfolio Cover Letterapi-321017157Încă nu există evaluări
- Euro Tuner 1 2008 PDFDocument2 paginiEuro Tuner 1 2008 PDFDarwinÎncă nu există evaluări
- All EscortsDocument8 paginiAll Escortsvicky19937Încă nu există evaluări
- Tele Phone Directory 2023-24Document10 paginiTele Phone Directory 2023-24vinoth5028Încă nu există evaluări
- Untitled Document 3Document10 paginiUntitled Document 3api-457501806Încă nu există evaluări
- AIX For System Administrators - AdaptersDocument2 paginiAIX For System Administrators - Adaptersdanielvp21Încă nu există evaluări
- Keppel's lease rights and option to purchase land upheldDocument6 paginiKeppel's lease rights and option to purchase land upheldkdcandariÎncă nu există evaluări
- Cek List in House BakeryDocument20 paginiCek List in House BakeryAhmad MujahidÎncă nu există evaluări
- ITN v7 Release NotesDocument4 paginiITN v7 Release NotesMiguel Angel Ruiz JaimesÎncă nu există evaluări
- Catalogo 4life en InglesDocument40 paginiCatalogo 4life en InglesJordanramirezÎncă nu există evaluări
- Westbourne Baptist Church NW CalgaryDocument4 paginiWestbourne Baptist Church NW CalgaryBonnie BaldwinÎncă nu există evaluări
- Fundamentals of Analytics in Practice /TITLEDocument43 paginiFundamentals of Analytics in Practice /TITLEAcad ProgrammerÎncă nu există evaluări
- Insecticide Mode of Action Classification GuideDocument6 paginiInsecticide Mode of Action Classification GuideJose Natividad Flores MayoriÎncă nu există evaluări
- Accounting Notes - 1Document55 paginiAccounting Notes - 1Rahim MashaalÎncă nu există evaluări
- Military Divers ManualDocument30 paginiMilitary Divers ManualJohn0% (1)
- Trends, Networks, and Critical Thinking in The 21st CenturyDocument22 paginiTrends, Networks, and Critical Thinking in The 21st CenturyGabrelle Ogayon100% (1)
- Vmware Vsphere Professional 8 Exam Dumps PDF (VCP DCV)Document158 paginiVmware Vsphere Professional 8 Exam Dumps PDF (VCP DCV)romal ghulamÎncă nu există evaluări
- Spain Usa ExtraditionDocument2 paginiSpain Usa ExtraditionAdrian BirdeaÎncă nu există evaluări
- Presentation 1Document13 paginiPresentation 1lordonezÎncă nu există evaluări