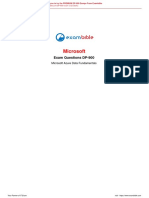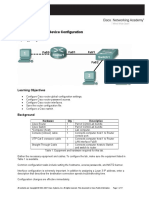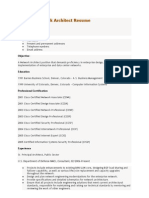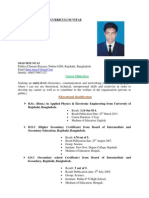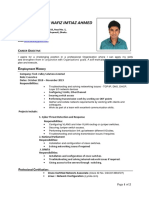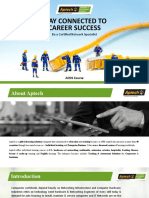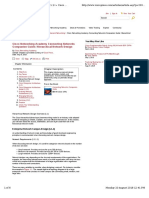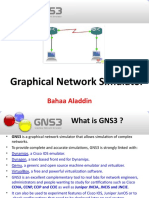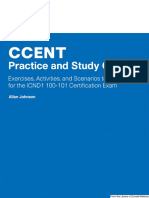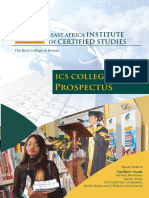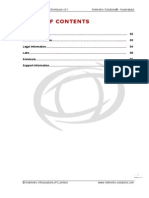Documente Academic
Documente Profesional
Documente Cultură
B Latihan Print Out
Încărcat de
IputSsh0 evaluări0% au considerat acest document util (0 voturi)
22 vizualizări12 paginiharus di baca
Titlu original
b Latihan Print Out
Drepturi de autor
© © All Rights Reserved
Formate disponibile
PDF, TXT sau citiți online pe Scribd
Partajați acest document
Partajați sau inserați document
Vi se pare util acest document?
Este necorespunzător acest conținut?
Raportați acest documentharus di baca
Drepturi de autor:
© All Rights Reserved
Formate disponibile
Descărcați ca PDF, TXT sau citiți online pe Scribd
0 evaluări0% au considerat acest document util (0 voturi)
22 vizualizări12 paginiB Latihan Print Out
Încărcat de
IputSshharus di baca
Drepturi de autor:
© All Rights Reserved
Formate disponibile
Descărcați ca PDF, TXT sau citiți online pe Scribd
Sunteți pe pagina 1din 12
Lab 1.3.
1: Review of Concepts from Exploration 1
Topology Diagram
Learning Objectives
Upon completion of this lab, you will be able to:
Create a logical topology given network requirements
Create subnets to meet host requirements
Configure the physical topology
Configure the logical topology
Verify network connectivity
Configure and verify passwords
Scenario
In this lab, you will design and configure a small routed network and verify connectivity across
multiple network devices. This requires creating and assigning two subnetwork blocks, connecting
hosts and network devices, and configuring host computers and one Cisco router for basic network
connectivity. Switch1 has a default configuration and does not require additional configuration. You
will use common commands to test and document the network. The zero subnet is used.
All contents are Copyright 19922007 Cisco Systems, Inc. All rights reserved. This document is Cisco Public Information. Page 1 of 12
NPM :
Nama :
Kelas :
REGULER 1
CCNA Exploration
LAN Switching and Wireless: LAN Design Lab 1.3.1: Review of Exploration 1
Task 1: Design a Logical LAN Topology
Step 1: Design an IP addressing scheme.
Given the IP address block of 192.168.7.0 /24, design an IP addressing scheme that satisfies the
following requirements:
Subnet Number of Hosts
Subnet A 110
Subnet B 54
The 0 subnet is used. No subnet calculators may be used. Create the smallest possible subnets that
satisfy the requirements for hosts. Assign the first usable subnet to Subnet A.
Subnet A
Specification Student Input
Number of bits in the subnet
IP mask (binary)
New IP mask (decimal)
Maximum number of usable
subnets (including the 0 subnet)
Number of usable hosts per
subnet
IP subnetwork address
First IP host address
Last IP host address
Subnet B
Specification Student Input
Number of bits in the subnet
IP mask (binary)
New IP mask (decimal)
Maximum number of usable subnets
(including the 0 subnet)
Number of usable hosts per subnet
IP network address
First IP host address
Last IP host address
Host computers will use the first usable IP address in the subnet. The network router will use the last
usable IP address in the subnet.
Step 2: Write down the IP address information for each device.
Device IP address Mask Gateway
Host1
Router1-Fa0/0
Host2
Router1-Fa0/1
Table 1. IP Address Assignments
All contents are Copyright 19922007 Cisco Systems, Inc. All rights reserved. This document is Cisco Public Information. Page 2 of 12
CCNA Exploration
LAN Switching and Wireless: LAN Design Lab 1.3.1: Review of Exploration 1
Before proceeding, verify your IP addresses with the instructor.
Task 2: Configure the Physical Topology
Step 1: Cable the network.
Refer to the figure and table below for the necessary cables.
Cabling Cable Type
LAN cable between Host1 and Router1 Fa0/0 Crossover
LAN cable between Switch1 and Router1 Fa0/1 Straight-through
LAN cable between Switch1 and Host2 Straight-through
Console cable between Host1 and Router1 Rollover
Figure 1. Cabling the network
Step 2: Physically connect lab devices.
Cable the network devices as shown in Figure 1. Turn power on to all devices if it is not already on.
Step 3: Inspect the network connections.
Verify the connections visually.
Task 3: Configure the Logical Topology
Step 1: Configure the host computers.
Configure the static IP address, subnet mask, and gateway for each host computer.
Note: The following directions are for Windows XP. To configure hosts using other operating systems,
refer to the operating system manual.
To configure the host, go to Start > Control Panel > Network Connections > Local Area
Connection. In the Local Area Connection Properties window, select Internet Protocol (TCP/IP) and
click the Properties button.
All contents are Copyright 19922007 Cisco Systems, Inc. All rights reserved. This document is Cisco Public Information. Page 3 of 12
CCNA Exploration
LAN Switching and Wireless: LAN Design Lab 1.3.1: Review of Exploration 1
Figure 2. Setting Properties for Internet Protocol (TCP/IP)
In the TCP/IP Properties dialog box for each host, enter the IP address, network mask, and
the gateway from Table 1.
After configuring each host computer, open a command window on the host by selecting
Start > Run. When prompted to type the name of a program, enter cmd in the text box. From
the command window, display and verify the host network settings with the ipconfig /all
command. The settings should match those in the tables below:
Host1 Network Configuration
IP address 192.168.7.1
Subnet mask 255.255.255.128
Default gateway 192.168.7.126
Host2 Network Configuration
IP address 192.168.7.129
Subnet mask 255.255.255.192
Default gateway 192.168.7.190
Are the host settings in agreement with the tables? ___________ If not, reconfigure as necessary.
All contents are Copyright 19922007 Cisco Systems, Inc. All rights reserved. This document is Cisco Public Information. Page 4 of 12
CCNA Exploration
LAN Switching and Wireless: LAN Design Lab 1.3.1: Review of Exploration 1
Step 2: Configure Router1.
From Host1, connect to the console of Router 1 and establish a console session. Directions for
creating a console connection using HyperTerminal are in Appendix 2.
From the router console, configure the following:
Task Specification
Router name Rout er 1
Encrypted privileged exec
password
ci sco
Console access password cl ass
Telnet access password cl ass
Router1 interface Fa0/0 Set the description
Set the Layer 3
address
Router1 interface Fa0/1 Set the description
Set the Layer 3
address
Enter the following commands on the router:
Rout er >enable
Rout er #config term
Ent er conf i gur at i on commands, one per l i ne. End wi t h CNTL/ Z.
Rout er ( conf i g) #hostname Router1
Rout er 1( conf i g) #enable secret class
Rout er 1( conf i g) #line console 0
Rout er 1( conf i g- l i ne) #password cisco
Rout er 1( conf i g- l i ne) #login
Rout er 1( conf i g- l i ne) #line vty 0 4
Rout er 1( conf i g- l i ne) #password cisco
Rout er 1( conf i g- l i ne) #login
Rout er 1( conf i g- l i ne interface fa0/0 ) #
Rout er 1( conf i g- i f ) #ip address 192.168.7.126 255.255.255.128
Rout er 1( conf i g- i f ) #no shutdown
Rout er 1( conf i g- i f ) #description connection to host1
Rout er 1( conf i g- i f ) #interface fa0/1
Rout er 1( conf i g- i f ) #description connection to switch1
Rout er 1( conf i g- i f ) #ip address 192.168.7.190 255.255.255.192
Rout er 1( conf i g- i f ) #no shutdown
Rout er 1( conf i g- i f ) #end
Rout er 1#
Task 4: Verify Network Connectivity
Step 1: Use the ping command to verify network connectivity.
You can verify network connectivity using the ping command.
All contents are Copyright 19922007 Cisco Systems, Inc. All rights reserved. This document is Cisco Public Information. Page 5 of 12
CCNA Exploration
LAN Switching and Wireless: LAN Design Lab 1.3.1: Review of Exploration 1
Note: If pings to the host computers fail, temporarily disable the computer firewall and retest. To
disable a Windows firewall, select Start > Control Panel > Windows Firewall, select OFF, and then
OK.
Use the following table to verify connectivity with each network device. Take corrective action to
establish connectivity if a test fails.
From To IP Address Ping Results
Host1 NIC IP address 192.168.7.1
Host1 Router1, Fa0/0 192.168.7.126
Host1 Router1, Fa0/1 192.168.7.190
Host1 Host2 192.168.7.129
Host2 NIC IP address 192.168.7.129
Host2 Router1, Fa0/1 192.168.7.190
Host2 Router1, Fa0/0 192.168.7.126
Host2 Host1 192.168.7.1
In addition to the ping command, what other Windows command is useful in displaying
network delay and breaks in the path to the destination?_________________________________
Task 5: Verify Passwords
Step 1: Telnet to the router from Host2 and verify the Telnet password.
You should be able to telnet to either Fast Ethernet interface of the router.
In a command window on Host 2, type:
t el net 192. 168. 7. 190
When you are prompted for the Telnet password, type cisco and press Enter.
Was the telnet successful? ______________
Step 2: Verify that the enable secret password has been set.
From the Telnet session, enter privilege exec mode and verify it is password protected:
Router>enabl e
Were you prompted for the enable secret password? ___________
Step 3: Verify that the console is password protected.
Terminate and then re-establish the console connection from Host1 to the router to verify that the
console is password protected.
Depending on the Telnet client that you are using, the session can usually be terminated with Ctrl-].
When the session is re-established, you should be prompted for the console password before being
allowed access to the command line interface.
All contents are Copyright 19922007 Cisco Systems, Inc. All rights reserved. This document is Cisco Public Information. Page 6 of 12
CCNA Exploration
LAN Switching and Wireless: LAN Design Lab 1.3.1: Review of Exploration 1
All contents are Copyright 19922007 Cisco Systems, Inc. All rights reserved. This document is Cisco Public Information. Page 7 of 12
Task 6: Reflection
How are Telnet access and console access different? When might it make sense to set different
passwords on these two access ports? _____________________________________________
____________________________________________________________________________
Why does the switch between Host2 and the router not require configuration with an IP address to
forward packets? _______________________________________________________________
_____________________________________________________________________________
Task 7: Clean Up
Unless directed otherwise by your instructor, erase the configurations and reload the switches.
Disconnect and store the cabling. For PC hosts that are normally connected to other networks (such
as the school LAN or to the Internet), reconnect the appropriate cabling and restore the TCP/IP
settings.
Final Router 1 Configuration
Rout er 1#show r un
<sel ect i ve out put omi t t ed>
!
host name Rout er 1
!
enabl e secr et cl ass
!
!
i nt er f ace Fast Et her net 0/ 0
descr i pt i on connect i on t o host 1
i p addr ess 192. 168. 7. 126 255. 255. 255. 128
no shut down
!
i nt er f ace Fast Et her net 0/ 1
descr i pt i on connect i on t o swi t ch1
i p addr ess 192. 168. 7. 190 255. 255. 255. 192
no shut down
!
l i ne con 0
passwor d ci sco
l ogi n
l i ne aux 0
l i ne vt y 0 4
passwor d ci sco
l ogi n
!
end
CCNA Exploration
LAN S
All contents are Copyright 19922007 Cisco Systems, Inc. All rights reserved. This document is Cisco Public Information. Page 8 of 12
witching and Wireless: LAN Design Lab 1.3.1: Review of Exploration 1
Appendix 1: Last Octet Subnet Chart
CCNA Exploration
LAN Switching and Wireless: LAN Design Lab 1.3.1: Review of Exploration 1
Appendix 2: Creating a Router Console Session using HyperTerminal
Task 1: Connect a Router and Computer with a Console Cable
Step 1: Set up a basic physical connection.
Connect the console (rollover) cable to the console port on the router. Connect the other cable end to the host computer with a DB-9 or DB-25
adapter to the COM 1 port.
Step 2: Power on devices.
If not already powered on, enable power to the computer and router.
Task 2: Configure HyperTerminal to Establish a Console Session with a Cisco IOS Router
Step 1: Start the HyperTerminal application.
Start the HyperTerminal program by clicking Start > Programs > Accessories > Communications > HyperTerminal.
Step 2: Configure HyperTerminal.
Figure 3. HyperTerminal Name Configuration Window
All contents are Copyright 19922007 Cisco Systems, Inc. All rights reserved. This document is Cisco Public Information. Page 9 of 12
CCNA Exploration
LAN Switching and Wireless: LAN Design Lab 1.3.1: Review of Exploration 1
In the Connection Description window, enter a session name in the Name field. Select an appropriate icon, or keep the default. Click OK.
Figure 4. HyperTerminal Connection Type
Enter COM 1 in the Connect Using field, and then click OK. (Depending upon the PC you are using, it may be necessary to use a different COM
port. If COM1 does not work, then systematically try the additional COM ports until you are successful.)
All contents are Copyright 19922007 Cisco Systems, Inc. All rights reserved. This document is Cisco Public Information. Page 10 of 12
CCNA Exploration
LAN Switching and Wireless: LAN Design Lab 1.3.1: Review of Exploration 1
Figure 5. HyperTerminal COM1 Port Settings
As shown in Figure 3, change port settings to the following values, and then click OK:
Setting Value
Bits per second 9600
Data bits 8
Parity None
Stop bits 1
Flow control None
When the HyperTerminal session window appears, press Enter. There should be a response from the router. This indicates that the connection
has been successfully completed. If there is no connection, troubleshoot as necessary. For example, verify that the router has power. Check the
connection to the COM 1 port on the PC and the console port on the router. If there is still no connection, ask the instructor for assistance.
All contents are Copyright 19922007 Cisco Systems, Inc. All rights reserved. This document is Cisco Public Information. Page 11 of 12
CCNA Exploration
LAN Switching and Wireless: LAN Design Lab 1.3.1: Review of Exploration 1
All contents are Copyright 19922007 Cisco Systems, Inc. All rights reserved. This document is Cisco Public Information. Page 12 of 12
Step 3: Close HyperTerminal.
When finished, close the HyperTerminal session by choosing File > Exit. When asked whether to save the session, click Yes. Enter a name for
the session.
Step 4: Reconnect the HyperTerminal session.
Reopen the HyperTerminal session as described in Task 2, Step 1. This time, when the Connection Description window appears (see Figure 3),
click Cancel.
Choose File > Open. Select the saved session and then click Open. Use this step to reconnect the HyperTerminal session to a Cisco device
without reconfiguring a new session.
When finished, exit HyperTerminal.
S-ar putea să vă placă și
- Shoe Dog: A Memoir by the Creator of NikeDe la EverandShoe Dog: A Memoir by the Creator of NikeEvaluare: 4.5 din 5 stele4.5/5 (537)
- The Subtle Art of Not Giving a F*ck: A Counterintuitive Approach to Living a Good LifeDe la EverandThe Subtle Art of Not Giving a F*ck: A Counterintuitive Approach to Living a Good LifeEvaluare: 4 din 5 stele4/5 (5794)
- Hidden Figures: The American Dream and the Untold Story of the Black Women Mathematicians Who Helped Win the Space RaceDe la EverandHidden Figures: The American Dream and the Untold Story of the Black Women Mathematicians Who Helped Win the Space RaceEvaluare: 4 din 5 stele4/5 (890)
- The Yellow House: A Memoir (2019 National Book Award Winner)De la EverandThe Yellow House: A Memoir (2019 National Book Award Winner)Evaluare: 4 din 5 stele4/5 (98)
- The Little Book of Hygge: Danish Secrets to Happy LivingDe la EverandThe Little Book of Hygge: Danish Secrets to Happy LivingEvaluare: 3.5 din 5 stele3.5/5 (399)
- A Heartbreaking Work Of Staggering Genius: A Memoir Based on a True StoryDe la EverandA Heartbreaking Work Of Staggering Genius: A Memoir Based on a True StoryEvaluare: 3.5 din 5 stele3.5/5 (231)
- Never Split the Difference: Negotiating As If Your Life Depended On ItDe la EverandNever Split the Difference: Negotiating As If Your Life Depended On ItEvaluare: 4.5 din 5 stele4.5/5 (838)
- Elon Musk: Tesla, SpaceX, and the Quest for a Fantastic FutureDe la EverandElon Musk: Tesla, SpaceX, and the Quest for a Fantastic FutureEvaluare: 4.5 din 5 stele4.5/5 (474)
- The Hard Thing About Hard Things: Building a Business When There Are No Easy AnswersDe la EverandThe Hard Thing About Hard Things: Building a Business When There Are No Easy AnswersEvaluare: 4.5 din 5 stele4.5/5 (344)
- Grit: The Power of Passion and PerseveranceDe la EverandGrit: The Power of Passion and PerseveranceEvaluare: 4 din 5 stele4/5 (587)
- On Fire: The (Burning) Case for a Green New DealDe la EverandOn Fire: The (Burning) Case for a Green New DealEvaluare: 4 din 5 stele4/5 (73)
- The Emperor of All Maladies: A Biography of CancerDe la EverandThe Emperor of All Maladies: A Biography of CancerEvaluare: 4.5 din 5 stele4.5/5 (271)
- Devil in the Grove: Thurgood Marshall, the Groveland Boys, and the Dawn of a New AmericaDe la EverandDevil in the Grove: Thurgood Marshall, the Groveland Boys, and the Dawn of a New AmericaEvaluare: 4.5 din 5 stele4.5/5 (265)
- The Gifts of Imperfection: Let Go of Who You Think You're Supposed to Be and Embrace Who You AreDe la EverandThe Gifts of Imperfection: Let Go of Who You Think You're Supposed to Be and Embrace Who You AreEvaluare: 4 din 5 stele4/5 (1090)
- Team of Rivals: The Political Genius of Abraham LincolnDe la EverandTeam of Rivals: The Political Genius of Abraham LincolnEvaluare: 4.5 din 5 stele4.5/5 (234)
- The World Is Flat 3.0: A Brief History of the Twenty-first CenturyDe la EverandThe World Is Flat 3.0: A Brief History of the Twenty-first CenturyEvaluare: 3.5 din 5 stele3.5/5 (2219)
- The Unwinding: An Inner History of the New AmericaDe la EverandThe Unwinding: An Inner History of the New AmericaEvaluare: 4 din 5 stele4/5 (45)
- The Sympathizer: A Novel (Pulitzer Prize for Fiction)De la EverandThe Sympathizer: A Novel (Pulitzer Prize for Fiction)Evaluare: 4.5 din 5 stele4.5/5 (119)
- Her Body and Other Parties: StoriesDe la EverandHer Body and Other Parties: StoriesEvaluare: 4 din 5 stele4/5 (821)
- Cisco CCNA Certification TrainingDocument4 paginiCisco CCNA Certification TrainingUgochukwu FidelisÎncă nu există evaluări
- 3 5 3Document4 pagini3 5 3Amr Mohamed RedaÎncă nu există evaluări
- LabDocument11 paginiLableonora KrasniqiÎncă nu există evaluări
- CCNA MCSA NCDA Network EngineerDocument3 paginiCCNA MCSA NCDA Network EngineerHasnain KhanÎncă nu există evaluări
- Microsoft: Exam Questions DP-900Document21 paginiMicrosoft: Exam Questions DP-900Srinivas GorantlaÎncă nu există evaluări
- Lab 1: Basic Cisco Device Configuration: Topology DiagramDocument17 paginiLab 1: Basic Cisco Device Configuration: Topology DiagramnhiÎncă nu există evaluări
- Paul Fedele Free Linux Course MaterialsDocument36 paginiPaul Fedele Free Linux Course MaterialsThumma MaryÎncă nu există evaluări
- Obaid NetworkAdminCV1Document2 paginiObaid NetworkAdminCV1obaidjawadÎncă nu există evaluări
- Sample Network Architect ResumeDocument4 paginiSample Network Architect ResumegrabonleeÎncă nu există evaluări
- Lab 8.4.3 Performing A Vulnerability AnalysisDocument8 paginiLab 8.4.3 Performing A Vulnerability Analysisonlycisco.tkÎncă nu există evaluări
- CV - Bhashitha PrasangaDocument4 paginiCV - Bhashitha PrasangaAkshay KumarÎncă nu există evaluări
- CCNA 2 Chapter 11 Exam Answers (2015Document6 paginiCCNA 2 Chapter 11 Exam Answers (2015ovidiu0702Încă nu există evaluări
- Shad Ibne MuazDocument4 paginiShad Ibne Muazসাদ ইবনে মাজÎncă nu există evaluări
- CCNA Cheat Sheet: Experts in NetworkingDocument8 paginiCCNA Cheat Sheet: Experts in NetworkinghemachandranÎncă nu există evaluări
- Nafiz Imtiaz Ahmed - 01612550052Document2 paginiNafiz Imtiaz Ahmed - 01612550052ashifÎncă nu există evaluări
- Your CCNA Exam Success Strategy The Non-Technical GuidebookDocument24 paginiYour CCNA Exam Success Strategy The Non-Technical GuidebooktiwarigÎncă nu există evaluări
- AHNA - ACNS Product NoteDocument31 paginiAHNA - ACNS Product NoteKallol MukherjeeÎncă nu există evaluări
- Mark Andrew G. Vidanes: Ob BjectivesDocument7 paginiMark Andrew G. Vidanes: Ob BjectivesAnonymous hnyiAfixxÎncă nu există evaluări
- Profile LinkedinDocument2 paginiProfile LinkedinHeru FeriansyahÎncă nu există evaluări
- Cisco Networking Academy Connecting Networks Companion Guide: Hierarchical Network DesignDocument6 paginiCisco Networking Academy Connecting Networks Companion Guide: Hierarchical Network DesignDeepak RawatÎncă nu există evaluări
- Course Outline: Ci-Ccna Implementing and Administering Cisco SolutionsDocument5 paginiCourse Outline: Ci-Ccna Implementing and Administering Cisco SolutionsChristina FingtonÎncă nu există evaluări
- Gns 3Document30 paginiGns 3Yulia VironicaÎncă nu există evaluări
- 1.1.1 Routing and Switching Pro OverviewDocument2 pagini1.1.1 Routing and Switching Pro OverviewrembrandtshiloahÎncă nu există evaluări
- CCNA'Document300 paginiCCNA'ParvinderSingh55% (11)
- VeniceSC22 23Document12 paginiVeniceSC22 23Linda A. BarahonaÎncă nu există evaluări
- E2 Lab 9 6 2 InstructorDocument8 paginiE2 Lab 9 6 2 Instructordiverron100% (1)
- Ccna Data Center Dcicn 200Document6 paginiCcna Data Center Dcicn 200CarlosÎncă nu există evaluări
- Classified Advertising: Contd. On Following PagesDocument11 paginiClassified Advertising: Contd. On Following PagessasikalaÎncă nu există evaluări
- ICS College Prospectusc SmallDocument20 paginiICS College Prospectusc SmallJunior JnrÎncă nu există evaluări
- CCNA Lab Workbook 3.1Document59 paginiCCNA Lab Workbook 3.1bitta.ayeleÎncă nu există evaluări