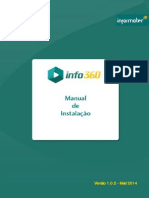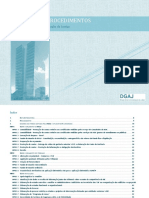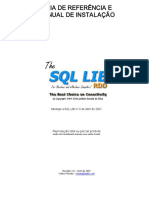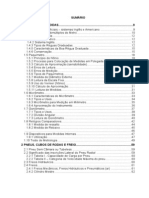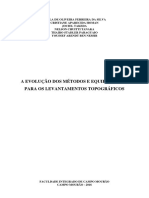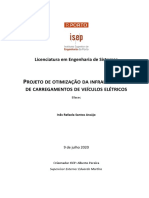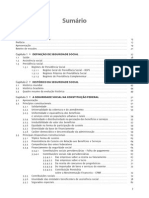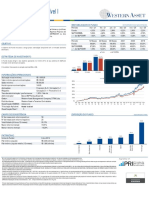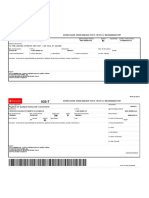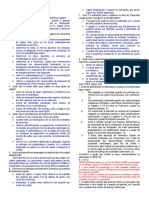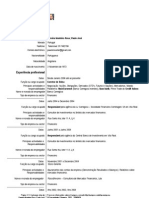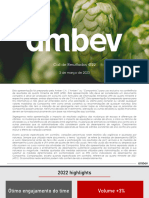Documente Academic
Documente Profesional
Documente Cultură
Manual Utilizador WinUTE 13
Încărcat de
Inforbinario SetúbalDescriere originală:
Drepturi de autor
Formate disponibile
Partajați acest document
Partajați sau inserați document
Vi se pare util acest document?
Este necorespunzător acest conținut?
Raportați acest documentDrepturi de autor:
Formate disponibile
Manual Utilizador WinUTE 13
Încărcat de
Inforbinario SetúbalDrepturi de autor:
Formate disponibile
WinUTE
2011
Manual
Gesto de Utentes
de
Utilizador
v.13
WinUTE Manual de Utilizador
F3M - Information Systems, S.A. 1
ndice
................................................................................................................................................. 9 Introduo
................................................................................................................................................. 9 Como utilizar o manual
................................................................................................................................................. 10 1. WinUTE
............................................................................................................................................ 10 1.1. Para que serve a WinUTE?
............................................................................................................................................ 10 1.2. Caractersticas funcionais da WinUTE
............................................................................................................................................ 10 1.3. Gesto de Utentes e Utilitrios
................................................................................................................................................. 11 2. Como entrar na WinUTE
................................................................................................................................................. 11 3. Mdulo Utilitrios
............................................................................................................................................ 12 3.1. Gesto Utilizadores *
............................................................................................................................................ 15 3.2. Manuteno de Base Dados
............................................................................................................................................ 15 3.3. Utilitrios
................................................................................................................................................. 16 4. Atalhos ou Botes de Acesso Rpido
................................................................................................................................................. 18 5. Barra lateral de favoritos
................................................................................................................................................. 18 6. Funcionamento Geral
............................................................................................................................................ 19 6.1. Lista de Registos
............................................................................................................................................ 19 6.2. Campos Sublinhados
............................................................................................................................................ 20 6.3. Adicionar Registo
............................................................................................................................................ 20 6.4. Alterar Registo
............................................................................................................................................ 20 6.5. Apagar Registo
............................................................................................................................................ 20 6.6. Localizar Registo
............................................................................................................................................ 21 6.7. Filtrar Registos
............................................................................................................................................ 21 6.8. Ordenao de Registos
............................................................................................................................................ 22 6.9. Ver Detalhes
............................................................................................................................................ 22 6.10. Imprimir
............................................................................................................................................ 24 6.11. Mudar Colunas
............................................................................................................................................ 25 6.12. Actualizar Grelha
............................................................................................................................................ 26 6.13. Mapas e Listagens
............................................................................................................................................ 27 6.14. Correio Electrnico
............................................................................................................................................ 27 6.15. SMS
............................................................................................................................................ 28 6.16. Sistema de Sons
............................................................................................................................................ 28 6.16.1. Utilizao
............................................................................................................................................ 28 6.16.2. Activao
............................................................................................................................................ 28 6.16.3. Manuteno
............................................................................................................................................ 29 6.16.4. Formulrio de Insero
................................................................................................................................................. 30 7. Instituies
................................................................................................................................................. 30 8. Tabelas
............................................................................................................................................ 30 8.1. Tipos Utentes
WinUTE Manual de Utilizador
F3M - Information Systems, S.A. 2
............................................................................................................................................ 31 8.2. Grupos Cdigos
............................................................................................................................................ 31 8.3. Cdigos
............................................................................................................................................ 31 8.4. Variveis
............................................................................................................................................ 32 8.5. Frmulas
............................................................................................................................................ 32 8.6. Seguradoras
............................................................................................................................................ 33 8.7. Valncias
............................................................................................................................................ 34 8.8. Comparticipaes
............................................................................................................................................ 35 8.9. Salas/Quartos
............................................................................................................................................ 35 8.9.1. Manuteno
............................................................................................................................................ 36 8.9.2. Consulta de Vagas
............................................................................................................................................ 36 8.10. Bancos
............................................................................................................................................ 37 8.11. Contas Bancrias
............................................................................................................................................ 37 8.12. Cdigos Postais
............................................................................................................................................ 37 8.13. Habilitaes Literrias
............................................................................................................................................ 38 8.14. Situaes Econmicas
............................................................................................................................................ 38 8.15. Motivos Ausncia ou Sada
............................................................................................................................................ 38 8.16. Sub-Sistemas Sade
............................................................................................................................................ 39 8.17. Textos
............................................................................................................................................ 39 8.18. Ementas
............................................................................................................................................ 40 8.19. Taxa de Imposto
............................................................................................................................................ 40 8.20. Tipo Pagamentos
............................................................................................................................................ 41 8.21. Acordos e Entidades
............................................................................................................................................ 41 8.22. Freguesias
............................................................................................................................................ 41 8.23. Documentos Inscrio
............................................................................................................................................ 41 8.24. Tipo Deficincia ou Incapacidade
............................................................................................................................................ 42 8.25. Escales Etrios
............................................................................................................................................ 42 8.26. Escolas
............................................................................................................................................ 43 8.27. Concelhos
............................................................................................................................................ 43 8.28. Estabelecimentos
............................................................................................................................................ 43 8.29. Desconto por Faltas
............................................................................................................................................ 44 8.30. Tipologias de Valncias
............................................................................................................................................ 44 8.31. Tipos de Rendimentos de Utente *
................................................................................................................................................. 44 9. Utentes
............................................................................................................................................ 44 9.1. Manuteno
............................................................................................................................................ 46 9.1.1. Dados
............................................................................................................................................ 48 9.1.2. Dados Complementares
............................................................................................................................................ 49 9.1.3. Cdigos
............................................................................................................................................ 51 9.1.4. Responsveis
............................................................................................................................................ 52 9.1.5. Notas
WinUTE Manual de Utilizador
F3M - Information Systems, S.A. 3
............................................................................................................................................ 53 9.1.6. Ficha Social
............................................................................................................................................ 53 9.1.7. Documentos
............................................................................................................................................ 54 9.1.8. Autorizaes
............................................................................................................................................ 54 9.1.9. Campos do Utilizador
............................................................................................................................................ 55 9.1.10. Consumos
............................................................................................................................................ 55 9.2. Ausncias / Sadas
............................................................................................................................................ 56 9.3. Alterao Global Valores
............................................................................................................................................ 57 9.4. Alterao Global Valncias / Salas
............................................................................................................................................ 58 9.5. Utentes em Espera
............................................................................................................................................ 58 9.5.1. Manuteno Espera
............................................................................................................................................ 58 9.5.2. Passagem
............................................................................................................................................ 59 9.5.3. Mapa Resumo
............................................................................................................................................ 59 9.5.4. Listagem Parametrizada
............................................................................................................................................ 59 9.5.5. Emisso Fichas
............................................................................................................................................ 59 9.5.6. Listagem de Prioridades de Utentes
............................................................................................................................................ 60 9.6. Emisses
............................................................................................................................................ 60 9.6.1. Fichas de Utentes
............................................................................................................................................ 60 9.6.2. Fichas Vazias
............................................................................................................................................ 61 9.6.3. Cartes de Utentes
............................................................................................................................................ 62 9.6.4. Etiquetas
............................................................................................................................................ 63 9.6.5. Correspondncia
............................................................................................................................................ 63 9.6.6. Fichas de Responsveis
............................................................................................................................................ 64 9.7. Listagens
............................................................................................................................................ 64 9.7.1. Parametrizada de Utentes
............................................................................................................................................ 67 9.7.2. Ausncias/Sadas
............................................................................................................................................ 67 9.7.3. Utentes por Valncia
............................................................................................................................................ 68 9.7.4. Utentes para Seguro
............................................................................................................................................ 68 9.7.5. Data Nascimento/Idades
............................................................................................................................................ 69 9.7.6. Habilitaes Literrias de Utentes
............................................................................................................................................ 69 9.7.7. Situao Econmica de Utentes
............................................................................................................................................ 70 9.7.8. Permanncia dos Utentes
............................................................................................................................................ 70 9.7.9. Responsveis de Utentes
............................................................................................................................................ 71 9.7.10. Valores de Utentes
............................................................................................................................................ 71 9.7.11. Utentes por Sala
............................................................................................................................................ 72 9.7.12. Valor das Variveis de Utentes
............................................................................................................................................ 72 9.7.13. Valores de Responsveis
............................................................................................................................................ 73 9.7.14. Deficincia ou Incapacidade
............................................................................................................................................ 73 9.7.15. Mapa Distribuio Idade/Sexo
............................................................................................................................................ 74 9.7.16. Mapa Distribuio Deficincia/Incapacidade
WinUTE Manual de Utilizador
F3M - Information Systems, S.A. 4
............................................................................................................................................ 74 9.7.17. Utentes
............................................................................................................................................ 75 9.7.18. Utentes por Cdigo
............................................................................................................................................ 75 9.7.19. ATL
............................................................................................................................................ 76 9.7.20. NISS de Utentes
............................................................................................................................................ 76 9.7.21. Mapa Escales de Valores
............................................................................................................................................ 77 9.8. Inscries
............................................................................................................................................ 77 9.8.1. Listagem Documentos por Valncia
............................................................................................................................................ 78 9.8.2. Manuteno Documentos por Utente
............................................................................................................................................ 78 9.8.3. Mapa Documentos por Utente
............................................................................................................................................ 78 9.9. Contrato Prestao de Servios
............................................................................................................................................ 79 9.9.1. Tipos
............................................................................................................................................ 79 9.9.2. Clusulas
............................................................................................................................................ 79 9.9.3. Manuteno
............................................................................................................................................ 80 9.9.4. Emisso
............................................................................................................................................ 81 9.9.5. Etiquetas *
............................................................................................................................................ 82 9.10. Actualizao Mensalidades
............................................................................................................................................ 83 9.10.1. Manuteno
............................................................................................................................................ 83 9.10.2. Declarao
............................................................................................................................................ 83 9.10.3. Listagem
............................................................................................................................................ 84 9.10.4. Actualiza Ficha Utente
............................................................................................................................................ 84 9.10.5. Comparticipaes
............................................................................................................................................ 84 9.11. Visitas
............................................................................................................................................ 85 9.11.1. Manuteno
............................................................................................................................................ 85 9.11.2. Listagem
............................................................................................................................................ 86 9.11.3. Sadas
............................................................................................................................................ 86 9.12. Refeies
............................................................................................................................................ 86 9.12.1. Tipos
............................................................................................................................................ 86 9.12.2. Mapa de Apoio
............................................................................................................................................ 87 9.12.3. Manuteno
............................................................................................................................................ 87 9.12.4. Mapa Resumo
............................................................................................................................................ 88 9.13. Autorizaes de Dbito
............................................................................................................................................ 88 9.14. Histrico da Ficha de Utente
............................................................................................................................................ 88 9.14.1. Manuteno
............................................................................................................................................ 89 9.14.2. Emisso
............................................................................................................................................ 90 9.15. Rendimentos *
................................................................................................................................................. 93 10. Movimentos
............................................................................................................................................ 93 10.1. Processamentos
............................................................................................................................................ 93 10.1.1. Gerao Automtica
............................................................................................................................................ 94 10.1.2. Manuteno
WinUTE Manual de Utilizador
F3M - Information Systems, S.A. 5
............................................................................................................................................ 94 10.1.3. Anulao Automtica
............................................................................................................................................ 95 10.1.4. Alterao Global de Valores
............................................................................................................................................ 97 10.1.5. Listagem Processamentos
............................................................................................................................................ 97 10.1.6. Anlise de Utentes Processados
............................................................................................................................................ 98 10.2. Recibos
............................................................................................................................................ 98 10.2.1. Gerao Automtica
............................................................................................................................................ 99 10.2.2. Manuteno
............................................................................................................................................ 100 10.2.3. Anulao Automtica
............................................................................................................................................ 100 10.2.4. Emisso Geral
............................................................................................................................................ 102 10.2.5. Emisso Documentos
............................................................................................................................................ 102 10.2.6. Mapas
............................................................................................................................................ 105 10.2.7. Dividir Recibos
............................................................................................................................................ 107 10.3. Adiantamentos
............................................................................................................................................ 107 10.3.1. Manuteno
............................................................................................................................................ 108 10.3.2. Emisso
............................................................................................................................................ 108 10.3.3. Mapa Resumo
............................................................................................................................................ 109 10.4. Notas de Crdito/Dbito
............................................................................................................................................ 109 10.4.1. Manuteno
............................................................................................................................................ 110 10.4.2. Emisso
............................................................................................................................................ 110 10.4.3. Mapa Resumo
............................................................................................................................................ 111 10.5. Pagamentos
............................................................................................................................................ 111 10.5.1. Manuteno
............................................................................................................................................ 112 10.5.2. Gerao Automtica
............................................................................................................................................ 113 10.5.3. Anulao Automtica
............................................................................................................................................ 113 10.5.4. Mapa Resumo
............................................................................................................................................ 114 10.5.5. Aviso Recibos Vencidos
............................................................................................................................................ 115 10.5.6. Transferncia Bancria
............................................................................................................................................ 115 10.5.7. Por Processamentos
............................................................................................................................................ 115 10.5.8. Por Tipo de Pagamento
............................................................................................................................................ 116 10.5.9. Mapa Mensal de Pagamentos
............................................................................................................................................ 116 10.6. Simulao
................................................................................................................................................. 117 11. Anlises Globais
............................................................................................................................................ 117 11.1. Mapas
............................................................................................................................................ 117 11.1.1. Mdia de Utentes por Ano
............................................................................................................................................ 118 11.1.2. Anlise Saldos de Utentes
............................................................................................................................................ 118 11.1.3. Conta Corrente de Utentes
............................................................................................................................................ 119 11.1.4. Emisso Declaraes (I.R.S.) *
............................................................................................................................................ 121 11.1.5. Emisso Boletim Estatstico
............................................................................................................................................ 121 11.1.6. Mapa Utentes com Acordo (Mod. 3.0.0)
WinUTE Manual de Utilizador
F3M - Information Systems, S.A. 6
............................................................................................................................................ 122 11.1.7. Mapa Estatstico da Frequncia de Valncia
............................................................................................................................................ 122 11.1.8. Mapa Resumo Utentes para Seguro
............................................................................................................................................ 123 11.1.9. Mapa Histrico de Utentes
............................................................................................................................................ 123 11.1.10. Listagem Documentos Alterados
............................................................................................................................................ 124 11.1.11. Mapa Autorizao de Utentes
............................................................................................................................................ 125 11.1.12. Mapa Utentes com Acordo de Cooperao
............................................................................................................................................ 128 11.1.13. Mapa de Apoio Carta Social
............................................................................................................................................ 129 11.1.14. Balancete de Utentes por Valncia
............................................................................................................................................ 130 11.1.15. Conta Corrente por Valncia
............................................................................................................................................ 130 11.1.16. Mapa Balancete por Valncia
............................................................................................................................................ 131 11.1.17. Mapa Comparativo de Valores
............................................................................................................................................ 131 11.1.18. Mapa Caixa por Utilizador
............................................................................................................................................ 132 11.1.19. Anlise de Idades de Saldos (Recibos Vencidos)
............................................................................................................................................ 132 11.1.20. Mdias por Valncia
............................................................................................................................................ 133 11.2. Estatsticas
............................................................................................................................................ 133 11.2.1. Global
............................................................................................................................................ 137 11.2.2. Ranking
............................................................................................................................................ 139 11.3. Painel de Bordo
................................................................................................................................................. 140 12. Recibos Gerais
............................................................................................................................................ 141 12.1. Manuteno *
............................................................................................................................................ 142 12.2. Emisso Geral
............................................................................................................................................ 143 12.3. Emisso Documentos
............................................................................................................................................ 143 12.4. Entidades
............................................................................................................................................ 144 12.5. Tipo Recibos Gerais
............................................................................................................................................ 144 12.6. Sesses Trabalho
............................................................................................................................................ 144 12.6.1. Manuteno
............................................................................................................................................ 145 12.6.2. Gerao de Recibos
............................................................................................................................................ 146 12.6.3. Emisso de Sesses
............................................................................................................................................ 146 12.7. Mapa Resumo
............................................................................................................................................ 147 12.8. Emisso Correspondncia
............................................................................................................................................ 147 12.9. Cdigos de Donativos
............................................................................................................................................ 147 12.10. Modelo 25
................................................................................................................................................. 148 13. Cofre
............................................................................................................................................ 148 13.1. Movimentos
............................................................................................................................................ 148 13.2. Tipo Movimentos *
............................................................................................................................................ 149 13.3. Emisso Geral
............................................................................................................................................ 150 13.4. Mapas Cofre
............................................................................................................................................ 150 13.4.1. Conta Corrente
............................................................................................................................................ 150 13.4.2. Saldo Cofre
WinUTE Manual de Utilizador
F3M - Information Systems, S.A. 7
............................................................................................................................................ 151 13.4.3. Movimentos entre Datas
............................................................................................................................................ 152 13.5. Registo Vale de Utentes
................................................................................................................................................. 152 14. Descargas
............................................................................................................................................ 152 14.1. WinCTB - Contabilidade
............................................................................................................................................ 153 14.1.1. Consulta Documentos
............................................................................................................................................ 153 14.1.2. Parametrizao *
............................................................................................................................................ 154 14.1.3. Descarga
............................................................................................................................................ 156 14.1.4. Mudana de Estado
............................................................................................................................................ 157 14.1.5. Utentes Processados por Valncia
............................................................................................................................................ 157 14.2. WinGTE - Tesouraria
............................................................................................................................................ 158 14.2.1. Consulta Documentos
............................................................................................................................................ 158 14.2.2. Descarga
............................................................................................................................................ 159 14.2.3. Mudana de Estado
............................................................................................................................................ 160 14.3. WinSEC - Stocks
............................................................................................................................................ 160 14.3.1. Consulta Documentos
............................................................................................................................................ 161 14.3.2. Descarga
............................................................................................................................................ 161 14.3.3. Mudana de Estado
................................................................................................................................................. 162 15. Mdulos
............................................................................................................................................ 162 15.1. Consumos
............................................................................................................................................ 162 15.1.1. Tipos de Consumos
............................................................................................................................................ 163 15.1.2. Registo de Consumos *
............................................................................................................................................ 164 15.1.3. Processamento Mensal
............................................................................................................................................ 165 15.1.4. Mapa de Consumos
............................................................................................................................................ 165 15.1.5. Mapa de Processamento Mensal
............................................................................................................................................ 166 15.1.6. Mapa de Conta-Corrente de Consumos
............................................................................................................................................ 167 15.1.7. Mapa Utentes por Tipo de Consumo
............................................................................................................................................ 167 15.1.8. Mapa de Consumos por Utilizador
............................................................................................................................................ 167 15.2. Dados Clnicos
............................................................................................................................................ 168 15.2.1. Tabelas
............................................................................................................................................ 171 15.2.2. Ficha Clnica
............................................................................................................................................ 182 15.2.3. Mapas
............................................................................................................................................ 189 15.2.4. Descarga - Mdulo Consumos
................................................................................................................................................. 190 16. Utilitrios
............................................................................................................................................ 191 16.1. Parmetros Instituio *
............................................................................................................................................ 198 16.2. Portal Social
............................................................................................................................................ 199 16.3. Arquivo de Imagens
............................................................................................................................................ 199 16.4. Actualizao e Reclculo
............................................................................................................................................ 199 16.4.1. Ocupao Valncias/Salas
............................................................................................................................................ 200 16.4.2. Reclculo Valores Utentes
WinUTE Manual de Utilizador
F3M - Information Systems, S.A. 8
............................................................................................................................................ 200 16.5. Calculadora
............................................................................................................................................ 200 16.6. Janelas
............................................................................................................................................ 200 16.6.1. Alinhar Horizontalmente
............................................................................................................................................ 201 16.6.2. Alinhar Verticalmente
............................................................................................................................................ 201 16.6.3. Alinhar em Cascata
............................................................................................................................................ 201 16.7. Sistema de Alertas
............................................................................................................................................ 201 16.7.1. Gesto do Sistema
............................................................................................................................................ 201 16.7.2. Gestor de Alertas
............................................................................................................................................ 202 16.7.3. Emissor de Alertas Instantneos
............................................................................................................................................ 203 16.7.4. Agenda de Alertas
............................................................................................................................................ 208 16.8. Sistema de Reconhecimento de Voz
............................................................................................................................................ 208 16.8.1. Parametrizao Aces de Voz
............................................................................................................................................ 209 16.8.2. Gravar Palavras
............................................................................................................................................ 210 16.9. Ver Histrico
............................................................................................................................................ 210 16.10. Importao Cdigos Postais
............................................................................................................................................ 212 16.11. Campos de Utilizador
............................................................................................................................................ 213 16.12. Designer de Mapas
............................................................................................................................................ 214 16.13. Exportao para MS Office
............................................................................................................................................ 216 16.14. Impresso em Srie
............................................................................................................................................ 217 16.15. Bloqueamento de Meses
................................................................................................................................................. 218 17. F3M
................................................................................................................................................. 219 18. Ajuda
............................................................................................................................................ 219 18.1. ndice
............................................................................................................................................ 219 18.2. Acerca de F3M
................................................................................................................................................. 220 Suporte
............................................................................................................................................ 220 FAQ's
............................................................................................................................................ 223 Contacte-nos
Manual de Utilizador
F3M - Information Systems, S.A.
WinUTE
9
Introduo
O principal objectivo deste Manual do Utilizador esclarecer / orientar os utilizadores da
aplicao WinUTE ao nvel do fluxo de dados. Pode tambm consultar, em alternativa a este
manual, a informao disponvel no Help-On-Line que vem disponvel na prpria aplicao.
Aconselha-se que os novos utilizadores da WinUTE comecem por ler este manual, visto ser uma
aplicao especfica para um determinado nicho de mercado, com as suas prprias
especificidades.
Pelo facto deste manual iniciar o utilizador apenas nas funcionalidades da aplicao ao nvel do
fluxo de dados, sempre que o utilizador sentir dvidas no decorrer das sua utilizao deve
premir "F1", de forma a aceder ao Help-On-Line. Essa chamada deve ser feita na componente
da aplicao em que surja a dvida, uma vez que sendo a ajuda sensvel ao contexto, o auxlio
fornecido direccionado ao mdulo em questo. Se o pedido de ajuda for genrico, ou seja,
feito atravs do menu de ajuda ou na janela inicial da WinUTE, ser disponibilizada toda a
informao constante do Help-On-Line.
Importante: Os tpicos assinalados com asterisco (*) so aqueles que so novos ou sofreram
actualizaes desde a verso anterior da WinUTE. No tpico encontra-se a explicao da mais-
valia adicionada aplicao.
Como utilizar o manual
Este manual encontra-se organizado de uma forma simples, clara e organizada, de modo a que
voc tire o mximo partido do mesmo. Pretende-se que aps a leitura do manual, consiga
perceber todas as funcionalidades da WinUTE ao nvel do fluxo de dados e no tenha
dificuldades no seu manuseamento.
Assim, o manual encontra-se organizado da seguinte forma:
No ponto 1 encontra uma breve descrio da WinUTE, focando aspectos como a sua utilidade e
caractersticas funcionais. Segue-se o ponto 2 com o processo de entrada de um utilizador na
aplicao.
No ponto 3 apresentado o Mdulo Utilitrios, destinado gesto dos utilizadores,
manuteno das bases de dados e dos utilitrios.
A partir do ponto 4 estaro os tpicos referentes ao funcionamento do quadro principal da
WinUTE. Os atalhos ou botes de acesso rpido, a barra lateral de favoritos e os aspectos de
funcionamento geral do programa so os tpicos que o vo familiarizar com a organizao da
aplicao. Do ponto 7 ao ponto 18, encontrar os menus principais da WinUTE (e os
respectivos sub-menus) com uma explicao da funo de cada um deles.
Na parte final, disponibilizamos um tpico dedicado ao suporte. Aqui poder consultar as FAQ's
(questes mais frequentes) e os contactos da F3M, caso a informao e suporte
disponibilizados neste manual no consigam responder s suas dvidas.
Esperamos que este manual de utilizador seja uma ferramenta til ao seu trabalho e que se
torne uma rpida e eficaz soluo sempre que se deparar com algum problema na WinUTE.
Manual de Utilizador
F3M - Information Systems, S.A.
WinUTE
10
1. WinUTE
1.1. Para que serve a WinUTE?
A WinUTE, aplicao para gesto de utentes, foi desenvolvida especificamente para
instituies pblicas e privadas ligadas Economia Social. Pretende-se que a gesto de
utentes seja, com a ajuda da WinUTE, mais organizada, clara e fcil de utilizar por qualquer
colaborador da instituio.
Deste modo, vai encontrar na aplicao que lhe disponibilizamos todas as funes que so
inerentes gesto de utentes da sua instituio. Ter, no prximo ponto, uma breve descrio
das caractersticas funcionais mais usuais da WinUTE, e que o vo ajudar no dia-a-dia da
instituio em que trabalha.
1.2. Caractersticas funcionais da WinUTE
A aplicao de Gesto de Utentes apresenta, entre outras, as seguintes caractersticas
funcionais:
Criao e manuteno de fichas de utentes para as vrias valncias da instituio;
Criao e manuteno de fichas de utentes em lista de espera;
Gerao e emisso de recibos mensais para os utentes;
Controle de todo o processo de pagamento dos recibos;
Anlises, estatsticas e grficos;
Mdulo de recibos gerais, independente dos utentes (Ex. Rendas de imveis, rendas de
terrenos, rendas de parking, etc.) com a possibilidade de gerar automaticamente esses recibos
mensais;
Mdulo "Cofre" para controlar despesas correntes dos utentes;
Ligao automtica com a WinCTB a nvel de movimentos contabilsticos provenientes dos
Recibos e/ou Pagamentos, alm dos Recibos Gerais. Este mdulo autnomo e opcional;
Parametrizao facilitada dos dados da instituio.
1.3. Gesto de Utentes e Utilitrios
A aplicao WinUTE, tal como todas as outras solues desenvolvidas pela F3M, encontra-se
dividida em dois mdulos diferenciados. So eles o mdulo Utilitrios e o mdulo de Gesto de
Utentes.
O mdulo Utilitrios destina-se a fazer a gesto da aplicao e tem um acesso condicionado ao
administrador ou a quem este tiver dado permisso de acesso. Aqui feita a gesto de
utilizadores, a manuteno das bases de dados e a definio de alguns utilitrios da aplicao.
O mdulo Gesto de Utentes o mdulo principal da aplicao e onde se encontram todas as
funes inerentes ao normal funcionamento da instituio. Todos os utilizadores tero
permisso para fazer o acesso a este mdulo, excepto a algumas funes que o administrador
entenda necessrio barrar a permisso de acesso.
As funes destes dois mdulos sero desenvolvidas mais frente no manual.
Manual de Utilizador
F3M - Information Systems, S.A.
WinUTE
11
2. Como entrar na WinUTE
Da primeira vez que se executa a aplicao -lhe pedido que indique um posto de trabalho, o
que deve fazer da forma como a seguir se indica. Isto apenas acontece quando o programa
executa pela primeira vez no novo posto de trabalho.
Para iniciar a aplicao o utilizador deve identificar-se e introduzir a sua chave de acesso, bem
como o nome da instituio na qual pretende trabalhar. Este procedimento permite que cada
utilizador da WinUTE tenha acesso condicionado s opes da aplicao para a instituio
indicada. Pelo menos um dos utilizadores (Admin) tem acesso a todas as opes da
aplicao, no necessitando de indicar o nome da instituio.
A chave de acesso tem uma mscara (*) e, por conseguinte, os caracteres inseridos no so
visveis.
Ao carregar no boto o nome do utilizador e a sua chave de acesso so verificados, bem
como a instituio indicada e, no caso de estarem correctos, permitido o acesso aplicao.
Se executar pela primeira vez a aplicao, apenas existe um utilizador definido (Admin). Ter,
portanto, que entrar com o nome Admin. A chave de acesso no est definida e, como tal,
no deve ser preenchida.
O utilizador pode criar novos utilizadores e novas instituies (ver Utilitrios).
Uma vez iniciada a aplicao, para gerir uma instituio, o utilizador ter que seleccionar no
menu Instituio, a opo Abrir Instituio. Ser-lhe- mostrada uma grelha com as
instituies criadas, da qual escolher aquela em que pretende trabalhar.
3. Mdulo Utilitrios
Manual de Utilizador
F3M - Information Systems, S.A.
WinUTE
12
3.1. Gesto Utilizadores *
No menu Gesto de Utilizadores poder encontrar as seguintes funes:
Utilizadores - O administrador poder criar os utilizadores que iro utilizar a WinUTE, atribuindo-
lhe um nome de utilizador, uma descrio e uma password de acesso.
Acessos - Nos acessos, o administrador poder condicionar o acesso de determinados
utilizadores a determinadas opes da aplicao. Para isso, o administrador apenas ter de
retirar ou colocar a marca na opo que pretende que o utilizador, respectivamente, no tenha
acesso ou tenha acesso.
Postos - Descrio dos postos que esto a utilizar a WinUTE, com o respectivo directrio de
trabalho.
Histrico Entradas e Sadas de Utilizadores - Nesta opo, o administrador poder consultar
todo o histrico de entradas e sadas de utilizadores da WinUTE. necessrio colocar o
utilizador que pretende saber o histrico (se no colocar nenhum utilizador aparecero os
acessos de todos os utilizadores), o intervalo de datas que pretendemos a informao e se
queremos as entradas, sadas ou entradas e sadas da aplicao.
Acesso ao Portal - Menu onde contam as informaes de configurao de acesso ao Portal do
Cliente. Aqui dever estar o endereo Web do Portal, o nome de utilizador e a chave do Portal.
Grupos de Informao - Atravs desta opo poder adicionar os diferentes grupos de
informao nos quais poder depois anexar os documentos pretendidos.
* Parametrizao da Validao de NIF, NISS e NIB
Ser agora possvel parametrizar, para cada utilizador, a aco a tomar quando detectada a
introduo de um NIF, NISS ou NIB invlido.
Manual de Utilizador
F3M - Information Systems, S.A.
WinUTE
13
Os comportamentos associados a cada opo so os seguintes:
Esta alterao transversal linha WinIPSS, tendo apenas uma variao no comportamento: a
importao de entidades em Gesto de Mailing e Correspondncia - WinMLC.
Nesta opo, tendo em conta o comportamento existente, foi seguida uma abordagem
diferente. Foi adicionada uma coluna NIF Vlido para que o utilizador possa identificar os
registos que tm NIF vlido ou no.
As opes de validao do utilizador apresentam o seguinte funcionamento:
Avisa - Corresponde ao funcionamento antigo, sendo apresentada uma mensagem alertando
para o NIF incorrecto e identificando a entidade, tendo o utilizador a possibilidade de optar no
ser alertado para outras entidades com NIF invlido.
.
Bloqueia - Ao detectar um NIF invlido ser emitido um alerta ao utilizador identificando a
entidade e que ela no ser importada. Alm disso ser dada a possibilidade ao utilizador de
no ser alertado para outras entidades com NIF invlido.
Manual de Utilizador
F3M - Information Systems, S.A.
WinUTE
14
Ignora - No efectuada qualquer validao ao NIF das entidades, sendo possvel importar
todas.
* Grupos de Informao
A WinUTE disponibiliza dois mtodos de associao de documentos, associado a cada um dos
grupos de informao:
- Link quando usado este mtodo, associado a cada Utente, Ficha Clinica ou Valncia o link
para o ficheiro seleccionado.
- Upload ao associar o documento ao Utente, ficha Clinica ou Valncia feito o upload do
documento para uma pasta dentro da localizao definida.
WinUTESIS Grupos de Informao
Utentes
No separador Documentos podem existir dois comportamentos diferentes, dependendo da
definio do Grupo de Informao:
Gravao do link do ficheiro seleccionado;
Upload do ficheiro para a pasta definida para o Grupo de Informao.
Para se identificarem a quem os ficheiros pertencem, a informao ser enviada para pastas
criadas de acordo com o seguinte:
Na pasta Pasta ser criado uma nova pasta com o nome UTE+<Cdigo da Instituio>.
Dentro desta pasta, para cada utente ao qual seja associada informao, ser criada uma nova
pasta com o nome <Tipo de Utente>+_+<Cdigo do Utente>. A aplicao apresentar todo o
contedo da pasta, independentemente da forma como foi enviado para a pasta: via aplicao
ou via explorador.
Utentes em Espera
Na Ficha de Utentes em Espera so disponibilizados os mesmos grupos de informao das
Fichas de Utentes, com o mesmo comportamento definido acima. No caso das pastas de
upload, a pasta de referencia do utente UE+_+<Tipo de Utente>+_+<Cdigo de Utente>
Passagem de Utentes
Na execuo da operao passagem de Utentes, a pasta associada ao utente em espera
renomeada (de acordo com as regras definidas para os Utente). Caso no seja possvel
renomear a pasta, dada a opo ao utilizador do que pretende que suceda: cancelar a
passagem do utente ou prosseguir, no sendo convertidos os documentos.
Valncias
No separador Documentos Valncias podem existir dois comportamentos diferentes,
Manual de Utilizador
F3M - Information Systems, S.A.
WinUTE
15
dependendo da definio do Grupo de Informao:
Gravao do link do ficheiro seleccionado;
Upload do ficheiro para a pasta definida para o Grupo de Informao.
Para se identificarem a quem os ficheiros pertencem, a informao ser enviada para pastas
criadas de acordo com o seguinte:
Na pasta Pasta ser criado uma nova pasta com o nome UTE+<Cdigo da Instituio>.
Dentro desta pasta, para cada valncia qual seja associada informao, ser criada uma
nova pasta com o nome <Cdigo da Valncia>. A aplicao apresentar todo o contedo da
pasta, independentemente da forma como foi enviado para a pasta: via aplicao ou via
explorador.
Ficha Clnica
O separador Documentos Clnicos disponibiliza os comportamentos como descritos para a Ficha
de Utente.
3.2. Manuteno de Base Dados
No menu Manuteno de Base Dados encontra as opes que a seguir se explicam:
Criar Cpias de Segurana - Uma cpia de segurana , tal como o nome indica, uma cpia das
base de dados da instituio, criada de modo a prevenir qualquer acidente que acontea com
as bases de dados em que trabalha. Recomenda-se que faa periodicamente uma cpia de
segurana, de modo a garantir a segurana dos dados da instituio. Para fazer a cpia, basta
seleccionar a base de dados que pretende fazer a cpia de segurana, validar e escolher o
locar onde estar guardada a cpia de segurana.
Repr Cpias de Segurana - Esta opo permite repr na WinUTE a base de dados
previamente guardada. Basta seleccionar a base de dados que deseja repr e validar a opo.
Compactar Log Base Dados - Quando o Log da base de dados tem um tamanho maior do que o
desejvel, esta opo permite fazer a compactao do mesmo. Apenas necessita de
seleccionar a base de dados e validar a sua opo.
3.3. Utilitrios
Este menu apresenta algumas ferramentas para configurao da WinUTE, sendo elas
apresentadas de seguida:
Arquivo de Sons - O arquivo de sons permite adicionar, alterar e apagar registos de sons. Os
sons podem ser utilizados na entrada da aplicao, na sada da aplicao ou na recepo de
alertas. Os sons podem tambm ser agendados para tocarem regularmente a um determinado
dia da semana ou do ms. Para conhecer melhor o funcionamento do arquivo de sons, consulte
o ponto 6.14. Sistema de sons.
Informao do Sistema - Nesta opo poder consultar a informao do sistema que se
encontra em funcionamento no momento.
Ver Erros - Poder visualizar a denominao dos erros reconhecidos pela aplicao.
Visualizar Base de Dados - Nesta opo poder fazer a visualizao da base de dados que se
encontra no momento em funcionamento.
Guardar Proteco - Poder guardar a proteco da aplicao num disco amovvel. Ir
aparecer uma caixa com a question-lo se deseja continuar. Precisa apenas de confirmar. No
se esquea de identificar e guardar o disco amovvel em lugar seguro.
Manual de Utilizador
F3M - Information Systems, S.A.
WinUTE
16
Transferir Proteco - A transferncia de proteco uma opo que se encontra ao seu
dispor de modo a transferir a mesma sempre que seja necessrio. Por exemplo, se pretende
formatar o seu computador e instala o programa em outro computador, coloque no campo de
texto que tem ao seu dispor o nmero de srie da proteco existente.
Apagar Histrico de Utentes - Nesta opo poder apagar o histrico dos utentes que j
passaram pela instituio. Apenas o administrador poder realizar esta operao e para isso
necessita de colocar a sua chave de acesso no respectivo campo e escolher a instituio e
respectivos utentes que pretende eliminar. No fim, basta validar a operao.
Actualizar Tabelas IRS - Tal como o nome indica, aqui poder actualizar as tabelas de IRS na
instituio.
Actualiza Imagens de Utentes - Esta opo permite-lhe actualizar as imagens dos utentes da
instituio, carregando a base de dados de imagens.
Base de Dados Histrico - Esta opo permite-lhe passar para o histrico o registo de utentes
que j deixaram a instituio. Apenas o administrador poder realizar esta operao, colocando
a chave de acesso no respectivo campo. Assim, o administrador escolhe o(s) utente(s) que
pretende passar para o histrico de utentes mediante os parmetros que lhe so
disponibilizados (Valncia, Sala, Tipo, Do Utente, Ao Utente) e colocar a data de sada.
Converter de Access - Com esta opo poder converter a sua base de dados em Access para
SQL.
Configurar Documentos - A configurao de documentos serve para optar por um dos modelos
existentes para cada tipo de documento. Colocando num dos documentos descritos, estar
a indicar que vai optar pelo novo modelo de documento.
Configurar Denominaes - Caso as denominaes de utente e valncia no correspondam
realidade da sua instituio, poder alterar estas duas denominaes para outras que se
ajustem melhor. Tenha em ateno que devido ao espao ocupado por cada caracter, ao
colocar as novas denominaes, estas podero no ser completamente visveis em todos os
locais da aplicao.
Licenciamento - Este o espao destinado ao licenciamento da sua aplicao. Ter que fazer o
preenchimento do nome da Instituio, nmero de identificao fiscal (NIF), nmero da licena
e chave de licenciamento. Em baixo, poder ver as aplicaes/mdulos que se encontram
licenciadas para a sua empresa. Em alternativa, poder importar o ficheiro com os dados de
licenciamento. Este ficheiro encontra-se disponvel no Portal do Cliente F3M.
4. Atalhos ou Botes de Acesso Rpido
Os atalhos ou botes de acesso rpido so funes usuais de uma instituio e que foram
colocadas numa barra de fcil visibilidade, no painel principal, de modo a facilitar o acesso dos
utilizadores a essas mesmas funes.
Os atalhos presentes na barra de acesso rpido da WinUTE so os seguintes:
Abrir uma instituio - Permite-lhe abrir uma das instituies criadas na WinUTE.
Ficha da Instituio - Permite-lhe abrir a ficha da instituio activa no momento, onde
poder consultar todos os dados da mesma.
Manual de Utilizador
F3M - Information Systems, S.A.
WinUTE
17
Ficha de Utente - Abre a tabela das fichas de Utentes, onde poder consultar os registos,
adicionar, remover ou alterar as fichas.
Processamentos - Abre a tabela de processamentos mensais para os utentes. Caso
pretenda, pode escolher fazer os processamentos apenas de determinada valncia e de
determinada sala.
Recibos - Permite fazer a gerao de recibos mensais para os utentes. Caso pretenda,
pode escolher fazer os processamentos apenas de determinada valncia e de determinada sala.
Pode tambm escolher se a distribuio de recibos normal, um por cdigo ou um por grupo.
Pagamentos - Apresenta-lhe a tabela de pagamentos efectuados pelos utentes da
instituio, podendo adicionar, alterar ou apagar registos.
Estatstica - Permite-lhe consultar as estatsticas mensais dos utentes da instituio
atravs de mapas e/ou grficos.
Recibos Gerais - Permite-lhe consultar os recibos gerais emitidos pela instituio. Poder
tambm adicionar, alterar ou eliminar recibos (s poder eliminar um recibo caso este ainda no
tenha sido pago).
Cofre - Poder consultar todos os movimentos do cofre da instituio, adicionando,
alterando ou removendo registos. Para adicionar um registo apenas necessita de escolher qual
o tipo de movimento que efectuado, o valor, o tipo de utente e o utente ao qual se refere o
movimento.
Mensagens Telemvel - Este atalho permite-lhe enviar mensagens de telemvel (SMS)
para os utentes e colaboradores da instituio. Necessita escolher o tipo de mensagem a
enviar e escolher o assunto, escrevendo depois a mensagem na caixa de texto destinada para
o efeito.
Alertas - direccionado para o painel do gestor de alertas, onde poder configurar os
alertas da instituio. Para saber mais sobre o gestor de alertas, consulte o ponto 16.7.
Sistema de Alertas.
Alertas Instantneos - Esta ferramenta permite-lhe enviar um alerta instantneo para
outra pessoa dentro da instituio. Apenas necessita de escrever a mensagem, definir qual o
tipo da mensagem (Indiferente, Informao ou Crtico) e o destinatrio da mesma.
Sair - Tal como o nome indica, esta opo permite sair da aplicao, neste caso a
WinUTE.
Ajuda - Este atalho direcciona-o para o Help-On-Line, centro de ajuda ao utilizador
inserido em todas as aplicaes F3M.
Navegador - Opo que permite esconder ou fazer surgir a barra lateral de favoritos no
Manual de Utilizador
F3M - Information Systems, S.A.
WinUTE
18
ecr inicial.
Sistema de Voz - Permite-lhe activar/desactivar o sistema de controlo por voz da
aplicao.
5. Barra lateral de favoritos
A barra lateral de favoritos um conjunto parametrizvel de atalhos para as opes da WinUTE
mais utilizadas pelo utilizador ou simples atalhos para ficheiros / aplicaes ou pginas da
Internet.
O utilizador pode ainda subdividir os seus atalhos por pastas, criando seces adicionais alm
da Favoritos. No exemplo, as seces criadas foram Sites utilizados e Internet.
Para criar seces, atalhos para pginas na Internet ou atalhos para aplicaes necessrio
ter o navegador activo e utilizar o boto direito do rato, fazendo em seguida "Novo" e
escolhendo uma das opes seguidas, tal como mostra a imagem abaixo:
Para adicionar atalhos para funes da prpria aplicao ser suficiente abrir a janela
pretendida e na barra de botes clicar no boto , associando depois uma
descrio funcionalidade.
6. Funcionamento Geral
Manual de Utilizador
F3M - Information Systems, S.A.
WinUTE
19
6.1. Lista de Registos
Os dados de uma tabela podem ser visualizados atravs de uma lista. Uma lista constituda
por linhas e colunas. A cada linha dessa lista corresponde um registo e a cada coluna os
diferentes campos desse registo.
Numa lista de registos, existem botes que do acesso s diversas operaes sobre os
registos. Esse conjunto de botes denomina-se barra de opes. Para conhecimento mais
pormenorizado da utilidade de cada boto passe com o rato sobre o boto desejado na
aplicao.
A tecla "Enter" utilizada normalmente para confirmao de dados, execuo de operaes,
mas tem uma funo importante que a de mudar de campo para campo nos formulrios. A
tecla "Esc" normalmente utilizada para sada das janelas activas ou anulao de dados.
As chamadas barras de deslocamento permitem caminhar na lista de registos registo a registo
(linha) para baixo ou para cima.
6.2. Campos Sublinhados
Em cada janela, o utilizador encontra por vezes campos sublinhados (ex: Cdigo). Nesses
campos, o utilizador posiciona-se no campo desejado e clica na tecla F4 Consultar ou atravs
do rato clicar sobre o texto sublinhado, alterando-se a forma do ponteiro, aparecendo . Os
campos sublinhados indicam que existem valores pr-inseridos na tabela correspondente. Estes
campos sublinhados devem ser preenchidos previamente com valores.
Indique o texto e/ou valor que pretende encontrar, notando que medida que vai digitando, o
registo seleccionado na lista de registos vai sendo sempre aquele que contm o texto e ou
valores indicados.
Indique o campo (coluna) do registo na lista de registos onde pretende executar a pesquisa do
texto e ou valores indicados.
Manual de Utilizador
F3M - Information Systems, S.A.
WinUTE
20
6.3. Adicionar Registo
Sempre que utilizar a tecla F5 Adicionar ou o boto acede a uma janela que lhe permite
adicionar dados de um novo registo. Para poder caminhar nos campos pode utilizar o rato ou a
tecla "Enter" (para retroceder nos campos utilizar Shift + Tab).
Para confirmar o registo adicionado, gravando-o, confirme no boto .
6.4. Alterar Registo
Sempre que utilizar a tecla F6 Alterar ou o boto , acede a uma janela onde visualiza
todos os dados associados ao registo seleccionado na lista de registos, permitindo-lhe alterar
dados do registo.
Para poder caminhar nos campos pode utilizar o rato ou a tecla "Enter", alterando os dados
pretendidos (para retroceder nos campos utilizar Shift + Tab). Para confirmar as alteraes
efectuadas, gravando-as, confirme no boto .
6.5. Apagar Registo
Sempre que utilizar a tecla F7 Apagar ou o boto surgir uma janela onde visualiza todos
os dados associados ao registo seleccionado na lista de registos permitindo-lhe depois a
confirmao da remoo ou no do registo indicado da tabela. Para confirmar a remoo clique
em "Sim", respondendo afirmativamente pergunta, ou boto "No" no caso de no o querer
apagar.
6.6. Localizar Registo
Sempre que utilizar a tecla F8 Localizar ou o boto surgir uma janela onde pode indicar
os parmetros de pesquisa pretendidos para localizar na lista de registos um registo que
cumpra os parmetros indicados.
Manual de Utilizador
F3M - Information Systems, S.A.
WinUTE
21
No Campo a Localizar coloque o campo dos registos pelo qual se vai fazer a localizao do
registo na lista (Por exemplo: Cdigo, Tipo, Descrio). No Critrio coloque o critrio pelo qual
o campo vai ser entendido na pesquisa (Por exemplo: igual a, maior que, menor
que, maior ou igual a, diferente de, menor igual a , nulo, no nulo,
comeado por). No Valor insira o valor do campo pelo qual se vai fazer a localizao dos
registos na lista.
Resulta num critrio de procura como, por exemplo: Nome comeado por Ant.
Sempre que exista mais do que um registo igual ao valor, o primeiro seleccionado na lista de
registos e assim sucessivamente at ao ltimo encontrado. Se pretender continuar a procurar
registos com os mesmos critrios de pesquisa, a tecla "Enter" tem a mesma funo que o
boto "Procurar Prximo".
O boto "Cancelar" cancela a pesquisa na lista de registos.
6.7. Filtrar Registos
Sempre que utilizar a tecla F9 Filtrar e Ordenar ou o boto surgir uma janela onde
pode indicar os parmetros de pesquisa pretendidos para localizar na lista de registos um
registo que cumpra os parmetros indicados.
Sempre que exista mais do que um registo igual ao valor, o primeiro seleccionado na lista de
registos e assim sucessivamente at ao ltimo encontrado.
Em Campo a Filtrar indique o campo dos registos pelo qual se vai filtrar os registos na lista. Em
Critrio coloque o critrio pelo qual o campo vai ser entendido no filtro. Na Lista de condies
coloque os filtros pelos quais se vai filtrar a lista de registos. Em Valor indique o valor do campo
pelo qual realizar o filtro dos registos na lista de registos. Poder, na lista de condies,
Adicionar Lista (adicionando um filtro lista de condies), Remover da Lista (removendo um
filtro da lista de condies) ou Limpar Lista (limpando todos os filtros introduzidos na lista de
condies).
Resulta num critrio de filtro como por exemplo: Nome comeado por Ant.
Se pretender aplicar o filtro aos registos a tecla "Enter" tem a mesma funo que o boto
"Aplicar".
O boto "Cancelar" cancela a aplicao do filtro na lista de registos.
6.8. Ordenao de Registos
Pode aqui indicar a ordenao dos registos na lista por indicao da ordenao pretendida dos
seus campos.
Manual de Utilizador
F3M - Information Systems, S.A.
WinUTE
22
Em Campos Disponveis coloque a lista de campos disponveis pelos quais se pode fazer a
ordenao da lista de registos. Em Ordenado Por indique a lista de condies de ordenao
pelas quais se ordena a lista de registos. Em Adicionar acrescente lista de condies de
ordenao uma condio de ordenao. Em Remover retire da lista de condies de ordenao
uma condio de ordenao.
A ordenao pode ser ainda Ascendente, em que o campo escolhido na lista de campos
disponveis como condio de ordenao ser ordenado de forma ascendente, ou pode ser
Descendente em que o campo escolhido na lista de campos disponveis como condio de
ordenao ser ordenado de forma descendente.
Na opo Posio, a condio de ordenao seleccionada na lista de condies pode ser
colocada uma posio acima ou uma posio abaixo indicando a ordem pela qual se vai aplicar
as condies de ordenao aos registos da lista, sendo a que fica em primeiro a que ser
primeiro aplicada e assim sucessivamente.
Se pretender aplicar a ordenao aos registos, a tecla "Enter" tem a mesma funo que o
boto "Aplicar", dando como resultado uma lista de registos ordenada pela forma indicada.
O boto "Cancelar" cancela a aplicao da ordenao na lista de registos.
6.9. Ver Detalhes
Nas listas de registos nem sempre so visveis todos os seus campos. Sempre que pretender
consultar toda a informao de determinado registo, seleccione-o e clique no boto ou na
tecla F10 Ver Detalhes. A janela que surge mostra-lhe todos os campos embora no lhe
permita fazer quaisquer alteraes.
6.10. Imprimir
Esta opo permite enviar os dados para a impressora, fazer uma pr-visualizao no ecr, ou
ainda export-los em diversos formatos. Quando escolher esta opo surge uma janela que
permite configurar a impresso com indicao de diversos parmetros.
Manual de Utilizador
F3M - Information Systems, S.A.
WinUTE
23
No Destino, indique se pretende visualizar no ecr ou enviar a informao para a impressora.
Nos Textos escolha o cabealho e Rodap do documento. Em Impressora indique o caminho e
nome da impressora disponvel para receber o documento a imprimir.
Com o boto "Configurar" pode indicar os parmetros de configurao da pgina destino
do documento a imprimir, como a seguir se mostra:
Indique o tamanho do papel a utilizar na impresso e a origem do mesmo.
Para indicar os parmetros da impressora para a qual vai enviar documentos a imprimir basta
carregar no boto "Impressora" (Ver manual da impressora, ou Help-On-Line associado
instalao da impressora).
Nas Propriedades consulte as propriedades associadas impressora instalada (Ver manual da
impressora ou Help-On-Line associado).
Manual de Utilizador
F3M - Information Systems, S.A.
WinUTE
24
Pode escolher os registos a imprimir, pelo que aqui pode indicar os filtros (condies) pelos
quais vo passar os registos.
Assim, tomando como exemplo a tabela de Cdigos, nesta janela podemos imprimir apenas os
dados dos Cdigos com Cdigo igual 1 e imprimir os dados dos Cdigos com Cdigo igual a 2, e
assim sucessivamente. Cada linha do filtro constituda por um parmetro nome do campo (a
filtrar), pelo critrio a usar (maior, menor, igual, etc.) e pelo valor atribudo. O utilizador dispe
de 5 tipos de filtros diferentes para a sua impresso.
Estes filtros criam uma conjuno de condies, ou seja, a condio final que vai determinar
quais os registos a imprimir formada pela conjuno de todas as condies inseridas. Deste
modo, podemos imprimir, por exemplo, todos os Cdigos que tenham Cdigo maior a 1 e cuja
Descrio comece pela Letra C.
A opo Limpar Filtros remove ou limpa todos os filtros indicados.
Pode indicar a ordem pela qual os registos vo surgir ao imprimir. Com 3 opes possveis, a
ordenao feita pela prioridade indicada na janela. Por exemplo: Ordenar por Cdigo
Ascendente, depois por Descrio e assim sucessivamente.
6.11. Mudar Colunas
Sempre que utilizar o boto de mudar colunas , ser direccionado para uma janela que lhe
vai permitir parametrizar as colunas a apresentar na lista que se encontra a visualizar. Trata-se
de uma opo til para esconder colunas na grelha que no necessita de consultar ou mesmo
Manual de Utilizador
F3M - Information Systems, S.A.
WinUTE
25
acrescentar outras colunas que no se encontram na grelha mas pretende que apaream.
Desta forma, para adicionar ou remover colunas que j existam por defeito na respectiva grelha
coloque nas colunas que pretende que apaream na grelha e nas colunas que pretende
que no apaream na grelha.
Poder ainda, tal como foi dito anteriormente, adicionar colunas grelha que no constavam
na mesma de origem. Para adicionar uma ou mais colunas grelha que se encontra a consultar,
carregue no boto (no menu de parametrizao das colunas). Ir surgir ento uma janela
de assistncia de configurao, tal como se mostra na imagem em baixo, que o ir auxiliar a
escolher as colunas a adicionar grelha.
Ter de optar se pretende adicionar uma coluna simples ou uma coluna composta. Uma coluna
simples , tal como o nome indica, uma coluna com informao respeitante linha em questo.
Uma coluna composta uma coluna que contm informao de mais do que uma coluna. No
caso das colunas simples apenas ter de escolher na lista a coluna que pretende adicionar,
enquanto nas colunas compostas necessita parametrizar a respectiva coluna.
6.12. Actualizar Grelha
Com o boto de actualizar a grelha , poder visualizar os dados na grelha em que se
encontra, dados esses que actualmente no so carregados automaticamente. Trata-se de
uma opo que visa acelerar o processo de procura de um dado registo.
Manual de Utilizador
F3M - Information Systems, S.A.
WinUTE
26
Por exemplo, se est numa tabela com um grande nmero de registos mas apenas pretende
encontrar um registo especfico, no iria necessitar que todos os registos da grelha fossem
apresentados, sobrecarregando a aplicao. Assim, caso necessite de visualizar apenas um
pequeno nmero de registos, filtre esses registos. Se necessitar de ver todos os registos ento
carregue em para os carregar na grelha.
6.13. Mapas e Listagens
O utilizador tem disposio diversos tipos de mapas e listagens aos quais ter acesso atravs
das seguintes parametrizaes:
Mapas sem ordenao de dados:
Mapas com ordenao de dados:
Nos Parmetros tem a indicao da parametrizao especfica, preenchida de acordo com o
mapa ou listagem que se pretende, a indicar pontualmente em cada uma das diversas
situaes. Na Ordenao, genericamente, o utilizador pode indicar um ou mais campos da lista
de campos disponveis e pelos quais se pode ordenar por a informao nos mapas ou
listagens emitidos. A ordem pela qual a informao ordenada por campo indicada por
Ascend. - ascendente ou Descend. descendente. A prioridade de ordenao dada a cada
campo de ordenao indicada pela posio em que se encontra em Ordenado Por sendo a
Manual de Utilizador
F3M - Information Systems, S.A.
WinUTE
27
ordenao da informao feita primeiro pelo campo na primeira posio depois pelo da segunda
e assim sucessivamente.
A indicao do Destino, Textos, caminho da Impressora e a Configurao desta ltima est
descrito em Imprimir (ver 6.10. Imprimir).
6.14. Correio Electrnico
Ao indicar o destino da listagem para a opo Mail surgir a seguinte janela com todos os
contactos registados para o utente, devendo o utilizador escolher os destinatrios de entre a
lista.
Para conseguir enviar por mail, dever ter parametrizado o e-mail dos responsveis dos utentes
na manuteno dos utentes. Na ficha do utente dirija-se ao separador dos responsveis e
coloque o e-mail do mesmo.
6.15. SMS
A partir do boto tem-se acesso ao envio de SMS (Short Message Service) atravs do uso
do telemvel, para os contactos registados dos utentes da instituio.
Neste formulrio o utilizador poder carregar os contactos disponveis e registar os novos
contactos de SMS e de Correio Electrnico que pretenda.
O utilizador pode, ento, seleccionar os destinatrios, todos ou alguns, escrevendo a
Manual de Utilizador
F3M - Information Systems, S.A.
WinUTE
28
mensagem com um mximo de 150 caracteres e enviar premindo o boto .
6.16. Sistema de Sons
O sistema de sons um complemento das aplicaes da linha WinIPSS sendo usado, por
exemplo, para recordar ao utilizador que deve fazer cpias de segurana. O sistema de sons
utilizado em trs tipo de situaes diferentes:
Entrada da Aplicao - quando entra na aplicao pode dar indicao para ser reproduzido
determinado som;
Sada da Aplicao - antes de sair da aplicao pode ser reproduzido um determinado som;
Na recepo de Alertas - ao indicar que tem alertas novos, pode parametrizar a reproduo de
um determinados som.
6.16.1. Utilizao
O sistema de sons vai com alguns sons predefinidos. Na entrada da aplicao alterna o Bom Dia
, Boa Tarde e Boa Noite com o Bom Trabalho, alternncia efectuada consoante o dia seja par
ou mpar. Da mesma forma que alterna os sons na entrada tambm os alterna na sada.
Tambm vo pr-definidos outros sons tais como: Ano Novo, Bom Carnaval, e outros feriados
ou pocas festivas.
6.16.2. Activao
O sistema de sons pode ser activado e desactivado nos utilitrios em Gesto de Utilizadores >
Postos. Desta forma parametrizado de forma independente para cada posto, podendo suceder
que em alguns postos se utilize o som e noutros no.
Podemos verificar na imagem que o primeiro campo representa se o som est activo ou no. Se
tiver est activo, seno est inactivo. Para activar e desactivar o som faz uso da tecla "F6"
ou do boto .
6.16.3. Manuteno
A manuteno da tabela de sons feita nos utilitrios do programa, no menu Utilitrios >
Arquivo de sons.
Neste formulrio poder alterar todos os sons que vo predefinidos, alm de poder adicionar
novos registos.
Manual de Utilizador
F3M - Information Systems, S.A.
WinUTE
29
Como pode verificar, a tabela composta por Cdigo, Descrio e Ficheiro. Os ficheiros tem
extenso .wav (tipo som) e todos eles esto localizados na pasta Sons do programa.
6.16.4. Formulrio de Insero
No formulrio de insero vai registar novas entradas de som.
O Cdigo um cdigo sequencial que vai ser atribudo ao registo do som e a Descrio
identifica o som que est a ser registado.
Nas Condies, defina se o som ser reproduzido na entrada do programa, na sada ou se toca
quando chega um novo alerta. Defina tambm se o som reproduzido em determinado dia da
semana, do ms ou numa data especfica. Ter depois a Agenda, que est relacionada com a
sua opo no tipo de agenda. Por Exemplo: Queremos que a aplicao nos diga todas as
sextas-feiras que temos de fazer cpias de segurana. Para alm de termos de preencher a
descrio e associar um som que identifique o que queremos, nas condies vamos seleccionar
as seguintes condies:
Programa = Entrada
Tipo de Agenda = Semana
Agenda = 6
Desta forma todas as sextas-feiras, na entrada da aplicao o som que vai ser reproduzido
ser aquele que seleccionamos para este registo.
Manual de Utilizador
F3M - Information Systems, S.A.
WinUTE
30
7. Instituies
No menu Instituies voc poder abrir ou fechar uma instituio, assim como alternar de uma
instituio para outra, caso exista mais do que uma registada na WinUTE.
Assim, ter as seguintes opes:
Abrir Instituio - Carregando neste boto, aparecer uma tabela onde poder escolher uma
instituio para activar. Basta seleccionar aquela que prefere.
Fechar Instituio - Carregando neste boto, ir sair da instituio a que estava ligado no
momento.
Em baixo aparecer uma lista das instituies registadas no momento, onde poder seleccionar
a que deseja ver activa. Esta lista destina-se a uma maior velocidade para alternar de uma
instituio para outra.
A opo Sair, tal como o nome indica, ir encerrar a WinUTE.
Tenha em ateno que as opes Fechar Instituio e Sair so diferentes. Enquanto a opo
Fechar Instituio apenas ir sair da instituio a que estava ligado mas mantm a aplicao
ligada, a opo Sair ir encerrar a aplicao de Gesto de Utentes.
Por fim, para criar uma nova instituio na WinUTE, comece por fechar a instituio, de modo a
no ter qualquer instituio activa na aplicao. Depois aceda a Utilitrios > Manuteno
Instituies, carregando em para abrir uma ficha da instituio vazia. Preencha os dados e
grave de modo a validar a nova instituio.
8. Tabelas
As Tabelas, cujo preenchimento deve ser feito antes de iniciar o funcionamento normal da
aplicao, so utilizadas para facilitar a introduo de dados nas diversas tabelas de registo.
8.1. Tipos Utentes
Tabela obrigatria em que o utilizador deve criar os grupos (tipos) de utentes com que a
instituio trabalha. Embora o critrio seja do utilizador, a aplicao j tem nesta tabela dois
tipos criados: 1 - JOVENS e 2 - IDOSOS. Todo o utente registado na instituio ter que
pertencer a um determinado tipo.
Defina um cdigo e uma descrio ao tipo de utente que pretende criar.
Manual de Utilizador
F3M - Information Systems, S.A.
WinUTE
31
8.2. Grupos Cdigos
Esta tabela agrupa conjuntos de cdigos em grupos que sero utilizados no processamento e
gerao de recibos por grupo de cdigos.
Defina um cdigo e uma descrio ao grupo de cdigos que pretende criar.
8.3. Cdigos
Tabela obrigatria que representa o conjunto de itens que mensalmente podem ser cobrados
aos utentes, como por exemplo: Mensalidade, Alimentao, Transporte, etc. e tambm as que
tm carcter excepcional (Ida Praia, Seguro Anual, Renovao, etc.).
Defina um cdigo identificativo e uma descrio ao cdigo a criar. Escolha um grupo de cdigos
no qual o cdigo se insere. Em caso de necessidade, estabelea um valor mnimo, mximo ou
unitrio para o cdigo em questo, de modo a diminuir os erros ao inserir o cdigo. Defina
tambm se o cdigo que est a ser criado faz parte do clculo do total indicado na declarao
de IRS.
8.4. Variveis
Tabela opcional e que s deve ser preenchida se utilizar frmulas (ver Frmulas) para o clculo
dos valores a pagar mensalmente pelos utentes. Exemplos de variveis so: A - rendimento do
agregado, N n. de pessoas do agregado, D - renda de casa, S - reforma, etc..
Defina um cdigo e uma descrio varivel que pretende criar.
Manual de Utilizador
F3M - Information Systems, S.A.
WinUTE
32
8.5. Frmulas
Tabela opcional e que s pode ser usada se tiverem definido previamente variveis (ver
Variveis). As frmulas de clculo que se definirem podero depois ser usadas nas fichas dos
utentes.
Defina um cdigo e uma descrio frmula que pretende criar. Defina tambm a frmula que
pretende registar. Ter ainda de optar se pretende que o resultado da frmula seja
arredondado ou no seja arredondado.
Como exemplo, vamos admitir que para definirem quanto paga cada utente em termos de
mensalidade (com ou sem alimentao - isso so questes que variam de instituio para
instituio) definem a seguinte frmula:
Rendimento do agregado - 3 x Renda + Valor fixo de agravamento
N. de pessoas do agregado
Supondo que as variveis a incluir so:
A - rendimento do agregado
D - renda de casa
N n. de pessoas do agregado
Agravamento fixo mensal = 5,00
Teriam uma frmula: ((A - 3*D) / N ) + 5
Caso pretendam criar uma frmula em que indicam que o valor de um dado item 90% da
reforma, teriam que criar por exemplo a varivel R - reforma e criar frmula como: R*0.9.
8.6. Seguradoras
Tabela opcional e que regista as seguradoras e respectivas aplices de seguro/ramo que
trabalham com a instituio (referentes cobertura dos utentes).
Defina um cdigo e uma descrio seguradora que pretende criar. Preencha tambm o
nmero da aplice de seguro registada na instituio e o ramo do seguro coberto pela aplice
indicada.
Manual de Utilizador
F3M - Information Systems, S.A.
WinUTE
33
8.7. Valncias
Tabela obrigatria, representa as valncias que a instituio tem. Note-se que se o mdulo
autnomo e opcional de ligao com a WinCTB estiver disponvel, e a instituio com que esto
a trabalhar estiver definida na WinCTB, devem criar as valncias em acordo (mesmo cdigo)
com as que j existem na WinCTB, no ano activo. Mesmo com a ligao WinCTB as valncias
tm que ser aqui criadas. Prevendo que podero no ter a WinCTB neste momento, podendo vir
a utiliz-la mais tarde, sugerimos uma codificao, como indicado anteriormente, que use 90
como os dois primeiros caracteres, como por exemplo: 900101-LAR, 900102-Centro de Dia,
906785-Creche, etc.).
Defina um cdigo para a valncia (comeado por 90), uma descrio para a mesma tal como
uma abreviatura e a tipologia. De seguida, defina a capacidade mxima de ocupao permitida
na valncia indicada. Escolha a seguradora que segura as actividades na valncia registada e o
estabelecimento. Escolha tambm, caso possua a aplicao, a valncia correspondente na
WinSEC. No separador Documentos Inscrio, pressionando "F5", indique os documentos
necessrios inscrio de um novo utente na valncia.
No separador Documentos Valncias dever anexar documentos ou imagens que estejam
associadas valncia correspondente.
Manual de Utilizador
F3M - Information Systems, S.A.
WinUTE
34
8.8. Comparticipaes
Esta uma tabela opcional e que pode ser definida para posterior utilizao na determinao
das mensalidades a pagar pelos utentes.
Entenda-se o seguinte:
Na ficha do utente, a tabela de comparticipao s ser validada se o utilizador usar frmulas
(ver Frmulas).
A tabela de comparticipaes definida por valncia, ou seja, poder haver capitaes e
respectivas comparticipaes diferentes em cada valncia.
Defina a valncia (ver Valncias) a que se vo aplicar os montantes e formas de
comparticipao.
Com as teclas:
Manual de Utilizador
F3M - Information Systems, S.A.
WinUTE
35
F4 Ver Opes ver uma lista de aces que poder realizar com a lista;
F5 - Adicionar pode inserir um novo registo na lista;
F6 - Alterar pode alterar um registo seleccionado na lista;
F7 - Apagar pode apagar um registo seleccionado na lista.
As chamadas barras de deslocamento permitem caminhar na lista de registos registo a registo
(linha), para baixo ou para cima.
Nos Escales de Capitao coloque os textos dos escales de capitao (1 Utente, 2
Utente, Especial, Outros, etc.), que podem ser usados de forma livre, embora seja normal
serem usados para representar o nmero de irmos/familiares directos na mesma instituio.
Para cada registo tipo escalo que se queira inserir ou alterar na lista de registos associado
valncia indicada, surgir uma caixa como a que se mostra a seguir, onde se permitir efectuar
operaes sobre esses registos.
O valor inicial o valor a partir do qual se aplica o escalo de capitao indicado para a
comparticipao e o valor final o valor at ao qual se aplica o escalo de capitao indicado
para a comparticipao. A comparticipao pode ser igual a um valor fixo pelo escalo indicado
ou uma percentagem para o clculo do montante da comparticipao para o escalo indicado.
8.9. Salas/Quartos
No menu Salas/Quartos poder fazer a manuteno de todas as salas/quartos disponveis na
instituio. Alm disso poder fazer tambm a consulta de vagas em cada uma das salas/
quartos da instituio. Nos respectivos sub-menus, apresentados nos pontos a seguir,
encontrar uma melhor explicao de cada um dos processos.
8.9.1. Manuteno
Tabela opcional a usar na ficha de utentes. Tem interesse particular para a organizao dos
utentes do tipo 1- JOVENS, por exemplo: Sala dos Bbs, Sala dos Pintainhos, Sala dos 4 Anos,
Manual de Utilizador
F3M - Information Systems, S.A.
WinUTE
36
etc.
Defina um cdigo e uma descrio Sala/Quarto que pretende criar. Escolha tambm um
responsvel e um auxiliar para a mesma. Em Capacidade pode ver a capacidade mxima
permitida na sala/quarto, em Ocupao pode ver a ocupao no momento e em Livre pode ver
os lugares que ainda se encontram livres na sala
8.9.2. Consulta de Vagas
O menu Consulta de vagas til para o utilizador poder, a todo o momento, consultar o nmero
de vagas disponveis em cada um dos quartos/salas.
Sala/Quarto - Identificao da sala/quarto que se pretende saber as vagas existentes (caso
no se preencha este campo, aparecero todas as salas/quartos).
Na apresentao dos resultados, em baixo da parametrizao, podemos ver trs indicadores:
S/Q - Nmero da sala/quarto a que se refere a informao abaixo indicada.
L - Nmero de lugares disponveis no momento nas salas/quartos seleccionados.
O - Nmero de lugares ocupados no momento nas salas/quartos seleccionados.
Tambm poder identificar visualmente a disponibilidade de uma determinada sala/quarto.
Quando aparecer o smbolo significa que a sala/quarto se encontra sem lugares livres
disponveis. Quando aparecer o smbolo significa que a sala/quarto se encontra com
lugares livres disponveis.
O boto permite-lhe actualizar o diagrama ocupacional no momento em que pretende
consultar a informao.
8.10. Bancos
Tabela opcional a ser usada nas fichas dos utentes, caso o pagamento do utente seja feito por
transferncia bancria.
Defina um cdigo e uma descrio ao banco que pretende criar.
Manual de Utilizador
F3M - Information Systems, S.A.
WinUTE
37
8.11. Contas Bancrias
Tabela opcional a ser usada pela instituio como registo das contas que tem nos diversas
instituies bancrias com que trabalha normalmente, contas essas a serem usadas em termos
de pagamentos por transferncia bancria.
Defina um cdigo ao banco que pretende criar e escolha o banco no qual se encontra aberta a
conta. Coloque tambm a agncia bancria do banco indicado. Insira ainda a entidade, o NIB
da conta, o cdigo do banco, cdigo do balco e nmero da conta aberta no banco registado.
8.12. Cdigos Postais
Tabela usada na ficha de utentes, utentes em espera e instituies.
Defina o Cdigo Postal e uma localidade ao cdigo que pretende criar. Poder tambm indicar
se se trata de um Cdigo Postal Nacional ou Internacional
8.13. Habilitaes Literrias
Tabela opcional a usar na ficha de utentes. Tem particular interesse para organizar este item
em termos de utentes idosos, de forma a poderem posteriormente obter listagens em termos
deste item.
Defina um cdigo e uma descrio habilitao literria que pretende criar.
Manual de Utilizador
F3M - Information Systems, S.A.
WinUTE
38
8.14. Situaes Econmicas
Tabela opcional a usar na ficha de utentes. Permite obter listagens das situaes econmicas,
referindo-se que a classificao que aqui fizerem perfeitamente livre e feita segundo os
parmetros da instituio, em funo da sua subjectividade.
Defina um cdigo e uma descrio situao econmica que pretende criar.
8.15. Motivos Ausncia ou Sada
Tabela opcional que permite criar os motivos de ausncia de um utente durante alguns perodos
de tempo: dias, semanas ou meses. Os dados aqui indicados podero depois ser usados em
Utentes - Ausncias/Sadas, de forma a criar dados para a Emisso do Mapa de Utentes com
Acordo, a entregar no ISSS - Instituto de Solidariedade e Segurana Social (ver Anlises
Globais). Alguns exemplos: Doena, Internamento Hospitalar, Frias com os Filhos, Consulta
Mdica, Frias, etc.
Defina um cdigo e uma descrio ao motivo de ausncia que pretende criar. Defina tambm se
esse tipo de ausncia influencia a mensalidade. Opcionalmente, poder colocar um identificador
visual e um caracter, para identificar mais facilmente as ausncias no mapa de assiduidade.
8.16. Sub-Sistemas Sade
Tabela opcional a usar na ficha de utentes. Permite o registo deste item como informao
adicional ficha do utente.
Defina um cdigo e uma descrio ao Sub-Sistema de Sade que pretende criar.
Manual de Utilizador
F3M - Information Systems, S.A.
WinUTE
39
8.17. Textos
Esta tabela tem como objectivos:
Criar circulares para enviar aos utentes (ver Emisso de Correspondncia);
Criar textos-tipo a nvel de Avisos de Vencimento, para de forma automtica solicitar as
liquidaes aos utentes com recibos em atraso (ver Aviso de Recibos Vencidos);
Criar textos-tipo para utilizao nas declaraes emitidas pela instituio.
Note que nestes textos no devero colocar o(s) destinatrio(s), mas apenas a parte til de
texto pois, por exemplo, em Emisso de Correspondncia e Aviso de Recibos Vencidos iro ser
emitidos em formato de carta/envelope, sendo a colocado o destinatrio de cada uma das
missivas de um dado texto.
Defina um cdigo e uma descrio para o texto que vai elaborar. Escolha a data de registo do
texto. Depois, na caixa de texto disponvel, coloque o contedo do texto pretendido.
8.18. Ementas
Tabela opcional que permite ao utilizador definir e emitir ementas semanais para os refeitrios
ou cantinas da instituio.
Defina um ano e ms para os quais regista a ementa. Defina tambm qual a semana em vigor e
o dia de incio da semana. Por fim, na caixa de texto disponvel, coloque a ementa para cada
dia da semana definida. Nesta caixa de texto poder colocar valores pr-inseridos (ver Campos
Sublinhados).
Manual de Utilizador
F3M - Information Systems, S.A.
WinUTE
40
8.19. Taxa de Imposto
Tabela destinada a registar as taxas de imposto vigentes que depois sero apresentadas em
recibos.
Defina um cdigo e um valor taxa de imposto que pretende criar.
8.20. Tipo Pagamentos
Tabela opcional que pode ser utilizada para classificar registo de pagamentos de documentos
tais como: Recibos de Utentes e Recibos Gerais, facilitando no caso de existir ligao
aplicao WinGTE Gesto de Tesouraria a descarga automtica de pagamentos para os
documentos indicados.
No registo em WinGTE, a classificao feita para o pagamento como indicado em Movimento
WinGTE -Tesouraria ser utilizada para registo do movimento na WinGTE.
Atribua um cdigo e uma descrio ao tipo de pagamento, assim como uma abreviatura. Defina
tambm a conta correspondente na WinCTB e o tipo de documento a registar. O Tipo de
Movimento WinGTE indicado para movimentos na tesouraria nos movimentos da caixa indicada
em Cdigo Caixa. Estes campo pode ser preenchido com valores pr-inseridos na tabela
correspondente em WinGTE.
Manual de Utilizador
F3M - Information Systems, S.A.
WinUTE
41
8.21. Acordos e Entidades
Tabela opcional a usar na ficha de utentes. Permite o registo das entidades com as quais a
instituio tem acordo de cooperao referenciado para o utente registado.
Defina um cdigo e uma descrio ao acordo ou entidade que pretende criar, tal como a
abreviatura do acordo/entidade.
8.22. Freguesias
Tabela opcional a usar na ficha de utentes. Permite o registo das localidades das quais possam
ser naturais os utentes registados, com associao opcional tabela de Concelhos.
Defina um cdigo e uma descrio freguesia que pretende criar. Coloque tambm o cdigo do
concelho ao qual pertence a freguesia.
8.23. Documentos Inscrio
Tabela opcional para registo dos documentos a entregar por pelos responsveis na inscrio
dos utentes na instituio.
Defina um cdigo e uma descrio ao documento que pretende criar.
8.24. Tipo Deficincia ou Incapacidade
Tabela opcional a usar na ficha de utentes. Permite o registo do tipo de deficincia ou
incapacidade que o utente registado possui, associando o grau (%) de incapacidade do mesmo.
Defina um cdigo e uma descrio ao tipo de deficincia que pretende criar. Adicione tambm
uma abreviatura, o tipo de deficincia e o grau de deficincia ou incapacidade correspondente.
Por fim, seleccione o nvel de autonomia para este tipo de deficincia.
Manual de Utilizador
F3M - Information Systems, S.A.
WinUTE
42
8.25. Escales Etrios
Esta tabela uma parametrizao que feita para depois ser utilizada na listagem de
distribuio idade/sexo.
Defina um cdigo e uma descrio ao escalo etrio que pretende criar. Carregue em "F5" e
coloque um texto e as condies para pertencer a esse escalo etrio.
8.26. Escolas
Esta tabela utilizada para as referncias de ATL, serve para depois emitir mapas por escola
ou por escola/perodo.
Defina um cdigo e uma descrio escola que pretende criar. Carregue em "F5" e coloque
perodos de funcionamento assim como a hora inicial e final dos mesmos.
Manual de Utilizador
F3M - Information Systems, S.A.
WinUTE
43
8.27. Concelhos
Esta tabela utilizada para relacionar na tabela de Freguesias e para depois ser utilizada na
Ficha do Utente e do Utente em Espera. Esta tabela pode e deve ser preenchida atravs da
importao de cdigos postais.
Defina um cdigo e uma descrio ao concelho que pretende criar.
8.28. Estabelecimentos
Tabela onde so classificados os diversos estabelecimentos de uma dada instituio. Defina um
cdigo e uma descrio ao estabelecimento que pretende criar. No fim basta validar em .
8.29. Desconto por Faltas
Esta tabela destina-se a registar os descontos por faltas s actividades programadas. Tome
ateno ao facto das tabelas Valncias e Cdigos terem j de estar previamente preenchidas.
Escolha a valncia e cdigo que sofrero um desconto por faltas. Depois, carregando em "F5",
adicione um cdigo, um limite inicial, um limite final e uma percentagem ou valor para o
desconto a aplicar.
Manual de Utilizador
F3M - Information Systems, S.A.
WinUTE
44
8.30. Tipologias de Valncias
De modo a cumprir os novos requisitos da Carta Social, temos a tabela das tipologias de
valncias. Aqui pode-se associar algumas valncias por tipos e pr-definir a tabela de escales
etrios relacionada.
Para efectuar o registo de uma tipologia de valncia, atribua um cdigo identificativo e uma
descrio tipologia a criar. Indique ainda qual o escalo etrio correspondente e as
respectivas valncias.
8.31. Tipos de Rendimentos de Utente *
Ver ponto 9.15. Rendimentos.
9. Utentes
9.1. Manuteno
Depois de estarem preenchidas as tabelas auxiliares com os dados mnimos relativos
instituio, pode agora registar as respectivas fichas de utentes, tal como apresentado a
seguir.
Manual de Utilizador
F3M - Information Systems, S.A.
WinUTE
45
Ao indicar o cdigo para o novo utente, no caso de este j existir, surgir uma pergunta do
tipo:
No caso da resposta ser positiva, copiado, na totalidade, a ficha do utente j registado. Esta
pode, no entanto, ser alterada pontualmente antes de ser registada definitivamente. Esta
possibilidade de copiar a ficha de utente que j est registado pode aplicar-se quando se faz
registo de familiares, em que os dados so idnticos, sendo apenas diferentes o nome do
utente e um ou mais campos adicionais.
Os dados a preencher so:
Tipo - Indique o tipo do utente (ver Tipo de Utentes) que pretende registar. Este campo pode
ser preenchido com valores pr-inseridos na tabela correspondente (ver Campos Sublinhados).
Utente - O nome do utente. Se o cdigo indicado para o utente a inscrever j existir sugere-se
a cpia da ficha existente (no caso do registo de familiares na instituio ganha-se algum
tempo).
Activo - Se ento o utente a registar encontra-se activo na instituio. Se ento o
utente encontra-se inactivo na instituio.
Saldo - O saldo do utente em relao instituio relativo aos movimentos efectuados por este
(recibos, pagamentos, etc.). um campo informativo.
Total Cdigos - Valor total dos cdigos a pagar pelo utente. um campo informativo.
Manual de Utilizador
F3M - Information Systems, S.A.
WinUTE
46
Fotografia - Pode escolher a fotografia do utente e inseri-la na ficha de utente. Carregue no
boto para poder escolher a fotografia do utente:
Mostra uma lista de ficheiros (fotografias, imagens, etc.) disponveis para utilizar, da qual pode
escolher um e abrir a fotografia pretendida a partir da pasta onde as mantm guardadas no seu
computador.
Na ficha do utente existe tambm um conjunto de botes de atalho que o levam directamente
aos respectivos formulrios do utente que est a ver a ficha clnica. Os atalhos para os
formulrios so:
Processamentos - Acede ao formulrio de processamentos do utente;
Recibos - Direcciona-o ao formulrio de recibos do utente;
Pagamentos - Direcciona-o ao formulrio dos pagamentos feitos pelo utente em causa;
Ausncias - Leva-o ao formulrio em que pode consultar as ausncias da instituio por
parte do utente;
Movimentos de Cofre - Leva-o ao formulrio em que pode consultar os movimentos de
cofre do utente;
Contratos Prestao de Servios - Direcciona-o ao formulrio em que pode consultar os
contractos de prestao de servios celebrados com o utente.
9.1.1. Dados
Indicao dos dados primrios dos utentes da instituio, os dados essenciais ao ingresso de
um utente na instituio.
Manual de Utilizador
F3M - Information Systems, S.A.
WinUTE
47
Morada, Localidade, Freguesia, Cdigo Postal, Concelho, Distrito, Telefone e Sexo so campos
dos dados pessoais do utente a registar, onde apenas a morada de preenchimento
obrigatrio.
Utente Gratuito, entra na Mdia?
Sim - O utente gratuito, no pagando mensalidades, e entra no clculo da mdia.
No - O utente gratuito, no pagando mensalidades, e no entra no clculo da mdia.
Utentes Associados - Indicao dos utentes associados ao utente registado. Entenda-se
utente associado da seguinte forma: no apoio ao domiclio o servio prestado a duas pessoas
mas apenas uma delas est registada na instituio, recebendo a segunda apoio por ser um
utente associado primeira.
Lista de Nomes - onde pode indicar o nome do utente associado ficha do utente. Coloque o
ponteiro do rato numa clula da coluna Nome carregando com o rato e digitando de seguida o
nome pretendido.
O boto permite adicionar mais utentes associados, ao passo que o remove o utente
associado seleccionado na lista.
Para aceitar os nomes indicados para os utentes associados basta fazer .
Acordo Se o utente a registar est ao abrigo de algum acordo, seleccione o acordo ao qual o
utente se encontra vinculado.
Manual de Utilizador
F3M - Information Systems, S.A.
WinUTE
48
ATL Informaes sobre a ATL do utente, tais como escola que frequente, perodo escolar que
frequente, assim como o respectivo horrio (Manh, Tarde, outro), ano escolar em que o
utente est inscrito e campo de observaes.
N Scio - Nmero de scio do utente se este estiver inscrito na instituio como scio.
Def. ou Incap. - Deficincia ou incapacidade do utente, com indicao da respectiva
percentagem da incapacidade.
Datas:
Inscrio - Data da inscrio do utente na instituio.
Admisso - Data da admisso efectiva do utente na instituio.
Renovao - Data da renovao da matrcula ou inscrio do utente na instituio.
Sada - Data da sada do utente da instituio.
Valncia - A valncia (ver Valncias) em que o utente est registado na instituio. de
preenchimento obrigatrio.
Sala - A sala (ver Salas/Quartos) em que o utente est registado na instituio.
9.1.2. Dados Complementares
Preenchimento de dados complementares relativos ao utente, que completam a ficha deste.
Comece por colocar os dados relativos ao BI/Cdula do utente. Preencha tambm o campo
destinado aos dados fiscais. Ter depois dois separadores, sendo o primeiro de dados pessoais.
A ter de colocar dados como o Sub-sistema de Sade, a naturalidade, nome dos pais,
telefones, cnjuge, situao econmica e habilitaes literrias. No separador dos outros dados
constaro dados como os rendimentos, o crdito disponvel, o saldo do cofre e a ligao da
conta WinCTB. Tem ainda um espao para colocar as observaes a constar nos recibos e os
dados para o Modelo 3.
Manual de Utilizador
F3M - Information Systems, S.A.
WinUTE
49
9.1.3. Cdigos
Indicao dos cdigos, ou seja conjunto de itens que mensalmente vo ser pagos pelos
utentes (Ex: Mensalidade, Alimentao, Transporte, etc.).
Manual de Utilizador
F3M - Information Systems, S.A.
WinUTE
50
Para cada registo de cdigo que se queira inserir ou alterar na lista de registos, surgir uma
caixa como a que se mostra a seguir, onde se permitir efectuar operaes sobre esses
registos.
Indique o cdigo a pagar pelo utente e indique, caso seja necessrio, a frmula para calcular o
valor a pagar para o cdigo indicado. Coloque tambm o valor do cdigo a pagar pelo utente e
tambm o responsvel para o qual ser processado o valor do cdigos indicados. Tem ainda a
opo do controlo de quantidade, em que poder colocar o nmero de unidades do cdigo e o
seu valor unitrio (Por exemplo, as refeies servidas mensalmente ao utente: quantidade = 22
refeies com valor unitrio = 1,25, seriam processados mensalmente 27,50).
No caso de indicar uma frmula para o clculo do valor do cdigo deve carregar em para
indicar os valores para as variveis da frmula.
Indique o valor a atribuir a cada varivel da frmula utilizada para o clculo do valor para o
cdigo indicado, seleccionando a clula na coluna Valor da respectiva varivel e digitando de
seguida o valor pretendido.
Para obter o resultado da frmula para os valores indicados deve fazer .
Manual de Utilizador
F3M - Information Systems, S.A.
WinUTE
51
Se o valor do cdigo indicado for calculado por uma frmula e estiver dentro de um escalo de
comparticipao para a valncia do utente, pode-se usar o valor comparticipado para o cdigo
a pagar. Para tal tem de carregar em , o que permitir carregar o valor comparticipado.
Seleccionado um dos valores (1 Utente, 2 Utente, 3 Utente ou Outros), o valor sublinhado
(colorido) ser aquele que ser cobrado pelo cdigo.
Para continuar deve carregar em .
9.1.4. Responsveis
Indicao e preenchimento da ficha do responsvel ou responsveis pelo utente.
Para cada registo de responsvel que se queira inserir ou alterar na lista de registos, surgir
Manual de Utilizador
F3M - Information Systems, S.A.
WinUTE
52
uma caixa como a que se mostra a seguir, onde se permitir efectuar operaes sobre esses
registos.
Defina o cdigo e nome do responsvel a criar. Defina tambm se o utente activo ou no e
se o responsvel o prprio utente ou no. Preencha os dados pessoais do responsvel e os
dados bancrios, com identificao do banco e do NIB (para posteriores pagamentos por
transferncia bancria).
9.1.5. Notas
Preenchimento de notas e dados diversos relativos ao utente.
O texto descreve dados diversos relativos ao utente. Este campo pode ser preenchido com
valores pr-inseridos na tabela correspondente carregando com o rato sobre o boto e
procedendo como em Campos Sublinhados, podendo o texto ser alterado sempre que
necessrio.
Manual de Utilizador
F3M - Information Systems, S.A.
WinUTE
53
9.1.6. Ficha Social
Preenchimento da ficha social relativa ao utente.
O texto descreve dados diversos relativos ao utente. Este campo pode ser preenchido com
valores pr-inseridos na tabela correspondente carregando com o rato sobre boto e
proceder como em Campos Sublinhados, podendo o texto ser alterado sempre que necessrio.
9.1.7. Documentos
Este separador tem como finalidade poder anexar documentos ficha do utente. Esses
documentos podem ser imagens (BI, Contribuinte, etc), textos ou outros (cartas, faxes, etc).
Para isso basta clicar em e carregar o documento que pretender.
Manual de Utilizador
F3M - Information Systems, S.A.
WinUTE
54
9.1.8. Autorizaes
Este separador tem como finalidade poder apresentar visualmente a foto das pessoas que
esto autorizadas ou no a ir buscar, visitar, etc o utente. Da parte de cima a vermelho esto
as fotos dos no autorizados e da parte de baixo a verde esto as fotos das pessoas que tm
autorizao.
Para adicionar uma nova foto, basta fazer duplo clique com o boto esquerdo do rato em cima
do quadrado em que pretende colocar a fotografia e carregar a mesma.
9.1.9. Campos do Utilizador
Este separador tem como objectivo adicionar observaes sobre o utente que o utilizador
entenda serem relevantes. Este campo pode ser preenchido com valores pr-inseridos na
tabela correspondente carregando nos Campos Sublinhados, podendo o texto ser alterado
sempre que necessrio.
Manual de Utilizador
F3M - Information Systems, S.A.
WinUTE
55
9.1.10. Consumos
O separador dos Consumos serve para fazer o registo de algum consumo extraordinrio que o
utente faa, de modo a que este seja processado tambm. Para registar o consumo, basta
carregar em tipo de consumo e escolher o que pretendemos (os valores da tabela "Tipo de
Consumo" tem de ser previamente inseridos).
9.2. Ausncias / Sadas
O registo de ausncias ou sadas dos utentes pode ser realizado recorrendo s funcionalidades
que se indicam no funcionamento geral das diversas janelas de registo do programa.
Indique o tipo e o utente para o qual pretende registar uma ausncia/sada. Indique tambm o
motivo da ausncia e a data de incio e fim da mesma. Por fim, defina se durante a ausncia o
utente se mantm activo ou no.
Manual de Utilizador
F3M - Information Systems, S.A.
WinUTE
56
9.3. Alterao Global Valores
O objectivo desta opo permitir ao utilizador fazer alteraes globais nos valores das fichas
dos utentes. A ttulo de exemplo cite-se a necessidade de nas valncias de Infncia e
Juventude proceder a aumento de preos no incio de cada ano lectivo.
Indique a valncia para a qual se realiza a alterao global de valores e o cdigo ao qual vai
ser acrescentado ou retirado parte do valor. Indique depois se a alterao aplicvel a todos
os utentes, apenas aos gratuitos ou apenas aos no gratuitos e se vai acrescentar ou retirar
um valor. Por fim, escolha se a alterao vai ser um valor fixo ou uma percentagem e coloque o
respectivo valor ou percentagem.
Aps a escolha de todos as valores e carregando no boto surge uma lista de todos os
utentes e na qual se pede que indique quais vo sofrer na sua ficha a alterao indicada.
Manual de Utilizador
F3M - Information Systems, S.A.
WinUTE
57
Exemplo 1: Se o utilizador escolheu acrescentar e indicou por exemplo o cdigo 1-Mensalidade
e um valor de 5,00, cada um dos utentes ver a sua ficha alterada para o cdigo 1 em mais
5,00.
Exemplo 2: Se o utilizador escolher retirar e indicou por exemplo o cdigo 1- Mensalidade e um
valor de 4,75 - admitindo que na instituio este era o valor mximo -, todos os utentes
vero o cdigo 1 reduzido em 4,75 Euros e caso j pagassem um valor inferior a esse, o cdigo
desapareceria da ficha.
Assim, de forma a garantir que esses itens retirados desaparecem mesmo da ficha, devero
indicar um valor igual ou superior ao mximo que esse item pode ter na prtica.
A utilizao desta opo destina-se exclusivamente a alterar as fichas dos utentes, valores
que sero utilizados nos processamentos e recibos a gerar posteriormente.
No final, para validar as alteraes, carregue no boto
9.4. Alterao Global Valncias / Salas
Esta opo permite ao utilizador fazer a mudana na ficha dos utentes de valncia ou sala para
nova valncia ou sala. A ttulo de exemplo, suponha que pretendemos proceder mudana do
utente ou utentes de ATL - sem alimentao para ATL - com alimentao.
Aps indicar a valncia ou sala para a qual pretende fazer a mudana, surge uma listagem dos
utentes registados na valncia ou sala origem. O utilizador pode ento seleccionar todos os
utentes ou um grupo da lista de utentes para cujas valncias ou salas pretende ver alteradas
nas respectivas fichas.
Manual de Utilizador
F3M - Information Systems, S.A.
WinUTE
58
A alterao realizada de forma automtica na ficha dos utentes seleccionados.
9.5. Utentes em Espera
9.5.1. Manuteno Espera
O preenchimento da ficha de utentes em espera preenchida da mesma forma que a ficha de
utentes da instituio (ver ponto 9.1. deste manual).
9.5.2. Passagem
A passagem dos utentes inscritos na lista de espera faz-se como a seguir se indica. Na
passagem do utente as operaes de remoo da lista de espera e o registo definitivo na
instituio do utente so feitas automaticamente.
Indique o tipo e o cdigo do utente em espera a passar passar para utente. Em Utente a Criar,
coloque o cdigo numrico definitivo, a valncia para a qual vai o utente e a data de admisso
do respectivo utente.
Aps a confirmao em criada a ficha definitiva do utente e removida a ficha da lista de
espera.
Manual de Utilizador
F3M - Information Systems, S.A.
WinUTE
59
9.5.3. Mapa Resumo
Mostra um mapa resumo dos utentes em lista de espera.
Defina o intervalo de datas entre as quais os dados so apresentados. Escolha o tipo de utente
a analisar no mapa emitido e caso deseje, escolha a valncia e sala a consultar a informao.
O mapa mostra todos os utentes que estejam nas condies dos parmetros indicados, a
valncia em que se pretendem inscrever em definitivo e respectivas vagas, a sala em que se
pretendem inscrever e respectiva vagas e a data da sua inscrio.
9.5.4. Listagem Parametrizada
A listagem parametrizada de utentes em espera faz-se da mesma forma que a listagem
parametrizada de utentes (ver ponto 9.7.1. deste manual).
9.5.5. Emisso Fichas
A emisso de fichas de utentes em espera processa-se da mesma forma que a emisso de
fichas (ver ponto 9.6.1. Emisso das Fichas de Utentes).
9.5.6. Listagem de Prioridades de Utentes
Esta emisso serve para ter uma ideia da prioridade dos utentes em espera. Pode ser emitida
para todos os utentes com todas as prioridades ou apenas por uma determinada prioridade.
Para ver a listagem, escolha o intervalo de datas para os quais pretende ver a informao, o
tipo de prioridade e, caso deseje, o tipo de utente ou valncia que quer ver a prioridade de
utentes.
Manual de Utilizador
F3M - Information Systems, S.A.
WinUTE
60
9.6. Emisses
9.6.1. Fichas de Utentes
Opo fundamental que se destina a emitir as fichas completas de utente, para efeitos de
arquivo.
Indique o tipo de utentes e o intervalo dos utentes para os quais pretende consultar a
informao. Pode ainda indicar a valncia, sala ou incapacidade, caso pretenda. Escolha
tambm se pretende ver as fichas dos utentes activos, no activos ou todos os utentes.
Escolha se pretende os utentes que tenham cdigos ou no.
9.6.2. Fichas Vazias
possvel tambm emitir fichas de utentes vazias para preenchimento manual posterior pelos
utentes ou pela instituio. A cada ficha corresponder uma pgina A4, podendo o utilizador
Manual de Utilizador
F3M - Information Systems, S.A.
WinUTE
61
seleccionar o nmero de cpias que pretende emitir.
9.6.3. Cartes de Utentes
A emisso de cartes permite a emisso de vrios tipos de cartes frente ou frente e verso
com a informao relativa ao utente, como: Nome, Valncia, Data de Admisso e Informao
relativa ao responsvel do utente. Servem os cartes emitidos, por exemplo nas valncias de
Infncia e Juventude, como identificao do responsvel ou responsveis do utente quando se
apresentam na instituio para o transportar para o seu domiclio.
Este formulrio est dividido em duas partes, a primeira parametriza/selecciona os utentes a
emitir o carto.
Manual de Utilizador
F3M - Information Systems, S.A.
WinUTE
62
A segunda parte do formulrio serve para escolher e parametrizar o carto que vai ser emitido,
como colocar uma imagem e qual o modelo de carto a utilizar.
9.6.4. Etiquetas
A emisso de etiquetas importante se quiserem enviar circulares aos utentes e no quiserem
usar a opo de emisso de correspondncia (ver Emisso de Correspondncia). A F3M no se
responsabiliza pela obteno das etiquetas de uma forma perfeitamente ajustada em
qualquer tipo de impressora.
Defina o tipo e o intervalo de utentes para os quais pretende ver a informao. Caso pretenda,
pode tambm emitir etiquetas apenas para um a valncia ou sala. Opte se a emisso das
etiquetas para o prprio utente ou para o responsvel, se pretende emitir para todos os
utentes, apenas para os activos ou para os no activos. Pode ainda escolher qual o tipo de
papel para emitir as etiquetas.
Antes de passar impresso, dever ter cuidado no acerto do papel de impressora, sendo
desejvel que proceda previamente a um teste de emisso, antes de fazer a emisso definitiva.
Manual de Utilizador
F3M - Information Systems, S.A.
WinUTE
63
9.6.5. Correspondncia
A emisso de correspondncia importante se quiser enviar circulares aos utentes utilizando
textos (ver Textos) pr-inseridos na tabela correspondente. Em conjunto com a emisso de
etiquetas (ver Emisso de Etiquetas) permitir enviar de forma personalizada, todo o tipo de
circulares e outra correspondncia para os utentes.
Comece por escolher o tipo e o intervalo de utentes para os quais pretende emitir
correspondncia. Defina tambm se pretende emitir para os utentes ou para os responsveis.
Defina se pretende emitir para os utentes ou responsveis activos, no activos ou todos os
utentes. Indique no campo de texto correspondente o texto que dar corpo correspondncia.
Deve ser realado que a correspondncia emitida em formato A4, preparada para envelope
de janela. No caso de no possur este tipo de envelope poder emitir a correspondncia e
depois as etiquetas (ver Emisso de Etiquetas) para colocar no exterior dos envelopes
correntes.
9.6.6. Fichas de Responsveis
Opo fundamental que se destina a emitir as fichas completas dos responsveis dos utentes,
para efeitos de arquivo.
Defina o tipo e o intervalo de utentes para os quais pretende consultar a informao. Escolha
tambm se pretende consultar as fichas dos responsveis dos utentes activos, dos no activos
ou de todos os utentes.
Manual de Utilizador
F3M - Information Systems, S.A.
WinUTE
64
9.7. Listagens
9.7.1. Parametrizada de Utentes
A listagem totalmente parametrizada, podendo o utilizador escolher no s os filtros de
pesquisa, mas tambm os campos da ficha dos utentes que pretende em cada momento ver
emitidos na listagem.
A vantagem desta listagem parametrizada que permite a cada momento obter a listagem com
os campos que quiser, com os filtros que quiser.
A listagem parametrizada de utentes em espera faz-se de forma idntica listagem
parametrizada de utentes registados definitivamente na instituio.
Filtros - Listagem Parametrizada de Utentes
Seleccionar os filtros para os dados dos utentes que pretende ver emitidos na listagem. Ex:
Nome Utente comeado por A.
Manual de Utilizador
F3M - Information Systems, S.A.
WinUTE
65
Ordenao - Listagem Parametrizada de Utentes
Indicar a ordem pela qual pretende emitir os dados associados aos filtros indicados. Ex: Nome
Utente Ascendente.
Parametrizao - Listagem Parametrizada de Utentes
Definies:
Indique os campos que pretende ver emitidos na listagem;
Indique se quer emitir o ttulo da coluna (campo) a emitir;
Indique se quer linhas separadoras entre colunas (campo) na emisso da listagem.
Manual de Utilizador
F3M - Information Systems, S.A.
WinUTE
66
Pr-Visualizao:
Pode o utilizador definir a largura de cada coluna bastando para tal posicionar o ponteiro do
rato sobre o separador do ttulo de cada coluna e arrastar at largura desejada.
Indique o nmero mximo de linhas por registo emitido.
Pode ver tambm a largura total mxima que ter a sua listagem, alterada sempre que faz
ajustamento da largura das colunas como acima indicmos.
Indique o tipo de letra da listagem carregando no boto Mudar Fonte e faz a sua escolha em:
Manual de Utilizador
F3M - Information Systems, S.A.
WinUTE
67
9.7.2. Ausncias/Sadas
A listagem das ausncias ou sadas dos utentes da instituio feita para todos os motivos de
ausncia registados ou apenas para um que o utilizador indique.
Indique o motivo de ausncia e se este influencia ou no a mensalidade. Defina tambm se
pretende ver um mapa detalhado ou um mapa resumido. Indique o intervalo de datas, o tipo e o
intervalo de utentes para os quais pretende consultar a informao apresentada.
9.7.3. Utentes por Valncia
Para uma valncia ou todas, o utilizador obtm uma listagem indicativa dos utentes registados
para a valncia indicada.
Indique a valncia e sala para os quais pretende consultar a informao pretendida. Indique se
pretende que se faam quebras por sala. Opte tambm se pretende ver a informao para
todos os utentes, para os utentes activos ou para os utentes no activos.
Manual de Utilizador
F3M - Information Systems, S.A.
WinUTE
68
9.7.4. Utentes para Seguro
Indicada uma valncia, obtm-se uma listagem de todos os utentes registados nessa valncia
que estaro cobertos pelo seguro realizado para a mesma, ou seguro geral da instituio se for
o caso.
Defina o intervalo de datas, a valncia, a seguradora e o nmero de aplice para os quais
pretende consultar a informao pretendida.
Ao indicar a valncia pretendida mostrada a seguradora que cobre os utentes registados na
mesma e respectivo nmero de aplice de seguro.
A listagem mostra o nome dos utentes, atribuindo-lhe um nmero de ordem, a sua data de
nascimento, a data de admisso na instituio, a data de renovao (caso tenha havido
renovao da matrcula ou da inscrio) e a data de sada do utente da instituio.
9.7.5. Data Nascimento/Idades
O utilizador pode ver os utentes em funo das suas idades, bem como obter uma listagem
onde esto as datas de nascimento (aniversrio) dos utentes.
Defina a valncia, a sala e os intervalos de datas e idades para os quais pretende consultar a
Manual de Utilizador
F3M - Information Systems, S.A.
WinUTE
69
informao pretendida. Opte tambm se pretende ver a informao para todos os utentes, para
os utentes activos ou para os utentes no activos.
A listagem permite, por exemplo, ao utilizador saber as idades e aniversrios dos utentes da
sala 3-Jardim da Celeste da valncia 900202 -ATL Com Alimentao, quais os utentes que tm
mais de 7 anos, quais os utentes que fazem anos no ms de Outubro, etc...
9.7.6. Habilitaes Literrias de Utentes
A listagem mostra os utentes e respectivas habilitaes literrias.
Defina o tipo, o intervalo de utentes e as habilitaes literrias para os quais pretende
consultar a informao pretendida. Opte tambm se pretende ver a informao para todos os
utentes, para os utentes activos ou para os utentes no activos.
9.7.7. Situao Econmica de Utentes
A listagem mostra os utentes e respectivas situaes econmicas.
Defina o tipo, o intervalo de utentes e a situao econmica para os quais pretende consultar
a informao pretendida. Opte tambm se pretende ver a informao para todos os utentes,
Manual de Utilizador
F3M - Information Systems, S.A.
WinUTE
70
para os utentes activos ou para os utentes no activos.
9.7.8. Permanncia dos Utentes
A listagem mostra os utentes e o respectivo tempo de permanncia na instituio, com
indicao da valncia onde o utente est registado.
Indique o tipo de utente, a valncia e a data de referncia para obter a informao pretendida.
Indique ainda se pretende ver a informao para todos os utentes, apenas para os utentes
activos ou apenas para os utentes no activos.
9.7.9. Responsveis de Utentes
A listagem mostra os utentes e seus responsveis, bem como a percentagem que cada um
destes paga, o n de telefone e grau de parentesco com o utente.
Indique o tipo, o intervalo de utentes, a valncia e a sala para os quais pretende consultar a
informao. Indique ainda se pretende ver a informao para todos os utentes e responsveis,
apenas para os utentes e responsveis activos ou apenas para os utentes e responsveis no
activos.
Manual de Utilizador
F3M - Information Systems, S.A.
WinUTE
71
9.7.10. Valores de Utentes
A listagem mostra os cdigos (por exemplo: 1-Mensalidade), o respectivo valor a pagar pelo
utente e o valor total dos cdigos a pagar pelo utente.
Indique o tipo de utente, a valncia, sala e os valores que pretende obter na listagem. Indique
ainda se pretende ver a informao para todos os utentes, apenas para os utentes activos ou
apenas para os utentes no activos.
Na escolha dos cdigos, na grelha de registos, pode-se apenas seleccionar um deles,
seleccionar mais de um ou seleccionar todos os cdigos que se pretenda mostra na listagem a
emitir, utilizando para tal o boto S/N Seleccionar Todos.
9.7.11. Utentes por Sala
A listagem mostra os utentes que frequentaram uma determinada sala da instituio, dentro de
um perodo de tempo escolhido pelo utilizador. Pode, alm de seleccionar a sala, escolher se
pretende ver apenas pessoas do gnero masculino, feminino, ou ambos os gneros.
Manual de Utilizador
F3M - Information Systems, S.A.
WinUTE
72
9.7.12. Valor das Variveis de Utentes
A listagem mostra, para cada utente que esteja dentro das condies dos parmetros
indicados, os cdigos do utente e respectivos valores, a frmula utilizada para o clculo do
mesmo, e, se for esse o caso, as variveis da frmula e os correspondentes valores para as
variveis.
Indique a valncia, sala e o cdigo para os quais pretende consultar a informao pretendida.
Indique ainda se pretende ver a informao para todos os utentes, apenas para os utentes
activos ou apenas para os utentes no activos.
9.7.13. Valores de Responsveis
Apresenta uma listagem dos cdigos distribudos aos responsveis dos utentes, na ficha do
utente no separador cdigos, podendo assim mais facilmente identificar quem o responsvel
do utente por pagar determinados cdigos.
Defina o tipo, o intervalo de utentes e a valncia para os quais pretende consultar a
informao pretendida. Opte tambm se pretende ver a informao para todos os utentes, para
os utentes activos ou para os utentes no activos.
Manual de Utilizador
F3M - Information Systems, S.A.
WinUTE
73
9.7.14. Deficincia ou Incapacidade
A listagem mostra, para cada utente que esteja dentro das condies dos parmetros
indicados, a valncia e sala onde est o utente registado e o tipo de deficincia ou
incapacidade e respectivo grau (%) associado.
Coloque a deficincia ou incapacidade, o respectivo grau de incapacidade, o intervalo de
utentes, a valncia e a sala para os quais pretende visualizar a informao.
9.7.15. Mapa Distribuio Idade/Sexo
Parametriza a listagem mediante a tabela Escales Etrios, fazendo uma contagem mediante os
parmetros de idade escolhidos e por sexo.
Defina a idade, o tipo de utente, a valncia e a sala para os quais pretende visualizar a
informao pretendida, Indique tambm a data qual se refere a informao e se pretende ver
a informao relativa a todos os utentes, aos utentes activos ou aos utentes no activos.
Manual de Utilizador
F3M - Information Systems, S.A.
WinUTE
74
9.7.16. Mapa Distribuio Deficincia/Incapacidade
Listagem que distribui o nmero de utentes por sexo e por grau de deficincia com base no
preenchimento da ficha do utente.
Indique qual a incapacidade, o tipo de utente, a valncia e a sala para os quais pretende
visualizar a informao a consultar. Indique ainda se pretende ver a informao apenas para os
utentes activos, para os no activos ou para todos os utentes.
9.7.17. Utentes
Este listagem de utentes apresenta informao sobre o utente em forma de listagem, sendo um
mapa tipo resumo, apenas com as informaes mais utilizadas.
Defina o tipo, o intervalo de utentes, a valncia e sala para os quais pretende consultar a
informao. indique ainda se pretende ver a informao relativa aos utentes activos, no
activos ou todos.
Manual de Utilizador
F3M - Information Systems, S.A.
WinUTE
75
9.7.18. Utentes por Cdigo
Este listagem de utentes permite saber quais os utentes existentes para cada cdigo.
Indique o tipo e o intervalo de utentes para os quais pretende ver a informao. Indique
tambm se pretende ver a informao para todos os utentes, apenas os utentes activos ou
apenas para os utentes inactivos.
Na escolha dos cdigos, na grelha de registos, pode-se apenas seleccionar um deles,
seleccionar mais de um ou seleccionar todos os cdigos que se pretenda mostra na listagem a
emitir, utilizando para tal o boto S/N Seleccionar Todos.
9.7.19. ATL
Esta listagem emite os utentes por escola, podendo tambm ainda os dividir por perodos
escolares.
Manual de Utilizador
F3M - Information Systems, S.A.
WinUTE
76
Indique a escola, o tipo, o intervalo de utentes e a valncia para os quais pretende emitir a
listagem. Defina tambm se pretende ver os utentes activos, inactivos ou todos.
9.7.20. NISS de Utentes
Nesta listagem poder consultar os NISS (Nmero de Identificao na Segurana Social) dos
utentes da instituio. Poder parametrizar a listagem de acordo com os utentes que pretende
ver os NISS.
9.7.21. Mapa Escales de Valores
Esta listagem permite-lhe ver a relao entre os diferentes escales de valores de um
determinado cdigo e, caso deseje, para uma determinada valncia e/ou sala.
Seleccionando em Clculo baseado em valores das frmulas dos cdigos de utente, ter a
possibilidade de efectuar a anlise por escales de valores.
Manual de Utilizador
F3M - Information Systems, S.A.
WinUTE
77
Por exemplo, caso deseje saber como se encontram distribudos os escales de mensalidades
para o Jardim de Infncia, ter de seleccionar "Mensalidade" no campo Cdigo, e "Jardim de
Infncia" no campo Valncia.
9.8. Inscries
Mdulo onde se faz o registo dos documentos associados aos utentes quando fazem a sua
inscrio numa das valncias da instituio.
9.8.1. Listagem Documentos por Valncia
Listagem dos documentos necessrios para proceder inscrio do utente nas valncias da
instituio. Esta listagem til para os responsveis verificarem os documentos no
entregues/entregues.
Manual de Utilizador
F3M - Information Systems, S.A.
WinUTE
78
9.8.2. Manuteno Documentos por Utente
O utilizador faz registo de todos os documentos necessrios no processo de inscrio de cada
utente nas valncias da instituio. No registo dos documentos por utente, no acto da sua
inscrio, o utilizador pode indicar o tipo de Documento, se foi entregue ou no entregue, a
Data da Entrega e o Responsvel pela entrega do mesmo.
9.8.3. Mapa Documentos por Utente
Listagem dos documentos registados para inscrio de cada utente nas valncias da instituio
com indicao dos dados de registo efectuado em Manuteno Documentos por Utente.
Para emitir a listagem, coloque os utentes para os quais pretende obter a informao e, caso
pretenda, coloque a valncia e sala dos utentes para os quais vai emitir o mapa.
9.9. Contrato Prestao de Servios
Os utentes registados na instituio usufruem dos servios prestados em vrias valncias. Este
mdulo permite o registo dos respectivos contratos de prestao de servios que descrevem
as regras na prestao pela instituio e usufruto dos utentes dos diversos servios nas
valncias existentes na instituio, citando como exemplo as valncias de Idosos e/ou
Deficientes.
Manual de Utilizador
F3M - Information Systems, S.A.
WinUTE
79
9.9.1. Tipos
A tabela permite o registo dos diferentes tipos de contratos de prestao de servios que a
instituio pode realizar com os utentes registados. A cada contrato registado possvel
associar a valncia da qual o utente usufrui de servios, facilitando por exemplo, o registo de
novos contratos em Manuteno Contratos Prestao de Servios a utentes registados na
valncia associada.
Atribua um cdigo e uma descrio ao tipo de contrato de prestao de servios que est a
criar. Defina tambm a valncia a que corresponde esse contrato de prestao de servios. O
parmetro Valncia pode ser preenchido com valores pr-inseridos na tabela correspondente
(ver Campos Sublinhados).
9.9.2. Clusulas
Tabela para registo das clusulas contratuais existentes em cada contrato de prestao de
servios registado. Para cada clusula registada pode associar o Tipo de Contrato facilitando o
registo de contratos em Manuteno Contratos Prestao de Servios para os utentes
registados. O parmetro texto, preenchido pelo utilizador, o corpo da clusula registada. O
parmetrotipo de contrato pode ser preenchido com valores pr-inseridos na tabela
correspondente (ver Campos Sublinhados). Tem ainda disponvel o boto , que lhe permite
introduzir as etiquetas no texto automaticamente. Por exemplo, se no texto constar [Morada
Utentes], este campo ser preenchido de forma automtica com a morada do utente,
constante na ficha do mesmo.
9.9.3. Manuteno
O utilizador, associando a um utente, regista o contrato de prestao de servios celebrado
entre a instituio e o responsvel ou responsveis pelo utente. Cada contrato registado ter
Manual de Utilizador
F3M - Information Systems, S.A.
WinUTE
80
de ter obrigatoriamente um nmero de registo, ano/ms e data em que foi celebrado.
Os parmetros utente e tipo de contrato podem ser preenchidos com valores pr-inseridos na
tabela correspondente (ver Campos Sublinhados).
Os Outorgantes que constam do contrato so inseridos numa lista associada ao registo. O
nmero de outorgantes a inserir critrio do utilizador, tendo em considerao que na emisso
do contrato estes aparecem pela ordem do nmero de ordem do registo na lista de
outorgantes.
As clusulas que constam do contrato so inseridas numa lista associada ao registo. As
clusulas registadas so por defeito as associadas ao tipo de contrato registado em Tipos de
Contrato. O nmero de clusulas a inserir critrio do utilizador, podendo colocar mais, ou
menos, do que as associadas ao tipo de contrato indicado, personalizando o contrato para o
utente indicado.
9.9.4. Emisso
A emisso dos contratos de prestao de servios registados em Manuteno pode ser feita
por nmero de contrato, tipo de utente, cdigo de utente, valncia ou sala. Os parmetros tipo
de utente, cdigo de utente, valncia e sala podem ser preenchidos com valores pr-inseridos
na tabela correspondente (ver Campos Sublinhados). A introduo texto preenchido pelo
utilizador e surge no contrato emitido na parte inicial do mesmo. Tem ainda disponvel o boto
Manual de Utilizador
F3M - Information Systems, S.A.
WinUTE
81
, que lhe permite introduzir as etiquetas no texto automaticamente. Por exemplo, se no
texto constar [Morada Utentes], este campo ser preenchido de forma automtica com a
morada do utente, constante na ficha do mesmo.
9.9.5. Etiquetas *
Com a opo de etiquetas nos contratos de prestao de servios, pode pr-definir campos
dinmicos, para serem utilizados nas clusulas que constituem o contrato.
No exemplo apresentado, caso coloque num campo de texto nos contratos de prestao de
servios o comando [Morada Utentes], ser carregado a partir da ficha do utente a morada do
mesmo de forma automtica.
* Valores de Cdigos nos Contratos de Utentes
Foram adicionados valores aos campos Tabelas e Campos das etiquetas e acrescentado
tambm um novo campo para indicar qual a linha do cdigo a que se refere o valor.
Manual de Utilizador
F3M - Information Systems, S.A.
WinUTE
82
No campo Tabela foi adicionado o valor Cdigos de Utente e Outorgantes do Contrato, no
campo Campo foram adicionados os campos Cdigo, Descrio, Valor, Valor de Janeiro,
Valor de Fevereiro, , Valor de Dezembro e Valor Extenso para os Cdigos de Utente e
Numero, Nome, Relao, Morada, Telefone, Nmero de BI, Arquivo do BI, Data de Validade do
BI, Nmero de Contribuinte, Cdigo do Cdigo Postal, Descrio do Cdigo Postal para os
Outorgantes do Contrato. Estes Valores de Janeiro a Dezembro so o mesmo de Valor caso
esteja seleccionado o pisco desse ms para pagamento.
Por exemplo:
Esta frmula vai dar o valor do ms de Maio da 1 linha de Cdigos do Utente das linhas
ordenadas por cdigo.
Neste caso a linha 1 o cdigo 1 e a linha 2 o cdigo 3. Os valores de Janeiro, Fevereiro,
Maro, Abril, Junho so de 481.54. Os valores de Maio e Agosto so 0. Ao Inserir a Etiqueta
especificada acima, o valor retornado vai ser Zero.
Nesta alterao, possibilita-se ainda o uso das etiquetas directamente no documento Word
sendo feita a substituio directamente no documento.
9.10. Actualizao Mensalidades
Os utentes registados na instituio normalmente actualizam anualmente as mensalidades que
pagam. Este mdulo permite criar procedimentos e automatismos de ajuda para essas
Manual de Utilizador
F3M - Information Systems, S.A.
WinUTE
83
actualizaes de mensalidade.
9.10.1. Manuteno
Este formulrio permite actualizar temporariamente as variveis dos utentes, por forma a
actualizar tambm a mensalidade com base na tabela de comparticipaes.
9.10.2. Declarao
Este formulrio permite emitir uma declarao com o valor das variveis e respectivos valores
de clculo das mensalidades, podendo ser da actual ou da futura, bastando para isso no tipo
de dados seleccionar se pretende da Ficha do Utente ou Temporrios conforme a imagem
.
9.10.3. Listagem
Esta opo permite emitir uma listagem com os filtros e opes semelhantes declarao
(descrita anteriormente), mas neste caso tem como finalidade fazer uma comparao de
mensalidades, anterior e actual.
Manual de Utilizador
F3M - Information Systems, S.A.
WinUTE
84
9.10.4. Actualiza Ficha Utente
Este formulrio permite passar os registos temporrios que foram feitos na Manuteno a
definitivos. Desta forma pode fazer a actualizao das mensalidades dos utentes mas sem que
tenham efeitos imediatos.
9.10.5. Comparticipaes
Este formulrio permite actualizar os escales de comparticipao com base no salrio mnimo
nacional. Desta forma, deixa de ser necessrio ir alterar a Tabela de Comparticipaes,
podendo fazer as actualizaes por este formulrio.
9.11. Visitas
Isto um mdulo de registo de visitas a utentes, de forma a poder fazer um registo das visitas
aos utentes registados na instituio e consequentemente retirar alguns mapas de anlise.
Manual de Utilizador
F3M - Information Systems, S.A.
WinUTE
85
9.11.1. Manuteno
Este formulrio permite fazer o registo das visitas ao utente. Para adicionar uma visita, coloque
o utente que ir receber a visita, coloque a data da visita, a hora de entrada e sada do
visitante e o nome do mesmo.
9.11.2. Listagem
Este formulrio permite emitir um mapa completo das visitas realizadas por utentes ou em
opo um mapa resumo apenas com o numero de visitas realizadas a cada utente. Essa opo
de mapas realizada na opo Mapa completo ou resumo. Defina o intervalo de datas entre as
quais pretende ver o mapa de visitas e escolha o utente ou utentes para os quais pretende ver
a informao a consultar. Poder tambm consultar as visitas por valncia e sala.
Manual de Utilizador
F3M - Information Systems, S.A.
WinUTE
86
9.11.3. Sadas
O formulrio das sadas utilizado para visualizar, a cada momento, quem ainda se encontra na
instituio a visitar um utente. A informao do visitante apresentada quando, na
manuteno, acrescenta uma visita e no preenche o campo da hora de sada. Deste modo,
ter a informao de quem entrou e quem ainda no saiu.
Para fechar a visita, isto , dar a indicao que a visita terminou, pode usar este formulrio
preenchendo a hora de sada. Assim, a visita fica terminada. Pode tambm, em alternativa,
dirigir-se manuteno de visitas, onde registou a entrada do visitante, e colocar l a hora de
sada.
9.12. Refeies
9.12.1. Tipos
Nesta tabela poder definir os tipos de refeies que sero servidas na instituio. Basta, para
isso, atribuir um cdigo e descrio ao tipo de refeio que pretende adicionar.
9.12.2. Mapa de Apoio
Neste formulrio poder tirar um mapa com o plano de refeies para uma determinada valncia
e num determinado ms. Para isso necessita de colocar o ano e ms a que se refere o plano de
refeies, definir a valncia e sala para as quais as refeies se vo destinar e, por fim,
seleccionar os tipos de refeies a serem servidos.
Manual de Utilizador
F3M - Information Systems, S.A.
WinUTE
87
9.12.3. Manuteno
Com este formulrio, o utilizador poder definir em que dias cada utente ir ter cada tipo de
refeio. Pode, assim, ser feito um plano detalhado de refeies para cada utente. Depois de
escolher o utente, ter que adicionar um tipo de refeio a esse utente, seleccionando os dias
em que o mesmo ir receber o tipo de refeio escolhido (para seleccionar mais do que um dia,
faa CTRL+Boto direito do rato em cada um dos dias que pretende seleccionar).
9.12.4. Mapa Resumo
Neste formulrio, o utilizador poder consultar um mapa resumo de todas as refeies
efectuadas por um dado utente, dentro de um perodo de tempo estabelecido pelo utilizador.
Para isso basta escolher o perodo de tempo, o utente a consultar a informao e se pretende
incluir os Sbados e Domingos no resultado da pesquisa. Pode tambm efectuar a pesquisa por
valncia, sala e tipo de refeio.
Manual de Utilizador
F3M - Information Systems, S.A.
WinUTE
88
9.13. Autorizaes de Dbito
Este formulrio utilizado para emitir folhas de autorizao de dbito directo para os utentes
da instituio. Tenha ateno que apenas podero ser emitidas as folhas para autorizao de
dbito directo para clientes que tenham fornecido o respectivo NIB. Depois de definido o
intervalo de utentes que aparecero na lista, seleccione os utentes da lista para os quais
pretende emitir a folha de autorizao de dbito directo.
9.14. Histrico da Ficha de Utente
9.14.1. Manuteno
Para consultar a informao sobre as fichas alteradas deve aceder a esta opo, escolher o dia
e hora para pesquisa e carregar no boto para actualizar a grelha. Seleccione o registo e
carregue no boto para ver os detalhes.
Manual de Utilizador
F3M - Information Systems, S.A.
WinUTE
89
9.14.2. Emisso
Se o utilizador pretender arquivar as fichas com os dados existentes num determinado perodo
deve aceder emisso do histrico da ficha de utente, escolher os parmetros e imprimir.
Manual de Utilizador
F3M - Information Systems, S.A.
WinUTE
90
9.15. Rendimentos *
* Controlo valores de rendimentos de utentes
Esta funcionalidade permite gerir os valores que o utente recebe, gerando Movimentos de
Cofre. Segue-se a descrio da utilizao desta funcionalidade.
Foi criada uma nova tabela auxiliar (menu Tabelas): Tipo de Rendimentos de Utente, onde se
definem os tipos de rendimentos e o valor de cada ms para esse tipo de rendimento.
No menu dos utentes existe uma opo, Rendimentos, que disponibiliza a funcionalidade
Previso de Valores. Nesta funcionalidade possvel registar para cada utente, linhas de
previso que contem informao do ano e tipo de rendimento e o valor em cada ms que
previsto receber.
Manual de Utilizador
F3M - Information Systems, S.A.
WinUTE
91
Depois de efectuadas as previses h o registo dos recebimentos (menu Registo de Valores
Recebidos).
Nesta janela indicado o utente e quando se indica 1 utente vlido a lista de Tipos de
Rendimentos preenchida com os tipos de rendimentos para o qual o utente tem previso. Se
1 utente no tiver, por exemplo, previso para o tipo de rendimento 1, no vai conseguir
registar valores recebidos para esse tipo de rendimento.
Quando se indica o tipo de rendimento, ano e ms carregado para o valor a previso desse
tipo de rendimento, para o ano/ms indicado, caso exista previso para esse ano/ms, podendo
ser alterado pelo utilizador o valor efectivamente recebido. Esta operao cria um movimento
de cofre com a informao indicada.
No menu Mapa Diferena entre valores Previstos e recebidos podemos ver a diferena entre os
valores previstos e recebidos para um dado intervalo de ano/ms. Esta listagem pode ser
filtrada por Utente, Utente activo/no activo/ todos e por tipo de rendimento.
Manual de Utilizador
F3M - Information Systems, S.A.
WinUTE
92
No mapa a informao est agrupada 1 por utente, depois por ano/ms e finalmente por tipo
de rendimento.
Foi criado um utilitrio que permite actualizar/alterar os valores previstos.
Quando se indica o Ano/Ms a partir do qual se deseja actualizar e selecciona o tipo de
rendimento, ao continuar preenchida uma grelha com os utentes que tem o Tipo de
Rendimento escolhido.
As alteraes vo ser feitas apenas para os utentes seleccionados na grelha e so efectuadas
para todos os Anos/Meses superiores ou iguais ao indicado.
Quando no existe previso para o ano indicado criada uma linha de previso para o utente
fazendo a actualizao com base nos valores do ltimo ano para o qual existe previso.
Manual de Utilizador
F3M - Information Systems, S.A.
WinUTE
93
10. Movimentos
10.1. Processamentos
10.1.1. Gerao Automtica
Gerao automtica de processamentos em que constam os valores a pagar por cada utente,
para uma ou todas as valncias num determinado ms.
Sugere-se, mas no obrigatrio, que o processamento seja feito sequencialmente. Assim,
aps processarem o ms de Outubro, deveriam processar o de Novembro e no o de Dezembro.
No entanto, a responsabilidade do utilizador, permitindo por exemplo que o ms de Agosto
no seja processado.
Pode realizar o processamento do mesmo ms, mesmo que j haja recibos gerados, emitidos e
pagos para esse ms. Assim, se na altura do processamento do ms de Maio forem
processados 84 utentes e depois inserir mais 8 fichas novas com admisso nesse ms de Maio
de novos utentes, ao realizar de novo o processamento de Maio, o programa apenas
processar os 8 novos utentes, referindo-se que se tiver alterado outras fichas, isso no vai
ter reflexos no processamento de Maio, mas s a partir do ms seguinte.
Defina o ano e ms para os quais vai fazer a gerao automtica, escolha se se vai aplicar o
desconto por faltas e escolha a valncia e sala, caso pretenda uma valncia ou sala especfica.
Manual de Utilizador
F3M - Information Systems, S.A.
WinUTE
94
10.1.2. Manuteno
Mdulo onde se faz o processamento dos utentes para um dado ms. O registo destes
processamentos pode ser realizado para um utente de cada vez como a seguir se indica.
Indique o tipo e o utente para o qual pretende registar o processamento. Indique tambm o
nmero de utentes referenciados. O utilizador pode alterar esse nmero, em situaes em que,
por exemplo, estiver a registar um recibo de apoio domicilirio para um utente que tem apenas
referenciado 1 utente na ficha, mas em que foi concedido apoio a 3 utentes. Indique o ano e
ms para o qual se regista o processamento.
Para cada registo tipo cdigo que se queira inserir ou alterar na lista de cdigos do
processamento surgir uma caixa como a que se mostra a seguir, onde se permitir efectuar
operaes sobre esses registos. Mostra-se tambm o totalizador de cdigos para o
processamento registado.
Indique o cdigo que vai ser alterado ou inserido no recibo, a frmula, caso seja necessrio, e
o valor total a cobrar para o cdigo.
No caso de indicar uma frmula para o clculo do valor do cdigo, a sua utilizao obedece
funcionalidade que esta tem na ficha do utente no registo de cdigos.
10.1.3. Anulao Automtica
Anulao automtica de processamentos, para uma ou todas as valncias num determinado
ms.
Indique o ano e ms para o qual se realiza a anulao automtica, tal como a valncia (uma ou
todas) para a qual se realiza a anulao.
Manual de Utilizador
F3M - Information Systems, S.A.
WinUTE
95
Na anulao dos processamentos so anulados os processamentos desse ano/ms e valncia,
de todos os utentes para os quais ainda no h recibos nesse ano/ms.
Exemplo 1: Para o total das valncias, processa no ms de Abril 120 utentes para os quais
gera em seguida os 120 recibos. Seguidamente detecta que existem 6 utentes novos com
admisso nesse ms e introduz as fichas que por lapso no estavam introduzidas na altura do
processamento. Seguidamente, e como se indica em gerao automtica de processamentos,
procede a nova gerao automtica, sendo ento gerados processamentos para os seis novos
utentes. Nesse momento tem 126 utentes processados para esse ms, 120 dos quais j tm
recibos. Entretanto aps anlise, decide que no vo considerar a admisso desses 6 utentes
em Abril, mas sim em Maio, pois apenas nessa altura que eles vo comear a frequentar a
instituio. Recorrendo anulao automtica de processamentos, apenas anulado o
processamento desses 6 utentes, pois os outros 120 j tm recibos gerados;
Exemplo 2: Para uma dada valncia processa inadvertidamente o ms de Agosto, que o ms
de frias e que no pretende cobrar aos utentes. Em seguida, recorrendo anulao
automtica de processamentos anula a totalidade do processamento para esse ano/ms e
valncia.
10.1.4. Alterao Global de Valores
O objectivo desta opo permitir ao utilizador fazer alteraes globais nos valores dos
processamentos para determinado ano e ms e valncia. A ttulo de exemplo cite-se a
necessidade de nas valncias de Infncia e Juventude proceder a aumento de preos da
mensalidade para o ms de Julho referentes a um ou vrios utentes, em funo de situaes
pontuais.
Por Valor:
Defina o ano e ms de processamento para o qual se realiza alterao global de valores e
indique a valncia e sala, caso deseje, para as quais se realiza a alterao. Indique ainda o
cdigo que vai ser alterado e se pretende acrescentar ou retirar ao valor deste o valor que se
indicar a seguir.
Por Percentagem:
Executa-se da mesma forma que a alterao global de valores por valor, com a diferena que
se acrescenta ou retira a precentagem indicada ao valor do cdigo.
Manual de Utilizador
F3M - Information Systems, S.A.
WinUTE
96
Aps a escolha de todos os valores e carregando no boto Continuar, surge uma lista de todos
os utentes e na qual se pede que indique quais vo sofrer no seu processamento a alterao
indicada.
Exemplo 1: No ms de Agosto, quer apenas cobrar o cdigo de 3-Renovao de Matrcula em
relao a uma dada valncia. Assim, faz o processamento normal para esse ms e nesta opo,
da forma que vimos, retira todos os cdigos processados (Ex.: Mensalidade, Transporte, etc.)
e adiciona ao processamento o cdigo de 3-Renovao Matrcula no valor x.
Exemplo 2: No ms de Dezembro, quer incluir em todos os processamentos um cdigo referente
a Prenda de Natal.
Exemplo 3: No ms de Setembro, quer em todos os processamentos incluir um cdigo referente
a Seguro Anual.
Exemplo 4: Se o utilizador escolher retirar e indicou por exemplo o cdigo 1 - Comparticipao
Mensal e uma verba de 40,00, todos os utentes vero o cdigo 1 reduzido em 40,00 e caso
j pagassem uma verba inferior a essa verba, esse cdigo desapareceria do processamento.
Assim, de forma a garantir que esses itens retirados desaparecem mesmo do processamento,
devero indicar um valor igual ou superior ao mximo que esse item pode ter na prtica.
fcil entender que pode haver situaes que se aplicam valncia 900101-CRECHE mas no
se aplicam valncia 900102-ATL, ou ento a alterao global ao processamento desse ano/
ms para todas as valncias, sendo sempre da responsabilidade do utilizador as alteraes
efectuadas.
Manual de Utilizador
F3M - Information Systems, S.A.
WinUTE
97
A utilizao desta opo destina-se exclusivamente a alterar os processamentos dos utentes
j existentes, valores que sero utilizados nos recibos a gerar posteriormente.
10.1.5. Listagem Processamentos
Este um mapa fundamental em situaes em que haja alteraes frequentes ao
processamento, pois uma listagem que se destina a conferncia de dados, antes da gerao
e/ou emisso de recibos.
Defina o ano e ms para o qual pretende listar os processamentos. De seguida indique o tipo de
utente, a sala e a valncia para os quais quer listar os processamentos. Indique ainda se
pretende ver uma listagem completa ou uma listagem resumida e se pretende uma ordenao
numrica, alfabtica ou por valncia. Indique tambm na respectiva caixa de seleco se
apenas pretender visualizar os processamentos de valor zero.
Nesta listagem o utilizador pode indicar qual ou quais os cdigos e respectivos valores que quer
analisar. Na lista de cdigos selecciona todos ou apenas alguns, utilizando para tal o boto S/N
Seleccionar Todos.
10.1.6. Anlise de Utentes Processados
A anlise de utentes processados emite um mapa com o nmero de utentes que tiveram
processamentos em cada ms. No mapa aparecer os utentes por valncia que, em cada ms,
tiveram processamentos gratuitos, processamentos de valor zero e processamentos de valor
superior a zero.
Para parametrizar este mapa escolha o ano a que se refere a informao a consultar, se
pretende ver a informao de todos os utentes, apenas dos activos ou apenas dos no
activos.
Manual de Utilizador
F3M - Information Systems, S.A.
WinUTE
98
10.2. Recibos
10.2.1. Gerao Automtica
Para gerao automtica de recibos, para um conjunto de valncias num determinado ms,
pode utilizar a opo abaixo descrita.
Seleccione o ano e ms para os quais vai fazer a gerao automtica de recibos, tal como a
data de registo para os recibos gerados. Indique ainda a valncia para a qual pretende gerar
recibos. Por fim, seleccione se pretende uma distribuio Normal (gerando um recibo por cada
responsvel de utente), Um Por Cdigo (gerando um recibo por cdigo a pagar pelo utente) ou
Um Por Grupo (gerando um recibo por grupo de cdigos).
Exemplo 1: Num dado ano/ms pode haver processamento para a valncia 900101 - A.T.L.
Infantrio mas no para a valncia 90102 - CRECHE.
Aps introduzir a valncia (uma ou todas), o programa ir detectar se para esse ano/ms e
valncia(s) ainda existem recibos a gerar, pois pode previamente j ter gerado todos os recibos
para esse perodo. No caso de pretender gerar recibos para a valncia 90102-ATL ter de gerar
processamento para essa valncia para o ano/ms pretendido e s depois gerar os recibos. O
programa vai gerar apenas recibos para os processamentos que ainda no tm recibos gerados.
No caso da valncia 90102-ATL para a qual foi realizado o processamento, os processamentos
que j tm recibos no sero sofrero alterao.
possvel que os recibos de Novembro tenham como data 30 de Outubro. Esta data
importante, pois ser ela que vai determinar qual a data limite para o responsvel pagar o
recibo. Para quem pretender trabalhar considerando que no h recibos por pagar, esta data
meramente informativa, pois os recibos sero todos pagos de uma vez s.
Manual de Utilizador
F3M - Information Systems, S.A.
WinUTE
99
A gerao de recibos implica que por cada recibo gerado seja criado um movimento a dbito na
conta-corrente de cada um dos utentes.
Os recibos so gerados com um nmero sequencial dentro de cada ano. Assim, por exemplo, no
ano 2009 existem os recibos 2009/000001, 2009/000002, etc. No ano 2010 existem os recibos
2010/000001, 2010/000002, etc. O nmero de recibo sequencial dentro de cada ano, mas
independente da valncia.
10.2.2. Manuteno
Mdulo onde se faz a gerao e registo de recibos dos utentes para um dado ms. O registo
destes recibos pode ser realizado excepcionalmente, quando pretenderem emitir para um
utente um recibo extra processamento mensal como a seguir se indica.
Exemplo 1: Num dado ms emitiu o recibo normal que liquidado pelo utente. Posteriormente
verificou que no recibo falta um cdigo referente a 1-Transporte. Pode incluir esse cdigo no
recibo do prximo ms ou ento criar aqui um recibo referente a esse cdigo.
Exemplo 2: A instituio, alm dos servios fixos que presta aos seus utentes, presta apoio
domicilirio pontual, chamada e, nestes casos, ao invs de cobrar uma comparticipao
mensal, cobra um valor consoante o servio pontualmente prestado. Nesse caso deve fazer
aqui o registo do recibo.
Indique o tipo, o utente e o respectivo responsvel para os quais pretende registar o recibo.
Seleccione a data de registo do recibo e se o recibo est pago ou est no pago. Indique ainda
o ano e ms para o qual pretende registar o recibo e o nmero com o qual fica identificado o
mesmo. Quanto ao nmero de utentes referenciados, o utilizador pode alterar esse nmero, em
situaes em que, por exemplo, estiver a registar um recibo de apoio domicilirio para um
utente que tem apenas referenciado 1 utente na ficha, mas em que foi concedido apoio a 3
utentes.
Para cada linha de recibo tipo cdigo que se queira inserir ou alterar na lista de registos, surgir
uma caixa como a que se mostra a seguir, onde se permitir efectuar operaes sobre esse
cdigo.
Insira o cdigo que vai ser alterado ou inserido no recibo, a frmula, se for o caso, e o valor a
cobrar pelo cdigo indicado. Poder tambm definir o controlo de quantidade, colocando a
quantidade e o valor unitrio para o cdigo correspondente.
Manual de Utilizador
F3M - Information Systems, S.A.
WinUTE
100
No caso de indicar uma frmula para o clculo do valor do cdigo, a sua utilizao obedece
funcionalidade que esta tem na ficha do utente no registo de cdigos (ver Utentes - Cdigos).
10.2.3. Anulao Automtica
Anulao Automtica de Recibos por Valncia
Poder fazer a anulao automtica de recibos por valncia, colocando o ano e ms para o
qual pretende fazer a anulao automtica. Indique ainda a valncia para a qual pretende fazer
a anulao automtica dos recibos.
Anulao Automtica de Recibos por Utente
Poder fazer a anulao automtica de recibos por utente, colocando o ano e ms para o qual
pretende fazer a anulao automtica. Indique ainda o tipo e o utente para o qual pretende
fazer a anulao automtica dos recibos.
10.2.4. Emisso Geral
Independentemente de aps a gerao dos recibos proceder alterao ou anulao de
alguns deles, a opo de emisso permite ao utilizador obter em qualquer tipo de impressora os
recibos gerados para um dado ano e ms.
A emisso dos recibos pode ser feita por indicao do nmero do recibo ou nome do utente.
Manual de Utilizador
F3M - Information Systems, S.A.
WinUTE
101
Emisso Geral de Recibos por Nmero de Recibo
Defina o ano e ms a que diz respeito a emisso geral dos recibos. Defina tambm a valncia,
sala ou intervalo de recibos para os quais pretende fazer a emisso. Os recibos podem ser
ordenados por sala e ordenados numrica ou alfabeticamente, sendo que a ordenao
alfabtica em relao ao nome do utente ou do responsvel.
Emisso Geral de Recibos por Nome de Utente
Defina o ano e ms a que diz respeito a emisso geral dos recibos. Defina tambm a valncia,
sala ou intervalo de utentes para os quais pretende fazer a emisso. Os recibos podem ser
ordenados por sala e ordenados numrica ou alfabeticamente, sendo que a ordenao
alfabtica em relao ao nome do utente ou do responsvel.
Manual de Utilizador
F3M - Information Systems, S.A.
WinUTE
102
10.2.5. Emisso Documentos
Esta opo em tudo idntica emisso geral de recibos (ver Emisso Geral de Recibos). Um
documento em tudo idntico ao recibo emitido e que pode ser entregue aos utentes antes do
recibo como uma informao dos valores a pagar.
Esta situao tem bastante interesse para instituies que antes do final de cada ms
pretendem entregar ao utente ou responsvel um documento personalizado mas no oficial em
que indicam o montante a liquidar no fim desse ms ou incio do seguinte. Assim, depois de
gerarem os recibos e procederem a acertos pontuais ou globais em funo das diversas opes
tomadas, podero proceder emisso destes documentos.
10.2.6. Mapas
Mapa Resumo
O mapa mostra os recibos registados para o perodo indicado, a data do recibo, o ms para que
foi registado, o valor de cada um dos recibos e a indicao se esto pagos ou no pagos.
Defina o intervalo de datas entre as quais vai ser apresentada a informao, o tipo e o
intervalo de utentes em anlise e a valncia. Defina ainda se pretende ver todos os recibos, os
recibos pagos ou os recibos no pagos, e se pretende incluir o crdito ou no. Opte se
pretende visualizar o mapa completo ou o mapa resumido, se pretende agrupar por utente ou
por responsvel e que tipo de ordenao prefere (numrica ou alfabtica).
Manual de Utilizador
F3M - Information Systems, S.A.
WinUTE
103
Mapa de Transferncia Bancria
O mapa mostra para cada um dos utentes que paga por transferncia bancria, o nome do
responsvel e do utente, o ms de frequncia a que diz respeito a transferncia, o NIB da
conta bancria e o valor pago.
Defina o ano e ms do qual a informao apresentada. Indique qual o banco do utente e a
conta da instituio. Indique ainda a data em que se realizaram as transferncias, a data em
que foram emitidas as autorizaes das transferncias bancrias e o cdigo da entidade. Na
identificao do responsvel poder optar por identific-lo por nmero do recibo, por nome ou
por nmero de contribuinte.
Para guardar o registo de transferncias bancrias em suporte magntico carregue no boto
Registo Magntico.
Mapa Controle de Vales
Opo usada exclusivamente pelas instituies que tm valncias de Terceira Idade. O mapa
mostra o nome do utente, o valor do vale e o valor do recibo para o ms seleccionado,
retribuio de valores ao utente (descontar o valor do vale ao valor do recibo).
Seleccione o ano e ms para os quais pretende ver a informao, o tipo e a valncia a analisar.
Opte tambm se pretende ver o mapa completo ou resumido.
Manual de Utilizador
F3M - Information Systems, S.A.
WinUTE
104
Mapa resumo atrasados
Este mapa permite apresentar uma listagem de utentes que tenham recibos em atraso. Pode
parametrizar o espao de tempo que esteja em atraso, no campo dias.
Mapa resumo de cdigos
Este mapa apresenta uma listagem de cdigos com valores para o perodo especificado. Os
valores so com base nos recibos gerados para o perodo e os respectivos filtros.
Defina o intervalo de datas para os quais pretende ver a informao e escolha se pretende ver
os recibos pagos, no pagos ou todos os recibos.
Manual de Utilizador
F3M - Information Systems, S.A.
WinUTE
105
Mapa recibos no pagos data
Este mapa vai apresentar uma listagem de recibos que ainda no foram pagos pelos utentes
para os quais deseje saber essa informao. Pode tambm parametrizar o intervalo de datas
entre as quais os recibos ainda no foram pagos.
10.2.7. Dividir Recibos
O procedimento de dividir o recibo processado para o utente para um determinado ms permite
o pagamento de uma parte do valor do documento, deixando pendente a parte em falta.
Manual de Utilizador
F3M - Information Systems, S.A.
WinUTE
106
Para registar pagamento de uma parte do recibo deve premir a tecla "F6" Alterar para poder
indicar o valor em Euros a registar. Note-se que o registo de pagamento feito por defeito em
numerrio como tipo de pagamento, podendo ser alterado ou corrigido em Manuteno de
Pagamentos Recibos.
Ao confirmar os valores indicados para registo de pagamento surge a indicao de que forma o
programa cria o novo recibo com a informao dos valores (n. de recibo, valor recibo e data
de registo) que ficam pendentes do efectivo registo de pagamento.
A indicao da data de registo do novo recibo deve ser coerente com o ano e ms do recibo a
registar, pois o recibo gerado e registado com o valor remanescente do pagamento tem ano e
ms de registo do recibo registado como pago.
A indicao final mostra o n. de recibo, ano, ms e data do registo de recibo que fica
pendente do efectivo registo de pagamento.
Manual de Utilizador
F3M - Information Systems, S.A.
WinUTE
107
10.3. Adiantamentos
10.3.1. Manuteno
A manuteno tem como objectivo fazer a gesto dos adiantamentos feitos pelos utentes
instituio. Para adicionar um novo adiantamento, ter dois separadores para colocar
informao: os dados e a classificao.
Antes de mais, ter de indicar o ano e ms a que se refere o adiantamento, o nmero do
mesmo, o valor e a data de registo do adiantamento. De seguida, no separador dos dados,
indique o utente e responsvel a que se refere o adiantamento. Indique tambm o tipo de
pagamento que foi feito. caso queira fazer alguma observao a este adiantamento, tem um
caixa de texto destinada para o efeito.
No separador da classificao dever definir o movimento que foi feito de acordo com a WinCTB
, de maneira a que o mesmo seja correctamente registado na aplicao de contabilidade.
Escolha a conta em que o valor entrar na contabilidade, o valor a registar, o tipo de
movimento contabilstico (D para dbito e C para crdito) e a respectiva valncia associada na
aplicao de contabilidade.
Manual de Utilizador
F3M - Information Systems, S.A.
WinUTE
108
10.3.2. Emisso
A emisso de um documento de adiantamento tem como objectivo a entrega ao utente ou
responsvel do utente de um comprovativo em como fez o adiantamento. Para escolher o
adiantamento que pretende emitir, seleccione o ano e ms a que se referem o adiantamento,
assim como o nmero do mesmo. Poder escolher tambm, caso deseje, o utente a que se
refere o documento do adiantamento e o intervalo de datas entre as quais foi registado o
adiantamento.
10.3.3. Mapa Resumo
Esta opo tem como objectivo emitir uma listagem com o resumo de todos os adiantamentos
efectuados pelos utentes instituio. Na listagem so apresentados dados como a data de
registo do adiantamento, o nmero do documento, a valncia do utente, assim como os nomes
do utente e responsvel e o valor do adiantamento.
Para emitir o mapa resumo, escolha o ano e ms do documento ou o intervalo de datas entre
as quais pretende ver a informao. Escolha depois o utente, caso queira ver os adiantamentos
apenas de um utente, a valncia ou sala, caso queira ver apenas os adiantamentos de uma
destas unidades.
Manual de Utilizador
F3M - Information Systems, S.A.
WinUTE
109
10.4. Notas de Crdito/Dbito
10.4.1. Manuteno
Esta opo tem como objectivo fazer o registo de notas de crdito ou notas de dbito emitidas
a utentes da instituio. Para fazer o registo da nota de crdito ou dbido dever preencher
dois separadores com informao: os dados e a classificao.
Antes dos separadores, comece por indicar qual o ano e ms a que se refere a nota de crdito/
dbito, assim como o nmero do documento. Defina se o documento a emitir uma nota de
crdito ou uma nota de dbito, o valor do movimento e a data de registo do documento.
Seguidamente, no separador dos dados, indique o utente ao qual vai atribuir uma nota de
crdito ou de dbito. Indique tambm o responsvel por esse utente. Ter um espao ainda
para o texto do documento, que dever tambm ser preenchido (poder ser um texto pr-
inserido, tal como indica o sublinhado). Caso o utente j tenha crditos ou dbitos na
instituio, o valor aparecer na caixa que indica o crdito disponvel do utente.
No separador da classificao, dever definir o movimento feito na contabilidade com esta
operao. Tenha em ateno que as contas a dbito e a crdito devero estar devidamente
balanceadas, isto , o valor a crdito dever ser o mesmo que o valor a dbito no movimento
das contas.
Manual de Utilizador
F3M - Information Systems, S.A.
WinUTE
110
10.4.2. Emisso
A emisso de notas de crdito/dbito funciona da mesma maneira que a emisso de
adiantamentos (ver 10.3.2. Adiantamentos - Emisso). A nica diferena prende-se com o
facto de nesta opo ter de seleccionar se pretende ver a informao para as notas de crdito
ou para as notas de dbito.
10.4.3. Mapa Resumo
O mapa resumo para as notas de crdito/dbito funciona da mesma maneira que o mapa
resumo para adiantamentos (ver 10.3.3. Adiantamentos - Mapa Resumo). A nica diferena
para essa opo prende-se com o facto de ter que seleccionar se pretende ver o mapa para as
notas de crdito ou para as notas de dbito.
Manual de Utilizador
F3M - Information Systems, S.A.
WinUTE
111
10.5. Pagamentos
10.5.1. Manuteno
Aps os recibos gerados, emitidos ou no, estes ficam como no pagos, ficando o(s) utente(s)
com um dbito em relao instituio. A partir daqui, ser este o mdulo onde podero ser
feitos os pagamentos dos recibos.
Seleccione o ano e ms para o qual pretende registar o pagamento do recibo. Indique tambm
qual o recibo que pretende pagar. De seguida coloque o tipo e o utente para o qual pretende
fazer o pagamento do recibo assim como o respectivo responsvel.
Manual de Utilizador
F3M - Information Systems, S.A.
WinUTE
112
Nos dados do pagamento comece por colocar a data em que fica registado o pagamento do
recibo indicado. Depois, adicionando um novo tipo de pagamento, escolha o tipo de pagamento
efectuado para o recibo registado. Coloque o valor a pagar e a conta da WinCTB onde ser
descarregado o registo do pagamento. Ter ainda um campo disponvel para qualquer
observao que entenda ser pertinente.
A lista com as linhas de recibo e o campo valor total do recibo tem apenas uma funo
informativa sobre o recibo para o qual se vai registar o pagamento.
O pagamento pode ser efectuado por nmero de recibo ou por nome do utente, bastando para
o efeito dar prioridade no preenchimento do campo nmero do recibo ou tipo e utente conforme
o pretendido. No primeiro caso poder visualizar todos os recibos por pagar num determinado
ms; no segundo caso poder visualizar todos os recibos por pagar desse utente no ms
indicado.
10.5.2. Gerao Automtica
Gerao Automtica de Pagamentos por Valncia
De uma vez s fazem-se os pagamentos de todos os recibos para um dado ano e ms, para a
valncia (uma ou todas) a indicar.
Assim, coloque o ano e ms para os quais pretende efectuar o pagamento automtico de
recibos e tambm a data de registo dos pagamentos automticos. Escolha a conta da WinCTB
para onde ser descarregado o registo de pagamento automtico dos recibos e a valncia para
a qual se efectuam os mesmos.
Gerao Automtica de Pagamentos por Utente
De uma vez s fazem-se os pagamentos de todos os recibos para um dado ano e ms, para
um utente a indicar (tipo, utente).
Coloque o ano e ms para os quais pretende efectuar o pagamento automtico de recibos e
tambm a data de registo dos pagamentos automticos. Escolha a conta da WinCTB para onde
ser descarregado o registo de pagamento automtico dos recibos e o tipo ou utente para o
qual se efectuam os mesmos.
Manual de Utilizador
F3M - Information Systems, S.A.
WinUTE
113
10.5.3. Anulao Automtica
Anulao Automtica de Pagamentos por Valncia
Para fazer a anulao automtica de pagamentos por valncia, coloque o ano e ms para os
quais pretende anular os pagamentos. De seguida indique a valncia para a qual pretende
anular pagamentos.
Anulao Automtica de Pagamentos por Utente
Para fazer a anulao automtica de pagamentos por utente, coloque o ano e ms para os
quais pretende anular os pagamentos. De seguida indique o tipo ou utente para o qual pretende
anular pagamentos.
10.5.4. Mapa Resumo
O mapa mostra os pagamentos dos recibos para o perodo indicado, a data do recibo, o nmero
do recibo pago, o valor de cada um dos recibos pagos e um totalizador de cdigos pagos no
perodo indicado.
Para emitir o mapa coloque o ano e ms do recibo ou a data do pagamento, conforme
pretender. Depois indique o tipo e o intervalo de utentes para os quais pretende consultar a
informao apresentada. Pode parametrizar o mapa por valncia, cdigo e tipo de pagamento.
Defina ainda se pretende ver o mapa completo ou resumido, se pretende ver o totalizador por
Manual de Utilizador
F3M - Information Systems, S.A.
WinUTE
114
cdigos ou por tipo de pagamentos e se o mapa incluir o crdito e a data de registo do
pagamento.
10.5.5. Aviso Recibos Vencidos
Esta opo permite ao utilizador emitir de forma automtica cartas para os responsveis dos
utentes que esto com recibos em atraso.
O que um recibo vencido?
Se Data do Recibo + Dias Limite (ver Ficha da Instituio) > Data do Dia.
Ento Recibo est em atraso (ou vencido).
Como exemplo indica-se que se tiverem dias limite = 8, todos os recibos gerados em
2010/01/31 com essa data esto em atraso a partir do dia 2010/02/09.
Coloque o tipo e o intervalo de utentes para os quais pretende consultar a informao. Coloque
tambm a valncia e o texto a enviar no aviso de recibo vencido. Por fim, coloque a data da
carta.
Manual de Utilizador
F3M - Information Systems, S.A.
WinUTE
115
10.5.6. Transferncia Bancria
O programa permite emitir um ficheiro (PS2) para enviar ao banco por forma a os utentes
poderem fazer o pagamento por transferncia bancria. Esta opo permite a recepo desse
ficheiro e no caso dos registos pagos correctamente por transferncia bancria, a aplicao
regista automaticamente o pagamento do recibo.
10.5.7. Por Processamentos
Com esta opo, o utilizador pode emitir os recibos para os processamentos j efectuados para
determinado utente da instituio.
Comece por colocar o tipo de utente e o utente a que se referem os processamentos que
pretendemos gerar recibo. Carregando no boto vo ser apresentados os processamentos
para esse utente. Coloque o intervalo de datas entre as quais os processamentos foram
registados e a data que ser apresentada no recibo a gerar. Finalmente, carregando no boto
ir gerar o recibo para os processamentos seleccionados.
10.5.8. Por Tipo de Pagamento
Esta opo serve para fazer o registo do pagamento de recibos de utentes por tipo de
pagamento efectuado. Por exemplo, admita que em determinada instituio durante o dia os
recibos de pagamentos so agrupados mediante o tipo de pagamento feito pelo utente e, no
fim do dia, so lanados no programa de utentes esses mesmos pagamentos. Neste tipo de
situao, esta opo ser extremamente til.
Assim, para adicionar os recibos coloque o tipo de pagamento dos recibos que pretende.
Coloque tambm a data que vai ser apresentada como data de pagamento dos recibos. O
passo seguinte adicionar os recibos que pretende fazer o pagamento: escolha o recibo que
pretende adicionar e carregue em . Repita este processo para todos os recibos que
pretende. Quando todos os recibos para um tipo de pagamento estiverem adicionados,
carregue em para fazer o pagamento.
Manual de Utilizador
F3M - Information Systems, S.A.
WinUTE
116
10.5.9. Mapa Mensal de Pagamentos
Com o mapa mensal de pagamentos pode visualizar, entre Ano/Ms de Data de Pagamento ou
Data de Recibo, o valor total dos recebimentos efectuados no perodo de tempo parametrizado.
Assim, o cliente pode consultar os valores totais por ms, dependendo dos critrios de filtro
usados no formato do mapa.
10.6. Simulao
Se pretendemos verificar a situao de um novo utente na instituio podemos calcular o valor
da mensalidade a pagar por este numa determinada valncia, tendo como base uma lista de
cdigos a cobrar ao novo utente ex: mensalidade, alimentao, etc...
Assim, indique o cdigo do utente para o qual pretende realizar a simulao. Escolha tambm a
valncia para a qual se realiza a simulao. O campo Total indica o valor total a pagar pelo
utente, na simulao pedida. Encontra tambm as Linhas de Simulao (cdigos), onde pode
Manual de Utilizador
F3M - Information Systems, S.A.
WinUTE
117
inserir todos os cdigos que pretende.
Poder realizar algumas operaes sobre os diferentes cdigos, utilizando para isso o formulrio
acima apresentado. Desta forma, coloque o cdigo que pretende adicionar simulao, a
frmula a utilizar (caso seja necessrio) e o valor a cobrar pelo cdigo indicado.
No caso de indicar uma frmula para o clculo do valor do cdigo, a sua utilizao obedece
funcionalidade que esta tem na ficha do utente no registo de cdigos.
11. Anlises Globais
11.1. Mapas
11.1.1. Mdia de Utentes por Ano
O mapa apresenta, para os 12 meses de cada ano, o nmero de utentes que frequentaram
cada uma das valncias. Essa situao proveniente dos recibos criados por utente/ms,
referindo-se que para cada utente s contado um recibo (unidade) por ms, mesmo que esse
utente tenha mais do que um recibo num dado ms, referindo-se que a mdia feita apenas
para os meses que tm dados.
Para visualizar a informao pretendida, defina o ano a que se refere o mapa. Opcionalmente
poder tambm escolher uma valncia especfica, caso no necessite de ver a informao de
toda a instituio.
Manual de Utilizador
F3M - Information Systems, S.A.
WinUTE
118
11.1.2. Anlise Saldos de Utentes
Sempre que um recibo gerado, surge na conta-corrente do utente um movimento a dbito e
o seu saldo fica devedor. Assim, enquanto os recibos actualizam o saldo devedor do utente, os
pagamentos actualizam o saldo credor. Este mapa com limites entre utentes, apresenta no
cran/impressora o conjunto de utentes que tem dbitos em relao instituio e qual o valor
desse dbito.
Indique o tipo de utente e o intervalo de utentes para os quais pretende consultar a
informao. Defina ainda se pretende ver o saldo dos utentes activos, no activos ou todos os
utentes. Defina ainda se pretende ver os utentes com as condies escolhidas anteriormente e
com saldos igual a zero, diferente de zero ou todos os valores de saldo.
11.1.3. Conta Corrente de Utentes
Em funo dos recibos, anulao de recibos, pagamentos e anulao de pagamentos, so
criados movimentos de conta-corrente de utentes, em termos de dbitos e crditos. Neste
mapa apresenta-se um extracto de conta-corrente para cada um dos utentes indicados, nas
datas (movimento ou documento) indicadas. Independentemente de haver ou no ligao com
a WinCTB, esta conta-corrente existe a ttulo meramente informativo e no tem relao directa
com a WinCTB.
Manual de Utilizador
F3M - Information Systems, S.A.
WinUTE
119
Defina o intervalo de datas entre as quais pretende ver a informao apresentada e defina se
essas datas so datas do movimento ou datas do documento. Escolha ainda o tipo e o
intervalo de utentes para os quais pretende consultar a informao.
11.1.4. Emisso Declaraes (I.R.S.) *
Esta declarao de entrega obrigatria aos responsveis tem uma componente fixa e uma
componente livre. Notar que para cada utente, as verbas que saem na declarao referem-se
aos valores efectivamente pagos durante esse ano. Assim, se num dado ano passaram a um
utente 12 recibos de 50,00 cada (600,00 no total) e apenas foram liquidados 9 recibos nesse
ano, esta a importncia que sai na declarao de IRS.
Dever ainda ser entendido que para um dado utente pode ser emitida mais do que uma
declarao de IRS num dado ano. Por exemplo: um utente tem dois responsveis; para uma
comparticipao mensal de 150,00, um dos responsveis paga 100,00 e o outro 50,00.
Assim ao longo de um dado ano foram emitidos 24 recibos, dois em cada ms. Admitindo que
tudo foi pago nesse ano, num total de 1.800,00 para esse utente iro ser emitidas duas
declaraes de IRS, uma para cada um dos responsveis (uma com 1.200,00 e outra com
600,00).
Indique o ano a que se refere a declarao. Indique o tipo e o intervalo de utentes para os
quais pretende emitir a declarao. Indique ainda a valncia e sala do utente ou utentes
seleccionados. Depois, opte se pretende que sejam emitidas declaraes para os utentes
activos, no activos ou todos e se o texto da declarao ou no da forma como em Cdigo
de Imposto Sobre Rendimento de Pessoas Singulares (CISRPS). Ter ainda de definir se os
valores apresentados so os valores das datas dos pagamentos ou das datas dos recibos. No
totalizador de cdigos poder optar se na declarao ser apresentados os totais por
responsveis, por valncias e por grupo de cdigos. Finalmente, escolha como sero ordenadas
as declaraes e as alteraes ao texto das mesmas, caso seja necessrio.
Manual de Utilizador
F3M - Information Systems, S.A.
WinUTE
120
* Decreto-lei n 55-A/2010 de 31 de Dezembro: Emisso de Declarao de IRS com n.
Contribuinte do Utente
A listagem emitida em Anlises Globais\Mapas\Emisso Declaraes (I.R.S.) passa a mostrar
para o utente da declarao o nmero de contribuinte registado na ficha do utente. Caso no
esteja registado na ficha do utente mostrada uma mscara tal como: ____ .____.____ no
seu lugar.
Exemplo 1.
Exemplo 2.
A funcionalidade foi alterada para responder Lei n 55-A/2010 de 31 de Dezembro:
Obrigatoriedade dos documentos de Factura/Recibo inclurem o contribuinte do utente pagador
e do utente que usufrui do servio.
Manual de Utilizador
F3M - Information Systems, S.A.
WinUTE
121
11.1.5. Emisso Boletim Estatstico
Os utentes so diferenciados entre activos e inactivos. Para todos os utentes cujo responsvel
tenha o mesmo nome que o utente, os dados so apresentados na coluna Comp./Pro.
(comparticipao prpria), enquanto os outros so apresentados na coluna Comp./Fam.
(comparticipao familiar). No final do mapa apresentamos o total de utentes activos e
inactivos.
Defina o intervalo de datas para os quais pretende emitir o boletim. Opcionalmente, poder
definir uma valncia ou sala especfica.
11.1.6. Mapa Utentes com Acordo (Mod. 3.0.0)
Apesar deste mapa ser normalmente quadrimestral, esta opo est preparada para listar
qualquer tipo de perodo: mensal, trimestral, quadrimestral, semestral, anual, etc., prevendo j
futuras alteraes por parte dos ISSS.
A forma como o mapa preenchido e o seu contedo, dever ser do pleno conhecimento do
utilizador.
Defina o intervalo de datas entre as quais pretende consultar a informao, se pretende ver
apenas os utentes activos, no activos ou todos e o tipo de utentes. Defina tambm a
valncia para a qual pretende emitir o mapa. Depois, escolha o acordo a apresentar, o instituto
de Solidariedade e Segurana Social (ISSS) associado, o Sub-Servio Regional (SSR)
associado, a instituio e a denominao do equipamento.
Manual de Utilizador
F3M - Information Systems, S.A.
WinUTE
122
11.1.7. Mapa Estatstico da Frequncia de Valncia
O mapa indica o nmero de utentes que frequentam determinada valncia, agrupando-os por
sala, e o valor total da mensalidade paga por eles, podendo mostrar este valor por grupo de
cdigos a indicar pelo utilizador. Totaliza, no final, o valor da mensalidade paga em determinada
valncia, bem como um total geral de todas elas.
Defina o ano e ms para o qual pretende consultar a informao. Defina tambm a respectiva
valncia, se pretende incluir os recibos sem indicao de sala e se no mapa sero apresentados
todos os utentes da valncia, apenas os utentes com acordo com o ISSS ou apenas os
utentes sem acordo com o ISSS. Ter depois de seleccionar os cdigos que pretende que
sejam apresentados no mapa. Apenas os cdigos seleccionados sero apresentados.
11.1.8. Mapa Resumo Utentes para Seguro
Mostra por valncia, o nmero de utentes para fins de seguro, no perodo de um ano com incio
a indicar pelo utilizador. Calcula totais mensais, acumulados no perodo e as mdias por
Manual de Utilizador
F3M - Information Systems, S.A.
WinUTE
123
valncia. Os utentes indicados no mapa tm data de renovao ou data de admisso no
perodo indicado.
Defina o ano e ms inicial para o qual pretende ver a informao apresentada.
11.1.9. Mapa Histrico de Utentes
O mapa apresenta, para um conjunto de utentes, o percurso histrico na instituio, indicando
a valncia, a sala e em que perodo os utentes frequentaram ou frequentam as referidas
valncia e sala.
Defina o intervalo de datas entre as quais pretende ver a informao a consultar. Escolha se
pretende ver apenas os utentes activos, no activos ou todos os utentes. Depois, caso
pretenda, pode escolher ver apenas o histrico de um tipo de utentes, de um intervalo de
utentes, de uma valncia ou de uma sala especfica.
11.1.10. Listagem Documentos Alterados
Listagem do histrico dos documentos alterados, removidos ou todos no perodo indicado entre
datas.
Defina o intervalo de datas entre as quais pretende visualizar o histrico de documentos.
Defina ainda quais os documentos que pretende que apaream na listagem.
Manual de Utilizador
F3M - Information Systems, S.A.
WinUTE
124
A aplicao regista para cada alterao/remoo recibos, pagamentos e recibos gerais, a data
da alterao/remoo e o utilizador que efectuou a alterao/remoo do registo.
A listagem mostra, para cada tipo de documento, se este foi alterado ou removido, indicando o
utilizador que efectuou essa alterao ou remoo.
O boto "Limpa Histrico" elimina todos os registos do histrico de documentos. Apenas ao
utilizador do tipo Admin permitido limpar o histrico, de forma que sempre possvel com
esta listagem detectar alteraes ou a remoo de determinado registo, sabendo sempre
quando e quem o fez.
11.1.11. Mapa Autorizao de Utentes
Ao indicar a valncia, sala e o texto, o programa permite a emisso de um documento com
indicao do texto, cdigo e nome dos utentes registados para a valncia e sala indicadas,
reservando o espao necessrio assinatura do responsvel do utente autorizando o indicado
pelo texto do documento. Um exemplo para a utilizao desta listagem o da necessidade da
autorizao dos responsveis para que os utentes a seu cargo possam deslocar-se, por
exemplo, praia, em visitas de estudo, etc...
Defina a valncia e a sala a que pertence o utente para o qual pretende emitir a autorizao.
Seleccione tambm qual o texto que vai constar na mesma declarao.
Manual de Utilizador
F3M - Information Systems, S.A.
WinUTE
125
11.1.12. Mapa Utentes com Acordo de Cooperao
O mapa serve para verificao das alteraes da frequncia do nmero de utentes abrangidos
por acordo de cooperao. O mapa construdo mensalmente, ajustado s indicaes do ISSS
Instituto de Solidariedade e Segurana Social, remetido aos servios distritais de
solidariedade e segurana social que, quadrimestralmente, avaliam possveis ajustamentos da
comparticipao por acordo de cooperao.
Manuteno
O utilizador pode emitir o mapa ou exportar para excel o acordo de cooperao para as
valncias previamente definidas, tais como: Infncia e Juventude, Idosos e Apoio Domicilirio.
Note que apenas os utentes com indicao do acordo na Ficha de Utente (ver Utentes) so
automaticamente carregados para a emisso do mapa.
Os modelos indicados pelo ISSS so preenchidos com informao dos utentes processada para
o perodo a indicar, por forma a que:
Modelo 1 - para valncias de Infncia e Juventude;
Modelo 2 - para valncias de Idosos;
Modelo 3 - para valncias de Apoio Domicilirio.
Defina o ano e ms para o qual pretende emitir o mapa relativo aos dados processados para os
utentes abrangidos com acordo de cooperao.
Manual de Utilizador
F3M - Information Systems, S.A.
WinUTE
126
Ao indicar o modelo a imprimir, deve premir o boto "Continuar" ou no separador Utentes para
poder visualizar ou alterar os registos de utentes com acordo de cooperao.
Para visualizar registos de utentes que estejam de acordo com os Parmetros indicados, premir
o boto "Actualizar". Para imprimir o mapa, seleccione os registos da lista que pretende incluir
no mesmo. Para seleccionar registos da lista basta premir com o boto do rato a linha a
seleccionar.
Para alterar ou inserir registos na lista deve utilizar as teclas: "F5" Inserir novo registo na
lista, "F6" Alterar registo da lista por forma a:
Modelo 1:
Manual de Utilizador
F3M - Information Systems, S.A.
WinUTE
127
Indique o cdigo e nome do utente a inserir na linha e indique a situao do utente, sendo
estas:
SA sem alterao em ralao a perodo ano/ms anterior.
AT ausente transitoriamente no perodo ano/ms indicado.
AM admitido no ms indicado.
SP sada no perodo ano/ms indicado.
Modelo 2:
Indique o cdigo e nome do utente a inserir na linha e indique se o utente autnomo ou
dependente.
Modelo 3:
Indique o cdigo e nome do utente a inserir na linha e indique a situao do utente, sendo
estas:
Alim. n. de servios de alimentao (refeies) na semana (2 a 6).
H. Pess. n. de servios de higiene pessoal na semana (2 a 6).
H. Hab. n. de servios de higiene habitacional na semana (2 a 6).
T. Roup. n. de servios de tratamentos de roupas na semana (2 a 6).
Sb. e Dom. assinalar se os servios tambm so prestados ao Sbado e/ou ao Domingo.
Outros descrever servios para alm dos indicados.
Note-se que o utilizador pode adicionar ou alterar registos a imprimir no mapa.
Parmetros de exportao
Serve para parametrizar na folha excel onde vo ser apresentados os dados na exportao da
folha.
Escolha o modelo que pretende parametrizar e carregue no boto para alterar. De seguida
parametrize as clulas (coluna e linha) do cabealho e finalmente parametrize a sequncia com
a primeira linha onde vai escrever.
Manual de Utilizador
F3M - Information Systems, S.A.
WinUTE
128
Envio ficheiro
Serve para enviar por mail o anexo (ficheiro excel) para a C.R.S.S., tambm utilizado nas
fichas onde se regista e-mail para enviar e-mails, tais como nos responsveis, utentes, etc.
Escolha o ficheiro a anexar no e-mail, coloque o endereo de e-mail do destinatrio e o
respectivo assunto e corpo do texto.
11.1.13. Mapa de Apoio Carta Social
Mapa de apoio realizao da Carta Social que feita anualmente a enviar a C.R.S.S.
Manual de Utilizador
F3M - Information Systems, S.A.
WinUTE
129
Este mapa realizado por valncia, como tal para os campos serem preenchidos ter de
seleccionar uma valncia. ter de preencher as caixas de texto de acordo com a situao da
instituio onde trabalha.
O formulrio apresenta os campos que servem como cabealho do mapa e so apresentados
automaticamente pelo programa, muito embora o utilizador possa alterar manualmente os
valores que depois serviro para realizar o mapa.
11.1.14. Balancete de Utentes por Valncia
Este mapa permite apresentar um balancete de valores dos utentes por valncia (tipo conta
corrente) realizado para o perodo de tempo indicado.
Para emitir o balancete, defina o intervalo de tempo entre o qual pretende consultar a
informao e, caso deseje, defina os utentes e a valncia a analisar.
Manual de Utilizador
F3M - Information Systems, S.A.
WinUTE
130
11.1.15. Conta Corrente por Valncia
Este mapa permite apresentar uma conta corrente dos utentes para o perodo estipulado
agrupado por valncia. Desta maneira pode ter uma anlise da rentabilidade de cada valncia
ao mesmo tempo que v a conta corrente de cada utente dessa valncia.
Defina o intervalo de datas entre as quais pretende ver a informao e defina, caso pretenda,
os utentes e a valncia que pretende consultar a conta corrente.
11.1.16. Mapa Balancete por Valncia
Este mapa apresenta um balancete por valncia e por cdigo dentro de cada valncia. til
pois permite saber o panorama actual das valncias no que respeita aos cdigos associados.
Para emitir o balancete, coloque o intervalo de datas entre as quais pretende ver a informao
e indique, caso pretenda, o tipo de utente, a valncia e sala.
Manual de Utilizador
F3M - Information Systems, S.A.
WinUTE
131
11.1.17. Mapa Comparativo de Valores
Este mapa permite-lhe fazer a comparao entre os valores processados e os valores dos
recibos dos utentes. Desta forma, poder ver se existem valores que j foram processados mas
ainda no foi emitido o recibo.
Para emitir o mapa comparativo de valores, coloque o ano e ms a que se refere a informao
que pretende consultar e caso pretenda, coloque os utentes ou valncia que quer analisar.
11.1.18. Mapa Caixa por Utilizador
O mapa de caixa por utilizador um mapa no qual poder consultar os movimentos e saldo das
operaes de caixa de um determinado utilizador do programa num determinado perodo de
tempo.
Definindo no formulrio um intervalo de datas e um utilizador, poder consultar assim uma ficha
com a informao pretendida.
Manual de Utilizador
F3M - Information Systems, S.A.
WinUTE
132
11.1.19. Anlise de Idades de Saldos (Recibos Vencidos)
O mapa de anlise de idades de saldos (ou mapa de anlise de recibos vencidos) tem como
finalidade apresentar uma listagem dos utentes que se encontram com o pagamento de recibos
atrasado, isto , no tenham pago o recibo dentro do perodo de tempo estipulado para fazer o
pagamento.
Por exemplo, suponha que na sua instituio norma que os recibos sejam pagos no mximo
at oito dias aps a emisso do mesmo. Assim, colocando uma data referncia e o nmero de
dias limite para o pagamento do recibo (no nosso exemplo so 8 dias), todos os utentes que
tenham os recibos nove dias em atraso iro constar desta listagem de anlise de recibos
vencidos. Trata-se de um mapa com bastante utilidade para controlar se os pagamentos esto
controlados ou existem muitos recibos vencidos.
Deste modo, para emitir o mapa, coloque a data de referncia para a qual pretende ver a
informao, coloque o nmero de dias a partir do qual o pagamento fica atrasado e, caso
pretenda, coloque uma valncia ou sala especfica para analisar.
11.1.20. Mdias por Valncia
Este formulrio permite-lhe verificar quais as mdias dos utentes por valncia e para um dos
seguintes trs parmetros: Rendimentos dos Agregados, Idades e Comparticipao.
Deste modo, e para consultar a informao que pretende, escolha os parmetros para os quais
pretende saber a mdia por valncia (Rendimentos dos agregados, idades dos utentes ou
comparticipao). Escolha tambm, caso pretenda, uma valncia e uma sala especfica para
consultar a mdia. Ir ser ento apresentada uma listagem com as mdias dos parmetros que
Manual de Utilizador
F3M - Information Systems, S.A.
WinUTE
133
assinalou.
11.2. Estatsticas
11.2.1. Global
Nesta opo o utilizador selecciona o ano de referncia, indicando seguidamente se quer a
emisso de Mapa e Grfico, Mapa ou apenas Grfico.
Os tipos de grficos apresentados so: barras, linhas, queijo, reas e colunas
(tridimensional).
No mapa so apresentados ms a ms os valores comparativos para o ano indicado e para o
ano anterior, indicando-se a variao anual em valor e percentagem para cada ms.
Os grficos apresentam os valores comparativos para o ano indicado e para o ano anterior.
Sem ser necessrio imprimir a estatstica pretendida, pode ver de imediato o aspecto e anlise
grfica para o ano pretendido e ano anterior.
Estatstica Global por Utente
Seleccionar um utente especfico ou todos (por tipo e utente), de um tipo determinado ou
todos e ainda o ano de referncia. O utilizador deve indicar se pretende que os dados se
apresentem em Mapa e Grfico, Mapa ou Grfico.
Nesta estatstica mostra-se ainda, num quadro de cdigos (Mensalidade, Alimentao,
Transporte, Medicamentos, etc.), os totalizadores dos cdigos do utente ou utentes em
anlise para o ano de referncia.
Manual de Utilizador
F3M - Information Systems, S.A.
WinUTE
134
Estatstica Global por Valncia
O utilizador indica uma valncia ou todas (ver Valncias), podendo este campo ser preenchido
com valores pr-inseridos na tabela correspondente. Aps introduzir o ano de referncia
mostra-se uma anlise comparativa para cada um dos meses do ano indicado e do ano anterior.
Estatstica Global por Tipo de Utente
O utilizador indica um tipo do utente ou todos (ver Tipo de Utentes), podendo este campo ser
preenchido com valores pr-inseridos na tabela correspondente. Indica o ano de referncia e
obtm uma anlise comparativa para cada um dos meses do ano indicado e do ano anterior.
Manual de Utilizador
F3M - Information Systems, S.A.
WinUTE
135
Estatstica Global por Cdigo
O utilizador indica um cdigo ou todos (ver Cdigos), podendo este campo ser preenchido com
valores pr-inseridos na tabela correspondente. Indica depois o ano de referncia e obtm
uma anlise comparativa para cada um dos meses do ano de referncia e do ano anterior.
Estatstica Global por Mensalidade
Permite comparar as mensalidades entre anos, se houve aumento ou decrscimo nas
mensalidades. Indique o cdigo do cdigo (exemplo: mensalidade) e escolha se vai ler os
cdigos aos processamentos ou aos recibos. Defina tambm o ano que vai analisar (tambm
Manual de Utilizador
F3M - Information Systems, S.A.
WinUTE
136
ser analisado o ano anterior) e se pretende analisar todos os meses do ano ou apenas um
deles. Poder ainda definir o valor inicial e o valor final do cdigo.
Estatstica Global por Estabelecimento
O utilizador indica um Estabelecimento ou todos (ver Estabelecimentos), podendo este campo
ser preenchido com valores pr-inseridos na tabela correspondente. Aps introduzir o ano de
referncia, mostra-se uma anlise comparativa para cada um dos meses do ano indicado e do
ano anterior.
Manual de Utilizador
F3M - Information Systems, S.A.
WinUTE
137
11.2.2. Ranking
Nesta opo o utilizador selecciona o ano de referncia, indicando seguidamente se quer a
emisso de Mapa e Grfico, Mapa ou apenas Grfico.
Os tipos de grficos apresentados so: barras, queijo e colunas (tridimensional).
No mapa so apresentados por item indicado os valores para o ano indicado, indicando-se o
valor recebido e respectiva percentagem para cada item.
Os grficos apresentam os valores para o ano indicado.
Sem ser necessrio imprimir a estatstica pretendida, pode ver de imediato o aspecto e anlise
grfica para o ano indicado.
Ranking Global por Valncia
Indicado o ano de referncia, apresentam-se os valores recebidos para as valncias e
respectivas percentagens.
Ranking Global por Tipo
Indicado o ano de referncia, apresentam-se os valores recebidos por tipo de utente e
respectivas percentagens.
Manual de Utilizador
F3M - Information Systems, S.A.
WinUTE
138
Ranking Global por Cdigo
Indicado o ano de referncia, apresentam-se os valores recebidos por cdigo e respectivas
percentagens.
Ranking Global por Estabelecimento
Indicado o ano de referncia apresentam-se os valores recebidos por estabelecimento e
respectivas percentagens.
Manual de Utilizador
F3M - Information Systems, S.A.
WinUTE
139
11.3. Painel de Bordo
O painel de bordo um quadro onde poder consultar algumas informaes gerais em relao
distribuio dos utentes da instituio, aos recibos e movimentos de cofre dos mesmos e
tambm consultar o panorama geral em relao ao recibos gerais de outras entidades.
Deste modo, no primeiro separador (Parmetros) dever indicar o intervalo de datas entre as
quais pretende consultar a informao. Dever indicar tambm se pretende saber os dados dos
utentes activos, no activos ou dos utentes activos e no activos em simultneo. Esta
parametrizao serve para os dados que so apresentados em baixo e nos outros dois
separadores (Utentes e Entidades). Ao carregar no boto a informao do nmero de
utentes activos, no activos e todos ser apresentada frente da respectiva descrio. Neste
separador poder ainda encontrar a informao geral do nmero de utentes que se encontram
na instituio nas datas indicadas, diferenciado por gnero. Poder, caso deseje, consultar a
informao por tipo, por utente, por valncia ou por sala. Para actualizar os valores depois de
parametrizar clique no boto .
Manual de Utilizador
F3M - Information Systems, S.A.
WinUTE
140
No segundo separador (Utentes), ter os dados relativos aos recibos e movimentos de cofre
dos utentes da instituio. No caso dos recibos poder ver, para o cdigo que seleccionar, qual
do valor j foi pago, qual ainda no foi pago e o saldo total. Nos movimentos de cofre do
utentes passa-se exactamente da mesma maneira. Seleccione o tipo de movimento que deseja
ver a informao (ou no seleccione nenhum movimento se deseja ver todos eles) e ser
apresentado o saldo, o valor em crdito e o valor em dbito para os parmetros que definiu no
quadro anterior. Neste separador encontrar ainda os dados relativos ao estado civil dos
utentes, quantos utentes na instituio so gratuitos e quantos deles so maiores e menores
de 18 anos.
No terceiro e ltimo separador (Entidades), poder ver o valor dos recibos gerais que foram
emitidos a outras entidades. A informao apresenta o valor que j foi pago, o valor que ainda
falta pagar e o saldo total da respectiva entidade. Se no colocar nenhuma entidade no
respectivo campo, sero apresentados os valores totais dos recibos gerais emitidos para outras
entidades.
12. Recibos Gerais
Mdulo em que o utilizador pode criar pontualmente recibos para outras entidades que no os
utentes (subsdios autrquicos, donativos, etc.) ou criar recibos referentes a avenas mensais
(rendas e afins).
Manual de Utilizador
F3M - Information Systems, S.A.
WinUTE
141
Devero ser previamente entendidos os seguintes conceitos:
Os recibos gerais referem-se a subsdios autrquicos, outros subsdios, donativos, avenas
mensais como rendas e afins, etc...;
A numerao (automtica) dos recibos gerais do tipo ano/ms, mas completamente
independente dos recibos para utentes;
Existe, caso indicado pelo utilizador, ligao WinCTB nestes recibos;
Os recibos gerais tm um formato prprio, mas muito idntico aos outros recibos;
O texto dos recibos gerais parcialmente livre, devendo ser definido na tabela textos (ver
Textos), podendo ser alterado pontualmente recibo a recibo.
No existe controle de pagamentos, pois no esse o objectivo deste mdulo. H apenas uma
indicao informativa se os recibos gerais esto pagos ou no.
12.1. Manuteno *
Ao querer registar um recibo, o programa sugere o nmero de recibo e a data de registo do
mesmo, bem como sugere a data de pagamento para o recibo se este ficar registado como
pago. Qualquer destas situaes pode ser alterada pelo utilizador e da sua inteira
responsabilidade, apesar de ser automaticamente validada a consistncia de datas, mas a
ttulo informativo.
Indique a entidade para a qual vai registar o recibo, indique o tipo de recibo e se este foi pago
ou no. Caso seja assinalado como pago, ter obrigatoriamente de colocar a data de
pagamento. Se colocar o recibo como no pago, este poder ser pago posteriormente, com
indicao da data de pagamento atravs da alterao ao recibo na lista de recibos.
Coloque ainda o cdigo e tipo de donativo efectuado, caso se aplique. Finalmente, preencha o
texto do recibo e alguma observao que entenda necessria.
* Anulao de Recibos Gerais
Foi acrescentado uma operao aos recibos gerais: possvel anular recibos. Os recibos
anulados no podem ser descarregados nem so considerados nas anlises de contas
correntes/saldos.
Manual de Utilizador
F3M - Information Systems, S.A.
WinUTE
142
A emisso de um documento anulado identifica esse estado:
12.2. Emisso Geral
Podendo emitir o recibo logo aps o registo, fundamental a existncia de uma opo
autnoma de emisso.
Coloque o ano de referncia dos recibos que pretende emitir, o tipo de recibo e a entidade para
a qual se pretende emitir os recibos. Indique tambm o intervalo de recibos que pretende
emitir. Por fim, escolha se pretende apenas os recibos pagos, os recibos no pagos ou todos os
recibos.
Manual de Utilizador
F3M - Information Systems, S.A.
WinUTE
143
12.3. Emisso Documentos
A emisso de documentos tem como objectivo emitir documentos a outras instituies. Para
emitir documentos a utentes ter de ser na opo Movimentos > Recibos > Emisso
Documentos. Assim, para emitir um documento a outra instituio, comece por colocar o ano a
que se refere o recibo a que corresponde o documento que pretende emitir. Coloque tambm o
tipo de recibo a que se refere o movimento e a respectiva entidade. Defina qual ou quais os
recibos para os quais pretende emitir um documento comprovativo. Por fim, e depois de definir
se pretende a emisso dos documentos pagos, no pagos ou todos, carregue no boto
para imprimir o documento.
12.4. Entidades
As entidades esto directamente ligadas emisso e registo de recibos gerais, quer seja um
particular, uma empresa, um organismo pblico, etc. O utilizador pode registar entidades (que
trabalhem normalmente ou frequentemente com a instituio: Cmara Municipal, Junta de
Freguesia, ISSS, Empresa X, Empresa Y, etc.), ou no momento de criao do recibo utilizar a
entidade 99999 para registo deste para uma entidade com uma relao pontual com a
instituio.
Escolha o cdigo da entidade, a abreviatura da mesma e os seus dados pessoais, tais como o
cdigo postal, a morada, telefone, nmero de contribuinte, fax e e-mail. Seleccione tambm,
caso possua a aplicao, a conta WinCTB correspondente. Poder ainda utilizar o campo das
observaes para algum apontamento que tenha a fazer ao recibo.
Manual de Utilizador
F3M - Information Systems, S.A.
WinUTE
144
12.5. Tipo Recibos Gerais
A tabela regista os diferentes tipos de recibos gerais a registar e emitir pela instituio,
funcionado como uma tabela auxiliar neste mdulo de recibos gerais.
Defina um cdigo e uma descrio para o tipo de recibo geral a criar. Assinale com se o
recibo dado partida como pago de imediato, seno assinale com . No campo Rodap
coloque o rodap do recibo e coloque tambm no campo correspondente o cdigo do donativo
referente a este recibo. Seleccione ainda o tipo de donativo que foi feito instituio.
12.6. Sesses Trabalho
12.6.1. Manuteno
O objectivo deste mdulo a criao de recibos que so emitidos periodicamente, evitando
assim que o utilizador tenha que, em Recibos Gerais, criar esses recibos sempre que se atinge a
data da emisso.
Nesta opo o utilizador pode criar vrias sesses e para cada uma delas indicar vrios recibos
a emitir. Admitamos o seguinte exemplo: por doao ou investimento, a instituio possui 2
lojas que esto alugadas, 1 apartamento alugado para habitao e um vasto terreno agrcola
que est alugado em diferentes parcelas a 3 agricultores. Para qualquer dos casos, em todos
os finais de ms emitido um recibo referente renda. Neste caso ser til criar trs sesses
de trabalho: a primeira - Renda Lojas, a segunda - Renda Apartamentos e a terceira - Renda
Agricultura (naturalmente que os nomes so livres e so indicados a ttulo de exemplo).
Faz-se notar que no estamos a criar um recibo para emitir a seguir, mas sim a definir um tipo
de recibo a emitir periodicamente e que ser criado/emitido na emisso de sesses.
Manual de Utilizador
F3M - Information Systems, S.A.
WinUTE
145
Refira-se que podero criar-se sesses de trabalho em que o(s) tipo(s) de recibo(s) a includo
(s) so diferentes e sempre que pretenderem alterar nos recibos da sesso o tipo de recibo, o
valor, tipo de pagamento ou o texto associado devero utilizar a funcionalidade das teclas
indicadas na barra de deslocamento.
Com as teclas:
F4 Ver Opes ver uma lista de aces que poder realizar com a lista.
F5 - Adicionar pode inserir um novo registo na lista.
F6 - Alterar pode alterar um registo seleccionado na lista.
F7 - Apagar pode apagar um registo seleccionado na lista.
Defina a entidade e o tipo de recibo a registar na sesso de trabalho. Assinale se o recibo fica
registado como pago ou no. Depois, insira o texto na caixa de texto disponvel para o efeito,
podendo este ser um texto livre ou um texto normalizado, recorrendo nesta ltima opo
tabela correspondente. Tem ainda disponvel o campo das Observaes para qualquer
apontamento ao recibo.
12.6.2. Gerao de Recibos
Aps terem tipificado os recibos a emitir periodicamente, os recibos so gerados.
O utilizador indica o ano para o qual vai gerar os recibos, qual a data dos recibos (sendo por
defeito sugerida a data do dia) e indica uma sesso de trabalho ou todas a partir da qual vai
gerar recibos.
Considerando que a maioria dos recibos se referem a rendas mensais, a aplicao detecta e
avisa se encontrar no mesmo ano/ms um recibo previamente gerado para a mesma sesso. No
Manual de Utilizador
F3M - Information Systems, S.A.
WinUTE
146
entanto, a responsabilidade de prosseguir do utilizador. Deve ainda referir-se que os recibos
gerados nas sesses de trabalho podem tambm ser emitidos na Emisso de Recibos Gerais.
12.6.3. Emisso de Sesses
Na emisso de recibos com base nas sesses, indique quais as sesses (definir um intervalo ou
todas) para as quais pretende emitir recibo. Indique para que entidade (uma ou todas)
registada nas sesses indicadas pretende emitir recibos e o intervalo de datas em que foram
registados os recibos.
Os parmetros sesso e entidade podem ser preenchidos com valores pr-inseridos na tabela
correspondente (ver Campos Sublinhados).
12.7. Mapa Resumo
Mostra-se um resumo dos recibos registados num determinado perodo, indicando a data do
recibo, a entidade, o valor e se o mesmo est pago ou no.
Defina o intervalo de datas entre as quais pretende ver a informao, o tipo de recibo e a
entidade a consultar. Defina tambm se pretende que as datas sejam as datas de emisso ou
pagamento recibo e se pretende ver os recibos pagos, no pagos ou todos os recibos. Poder
consultar tambm apenas um cdigo de donativo, se pretender.
Manual de Utilizador
F3M - Information Systems, S.A.
WinUTE
147
12.8. Emisso Correspondncia
A emisso de correspondncia uma opo que visa a troca de correspondncia entre a
instituio e outras entidades. Enquanto a correspondncia com os utentes se faz na opo
Utentes > Emisses > Correspondncia, esta opo serve unicamente para comunicar com
outras entidades que se relacionam.
Desta forma, para enviar a correspondncia, coloque a entidade destinatria da mensagem, a
data que aparecer na carta a enviar, o assunto e o texto a serem apresentados. Indique
tambm o nome do responsvel que ir assinar a carta. Tem ainda a possibilidade de escolher
se quer ordenar as cartas por ordem alfabtica ou por ordem numrica, no caso de enviar a
correspondncia para um grande nmero de destinatrios.
12.9. Cdigos de Donativos
Esta opo serve para fazer o registo dos cdigos dos donativos que so feitos instituio,
para posterior emisso do recibo ao doador. Para fazer o registo de um cdigo de donativo,
atribua um cdigo e uma descrio ao donativo que pretende registar.
12.10. Modelo 25
O Modelo 25 um documento que as instituies tero de entregar no Ministrio das Finanas
com todos os recibos emitidos que digam respeito a donativos. Desta forma, escolha o ano ao
qual se refere a informao a apresentar e se a declarao a apresentar a primeira
declarao do ano ou uma declarao de substituio. De seguida carregue no boto
que lhe ir mostrar todos os recibos de donativos de acordo com os parmetros estabelecidos.
Finalmente, carregue em para criar um ficheiro que poder depois enviar ao Ministrio das
Finanas.
Manual de Utilizador
F3M - Information Systems, S.A.
WinUTE
148
13. Cofre
13.1. Movimentos
O registo de movimentos de cofre relativos a uma caixa do utente sero tratados de forma
independente ao funcionamento do programa (tais como recibos do utente e recibos gerais). O
utente ter uma determinada quantia (um movimento a crdito semelhante a um depsito na
conta cofre do utente) ao seu dispor que movimentar como mais lhe aprouver, fazendo-se
aqui o registo dos respectivos movimentos, sejam eles crditos ou dbitos.
Para registar movimentos de cofre, comece por colocar o tipo de movimento a registar e a
natureza (dbito ou crdito) do mesmo. Coloque a data para a qual vai registar o movimento e
o seu nmero de registo. De seguida, coloque o tipo e o utente em causa, assim como o valor
observado no movimento. Dispe ainda de um campo para alguma observao ao movimento
registado.
13.2. Tipo Movimentos *
Neste formulrio poder registar os diferentes tipos de movimentos de cofre, que depois sero
utilizados no registo de movimentos.
Manual de Utilizador
F3M - Information Systems, S.A.
WinUTE
149
Assim, comece por atribuir um cdigo e uma descrio ao tipo de movimento que pretende
criar. Defina tambm qual a natureza do movimento (D para dbito e C para crdito). De
seguida escolha se este tipo de movimento cria um movimento em WinGTE e, em caso
afirmativo, qual o tipo de pagamento. Escolha, de igual forma, se o tipo de movimento cria um
movimento em WinCTB e, em caso afirmativo, qual a conta respectiva na aplicao de
contabilidade. Finalmente, indique se o movimento do mapa de caixa deste tipo de movimento
uma entrada ou uma sada.
* Aumento dos dgitos no Tipo de Movimento de Cofre
Foi contemplada nesta verso a possibilidade de adicionar at 4 dgitos no cdigo do Tipo de
Movimento, uma vez que anteriormente apenas era possvel adicionar 2 dgitos. Assim, a janela
de manuteno de Tipos de Movimentos de Cofre e todas as janelas que tem esse campo
foram contempladas com esta alterao.
13.3. Emisso Geral
Emitir o documento comprovativo do movimento de cofre efectuado, idntico a emitir um
recibo ou recibo geral. O documento emitido contm o descritivo do movimento: tipo, utente,
data e valor.
Indique o tipo e o intervalo de utentes para os quais pretende consultar a informao. Defina
se pretende emitir apenas os documentos dos utentes activos, no activos ou todos os
utentes. Poder ainda parametrizar a emisso de documentos comprovativos de movimentos de
cofre por nmero do movimento, colocando o intervalo de movimentos que pretende emitir.
Manual de Utilizador
F3M - Information Systems, S.A.
WinUTE
150
13.4. Mapas Cofre
13.4.1. Conta Corrente
Em funo dos movimentos de cofre efectuados, so criados movimentos de conta-corrente de
cofre dos utentes, em termos de dbitos e crditos. Apresenta-se um extracto de conta-
corrente para cada um dos utentes indicados, nas datas dos movimentos indicadas.
Independentemente de haver ou no ligao com a WinCTB, esta conta-corrente existe a ttulo
meramente informativo e no tem relao directa com a WinCTB.
Indique o intervalo de datas entre as quais pretende ver a informao a consultar. Indique
tambm o tipo e o intervalo de utentes a analisar e se pretende ver apenas os dados para os
utentes activos, no activos ou todos os utentes.
13.4.2. Saldo Cofre
Sempre que um movimento de cofre efectuado, surge na conta-corrente de cofre do utente
um movimento (dbito ou crdito) actualizando o seu saldo no valor e natureza do movimento.
Este mapa com limites entre utentes, apresenta no cran/impressora o conjunto de utentes
pretendidos, respectivos valores de saldo e natureza do mesmo.
Indique o tipo e o intervalo de utentes para os quais pretende consultar a informao. Indique
Manual de Utilizador
F3M - Information Systems, S.A.
WinUTE
151
ainda se pretende ver a informao apenas dos utentes activos, no activos ou de todos os
utentes. Por fim, seleccione se pretende ver todos os saldos, apenas os saldos diferentes de
zero ou apenas os saldos iguais a zero.
13.4.3. Movimentos entre Datas
Mostra-se um mapa descritivo dos movimentos de cofre de um conjunto de utentes a indicar,
num perodo compreendido entre datas a indicar pelo utilizador.
Defina um intervalo de datas entre as quais estar compreendida a informao a consultar.
Escolha tambm o tipo e o intervalo de utentes e se pretende ver apenas os utentes activos,
no activos ou todos os utentes. Poder ainda parametrizar se quer ver todos os movimentos
ou apenas os movimentos at um certo valor.
Manual de Utilizador
F3M - Information Systems, S.A.
WinUTE
152
13.5. Registo Vale de Utentes
Para registar de forma automtica o valor vale indicado na ficha de utente, indique o ano e
ms com registo de recibos para os utentes que pretende registar valor vale como movimento
de cofre e indique a valncia e tipo dos utentes a registar. Defina tambm se registado
movimento de cofre apenas para utentes cujos recibos do perodo ano/ms esto pagos ou se
o registo de movimento de cofre para todos os utentes com recibo gerado no perodo ano/
ms pago ou no pago. No movimento de cofre indique o tipo de movimento de cofre a registar
para os utentes seleccionados da lista.
Para seleccionar registos da lista basta premir com o boto do rato a linha a seleccionar. Para
registar automaticamente os movimentos de cofre associados para os utentes seleccionados,
deve premir com o ponteiro do rato o boto Executar.
14. Descargas
14.1. WinCTB - Contabilidade
A Descarga na Contabilidade - WinCTB - dever ser previamente preparada, tendo em conta os
seguintes aspectos:
Na parametrizao da instituio, no item Ligao contabilidade (WinCTB):
Ligao Contabilidade: Sim/No - indicar que a instituio e a sua gesto de utentes tm
ligao WinCTB, onde se vai fazer a descarga dos diversos movimentos da gesto de
utentes, nomeadamente recibos, pagamentos e recibos gerais.
Directoria: indicar a directoria onde se encontra a aplicao de contabilidade WinCTB;
Conta Caixa/Banco: indicar qual a conta Caixa/Banco que ser sugerida para o pagamento do
Recibo do Utente;
Descarrega Recibos Utentes na WinCTB: Sim/No - Este um parmetro importante, pois
existem duas possibilidades de descarga:
Descarregarem os Recibos (Classe 7 e Classe 2) e os Pagamentos (Classe 2 e Classe 1);
Descarregarem s os Pagamentos (Classe 7 e Classe 1). Esta deciso do utilizador e depende
da forma como trabalham com a WinCTB. Caso optem pela primeira situao, devero optar por
Manual de Utilizador
F3M - Information Systems, S.A.
WinUTE
153
Sim e No caso optem pela segunda opo;
Na ficha do utente, caso opte por descarregar os recibos, usando portanto a conta 2121... da
WinCTB, preencher o campo referente Conta WinCTB;
Realizar a parametrizao dos binmios Valncia / Cdigos.
14.1.1. Consulta Documentos
Este um mapa de apoio, que normalmente usado antes da descarga. O utilizador selecciona
o intervalo de datas que quer consultar, se quer os movimentos descarregados ou os no
descarregados e se quer todos os tipos de documentos ou apenas seleccionar os que
interessam. Ser ento emitida uma tabela dos documentos seleccionados com o seu tipo
associado (R - Recibo P - Pagamento e G - Recibo Geral).
14.1.2. Parametrizao *
Ser nesta opo que o utilizador vai associar uma conta da WinCTB ao binmio Valncia/
Cdigo, por exemplo:
Para o Cdigo 1 (Mensalidades) associar a 721... caso a valncia seja a Creche.
Quanto natureza, temos por exemplo o caso dos descontos que devero ser parametrizados
a Dbito, e quanto s mensalidades, devero ser parametrizadas a Crdito.
Esta parametrizao no ser utilizada nos Recibos Gerais, os quais so directamente
classificados.
Manual de Utilizador
F3M - Information Systems, S.A.
WinUTE
154
* Parametrizao de Valncia WinCTB na Parametrizao da Descarga
Na parametrizao de Contas para a Contabilidade passa existir um campo Valncia WinCTB,
que permite parametrizar qual a Valncia WinCTB para a qual vai ser efectuada a descarga dos
registos.
Anteriormente apenas era referenciada a conta dada a valncia do utente e o cdigo, agora
referencia tambm a Valncia WinCTB caso esta esteja preenchida.
14.1.3. Descarga
nesta opo que so colocados como descarregados os documentos da WinUTE (Recibos e/
ou Pagamentos) e que so criados na WinCTB os movimentos contablisticos.
Aps ter seleccionado a data limite (normalmente ser o final de cada ms), dever seleccionar
quais os tipos de documentos que pretende descarregar (Recibos/Pagamentos/Recibos Gerais)
e actualizar a grelha dos documentos premindo o boto .
Em relao a esta grelha, existem vrios aspectos a ter em conta:
Manual de Utilizador
F3M - Information Systems, S.A.
WinUTE
155
Coluna Seleccionada - indica se o documento est seleccionado ou no, estando por defeito
todos seleccionados;
Coluna Tipo - indica qual o tipo do documento (Recibo, Pagamento, Recibo Geral);
Coluna Correcta - indica se o documento est correctamente definido a nvel de contas e
valncias para poder ser descarregado na WinCTB. Para que se possa efectuar a descarga,
todos os documentos seleccionados devero estar correctamente definidos, caso contrrio
dever desmarc-los (F7) ou alter-los (F6).
Teremos ento as seguintes opes de tratamento desta tabela:
Alterar (F6) - Alterar a Valncia do movimento, Conta a Crdito e Conta a dbito.
Marcar/Desmarcar (F7) - Marca / Desmarca um documento para descarga. Exemplo:
O Recibo 2003/01 tem dois cdigos (1 e 2), se o utilizador marcar/desmarcar uma das linhas
desse recibo, a outra ir tambm ser marcada/desmarcada.
Imprimir (F11) Permite obter uma listagem dos documento seleccionados para descarga e
tambm um resumo das contas a serem movimentadas.
Aps ter seleccionado os documentos que pretende descarregar e verificar se esto todos
correctamente definidos, dever premir o boto , sendo ento necessrio parametrizar o
cabealho dos documentos.
Data - Este campo opcional, tendo em conta que:
No sendo preenchido - os documentos seleccionados so descarregados nas respectivas
datas.
Indicando uma data - os documentos so descarregados nessa data.
Dirio - Campo obrigatrio que indica o dirio onde vo ser descarregados os documentos.
indicado qual o nmero interno que vai ser atribudo na WinCTB ao primeiro documento a ser
descarregado.
Agrupar:
No Agrupar - se no escolher a opo, no vai agrupar os documentos, isto , se existirem
duzentos documentos para descarregar, iro surgir na WinCTB duzentos documentos. Admitindo
que cada um deles tem apenas um movimento a dbito e outro a crdito, surgiro naWinCTB
quatrocentos movimentos.
Agrupar - o programa ir juntar num s documento todos os documentos que tenham os
Manual de Utilizador
F3M - Information Systems, S.A.
WinUTE
156
seguintes campos iguais:
Ano/Ms;
Valncia;
Conta Dbito;
Conta Crdito;
Exemplo: admita-se que para um dado ms, para a valncia 900101 (Creche) existem duzentos
pagamentos a descarregar, todos referentes a mensalidades base (Ex: Cdigo 1). Naturalmente
que neste caso esto criadas todas as condies para esses documentos serem aglutinados
num s, em que os valores a Crdito/Dbito so totalizados.
Deve-se referir que no faz sentido a aglutinao se descarregarem recibos e/ou pagamentos e
usarem uma conta diferente para cada utente em termos de classe 2, pois em cada documento
o utente diferente, o que implica que nada ser aglutinado.
Tipo de documento/Descritivo - Estes campos, todos eles opcionais, esto agrupados em 3
grupos (Recibos, Pagamentos e Recibos Gerais), referindo-se que:
Caso o utilizador opte por aglutinar os documentos, s ter opo de introduzir um tipo de
documento e um descritivo no grupo Recibos/Gerais, campos esses que sero utilizados para a
movimentao de todos os documentos gravados na WinCTB;
Caso o utilizador opte por no aglutinar os documentos, poder parametrizar o tipo de
documento e descritivo a usar na WinCTB para os Recibos, Pagamentos e Recibos Gerais.
Aps parametrizar este quadro, bastar confirmar a operao para que os documentos sejam
automaticamente inseridos na WinCTB.
14.1.4. Mudana de Estado
A mudana de estado uma opo que tem como objectivo fazer com que as descargas
efectuadas na WinCTB passem novamente a ser marcadas como no descarregadas. Por
exemplo, caso se tenha enganado a descarregar alguns documentos que no deveria ter
descarregado, poder sempre voltar atrs, situao em que os documentos no foram
descarregados.
Para proceder a esta operao, escolha o intervalo de datas entre as quais se encontram os
documentos que no pretendia descarregar na WinCTB. Defina tambm se pretende ver os
documentos descarregados, atrasados ou no descarregados entre essas datas. Carregue no
boto actualizar e vo surgir todos os documentos com o estados que definiu entre as
datas especificadas. Marque os documentos que pretende mudar o estado e seleccione o novo
estado do documento em . Valide a informao em e ter alterado o
estado dos documentos.
Tenha em ateno ao facto de quando marca um documento como no descarregado que j
estava descarregado na WinCTB, o documento apenas fica como "no carregado" na WinUTE,
pelo que importante abrir a aplicao WinCTB e eliminar os documentos descarregados que
alterou o estado na WinUTE.
Manual de Utilizador
F3M - Information Systems, S.A.
WinUTE
157
14.1.5. Utentes Processados por Valncia
Esta opo tem como objectivo fazer a descarga para a contabilidade dos utentes processados
por valncia. Isto far com que sejam actualizadas as valncias na aplicao de contabilidade -
WinCTB. Para fazer a descarga, apenas necessita colocar o ms do ano activo at ao qual
pretende que as valncias na WinCTB sejam actualizadas e validar.
14.2. WinGTE - Tesouraria
A Descarga na Tesouraria - WinGTE - dever ser preparada, tendo em conta o seguinte:
Na parametrizao da instituio (ver Parmetros Instituio), no item Ligao tesouraria (
WinGTE):
Ligao Tesouraria: Sim/No - indicar que a instituio e a sua gesto de utentes tm
ligao WinGTE, onde se vai fazer a descarga de documentos da gesto de utentes, no caso,
pagamentos e recibos gerais;
Directoria: indicar a directoria onde se encontra a aplicao de tesouraria WinGTE;
Descarga automtica de documentos na WinGTE: Sim/No - Este um parmetro importante,
pois existem duas possibilidades de descarga:
Descarga online, ou seja, no momento do registo dos documentos feita a classificao do
movimento e a descarga imediatamente;
Descarga offline - somente a partir da opo Descargas WinGTE Tesouraria > Descarga
possvel fazer a descarga na tesouraria;
Esta deciso do utilizador e depende da forma como trabalham com a WinGTE. Caso optem
pela primeira situao, devero optar por Sim eNo caso optem pela segunda opo;
Proceder a criao de tipos de pagamentos.
Manual de Utilizador
F3M - Information Systems, S.A.
WinUTE
158
14.2.1. Consulta Documentos
Este um mapa de apoio, que normalmente usado antes da descarga. O utilizador selecciona
o intervalo de datas que quer consultar, movimentos descarregados ou os no descarregados e
quais os tipos de documentos (todos, pagamentos, recibos gerais, adiantamentos ou
movimentos de cofre). Ser ento emitida uma tabela dos documentos nas condies indicadas
com o seu tipo associado (P - Pagamento e G - Recibo Geral).
14.2.2. Descarga
A partir desta opo so colocados como descarregados os documentos da WinUTE (Recibos e/
ou Pagamentos) e criados na WinGTE os movimentos de caixa ou bancrios.
O utilizador deve indicar a data limite, qual o tipo de documento (Pagamentos / Recibos Gerais)
que pretende descarregar e, opcionalmente, indicar o tipo de pagamento dos documentos. Se o
utilizador indicar o tipo de pagamento, na grelha sero filtrados os documentos; se no indicar,
premindo o boto Listar, so apresentados todos os documentos, quer tenham tipo atribuido ou
no.
Nesse caso, antes de poder descarregar, tem de seleccionar atravs da tecla "F5" qual o tipo
que ser atribudo aos documentos seleccionados para descarregar.
Manual de Utilizador
F3M - Information Systems, S.A.
WinUTE
159
Atravs da tecla "F6", ou dois cliques, tem acesso informao da linha seleccionada onde so
apresentados a conta (bancria ou caixa), o tipo de movimento e a sua natureza (de acordo
com o tipo de pagamento), o cdigo do utente na WinGTE, qual a descrio que o movimento
ter na WinGTE (podendo o utilizador alterar este texto), a data de movimento, que pode ser
alterada, e o nmero do movimento.
Com a tecla "F7" o utilizador pode seleccionar quais so os movimentos a descarregar.
14.2.3. Mudana de Estado
A mudana de estado uma opo que tem como objectivo fazer com que as descargas
efectuadas na WinGTE passem novamente a ser marcadas como no descarregadas. Por
exemplo, caso se tenha enganado a descarregar alguns documentos que no deveria ter
descarregado, poder sempre voltar atrs, situao em que os documentos no foram
descarregados.
Para proceder a esta operao, escolha o intervalo de datas entre as quais se encontram os
documentos que no pretendia descarregar na WinGTE. Defina tambm se pretende ver os
documentos descarregados, atrasados ou no descarregados entre essas datas e o tipo de
documento que vai surgir. Carregue no boto actualizar e vo surgir todos os documentos
com o estados que definiu entre as datas especificadas. Marque os documentos que pretende
mudar o estado e seleccione o novo estado do documento em . Valide a
informao em e ter alterado o estado dos documentos.
Tenha em ateno ao facto de quando marca um documento como no descarregado que j
estava descarregado na WinGTE, o documento apenas fica como "no carregado" na WinUTE,
pelo que importante abrir a aplicao WinGTE e eliminar os documentos descarregados que
alterou o estado na WinUTE.
Manual de Utilizador
F3M - Information Systems, S.A.
WinUTE
160
14.3. WinSEC - Stocks
A Descarga em Stocks - WinSEC - dever ser preparada, tendo em conta o seguinte:
Na parametrizao da instituio (ver Parmetros Instituio), no item Ligao a stocks (
WinSEC):
Ligao a Stocks: Sim/No - indicar que a instituio e a sua gesto de utentes tm ligao
WinSEC, onde se vai fazer a descarga de documentos da gesto de utentes, no caso,
consumos de matrias;
Servidor: indicar a directoria onde se encontra a aplicao de stocks WinSEC;
Descarga automtica de documentos na WinSEC: Sim/No - Este um parmetro importante,
pois existem duas possibilidades de descarga:
Descarga online, ou seja, no momento do registo dos documentos feita a classificao do
movimento e a descarga imediatamente;
Descarga offline - somente a partir da opo Descargas WinSEC Stocks > Descarga possvel
fazer a descarga em stocks;
Esta deciso do utilizador e depende da forma como trabalham com a WinSEC. Caso optem
pela primeira situao, devero optar por Sim e No caso optem pela segunda opo;
Proceder a criao de tipos de consumos.
14.3.1. Consulta Documentos
Este um mapa de apoio, que normalmente usado antes da descarga. O utilizador selecciona
o intervalo de datas que quer consultar e os movimentos descarregados ou os no
descarregados. Ser ento emitida uma tabela dos documentos nas condies indicadas.
Manual de Utilizador
F3M - Information Systems, S.A.
WinUTE
161
14.3.2. Descarga
A partir desta opo so colocados como descarregados os documentos em WinUTE e criados
em WinSEC os movimentos de entrada e sada de matrias.
Para ver os documentos que ainda no foram descarregados, o utilizador deve indicar a data
limite at qual quer fazer a consulta. Depois, na lista de documentos apresentada, escolha as
linhas que pretende descarregar para WinSEC. Com os documentos seleccionados, carregue no
boto para fazer a descarga para WinSEC.
14.3.3. Mudana de Estado
A mudana de estado uma opo que tem como objectivo fazer com que as descargas
efectuadas no WinSEC passem novamente a ser marcadas como no descarregadas. Por
exemplo, caso se tenha enganado a descarregar alguns medicamentos que no deveria ter
descarregado, poder sempre voltar atrs, situao em que os medicamentos no foram
descarregados.
Para proceder a esta operao, escolha o intervalo de datas entre as quais se encontram os
documentos que no pretendia descarregar na WinSEC. Defina tambm se pretende ver os
documentos descarregados, atrasados ou no descarregados entre essas datas. Carregue no
boto actualizar e vo surgir todos os documentos com o estados que definiu entre as
Manual de Utilizador
F3M - Information Systems, S.A.
WinUTE
162
datas especificadas. Marque os documentos que pretende mudar o estado e seleccione o novo
estado do documento em . Valide a informao em e ter alterado o
estado dos documentos.
Tenha em ateno ao facto de quando marca um documento como no descarregado que j
estava descarregado na WinSEC, o documento apenas fica como no carregado na WinUTE,
pelo que importante abrir a aplicao WinSEC e eliminar os documentos descarregados que
alterou o estado na WinUTE.
15. Mdulos
15.1. Consumos
O mdulo de consumos um mdulo que visa fazer o registo, o processamento e a
apresentao de mapas relacionados com os consumos de matrias na instituio.
15.1.1. Tipos de Consumos
Nesta opo o utilizador poder definir os diferentes tipos de consumo que sero feitos na
instituio. Para isso, necessrio atribuir um cdigo e uma descrio ao tipo de consumo, o
cdigo de recibo correspondente, a respectiva conta do artigo na WinSEC e o preo do artigo.
O cdigo de recibo e o artigo WinSEC podem ser preenchidos com valores pr-inseridos na
tabela correspondente (ver Campos Sublinhados).
ainda importante referir que necessrio criar previamente na WinSEC os cdigos dos artigos,
de modo a que quando haja um consumo do artigo na WinUTE, seja dada baixa do mesmo na
WinSEC.
Manual de Utilizador
F3M - Information Systems, S.A.
WinUTE
163
15.1.2. Registo de Consumos *
Este formulrio permite fazer o registo de consumos dos utentes da instituio. Ter de
preencher os campos de tipo de utente e do utente a que se refere o consumo. Por fim,
indique qual o tipo de consumo que foi requisitado pelo utente.
Deste modo, o campo do cdigo do recibo e os campos respeitantes WinSEC sero
automaticamente preenchidos (desde que estejam previamente configurados).
* Possibilidade de realizar recibos a partir dos consumos, sem ser necessrio realizar
processamento
Nesta verso, nos Consumos, o utilizador j poder escolher criar um recibo ao gravar um
registo atravs das opes Gera Recibo.
Quando o utilizador selecciona esta opo, aberta a janela de Recibos automaticamente com
os dados do registo do consume para gravar o recibo respeitante aquele consumo.
Manual de Utilizador
F3M - Information Systems, S.A.
WinUTE
164
Quando o recibo a gravar um recibo criado a partir de um consumo, o utilizador questionado
se deseja abrir a janela de pagamentos. Depois de gravar o Recibo a janela fechada.
Caso o utilizador v para o pagamento, a janela de pagamento aberta e preenchidos os
campos Ano, Ms, Utente e Tipo de Utente com os valores do recibo. Quando no recibo
guardado indicado o Responsvel, preenche tambm o responsvel e o Numero de recibo na
janela de pagamentos. Quando no recibo guardado no indicado o responsvel, estes dois
campos no so preenchidos pois a aplicao vai dividir o recibo pelos responsveis do utente
e cria, ou pode criar, mais que 1 recibo.
15.1.3. Processamento Mensal
Na opo de processamento mensal, poder adicionar, alterar, apagar ou apenas consultar os
processamentos dos consumos na instituio. Poder procurar os processamentos de consumos
por tipo de utente e por utente, bastando para isso preencher os respectivos campos.
Para adicionar um novo processamento, tal como mostra a imagem em baixo, indique o tipo de
utente, o utente, a valncia e o cdigo do consumo. Ao colocar o cdigo do consumo, o valor
total do consumo ser automaticamente preenchido.
Manual de Utilizador
F3M - Information Systems, S.A.
WinUTE
165
Tenha em ateno que para fazer o processamento dos consumos precisa, em primeiro lugar,
fazer a gerao de processamentos gerais. No caso de fazer o processamento dos consumos
antes de gerar os processamentos, a operao no ser realizada e os consumos no sero
processados.
15.1.4. Mapa de Consumos
O mapa de consumos permite-lhe ter uma percepo dos consumos que foram feitos na
instituio num dado perodo de tempo.
Poder parametrizar a listagem para ver os consumos por ano/ms, por tipo de utentes, por
valncia ou por utente. Seleccione depois quais os tipos de consumo ou cdigos que pretende
que sejam apresentados na listagem.
15.1.5. Mapa de Processamento Mensal
Com o mapa de processamento mensal, poder tirar uma listagem dos processamentos do
consumos que foram feitos num determinado perodo de tempo.
necessrio definir o intervalo de tempo para o qual pretende ver os processamentos
efectuados, definir o tipo de utente e a valncia, e por fim os cdigos dos processamentos que
pretende ver apresentados na listagem.
Manual de Utilizador
F3M - Information Systems, S.A.
WinUTE
166
15.1.6. Mapa de Conta-Corrente de Consumos
O mapa de conta-corrente de consumos permite ao utilizador ver os consumos que cada
utente j fez na instituio. Necessita de definir o intervalo de datas e qual o intervalo de
utentes entre os quais quer ver a informao. Tambm pode definir se pretende ver os
consumos por processar, j processados ou todos os consumos.
Manual de Utilizador
F3M - Information Systems, S.A.
WinUTE
167
15.1.7. Mapa Utentes por Tipo de Consumo
Este mapa serve para o utilizador ver quais os consumos que foram feitos na instituio por
tipo de consumo. Isto , vai conseguir tirar uma listagem de todos os utentes que consumiram
determinado produto.
Necessita apenas de indicar no respectivo campo qual ou quais os produtos e o preo para os
quais quer ver a informao.
15.1.8. Mapa de Consumos por Utilizador
O mapa de consumos por utilizador permite analisar os movimentos efectuados por cada um dos
utilizadores no que concerne ao registo dos consumos de cada utente.
Assim, o utilizador poder visualizar, mediante critrios de filtros definidos, quais os registos
feitos por utilizador.
15.2. Dados Clnicos
O mdulo de dados clnicos um mdulo especfico para as instituies que tambm trabalham
com a parte clnica. Neste mdulo poder organizar as fichas clnicas, as consultas a utentes,
assim como todas a informao relativa a medicamentos, tratamentos, posologias, e exames.
Manual de Utilizador
F3M - Information Systems, S.A.
WinUTE
168
Dispe tambm de mapas para analisar a informao.
15.2.1. Tabelas
Profissionais de Sade
Esta tabela tem como funo fazer o registo do profissionais de sade que trabalham na
instituio. Atribua um cdigo e um nome ao profissional de sade e o tempo de uma consulta.
Indique tambm se o mdico interno ou no. Por fim adicione a morada e os dados de
contacto do mdico, podendo ainda adicionar as observaes que entender serem necessrias.
Patologias
Este formulrio destina-se a registar as diferentes patologias existentes nos doentes. Para criar
uma patologia necessrio atribuir um cdigo e uma descrio patologia.
Posologias
Este formulrio destina-se a registar as posologias a administrar aos doentes. Para criar uma
posologia necessrio atribuir um cdigo e uma descrio posologia.
Manuteno de Medicamentos
O formulrio de manuteno de medicamentos tem por objectivo registar os medicamentos que
depois sero receitados aos doentes. Atribua um cdigo e uma descrio ao medicamento para
o qual vai criar o registo. Em baixo pode colocar a informao do medicamento de acordo com
os dados da Infarmed.
Manual de Utilizador
F3M - Information Systems, S.A.
WinUTE
169
Importao de Medicamentos
Nesta opo possvel fazer a importao do ficheiro fornecido pela Infarmed com os dados
actualizados dos medicamentos, sendo uma boa ajuda na catalogao dos medicamentos na
WinUTE. Necessita apenas de indicar a localizao do ficheiro dos medicamentos da Infarmed
no seu computador (j ter que ter feito o download do ficheiro) e validar com a tecla .
Anlises
Este formulrio permite-lhe fazer o registo dos diferentes tipos de anlises que sero receitadas
aos doentes. Atribua um cdigo e uma descrio ao tipo de anlise que pretende.
Tipos de Exames
Este formulrio permite-lhe fazer o registo dos diferentes tipos de exames que sero receitados
aos doentes. Atribua um cdigo e uma descrio ao tipo de exame que pretende.
Especialidades
O formulrio de especialidades permite-lhe fazer o registo das diferentes especialidades ao
Manual de Utilizador
F3M - Information Systems, S.A.
WinUTE
170
dispr dos doentes na instituio. Atribua um cdigo e uma descrio especialidade que
pretende registar.
Tipos de Transporte
Esta opo permite-lhe registar os diferentes tipos de transporte usados para levar o doente
de e para a instituio. Atribua um cdigo e uma descrio ao tipo de transporte que pretende
registar.
Graus de Autonomia
A tabela dos graus de autonomia utilizada para registar os diversos graus de autonomia que
os utentes possuem. Atribua um cdigo e uma descrio ao grau de autonomia que pretende
registar.
Entidades Transportadoras
Esta opo permite-lhe registar as entidades que transportam os utentes de e para a
instituio. Atribua um cdigo e uma descrio entidade transportadora que pretende
registar.
Grupos de Anlises
Manual de Utilizador
F3M - Information Systems, S.A.
WinUTE
171
A tabela dos grupos de anlises utilizada para registar as diversas anlises, juntando-as num
s grupo. Assim, no necessrio estar a carregar as anlises uma a uma. Atribua um cdigo e
uma descrio ao grupo de anlises que pretende registar. Adicione todas as anlises que
pretende adicionar a este grupo.
15.2.2. Ficha Clnica
Manuteno
Na ficha clnica poder consultar e editar toda a informao respeitante aos utentes da
instituio. A ficha clnica encontra-se dividida em sete separadores de modo a que a
informao esteja mais organizada.
Assim, para criar uma nova ficha clnica, comece por escolher o tipo de utente e o utente ao
qual vai pertencer a ficha.
No separador dos dados, tal como mostra a imagem abaixo, dever colocar alguns dados
pessoais do utente. As datas de inscrio, admisso, sada e renovao (caso se apliquem), tal
como a valncia e a sala a que o utente pertence devem ser preenchidos. Em baixo, ter ainda
algumas informaes diversas, tal como o servio de saude do utente, o acordo, o tipo e grau
de deficincia (caso tenha alguma) e o nmero de beneficirio da Segurana Social.
No separador dos cuidados especiais, o utilizador poder escrever qualquer indicao de
cuidados especiais que entenda serem necessrios para com o utente em causa. Se carregar
no boto poder inserir um texto que seja pr-definido para cuidados especiais.
Manual de Utilizador
F3M - Information Systems, S.A.
WinUTE
172
No separador de histrico clnico, o utilizador poder indicar todos os dados do histrico clnico
do utente em causa, tendo assim uma viso mais alargada do utente.
Poder tambm utilizar o separador das observaes, em que pode colocar qualquer ponto de
interesse ou assunto importante em relao ao utente e que no se adapta a nenhum dos
outros separadores. So os casos, por exemplo, do nome do mdico de famlia, o grupo
sanguneo, as doenas que tem, etc.
Manual de Utilizador
F3M - Information Systems, S.A.
WinUTE
173
O separador dos documentos tem como objectivo fornecer um acesso mais rpido por parte do
utilizador aos documentos pessoais dos utentes. Importa referir que esta opo no carrega os
documentos para a aplicao WinUTE, apenas especifica o caminho para o documento que se
encontra alojado no computador. Para criar uma ligao, apenas necessita de carregar no
boto e escolher o ficheiro para o qual pretende fazer a ligao.
O separador da medicao constante, tal como o prprio nome indica, serve para o utilizador
criar e consultar a medicao que o utente est a tomar de forma constante.
Manual de Utilizador
F3M - Information Systems, S.A.
WinUTE
174
Quanto ao separador dos documentos clnicos, este serve para o utilizador ter um acesso mais
rpido aos respectivos documentos do utente em questo. imagem dos documentos
pessoais, aqui no so carregados os documentos para a WinUTE, apenas feita uma ligao
ao documento que se encontra alojado no computador. Para criar uma ligao, apenas
necessita de carregar no boto e escolher o ficheiro para o qual pretende fazer a ligao.
Na ficha clnica existe tambm um conjunto de botes de atalho que o levam directamente aos
respectivos formulrios do utente que est a ver a ficha clnica. Os atalhos para os formulrios
so:
Exames - Acede ao formulrio do registo de exames do utente;
Medicao - Direcciona-o ao formulrio de medicao do utente;
Dirio Clnico - Direcciona-o ao dirio clnico do utente em causa;
Manual de Utilizador
F3M - Information Systems, S.A.
WinUTE
175
Marcao de Consultas - Leva-o ao formulrio em que pode consultar a marcao de
consultas do utente;
Registo de Consultas - Leva-o ao formulrio em que pode consultar o registo de
consultas do utente;
Patologias - Direcciona-o ao formulrio de consulta e registo de patologias do utente;
Anlises - Leva-o ao formulrio de consulta e registo de anlises do utente;
Tratamentos - Direcciona-o ao formulrio de registo e consulta de tratamentos
efectuados do utente.
Registo de Anlises
Este formulrio permite-lhe fazer o registo dos diferentes tipos de anlises feitas pelos utentes.
Escolha a data do registo das anlises e o utente ao qual pretende fazer o registo das anlises.
De seguida, adicione o tipo de anlise que pretende registar e o respectivo valor. Pode
adicionar mais do que um tipo de anlise por cada registo.
Registo de Exames
Esta opo permite-lhe fazer o registo de exames mdicos a realizar pelos utentes. Depois de
definir a data do registo do exame, seleccione o profissional de sade que realizou o respectivo
exame e o utente a quem o exame mdico foi realizado. Por fim, escolha o tipo de exame que
foi realizado e, caso seja necessrio, utilize a caixa de texto existente para fazer as
observaes que entenda serem necessrias.
Manual de Utilizador
F3M - Information Systems, S.A.
WinUTE
176
Dirio Clnico
O dirio clnico permite-lhe registar toda a actividade clnica que efectuada.
Marcao/Registo de Consultas
Este formulrio permite-lhe fazer a marcao e o registo de consultas mdicas dos utentes da
instituio. Ser-lhe- apresentada uma lista dos profissionais de sade ao quais poder afectar
as consultas dos utentes (antes, ter de preencher a tabela dos profissionais de sade com o
registo de cada um deles).
Antes de conseguir marcar uma consulta, ter de fazer a planificao da disponibilidade do
profissional de sade. Carregando no boto , aparece o quadro que pode ver em baixo.
Trata-se da tabela para planificao da escala semanal de trabalho de um profissional de
sade. No quadro, fazendo duplo clique com o boto esquerdo do rato sobre uma das clulas
de tempo, estar a indicar que o profissional de sade se encontra de serrvio nesse perodo.
Manual de Utilizador
F3M - Information Systems, S.A.
WinUTE
177
Caso no seleccione uma determinada hora na escala de servio, no conseguir marcar uma
consulta nessa hora.
Depois de planificada a escala de trabalho do profissional de sade, j poder fazer a marcao
de consultas. Ao carregar no boto , aparecer um quadro como pode ver em baixo. Ao
fazer duplo clique com o boto esquerdo do rato sobre uma das clulas de tempo, surgir um
formulrio para que possa fazer a marcao da consulta nessa hora seleccionada. Como foi dito
anteriormente, apenas poder marcar consultas para os perodos de tempo seleccionados na
escala de servio do profissional de sade (ver quadro acima).
O formulrio de marcao de consultas ser semelhante ao formulrio apresentado na imagem
abaixo. Seleccione o profissional de sade que vai dar a consulta, a data e hora da mesma, e a
especialidade a que a consulta se refere. Escolha depois qual o utente que vai usufruir da
consulta. Tem tambm alguns campos de preenchimento facultativo, tal como o tipo de
transporte que levou o utente, o grau de autonomia do utente ou a entidade transportadora
que prestou o servio. Para validar a marcao da consulta, s necessita gravar no boto
.
Manual de Utilizador
F3M - Information Systems, S.A.
WinUTE
178
Para fazer o registo de uma consulta, carregue no boto e ir surgir uma tabela em tudo
idntica marcao de consultas. Na tabela seleccione a consulta que pretende registar e
faa duplo clique com o boto esquerdo do rato. Aparecer um formulrio em tudo semelhante
ao formulrio de marcao de consultas (em cima), em que a nica diferena no preenchimento
o facto de ter um campo destinado indicao da data de realizao da consulta. No fim,
apenas necessita validar o registo da consulta no boto .
Localizar Consultas
Esta opo permite-lhe localizar as consultas por utentes. Indique qual o utente que pretende
ver as consultas, o profissional de sade que deu a consulta (opcional) e o intervalo de datas
entra as quais pretende saber a informao. Ter tambm que indicar se pretende ver as
consultas marcadas ou as consultas registadas.
Manual de Utilizador
F3M - Information Systems, S.A.
WinUTE
179
Tambm poder visualizar as consultas marcadas por entidade transportadora. Esta opo vai
permitir-lhe saber quais as consultas que vo necessitar de transporte para o utente. Para
visualizar as consultas marcadas por entidade transportadora, coloque o intervalo de datas
para as quais pretende saber a informao e a respectiva entidade transportadora que deseja
visualizar.
Deslocaes ao Hospital
Este formulrio tem como objectivo controlar as deslocaes dos utentes da instituio ao
hospital. Sempre que um utente saia da instituio para ser atendido no hospital, dever ser
registado neste formulrio. Defina a data e horas de entrada e sada do utente da instituio e
escolha qual o utente a que se refere a deslocao. O campo das observaes destina-se a
qualquer apontamento que achar relevante mencionar para a deslocao ao hospital.
Registo de Tratamentos
Esta opo destina-se a registar os tratamentos a que os utentes tem que ser submetidos, de
acordo com as consultas. Depois de colocar a data do registo, o profissional de sade que
receitou o tratamento e o utente a que se refere o tratamento, coloque no campo das
observaes qual o tratamento a administrar ao utente em questo.
Manual de Utilizador
F3M - Information Systems, S.A.
WinUTE
180
Registo de Patologias
Este formulrio tem como objectivo registar as patologias dos utentes da instituio. Coloque a
data do registo da patologia e o utente da instituio a que se refere a mesma. Indique no
campo da patologia qual a que o utente padece. Utilize o campo das observaes para colocar
algum apontamento que entenda pertinente no registo da patologia.
Registo de Nvel de Dependncia
Com este formulrio, o utilizador pode registar qual o nvel de dependncia do utente segundo a
escala MDA. Depois de escolher a data de registo e o utente ao qual se refere a informao,
ter que definir o nvel de dependncia para os diferentes tipos de actividade do utente
(corporais, locomotoras, sensoriais e mentais). Depois de atribuir uma avaliao a cada tipo de
actividade, o valor total obtido na escala MDA aparecer em baixo com uma cor diferente,
definindo assim qual o grau de dependncia do utente.
Manual de Utilizador
F3M - Information Systems, S.A.
WinUTE
181
Registo de Medicao
Esta opo permite fazer o registo da medicao administrada a cada utente da instituio.
Assim, depois de identificar qual o utente a que tem de ser administrada a a medicao, dever
adicionar o(s) medicamento(s) que o utente necessita tomar. Dever indicar tambm qual a
posologia a efectuar, as datas de incio e fim da posologia e a quantidade a administrar.
Administrao de Medicamentos
Com a opo de administrao de medicamentos, poder consultar que medicamentos j foram
ou no administrados aos utentes em cada dia, servindo para o controlo de medicao a
administrar. Indique a data que pretende ver a informao e indique se pretende ver a
medicao no administrada, administrada ou ambas. Depois, caso queira indicar que uma
medicao marcada como no administrada j foi efectivamente administrada ao utente, altere
Manual de Utilizador
F3M - Information Systems, S.A.
WinUTE
182
a linha do medicamento, seleccionando a caixa de texto para indicar que foi dada a
medicao.
15.2.3. Mapas
Ficha Clnica
No mapa da ficha clnica, poder emitir a ficha clnica completa de um ou mais utentes. Na
ficha sero apresentados os cuidados especiais a ter com o utente, o histrico clnico, as
observaes da ficha clnica e a medicao constante. Para obter a ficha clnica de
determinado utente, seleccione o utente que pretende na respectiva caixa de texto.
Seleccione tambm as opes que pretende que saiam na ficha clnica.
Mapa de Anlises
O mapa de anlises serve para o utilizador poder consultar os resultados de anlises disponveis
dos utentes da instituio. Para isso ter de definir a data at qual pretende ver a
informao das anlises. Defina tambm qual o utente para o qual pretende consultar as
anlises feitas. Se pretender ver um tipo de anlise especfica, preencha o campo Anlise com
o tipo de anlise que quer ver a informao.
Manual de Utilizador
F3M - Information Systems, S.A.
WinUTE
183
Mapa de Exames
O mapa de exames tem por objectivo mostrar que exames mdicos foram realizados aos
utentes da instituio. Para isso, necessita de definir o intervalo de datas entre as quais
pretende ver a informao disponvel, qual o utente a que se refere a informao e qual o tipo
de exame que pretende saber a informao.
Mapa de Dirio Clnico
O mapa do dirio clnico apresenta uma listagem com o historial de consultas para um
determinado utente da instituio. Para ver a listagem, escolha o intervalo de datas para o
qual pretende consultar a informao, o utente que foi consultado e o profissional de sade
que fez a consulta. Desta forma, ter uma listagem com a data da consulta, o profissional que
fez a consulta e as observaes retiradas da mesma.
Manual de Utilizador
F3M - Information Systems, S.A.
WinUTE
184
Mapa de Consultas do Dia por Profissional
Tal como o nome indica, este mapa serve para mostrar as consultas dirias de um profissional
de sade da instituio. Desta forma, para tirar a listagem das consultas coloque o dia ao qual
pretende ver a informao, o profissional de sade e a valncia a que se refere o mapa. Assim,
aparecer um mapa com as consultas do profissional de sade que escolheu, para o dia
definido.
Mapa de Consultas por Utente
Com esta opo, o utilizador poder visualizar um mapa com as consultas marcadas ou
registadas (conforme a escolha do utilizador) por utente. Pa isso, defina o intervalo de datas
entre as quais pretende ver as consultas do utente e defina tambm qual o utente ou utentes
que pretende ver a informao.
Manual de Utilizador
F3M - Information Systems, S.A.
WinUTE
185
Mapa de Deslocaes ao Hospital
Este mapa tem como objectivo observar as deslocaes dos utentes da instituio ao hospital.
Para ver o mapa, defina o intervalo de datas entre as quais pretende ver a informao, defina
se quer ver a data de sada ou entrada na instituio e qual o utente a que se refere a
informao.
Mapa de Patologias
Esta opo permite-lhe visualizar todas as patologias dos utentes, podendo o mapa ser
apresentado por utente ou por patologia. Se, por exemplo, definir apenas a patologia, surgiro
todos os pacientes que apresentaram essa patologia. Ter de especificar tambm o intervalo
de datas entre as quais foi diagnosticada a patologia seleccionada. Em alternativa, pode
adicionar apenas um determinado utente, sabendo assim todas as patologias que esse utente
apresenta.
Manual de Utilizador
F3M - Information Systems, S.A.
WinUTE
186
Mapa de Tratamentos
Este mapa serve para observar que tratamentos esto a ser feitos aos utentes da instituio.
Para visualizar a informao, defina o intervalo de datas entre as quais os tratamentos esto
registados, assim como o utente que vai fazer o tratamento. Tambm poder ver o mapa
organizado por profissional de sade, mostrando assim que tratamentos far cada profissional
de sade da instituio.
Mapa de Nvel de Dependncia
Com este mapa, poder observar o nvel de dependncia descriminado de cada utente,
segundo a escala MDA. Assim, para poder observar a listagem, coloque o intervalo de datas
entre as quais foi feito o registo do nvel de dependncia do utente e coloque tambm o utente
para o qual pretende ver a informao.
Manual de Utilizador
F3M - Information Systems, S.A.
WinUTE
187
Mapa de Medicao
O mapa de medicao um mapa bastante til, pois permite controlar a administrao diria de
medicamentos aos utentes da instituio. Desta forma, para visualizar a medicao que cada
utente ter que tomar diariamente, escolha o dia que pretende ver a medicao a administrar.
Depois poder optar por ver um mapa com a medicao diria por utente ou por medicamento,
visualizando assim todos os utentes que necessitam tomar determinado medicamento nesse
dia. Defina tambm se pretende ver na listagem a medicao que se encontra suspensa ou no
pretende visualiz-la.
Mapa de Administrao de Medicamentos
Este mapa permite visualizar a medicao que ainda no foi ou que j foi administrada aos
utentes da instituio. Depois de definir o dia para o qual pretende ver a medicao que
administrada, escolha tambm o utente ou o medicamento a administrar. Escolha tambm se
pretende que a listagem mostre os medicamentos administrados, no administrados ou ambos.
Manual de Utilizador
F3M - Information Systems, S.A.
WinUTE
188
Fichas de Deslocao Hospitalar
Esta opo tem como objectivo emitir uma ficha para cada cliente que faa uma deslocao ao
hospital. Nessa ficha iro constar os dados pessoais do utente em questo, a data e hora de
deslocao ao hospital, as observaes descritas quando foi registada a deslocao ao
hospital, a patologia apresentada pelo utente assim como os medicamentos receitados e a
respectiva posologia. Para emitir este mapa, apenas necessita escolher qual ou quais os
nmeros da deslocao do utente ao hospital.
Mapa de Necessidade de Medicamentos
Esta opo permite-lhe saber qual o nmero de medicamentos e de que tipo cada utente
necessita entre o intervalo de datas definido. um mapa bastante til, pois desta forma torna-
se mais fcil saber as necessidades de aprovisionamento de medicamentos na instituio. Para
emitir o mapa, escolha o intervalo de datas entre as quais os medicamentos vo ser
necessrios. Defina tambm para que utente ou para que medicamento deseja ver a informao
disponibilizada.
Manual de Utilizador
F3M - Information Systems, S.A.
WinUTE
189
15.2.4. Descarga - Mdulo Consumos
Consulta de Medicamentos
A opo de consulta de medicamentos para descarga tem como objectivo verificar quais os
medicamentos que devero ser ou que j foram descarregados no mdulo de stocks. Para
consultar esta informao, escolha as datas entre as quais pretende ver os medicamentos para
descarga no mdulo de stocks. Defina tambm se pretende ver os medicamentos que ainda no
foram descarregados ou os que j foram descarregados. Assim, ter uma listagem por utente,
com os respectivos medicamentos administrados.
Descarga de Medicamentos
Para fazer a descarga do consumo dos medicamentos no mdulo de stocks, necessita de
verificar se tem a ligao a este mdulo devidamente configurada (consulte neste manual o
ponto 14.3. Descargas WinSEC - Stocks). Depois de verificar se a ligao est correctamente
configurada, poder proceder descarga dos medicamentos na WinSEC. Escolha a data at
qual pretende ver quais os medicamentos que foram administrados mas ainda no foram
descarregados e carregue no boto actualizar . Surgir ento uma lista com todos os
utentes que tem medicamentos para descarregar na WinSEC at data definida.
De seguida, seleccione todas as linhas que pretende descarregar e valide a informao no
boto . Deste modo j estar a descarregar a informao para o mdulo de stocks.
Manual de Utilizador
F3M - Information Systems, S.A.
WinUTE
190
Mudana de Estado
A mudana de estado uma opo que tem como objectivo fazer com que as descargas
efectuadas passem novamente a ser marcadas como no descarregadas. Por exemplo, caso se
tenha enganado a descarregar alguns medicamentos que no deveria ter descarregado, poder
sempre voltar atrs, situao em que os medicamentos no foram descarregados.
Para proceder a esta operao, escolha o intervalo de datas entre as quais se encontram os
documentos que no pretendia descarregar na WinSEC. Defina tambm se pretende ver os
documentos descarregados, atrasados ou no descarregados entre essas datas. Carregue no
boto actualizar e vo surgir todos os documentos com o estados que definiu entre as
datas especificadas. Marque os documentos que pretende mudar o estado e seleccione o novo
estado do documento em . Valide a informao em e ter alterado o
estado dos documentos.
Tenha em ateno ao facto de quando marca um documento como no descarregado que j
estava descarregado na WinSEC, o documento apenas fica no carregado na WinUTE, pelo que
importante abrir a aplicao WinSEC e eliminar os documentos descarregados que alterou o
estado na WinUTE.
16. Utilitrios
Manual de Utilizador
F3M - Information Systems, S.A.
WinUTE
191
16.1. Parmetros Instituio *
Esta opo permite-lhe editar e consultar todos os parmetros relativos ao funcionamento da
instituio activa no momento. Tem disponveis quatro separadores diferentes, de modo a
identificar perfeitamente os parmetros a alterar/consultar.
No separador Dados da Instituio, poder alterar todos os dados relativos instituio activa,
desde o nmero de contribuinte, morada e contactos ou responsvel pela instituio.
No separador dos Dados Gerais, poder parametrizar os diferentes mdulos que tm ligao
com a WinUTE, assim como os parmetros do prprio mdulo de utentes.
No separador Configurao de Listagem, poder parametrizar algumas opes de configurao
das diversas listagens que a instituio pode emitir. Pode, por exemplo, definir uma imagem que
estar presente nos documentos, qual o cabealho e rodap dos mapas, qual o rodap dos
recibos.
Manual de Utilizador
F3M - Information Systems, S.A.
WinUTE
192
Finalmente, no separador Texto da Declarao poder definir qual a mensagem padro a
constar nas declarao a emitir pela instituio activa no momento.
* Descarga automtica para Tesouraria
Foi implementado um complemento ao funcionamento de descargas online para a aplicao de
tesouraria - WinGTE. Assim, nos parmetros associados parametrizao das descargas online,
existe a possibilidade de fazer a descarga no momento da gravao sem que seja pedida
qualquer confirmao ao utilizador.
Manual de Utilizador
F3M - Information Systems, S.A.
WinUTE
193
Se a Descarga Automtica de Documentos na Tesouraria estiver activa, poder seleccionar a
opo Abrir descarga sem questionar que, logo que a gravao do documento seja concluda
com xito, iniciar o processo de descarga sem qualquer aviso ou confirmao emitido ao
utilizador.
Este comportamento foi implementado nas seguintes aplicaes:
- WinGCS;
- WinGSO.
Alm destas, o comportamento j se encontrava disponvel nas verses mais recentes das
seguintes aplicaes:
- WinSEC;
- WinUTE.
Nota: a alterao no afectou o processo de descarga, mantendo a necessidade de
parametrizaes do documento na tesouraria, como acontecia anteriormente.
* Solicitar o Responsvel do utente de forma opcional nos Movimentos de Cofre (Controlar saldo
do Responsvel)
Parmetros da Instituio
Existem 2 novos campos:
(1) Controlar Saldos de Responsvel
(2) Utilizar Valores de Cofre nos Pagamentos
A primeira nova opo, por defeito, no est seleccionada. uma opo para validar o
pagamento de recibos dependendo do Crdito/Saldo de Cofre do Responsvel em vez de
considerar apenas o Crdito/Saldo de Cofre do Utente.
Exemplo:
Utente 1 tem 1 adiantamento de 50 para o responsvel 1;
Manual de Utilizador
F3M - Information Systems, S.A.
WinUTE
194
Utente 1 tem 1 adiantamento de 50 para o responsvel 2;
Crdito Utente = 100, Crdito Resp. 1 = 50, Crdito Resp. 2 = 50.
Se a opo Controlar Saldos de Responsvel estiver seleccionada, o utilizador no vai
conseguir pagar 1 recibo para esse utente para o responsvel 1 no valor de 60 usando apenas
crdito. Caso a opo no esteja seleccionada, consegue fazer o pagamento uma vez que o
utente tem Crdito suficiente.
A segunda nova opo para permitir ou no o uso de Valores de Cofre nos Pagamentos. Esta
opo est activada por defeito, pois era um comportamento que j existia. No entanto, ela vai
afectar o preenchimento do responsvel nos movimentos de cofre em conjunto com a primeira
opo.
Movimentos de Cofre
Nos Movimentos de Cofre (Cofre > Movimentos) possvel indicar o responsvel ao qual se
refere o movimento. Este campo de preenchimento obrigatrio ou no, dependendo das
opes dos parmetros acima descritas.
O Responsvel apenas de preenchimento obrigatrio caso nos parmetros (Utilitrios >
Parmetros Instituio > Dados Gerais > Utentes) estejam seleccionadas as duas opes,
Controlar Saldos de Responsveis e Utilizar Valores de Cofre nos Pagamentos.
Do mesmo modo, foi alterada o Registo de Valores Recebidos (Utentes > Rendimentos > Registo
de Valores Recebidos), em que possvel indicar o Responsvel, pois este registo d origem a
um movimento de cofre.
Quando os parmetros so alterados e seleccionadas ambas as opes, caso o campo de
responsvel dos movimentos de cofre no esteja preenchido, alterado automaticamente
seguindo as seguintes regras:
Se o utente tem 1 responsvel com o campo Prprio a verdadeiro, o movimento passa a ser
para esse responsvel;
Se o utente no tem 1 responsvel marcado como Prprio e tem 1 responsvel em que a
Manual de Utilizador
F3M - Information Systems, S.A.
WinUTE
195
percentagem 100%, o movimento fica a ser do responsvel com 100%;
Se nenhum dos casos anteriores se verifica, o responsvel fica vazio e o utilizador tem que
alterar manualmente o responsvel no movimento.
Foi tambm adicionada a possibilidade de alterar o registo. Esta funcionalidade permite apenas
a alterao do responsvel do movimento e foi adicionada para permitir ao utilizador alterar o
responsvel caso no queira aquela regra ou para os casos em que no se verifica nenhuma
das duas possibilidades e o campo continua vazio.
Ficha do Utente
O Responsvel tem tambm os campos Saldo, Crdito Disponvel e Saldo de Cofre e possvel
visualizar esta informao na linha do responsvel, na ficha do utente.
Estes Saldos so calculados ao fazer nos mesmos registos e da mesma forma que so
calculados os saldos do utente.
Na seguinte tabela esto indicados quais os Saldos que so/podem ser alterados e em que
registos.
Registos Saldo Crdito Disponvel Saldo de Cofre
Recibos +
Manual de Utilizador
F3M - Information Systems, S.A.
WinUTE
196
Adiantamentos - +
Notas de Crdito - +
Notas de Dbito + -
Pagamentos (P) -
Pagamentos (C) -
Pagamentos (V) - (1)-/+
Registo de Valores Recebidos (1)+/-
Movimentos de Cofre (Debito) -
Movimentos de Cofre (Crdito) +
(1) Depende do parmetro da instituio Natureza de Sada de Cofre. Se for D subtrai ao
Saldo de Cofre, se for C soma ao Saldo de Cofre.
(2) Depende do parmetro da instituio Natureza de Sada de Cofre. Se for D soma ao
Saldo de Cofre, se for C subtrai ao Saldo de Cofre.
(1) e (2) - o que acontece nestes 2 casos que ao gravar o registo gerado um movimento
de Cofre a partir do registo.
Pagamentos
Os pagamentos (Movimentos > Pagamentos > Manuteno) e pagamentos por processamento
foram alterados para se conseguir visualizar os Saldos do responsvel.
Ao validar os saldos, se o utilizador seleccionar Controlar Saldos de Responsveis vai ser
validado tambm se o responsvel tem crdito/Saldo de cofre disponvel para efectuar o
pagamento.
Manual de Utilizador
F3M - Information Systems, S.A.
WinUTE
197
Alterao de Mapas para contemplarem os Responsveis
Os seguintes mapas foram alterados para se poder emitir os dados em relao a Responsveis
em vez dos utentes:
Analises Globais > Mapas > Analise de Saldos de Utentes/Responsveis
Analises Globais > Mapas > Conta Corrente de Utentes/Responsveis
Cofre > Mapas Cofre > Conta Corrente
Cofre > Mapas Cofre > Saldo Cofre
Cofre > Mapas Cofre > Movimentos entre Datas
Assim, existe uma caixa de seleco para conseguir emitir a informao para responsveis.
Caso esta caixa de seleco seja seleccionada, possvel filtrar a informao por responsvel,
apenas se o intervalo de utentes for 1 s utente. (por exemplo: do utente 1 ao utente 1).
Todos os mapas foram alterados da mesma forma, quer a nova caixa de seleco, quer o
campo de filtro de responsvel.
Em alguns dos mapas possvel escolher qual o campo a ordenar. Nesses mapas o campo
Nome de Utente substitudo por Nome do Responsvel quando se selecciona a opo Por
Responsvel.
Manual de Utilizador
F3M - Information Systems, S.A.
WinUTE
198
Na emisso dos mapas, a informao apresentada ser, em alternativa aos valores do utente,
os valores para o responsvel. No responsvel aparece a informao (Cdigo Tipo e Cdigo) do
utente ao qual o responsvel pertence.
* Recibos Gerais: srie dos documentos
possvel definir Srie para este tipo de documento, sendo parametrizada a srie em
Utilitrios-> Parmetros da Instituio -> Dados Gerais->Utentes->Documentos.
16.2. Portal Social
Nesta opo, o utilizador poder fazer a interligao entre a WinUTE e o Portal Social e
Processos Chave. Para isso, basta colocar o endereo do Portal Social e/ou dos Processos
Chave no respectivo campo, assim como a password de cada um deles. Deste modo, o
utilizador poder consultar os eventos e toda a informao relativa aos mesmos na WinUTE.
Manual de Utilizador
F3M - Information Systems, S.A.
WinUTE
199
16.3. Arquivo de Imagens
O Arquivo de Imagens serve para carregar imagens a partir do computador, onde se encontram
alojadas, para serem posteriormente utilizadas na WinUTE. Ser apresentado tambm o
caminho da imagem no computador.
16.4. Actualizao e Reclculo
16.4.1. Ocupao Valncias/Salas
Na actualizao da ocupao das valncias/salas, o utilizador pode, tal como o nome indica,
fazer uma actualizao do nvel de ocupao das diversas valncias e salas da instituio
activa no momento. Ao seleccionar esta opo, ser-lhe- perguntado se deseja proceder
actualizao. Carregando no boto , o sistema far uma actualizao da ocupao de
todas as valncias e salas da instituio.
Manual de Utilizador
F3M - Information Systems, S.A.
WinUTE
200
16.4.2. Reclculo Valores Utentes
Ao seleccionar esta opo, vai ser-lhe questionado se deseja recalcular os valores do saldo de
utentes, da conta corrente de utentes, de estatsticas ou de valores de frmulas de cdigos.
Escolhendo a opo que deseja, o sistema far uma actualizao dos valores da opo
seleccionada.
16.5. Calculadora
Esta opo ir abrir a calculadora do Windows, caso seja necessria para alguma operao no
decorrer do seu trabalho.
16.6. Janelas
16.6.1. Alinhar Horizontalmente
Esta opo destina-se a parametrizar o modo como dever visualizar as janelas da WinUTE. Tal
como o nome indica, escolhendo esta opo ir alinhar as janelas da aplicao horizontalmente.
Manual de Utilizador
F3M - Information Systems, S.A.
WinUTE
201
16.6.2. Alinhar Verticalmente
Esta opo, tal como o ponto anterior, destina-se a parametrizar o modo como dever
visualizar as janelas da WinUTE. Tal como o nome indica, escolhendo esta opo ir alinhar as
janelas da aplicao verticalmente.
16.6.3. Alinhar em Cascata
Esta opo, tal como os dois pontos anteriores, destina-se a parametrizar o modo como dever
visualizar as janelas da WinUTE. Tal como o nome indica, escolhendo esta opo ir alinhar as
janelas da aplicao em cascata.
16.7. Sistema de Alertas
16.7.1. Gesto do Sistema
A parametrizao do Gestor de Alertas est disponvel somente para o utilizador Admin e s
necessita de ser executada na inicializao do processo, pois a partir da 1 execuo o
programa guarda a informao necessria ao arranque deste servio na inicializao da
aplicao.
Na parametrizao do sistema de Alertas deve ser indicado o nome do servidor e o caminho
local da aplicao. Deve ainda ser indicado o perodo de tempo (em minutos) de verificao de
novos alertas assim como o perodo de tempo (em horas) em que sero gerados novos alertas.
Este procedimento pode ser realizado em qualquer computador da rede, desde que a mquina
tenha permisses de activao de tarefas agendadas no servidor. Preferencialmente, a
parametrizao dever ser executada no servidor.
Aps activao do sistema, ficam disponveis o Gestor de Alertas, o Emissor de Alertas
Instantneos e a Agenda de Alertas.
O Administrador (Admin) tem ainda disponveis a Desactivao do Sistema, se pretender
inactivar o mesmo e a Parametrizao do Sistema, caso pretenda alterar os tempos de
verificao e gerao de alertas.
Para todos os utilizadores esto disponveis as seguintes opes:
Gestor de Alertas: consultar e remover os alertas recebidos, por utilizador;
Emissor de alertas: enviar alertas entre utilizadores;
Agenda de alertas: parametrizar a gerao de alertas para vrios utilizadores.
16.7.2. Gestor de Alertas
Neste mdulo o utilizador consulta os alertas emitidos para si. Na grelha, o utilizador tem
indicao da seguinte informao:
Manual de Utilizador
F3M - Information Systems, S.A.
WinUTE
202
Alerta: Texto da mensagem;
Estado: Lido ou No Lido;
Origem: Geral: alerta agendado para um ou vrios utilizadores;
Nome do utilizador: Utilizador que enviou o alerta;
Data: Data da gerao do alerta;
Tipo: Tipo do alerta: Critico , Informativo ou Indiferente (sem imagem) associa
uma imagem ao alerta, indicativa do gnero da mensagem, que apresentada na consulta do
alerta;
Categoria: Tabela de origem do alerta indicao da tabela de consulta do alerta.
Em baixo, apresentada a mensagem de alerta e a imagem associada ao tipo de alerta.
O utilizador pode nesta grelha, apagar os alertas lidos , mudar o estado do alerta ,
para alm das usuais operaes de localizao, filtragem e ordenao da informao na grelha.
De acordo com a parametrizao do administrador da aplicao, o programa verifica a
chegada de novos alertas dando indicao ao utilizador.
16.7.3. Emissor de Alertas Instantneos
A partir desta opo o utilizador pode enviar alertas para outro utilizador da aplicao. O
utilizador deve indicar o tipo de mensagem: Informao, Critico ou Indiferente, qual o
destinatrio do alerta e o texto.
Manual de Utilizador
F3M - Information Systems, S.A.
WinUTE
203
O destinatrio ter informao de alerta novo na prxima verificao de alertas.
16.7.4. Agenda de Alertas
Nesta opo o utilizador pode parametrizar alertas tendo em conta a informao nas tabelas
das bases de dados e/ou uma certa data. Na grelha da alertas agendados apresentada
alguma informao acerca dos alertas:
Designao: Texto identificativo do alerta;
Base: Condicional - tem por base de informao a base de dados;
Incondicional - No se baseia na informao da base de dados para gerar os alertas;
Data Inicial Data Final: Intervalo de tempo no qual o alerta dever ser gerado;
ltimo Lanamento: Sucesso - foi executado com sucesso;
Insucesso - a execuo do alerta agendado no teve sucesso, tendo
ocorrido algum erro;
No executado A data de gerao do alerta ainda no ocorreu.
A construo de alertas sequencial:
1 passo: Indicar o texto identificativo do alerta.
2 passo: Indicar a base de definio do alerta:
Condicional: Tem por base informao na base de dados permite que sejam gerados alertas
quando determinada condio se verificar nas tabelas da base de dados;
Incondicional: Independente da informao na base de dados a utilizar na gerao de alertas
dependentes de datas, ou que se pretende sejam enviados a todos os utilizadores numa
determinada data.
Manual de Utilizador
F3M - Information Systems, S.A.
WinUTE
204
Caso a opo seja por Alertas Condicionais:
3 passo: Indicar a tabela de origem dos dados assim como os campos e condies a verificar
na gerao do alerta.
Exemplo: pretende-se ser avisado quando a data de vencimento de algum recibo for atingida.
Ento seleccionam-se todos os Recibos no Pagos, cuja Data de Vencimento seja inferior ou
igual data actual (data de sistema).
Alguns exemplos:
WinGTE
Exemplo de Alertas: O saldo da Conta Bancria inferior a 500 (D)
Condio do Alerta:
Tabela: Contas Bancrias
Campo: Saldo
Critrio: menor ou igual a
Valor: 500
Campo: Natureza
Critrio: igual a
Valor: D
Texto do Alerta:
Texto Inicial: O saldo da conta
Texto Varivel: Cdigo
Texto Intermdio: -
Texto Varivel: Nmero Conta
Texto Intermdio: menor ou igual a 500 . de:
Texto Varivel: Saldo
Texto Final: .
O texto criado por este alerta ser do tipo: O saldo da conta 1- 004458454564 menor ou
igual a 500 . de 390 .
WinSEC
Exemplos de alertas: Stock do artigo ALCA001 inferior a 10 Unidades.
Manual de Utilizador
F3M - Information Systems, S.A.
WinUTE
205
Condio do Alerta:
Tabela: Artigos
Campo: Codigo
Critrio: igual a
Valor: ALCA001
Campo: Quantidade Stock
Critrio: menor ou igual a
Valor: 10
Texto do Alerta:
Texto Inicial: Existe, em stock, do artigo
Texto Varivel: Codigo
Texto Intermdio: -
Texto Varivel: Designao
Texto Intermdio:
Texto Varivel: Quantidade Stock
Texto Final: unidades.
O texto criado por este alerta ser do tipo: Existe, em stock, do artigo ALCA001 Designao
do Artigo 10 unidades
4 passo: Seleccionar as instituies a serem analisadas pela condio indicada pelo utilizador.
O utilizador tem disponveis todas as instituies que existem criadas na aplicao e -lhe
possibilitado seleccionar quais interessa consultar. Os alertas gerados sero apresentados
independentemente da instituio activa no momento.
5 passo: Construo do texto a apresentar pelo gestor de alertas.
Ao utilizador pedido que indique o texto fixo e, opcionalmente 3 campos da tabela analisada.
O alerta, se o utilizador o pretender, pode indicar qual a instituio a que se refere a
mensagem.
Exemplo: O texto do alerta apresentado na imagem gerar mensagens do tipo: O saldo do
utente Antnio Jos Ferreira inferior a 0: 150. Existem recibos por pagar. (01 F3M ).
6 passo: Tipo de alerta: associa uma imagem indicativa acerca do tipo de alerta: Critico ;
Manual de Utilizador
F3M - Information Systems, S.A.
WinUTE
206
Informativo ou Indiferente (sem imagem).
7 passo: Seleco dos destinatrios do alerta, entre os utilizadores da aplicao.
8 passo: Indicao do intervalo de tempo em que se pretende que o alerta seja gerado.
Caso o utilizador pretenda agendar o alerta num (ou vrios) dia(s) fixo(s) do ano/ms, deve
indicar a data final igual data inicial, dando ento o programa a possibilidade de indicar em
que meses se ir repetir o alerta.
Exemplo: no dia 28 de cada ms, a partir de Agosto, avisar o utilizador Antnio que dever
emitir os recibos. Dever ento indicar Data Inicial: 28-08-2010, Data Final 28-08-2010. Poder
ento seleccionar os meses at final do ano e o alerta ser gerado apenas no dia 28 de cada
ms.
Manual de Utilizador
F3M - Information Systems, S.A.
WinUTE
207
9 passo: Indicao da aco a realizar caso a data prevista do alerta tenha sido ultrapassada,
isto , se no dia em que a gerao do alerta estava prevista, por algum motivo este no foi
gerado (por exemplo, o servidor estar desligado na data prevista).
As aces possveis so: Lanar na prxima gerao de alertas, indicando o texto adicional,
ou Ignorar, no lanando o alerta, conclundo assim a parametrizao do alerta.
Caso a opo seja por Alertas Incondicionais:
O utilizador deve indicar qual o texto do alerta a ser enviado na data prevista.
O passo seguinte no agendamento de alertas incondicionais o n 6 dos Alertas Condicionais,
seguindo os passos a partir da.
Manual de Utilizador
F3M - Information Systems, S.A.
WinUTE
208
16.8. Sistema de Reconhecimento de Voz
O Sistema de Reconhecimento de Voz permite ao utilizador um acesso mais directo s
funcionalidades mais utilizadas na aplicao, facilitando os processos da Instituio.
Depois de associada uma palavra emitida pelo utilizador a um determinado processo da
aplicao, sempre que o sistema a detectar ser despoletada a aco definida.
As palavras vocalizadas pelo utilizador vo substituir o clique no boto, ou seja, vai ser
emulado o clique no boto. Por exemplo:
Se o utilizador associar a palavra Guardar ao boto "Gravar" , quando o Sistema
detectar a palavra Guardar a aplicao executar o processo de gravao, semelhana do
que aconteceria se tivesse carregado no boto.
Outro exemplo ser o acesso directo a um ecr bastante utilizado na Instituio. Se o
Utilizador associar uma palavra ao caminho deste, dever visualiz-lo automaticamente.
Observaes:
Para o funcionamento mais eficiente do Sistema, o utilizador dever parametrizar apenas as
aces mais utilizadas garantindo assim uma distino mais assertiva da vocalizao em causa.
As aces esto associadas a cada utilizador da aplicao, isto , as aces parametrizadas
por um utilizador no so visveis pelos outros utilizadores.
16.8.1. Parametrizao Aces de Voz
Existe um boto na barra de botes de acesso rpido (Atalhos) que lhe permite saber se esta
funcionalidade est ou no activa. Quando estiver inactiva, dever aparecer o boto e
quando estiver activa aparecer o boto . Para activar/desactivar bastar clicar no boto.
Para associar uma Aco a uma Palavra de Activao, o utilizador dever ir ao menu Sistema
de Reconhecimento de Voz e escolher a opo Parametrizar Aces de Voz.
Na janela Parametrizao de Aces de Voz, adiciona-se o par (Aco - Palavra de
Activao).
Manual de Utilizador
F3M - Information Systems, S.A.
WinUTE
209
Carregando na tecla "F4" ser disponibilizada a lista das aces possveis de parametrizar.
Depois de escolhida a aco ser associada a esta uma palavra de activao, que mais tarde
ser utilizada na opo Gravar Palavras.
16.8.2. Gravar Palavras
Aqui so gravadas as Palavras de Activao utilizadas na Parametrizao do Sistema.
escrita a Palavra no campo Word e para gravar o som associado a esta palavra dever
carregar no boto Record pronunciation.
Manual de Utilizador
F3M - Information Systems, S.A.
WinUTE
210
16.9. Ver Histrico
Esta opo permite fazer a troca de base de dados do actuais utentes para uma base de
dados dos utentes em histrico. Os utentes em histrico so aqueles que j frequentaram a
instituio mas que j no frequentam no momento. Isto permite-lhe pesquisar os dados que
necessite de utentes que j no esto na instituio.
Para fazer a troca novamente para a base de dados de utentes actual, basta ir a Utilitrios >
Ver actual.
16.10. Importao Cdigos Postais
Permitir ao utilizador importar registos a partir de base de dados de origem disponibilizada pela
F3M. As entidades a importar sero Cdigos Postais, Concelhos ou Freguesias.
Cdigos Postais
Manual de Utilizador
F3M - Information Systems, S.A.
WinUTE
211
Concelhos
Freguesias
Ao pressionar o boto surgir a janela onde poder indicar a base de dados de origem
disponibilizada pela F3M.
O utilizador, para cada entidade a importar, poder seleccionar por parametrizao os registos
Manual de Utilizador
F3M - Information Systems, S.A.
WinUTE
212
a importar para a base de dados da Instituio e respectivas tabelas associadas.
Dever, segundo a entidade a importar, indicar qual o Distrito, Concelho e Localidade. Aps a
indicao dos parmetros, dever pressionar o boto para carregar a lista associada.
Na grelha de visualizao de registos sero mostrados todos os registos nas condies dos
parmetros indicados, possibilitando ainda ao utilizador indicar desse conjunto os que pretende
efectivamente importar.
Poder Marcar/Desmarcar os registos a importar pressionando a tecla "F7".
Aps confirmao dos dados a importar dever pressionar o boto .
16.11. Campos de Utilizador
Esta opo permite-lhe configurar alguns campos na ficha de utente de acordo com as
preferncias da instituio. Os campos de utilizador foram criados para especificidades de
campos que ainda no estejam contemplados na ficha de utente. Deste modo, poder ter uma
informao mais completa dos utentes da instituio.
Manual de Utilizador
F3M - Information Systems, S.A.
WinUTE
213
Para criar um campo de utilizador, necessita apenas de escrever o nome que pretende atribuir
ao campo e este aparecer no separador Camp.Utilizador na ficha de utente.
16.12. Designer de Mapas
Esta opo permite-lhe "desenhar" os diferentes documentos que a instituio emite. Poder,
entre outros, mudar a descrio dos campos a constar num recibo, a posio dos campos ou
acrescentar uma imagem ao documento. Pode editar os diferentes documentos j pr-definidos
ou, se preferir, criar um documento de raz.
Manual de Utilizador
F3M - Information Systems, S.A.
WinUTE
214
16.13. Exportao para MS Office
A exportao para MS Office permite-lhe enviar uma determinada listagem para um documento
de MS Office (Word, Excel), em alternativa aos formatos dos documentos da WinUTE. Tenha
em ateno que para fazer a exportao necessrio ter instalado no seu computador o MS
Office.
Para fazer a exportao, ter inicialmente que escolher a entidade e respectivos campos que
vai pretender enviar para um documento Word/Excel, tal como indicado na imagem abaixo.
De seguida, ter que filtrar os campos que deseja que apaream na listagem. Ter de escolher
a entidade, campo e respectivo critrio. Pode escolher vrios critrios para filtrar ao mesmo
tempo.
Manual de Utilizador
F3M - Information Systems, S.A.
WinUTE
215
Aps a escolha dos campos a filtrar necessita escolher qual o tipo de documento, Word ou
Excel, que ser o destino da listagem pedida nos passos anteriores.
Antes da exportao para o documento seleccionado, ter uma quadro-resumo com os
atributos e filtros que foram pedidos para exportar.
Finalmente, aparecer um quadro indicando se a operao de exportao foi concluda com
sucesso ou no. No caso da listagem no ter sido exportada com sucesso, poder sempre
voltar atrs para redefinir a escolha dos seus critrios para exportao.
Manual de Utilizador
F3M - Information Systems, S.A.
WinUTE
216
16.14. Impresso em Srie
A impresso em srie permite-lhe fazer a exportao para Word de um documento definido pelo
utilizador, de modo a que se obtenha uma srie com as entidades e campos que o utilizador
necessita. Por exemplo, caso o utilizador queira emitir para cada utente um documento que
tenha explcitos o seu ID na instituio, o nome, a morada e o telefone.
Para comear o processo da impresso em srie, ter de escolher o documento para o qual vo
ser exportados os resultados. Poder pedir para ser criado um documento novo ou, em
alternativa, carregar um documento pr-definido j existente no seu computador.
Depois, necessita escolher a entidade e os campos que pretende que sejam apresentados nos
documentos a exportar.
Manual de Utilizador
F3M - Information Systems, S.A.
WinUTE
217
Seguidamente poder configurar um filtro para que sejam exportados apenas os resultados que
lhe interessam. Para criar o filtro, escolha a entidade, o campo e o critrio a utilizar. Poder
filtrar vrios campos simultneamente.
Por fim, aparecer um quadro-resumo da informao que ir constar no documento Word que
quer exportar. Caso surja a informao que a exportao no foi realizada com sucesso, poder
sempre voltar atrs e reformular os critrios e os campos a apresentar.
No documento Word que acabou de criar, precisa agora de configurar a informao exportada.
Assim, para apresentar os campos que indicou no assistente de configurao, v ao separador
Mailings > Inserir campo de Impresso em Srie e seleccione os campos que esto listados.
Depois faa Pr-visualizar Resultados e aparecero os resultados que pediu no documento
Word.
16.15. Bloqueamento de Meses
Esta opo operacionaliza o conceito de meses bloqueados, ou seja, se o utilizador entender
que existem meses que j foram fechados, ento poder bloquear os movimentos para os
meses em causa.
Para o utilizador poder bloquear os meses dever ir a Utilitrios > Bloqueamento de Meses e
indicar qual ou quais os meses bloqueados at ento, para o ano pretendido.
Manual de Utilizador
F3M - Information Systems, S.A.
WinUTE
218
Aps o bloqueamento de meses, se efectuar qualquer tipo de movimento para um dos meses
bloqueados, a aplicao no vai permitir que seja gravado, lanando uma mensagem de aviso.
17. F3M
A opo "F3M" permite-lhe ter um acesso rpido a diversas aplicaes F3M instaladas na
instituio e interligadas entre si (por exemplo, WinUTE ligado a WinCTB e WinGTE).
Para tal, basta clicar no nome do programa a que pretende ter acesso e indicar a localizao
da mesma aplicao, carregando em .
Manual de Utilizador
F3M - Information Systems, S.A.
WinUTE
219
Depois de entrar no programa pela primeira vez, o sistema j reconhecer o caminho e no
necessita de voltar a coloc-lo para aceder aplicao.
18. Ajuda
18.1. ndice
Ao escolher esta opo, voc ser direccionado para o Help-On-Line da WinUTE. O Help-On-
Line est organizado do mesmo modo e apresenta o mesmo contedo do manual de utilizador
em formato PDF e E-Book.
O objectivo do Help-On-Line apresentar uma ajuda ao cliente directamente na aplicao,
tornando o esclarecimento de qualquer dvida mais rpido.
Apesar da disponibilizao do Help-On-Line, aconselha-se o utilizador a ler o manual da
aplicao antes da sua utilizao.
18.2. Acerca de F3M
Ao seleccionar a opo "Acerca de F3M" ficar a conhecer alguns dados relativos F3M,
empresa que lhe disponibiliza a(s) sua(s) aplicaes.
Poder ver uma lista de todas as aplicaes F3M da linha IPSS (so 13 aplicaes no total) que
o ajudam a gerir o dia-a-dia da sua Instituio e ver tambm os contactos da F3M, com quem
poder esclarecer qualquer dvida ou pedir informaes.
Manual de Utilizador
F3M - Information Systems, S.A.
WinUTE
220
Suporte
FAQ's
- Como fazer os processamentos dos recibos das mensalidades?
Antes de fazer os processamentos dos recibos das mensalidades assegure-se que tem
preenchidos, na ficha do utente, os cdigos a processar (Utentes > Manuteno > Ficha de
Utente > Separador Cdigos). Depois, para fazer os processamentos dos recibos das
mensalidades, aceda opo Movimentos > Processamentos > Gerao Automtica. Esta
opo permite gerar, de forma automtica, os processamentos dos utentes para a valncia
seleccionada na janela de gerao dos recibos.
- Como fazer um Pagamento?
Para fazer um pagamento, aceda opo Movimentos > Pagamentos > Manuteno. Na janela
apresentada clique em + (adicionar) para acrescentar um novo pagamento. Seguidamente, no
formulrio de registo, coloque o nmero de recibo que deseja pagar, uma vez que esta
operao preenche automaticamente os restantes campos. Poder ento adicionar (F5) um
tipo de pagamento e gravar a informao.
- Como fazer um recibo pontual?
Para fazer um recibo pontual, aceda opo Movimentos > Recibos > Manuteno e clique em
+ (adicionar) para adicionar um novo recibo. No formulrio de registo dos recibos dever
indicar, para alm do utente e do ms a que diz respeito o recibo, os cdigos a constar no
recibo e os respectivos valores. No final, para validar o recibo, clique em gravar.
- Como dividir o valor de um recibo?
Para dividir o valor de um recibo, necessita seleccionar a opo Movimentos > Recibos > Dividir
Recibos. No formulrio que apresentado, indique o nmero do recibo a dividir. De seguida, nas
linhas de cdigos apresentadas, altere o valor nas linhas que pretende que constem de um
novo recibo. Altere a linhas para o valor que pretende que seja pago no momento da diviso.
Desta forma, ao confirmar a diviso do recibo, ser gerado um novo recibo (com um novo
nmero) com o valor em falta, isto , o valor do recibo inteiro deduzido do valor j pago.
- Como fazer um recibo de donativo?
Para fazer um recibo referente a um donativo, aceda opo Recibos Gerais > Manuteno.
Nesta janela, clique em + (adicionar) para acrescentar um novo recibo. Para gerar o recibo
deve preencher os dados da ficha da entidade e indicar o tipo de recibo. Como se trata de um
donativo, deve tambm indicar em Cdigo de Donativo qual o cdigo do mesmo.
- Como fazer o Mapa de Acordo de Cooperao da Segurana Social?
Antes de fazer o Mapa de Acordo de Cooperao da Segurana Social, importante referir que
este mapa pode ser composto por 3 tipos de modelos para entrega: Modelo 1, Modelo 2 e
Modelo 3. Cada instituio dever preencher um ou mais modelos, dependendo do tipo de
actividade que se realiza na instituio. De referir ainda que para fazer o mapa, para qualquer
modelo, necessrio que existam processamentos efectuados.
Manual de Utilizador
F3M - Information Systems, S.A.
WinUTE
221
Caso tenha que preencher o Modelo 3, necessita antes de mais, na opo Utentes >
Manuteno > Ficha de Utente > Separador Dados Complementares > Separador Outros
Dados, preencher os campos relativos ao Modelo 3. Para emitir o mapa ter de aceder opo
Anlises Globais > Mapas > Mapa de Utentes com Acordo de Cooperao > Manuteno. No
formulrio, escolha o tipo de modelo que pretende fazer, preencha os dados e carregue o Mapa
Base da Segurana Social em Excel. Ter de carregar os utentes com os parmetros indicados
e dever fazer a exportao dos dados para o Mapa Base (ficheiro Excel que carregou
anteriormente) no boto Excel no canto inferior direito do formulrio.
- Como tirar uma listagem dos Utentes Activos por Valncia?
Para tirar uma listagem dos utentes activos por valncia, aceda opo Utentes > Listagens >
Utentes por Valncia e, no formulrio apresentado, seleccione a valncia pretendida e apenas
visualizar os utentes activos.
- Como passar utentes inactivos para histrico?
Esta operao apenas poder ser efectuada pelo administrador. Para passar utentes inactivos
para a base de dados de histrico, aceda rea dos Utilitrios e seleccione a opo Utilitrios
> Base de Dados Histrico. Na janela apresentada, dever indicar qual a instituio a que se
referem os utentes e quais os utentes que transitaro para a base de dados de histrico. No
caso de desejar visualizar os utentes em histrico, na rea principal da aplicao, aceda
opo Utilitrios > Ver Histrico.
- Como eliminar um recibo que foi emitido por engano?
No aconselhvel a eliminao de recibos, devido numerao sequencial dos mesmos. O
que aconselhvel alterar o recibo que emitiu por engano, colocando todos os cdigos com
valor igual a zero, de modo a que o recibo no tenha qualquer valor.
Tenha tambm em ateno que apenas poder alterar um recibo caso este ainda no tenha
sido pago. Se o recibo j estiver pago, dever, em primeiro lugar, eliminar o pagamento e s
depois, na janela de manuteno de recibos (Movimentos > Recibos > Manuteno), editar o
recibo pretendido.
- Como fazer o licenciamento de uma aplicao, quando se faz um Upgrade ou se adquire uma
aplicao?
Para fazer o licenciamento de uma aplicao F3M, comece por se dirigir ao Portal do Cliente
F3M em www.f3m.pt (espao rea Reservada, no canto superior esquerdo do site), e colocar
as credenciais de acesso ao Portal para a sua instituio. No Portal, aceda a Software Os
Meus Programas e carregue em Download Licena na respectiva aplicao para descarregar a
licena para o seu computador.
O passo seguinte abrir a aplicao no mdulo Utilitrios, acedendo opo Utilitrios
Licenciamento. No formulrio, carregue em Importar e indique a localizao do ficheiro que
descarregou para o seu computador anteriormente. Carregue em Gravar e saia da aplicao.
Assim, est feito o licenciamento da sua aplicao F3M.
- Como identifico qual a verso da aplicao F3M que estou a utilizar?
Existem duas maneiras muito simples de identificar qual a verso da aplicao ou aplicaes
Manual de Utilizador
F3M - Information Systems, S.A.
WinUTE
222
F3M que se encontra a utilizar. A primeira maneira consiste em iniciar a aplicao e, no ecr de
entrada (onde escolhe o utilizador e se pretende ir para o mdulo principal ou utilitrios),
encontra no canto inferior esquerdo da janela a indicao da verso que est a utilizar. Caso
se encontre j com a aplicao iniciada, ter sempre visvel na barra superior, do lado
esquerdo, a verso da aplicao F3M que se encontra a utilizar de momento.
- Como criar uma nova instituio (nas aplicaes da linha IPSS)?
Para criar uma nova instituio em qualquer aplicao F3M da linha IPSS, inicie a aplicao no
mdulo principal da respectiva aplicao. Depois, clique em Instituies > Fechar Instituio
para fechar a instituio que se encontra activa no momento. J com todas as instituies
fechadas, seleccione Utilitrios > Manuteno Instituies para aceder janela de manuteno
das instituies na aplicao. Na janela carregue no boto + (adicionar) e abrir um
formulrio para preenchimento dos dados de uma nova instituio. Depois de preenchidos todos
os dados, clique em Gravar e estar criada a nova instituio.
- Em caso de dvidas, para onde ligar?
Em caso de dvidas ou qualquer questo adicional dever contactar a F3M, usando os
contactos telefnicos: 253208340 (Sede) ou 214266675 (delegao Sul), ou ainda atravs
do e-mail: dac@f3m.pt.
O horrio de funcionamento do apoio ao cliente efectua-se de Segunda a Sexta-Feira, das
9.00h s 13.00h e das 14.30h s 18.30h.
Manual de Utilizador
F3M - Information Systems, S.A.
WinUTE
223
Contacte-nos
Caso a informao disponvel neste manual no tenha conseguido responder a alguma questo
relacionada com a WinUTE, no hesite em procurar a nossa ajuda:
F3M - Information Systems, S.A.
Sede
Edifcio F3M
Rua de Linhares
4715-435 Braga
Sul
Rua Projectada ao Alto da Bela Vista
Conjunto Empresarial, Edifcio B
2735-319 Cacm - Lisboa
Contactos para assistncia:
Tel: (+351) 253 208 340
Fax: (+351) 253 613 561
E-mail: dac@f3m.pt
S-ar putea să vă placă și
- TUT - TINF302 - TUTORIAL RELÓGIO DE PONTO FABRICANDE MADIS Manual - MD - REP - EVO - R03Document53 paginiTUT - TINF302 - TUTORIAL RELÓGIO DE PONTO FABRICANDE MADIS Manual - MD - REP - EVO - R03Karen FreitasÎncă nu există evaluări
- Logix Bi AnaliseDocument288 paginiLogix Bi AnaliseMarcus WiniciusÎncă nu există evaluări
- Apostila GenexusDocument113 paginiApostila GenexusMarcelo Oliveira Abreu100% (1)
- Manual VD 3004 3008 3016 Portugues 03 13 SiteDocument104 paginiManual VD 3004 3008 3016 Portugues 03 13 Sitepauloribeiro84Încă nu există evaluări
- Manual Rde RofDocument50 paginiManual Rde RofBeth963100% (1)
- (Notas de Aula) Pesquisa OperacionalDocument168 pagini(Notas de Aula) Pesquisa OperacionalThaís VelosoÎncă nu există evaluări
- Manual STIAtenasDocument174 paginiManual STIAtenasOrlando OliveiraÎncă nu există evaluări
- Untis Guia Prático 2021Document125 paginiUntis Guia Prático 2021Filipa BatalhaÎncă nu există evaluări
- Apostila RBCadDocument39 paginiApostila RBCadsrpaulaoÎncă nu există evaluări
- Apostila Windows 10Document56 paginiApostila Windows 10ramyllanegrini100% (1)
- Manual Interface Epson NFDocument88 paginiManual Interface Epson NFVinicius Souza0% (1)
- UntitledDocument94 paginiUntitledapi-138651498100% (1)
- Mi0121p - Manual Instalação Controlador Ac-2000pro (Rev.0 - Set.2013)Document65 paginiMi0121p - Manual Instalação Controlador Ac-2000pro (Rev.0 - Set.2013)jcl11220% (1)
- VJFE-KL Vaio Manual Usuario FEDocument36 paginiVJFE-KL Vaio Manual Usuario FEJairo Borges de AssisÎncă nu există evaluări
- Manual Utilizador WinUTE 13 PDFDocument225 paginiManual Utilizador WinUTE 13 PDFTâniaMeloÎncă nu există evaluări
- Manuela AC2000 Pro PDFDocument65 paginiManuela AC2000 Pro PDFAgustina MedinaÎncă nu există evaluări
- Demoiselle Framework ReferenceDocument64 paginiDemoiselle Framework ReferencesergiolnsÎncă nu există evaluări
- OTDR Greenlee - ManualDocument64 paginiOTDR Greenlee - Manualtoni3000Încă nu există evaluări
- Manual Informatec Info360Document133 paginiManual Informatec Info360ValtemilsonÎncă nu există evaluări
- Construcao DBOs ThinTemplatesDocument54 paginiConstrucao DBOs ThinTemplatesGiuliaÎncă nu există evaluări
- Manual Importacao SISPLANDocument155 paginiManual Importacao SISPLANjussaraÎncă nu există evaluări
- Manual Da API Da Cobrança - 3.2 3Document202 paginiManual Da API Da Cobrança - 3.2 3sonia Teixeira da Silva100% (1)
- BI LogixDocument288 paginiBI LogixSamuel PerezÎncă nu există evaluări
- Manual Da API Da Cobrança 1.2Document113 paginiManual Da API Da Cobrança 1.2paulo felix100% (1)
- Manual Procedimentos DGAJDocument588 paginiManual Procedimentos DGAJAugusto CarmoÎncă nu există evaluări
- RIC - MT - Regulamento de Instalações Consumidoras - MTDocument79 paginiRIC - MT - Regulamento de Instalações Consumidoras - MTJeferson FigueiredoÎncă nu există evaluări
- Uml Unicamp PDFDocument155 paginiUml Unicamp PDFTharcio ThallesÎncă nu există evaluări
- Impressora Ink Advantage 2676Document134 paginiImpressora Ink Advantage 2676mim8811100% (1)
- Manual - Do - Usuário - Impacta 68 - PortuguêsDocument62 paginiManual - Do - Usuário - Impacta 68 - PortuguêsFabio SoaresÎncă nu există evaluări
- Placa Principal: Arquitetura de ComputadoresDocument170 paginiPlaca Principal: Arquitetura de ComputadoresPedro AbreuÎncă nu există evaluări
- Ontabilidade Ontabilização: S G N Mge/MDocument61 paginiOntabilidade Ontabilização: S G N Mge/MDebrita100% (1)
- Manual de Instruções X FinderDocument64 paginiManual de Instruções X Findercarlosrei2Încă nu există evaluări
- PowerNET PQ-700 G4 Manual de Instalação e OperaçãoDocument146 paginiPowerNET PQ-700 G4 Manual de Instalação e Operaçãobenilton2763Încă nu există evaluări
- Apostila RH CordilheiraDocument463 paginiApostila RH CordilheiraDIEGO PEREIRAÎncă nu există evaluări
- Manual Sqllib RDD PDFDocument85 paginiManual Sqllib RDD PDFanon_763532246Încă nu există evaluări
- Manual Microbeast 3.0.3 PTDocument88 paginiManual Microbeast 3.0.3 PTAlex Gomes100% (1)
- Caligrafia 1 PDFDocument28 paginiCaligrafia 1 PDFAnder_SouzaÎncă nu există evaluări
- PDF Apostila GpeDocument66 paginiPDF Apostila GpeTiagoÎncă nu există evaluări
- Apontamentos Contabilidade de Gestão - Claudia PegoDocument66 paginiApontamentos Contabilidade de Gestão - Claudia PegoOldegar SimoesÎncă nu există evaluări
- Manual Software MDCom-Lite Rev08 PDFDocument60 paginiManual Software MDCom-Lite Rev08 PDFRiick Alves40% (5)
- Metrologia - Mecânica e Eletrica AutomotivaDocument224 paginiMetrologia - Mecânica e Eletrica AutomotivaEron AlvesÎncă nu există evaluări
- Manual Kaptureall Versoes 8x - 20191024Document308 paginiManual Kaptureall Versoes 8x - 20191024Eduardo AurelianoÎncă nu există evaluări
- A Evolução Dos Equipamentos TopográficosDocument28 paginiA Evolução Dos Equipamentos TopográficosCristiane100% (2)
- Demonstrativos Financeiros Do Resultado Da Copel Do 2t21Document128 paginiDemonstrativos Financeiros Do Resultado Da Copel Do 2t21Matheus RodriguesÎncă nu există evaluări
- Manual Aplicação Da Progressão Na CarreiraDocument26 paginiManual Aplicação Da Progressão Na CarreiraJoaquim Lopes100% (1)
- IA - Relatório de EstágioDocument27 paginiIA - Relatório de EstágioTânia VieiraÎncă nu există evaluări
- Manual ZX3020Document36 paginiManual ZX3020Rômulo Campos100% (1)
- Projecto 0 - RelatórioDocument323 paginiProjecto 0 - RelatórioDenis PereiraÎncă nu există evaluări
- Manual Formacao UFCD 8965 Ed0rev1 DistDocument39 paginiManual Formacao UFCD 8965 Ed0rev1 DistSD GROUP100% (1)
- ApostilaEstatistica Vfev 2016 PDFDocument105 paginiApostilaEstatistica Vfev 2016 PDFFelipe de Oliveira100% (2)
- Manual Do Expositor AGRISHOW 2024 - Atualizado em 25.03.2024 1Document64 paginiManual Do Expositor AGRISHOW 2024 - Atualizado em 25.03.2024 1felipeaguiarpereiraÎncă nu există evaluări
- Manual InvernadaDocument174 paginiManual InvernadaSenta Block HartwigÎncă nu există evaluări
- Apostila Produtividade Office2010Document52 paginiApostila Produtividade Office2010Eduardo Taka100% (1)
- HP4KV4 Inst2793508Document316 paginiHP4KV4 Inst2793508RicardoGuss100% (1)
- Ivan Kertzman PDFDocument8 paginiIvan Kertzman PDFJoão PauloÎncă nu există evaluări
- 0008Document30 pagini0008Eduardo LinharesÎncă nu există evaluări
- Layout Padrão FEBRABAN de Débito Automático - Versão 5 PDFDocument35 paginiLayout Padrão FEBRABAN de Débito Automático - Versão 5 PDFreginaldo_jmsÎncă nu există evaluări
- Manual Injepro - S4000Document121 paginiManual Injepro - S4000Alex RodriguesÎncă nu există evaluări
- SDAV - Guia Do Usuário 2017Document59 paginiSDAV - Guia Do Usuário 2017AlexÎncă nu există evaluări
- Página - 1Document98 paginiPágina - 1Gilberto NetoÎncă nu există evaluări
- Relatórios de AuditoriaDocument21 paginiRelatórios de AuditoriaAloma AlineÎncă nu există evaluări
- Lamina Wa BDR 19Document1 paginăLamina Wa BDR 19NotoriustiagoÎncă nu există evaluări
- 1 - Sistema Financeiro Nacional e Participantes Do MercadoDocument4 pagini1 - Sistema Financeiro Nacional e Participantes Do MercadoVinicius HernandezÎncă nu există evaluări
- Verisure 20210514 3543057Document1 paginăVerisure 20210514 3543057Fabiola Pereira Da SilvaÎncă nu există evaluări
- Livro CPA20 2022Document363 paginiLivro CPA20 2022Ingrid NoletoÎncă nu există evaluări
- Exercícios de Auditoria PDFDocument3 paginiExercícios de Auditoria PDFCarmen Costa40% (5)
- CV PauloRosa Europeu (Último)Document2 paginiCV PauloRosa Europeu (Último)paulo_rosa_52Încă nu există evaluări
- Teste de Contabilidade FinanceiraDocument2 paginiTeste de Contabilidade FinanceiraAntónio BarbosaÎncă nu există evaluări
- UNIDADE II - Sistema Financeiro Nacional (SFN)Document10 paginiUNIDADE II - Sistema Financeiro Nacional (SFN)Paulo Cesar FernandesÎncă nu există evaluări
- RefitDocument2 paginiRefitBruno Enrique Silva AndradeÎncă nu există evaluări
- Catálogo Leilão Haras Santa HelenaDocument63 paginiCatálogo Leilão Haras Santa Helenaavantidigital100% (1)
- DOC-20230727-WA0028 Balanço 072023Document2 paginiDOC-20230727-WA0028 Balanço 072023werbete macielÎncă nu există evaluări
- Invoice 291168Document1 paginăInvoice 291168Lucas Alves de OliveiraÎncă nu există evaluări
- AMBEV - Apresentação de Resultados 4T22Document13 paginiAMBEV - Apresentação de Resultados 4T22Evandro CortesÎncă nu există evaluări
- Guia PraticoDocument11 paginiGuia PraticoCeli CarvalhoÎncă nu există evaluări
- Caso Petrobras - Processo 19957.014576-2022-05 - Voto Diretor - Otto LoboDocument6 paginiCaso Petrobras - Processo 19957.014576-2022-05 - Voto Diretor - Otto LoboRaphael ValentimÎncă nu există evaluări
- Monografia Diego Maicon SilvaDocument116 paginiMonografia Diego Maicon SilvaHelioÎncă nu există evaluări
- Cms Files 14529 1518627191ebook CPC Pme2 PDFDocument35 paginiCms Files 14529 1518627191ebook CPC Pme2 PDFCsarÎncă nu există evaluări
- Contabilidade Geral P/ ISS Manaus (Auditor Fiscal) Com VideoaulasDocument168 paginiContabilidade Geral P/ ISS Manaus (Auditor Fiscal) Com VideoaulasValdo AraújoÎncă nu există evaluări
- Demonstrações Contábeis DLPA, DMPL, DVA e Notas Explicativas PDFDocument26 paginiDemonstrações Contábeis DLPA, DMPL, DVA e Notas Explicativas PDFjonasrbrasilÎncă nu există evaluări
- Mat FinDocument8 paginiMat FinnararobertaÎncă nu există evaluări
- Exercício I - Lucro PresumidoDocument5 paginiExercício I - Lucro Presumidoguilherme contabÎncă nu există evaluări
- Itamar Miranda Machado Indicadores FinanceirosDocument139 paginiItamar Miranda Machado Indicadores FinanceirosRenato MartinsÎncă nu există evaluări
- TF 300083552Document13 paginiTF 300083552Samuel Batista SouzaÎncă nu există evaluări
- REGULAMENTO MESA PROPRIETÁRIA (1) (Assinado)Document14 paginiREGULAMENTO MESA PROPRIETÁRIA (1) (Assinado)Lk StoreeÎncă nu există evaluări
- Planilha Renda SeguraDocument2 paginiPlanilha Renda SeguraElioma FerreiraÎncă nu există evaluări
- AW01N - Asset ExplorerDocument8 paginiAW01N - Asset ExplorerClaudioSerpaÎncă nu există evaluări
- Direito Empresarial STJDocument94 paginiDireito Empresarial STJdinho26Încă nu există evaluări
- Atividade Avaliativa 1Document4 paginiAtividade Avaliativa 1Pedro GuedesÎncă nu există evaluări