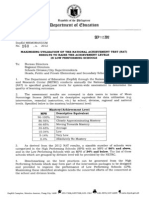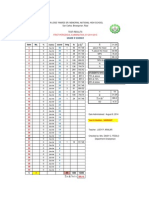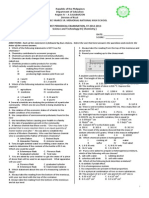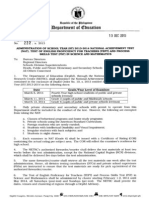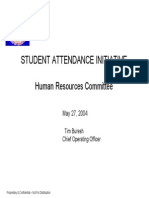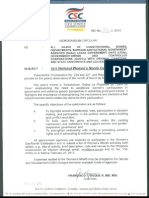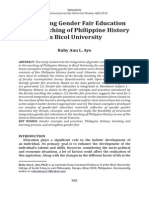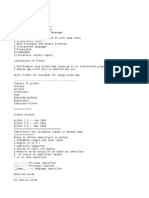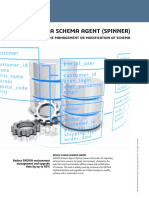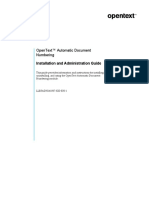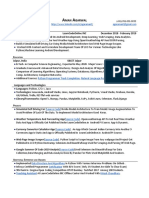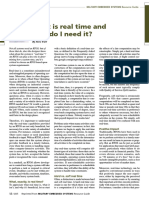Documente Academic
Documente Profesional
Documente Cultură
LIS User Accounts Management Manual v1.1
Încărcat de
Judy Panguito AralarDrepturi de autor
Formate disponibile
Partajați acest document
Partajați sau inserați document
Vi se pare util acest document?
Este necorespunzător acest conținut?
Raportați acest documentDrepturi de autor:
Formate disponibile
LIS User Accounts Management Manual v1.1
Încărcat de
Judy Panguito AralarDrepturi de autor:
Formate disponibile
User Management Manual v1.
1
Department of Education
User Accounts Management System
Users Manual
Version 1.0
Steps on how to use UAMS v.1 to manage user accounts in the Unified Information System
User Management Manual v1.1
User Accounts Management System Manual v1.1 Page ii
Revision History
Date Version Description Author
6/24/2014 1.0 Initial UAMS Version 1.0 User Manual R.Cruz
Table of Acronyms
LIS Learner Information System
UAMS User Accounts Management System
User Management Manual v1.1
LIS version 2.0 Users Manual v1.3 Page iii
Table of Contents
1. Getting Started ...................................................................................................................................... 1
2. Manage Accounts Division Level ........................................................................................................ 1
2.1. Manage My Account ......................................................................................................................... 1
2.2. Add new personnel record ............................................................................................................... 2
2.3. View & search users .......................................................................................................................... 3
2.4. Edit/change personnel profile, username and password of other users ......................................... 6
2.5. Set up an Administrator account ...................................................................................................... 7
2.6. Assign/remove School Head account ............................................................................................... 8
3. Manage Accounts School Level ........................................................................................................ 11
3.1. Manage My Account ....................................................................................................................... 11
3.2. Add new school personnel record .................................................................................................. 13
3.3. View & search users ........................................................................................................................ 14
3.4. Edit/change personnel profile, username and password of other users ....................................... 16
3.5. Set up an Administrator account .................................................................................................... 18
3.6. Assign/remove School Head account ............................................................................................. 19
User Management Manual v1.1
User Accounts Management System Manual v1.1 Page 1
1. Getting Started
To access the User Account Management System, type www.lis.deped.gov.ph
1
at the address or
location bar of a web browser, then press Enter.
This will connect you to the LIS login page. Enter your username and password, then click the
Sign In button.
A successful login will direct the user to the main page that provides access to the following:
My Accounts allows the updating of a logged-in users own personal record, username
and password.
Administration provides the facility for personnel with Administrator role to manage
the user accounts of personnel in the office or school that his/her level of authorization
is allowed. For example, a division administrator will be able to create, access and
update the account of system users in his/her division. Whereas a school head and a
designated school administrator will be able to create, access and update the account of
system users in his/her school only.
1
In the interim, the UAMS shall be lodged in the LIS environment, hence accessed using the url
lis.deped.gov.ph.
User Management Manual v1.1
User Accounts Management System Manual v1.1 Page 1
2. Manage Accounts Division Level
2.1. Manage My Account
Click on My Accounts in the main page of the User Accounts Management System to update
your own account and personal record.
Figure 2.1-1 My Account page
To change your current or default password, click
on the Password link under Security (see Figure
2.1-2 My Account password change) located at
right side of the page. Type in the correct Old
Password and the new password under the New
Password and Repeat Password input boxes. Click
Change Password to commit the password
change. A successful change of password is
confirmed by the message Password changed.
To change your current or default username,
click on the Username link under Security then
type in the new username and click Update
Username. A successful username update is
confirmed by the message Username updated.
Figure 2.1-2 My Account password change
Figure 2.1-3 My Account username change
User Management Manual v1.1
User Accounts Management System Manual v1.1 Page 2
To update your personal details, click on the View Detailed link under the Profile located at the
left side of the page. The Personal Details page is displayed (see Figure 2.1-4 My Account -
update personal profile page ).
Update personal data, ensuring that prescribed data formats are followed.
Click on Save Updates to commit changes to personal data.
Figure 2.1-4 My Account - update personal profile page
2.2. Add new personnel record
Before a user is allowed access to any of the application systems, his/her personnel record must
be retrieved first and then associated with his/her user account.
To add a new personnel record, click on Administration tab in the Main page.
Then click on the Add Personnel link to display the Search & Add Personnel
page (see Figure 2.2-1 Search and add personnel page).
User Management Manual v1.1
User Accounts Management System Manual v1.1 Page 3
Figure 2.2-1 Search and add personnel page
First, do a search by personnel name to determine if a record already exists in the database.
If the record exists, select the specific personnel record in the search result displayed, update
personnel data and click Save Updates.
If the record does not exist, enter new personal data then click Create button to finalize record
creation.
2.3. View & search users
To search, view and edit the user profile of personnel in the division, district and school, go to
the Administration page. By default a list of all users within the division is displayed.
To search for a specific username or personnel name in the division, enter data in the search
box then click the drop-down list to select the appropriate search parameter to use. (see Figure
2.3-1 Search by username or personnel name).
To list all users and/or search a specific user in a school or district, first select the
office/location from the division drop-down list located at the left side of the Find Personnel
section. Enter the school ID or school name when prompted then click Find. (see Figure 2.3-2
Search user by district or school)
The system displays a link to the list
of users of specified district or
school. If a find by username or
personnel name is specified, a list
satisfying the given search criteria is displayed.
User Management Manual v1.1
User Accounts Management System Manual v1.1 Page 4
Figure 2.3-1 Search by username or personnel name
Figure 2.3-2 Search user by district or school
User Management Manual v1.1
User Accounts Management System Manual v1.1 Page 5
Display User Profile
From the list of users displayed (see Figure 2.3-3 List of users page) , click on the icon opposite
the name of the personnel whose profile you want to view.
Figure 2.3-3 List of users page
The profile of the user selected is displayed in a window as shown in Figure 2.3-4 View and
update personal data and user account .
Click the Update button to edit personal data. On the same page, you may reset the password or
lock the account to prevent this user from accessing the schools record this is in cases where
the personnel is transferred to or is separated from the school.
Figure 2.3-4 View and update personal data and user account
User Management Manual v1.1
User Accounts Management System Manual v1.1 Page 6
2.4. Edit/change personnel profile, username and password of other users
Go to Administration page and retrieve the specific personnel record and/or user account to be
updated. Refer to section 2.3 on searching and viewing users.
Click the Update button
to edit personal data
On the same page, you
may reset the password
or lock the account to
prevent this user from
accessing the schools
record, particularly in
cases where the
personnel is transferred
to or is separated from
the school.
After clicking the Update button, the Update Personnel page is displayed as in Figure 2.4-2
Update personnel page. Update data on this page then click Save Updates button to commit
changes made to the personnel record.
Figure 2.4-2 Update personnel page
When a personnel and a user account had already been created in the system,
the personnel him/herself can update his/her personal data and change
username and password by accessing the My Account facility (refer to 2.1).
i
Figure 2.4-1 View and update personnel data and account
User Management Manual v1.1
User Accounts Management System Manual v1.1 Page 7
2.5. Set up an Administrator account
An Administrator account is set up at the division level to manage user accounts of division
personnel, district personnel and school heads.
To set up an administrator account, go to the Administration page.
Select the division office, district or school to add the account, then Click Add in the System
Admin section of the main page (see Figure 2.5-1 Add Admin. account)
Figure 2.5-1 Add Admin. account
After clicking Add, search personnel to be set up with the Admin role. Select personnel from
the list displayed (as in Figure 2.5-3 Search and select personnel for "admin" role)
A successful assignment of admin role to a personnel is confirmed by the message and the
name of personnel is displayed under the System Admin list (see Figure 2.5-2 Confirm "admin"
assignment)
Figure 2.5-3 Search and select personnel for
"admin" role
Figure 2.5-2 Confirm "admin" assignment
User Management Manual v1.1
User Accounts Management System Manual v1.1 Page 8
2.6. Assign/remove School Head account
In assigning a school head role to personnel, his/her personnel record must first be created in
the system. Refer to Section 2.2 for adding new personnel.
To assign personnel the school head role, go to the Administration page and select the school
of assignment. Refer to Figure 2.6-1 Set school head.
Click Set in the School/representative section of the page.
Figure 2.6-1 Set school head
After clicking Set, search personnel to be set up with the school head role.
Select personnel from the list displayed. If personnel do not exist, enter personnel data in the
input boxes provided at the left portion of the page and click Create button to save the
personnel record with a school head role (see Figure 2.6-3 Search and create record of school
head).
A successful assignment of admin role to a personnel is confirmed by the message and the
name of personnel is displayed under the System Admin list (see Figure 2.6-2 Confirm school
head assignment)
Figure 2.6-2 Confirm school head assignment
User Management Manual v1.1
User Accounts Management System Manual v1.1 Page 9
Figure 2.6-3 Search and create record of school head
To set up a school head with multiple school assignment, perform all steps defined in this section
(section 2.6), starting with the search and/or creation of personnel record to the Set-ting or
assignment of personnel as school head/representative of selected school.
When a user with multiple assignment logs into the system, he/she must first select the school from
the drop-down list (see Figure 2.6-4 Select school from multiple school assignments) before
proceeding to the selection of application system to work on.
Figure 2.6-4 Select school from multiple school assignments
To remove a personnel as a head/representative of a specific school, first select specific school from
drop-down list of schools.
Then, click on the remove icon as shown in Figure 2.6-5 Remove school head assignment.
User Management Manual v1.1
User Accounts Management System Manual v1.1 Page 10
Figure 2.6-5 Remove school head assignment
A successful removal of school head assignment will display Non-assigned in the School
Head/representative section of the page.
User Management Manual v1.1
User Accounts Management System Manual v1.1 Page 11
3. Manage Accounts School Level
3.1. Manage My Account
Upon successful login, the Account Main page is displayed.
Click My Accounts to update your own account details and personal record.
Figure 3.1-1 User Accounts Main page
To change your current or default password,
click on the Password link in the Security
section, (see Figure 3.1-2 My account
password change) located at right side of the
page. Type in the correct Old Password and
the new password under the New Password
and Repeat Password input boxes. Click
Change Password to commit the password
change. A successful change of password is
confirmed by the message Password
changed.
To change your current or default username,
click on the Username link under Security then
type in the new username and click Update
Username. A successful username update is
confirmed by the message Username updated.
Figure 3.1-2 My account password change
Figure 3.1-3 Update username
User Management Manual v1.1
User Accounts Management System Manual v1.1 Page 12
To update your personal details, click on the link in the Profile section
located at the left side of the page. The window on Personnel Info as shown in Figure 3.1-4
Personnel info window is displayed.
Click on the Update link to display the Update Personnel page
Figure 3.1-4 Personnel info window
On the Update Personnel page as shown in Figure 2.4-2 Update personnel pageFigure 3.1-5
Update Personnel page, enter changes to personnel data, ensuring that prescribed data formats
are followed.
Click on Save Updates to commit changes to personal data.
Figure 3.1-5 Update Personnel page
User Management Manual v1.1
User Accounts Management System Manual v1.1 Page 13
3.2. Add new school personnel record
Before a school personnel i.e. teacher or class adviser user is allowed access to any of the
application systems, his/her personnel record must first be created and then associated with
his/her user account. The creation of a new personnel record can only be done by accessing the
UAMS using a school head or an administrator account.
To add a new personnel record, go to Administration in the User Accounts Main page.
Then click on the Add Personnel link
Figure 3.2-1 Administration page to add personnel
The Search and Create personnel page is displayed as shown in Figure 3.2-2 Search and create
new personnel page below. First, do a search by personnel name to determine if a record
already exists in the database.
If the record exists, select the specific personnel record in the search result displayed, update
personnel data and click Save Updates.
If the record does not exist, enter new personal data then click Create button to finalize record
creation.
After the new personnel record
is created, the user account is
also created with the username
as the default password. For example, in Figure 3.2-2, the default password for the username is
also marina.delacruz2@yahoo.com.
Advise this new user to log into the system to update his/her account details including the
default password.
User Management Manual v1.1
User Accounts Management System Manual v1.1 Page 14
Figure 3.2-2 Search and create new personnel page
3.3. View & search users
To search, view and edit the user profile of personnel in the school, go to the Administration
page.
To search for a specific username or personnel name in the division, enter data in the search
box then click the drop-down list to select the appropriate search parameter to use. (Figure
3.3-1 List and search personnel page).
To list all users and/or search a specific user in a school, click on the link List all Personnel in.
(see Figure 3.3-1 List and search personnel page). If a find by username or personnel name is
specified, a list satisfying the given search criteria is displayed.
User Management Manual v1.1
User Accounts Management System Manual v1.1 Page 15
Figure 3.3-1 List and search personnel page
Display User Profile
From the list of users resulting from a straight listing of personnel or a find by name or username
(see Figure 3.3-2 View profile) , click on the icon opposite the name of the personnel whose
profile you want to view.
Figure 3.3-2 View profile
The profile of the user selected is displayed in a window as shown in Figure 3.3-3 View and
update personnel info page.
Click the Update button to edit personal data. On the same page, you may reset the password or
lock the account to prevent this user from accessing the schools record this is in cases where
the personnel is transferred to or is separated from the school.
User Management Manual v1.1
User Accounts Management System Manual v1.1 Page 16
Figure 3.3-3 View and update personnel info page
3.4. Edit/change personnel profile, username and password of other users
Go to Administration page and retrieve the specific personnel record and/or user account to be
updated. Refer to section 3.3 on searching and viewing school users.
Click the Update button to
edit personal data
On the same page, you may
reset the password or lock
the account to prevent this
user from accessing the
schools record, particularly
in cases where the
personnel is transferred to
or is separated from the
school.
After clicking the Update button, the Update Personnel page is displayed as in Figure 3.4-2
Update school personnel page. Update data on this page then click Save Updates button to
commit changes made to the personnel record.
When a personnel and a user account had already been created in the system,
the personnel him/herself can update his/her personal data and change
username and password by accessing the My Account facility (refer to 3.1).
i
Figure 3.4-1 View and update personnel page
User Management Manual v1.1
User Accounts Management System Manual v1.1 Page 17
Figure 3.4-2 Update school personnel page
To remove a personnel record from the list of school personnel, click on the Remove icon.
Figure 3.4-3 Remove a school personnel from school's list of personnel
User Management Manual v1.1
User Accounts Management System Manual v1.1 Page 18
3.5. Set up an Administrator account
An Administrator account is set up at the school level to assist the school head in managing user
accounts of school personnel.
To set up a school administrator account, go to the Administration page.
Click Add in the System Admin section of the main page (see Figure 3.5-1 Add school admin
account)
Figure 3.5-1 Add school admin account
After clicking Add, search personnel to be set up with the Admin role. Select personnel from
the list displayed (as in Figure 3.5-2 Select personnel to assign "admin" role)
A successful assignment of admin role to a personnel is confirmed by the message and the
name of personnel is displayed under the System Admin list (see Figure 3.5-3 Confirm "admin"
assignment)
Figure 3.5-2 Select personnel to assign "admin" role
Figure 3.5-3 Confirm "admin" assignment
User Management Manual v1.1
User Accounts Management System Manual v1.1 Page 19
3.6. Assign/remove School Head account
In assigning a school head role to personnel, his/her personnel record must first be created in
the system. Refer to Section 3.2 for adding new personnel.
To assign personnel the school head role, go to the Administration page.
Click Set in the School/representative section of the page.
Figure 3.6-1 Set school head
After clicking Set, search personnel to be set up with the school head role.
Select personnel from the list displayed. If personnel do not exist, enter personnel data in the
input boxes provided at the left portion of the page and click Create button to save the
personnel record with a school head role.
A successful assignment of admin role to a personnel is confirmed by the message and the
name of personnel is displayed under the System Admin list (see Figure 3.6-2 Confirm school
head assignment)
Figure 3.6-2 Confirm school head assignment
User Management Manual v1.1
User Accounts Management System Manual v1.1 Page 20
To remove a personnel as a head/representative of a specific school, click on the remove icon as
shown in Figure 3.6-3 Remove school head assignment.
Figure 3.6-3 Remove school head assignment
A successful removal of school head assignment will display Non-assigned in the School
Head/representative section of the page.
S-ar putea să vă placă și
- Shoe Dog: A Memoir by the Creator of NikeDe la EverandShoe Dog: A Memoir by the Creator of NikeEvaluare: 4.5 din 5 stele4.5/5 (537)
- Grit: The Power of Passion and PerseveranceDe la EverandGrit: The Power of Passion and PerseveranceEvaluare: 4 din 5 stele4/5 (587)
- Introduction To Organic ChemistryDocument114 paginiIntroduction To Organic ChemistryJudy Panguito Aralar100% (1)
- DM No. 160, S. 2012 NAT BenchmarkingDocument2 paginiDM No. 160, S. 2012 NAT BenchmarkingJudy Panguito Aralar0% (1)
- Mean Profile Template 11 Sections, 40 ItemsDocument30 paginiMean Profile Template 11 Sections, 40 ItemsJudy Panguito AralarÎncă nu există evaluări
- Supervisory Plan: Technology and Livelihood Education DepartmentDocument1 paginăSupervisory Plan: Technology and Livelihood Education DepartmentJudy Panguito AralarÎncă nu există evaluări
- Div Memo 76 S 2013 Hiring of Teacher 1Document7 paginiDiv Memo 76 S 2013 Hiring of Teacher 1Judy Panguito AralarÎncă nu există evaluări
- Table of Specification 1st Grad 2011-12Document2 paginiTable of Specification 1st Grad 2011-12Judy Panguito AralarÎncă nu există evaluări
- Table of Specification 3rd Grad 2013-14Document1 paginăTable of Specification 3rd Grad 2013-14Judy Panguito AralarÎncă nu există evaluări
- 1st Periodical 2012-2013 BrightDocument2 pagini1st Periodical 2012-2013 BrightJudy Panguito AralarÎncă nu există evaluări
- Table of Specification 3rd GradingDocument1 paginăTable of Specification 3rd GradingJudy Panguito Aralar100% (1)
- DO - s2013 - 55 IRR Anti-Bullying LawDocument19 paginiDO - s2013 - 55 IRR Anti-Bullying LawJudy Panguito AralarÎncă nu există evaluări
- Table of Specification 3rd Grad 2011-12Document1 paginăTable of Specification 3rd Grad 2011-12Judy Panguito AralarÎncă nu există evaluări
- A Qualitative Research Study On School Absenteeism Among College StudentsDocument15 paginiA Qualitative Research Study On School Absenteeism Among College StudentsneoclintÎncă nu există evaluări
- Table of Specification 3rd Grad 2012-13Document1 paginăTable of Specification 3rd Grad 2012-13Judy Panguito AralarÎncă nu există evaluări
- Table of Specification 1st Grad 2011-12Document2 paginiTable of Specification 1st Grad 2011-12Judy Panguito AralarÎncă nu există evaluări
- DepEd Order No. 43 S. 2012Document4 paginiDepEd Order No. 43 S. 2012Rochelle Arayata Aguilar100% (5)
- DM - s2013 - 222 NAT 2014Document2 paginiDM - s2013 - 222 NAT 2014Judy Panguito AralarÎncă nu există evaluări
- Truancy PreventionDocument22 paginiTruancy PreventionJudy Panguito AralarÎncă nu există evaluări
- Student Absenteeism and TruancyDocument16 paginiStudent Absenteeism and TruancyDhana KandiahÎncă nu există evaluări
- TruancyDocument2 paginiTruancyJudy Panguito AralarÎncă nu există evaluări
- GMRK Tgtag HandbookDocument119 paginiGMRK Tgtag HandbookJudy Panguito AralarÎncă nu există evaluări
- DM No. 91, S. 2013 Ombudsman ClearanceDocument7 paginiDM No. 91, S. 2013 Ombudsman ClearanceJudy Panguito AralarÎncă nu există evaluări
- Student Attendance InitiativeDocument72 paginiStudent Attendance InitiativeJudy Panguito AralarÎncă nu există evaluări
- Gadbudget2008 2009 CoaDocument6 paginiGadbudget2008 2009 CoaJudy Panguito AralarÎncă nu există evaluări
- Summer Courses On Gender, Human Rights and Migration: Onal Wom En's Hum An Right S& NceDocument1 paginăSummer Courses On Gender, Human Rights and Migration: Onal Wom En's Hum An Right S& NceJudy Panguito AralarÎncă nu există evaluări
- Promoting Gender-Responsive GovernanceDocument66 paginiPromoting Gender-Responsive GovernanceJudy Panguito AralarÎncă nu există evaluări
- 2013 Womens Month CSC Memo CircularDocument1 pagină2013 Womens Month CSC Memo CircularJudy Panguito AralarÎncă nu există evaluări
- Questionnaire On Women WatchDocument132 paginiQuestionnaire On Women WatchJudy Panguito Aralar100% (1)
- PCW Pushes Use of Budget To Bridge Gender GapsDocument2 paginiPCW Pushes Use of Budget To Bridge Gender GapsJudy Panguito AralarÎncă nu există evaluări
- Integrating Gender Fair Education in Philippine HistoryDocument18 paginiIntegrating Gender Fair Education in Philippine HistoryJudy Panguito Aralar100% (1)
- Hidden Figures: The American Dream and the Untold Story of the Black Women Mathematicians Who Helped Win the Space RaceDe la EverandHidden Figures: The American Dream and the Untold Story of the Black Women Mathematicians Who Helped Win the Space RaceEvaluare: 4 din 5 stele4/5 (894)
- The Yellow House: A Memoir (2019 National Book Award Winner)De la EverandThe Yellow House: A Memoir (2019 National Book Award Winner)Evaluare: 4 din 5 stele4/5 (98)
- The Little Book of Hygge: Danish Secrets to Happy LivingDe la EverandThe Little Book of Hygge: Danish Secrets to Happy LivingEvaluare: 3.5 din 5 stele3.5/5 (399)
- On Fire: The (Burning) Case for a Green New DealDe la EverandOn Fire: The (Burning) Case for a Green New DealEvaluare: 4 din 5 stele4/5 (73)
- The Subtle Art of Not Giving a F*ck: A Counterintuitive Approach to Living a Good LifeDe la EverandThe Subtle Art of Not Giving a F*ck: A Counterintuitive Approach to Living a Good LifeEvaluare: 4 din 5 stele4/5 (5794)
- Never Split the Difference: Negotiating As If Your Life Depended On ItDe la EverandNever Split the Difference: Negotiating As If Your Life Depended On ItEvaluare: 4.5 din 5 stele4.5/5 (838)
- Elon Musk: Tesla, SpaceX, and the Quest for a Fantastic FutureDe la EverandElon Musk: Tesla, SpaceX, and the Quest for a Fantastic FutureEvaluare: 4.5 din 5 stele4.5/5 (474)
- A Heartbreaking Work Of Staggering Genius: A Memoir Based on a True StoryDe la EverandA Heartbreaking Work Of Staggering Genius: A Memoir Based on a True StoryEvaluare: 3.5 din 5 stele3.5/5 (231)
- The Emperor of All Maladies: A Biography of CancerDe la EverandThe Emperor of All Maladies: A Biography of CancerEvaluare: 4.5 din 5 stele4.5/5 (271)
- The Gifts of Imperfection: Let Go of Who You Think You're Supposed to Be and Embrace Who You AreDe la EverandThe Gifts of Imperfection: Let Go of Who You Think You're Supposed to Be and Embrace Who You AreEvaluare: 4 din 5 stele4/5 (1090)
- The World Is Flat 3.0: A Brief History of the Twenty-first CenturyDe la EverandThe World Is Flat 3.0: A Brief History of the Twenty-first CenturyEvaluare: 3.5 din 5 stele3.5/5 (2219)
- Team of Rivals: The Political Genius of Abraham LincolnDe la EverandTeam of Rivals: The Political Genius of Abraham LincolnEvaluare: 4.5 din 5 stele4.5/5 (234)
- The Hard Thing About Hard Things: Building a Business When There Are No Easy AnswersDe la EverandThe Hard Thing About Hard Things: Building a Business When There Are No Easy AnswersEvaluare: 4.5 din 5 stele4.5/5 (344)
- Devil in the Grove: Thurgood Marshall, the Groveland Boys, and the Dawn of a New AmericaDe la EverandDevil in the Grove: Thurgood Marshall, the Groveland Boys, and the Dawn of a New AmericaEvaluare: 4.5 din 5 stele4.5/5 (265)
- The Unwinding: An Inner History of the New AmericaDe la EverandThe Unwinding: An Inner History of the New AmericaEvaluare: 4 din 5 stele4/5 (45)
- The Sympathizer: A Novel (Pulitzer Prize for Fiction)De la EverandThe Sympathizer: A Novel (Pulitzer Prize for Fiction)Evaluare: 4.5 din 5 stele4.5/5 (119)
- Her Body and Other Parties: StoriesDe la EverandHer Body and Other Parties: StoriesEvaluare: 4 din 5 stele4/5 (821)
- Online Voting SystemDocument27 paginiOnline Voting Systemသဲဆု100% (1)
- Awash Valley CollegeDocument2 paginiAwash Valley CollegeHaccee TubeÎncă nu există evaluări
- Top 100 Best Software Engineering Books EverDocument5 paginiTop 100 Best Software Engineering Books EverMohammedFikry100% (1)
- Electronic MailDocument2 paginiElectronic MailRiya BanwariÎncă nu există evaluări
- MSBTETE Model Answer - Object Oriented Modeling & DesignDocument33 paginiMSBTETE Model Answer - Object Oriented Modeling & DesignNikhil KhulapeÎncă nu există evaluări
- S:No Socail Bookmarking Live LinksDocument6 paginiS:No Socail Bookmarking Live LinksMoeezÎncă nu există evaluări
- Brocade G620 Used Condor 4 ASIC Having 64 PortsDocument6 paginiBrocade G620 Used Condor 4 ASIC Having 64 PortsKumar KushaalÎncă nu există evaluări
- UML Class Diagram Guide - Learn UML Class Diagram Elements & NotationsDocument24 paginiUML Class Diagram Guide - Learn UML Class Diagram Elements & NotationsVinitha ArunÎncă nu există evaluări
- Fast Lane - RH-RH442Document2 paginiFast Lane - RH-RH442Cristiano NrjÎncă nu există evaluări
- LogDocument61 paginiLogRara PutriÎncă nu există evaluări
- IBM SecurityDocument718 paginiIBM SecurityHARISH BEVARAÎncă nu există evaluări
- Getting Started With RabbitMQ and CloudAMQPDocument52 paginiGetting Started With RabbitMQ and CloudAMQPPrateekÎncă nu există evaluări
- CHANGELOGDocument28 paginiCHANGELOGNaufal 13116212Încă nu există evaluări
- Visual Basic Kids ProgrammingDocument443 paginiVisual Basic Kids ProgrammingAlexandre DinizÎncă nu există evaluări
- Java programming exam questions and answersDocument4 paginiJava programming exam questions and answersMownika ShettyÎncă nu există evaluări
- PowerBI Interview Questions and AnswersDocument8 paginiPowerBI Interview Questions and AnswersexbisÎncă nu există evaluări
- KB1230 - Win32 Error - The Network Path Was Not Found. Code 53Document4 paginiKB1230 - Win32 Error - The Network Path Was Not Found. Code 53Budi MulyonoÎncă nu există evaluări
- Enovia Schema Agent Spinner BrochureDocument2 paginiEnovia Schema Agent Spinner Brochurekundan singhÎncă nu există evaluări
- OCI Foundations Associate exam 2020 study guideDocument5 paginiOCI Foundations Associate exam 2020 study guideLesile DiezÎncă nu există evaluări
- OpenText Automatic Document Numbering 16.3.7 - Installation and Administration Guide English (LLESADN160307-IGD-EN-1)Document74 paginiOpenText Automatic Document Numbering 16.3.7 - Installation and Administration Guide English (LLESADN160307-IGD-EN-1)MarcÎncă nu există evaluări
- Howto Search in PDF FilesDocument5 paginiHowto Search in PDF FilesCocoi SolisÎncă nu există evaluări
- Java Full NotesDocument92 paginiJava Full NotesChandan Kumar JhaÎncă nu există evaluări
- Shameem Peerbuccoss Java J2EE DeveloperDocument4 paginiShameem Peerbuccoss Java J2EE DeveloperShameem PeerbuccossÎncă nu există evaluări
- Aman Agarwal ResumeDocument1 paginăAman Agarwal ResumeAman AgarwalÎncă nu există evaluări
- Modul Praktek Sil-2Document84 paginiModul Praktek Sil-2Nadya AnnisaÎncă nu există evaluări
- License Wizard: Installation Notes For Version 3.1Document26 paginiLicense Wizard: Installation Notes For Version 3.1angusyoung1Încă nu există evaluări
- Linux MCQ Fot InterviewDocument2 paginiLinux MCQ Fot InterviewHromit ProdigyÎncă nu există evaluări
- OrangeApps - UserLogonIO KRC2 KRC4.User - en V1.0Document28 paginiOrangeApps - UserLogonIO KRC2 KRC4.User - en V1.0Berkay DoganÎncă nu există evaluări
- What Is Real Time and Why Do I Need It?: by Steve FurrDocument4 paginiWhat Is Real Time and Why Do I Need It?: by Steve FurrPhilbert Bobbyne FerdinandÎncă nu există evaluări
- PHP NotesDocument121 paginiPHP NotesSuhasKurdukarÎncă nu există evaluări