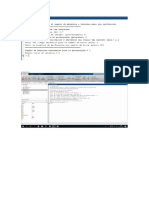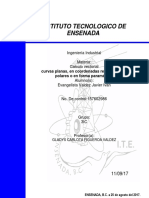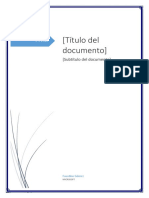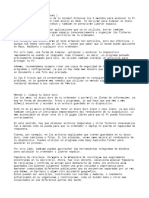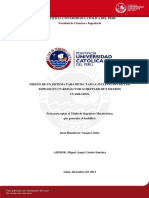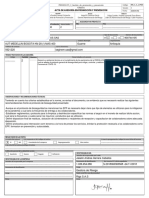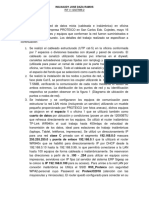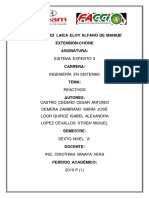Documente Academic
Documente Profesional
Documente Cultură
Control Inteligente de Motores Usando IntelliCenter, Avanzado
Încărcat de
BupalumpaDrepturi de autor
Formate disponibile
Partajați acest document
Partajați sau inserați document
Vi se pare util acest document?
Este necorespunzător acest conținut?
Raportați acest documentDrepturi de autor:
Formate disponibile
Control Inteligente de Motores Usando IntelliCenter, Avanzado
Încărcat de
BupalumpaDrepturi de autor:
Formate disponibile
Prctica de laboratorio sobre
el software IntelliCENTER
Prctica_de_laboratorio de IntelliCENTER_AutomationFair_2007
3/24/2009 Pgina 2 de 84
3
P
PPr
rr
c
cct
tti
iic
cca
aa d
dde
ee l
lla
aab
bbo
oor
rra
aat
tto
oor
rri
iio
oo s
sso
oob
bbr
rre
ee e
eel
ll s
sso
oof
fft
ttw
wwa
aar
rre
ee
I
IIn
nnt
tte
eel
lll
lli
iiC
CCE
EEN
NNT
TTE
EER
RR:
::
S
SSe
ees
ssi
ii
n
nn p
ppr
rr
c
cct
tti
iic
cca
aa d
dde
ee l
lla
aab
bbo
oor
rra
aat
tto
oor
rri
iio
oo
M
MMa
aan
nnu
uua
aal
ll d
dde
ee p
ppr
rr
c
cct
tti
iic
cca
aa d
dde
ee l
lla
aab
bbo
oor
rra
aat
tto
oor
rri
iio
oo d
dde
ee c
cca
aap
ppa
aac
cci
iit
tta
aac
cci
ii
n
nn
Unidad_de_demostracin_IMC_Prctica_de__laboratorio_de_IntelliCENTER
3/24/2009 Pgina 4 de 84
BIENVENIDO A LA SESIN DE PRCTICA DE LABORATORIO ACERCA
DEL SOFTWARE INTELLICENTER _________________________________________________8
ACERCA DE ESTA SESIN DE PRCTICA DE LABORATORIO ____________________________8
MATERIALES PARA LA PRCTICA DE LABORATORIO _________________________________8
CONVENCIONES DEL DOCUMENTO ______________________________________________9
INFORMACIN IMPORTANTE PARA EL USUARIO ____________________________________10
CMO UTILIZAR ESTE MANUAL ________________________________________________12
ANTES DE COMENZAR ______________________________________________________12
CAPTULO 1 ________________________________________________________________ 14
INTRODUCCIN AL HARDWARE DE LA PRCTICA DE LABORATORIO __________________________14
INTRODUCCIN AL HARDWARE DE LA PRCTICA DE LABORATORIO ____________________________ 16
CAPTULO 2 ______________________________________________________________18
CONEXIN AL CENTRO DE CONTROL DE MOTORES (MCC) ________________________________18
CONEXIN DE LA PC AL MCC __________________________________________________19
TIPOS DE CONEXIN: ________________________________________________________21
CAPTULO 3 ______________________________________________________________22
VISTAS DEL SOFTWARE INTELLICENTER___________________________________________22
PANTALLA MONITOR VIEW_____________________________________________________24
CAPTULO 4 ______________________________________________________________28
OPERACIN BSICA DE LOS RELS ELECTRNICOS DE SOBRECARGA ________________________28
AJUSTES DE LA UNIDAD DE DEMOSTRACIN _________________________________________28
AJUSTES DEL DISPOSITIVO_____________________________________________________28
AJUSTES DEL E1 PLUS _______________________________________________________29
AJUSTES DE MONITOR VIEW ___________________________________________________29
DISPARO DEL REL DE SOBRECARGA DEL MOTOR _____________________________________31
Unidad_de_demostracin_IMC_Prctica_de__laboratorio_de_IntelliCENTER
3/24/2009 Pgina 5 de 84
CAPTULO 5 ______________________________________________________________32
FUNCIONES ADICIONALES DEL SOFTWARE INTELLICENTER ______________________________32
PARTE 1 - MANUALES _______________________________________________________32
PARTE 2 - ESQUEMAS _______________________________________________________34
PARTE 3 PIEZAS DE REPUESTO________________________________________________34
PARTE 4 - REGISTRO DE EVENTOS_______________________________________________34
PARTE 5 - VENTANA DE VISUALIZACIN DE HOJAS DE CLCULO ___________________________34
CAPTULO 6 ______________________________________________________________34
CONFIGURACIN DEL REL ELECTRNICO DE SOBRECARGA E3 PLUS CON
EL SOFTWARE INTELLICENTER _________________________________________________34
PARMETRO MONOFSICO/TRIFSICO _____________________________________________34
RETARDO, INHIBICIN, HABILITACIN______________________________________________34
PARMETRO DE ADVERTENCIA __________________________________________________34
CMO RESTABLECER EL NIVEL Y EL MODO (EJERCICIO OPCIONAL) __________________________34
CAPTULO 7 ______________________________________________________________34
ESPACIOS DISPONIBLES ______________________________________________________34
DEFINICIN DEL REA DE TRABAJO _______________________________________________34
ESCENARIO POSIBLE PARA USAR REAS DE TRABAJO __________________________________34
OTRA VENTAJA ____________________________________________________________34
CMO HACER UN REA DE TRABAJO PERSONALIZADA __________________________________34
CMO GUARDAR EL REA DE TRABAJO PERSONALIZADA ________________________________34
CMO USAR EL REA DE TRABAJO PERSONALIZADA ___________________________________34
CAPTULO 8 ______________________________________________________________34
PREFERENCIAS ____________________________________________________________34
ACERCA DE LAS PREFERENCIAS _________________________________________________34
FICHA DE UBICACIONES DE ARCHIVOS, FILE LOCATIONS _________________________________34
Unidad_de_demostracin_IMC_Prctica_de__laboratorio_de_IntelliCENTER
3/24/2009 Pgina 6 de 84
REGISTRO ______________________________________________________________________ 34
COMUNICACIONES __________________________________________________________34
IDIOMA ______________________________________________________________________ 34
BARRA DE HERRAMIENTAS_____________________________________________________34
MONITOR ______________________________________________________________________ 34
SEGURIDAD ______________________________________________________________________ 34
CMO AADIR UN NUEVO USUARIO _______________________________________________34
NIVELES DE SEGURIDAD ______________________________________________________34
CAPTULO 9 ______________________________________________________________34
MS PERSONALIZACIN ______________________________________________________34
ECMO EDITAR LAS COLUMNAS DEFINIDAS POR EL USUARIO______________________________34
CAPTULO 10 ______________________________________________________________34
CMO GUARDAR LOS DATOS DEL SOFTWARE INTELLICENTER ____________________________34
CMO EXPORTAR___________________________________________________________34
CMO MANTENER LA BASE DE DATOS DE REGISTRO DE EVENTOS ___________________________34
CMO HACER UNA COPIA DE SEGURIDAD Y RESTAURAR DATOS ____________________________34
CMO CREAR UN NUEVO CD DE DATOS ____________________________________________34
CAPTULO 11 ______________________________________________________________34
USO DE OBJETOS ACTIVEX DEL SOFTWARE INTELLICENTER _____________________________34
DESCRIPCIN GENERAL DE LOS OBJETOS ACTIVEX ____________________________________34
CMO CREAR UNA APLICACIN FACTORYTALK VIEW ___________________________________34
CMO CREAR LA PANTALLA MAIN OVERVIEW ________________________________________34
CREAR LA PANTALLA ELEVATION VIEW ____________________________________________34
CMO CREAR LA PANTALLA MONITOR PARA LA UNIDAD E3 PLUS______________________34
CMO CREAR LA PANTALLA MANUALS ____________________________________________34
CMO CREAR LA PANTALLA SPARE PARTS__________________________________________34
Unidad_de_demostracin_IMC_Prctica_de__laboratorio_de_IntelliCENTER
3/24/2009 Pgina 7 de 84
CMO VINCULAR LAS PANTALLAS ________________________________________________34
CMO CONFIGURAR LOS PARMETROS DE VISUALIZACIN ___________________________34
CMO PROBAR LA APLICACIN FACTORYTALK VIEW ___________________________________34
APNDICE ______________________________________________________________34
PORCENTAJE DE CAPACIDAD TRMICA_____________________________________________34
Unidad_de_demostracin_IMC_Prctica_de__laboratorio_de_IntelliCENTER
3/24/2009 Pgina 8 de 84
Bienvenido a la sesin de prctica de laboratorio
acerca del software IntelliCENTER
Acerca de esta sesin de prctica de laboratorio
Bienvenido a la sesin de prctica de laboratorio sobre el software IntelliCENTER! Esta sesin da
la oportunidad de explorar la aplicacin de software IntelliCENTER y los controles ActiveX de
IntelliCENTER. Adems, obtendr experiencia con los dispositivos inteligentes de control de
motores contenidos en la unidad de demostracin. Las siguientes secciones explican qu va
a hacer usted en esta sesin de laboratorio y qu necesita para completar los ejercicios prcticos.
Tareas que va a realizar en esta prctica de laboratorio
A medida que complete los ejercicios de esta prctica de laboratorio, har lo siguiente:
se familiarizar con el software IntelliCENTER;
obtendr experiencia prctica con los dispositivos inteligentes de control de motores, como el
dispositivo de sobrecarga E3 Plus;
aprender cmo operan las funciones avanzadas del software IntelliCENTER;
integrar los controles ActiveX de IntelliCENTER en una solucin de HMI FactoryTalk View.
A quin est dirigida esta prctica de laboratorio
Esta sesin prctica de laboratorio est dirigida a personas que son:
nuevos usuarios que desean una introduccin al software IntelliCENTER;
usuarios actuales del software IntelliCENTER que desean aprender las funciones avanzadas;
especialistas en desarrollo de HMI interesados en lo que los controles ActiveX IntelliCENTER
pueden brindar a sus soluciones de HMI.
Materiales para la prctica de laboratorio
Para esta sesin prctica de laboratorio, le proporcionamos los siguientes materiales que le
permitirn realizar las sesiones prcticass de este manual de trabajo.
Hardware
En esta sesin prctica de laboratorio se utiliza el hardware siguiente:
Unidad de demostracin del control inteligente de motores (IMC)
Computadora con puerto y cable Ethernet
Software
En esta sesin prctica de laboratorio se utilizar el software siguiente:
Software IntelliCENTER
FactoryTalk View Studio
RSLinx Classic
Unidad_de_demostracin_IMC_Prctica_de__laboratorio_de_IntelliCENTER
3/24/2009 Pgina 9 de 84
Archivos de la prctica de laboratorio
En esta sesin prctica se usan los siguientes archivos:
IMC Demo Case V2 - 2100 o IMC Demo Case V2 2500, bases de datos de IntelliCENTER
y documentacin instalada mediante el disco de datos IntelliCENTER
Proyecto IntelliCENTER inicial creado para FactoryTalk View
Acceso directo al archivo de lotes "Reset IC DBs y FTView Project ubicado en el escritorio
Archivo DNT opcional para restablecer el equipo a los valores predeterminados entre prcticas
de laboratorio
Convenciones del documento
En este documento hemos utilizado las siguientes convenciones para que le sirvan como gua del
material de la prctica de laboratorio:
Este estilo o smbolo: Indica:
!
ATENCIN: Identifica informacin sobre prcticas o
circunstancias que podran provocar lesiones o incluso la
muerte, daos materiales o prdidas econmicas. Las notas
de "Atencin" le ayudarn a:
identificar peligros;
evitar peligros;
reconocer las consecuencias.
Palabras que aparecen en
negrita (por ej., RSLogix
5000 u OK)
Cualquier tem o botn sobre el que debe hacer clic o un
nombre de men desde el que debe elegir una opcin o
comando. ste ser el nombre real de un tem que ver en
su pantalla o en un ejemplo.
Palabras que aparecen en
cursiva y negrita encerradas
entre comillas simples (por ej.
'Controller1')
Un elemento que debe escribir en el campo especificado. Es
informacin que usted debe proporcionar segn su aplicacin
(p. ej., una variable).
Nota: Cuando escriba el texto en el campo, recuerde que no
necesita escribir las comillas; simplemente escriba las
palabras (por ej., Controller1).
El texto que aparece dentro de este recuadro gris es una
informacin adicional de los materiales de la prctica de
laboratorio, pero no informacin que deba leer para
completar los ejercicios de la prctica de laboratorio. El texto
que aparece despus de este smbolo puede proporcionarle
consejos tiles que posiblemente le faciliten la utilizacin de
este producto. A menudo, los autores usan el estilo Texto de
consejo para dar informacin importante que quieran que
sus alumnos vean.
Nota: Si en el texto no se especifica el botn del mouse, debe hacer clic con el botn
izquierdo del mouse.
Unidad_de_demostracin_IMC_Prctica_de__laboratorio_de_IntelliCENTER
3/24/2009 Pgina 10 de 84
Informacin importante para el usuario
Esta documentacin, ya sea ilustrativa, en formato impreso, "en lnea" o electrnica (de ahora en
adelante denominada "Documentacin") est diseada para usarse slo como ayuda de
aprendizaje al usar hardware, software y firmware de demostracin aprobado por Rockwell
Automation. Slo los profesionales debidamente calificados deben utilizar esta documentacin
como herramienta de aprendizaje.
La variedad de usos que se les da a los productos de hardware, software y firmware (de aqu en
adelante llamados "Productos) que se describen en esta Documentacin requieren que los
responsables de la aplicacin y del uso de dichos productos se aseguren de que se hayan seguido
los pasos necesarios para garantizar que todas las aplicaciones y los usos cumplan con los
requisitos de rendimiento y seguridad, entre ellos leyes, normativas, cdigos y estndares vigentes,
adems de todos los documentos tcnicos aplicables.
En ningn caso se considerar responsable a Rockwell Automation, Inc., ni a ninguna de sus
afiliadas o subsidiarias (de ahora en adelante denominadas Rockwell Automation) por daos
indirectos o consecuentes que resulten del uso o de la aplicacin de los productos descritos en
esta documentacin. Rockwell Automation no asume ninguna responsabilidad ni obligacin por
daos de ningn tipo basados en la seguridad del uso o el empleo de esta documentacin.
Rockwell Automation no asume la responsabilidad de patentes con respecto al uso de informacin,
circuitos, equipos o software descrito en la documentacin.
A excepcin de lo especificado de mutuo acuerdo por escrito como parte del contrato de asistencia
tcnica o de mantenimiento, los usuarios del equipo son responsables de:
el uso, la calibracin, el funcionamiento, el monitoreo y el mantenimiento correcto de todos los productos segn las
instrucciones, las advertencias, las recomendaciones y la documentacin del producto y del sistema suministradas por
Rockwell Automation u otros fabricantes;
garantizar que slo el personal adecuadamente capacitado utilice, haga funcionar y d mantenimiento a los productos
en todo momento;
mantenerse informado de las actualizaciones y alertas de todos los productos e implementar todas las actualizaciones
y las correcciones; y
que el resto de los factores relacionados con los productos que estn fuera del control directo de Rockwell Automation.
Queda prohibida la reproduccin total o parcial del contenido de la documentacin, sin la
autorizacin por escrito de Rockwell Automation.
Unidad_de_demostracin_IMC_Prctica_de__laboratorio_de_IntelliCENTER
3/24/2009 Pgina 11 de 84
En este manual se presentan las siguientes anotaciones para advertirle sobre consideraciones de
seguridad:
Identifica informacin acerca de las prcticas o de las circunstancias que podran
producir una explosin en un ambiente peligroso, lo que podra provocar lesiones
o incluso la muerte, daos materiales o prdidas econmicas.
Identifica informacin sumamente importante para aplicar correctamente
y comprender el producto.
Srvase tomar nota de que en esta publicacin se usa el punto decimal para
separar la parte entera de la decimal de todos los nmeros.
Identifica informacin sobre prcticas o circunstancias que podran provocar
lesiones o incluso la muerte, daos materiales o prdidas econmicas. Las notas
de "Atencin" le ayudarn a:
identificar los peligros;
evitar los peligros;
reconocer las consecuencias.
Es posible que haya etiquetas sobre el equipo o dentro del mismo, con el fin de
alertar sobre la presencia de voltaje peligroso.
Es posible que haya etiquetas sobre el equipo o dentro del mismo, con el fin de
alertar sobre temperaturas peligrosas en las superficies.
Notas sobre la operacin:
No jale ni empuje la unidad de demostracin en la mesa. Si una unidad de demostracin
est en una posicin incmoda para trabajar, infrmelo al instructor.
No se siente ni se apoye en la unidad de demostracin.
No use ms fuerza de la necesaria para presionar los botones pulsadores o para activar
los interruptores.
Est atento a los cables de su propia unidad de demostracin y de las unidades
circundantes cuando entre o salga del rea de prctica de laboratorio.
Notifique al instructor si detecta piezas flojas o rotas en la unidad de demostracin. No use
una unidad de demostracin daada o rota.
No inserte objetos de metal en la unidad de demostracin.
No retire ninguna cubierta protectora de la unidad de demostracin.
Unidad_de_demostracin_IMC_Prctica_de__laboratorio_de_IntelliCENTER
3/24/2009 Pgina 12 de 84
Cmo utilizar este manual
Los captulos del 1 al 6 estn diseados para mostrar al usuario las diversas facetas del software
IntelliCENTER mientras se monitorean o configuran los rels electrnicos de sobrecarga. Estos
captulos son particularmente tiles para capacitar a los usuarios sobre la forma de usar el
producto para obtener el mximo beneficio.
Los captulos del 7 al 10 tratan sobre la capacitad de configuracin personalizada y caractersticas
avanzadas del software. Estos captulos son tiles para propietarios del software que desean
aprender todas las funciones.
El captulo 11 est diseado para que el programador de HMI entienda cmo las vistas ActiveX del
software IntelliCENTER pueden importarse rpida y fcilmente a un proyecto HMI para
proporcionar alta funcionalidad con poco esfuerzo.
Antes de comenzar
Debe completar los siguientes pasos antes de iniciar los ejercicios de la prctica de laboratorio:
1. Cierre todas las aplicaciones abiertas.
2. Haga doble clic en el icono de acceso directo Reset IC DBs and FTView Project en el
escritorio.
3. Seleccione las secciones que sea ms importante que usted termine primero, antes de
continuar con las dems secciones (vea la seccin anterior "Cmo utilizar este manual").
Unidad_de_demostracin_IMC_Prctica_de__laboratorio_de_IntelliCENTER
3/24/2009 Pgina 13 de 84
Unidad_de_demostracin_IMC_Prctica_de__laboratorio_de_IntelliCENTER
3/24/2009 Pgina 14 de 84
Captulo 1
Introduccin al hardware de la prctica de laboratorio
El hardware de la prctica de laboratorio consta de dos piezas principales de equipo. La primera
caja se muestra a continuacin.
La computadora de la prctica de laboratorio est conectada al interruptor Ethernet contenido en
esta caja. Luego el interruptor Ethernet se conecta a la tarjeta Ethernet en el chasis ControlLogix.
Por ltimo, la tarjeta DeviceNet en el chasis ControlLogix se conecta a la red DeviceNet que
usaremos en esta prctica de laboratorio, la cual se encuentra en la segunda caja.
El Panel View 700 se usar posteriormente para controlar los dispositivos.
En esta prctica de laboratorio no usaremos el interruptor de final de carrera 802T a prueba de
aceite ni el bloque de E/S ArmorBlock configurable.
La siguiente figura muestra el hardware en el lado del motor de la unidad de demostracin.
Unidad_de_demostracin_IMC_Prctica_de__laboratorio_de_IntelliCENTER
3/24/2009 Pgina 15 de 84
Arrancador IEC con rel de sobrecarga electrnico E1 Plus y modulo DeviceNet N. cat.
193-EDN
Nmero de nodo = 05
El rel de sobrecarga electrnico basado en microprocesador permite que el usuario o integrador
aada conectividad DeviceNet ya sea antes o despus de la instalacin. Las funciones del E1 Plus
brindan: configuracin remota, diagnstico de alarmas y fallos, historial de fallos y capacidades de
ajuste fino de disparo.
Arrancador NEMA con protector inteligente de motor E3 Plus N. cat. 193-EC2PB
Nmero de nodo = 06
Rel de sobrecarga electrnico basado en microprocesador para proteger motores de induccin de
jaula de ardilla monofsicos o trifsicos. Facilita la conectividad directa DeviceNet, proporciona
diagnstico de alarmas, frecuencia variable y deteccin de corriente eficaz (RMS) verdadera,
capacidades de E/S y DeviceLogix.
Arranque suave con SMC Flex N. cat. 150F
Nmero de nodo = 07
El SMC-Flex incluye proteccin electrnica de sobrecarga, mecanismo de derivacin integrado,
capacidad de comunicacin modular, capacidades de arranque de motores tanto para motores
estrella-tringulo como para motores de induccin de jaula de ardilla estndar, proteccin
avanzada y diagnstico en una configuracin compacta, fcil de mantener, modular y eficaz en
cuanto a costo.
PowerFlex 700 para control de posicin, par y velocidad variable - N. cat. 20BB2P2
Nmero de nodo = 08
Permite controlar de manera precisa el motor en aplicaciones que exigen el control de velocidad
ms sencillo o el control de par ms exigente. Tres mtodos de control: control vectorial con
tecnologa FORCE, tecnologa vectorial sin sensor y control V/Hz, permiten disponer de
flexibilidad en un variador a fin de lograr un rendimiento excelente.
Unidad_de_demostracin_IMC_Prctica_de__laboratorio_de_IntelliCENTER
3/24/2009 Pgina 16 de 84
Conexin de cada dispositivo al motor y uso del mismo para hacer funcionar
el motor
Use el interruptor IMC MOTOR SELECT para conectar el dispositivo deseado al motor. Coloque
el interruptor selector en la posicin deseada del dispositivo. La siguiente figura muestra el
interruptor en la posicin E1 Plus.
Si desea controlar el dispositivo desde PanelView, debe seleccionar la pantalla del dispositivo en
PanelView. En la pantalla principal Device Selection, presione el botn azul asociado con el
dispositivo que desee controlar.
Unidad_de_demostracin_IMC_Prctica_de__laboratorio_de_IntelliCENTER
3/24/2009 Pgina 17 de 84
Arrancador de motor E1 Plus
Para usar el E1 Plus desde PanelView, coloque el interruptor E1+ en la posicin AUTO
y seleccione la pantalla E1 Plus en el PanelView, luego presione el botn de inicio verde en la
pantalla PanelView. El arrancador permanecer activado hasta que usted presione el botn de
paro en la pantalla PanelView.
Para usar el E1 Plus sin el PanelView, coloque el interruptor E1+ en la posicin HAND y coloque
algo de metal (ferroso) sobre el interruptor de proximidad, justo arriba del interruptor E1+. El
arrancador permanecer activado hasta que retire el metal.
Arrancador de motor E3 Plus
Para usar el E3 Plus desde el PanelView, coloque el interruptor IMC MOTOR SELECT en la
posicin"E3 y seleccione la pantalla E3 Plus en el PanelView, luego presione el botn de inicio
verde en la pantalla PanelView. El arrancador permanecer activado hasta que usted presione el
botn de paro en la pantalla PanelView.
1.
Unidad_de_demostracin_IMC_Prctica_de__laboratorio_de_IntelliCENTER
3/24/2009 Pgina 18 de 84
Captulo 2
Conexin al centro de control de motores (MCC)
El propsito de este captulo es establecer la comunicacin entre la computadora y la unidad de
demostracin IntelliCENTER.
El software IntelliCENTER proporciona una ventana para la configuracin, operacin y resolucin
de problemas del CENTERLINE
MCC con tecnologa IntelliCENTER MCC. Este software est
diseado para ser intuitivo, es decir....
El cliente no tiene que llamar a su experto en conexin en red para que proporcione mantenimiento
y resolucin de problemas para el MCC. Como puede ver, un usuario de computadora sin
experiencia puede obtener acceso a informacin crtica rpidamente y cambiar fcilmente los
parmetros de operacin en el MCC inteligente.
El software IntelliCENTER tambin est preconfigurado para facilitar su uso. La ventaja de usar
software preconfigurado es que no es necesario programar pantallas, proporcionar representacin
animada de botones pulsadores, asignar nmeros de tag, etc. Crear una interface entre los datos
de la red y la PC puede ser una tarea costosa. Mantener esta interface al cambiar unidades puede
causar retardos. El software IntelliCENTER utiliza pantallas preconfiguradas para cada tipo de
dispositivo en el MCC; por lo tanto, aadir una unidad es tan simple como usar el CD de
configuracin que se proporciona con la unidad nueva.
1. Haga doble clic en el icono del software IntelliCENTER del escritorio.
2. El software IntelliCENTER se iniciar y aparecer la ventana de inicio de sesin. Es posible
tener varios niveles de seguridad, desde un usuario que slo puede monitorear el MCC hasta
un usuario que puede usar todas las funciones del software. Para fines de esta sesin prctica,
inicie una sesin al nivel de usuario ms alto, como se muestra en el paso #.3
Unidad_de_demostracin_IMC_Prctica_de__laboratorio_de_IntelliCENTER
3/24/2009 Pgina 19 de 84
3. Escriba:
> User Name: Administrator
> Password: password
Note: (Observe que el sistema distingue entre maysculas y minsculas; ponga en mayscula
slo la A en Administrator).
4. Haga clic en OK para continuar.
Conexin de la PC al MCC
Despus de ingresar al software, aparece una ventana que le pregunta qu "Workspace (rea de
trabajo) desea usar. Un rea de trabajo define qu pantallas del software IntelliCENTER abrir, qu
MCC est conectado, etc. Puesto que no se ha configurado un rea de trabajo, seleccione
IntelliCENTER bajo la ficha NEW y haga clic en Open (los reas de trabajo se definen en ms
detalle posteriormente).
El software IntelliCENTER utiliza la exclusiva arquitectura NetLinx de Rockwell Automation. Esto
significa que con un solo paquete de software, el usuario puede conectarse a varios niveles dentro
de la arquitectura de red de la instalacin y navegar al dispositivo deseado, en este caso un centro
de control de motor. Es posible usar el software IntelliCENTER para ver mltiples alineaciones de
MCC dentro de una instalacin.
Es necesario especificar a qu MCC se va a conectar el software IntelliCENTER. Seleccionar el
MCC es un proceso de dos pasos: especificar el MCC y luego especificar dnde buscar este MCC
en la red.
Para seleccionar el MCC, use el men desplegable para elegir la alineacin de MCC apropiada:
Para demostraciones del MCC CENTERLINE 2100 (NEMA), seleccione la alineacin que dice
CENTERLINE 2100 version.
Para demostraciones del MCC CENTERLINE 2500 (IEC), seleccione la alineacin que dice
CENTERLINE 2500 version.
Es importante notar que ambas de estas alineaciones se refieren a la unidad de demostracin IMC.
Hay algunas ligeras diferencias entre las alineaciones para resaltar las diferencias entre los MCC
CENTERLINE 2100 y CENTERLINE 2500.
Puede usar la misma herramienta para monitorear ambos tipos de MCC.
Unidad_de_demostracin_IMC_Prctica_de__laboratorio_de_IntelliCENTER
3/24/2009 Pgina 20 de 84
Cuando haya seleccionado su alineacin de MCC, haga clic en Next.
Nota: El casilla de verificacin fuera de lnea mostrada es para editar la base de
datos solamente. Ciertas operaciones, tales como aadir documentos, nuevas
unidades, reorganizar unidades, etc. pueden realizarse fuera de lnea. Tambin es
posible obtener acceso y ver manuales y dems documentacin en el modo fuera de
lnea.
La siguiente ventana le permite al usuario especificar dnde (en la red) buscar la unidad de
demostracin IMC. La red predeterminada debe aparecer en la ventana Network 1.
Si no aparece la ruta de red correcta, haga clic en el botn RSWho para seleccionar la correcta
ruta de acceso a la red.
Unidad_de_demostracin_IMC_Prctica_de__laboratorio_de_IntelliCENTER
3/24/2009 Pgina 21 de 84
Verifique que la seccin derecha tenga un E1 en el nodo 5 y un E3 en el nodo 6. Si estos
dispositivos no estn en la red, abra RSWho dentro de RSLinx Classic. Si no puede
comunicarse con los dispositivos, solicite ayuda.
Tipos de conexin:
Express
El tipo de comunicacin express supone que no ha habido cambios en la alineacin desde la ltima
vez que se conect la computadora. Es decir, se supone que la base de datos de la computadora
es correcta. El software IntelliCENTER cargar rpidamente la pantalla Elevation View y
comenzar a encuestar (poll) los dispositivos. Esta es la conexin ms rpida. Tome nota de que la
computadora y la red deben conectarse por lo menos una vez antes de usar la conexin express.
Intermedia
El tipo de conexin intermedia verifica todas las unidades conforme aparecen en la base de datos
de la computadora con lo que se encuentran en la red. Slo se encuestan las unidades que se
espera que estn en la red. Este tipo de conexin requiere ms tiempo que la conexin express. La
conexin intermedia tambin resuelve las diferencias de nmero de serie de los dispositivos en la
red. Por ejemplo, al preparar un saln de clase con mltiples prcticas de laboratorio de software
IntelliCENTER, la computadora rara vez se conecta a la misma unidad de demostracin que en la
preparacin de clase previa. Incluso cuando todas las unidades de demostracin tienen los mismos
dispositivos en serie y las mismas revisiones de firmware, los nmeros de serie de los dispositivos
son diferentes. Por lo tanto, cuando se prepara una prctica de laboratorio de demostracin, la
conexin intermedia siempre se usa primero. La conexin express puede usarse en las conexiones
subsiguientes.
Seleccione Intermediate Connect y haga clic en Finish para completar el proceso de conexin.
Unidad_de_demostracin_IMC_Prctica_de__laboratorio_de_IntelliCENTER
3/24/2009 Pgina 22 de 84
Captulo 3
Vistas del software IntelliCENTER
Pantalla Elevation View:
En unos segundos aparecer una pantalla grfica del MCC.
1. La pantalla Elevation View que se carga ser ligeramente diferente, dependiendo de si
seleccion la alineacin CENTERLINE 2100 o CENTERLINE 2500.
Nota: Esto resalta que ambos estilos de MCC pueden monitorearse con la misma herramienta:
el software IntelliCENTER. No se requiere ninguna configuracin nica; las diferencias son
identificadas por la herramienta de software en base al CD de datos que se instala para la
alineacin. El software IntelliCENTER tambin puede usarse para monitorear los MCC de
voltaje medio CENTERLINE 1500
2. La pantalla Elevation View puede redimensionarse y colocarse en una esquina de la ventana.
sta es una funcin til para ver mltiples alineaciones. Apunte con el mouse la esquina inferior
derecha de la pantalla Elevation View, y haga clic y arrastre para escalar esta pantalla. Observe
que si las proporciones hacen que la pantalla sea muy estrecha, slo la seccin del MCC
estar visible; sin embargo, es posible usar la barra de desplazamiento para desplazarse por
las pantallas. Adems, observe que cuando las unidades se vuelven muy pequeas, los iconos
de estado se eliminan y la puerta cambia de color para indicar el estado de la unidad. Regrese
la pantalla Elevation View a su tamao original.
3. Sin hacer clic, mueva el mouse sobre varias unidades del MCC. Los datos de la placa del
fabricante ahora se muestran en un cuadro de informacin sobre herramientas. La informacin
sobre herramientas tambin informa el estado de la unidad.
Unidad_de_demostracin_IMC_Prctica_de__laboratorio_de_IntelliCENTER
3/24/2009 Pgina 23 de 84
4. Haga un clic (no doble clic) en una unidad en el MCC. Observe que el dispositivo est resaltado
con un borde negro. Al seleccionar una unidad en una alineacin se le indica al software
IntelliCENTER que el usuario slo desea datos para la unidad seleccionada. Esta funcin de
seleccin es til para buscar piezas de repuesto, eventos en el registro de eventos y
documentacin. Para seleccionar todo el MCC, haga clic en la ventana Elevation View, pero no
en una unidad en particular.
5. Observe las luces de estado en todas las unidades. Si la alimentacin elctrica a todas las
unidades est activada, las luces deben ser de color azul, lo cual indica que estn listas para
funcionar. Seleccione E1 en el PanelView y arranque el motor. Asegrese de que el interruptor
selector est en E1. Observe el cambio en la luz de estado en la ventana Elevation View.
Coloque el interruptor selector en la posicin Off para detener el funcionamiento del motor.
6. Los campos de descripcin y de ubicacin de dos lneas pueden editarse en la pantalla
Elevation View. Haga doble clic en la descripcin de E1 Plus.
Ahora pueden editarse cambios en el campo de descripcin. Cambie la segunda lnea para
incluir un nombre de motor. Tambin es posible editar el texto de ubicacin.
7. Las unidades pueden moverse en la alineacin por medio de mtodos estndar de arrastrar
y colocar de Windows. Haga clic y arrastre el E3 Plus de la seccin dos a la seccin uno.
Cuando arrastre una unidad o seccin, aparece una flecha roja para indicar dnde se insertar
la unidad o seccin. Al soltar el mouse, se puede observar que las secciones se redimensionan
para mostrar todos los dispositivos en la nueva seccin. Mueva el E3 Plus nuevamente a la
seccin uno.
8. Es posible aadir o retirar unidades de la pantalla Elevation View. Haga clic con el botn
derecho del mouse en la barra negra situada en la parte superior o inferior de la seccin (las
canaletas) para ver las opciones del men.
9. Cuando se hayan hecho las ediciones de la pantalla Elevation View, se habilita el botn Apply,
el cual puede usarse para guardar las ediciones.
Cmo simular un fallo
1. Presione y mantenga presionado el botn azul TEST/RESET en el rel de sobrecarga de
estado slido E3 Plus en la unidad #1 para simular un disparo. Observe ahora el color del
indicador de esta unidad.
Nota: Es posible que necesite mantener presionado el botn hasta 3 segundos para simular un
disparo.
2. Presione el botn azul TEST/RESET nuevamente para restablecer el disparo de prueba.
Unidad_de_demostracin_IMC_Prctica_de__laboratorio_de_IntelliCENTER
3/24/2009 Pgina 24 de 84
Como puede ver, es fcil conectar y establecer comunicaciones con un MCC con el software
IntelliCENTER. Un usuario sin experiencia puede ingresar a un MCC y ver datos crticos del
proceso con unos cuantos clics del mouse, sin necesidad de ser un experto en conexin de red.
Pantalla Monitor View
Cmo obtener acceso a la pantalla Monitor View
El propsito de este captulo es explicar las caractersticas y las funciones de la pantalla Monitor
View. Mediante la pantalla Monitor View, el usuario puede observar datos del proceso y configurar
parmetros de dispositivos.
Suponga que se observa un fallo en la Unidad #1 en la pantalla Elevation View:
1. Presione y mantenga presionado el botn TEST/RESET en el dispositivo de sobrecarga E3
Plus para crear una condicin de disparo de prueba. Observe la luz de fallo roja tanto en el
indicador LED de estado de E3 Plus como en la unidad correspondiente en la pantalla
Elevation View.
El software IntelliCENTER es intuitivo. Dada la situacin de una luz de fallo roja en una unidad
y con cierta experiencia en Internet, qu hara el usuario para obtener ms informacin sobre esta
unidad?
Respuesta: Hara doble clic en esa unidad.
2. Haga doble clic en la unidad con fallo en la pantalla Elevation View para ver la pantalla Monitor
View. Observe los cuatro cuadrantes de la pantalla Monitor View (en sentido antihorario desde
la seccin superior hacia la izquierda Part Description, Trend Graphs, Gauges, I/O - Parameters
y Gauges). Todas las pantallas de monitoreo, independientemente del tipo de unidad, tendrn
estos mismos cuatro tipos de cuadrantes bsicos. Esta es una pantalla preconfigurada.
Unidad_de_demostracin_IMC_Prctica_de__laboratorio_de_IntelliCENTER
3/24/2009 Pgina 25 de 84
3. Bajo la seccin Data de la pantalla Monitor View, observe que el bloque Trip Status est
resaltado. El fallo estar listado en esta rea.
(Si el bloque de estado de disparo Trip Status no est visible, comunquese con su instructor).
4. Restablezca el disparo por sobrecarga (presione el botn azul) y observe el estado de disparo
Trip Status.
5. Ahora observe el estado de E/S, I/O Status, en el cuadrante inferior derecho de la pantalla
Monitor View. Seleccione el E3 con el interruptor selector del motor. Ahora seleccione el E3 en
el PanelView y arranque el motor. Observe que para esta prctica de laboratorio ambos puntos
de salida (en el E3) estn conectados a la bobina del arrancador. Normalmente, slo una salida
est conectada a la bobina del arrancador.
6. Observe los medidores y grficos de tendencias en la pantalla Monitor View. Hay tres
medidores analgicos y dos grficos de tendencias en la pantalla Monitor View para todos los
dispositivos. Cuando se abre por primera vez la pantalla Monitor View, aparecen los
parmetros predeterminados en la fbrica para cada medidor y grfico.
Qu es un parmetro?
Todos los componentes DeviceNet pueden almacenar y reportar datos. Nos referimos a las
unidades de datos individuales como parmetros. Los datos pueden dividirse en tres categoras
como se indica a continuacin.
Datos del proceso, por ej.:
o Amperios en lnea 2
o Corriente de fallo a tierra
o Tiempo hasta que se produzca un disparo
Datos de configuracin, por ej.:
o Clase de disparo
o Amps de carga plena (FLA) del motor
o Retardo antes de disparo
Datos especficos del dispositivo, por ej.:
o Revisin de firmware
o Direccin de nodo DeviceNet
o Velocidad en baudios de la red
El software IntelliCENTER le permite al usuario monitorear cualquier parmetro y cambiar los datos
de configuracin.
El E3 Plus tiene ms de 80 parmetros. Para obtener ms informacin, consulte el manual del E3
Plus, captulos 5 a 7 para obtener una descripcin completa de estos parmetros.
Unidad_de_demostracin_IMC_Prctica_de__laboratorio_de_IntelliCENTER
3/24/2009 Pgina 26 de 84
Cmo cambiar los parmetros que aparecen en la pantalla Monitor View
1. Observe el medidor analgico central en la pantalla Monitor View. El medidor muestra el
desequilibrio de corriente medido por el rel de sobrecarga E3 Plus.
2. Haga clic con el botn derecho del mouse en este medidor. Aparece una ventana de seleccin.
3. Haga clic en Change Parameter Monitored y aparece la ventana "Edit Parameter".
4. Haga clic en la flecha direccional hacia abajo situada debajo de Parameter Name. Use el
control deslizante para escanear todos los parmetros almacenados por E3 Plus.
5. Seleccione el parmetro 13, OL Time to Reset. Cambie Scaling Max. Value a 500 y haga clic
en Apply. Observe la nueva inscripcin del medidor analgico. Observe tambin el nuevo
rango del medidor.
En el cuadrante inferior derecho de la pantalla Monitor View junto a I/O, hay un grupo de
parmetros con sus valores correspondientes. Esta lista est dividida en dos partes, Data
y Parameters. Estas son secciones para mostrar ocho de los parmetros del E3 Plus.
(La divisin entre Data y Parameters es simplemente una manera en que el usuario organiza
los datos. Data puede incluir informacin sobre el proceso, (por ej., capacidad trmica
porcentual usada). La seccin Parameters puede contener informacin sobre cmo est
configurado el E3 Plus (por ej., retardo antes del disparo). Es posible usar un campo de datos
para un parmetro, o viceversa, de ser necesario).
Unidad_de_demostracin_IMC_Prctica_de__laboratorio_de_IntelliCENTER
3/24/2009 Pgina 27 de 84
Cmo cambiar el valor de un parmetro
El software IntelliCENTER le permite al usuario cambiar los datos de configuracin del dispositivo.
(Tome nota de que no es posible cambiar el valor de un parmetro de slo lectura, tal como Line 1
Current. "Line 1 Current" es un dato del proceso y slo puede cambiarse al cambiar la cantidad de
corriente que pasa a travs de la lnea 1). El software no permite que el usuario cambie el valor de
un parmetro de dato del proceso.
1. Haga clic con el botn izquierdo del mouse en el cuadro blanco junto a FLA Setting. Note la
informacin dada para los valores permitidos mnimo y mximo.
2. Si lo desea, especifique un nuevo valor para FLA Setting en el campo New Value y haga clic
en Apply para escribir el cambio al dispositivo. De lo contrario, haga clic en Cancel para salir
del formato.
Este ejercicio simple muestra cmo se pueden configurar los dispositivos mediante el software
IntelliCENTER. Observe que hay algunos atributos que el software IntelliCENTER no puede
cambiar, tales como Network Baud Rate o Device Address. Para estos cambios se requiere una
herramienta de configuracin de red, tal como RSNetWorx para DeviceNet.
3. Cierre la pantalla Monitor View en esta unidad. (Haga clic en la X en la esquina superior
derecha). Si el sistema le pregunta si desea guardar los cambios que acaba de hacer, haga clic
en No.
Adems, si la pantalla Monitor View est cerrada mientras las tendencias se estn ejecutando,
el software le indicar que se asegure si desea salir. Los datos sobre tendencias se pierden
cuando la pantalla Monitor View est cerrada.
Unidad_de_demostracin_IMC_Prctica_de__laboratorio_de_IntelliCENTER
3/24/2009 Pgina 28 de 84
Captulo 4
Operacin bsica de los rels electrnicos de sobrecarga
El mtodo tradicional de proteger los motores contra sobrecarga utiliza un pequeo elemento
trmico y un resorte conectado a un trinquete en un pequeo potencimetro de aleacin eutctica.
La corriente del motor pasa directamente a travs de los elementos trmicos cercanos a la
aleacin eutctica. A medida que aumenta la corriente, el elemento trmico suministra ms calor
a la aleacin eutctica. Con el tiempo, el calor se acumula en la aleacin eutctica. Si se acumula
suficiente calor, la aleacin se derrite, libera el resorte y dispara el rel de sobrecarga. Se requiere
cierto tiempo para que la aleacin eutctica y el motor se enfren y pueda restablecerse el resorte.
Los dispositivos electrnicos de sobrecarga duplican este proceso con ms precisin, mayor
capacidad de ajuste, tiempo de respuesta ms breve y proporcionan mucha ms informacin
acerca de cmo est funcionando el motor (y el proceso).
En esta prctica de laboratorio examinaremos algunas de las funciones bsicas de proteccin de
un rel electrnico de sobrecarga.
Ajustes de la unidad de demostracin
Alimentacin elctrica DNET Activada
Freno del motor Desenganchado
Interruptor selector del motor E1+
Ajustes del dispositivo
Presione el botn de restablecimiento azul para borrar todas las condiciones de disparo
presentes.
Coloque el cuadrante del rel de sobrecarga en 0.2 (ajuste de Amp de carga nominal).
Unidad_de_demostracin_IMC_Prctica_de__laboratorio_de_IntelliCENTER
3/24/2009 Pgina 29 de 84
Ajustes del E1 Plus
Para verificar los ajustes del E1 Plus, haga doble clic en la unidad E1 Plus en la pantalla Elevation
View. Se abre la ventana Monitor View y usted puede observar los siguientes tems en la seccin
de parmetros:
Parmetros Valor
Single/three ph Single Phase
Trip Enable None
Warning Enable Overload
0l Reset Mode Manual
Si los parmetros especificados no estn visibles, puede cambiar los parmetros que deben
aparecer mediante las instrucciones descritas en el Captulo 3. Si los parmetros estn visibles
pero no estn establecidos en los valores mostrados, haga clic con el botn izquierdo del mouse
en el campo del parmetro para cambiarlo al valor correcto.
Ajustes de Monitor View
Establezca que la ventana Monitor View muestre los parmetros como se indica a continuacin. Si
algn grfico, medidor o bloque de datos no muestra los datos que aparecen abajo, haga clic con
el botn derecho del mouse en el objeto, seleccione el parmetro indicado (#) y establezca el
parmetro y la escala indicados.
Grficos
de tendencias Parmetro (#) Escala
Parte superior % FLA promedio (1) 0 - 250
Parte inferior %Terms utilizados (2) 0 - 100
Medidores
analgicos Parmetro (#) Escala
Izquierdo % FLA promedio(1) 0 -250
Centro %Terms utilizados (2) 0 -100
Derecho Sin parmetros 0 -100
Unidad_de_demostracin_IMC_Prctica_de__laboratorio_de_IntelliCENTER
3/24/2009 Pgina 30 de 84
Quizs le preocupe el establecer el parmetro Trip Enable en ninguno, None, en la seccin de
parmetros arriba. De hecho debe haber alguna proteccin contra disparo proveniente de esta
unidad de sobrecarga. Entonces, por qu se establece este parmetro en None?
Para entender por qu None es un ajuste de disparo aceptable, uno debe entender cmo
funciona este rel de sobrecarga. El E1 Plus puede usarse como dispositivo autnomo sin el
mdulo DeviceNet. Es posible establecer el ajuste de FLA, el modo de restablecimiento
(automtico o manual) y la clase de disparo (10, 15, 20 30) manualmente en el E1 Plus mediante
el cuadrante y los interruptores. Estos tres ajustes son suficientes para proporcionar proteccin al
motor. Si usted escanea la lista de parmetros del E1 Plus mediante la ventana Monitor View, no
ver los ajustes de FLA y clase de disparos
1
.
Para conectar un rel de sobrecarga E1 Plus a una red DeviceNet, el mdulo de montaje lateral
DeviceNet (193-EDN) debe estar conectado. Como en la operacin autnoma, la unidad E1 Plus
proporciona proteccin contra sobrecarga trmica. El EDN proporciona informacin adicional y
funciones tales como proteccin contra atascos, advertencias y control remoto mediante la red.
Los parmetros mostrados en la ventana Monitor View para esta combinacin de #1 Plus/EDN son
caractersticas esenciales del mdulo EDN. Por ejemplo, la capacidad de disparo ante una
condicin de atasco no est incorporada en el rel de sobrecarga E1 Plus bsico. Sin embargo,
con la adicin del mdulo EDN, es posible aadir esta funcionalidad de disparo. Si hace clic en el
campo Trip Enable, ver que es posible activar la proteccin contra atascos. No podr desactivar la
proteccin contra sobrecarga trmica ya que no es una funcin del mdulo EDN. Por lo tanto,
cuando dejamos el parmetro Trip Enable con None, slo nos estbamos refiriendo a las
funciones de disparo adicionales proporcionadas por el mdulo EDN
2
. Cuando usamos la ventana
Monitor View para configurar esta sobrecarga, realmente estamos configurando las funciones
adicionales proporcionadas por el mdulo EDN.
Tome nota de que el mdulo EDN aade una funcionalidad de advertencia considerablemente
mayor que la funcin de disparo. Para verlo, haga clic en el campo Warning Enable y observe las
opciones disponibles.
1
Usted tendr la capacidad de establecer el modo de restablecimiento manual o automtico mediante la ventana
Monitor View. El ajuste del mdulo EDN anula el ajuste del microinterruptor.
2
El parmetro monofsico/trifsico, Single/three Phase, no agrega ninguna funcionalidad al E1 Plus. Este
parmetro se usa para configurar el EDN para el tipo de E1 Plus (monofsico o trifsico) que est presente.
Un E1 Plus monofsico no puede usarse en una aplicacin trifsica con slo cambiar este parmetro.
Data Parmetro (#) Valor
Campo 1 Estado de advertencia (4) Ninguno
Campo 2 Estado de disparo (3) Ninguno
Campo 3 Registro de disparo 0 (5) (vara)
Campo 4 Sin parmetro
Unidad_de_demostracin_IMC_Prctica_de__laboratorio_de_IntelliCENTER
3/24/2009 Pgina 31 de 84
Disparo del rel de sobrecarga del motor
1. Haga clic en los tringulos azules de los grficos de tendencias para comenzar a registrar
datos.
2. Seleccione E1 en el PanelView y arranque el motor. Asegrese de que el interruptor selector
del motor est en E1. Gire el interruptor selector H-O-A asociado con el E1+ a Auto.
3. El motor de demostracin debe comenzar a girar y los medidores deben comenzar a moverse.
Aplique una ligera presin al freno hasta que comience a subir el valor de Thermal Capacity
Utilized.
4. Cuando % Thermal Utilized llega a 100%, el E1 Plus se dispara y el estado de disparo indica
Overload.
5. Mientras aplica presin al freno, presione el botn azul Test/Reset en el E1 Plus
inmediatamente despus de que se dispare. Observe que el motor se reinicia, funciona durante
un tiempo muy corto y se dispara nuevamente.
6. Puesto que el E1 Plus se activa mediante la lnea, deja de reportar la capacidad trmica
cuando se dispara. Sin embargo, usted puede ver que el nivel de restablecimiento para % TCU
en modo automtico es aproximadamente 50% al observar el valor inicial de % TCU cuando el
motor reanuda la operacin.
7. Los grficos de tendencias han registrado todo el evento. Usted puede usar los deslizadores
vertical y horizontal para obtener vistas detalladas de la informacin.
Unidad_de_demostracin_IMC_Prctica_de__laboratorio_de_IntelliCENTER
3/24/2009 Pgina 32 de 84
Captulo 5
Funciones adicionales del software IntelliCENTER
El propsito de esta prctica de laboratorio es proporcionar informacin adicional que ayude
a configurar y solucionar problemas del MCC. Adems de las capacidades de monitoreo, la
creacin de registros y la configuracin demostradas en los captulos 1 al 4, el software
IntelliCENTER proporciona rpidamente informacin sobre cundo se necesita realizar la
resolucin de problemas.
PARTE 1 - Manuales
Ubicacin del manual apropiado
1. En la ventana Elevation View, haga un solo clic en la unidad E3 Plus. Observe que ahora esta
unidad tiene un borde ms oscuro.
2. En el men, seleccione Documentation >Manuals. Aparece la ventana Manuals y debido a
que se seleccion la unidad E3 Plus, esta unidad aparece resaltada en la seccin izquierda
y todos los documentos relacionados con el E3 Plus aparecen en la seccin derecha.
3. Haga clic en el E3 Plus User Manual, y luego haga clic en el botn "View File" situado debajo.
Se inicia Adobe Acrobat Reader y aparece una copia del manual del E3 Plus. (Adobe Acrobat
Reader se incluye con el software IntelliCENTER). Este manual debe ser el mismo que la copia
impresa en la estacin de trabajo. (Algunas veces, la copia impresa en la estacin de trabajo es
una revisin posterior, cuando los manuales se pierden stos son reemplazados con la revisin
ms reciente. La ventaja del software IntelliCENTER es que el manual que corresponde
directamente a la versin del dispositivo instalado est disponible).
4. Cierre Acrobat y regrese a la lista Manuals.
Unidad_de_demostracin_IMC_Prctica_de__laboratorio_de_IntelliCENTER
3/24/2009 Pgina 33 de 84
5. Haga clic en el botn Show all Units. Observe que en la seccin izquierda ahora aparecen
todas las unidades MCC. En la seccin izquierda de la pantalla, haga clic en una unidad
diferente. La seccin derecha ahora lista los documentos correspondientes a esa unidad.
Cuando haya acabado, haga clic de nuevo en el nodo en la seccin izquierda que representa la
unidad E3 Plus.
Cmo aadir manuales
1. Algunas veces es conveniente aadir un nuevo documento a la lista de documentos asociados
con una unidad. Este nuevo documento puede ser un procedimiento de operacin estndar o
notas de ingeniera. Es muy fcil aadir documentos a la base de datos. Haga clic con el botn
derecho del mouse en el espacio en blanco debajo de la lista de documentos. Seleccione
Insert para aadir un manual. Aparece el asistente Add a Manual para guiar al usuario en el
proceso de aadir documentacin a la base de datos de documentos del software
IntelliCENTER. Puede aadirse cualquier tipo de documento que la computadora sepa cmo
abrir.
2. Aada un manual para el motor conectado a esta unidad E3. Llene la siguiente informacin en
esta pantalla.
Publication Name: Motor Troubleshooting Guide
Publication Description: Technical information for troubleshooting AC and DC motors
Publication Date: August 17
th
, 1999
3. Bajo el campo Filename ubique el archivo al presionar el botn Select, y seleccione el archivo
Motor Troubleshooting Guide.pdf ubicado en C:\Motor. Cuando haya terminado, haga clic en
el botn Next.
4. La siguiente pantalla muestra los campos definidos por el usuario que usted puede introducir
para especificar ms informacin acerca del manual. Introduzca la informacin deseada y haga
clic en el botn Finish.
Unidad_de_demostracin_IMC_Prctica_de__laboratorio_de_IntelliCENTER
3/24/2009 Pgina 34 de 84
5. Observe que se aade una nueva entrada en la ventana Manual View para el manual que
usted acaba de agregar.
6. En la columna izquierda de esta pantalla, en la parte superior del directorio, observe que MCC
es una entrada. Haga clic en esta entrada para ver los documentos que corresponden al MCC
en general.
7. Cierre la ventana "Manuals".
PARTE 2 - Esquemas
Ubicacin de los esquemas
1. En la pantalla Elevation View, haga un clic en la unidad E3 Plus, de modo que se resalte el
borde. En el men seleccione Documentation > Drawings. Se listan los diagramas de
cableado del E3 Plus. Haga clic en el nico esquema en la seccin derecha. A continuacin,
haga clic en el botn "View File".
2. Se inicia el programa DWG TrueView, que es un visor de documento CAD, y aparece el
diagrama de cableado. DWG TrueView se incluye con el software IntelliCENTER.
Nota: DWG TrueView no es un programa CAD completo, es slo un visor.
Maximice esta ventana. Tome nota de que el esquema puede ser demasiado pequeo para leerlo.
Para ajustar la vista, seleccione uno de los magnificadores en la barra de herramientas. El segundo
magnificador (ventana Zoom) selecciona y ejecuta la funcin zoom en cierta rea en particular de
la impresin.
La herramienta de mano (Pan Realtime) mueve el diagrama de cableado dentro de la ventana de
modo que puedan verse las partes deseadas del diagrama. Presione la tecla Escape (ESC) para
salir de la panoramizacin.
Cierre DWG TrueView y regrese a IntelliCENTER.
Unidad_de_demostracin_IMC_Prctica_de__laboratorio_de_IntelliCENTER
3/24/2009 Pgina 35 de 84
Cmo aadir esquemas
El usuario puede modificar esta lista de esquemas al aadir su propio esquema, modificar un
esquema existente o eliminar un esquema. Para aadir un nuevo esquema:
1. Haga clic con el botn derecho del mouse en el rea de la lista de esquemas y seleccione
Insert. Aparece el asistente Add a Drawing.
2. Aada la hoja de dimensiones para el motor conectado a esta unidad E3. Llene la siguiente
informacin en esta pantalla.
Diagram Name: Motor Dimension Sheet
Sheet Number: 1
3. Bajo el campo Filename ubique el archivo al presionar el botn Select y seleccione el archivo
Motor Dimension Sheet.pdf ubicado en C:\Motor. Cuando haya terminado, haga clic en el
botn Next.
4. Introduzca la informacin de campo definida por el usuario y haga clic en el botn Finish.
5. Observe que se aade una nueva entrada en la ventana Drawings View para el esquema que
usted acaba de agregar.
Cmo cambiar los esquemas especificados como As Supplied (ejercicio opcional)
Para cambiar un esquema debe seguir los pasos siguientes:
1. Navegue a C:/Program Files/IntelliCENTER/documentation/diagrams mediante Windows
Explorer.
2. Los esquemas proporcionados con el software IntelliCENTER pueden editarse con AutoCAD.
Una vez que se hayan hecho los cambios, el esquema modificado puede aadirse a la lista de
esquemas disponibles mediante el procedimiento indicado arriba para aadir esquemas.
3. Si el esquema original ya no se necesita, su entrada puede eliminarse de la lista de esquemas;
para ello haga clic con el botn derecho del mouse en el documento en la lista de documentos
del software IntelliCENTER y seleccione DELETE. Tenga presente que esta accin no elimina
el archivo de esquemas. Slo se modifica la lista.
4. No usaremos AutoCAD en este momento, por lo tanto podemos cerrar Windows Explorer.
Unidad_de_demostracin_IMC_Prctica_de__laboratorio_de_IntelliCENTER
3/24/2009 Pgina 36 de 84
PARTE 3 Piezas de repuesto
El software IntelliCENTER viene con una lista de las piezas de repuesto para cada unidad. (Nota:
Esta lista no es un conocimiento de embarque completo para la unidad.)
1. Con un solo clic, seleccione el E1 Plus en la pantalla Elevation View. En el men, seleccione
Documentation > Spare Parts. Observe que se listan las piezas de repuesto para esta unidad.
2. Cierre la ventana Spare Parts. Cancele la seleccin de la unidad E1 al hacer clic en algn
lugar de la pantalla Elevation View, pero no en una unidad. Vuelva a abrir la lista de piezas de
repuesto (Documentation > Spare Parts) y observe que aparecen las piezas de repuesto para
todas las unidades.
3. Observe todas las columnas en la pantalla de piezas de repuesto. Observe que estn listados
los nmeros de pieza de Allen-Bradley. Esta informacin le puede ahorrar bastante tiempo al
llamar al distribuidor para hacer un pedido de una pieza de repuesto.
4. Observe los cuatro campos User. Aqu ll usuario puede introducir datos. Por ejemplo, algunos
clientes mantienen un suministro de piezas de repuesto a la mano. El nmero de bin o el
nmero de pieza de almacn puede introducirse en uno de estos campos.
5. Tambin es posible cambiar los ttulos de los campos de usuario. En el men, seleccione Edit
> Edit User fields. Los ttulos de los campos Spare Parts User Fields estn listados bajo la
ficha Spares.
6. Tambin observe que aparece la lista de precios. Observe el descargo de responsabilidad en la
parte inferior de la ventana, que indica que los precios de lista estn sujetos a cambio.
7. Cierre la ventana Spare Parts.
Unidad_de_demostracin_IMC_Prctica_de__laboratorio_de_IntelliCENTER
3/24/2009 Pgina 37 de 84
PARTE 4 - Registro de eventos
Cuando el software IntelliCENTER est en ejecucin, tiene la capacidad de registrar
automticamente ciertos eventos como disparos, advertencias y cambios de parmetros. Tambin
puede introducirse un evento manual para registrar acciones importantes.
En el men, seleccione View > Events. Escanee el registro de eventos para ver las actividades
que ya se han realizado durante esta sesin prctica. Si se selecciona una unidad en la pantalla
Elevation View, slo aparecen los eventos asociados con la unidad. Si no se selecciona una
unidad, aparecen todos los eventos. Busque los eventos relacionados con la actividad de la
prctica de laboratorio hasta el momento, tal como cuando se emiti el disparo en el E3 Plus
o cuando se cambi un parmetro en el Captulo 3.
Cmo aadir una instruccin
1. Seleccione una unidad y vea el registro de eventos para dicha unidad.
2. Haga clic con el botn derecho del mouse en Event Log y seleccione Insert. Aparece el
asistente Add an Event.
NOTE: El nombre de dispositivo, nmero de nodo (direccin DeviceNet) y nmero de serie se
introducen automticamente. Adems, la fecha y la hora actual se introducen previamente, pero
pueden cambiarse de ser necesario.
3. Escriba Performed Scheduled Maintenance Checks bajo el encabezado Description, luego
haga clic en Next. Aada informacin bajo los campos de usuario si lo desea, luego haga clic
en Finish.
Observe la nueva entrada en el registro de eventos. Esta entrada manual de evento puede ser
til para registrar eventos peridicos de mantenimiento y otros eventos significativos.
4. Haga clic en Apply para guardar los datos.
5. Cierre la ventana "Event Log".
Unidad_de_demostracin_IMC_Prctica_de__laboratorio_de_IntelliCENTER
3/24/2009 Pgina 38 de 84
PARTE 5 - Ventana de visualizacin de hojas de clculo
Adems de las pantallas Elevation View y Monitor View, hay una tercera pantalla que proporciona
al usuario una descripcin concisa del MCC, la pantalla de visualizacin de hojas de clculo,
Spreadsheet View. La ventana Spreadsheet View es el resultado compuesto de informacin de
todas las unidades en forma tabular. La ventana Spreadsheet View proporciona la capacidad de
editar ajustes que usted no cambia con frecuencia. Ellos incluyen nmero de nodo, nmero de red,
placas del fabricante y conexiones de entrada/salida. Nota: Al cambiar el nmero de nodo en la
pantalla Spreadsheet View no se cambia la direccin del dispositivo. Solamente le indica al
software IntelliCENTER dnde encontrar el dispositivo.
1. La pantalla Spreadsheet View puede abrirse al hacer clic en el icono de hoja de clculo en la
barra de herramientas, o al seleccionarla en el men View > Spreadsheet. Se abre la pantalla
Spreadsheet View predeterminada. Maximice esta ventana al hacer clic en el icono de ventana
completa en la esquina superior derecha.
2. La pantalla Spreadsheet View puede personalizarse segn las necesidades especficas del
usuario:
Para cambiar la ubicacin de columna: Para mover la columna "Rating" ms cerca al lado
izquierdo de la pantalla Spreadsheet View, haga clic y arrastre la columna Rating hacia la
izquierda. Quizs sea necesario desplazar la pantalla con mltiples "clic y arrastrar" para
colocar la columna en la posicin deseada. Observe que las flechas rojas muestran dnde
quedar la columna al soltar el botn del mouse.
Para cambiar el ancho de columna: Es posible ajustar el ancho de las columnas
individuales en la pantalla Spreadsheet View. Mueva el mouse al lado derecho del bloque
de ttulo de la columna que va a redimensionar. Cuando el puntero del mouse cambie a una
doble flecha, haga clic y arrastre sobre el bloque del ttulo para cambiar el tamao de la
columna.
Para cambiar qu columnas se muestran: Haga clic en el botn Show/Hide Columns en la
esquina inferior izquierda de la ventana. Aparece una nueva ventana para seleccionar
o cancelar la seleccin de los datos que aparecen en la pantalla Spreadsheet View.
Clasificar el orden de las unidades: La mayor parte del tiempo es conveniente que las
unidades aparezcan en la hoja de clculo en el orden en que aparecen en el MCC. El botn
Group by MCC Loc clasifica la pantalla Spreadsheet View en orden de ubicacin. Para
clasificar la pantalla en otro orden, como en orden de direcciones DeviceNet, elija el orden
Unidad_de_demostracin_IMC_Prctica_de__laboratorio_de_IntelliCENTER
3/24/2009 Pgina 39 de 84
mediante los cuadros desplegables de seleccin de clasificacin situados en la parte
superior de esta pantalla.
Se guardan todos los cambios hechon en la configuracin de la cuadrcula en la pantalla
Spreadsheet View. Al abrir esta pantalla en el futuro, la configuracin ser la misma.
Cmo aadir datos de la placa del fabricante
La pantalla Spreadsheet View puede usarse para aadir datos de la placa del fabricante (para las
unidades individuales), para que aparezcan en la pantalla Elevation View.
1. Busque las columnas Nameplate en la pantalla Spreadsheet View. Si no aparecen, siga los
pasos del 2 al 4 para que aparezcan. Si aparecen, salte al paso 5.
2. Haga clic en el botn Show/Hide Columns.
3. Desplcese hacia abajo a los campos de Nameplates 1 a 3.
4. Seleccione los tres cuadros en la columna visible junto a Nameplates 1 a 3, luego haga clic en
OK.
5. Desplcese por la hoja de clculo hasta que las nuevas columnas estn visibles.
Slo como referencia, regrese y fjese en la pantalla Elevation View. Observe que hay informacin
en cada unidad. Aada informacin adicional a Nameplate 3. Haga clic en Apply para guardar los
cambios. Regrese a la pantalla Elevation View para ver los cambios. Recuerde que los datos de la
placa del fabricante slo aparecen en la informacin sobre herramientas.
Unidad_de_demostracin_IMC_Prctica_de__laboratorio_de_IntelliCENTER
3/24/2009 Pgina 40 de 84
Captulo 6
Configuracin del rel electrnico de sobrecarga E3 Plus con el software
IntelliCENTER
El objetivo de esta prctica de laboratorio es explorar y configurar las caractersticas avanzadas del
rel de sobrecarga de estado slido E3 Plus.
1. En la pantalla Elevation View, haga doble clic en la unidad E3 Plus para mostrar la ventana
Monitor View para esa unidad.
2. Los datos monitoreados deben ser:
Warning Status
Trip Status
Average %Fla (Percentage Full Load Amps)
Overload Time To Trip
3. Los parmetros mostrados deben ser:
Fla (Full Load Amperage) Setting (0.5A)
Trip Class (10)
Trip Enable multiple (Overload, Phase Loss, Comm Fault)
Warning Enable (Overload)
4. Los datos y los parmetros mostrados deben coincidir con la ilustracin de arriba. Para cambiar
los datos, haga clic con el botn derecho del mouse en la ventana (cuadro blanco) para dicho
tem y cambie el parmetro mostrado. Haga clic en la ventana apropiada para cambiar los
valores de parmetros segn sea necesario.
Unidad_de_demostracin_IMC_Prctica_de__laboratorio_de_IntelliCENTER
3/24/2009 Pgina 41 de 84
Parmetro monofsico/trifsico
El motor de esta unidad de demostracin es un motor monofsico pequeo. El E3 Plus se ha
configurado para operar en modo monofsico. Qu sucede si el E3 Plus no est correctamente
configurado?
1. De ser necesario, abra la ventana Monitor View del dispositivo de sobrecarga E3 Plus.
2. Haga clic con el botn derecho del mouse en el campo Trip Class.
3. Cambie Parameter Monitored a Single/three Ph (#27).
4. Haga clic en el campo Single/three Ph.
5. Bajo New Value, seleccione Three Phase y haga clic en Apply.
6. Seleccione el E3 Plus en el PanelView y arranque el motor.
7. Observe lo que sucede en Monitor View.
8. Tambin observe la luz de fallo en el E3 Plus; compare el nmero de parpadeos con la tabla en
el Captulo 10 del manual del E3 Plus.
9. Restablezca el fallo por medio del botn Test/Reset azul en el E3 Plus.
Retardo, inhibicin, habilitacin
Muchas de las funciones de proteccin en el E3 Plus pueden modificarse por medio de las
caractersticas de retardo, inhibicin y habilitacin. Una retardo de 10 segundos en una funcin de
proteccin significa que la condicin causa del disparo puede existir durante 10 segundos antes de
que ocurra el disparo. Establecer un retardo puede ser til para eliminar disparos inconvenientes.
La inhibicin es similar al retardo excepto que se aplica al perodo de tiempo despus de que
arranca el motor antes de que se habilite la proteccin. Una inhibicin de 25 segundos significara
que la funcin de produccin no se habilitara hasta 25 segundos despus de arrancar el motor.
Muchas de las caractersticas de proteccin pueden habilitarse o inhabilitarse para satisfacer las
necesidades de la aplicacin en particular. Examinaremos cmo estas modificaciones pueden
aplicarse a la condicin de prdida de fase que creamos en el ejercicio anterior.
1. Haga clic con el botn derecho del mouse en el campo FLA Setting y seleccione el parmetro
(#34) Pl Trip Delay. Haga clic con el botn izquierdo del mouse para establecer el tiempo de
retardo de prdida de fase en 5 segundos.
2. Arranque el motor mediante la unidad E3 Plus. Para cambiar la condicin de prdida de fase,
cambie el parmetro Single/three phase a Three-phase y comience a contar los segundos.
Observe que la unidad E3 Plus no se dispara inmediatamente como antes.
Unidad_de_demostracin_IMC_Prctica_de__laboratorio_de_IntelliCENTER
3/24/2009 Pgina 42 de 84
3. Restablezca Pl Trip Delay a su valor predeterminado de 1 segundo. Cambie este campo para
que aparezca el parmetro de inhibicin para prdida de fase (#33). Establezca este parmetro
de inhibicin en un valor entre 10 y 250 segundos.
4. Restablezca el rel de sobrecarga, arranque el motor y mida el tiempo requerido para que se
dispare la unidad de sobrecarga.
5. Restablezca Pl Inhibit Time a su valor predeterminado de 0.
6. Para inhabilitar la proteccin contra prdida de fase, haga clic en el campo Trip Enable. Si el
cuadro de flecha est presente, haga clic en la flecha. Para inhabilitar la proteccin contra
prdida de fase, deseleccione el cuadro de prdida de fase. Restablezca la condicin de
disparo en la unidad de sobrecarga y arranque el motor. Esta vez el motor debe funcionar sin
un disparo por prdida de fase.
7. Por ltimo, restablezca el parmetro 27 nuevamente a Single phase. Restablezca Trip Enable
para incluir prdida de fase.
Parmetro de advertencia
Una funcin exclusiva del E3 Plus es que puede dar al usuario advertencias de fallos inminentes.
1. Haga clic con el botn izquierdo del mouse junto al cuadro Warning Enable. Asegrese de que
est seleccionado el Bit 1 (sobrecarga).
2. Haga clic en Apply (o Cancel si no se hicieron cambios) y cierre la ventana.
3. Qu es el ajuste de Overload Warning? (Por ej., a qu nivel aparece la advertencia?) La
advertencia de sobrecarga no aparece en la lista de parmetros. Para observar el ajuste de
nivel de advertencia, primero debemos ver el campo Overload Warning.
4. Haga clic con el botn derecho del mouse en el campoSingle/Three Ph y seleccione Change
Parameter Monitored.
5. Seleccione el parmetro #32 - Overload Warning Level en el men desplegable. Haga clic en
Apply. El valor predeterminado en la fbrica Overload Warning Level es 85% TCU (capacidad
trmica usada).
6. Encienda el motor nuevamente y esta vez aplique presin lentamente al freno del motor hasta
que el valor de Average %Fla llegue a 110%. Observe el valor en el campo Ol (overload) Time
to Trip. El nmero 9999 indica que un disparo no es inminente.
7. Aplique un poco ms de presin al freno y contine observando el campo OL Time to Trip.
A aproximadamente 114% de la corriente de carga plena, el E3 Plus comienza a calcular el
tiempo para disparar. Al comienzo, el nmero de tiempo para disparar parece inestable
mientras el E3 Plus busca determinar una tendencia. Sin embargo, a medida que aumenta la
corriente y la capacidad trmica porcentual comienza a subir, el tiempo para disparar se vuelve
ms exacto.
8. Aplique an ms presin al freno hasta que la corriente de carga sea aproximadamente 4.0 A.
Observe cmo sube el medidor de % Thermal Utilized. Observe que cuando %TCU llega al
85%, se activa el indicador de advertencia de disparo. Cuando %TCU llega a 100%, el E3 Plus
Unidad_de_demostracin_IMC_Prctica_de__laboratorio_de_IntelliCENTER
3/24/2009 Pgina 43 de 84
se dispara y detiene el motor. Tome nota de que el E3 Plus no puede restablecerse
manualmente inmediatamente despus de un disparo por sobrecarga trmica; el motor se debe
dejar enfriar.
Cmo restablecer el nivel y el modo (ejercicio opcional)
Encuentre y muestre en pantalla los parmetros 30 y 31, Overload Reset Level y Overload Reset
Mode. Observe estos valores a medida que el E3 Plus deja que el motor se enfre. El parmetro
Reset Mode permite que el usuario configure si la sobrecarga se restablecer automticamente al
nivel de restablecimiento o si se requiere intervencin manual.
Unidad_de_demostracin_IMC_Prctica_de__laboratorio_de_IntelliCENTER
3/24/2009 Pgina 44 de 84
Captulo 7
Espacios disponibles
En las siguientes prcticas de laboratorio se investigan las funciones configurables del software
IntelliCENTER. El MCC CENTERLINE con tecnologa IntelliCENTER se ha probado y configurado
previamente en la fbrica. El software utiliza pantallas preconfiguradas de modo que el usuario
pueda conectar rpidamente al MCC y comenzar la resolucin del problema. Sin embargo,
a medida que el usuario se familiariza con el software, puede ser til personalizar para obtener la
mxima eficiencia y facilidad de uso. Los usuarios de Microsoft Windows a menudo personalizan
su entorno Windows segn sus gustos particulares. El software IntelliCENTER permite hacer
modificaciones similares.
Definicin del rea de trabajo
Una de las caractersticas del software IntelliCENTER que ahorra ms tiempo es la capacidad de
configurar un rea de trabajo. Al comenzar el software IntelliCENTER en el Captulo 2, fue
necesario abrir una nueva rea de trabajo IntelliCENTER. Se especific un nmero de opciones
para conectar a la alineacin deseada. Por medio de un rea de trabajo predefinida, es posible
conectar directamente a un MCC especfico con slo un clic del mouse.
Un rea de trabajo se define como todos los ajustes de software creados para la sesin actual de
IntelliCENTER. Los ajustes de software incluyen:
a qu alineacin conectarse;
qu dispositivo de comunicacin usar;
qu ventanas estn abiertas y de qu tamao son.
En esta prctica de laboratorio slo hay un dispositivo de comunicacin y slo una o dos
alineaciones en la base de datos de la prctica de laboratorio. Estos ajustes pueden ser superfluos
en este escenario conectado directamente. Sin embargo, en una red a nivel de la planta de
Unidad_de_demostracin_IMC_Prctica_de__laboratorio_de_IntelliCENTER
3/24/2009 Pgina 45 de 84
mltiples niveles, es posible conectar desde una ubicacin remota. El usuario podra conectar
a uno o ms MCC mediante Ethernet o ControlNet. Podra crearse un rea de trabajo para cada
tipo de conexin deseada (por ej., conexin local o remota, alineacin nica o mltiples).
Establecer un rea de trabajo es una operacin que reduce el nmero de pasos.
Escenario posible para usar reas de trabajo
Suponga que un gerente de produccin desea monitorear dos MCC desde su oficina. Estos MCC
controlan los motores para la lnea de llenado de botellas y la lnea de envasado del producto. Hay
otros MCC, tales como MCC del sistema de climatizacin, pero el gerente de produccin no est
interesado en ellos. Este usuario podra crear un rea de trabajo con la ventana Elevation Views de
estos dos MCC. Con un solo clic despus de ingresar al software se obtendra acceso a ambos
MCC.
Otra ventaja
Usar un rea de trabajo predefinida puede simplificar el uso del software IntelliCENTER para
usuarios que no son hbiles en computacin. Todas las selecciones hechas despus del inicio de
sesin (dispositivo de comunicaciones, alineacin, etc.) pueden simplificarse a la seleccin de un
solo icono con un nombre descriptivo.
Cmo hacer un rea de trabajo personalizada
En este ejercicio de prctica de laboratorio, y debido a la conexin directa al MCC, es posible elegir
slo la nica conexin disponible y la alineacin apropiada. Sin embargo, sigue siendo posible
crear un rea de trabajo al seleccionar qu pantallas (vistas) deben estar abiertas y su tamao.
Disee algunas selecciones de ventanas nicas diferentes de las predeterminadas y que sean
fciles de reconocer. Por ejemplo, abra una ventana Monitor View y luego abra una ventana
Elevation View. Reduzca el tamao de Elevation View de modo que entre en la porcin restante de
la pantalla no ocupada por Monitor View.
Unidad_de_demostracin_IMC_Prctica_de__laboratorio_de_IntelliCENTER
3/24/2009 Pgina 46 de 84
Cmo guardar el rea de trabajo personalizada
Haga clic en File>Workspace>Save As. Asigne al rea de trabajo un nombre nico. Observe que
los nombres de archivo de rea de trabajo terminan con .wsp.
Despus de guardar el rea de trabajo, limpie su rea de trabajo actual.
Haga clic en el icono Delete Lineup en la barra de herramientas.
Elija el IMC Demo seleccionando el cuadro como se muestra y haga clic en OK.
Unidad_de_demostracin_IMC_Prctica_de__laboratorio_de_IntelliCENTER
3/24/2009 Pgina 47 de 84
Cmo usar el rea de trabajo personalizada
En la barra de mens haga clic en File>Workspace>Open
Encuentre el nombre de archivo nico que asign al rea de trabajo. Seleccinelo y haga clic en OK.
En sistemas simples, como esta prctica de laboratorio, el concepto de rea de trabajo puede no
parecer til. Pero a medida que aumenta el nmero de MCC CENTERLINE MCC con tecnologa
IntelliCENTER en una planta, esta funcin puede ahorrar tiempo.
Es importante entender qu cosas estn relacionadas con el rea de trabajo del software
IntelliCENTER y qu cosas no lo estn. Por ejemplo, el tamao y la posicin de la ventana
Elevation View estn relacionadas nicamente al software IntelliCENTER. El nmero y los tipos de
unidades de un MCC son parte de la base de datos, no parte del rea de trabajo. El ajuste FLA del
E3 Plus es parte de la configuracin de la unidad E3 Plus y no es parte del rea de trabajo ni de la
base de datos.
Unidad_de_demostracin_IMC_Prctica_de__laboratorio_de_IntelliCENTER
3/24/2009 Pgina 48 de 84
Captulo 8
Preferencias
Acerca de las preferencias
Muchas preferencias del software IntelliCENTER pueden especificarse para conveniencia del
usuario. Los valores predeterminados (suministrados por la fbrica) son aceptables para la mayora
de instalaciones. Pero es posible modificarlos segn los requisitos especficos de una instalacin.
Para encontrar la seccin de preferencias, haga clic en Edit>Preferences en la barra de mens.
Ficha de ubicaciones de archivos, File Locations
Estos dos ajustes son una gua de dnde se almacenan los datos de la base de datos y los datos
de documentacin. Si las ubicaciones de archivo predeterminadas se aceptaron al instalar el
software IntelliCENTER, los archivos estn en las ubicaciones mostradas.
Puede haber razones para no usar estos ajustes predeterminados. La documentacin puede
requerir ms espacio de unidad que la disponible. Es posible poner la documentacin en una
unidad de red. Puede ser conveniente mantener las bases de datos separadas, de modo que
puedan hacerse copias de respaldo fcilmente.
Independientemente de la razn, si las bases de datos y la documentacin se instalaron en lugares
diferentes a los predeterminados ofrecidos por el software IntelliCENTER, es aqu donde se hacen
esos cambios. Si se cambia la ubicacin en esta ficha, debe haber una base de datos en el nuevo
lugar.Para que los cambios en las preferencias de ubicacin de archivo surtan efecto, el usuario
debe salir y reiniciar el software.
Unidad_de_demostracin_IMC_Prctica_de__laboratorio_de_IntelliCENTER
3/24/2009 Pgina 49 de 84
Registro
Eventos
Los ajustes en esta ventana afectan la operacin del registro de eventos. El registro de eventos
puede registrar automticamente fallos, advertencias y prdidas de comunicacin. Use esta
pantalla para elegir qu eventos registrar y cules ignorar.
El tipo de evento de algunos eventos est "cableado" en la lgica del dispositivo. Por ejemplo,
cuando un #3 Plus se dispara por sobrecarga, dicho evento se considera un fallo. Cuando el
dispositivo de sobrecarga E3 Plus entra al estado de advertencia (por ej., advertencia de nivel
excedido de capacidad trmica utilizada) ese evento se considera una advertencia. Estos eventos
estn cableados y no pueden cambiarse.
Otros eventos son preconfigurados en la fbrica como fallo o advertencia. Por ejemplo, cuando se
usa el mdulo EDN en un E1 Plus para monitorear un arrancador, la entrada en el EDN conectada
al contacto auxiliar en el rel de sobrecarga se configura como fallo.
Cambios de dispositivo
Los eventos especficos del dispositivo tambin pueden capturarse. Si IntelliCENTER detecta que
est presente un dispositivo diferente, esto puede registrarse como un evento. Tome nota que dos
unidades de sobrecarga E3 Plus, con exactamente el mismo hardware y revisin de firmware
y exactamente la misma configuracin, tendrn nmeros de serie diferentes. Por lo tanto, se
registra un reemplazo de dispositivo directo si se selecciona este cuadro.
Los cambios de parmetros pueden registrarse en el Event Logger cuando son iniciados por el
software IntelliCENTER. En un ejercicio anterior en el Captulo 6, se observaron cambios de
parmetros del dispositivo en el Event Log. Los parmetros hechos mediante otros dispositivos
(tales como un PLC o un mdulo HIM) no se registran.
Cada tipo de evento que se verifica se aade automticamente al registro de eventos cada vez que
el software IntelliCENTER est conectado y en ejecucin.
Unidad_de_demostracin_IMC_Prctica_de__laboratorio_de_IntelliCENTER
3/24/2009 Pgina 50 de 84
Comunicaciones
Tiempos de escn o regmenes de encuesta (polling)
Es posible establecer algunos parmetros de comunicacin aqu, pero no confunda esta ficha con
configurar las comunicaciones DeviceNet (por ej., velocidades en baudios, direcciones de nodo, etc.).
Velocidades de encuestas (polling)
Desde esta pantalla es posible especificar la frecuencia con la que el software IntelliCENTER
encuesta la red para obtener informacin sobre los diferentes valores o grficos listados. Es
importante entender el efecto de cambiar estos valores. Hay dos efectos principales que deben
equilibrarse:
1. Cuanto ms frecuentemente se encuesta la red para actualizar los valores asociados en las
diferentes vistas, ms trfico hay en la red.
Nota: Sin embargo, este trfico se produce mediante mensajes explcitos y slo ocurre durante
el tiempo de retardo de interescn del escner. Esta separacin del tiempo de escn normal
asegura que no se vea afectado el control del proceso.
2. Cuanto menor es la frecuencia con que se encuesta la red, ms probable es que no se
registren los cambios repentinos. Por ejemplo: Suponga que el grfico de tendencias 1 est
monitoreando la corriente de lnea 1. Suponga tambin que el rgimen de encuesta est
establecido en el tiempo mximo entre actualizaciones (es decir la frecuencia ms baja) de 9.9
segundos. Existe una probabilidad de aproximadamente un 70% de que no se registre una
sobretensin de 3 segundos en la corriente de lnea 1.
Unidad_de_demostracin_IMC_Prctica_de__laboratorio_de_IntelliCENTER
3/24/2009 Pgina 51 de 84
A menor la cifra (hasta el mnimo de 1.0 segundos), mayor la frecuencia con que el software
IntelliCENTER actualiza estas vistas indicadas.
Tenga en cuenta que los grficos de tendencias actualizan hasta 5000 entradas de datos. Una vez
que esta rea est llena, los nuevos datos fuerzan la eliminacin de la informacin ms antigua.
A un rgimen de 1 segundo por actualizacin, es posible almacenar aproximadamente 83 minutos
de datos. A un rgimen de 9.9 segundos por actualizacin, se registran 13 horas y 45 minutos de
datos. Al realizar la resolucin de problemas con los grficos de tendencias, es importante
considerar el tiempo total deseado al especificar la frecuencia.
Tipo de conexin
Los estilos de conexin se definen en el Captulo 2. El estilo de conexin predeterminado al
momento de un inicio de sesin y un estilo de conexin para un rea de trabajo en particular
pueden especificarse aqu.
Idioma
El software IntelliCENTER admite los idiomas ingls, francs, portugus y espaol. Parece que
hubieran ms selecciones de idiomas en este men porque los cuatro idiomas estn listados en
cada uno de esos idiomas. Por ejemplo, una persona que habla francs buscara la seleccin del
men en ingls como Anglais, una persona que habla espaol buscara Ingls.
Observe que la informacin de los archivos EDS, nombres de parmetros tales como L1 Current -
slo aparecen en ingls. sta es una funcin del archivo EDS, no del software IntelliCENTER.
Adems, las pantallas de ayuda todava no estn disponibles en otros idiomas, excepto en ingls.
Si lo desea, cambie el idioma y haga clic en OK. Observe cmo el software IntelliCENTER
inmediatamente se actualiza y muestra el texto en el nuevo idioma.
Abra el formato Preferences y establezca el idioma nuevamente a su valor anterior para el
siguiente usuario de la prctica de laboratorio.
Barra de herramientas
Estas opciones son muy similares a las mismas opciones en un examinador de web. El usuario
puede seleccionar botones de mens grandes con descripciones. La seleccin de ToolBar
Tooltips revela una descripcin que aparece cuando el puntero del mouse se coloca sobre un
botn.
Monitor
Colores de estado
En la ficha Monitor del cuadro de dilogo Preferences, el color de los indicadores de estado puede
cambiarse para representar mejor las necesidades del usuario. Los indicadores de estado
Unidad_de_demostracin_IMC_Prctica_de__laboratorio_de_IntelliCENTER
3/24/2009 Pgina 52 de 84
aparecen en la ventana Elevation View y muestran el estado de las unidades. Para cambiar el color
haga clic en la barra de colores y elija un color diferente entre las selecciones ofrecidas.
Aplicaciones externas
Existe un botn en la ventana Monitor View, debajo de Trend Graphs, titulado Advanced. Al
hacer clic en este botn se inicia un programa asociado de acuerdo al tipo de dispositivo que
aparezca (variadores, monitor de alimentacin elctrica y 'otro'). Algunos de estos programas (por
ej., DriveExecutive, RSPower) ofrecen un mayor grado de administracin y programacin de
dispositivos que lo disponible con el software IntelliCENTER.
Para configurar qu programa se inicia al hacer clic en el botn Advanced, haga clic en el botn
Browse. Aparece la ventana "External Applications". Observe que es posible especificar un
programa independiente para tres tipos de dispositivos. Haga clic en el cuadro con los tres puntos
para ubicar el programa especfico que el usuario desea abrir al hacer clic en el botn Advanced
en la ventana Monitor View.
Las computadoras de las prctica de laboratorio no tienen cargado RSPower ni DriveExecutive. Sin
embargo, si desea experimentar con esta funcin:
Haga clic en el botn de tres puntos junto al campo All Others.
Navegue al programa Paint en Windows - Generalmente
My Computer
Unidad C:
Windows o WINNT
System32
Mspaint.exe
Haga clic en Open.
Haga clic en OK.
Ahora cuando el usuario hace clic en el botn Advanced en Monitor View, se abre Windows
Paint. (Para regresar a la siguiente ficha de Preferences, haga clic en Edit>Preference.)
Seguridad
Los cambios de seguridad en el software IntelliCENTER slo pueden hacerse a nivel de
administrador. Es responsabilidad del administrador del software establecer 'permisos' de
seguridad para todos los usuarios del software. Si no se hubiera implementado la seguridad para
todos los usuarios del software IntelliCENTER, sera posible hacer cambios en los ajustes de los
componentes IntelliCENTER, lo cual resultara en tiempo improductivo o lesiones personales.
Importante!: El administrador puede eliminarse de la lista de usuarios. Si se hace esto, NO habr
acceso a las funciones de seguridad en el software IntelliCENTER. Para volver a obtener la funcin
de seguridad despus de eliminar al administrador, tendra que reinstalarse el CD de datos. Se
Unidad_de_demostracin_IMC_Prctica_de__laboratorio_de_IntelliCENTER
3/24/2009 Pgina 53 de 84
pierden todos los cambios hechos desde la instalacin del software. Como opcin, las bases de
datos (en la unidad de disco duro) tambin pueden enviarse a asistencia tcnica para que sean
reparadas.
El software IntelliCENTER cuenta con una pantalla de inicio de sesin que aparece cuando se
inicia el software y est habilitada la opcin de seguridad. (Cuando se instala inicialmente el
software, la opcin de seguridad est habilitada). El nombre de usuario predeterminado es
Administrator y la contrasea predeterminada es password; para ambos campos hay distincin
entre maysculas y minsculas.
Tome nota de la opcin Timeout. Cuando se establece en un nmero diferente a 0, el software
termina la sesin del usuario. Todas las pantallas quedan disponibles pero se elimina el derecho
del usuario a cambiar los ajustes. Para volver a iniciar una sesin, haga clic en File>Login desde
el men principal.
Despus de realizar un inicio de sesin por primera vez, el administrador (la persona que instal el
software y/o tiene acceso completo a todos los ajustes de dispositivos) debe cambiar la contrasea
del administrador y luego configurar nombres de usuarios y contraseas para todas las dems
personas que usarn el software. Para cambiar una contrasea, seleccione Change Password en
el men File desde la pantalla principal del software IntelliCENTER. (No cambie la contrasea del
administrador para esta prctica de laboratorio!)
Unidad_de_demostracin_IMC_Prctica_de__laboratorio_de_IntelliCENTER
3/24/2009 Pgina 54 de 84
Cmo aadir un nuevo usuario
Haga clic en User Manager en la ficha Security.
Aparece la ventana User Manager. El nico usuario que puede ingresar a las pantallas de
seguridad del software IntelliCENTER software es el administrador. (Esta ficha no queda visible,
excepto cuando ingresa el administrador). Haga clic con el botn derecho del mouse en el rea
blanca (tabla) de la ventana User Manager. Seleccione Insert en la ventana emergente.
Aparece la ventana Add a New User.
Unidad_de_demostracin_IMC_Prctica_de__laboratorio_de_IntelliCENTER
3/24/2009 Pgina 55 de 84
Haga clic en Next, y aparece la ventana New User Information.
Asigne al nuevo usuario un nombre de usuario y una descripcin de usuario.
Asigne una contrasea nica a este usuario.
Deje el campo Access Rights en blanco por ahora.
Haga clic en Finish.
La ventana User Manager ahora debe mostrar la nueva entrada. Observe que no se han definido
derechos de acceso para este usuario.
Unidad_de_demostracin_IMC_Prctica_de__laboratorio_de_IntelliCENTER
3/24/2009 Pgina 56 de 84
Haga clic con el botn izquierdo del mouse en el campo Access Rights. Aparece una ventana que
permite seleccionar los derechos de acceso de este usuario.
Niveles de seguridad
Add New Items - La capacidad de aadir o eliminar usuarios, unidades, secciones, eventos,
manuales, diagramas CAD, manuales de usuario, etc.
Write to Device - Permite hacer modificaciones a todos los parmetros de dispositivos, entre ellos
FLA, Warning Levels, etc. sta es la categora ms importante de la seguridad que se debe
controlar.
Modify Device Configuration - Modificacin de la configuracin de la unidad, segn lo almacenado
en la base de datos IntelliCENTER. Este nivel de acceso incluye cambiar descripciones de
entradas y salidas, la ubicacin dentro de la estructura o los datos de la placa del fabricante. Este
ajuste no permite al usuario cambiar los parmetros de un dispositivo (por ej., Full load amps).
Haga clic en Apply para guardar al nuevo usuario y el perfil de seguridad.
Unidad_de_demostracin_IMC_Prctica_de__laboratorio_de_IntelliCENTER
3/24/2009 Pgina 57 de 84
Captulo 9
Ms personalizacin
ECmo editar las columnas definidas por el usuario
Pueden especificarse muchas preferencias del software IntelliCENTER para conveniencia del
usuario. Los valores predeterminados (suministrados por la fbrica) son aceptables para la mayora
de las instalaciones. Pero es posible modificarlos segn los requisitos especficos de una
instalacin. Para encontrar la seccin de preferencias, haga clic en Edit>Preferences en la barra
de mens.
En la mayora de vistas en pantalla (Lineup, Spreadsheet, Event Log, Spare Parts, Drawings
y Manuals) hay (4) campos definidos por el usuario. Estos campos pueden usarse para definir
informacin especifica del usuario. Los campos son estticos y su nico propsito es
documentacin.
Los encabezados predeterminados de los campos de usuario son User 1, User 2, User 3 y User 4.
Estos encabezados de campo pueden modificarse para describir mejor la informacin en el campo.
Para modificar la informacin del encabezado, seleccione Edit User Fields... desde el men Edit.
Elija la ficha Spares (piezas) para cambiar los encabezados del usuario.
Introduzca:
ACME Part No - en el campo 1
Bin Loc. - en el campo 2
Aisle - en el campo 3
Buyer Name - en el campo 4
Unidad_de_demostracin_IMC_Prctica_de__laboratorio_de_IntelliCENTER
3/24/2009 Pgina 58 de 84
Haga clic en OK para aplicar estos cambios.
Para ver las modificaciones hechas en los campos de usuario en la ventana Spare Parts View,
abra Spare Parts View bajo Documentation. Use la barra de desplazamiento horizontal, de ser
necesario, para desplazarse sobre estas columnas. Si estas columnas no estn visibles,
seleccione el botn Show/Hide Columns situado en la parte inferior izquierda de la pantalla de
visualizacin. Desplcese hasta que queden visibles los campos de usuario. 'Seleccione' el cuadro
correspondiente a los campos de usuario que se vern y seleccione OK. Tome nota de que los
cuadros de verificacin muestran los valores de encabezados introducidos anteriormente.
Si lo desea, otros campos de usuario para otras visualizaciones pueden editarse y observarse.
Observe que las vistas Spares, Manuals, y Drawing se encuentran bajo Documentation. Las vistas
Spreadsheet y Event se encuentran en la barra de herramientas principal o bajo el men
desplegable Views. Nota: Los campos de usuario en la pantalla Lineup slo pueden verse al
seleccionar Edit Lineups... en el men Edit. stos no estn disponibles en ninguna otra
"visualizacin".
Unidad_de_demostracin_IMC_Prctica_de__laboratorio_de_IntelliCENTER
3/24/2009 Pgina 59 de 84
Captulo 10
Cmo guardar los datos del software IntelliCENTER
En ocasiones podra ser deseable tomar los datos del programa de software IntelliCENTER
y analizarlos en un programa o informe diferente. Tambin se recomienda hacer una copia de
respaldo de la base de datos, especialmente despus de hacer cambios importantes,
y almacenarla en otro lugar.
Cmo exportar
La funcin de exportacin del software IntelliCENTER convierte los datos especificados en un
archivo variable separado con comas (.csv) que puede verse en una aplicacin de hoja de clculo
o base de datos. La informacin que pude exportarse podra incluir informacin de dispositivo o de
unidad, piezas de repuesto o datos de eventos. Los datos exportados pueden ser para una unidad
individual o para toda la alineacin.
Para exportar datos, seleccione Export... en el men Tools.
En el cuadro de dilogo Export Data que aparece, seleccione los datos a exportar y luego la
alineacin que contiene los datos. Si exporta los datos de dispositivo o de unidad, se exporta toda
la alineacin. Si exporta datos de evento o piezas de repuesto, puede seleccionar toda la
alineacin o unidades individuales.
Cuando las selecciones estn completas, haga clic en OK. A continuacin debe especificarse la
ubicacin y el nombre de archivo de la informacin exportada. Elija un nombre reconocible y una
ubicacin conveniente para el archivo y seleccione Open.
Para ver el archivo *.csv guardado, abra una aplicacin de hoja de clculo (por ej., Microsoft Excel)
y navegue al archivo que desea abrir y abra el archivo. Asegrese de que el men File>Open en el
programa de hoja de clculo no est establecido para buscar slo archivos .xls. Si no hay un
software de hoja de clculo disponible, los datos pueden observarse mediante Notepad o WordPad
desde el men WINDOWS/PROGRAMS/ACCESSORIES. Asegrese de configurar para bsqueda
de archivos .csv (en lugar de archivos .txt, .rtf o .doc que son los que estos programas buscan
normalmente).
Nota: La ubicacin predeterminado del archivo *.csv es la carpeta del programa IntelliCENTER.
Unidad_de_demostracin_IMC_Prctica_de__laboratorio_de_IntelliCENTER
3/24/2009 Pgina 60 de 84
Note: Cuando se abre el archivo .csv en un programa de hoja de clculo, es posible que sea
necesario formatearlo para facilitar su lectura. Excel tiene asistentes que ayudan a abrir un archivo
CSV para crear una hoja de clculo.
Cmo mantener la base de datos de registro de eventos
El Event Log contina registrando eventos siempre que haya espacio en la unidad de disco duro.
Se sugiere exportar y guardar estos datos peridicamente. Despus de exportar estos datos de
eventos, los eventos en el Event Log pueden eliminarse.
El usuario debe haber ingresado al software IntelliCENTER como "administrador.
La ventana Elevation View del MCC para el que van a eliminarse los eventos debe estar abierta
y seleccionada.
Para eliminar eventos antiguos:
Exporte el Event Log, si no lo ha hecho todava, como se describe arriba.
Navegue a Event Deletion Tool.
En la barra de mens Tools>Delete Events.
Seleccione una fecha; se eliminan todos los eventos anteriores a esta fecha.
Haga clic en OK.
Cmo hacer una copia de seguridad y restaurar datos
El software IntelliCENTER utiliza dos archivos (ic.mdb y icsetup.mdb) para almacenar la
informacin de configuracin para el software IntelliCENTER. No confunda esta configuracin para
datos del dispositivo, tales como Full Load Amps. El archivo de datos de configuracin de software
incluye todos los parmetros seleccionados para visualizacin en Monitor View, Unit Locations,
Nameplate Data, etc.
El comando Backup Data crea un archivo *.zip de todos los archivos de la base de datos
IntelliCENTER en la computadora. Para facilitar este proceso se incluye una herramienta de
Unidad_de_demostracin_IMC_Prctica_de__laboratorio_de_IntelliCENTER
3/24/2009 Pgina 61 de 84
compresin en la instalacin del software IntelliCENTER. El archivo *.zip puede transferirse a otras
PC o almacenarse para fines de archivo. Para hacer archivos de seguridad de la base de datos
IntelliCENTER, seleccione Backup Data... en el men Tools.
Aparece el cuadro de dilogo Backup Data que permite seleccionar el directorio en donde se
colocar la copia de seguridad (la opcin predeterminada es C:\...\IntelliCENTER\Backup). Para
seleccionar un lugar diferente para el archivo *.zip, seleccione el icono y elija el directorio deseado
desde la estructura de directorios. El nombre de archivo se crea automticamente. El nombre de
archivo se basa en la fecha y en la hora de la copia de respaldo.
Todos los archivos de configuracin ubicados en el directorio del software IntelliCENTER se
incluyen en el archivo *.zip. Despus de que haya especificado el directorio, haga clic en OK y se
crea el archivo *.zip. Un indicador de estado situado en la parte inferior del cuadro de dilogo
Backup Data indicar cuando haya concluido la copia de respaldo.
Se sugiere que el usuario mantenga un segundo archivo de respaldo de una configuracin
funcional en un lugar seguro, por ejemplo en otro directorio o en una ubicacin fsica diferente. Si
una persona crea una configuracin no deseable y luego hace una copia de respaldo de la misma,
ambos archivos sern intiles.
La funcin Restore Data permite que los datos cuya copia de respaldo se hizo con la funcin Back
Up sean restaurados a una PC o red. Si se transfiere la base de datos de una PC o una red a otra,
la funcin Restore Data se usa para restaurar o 'descomprimir' el archivo *zip creado usando la
funcin Back Up.
Para restaurar datos, seleccione Restore Data... desde el men Tools.
En el dilogo Open Database, navegue a la base de datos que va a restaurar. Con la base de
datos resaltada, seleccione Open. Un indicador de estado situado en la parte inferior del cuadro de
dilogo Restore Database mostrar el progreso del procedimiento de restauracin. Este
procedimiento puede tomar unos momentos. Cuando haya restaurado las bases de datos, salga
y reinicie el software IntelliCENTER para usar las bases de datos restauradas.
Cmo crear un nuevo CD de datos
El CD de datos adjunto a su software IntelliCENTER representa el MCC tal como se envo de la
fbrica. Quizs desee crear un nuevo CD despus de que:
haber reacomodado las unidades en el MCC;
se hayan agregado nuevas unidades o documentacin;
se haya actualizado el software.
Si fuera necesario reinstalar el software o transferir el software a una PC diferente, un CD de datos
actualizados puede ahorrar tiempo.
Unidad_de_demostracin_IMC_Prctica_de__laboratorio_de_IntelliCENTER
3/24/2009 Pgina 62 de 84
Para crear su CD:
1. Haga clic en Tools.
2. Produzca el CD de datos.
3. Elija el nombre de su alineacin.
4. Asigne un nombre al CD de datos; ste se usar como nombre de directorio para almacenar los
datos en su unidad de disco duro.
5. Haga clic en OK.
Por medio de Windows Explorer, navegue a
C:\Program Files\IntelliCENTER\datacd\<name>, donde <name> es el nombre del CD que usted
acaba de introducir.
En este directorio puede encontrar todos los archivos necesarios para crear un nuevo CD de datos.
Si tiene un grabador de CD y un CD en blanco, puede crear un nuevo CD.
Nuestras computadoras no tienen grabadores de CD, por lo tanto aqu nos detendremos.
Unidad_de_demostracin_IMC_Prctica_de__laboratorio_de_IntelliCENTER
3/24/2009 Pgina 63 de 84
Captulo 11
Uso de objetos ActiveX del software IntelliCENTER
Descripcin general de los objetos ActiveX
Los objetos ActiveX del software IntelliCENTER proporcionan la misma informacin que el sistema
IntelliCENTER autnomo, pero pueden usarse dentro de cualquier contenedor ActiveX. Un
contenedor usado frecuentemente es FactoryTalk View.
FactoryTalk View proporciona un contenedor ActiveX completo y robusto y es una herramienta muy
eficaz para crear una aplicacin que integra ActiveX IntelliCENTER en cualquier HMI
personalizado.
El software IntelliCENTER tiene cuatro objetos ActiveX.
Objeto Elevation View
Objeto Monitor
Objeto Spreadsheet
Objeto Documentation
Los objetos ActiveX usan la misma base de datos de configuracin que el software IntelliCENTER.
Los objetos ActiveX tambin requieren una conexin NetLinx al dispositivo que se visualiza. Los
objetos ActiveX no requieren entrada en la base de datos de tags FactoryTalk View. Todas las
conexiones al dispositivo final se realizan a travs de RSLinx, al igual que el software
IntelliCENTER.
Unidad_de_demostracin_IMC_Prctica_de__laboratorio_de_IntelliCENTER
3/24/2009 Pgina 64 de 84
Cmo crear una aplicacin FactoryTalk View
Inicie FactoryTalk View Studio.
En el men Start, seleccione Programs > Rockwell Software > FactoryTalk View > FactoryTalk
View Studio.
Seleccione el proyecto Site Edition (Local).
Seleccione el proyecto existente IntelliCENTER y haga clic en Open.
As se abre el explorador de la aplicacin a la izquierda y un rea de trabajo al lado derecho.
Para este proyecto crearemos las siguientes pantallas:
Pantalla Main Overview (esta pantalla ya est creada en el proyecto; se modificar en el
ejercicio de la sesin prctica)
Pantalla Elevation
Pantalla Monitor
Pantalla Manual
Pantalla Spare Parts
Unidad_de_demostracin_IMC_Prctica_de__laboratorio_de_IntelliCENTER
3/24/2009 Pgina 65 de 84
La pantalla Main Overview ser la nica pantalla que no utilizar los objetos ActiveX del software
IntelliCENTER. Esta pantalla ser la pantalla de navegacin central para este proyecto FactoryTalk
View.
Cmo crear la pantalla Main Overview
Abra la pantalla principal actual.
Ubique la carpeta Graphics en el Application Explorer. Haga doble clic en la carpeta Graphics, si
no est expandida. Haga doble clic en la carpeta Displays para expandirla. Ya se ha creado una
pantalla llamada Main. Haga doble clic en la pantalla Main para abrirla con el fin de edicin.
Aada dos botones a esta pantalla. Asigne el nombre 'Elevation View' al primer botn, y el nombre
'Monitor E3 Plus' al segundo botn. Para hacer un botn, seleccione en el men, Objects > Push
Buttons > Button. El cursor cambia a la forma de un botn. En la pantalla Main, haga clic y
arrastre el cursor para ajustar el tamao del botn. Se abre inmediatamente la ventana Button
Properties.
Seleccione la ficha "Up Appearance".
Edite la leyenda para que sea 'Elevation View'.
Repita estos pasos para aadir un botn E3 Plus Monitor. Para cancelar el modo de insercin de
botn, seleccione Object > Select en el men. El cursor volver a adoptar la forma de puntero de
flecha.
Unidad_de_demostracin_IMC_Prctica_de__laboratorio_de_IntelliCENTER
3/24/2009 Pgina 66 de 84
Su pantalla tendr un aspecto parecido al siguiente:
La programacin para la pulsacin de botones se aadir posteriormente. Guarde y cierre esta
pantalla.
Crear la pantalla Elevation View
Inserte una nueva pantalla para Elevation View. Para insertar una nueva pantalla, seleccione File >
New > Display en el men.
Inserte el objeto ActiveX de Elevation View IntelliCENTER en esta pantalla. En el men, seleccione
Objects > ActiveX Control. Nuevamente cambia el puntero del mouse. En la nueva pantalla, haga
clic y arrastre el mouse para establecer el tamao deseado de Elevation View. Despus de que
suelte el botn del mouse aparece lo siguiente. Desplcese a la seleccin
ICenter_Elevation.ElevationActiveX. Seleccione este control y haga clic en OK.
Nota: El control Elevation ActiveX debe dimensionarse a un tamao suficientemente grande que
permita ver a informacin fcilmente. Si el Elevation ActiveX es muy pequeo, no se puede leer la
informacin.
Unidad_de_demostracin_IMC_Prctica_de__laboratorio_de_IntelliCENTER
3/24/2009 Pgina 67 de 84
Cada objeto ActiveX tiene una pgina de propiedades para configurar. Para editar las propiedades,
haga clic con el botn derecho del mouse en el objeto ActiveX y seleccione Properties.
Cada pgina de propiedades tiene unas cuantas propiedades. Para Elevation ActiveX, seleccione
la alineacin y el idioma apropiado.
sta es la nica configuracin necesaria. Los objetos ActiveX usan la base de datos y las
selecciones de comunicacin del software IntelliCENTER. Esto simplifica considerablemente el uso
de los objetos ActiveX. Haga clic en Apply para guardar los cambios. Haga clic en OK para cerrar
la pgina de propiedades.
Cierre esta pantalla. FactoryTalk View le solicitar un nombre de pantalla. Asigne a esta pantalla el
nombre 'Elevation View'.
Unidad_de_demostracin_IMC_Prctica_de__laboratorio_de_IntelliCENTER
3/24/2009 Pgina 68 de 84
Rutas de comunicacin con objetos ActiveX
La pgina de propiedades no tiene ninguna configuracin para la ruta de comunicaciones. Los
objetos ActiveX usarn la misma ruta usada con el programa IntelliCENTER.
Para borrar la ruta de comunicaciones, inicie el programa ICPreferences. Seleccione Start >
Programs > IntelliCENTER > IntelliCENTER Preferences. Debe ingresar con la cuenta de
Administrador para obtener acceso a la ruta de acceso. Introduzca Administrator como nombre
de usuario y password como contrasea. Haga clic en Login.
Seleccione la ficha Network Paths. En el cuadro de seleccin, elija la alineacin correspondiente.
Haga clic en Clear.
La prxima vez que vea esta alineacin, tendr que seleccionar la ruta de comunicaciones
mediante RSWho. Esto es similar a lo que hizo al conectar una alineacin en la Seccin 1 de esta
sesin prctica.
Unidad_de_demostracin_IMC_Prctica_de__laboratorio_de_IntelliCENTER
3/24/2009 Pgina 69 de 84
Cmo crear la pantalla Monitor para la unidad E3 Plus
Inserte otra pantalla nueva para el Monitor View (File > New > Display).
En la pantalla inserte un objeto Active X (Objects > ActiveX Control). De la lista de objetos,
seleccione IntelliCENTER Monitor ActiveX (ICenter_Monitor.MonitorActiveX).
Nota: No es posible cambiar el tamao de la pantalla de monitor. Por lo tanto, el
objeto ActiveX insertado debe tener un tamao especfico. Este tamao se muestra
con un cuadro negro en el objeto ActiveX. Si no puede ver el cuadro, su objeto es
demasiado pequeo. Se usa el dilogo de propiedades para establecer el tamao
correcto.
Para editar las propiedades de Monitor View, haga clic con el botn derecho del mouse en el objeto
ActiveX y seleccione Properties.
La pgina de propiedades es similar al objeto Elevation, pero aade una propiedad para la unidad
MCC en la alineacin de visualizacin. Elija E3 Plus en Location 1C.
Seleccione la ficha Common. Aqu podemos establecer el tamao y la ubicacin de ActiveX.
Establezca la altura en 605 y el ancho en 755. Esto har que aparezca Monitor View.
Establezca la parte superior e izquierda en 0. Esto colocar Monitor View en la parte superior
Unidad_de_demostracin_IMC_Prctica_de__laboratorio_de_IntelliCENTER
3/24/2009 Pgina 70 de 84
izquierda de la pantalla.
Cmo aadir dos botones de navegacin
Coloque dos botones en esta pantalla de monitor. Coloque los botones dentro de la pantalla pero
no encima del objeto Monitor View, en lugar de ello colquelos a un lado o debajo del mismo. Esto
puede requerir dimensionar la pantalla a un tamao mayor para tener ms espacio. Establezca la
leyenda de apariencia del primer botn en 'Manuals'. Establezca la leyenda de apariencia del
segundo botn en 'Spare Parts'. Estos botones se programan en los pasos posteriores.
Cierre esta pantalla. FactoryTalk View le solicitar un nombre de pantalla. Asigne a esta pantalla el
nombre E3 Plus Monitor View.
Unidad_de_demostracin_IMC_Prctica_de__laboratorio_de_IntelliCENTER
3/24/2009 Pgina 71 de 84
Cmo crear la pantalla Manuals
Inserte otra pantalla nueva para Manuals View (File > New > Display).
En la pantalla inserte un objeto Active X (Objects-> ActiveX Control). De la lista de objetos,
seleccione IntelliCENTER Document ActiveX (ICenter_ Document.DocumentActiveX). El
documento ActiveX se usa para las siguientes pantallas:
Manuals
Drawings
Spare Parts
Events
Esto puede verse en la pgina de propiedades de Document ActiveX para el tipo de pantalla
configurada.
Configure el panel de propiedades para ver los manuales para la alineacin seleccionada. ActiveX
puede configurarse para que aparezca slo una unidad. Para hacerlo, seleccione el cuadro de
verificacin Display single unit only y seleccione la unidad MCC que desea mostrar.
Guarde la pantalla como Manuals View.
Cmo crear la pantalla Spare Parts
Inserte otra nueva pantalla para Spare Parts View. Inserte un objeto ActiveX en esta pantalla. De la
lista de objetos, seleccione IntelliCENTER Document ActiveX. Como Display Type, seleccione
Unidad_de_demostracin_IMC_Prctica_de__laboratorio_de_IntelliCENTER
3/24/2009 Pgina 72 de 84
'Spare Parts'. Seleccione Display Single Unit Only y seleccione el E3 Plus en la unidad 1C.
Cierre esta pantalla. FactoryTalk View le solicitar un nombre de pantalla. Asigne a esta pantalla el
nombre 'Spares E3 Plus'.
Unidad_de_demostracin_IMC_Prctica_de__laboratorio_de_IntelliCENTER
3/24/2009 Pgina 73 de 84
Cmo vincular las pantallas
El proyecto FactoryTalk View ahora debe contener las siguientes pantallas:
E3 Plus Monitor View
Elevation View
Main
Manuals View
Spares E3 Plus
El siguiente paso es vincular todas las pantallas. Se crea el siguiente diagrama de flujo de
pantallas:
Cada botn en la pantallas Main y E3 Plus Monitor View debe programarse para abrir la pantalla
vinculada. La configuracin del tipo de visualizacin se establece como Overlay o Replace. El tipo
Replace cierra las pantallas previas y slo muestra la nueva pantalla. El tipo Overlay mantiene las
pantallas actuales abiertas y abre la nueva pantalla sobre las pantallas previas.
Las pantallas en esta sesin prctica se programan como:
Replace Displays - Main, Elevation View y E3 Plus Monitor View
Overlay Displays - Manuals y Spares E3 Plus
Unidad_de_demostracin_IMC_Prctica_de__laboratorio_de_IntelliCENTER
3/24/2009 Pgina 74 de 84
Nota importante sobre las comunicaciones ActiveX de IntelliCENTER:
Los objetos ActiveX del software IntelliCENTER se estn comunicando siempre y cuando la
pantalla grfica que los contiene est cargada. Incluso cuando la pantalla no est en primer plano,
las comunicaciones permanecen activas. Si usted carga muchos objetos, pero nunca los cierra,
observar una degradacin de las comunicaciones.
Para evitar eso, se recomienda "cerrar" cada pantalla, no slo ocultarla. La manera ms simple de
hacerlo es asegurarse de que la pantalla no se almacene como cach en la memoria despus de
mostrarla. Como opcin predeterminada, las pantallas no se almacenan en cach. Posteriormente
en el ejercicio de la sesin prctica verificaremos que este parmetro est correcto.
Cmo programar los botones de la pantalla principal para navegar por las pantallas
Abra la pantalla Main. El botn Elevation View y los botones E3 Plus Monitor View deben estar
programados. Para programar estos botones, primero seleccione el botn Elevation View. Haga
clic con el botn derecho del mouse y seleccione Properties. Seleccione la ficha Action.
La accin Press action se programar para abrir la nueva pantalla
Unidad_de_demostracin_IMC_Prctica_de__laboratorio_de_IntelliCENTER
3/24/2009 Pgina 75 de 84
Para programar la Press action, haga clic en el botn de puntos suspensivos () situado a la
derecha de la ventana de accin Press.
En el paso uno del asistente aparece:
En Command Categories (seccin izquierda de la ventana), navegue a Graphics > Graphic
Displays > Navigation. La ventana Commands (seccin derecha de la ventana) ahora muestra un
comando llamado Display. Seleccione este comando y haga clic en Next.
En el paso dos del asistente aparece:
En el men desplegable File, seleccione la pantalla Elevation View. Haga clic en Finish para
completar.
Repita la configuracin de botn para el botn E3 Plus Monitor. Recuerde que la pantalla que este
botn debe abrir es E3 Plus Monitor View.
Guarde y cierre la pantalla Main.
Unidad_de_demostracin_IMC_Prctica_de__laboratorio_de_IntelliCENTER
3/24/2009 Pgina 76 de 84
Cmo programar los botones de la pantalla E3 Plus Monitor para navegar por las pantallas
Abra la pantalla E3 Plus Monitor View. Esta pantalla tiene dos botones, una para mostrar los
manuales y el segundo para mostrar las piezas de repuesto.
Seleccione el botn Manuals. Haga clic con el botn derecho del mouse y seleccione Properties.
Seleccione la ficha Action. Establezca Press Action para mostrar la pantalla Manuals. As
aparecen las pantallas Manuals y Monitor View simultneamente.
La accin Press completa:
Repita la configuracin de botn para el botn Spares. Recuerde que la pantalla que este botn
debe abrir es Spares - E3 Plus.
Guarde y cierre la pantalla.
Unidad_de_demostracin_IMC_Prctica_de__laboratorio_de_IntelliCENTER
3/24/2009 Pgina 77 de 84
Cmo configurar los parmetros de visualizacin
Los tipos de visualizacin (Overlay y Replace) se han explicado, pero no se han programado. Esta
configuracin se realiza mediante el dilogo Display Settings.
Abra la pantalla Main. En el men, seleccione Edit > Display Settings.
El Display Type debe establecerse en 'Replace'.
Cache After Displaying debe establecerse en 'No'.
Guarde y cierre la pantalla Main.
Repita los ajustes de Display Type para todas las dems pantallas. Nuevamente, para resumir qu
pantallas se sobreponen (Overlay) y cules se reemplazan (Replace):
Replace Displays - Main, Elevation View y E3 Plus Monitor View
Overlay Displays - Manuals y Spares E3 Plus
Unidad_de_demostracin_IMC_Prctica_de__laboratorio_de_IntelliCENTER
3/24/2009 Pgina 78 de 84
Cmo regresar a la pantalla principal despus de cerrar una pantalla tipo Replace
Cuando se cierran las pantallas Elevation View o E3 Plus Monitor View, no aparece niguna pantalla
previa. ste es el resultado normal de las pantallas tipo "Replace". Para solucionar esto, programe
cada una de estas pantallas para que aparezca la pantalla Main al cerrarse.
Abra la pantalla Elevation View. Abra Display Settings. Seleccione la ficha Behavior.
En el comando Shutdown aada una funcin para que aparezca la pantalla Main. Esto puede
hacerse al seleccionar los puntos suspensivos () apropiados o por medio del editor de
comandos.
Guarde y cierre la pantalla Elevation. Repita este comando Shutdown para la pantalla E3 Plus
Monitor View.
Guarde todas las pantallas abiertas.
Unidad_de_demostracin_IMC_Prctica_de__laboratorio_de_IntelliCENTER
3/24/2009 Pgina 79 de 84
Cmo probar la aplicacin FactoryTalk View
Ahora viene la parte divertida. Ejecute el proyecto FactoryTalk View y vea si todo funciona
correctamente. Para probar el proyecto, en el men seleccione Tools > Launch SE Client.
FactoryTalk View necesita un archivo de configuracin para ejecutarse. El archivo ya est
configurado y est preseleccionado. Use este archivo para ejecutar SE Client.
Haga clic en OK para continuar.
Si su aplicacin FactoryTalk View no est funcionando correctamente, fjese en los comandos de la
barra de estado en la parte inferior del SE Client. Estos comandos ayudarn a solucionar los
problemas. Si necesita ayuda, comunquese con uno de los instructores.
Informacin adicional
FactoryTalk View coloca bordes de color verde alrededor de los objetos y botones ActiveX. Esta
funcin puede inhabilitarse.
Para inhabilitarla, abra cada pantalla y vaya a Display Settings. Seleccione la ficha Behavior.
Seleccione el cuadro Disable Highlight When Object has Focus.
Cierre Display Settings y guarde la pantalla. Repita este procedimiento para cada pantalla.
Vuelva a probar la aplicacin FactoryTalk View.
Los controles ActiveX usados en la sesin prctica de hoy se programaron mediante sus paneles
de propiedades. ste es el mtodo ms fcil, pero en un sistema grande puede haber cientos de
objetos ActiveX. Los objetos ActiveX tambin pueden programarse con tags/macros FactoryTalk
View o con VBA (Visual Basic for Applications). Con estos mtodos, un objeto Monitor ActiveX, por
ejemplo, puede programarse para mostrar cualquier dispositivo. Este mtodo reduce
considerablemente el nmero de pantallas y objetos ActiveX en la aplicacin.
Esperamos que haya disfrutado y aprendido la informacin sobre IntelliCENTER y sus objetos
ActiveX en esta sesin prctica.
Gracias.
Unidad_de_demostracin_IMC_Prctica_de__laboratorio_de_IntelliCENTER
3/24/2009 Pgina 80 de 84
Unidad_de_demostracin_IMC_Prctica_de__laboratorio_de_IntelliCENTER
3/24/2009 Pgina 81 de 84
Apndice
Porcentaje de capacidad trmica
El rel electrnico de sobrecarga usa el concepto "capacidad trmica porcentual utilizada" para
simular el potencimetro de soldadura y elemento trmico. Los sensores de corriente dentro de los
rels electrnicos alimentan informacin a un procesador que calcula el calor acumulado en el
motor mediante un modelo matemtico. El E3 Plus utiliza varios parmetros configurables para
calcular el modelo correcto de tiempo/corriente para su motor en particular. En el E3 Plus, los
parmetros de modelado ms importantes son Full Load Amps (FLA) y Trip Class
2
. FLA se
establece en 2.0 y Trip Class se establece en 10.
Consulte en el manual del E3 Plus, la seccin Trip Curves, en el Captulo 3. Hay cuatro grficos
que muestran las caractersticas de disparo del E3 Plus con varias clases de disparo. (Si no tiene
su manual, pida a su instructor acceso a la copia electrnica de la computadora). Encuentre el
grfico para el E3 Plus con clase de disparo establecida en 10 segundos. Observar dos curvas en
este grfico. Una curva representa lo que sucede cuando usted arranca el motor a partir de un paro
en fro, es decir que el motor no ha funcionado durante suficiente tiempo como para haber
acumulado calor. La otra curva representa la respuesta del E3 Plus cuando ste ha estado
funcionando a casi el 100% de su capacidad trmica. El espacio entre las dos curvas representa
todos los rangos de calor acumulado entre un motor fro y un motor en funcionamiento a plena
carga.
2
Una clase de disparo de 10 significa que la sobrecarga permite hasta 6 veces (600%) la corriente de carga plena en los primeros 10
segundos de operacin. Cuando los motores arrancan, generalmente se produce una corriente de entrada al momento del arranque
durante unos segundos hasta que el motor llega a su velocidad. No queremos disparos inconvenientes durante este arranque, por lo
tanto establecemos una clase de disparo, o el nmero de segundos, que prevemos que requiere el motor para llegar a su velocidad.
Las clases de disparo tpicos son 10, 20 y 30. Los nmeros ms altos sern para motores con altas cargas de inercia.
Unidad_de_demostracin_IMC_Prctica_de__laboratorio_de_IntelliCENTER
3/24/2009 Pgina 82 de 84
Qu valor esperaramos que sea el tiempo de disparo si arrancamos el motor a 4.0 A desde un
paro fro? Observe que el eje horizontal del grfico tiene unidades de carga plena porcentual. Un
clculo rpido nos indica que 4.0 A es igual al 200 % del valor de FLA establecido anteriormente.
Siga la lnea de 200 % (la primera lnea vertical a la derecha de eje vertical) hasta la curva de fro.
La lnea de 200 % se encuentra con la curva de fro a aproximadamente 75 segundos. Por lo tanto,
esperaramos que el E3 Plus se disparar 75 segundos despus de haber establecido la carga en
4.0 A. Si el motor ha estado funcionando a plena carga por un rato, podramos esperar que el
disparo ocurriera aproximadamente 20 segundos despus de alcanzar la carga de 4.0 A.
Unidad_de_demostracin_IMC_Prctica_de__laboratorio_de_IntelliCENTER
3/24/2009 Pgina 83 de 84
S-ar putea să vă placă și
- Tema 14. Distribucion de PoissonDocument12 paginiTema 14. Distribucion de PoissonJose Gonzales50% (2)
- Comodines y Operadores de Búsqueda MaximoDocument5 paginiComodines y Operadores de Búsqueda MaximoAriel MelladoÎncă nu există evaluări
- Nombres de Objetos de JavaDocument6 paginiNombres de Objetos de JavarichromeroÎncă nu există evaluări
- Programa para Calcular El Numero de Máquinas y Número de TaladrosDocument3 paginiPrograma para Calcular El Numero de Máquinas y Número de TaladrosJefferson Negreiros PoloÎncă nu există evaluări
- ADSIBDocument12 paginiADSIBalvarexcastillolandaÎncă nu există evaluări
- ROJB820810MGRMRR04Document1 paginăROJB820810MGRMRR04Raul fuentesÎncă nu există evaluări
- Curvas Planas, en Coordenadas Rectangulares, Polares o en Forma ParamétricaDocument3 paginiCurvas Planas, en Coordenadas Rectangulares, Polares o en Forma ParamétricaJavier Ivan Evangelista ValdezÎncă nu există evaluări
- R N1 Cursores Explicitos Usando Ciclos de ControlDocument20 paginiR N1 Cursores Explicitos Usando Ciclos de ControlLuis CáceresÎncă nu există evaluări
- RoboticaDocument10 paginiRoboticaThalia VanegasÎncă nu există evaluări
- Resolucion III, IV y V.Document5 paginiResolucion III, IV y V.FaustinoÎncă nu există evaluări
- PsicoanalisisyescrituraDocument10 paginiPsicoanalisisyescrituraRodrigoFaríasVelosoÎncă nu există evaluări
- Modulo 1 - Introduccion A La Gestion de ServiciosDocument34 paginiModulo 1 - Introduccion A La Gestion de ServiciosFelix Antonio PerezÎncă nu există evaluări
- 7.1.2.8 Lab - Using The Windows Calculator With Network AddressesDocument7 pagini7.1.2.8 Lab - Using The Windows Calculator With Network AddressesmarcosÎncă nu există evaluări
- Manual para Limpiar ComputadoraDocument2 paginiManual para Limpiar ComputadoraAntoVGÎncă nu există evaluări
- TIC UD4 PreparacionDocument10 paginiTIC UD4 PreparacionGuillermo Alberto García MogollónÎncă nu există evaluări
- Analisis Tesis19 Jvasquez Detectar Inclinacion Espejos ReflectorDocument61 paginiAnalisis Tesis19 Jvasquez Detectar Inclinacion Espejos ReflectorAnthony GoÎncă nu există evaluări
- Mis - 5 - 3 - 2 - FR40 - Constancia de Intervencion Protocolo Con Recomendaciones PDFDocument1 paginăMis - 5 - 3 - 2 - FR40 - Constancia de Intervencion Protocolo Con Recomendaciones PDFPedro Juan Vergara VelezÎncă nu există evaluări
- PL3 - Cinetica de Crecimiento CelularDocument18 paginiPL3 - Cinetica de Crecimiento CelularjsdkfnsdjÎncă nu există evaluări
- Resumen Distribuciones Binomial y NormalDocument9 paginiResumen Distribuciones Binomial y NormalconhumuzÎncă nu există evaluări
- Informe Instalacion de Red ProteicoDocument7 paginiInforme Instalacion de Red ProteicoNaudy Jose Daza RamosÎncă nu există evaluări
- Algebra - Productos NotablesDocument15 paginiAlgebra - Productos NotablesCamilo Ernesto CienfuegosÎncă nu există evaluări
- Untitled 1559745398 PDFDocument43 paginiUntitled 1559745398 PDFAlexandra LoorÎncă nu există evaluări
- 4 5868714352013476939Document197 pagini4 5868714352013476939Manel SerranoÎncă nu există evaluări
- Presentacion Earned Value Evm PDFDocument37 paginiPresentacion Earned Value Evm PDFjcastanoqÎncă nu există evaluări
- 20190819093914horario 2019 IiDocument81 pagini20190819093914horario 2019 Iimsoto20052576Încă nu există evaluări
- Iso 9001 2015Document20 paginiIso 9001 2015Angie Mathews100% (1)
- Gramaticas de Libre Contexto Heder Julio SalgadoDocument4 paginiGramaticas de Libre Contexto Heder Julio SalgadohederjuliosalgadoÎncă nu există evaluări
- MySQL A Arduino A Través de InternetDocument6 paginiMySQL A Arduino A Través de Internetronin2k12100% (1)
- Gestión de Directorios de SAPDocument9 paginiGestión de Directorios de SAPdolnicÎncă nu există evaluări
- 1.1. - Introducción A Las TICDocument19 pagini1.1. - Introducción A Las TICRoberto Rojas RodriguezÎncă nu există evaluări