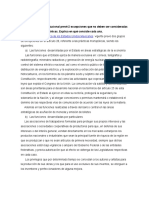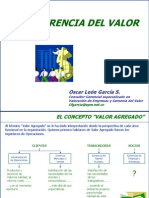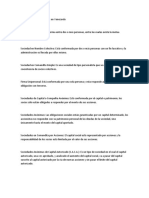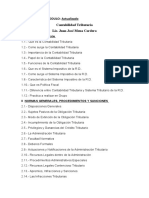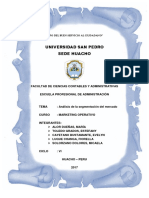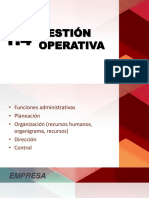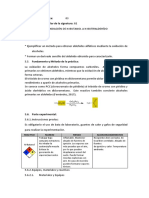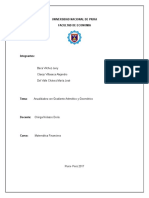Documente Academic
Documente Profesional
Documente Cultură
Crear Un Organigrama
Încărcat de
krislesp0 evaluări0% au considerat acest document util (0 voturi)
5 vizualizări6 paginiDrepturi de autor
© © All Rights Reserved
Formate disponibile
DOCX, PDF, TXT sau citiți online pe Scribd
Partajați acest document
Partajați sau inserați document
Vi se pare util acest document?
Este necorespunzător acest conținut?
Raportați acest documentDrepturi de autor:
© All Rights Reserved
Formate disponibile
Descărcați ca DOCX, PDF, TXT sau citiți online pe Scribd
0 evaluări0% au considerat acest document util (0 voturi)
5 vizualizări6 paginiCrear Un Organigrama
Încărcat de
krislespDrepturi de autor:
© All Rights Reserved
Formate disponibile
Descărcați ca DOCX, PDF, TXT sau citiți online pe Scribd
Sunteți pe pagina 1din 6
Crear un organigrama
Si desea ilustrar las relaciones jerrquicas de su compaa u organizacin, puede crear un
grfico SmartArt que utilice un diseo de organigrama como, por ejemplo, Organigrama,
o puede utilizar Microsoft Office Visio 2007 para crear un organigrama. Si dispone de
Office Visio 2007, puede obtener ms informacin acerca de cundo Visio es la mejor
forma de crear su organigrama.
En este artculo
Descripcin general de la creacin de organigramas
Crear un organigrama
Agregar una forma al organigrama
Cambiar el diseo de dependencia del organigrama
Cambiar los colores del organigrama
Aplicar un estilo SmartArt al organigrama
Descripcin general de la creacin de organigramas
Un organigrama representa grficamente la estructura administrativa de una organizacin,
como los jefes de departamentos y los empleados de una compaa. Mediante un grfico
SmartArt en Microsoft Office Excel 2007, Microsoft Office Outlook 2007, Microsoft Office
PowerPoint 2007 o Microsoft Office Word 2007, puede crear un organigrama e incluirlo en
la hoja de clculo, presentacin o documento. Para crear un organigrama fcil y
rpidamente, puede escribir o pegar texto en el organigrama y despus hacer que el texto
se organice y coloque automticamente.
Cuando se agrega una forma de ayudante a un diseo de organigrama, como
un Organigrama, una vieta con una lnea adjunta indica la forma del ayudante en el
panel de texto.
Aunque puede utilizar otros diseos jerrquicos para crear un organigrama, la forma del
ayudante y los diseos colgantes slo estn disponibles con los diseos de organigrama.
Para agregar un aspecto de calidad al grfico SmartArt y depurarlo, puede cambiar los
colores o aplicar un estilo SmartArt al organigrama. Tambin puede agregar efectos como
resplandores, bordes suaves o efectos 3D. En presentaciones de Office PowerPoint 2007
puede animar el organigrama.
VOLVER AL PRINCIPIO
Crear un organigrama
1. En la ficha Insertar, en el grupo Ilustraciones, haga clic en SmartArt.
2. En la galera Elegir un grfico SmartArt, haga clic en Jerarqua, haga clic en un diseo de
organigrama (por ejemplo, Organigrama) y, a continuacin, en Aceptar.
3. Para escribir el texto, siga uno de los procedimientos siguientes:
Haga clic en una forma en el grfico SmartArt y, a continuacin, escriba el texto.
NOTA Para obtener un mejor resultado, utilice esta opcin despus de agregar todas las
formas que desee.
Haga clic en [Texto] en el panel de texto y, a continuacin, escriba el texto.
Copie texto desde otra ubicacin o programa, haga clic en [Texto] en el panel de texto y,
a continuacin, pegue el texto.
Si el panel de texto no est visible
VOLVER AL PRINCIPIO
Agregar una forma al organigrama
1. Haga clic en el grfico SmartArt al que desea agregar una forma.
2. Haga clic en la forma existente que se encuentre ms cerca de donde desea agregar la forma
nueva.
3. En Herramientas de SmartArt, en la ficha Diseo, en el grupo Crear grfico, haga clic en la
flecha que hay bajo de Agregar forma y, a continuacin, siga uno de los procedimientos
siguientes:
Para insertar una forma en el mismo nivel que la forma seleccionada pero a continuacin
de la misma, haga clic en Agregar forma detrs.
Para insertar una forma en el mismo nivel que la forma seleccionada pero delante de la
misma, haga clic en Agregar forma delante.
Para insertar una forma un nivel ms arriba de la forma seleccionada, haga clic
en Agregar forma encima.
La forma nueva toma la posicin de la forma seleccionada y la forma seleccionada y todas
las que haya directamente debajo de la misma bajan un nivel.
Para insertar una forma un nivel por debajo de la forma seleccionada, haga clic
en Agregar forma debajo.
La forma nueva se agrega detrs de las otras formas del mismo nivel.
Para agregar un asistente de forma, haga clic en Agregar asistente.
El asistente de forma se agrega sobre las dems formas al mismo nivel en el grfico
SmartArt, pero se muestra en el panel de texto detrs de las otras formas en el mismo
nivel.
Agregar asistente slo est disponible para el diseo de organigramas. No est
disponible para diseos jerrquicos, como Jerarqua.
NOTAS
Aunque no se pueden conectar automticamente dos formas de nivel superior con una lnea
en los diseos de organigrama como Organigrama, puede imitar este aspecto agregando una
forma al grfico SmartArt y, a continuacin, dibujar una lnea para conectar las formas.
Para mostrar una relacin jerrquica de lnea de puntos entre dos formas, haga clic con el
botn secundario en la lnea y, a continuacin, haga clic en Formato de forma en el men
contextual. Haga clic en Estilo de lnea y, a continuacin, en el Tipo de guin que desee.
Para agregar una forma desde el panel de texto, coloque el cursor al principio del texto donde
desea agregar una forma. Escriba el texto que desee en la forma nueva, presione ENTRAR y, a
continuacin, para aplicar la sangra a la forma nueva presione TAB, o aplicar sangra negativa,
presione MAYS+TAB.
Para agregar un asistente de forma, presione ENTRAR mientras selecciona un asistente de
forma en el panel de texto.
VOLVER AL PRINCIPIO
Cambiar el diseo de dependencia del organigrama
Un diseo de dependencia afecta al diseo de todas las formas debajo de la forma
seleccionada.
1. Haga clic en la forma del organigrama a la que desee aplicar un diseo de dependencia.
2. En Herramientas de SmartArt, en la ficha Diseo, en el grupo Crear grfico, haga clic
en Diso y, a continuacin, siga uno de los procedimientos siguientes:
Para centrar todas las formas por debajo de la forma seleccionada, haga clic en Estndar.
Para centrar la forma seleccionada sobre las formas que hay por debajo y organizar las
formas que hay debajo horizontalmente con dos formas en cada fila, haga clic en Ambos.
Para organizar la forma seleccionada a la derecha de las formas que hay por debajo y
alinear a la izquierda las formas que por hay debajo verticalmente, haga clic
en Dependientes a la izquierda.
Para organizar la forma seleccionada a la izquierda de las formas que hay por debajo y
alinear a la derecha las formas que hay por debajo verticalmente, haga clic
en Dependientes a la derecha.
VOLVER AL PRINCIPIO
Cambiar los colores de organigrama
Puede aplicar combinaciones de colores derivadas de los colores del tema a las formas del
grfico SmartArt.
1. Haga clic en el grfico SmartArt cuyo color desea cambiar.
2. En Herramientas de SmartArt, en la ficha Diseo, en el grupo Estilos SmartArt, haga clic
en Cambiar colores.
3. Haga clic en la combinacin de colores que desee.
SUGERENCIA Al colocar el puntero sobre una miniatura, puede ver cmo afectan los
colores al grfico SmartArt.
VOLVER AL PRINCIPIO
Aplicar un estilo SmartArt al organigrama
Un estilo SmartArt es una combinacin de varios efectos, como estilo de lnea, bisel o 3D,
que se puede aplicar a las formas en el diseo del grfico SmartArt para crear en un
aspecto nico y de diseo profesional.
1. Haga clic en el grfico SmartArt cuyo estilo SmartArt desea cambiar.
2. En Herramientas de SmartArt, en la ficha Diseo, en el grupo Estilos SmartArt, haga clic en
el estilo de grfico SmartArt que desee.
Para ver ms estilos SmartArt, haga clic en el botn Ms. .
NOTAS
Al colocar el puntero sobre una miniatura, puede ver cmo afecta el estilo SmartArt al grfico
SmartArt.
Tambin puede personalizar el grfico SmartArt moviendo las formas, cambiando el tamao
de las formasy agregando un relleno o efecto.
S-ar putea să vă placă și
- Palabras Del Dialecto Costeño - CarlosDocument11 paginiPalabras Del Dialecto Costeño - CarlosGeorge Luis FlorezÎncă nu există evaluări
- Prácticas MonopólicasDocument3 paginiPrácticas MonopólicasCynthia Tavera0% (1)
- Curvas-Horizontales 2012Document163 paginiCurvas-Horizontales 2012Omar CoralÎncă nu există evaluări
- Sesión 9 OFI Blended 2019 IIDocument27 paginiSesión 9 OFI Blended 2019 IIAlexis Gutierrez ArrueÎncă nu există evaluări
- Ensayo Sobre Fundamentos de Administración FinancieraDocument4 paginiEnsayo Sobre Fundamentos de Administración Financierakarl_bm0% (1)
- U7 Oscar Leon Garciasistema de CreacionDocument23 paginiU7 Oscar Leon Garciasistema de Creacionmianba17Încă nu există evaluări
- Actividad 4 - LaboratorioDocument7 paginiActividad 4 - LaboratorioCliver AmanquiÎncă nu există evaluări
- Ensayo Sobre Sistemas de InformacionDocument3 paginiEnsayo Sobre Sistemas de InformacionCarlos RomeroÎncă nu există evaluări
- Informe de Analisis Economico Del DerechoDocument14 paginiInforme de Analisis Economico Del Derechosukey13Încă nu există evaluări
- Especificaciones Obra Civil Puerto Seco Comercial de LojaDocument77 paginiEspecificaciones Obra Civil Puerto Seco Comercial de Lojapablo chicaizaÎncă nu există evaluări
- Actividad 8 Analisis FinancieroDocument25 paginiActividad 8 Analisis FinancieroAna Yulieth CortésÎncă nu există evaluări
- Creacion de Una EmpresaDocument77 paginiCreacion de Una EmpresaJohanny CocaÎncă nu există evaluări
- Casos ProyectosDocument8 paginiCasos ProyectosCielo Taboada LluenÎncă nu există evaluări
- Informe Ardan Galicia 2017Document452 paginiInforme Ardan Galicia 2017José Ramón SndVgÎncă nu există evaluări
- Metodología ASAPDocument4 paginiMetodología ASAPhazpollo27Încă nu există evaluări
- Lectura Oferta Vs DemandaDocument4 paginiLectura Oferta Vs DemandasergvelasÎncă nu există evaluări
- Backus LogisticaDocument5 paginiBackus LogisticaRoberto Mendoza0% (1)
- Leemos y Analizamos Textos 5v39Document4 paginiLeemos y Analizamos Textos 5v39stephany ruedaÎncă nu există evaluări
- Clases y Tipos de Empresas en VenezuelaDocument7 paginiClases y Tipos de Empresas en VenezuelaalbertpinÎncă nu există evaluări
- Valoracion Existencias y Metodos DepreciacionDocument21 paginiValoracion Existencias y Metodos DepreciacionRenato MamÎncă nu există evaluări
- 8 Esquema Clasificacion Catalogo Cta. Titulos de AgrupacionDocument3 pagini8 Esquema Clasificacion Catalogo Cta. Titulos de AgrupacionNoe MartinezÎncă nu există evaluări
- Programa Contabilidad TributariaDocument4 paginiPrograma Contabilidad TributariaEdwin Smith RamirezÎncă nu există evaluări
- Análisis de La Segmentación Del MercadoDocument30 paginiAnálisis de La Segmentación Del MercadoMarco Antonio Mugruza VassalloÎncă nu există evaluări
- Economía Desde La Colonia Al SXXDocument34 paginiEconomía Desde La Colonia Al SXXjacinta del valle100% (1)
- 1.4, Gestión OperativaDocument24 pagini1.4, Gestión OperativaDeysi ArevaloÎncă nu există evaluări
- Oxidación de N-Butanol A ButiraldehídoDocument3 paginiOxidación de N-Butanol A ButiraldehídoAlejandra Fajardo ApoloÎncă nu există evaluări
- 1 Nota de Prensa Pan ArtesanoDocument6 pagini1 Nota de Prensa Pan ArtesanoMiguel BastidasÎncă nu există evaluări
- Anualidades Con GradientesDocument20 paginiAnualidades Con GradientesDaniela Alberca Merino100% (1)
- Taller 5 GradientesDocument1 paginăTaller 5 Gradientescesarhh59Încă nu există evaluări
- ISO 9001 - 2015 - en Comparación Con La Versión 2008Document9 paginiISO 9001 - 2015 - en Comparación Con La Versión 2008Silvia AlvarezÎncă nu există evaluări