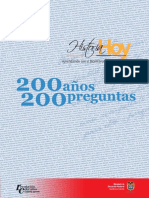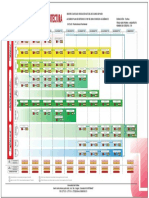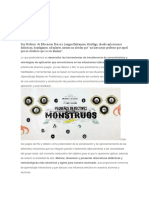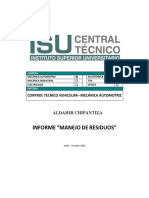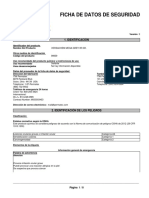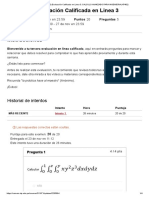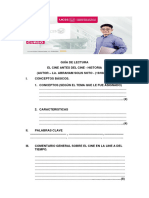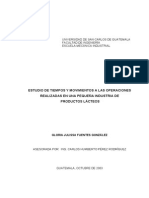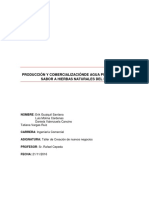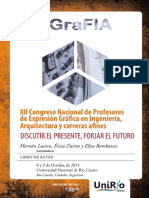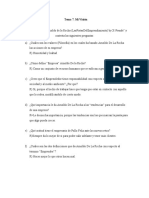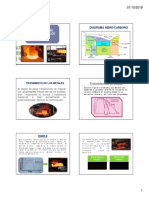Documente Academic
Documente Profesional
Documente Cultură
Taller Excel 2007 Basico
Încărcat de
Julio Enrique Quintero Reyes0 evaluări0% au considerat acest document util (0 voturi)
15 vizualizări24 paginiTitlu original
22475130 Taller Excel 2007 Basico
Drepturi de autor
© © All Rights Reserved
Formate disponibile
PDF, TXT sau citiți online pe Scribd
Partajați acest document
Partajați sau inserați document
Vi se pare util acest document?
Este necorespunzător acest conținut?
Raportați acest documentDrepturi de autor:
© All Rights Reserved
Formate disponibile
Descărcați ca PDF, TXT sau citiți online pe Scribd
0 evaluări0% au considerat acest document util (0 voturi)
15 vizualizări24 paginiTaller Excel 2007 Basico
Încărcat de
Julio Enrique Quintero ReyesDrepturi de autor:
© All Rights Reserved
Formate disponibile
Descărcați ca PDF, TXT sau citiți online pe Scribd
Sunteți pe pagina 1din 24
GUIA DE EXCEL 2007
EMPEZAR EXCEL 2007
Desde el botn Inicio situado, normalmente, en la esquina
inferior izquierda de la pantalla. Coloca el cursor y haz clic sobre el
botn Inicio se despliega un men; al colocar el cursor sobre Todos
los prograas , aparece otra lista con los programas que hay
instalados en tu ordenador; coloca el puntero del ratn sobre la
carpeta con el nombre Microso!t "!!ice y haz clic sobre Microso!t
E#cel, y se iniciar el programa.
Desde el icono de E#cel del escritorio.
Puedes iniciar Ecel !""# ahora para ir probando todo lo que te
eplicamos. Para cerrar Ecel !""#, puedes utilizar cualquiera de
las siguientes operaciones$
%acer clic en el botn cerrar , este botn se encuentra
situado en la parte superior derecha de la &entana de Ecel.
'ambi(n puedes pulsar la combinacin de teclas ALT$%&, con
esta combinacin de teclas cerrars la &entana que tengas acti&a en
ese momento.
%acer clic sobre el men 'otn "!!ice y elegir la opcin
(alir.
)a pantalla
inicial
*l iniciar Ecel aparece una pantalla inicial como (sta, &amos a
&er sus componentes fundamentales, as+ conoceremos los nobres
de los di!erentes eleentos y ser ms fcil entender el resto del
curso. )a pantalla que se muestra a continuacin ,y en general todas
las de este curso- puede no coincidir eactamente con la que &es en
tu ordenador, ya que cada usuario puede decidir qu( elementos
quiere que se &ean en cada momento, como &eremos ms adelante.
)as .arras
La barra de t)t*lo
Contiene el nobre del doc*ento sobre el +*e se est,
traba-ando en ese oento. Cuando creamos un libro nue&o se le
asigna el nombre pro&isional Libro1, hasta que lo guardemos y le
demos el nombre que queramos. En el etremo de la derecha estn
los botones para inii.ar / resta*rar 0 cerrar 1
La barra de acceso r,pido
BARRA DE
TITULO
BARRA DE
MENUS
BARRA DE
FORMULAS
BARRA ETIQUETAS DE
HOJAS
)a barra de acceso rpido contiene las operaciones ms
habituales de Ecel como /uardar , 0eshacer o 1ehacer .
Esta barra puede personalizarse para a2adir todos los botones
que quieras. Para ello haz clic en la flecha desplegable de la derecha
y selecciona Personali.ar 'anda de opciones de acceso r,pido.
3e abrir un cuadro de dilogo desde donde podrs a2adir
acciones que iremos &iendo a lo largo del curso$
La 'anda de "pciones
)a 'anda de opciones contiene todas las opciones del programa
agrupadas en pesta2as. *l hacer clic en Insertar, por e4emplo,
&eremos las operaciones relacionadas con la insercin de los
diferentes elementos que se pueden crear en Ecel.
'odas las operaciones se pueden hacer a partir de estos mens.
Pero las ms habituales podr+amos a2adirlas a la barra de acesso
rpido como hemos &isto en el punto anterior.
En algunos momentos algunas opciones no estarn disponibles,
las reconocers porque tienen un color atenuado.
)as pesta2as que forman la banda pueden ir cambiando segn el
momento en que te encuentres cuando traba4es con Ecel. Est
dise2ada para mostrar solamente aquellas opciones que te sern
tiles en cada pantalla.
Pulsando la tecla ALT entraremos en el modo de acceso por
teclado. 0e esta forma aparecern peque2os recuadros 4unto a las
pesta2as y opciones indicando la tecla ,o con4unto de teclas- que
debers pulsar para acceder a esa opcin sin la necesidad del ratn.
)as opciones no disponibles en el momento actual se muestran
semitransparentes.
Para salir del modo de acceso por teclado &uel&e a pulsar la tecla
ALT.
3i haces doble clic sobre cualquiera de las pesta2as, la barra se
minimizar para ocupar menos espacio.
0e esta forma slo muestra el nombre de las pesta2as y las
opciones quedarn ocultas.
)as opciones &ol&ern a mostrarse en el momento en el que
&uel&as a hacer clic en cualquier pesta2a
La barra de !r*las
5os *estra el contenido de la celda acti2a, es decir, la casilla
donde estamos situados. Cuando &ayamos a modificar el contenido
de la celda, dicha barra &ariar ligeramente, pero esto lo
estudiaremos ms adelante.
La barra de eti+*etas
Permite o2ernos por las distintas 3o-as del libro de traba4o.
6o&imiento rpido
en la ho4a
Tan solo *na pe+*e4a parte de la 3o-a es 2isible en la &entana
de documento. 5uestra ho4a, la mayor+a de las &eces, ocupar
mayor nmero de celdas que las &isibles en el rea de la pantalla y
es necesario o2erse por el documento r,pidaente.
Cuando no est abierto ningn men, las teclas acti2as para
poder despla.arse a tra25s de la 3o-a son$
M"6IMIE7T" TECLAD"
Celda *ba4o 7)EC%* *.*89
Celda *rriba 7)EC%* *11:.*
Celda 0erecha 7)EC%* 0E1EC%*
Celda :zquierda 7)EC%* :;<=:E10*
Pantalla *ba4o *>P*/
Pantalla *rriba 1EP*/
Celda *? C'1)@:5:C:9
Primera celda de la
columna acti&a
7:5 7)EC%* *11:.*
Altima celda de la columna
acti&a
7:5 7)EC%* *.*89
Primera celda de la fila
acti&a
7:5 7)EC%* :;<=:E10* o
:5:C:9
Altima celda de la fila
acti&a
7:5 7)EC%* 0E1EC%*
'ambi(n se pueden utilizar cobinaciones de teclas para realizar
desplazamientos dentro del libro de traba4o, como pueden ser$
M"6IMIE7T" TECLAD"
%o4a 3iguiente C'1)@*>P*/
%o4a *nterior C'1)@1EP*/
Las barras de despla.aiento
Permiten o2ernos a lo largo 0 anc3o de la 3o-a de forma
rpida y sencilla, simplemente hay que desplazar la barra
arrastrndola con el ratn, o hacer clic en los tringulos..
Practicar las distintas operaciones sobre arc3i2os 8libros
de traba-o9 con E#cel20071
E4ercicio paso a
paso.
: 3i no tienes abierto Ecel!""#, brelo para realizar el e4ercicio.
2 3itate en la celda A1 y escribe una tabla sencilla en Excel2007.
; Escribe tres ,B- registros en la tabla.
3upongamos que ahora nos interesa guardar nuestro libro en la carpeta Mis
documentos del disco duro, y asignarle el nombre Pruebas .
& 3elecciona el '"T"7 DE "%%ICE.
< Elegir la opcin =*ardar coo111
5os aparecer el cuadro de dilogo =*ardar coo
9bser&a como en el recuadro =*ardar en aparece la carpeta Mis doc*entos, donde
se supone que deseamos guardar nuestro libro de traba4o.
En caso de no +*erer g*ardar la in!oracin en esta carpeta/ 3abr)a
+*e 3acer clic sobre el botn MI PC para +*e apare.ca la *nidad de
disco/ dis>ett o la carpeta deseada1 (i +*ereos g*ardar el libro de
traba-o en otra carpeta/ aparecer, en la parte s*perior/ 0 bastar, con
3acer doble clic sobre 5sta para abrirla.
5osotros utilizaremos la carpeta Mis doc*entos.
? Escribe Pruebas en el recuadro 7obre de arc3i2o.
Por defecto Ecel le asignar como nombre )ibro?, )ibro !,... dependiendo del libro en
el que estbamos.
"bser2a co en el rec*adro =*ardar coo tipo pone Libro de
Microsoft Excel / esto 3ace +*e le asigne a*to,ticaente la
e#tensin XL(X al libro1
@@ =AARDAR EXCEL E7 DI%ERE7TE( 6ER(I"7E(
7"TAB C*ando tengaos el caso de estar traba-ando en "%%ICE
2007 0 necesitaos traba-ar en "%%ICE 200; teneos +*e 3acer lo
sig*ienteB
3elecciona el '"T"7 DE "%%ICE.
Elegir la opcin =*ardar coo111
5os aparecer el cuadro de dilogo =*ardar coo
9bser&a cmo en el recuadro =*ardar coo tipo pone Libro de Microsoft Excel
97 -2003 , esto hace que le asigne automticamente el formato !""B y a partir de ese
momento ya se puede traba4ar en office!""B, lo contrario si se puede.
%az clic sobre le botn =*ardar.
8@@9 A3ora / s*pongaos +*e a3ora nos interesa g*ardar n*estro
libro en la Dis>etera o en la eoria A(' 0 asignarle el nobre
Pruebas1 1
& 3elecciona el '"T"7 DE "%%ICE
< Elegir la opcin =*ardar coo111
5os aparecer el cuadro de dilogo =*ardar coo
9bser&a como en el recuadro =*ardar en aparece la carpeta Mis doc*entos, donde
se supone que ya eiste nuestro documento.
En caso de no e#istir/ 3abr)a +*e 3acer clic sobre el botn MI PC
para +*e apare.ca la *nidad de disco e#tra)ble 8Me1 A('9 o dis>ett
8disco de ; C AB9/estos aparecer,n en la parte s*perior/ 0 bastar, con
3acer doble clic sobre 5stos para abrirlos1
? Escribe Pruebas1 en el recuadro 7obre de arc3i2o.
7 %az clic sobre le botn =*ardar.
3e guardar nuestro libro en la disCett o en la memoria =3. y el nombre de (ste
aparecer ahora en la barra de t+tulo.
@@ A'RIR ARCDI6"( E7 "TR"( DI(P"(ITI6"(
7"TAB En el caso de leer *n arc3i2o desde el Dis>ett o e A('/
3abr)a +*e seleccionar el botn de "%%ICEE l*ego Abrir / desp*5s
3acer clic sobre el botn MI PC para +*e apare.ca la *nidad de disco
e#tra)ble 8Me A('9/ dis>ett 8disco de ; C AB9/estos aparecer,n en la
parte s*perior/ 0 bastar, con 3acer doble clic sobre 5stos para
abrirlos1
L*ego seleccionar el arc3i2o deseado 0 darle A'RIR1
"TRA( %"RMA( DE =AARDAR LI'R"(
F 3elecciona el botn de 9ffice
G Elige la opcin =*ardar.
?" Parece que no se haya realizado ninguna operacin, pero en realidad se ha
guardado el libro de traba4o completo con el mismo nombre que ten+a Pruebas , y en la
carpeta Mis documentos . , en el mismo dispositi&o que lo abriste-
:: Escribe Tambin se puede guardar con el botn de la barra de !erramientas en
al celda *D.
:2 %az clic sobre el botn g*ardar de la barra de *cceso rapido.
3e ha realizado la misma operacin que con la opcin =*ardar del men Arc3i2o.
(*pongaos +*e no +*ereos seg*ir traba-ando con este libro de
traba-o/ tendreos +*e cerrarlo1
:; 3elecciona el botn de 9ffice .
:& Elige la opcin Cerrar. 3i (sta no se encuentra en el men, 3itate sobre el
botn para ampliarlo.
*hora nuestro documento ya no estar en pantalla.
@@ A'RIR LI'R"( DE TRA'AH" E7 EXCEL
>amos a recuperar nuestro traba4o.
:< 3elecciona el botn de 9ffice
:? Elige la opcin Abrir111
*parecer el cuadro de dilogo Abrir.
:7 En el recuadro '*scar en tienes que poner la carpeta donde se encuentra el libro de
traba4o a recuperar, por defecto pondr Mis documentos.
Como a la hora de guardar, si nuestro libro no se encuentra esta carpeta, podremos
hacer clic sobre la flecha de la derecha para elegir otra unidad de disco u otra carpeta. 3i
se encuentra en una carpeta que &isualizamos en la parte inferior, bastar con hacer doble
clic sobre (sta para abrirla.
:F =na &ez tengamos abierta la carpeta de nuestro libro, (ste deber aparecer en la
parte inferior, seleccinalo haciendo clic sobre (ste, de forma que aparezca en el recuadro
7obre de arc3i2o1
:G %az clic sobre el botn Abrir.
5uestro libro de traba4o aparecer otra &ez en pantalla.
*hora &amos a &ol&er otra &ez a nuestro traba4o, pero sin utilizar el men.
20 %az clic sobre el botn cerrar que se encuentra en la barra de men.
>ol&eremos a recuperarlo utilizando la barra de herramientas.
2: %az clic sobre el botn abrir de la barra de herramientas.
22 1ecupera el libro Pruebas tal como acabamos de eplicarte.
3eguiremos traba4ando con el libro.
2; Escribe Estamos terminando con el e"ercicio en la celda *E.
2& Cierra el libro con el botn cerrar de la barra de mens.
5os aparecer un cuadro de dilogo a&isndonos de una modificacin realizada en el
libro que no se ha guardado.
2< %az clic sobre el botn () para guardar los ltimos cambios.
2? >uel&e a recuperar el libro haciendo clic sobre el botn abrir de la barra de
herramientas.
9bser&a como en la celda *E aparece el teto introducido.
@@ CREAR A7 LI'R" DE TRA'AH"
3upongamos ahora que deseamos empezar un nue&o libro de traba4o.
27 3elecciona el botn de 9ffice
2F Elegir la opcin 7*e2o111 y luego C1E*1
.
2G " DA D"'LE CLIC ("'RE EL IC"7" DEL LI'R" 'LA7C" .
*parecer otro libro &ac+o en pantalla, si obser&as el nombre pro&isional, seguramente
pondr Libro2. 5o significa que nuestro traba4o anterior se haya borrado, ni que se haya
cerrado el libro, sino que sigue abierto por deba4o del libro &ac+o.
;0 Cerrar el libro! con el botn cerrar de la barra de mens.
9bser&a como &uel&e a aparecer nuestro traba4o.
@@ =AARDAR LI'R" C"7 C"7TRA(EIA(
7"TA B Tabien podeos colocarle contrase4a a n*estros
arc3i2os de esta !ora B
(eleccionaos el '"T"7 DE "%%iCE J =*ardar coo K l*ego
selecciona Derraientas J "pciones generalesE 0 l*ego digita las
contrase4as de apert*ra B :2; 0 coo contrase4a de escrit*ra B &<? 0
por Lltio selecciona B
E (e recoienda (lo lect*ra 0 l*ego ACEPTAR
E L*ego 2*el2e a digitar abas contrase4as 0 ACEPTAR
E Por Lltio g*arda el arc3i2o / ci5rralo 0 2*5l2elo a A'RIR
E 6er,s +*e te pide las contrase4as1
NOTA : TAMBIEN PODEMOS CREAR CARPETAS ,
RENOMBRAR ARCHIVOS , BORRAR ARCHIVOS.
ADEMAS PODEMOS VER LAS DISTINTAS FORMAS DE
LOCALIZAR UN ARCHIVO O CARPETA Y SUBIR DE
NIVELES EN LA ESTRUCTURA DEL DIRECTORIO DE
ARCHIVOS DEL COMPUTADOR
* PARA ELIMINAR ARCHIVOS O CARPETAS
* PARA CREAR CARPETAS EN EXCEL :
* PARA RENOMBRAR ARCHIVOS O CARPETAS : DAMOS
CLIC DERECHO Y CAMBIAR NOMBRE
* PARA VISUALIZAR LOS ARCHIVOS EN SUS DISTINTAS
FORMAS DE VERLOS
Definir formatos personalizados
Ecel pro&ee una gran cantidad de formatos num(ricos, pero es posible
que en algn momento necesitemos algn formato que no est( disponible
en los estndares de Ecel.
Para subsanar esta carencia Ecel dispone de una herramienta para
crear !oratos personali.ados.
Por defecto todas las celdas de Ecel tienen el formato de nmero
general. 3u
funcionamiento se basa en que lo que escribimos es lo que tenemos, es
decir se adapta a lo que hayamos escrito, ya sea teto, nmeros con
decimales, porcenta4es, etc.
Para crear un nue&o formato debemos acceder al cuadro de dilogo
%orato de celdas, seleccionar la Categor)aB Personali.ada y
seguidamente en el cuadro de teto TipoB debemos escribir el cdigo del
formato que deseamos crear.
Para crear un formato de nmero personalizado, primero debemos
conocer las reglas de los cdigos para crear un formato.
El formato se compone de cuatro secciones separadas por ; ,punto y
coma-.
############ $############ $ ############ $ ############
)a primera seccin define el formato que tendra el nmero en la celda si
es positi&o; la segunda, si el nmero es negati&o, la tercera, si el nmero
&ale cero; la cuarta si la celda contiene teto.
0 $ 1eser&a un d+gito para un nmero, si no se completa el tama2o
definido por el formato se completa con ceros.
M $ 1eser&a un d+gito para un nmero, pero si no se completa el tama2o
definido por el formato se de4a en blanco.
N $ 1eser&a un d+gito. *2ade espacios en ceros insignificantes.
1 $ Punto decimal.
O $ 3+mbolo porcentual.
/ $ 3eparador de millares.
EE E$ eE e$ $ 5otacin cient+fica.
P E $ Q 8 9 B $ 6uestra estos caracteres. 5o necesitan comillas.
R $ 6uestra el siguiente caracter en el formato.
@ $ 1epite el siguiente caracter hasta completar el ancho de la celda.
S $ 0e4a un espacio
Tte#toT $ 6uestra el teto escrito entre la comillas dobles.
U $ Espacio reser&ado para teto.
VcolorW $ 6uestra el caracter en el color especificado. Puede ser 5egro,
*zul, Cian, >erde, 6agenta, >erde, 1o4o y *marillo.
Vcolor nW $ 6uestra el correspondiente color de la paleta de colores, n
puede ser un nmero entre " y FD.
V2alor condicionW $ Permite escoger tu prGpio criterio para cada seccin
de un formato num(rico.
$ 6uestra el mes como nmero sin ceros ,?H?!-.
$ 6uestra el mes como nmero con ceros ,"?H?!-.
$ 6uestra el nombre del mes como abre&iacin ,Ene, 7eb-.
$ 6uestra el nombre del mes por completo ,Enero, 7ebrero-.
$ 6uestra la inicial del mes ,E, 7-.
d $ 6uestra el d+a como nmero sin ceros ,?HB?-.
dd $ 6uestra el d+a como nmero con ceros ,"?HB?-.
ddd $ 6uestra el nombre del d+a como abre&iacin ,)un, 6ar-.
dddd $ 6uestra el nombre del d+a por completo ,)unes, 6artes-.
00 o 0000 $ 6uestra el a2o en dos d+gitos ,""HII- o cuatro ,?I""HIIII-.
3 o 33 $ 6uestra la hora como nmeros sin ceros ,"H!B- o como
nmeros con ceros ,""H!B-.
o $ 6uestra los mintos como nmeros sin ceros ,"HFI- o como
nmeros con ceros ,""HFI-.
s o ss $ 6uestra los segundos como nmeros sin ceros ,"HFI- o como
nmeros con ceros ,""HFI-.
AMQPM $ 6uestra la hora en formato de ?! horas, si no se indica esta
opcin se muestra la hora en formato !J horas.
Por e4emplo, puedes utilizar el siguiente formato personalizado$
%&'&&()erde*$+%0'00,(-o"o*$./ero.$..
Este formato contiene cuatro secciones separadas por el signo de punto
y coma y utiliza un formato diferente para cada seccin.
Con este formato estamos indicando que los nmeros positi&os
,?Kseccin- se escriben en &erde, lle&an el signo del pesos HLH delante, no
se muestran los ceros no significati&os y solo se muestran ! decimales
,M.MM-; los nmeros negati&os se escriben en ro4o, entre par(ntesis con el N
detrs y con dos decimales siempre; los &alores cero se sustituyen por la
palabra cero y los tetos por la cadena nula, es decir que si en la celda
hay teto, ese teto desaparecer.
6anipulando celdas
>amos a &er los diferentes 5todos de seleccin de celdas para
poder modificar el aspecto de (stas, as+ como diferenciar entre cada uno
de los m(todos y saber elegir el ms adecuado segn la operacin a
realizar.
3eleccin de celdas
Antes de realizar c*al+*ier odi!icacin a *na celda o a *n rango de
celdas con Ecel !""#, tendremos que seleccionar aquellas celdas sobre
las que queremos que se realice la operacin. * continuacin encontrars
algunos de los m(todos de seleccin ms utilizados.
'e recomendamos iniciar Ecel !""# ahora para ir probando todo lo que
te eplicamos.
* la hora de seleccionar celdas es muy importante fi4arse en la forma del
puntero del ratn para saber si realmente &amos a seleccionar celdas o
realizar otra operacin. )a !ora del p*ntero del ratn a la 3ora de
seleccionar celdas consiste en una cr*. gr*esa blanca, tal como$
.
(eleccin de *na celda
Para seleccionar *na Lnica celda slo tienes que 3acer clic sobre la
celda a seleccionar con el botn izquierdo del ratn.
(eleccin de *n rango de celdas
Para seleccionar un con4unto de celdas ad0acentes,
pulsar el botn izquierdo del ratn en la primera celda a
seleccionar 0 antener p*lsado el botn del ratn
mientras se arrastra 3asta la Lltia celda a seleccionar,
despu(s soltarlo y &ers como las celdas seleccionadas
aparecen con un marco alrededor y cambian de color.
(eleccin de *na col*na
Para seleccionar *na col*na hay que situar el cursor sobre el
identi!icati2o s*perior de la col*na a seleccionar y 3acer
clic sobre (ste.
(eleccin de *na !ila
Para seleccionar
*na !ila hay que situar
el c*rsor sobre el
identi!icati2o
i.+*ierdo de la !ila a seleccionar 0 3acer clic sobre (ste.
(eleccin de *na 3o-a entera
3ituarse sobre el botn s*perior
i.+*ierdo de la 3o-a situado entre el
indicati&o de la columna * y el de la fila ? 0
3acer clic sobre (ste.
3i realizamos una operacin de ho4as como
eliinar 3o-a o insertar *na 3o-a, no hace
falta seleccionar todas las celdas con este m(todo ya que el estar situados
en la ho4a basta para tenerla seleccionada.
*2adir a una
seleccin
6uchas &eces puede que se nos ol&ide seleccionar alguna celda o que
queramos seleccionar celdas 7" contig*as, para ello se ha de realizar
la nue&a seleccin anteniendo p*lsada la tecla CTRL.
Este tipo de seleccin se puede aplicar con celdas, columnas o filas. Por
e4emplo podemos seleccionar una fila y a2adir una nue&a fila a la seleccin
haciendo clic sobre el indicador de fila manteniendo pulsada la tecla CTRL.
*mpliar o reducir una
seleccin
3i queremos apliar o red*cir *na seleccin ya realizada siempre
que la seleccin sea de celdas contiguas, realizar los siguientes pasos,
anteniendo p*lsada la tecla MAXA(, 3acer clic donde +*ereos +*e
terine la seleccin.
9peradores ms utilizados en las frmulas o
funciones
Ecel permite que en una funcin tengamos &arios operadores para
tratar los datos. )os operadores son s+mbolos que identifica Ecel con
operaciones aritm(ticas y es el enlace entre ! argumentos.
En la tabla podemos &er los operadores ms utilizados.
(IM'"L"
DEL
"PERAD"R
"PERACIY7 ZAE
REALIZA
@ 3=6*
H 1E3'*
O 6=)':P):C*
P 0:>:0E
Q ERP95E5C:*C:S5
T
=5:S5 P
C95C*'E5*1
U
Comparacin
:/=*) <=E
V
Comparacin
6*W91 <=E
X
Comparacin
6E591 <=E
VU
Comparacin
6*W91 :/=*)
<=E
XU
Comparacin
6E591 :/=*)
<=E
XV
Comparacin
0:3':5'9
En una frmula o funcin pueden utilizarse tanto operadores como sea
necesario teniendo en cuenta siempre que los operadores hacen siempre
referencia a dos argumentos. Pueden crearse frmulas &erdaderamente
comple4as.
Precedencia de los operadores
%emos &isto que una frmula puede ser muy comple4a, utilizando
multitud de operadores. Ecel como cualquier operador matemtico tiene
unas ciertas reglas para saber que operaciones debe realizar primero para
que el resultado obtenido sea el correcto.
En la siguiente tabla mostramos las precedencias establecidas por
Ecel.
(IM'"
L"
DEL
"PERACIY
7 ZAE
REALIZA
PRECED
E7CIA
"PERA
D"R
Q
ERP95E5
C:*C:S5
?
O
6=)':P):C
*
!
P 0:>:0E !
@ 3=6* B
H 1E3'* B
T
=5:S5 P
C95C*'E
5*1
J
U
Comparaci
n :/=*)
<=E
F
V
Comparaci
n 6*W91
<=E
F
X
Comparaci
n 6E591
<=E
F
VU
Comparaci
n 6*W91
:/=*) <=E
F
XU
Comparaci
n 6E591
:/=*) <=E
F
XV
Comparaci
n 0:3':5'9
F
Ade,s de esta tabla de precedencias la precedencia
,#ia/ es decir la operacin +*e antes se e2al*a/ es
a+*ella +*e 2a entre parentesis.
:nsertar y eliminar elementos
>amos a &er las diferentes !oras de insertar 0 eliinar !ilas/
col*nas/ celdas 0 3o-as operaciones muy tiles cuando tenemos un
libro ya creado y queremos retocarlo o cuando a mitad del dise2o de una
ho4a nos damos cuenta que se nos ha ol&idado colocar una fila o columna.
Insertar !ilas en
*na 3o-a
En muchas ocasiones, despu(s de crear una ho4a de clculo, nos
daremos cuenta de que nos !alta alg*na !ila en medio de los datos ya
introducidos.
Para a4adir *na !ila, seguir los siguientes
pasos$
3eleccionar la fila sobre la que quieres
a2adir la nue&a, ya que las filas siempre se
a2aden por encima de la seleccionada.
3eleccionar el men Insertar de la pesta2a Inicio.
Elegir la opcin Insertar !ilas de 3o-a.
'odas las filas por deba4o de la nue&a, ba4arn una posicin.
En caso de no haber seleccionado ninguna fila, Ecel toma la fila donde
est situado el cursor como fila seleccionada.
3i quieres a4adir 2arias !ilas, basta con seleccionar/ en el prier
paso/ tantas !ilas coo !ilas a a4adir.
A4adir !ilas a n*estra 3o-a de c,lc*lo no hace que el nmero de filas
&ar+e, seg*ir,n 3abiendo :0&F<7? !ilas, lo que pasa es que se eliminan
las ltimas, tantas como filas a2adidas. 3i intentas a2adir filas y Ecel no te
de4a, seguro que las ltimas filas contienen algn dato.
Cuando insertamos filas con un formato diferente al que hay por defecto,
nos aparecer el botn para poder elegir el !orato +*e debe tener
la n*e2a !ila.
Para elegir un formato u otro, hacer clic
sobre el botn y aparecer el cuadro de la
derecha desde el cual podremos elegir si el
formato de la nue&a fila ser el iso +*e
la !ila de arriba, +*e la de aba-o o +*e no
tenga !orato.
5o es obligatorio utilizar este botn, si te molesta, no te preocupes ya
que desaparecer al seguir traba4ando con la ho4a de clculo.
:nsertar columnas
en una ho4a
Ecel !""# tambi(n nos permite a4adir col*nas, al igual que filas.
Para a2adir una columna, seguiremos los siguientes pasos$
3eleccionar la columna delante de la cual
quieres a2adir otra, ya que las columnas
siempre se a2aden a la izquierda de la
seleccionada.
3eleccionar el men Insertar de la
pesta2a Inicio.
Elegir la opcin Insertar col*nas de 3o-a.
'odas las columnas por la derecha de la nue&a se incrementarn una
posicin.
En caso de no haber seleccionado ninguna columna, Ecel !""# toma la
columna donde estamos situados como columna seleccionada.
3i quieres a4adir 2arias col*nas, basta con seleccionar tantas
col*nas/ en el prier paso/ coo col*nas a a4adir.
A4adir col*nas a n*estra 3o-a de c,lc*lo no hace que el nmero de
columnas &ar+e, seg*ir,n 3abiendo :?;F& col*nas, lo que pasa es que
se eliminan las ltimas, tantas como columnas a2adidas. 3i intentas a2adir
columnas y Ecel no te lo permite, seguro que las ltimas columnas
contienen algn dato.
Cuando insertamos columnas con un formato diferente al que hay por
defecto, nos aparecer el botn para poder elegir el formato que debe
tener la nue&a columna.
Para elegir un formato u otro, hacer
clic sobre el botn y aparecer( el cuadro
de la derecha desde el cual podremos
elegir si el formato de la nue&a columna
ser el iso +*e la col*na de la
i.+*ierda, +*e la de la derec3a o +*e
no tenga !orato.
5o es obligatorio utilizar este botn, si te molesta, no te preocupes ya
que desaparecer al seguir traba4ando con la ho4a de clculo.
COPIAR , MOVER Y PEGAR CELDAS
La difere!ia e"re !#$iar % &#'er e( )*e +a $ri&era !rea * d*$+i!ad#
de +a if#r&a!i, % +a (e-*da +a "ra(+ada de (i"i# )*i".d#+a de+ (i"i#
de #ri-e
COPIAR
Primero se sombrea la(s) el!a(s) "#e se $a% a o&iar ' l#e(o ir al me%#
INI)IO ' l#e(o !o* li e% el io%o !e )OPIAR
L#e(o me +rasla!o a la el!a !o%!e $o* a o&iar * $o* al me%, INI)IO *
!o* li e% PE-AR
O"ra f#r&a e( dar !+i! dere!/# !*ad# (e "iee (e+e!!i#ada0(1 +a0(1
!e+da0(1 % e(!#-er COPIAR , +*e-# '#% a+ (i"i# de("i# , dar #"ra 'e2 !+i!
dere!/# % PEGAR
O"ra f#r&a e( $*+(ar +a( "e!+a !#"r#+ 3 C ,!*ad# (e "iee (e+e!!i#ad#
e+ ra-# # !e+da, +*e-# '#% a+ (i"i# de("i# , % $*+(ar !#"r#+ 3V
MOVER
Primero se sombrea la(s) el!a(s) "#e se $a% a o&iar ' l#e(o ir al me%#
INI)IO ' l#e(o !o* li e% el io%o !e )ORTAR
L#e(o me +rasla!o a la el!a !o%!e $o* a o&iar * $o* al me%, INI)IO *
!o* li e% PE-AR
O"ra f#r&a e( dar !+i! dere!/# !*ad# (e "iee (e+e!!i#ada0(1 +a0(1
!e+da0(1 % e(!#-er CORTAR , +*e-# '#% a+ (i"i# de("i# , dar #"ra 'e2 !+i!
dere!/# % PEGAR
O"ra f#r&a e( $*+(ar +a( "e!+a !#"r#+ 3 4 , !*ad# (e "iee (e+e!!i#ad#
e+ ra-# # !e+da, +*e-# '#% a+ (i"i# de("i# , % $*+(ar !#"r#+ 3V
CENTRAR Y COMBINAR CELDAS PARA TITULOS
Primero sombree la .ila !el +/+#lo !es!e la ol#m%a A 0as+a la ,l+ima el!a
"#e o%+ie%e +e1+o2
L#e(o ir al me%, INICIO * !ar li e% el io%o
Es+o +ie%e "#e 0aerse e% a!a .ila !e +i+#lo
CENTRAR Y AJUSTAR TEXTO EN CELDAS
Primero sombree la CELDA / FILA !e los e%abe3a!os !e ol#m%as
!es!e la A 0as+a la ,l+ima ol#m%a !e la +abla "#e o%+ie%e +e1+o2L#e(o ir
al me%, INICIO * !ar li e% ALINEACION e% 4*5 * l#e(o e% la
.i0a ALINEACION
eso(er CENTRAR +a%+o
e% HORIZONTAL omo
VERTICAL * li e% la
asilla AJUSTAR
TEXTO * l#e(o
ACEPTAR
INSERTAR ENCABEZADOS Y PIE DE
PAGINA
Paa !"#"!a $% &%!a'&(a)" * $% +,& )& +a-,%a a $%a .a'#a &%
E/!&# 0 a# 1,21" &2.,#" )& 3") &a#,(a1"2 #"2 2,-$,&%.&2
+a2"2 :
I a# 1&%4 INSERTAR 5 #$&-" !#,! &% ENCABEZADO Y
PIE DE PAGINA
L$&-" %"2 a+a&!& $% 1&%4 HERRAMIENTAS DE
ENCABEZADO Y PIE DE PAGINA )"%)& +$&)&2 !"#"!a
)a%)" !#,! &% #"2 2,-$,&%.&2 &#&1&%."2 :
N41&" )& +a-,%a0 N41&"2 )& Pa-,%a2 .".a#&2 )&# ,%6"1&0
F&!7a * H"a A!.$a#0 N"1'& )&# a!7,8"0 &.!9
L& +")&1"2 !"#"!a 6"1a." ):%)"#& !"#" a# .&/." 0 !a1',a
.,+"2 )& #&.a20 .a1a;" )& #&.a * &6&!."2 &% &# 1&%4 INICIO 5
FUENTE
Ta1',<% +")&1"2 !"#"!a $% .,.$#" 1a%$a#1&%.& &2!,." *
)&2+$<2 )a#& 6"1a."9
D&2+$<2 )& &a#,(a &# &%!a'&(a)" +")&1"2 +a2a a# +,& )&
+a-,%a )a%)" !#,! &% IR A PIE DE PAGINA * !"#"!a
),6&&%.&2 .,+"2 )& &#&1&%."2 &% <#9
NOTA: A LOS ELEMENTOS DEL ENCABEZADOS SOLO
SE LE DA UN CLIC = TODOS LOS ELEMENTOS DEL
ENCABEZADOS Y DEL PIE DE PAGINA SALDRAN
IMPRESOS EN PAPEL
INSERTAR CUADRO DE TEXTO
Paa ,%2&.a $% !$a)" )& .&/." &% $%a 7">a )& E/!&# 2&
&a#,(a #" 2,-$,&%.&:
I a# 1&%4 INSERTAR #$&-" !#,! &% &# ,!"%" CUADRO DE
TEXTO
L$&-" 2&;a#a * ),'$>a !"% !#,! ,(?9 2"2.&%,)" &# 2,.," )&
",-&% )"%)& 2& ,%2&.a: &# !$a)" )& .&/." 0 #$&-" )&
,%2&.a)" 2& +"): &2!,', &% <#0 !"1" 2& 1$&2.a &% #a
,1a-&% a+a&!&% @ !A!$#"2 '#a%!"2 * $%" 8&)& = #"2
'#a%!"2 2"% +aa !a1',a 2$ .a1a;" * &# 8&)& &2 +aa
-,a#" &% .")a2 #a2 ),&!!,"%&2
A !"%.,%$a!,B% a+a&!& $% %$&8" 1&%4 HERRAMIENTAS
DE DIBUJO 5 FORMATO 0 &% )"%)& 2& #& +"): !a1',a
a# !$a)" )& .&/." 2$ &2.,#" )& 6"1a0 !"#" )& &##&%"0
!"%."%" * &6&!." )& 6"1a29
S, &2 a# .&/." 2& #& +"): 2$ &2.,#" 0 !a1',a 2$ !"#" 0 2$
&##&%" * &6&!."2 )& .&/." 0 +aa &##" 7a* ?$& )a $% !#,!
)&%." )&# !$a)"
TIPOS DE VISTA DE LIBROS
La2 ),6&&%.&2 6"1a2 )& 8& $% #,'" 2"% .")"2 #"2 &#&1&%."2
?$& %"2 a*$)a% a .a'a>a !"% 1a2 6a!,#,)a) &% E/!&# 20079
Paa &##" 7a* ?$& , a# 1&%4 VISTA 0 #$&-" :
VISTA NORMAL : &2 #a 8,2.a +" )&6&!." )& E/!&# 2,8& +aa
1"2.a #"2 #,'"2 !"% 2$2 )a."2 &% #a !$a)A!$#a
VISTA DISECO DE PAGINA : &2 #a 8,2.a +aa !"#"!a #"2
&%!a'&(a)"2 * +,& )& +a-,%a0 #"2 &#&1&%."2 2"% ,%2&.a)"2 &%
.&2 2&!!,"%&2 ,(?$,&)a0 !&%.a# * )&&!7a = 7a* ?$& .&%& &%
!$&%.a ?$& #"2 &#&1&%."2 ,%2&.a)"2 &% 8,2.a N"1a# NO
a+a&!&% 2B#" 2& 1"2.a:% a# 1"1&%." )& ,1+,1, &#
)"!$1&%."
VISTA PREVIA DE SALTO DE PAGINA : &2 #a 8,2.a +aa
!$a)a #"2 2a#."2 )& +a-,%a a%.&2 )& ,1+,1, 0 2, 2& )&2&a
!a1',a #"2 2a#."2 0 2& )&'& )& !"#"!a &# +$%.&" )&# 1"$2&
2"'& #a #A%&a )& !"#" a($# * aa2.a#a a# #$-a )&2&a)"
VISTA PANTALLA COMPLETA : &2 #a 8,2.a )"%)& 2&
1$&2.a #a 7">a )& E/!&# a #" #a-" * a%!7" )& #a +a%.a##a 0
+aa 2a#, )& &2.a 8,2.a 'a2.a !"% )a )"'#& !#,! &% #a 'aa
)& .,.$#"
VISTA ZOOM : &2 #a 8,2.a +&2"%a#,(a)a )"%)& 2& 1$&2.a #a
7">a )& E/!&# !"1" &# $2$a," #a )&2&a 0 .a1',<% #a +")&1"2
$.,#,(a )a%)" !#,! &% #a 'aa ZOOM )&2#,(a%.& D$',!a)a &%
#a 'aa )& &2.a)"E )"%)& +")&1"2 a1+#,a " ),21,%$, #a
8,2.a
MOSTRAR Y OCULTAR ELEMENTOS
LFNEAS DE CUADRICULA : A?$A +")&1"2 "!$#.a "
1"2.a #a2 #A%&a2 )& #a !$a)A!$#a
BARRA DE FORMULA : A?$A +")&1"2 "!$#.a " 1"2.a
#a 'aa )& 6"1$#a2 D)"%)& a+a&!& &# !"%.&%,)" * #a
),&!!,B% )& #a !&#)aE
TITULOS : A?$A +")&1"2 "!$#.a " 1"2.a #a2 !a'&!&a2 )&
#a2 !"#$1%a2 D#&.a2E * #a2 6,#a2 D%41&"2E
INMOVILIZAR PANELES : A?$A +")&1"2 !"#"!a 6,#a2 *
!"#$1%a2 &2.:.,!a2 a 1&),)a ?$& %"2 )&2+#a(a1"2 &% #a 7">a
Paa a2A +")& 8,2$a#,(a#a &% 2$ .".a#,)a)
DIVIDIR VENTANA : C"% &2.a "+!,B% +")&1"2 ),8,), #a
7">a &% )"2 +a.&2 0 +aa #"-a a2A !"#"!a ,%1B8,#&2 #a 6,#a
2$+&," " #a !"#$1%a a #a ,(?$,&)a &% &# !a2" )& $%a .a'#a
)& %B1,%a ?$& 2&a 1$* &/.&%2a9
S-ar putea să vă placă și
- La Contratación PúblicaDocument22 paginiLa Contratación PúblicaMarcia Michelle Tupayachi OrdonezÎncă nu există evaluări
- Clases DinamicasDocument2 paginiClases DinamicasLorenzo Estrada MartinezÎncă nu există evaluări
- Cómo Dejar de Ser Infeliz para SiempreDocument35 paginiCómo Dejar de Ser Infeliz para SiempreJulio Enrique Quintero ReyesÎncă nu există evaluări
- 200 Años 200 PreguntasDocument26 pagini200 Años 200 PreguntasJulio Enrique Quintero ReyesÎncă nu există evaluări
- 5 Claves para Eliminar La Crisis de Ansiedad y La Agorofobia - Pedro MorenoDocument59 pagini5 Claves para Eliminar La Crisis de Ansiedad y La Agorofobia - Pedro MorenoBrunellaBarbieriÎncă nu există evaluări
- AlgoritmosDocument8 paginiAlgoritmosJulio Enrique Quintero ReyesÎncă nu există evaluări
- Plan de Estudios ArquitecturaDocument1 paginăPlan de Estudios ArquitecturaJulio Enrique Quintero ReyesÎncă nu există evaluări
- Gamificación El Aprendizaje Es ExperienciaDocument4 paginiGamificación El Aprendizaje Es ExperienciaJulio Enrique Quintero ReyesÎncă nu există evaluări
- Cómo Crear Una Imagen de Un Disco Duro Con ClonezillaDocument23 paginiCómo Crear Una Imagen de Un Disco Duro Con ClonezillaJulio Enrique Quintero ReyesÎncă nu există evaluări
- Windows Movie Maker TutorialDocument7 paginiWindows Movie Maker TutorialJulio Enrique Quintero ReyesÎncă nu există evaluări
- 200 Años 200 PreguntasDocument26 pagini200 Años 200 PreguntasJulio Enrique Quintero ReyesÎncă nu există evaluări
- Ejercicios Año 2013Document57 paginiEjercicios Año 2013Julio Enrique Quintero ReyesÎncă nu există evaluări
- Prueba Sexto BiologiaDocument1 paginăPrueba Sexto BiologiaJulio Enrique Quintero ReyesÎncă nu există evaluări
- Act 07. Estructura Organizacional de Las Empresas y Tipos de OrganigramasDocument15 paginiAct 07. Estructura Organizacional de Las Empresas y Tipos de OrganigramasJuan David GONZALEZ PALENCIAÎncă nu există evaluări
- T5 CTVDocument9 paginiT5 CTVJefferson ChipantizaÎncă nu există evaluări
- Normas LinguisticasDocument8 paginiNormas LinguisticasysilvaypÎncă nu există evaluări
- Proyecto Final MetodologiaDocument4 paginiProyecto Final MetodologiaXavier SaiwatabaÎncă nu există evaluări
- Competencia PerfectaDocument25 paginiCompetencia PerfectaMarycielo Ortiz HidalgoÎncă nu există evaluări
- 30 Versachem Mega GreyDocument8 pagini30 Versachem Mega GreyConnie Elanie KimÎncă nu există evaluări
- Embarazo PrecozDocument2 paginiEmbarazo PrecozRuggery LeonÎncă nu există evaluări
- (Acv-S06) Evaluación Calificada en Linea 3 - Calculo Avanzado para Ingenieria (47462)Document4 pagini(Acv-S06) Evaluación Calificada en Linea 3 - Calculo Avanzado para Ingenieria (47462)Josue GarciasÎncă nu există evaluări
- APUNTES de Campos ElectromagneticosDocument146 paginiAPUNTES de Campos ElectromagneticosDelfor HuarsayaÎncă nu există evaluări
- Antecedentes Históricos Del CineDocument4 paginiAntecedentes Históricos Del CineEster Agreda TacillaÎncă nu există evaluări
- Proyecto SexualidadDocument6 paginiProyecto SexualidadDiana GarciaÎncă nu există evaluări
- Estudio de Tiempos y MovimientosDocument154 paginiEstudio de Tiempos y MovimientosOmarin Chávez CortezÎncă nu există evaluări
- Examen 9 DHDocument6 paginiExamen 9 DHBlank TlmVelÎncă nu există evaluări
- 10 PlanificacionDocument64 pagini10 PlanificacionEsther VelizÎncă nu există evaluări
- Aguas Saborizadas Final 20-11Document61 paginiAguas Saborizadas Final 20-11Luis MolinaÎncă nu există evaluări
- Razonamiento Numerico AbstractoDocument35 paginiRazonamiento Numerico AbstractoGandy MejíaÎncă nu există evaluări
- Autoeficacia. 4 Fuentes. (Documento 5)Document11 paginiAutoeficacia. 4 Fuentes. (Documento 5)GerenciaVirtualÎncă nu există evaluări
- MSDS Perfumador Ambiental MartellDocument4 paginiMSDS Perfumador Ambiental Martelljefeqhse BIÎncă nu există evaluări
- Expresion Grafica IngenieriaDocument211 paginiExpresion Grafica IngenieriaElias Gauna100% (1)
- TEMA 7. Mi VisionnnDocument3 paginiTEMA 7. Mi VisionnnDaniel GomezÎncă nu există evaluări
- Filosfía Helenistica Carcaterisitcas 3 10o 2022 S 5Document3 paginiFilosfía Helenistica Carcaterisitcas 3 10o 2022 S 5Daniela De La RosaÎncă nu există evaluări
- Unidad 7 Tratamientos Termicos Yconformado de MetalesDocument7 paginiUnidad 7 Tratamientos Termicos Yconformado de MetalesAdrian EstebanÎncă nu există evaluări
- Breve Historia de La PsicologiaDocument8 paginiBreve Historia de La PsicologiaJuly MejiasÎncă nu există evaluări
- 100 Preguntas de Carlos MarxDocument8 pagini100 Preguntas de Carlos MarxEdgar Alberto Balderas Vasquez0% (1)
- Practica 4Document2 paginiPractica 4Cielo Karina (Sky)Încă nu există evaluări
- Manual Usuario GAMMADocument46 paginiManual Usuario GAMMAJonathanÎncă nu există evaluări
- CRUCIGRAMA DE LA HISTORIA - COMUNICACIÓN-convertido - docxRESUELTODocument2 paginiCRUCIGRAMA DE LA HISTORIA - COMUNICACIÓN-convertido - docxRESUELTODayana SuárezÎncă nu există evaluări
- Sesión 03 Proteínas y Ácidos NucleicosDocument2 paginiSesión 03 Proteínas y Ácidos NucleicosCarmen ValeraÎncă nu există evaluări
- Armado Luminaria Semi PPPDDDFFFDocument1 paginăArmado Luminaria Semi PPPDDDFFFAnderson ChamorroÎncă nu există evaluări