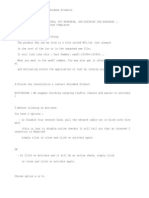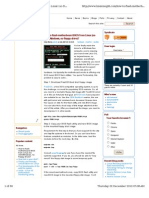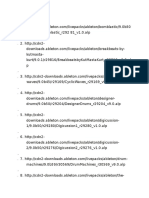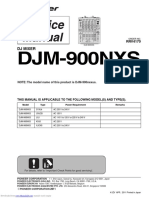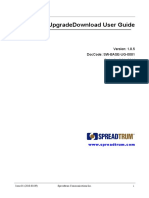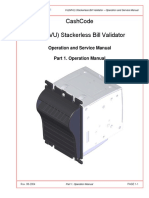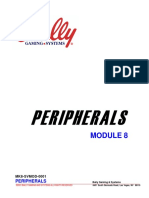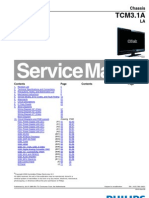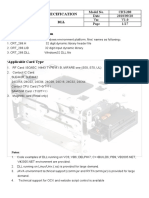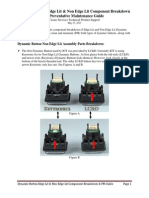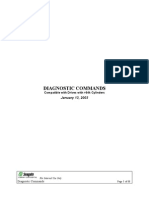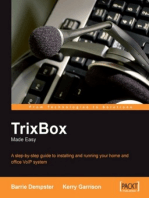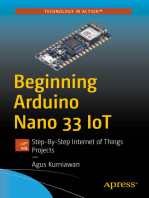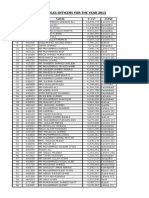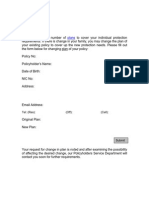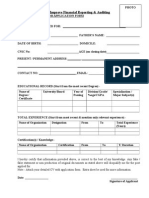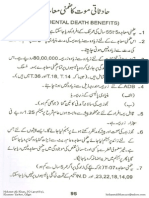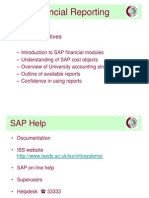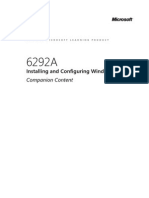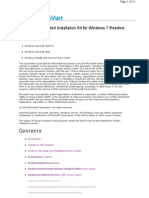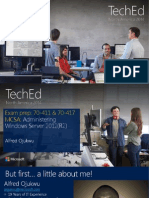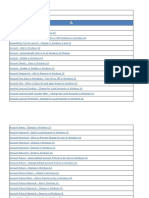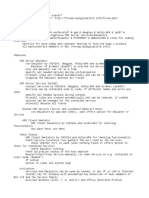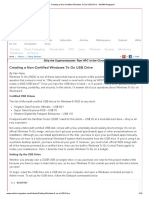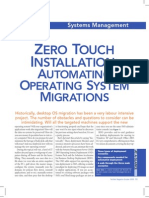Documente Academic
Documente Profesional
Documente Cultură
Windows 7 Unattended
Încărcat de
Hidayat AliDrepturi de autor
Formate disponibile
Partajați acest document
Partajați sau inserați document
Vi se pare util acest document?
Este necorespunzător acest conținut?
Raportați acest documentDrepturi de autor:
Formate disponibile
Windows 7 Unattended
Încărcat de
Hidayat AliDrepturi de autor:
Formate disponibile
Windows 7 Unattended Setup
Department of Astronomy
University of Virginia
astro-help@virginia.edu
Version: July 22, 2012
Latest version: http://www.astro.virginia.edu/local/computing/windows7/
ii
Contents
1 Migrating from CD to USB 1
2 Customizing the Windows 7 Installer 5
2.1 Using vlite . . . . . . . . . . . . . . . . . . . . . . . . . . . . . . . . . . . . . 5
2.2 Using WAIK . . . . . . . . . . . . . . . . . . . . . . . . . . . . . . . . . . . . 6
2.3 Rebuilding a Bootable .ISO . . . . . . . . . . . . . . . . . . . . . . . . . . . . 6
3 Customizing Oce 2007 7
4 Editing the WIM le 9
4.1 Mounting the WIM le . . . . . . . . . . . . . . . . . . . . . . . . . . . . . . 9
4.2 Interesting Things to Edit . . . . . . . . . . . . . . . . . . . . . . . . . . . . . 11
5 Scripted Printer Installs 13
5.1 Creating Printers via Batch Script . . . . . . . . . . . . . . . . . . . . . . . . 13
5.2 Setting Printer Defaults . . . . . . . . . . . . . . . . . . . . . . . . . . . . . . 15
5.3 References . . . . . . . . . . . . . . . . . . . . . . . . . . . . . . . . . . . . . 15
6 Useful Batch Scripts 17
6.1 Windows Activation . . . . . . . . . . . . . . . . . . . . . . . . . . . . . . . . 17
6.2 Automated Weekly Defrag . . . . . . . . . . . . . . . . . . . . . . . . . . . . 17
6.3 Scripted Windows Version Detection . . . . . . . . . . . . . . . . . . . . . . . 17
6.4 Power Conguration . . . . . . . . . . . . . . . . . . . . . . . . . . . . . . . . 18
6.5 Importing the UVA Security Certicates . . . . . . . . . . . . . . . . . . . . . 19
6.6 Automatic Reboot at the end of the script . . . . . . . . . . . . . . . . . . . . 19
iii
iv CONTENTS
Chapter 1
Migrating from CD to USB
One of the best new features of the Windows 7 installation is that you can now install completely
from any generic bootable USB device.
This section will describe how to format and prepare such a USB device.
To begin, you will need:
The Windows 7 install DVD
A working Windows Vista or Windows 7 machine
Note that the version of diskpart that ships with Windows XP does not work with removable
drives.
Begin by opening cmd.exe or command.com
Type diskpart to start the utility:
1
2 CHAPTER 1. MIGRATING FROM CD TO USB
Microsoft Windows [Version 6.1.7600]
Copyright (c) 2009 Microsoft Corporation. All rights reserved.
C:\Users\Administrator>diskpart
Microsoft DiskPart version 6.1.7600
Copyright (C) 1999-2008 Microsoft Corporation.
On computer: ASTROTEST-PC
DISKPART> list disk
Disk ### Status Size Free Dyn Gpt
-------- ------------- ------- ------- --- ---
Disk 0 Online 74 GB 0 B
Disk 1 Online 3824 MB 0 B
DISKPART> select disk 1
Disk 1 is now the selected disk.
DISKPART> clean
DiskPart succeeded in cleaning the disk.
DISKPART> create partition primary
DiskPart succeeded in creating the specified partition.
DISKPART> select partition 1
Partition 1 is now the selected partition.
DISKPART> active
DiskPart marked the current partition as active.
DISKPART> format fs=NTFS
100 percent completed
DiskPart successfully formatted the volume.
DISKPART> assign
DiskPart successfully assigned the drive letter or mount point.
DISKPART> exit
Leaving DiskPart...
3
Type Select disk and the number of your disk.
Type clean to wipe out any partition information.
Type create partition primary.
Type select partition 1.
Type active.
Type format fs=NTFS.
Type assign.
Type Exit.
Next, you will need to set up the boot manager on the USB device. There is a utility included
on the Windows 7 install DVD which can do this for you. Put the DVD in, and at the command
prompt cd to the boot directory on the DVD.
C:\Users\Administrator>e:
E:\>cd boot
E:\boot>bootsect.exe /nt60 f:
Target volumes will be updated with BOOTMGR compatible bootcode.
F: (\\?\Volume{110f3fd7-32b7-11df-8377-00219b6e1eed})
Successfully updated NTFS filesystem bootcode.
Bootcode was successfully updated on all targeted volumes.
Once formatted, the USB drive is now ready to have all of the windows install les copied to
it. Simply select all of the les on the install DVD in Windows Explorer and copy them to the
USB drive.
Once complete, your USB disk is ready to use for installation!
(Much of this section was taken from
http://technet.microsoft.com/en-us/magazine/dd535816.aspx)
4 CHAPTER 1. MIGRATING FROM CD TO USB
Chapter 2
Customizing the Windows 7
Installer
2.1 Using vlite
vlite is a utility that was designed for Vista to help streamline and customize the installer for
rapid deployment. Since Windows 7 is based heavily on Vistas code, the utility works perfectly
for our needs.
vlite can be downloaded from http://vlite.net/download.html. You will also need the
Windows Automated Installation Kit, a 1.3GB download from Microsofts website.
Begin by installing the WAIK rst, and vlite afterwards. If youre on a 32bit system, you
will need to copy a dll le from the WAIK installation (see this note.) Once both packages
are installed, you can use the vlite utility to customize your windows installation as you see
t.
vlite can prepare for you a burnable DVD image, or it can write its changes back to your USB
key. If you remove components, vlite will try to remove unnecessary packages from the USB
key to save space - I do not recommend letting vlite do this.
vlite will create on your USB key a new le called unattended.xml, which is the le that will
instruct the windows installer on how to set up your installation of Windows 7.
I noticed that after modifying my installer with vlite, the install key that vlite plugs in is invalid
(its probably a generic key for vista). To solve, I simply edited the unattended.xml key with
my favorite editor, and blanked out the key in the le. Look for the string ProductKey in
that le and remove any characters between the two tags.
5
6 CHAPTER 2. CUSTOMIZING THE WINDOWS 7 INSTALLER
Finally, a big security note - if you provide an administrator password to vlite, that password
is written in CLEAR TEXT to the unattended.txt le. Keep this in mind if you plan to share
your installer with anyone else.
(Much of this section was taken from
http://www.intowindows.com/how-to-create-unattended-windows-7-installation-setup/.)
2.2 Using WAIK
2.3 Rebuilding a Bootable .ISO
While USB-based installation is much faster, in some circumstances you may need to create
a bootable DVD installer for your custom windows 7 setup. To do this, you can use the
oscdimg.exe utility (part of the WAIK).
The exact command to use is:
oscdimg.exe -b[Custom_Root]\boot\etfsboot.com -u2 -h -m
-lWIN_EN_DVD [Custom_Root] output.iso
Replace Custom Root with the actual location of your Windows 7 Custom setup.
Chapter 3
Customizing Oce 2007
Oce 2007 is pretty simple to customize and deploy for your users.
To create a custom template install, use the /admin ag: setup.exe /admin
The Oce Customization Tool will open and ask you for all the information it needs to deploy,
including the Volume License Key.
Once youve set all the options you want, a .msp patch le will be produced. This .msp le can
be used in one of two ways, via the /adminle ag, or by putting it in the Patch directory of
your Oce Installer media.
setup.exe /adminfile office.msp
Some of the interesting features you can set are the verbosity of the installer (from completely
silent, to a progress bar, to full dialogues with pre-lled answers). You can also...
7
8 CHAPTER 3. CUSTOMIZING OFFICE 2007
Chapter 4
Editing the WIM le
4.1 Mounting the WIM le
The Windows 7 installer uses a .wim le (Windows Image) during installation to copy a fresh
source of windows to your computer. You can directly edit and modify this le to include
your own scripts or settings - but be aware that corrupting this le will produce a broken
installer.
To mount this le, you can use the imagex utility thats included with the Windows Automated
Installer Kit (WAIK). You can download the WAIK from Microsofts website. Note that the
installer is 1.3GB in size.
To begin, you will need:
The Windows 7 install DVD
A working Windows XP, Vista or Windows 7 machine
Begin by opening the Windows PE Tools Command Prompt (under the WAIK in the start
menu).
Create a folder on your hard drive where you want to mount the les.
9
10 CHAPTER 4. EDITING THE WIM FILE
Updating path to include peimg, cdimage, imagex
C:\Program Files\Windows AIK\Tools\PETools\
C:\Program Files\Windows AIK\Tools\PETools\..\x86
C:\Program Files\Windows AIK\Tools\PETools>mkdir c:\mst3k
C:\Program Files\Windows AIK\Tools\PETools>imagex /mountrw f:\sources
\install.wim 1 c:\mst3k
ImageX Tool for Windows
Copyright (C) Microsoft Corp. All rights reserved.
Mounting (RW): [f:\sources\install.wim, 1] ->
[c:\mst3k]
Successfully mounted image (RW).
Now you can edit the .wim using standard tools, such as Windows Explorer and Notepad.exe
as you wish.
When your edits are completed, you must umount the image
C:\Program Files\Windows AIK\Tools\PETools>imagex /unmount /commit c:\mst3k
ImageX Tool for Windows
Copyright (C) Microsoft Corp. All rights reserved.
Unmounting: [c:\mst3k]...
Successfully unmounted image.
Note that if you do not wish to save changes, you can omit the /commit above.
4.2. INTERESTING THINGS TO EDIT 11
4.2 Interesting Things to Edit
You can create a 1
st
login script by creating the le Windows\Setup\Scripts\SetupComplete.cmd.
This is a normal bat script that you can edit with any utility such as notepad. This script gets
run silently after the out of box experience part of setup but before the rst user login on the
system.
12 CHAPTER 4. EDITING THE WIM FILE
Chapter 5
Scripted Printer Installs
Since Windows XP, site administrators have been able to use printui.dll to deploy printers via
a bat script quickly to machines they administer. In windows 7, this exact same functionality
has been wrapped into printui.exe.
Windows 7 does not include many of the printer drivers that previous versions of windows did
- instead it asks users during the printer install to download the drivers from windows update.
To collect the necessary drivers needed to build a working batch le, you will need to visit the
manufacturers website and download the drivers for your printers individually.
As of this writing (March 2010) the HP Universal Print Driver seems to crash spoolsvc.exe.
To get around this (and in general) one can use the Vista (or if necessary, the Windows XP)
driver.
Any driver that was not signed will cause a pop up dialog when the batch script runs asking the
user to allow the unsigned driver to install. To get around this, you can disable driver signing
in Windows 7, or self-sign the driver with the Microsoft Driver Developers Toolkit.
Running pritnui.exe with the /? (help) ag produces a list of helpful examples.
5.1 Creating Printers via Batch Script
In the example below, Ive downloaded the 32bit Vista driver for a Hewlett-Packard Laserjet
5200dtn printer and extracted it to the folder 5200 in the same directory as where I keep this
script. The printer is an IPP printer attached to a printer server named calisto.astro.virginia.edu.
13
14 CHAPTER 5. SCRIPTED PRINTER INSTALLS
printui.exe /b "astro-hp" /y /x /n "astro-hp" /if /f 5200\hpc520xc.inf
/l 5200\ /r "http://calisto.astro.virginia.edu:631/printers/astro-hp"
/m "HP LaserJet 5200 PCL 6"
Breaking down the options given:
/b - base printer name
/y - set printer as the default
/x - (Undocumented ag) - useful for an IPP printer
/n - printer name as you want it to appear to the user
/if - use an .inf le to install a specic printer driver
/f - the .inf to use
/l - the path to the printer driver
/r - port name (in this case, an IPP printer URL)
/m - the printer model name as specied in the .inf le
To create a printer attached to LPT1:
printui.exe /b "astro-hp" /y /n "astro-hp" /if /f 5200\hpc520xc.inf
/l 5200\ /r "lpt1:" /m "HP LaserJet 5200 PCL 6"
To create a network shared printer on another machine:
printui.exe /ga /c\\machine /n\\machine\printer /j"LanMan Print Services"
The options here are dened as:
/ga - Creates a new machine connection
/c -The remote machine name in UNC form.
/n - Again, the printer name as you want it to appear to the end user.
/j - The print provider name - in this case Windows network printing services.
5.2. SETTING PRINTER DEFAULTS 15
5.2 Setting Printer Defaults
Another very useful trick you can do with printui is to save any custom settings (for example,
duplexing settings) to a binary le and then restore those settings on a dierent machine. To
do this, use the /Ss and /Sr settings.
First, you must create the printer and make any custom settings you want within the printing
preferences or printer preferences dialogs. Once set, you can save these settings to a binary le:
printui /Ss /n "astro-hp" /a "settings\astro-hp.dat"
Now, on a newly installed machine, you can recover those settings:
printui /Sr /n "astro-hp" /a "settings\astro-hp.dat" d u g 2
You should nd that your printer now is set up just as your master version on the rst ma-
chine!
5.3 References
Much of the information in this section comes from this Microsoft KnowledgeBase article:
http://support.microsoft.com/kb/314486.
16 CHAPTER 5. SCRIPTED PRINTER INSTALLS
Chapter 6
Useful Batch Scripts
6.1 Windows Activation
echo Activating Windows 7 Enterprise...
cscript //b c:\windows\system32\slmgr.vbs -skms skms.eservices.virginia.edu:1688
cscript //b c:\windows\system32\slmgr /ato
6.2 Automated Weekly Defrag
echo Setting up a weekly defrag...
schtasks /create /tn defrag /tr "defrag.exe c:\" /sc weekly /d Wed /st 22:00:00 /ru system
6.3 Scripted Windows Version Detection
If you use a netlogon script (such as in a windows domain) you may nd it useful to do dierent
things depending on which version of Windows youre logged into. This script will help you
gure out which version of the OS is present and let you do version specic commands.
Version 5.1 is Windows XP SP3
Version 6.0 is Windows Vista or Server 2008
Version 6.1 is Windows 7
17
18 CHAPTER 6. USEFUL BATCH SCRIPTS
GOTO OSVer
:OSVer
set OSVer=noSup
ver | find /i "5.1." && set OSVer=XP
ver | find /i "6.0." && set OSVer=Vista
ver | find /i "6.1." && set OSVer=Win7
IF %OSVer%==XP GOTO XPScript
IF %OSVer%==Vista GOTO VistaScript
IF %OSVer%==Win7 GOTO Win7Script
IF %OSVer%==noSup GOTO unsupported
:XPScript
echo Doing some XP specific stuff...
GOTO END
:VistaScript
echo Doing some Vista specific stuff...
GOTO END
:Win7Script
echo Doing some Windows 7 specific stuff...
GOTO END
:Unsupported
echo Not sure what to do here!
GOTO END
:END
6.4 Power Conguration
Due to overnight backups, I typically congure machines to never sleep (monitors turn o, but
the CPU remains online).
powercfg -x standby-timeout-ac 0
powercfg -x hibernate-timeout-ac 0
6.5. IMPORTING THE UVA SECURITY CERTIFICATES 19
6.5 Importing the UVA Security Certicates
certutil.exe -addstore -f -enterprise root Certs\usher.cer
certutil.exe -addstore -f -enterprise root Certs\uvahigh.cer
certutil.exe -addstore -f -enterprise ca Certs\uvahighint.cer
6.6 Automatic Reboot at the end of the script
start "reboot" /wait shutdown.exe /r /t 5 /d p:0:0
20 CHAPTER 6. USEFUL BATCH SCRIPTS
S-ar putea să vă placă și
- Hiding Windows 7 Completely - DONE (New Video Added 22 8)Document15 paginiHiding Windows 7 Completely - DONE (New Video Added 22 8)Leo. D'Alençon R.Încă nu există evaluări
- QcomDloader Manual 1127Document13 paginiQcomDloader Manual 1127Ronald ChireÎncă nu există evaluări
- Toshiba 37XV635D Service ManualDocument266 paginiToshiba 37XV635D Service Manuallucas100% (1)
- eyeOS User ManualDocument26 paginieyeOS User Manualdoud.biz100% (4)
- Nagios XI SMS Alerting AhmedDocument12 paginiNagios XI SMS Alerting AhmedRhio ConcepcionÎncă nu există evaluări
- 1.1. Getting Started Guide - Processor SDK Linux Documentation PDFDocument53 pagini1.1. Getting Started Guide - Processor SDK Linux Documentation PDFCesar Santiago Marquez YanezÎncă nu există evaluări
- Hyper Spin TutorialDocument7 paginiHyper Spin TutorialEric FlairÎncă nu există evaluări
- Arm Linux Ts72xxDocument49 paginiArm Linux Ts72xxNiraj KapaseÎncă nu există evaluări
- Install Autodesk Design SuiteDocument3 paginiInstall Autodesk Design SuiteAnkesh MundraÎncă nu există evaluări
- CatcherReleaseNote PDFDocument53 paginiCatcherReleaseNote PDFJoao Carlos RamosÎncă nu există evaluări
- N4 Setup With Virtual DJ LE PDFDocument4 paginiN4 Setup With Virtual DJ LE PDFclaudioÎncă nu există evaluări
- Asio SDK 2.3Document50 paginiAsio SDK 2.3Raf Van den LangenberghÎncă nu există evaluări
- Flashing Using LinuxDocument36 paginiFlashing Using Linuxktm_kannanÎncă nu există evaluări
- An 233 Java D2xx For Android API User ManualDocument98 paginiAn 233 Java D2xx For Android API User Manualdanneco87Încă nu există evaluări
- Ableton PacksDocument6 paginiAbleton PacksVictor NguyenÎncă nu există evaluări
- Install SmsDocument6 paginiInstall SmspcycÎncă nu există evaluări
- Cashflow STS User Manual - G2Document46 paginiCashflow STS User Manual - G2AleksandarÎncă nu există evaluări
- AV Linux 5.0 ManualDocument33 paginiAV Linux 5.0 ManualHugh UrwinÎncă nu există evaluări
- DJM 900 NxsDocument223 paginiDJM 900 NxsÍtalo R. H. FerroÎncă nu există evaluări
- BV100Document48 paginiBV100mateim323Încă nu există evaluări
- UpgradeDownload User Guide (En)Document18 paginiUpgradeDownload User Guide (En)Nicolae TaşnicÎncă nu există evaluări
- LC320WXN Sca1Document43 paginiLC320WXN Sca1aldoÎncă nu există evaluări
- SIMCom SIM968 AT Command Manual 1.00Document257 paginiSIMCom SIM968 AT Command Manual 1.00MM65Încă nu există evaluări
- How-To Create UI Using DroidDrawDocument12 paginiHow-To Create UI Using DroidDrawzybotechsolutionsÎncă nu există evaluări
- TV VCR Prod ListDocument73 paginiTV VCR Prod ListTrevor PatonÎncă nu există evaluări
- 8 Tehdok bv50Document27 pagini8 Tehdok bv50Ioana BogdanÎncă nu există evaluări
- DevidsDocument11 paginiDevidsassdasaÎncă nu există evaluări
- Samsnung UN55D8000 YFXZA Troubleshooting GuideDocument64 paginiSamsnung UN55D8000 YFXZA Troubleshooting GuideMikayel Soghomonyan100% (3)
- TheSecretSocietiesofAllAgesandCountries 10016510Document385 paginiTheSecretSocietiesofAllAgesandCountries 10016510Ajeng IlhamÎncă nu există evaluări
- AVGuide SF Cremona MDocument3 paginiAVGuide SF Cremona MJaya77Încă nu există evaluări
- HP4k V6 Recovery HD Clone PDFDocument7 paginiHP4k V6 Recovery HD Clone PDFKC KCÎncă nu există evaluări
- Nternal Nformation Ulletin: M C B A STS A 4.5 ADocument7 paginiNternal Nformation Ulletin: M C B A STS A 4.5 Awillian eduardo santiago cardenasÎncă nu există evaluări
- FOR Approval Specification: 32.0" Wxga TFT LCD TitleDocument42 paginiFOR Approval Specification: 32.0" Wxga TFT LCD TitleJulio Alberto Cabrera RodriguezÎncă nu există evaluări
- CashCode MVU ManualDocument33 paginiCashCode MVU Manualиван пуричÎncă nu există evaluări
- ResearchDownload User Guide (En)Document31 paginiResearchDownload User Guide (En)Kara Kuraizer100% (1)
- UBA Manual - SFLB PDFDocument138 paginiUBA Manual - SFLB PDFVictor SeguiÎncă nu există evaluări
- Unbrick LG G4 H810 Brick Hs-Usb Qdloader 9008 Without Box 100% Tested Without Password - Gsm-Sources-BDDocument7 paginiUnbrick LG G4 H810 Brick Hs-Usb Qdloader 9008 Without Box 100% Tested Without Password - Gsm-Sources-BDAngieÎncă nu există evaluări
- Copy (2) of Lab-Manual-OS (2) .Doc1393Document127 paginiCopy (2) of Lab-Manual-OS (2) .Doc1393great_alltimeÎncă nu există evaluări
- Sc76 Ops Maintenance Guide-G1Document27 paginiSc76 Ops Maintenance Guide-G1Драган КнежевићÎncă nu există evaluări
- FlashDisk File System and Database Backup Using CommVault Simpana SoftwareDocument20 paginiFlashDisk File System and Database Backup Using CommVault Simpana SoftwareraveendragrkÎncă nu există evaluări
- StorTrends Storage Products IP-SAN and NAS Storage AppliancesDocument10 paginiStorTrends Storage Products IP-SAN and NAS Storage AppliancesAmerican Megatrends IndiaÎncă nu există evaluări
- SMV Backload Bill Validator: Operation and Service Manual Part 1. Operation ManualDocument24 paginiSMV Backload Bill Validator: Operation and Service Manual Part 1. Operation Manualnizam0% (1)
- Virtual File System A Complete Guide - 2020 EditionDe la EverandVirtual File System A Complete Guide - 2020 EditionÎncă nu există evaluări
- MK8 SVMOD 0001 - Peripherals PDFDocument31 paginiMK8 SVMOD 0001 - Peripherals PDFWillian Santiago CardenasÎncă nu există evaluări
- Triiforce MRC User Guide - How To Load Wii Ware From A USB Drive or SD CardDocument28 paginiTriiforce MRC User Guide - How To Load Wii Ware From A USB Drive or SD CardNeil SheridanÎncă nu există evaluări
- LG Led 84LM9600 SMDocument111 paginiLG Led 84LM9600 SMFrancisco Orozco100% (1)
- Release Doc BAXIDocument9 paginiRelease Doc BAXItimmyJacksonÎncă nu există evaluări
- Eye OSDocument17 paginiEye OSVizay SoniÎncă nu există evaluări
- LCD TV Philips 32hfl3331-93 Tcm3.1alaDocument72 paginiLCD TV Philips 32hfl3331-93 Tcm3.1alapaulrauÎncă nu există evaluări
- FactoryDownload User Guide (En)Document19 paginiFactoryDownload User Guide (En)AdolfoFernandezMejiaÎncă nu există evaluări
- Simcom Sim5320 Atc en v2.02Document550 paginiSimcom Sim5320 Atc en v2.02Sijeo PhilipÎncă nu există evaluări
- CRT-288 DLL SpecificationDocument27 paginiCRT-288 DLL SpecificationGeorgi KamagortsevÎncă nu există evaluări
- Bota Odin Amico I GTDocument27 paginiBota Odin Amico I GTgrunhoÎncă nu există evaluări
- Phoenix SecureCore Setup UtilityDocument23 paginiPhoenix SecureCore Setup Utilitykhaled1512Încă nu există evaluări
- Diag Commands AlpineDocument88 paginiDiag Commands Alpinenazyura100% (4)
- Serato DJ Intro 1.2.6 Software Manual - EnglishDocument36 paginiSerato DJ Intro 1.2.6 Software Manual - EnglishClaudio AlvarezÎncă nu există evaluări
- MainConfigWin ManualDocument11 paginiMainConfigWin Manualpolacopajarito50% (2)
- S.M.A.R.T. Service Material and Reference TipsDocument9 paginiS.M.A.R.T. Service Material and Reference TipsJim FordÎncă nu există evaluări
- Beginning Arduino Nano 33 IoT: Step-By-Step Internet of Things ProjectsDe la EverandBeginning Arduino Nano 33 IoT: Step-By-Step Internet of Things ProjectsÎncă nu există evaluări
- Merit List of Sales Officers For The Year 2013: S.No. So-Code Name F.Y.P ZoneDocument4 paginiMerit List of Sales Officers For The Year 2013: S.No. So-Code Name F.Y.P ZoneHidayat AliÎncă nu există evaluări
- Revival of Policy: Tel: (Res) : (Off) : (Cell)Document1 paginăRevival of Policy: Tel: (Res) : (Off) : (Cell)Hidayat AliÎncă nu există evaluări
- Circular OvertimeDocument2 paginiCircular OvertimeHidayat AliÎncă nu există evaluări
- Change in Sum Insured: Tel: (Res) : (Off) : (Cell)Document1 paginăChange in Sum Insured: Tel: (Res) : (Off) : (Cell)Hidayat AliÎncă nu există evaluări
- Change in Plan: PlansDocument1 paginăChange in Plan: PlansHidayat AliÎncă nu există evaluări
- Hidayat Ali Khan SO (403683), Khomer Yarkot, GilgitDocument10 paginiHidayat Ali Khan SO (403683), Khomer Yarkot, GilgitHidayat AliÎncă nu există evaluări
- Change in Address: Tel: (Res) : (Off) : (Cell)Document1 paginăChange in Address: Tel: (Res) : (Off) : (Cell)Hidayat AliÎncă nu există evaluări
- Table 19 (Jeevan Sathi Plan)Document2 paginiTable 19 (Jeevan Sathi Plan)Hidayat AliÎncă nu există evaluări
- Child Education and MarriageDocument3 paginiChild Education and MarriageHidayat AliÎncă nu există evaluări
- Attachment SupplementaryDocument1 paginăAttachment SupplementaryHidayat AliÎncă nu există evaluări
- Hidayat Ali Khan SO (403683), Khomer Yarkot, GilgitDocument2 paginiHidayat Ali Khan SO (403683), Khomer Yarkot, GilgitHidayat AliÎncă nu există evaluări
- Family Income BenefitDocument4 paginiFamily Income BenefitHidayat AliÎncă nu există evaluări
- Job Application Form 2013Document1 paginăJob Application Form 2013Hidayat AliÎncă nu există evaluări
- Farewell Grant ProformaDocument2 paginiFarewell Grant ProformaHidayat AliÎncă nu există evaluări
- Accidental Death Indiminity BenefitDocument2 paginiAccidental Death Indiminity BenefitHidayat AliÎncă nu există evaluări
- Accidental Death BenefitDocument1 paginăAccidental Death BenefitHidayat AliÎncă nu există evaluări
- Farewell GrantDocument2 paginiFarewell GrantHidayat AliÎncă nu există evaluări
- SAP Financial Reporting: - Aims & ObjectivesDocument21 paginiSAP Financial Reporting: - Aims & ObjectivesHidayat AliÎncă nu există evaluări
- SAP Project: Superuser Information Pack (Central Admin)Document19 paginiSAP Project: Superuser Information Pack (Central Admin)Hidayat AliÎncă nu există evaluări
- HP Scripting Toolkit For Windows User PDFDocument62 paginiHP Scripting Toolkit For Windows User PDFCristina BurgosÎncă nu există evaluări
- 6292A ENU CompanionDocument183 pagini6292A ENU CompanionPatience BaatsÎncă nu există evaluări
- Creating and Managing Deployment ImagesDocument36 paginiCreating and Managing Deployment ImagesSanitaracÎncă nu există evaluări
- MTA 98-365 Server Admin Fundamentals - Study GuideDocument65 paginiMTA 98-365 Server Admin Fundamentals - Study GuideTom100% (1)
- Win 10 Recovery Tools - Bootable Rescue Disk and DISM FixesDocument9 paginiWin 10 Recovery Tools - Bootable Rescue Disk and DISM FixesKarma Pema DorjeÎncă nu există evaluări
- How To Use DISM Command Tool To Repair Windows 10 ImageDocument14 paginiHow To Use DISM Command Tool To Repair Windows 10 ImageMurphy RedÎncă nu există evaluări
- 70 411 R2 Lab01Document22 pagini70 411 R2 Lab01Haider AliÎncă nu există evaluări
- Windows Automated Installation Kit For Windows 7 ReadmeDocument17 paginiWindows Automated Installation Kit For Windows 7 Readmewalkman_ecvÎncă nu există evaluări
- AIK ReadmeDocument11 paginiAIK Readmesurkal100% (2)
- OSD in SCCMDocument160 paginiOSD in SCCMkhajarauf67% (3)
- EXM02Document82 paginiEXM02vaxelxÎncă nu există evaluări
- HP Smartstart Scripting Toolkit Windows Edition User Guide: Part Number 415598-403 June 2010 (Twelfth Edition)Document74 paginiHP Smartstart Scripting Toolkit Windows Edition User Guide: Part Number 415598-403 June 2010 (Twelfth Edition)memoarfaaÎncă nu există evaluări
- Windows 8 Pro VL x64 en-US Pre-Activated Aug2013Document2 paginiWindows 8 Pro VL x64 en-US Pre-Activated Aug2013Bunda Emi AchmadÎncă nu există evaluări
- Ten Forums TutorialsDocument464 paginiTen Forums TutorialsSrđan PerkovićÎncă nu există evaluări
- 4 Unit 1Document32 pagini4 Unit 1leydonhdÎncă nu există evaluări
- SCCM - Current BranchDocument21 paginiSCCM - Current Branchabbis_inÎncă nu există evaluări
- VHD WimbootDocument6 paginiVHD Wimbootmojocell7100% (1)
- Read MeDocument11 paginiRead MelizarazojavierÎncă nu există evaluări
- Booting Windows PEDocument41 paginiBooting Windows PEshangyauz100% (1)
- Windows Vista Quick Start GuideDocument28 paginiWindows Vista Quick Start GuideComputer Guru100% (8)
- Creating A Non-Certified Windows To Go USB Drive ADMIN Magazine PDFDocument16 paginiCreating A Non-Certified Windows To Go USB Drive ADMIN Magazine PDFEmadÎncă nu există evaluări
- RN ERDAS APOLLO Essentials Image Web Server 2011Document18 paginiRN ERDAS APOLLO Essentials Image Web Server 2011Maca PacaÎncă nu există evaluări
- Extreme Corruption Fix (Windows 10)Document5 paginiExtreme Corruption Fix (Windows 10)Jeanpierre H. Asdikian100% (1)
- Oracle Server X5-2 Installation Guide For Windows OSDocument68 paginiOracle Server X5-2 Installation Guide For Windows OSnnakhleÎncă nu există evaluări
- Installing Windows 10 ARM64 Into Lumia 950 XL: Read This Guide CarefullyDocument12 paginiInstalling Windows 10 ARM64 Into Lumia 950 XL: Read This Guide CarefullyRubens Tanioka100% (1)
- 55 61 Zero TouchDocument6 pagini55 61 Zero TouchEng Mj EÎncă nu există evaluări
- PCIe NVMe SSD Install Boot GuideDocument15 paginiPCIe NVMe SSD Install Boot GuideCecília PerdigãoÎncă nu există evaluări
- MOAC Windows Server 2008 Administrator 70-646Document532 paginiMOAC Windows Server 2008 Administrator 70-646Florentina DÎncă nu există evaluări
- Win7AIO x64 Baseline v2Document2 paginiWin7AIO x64 Baseline v2Petrucci CezarÎncă nu există evaluări
- Windows ADK DISM Commands To Capture and Apply ImagesDocument6 paginiWindows ADK DISM Commands To Capture and Apply Imageskokome35Încă nu există evaluări