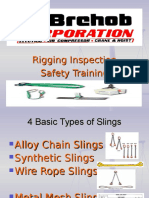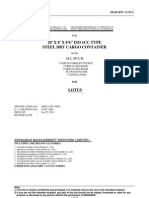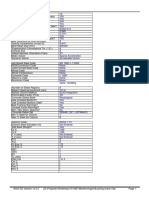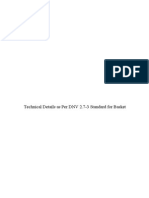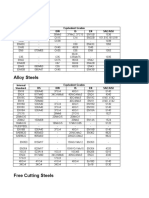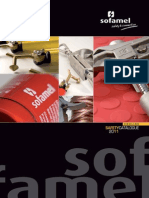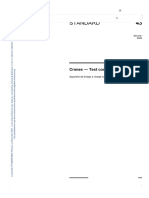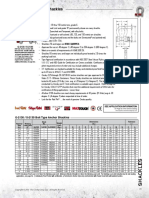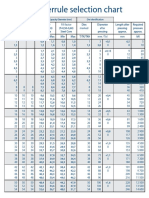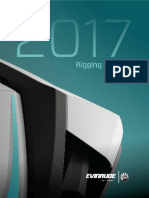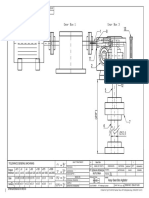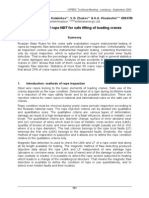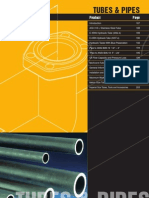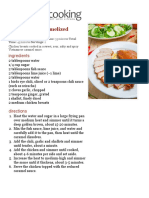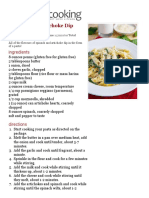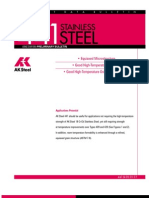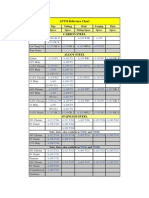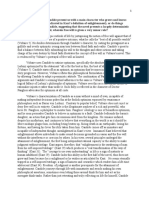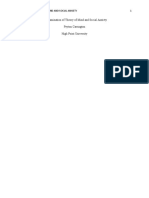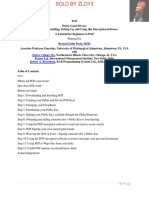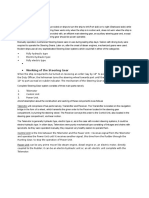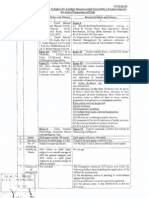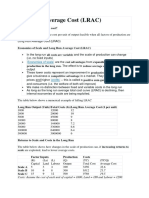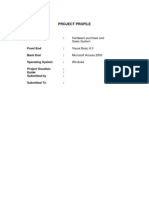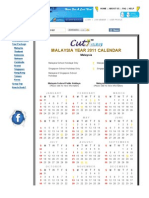Documente Academic
Documente Profesional
Documente Cultură
TurboNest 2 Manual
Încărcat de
doshi78Drepturi de autor
Formate disponibile
Partajați acest document
Partajați sau inserați document
Vi se pare util acest document?
Este necorespunzător acest conținut?
Raportați acest documentDrepturi de autor:
Formate disponibile
TurboNest 2 Manual
Încărcat de
doshi78Drepturi de autor:
Formate disponibile
1
Chapter 1: Introduction to TurboNest 2.0 ................................................................................................ 1
Introduction.................................................................................................................................................... 1
Chapter 2: Quick Start Procedures .......................................................................................................... 2
Chapter 3: Preferences .............................................................................................................................. 3
Chapter 4: TurboNest Basics .................................................................................................................... 4
Multiple Torches ............................................................................................................................................ 4
Move Lead In/Out Locations ......................................................................................................................... 4
Cut Sequence ............................................................................................................................................... 4
Cut Simulation ............................................................................................................................................... 6
Cropping the Plate ........................................................................................................................................ 7
Measure Mode .............................................................................................................................................. 8
Advance to a New Plate ................................................................................................................................ 8
CNC Output ................................................................................................................................................... 8
Saving A Job/Opening A Job ........................................................................................................................ 9
Reports .......................................................................................................................................................... 9
Automatic Nesting (Optional Feature) ......................................................................................................... 10
Rectangular vs True Shape Automatic Nesting .................................................................................................... 10
Multiple Torches .................................................................................................................................................... 11
Using Both Automatic and Interactive Nesting ...................................................................................................... 11
Advanced Edit ............................................................................................................................................. 12
Additional Utilities of Advanced Edit ........................................................................................................... 13
Saving Changes .......................................................................................................................................... 15
Properties .................................................................................................................................................... 16
Chapter 5: TurboNest Options ................................................................................................................. 18
VSP (Variable Shape Part) ......................................................................................................................... 18
Add VSP Part to Current Nest ............................................................................................................................... 18
Pipe ............................................................................................................................................................. 22
Add Pipe Part to Current Nest ............................................................................................................................... 22
Add Tee ....................................................................................................................................................... 24
Saving/Loading Pipe Part............................................................................................................................ 25
Custom Remnants ...................................................................................................................................... 26
Chain and Bridge Cutting ............................................................................................................................ 27
Using Chain Cutting .............................................................................................................................................. 27
Using Bridge Cutting ............................................................................................................................................. 28
Common Line Cutting ................................................................................................................................. 29
Using Common Line Cutting ................................................................................................................................. 29
Pattern Array ............................................................................................................................................... 30
Part Cut Up.................................................................................................................................................. 31
Chapter 6: Menu and Toolbar Reference ............................................................................................... 33
Menu Reference .......................................................................................................................................... 33
File Menu .............................................................................................................................................................. 33
Edit Menu .............................................................................................................................................................. 33
View Menu ............................................................................................................................................................ 33
Job Menu .............................................................................................................................................................. 34
Nest Menu............................................................................................................................................................. 34
Part Menu ............................................................................................................................................................. 35
Help Menu............................................................................................................................................................. 36
Toolbars Reference ..................................................................................................................................... 36
Customizing TurboNest Desktop ................................................................................................................ 40
Chapter 7: TurboNest Settings References ........................................................................................... 43
Chapter 8: AutoNesting ........................................................................................................................... 44
Start AutoNest... (Yellow Icon) .................................................................................................................... 44
AutoNest Settings ....................................................................................................................................... 44
How should TurboNest create new nests?............................................................................................................ 44
Use a custom plate ..................................................................................................................................... 44
Torch settings .............................................................................................................................................. 45
Start AutoNest (Green Icon)........................................................................................................................ 46
Part Properties (for all selected parts) ........................................................................................................ 46
Part Properties (for one selected part) ........................................................................................................ 46
Part Properties (for one part in the Part List) .............................................................................................. 47
Chapter 9: Process Parameters .............................................................................................................. 48
Default Process Parameters ....................................................................................................................... 48
Process Parameters XLS Table ............................................................................................................................ 48
Troubleshooting .......................................................................................................................................... 50
Chapter 10: XLS Table Overview ............................................................................................................ 51
XLS Table Types ......................................................................................................................................... 51
Using XLS Tables ................................................................................................................................................. 51
General XLS Table Format ................................................................................................................................... 52
Using Wildcards .................................................................................................................................................... 53
Chapter 11: Pipe Settings and Fitting Descriptions ............................................................................. 55
Pipe Settings ............................................................................................................................................... 55
Fitting Descriptions ...................................................................................................................................... 57
Offset Cone ........................................................................................................................................................... 57
Reducing Elbow .................................................................................................................................................... 59
ID_OD Ellipse ....................................................................................................................................................... 61
Ellipse in Rectangle .............................................................................................................................................. 62
Flange ................................................................................................................................................................... 63
Angled Pipe........................................................................................................................................................... 64
Straight Pipe ......................................................................................................................................................... 65
Offset Pipe ............................................................................................................................................................ 66
Rectangle to Round .............................................................................................................................................. 68
Segmented Elbow ................................................................................................................................................. 70
Tee Into Partial Pipe ............................................................................................................................................. 72
Y-Joint ................................................................................................................................................................... 73
Trapezoid to Round .............................................................................................................................................. 75
Chapter 12: Costing ................................................................................................................................. 78
Costing Settings .......................................................................................................................................... 78
Advanced Costing ................................................................................................................................................. 79
Required column headers in the costing XLS table .............................................................................................. 79
Chapter 13: Lead Style Settings ............................................................................................................. 80
Default Lead Style Settings ................................................................................................................................... 80
Record Matching ......................................................................................................................................... 82
Units Conversion ......................................................................................................................................... 83
The Default Lead Style Settings Record ............................................................................................................... 84
Multiple Process Considerations ........................................................................................................................... 84
Material/Thickness ................................................................................................................................................ 85
Settings saved with a job ...................................................................................................................................... 85
Troubleshooting: ......................................................................................................................................... 86
1
Chapter 1: Introduction to TurboNest 2.0
Introduction
The TurboNest Nesting System is MTC Softwares introductory nesting software
solution. It reflects our commitment to software solutions that are not only powerful, but
easy to learn and use. TurboNest Nesting Software may quickly be downloaded and
authorized via the internet, and the intuitive interface allows even the most inexperienced
user to navigate the software with ease. Operational readiness is typically reached within
a couple of hours, a fraction of what it takes using our competitors software.
Deceptively simple, TurboNest Nesting Software has the capability to easily manage
basic and intermediate conventional plasma and oxyfuel applications and some plasma-
laser/punch combination applications. In short, TurboNest Nesting Software is Power
Made Simple!.
2
Chapter 2: Quick Start Procedures
For installation information or a quick start tutorial, please refer to the TurboNest 2
Installation and Quick Start Guide. This information is also presented in online help.
The Installation and Quick Start Guide can be found in the installation folder:
TurboNest 2\Program\Help\Installation and Quick Start Guide.pdf
3
Chapter 3: Preferences
For information concerning TurboNest preferences, please refer to online help. To access
online help, press F1 on the main screen.
4
Chapter 4: TurboNest Basics
Multiple Torches
If the cutting machine has multiple torches of one process, the torch settings feature
allows TurboNest to take advantage of this. In Torches, under Settings, set Number of
Torches to match what the machine has.
Open the Torch Settings combo box under the part list and select 2 for number of torches
to be used on this plate. Set the torch spacing field to 0, then click on OK. Drag a part
over to the plate. There should be two parts on the plate now, the master being the
darker color and the slave being the lighter. The spacing between corresponding
locations on the 2 parts is determined by the width of the plate divided by the number of
torches. This can be modified by assigning a value for torch spacing.
As an option, MTC provides a variable multi-torch feature which can adjust both the
number of torches and the spacing used automatically based on the size of the part being
nested.
Even without the variable torch option, TurboNest allows the user to manually modify the
torch spacing and number of torches as different parts are nested. When the nest is
output to the machine, a stop code and comments are included that tell the operator what
torch settings to use, allowing him to set up the machine properly.
Move Lead In/Out Locations
In addition to being able to move lead in/out locations in the Preview window while you
are building your parts list, you can also move them in the main nesting window.
To enter move leads mode, click on the Move Leads Mode icon in your toolbar or select
the Move Leads Mode from the Edit menu.
To move the lead in/out for an interior or exterior profile of a part, simply click on the
desired new location and the lead in/out will be automatically moved there. TurboNest
will change the style (according to your settings) when you move from a side location to a
corner or from a corner to a side.
If you need to zoom in on a profile to select the location properly, it is usually best to use
dynamic zooming. Just move the mouse cursor over the desired area and use the page
up and down keys. Dynamic zooming will not cancel Move Leads Mode.
To return to normal Select Mode, you can click the Right mouse button, or click on the
Select Mode icon in your toolbar.
Note: Since moving leads will cause TurboNest to generate a new cut sequence, it is
best to move leads prior to setting a cut sequence.
Cut Sequence
When you nest parts in TurboNest, either manually or automatically, the program
generates a cutting sequence for those parts based on your current settings. After your
nesting is complete, you can interactively change the cut sequence if desired. Click on
the Cut Sequence Icon in your toolbar, or select the Cut Sequence item from the Nest
Menu; TurboNest will display the Cut Sequence Toolbar. This tool bar has special tools
5
to help you change the cut sequence. Normally it appears as a floating toolbar on your
workspace area, but like all other toolbars, it can be docked. The current cut sequence
for each part on your nest will be displayed. You can now use the mouse to select parts
and toggle them between sequenced and unsequenced mode by simply clicking on them.
When a part is unsequenced, it will not have a sequence number displayed near the start
point of the exterior profile and it will be drawn in the unsequenced color.
The cutting sequence determines the order in which individual parts on a nest will be cut.
TurboNest automatically calculates a sequence based on the current cut sequence
settings. You can use the Cut Sequence toolbar to edit that sequence, or to define the
entire sequence manually.
When the Cut Sequence toolbar is displayed, the cutting sequence is shown on the parts.
A pop up window also appears allowing the user to modify the cut sequence. After
selecting one of the icons, follow the prompts at the bottom of the taskbar to alter the cut
sequencing.
View Cut Sequence Shows the order in which the parts will be cut.
Insert Unsequenced
Parts Before
This allows you to move or insert the unsequenced part or
parts into the cut sequence before an already sequenced
part.
Append Unsequenced
Parts to the End
Appends the unsequenced parts to the end of the cutting
sequence.
Clear Cut Sequence
From
Clears the cut sequence from a selected part to the end of
the cutting sequence
Clear Cut Sequence Clears the entire cut sequence for the current nest.
Close Closes the cut sequence window and exits cut sequence
mode.
Modifying the Cut Sequence
To change the sequence of a few parts on the nest, just click on each of those parts to
unsequence them, and then click on those parts again to sequence them in the new
order.
6
To place a part or group of parts in a specific spot in the cut sequence, select (and
therefore unsequence) those parts in the desired order. Click the Insert Unsequenced
Parts Before icon on the Cut Sequence Toolbar, and then click on the sequenced part
the selected parts should immediately precede. The sequence numbers of all parts will
be adjusted to show the new order.
To move a part or group of parts to the end of the cut sequence, select (and therefore
unsequence) those parts in the desired order. Then Click the Append Unsequenced
Parts to End icon and those parts will be shifted to the end of the cutting sequence.
Set Cut Sequence
To explicitly set the cut sequence for all of the parts in the nest, you should first click on
the Clear Cut Sequence icon to unsequence all of the parts. You can also click on the
Clear Cut Sequence From icon to clear the sequence for all parts starting with the part
you click on next. Then simply click on the parts in the new order to sequence them.
Exit Cut Sequence Mode
To exit from Cut Sequence mode, click on the Close button on the Cut Sequence
toolbar. TurboNest will automatically sequence any remaining unsequenced parts for
you.
Cut Simulation
TurboNest gives users the opportunity to view the path the machine takes as it performs
its operations. By clicking on Cut Simulation from View or the cut simulation icon, the
Cut Simulation tool bar will appear. After clicking on Play, an animated torch will appear
on the plate, and will simulate the machine path used for the current nest. The speed of
the torch can be increased or decreased.
When the Cut Simulation toolbar is displayed, the machine path is simulated on the plate.
A pop up window appears allowing the user to start, pause, stop and change the speed
of the simulation.
7
Play Begin the cut simulation process.
Pause Pauses the cut simulation process.
Stop Stops the cut simulation.
Speed Determines the speed of the cut simulation.
Close Closes the cut simulation window and exits cut simulation
mode.
Cropping the Plate
In TurboNest, cropping is used to cut a usable portion of the plate away from the skeleton
created by cutting out the parts. When a crop is defined for a nest, the default sequence
would place the crop at the end of the CNC file. This may be overridden by modifying
your cut sequence rules.
AutoCrop
The Autocrop option (under the nest menu) will add a cropping cut beyond the nested
parts. TurboNest uses the settings on the Settings | Crop page to determine the best
remnant that may be generated from the current nest.
Checking the Crop settings box for Step 1: Find the best vertical crop will result in a
straight crop cut from the top to the bottom of the plate. The remnant plate created can
then be easily used in TurboNest by entering it as a custom plate size.
Interactive Cropping
Interactive cropping allows you to create the path for the cropping cut by defining a series
of linear motions.
To interactively crop a nest, click on the Crop Mode icon on your toolbar, or select the
Crop item from the Nest menu.
Once in crop mode, a cross-hair cursor will be drawn across the plate. Start your crop by
clicking below (or above) the plate edge. TurboNest will automatically start the cut at the
plate edge for you. You can then simply click on a series of points to define the cut path.
Finish the crop by clicking above (or below) the opposite plate edge for the last crop
motion. You can complete a crop at the right or left edge of the plate if desired.
An alternative to the single click method for defining the crop is to click down with the
mouse button, drag out a line and then release the mouse button. This method allows
you to see where each section of the crop cut will be before you release the mouse
button. You can also hold the shift key down while using this method; this causes the
resulting crop line to "snap to" the nearest horizontal, vertical or 45 degree line.
While in the process of defining a crop, you may delete the most recently added crop
point by pressing the Backspace key. Repeatedly pressing the Backspace key will
erase all of the crop points in the active crop so that you may choose a new starting
location for the crop.
To exit crop mode, click the right mouse button. TurboNest will automatically trim or
extend the last crop line to the plate edge.
Delete Crop
To delete an existing crop for a nest, select the Delete Crop item from the Nest menu.
8
Measure Mode
Measure mode is used to measure distances on your nest using the mouse cursor. For
example, you could use this to check part separation or a dimension on a part. The
accuracy of the measurement is limited by the distance represented by one pixel on the
screen, and by how accurately you select the measurement points.
To enter measure mode, click on the Measure Mode icon on your toolbar, or select the
Measure Mode item from the Edit menu. While in measure mode, TurboNest will
display cross-hairs across the desktop area and the mouse cursor will change to a
measuring tape.
Once in measure mode, you can make a measurement by clicking down with the left
mouse button, dragging out a line, and releasing the mouse button. The cursor will
automatically snap to the edges of nested parts to make measuring from a part edge
more exact. The results will be displayed in the status bar. For each measurement, the
distance (with the known accuracy), the DX (delta, or change in X) and the DY (delta, or
change in Y) are displayed. You can also hold the shift key down while using this
method; this causes the resulting measurement line to snap to the nearest horizontal,
vertical, or 45 degree line.
To exit from measure mode and return to normal Select Mode, you can click the Right
mouse button, or click on the Select Mode icon in your toolbar.
Note: It is often helpful to zoom in on the area being measured.
Advance to a New Plate
When the current plate is full and there are additional parts to be nested, click on the New
Nest icon (or select New Nest from the nest menu). A new plate can be selected and
nesting can be continued.
CNC Output
After you have completed nesting your job, you will want to create the CNC files for each
nest. These CNC files contain the instructions for your cutting machine to cut out the
entire nest, and the cropping cut, if one is defined.
To create the CNC files for the job, click on the Output CNC icon on your toolbar or
select the Output CNC item from the File menu.
9
When the Output CNC dialog box appears you can navigate to the desired folder to
which the files should be written. The filename will default to the file name used when
you saved your job, or Untitled if you have not yet saved it. You can change this
filename if desired. Likewise, the filename will end with your default CNC extension from
your settings. This too, can be changed. Click on Save to create the CNC files.
If you have more than one nest, and are using a default CNC extension, TurboNest will
append a number to the filename. For example, if you have two nests and you entered
TEST.CNC as the filename, TurboNest would create two nests named TEST01.CNC and
TEST02.CNC.
If the option to Use Long Filenames is not checked in the CNC output section of your
settings, TurboNest will first truncate the filename so that the resulting name is not longer
than eight characters.
If existing files will be overwritten and you have asked to be warned about overwriting
CNC files in your Preferences (Miscellaneous), TurboNest will display a warning dialog
box. Click on OK to replace the existing files, or Cancel to exit without writing any CNC
files.
Saving A Job/Opening A Job
When the nesting is done, the entire job can be saved by either clicking on the Save Job
icon or selecting Save Job under the File menu. When the Save Job As dialog
appears, the desired folder to which the .NIF file is written can be selected. All aspects of
the nest including part geometry, plate information, and settings are saved. This file can
be opened at any time by clicking on the Open Job icon or selecting Open Job from the
File menu. This restores the job as it was saved, should it need to be changed. At this
time, the nest(s) can be modified in any way or the entire job can be unnested and
renested in a different manner.
Custom Remnants
A custom remnant is a partial plate of material available in inventory. Custom remnants
can be created in both the New Nest and Autonest setup screens. In each of these
screens you have the Remnant option when selecting the custom plate drop-down menu.
Reports
TurboNest can produce a variety of reports to assist your cutting machine operator and to
provide you with detailed information about production times and costs for your parts and
the complete job.
To view a report, select the Reports item from the File menu, a sub-menu with each
report will be displayed. Simply click on the preview icon to the left of the desired report
to preview it on your screen.
When the report preview window appears, you can use the icons in the toolbar to view
each page, change your printer (or its properties), and of course, print the report.
10
Nest Plot This report shows an image of each nest, the plate
size and material information and the cutting
sequence number for each part.
Single-Head Nest
Detail
This report shows an image of each nest, the plate
size and material information, and the cutting
sequence number for each part. A list of the nested
parts in cut sequence order is also displayed.
Single Head Nest
Sequence
This report shows an image of each nest, the plate
size and material information, and the cutting
sequence number for each part. A list of the nested
parts in cut sequence order is also displayed.
Multi-Head Nest Detail This report shows an image of each nest, the plate
size and material information, and the cutting
sequence number for each part. A list of the nested
parts in cut sequence order showing the number of
torches used and the torch spacing for each part is
also displayed.
Job Summary This report provides summaries of the utilizations,
plates, and production cost information for each of
the nexts in the job.
Part Detail Provides dimensions; material, weight, quantities,
and additional information along with a part picture.
Part Summary Provides similar information to the Part Detail report,
but without the part picture.
HVAC Label(A5164) Will print labels for HVAC on Avery 5164 labels.
Automatic Nesting (Optional Feature)
Rectangular vs True Shape Automatic Nesting
Automatic nesting can be performed in two different styles, depending on the options
chosen when TurboNest was purchased. Rectangular nesting (often called Block
11
nesting) places an imaginary rectangular border around each part. The parts are then
placed on the plate in such a way that no part infringes inside the rectangular border of
another. True Shape nesting allows parts to be placed on the plate based on their actual
shape, not a rectangular border. This allows parts to be interlocked or placed inside
profiles of other parts. Since, in general, both styles follow the same procedures and
rules, we will concentrate on True Shape nesting.
Factors Which Influence Nesting
After developing a list of parts and plates (as discussed earlier in this chapter), rather
than manually placing parts, click on the Start Autonest icon. If the parts are defined to
match the plate material, they will automatically be placed on the plate, starting from the
corner specified as the Init Point (defined in the General Settings).
Autonest, under Settings, is a Strategy combo box- the strategy chosen will dictate the
way TurboNest places the parts on the plate. Each strategy may give different results and
take varying amounts of time, based on its complexity. Once the parts are nested, the
plate(s) can be unnested and another strategy can be selected, if desired.
An important aspect of autonesting (as mentioned earlier) is the separations between
other parts, the edge of the plate, and the pierces (blow-through points). These can be
set as defaults (Settings => Machine => Plasma, Gas, Laser, etc- (Choose the
appropriate process) => Process Parameters) or based on individual material records in
conjunction with the appropriate Process Parameter database record (discussed
elsewhere in this manual).
Clicking on the + by the Importing Parts section under Settings, then Nesting reveals
parameters which affect the rotation angles TurboNest tries before placing the parts on
the plate and the order (Priority) they are added. These are discussed in Chapter 3.
It is important to know that TurboNest normally will nest the largest part first, until either
the quantity is exhausted or no more can be fit on the plate. Then it will try the next
largest part and so on. The priority allows the user to dictate which part should be nested
first. The lower the number, the sooner it will be nested. These values are applied to all
parts but TurboNest allows the user to modify individual parts by changing the part record
field on the Add Parts screen under the Part List bar. The part bin is ordered by size
(largest part on top). If the priority is changed, the order the parts appear in the part bin
changes also.
Multiple Torches
As in interactive nesting, multiple torches can be used. Set the Number of Torches in the
Torches section in Settings to the maximum number of torches (of the same process)
used by the cutting machine. If the optional variable multi-torching features are used,
TurboNest will not only vary the spacing between parts but also change the number of
torches used, based on the space available.
If fixed number of torches and spacing is used and the parts are too large to fit on the
plate, a Not all parts were nested message will be displayed. Change the number of
torches and try again. This message also occurs if there are parts remaining and all
plates are full. Click on OK, then the New Nest icon and select a new plate or add
another plate from the Add Plates icon.
Using Both Automatic and Interactive Nesting
A very useful feature of TurboNest is the ability to utilize both automatic and interactive
nesting on the same job. Place a few parts on the plate manually in the manner desired
then click on the Start Autonest icon to complete the plate. Likewise, autonesting can be
12
used first followed by manual rearranging of parts to enhance the utilization of the plate.
The autonest function can be stopped at any time by clicking on the Stop Autonest icon.
Once the parts are nested, the features discussed earlier in the Interactive Nesting
section are all available to the user. Parts can be moved, rotated, duplicated, or mirrored.
The cut direction can be changed on individual parts. The plate can be cropped and the
cutting sequence, which is automatically developed by TurboNest, can be modified.
When all modifications have been made, the nest can be saved and/or output as a CNC
file.
Advanced Edit
When a part in the Part List is highlighted in the Add Parts window, the Advanced Edit
icon becomes visible on the Preview screen. This program allows the user to make
significant changes to the selected part. Advanced Edit allows the selection of points,
entities, or profiles. If the entire profile highlights when selected with the left mouse key,
Advanced Edit is in profile mode. If editing entities or points is desired, click on Select
Profiles under the Edit menu to disable profile mode. Likewise, if only individual entities
are being highlighted, click on Select Profiles to activate profile mode. The current mode
is displayed on the bottom of the screen.
Point Mode
Point or Entity selection mode is determined by which is selected first. If you left click on
a part entity within the selection tolerance of an intersection point, you will enter Point
mode and the intersection point will become selected. If you click on a part entity outside
of the selection tolerance of an intersection point, you will enter Entity mode and the
entity you left clicked on will become selected.
When in Point mode, left click on a point (one of the dots on the profile). To the right of
the part display, an Intersection Point Properties box appears giving the Coordinates (X
and Y distance from the origin, signified by the + on the part display) and Properties,
which allow the addition of loops. Looping is a method to ensure a sharp corner on a part.
The torch passes straight through and beyond the corner, then loops around to enter the
corner again at a zero degree angle relative to the next line to be cut. This prevents
rounding of the corner but, since it adds to the profile, also takes up more material when
nested. The scale controls the size of the loop and the remaining parameters refer to
CNC output and may or may not be applicable to the cutting machine.
Right clicking on a point allows the user to make it a Start Point or choose Quick Loop,
using whatever loop values were previously used in this session of Advanced Edit. When
Make Start Point is selected, the default leads from TurboNest are used in conjunction
with the style already used for the part. In other words, if moving the leads from corner to
corner, the style and dimension will not change. If the leads are moved from corner to
side (or vice versa), the leads will be set to the TurboNest default values.
Right clicking on an existing lead allows it to be deleted by clicking on Delete LILO or
flipped (either from outside the profile to inside or vice versa) by clicking on Flip LILO.
However, if the leads appear on the wrong side of the profile, there are most likely
problems with the drawing that should be explored. MTC Technical Support will be happy
to explain some possible reasons and solutions should this occur.
Entity Mode
Selecting an entity (line or arc) with the left mouse key opens the Entity Properties box to
the right of the part display. This provides pertinent information about the entity such as
start, end, and center point (if applicable) coordinates, length or radius, and output
parameters.
13
Right clicking on an entity allows the user to Delete the entity, make the point where he
clicked the start point (Make Start Point), or split the entity at the point he clicked (Split
Entity). Tabs can also be added at the point of the mouse click. Selecting Add Tab
opens the Tab Properties box on the right of the part display screen. A tab is a bridge or
stitch cut that leaves the part still connected to the plate. At the spot of the tab, the torch
will shut off, move to the end of the tab or the leadin to the tab, then begin cutting again.
The properties allow definition of the leadin (if desired), the length of the tab, and CNC
output values. After adding the tab, left click to select another entity, then right click to
select Quick Tab. This will create a duplicate tab at the new location.
Profile Mode
If the user has been modifying points and entities and now wants to change features of a
profile, he would need to choose Select Profiles from the Edit Menu. A left click on a
profile opens the Profile Properties box, allowing the user to change the cut process, the
kerf offset direction, the cut direction, and the cut sequence number location.
Right clicking on a profile allows the user to Delete it.
Additional Utilities of Advanced Edit
File Menu
When all changes are made to the part, the following options may be useful:
Update saves and carries over the part changes into TurboNest upon exiting Advanced
Edit. The changes can also be saved when the x in the upper right corner is clicked.
Reload restores the part to the last saved condition (either the way the part was originally
brought in or the way it was after Updating), eliminating any changes made.
Print allows the part and its properties to be printed
Edit Menu
In addition to those discussed earlier, the Edit menu allows other helpful routines:
Select All allows mass editing of multiple points, entities, or profiles. For example, if a
lead was selected anywhere on the part and Select All was clicked, all the leads would be
highlighted and could be modified by changing the properties as we did with a single
lead. When applied, all the leads should change.
Unselect All will unselect everything, as will clicking off the part.
Delete will remove the selected entity or profile.
Select Mode allows you to select points or entities to be modified.
Select Profiles allows whole profiles to be selected, allowing them to be edited.
Measure the distance between two points by clicking on the measure icon or menu item.
Move the crosshairs to one spot, click and hold the left key, dragging the mouse to the
next spot. Release the mouse key and the information will be displayed on the status bar
at the bottom of the screen.
Default Tab Settings allows the user to set up the tab properties that will be used in
Quick Tab mode.
14
Default Loops Settings allows the user to set up the loop properties that will be used in
Quick Loop mode.
Additional Selection Techniques
In addition to the selection method we used to pick points, entities, and profiles,
Advanced Edit provides a couple other tools.
Area Select (not listed in the Edit menu) fine tunes the Select All function by allowing the
user to open a window around the items he wants to select. This works in an identical
manner to TurboNest- right click then drag the mouse from left to right, opening a window
around a given area. If a point is selected, all points falling within this window will also
become selected. Likewise, if an entity is selected prior to opening a window, all entities
completely inside the area will be selected. The same holds true for profiles. When the
Area Select window is opened from right to left, the entity or profile only needs to be
partially in the box to be selected.
Using the Ctrl Key Multiple (but similar) items can also be selected by holding the Ctrl
key while selecting. All the items that are clicked will be selected.
Using the Shift Key Multiple (but similar) items can also be selected by holding the Shift
key while selecting. If an item is selected and an item on the other side of the part is
clicked with the Shift key, not only the two items will be highlighted but all similar items in
between.
View Menu
Toolbars may be selected for display and customized.
Properties Toolbar will either display the various properties toolbars to the right of the
part display or not.
The following are some useful features found in the View menu that aid in verifying
whether or not the part is ready to nest.
Zoom features are identical to those found in TurboNest and were discussed earlier in
this chapter.
Index traces the path of the torch as it rapid travels (torch off motions) from profile to
profile.
Cut Sequence assigns a number for each profile in the order the part will be cut.
Cut Direction displays arrows pointing the direction the torch will travel around each
profile.
Intersection Points show the start and end points of each entity.
Start Points displays the start point of each profile.
Open Profiles, when selected, displays diamonds at points where TurboNest finds
problems in the cad drawing.
Display Only shows any information that is on a cad drawing layer that matches the
TurboNest Plot layer name. Part names, heat #s, dimensions, and other items of interest
can be displayed if selected.
15
Part Menu
Cut Sequence allows the user to change the order that profiles are cut simply by clicking
on the profiles in the order he wants.
Close Open Profiles allows the user to close a gap in the profile (Note- This is not
designed to correct other types of open profiles like overlapping entities or improperly
trimmed intersections). Open profiles are indicated between two diamonds.
Part Cut Up is an option where TurboNest will allow the user to cut parts into smaller
pieces and place them at different locations on the same plate or even a different plate.
Cut Simulation allows the user to view a simulation of the geometry of the current part
as it would be cut at the cutting machine.
Scale, when selected will change the dimensions of the entire part by a factor defined by
the user. After clicking on Scale, a crosshair appears. Click and drag the mouse (where
or how far the mouse is moved makes no difference) and a Scale window appears. Enter
a percentage value for the scale (200 will double the size, 50 will cut it in half), then click
on OK. The display will not appear different but measuring (Measure from the Tools
menu) will indicate the difference.
Entity Menu
Flip Leads will move the LI/LO from the interior portion of the profile to the exterior
portion, and vice versa, while maintaining the properties previously assigned.
Modify Leads allows the user to change the starting point of the parts lead-in and lead-
out; the new start point will assume the original start point properties if the start point is
moved into a similar situation, i.e. corner to corner or side to side. Otherwise, the
appropriate leads will be applied from settings.
Modify Loops will allow the user to quickly enter loops using the default settings.
Modify Tabs allows the user to add tabs to selected entities using the default settings.
Saving Changes
When finished with Advanced Edit, Click on the X to close or select File Exit. A screen
appears which allows the user to either save the changes for this part or to update those
parts already nested.
16
Properties
The following properties can be modified at the properties window (under Preview)
depending on whether a part is selected in the explorer view or the part list. See Chapter
7 for a complete description of the settings. The following chart briefly explains what
each category contains.
Nesting Section
Can be either a part
highlighted in the
explorer view or part list
Properties such as Quantity, Material, Priority, Initial
Rotation, Rotation Restriction, and Reference can be
changed. Note that the Reference is simply a field that
can accept alpha/numeric data for your reference. This
reference can be a customer name, a P.O. number, etc.
This is displayed in the reports as well.
CAD Import
CAD Import
Part Must be highlighted
in the explorer view.
General identifies the file type, file units, and tolerance.
CAD Layers - All of your cutting, scribing and punching
processes must be on individual layers in your CAD
drawing for TurboNest to extract them. TurboNest
searches the CAD drawing for the layer names specified.
When it finds a match, it extracts the information and
assigns it to the appropriate process.
Cut Sequence settings allow the user to specify the cut
sequence method for interior profiles within each part, as
well as specifying settings associated with the particular
cut sequence method chosen.
Options include but arent limited to selecting an origin
corner, reversing the cut direction, exploding multiple parts
and using pre-drawn leads.
Leads
Either View
All of the lead-in/out information can be viewed and/or
modified. See Chapter 7 for a complete description of
each of these settings.
Utilization and Costing
Part must be highlighted
in part list.
Displays information such as width, height, cut length,
area, and weight of the selected part. If additional cost
information is available, time and cost to produce the part
will be calculated.
Once added to the part list, a part(s) may be deleted by selecting it (them) and clicking on
the remove part icon.
After entering all of the part files for the current job, close the Part List window by
selecting the Close item from the File menu, click on the X in the upper-right corner of
the window, or click on Return To Nesting. You will be returned to the main screen of
TurboNest.
The parts now appear in the part bar located at the left of the main TurboNest window.
17
18
Chapter 5: TurboNest Options
VSP (Variable Shape Part)
The variable shape definition feature allows you to easily define the geometry for
common shapes just by entering a few dimensions. The context sensitive reference
dimensions and input hints lead you through each step of the process. In seconds you
have complete part geometry ready to nest.
The Variable Shape Program portion of TurboNest displays a list of standard part shapes
for selection with a part reference view for the currently selected shape. It will also
display the part reference screen with a table of shape input values for part definition.
Add VSP Part to Current Nest
To add a VSP part to the current nest, click on Edit Part List from Job, or the Edit Part
List icon. Clicking on the VSP tab will display a window with a list of VSP parts provided
with TurboNest, as shown in the window that follows.
A VSP part can be selected by either highlighting the part desired and clicking on Add
Part, or by double clicking on the part.
19
Define Part
The above window appears after clicking on Add Part. This is where the required part
information is to be entered. The Input Value Table contains all of the dimension values
being defined in the left side column, with the input value editable fields in the column on
the right side of the table. The values displayed have been edited to differ from the
default values. As each value is selected, the reference window at the top right of the
screen shows the dimension that is currently being defined and a descriptive prompt
appears on the bottom of the screen. As the part is edited the preview window is
updated. Any errors will be displayed and the preview will vanish.
Define Cut Process
After the part is set to the desired specifications, you may click on the Cut Process button
to select the type of cutting to be done on this part. A pop up window appears allowing
the cut process for the interior and exterior profiles to be determined, which is very useful
for multi-process machines such as those utilizing plasma and hi-def plasma.
20
Part Name
The part name can remain unchanged, or TurboNest will allow the VSP part to be re-
named. Selecting OK will put the VSP part into the part list.
Define Interior Profile
VSP will allow interior profiles to be added to the VSP part in current view. From the
Shape Reference windows, select Add Cut Out. A pop up window appears to allow the
selection of the interior profile and the position of its start point.
The part list provided is the standard list of VSP parts. Highlight the desired part, and set
the initial start point of the interior profile in the pull down box. In this case, we have
chosen, Circle and Top, respectively. Click on OK to return to the shape reference
window.
With the interior profile now visible, set the editable values in the same manner as the
original part. Notice the part preview window reflects any changes that are made.
21
More than one interior profile may be entered in the same manner. The arrows in the top
right corner of the screen will move you through the different profiles available for editing.
In the example displayed below, Circle was the first interior profile added, with Sheave
being the second. The values for both files were modified.
22
When the preview window displays the part you wish to create, click on OK. The Add
Parts window will appear with the new part being previewed. When the properties for this
part have been determined, and the quantity to be added to the current nest has been
set, click on OK to return to the Variable Shape Parts window. At this point, you can add
additional VSP parts.
Delete VSP part from Part List
Any defined VSP part being added to the nest will be listed in the Add Parts list. To
remove a part from this list, right-click on the part(s), then click Remove Part. The part(s)
will no longer be added to the current nest. As with CAD files, clicking on the remove
part icon will also remove selected VSP parts.
Pipe
The Pipe parametric library for TurboNest is designed to automatically generate CNC flat-
plate developments for fabricated, welded, cylindrical pipe joints and transitions used in
Blowpipe applications. By simply entering dimensions into the fill-in-the-blanks style form
with context-sensitive reference dimensions and input hints, even an inexperienced user
can develop complex fittings in only seconds.
The rigorous mathematical approach used by Pipe, combined with features like material
thickness compensation, automatic part splitting, curve smoothing and line-to-arc
conversion yield unsurpassed part fit-up, reducing both fabrication and finishing time.
Optional forming and alignment marks can also be added to assist in down-stream
manufacturing operations.
Each fitting is designed with flexibility in mind and includes powerful features like offsets,
tilts, extensions and laps. Cylindrical, conical, rectangular and boot (take-off) tees can be
added to Pipes, Cones, and the Angled Pipe.
Add Pipe Part to Current Nest
To add a Pipe part to the current nest, click on Edit/Part List from File. Clicking on the
Pipe icon displays a window with a list of Pipe parts provided with TurboNest, as shown
in the window below.
23
A Pipe part can be selected by either double clicking on the diagram of the part, or
clicking on the diagram and then click Add Part. A single click will display the shape in
the preview window. Clicking on Add Part will enter Pipe where values can be defined.
Define Part
The above window appears after clicking on Add Part. This is where the required part
information is to be entered. The Value Table has all dimension values to be defined in
the left side column, with the editable input value fields in the column on the right side of
24
the table. As each value is selected, the reference window to the right of the value table
shows the dimension that is currently being defined and a descriptive prompt appears on
the bottom of the screen. As the part is edited the preview window (below the reference
screen) is updated, and errors will be displayed in the preview window (in lieu of the part).
Right clicking on the preview window will allow you to zoom, unzoom or measure.
Define Cut Process
After the part is set to the desired specifications, you may click on the Cut Process button
to select the type of cutting to be done on this part. A pop up window appears allowing
the cut process for the interior and exterior profiles to be determined, which is very useful
for multi-process machines such as those that utilize plasma and hi-def plasma.
Define Lead-In/Out
The default lead settings or the XLS leads are applied to pipe parts.
Part Name
The part name can remain unchanged, or TurboNest will allow the Pipe part to be re-
named.
Quantity
Enter the desired number of the current part to be added to the nest.
Settings
Clicking on Settings will allow you to view or modify the current Pipe settings. Refer to
the Pipe Settings and Fitting Descriptions for complete descriptions of these settings.
View
By clicking on the 3D View tab above the layout view, Pipe will allow you to zoom in
and/or out by right clicking the mouse and selecting Zoom. In addition to Zoom, you can
choose to view the shape as either a solid or wire frame. Pipe will also allow you to
rotate the part up, down, left or right to view the part from a different perspective by
simply clicking on the appropriate arrow button.
Add Tee
Pipe allows tees to be added to certain Pipe parts. From the Shape Reference window,
select Add Tee (if grayed out, the selected PIPE part does not allow the addition of tees).
A pop up window appears to allow the selection of the tee to be added .
25
The list provided is the standard list of Pipe tees. Highlight the desired tee, after clicking
OK, set the values of the tee in the same manner the original part was defined. As each
value is selected, the reference window to the right of the value table shows the
dimension that is currently being defined and a descriptive prompt appears on the bottom
of the screen. As the part is edited, the preview window (below the reference) is
updated, displaying any errors in the status bar. Tees can be deleted by clicking on
Delete Tee. The two arrows immediately left of the Add Tee button allow the user to
view the different profiles that have already been created. The two arrows above the
reference window allow the user to view the dimensions input for each of the profiles.
When the preview window displays the part you wish to create, click on OK. The Add
Parts window will appear with the new part being previewed. When the properties for this
part have been determined, another pipe part can be selected.
Saving/Loading Pipe Part
If the input values of this development need to be saved for future jobs or part
verification, click on the Save button. Select a path and name for the file. Clicking on
Save will create a .PJB file.
Clicking on the Load button allows the selection of any .PJB file, regardless what Pipe
shape was previously selected, to be opened.
Delete Pipe part from Part List
Any defined Pipe parts to be added to the nest will be listed in the Part List. To remove a
part from this list, highlight the part, then click on the Remove Part Icon. The part will no
longer be added to the current nest.
Accepting the Part List
When all parts have been added to the part list with correct quantities, material and
properties, close out of the Add Parts screen by clicking on the return to nesting button or
the x in the upper right corner. This returns the user to the main nesting screen with the
selected parts in the part bin to the left of the plate.
26
Custom Remnants
Custom Remnants is an optional feature in TurboNest.
Creating Custom Remnants
Creating custom remnants can be done in both the New Nest and Autonest setup
screens. In each of these screens you have the Remnant option when selecting the
custom plate drop-down as shown below.
When you select Remnant under the custom plate drop-down, the Define Remnant
button becomes available that will open the Define a Custom Remnant screen you see
below.
To create a custom remnant, first click on the Clear All Points button. This will clear the
screen leaving only the Cartesian coordinate axis. You have the choice to either use
Absolute or Incremental coordinates. Using your preferred coordinate system, click the
Add Point button to make 0,0 the start of your remnant. Subsequently change the x and
27
y values to represent your first dimension. After each set of x and y values make sure to
click the Add Point button. Repeat these steps, and you will see your remnant in the
preview pane as you build it.
The Delete Last Point button is available to undo any invalid entries. When your remnant
is complete click the OK button and continue on with your nesting.
Chain and Bridge Cutting
Chain Cutting
Chain Cutting adds advanced interactive chaining of cut profiles into continuous cutting
paths, eliminating costly pierce cycles and improving productivity. The dynamic lead
in/out movement makes the process easy and intuitive.
Bridge Cutting
Bridge cutting allows temporary bridges to be created, connecting parts together. Two
parallel cutting lines form a bridge between two parts. When the torch is following the
contour of the first part and gets to the first line of the bridge, it crosses to the second
part. The torch will then follow the profile until it gets to either the second line of the
original bridge, or the first line of another bridge. There is no limit to the number of
bridges that can be created.
Using Chain Cutting
Chain Cutting is an optional feature of TurboNest that is activated by the authorization
process, and gives the user the option of linking the profiles together so that they are cut
with a continuous, non-stop cutting path. To begin chaining parts together, place the
parts on the plate that you wish to chain together. Then making sure no parts are still
selected, enter chaining mode by clicking on the Chaining icon.
Adding Profiles to the Current Chain
While you are in Chaining mode, the Chaining toolbar will be displayed. This toolbar can
float above your work area, or be docked with your other toolbars. Begin chaining
parts together by selecting (using the left mouse button) the first profile at the location
where you wish the lead-in of the chain to be, TurboNest will automatically move the
lead-in to that location. A rubber band line will be drawn from the lead-out of the selected
profile to the pointer. Select additional points to define a non-direct path if desired, or
simply select the next profile, remembering that the lead-in/out of that profile will be
moved to the point where the profile was selected. These selected points (called links)
will define the torch path between the two profiles. The final chain motion will end at the
lead-out of the second profile selected. Repeat the steps above to add more profiles to
the chain, or click the right mouse button or press the Esc key to complete a chain.
After the selected profiles have been chained together, they become a single profile. The
start point of the first profile in the chain becomes the start point for the chain. The chain
retains the lead-in of the first profile, and the lead-out of the last profile.
28
To undo the links, click on the Back-up icon (clicking the icon a second time will back up
2 steps, and so on) or by pressing the Backspace key. Click on the X to cancel the
chain and remove it. To complete the chain, click on !, then accept the chain by clicking
on the check mark. When finished, click on Close to exit chaining mode.
Breaking Chains
A chain can be deleted (broken) by simply selecting the parts that are chained together,
then click on either the Break icon, or right click on the part and select Break. This will
remove all chains in the selected parts.
Using Bridge Cutting
Bridge cutting can be beneficial in various ways for different cutting processes. For Laser
and under-water Plasma cutting where plate movement is not a concern, Bridge cutting
can be used to develop a single, continuous cutting path for multiple parts. This results in
reduced production time by elimination of pierce cycles and in consumable costs. For dry
Oxy-fuel or Plasma cutting, bridging can be employed to effectively stitch-cut long profiles
to prevent loss of geometric accuracy caused by plate movement. This technique is
similar to using tabs, but usually will add fewer pierce cycles than does tabbing. In
applications like Plasma/Laser-Punch machines, Bridge cutting can be used to eliminate
pierce cycles for multiple parts without conflicting with drop-table/trap-door operation.
Assigning Bridges
To bridge parts together, place the desired parts on the plate, make sure none of the
parts are selected, and then click on the bridging icon. Note: If one or more parts are
selected, TurboNest will not allow you to enter bridging mode.
29
After clicking on the bridging icon, the Bridging toolbar will appear (the values will be
initially grayed out). To define a bridge, position the mouse, click down with the left
mouse button, drag out a line, and release the button. You can define multiple bridges by
dragging a line across several parts. TurboNest will then add the bridges at all valid
locations. After bridges are defined, they become selected. You can add more bridges
to the selection using the Ctrl-select method or area select using the right mouse button.
Once selected, the properties of the bridge (width and radius) are displayed in the
toolbar. You can change the properties of the selected bridges by editing the values.
When finished, click on the check mark to accept these bridges, to cancel them, click on
the X. Click on Close to exit from bridging mode.
Breaking Bridges
Bridges can be deleted (broken) after they have been accepted, by selecting the parts
that are bridged together and then clicking on the Break icon, or by right clicking on the
parts and selecting Break from the pop-up menu. This will remove all of the bridges in
the selected parts.
Common Line Cutting
Common Line Cutting is an optional feature of TurboNest that is activated by the
authorization process, and allows two or more parts to be cut in such a way that they
share at least one common line with each other. This reduces the cutting length required
and may eliminate pierces for the common cut parts.
Using Common Line Cutting
Common Line Cutting is applied to parts already on the nest. With the part in the selected
state, click on the Common Line Cut icon, or click on Common Line Cut from the Part pull
down menu, and they will join at a common line entity. Two parts (they dont have to be
the same) can also be positioned on the plate with the edges to be common cut facing
each other. Hold the shift key and select both parts so they are both highlighted, then
30
click on the Common Line Cut icon. The common lined part can now be added to the
part bin by clicking on the cluster icon.
Breaking Common Lines
A common line cut can be deleted (broken) by simply selecting the parts that are sharing
the common line, then click on either the Break icon, or right click on the part and select
Break from the pop-up menu. This will remove the common line cut status, but the parts
will be in conflict, so at least one of the parts needs to be repositioned or deleted.
Pattern Array
The Pattern Array feature is not accessed from AutoNesting, but rather is a special array
operation that is accessed by clicking on the Pattern Array icon on the tool bar, right-
click popup menu, or by selecting the Pattern Array item from the Nest menu while a
part or group of parts is selected.
With Pattern Array nesting, TurboNest automatically determines the spacing and
orientation of the selected part(s) to maximize the number of that part that can be placed
in the available plate area. Pattern Array nesting develops this pattern by looking at a
region of the plate starting at the location of the currently selected part and then the plate
area, moving away from Plate Initialization Point defined in your settings.
There are three different methods for Pattern Array nesting: basic, intermediate and
advanced. These methods control how many different options TurboNest evaluates
while determining the best pattern. The basic method uses the fewest options and is
fastest, while advanced uses the most options and takes more time. To view, and/or
change the current TurboNest Pattern Array method, click on Nest in the main menu and
then click on the right arrow next to the Pattern Array menu item and select the desired
method from the submenu.
31
Part Cut Up
Part Cut Up is an optional feature where TurboNest will allow the user to cut parts into
smaller pieces and place them at different locations on the same plate or even a different
plate.
To begin using Part Cut Up, click on the Edit Part List icon in the main TurboNest screen.
Click on the desired part in the part list at the bottom of the screen, this will place the part
in the preview window and activate Advanced Edit.
In the Preview window, click on the Advanced Edit icon.
32
Click on Part Cut Up from the Part pull down menu. The grid lines show where the part is
going to be cut. To modify these cuts, either click on the cut lines you wish to move and
drag them to the desired location, or click on the Calculate New Lines icon to change
spacings between lines. The following screen shows lines that have been manually
moved.
With the cut lines in the desired position, close the part cut up window and accept the
part cut up lines. The part will be cut into smaller parts. Each of these new parts will be
displayed individually in the Advanced Edit window. Click on the right arrow to scroll
through the new parts.
Close the Advanced Edit window to add these parts to the part list.
33
Chapter 6: Menu and Toolbar Reference
Menu Reference
File Menu
New Job Creates a new (empty) job
Open Job Opens a previously saved job
Save Job Saves the current job with the current job name
Save Job As Saves the current job with a new name or into a different
folder
Output CNC Displays the Output CNC dialog used to specify the name
and folder used to output the CNC files for each nest in the
job
Reports Click on the Report item to display a submenu with the
TurboNest reports. The individual reports are described in
a previous chapter. Click on the desired report to preview
and/or print that report.
Preferences Displays the TurboNest Preferences dialog window.
Exit Closes the program.
Edit Menu
Undo Move While a part or group of parts is selected, click on this icon
to undo the previous movement or change in orientation.
If there are no moves that can be undone, the icon will be
grayed out and the hint will be Cant Undo.
Redo Move While a part or group of parts is selected, click on this icon
to redo the previous movement or change in orientation.
If there are no moves that can be redone, the icon will be
grayed out and the hint will be Cant Redo.
Select All Selects all parts on the current nest
Unselect All Unselects (nests) all selected parts
Delete Deletes all selected parts
Select Mode Switches to Part Selection mode
Measure Mode Switches to Measurement mode
Modify Leads Switches to Modify Leads mode
View Menu
Toolbars Clicking on the Toolbars item displays a submenu
containing a list of the possible toolbars that can be
displayed. Click on any of the toolbar items (Edit,
Navigation, Location, Standard, Status Bar, and Nest)
to check (display), or uncheck (hide) a toolbar. You
can also customize your toolbars and menus by
34
clicking on the Customize option.
Part List This displays (when checked) or hides (when
unchecked) the Part Toolbar with the list of parts
available to be nested for the current job.
Color Legend This displays (when checked) or hides (when
unchecked) the Color Legend. The color legend
allows the user to display different processes and
features on the nest in different colors.
Rulers When checked, this displays rulers vertically on the
left and horizontally on the bottom of the plate.
Area Zoom Used to zoom in on a selected, rectangular region of
the nest.
Zoom Selected Used to zoom in on the region of the selected parts
on the plate.
Zoom Out Reverts to the previous zoom level.
No Zoom Returns to a view of the entire plate.
Cut Direction When checked, this option will cause TurboNest to
draw a small arrow at the mid point of each line and
arc of each cutting profile indicating the cutting
direction.
Pierces When checked, this option will cause TurboNest to
draw a small solid circle at the pierce point of each
cutting profile.
Open Profiles When checked, this option will cause TurboNest to
draw a small square at both ends of an open (non-
closed) cutting profile.
Display Only This is information for display purposes only and does
not get sent to the cutting machine. For example,
part names or dimensions can be added for viewing
purposes, but not cut.
Job Menu
Edit Part List Displays the Part List Editor which allows the user to add
parts to the job part list or change the properties of existing
parts
Settings Allows the user to view or edit the current TurboNest
settings
Change Machine Allows the user to change to a different machine for the
current job.
Job Information Displays a dialog window showing the path, description
and summary information for the current job.
Nest Menu
New Nest Displays the New Nest dialog window, used to add a new,
empty plate on which to nest parts.
Delete Nest Deletes the current nest.
Delete All Nests Deletes all nests in the job
Cut Sequence Used to view or change the cut sequence for the current
nest.
35
Cut Simulation Used to view the path the machine takes as it performs its
operations for the current nest.
Crop Used to interactively define a crop cut on the nest to
remove unused material from the skeleton created by
cutting the parts.
Auto Crop Automatically crops the nest using the settings on the Crop
settings page.
Delete Crop Removes the crop from the current nest.
AutoCrop All Will automatically crop all plates in the nest.
Delete All Crops Deletes the crop from all of the nested plates.
Start AutoNest Displays the Autonest dialog window used to specify the
options for TurboNest autonesting.
Array Determines the spacing and number of the selected part or
group that can be placed in a rectangular grid arrangement
and then automatically arrays the parts.
Pattern Array Uses advanced techniques to calculate an optimal pattern
of the selected part or group, including spacing and
orientation and then automatically arrays the parts.
Nest Properties Displays the properties of the current nest, including the
plate size, number of times it will be cut, utilizations as well
as estimates of production and material cost, and
production time.
Part Menu
Cluster Groups the selected parts together so that they can be
treated as a single unit and adds that cluster to the part
toolbar.
Uncluster Ungroups the selected cluster of parts, allowing the parts
to be treated individually.
Common Line Cut Will common line cut the selected parts.
Chain Will put TurboNest in chaining mode (see Chapter 6 for
more details).
Bridge Will put TurboNest in bridging mode (see Chapter 6 for
more details).
Break Will break any selected chained, bridged, or common lined
part.
Mirror Mirrors the selected part or group of parts about the
vertical axis running through the center of the selected
group region.
Duplicate Nests the selected part or group and then places a copy of
it placed slightly offset from the original in the selected
state.
Reverse Cut Direction Reverses the direction in which the part is will be cut.
Rotate to Next 90 This rotates the selected part or group of parts to the next
90 degrees from its initial angle.
Rotate Long Side This will determine the selected parts longest straight side
and proceed to rotate that side to the next closest counter-
clockwise horizontal or vertical position.
36
Increment Angle Rotates the part or group of parts counter-clockwise by the
increment angle.
Decrement Angle Rotates the part or group of parts clockwise by the
increment angle.
Bump Up Bumps the selected part(s) up on the plate to the specified
separation from other parts or the plate edge.
Bump Down Bumps the selected part(s) down on the plate to the
specified separation from other parts or the plate edge.
Bump Left Bumps the selected part(s) left on the plate to the specified
separation from other parts or the plate edge.
Bump Right Bumps the selected part(s) right on the plate to the
specified separation from other parts or the plate edge.
Help Menu
TurboNest Help Accesses the help file for TurboNest.
MTC Software Online A link to the MTC Software web site
TurboNest Online A link to the TurboNest page on the MTC Software site
About Displays the About TurboNest dialog window with current
license information and buttons used to update or transfer
the current TurboNest license.
Toolbars Reference
Clicking on the Toolbars item in the View menu will display a sub-menu with all of the
possible TurboNest Toolbars. Those toolbars with a check before the name will be
displayed on the TurboNest desktop. You can toggle the checkmark by clicking on any
item in the sub-menu. These toolbars can be docked at the top, bottom, right or left
edges of the TurboNest screen, or can also be floating toolbar windows.
Edit
Undo Move While a part or group of parts is selected, click on this icon
to undo the previous movement or change in orientation.
If there are no moves that can be undone, the icon will be
grayed out and the hint will be Cant Undo.
Redo Move While a part or group of parts is selected, click on this icon
to redo the previous movement or change in orientation.
If there are no moves that can be redone, the icon will be
grayed out and the hint will be Cant Redo.
Cluster Groups the selected parts together so that they can be
single unit and adds that cluster to the part toolbar.
Uncluster Ungroups the selected cluster of parts, allowing the parts
to be treated individually.
Modify Leads This mode allows you to select new locations for the lead
in/out positions for your part just by clicking on a new
location.
Common Line Cut Will common line cut a selected part.
37
Chain Will put TurboNest in chaining mode.
Bridge Will put TurboNest in bridging mode.
Break Will break any selected chained, bridged, or common lined
part.
Mirror Mirrors the selected part or group of parts about the
vertical axis running through the center of the selected
group region.
Duplicate Nests the selected part or group and then places a copy
placed slightly offset from the original in the selected state.
Reverse Cut Direction Reverses the direction in which the part is will be cut.
Number of Torches Displays the number of torches being used in the current
nest.
Torch Spacing Shows the distance between the torches.
Rotate to Next 90 This rotates the selected part or group of parts to the next
90 degrees from its initial angle.
Rotate Long Side This will determine the selected parts longest straight side
and proceed to rotate that side to the next closes counter-
clockwise horizontal or vertical position.
Incremental Angle Rotates the part or group of parts counter-clockwise by the
increment angle.
Decremental Angle Rotates the part or group of parts clockwise by the
increment angle.
Navigation
First Allows the user to go to the first nested plate.
Previous Allows the user to go to the previously nested plate.
Current Nest Sheet Displays the number of the current nest and the number of
times it is cut.
Next Allows the user to go to the next nested plate.
Last Allows the user to go to the last nested plate.
Size This displays the dimensions of the current plate.
Material This displays the material of the current plate.
Location
X: The X value of the current mouse position.
Y: The Y value of the current mouse position.
View Scale: Displays the current view scale factor in pixels per inch or
pixels per mm.
Distance: This field is used to display the distance represented by the
line drawn while in measurement mode.
DX: This field is used to display the delta X (change in X
position) represented by the line drawn while in
measurement mode.
38
DY: This field is used to display the delta Y (change in Y
position) represented by the line drawn while in
measurement mode.
39
Standard
New Job Creates a new (empty) job
Open Job Opens a previously saved job
Save Job Saves the current job with the current job name
Output CNC Displays the Output CNC dialog used to specify the name
and folder used to output the CNC files for each nest in the
job
Reports Displays the Reports dialog used to choose, preview, and
print reports for the current job.
Edit Part List Displays the Part List Editor which allows the user to add
parts to the job part list or change the properties of existing
parts
Settings Allows the user to view or edit the current TurboNest
settings
Select Mode This mode allows nested parts to be selected or
unselected so that they can be moved, rotated, deleted,
etc.
Measure Mode This mode allows measurements to be made by dragging
out a line on the current nest with the mouse cursor.
Area Zoom Used to zoom in on a selected, rectangular region of the
nest.
Zoom Selected Used to zoom in on the region of the selected parts on the
plate.
Zoom Out Reverts to the previous zoom level.
No Zoom Returns to a view of the entire plate.
Zoom Level Allows the user to choose what attribute of the nest to view
when not zoomed in: the entire nest or a best fit of the
nested parts and the plate.
Status Bar
This portion of the TurboNest window displays what function is presently being
performed. For example, if you are modifying the cut sequence, the prompts in the status
bar will change assisting in the process.
Nest
New Nest Displays the New Nest dialog window, used to add a new,
empty plate on which to nest parts.
Delete Nest Deletes the current nest.
Delete All Nests Deletes all nests in the job
Cut Sequence Used to view or change the cut sequence for the current
nest.
40
Cut Simulation Used to view the path the machine takes as it performs its
operations for the current nest.
Crop Used to interactively define a crop cut to the nest to
remove unused material from the skeleton created by
cutting the parts.
Start Autonesting Displays the Autonest dialog box, allowing changes to be
made to the Autonest setup. Clicking on OK will begin
automatically nesting the parts listed in the part bar.
Start AutoNesting (F2) Begins nesting immediately, automatically using the
current Autonest settings.
Array Determines the spacing and number of the selected part or
group that can be placed in a rectangular grid arrangement
and then automatically arrays the parts.
Pattern Array Uses advanced techniques to calculate an optimal pattern
of the selected part or group, including spacing and
orientation and then automatically arrays the parts.
Stop AutoNesting Interrupts the nesting process.
Customizing TurboNest Desktop
Layout
With floating or dockable toolbars and menus, you can configure the TurboNest desktop
to suit your individual preferences.
Each toolbar and menu is really a small mini-window that can be docked at a screen
edge, or float as a small window on your desktop. To move a toolbar or menu, simply
click on the gray bar to either the left of the toolbar (if it is docked) or the title bar of the
window (if it is floating) and drag it to the desired location on the screen. Release the
mouse button, and the window will appear with the toolbar in the new location.
TurboNest remembers the layout of the desktop and will return to this layout the next time
you enter the program.
Toolbars
To control which toolbars are displayed, simply click on Customize from View -
Toolbars. All possible toolbars are listed with a checkbox next to it. To remove the
icons from the TurboNest desktop, remove the check (as shown below with Cut
Sequence), to add a menu or toolbar, simply check the box.
41
Options
Menus show recently
used commands first
TurboNest menus can remember which menu items you
use most frequently and display those first. You can then
see all menu items by clicking on the down arrows at the
bottom of the menu. If this option is not checked, all menu
items will be displayed.
Show full menus after a
short delay
This option is used in conjunction with the option above. If
checked, the full menus will be displayed after a short
delay.
Reset my usage data This button is used to clear the frequency data that is used
to decide which menu items are first displayed. Click this
42
button to reset your frequency data.
Large Icons When checked, the TurboNest toolbar icons are drawn
magnified.
Show ToolTips on
toolbars
When checked, TurboNest will display descriptive hints
when the cursor is positioned over an icon for a short
period of time.
Show Shortcut keys in
ToolTips
Displays shortcut keys for icons (if defined) with the
ToolTips.
Menu Animations Controls the way menus appear when selected.
43
Chapter 7: TurboNest Settings References
For information concerning TurboNest settings, please refer to online help. To access
online help, press F1 on the main screen.
44
Chapter 8: AutoNesting
Start AutoNest... (Yellow Icon)
By default, this command exists only under the Nest menu item. Start AutoNest... will
open the AutoNest Setup dialog. From there, you can edit your AutoNest Setup values
and start or cancel AutoNesting.
AutoNest Setup
This dialog provides access to the AutoNest Setup values. These values are used
whenever AutoNesting is performed. Whenever a Machines settings are loaded (either
by selecting a new machine, or opening a Job), the AutoNest Setup values are reset to
match the Machines settings.
AutoNest Settings
Strategy
The strategies available in this drop-down list are limited to those that are authorized.
They may include the following: Rectangular, Rectangular Optimization, and Strategy 1-
5.
Begin nesting on
There are 3 choices available in this drop-down list: First Nest, Current Nest, New Nest.
If the Do not create new nest radio button is checked, the New Nest selection will be
removed.
How should TurboNest create new nests?
During AutoNesting, TurboNest can create new nests as needed. The following
selections define how new nests are created:
Do not create new nests - nest only on existing nests.
Use plates from the plate list all new nests will be created from available plates
in the Plate List.
Use a custom plate all new nests have the attributes of the defined custom
plate.
Use a custom plate
When Use a custom plate is checked, the Preview appears. This contains an image of
the custom plate. Three types of custom plates can be defined: Rectangular, Circular,
and Remnant.
To define a rectangular custom plate, specify a length and a width or select one of the
standard plate sizes.
45
To define a circular custom plate, specify the diameter.
If you select Remnant from the drop down list, you may either nest on the default
remnant that is displayed in the Preview window or you may define a remnant of your
own by clicking on the Define Remnant button. You will then be able to specify the
geometry of the remnant you wish to nest on.
The quantity of a custom plate controls the available quantity for each material needed.
For example, if the Part List contained two parts of different materials, then a custom
plate with a quantity set to 10 would make available ten custom plates for each material.
The safe zone scheme of a custom plate will be applied to every new nest created during
AutoNesting.
Torch settings
Note: The following fields will be inactive if the number of torches in the torches section
under settings is not greater than one.
Number of torches
During AutoNesting, the number of torches used will not exceed this number.
Torch selection
There are 2 choices available in this drop-down list:
Fixed The number of torches used will always equal Number of
torches. If, during AutoNesting, a parts available quantity
dips below Number of torches, the remaining parts are not
nested.
Fixed, Then 1 The number of torches used will almost always equal
Number of torches. If, during AutoNesting, a parts
available quantity dips below Number of torches, the
remaining parts are nested using one torch.
Torch spacing type
There are 2 choices available in this drop-down list:
Equal The spacing between torches will be equally spaced. The
actual spacing used is calculated by TurboNest.
Fixed The spacing between torches will be fixed at some user-
defined spacing.
Torch spacing
If Torch spacing type is Fixed, this value defines the spacing between torches.
Default
Most of the AutoNest Setup values can be reset to their defaults as defined in the
Machines settings. If changes are made to the values in the AutoNest Setup dialog, they
can all be reset together by clicking the Default button.
46
OK
When the values defined in the AutoNest Setup dialog are correct, clicking the OK button
will begin AutoNesting. Clicking OK will also cause TurboNest to remember the AutoNest
Setup values for future use. Changes to settings in the AutoNest Setup dialog have no
effect on the Machines settings.
Cancel
Clicking on the Cancel button will discard any changes to the AutoNest Setup values and
cancel AutoNesting.
Start AutoNest (Green Icon)
By default, this command exists only in the Nest toolbar. Start AutoNest will begin
AutoNesting immediately with the Machines default plate.
Part Properties (for all selected parts)
To view the properties for all selected parts, right click on one of the selected parts and
select Properties... from the pop-up menu. This dialog contains editable properties.
Number of torches
Displays the number of torches used for the entire selection. If the selection contains
parts with different torches, then this value will be blank. Changing this value will affect
the entire selection.
Torch spacing
Displays the torch spacing used for the entire selection. If the selection contains parts
with different torch spacings, then this value will be blank. Changing this value will affect
the entire selection.
OK
Applies any changes to the properties and exits the dialog.
Cancel
Discards any changes to the properties and exits the dialog.
Part Properties (for one selected part)
To view the properties for a particular selected part, right click on the part and select
Properties for [part name]... from the pop-up menu. This dialog contains read-only
properties.
Size Displays the rectangular dimensions of the selected part.
X Offset
Displays the x-axis offset of the selected part. If the
selected part has more than 1 torch, the offset displayed
represents the offset of the master part.
Y Offset Displays the y-axis offset of the selected part. If the
selected part has more than 1 torch, the offset displayed
47
represents the offset of the master part.
Angle Displays the rotation angle of the selected part.
Number of torches Displays the number of torches used for the selected part.
Torch spacing Displays the torch spacing used for the selected part.
OK Closes the dialog.
Part Properties (for one part in the Part List)
To view the properties for a particular part in the Part List, right click on the part in the
Part List and select Properties for [part name]... from the pop-up menu. This dialog
contains some editable properties.
Size Read-only. Displays the rectangular dimensions of the
selected part.
Priority Editable. Displays the selected parts priority.
Required Editable. Displays the required quantity of the selected
part.
Nested Read-only. Displays the nested quantity of the selected
part.
Available Read-only. Displays the available quantity of the selected
part.
Reference Read-only. Displays the selected parts reference.
OK Applies any changes to the properties and exits the dialog.
Cancel Discards any changes to the properties and exits the
dialog.
Note: Most of the categories in the left column above (material, priority, etc.) can be
entered in the part record under part list in the Add Parts screen.
48
Chapter 9: Process Parameters
Process parameters are process and material specific settings used in CNC output,
costing and nesting. Process parameters can be specified in two ways - by using process
parameters XLS tables or by using default process parameter settings. Process
parameters XLS tables are spreadsheets containing settings for different materials,
thickness ranges, profile types, profile areas, cut qualities and cut conditions. For a
general discussion of XLS tables, see the XLS Tables Overview section. Default process
parameter settings for each process reside on that process Process Parameters settings
screen.
Default Process Parameters
Default process parameters reside on the Process Parameters settings screen for a
given process, which can be reached by going to File | Settings | Machine, selecting a
process, then selecting Process Parameters from the processes tree view. To use
default parameters check the Use default process parameters only checkbox. Default
settings can be set for Kerf width, Feedrate, Part-part separation, Part-plate edge
separation, and Part-pierce separation. Note that Pierce-pierce separation and Pierce-
plate edge separation are calculated from the other separation values and may not be
set.
Process Parameters XLS Table
Using settings from a process parameters XLS table requires three steps. First, go to File
| Settings | Processes and Layers, select a process, and select Process Parameters from
the processes tree view. Next, uncheck the Use default process parameters only
checkbox. Finally, choose a process parameters XLS table from the Process Parameters
drop down box. Edit the XLS table by clicking on the icon to the right of the Process
Parameters drop down box. XLS tables can be edited using the XLS Editor or using a
spreadsheet editor such as Microsoft Excel. The File | Preferences | Settings | Use
Microsoft Excel to edit spreadsheet contents checkbox determines which editor is used.
Like all XLS tables, the process parameters XLS table has a units cell located at A1, a
column header row number cell located at B1, a column header located in the row
specified by the column header row number and rows of data below the column header.
For further information about XLS table formats see the discussion of the General XLS
Table Format in the XLS Table Overview section.
The standard column-headings in a process parameters XLS table are Material,
Thickness, Profile Area, Profile Type, Quality, Condition, Kerf, Feedrate, Dynamic
Pierce, Part Sep, Plate Sep and Pierce Sep. User defined process parameters may be
added to the XLS table as defined in a later section.
Material is a required key denoting the name of the material used. Any name can be used
for this key. Examples of valid Material data include A36 and Mild Steel. An exact match
of this key is required to select a record. This name must exactly match the name of the
material selected when a part or plate is loaded.
Thickness is a required key denoting the thickness of the material used. An exact match
is not required to match this key. A material thickness range is used as follows. A match
is found if a record contains a thickness less than or equal to the required material
thickness. If more than one record match is found, the record with the closest material
thickness less than or equal to the required material thickness is selected. For instance, if
the material thickness required is 0.5, and a record exists with 0.5 material thickness, it
is selected. If an exact match is not found and a record exists with a 0.25 material
49
thickness, it is selected. If two records exist, one with a 0.25 material thickness, and
another with a 0.125 material thickness, the record with 0.25 material thickness is
selected.
The following column-headings are not keys, but are the standard process parameters
settings. Kerf is the cut compensation value to use in CNC output and pre-kerfing.
Feedrate is the feed rate to use in CNC output and costing. Dynamic Pierce gives the
number of times to cut a lead-in extension. Part Sep is the minimum separation
allowed between two nested parts. Plate Sep is the minimum separation allowed
between a nested part and the plate edge. Pierce Sep is the minimum separation allowed
between a nested part and the pierce point of another nested part.
The standard column-headings are summarized in the following table.
Column-heading Key type Description
Material Required Material name.
Must be identical to required
material name for the record to
match.
Thickness Required Material thickness.
Must be less than or equal to the
required material thickness for the
record to match.
Kerf Kerf width to use in CNC output
and pre-kerfing.
Feedrate Feed rate to use in CNC output
and costing.
Part Sep The minimum separation allowed
between two nested parts.
Plate Sep The minimum separation allowed
between a nested part and a plate
edge.
Pierce Sep The minimum separation allowed
between a nested part and the
pierce point of another nested
part.
Record Matching
Each row, or record, in a process parameters XLS table contains a complete set of
process parameters settings values. Therefore, for a given instance of use, a single row
or record must be selected by matching the combination of required and optional keys.
Wildcards can also be used to prevent a proliferation of records caused by the use of
many optional keys. If no record is found, the default process parameters settings are
used. For a more detailed discussion of record matching see Record Matching in the XLS
Table Overview section.
Units Conversion
Units conversion is done on the following columns: Thickness, Feedrate, Part Sep, Plate
Sep, Pierce Sep, Kerf.
50
Saving Information in the Job
Process parameters XLS table information is not saved to or restored from jobs. Default
process parameter information for each process is saved to and restored from jobs.
Troubleshooting
1. What if I dont get process parameters in CNC output?
Go to File | Settings | CNC Settings and make sure Use machine parameters in
output is checked.
If using default process parameters, make sure the default feed rate and kerf
values are not zero.
Check the CFF to make sure it is set up to output process parameters.
2. What if Im getting the wrong process parameters in output?
Process parameters for the wrong process may be in use. Check CAD import
layers to make sure the layers are mapping to the correct process. Another way to do
this is to advanced edit the part and check the cut process for the profile in question.
Make sure the correct XLS table record is being matched by checking the keys
used (Material, Thickness)
3. What if Im not getting user defined process parameters in output?
Make sure the proper XLS table is being used.
Make sure the name in the XLS table column header matches that in the CFF.
Make sure the CFF is properly set up to output the user defined process
parameters.
What if my process parameters are coming out in the wrong place in
output?
Check the CFF for proper formatting of CNC output.
What if one of my keys is ignored?
Make sure the column-heading of the key is spelled correctly.
If the ignored key is quality, go into advanced edit and check the quality value for
the profile in question.
6. What if I always get default process parameters, even if I dont have it
checked?
No matching record is found.
7. What if Im getting incorrect separations?
Check column header spellings.
Check record match.
If multiple processes are used for the same material, check the separations for all
the processes. The largest separations are used.
51
Chapter 10: XLS Table Overview
XLS tables allow the use of process and material specific settings. There are four types
of XLS tables - process parameters, lead style settings, costing settings and cutting
techniques. These tables are spreadsheets and can be created and edited with the XLS
Editor or with a spreadsheet application such as Microsoft Excel. Each XLS table can be
used with one or more processes, and represents settings for the different material types
and thickness ranges to be used with that process. An individual row of an XLS table
contains settings for a given range of material thicknesses. In certain XLS table types, the
process parameters table for example, it is possible to define settings dependent on
additional factors such as cut quality, profile type and profile area.
XLS files reside in user defined locations that are set by going to File | Preferences |
Settings. Note that each type of XLS table resides in a different folder. This makes it
easier to manage multiple tables of a given type and to select the correct type of XLS
table for a given process and usage.
XLS Table Types
There are four XLS table types: process parameters, lead style settings, costing settings
and cutting techniques. Process parameters tables contain information such as feed rate
and kerf width used in CNC file output and costing. Lead style settings tables contain
descriptions of lead styles to be applied to parts when they are loaded. Costing settings
tables contain information used to calculate production time and cost. Cutting techniques
tables contain specifications for things like radius and corner ramp downs. Autotab tables
contain descriptions of automatic tabbing strategies to be applied to parts when they are
loaded or when they are manually autotabbed. When an XLS table is assigned to a
process, it must be the correct type for the desired usage.
Using XLS Tables
To use XLS file settings, go to File | Settings | Machine and select a process. Choose
XLS tables from the drop down boxes. If default settings are currently in use, this box will
be inactive. Edit an XLS table by clicking on the edit icon to the right of its drop down box.
Since each XLS table is designed to contain settings for all materials to be used with a
given process, an XLS table of each type process parameters, interior and exterior lead
styles, costing and cutting techniques should be assigned to each process. However,
XLS tables can be shared between processes when it makes sense to do so.
Sharing XLS Tables
Each XLS table represents the settings for different material types and thickness ranges
for a single process. However, the same XLS table may be used for multiple processes
within a given machine, or for multiple processes across different machines. This reduces
the need to maintain duplicate copies of a table if the same settings are to be used for
different processes.
Editing XLS Tables
XLS tables can be edited using the XLS Editor or using a spreadsheet editor such as
Microsoft Excel. The File | Preferences | Settings | Use Microsoft Excel to edit
spreadsheet contents checkbox determines which editor is used. Rows can be added or
removed, and data can be modified in the individual cells. New columns may also be
added to certain table types. See the individual table type sections for further information.
52
Table cells are not required to be formatted in any particular way. Column header names
such as Material and Thickness should not be modified because the application looks for
specific column header names when matching records and loading data. If using the
Save As feature, be sure to save the table in Microsoft Excel Workbook format.
General XLS Table Format
XLS tables have a required format consisting of four components: a units cell, a column
header row cell, a column header, and rows of data.
The units cell is located in the upper left hand corner of the table in cell A1 and specifies
the units used in the table. Allowed values for this cell are inch and mm. If this cell is
blank, inch is assumed. Note that only certain table values will be converted between
different units if required (for instance, if the table is in mm but the CNC output is required
in inch.) See the Units Conversion section below for further information.
The row number of the required column header is located in cell B1, just to the right of
the units cell, and specifies the row number of the required column header, which
contains column-heading names such as Material and Thickness. If this cell is blank, a
value of 2 is assumed. This can be modified if rows of information must be added above
the required column header, for things such as translated column-headings.
The column header resides in the row specified by the column header row number in cell
B1. Each cell of this row contains the name of the data stored in that column. For
instance, the column-heading name Material specifies a column containing the names of
different materials. In general, the column header should not be modified because the
application expects this data to exist in a specific format and context. Modifying the
information in this row may lead to the inability to use information from an XLS table.
However, columns may be moved to improve readability of the table. Also, for certain
XLS table types columns may be added or removed. See individual table type sections
for further information.
The rows of settings data begin immediately below the column header. Rows may be
added or removed and the data may be modified. The proper type of data must be
entered into each cell. For instance, numeric data should be entered in the Thickness
column, and alphanumeric data should be entered into the Material column.
The XLS table required format is summarized in the table below.
Format Item Description
Units cell Value in cell A1 that specifies the
tables units. Allowed values are inch
and mm.
Column header row cell Value in cell B1 that specifies the row
of the required column header.
Allowed values are whole numbers
greater than or equal to 2.
Column header The required row of column-headings.
These values should not be changed.
Data row(s) One or more rows of settings data,
immediately below the column header.
Allowed values vary between
columns.
Record Matching
Each row, or record, in an XLS table contains a complete set of settings values.
Therefore, for a given instance of use, a single row or record must be selected by using
53
some criteria. We do this by using a set of keys, and then choosing the row whose data
mostly closely matches that of the keys. The name of each key exactly matches the
name of a specific column-heading in an XLS table. Every XLS table type has required
keys, and some have optional keys. These are summarized in the following table.
Table Type Required Keys Optional Keys
Process Parameters Material, Thickness
Lead Styles Material, Thickness
Costing Material, Thickness
Material and Thickness are required keys for all XLS table types and must appear in the
XLS table. On the other hand, optional keys need not appear in the table, and will only be
used in record selection if they exist.
Material is a required key denoting the name of the material used. Any name can be used
for this key. Examples of valid Material data include A36 and Mild Steel. An exact match
of this key is required to select a record.
Note: When entering the material names, match the names as you have them defined in
the material database.
Thickness is a required key denoting the thickness of the material used. An exact match
is not required to match this key. A range of material thickness is used as follows. A
match is found if a record contains a thickness less than or equal to the required material
thickness. If more than one record match is found, the record with the closest material
thickness less than or equal to the required material thickness is selected. For instance, if
the material thickness required is 0.5, and a record exists with 0.5 material thickness, it
is selected. If an exact match is not found and a record exists with a 0.25 material
thickness, it is selected. If two records exist, one with a 0.25 material thickness, and
another with a 0.125 material thickness, the record with 0.25 material thickness is
selected.
Using Wildcards
The * can be used as a wildcard for any required or optional key, and will match any
value if no other record is matched. For example, if * is used in the Material column of a
given record, and the required material is A36, the record containing the * will match
unless another record exists that contains a Material value of A36. Wildcards can be
used for any key regardless of its data type. Using wildcards is a good way to designate
default conditions for keys, and can help avoid having to add numerous rows to an XLS
table to cover every possible case. This is especially true when using multiple optional
keys such as Profile Type, Profile Area, Quality and Condition.
Default Records
Default records can be defined using wildcards to ensure a record match for any
combination of required and optional keys and to avoid having to add numerous records
to cover every combination of keys. In the simple case, adding a record that contains a
wildcard for every key will ensure a record match in every instance. Doing this is similar
to using default values in the Process Settings screens. However, the advantage of using
a default record to accomplish this is that the default values reside in the XLS table,
which makes setting default values seamless when changing which XLS table the
process uses.
Saving Information in the Job
XLS table information is not saved in the job. When a job is loaded, the current settings in
the XLS tables are used, not those that existed when the job was saved. This is by
54
design, since process parameters, cutting techniques and costing should reflect the latest
changes to process and material specific settings. Parts that were saved in the job will
retain their original lead styles, but new parts loaded will reflect the current lead style
settings.
55
Chapter 11: Pipe Settings and Fitting
Descriptions
Pipe Settings
When a Pipe fitting is selected and the shape reference screen is showing, click on the
Settings button to view default values used by Pipe.
Dimension Options
Measure Dimensions
From
The dimension option determines whether diameters and
rectangular dimensions are calculated from the center line,
inside, or outside diameter of the material.
Outside Up
Development
You can specify if the sheet of material is laying with the
outside up or, the default, the inside up [outside down]. If
this box is selected, Pipe will assume that the sheet is
laying with the outside up. Remember, it will make a
difference if you have included punch marks on your parts
as to which side is up. Pipe WILL PUNCH on the
OUTSIDE.
Tee Options
Measure Dimensions
From
This dimension option determines whether diameters and
rectangular dimensions are calculated from the center line,
inside, or outside diameter of the material.
56
Tee Joint Location Determines the way the tee fits up with the hole.
Material Thickness The thickness of the material measured in inches or
millimeters.
2 Stitch Tee Size This value represents the minimum diameter hole that
would have 2 stitches. Anything less would not have
stitches.
4 Stitch Tee Size This value represents the minimum diameter hole that
would have 4 stitches. Anything smaller would have either
2 stitches or none.
Stitch Leadin Length The desired length of the stitch leadin.
Bend/Quarter Marks
Type This is a choice list. Choices are Quarter, Bend or None.
Quarter marks are used when aligning pipe transitions that
must be welded together. Quarter marks are a small
deviation in the motion of the torch. Bend allows material
to be marked for bending.
Style Circle, Notch, Slot, Dwell, Punch or Scribe are your options
for type of mark.
Mark Size Marks are used when aligning pipe transitions that must be
welded together. You can input the size of the mark here or
leave at 0 for no marks. The mark can either be done with
the torch or scribed with a marking tool.
Bend Frequency This is measurement for how often the bends used to form
parts will be marked. A 1 indicates a mark at every bend
line, 2, at every other bend line, etc.
Default Values
Top Lap The length of the extensions or overlap to be added to the
top of the part.
Bottom Lap The length of the extensions or overlap to be added to the
bottom of the part.
Left Lap The length of the extensions or overlap to be added to the
left of the part.
Right Lap The length of the extensions or overlap to be added to the
right of the part.
Max Segment Size The maximum length of any line segment used in a
developed curvature
Kerf Width The width of the torch. This is used to determine the
proper part separation so the common line in prenested
parts does not infringe on either part.
Stitch Width The width of the stitch cut when cutting the off-set as a
single piece. (Pre-Nested)
Material Thickness Default thickness of the material, measured in inches.
Plate X Length of the plate.
Plate Y Width of the plate.
Line To Arc Options
Convert lines to arcs If selected, Pipe will attempt to convert developed,
segmented curves into arcs. In general, this will result in
smaller files and a smoother cut.
57
Maximum Radius Some CNC Controllers have limitations as to the size of an
arc motion they can handle. Activating the Line to Arc
option, Pipe will automatically turn as many line segments
as it can into a single arc when viable. You may specify a
maximum arc radius if your controller is limited to a certain
size. If this value is set to 0, all curvatures will be
developed as small straight lines.
Arc Tolerance The maximum allowable distance from the developed
curve that arcs can be in order to replace line segments.
Replacing the lines of a developed curve smooths the
curve and creates smaller CNC files but if the arc tolerance
is too large, accuracy will be diminished.
Fitting Descriptions
The remainder of this section provides a description of each part along with the
necessary fill-in parameters.
Note: Leadin/Leadout values can be set for both exterior and interior profiles after the fill
in parameters.
Offset Cone
Max Segment Size The maximum length of any line segment used in a
developed curvature. Parts with higher numbers generally
have developed curves that are less "smooth" than those
with smaller numbers. For instance, the curve using 1 inch
as maximum segment size will be smoother than the same
curve using 4 inches as the maximum segment size. The
curve with 1 inch segments will have 4 times the number of
58
points as the one using 4 inch segments. More segments
yield a smoother curve, but also produce a larger file.
Cone Top Diameter The diameter of the cone top.
Cone Base Diameter The diameter of the cone base (bottom)
Cone Height The vertical height of the cone
Cone X Offset The X direction offset of the top center from the base
center. Looking at the plan view; positive X is to the left,
negative X is to the right.
Cone Y Offset The Y direction offset of the top center from the base
center. Looking at the plan view; positive Y is up and
negative Y is down.
Base Tilt Angle The tilt angle for the base of the cone. (Optional - this field
is not required to create the offset cone)
Base Rotation Angle If the base of the cone is tilted, specify the rotation the tilt
should be at in relation to the seam of the cone.
Top Tilt Angle The tilt angle for the top of the cone. (Optional)
Top Rotation Angle If the top of the cone is tilted, specify what rotation the tilt
should be at in relation to the seam of the cone.
Left Hand Side Lap The length of the extensions or overlap to be added to the
left of the part.
Right Hand Side Lap The length of the extensions or overlap to be added to the
right of the part.
Top Side Lap The length of the extensions or overlap to be added to the
top of the part.
Bottom Side Lap The length of the extensions or overlap to be added to the
bottom of the part.
Weld Gap Calculates amount of gap needed for full penetration
welds.
Top Collar This is a separate piece of the cone that extends off of the
top. It has the same diameter as the top of the cone.
Bottom Collar This is a separate piece of the cone that extends off of the
bottom. It has the same diameter as the bottom of the
cone.
Number of Pieces Number of pieces to make the offset cone.
Inside Base / Outside
Top Dimensions
If NO is selected, the part will be measured as designated
in the settings, if Measure inside base, outside top dims is
selected, the part will be measured from inside the base of
the part, and outside the top of the cone.
59
Reducing Elbow
Max Segment Size The maximum length of any line segment used in a
developed curvature
Entrance Diameter The entrance or larger diameter of the reducing elbow.
Exit Diameter The exit or smaller diameter of the elbow.
Elbow Entrance Radius This measurement is the horizontal distance from the
center of the elbow entrance radius to the elbow exit.
Elbow Exit Radius This measurement is the vertical distance from the center
of the elbow exit radius to the elbow entrance.
Elbow Angle From 1 to 359 degrees. Be careful when going beyond
180 degrees.
Number of Segments The number of sections (gores) used to make the elbow.
This number cannot exceed 12.
Kerf Width The width of the torch. This is used to determine the
proper part separation so the common line does not
infringe on prenested parts.
Stitch Width The desired width of the stitch.
Separate Parts Pre-Nest The parts are nested together, connected by
stitches (tabs).
Separate Parts Each segment is treated as an individual
part.
Stitch Cut Stitch cut can only be answered "YES" if separate parts is
set to Pre-Nested. The stitches (tabs) hold the segments
together.
Seam Type SIDE will put all the weld seams on the side of the elbow,
alternating from left to right. By forming every other gore
60
inside out, all seams will end up on the right or left.
Heel/Throat locates the seam on the short side of the
elbow.
Pieces per Gore The number of individual pieces used to make a single
section (gore). (1,2,4,8)
Left Hand Side Lap The length of the extensions or overlap to be added to the
left of the part.
Right Hand Side Lap The length of the extensions or overlap to be added to the
right of the part.
Top Side Lap The length of the extensions or overlap to be added to the
top of the part.
Bottom Side Lap The length of the extensions or overlap to be added to the
bottom of the part.
Weld Gap Calculates amount of gap needed for full penetration
welds.
Top Collar This is a separate piece of the cone that extends off of the
top. It has the same diameter as the top of the cone.
Bottom Collar This is a separate piece of the cone that extends off of the
bottom. It has the same diameter as the bottom of the
cone.
61
ID_OD Ellipse
Points per Quarter The points per quarter defines how many lines will make
up a quarter of the ellipse. The higher the number of
points, the smoother the arc.
Outside Major Diameter (optional) The major (larger) diameter of the outside
ellipse. This value can be calculated when using the minor
diameter and angle.
Outside Minor Diameter The minor (smaller) diameter of the outside ellipse. This
value must be provided.
Inside Major Diameter The larger diameter of the inside ellipse. This value cannot
be greater than the outside values.
Inside Minor Diameter The smaller diameter of the inside ellipse. This value
cannot be greater than the outside values.
Angle The angle at which the ellipse will be tilted. The angle will
be used to calculate the major diameters of the ellipse if
none is provided.
62
Ellipse in Rectangle
Points per Quarter The points per quarter defines how many lines will make
up a quarter of the ellipse. The higher the number of
points, the smoother the opening.
Rectangle Length Rectangle length in the X (horizontal) direction.
Rectangle Width Rectangle width in the Y (vertical) direction.
Major Diameter The larger diameter of the ellipse. This value can be
calculated if the minor diameter and angle are provided.
Minor Diameter The smaller diameter of the ellipse. This value must be
provided.
X Offset Offset in inches of the center of the ellipse from the center
of the rectangle. A positive value shifts the ellipse to the
left.
Y Offset Offset in inches of the center of the ellipse from the center
of the rectangle. A positive value shifts the ellipse upward.
Angle The angle the ellipse will be tilted. The angle will be used
to calculate the major diameter if none is provided.
NOTE: Since this part refers to the DIAMETERS, this will
be the longer of the 2 cross sectional dimensions.
63
Flange
Outside Diameter Outside Diameter of the flange.
Inside Diameter Inside Diameter of the flange.
Width The width of the flange, calculated by subtracting the inside
radius from the outside radius. If the width is used the OD
will not be needed.
Bolt Circle Diameter The diameter of a circle running through the center of the
bolt holes.
Bolt Hole Diameter The diameter of each of the bolt holes.
Angle Adjustment An adjustment in the angle at which the bolt holes will be
located on the flange. This is an important option for
fabrication of split flanges. For instance; if the flange has 6
holes and is to be cut into 4 parts; just use Ang. Adj. = 12
degrees and the cuts will not interfere with the holes.
Number of Holes Number of bolt holes or marks required
Hole Type Cut or Punch - If an impact (punch) marker, zinc marker or
laser etch function is available, this will enable the machine
to locate the holes without actually cutting. An excellent
idea for small diameter holes that need a special finish on
them. Use the CUT option to cut the hole.
Pieces per Flange Number of pieces to make up a single flange. Use with
"Angle Adjustment" to avoid cut sections from crossing bolt
holes.
64
Angled Pipe
Max Segment Size The maximum length of any line segment used in a
developed curvature
Pipe Diameter The diameter of the pipe section.
Pipe Length The short side length of the pipe section.
Left Angle The angle of the cut on the left of the pipe. The angle runs
counter-clockwise from the bottom of the pipe.
Right Angle The angle of the cut on the right of the pipe. The angle
runs counter-clockwise from the bottom of the pipe.
Left Hand Side Lap The length of the extensions or overlap to be added to the
left of the part.
Right Hand Side Lap The length of the extensions or overlap to be added to the
right of the part.
Top Side Lap The length of the extensions or overlap to be added to the
top of the part.
Bottom Side Lap The length of the extensions or overlap to be added to the
bottom of the part.
Weld Gap Calculates amount of gap needed for full penetration
welds.
Number of Pieces The number of pieces that will make up the pipe.
65
Straight Pipe
Max Segment Size The maximum length of any line segment used in a
developed curvature
Pipe Diameter The diameter of the pipe section.
Pipe Length The length of the pipe section.
Left Hand Side Lap The length of the extensions or overlap to be added to the
left of the part.
Right Hand Side Lap The length of the extensions or overlap to be added to the
right of the part.
Top Side Lap The length of the extensions or overlap to be added to the
top of the part.
Bottom Side Lap The length of the extensions or overlap to be added to the
bottom of the part.
Weld Gap Calculates amount of gap needed for full penetration
welds.
Number of Pieces The number of pieces that will make up the pipe.
66
Offset Pipe
Elbow Diameter The diameter of the elbow. This value must be no more
than half the length of the offset.
Elbow Radius The radius of the elbow which will be used for the
construction of the offset.
Length of Offset The overall length between the two pipe ends, excluding
the extensions. This value must be AT LEAST two times
the radius of the elbow.
Horizontal Offset The horizontal distance between the centers of the two
parallel pipes being offset.
Vertical Offset The vertical distance between the centers of the two
parallel pipes being offset.
Extension A The length of the added material to one end gore of the
offset.
Extension B The length of the added material to the other end gore of
the offset.
Number of Segments The default is 5 segments. You may change this number to
suit your development. This can be any odd number from
3 to 31.
Pieces per Segments The number of pieces used to develop each segment.
Kerf Width This value is required only when the elbow is cut as Pre-
nested. Since there is a common cut between gores, an
accurate kerf value is necessary to ensure the correct gore
dimensions. Remember, this is the full kerf diameter.
Stitch Width The width of the stitch cut when cutting the off-set as a
single piece. (Pre-Nested)
67
Separate Parts Pre-Nest The parts are nested together, connected by
stitches (tabs).
Separate Parts Each segment is treated as an individual
part.
Stitch Cut Stitch cut can only be answered "YES" if separate parts is
set to Pre-Nested.
Seam Type SIDE will put all the weld seams on the side of the offset
pipe, alternating from left to right. By forming every other
gore inside out, all seams will end up on the right or left.
Heel/Throat locates the seam on the short side of the offset
pipe.
Left Hand Side Lap The length of the extensions or overlap to be added to the
left of the part.
Right Hand Side Lap The length of the extensions or overlap to be added to the
right of the part.
Top Side Lap The length of the extensions or overlap to be added to the
top of the part.
Bottom Side Lap The length of the extensions or overlap to be added to the
bottom of the part.
Weld Gap Calculates amount of gap needed for full penetration
welds.
68
Rectangle to Round
Max Segment Size The maximum length of any line segment used in a
developed curvature
Rectangle Length The length of the rectangular base.
Rectangle Width The width of the rectangular base.
Transition Height The vertical height of the transition. This height is derived
from a plane that passes horizontally through the center of
the circular end (no matter what the tilt), to a parallel plane
that passes horizontally through the center of the
rectangular end (no matter what tilt).
Exit Diameter The diameter of the exit. This shape will always be
maintained as a circle no matter what the tilt.
Exit Center X Offset The offset of the center of the exit in relation to the center
of the rectangle. A positive value moves the center to the
left, a negative, to the right.
Exit Center Y Offset The offset of the circular center from the center of the
rectangle in the positive (up) or negative (down) Y
direction.
Exit Tilt Angle The tilt of the exit from the horizontal plane. When looking
at the transition in elevation, with the diameter on top, if the
diameter is horizontal then this is zero (0). The right side
MUST rotate down (clock-wise). This will establish the tilt
"Angle". To adjust the position of the angle use the next
input field.
Exit Rotation Angle The rotation of the low point of the exit tilt, as viewed from
the plan view. A zero value locates the low point at the 3
o'clock position. A positive angle rotates this low point in a
69
counter-clockwise direction. (i.e.: 60 rotates the low point
to about the 1 o'clock position and 120 rotates the low
point to the 11 o'clock etc...)
Rectangle Tilt Angle The tilt of the rectangular portion of the transition from the
horizontal plane. Looking at the elevation, a tilt of 30 will
drop the right side 30 from the center of the rectangle,
while the left will rise by the same degree. A negative
number will reverse this tilt. In order to tilt the bottom front
and back, the entire part will have to be described from the
side, thus, reorienting all other dimensions.
Joint Type Side
Heel/Corner
Specify where you would like the welds/seams: on the
corners (in the middle of the bend) or on the flat sides. If
you choose 8 pieces, there will be a bend at the corners
and the sides.
Skirt Length 1 A straight extension added to the rectangular base of the
transition at point 1. This extension can be used as the
continuation of the rectangular end or bent to form a
connecting flange. The length of the extension at the
remaining corner will be calculated automatically.
Skirt Length 2 A straight extension added to the rectangular base of the
transition at point 2. This extension can be used as the
continuation of the rectangular end or bent to form a
connecting flange. The length of the extension at the
remaining corner will be calculated automatically.
Skirt Length 3 A straight extension added to the rectangular base of the
transition at point 3. This extension can be used as the
continuation of the rectangular end or bent to form a
connecting flange. The length of the extension at the
remaining corner will be calculated automatically.
Left Hand Side Lap The length of the extensions or overlap to be added to the
left of the part.
Right Hand Side Lap The length of the extensions or overlap to be added to the
right of the part.
Top Side Lap The length of the extensions or overlap to be added to the
top of the part.
Weld Gap Calculates amount of gap needed for full penetration
welds.
Top Collar This is a separate piece of the cone that extends off of the
top. It has the same diameter as the top of the cone.
Number of Pieces The rectangle to round can be made from 1, 2, 4, or 8
pieces.
Inside Base / Outside
Top Dimensions
If NO is selected, the part will be measured as designated
in the settings, if Measure inside base, outside top dims is
selected, the part will be measured from inside the base of
the part, and outside the top of the cone.
70
Segmented Elbow
Elbow Diameter The diameter of the elbow
Elbow Radius The elbow center-line radius. In all cases this radius MUST
be greater than one-half of the diameter.
Extension A The length of the extensions to be added to the end gores.
This can save an extra weld seam at the end of the elbow.
The A extension is the lower.
Extension B The length of the extensions to be added to the end gores.
This can save an extra weld seam at the end of the elbow.
The B extension is the higher.
Elbow Angle The angle of the elbow. When getting down to very small
angles (10 or less) be very careful to look at the flat layout
to check for interference with quarter marks and if the part
can really be cut. The limit is 180 degrees. If you need
more than 180, try the reducing elbow with the same size
entrance and exit.
Number of Gores The number of sections (gores) used to make the elbow.
Pieces per Gore The number of individual pieces used to make a single
section (gore).
Kerf Width This value is used only when the elbow is cut as a single
piece. Since there is a common cut between gores, an
accurate kerf value is necessary to ensure the correct gore
dimensions.
Stitch Width The stitch width is the width of the tab holding the gores
together when prenested.
Separate Parts Pre-Nest The parts are nested together, connected by
stitches (tabs).
71
Separate Parts Each segment is treated as an individual
part.
Stitch Cut Stitch cut can only be answered "YES" if separate parts is
set to Pre-Nested.
Seam Type SIDE will put all the weld seams on the side of the elbow,
alternating from left to right. By forming every other gore
inside out, all seams will end up on the right or left.
HEEL/THROAT will develop the seams alternating from the
heel to the throat. To get all the seams on the heel (or
throat) takes a little more creativity. Call us and we'll be
happy to explain.
Left hand Side Lap The length of the extensions or overlap to be added to the
left of the part.
Right Hand Side Lap The length of the extensions or overlap to be added to the
right of the part.
Top Side Lap The length of the extensions or overlap to be added to the
top of the part.
Bottom Side Lap The length of the extensions or overlap to be added to the
bottom of the part.
Weld Gap Calculates amount of gap needed for full penetration
welds.
72
Tee Into Partial Pipe
Max Segment Size The maximum length of any line segment used in a
developed curvature
Pipe Diameter The diameter of the main pipe section
Material at Top The amount of material on the pipe section extending
above the tee opening. This is measured on the flat layout.
Material at Bottom The amount of material on the pipe section extending
below the tee opening. This is measured on the flat layout.
Material at Sides The amount of material on the pipe section extending
beyond the tee opening. This is measured on the flat
layout.
Left Hand Side Lap The length of the extensions or overlap to be added to the
left of the part.
Right Hand Side Lap The length of the extensions or overlap to be added to the
right of the part.
Top Side Lap The length of the extensions or overlap to be added to the
top of the part.
Bottom Side Lap The length of the extensions or overlap to be added to the
bottom of the part.
Number of Pieces The number of pieces that will make up the pipe.
73
Y-Joint
Any description of the Y-Joint would be incomplete without a brief look at the different
names used to describe specific aspects of the fitting. In some cases this fitting is
referred to as "pair of pants". Thus we have adopted the word "leg" to describe the right
and left branches. The "Base Diameter" is also referred to as the "waist", and the seam
joining the two halves of the fitting is often referred to as the crotch. Like a pair of pants,
the seam(s) will be on the inside (inseam) for a single piece leg, and on the inseam and
outside for the two (2) piece leg.
Max Segment Size The maximum length of any line segment used in a
developed curvature
Base Diameter The diameter at the base or waist of the Y-Joint.
Diameter 1 The diameter to be established at the end (cuff) of the leg.
Like the base diameter, this is a true circle and will retain
its circular shape no matter what orientation it's in.
Vertical Dimension 1 The distance from the base line to the center of the leg
opening.
Horizontal Dimension 1 The horizontal distance from the base diameter center line
to the center of the leg opening.
Angle from Base 1 The angle in degrees, from the base line to the centerline
of the leg.
Length of Leg 1 The linear distance measured from the center of the base
opening to the center of the leg opening.
Angle of Left Pipe The angle of the left leg opening (cuff) with respect to the
plane of the base (horizontal). Zero (0) makes the opening
parallel to the base. Minus one (-1) makes the angle
perpendicular to the center-line of the leg.
74
Diameter 2 The diameter to be established at the end (cuff) of the leg.
Like the base diameter, this is a true circle and will retain
its circular shape no matter what orientation it's in.
Vertical Dimension 2 The vertical distance from the base diameter center line to
the center of the leg opening.
Horizontal Dimension 2 The horizontal distance from the base diameter center line
to the center of the leg opening.
Angle from Base 2 The angle in degrees, from the base line to the centerline
of the leg.
Length of Leg 2 The linear distance measured from the center of the base
opening to the center of the leg opening.
Angle of Right Pipe The angle of the right leg opening (cuff) with respect to the
plane of the base (horizontal). Zero (0) makes the opening
parallel to the base. Minus one (-1) makes the angle
perpendicular to the center-line of the leg.
Left Hand Side Lap The length of the extensions or overlap to be added to the
left of the part.
Right Hand Side Lap The length of the extensions or overlap to be added to the
right of the part.
Top Side Lap The length of the extensions or overlap to be added to the
top of the part.
Bottom Side Lap The length of the extensions or overlap to be added to the
bottom of the part.
Weld Gap Calculates amount of gap needed for full penetration
welds.
Leg 1 Collar This is a separate piece of the cone that extends off of Leg
1. Its diameter is the same as Diameter 1 of the Y Joint.
Leg 2 Collar This is a separate piece of the cone that extends off of Leg
2. Its diameter is the same as Diameter 2 of the Y Joint.
Bottom Collar This is a separate piece of the cone that extends off of the
bottom. It has the same diameter as the bottom of the
cone.
Number of Pieces The number of pieces required to make the Y-Joint, up to
36.
75
Trapezoid to Round
Max Segment Size The maximum length of any line segment used in a
developed curvature
Trapezoid Width The width of the trapezoidal base.
Length of Base 1 The length of one of the parallel sides of the trapezoidal
base.
Length of Base 2 The length of the other parallel side of the trapezoidal
base.
Left Trapezoid Angle
Right Trapezoid Angle
Transition Height The vertical height of the transition. This height is derived
from a plane that passes horizontally through the center of
the circular end (no matter what the tilt), to a parallel plane
that passes horizontally through the center of the
rectangular end (no matter what tilt).
Exit Diameter The diameter of the exit. This shape will always be
maintained as a circle no matter what the tilt.
Exit Center X Offset The offset of the center of the exit in relation to the center
of the rectangle. A positive value moves the center to the
left, a negative, to the right.
Exit Center Y Offset The offset of the circular center from the center of the
rectangle in the positive (up) or negative (down) Y
direction.
Exit Tilt Angle The tilt of the exit from the horizontal plane. When looking
at the transition in elevation, with the diameter on top, if the
diameter is horizontal then this is zero (0). The right side
76
MUST rotate down (clock-wise). This will establish the tilt
"Angle". To adjust the position of the angle use the next
input field.
Exit Rotation Angle The rotation of the low point of the exit tilt, as viewed from
the plan view. A zero value locates the low point at the 3
o'clock position. A positive angle rotates this low point in a
counter-clockwise direction. (i.e.: 60 rotates the low point
to about the 1 o'clock position and 120 rotates the low
point to the 11 o'clock etc...)
Rectangle Tilt Angle The tilt of the rectangular portion of the transition from the
horizontal plane. Looking at the elevation, a tilt of 30 will
drop the right side 30 from the center of the rectangle,
while the left will rise by the same degree. A negative
number will reverse this tilt. In order to tilt the bottom front
and back, the entire part will have to be described from the
side, thus, reorienting all other dimensions.
Joint Type Side
Heel/Corner
Specify where you would like the welds/seams: on the
corners (in the middle of the bend) or on the flat sides. If
you choose 8 pieces, there will be a bend at the corners
and the sides.
Skirt Length 1 A straight extension added to the rectangular base of the
transition at point 1. This extension can be used as the
continuation of the rectangular end or bent to form a
connecting flange. The length of the extension at the
remaining corner will be calculated automatically.
Skirt Length 2 A straight extension added to the rectangular base of the
transition at point 2. This extension can be used as the
continuation of the rectangular end or bent to form a
connecting flange. The length of the extension at the
remaining corner will be calculated automatically.
Skirt Length 3 A straight extension added to the rectangular base of the
transition at point 3. This extension can be used as the
continuation of the rectangular end or bent to form a
connecting flange. The length of the extension at the
remaining corner will be calculated automatically.
Left Hand Side Lap The length of the extensions or overlap to be added to the
left of the part.
Right Hand Side Lap The length of the extensions or overlap to be added to the
right of the part.
Top Side Lap The length of the extensions or overlap to be added to the
top of the part.
Weld Gap Calculates amount of gap needed for full penetration
welds.
Top Collar This is a separate piece of the cone that extends off of the
top. It has the same diameter as the top of the cone.
Number of Pieces The rectangle to round can be made from 1, 2, 4, or 8
pieces.
Inside Base / Outside
Top Dimensions
If NO is selected, the part will be measured as designated
in the settings, if Measure inside base, outside top dims is
selected, the part will be measured from inside the base of
77
the part, and outside the top of the cone.
78
Chapter 12: Costing
In order for the user to better estimate the costs, both in time and money, of cutting a
particular part or nest, TurboNest incorporates an advanced cost estimation algorithm.
This algorithm accommodates those who need just a quick, simple cost estimate all the
way up to those that require extensive production costs based on itemized tables.
Costing Settings
Values used in costing come from four main areas, as described in the table below:
Setting Location Used to compute
Material thickness Database Weight, material cost
Material density Database Weight, material cost
Material unit cost Database Material cost
Labor cost per hour Costing page Production cost
Labor cost per weight
of parts cut
Costing page Production cost
Cost per hour Costing page Production cost
Plate loading cost Costing page Production cost
Feedrate Process parameters XLS Production time
Activation time Costing XLS Production time
Activation cost Costing XLS Production cost
Process operating cost
per minute
Costing XLS Production cost
Additionally, the cutting techniques tables allow you to further modify the cut quality of the
nest by inserting corner slowdowns and radius slowdowns. The process parameters and
cutting techniques are discussed elsewhere in this document.
The costing settings for each process allow the user to specify the cost per activation, the
time required per activation, and the cost of operating that process per minute. Default
values for these settings may be used if material and thickness considerations are not
important.
For those users that require more advanced costing capabilities, TurboNest utilizes an
Excel spreadsheet containing the above mentioned time and cost factors. This
spreadsheet contains different values of the settings for different material grades and
thicknesses. When the costing XLS table is used, the material thicknesses are used to
delineate ranges. That is, if an exact thickness match is not found, the material with the
next smaller thickness will be used. If no match is found, then the default costing settings
will be used. Additional information about how record matching is performed may be
found in the section titled XLS Table Overview.
Default Costing Values
Default values for the three main costing settings and the feedrate may be entered.
These values will be used if no material entries in the tables are found that match the
79
material being used, or if the user just wants to use default values and is not concerned
with having different values for each material.
How does costing work?
Briefly, TurboNests costing algorithms take the geometry of a part or nest, apply process
parameters and cutting techniques to that geometry, then analyze it to produce the
production time, production cost, and material cost. A summary of the calculations used
appears below:
Material weight = area of parts * material thickness * material density
Material cost = Material weight * Material unit cost
Process production time = Total cut length / feedrate + Number of activations *
activation time
Process production cost = Process production time * operate cost + number of
activations * activation cost
Total production time = The sum of process production time for each process
Machine production cost = plate load cost + (labor cost per hour * production
time) + (labor cost per weight * material weight) + (production time * machine cost per
hour)
Total production cost = Process production cost for all processes + machine
production cost
Total cost = Total production cost + material cost
Where is Costing Info Displayed in TurboNest?
Costing information appears on the Cost Info area of the Add Part List screen, the bottom
portion of the Nest Properties screen, and on some reports. The costing information
displayed on the Add Parts screen is the cost and time to cut that part by itself, as is. It
does not reflect the cost or time to cut this part once it has been nested. The cost and
time displayed on the Nest Properties screen represent the cost and time to cut that nest.
The costs and times displayed on the different reports depend on which report they
appear on.
Required column headers in the costing XLS table
The following column headings are required and should not be modified in any way. That
would cause invalid results to be produced by the costing algorithm.
Material The name of the material
Thickness The thickness of the material (matched as a range)
Activation Time Process activation time in seconds
Cost Per Activation Cost of each activation
Operating Cost Per
Minute
The cost incurred for running that process for 60 seconds
80
Chapter 13: Lead Style Settings
Using Lead Style Settings
TurboNest allows the user to set up XLS tables containing leadin and leadout definitions
for different materials. Each cutting process used may have a leads table assigned to it,
though it is possible that the same table may be used for multiple processes. These
tables are assigned in the settings for each process.
Additionally, the user may set up different lead styles for interior and exterior profiles.
Default Lead Style Settings
Each process has default lead styles for both interior and exterior profiles. These
settings are configurable by the user and would be used if no matching records are found
in the XLS tables, or if the user desires that only default leads be used.
When Lead Style Settings Are Applied
Initially, lead style settings are not applied to CAD files until they have been added to the
part list. This is done on the Add Parts screen. The part preview area of the Add Parts
screen will not show the leads on the part until the part has been added.
By default, the lead settings associated with the cut process and material of the part are
used. If desired, the user may change the lead settings for a particular part after it has
been added, or change the leads to be used for all parts subsequently added. More
information about this may be found elsewhere in this document.
Lead styles may also be applied if the user changes the material for the part once it has
already been added to the part list. A dialog will be displayed allowing the user to change
the lead styles or not.
Lead Style Settings XLS Tables
Each cut process can have two lead settings tables associated with it, one for interior
leads and one for exterior leads. These tables contain the necessary information for
leading into and out of the side of a profile and leading into and out of the corner of a
profile.
Table Organization
The lead settings XLS tables are set up as follows:
Cell A1 contains the units designation for the file, inch or mm.
Cell B1 contains the row number of the English language column headers, n.
Row n English language column headers
Anywhere between row 2 and row n may be any number of things, such as the column
headers translated into a different language. These are purely informational and are
ignored by TurboNest.
81
Column Headers
TurboNest looks for the following column headers when applying the lead settings:
Column Header Purpose Contents
Material Material name or grade Character string
representing material
name
Thickness Material thickness Thickness value in
linear units
CornerInName Leadin style to use for
corners
Character string
representing leadin
style: ARC, LINEAR,
SPIRAL, TLOCK,
LOCK7, LOCK9,
STEP,
DIAGONALSTEP,
TLOCK or NONE
CornerInScale Leadin size to use for
corners
Length value in linear
units
CornerInAngle* Leadin angle to use for
corners
Angle value in
degrees
CornerInExtension Extra length to add to
beginning of corner leadins
Length value in linear
units
CornerOutName Leadout style to use for
corners
Character string
representing leadout
style: ARC, LINEAR,
or NONE
CornerOutScale Leadout size to use for
corners
Length value in linear
units
CornerOutAngle* Leadout angle to use for
corners
Angle value in
degrees
CornerOutExtension Extra length to add to end
of corner leadouts
Length value in linear
units
CornerOutOvertravel
Over/undertravel distance
to use for corners
Length value in linear
units
SideInName Leadin style to use for
sides
Character string
representing leadin
style: ARC, LINEAR,
SPIRAL, TLOCK,
LOCK7, LOCK9,
STEP,
DIAGONALSTEP,
TLOCK or NONE
SideInScale Leadin size to use for sides Length value in linear
units
SideInAngle* Leadin angle to use for
sides
Angle value in
degrees
SideInExtension Extra length to add to
beginning of side leadins
Length value in linear
units
SideOutName Leadout style to use for
sides
Character string
representing leadout
82
style: ARC, LINEAR,
or NONE
SideOutScale Leadout size to use for
sides
Length value in linear
units
SideOutAngle* Leadout angle to use for
sides
Angle value in
degrees
SideOutExtension Extra length to add to end
of side leadouts
Length value in linear
units
SideOutOvertravel
Over/undertravel distance
to use for sides
Length value in linear
units
Notes:
* - When an ARC leadin or leadout is used, the angle represents the angle that the arc
motion passes through. A quarter of a circle is a 90 degree arc. For LINEAR leads, the
angle represents the angle the lead makes with the next or previous motion.
- A negative overtravel value will result in undertravel. This means that the profile will
not be cut completely, but that a small portion of material will remain.
Units:
Cell A1 contains the units designation for the file. If this cell contains the word inch,
English units (inches) will be used when the file is read. If it contains mm, then Metric
units will be used.
The units designation is used to control how TurboNest interprets the Thickness, Scale,
Extension, and Overtravel columns.
Column Header Row Number
Cell B1 contains the number of the row in the XLS table that contains the English
language column names used by TurboNest. If this value is blank, 0, or 1, row 2 will be
assumed. TurboNest uses the English language column headers to access the different
lead style properties.
Material Must Match Material Table Information
All material names/grades that appear in the lead style XLS tables must be present in the
TurboNest material database in order for the lead styles to be used. The only time this is
not true is if you are using the wildcard character to match the material name/grade. For
more details on record matching, see below.
Record Matching
Exact matches
When lead style settings are applied, TurboNest first checks to see if the lead style
settings tables contain exact matches for material name/grade and thickness. This is one
of the times that it is important to have the units in the XLS tables defined correctly.
When searching for lead styles for a particular material, TurboNest has to be able to tell
what the material thickness in the XLS table really means. For instance, if the part that
needs leads added is on A36 0.25, but the material in the XLS file is A36 with a
83
thickness of 6.35, the XLS has to be in Metric units for a match to be found. (0.25 =
6.35mm)
Material Thickness Ranges
It is not always practical to expect there to be exact matches. Perhaps the material you
are using has a slightly different thickness than the ones in your XLS tables, or maybe
different thicknesses of material can all use the same lead settings.
For this case, TurboNest is capable of matching records based on thickness ranges. For
example, if you have records in your lead settings XLS for 0.125, 0.25, and 1 and load
a part on 0.5 material, you will still get leads applied, even though an exact match on
material thickness was not made. What TurboNest does is look for the largest thickness
smaller than the thickness being searched for. In this case, TurboNest could not find a
match for 0.5 material, so it would use the lead settings for 0.25 material instead.
Because of this material matching feature, you do not need to have records in your XLS
tables for every material you have in your material database.
Using the wildcard character
There is still another way to match records. This is by using the wildcard character,
rather than an actual material name or thickness value. The wildcard character is an
asterisk (*).
The wildcard character matches any valid material or thickness value. If, for example,
the type of the material doesnt matter, you can set up lead settings that will look only at
material thickness when matching records.
For instance, assume that you cut three different thicknesses, 0.125, 0.25, and 0.5, of
three different materials, normally a total of nine records in each lead settings XLS table.
However, if each material uses the same lead settings for 0.125, you would need only
one record for material thickness 0.125. You could replace the material name with the
wildcard character (*). Now, you would need only seven records. Further extending this
example, if all materials that are 0.25 thick use the same lead settings, you would need
only one record for 0.25, with * as the material name.
The same holds true for thickness values. Lets say that you normally cut parts on two
different materials, Material1 and Material2. In this case, the lead settings will be the
same for all the thicknesses of each material. You would need only two records in each
of your leads XLS tables, one for Material1 and one for Material2. The thickness in each
of these records would be *.
Units Conversion
TurboNest will convert the following columns based on the contents of the units
designation cell, cell A1:
Thickness, CornerInScale, CornerInExtension, SideInScale, SideInExtension,
CornerOutScale, CornerOutExtension, CornerOutOvertravel, SideOutScale,
SideOutExtension, SideOutOvertravel.
When converting from inch to Metric, the values are multiplied by 25.4. When converting
from Metric to inch, the values are divided by 25.4.
84
The Default Lead Style Settings Record
Each process has a default lead style settings record for interior and exterior profiles.
These records are set up on the Interior Leads and Exterior Leads pages for each of the
cut processes.
These default records are used when a match cannot be found in the XLS table for that
process, when no XLS table is associated with that process, or when the user has
checked the use default interior/exterior leads only checkbox.
An alternate way to set up default settings would be to have a record in each of the lead
style settings XLS tables with material name of * and thickness of *.
Multiple Process Considerations
When importing multiple process parts, the leads on each profile may differ from the
leads on the other profiles. This is because each process can use its own lead style
settings table. Optionally, these tables may be ignored for each process and have
default values used instead.
Moving leads
TurboNest provides several different ways of moving the leads on a particular profile.
The leads may be moved in the Add Parts screens preview window, they may be moved
in Advanced Edit, or they may be moved on the nested parts themselves.
Editing leads in the Add Parts screen
Once you have added a part to the part list in the Add Parts screen, you can change the
style of the leads, change their location, or both.
Simply left click on one of the profiles in the preview window to see the leads style
settings that are currently being used for that profile. Changing any of the values in the
Lead Info area will change the leads on the selected profile.
Click on the Move Leads Mode button and you will be able to move the leads simply by
clicking somewhere on the profile. If moving from one corner of the profile to another or
one side of the profile to another, the same lead styles will be used. However, if moving
from side to corner or corner to side, the appropriate settings will be used.
Editing leads in Advanced Edit
In Advanced Edit you can also modify and move leads. Selecting the start point of the
profile will display the properties for the current leadin and leadout that are on that profile.
You may change the size, style, extension, etc. of the leadin and leadout. Click the
Apply button to have these changes take effect. Clicking the Reset button, instead,
will cancel any changes that you have made.
While in entity or point mode, you can right click on a profile and select the Make Start
Point option from the menu that appears. This will move the leadin and leadout to the
point you right clicked on. You may then change the properties of the leadin and leadout.
Another option is to go into Quick Move Start Point mode. While in this mode, moving
the leads works like moving the leads in the Add Parts preview area in Move Leads
Mode. When moving from side to side or from corner to corner the existing lead
properties are used. When moving from corner to side or side to corner the appropriate
lead style settings from the XLS table or the default lead style settings will be used.
85
Editing leads on nested parts
Once a part has been placed on the nest and unselected, you may enter Move Leads
mode. Changes made in this mode will apply only to the particular instance of the nested
part that is being changed, not to the master copy of the part in the Part List.
While in Move Leads mode, left clicking anywhere on a profile will move the leadin and
leadout to that point. When moving from side to side or from corner to corner the existing
lead properties are used. When moving from corner to side or side to corner the
appropriate lead style settings from the XLS table or the default lead style settings will be
used.
You may also right click on any point on the perimeter of a profile. The leads will be
moved there and you will be given the opportunity to modify the lead settings that will be
applied. Note that you may right click on the existing start point to modify the current lead
styles without moving the leads.
What is saved in the job?
The lead style settings used for each profile are stored with that profile. This allows the
user to go into the Add Parts window or Advanced Edit at any time and examine the
leadin and leadout properties, and also to change them.
The default lead styles for each process are also saved in the job. The XLS tables,
however, are not stored with the job.
Using default leads vs. using an XLS file
TurboNest has a lot of built in flexibility when it comes to applying lead settings.
However, there may be times when the issue of using the default settings versus what is
in the XLS tables becomes confusing.
Material/Thickness
When using default lead style settings the material and thickness do not matter. The
default settings will be used regardless of the material and thickness. Unfortunately, this
means that the same lead styles will be applied to all of your parts, which may not be
what you want.
If using material and thickness, however, you can have exactly the lead settings you want
applied to each of the different materials you are using. One of the drawbacks of this
approach is that you need to worry about having the correct records set up in both your
material database and the lead settings XLS tables. If some of these records are
missing, you will wind up with the defaults leads anyway.
Settings saved with a job
As mentioned before, the leadin and leadout settings for each profile are stored in that
profile. These only represent what was used for that profile.
The default lead style settings are stored with the job. However, the XLS table
information is not. Therefore, when a job is read back in, the default lead settings used
with that job will be restored, but the original XLS tables will not be. Any lead styles used
from the lead styles XLS tables, such as when new parts are added to the job, will come
from the current XLS tables. The XLS tables are not stored in the job because of the
potential size of these tables.
86
What happens if you dont match a record
If no matching record is found in the XLS tables for the particular material and thickness
that youre using, the default lead style will be used. This ensures, as long as the
defaults are set up, that leads of some sort will always be applied to your parts.
Troubleshooting:
1. What if I get the incorrect leads?
Check the lead settings for the process that you are using
Check the CAD layering you are using. The CAD layers used determine the
processes used
Check to see that the Use default interior/exterior leads only checkbox is not
checked if you want to use the XLS tables
Check to see that the Use default interior/exterior leads only checkbox is
checked if you do not want to use the XLS tables
Check the spelling of the column headers in the lead settings XLS tables
Make sure the column header row number (cell B2) contains the correct row
number
Check the spelling of the leadin and leadout names in the leads XLS tables
2. What if I change my material?
If you change the material for one of your parts, you will be given the option of
keeping the existing leads or using the appropriate leads for the new material
3. What if I always get default leads, even if I dont have the Use default
interior/exterior leads checkbox checked?
Check your process settings to make sure lead XLS tables are assigned
Check the individual lead XLS tables to make sure there is a record that matches
the material you are using.
Check the spelling of the column headers in the lead settings XLS tables
Make sure the column header row number (cell B2) contains the correct row
number
S-ar putea să vă placă și
- Emotional Intelligence 2.0 by Travis Bradberry Summary PDFDocument7 paginiEmotional Intelligence 2.0 by Travis Bradberry Summary PDFdoshi7850% (4)
- GB3077-1999 English VersionDocument20 paginiGB3077-1999 English VersionHermanto SupuÎncă nu există evaluări
- Android Attendance Management SystemDocument54 paginiAndroid Attendance Management Systemskpetks75% (12)
- Rigging FittingsDocument52 paginiRigging FittingsbhaskarjalanÎncă nu există evaluări
- BS 7905-1 - 2001 Design of Lifting Equipment For Performance - Stage EquipmentDocument68 paginiBS 7905-1 - 2001 Design of Lifting Equipment For Performance - Stage EquipmentmarkÎncă nu există evaluări
- Powerboat Handling Illustrated: How to Make Your Boat Do Exactly What You Want It to DoDe la EverandPowerboat Handling Illustrated: How to Make Your Boat Do Exactly What You Want It to DoEvaluare: 4.5 din 5 stele4.5/5 (6)
- Amortecedores de Poliuretano - WampflerDocument6 paginiAmortecedores de Poliuretano - WampflerrererererererererereÎncă nu există evaluări
- 40 Ton Capacity Motor DataDocument2 pagini40 Ton Capacity Motor DataRajveer SinghÎncă nu există evaluări
- Catalogo Hse - Ndil 2009Document116 paginiCatalogo Hse - Ndil 2009Sonya Rocio MayorgaÎncă nu există evaluări
- Narrow V Belt Pulleys Din 2211Document1 paginăNarrow V Belt Pulleys Din 2211TudorÎncă nu există evaluări
- EN ISO 11542-2 PropertiesDocument17 paginiEN ISO 11542-2 Propertieschaminda nayanajithÎncă nu există evaluări
- Longer Load Lifting Made Easy with Quality Fork ExtensionsDocument13 paginiLonger Load Lifting Made Easy with Quality Fork ExtensionsJogi Oscar SinagaÎncă nu există evaluări
- SigmaNEST StartUp GuideDocument48 paginiSigmaNEST StartUp Guidefee2331100% (1)
- Piping Engineering All Codes and StandardDocument17 paginiPiping Engineering All Codes and Standardomkar parabÎncă nu există evaluări
- Taglineuse PEERREVIEWDOCDocument56 paginiTaglineuse PEERREVIEWDOCMohamed Said0% (1)
- MX001Document18 paginiMX001Kta GarciaÎncă nu există evaluări
- DOC. No. Revision Date by E6DPA-WEIGHT-003 01 18.02.2015 1 of 2 Flora Braoh TitleDocument1 paginăDOC. No. Revision Date by E6DPA-WEIGHT-003 01 18.02.2015 1 of 2 Flora Braoh TitleNasrul AdliÎncă nu există evaluări
- SigmaNEST RequirementsDocument2 paginiSigmaNEST RequirementskblocatÎncă nu există evaluări
- Rigging Safety Training: 4 Types of Slings and Inspection RequirementsDocument92 paginiRigging Safety Training: 4 Types of Slings and Inspection RequirementsD Srinivasa RaoÎncă nu există evaluări
- High Performance Bucket Elevator CatalogDocument12 paginiHigh Performance Bucket Elevator CatalogcachorrexÎncă nu există evaluări
- Securing Straps & RatchetsDocument2 paginiSecuring Straps & RatchetsKhurram S. MuzammilÎncă nu există evaluări
- CHG 55B2Document1 paginăCHG 55B2Nhien ManÎncă nu există evaluări
- Classification of Equipment Lifting Machinery Dec 2009 enDocument7 paginiClassification of Equipment Lifting Machinery Dec 2009 enisrael.cayado5861Încă nu există evaluări
- Technical Specification: 20' X 8' X 8'6" ISO 1CC TYPE Steel Dry Cargo ContainerDocument24 paginiTechnical Specification: 20' X 8' X 8'6" ISO 1CC TYPE Steel Dry Cargo Containerhareesh13hÎncă nu există evaluări
- FEA and Optimization of Telescopic Boom of Mobiles Hydraulic CraneDocument6 paginiFEA and Optimization of Telescopic Boom of Mobiles Hydraulic CraneAzmi Bin A MataliÎncă nu există evaluări
- THIELE Grade80 A5 EnglishDocument52 paginiTHIELE Grade80 A5 EnglishalpÎncă nu există evaluări
- RISA-3D Report DataDocument4 paginiRISA-3D Report DatagertkroonÎncă nu există evaluări
- BS en 1865-3-2012+a1-2015Document20 paginiBS en 1865-3-2012+a1-2015Jishnu MmÎncă nu există evaluări
- Overhead Crane DesignDocument50 paginiOverhead Crane DesignjuanÎncă nu există evaluări
- FEM9.311 EnglDocument6 paginiFEM9.311 EnglPınar SunÎncă nu există evaluări
- Basket Design Details As Per DNV StandardDocument4 paginiBasket Design Details As Per DNV StandardmirraoÎncă nu există evaluări
- Equivalent GradesDocument37 paginiEquivalent GradesUmesh SakhareliyaÎncă nu există evaluări
- About Center of Gravity PDFDocument7 paginiAbout Center of Gravity PDFReparamipc PCÎncă nu există evaluări
- Scan APIDocument183 paginiScan APIChitradeep Dutta RoyÎncă nu există evaluări
- Norbar HandTorque KitsDocument2 paginiNorbar HandTorque KitsnoormanmubarakÎncă nu există evaluări
- Suds Wire Rope Grips Din741Document1 paginăSuds Wire Rope Grips Din741Gerardo LobosÎncă nu există evaluări
- KranDocument7 paginiKranMarioÎncă nu există evaluări
- Abm Motor KatalogDocument16 paginiAbm Motor Katalogakın ersözÎncă nu există evaluări
- Safety Catalog SOFAMEL 2011Document80 paginiSafety Catalog SOFAMEL 2011antegeia2222100% (3)
- Iso 4310 - 2009 Cranes - Test Code and Procedures - PDFDocument19 paginiIso 4310 - 2009 Cranes - Test Code and Procedures - PDFpranayasharma022Încă nu există evaluări
- Flender - Motox-NDocument51 paginiFlender - Motox-Nikuzma_1Încă nu există evaluări
- Product CatalogueDocument44 paginiProduct CatalogueTo Van TinhÎncă nu există evaluări
- G-2130 / S-2130 Bolt Type Anchor ShacklesDocument1 paginăG-2130 / S-2130 Bolt Type Anchor Shacklesramy abazaÎncă nu există evaluări
- JDN Monocrane - Manufacturers of Overhead Lifting EquipmentDocument19 paginiJDN Monocrane - Manufacturers of Overhead Lifting EquipmentJDN MonocraneÎncă nu există evaluări
- Ti en 001Document397 paginiTi en 001benjapb92Încă nu există evaluări
- API 2H Grade 50 Steel Plate SpecificationDocument3 paginiAPI 2H Grade 50 Steel Plate SpecificationJym GensonÎncă nu există evaluări
- Example of Ferrule Selection ChartDocument1 paginăExample of Ferrule Selection ChartKyi HanÎncă nu există evaluări
- Explosion CraneDocument44 paginiExplosion CraneGolfkung PairojÎncă nu există evaluări
- Katalog Wampfler Narazniky EN PDFDocument34 paginiKatalog Wampfler Narazniky EN PDFpich222100% (1)
- Sabs GuideDocument3 paginiSabs Guidealextentwenty0% (1)
- Wire Ropes Drive Mechanism For Reciprocating Linear MotionDocument5 paginiWire Ropes Drive Mechanism For Reciprocating Linear MotionSachin KumawatÎncă nu există evaluări
- Crosby Catalog 2008 - Page 76 To 88Document13 paginiCrosby Catalog 2008 - Page 76 To 88Prejit RadhakrishnaÎncă nu există evaluări
- BRP 768847 - Riggingcatalog PDFDocument229 paginiBRP 768847 - Riggingcatalog PDFAlex VdbusscheÎncă nu există evaluări
- Assy Gear Box AgitatorDocument1 paginăAssy Gear Box Agitatorer_winwibowoÎncă nu există evaluări
- Standard External Circlips for Metric ShaftsDocument5 paginiStandard External Circlips for Metric Shaftschaitanya_kumar_13Încă nu există evaluări
- Rope Stuff For NDT Is GreatDocument6 paginiRope Stuff For NDT Is GreatSteve MorrisonÎncă nu există evaluări
- Cargo Net l3 Ast Le Adma 314Document6 paginiCargo Net l3 Ast Le Adma 314Anwar DeenÎncă nu există evaluări
- Hydraulic Tubes and PipesDocument18 paginiHydraulic Tubes and Pipeshp_vijaykÎncă nu există evaluări
- 34m TallTower ManualDocument73 pagini34m TallTower ManualmadaÎncă nu există evaluări
- TNT300 User's Manual: Essential GuideDocument48 paginiTNT300 User's Manual: Essential GuidepanjoelsÎncă nu există evaluări
- GMT035 Op ManualDocument52 paginiGMT035 Op ManualAndrew HettwerÎncă nu există evaluări
- 54250OMDocument289 pagini54250OMEduardo HuenufilÎncă nu există evaluări
- MG3 UsuarioDocument184 paginiMG3 Usuariodieter058Încă nu există evaluări
- 20 Minute Light Mongolian Beef On Closet CookingDocument1 pagină20 Minute Light Mongolian Beef On Closet Cookingdoshi78Încă nu există evaluări
- Banh Mi Chicken Salad On Closet Cooking 2 PDFDocument1 paginăBanh Mi Chicken Salad On Closet Cooking 2 PDFdoshi78Încă nu există evaluări
- Sample ResumeDocument3 paginiSample Resumedoshi78Încă nu există evaluări
- NORSOK Standards For Use in The Oil and Gas IndustryDocument1 paginăNORSOK Standards For Use in The Oil and Gas Industrydoshi780% (1)
- 101 SQ Meals 1Document164 pagini101 SQ Meals 1mecool.tarun100% (1)
- 4D3NFNENOV14 Apple Flexi AgencyDocument1 pagină4D3NFNENOV14 Apple Flexi Agencydoshi78Încă nu există evaluări
- Spinach and Artichoke Dip Pasta On Closet CookingDocument2 paginiSpinach and Artichoke Dip Pasta On Closet Cookingdoshi78Încă nu există evaluări
- Banh Mi Chicken Salad On Closet Cooking 2Document1 paginăBanh Mi Chicken Salad On Closet Cooking 2doshi78Încă nu există evaluări
- 162 SteelyDocument3 pagini162 SteelyMarie Rose CarreonÎncă nu există evaluări
- PlateDocument22 paginiPlatedoshi78Încă nu există evaluări
- Flux Cored Arc Welding PDFDocument147 paginiFlux Cored Arc Welding PDFCedric MercadoÎncă nu există evaluări
- Beijing Muslim Tour HighlightsDocument4 paginiBeijing Muslim Tour Highlightsdoshi78Încă nu există evaluări
- Is 4923 1997Document19 paginiIs 4923 1997Akhil GargÎncă nu există evaluări
- Astm A 202 Grade SteelDocument3 paginiAstm A 202 Grade Steeldoshi780% (1)
- A 844Document3 paginiA 844Gustavo SuarezÎncă nu există evaluări
- A508Document8 paginiA508doshi78Încă nu există evaluări
- A381Document5 paginiA381doshi78Încă nu există evaluări
- D NV CertificateDocument1 paginăD NV Certificatedoshi78Încă nu există evaluări
- A204Document3 paginiA204doshi78Încă nu există evaluări
- A738Document6 paginiA738doshi78Încă nu există evaluări
- 441 AK Steel Write-UpDocument6 pagini441 AK Steel Write-UpJason AnnesÎncă nu există evaluări
- Astm Reference ChartDocument2 paginiAstm Reference ChartjdfdfererÎncă nu există evaluări
- Aisi 347-347HDocument2 paginiAisi 347-347Hdoshi78Încă nu există evaluări
- A381Document5 paginiA381doshi78Încă nu există evaluări
- What Is Stainless Steel EN PDFDocument0 paginiWhat Is Stainless Steel EN PDFsssf-dobojÎncă nu există evaluări
- Unit 6Document5 paginiUnit 6alpmal_infoÎncă nu există evaluări
- AK Cold Rolled PDB 201406lDocument5 paginiAK Cold Rolled PDB 201406ldoshi78Încă nu există evaluări
- Voltaire's Candide and the Role of Free WillDocument3 paginiVoltaire's Candide and the Role of Free WillAngy ShoogzÎncă nu există evaluări
- Intec Waste PresiDocument8 paginiIntec Waste Presiapi-369931794Încă nu există evaluări
- Presentation On Ich Topics & Guidelines With A Special Reference ToDocument79 paginiPresentation On Ich Topics & Guidelines With A Special Reference ToVidyaÎncă nu există evaluări
- Flexible AC Transmission SystemsDocument51 paginiFlexible AC Transmission SystemsPriyanka VedulaÎncă nu există evaluări
- SuffrageDocument21 paginiSuffragejecelyn mae BaluroÎncă nu există evaluări
- Ogl422 Milestone Three Team 11 Intro Training Session For Evergreen MGT Audion Recording Due 2022apr18 8 30 PM PST 11 30pm EstDocument14 paginiOgl422 Milestone Three Team 11 Intro Training Session For Evergreen MGT Audion Recording Due 2022apr18 8 30 PM PST 11 30pm Estapi-624721629Încă nu există evaluări
- VNC Function Operation InstructionDocument11 paginiVNC Function Operation InstructionArnaldo OliveiraÎncă nu există evaluări
- MSC Euribia - 2023-06-01Document2 paginiMSC Euribia - 2023-06-01蔡國懷Încă nu există evaluări
- STERNOL Specification ToolDocument15 paginiSTERNOL Specification ToolMahdyZargarÎncă nu există evaluări
- 01 Design of Flexible Pavement Using Coir GeotextilesDocument126 pagini01 Design of Flexible Pavement Using Coir GeotextilesSreeja Sadanandan100% (1)
- HP OpenVMS Alpha Version 8.3 and HP OpenVMS Version 8.3-1H1 For IntegrityDocument65 paginiHP OpenVMS Alpha Version 8.3 and HP OpenVMS Version 8.3-1H1 For IntegrityAlexandru BotnariÎncă nu există evaluări
- Research Paper Theory of Mind 2Document15 paginiResearch Paper Theory of Mind 2api-529331295Încă nu există evaluări
- PGP TutorialDocument21 paginiPGP TutorialSabri AllaniÎncă nu există evaluări
- SOP for Troubleshooting LT ACB IssuesDocument9 paginiSOP for Troubleshooting LT ACB IssuesAkhilesh Kumar SinghÎncă nu există evaluări
- Introduction To Streering Gear SystemDocument1 paginăIntroduction To Streering Gear SystemNorman prattÎncă nu există evaluări
- Ipo Exam Revised SyllabusDocument1 paginăIpo Exam Revised Syllabusজ্যোতিৰ্ময় বসুমতাৰীÎncă nu există evaluări
- Lesson Plan 2018-2019 Term 1Document205 paginiLesson Plan 2018-2019 Term 1Athlyn DurandÎncă nu există evaluări
- Neonatal SepsisDocument87 paginiNeonatal Sepsisyhanne100% (129)
- C ClutchesDocument131 paginiC ClutchesjonarosÎncă nu există evaluări
- CIGB B164 Erosion InterneDocument163 paginiCIGB B164 Erosion InterneJonathan ColeÎncă nu există evaluări
- April 3rd - Asynchronous Class - Questions-4Document3 paginiApril 3rd - Asynchronous Class - Questions-4alidrissiÎncă nu există evaluări
- Long Run Average Cost (LRAC) : Economies of ScaleDocument3 paginiLong Run Average Cost (LRAC) : Economies of ScaleA PÎncă nu există evaluări
- Riedijk - Architecture As A CraftDocument223 paginiRiedijk - Architecture As A CraftHannah WesselsÎncă nu există evaluări
- Hardware Purchase and Sales System Project ProfileDocument43 paginiHardware Purchase and Sales System Project Profilesanjaykumarguptaa100% (2)
- Malaysia Year 2011 Calendar: Translate This PageDocument3 paginiMalaysia Year 2011 Calendar: Translate This PageStorgas FendiÎncă nu există evaluări
- 9AKK101130D1664 OISxx Evolution PresentationDocument16 pagini9AKK101130D1664 OISxx Evolution PresentationfxvÎncă nu există evaluări
- EPF Passbook Details for Member ID RJRAJ19545850000014181Document3 paginiEPF Passbook Details for Member ID RJRAJ19545850000014181Parveen SainiÎncă nu există evaluări
- StsDocument10 paginiStsSamonte, KimÎncă nu există evaluări
- Models of Health BehaviorDocument81 paginiModels of Health BehaviorFrench Pastolero-ManaloÎncă nu există evaluări