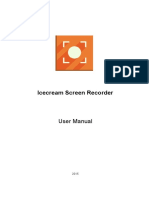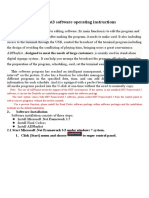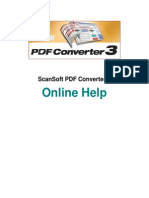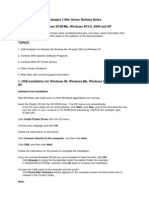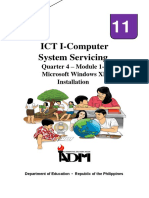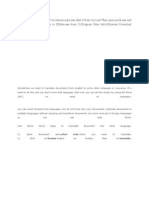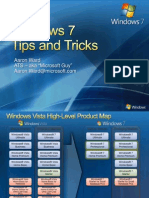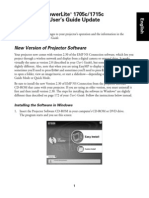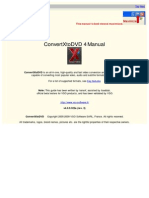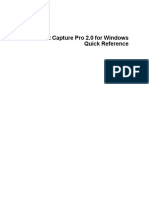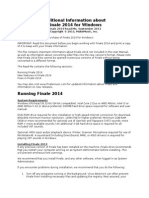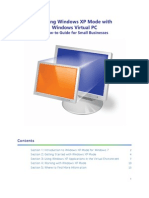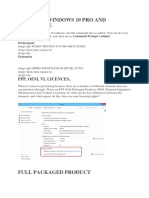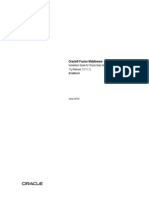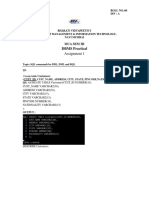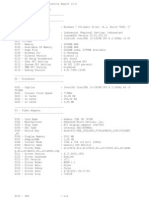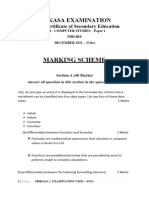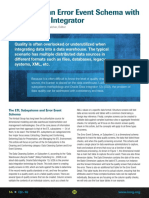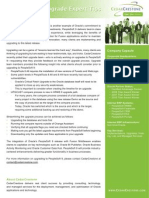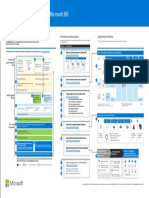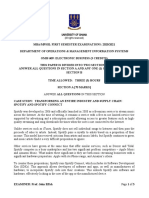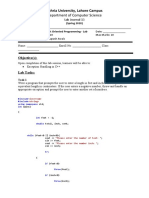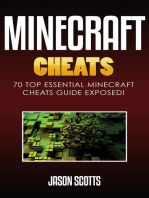Documente Academic
Documente Profesional
Documente Cultură
PrintKey Pro v105 Help
Încărcat de
moebius69Descriere originală:
Drepturi de autor
Formate disponibile
Partajați acest document
Partajați sau inserați document
Vi se pare util acest document?
Este necorespunzător acest conținut?
Raportați acest documentDrepturi de autor:
Formate disponibile
PrintKey Pro v105 Help
Încărcat de
moebius69Drepturi de autor:
Formate disponibile
Intro
PrintKey-Pro is a system tray-based program that captures all or any part of the picture on your
monitor screen with the press of the Print Screen key (or any other available Hotkey combination
that you configure).
Adjust the captured picture's brightness, contrast, color balance, size, color invert, and convert to
gray scale or black and white.
Edit the image using the image editor of your choice.
Pictures can be printed or saved to your assigned folder in many formats: BMP, GIF (non LZW),
ICO, JPG, JPG2K, PCX, PDF, PNG or TIF.
PrintKey-Pro can capture the full screen, the active window, the client area, or any rectangular or
circular area selected, including or without showing the cursor.
Text or free hand drawing can be inserted in the selected area.
The picture can be previewed, dated, and may include system information, user information as
well as composed footer text before printing.
PrintKey-Pro v1.05 can be used only with Windows 2000, Windows 2003, Windows XP
or Windows Vista.
Since Compaq Laptops or Desktops use the Print Screen key for other internal purposes,
another key must be used to capture the Active or Desktop window. The 'Pause' key or a
combination with the Pause Break key (for example, Ctrl+Pause Break) may be entered in the
PrintKey-Pro Hotkey Menu to implement a shortcut compatible with PrintKey-Pro.
Service Pack 2 or higher is required with Windows 2000.
Service Pack 1 or higher is required with Windows XP.
Microsoft service packs
Faq
General
PrintKey-Pro v1.01 through v1.04 is compatible with Microsoft Win95, Win95B, Win98, Win98 SE,
WinNT4.0, Win2000, WinME, WinXP and Win2003.
PrintKey-Pro v1.05 can be used only with Win2000, Win2003, WinXP or Vista.
1. How do I get PrintKey-Pro?
On the download page, click on your selected Download version. Be sure to create a new folder
for your download in the 'Save As' menu. When the download is completed, double click on the
folder on your Desktop to Install the program in your computer. If the icon does not appear on
your screen when installation is completed, shut down your computer and boot up again to place
the PrintKey-Pro icon in the lower system tray on your screen.
For v1.05 download and installations, follow the GUI instructions. These are illustrated on our
Download and Installation pages and will appear step-by-step during your installation.
2. I downloaded and installed PrintKey-Pro. How do I register my copy?
You must first purchase a registration keycode. Click on this link: order or click on the ORDER
button at warecentral.com to submit an order.
For additional registering information, press the Print Screen key on your keyboard, click on Help
at the top of the PrintKey-Pro toolbar, click on PrintKey-Pro Help, click on Installing and
Registering. Click on the Registering selection.
3. Why do I need to register PrintKey-Pro?
You have 30 days to evaluate all the features of PrintKey-Pro. After that period, you must order a
registration keycode and enter that information in the PrintKey-Pro Register in your computer to
continue using PrintKey-Pro. You cannot download/install another copy, another version, or use a
CD installation to avoid the Register.
4. If I lose my registration keycode information or my keycode does not work, what should
I do?
Contact sales@warecentral.com
5. Is PrintKey-Pro available in CDROM form?
You may choose to purchase a CD in conjunction with a licensed registration. A licensed
registration keycode is required and must be entered in your computer to keep the program
active.
6. Can I purchase multiple licenses of PrintKey-Pro?
The following discounts will be offered to companies or organizations registering as a group and
making a single payment transaction.
Quantity Price per user/computer
3-5 $18.95 each
6-10 $15.95 each
11-49 $12.95 each
50-249 $9.95 each
250-999 $8.95 each
1000=Site License Send an e-mail inquiry to sales@warecentral.com
7. If I already have a registered copy of PrintKey-Pro will I be required to pay for a minor
upgrade?
A registered licensee of PrintKey-Pro may download a Minor upgrade such as v1.01, v1.02,
v1.03, v1.04, v1.05, etc. without additional fees.
8. If I already have a registered copy of PrintKey-Pro will I be required to pay for a major
upgrade?
Major upgrades of 1.1, 1.2 (etc.) will be offered at discounted fees to registered users of PrintKey-
Pro.
9. Is PrintKey-Pro available for Mac?
No. PrintKey-Pro is only available for Windows.
10. Is there a version of PrintKey-Pro available for Windows 3.1?
PrintKey-Pro is not compatible with Win3.1.
11. Which operating systems is PrintKey-Pro compatible with?
PrintKey-Pro v1.01 through v1.04 is compatible with Microsoft Win95, Win95B, Win98, Win98 SE,
WinNT4.0, Win2000, WinME, WinXP and Win2003.
PrintKey-Pro v1.05 can be used only with Win2000, Win2003, WinXP or Vista.
12. I have been using an old version of Printkey. Can I still use Printkey v4.x or v5.x
without registration?
You may continue to use old versions of Printkey. These versions are not registered or
supported.
Registered versions of PrintKey-Pro offer many advanced features, including support for WinXP
in PrintKey-Pro v1.03, v1.04 and support for Vista in v1.05.
13. Can I still download Printkey v4.x or v5.x?
The freeware versions Printkey v4.x and v5.x are no longer supported or available.
14. Is support available for Printkey v4.x or v5.x?
WareCentral does not support freeware. Registered shareware (PrintKey-Pro) is supported and
we will respond to your questions.
Technical
1. How do I install PrintKey-Pro?
Click on the DOWNLOAD button at www.warecentral.com then select and click on a single
version Download link. Please read the Installing and Registering information posted for the
version you have downloaded.
2. How do I use PrintKey-Pro?
When you have downloaded and installed a copy of the program in your computer, press the
Print Screen key on your keyboard, click on Help at the top of your screen, click on PrintKey-Pro
Help to open the Help Menu. We recommend the PrintKey-Pro Window, Toolbar section, and the
Printing section in the Help Menu. You may print any of the Help Menu pages for reference.
3. Can PrintKey-Pro capture the whole page of an article or only capture what is shown on
my computer screen?
PrintKey-Pro can capture only what is shown on your computer screen. You may choose to
capture the entire screen or only a portion of it.
Otherwise, you can hold down the left mouse button and move the mouse to highlight and scroll
through pages. Release the mouse button when you have highlighted a selection or multiple
pages. Use CTRL C, open a Word document page, and use CTRL V or the
paste icon in Word to paste the pages into your document.
4. Can PrintKey-Pro capture a screen in Full DOS mode?
No.
5. Can I use PrintKey-Pro with Dot Matrix, Laser, Ink Jet and Network printers?
Yes. Assign a printer under the Page icon or use the adjacent arrow for Printer Setup in PrintKey-
Pro. Default will use your Windows settings.
6. Can I use PrintKey-Pro with my FAX machine?
Yes, you may send the output to your fax printer.
7. Can I use PrintKey-Pro on LINUX?
PrintKey-Pro will not work with any Linux distribution.
Features
File Format Load/Save
BMP
CUR (Load Only)
GIF (Non LZW)
ICO (Load Only)
JPG, JPEG, JPG2K
PCX
PDF (Save Only)
PNG
TIF, TIFF
WMF, EMF
Actions
Automatic Save
Automatic Save with Date/Time
Automatic Save with Definable Rectangle
Blur
Bump Map
Change HSL
Change HSV
Change Size Proportional
Change View
Clipboard
Get Active Window
Get Circular Area
Get Desktop
Get Pull Down Menus
Get Rectangular Area
Lens
MultiMonitor Support
Print Preview
Reposition Circular Area
Reposition Rectangular Area
Resize
Rotate
Send Email
Undo
User Filters
Wave
System Info
Minimum Memory required 128 Mb
CPU minimum 1.2 Ghz
Operating Systems Supported
Win2000 (all versions)
Win2003 (all versions, R2)
WinXP (Std, Pro, Media)
Vista (all versions)
All Rights reserved (c)1998-2008 by WareCentral
What's New
What's New in Version 1.05
PrintKey-Pro is now digitally signed. This guarantees the program authenticity.
Additions:
Write as PDF.
Write as ICO.
Load as JPEG 2000.
Swap color added in Standard Editing menu.
Can use a Transparent windows program with PrintKey-Pro v1.05.
The Paper Format and the Printer Paper Tray will be kept under 'Printer setup'
Changes:
Version 1.05 supports Win2000, Win2003, XP and Vista. Support for NT, Win95, Win98 and
WinME is removed.
User interface look and feel of XP and Vista.
Cosmetic window and menu changes.
Package and executable digitally signed.
Help Menu revisions.
Corrections:
Multiple image bug corrected.
Inverse colors corrected.
Substitute colors bug corrected.
Short Date Format can be used in registering program.
Fixed the bottom border space printing bug.
Fixed Standard Editing bug.
Fixed printing problems with some HP Laser printers.
Fixed Direct print bug with the clipboard.
Fixed Save picture bug with the clipboard.
What's New in Version 1.04
Additions:
Easily Installable Licenses using 'PKey_Pro.INI' file.
MSI Installation (using InstallShield) can be running in silent mode and as Administrator install
for network installations.
Added 'Remove' button on the registration form. (Use to uninstall the application after 30 days
expiration)
Additional XP compatibility
Multiple Undo ( Max. 16 ). Click on Edit in the top row of the PrintKey-Pro toolbar or use Ctrl+Z.
Added Optimize Print (Printing can be optimized to reduce the size of the picture. Click on the
Page icon to find this feature)
Added Grayscale (Print in grayscale to save color ink. Click on the Page icon to find this feature).
Added 'Define Custom Rectangle' for timed captures. (Click on the arrow adjacent to the Clock
icon in PrintKey-Pro to find this feature).
Added a Confirm Box menu for Automatic Save.
Auto numbering has leading zeros for better sorting.
Actual cursor is shown if 'include Cursor' in Options is enabled.
Faster loading of Pictures.
Changes:
New style Toolbar (smaller icon).
New style Help file (new windows html format).
Default Picture Format is now PNG
Cosmetic changes to 'Load Picture' and 'Save Picture' Dialogs
Removed Standard Printing (Enhanced Printing Engine is always on).
Picture background in the PrintKey-Pro Window is white instead of gray.
Revisions and additional information in Help Menu.
Corrections:
Fixed a rare 'Invalid Time' bug on calculating the evaluation length.
Fixed bug with parameters not saved if PrintKey-Pro was terminated and not closed.
Older versions of PrintKey or PrintKey-Pro will be terminated on installion of the new version.
All parameters will be set to default on uninstalling.
Fixed a Suspend bug.
Print Preview bug fixed.
Available Printers bug fixed.
Fixed Printing bug (that could make large print jobs).
Fixed Document Title not showing on printing.
Fixed a bug with Selections.
Fixed Substitute Color function.
Turn 90 corrected.
Installation
NOTE: PrintKey-Pro v1.05 will automatically upgrade v1.04. You will not need to Uninstall
PrintKey-Pro v1.04 prior to installation of PrintKey-Pro v1.05. All other Beta versions of
PrintKey or other versions of PrintKey-Pro should be Uninstalled before installing the final
version of v1.05.
PrintKey-Pro v1.05 can be installed in different ways because the package is built with
InstallShield using Microsoft Windows Installer Technology that produces an MSI
package.
Single User Installation
To install PrintKey-Pro v1.05, double click on the Pkey_Pro_v105.exe (compressed package)
Folder and follow the GUI (Graphical User Interface). Enter all required information.
After installing PrintKey-Pro v1.05 you can register it shortly thereafter or use the program without
registering for 30 Days of Evaluation. If you do not enter the registration keycode in your
computer, the program will fail to function on the 31st day.
Multiple User Installation in a Single Computer
If you want to install PrintKey-Pro for all users on a single computer running Win2000, Win2003,
XP or Vista install it as an Administrator of that computer and when prompted for the destination
folder you must select the ALL USER folder under Documents and Settings.
Network User Installation Silently
To Install PrintKey-Pro without user intervention use the following method:
Go under Run and press Browse now search for the installation Pkey_pro_v105.exe and enter
the following qualifiers /S /v/qn
( 1 space after /S ) after the file name.
example:
Press OK. PrintKey-Pro v1.05 will be installed Silently to the Default Directory \Program
Files\WareCentral\PrintKey-Pro.
Administrative Installation
To Extract the package for using it later with extended functionality you must run it with the /a
Qualifier. This will extract all files to the selected directory which should be a network share (
\\Computer\share ). Please be sure that this share is accessible to all users who want to install
PrintKey-Pro. You may also implement security on the network share.
example:
Press Install. All files will be extracted to the specified folder (share).
A User may then install the program by running the PrintKey_Pro_v105.MSI file inside that share.
To install a MSI file Silently, use this syntax: MSIEXEC /qn /i c:\Apps\Myapp.MSI
Alternatively, you can set the installation folder on the command line as follows:
MSIEXEC /qn /i c:\Apps\Myapp.MSI INSTALLDIR=c:\MyApps\PrintKey-Pro
Example:
If you require additional detailed information about MSIEXEC command line parameters and
properties, visit the Microsoft Support web site.
To UNINSTALL silently in a network use the following on a command line or under Run:
For Version 1.05
msiexec /qn /norestart /x {5EFA4EA3-0604-458C-A06D-485F6B2724C9}
For Version 1.04
msiexec /qn /norestart /x {FBD461E5-52C3-4F46-A484-2E64D8043521}
Registration
PrintKey-Pro may be registered in a single computer, separately in a small number of computers
or silently in a network.
To order a licensed registration keycode, visit warecentral.com and click on the ORDER button.
Order information can be submitted Online securely, by Mail or by Fax with a printed copy of your
order form, or submitted online using the Phone Order form. You may pay for your registration
license by submitting credit card information, or choosing Paypal. For Phone orders use your
Tracking ID when you contact the processing center to provide credit card information.
Any submitted order will generate a response to the email address you provided in that order
entry. The email will include a Tracking ID as well as a Link for an invoice which may be used as
a Purchase Order document.
Your Order will be held until payment is confirmed. Upon confirmation of payment, your
registration name and matching keycode (listed as Serial Number in the license record) will be
forwarded to the e-mail address you provided in your order information.
Manual Registration
Single User Registration
Single user registration may be used if you purchased a licensed registration keycode for a single
computer or a small number of licenses for a group of computers. The registration name and
matching keycode are linked---if you change or alter the registration name on record, a mismatch
and an 'invalid' error message will result. To keep the program active, in this procedure the exact
license record information must be entered manually in a computer--if more than one user profile
then enter the registration information for each User Profile, using again the exact registration
name and linked matching keycode on record while in each user profile. (Alternatively, see All
User or Network Installation and Automatic Registering information.)
Registration information may be entered in a computer any time after installing PrintKey-Pro and
running it for the first time, as well as after the 30-day evaluation time has expired. The
downloads for PrintKey-Pro are FULL-FEATURE; you do not need to download a new copy if
your trial period has expired. If you download/install a second copy of PrintKey-Pro online or use
a CD to install a second copy without registering the original copy, the program will fail to open or
function until the registration information is entered in a computer. Be sure to Register your
PrintKey-Pro installation in your computer before you Uninstall any original copy or
download an upgrade for the program.
To complete the registration process in a computer before the trial evaluation period has
expired:
(1) Press the Print Screen key on your keyboard,
(2) Click on Help in the PrintKey-Pro toolbar at the top of your screen,
(3) Click on Register.
This form will appear:
Do not use the Buy Now button in this menu unless you need to order a license, additional
licenses or registration keycodes.
Click on Remove only if you do NOT want to keep and Register the program. If you click on
Remove, you will need to order a registration keycode and enter the registration information in
your computer to use any version of PrintKey-Pro. An additional online download or CD
installation of any version of PrintKey-Pro will not avoid the Register.
Always Register your initial installation of PrintKey-Pro; your validated registration
footprint will then transfer automatically to any Minor upgrade.
To Register PrintKey-Pro:
(1) Copy and Paste or enter exactly the registration name and keycode provided in your e-mail
confirmation into the Register entry boxes.
(2) Click on the Key in the Register menu to confirm.
(3) Click on Close to close the Register.
When you click OK, the 30-day trial message will be removed from the program.
If your 30-day trial period for Printkey-Pro expired or you need to re-enter your registration
information due to a change in your computer or operating system:
Click on Start, click on All Programs listing, scroll to find PrintKey-Pro and click on PrintKey-Pro
to open the listing.
(1) Click on PrintKey-Pro below the main program listing in Vista or in XP follow the arrow to the
right of the main listing and click on PrintKey-Pro at that location.
(2) The Register menu will come on screen if you need to validate or re-enter your registration
information.
(3) Copy and Paste or enter exactly the registration name and keycode provided in your e-mail
confirmation into the Register entry boxes.
(4) Click on the Key in the Register menu to confirm.
(5) Click on Close to close the Register.
When you click OK, the 30-day trial message will be removed from the program.
To verify program registration status in a computer, press the Print Screen key on your keyboard,
click on Help in the PrintKey-Pro toolbar, click on About. The licensed registration name should
be shown in the 'Registered To' box. Click OK to close the menu.
Automatic Registration in Networks
This is also called Administrator Registration
If you have a large number of computers to register, then Automatic Registration is the preferred
method. Network Administrators or System Administrators can perform an Administrative Install
of the package on a Network share. (See Administrative Installation in Installation in this Help
Menu.)
The default location for PrintKey-Pro is: C:\Program Files\WareCentral\PrintKey-Pro
Alternatively, the program may be stored in another drive or placed in a network Share or
Directory.
To navigate to the .ini stored in a computer:
Click on Start
Click on My Computer
Double click on the Drive where you stored the File Folder
Double click on the Folder where you stored the program (default will be listed as Program Files
folder)
If files are hidden, click on 'Show the contents of this folder'
Double click on the listed Folder that contains PrintKey-Pro (default will be listed as WareCentral
folder)
Double click on the folder for PrintKey-Pro to show and access the .ini
which can then be edited (Notepad, Write) to include the license registration information.
Using this method, every user who installs Printkey-Pro from that Share will be registered
Automatically. Individual users will not need to enter registration information at workstations to
use the program.
Note: Installing can be done silently (no user intervention) and can be run from a Batch script (
*.BAT )
PKey_Pro.ini can also be copied to the User(s) installation directly and this will register it on the
first run of PrintKey-Pro v1.05.
Toolbar
The Toolbar is activated when you:
(1) Press the Print Screen key on your keyboard,
(2) Or double left click on the PrintKey-Pro icon in the lower tray on your screen,
(3) Or right click on the PrintKey-Pro icon and click on Open.
The following procedures are activated by clicking on a selected Icon or on an arrow
located next to an icon in the Toolbar.
Keyboard shortcuts may be used as noted:
Load
Ctrl+L
Loads the following types of Image files:
BMP, EMF, GIF, ICO, JPG, JPEG, JPG2K, PCX, PNG, TIF, TIFF, or WMF.
(1) Click on the Load icon.
(2) Select files in your computer that you want to load.
Click on the small 'arrow' located at the right side of the Load button in the Toolbar to show a list
of your loaded files.
Save
Ctrl+S
Saves the current image as any of the following types: BMP, GIF, ICO, JPG, JPG2K, PCX, PDF,
PNG, TIF or TIFF.
To select an image type and choose a folder for your screen captures:
(1) Click on Options in the toolbar.
(2) Click on Save and Picture Type Defaults.
(3) Select an Image Type in the menu.
(4) Enter a Picture or File Name.
(5) Check or uncheck (disable) Auto Numbering as preferred.
(6) Click on the Change box in the Save and Picture Type Defaults menu to designate a folder for
your saved screen captures.
(7) Click on the Close box in the lower right corner of the menu to keep your settings.
Click on the Save icon in the Toolbar to send your screen capture to your Folder assigned under
Save and Picture Type Defaults.
E-Mail
Ctrl+M
Sends the current image on the screen as an E-Mail attachment.
For E-Mail setup information, press the Print Screen key on your keyboard, click on Help at the
top of your screen, select PrintKey-Pro Help and open Send as E-Mail.
Paste
Ctrl+V
Pastes an Image from the Clipboard to the Working Area of PrintKey-Pro.
Clipboard is virtual in some Windows operating systems.
Copy
Ctrl+C
Copies the current Image selection in the PrintKey-Pro Working Area to the Clipboard or to a
document when you click on Paste while in the alternate program.
How to Copy and Paste a screen capture into a document:
(1) Press the Print Screen key on your keyboard.
(2) Place the crosshairs in a corner of the area you want to capture.
(3) Hold down the left mouse button and move your mouse to include the portion of the screen
that you want to capture, then release the left mouse button.
(4) Click on the Copy icon in the PrintKey-Pro toolbar.
(5) Open or click on an open document page on which you want to copy the screen capture.
(6) Place your cursor in the document and click on the Paste icon in the document toolbar.
The selection will transfer to the document in accordance with your cursor placement and spacing
within the document. A right click on the transferred object in the document (while in Word and
other programs) will activate pop up menus that may be used for positioning and other changes.
Cut
Ctrl+X
Cut will remove a selected area within a rectangular or circular area. The Cut icon will appear
grayed out until you select a rectangular or circular area. Use the crosshairs and your mouse to
select the area you want to remove. When your rectangular or circular area is selected, the Cut
icon will appear in color. Click on the Cut icon to remove the selected part of your screen capture.
Note: The Cut icon will automatically disable if you have Auto Crop enabled. To use the
Cut icon, uncheck (disable) Auto Crop in Options.
How to Get a Pull Down Menu using Cut:
(1) With a program toolbar on screen, click on the Pull Down Menu selection that you want to
capture.
(2) With the cursor near the Pull Down Menu to keep it active, press the Print Screen key on the
keyboard.
(3) Place the crosshairs in a corner of the area that you want to capture.
(4) Hold down the left mouse button and move the mouse to include all parts of the Pull Down
Menu that you want to capture, then release the left mouse button.
(5) To remove any unwanted parts of your captured Pull Down Menu, place the cursor on a
corner of the area that you want to remove.
(6) Hold down the left mouse button and move the mouse to include the part you want to remove,
then release the left mouse button.
(7) Click on the Cut icon.
Proceed as preferred:
Click on the Print Icon in the toolbar to print.
Click on the Copy Icon in the toolbar to copy the screen capture to a document.
Open a document page, place the cursor on the page, then use CTRL+V or click on the Paste
icon in that program to transfer the screen capture to the document.
See the Save section above to assign a folder for your screen captures.
Crop
Ctrl+R
Crops a selection in the Working Area of PrintKey-Pro. Crop will capture the area within a
rectangular or circular area. The Crop icon will appear grayed out until you select a rectangular or
circular area. When the rectangular or circular area is selected, the Crop icon will appear in color.
Click on the Crop Icon to capture a selected portion of your screen. If needed use the Cut icon to
remove unwanted areas of your screen capture.
To use Crop automatically or repeatedly, rather than use a combination of the Crop and Cut icons
in your procedure, click on Options in the top of the Toolbar, check (enable) Auto Crop.
How to Auto Crop a circular area:
(1) Press the Print Screen key on your keyboard.
(2) Right click to bring up the pop-up menu.
(3) Left click on Select Circular Area.
(4) Place the crosshairs in the center of the area that you want to capture.
(5) Hold down the left mouse button and move your mouse to include the portion on screen that
you want to capture in a circular area, then release the left mouse button.
To capture a perfect circle, press and hold the ALT key while dragging your mouse.
Rectangle
Shows the Full Screen and enables the selection of a Rectangular Area for cropping to the
Working Area of PrintKey-Pro.
How to use the Rectangle icon:
With Auto Crop in Options disabled
(1) Press the Print Screen key on your keyboard.
(2) Click on the Rectangle (Rect.) icon in the toolbar.
(3) Place the crosshairs in a corner of the area that you want to capture.
(4) Hold down the left mouse button and move your mouse to include the portion on screen that
you want to capture, then release the left mouse button.
(5) With the crosshairs outside the rectangle perimeter press ESC or the Enter key on your
keyboard to capture your rectangle.
Notes:
(a) With the crosshairs within the rectangle the rectangular area can be moved.
(b) With the grip at the rectangle perimeter change the size.
(c) With the crosshairs outside the rectangle perimeter right click to select a standard size.
Proceed as preferred:
Click on the Print Icon in the toolbar to print.
Click on the Copy Icon in the toolbar to copy the screen capture to a document.
Open a document page, place the cursor on the page, then use CTRL+V or click on the Paste
icon in that program to transfer the screen capture to the document.
See the Save section above to assign a folder for your screen captures.
How to select a Predefined Rectangle:
(1) Press the Print Screen key on your keyboard.
(2) Click on the Rectangle icon in the toolbar.
(3) Right click to view the rectangle size menu.
(4) Place the cursor on Rectangles and follow the arrow to select a size, then left click.
(5) If you want to move the rectangle, place the cursor inside the sized Rectangle, hold down the
left mouse button and move your mouse to place the Rectangle on the portion of the screen that
you want to capture.
(6) Press ESC or the Enter key on your keyboard to keep your captured rectangle.
Note: Auto Crop in Options must be disabled (unchecked) to use the Predefined Rectangle
procedure.
How to Define a custom Rectangle Size:
(1) Press the Print Screen key on your keyboard.
(2) Use the crosshairs to outline the Rectangle Size.
(3) Right click to view the menu.
(4) Click on Rectangles and follow the arrow, click on Define.
(5) The Size of your Rectangle is shown in the Status Bar panel below the Working Area.
(6) Enter the Width and Height in the Custom Rectangle menu.
(7) Click on the Close box in the lower left of the Custom Rectangle menu to keep your
Rectangle Size setting.
Your new custom Rectangle Size will be listed above Define in the Rectangle Size menu
and can be selected when you right click after a screen is captured. A custom Defined
rectangle will reference the same part of your screen until or unless you move and assign
the rectangle to a diffferent part of the screen.
Note: An alternate route for Get Rectangular Area may be used when you right click on the
PrintKey-Pro icon in the lower tray of your screen and select that option. Right click to select a
standard or defined size or use the crosshairs and your mouse to capture a rectangle. Click on
ESC or Enter to enable the PrintKey-Pro Toolbar when this route is taken.
The right click pop up menu also includes Select Circular Area, Insert Text, Free Hand Draw,
Standard Editing menu and Advanced Editing menu shortcuts.
Object
Shows the full screen and allows selection of an Object. Objects are Toolbars, Status bars,
Pictures inside windows, and the Client area of Windows.
How to capture an Object:
(1) With the Object on screen, press the Print Screen key.
(2) Click on the Object icon in the toolbar.
(3) Place your cursor on the Object that you want to capture.
(4) Press the mouse button.
(5) The captured Object will appear in the PrintKey-Pro Working Space.
Edit
Ctrl+E
Opens the Standard Editing Window to edit the selected capture.
For an illustration of this menu see Standard Editing Window in the PrintKey-Pro Help menu.
Off/On Clock
This feature will capture a monitor screen automatically at timed intervals.
Clicking the Save icon or using Ctrl+S will save a screen only when a user decides to save
a screen. See Defaults, Save and Picture Type Defaults, in this Help Menu to setup a
Folder to Save your screen captures.
ON selects the Automated Desktop capture function to automatically capture the screen and
save it at your selected intervals.
(1) Timer Setup:
Use the arrow at the right of the Clock icon to pull down the Timer Setup menu. For Timer Setup
details see Automated Save in this PrintKey-Pro Help menu.
Use the arrow at the right of the Clock icon to Define a Rectangle Size or a part of your screen
that you want to capture automatically when the Clock is On.
(2) Define Captured Rectangle:
Use this feature to Define the part of the screen that you want to save automatically to your
assigned folder when you enable the Timer Setup and use Automatic Save.
To setup automatic saving of a portion of your screen, drag the rectangle on the screen at the
position and size that you want to capture, then press ESC. All timed screen captures will then
save only your selected portion of the screen.
Page
Opens the Printer Page Setup and Print Preview screen. Click on the arrow at the right of the
Page icon to Select a Printer and Setup Printer Properties. Review Printing and Page Setup
and Print Preview in the PrintKey-Pro Help Menu for additional information.
See: Printing in the PrintKey-Pro Help Menu.
Keyboard shortcut for Print Preview: Ctrl+W
Print
Ctrl+P
Prints the Image shown on the screen using your selected Printer. When you are using PrintKey-
Pro settings, a pop-up with the PrintKey-Pro icon will appear on screen showing which printer is
used; if you are printing from another program, your Windows Printer settings will apply.
Notes: An alternate shortcut for Print the Desktop may be used when you right click on the
PrintKey-Pro icon in the lower right of your screen and click on this selection. When this route to
Print is selected, the PrintKey-Pro Toolbar will not appear in the print out.
Checking (enabling) Direct Printing will cause the program to automatically print the screen
every time the Print Screen key is pressed.
Under Options you may also enable (check) Close after Print. This will automatically close your
PrintKey-Pro screen capture immediately after sending the image to a printer.
Printer Problems?
(1) If you are unable to print, review your Selected Printer designation found in Page and also
use the arrow at the right of the Page icon to review your Printer Setup and Properties settings.
(2) Some printer factory settings are set to conserve ink. If your print out is too light, review the
settings in that printer. Or you may need to replace an ink cartridge.
Working Area
The Working Space is the area below the PrintKey-Pro Toolbar. The Working Space is used to
View, Paste, Load, and select a Rectangular or Circular Area of the screen. This space is also
used to Insert Text or Free Hand Draw on the Image.
To select a Rectangular Area, place the crosshairs on a corner area of the text and/or picture,
hold down the mouse button and drag the crosshairs on the Working Space. Release the mouse
button when your selection is complete.
To Select a Defined Rectangle, a Circular Area, Insert Text or Free Hand Draw, right click
while in the Working Space and then left click on the feature that you want to use. The shortcuts
Ctrl+E or Ctrl+A may be used to open the Standard Editing window or the Advanced Editing
window.
File Menu
When PrintKey-Pro is Open, the File menu at the top of your screen lists keyboard
shortcuts for PrintKey-Pro.
The keyboard shortcuts listed may be used when the PrintKey-Pro Toolbar is not shown
on your screen.
Close
ESC key terminates your PrintKey-Pro screen capture.
Note: When the shortcut menu (right click on the PrintKey-Pro icon in the lower tray) to Get
Rectangular Area is used, pressing the ESC key will activate the PrintKey-Pro Toolbar.
Suspend
Suspends and disables all PrintKey-Pro activity. Uncheck Suspend to enable PrintKey-Pro
actions.
Refresh
F-5 refreshes the Desktop.
Load
Ctrl+L loads the selected Picture File.
Save
Ctrl+S Saves the picture shown on the screen as a File.
Print Picture
Ctrl+P Prints the picture shown on the screen.
Print Preview
Ctrl+W Print Preview shows how the picture will be printed with your Print settings. Print Setup
includes extensive page setup, size, orientation and text additions.
Send Picture as E-Mail
Ctrl+M Allows sending the picture as an E-Mail attachment. See Sending pictures as E-Mail in
the Help Menu for e-mail setup.
Get Picture of PrintKey-Pro
Ctrl+G Captures a picture of PrintKey-Pro including toolbar and title.
You may instead choose to right click on the PrintKey-Pro icon in the lower tray of your
screen to use the following features:
Automatic Save
Starts or stops the Automatic Save feature.
When Automatic Save is enabled, the screen will be captured in accordance with the Timer
Setup (use arrow adjacent to the Clock icon to Setup). Check Automatic Save to Start. The
Clock icon will read ON when Automatic Save is enabled.
Uncheck Automatic Save to stop saving screens automatically.
The Clock icon should read OFF unless you want to save at timed intervals.
Reset to Default and Exit
Click on Reset to Default and Exit to reset all settings to default and terminate PrintKey-Pro.
Use to reset PrintKey-Pro in case of incorrect or undesired settings.
Terminate PrintKey-Pro
Click on this selection to Terminate PrintKey-Pro.
Note: To place the PrintKey-Pro icon back on your screen after Resetting or Terminating
the program:
Click on Start, click on All Programs listing, scroll to find PrintKey-Pro and click to open the
listing.
Click on PrintKey-Pro below the main program listing in Vista or in XP follow the arrow to the right
of the main listing and click on PrintKey-Pro at that location.
Edit Menu
When PrintKey-Pro is Open, the Edit menu at the top of your screen lists keyboard
shortcuts for PrintKey-Pro. The HotKey shortcuts listed may be used when the program is
Open.
Undo
Ctrl+Z Deletes or removes previous operations (max. 16) that have not been saved.
If there are more than 16 operations, the first one will be overwritten.
Undo Selection
Ctrl+U De-selects a selected area.
Copy
Ctrl+C Copies the selected picture to the Clipboard.
Paste
Ctrl+V Pastes a picture from the Clipboard to an open Document page.
Cut
Ctrl+X Cuts (removes) the selected area when Auto-Crop in Options is disabled.
Crop
Ctrl+R Crops the selected area.
Picture functions
The arrow at the right of Picture Functions lists the following HotKey functions assigned in
PrintKey-Pro:
Ctrl+Alt+G Grayscale colors
Ctrl+Alt+I Invert colors
Ctrl+Alt+H Horizontal Mirror
Ctrl+Alt+V Vertical Mirror
Ctrl+Alt+S Sharpen
Ctrl+Alt+R Rotate 90
Ctrl+Alt+B Brightness
Ctrl+Alt+C Contrast
Shift+Ctrl+F1 Resize to 640 x 480
Shift+Ctrl+F2 Resize to 800 x 600
Shift+Ctrl+F3 Resize to 1024 x 768
Shift+Ctrl+F4 Resize to 1280 x 1024
Shift+Ctrl+F5 Resize to 768 x 576
Shift+Ctrl+F6 Resize to 1152 x 864
Shift+Ctrl+F7 Resize to 1600 x 1200
Standard editing window
Ctrl+E Opens the standard picture editor.
Advanced editing window
Ctrl+A Opens the advanced picture editor.
View Menu
When PrintKey-Pro is Open, the View menu at the top of your screen lists keyboard
shortcuts for PrintKey-Pro. The keyboard shortcuts may be used when the PrintKey-Pro
Toolbar is not shown on your screen.
Toolbar
Selection of this feature enables the Toolbar. Uncheck Toolbar to disable this feature. If you have
disabled the toolbar but want to enable the toolbar again, right click on the PrintKey-Pro icon on
your screen and click on Reset to Default and Exit to allow the toolbar to appear automatically
while using PrintKey-Pro.
Note: To place the PrintKey-Pro icon back on your screen after Resetting or Terminating
the program:
Click on Start, click on All Programs listing, scroll to find PrintKey-Pro and click to open the
listing.
Click on PrintKey-Pro below the main program listing in Vista or in XP follow the arrow to the right
of the main listing and click on PrintKey-Pro at that location.
Centered
Selection of this feature centers the image on the screen. Uncheck to disable this feature.
Normal View
F1 Shows the Image in its original screen size.
Fit View
F2 Adjusts the image size to fit the PrintKey-Pro Workspace.
Restore Window to Default
Resizes the PrintKey-Pro Window to the default Size and Position.
Note: F5 will refresh the screen.
Options Menu
When PrintKey-Pro is Open, the Options found in the menu at the top of your screen may
be enabled (checked) or disabled (unchecked) in accordance with user preference and
various applications.
Quality Filter
Selects the Filter for rotating or resizing. Use the arrow at right to select the best Image filter for
your application. Available filters: Mitchell, Bspline, Lanczos3 or Bell.
Quality Rotate
Preserves the quality of the image when rotating.
Quality Zoom
Preserves the quality of the image when zooming or shrinking.
Sound
Enables a "typewriter" sound when PrintKey-Pro is activated. A sound card must be installed in
the system to enable or use this feature. Uncheck Sound if you want to disable this feature.
Close after Print
Closes PrintKey-Pro immediately after printing the image.
Show Info Message
Shows a small Information box about an image when printing or saving.
Auto Crop
Crops the selected portion of the screen when the mouse button is released.
Automatic to Clipboard
Copies the screen to the Clipboard every time PrintKey-Pro is activated.
Disable this feature when installing in Terminal Servers.
Automatic to Clipboard is virtual in most systems.
Client Area Only
Select this feature to capture the window without borders, the lower toolbars and blue caption bar.
EXAMPLE: When Direct Printing and Client Area only are selected in PrintKey-Pro Options,
pressing ALT+Print Screen will capture the screen without the lower toolbar and blue caption bar
located at the top of the screen. To capture a selection without the upper toolbar, right click on the
PrintKey-Pro icon in your lower tray and click on Get Rectangular Area.
Include Cursor
Includes the cursor in the captured image when this Option is checked (enabled). The cursor will
be excluded from a screen capture when Include Cursor is unchecked.
Direct Printing
Automatically prints the screen every time the Print Screen key is pressed.
Direct Printing may also be selected in the shortcut menu; right click on the PrintKey-Pro icon in
the lower tray on your screen, left click on Direct Printing. Uncheck Direct Printing in Options
or right click on the PrintKey-Pro icon in the lower tray on your screen to disable this
feature.
Footer Text
Enables the entry of footer text. Click on the Page icon for additional Footer Text settings.
To place text within the image of a screen capture see Insert Text in the Help Menu.
Save and Picture Type Defaults
Specifies the default folder and image extension when saving a screen capture.
Shortcuts
Follow the arrow at the right of this selection to enable or disable a shortcut to the Desktop, Start
Menu, or Startup Folder. Use Startup Folder to activate PrintKey-Pro when Windows starts.
Monitor Menu
This pull down menu is activated only if Multimonitor support is installed in Windows.
You may use this feature when a graphic card is installed to expand Windows to more than one
monitor and the operating system is Windows XP, Windows 2000, Windows 2003 or Vista.
The maximum number of graphic cards PrintKey-Pro can support are four. You can have a
mixture of PCI and AGP, but not ISA or EISA. When the monitor cards are installed correctly, the
'Monitor' selection in the PrintKey-Pro Toolbar will appear black instead of grayed out. Click on
'Monitor' to set up this feature in PrintKey-Pro.
You may select which monitors PrintKey-Pro will use. All monitors selected in PrintKey-Pro
'Monitors' will capture the complete Desktop when the Print Screen key or another Hotkey setup
combination is pressed. Windows accepts a single Active Window assignment for printing, not
multiple Active Windows, whereas Active Full Desktop selections for printing may be multiple.
If a 'list index out of bounds' error message is produced when using the Multimonitor feature, then
some setting within a graphics or video card is in conflict with or may be duplicating a PrintKey-
Pro setting. Example: A Matrox desktop card set to remember screen positions of applications
by checking a box in the Matrox PowerDesk software configuration may cause a conflict with
PrintKey-Pro. Disabling that feature in Matrox will resolve the problem for PrintKey-Pro.
HotKey Menu
Use this menu to select or change a HotKey to activate PrintKey-Pro functions listed here.
Click on the Close box to keep the new setting.
Selections:
Get Desktop
Get Desktop + Save
Get Rectangular Area
Get Active Window
Get Active Window + Save
The Default HotKey for Get Desktop is Print Screen.
The Default HotKey for Get Active Window is ALT+Print Screen.
Please enter the Modifier HotKey choice before entering the main HotKey choice.
Not all keys or key combinations will work with WinXP, Win2000, Win2003 or Vista
depending on your system and subject to key availability.
Note: Keyboard shortcuts assigned within PrintKey-Pro are listed in the toolbar under File,
Edit (see also Picture Function shortcuts), and View.
Since Compaq, HP Laptops or Desktops use the Print Screen key for other internal
purposes, another key must be used to capture the Active or Desktop window. The 'Pause'
or 'Pause Break' key or a combination with the Pause key (for example, Ctrl+Pause) may
be entered in the PrintKey-Pro Hotkey Menu to implement a shortcut compatible with
PrintKey-Pro.
Help Menu
About
Displays the version installed, the registration card and general information about PrintKey-Pro. If
the program is registered in a computer, a name will appear in the 'Registered To' box.
Register
Used to register PrintKey-Pro and keep the program active in a computer. Downloads of minor
upgrades will be automatically registered unless PrintKey-Pro is installed into a new computer, a
new hard drive, or the program is lost due to a system crash.
To complete the registration process, Copy and Paste or enter the registration name and
Serial Number/Keycode information exactly as shown in your Registration confirmation e-
mail.
Print and keep a copy of your registration receipt on file in case your computer crashes or
you lose your copy of PrintKey-Pro when upgrading your computer or network.
When the Register appears grayed out you do not need to re-enter your registration
information. If the Register is black you will need to enter the registration information in
your computer.
To verify registration status, see About.
PrintKey-Pro Help
This Help Menu.
Standard Editor
CTRL+E may be used as a HotKey shortcut to the Standard Editor.
Or:
Click on the Edit icon in the Toolbar to activate the Standard Picture Editing Window. Click
on Advanced Editor in this window to Preview your working image or add Special Image
Editing.
This editing menu will also appear on screen when you right click while in the Working
Space and click on Standard Picture Editing in the pop up menu.
Click on Close to keep the new setting.
Grayscale Colors
Changes the image to shades of gray.
Invert Colors
Inverts the image colors (Negative).
Sharpen Colors
Makes the image appear sharper.
Horizontal Mirror
Mirrors the image horizontally.
Vertical Mirror
Mirrors the image vertically.
Emboss
Embosses the image.
Turn 90
Rotates the image 90
B & W
Changes image to Black and White.
16-65M Colors
Changes color depth.
Brightness
Changes image brightness.
Contrast
Changes image contrast.
Saturation
Adjusts color saturation.
Red, Green, Blue
Adjusts color balance.
Zoom
Adjusts image size from 10% to 800%.
Rotation
Rotates the image by any angle from 0 to 360.
Sharpen More
Sharpens the image slightly every time it is pressed.
Blur More
Blurs the image slightly with each pressing.
Substitute Color
To substitute a color in an image, click on and drag the left box to that color in the screen image.
Then right click on the other color box at the right to place the palette on screen. Use the palette
to select a substitute color; choose a Basic color, an existing Custom color or use the arrows to
Define a different custom color. Click on OK in the palette to keep a new color. Check
Substitute Color to implement your color substitution in the screen capture image.
You may click on and use any of the color boxes in the palette to place your own Custom or
Defined colors. Remember to click on Add Custom Color while in the palette to keep your
Custom color in the palette.
Click on the Save as Default box in the Standard Picture Editing Window if you want to keep
your color exchange for another screen capture.
Swap Color
To swap a color in an image, click on and drag the left box to that color in the screen image. Then
right click on the other color box at the right to place the palette on screen. Use the palette to
select a substitute color; choose a Basic color, an existing Custom color or use the arrows to
Define a different custom color. Click on OK in the palette to keep a new color. Check Swap
Color to implement your color swap in the screen capture image.
You may click on and use any of the color boxes in the palette to place your own Custom or
Defined colors. Remember to click on Add Custom Color while in the palette to keep your
Custom color in the palette.
Click on the Save as Default box in the Standard Picture Editing Window if you want to keep
your color change for another screen capture.
Frame
Add a frame around the image from 0 points to 20, and choose a frame color. You may add one
or more sizes and colors to frame a screen capture.
Change
Change the image dimensions. If Proportional is checked, the image proportions will be
maintained.
Advanced Editor
Use this feature to Preview and to use Special Image Editing like Bump mapping.
Advanced Editor
CTRL+A may be used as a HotKey shortcut to the Advanced Editor.
With this Advanced Picture Editor the image can be extensively manipulated. Select effects in
the boxes at the bottom of this window. Use the arrows at the right of these effects to view all
choices: Contrast, HSV, HSL, RGB, User Filter, Equalization, Bump map, Lens, Wave,
Morphing filters, Rotate, FFT, Gamma correction and Sharpen. Click OK to keep a setting.
Timer Setup
To adjust the Timer, select the pulldown menu (down arrow) next to the Clock icon.
Use this menu to setup the Timed Automatic Save. This feature may be used to obtain
unattended snapshots of performance data, or to capture satellite images from the Internet.
All snapshots are saved under the Default Folder and Name + Extension. This folder can be
setup in the Options menu in Save and Picture Type Defaults.
Set a Start time + Date and End Time + Date. To allow continuous captures until stopped, do
not specify an End Time. You may also choose not to specify a Start Time, to enable immediate
timed capture.
Select a snapshot Interval from 10 seconds to 24:00 hours. To adjust, click on the time
(Seconds, Minutes or Hours), and press the up or down arrow or place the Hand on the part you
want to change and enter your change. When you are finished with the setup, press Start.
As soon as PrintKey-Pro is closed, the timer will be activated.
To disable the timer:
(1) Press the Print Screen key to open PrintKey-Pro, then press the Clock button until it is turned
Off.
Or
(2) Right click on the PrintKey-Pro 'Hand' Icon in your lower tray and uncheck Automatic Save.
Define Captured Rectangle
Use the arrow at the right of the Clock Icon to Define a Rectangle Size and a part of your screen
that you want to capture automatically when the Clock is On.
To setup automatic saving of a selected part of your screen:
(1) Click on the arrow adjacent to the Clock icon.
(2) Click on Define Capture Rectangle.
(3) Use the crosshairs to outline the Rectangle Size.
(4) Using the grips in the body of the rectangle, hold your left mouse button and drag the
rectangle to the position of the screen that you want to capture.
(3) Press ESC.
All timed screen captures will then save only your selected portion of the screen.
Save and Picture Type Defaults
Click on Options, click on Save and Picture Type Defaults to use this menu.
To change a background color:
(1) Click on a selected Color box.
(2) The Color palette will appear on screen.
(3) Select and click on a new color.
(4) Click OK in the palette.
(5) Click on the Close box in the lower right of the menu to Save your settings.
Auto Numbering if checked will add a number to the saved file.
For example: Picture0001.png, Picture0002.pngetc.
Select the image type to save the file. GIF and PNG file types are recommended because these
use less memory and are compressed.
To select an image type and choose a folder for your screen captures:
(1) Click on Options in the toolbar.
(2) Click on Save and Picture Type Defaults.
(3) Select an Image Type in the menu.
(4) Enter a Picture or File Name.
(5) Check or uncheck (disable) Auto Numbering as preferred.
(6) Click on the Change box in the Save and Picture Type Defaults menu to designate a Folder
for your saved screen captures.
(7) Click on the Close box in the lower right of the menu to Save your settings.
The Automated Save places all snapshots under the folder 'Folder to Save the Pictures'.
Sending pictures as E-Mail
CTRL+M may be used as a HotKey shortcut to Sending Pictures as E-Mail.
Click on the Close box to keep new settings.
The simplest way to send a Picture as E-Mail is to use MAPI Send. This will work only if
you have a MAPI-enabled Mail Program such as Outlook, Outlook Express, Netscape
Communicator.
Setup to send E-Mail with PrintKey-Pro as follows:
Open PrintKey-Pro and click on the Mail icon in the Toolbar at the top of your screen.
Mail Server (SMTP) is the "post office" that you are currently using. To find this
information look in your E-Mail program under Tools, click on Internet Account, Mail, and
Properties. Under Servers you will see your current (SMTP) server listing in Outgoing mail.
Copy (Ctrl+C) and Paste (Ctrl+V) the server information into the PrintKey-Pro Mail Server
(SMTP) area.
For User ID: Enter your usual Internet provider Logon information.
In From: Enter your name.
In Subject: Type in your message title.
In Body: Type in your message comments.
In To: Enter the destination address.
In Attach Picture As: Select the format you wish to use. PNG or JPG are recommended
because these will compress the image. (BMP is used for large files.)
Select the type of code you wish to use. HTML is commonly used.
If your E-Mail program is set to send using Plain Text, you cannot send graphics placed in
the body of an E-Mail. Change your E-Mail program setting to HTML.
To place a graphic in the body of an e-mail you must have Send Pictures with E-mail
enabled in your e-mail program to allow an Insert.
Select SMTP or MAPI to send. (Review Windows Help Menu for additional information if
required.)
Page Setup and Print Preview
Click on the PAGE icon to enable the following selections. Clicking on the arrow adjacent to the
PAGE icon will direct you to your printer driver and setup in Windows.
The settings in the boxes at the left of the Print Setup and Page Preview menu (Selected
Printer and Paper Orientation, Picture on Paper, and Footer) are PrintKey-Pro settings.
These settings will remain unchanged within PrintKey-Pro until alternate selections are made or
you Default. These Page selections will apply when PrintKey-Pro is controlling your
printing. If instead you select Default or move your screen capture to a Windows
document to print, then your Windows printer settings will apply.
Select the Printer you wish to use when using PrintKey-Pro. Select Orientation (Portrait or
Landscape) and Number of Copies before printing the picture.
Position the Picture on paper by choosing Centered, Top Left, Top Right, Top Center, Bottom
Left, Bottom Right, Bottom Center, Center Left or Center Right Aligned.
The Picture can also be resized (enlarged or reduced) when you adjust Picture Size in % or
Size as % of Page. To change size you may use the adjacent arrow settings or you can place
your cursor within the number boxes and direct the changes using your keyboard numbers.
Optimized Printing will reduce a large print job to more than half size. This feature is ideal for
Network printers.
Grayscale will change all print to grayscale. This setting is ideal for black and white only laser
printers and will save color ink in color printers when this feature is checked (enabled).
Choose Footer information to be added to the bottom of the page:
Date and Time
User Information
System Information
Footer Text
Select 08Cpi, 10Cpi or 12Cpi to choose the print size of your inserted footer information.
Under Footer, select the Footer Text feature then go to the Footer Text box below to compose
and enter an added text. An alternate date or any information can be entered in the Footer Text
box. Spaces can also be entered before the footer text information to center or place your added
information at various locations at the bottom of the printed page. Click on the page located within
the Print Preview box to zoom in on the placement of your text.
After reviewing or changing your Printer and Paper Orientation, Picture on Paper and Footer
settings, click directly on Print in this menu to direct your printer driver to use the PrintKey-Pro
settings. When you are using the PrintKey-Pro program printer settings, a pop up picture of
the PrintKey-Pro icon will appear which will identify the assigned printer, unless you have
disabled Show Info Message in Options.
The Default and Setup boxes found in Print Setup and Page Preview are Windows settings in
your printer driver, not PrintKey-Pro settings. Clicking on Default will select your assigned
Windows settings instead of the PrintKey-Pro settings. Clicking on Setup will go to your
Windows Printer settings and driver. You may also check your printer settings as follows: Click
on Start, click on Control Panel, click on Printers, double click on the printer you wish to
use with PrintKey-Pro to review your Properties settings.
Click on Close to close the Print Setup and Page Preview menu.
Click on Default and then click on Print in this menu to select your Windows and printer driver
settings instead of the PrintKey-Pro settings.
Click on your screen capture page in the Print Preview box to zoom in. Use the arrows or with
your cursor on the scroll barsaround the Print Preview box and hold the left mouse button to
move your view of the picture. Click on your illustrated page again to zoom out.
Select circular area
While in the Working Area of PrintKey-Pro, right click. A menu will appear with Select Circular
Area as an option.
(1) Click on Select Circular Area.
(2) Place your cursor at the center of the area you want to capture.
(3) Hold down your left mouse button and move your mouse to drag the crosshairs to select an
oval or circular section.
To capture a perfect circle, press and hold the ALT key while dragging your mouse.
As with Rectangular selections, the circular selection can be moved in the Working Area with the
grips within the circular area while holding the left mouse button unless you have Auto Crop
enabled. To disable Auto Crop, in the PrintKey-Pro toolbar click on Options, uncheck Auto Crop.
Insert Text
While in the Working Area of PrintKey-Pro, right click then select Insert Text.
Select the font, size and color, click OK in that menu, then enter your composed text in the
menu.
Or click on the from Clipboard box, or use CTRL+V, to Paste Text from the clipboard.
Position the cursor in your screen to place the text, then press the left mouse button.
Your Insert Text settings will apply until you change your font, size and color or enter a different
text.
Free hand draw
While in the working area of PrintKey-Pro, right click and select Free hand draw.
Keep last used selections (Yes or Close menu) or click on 'No' to make new selections.
Choose Pen color in pallette and click OK and choose Size width (1-10 Dots) and click OK.
Draw on the image. To finish drawing, release the mouse button.
Your settings in Free hand draw will apply until you change your color and size.
Status Bar panels
The Status Bar, located below the PrintKey-Pro Working Area, shows information about the
picture (Width, Height, Colors).
The color directly under the 'cross' cursor is displayed in the Status Bar as Decimal and
Hexadecimal Notation.
The Status Bar information is useful to identify the Size to Define a Rectangle or to identify
a Color in an image.
Digital Signature
This guarantees the program authenticity. Any modification of the program
or installer package will invalidate the certificate causing the Windows
operating system to issue a warning at the time of installation.
S-ar putea să vă placă și
- Windows Operating System: Windows Operating System (OS) Installation, Basic Windows OS Operations, Disk Defragment, Disk Partitioning, Windows OS Upgrade, System Restore, and Disk FormattingDe la EverandWindows Operating System: Windows Operating System (OS) Installation, Basic Windows OS Operations, Disk Defragment, Disk Partitioning, Windows OS Upgrade, System Restore, and Disk FormattingÎncă nu există evaluări
- Screen Hunter HelpDocument45 paginiScreen Hunter Helpyevgueni74Încă nu există evaluări
- Windows 10 – Complete guide book to use your PC more efficientlyDe la EverandWindows 10 – Complete guide book to use your PC more efficientlyÎncă nu există evaluări
- DC-N2, DC-N3, Z5, Z6 - Guide For Printer's Installation and Setting - V1.0 - EN PDFDocument18 paginiDC-N2, DC-N3, Z5, Z6 - Guide For Printer's Installation and Setting - V1.0 - EN PDFMd Robiul khan50% (2)
- ScreenFlow Concepts: Easy Video Editing for Professional ScreencastsDe la EverandScreenFlow Concepts: Easy Video Editing for Professional ScreencastsEvaluare: 5 din 5 stele5/5 (1)
- Prompter FLIPQDocument28 paginiPrompter FLIPQAjay Kr DuttaÎncă nu există evaluări
- Cura Slice Software InstructionsDocument11 paginiCura Slice Software InstructionsyttmhmjeowgljugxogÎncă nu există evaluări
- ColorPRINT Read MeDocument7 paginiColorPRINT Read MeMarconi PessoaÎncă nu există evaluări
- PDFEditor ManualDocument28 paginiPDFEditor ManualRita DulanyiÎncă nu există evaluări
- Icecream Screen Recorder ManualDocument11 paginiIcecream Screen Recorder ManualAbdul Mujeeb HakeemÎncă nu există evaluări
- ADPlaylist En)Document37 paginiADPlaylist En)rizki idrÎncă nu există evaluări
- Instructions How To Download and Install NASEM Dairy8-Updated 2022-02-03v2Document9 paginiInstructions How To Download and Install NASEM Dairy8-Updated 2022-02-03v2Persi VásquezÎncă nu există evaluări
- PDF Converter 3 Help EngDocument52 paginiPDF Converter 3 Help EngDan Nicolae PopÎncă nu există evaluări
- EasyMeeting User Guide v1.3.6 - EnNeturalDocument28 paginiEasyMeeting User Guide v1.3.6 - EnNeturalRicardoSuarezÎncă nu există evaluări
- Winxp Overhaul Guide: How To Make It Look Like Vista, Run Like Lightning, and Stay Productive, Fast & SmoothDocument13 paginiWinxp Overhaul Guide: How To Make It Look Like Vista, Run Like Lightning, and Stay Productive, Fast & SmoothJim Emejas LumogdangÎncă nu există evaluări
- HP Deskjet 1180c Series Release NotesDocument11 paginiHP Deskjet 1180c Series Release NotesSandri Hasoloan NapitupuluÎncă nu există evaluări
- ICT I-Computer System Servicing: Quarter 4 - Module 1-2 Microsoft Windows XP InstallationDocument15 paginiICT I-Computer System Servicing: Quarter 4 - Module 1-2 Microsoft Windows XP InstallationMarilyn Besawen CulanganÎncă nu există evaluări
- HP Business Inkjet 1200 Series Printer Release Notes For Windows 98, Windows Millennium Edition, Windows NT 4.0, Windows 2000, and Windows XPDocument6 paginiHP Business Inkjet 1200 Series Printer Release Notes For Windows 98, Windows Millennium Edition, Windows NT 4.0, Windows 2000, and Windows XPNorby GallovÎncă nu există evaluări
- EditundoDocument2 paginiEditundo• ahoyofficialÎncă nu există evaluări
- LPIC-1 and CompTIA LinuxDocument13 paginiLPIC-1 and CompTIA Linuxstephen efangeÎncă nu există evaluări
- Outline of On-Site Training Program On Basic Computer OperationsDocument50 paginiOutline of On-Site Training Program On Basic Computer OperationsChristian Dela CruzÎncă nu există evaluări
- Microsoft Picture It PublishingDocument22 paginiMicrosoft Picture It PublishingDanielle Elish GocoÎncă nu există evaluări
- Windows XP Research PaperDocument8 paginiWindows XP Research Paperfys5ehgs100% (1)
- Windows AccessoriesDocument3 paginiWindows AccessoriesДжамиль СулеймановÎncă nu există evaluări
- Fiery X3e 31cmDocument6 paginiFiery X3e 31cmOscar Perez MartinÎncă nu există evaluări
- Tut 2Document17 paginiTut 2Haruna S. AbdulrazakÎncă nu există evaluări
- Installation Instructions NASEM Dairy8Document11 paginiInstallation Instructions NASEM Dairy8Muhammad MohsinÎncă nu există evaluări
- XYZprint User Manual en V1 1003Document25 paginiXYZprint User Manual en V1 1003reza rizaldiÎncă nu există evaluări
- Imagerunner Advance Direct Enlargement Copy: Compatible ModelsDocument13 paginiImagerunner Advance Direct Enlargement Copy: Compatible ModelsRudyÎncă nu există evaluări
- SaifulDocument30 paginiSaifuljoy setiawanÎncă nu există evaluări
- Sunsilk 3dot Occidental Font CascadeDocument9 paginiSunsilk 3dot Occidental Font CascadeParidhi GolchhaÎncă nu există evaluări
- Tips Tricks Windows7-20090930Document52 paginiTips Tricks Windows7-20090930skidbarÎncă nu există evaluări
- DMC 1944Document296 paginiDMC 1944Sooraj RaviÎncă nu există evaluări
- Windows XP Features: Backup-XP Pro Has The Standard Win2K Backup Program Available AsDocument8 paginiWindows XP Features: Backup-XP Pro Has The Standard Win2K Backup Program Available AsManojÎncă nu există evaluări
- Click To Convert User Guide: The Easiest Way To Create Pdfs and HTML Web-Pages in WindowsDocument29 paginiClick To Convert User Guide: The Easiest Way To Create Pdfs and HTML Web-Pages in Windowsemailnalog6989Încă nu există evaluări
- WindowsDocument3 paginiWindowsishaank_2Încă nu există evaluări
- Powerlite 1705C/1715C User'S Guide Update: New Version of Projector SoftwareDocument12 paginiPowerlite 1705C/1715C User'S Guide Update: New Version of Projector SoftwarejeancarlosarÎncă nu există evaluări
- Manual DSB c320Document13 paginiManual DSB c320Georgina Urquiola PÎncă nu există evaluări
- Bpu 06082Document2 paginiBpu 06082matsiasÎncă nu există evaluări
- ConvertXtoDVD v4 ManualDocument277 paginiConvertXtoDVD v4 ManualGedilikuÎncă nu există evaluări
- Printer ManualDocument24 paginiPrinter ManualbeizanisÎncă nu există evaluări
- OJ7410Document5 paginiOJ7410GinaÎncă nu există evaluări
- ColpoITPro Verion 2.0 Installation Guide PDFDocument8 paginiColpoITPro Verion 2.0 Installation Guide PDFketan moradiyaÎncă nu există evaluări
- HP Deskjet 1280 Printer Release Notes For Windows 98, Windows Millennium Edition, Windows NT 4.0, Windows 2000, and Windows XPDocument10 paginiHP Deskjet 1280 Printer Release Notes For Windows 98, Windows Millennium Edition, Windows NT 4.0, Windows 2000, and Windows XPDeinabo HorsfallÎncă nu există evaluări
- HIP2P CMS User ManuaDocument19 paginiHIP2P CMS User ManuaJuan VivasÎncă nu există evaluări
- Amyuni PDF ConverterDocument22 paginiAmyuni PDF ConverterMikeyarnoldÎncă nu există evaluări
- Speed Secrets: Microsoft Doesn't Want You To Know!Document25 paginiSpeed Secrets: Microsoft Doesn't Want You To Know!lataodeprasticoÎncă nu există evaluări
- Finale Read MeDocument6 paginiFinale Read MeAlejandra GualdronÎncă nu există evaluări
- Running Windows XP Mode With Windows Virtual PCDocument13 paginiRunning Windows XP Mode With Windows Virtual PCMilind ShahÎncă nu există evaluări
- Multimedia Commons ScanningDocument5 paginiMultimedia Commons ScanningamitouchskyÎncă nu există evaluări
- NASEM Dairy-8 FAQDocument6 paginiNASEM Dairy-8 FAQbboybmasterÎncă nu există evaluări
- Makalah HTN Kewarganegaraan GandaDocument13 paginiMakalah HTN Kewarganegaraan GandaAkbarÎncă nu există evaluări
- Apd4 ReadmeusDocument12 paginiApd4 ReadmeusIvan Rivera CastroÎncă nu există evaluări
- Separation Studio User GuideDocument56 paginiSeparation Studio User GuideMarco Antonio Sanhueza RiverosÎncă nu există evaluări
- NASEM - Dairy-8 Download InstructionsDocument11 paginiNASEM - Dairy-8 Download InstructionsbboybmasterÎncă nu există evaluări
- DL (Download Library) : ID-No - DLBT0800654EN00Document3 paginiDL (Download Library) : ID-No - DLBT0800654EN00Ambiórix TavárezÎncă nu există evaluări
- Onyx x10 User Guide enDocument152 paginiOnyx x10 User Guide enDanielson LeoÎncă nu există evaluări
- Windows 7Document3 paginiWindows 7RiouGenkaku50% (2)
- Apd5 Readme enDocument4 paginiApd5 Readme enMary CorreaÎncă nu există evaluări
- Tips For Tuning Up WindowsDocument5 paginiTips For Tuning Up WindowsFocasan Rence-TeÎncă nu există evaluări
- Spring MVC Hibernate MySQL Integration CRUD Example TutorialDocument17 paginiSpring MVC Hibernate MySQL Integration CRUD Example Tutorialswapnil dafÎncă nu există evaluări
- Sun Cluster LdomDocument32 paginiSun Cluster Ldomshajib006Încă nu există evaluări
- ODI Installation GuideDocument120 paginiODI Installation Guidesagar_minnÎncă nu există evaluări
- GMS - Getting StartedDocument37 paginiGMS - Getting StartedSorina CrețuÎncă nu există evaluări
- Applied Software Project Management: ReviewsDocument12 paginiApplied Software Project Management: ReviewsPrasanth ReddyÎncă nu există evaluări
- DBMS Assignment 1Document17 paginiDBMS Assignment 1Rohit ChavanÎncă nu există evaluări
- Razer Game Booster Diagnostics ReportDocument14 paginiRazer Game Booster Diagnostics ReportHamdan PrakosoÎncă nu există evaluări
- Cell Phone HighsterDocument41 paginiCell Phone Highsterfillup648211Încă nu există evaluări
- 16.79-CH16 - Accessing PDFDocument79 pagini16.79-CH16 - Accessing PDFRASHMI_HRÎncă nu există evaluări
- Lastpass Enterprise Policies 2016-05-31Document18 paginiLastpass Enterprise Policies 2016-05-31gene_woodÎncă nu există evaluări
- Accenture Platform Evaluation Fitting Your Organizational NeedDocument4 paginiAccenture Platform Evaluation Fitting Your Organizational NeedVenkata SundaragiriÎncă nu există evaluări
- MS Word of MS Case Study 4Document4 paginiMS Word of MS Case Study 4Mahendra Singh GurjarÎncă nu există evaluări
- Computer Paper 1 SchemeDocument15 paginiComputer Paper 1 SchemeMasega Daniel ManaliÎncă nu există evaluări
- Which Field Differentiates A Table From Client-Dependent and Client-Independent?Document11 paginiWhich Field Differentiates A Table From Client-Dependent and Client-Independent?salehashaikhÎncă nu există evaluări
- JayContainerization With Ansible 2 - Implement Container Management, Deployment, and Orchestration Within The Ansible Ecosystem PDFDocument268 paginiJayContainerization With Ansible 2 - Implement Container Management, Deployment, and Orchestration Within The Ansible Ecosystem PDFJaganmohanarao Siddela100% (1)
- Ddddcopy Data From One File To Another File Using C ProgramDocument4 paginiDdddcopy Data From One File To Another File Using C ProgramSardar Amandeep SinghÎncă nu există evaluări
- Select q22016 RaineyDocument5 paginiSelect q22016 RaineyshrinkedÎncă nu există evaluări
- PS9 Upgrade TipsDocument1 paginăPS9 Upgrade TipstashrafkÎncă nu există evaluări
- Log 20231012 114556Document440 paginiLog 20231012 114556Mayra OlivoÎncă nu există evaluări
- Asterisk and VideoDocument29 paginiAsterisk and VideoNana Ben SouaïbÎncă nu există evaluări
- Performance Task No.2-BASIC AUTOCADDocument1 paginăPerformance Task No.2-BASIC AUTOCADVincent LibreaÎncă nu există evaluări
- Web Technology Viva QuestionsDocument52 paginiWeb Technology Viva QuestionsMaringanti prabhas munnaÎncă nu există evaluări
- Getting Started With IFIXDocument63 paginiGetting Started With IFIXSPSS 2023Încă nu există evaluări
- IT Recruiter Questions & Answers 20221 Prepared by VINOD SINGH THAKURDocument3 paginiIT Recruiter Questions & Answers 20221 Prepared by VINOD SINGH THAKURHedoÎncă nu există evaluări
- Zero Trust Deployment Plan 1672220669Document1 paginăZero Trust Deployment Plan 1672220669Raj SinghÎncă nu există evaluări
- OMIS 609 E-BUSINESS EXAMINATION-April-2020 - 7Document3 paginiOMIS 609 E-BUSINESS EXAMINATION-April-2020 - 7gilbertÎncă nu există evaluări
- Online Blood Bank Management System Project ReportDocument116 paginiOnline Blood Bank Management System Project Reportsachith awati100% (1)
- D17366GC10 - SG OracleDocument284 paginiD17366GC10 - SG OraclegcarreongÎncă nu există evaluări
- Department of Computer Science: Bahria University, Lahore CampusDocument2 paginiDepartment of Computer Science: Bahria University, Lahore CampusqfqÎncă nu există evaluări
- LIBRARY MANAGEMENT SYSTEM Final DocuDocument21 paginiLIBRARY MANAGEMENT SYSTEM Final DocuJohnVincent Villarin YumangÎncă nu există evaluări
- Excel Essentials: A Step-by-Step Guide with Pictures for Absolute Beginners to Master the Basics and Start Using Excel with ConfidenceDe la EverandExcel Essentials: A Step-by-Step Guide with Pictures for Absolute Beginners to Master the Basics and Start Using Excel with ConfidenceÎncă nu există evaluări
- NFT per Creators: La guida pratica per creare, investire e vendere token non fungibili ed arte digitale nella blockchain: Guide sul metaverso e l'arte digitale con le criptovaluteDe la EverandNFT per Creators: La guida pratica per creare, investire e vendere token non fungibili ed arte digitale nella blockchain: Guide sul metaverso e l'arte digitale con le criptovaluteEvaluare: 5 din 5 stele5/5 (15)
- iPhone 15 Pro User Guide for Beginners and SeniorsDe la EverandiPhone 15 Pro User Guide for Beginners and SeniorsÎncă nu există evaluări
- How to Create Cpn Numbers the Right way: A Step by Step Guide to Creating cpn Numbers LegallyDe la EverandHow to Create Cpn Numbers the Right way: A Step by Step Guide to Creating cpn Numbers LegallyEvaluare: 4 din 5 stele4/5 (27)
- Blender 3D for Jobseekers: Learn professional 3D creation skills using Blender 3D (English Edition)De la EverandBlender 3D for Jobseekers: Learn professional 3D creation skills using Blender 3D (English Edition)Încă nu există evaluări
- The Designer’s Guide to Figma: Master Prototyping, Collaboration, Handoff, and WorkflowDe la EverandThe Designer’s Guide to Figma: Master Prototyping, Collaboration, Handoff, and WorkflowÎncă nu există evaluări
- Tableau Your Data!: Fast and Easy Visual Analysis with Tableau SoftwareDe la EverandTableau Your Data!: Fast and Easy Visual Analysis with Tableau SoftwareEvaluare: 4.5 din 5 stele4.5/5 (4)
- Skulls & Anatomy: Copyright Free Vintage Illustrations for Artists & DesignersDe la EverandSkulls & Anatomy: Copyright Free Vintage Illustrations for Artists & DesignersÎncă nu există evaluări
- Architectural Design with SketchUp: 3D Modeling, Extensions, BIM, Rendering, Making, and ScriptingDe la EverandArchitectural Design with SketchUp: 3D Modeling, Extensions, BIM, Rendering, Making, and ScriptingÎncă nu există evaluări
- Linux For Beginners: The Comprehensive Guide To Learning Linux Operating System And Mastering Linux Command Line Like A ProDe la EverandLinux For Beginners: The Comprehensive Guide To Learning Linux Operating System And Mastering Linux Command Line Like A ProÎncă nu există evaluări
- Mastering YouTube Automation: The Ultimate Guide to Creating a Successful Faceless ChannelDe la EverandMastering YouTube Automation: The Ultimate Guide to Creating a Successful Faceless ChannelÎncă nu există evaluări
- Moodle E-Learning Course Development - Third EditionDe la EverandMoodle E-Learning Course Development - Third EditionÎncă nu există evaluări
- Learn Power BI: A beginner's guide to developing interactive business intelligence solutions using Microsoft Power BIDe la EverandLearn Power BI: A beginner's guide to developing interactive business intelligence solutions using Microsoft Power BIEvaluare: 5 din 5 stele5/5 (1)
- Windows 11 for Beginners: The Complete Step-by-Step User Guide to Learn and Take Full Use of Windows 11 (A Windows 11 Manual with Useful Tips & Tricks)De la EverandWindows 11 for Beginners: The Complete Step-by-Step User Guide to Learn and Take Full Use of Windows 11 (A Windows 11 Manual with Useful Tips & Tricks)Evaluare: 5 din 5 stele5/5 (1)
- Minecraft Cheats : 70 Top Essential Minecraft Cheats Guide Exposed!De la EverandMinecraft Cheats : 70 Top Essential Minecraft Cheats Guide Exposed!Evaluare: 3.5 din 5 stele3.5/5 (7)
- Hacks for TikTok: 150 Tips and Tricks for Editing and Posting Videos, Getting Likes, Keeping Your Fans Happy, and Making MoneyDe la EverandHacks for TikTok: 150 Tips and Tricks for Editing and Posting Videos, Getting Likes, Keeping Your Fans Happy, and Making MoneyEvaluare: 5 din 5 stele5/5 (3)
- iPhone X Hacks, Tips and Tricks: Discover 101 Awesome Tips and Tricks for iPhone XS, XS Max and iPhone XDe la EverandiPhone X Hacks, Tips and Tricks: Discover 101 Awesome Tips and Tricks for iPhone XS, XS Max and iPhone XEvaluare: 3 din 5 stele3/5 (2)
- AI Monetization of your Faceless YouTube Channel: Ai Side Hustle NicheDe la EverandAI Monetization of your Faceless YouTube Channel: Ai Side Hustle NicheÎncă nu există evaluări
- SketchUp Success for Woodworkers: Four Simple Rules to Create 3D Drawings Quickly and AccuratelyDe la EverandSketchUp Success for Woodworkers: Four Simple Rules to Create 3D Drawings Quickly and AccuratelyEvaluare: 1.5 din 5 stele1.5/5 (2)