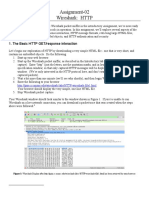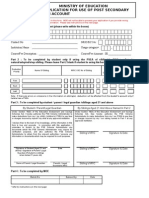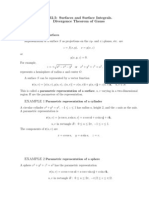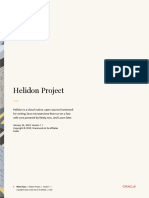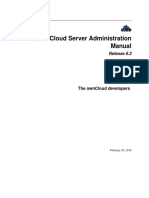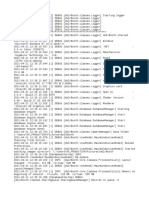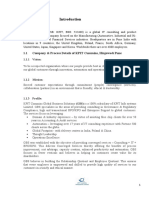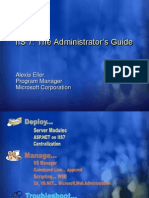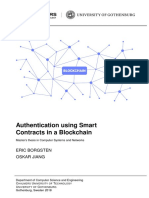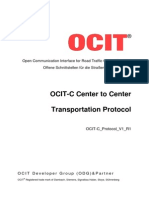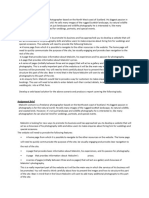Documente Academic
Documente Profesional
Documente Cultură
How To Install Brother HL2270 DW Wireless
Încărcat de
nooktabletTitlu original
Drepturi de autor
Formate disponibile
Partajați acest document
Partajați sau inserați document
Vi se pare util acest document?
Este necorespunzător acest conținut?
Raportați acest documentDrepturi de autor:
Formate disponibile
How To Install Brother HL2270 DW Wireless
Încărcat de
nooktabletDrepturi de autor:
Formate disponibile
1
Start Here
HL-2135W / HL-2270DW /
HL-2275DW
Quick Setup Guide
ENG Version 0
Before using this machine for the first time, read this Quick Setup Guide to setup and install your machine.
To view the Quick Setup Guide in other languages, please visit http://solutions.brother.com/.
1
Unpack the machine and check the components
WARNING
Plastic bags are used in the packaging of your machine. Plastic bags are not toys. To avoid danger of
suffocation, please keep these bags away from babies and children and dispose of them properly.
Note
Not all models are available in all countries.
WARNING indicates a potentially hazardous situation which, if not avoided,
could result in death or serious injuries.
CAUTION indicates a potentially hazardous situation which, if not avoided, may
result in minor or moderate injuries.
Quick Setup Guide Safety and Legal
Booklet
Documentation/
Installation CD-ROM(s)
AC Power Cord Drum Unit and Toner Cartridge Assembly
(pre_installed)
Note
Keep a minimum gap around the machine as shown in the illustration.
We recommend that you save the original packaging.
The components included in the box may differ depending on your country.
If for any reason you must ship your machine, carefully repack the machine in the original packaging to
avoid any damage during transit. The machine should be adequately insured with the carrier. How to repack
the machine, see Packing and shipping the machine in the Users Guide.
The illustrations in this guide show the HL-2270DW / HL-2275DW.
The interface cable is not a standard accessory. Buy the appropriate interface cable for the interface you want to use (USB or Network).
USB cable
It is recommended to use a USB 2.0 cable (Type A/B) that is no more than 2 meters (6 feet) long.
Network cable
Use a straight-through Category5 (or greater) twisted-pair cable for 10BASE-T or 100BASE-TX Fast Ethernet Network.
100mm(4 in.)
100mm
(4 in.)
100mm
(4 in.)
120mm
(4.72 in.)
2
2
Remove the packing
material from the
machine
a Remove the packing tape from the outside of
the machine and the silica gel pack from the
face-down output tray.
CAUTION
CAUTION
DO NOT eat the Silica Pack. Please discard.
If ingested seek medical attention immediately.
b Open the front cover.
c Lift the elastic band off the drum.
d Pull the paper strip to remove the protective
material as shown in the illustration.
e Take out the drum unit and toner cartridge
assembly.
f Gently shake it from side to side several times
to distribute the toner evenly inside the
assembly.
g Put the drum unit and toner cartridge assembly
back in the machine.
h Close the front cover of the machine.
IMPORTANT
DO NOT connect the AC power cord yet.
3
3
Load paper in the paper
tray
a Pull the paper tray completely out of the
machine.
b While pressing the green paper-guide release
lever, slide the paper guides to fit the paper
size you are loading in the tray. Make sure that
the guides are firmly in the slots.
c Fan the stack of paper well to avoid paper jams
and misfeeds.
d Put paper in the tray and make sure:
The paper is below the maximum paper mark
(b b b).
Over filling the paper tray will cause paper
jams.
The side to be printed on must be face down.
The paper guides touch the sides of the
paper so it will feed properly.
e Put the paper tray firmly back in the machine.
Make sure that it is completely inserted into the
machine.
Note
For Legal or Folio size paper, press the release
button in the bottom of the paper tray and then
pull out the back of the paper tray.
(Legal or Folio size paper are not available in
some regions.)
For more information about recommended
paper, See Recommended paper and print
media in the User's Guide.
4
4
Print a test page
a Connect the AC power cord to the machine and
then connect it to an AC power outlet.
b Turn on the machine power switch.
c After the machine has finished warming up, the
Ready LED stops blinking and stays green.
d Press Go. The machine will print a test page.
Check that the test page has printed correctly.
IMPORTANT
DO NOT connect the interface
cable yet.
Note
This function will not be available after the first
print job you send from your computer.
5
W
i
n
d
o
w
s
U
S
B
M
a
c
i
n
t
o
s
h
W
i
n
d
o
w
s
M
a
c
i
n
t
o
s
h
W
i
r
e
d
N
e
t
w
o
r
k
W
i
r
e
l
e
s
s
N
e
t
w
o
r
k
W
i
n
d
o
w
s
M
a
c
i
n
t
o
s
h
5
Choose your connection type
For USB Interface Users
Windows
, go to page 6
Macintosh, go to page 7
For Wired Network (HL-2270DW and HL-2275DW only)
Windows
, go to page 8, 10
Macintosh, go to page 12
For Wireless Network
Windows
and Macintosh,
go to page 14
Note
You can download the latest drivers and utilities for your machine from the Brother Solutions Center at
http://solutions.brother.com/.
6
Windows
USB
For USB Interface Cable Users for Windows
6
Before you install
a Make sure that your computer is ON and you
are logged on with Administrator rights.
b Turn off the machine and make sure the USB
interface cable is NOT connected to the machine,
and then begin installing the printer driver. If you
have already connected the cable, disconnect it.
7
Install the printer driver
a Put the installation CD-ROM into your CD-ROM
drive. If prompted, select your model and language.
b Click Install Printer Driver, and click Yes if
you accept the license agreement.
c Follow the on-screen instructions until this
screen appears.
d Connect the USB cable to the USB connector
on the machine marked with the symbol,
and then connect the cable to your computer.
e Turn the machine on, and follow the on-screen
instructions to complete setup.
IMPORTANT
If there are any programs running, close them.
The screens may differ depending on your
operating system.
Note
If the Brother screen does not appear
automatically, go to My Computer (Computer),
double-click the CD-ROM icon, and then
double-click start.exe.
Note
For Windows Vista
and Windows
7 users,
when the User Account Control screen
appears, click Allow or Yes.
Finish
The installation is now
complete.
Note
Depending on your security settings, a
Windows Security or antivirus software window
may appear when using the machine or its
software. Please allow or permit the window to
continue.
XML Paper Specification Printer Driver
The XML Paper Specification Printer Driver is
the most suitable driver when printing from the
applications that use the XML Paper
Specification documents. Please download the
latest driver by accessing the Brother Solutions
Center at http://solutions.brother.com/.
7
Macintosh
USB
W
i
n
d
o
w
s
U
S
B
M
a
c
i
n
t
o
s
h
For USB Interface Cable Users for Macintosh
6
Before you install
a Make sure your machine is plugged in and your
Macintosh is switched ON. You must be logged
on with Administrator rights.
b Connect the USB cable to the USB connector
on the machine marked with the symbol,
and then connect the cable to your Macintosh.
c Make sure the machine power switch is on.
7
Install the printer driver
a Put the installation CD-ROM into your
CD-ROM drive.
b Double-click the Start Here OSX icon. Follow
the on-screen instructions.
c Follow the on-screen instructions until this
screen appears. Choose your machine from
the list, and then click OK.
d When this screen appears, click Next.
IMPORTANT
For the latest drivers and information on the
Mac OS X you are using, visit
http://solutions.brother.com/.
For Mac OS X 10.4.0 to 10.4.10 users,
upgrade to Mac OS X 10.4.11 - 10.6.x.
IMPORTANT
DO NOT connect the printer to a USB port on
a keyboard or a non-powered USB hub.
Connect the printer directly to your
computer.
Note
It may take a few minutes for installation to
complete.
Note
When the Brother Support screen appears,
make your selection and follow the on-screen
instructions.
Finish
The installation is now
complete.
8
Windows
Wired Network
For Wired Network Cable Users for Windows
(For Peer-to-Peer network users) (HL-2270DW and HL-2275DW only)
6
Before you install
a Router
b Machine
a Make sure that your computer is ON and you
are logged on with Administrator rights.
b Remove the protective cap from the LAN
connector.
c Connect the network cable to the LAN
connector marked with a symbol and then
connect it to a free port on your hub.
d Make sure the machine power switch is on.
Note
If you are going to connect the machine to your
network, we recommend that you contact your
system administrator prior to installation.
IMPORTANT
If there are any programs running, close
them.
The screens may differ depending on your
operating system.
TCP/IP TCP/IP
9
Windows
Wired Network
W
i
n
d
o
w
s
M
a
c
i
n
t
o
s
h
W
i
r
e
d
N
e
t
w
o
r
k
7
Install the printer driver
a Put the installation CD-ROM into your
CD-ROM drive. If prompted, select your model
and language.
b Click Install Printer Driver, and click Yes if
you accept the license agreement.
c Follow the on-screen instructions to complete
setup.
Note
If the Brother screen does not appear
automatically, go to My Computer (Computer),
double-click the CD-ROM icon, and then
double-click start.exe.
Note
For Windows Vista
and Windows
7 users,
when the User Account Control screen
appears, click Allow or Yes.
Note
You can find your machine's IP Address and the
node name by printing out the Printer Settings
Page. See Print the Printer Settings
Page on page 31.
Finish
The installation is now
complete.
Note
If you use a specified IP Address for the
machine, you must set the Boot Method to
Static by using the BRAdmin Light. For more
information, See Changing your machines
network settings in the Network Users Guide.
Depending on your security settings, a
Windows Security or antivirus software window
may appear when using the machine or its
software. Please allow or permit the window to
continue.
XML Paper Specification Printer Driver
The XML Paper Specification Printer Driver is
the most suitable driver when printing from the
applications that use the XML Paper
Specification documents. Please download the
latest driver by accessing the Brother Solutions
Center at http://solutions.brother.com/.
10
Windows
Wired Network
For Wired Network Cable Users for Windows
(For shared network users) (HL-2270DW and HL-2275DW only)
6
Before you install
a Client computer
b Also known as Server or Print server
c TCP/IP or USB
d Machine
a Make sure that your computer is ON and you
are logged on with Administrator rights.
b Make sure the machine power switch is on.
7
Install the printer driver
a Put the installation CD-ROM into your
CD-ROM drive. If prompted, select your model
and language.
b Click Install Printer Driver, and click Yes if
you accept the license agreement.
c Follow the on-screen instructions until this
screen appears. Choose your machines
queue, and then click OK.
Note
If you are going to connect the machine to your
network, we recommend that you contact your
system administrator prior to installation.
IMPORTANT
If there are any programs running, close
them.
The screens may differ depending on your
operating system.
TCP/IP
Note
If the Brother screen does not appear
automatically, go to My Computer (Computer),
double-click the CD-ROM icon, and then
double-click start.exe.
Note
For Windows Vista
and Windows
7 users,
when the User Account Control screen
appears, click Allow or Yes.
Note
Contact your administrator if you do not know the
location or the name of the machine queue on the
network.
11
Windows
Wired Network
W
i
n
d
o
w
s
M
a
c
i
n
t
o
s
h
W
i
r
e
d
N
e
t
w
o
r
k
d Follow the on-screen instructions to complete
setup.
Finish
The installation is now
complete.
Note
Depending on your security settings, a
Windows Security or antivirus software window
may appear when using the machine or its
software. Please allow or permit the window to
continue.
XML Paper Specification Printer Driver
The XML Paper Specification Printer Driver is
the most suitable driver when printing from the
applications that use the XML Paper
Specification documents. Please download the
latest driver by accessing the Brother Solutions
Center at http://solutions.brother.com/.
12
Macintosh
Wired Network
For Wired Network Cable Users for Macintosh
(HL-2270DW and HL-2275DW only)
6
Before you install
a Make sure your machine is plugged in and your
Macintosh is switched ON. You must be logged
on with Administrator rights.
b Remove the protective cap from the LAN
connector.
c Connect the network cable to the LAN
connector marked with a symbol and then
connect it to a free port on your hub.
d Make sure the machine power switch is on.
7
Install the printer driver
a Put the installation CD-ROM into your
CD-ROM drive.
b Double-click the Start Here OSX icon. Follow
the on-screen instructions.
c Follow the on-screen instructions until this
screen appears. Choose your machine from
the list, and then click OK.
IMPORTANT
For the latest drivers and information on the
Mac OS X you are using, visit
http://solutions.brother.com/.
For Mac OS X 10.4.0 to 10.4.10 users,
upgrade to Mac OS X 10.4.11 - 10.6.x.
Note
It may take a few minutes for installation to
complete.
Note
If there is more than one of the same model
connected on your network, the MAC Address
(Ethernet Address) will be displayed after the
model name.
You can find your machines MAC Address
(Ethernet Address) and IP Address by printing
out the Printer Settings Page. See Print the
Printer Settings Page on page 31.
13
Macintosh
Wired Network
W
i
n
d
o
w
s
M
a
c
i
n
t
o
s
h
W
i
r
e
d
N
e
t
w
o
r
k
d When this screen appears, click Next.
Note
When the Brother Support screen appears,
make your selection and follow the on-screen
instructions.
Finish
The installation is now
complete.
Note
If you use a specified IP Address for the machine,
you must set the Boot Method to Static by using
the BRAdmin Light. For more information, See
Changing your machines network settings in the
Network Users Guide.
14
For Wireless Network Users
For Wireless Network Interface Users
6
Before you begin
First you must configure the wireless network settings of your machine to communicate with your network access
point/router. After the machine is configured to communicate with your access point/router, computers on your
network will have access to the machine. To use the machine from these computers, you will need to install the
printer driver. The following steps will guide you through the configuration and installation process.
Infrastructure Mode
IMPORTANT
If you are going to connect the machine to your network, we recommend that you contact your
system administrator prior to installation. You must know your wireless network settings before you
proceed with this installation.
If you have previously configured the wireless settings of the machine, you must reset the print
server back to its factory default settings.
1. Turn off the machine.
2. Make sure that the front cover is closed and the power cord is plugged in.
3. Hold down Go as you turn on the power switch. Keep Go pressed down until all the LEDs light up
and then Ready LED turns off.
4. Release Go. Make sure that all the LEDs turn off.
5. Press Go six times. Make sure that all the LEDs light up to indicate the print server has been reset
to its factory default settings. The machine will restart.
Note
To achieve optimum results with normal everyday document printing, place the Brother machine as close
to the network access point/router as possible with minimal obstructions. Large objects and walls between
the two devices as well as interference from other electronic devices can affect the data transfer speed of
your documents.
Due to these factors, wireless may not be the best method of connection for all types of documents and
applications. If you are printing large files, such as multi-page documents with mixed text and large graphics,
you may want to consider choosing wired Ethernet for a faster data transfer or USB for the fastest
throughput speed.
Although the Brother HL-2270DW and HL-2275DW can be used in both a wired and wireless network, only
one of the connection methods can be used at a time.
The screens are based on HL-2270DW / HL-2275DW.
a Access point/router
b Wireless Network machine (your machine)
c Wireless capable computer connected to
the access point/router
d Wired computer connected to the access
point/router
15
For Wireless Network Users
W
i
r
e
l
e
s
s
N
e
t
w
o
r
k
W
i
n
d
o
w
s
M
a
c
i
n
t
o
s
h
7
Confirm your network environment (Infrastructure Mode)
The following instructions will offer two methods for installing your Brother machine in a wireless network
environment.
Note
To setup your machine in any other wireless environment, you can find instructions in the Network Users
Guide.
a If your WLAN access point/router does not support Wi-Fi Protected Setup or AOSS, write down
the wireless network settings of your WLAN access point/router.
IMPORTANT
Please do not contact Brother Customer Service for assistance without the wireless security
information. We cannot assist you in locating your Network Security Settings.
SSID (Network Name) Network Key (Security Key/Encryption Key)
For example:
Now go to
For Windows
Users go to page 18
For Macintosh Users go to page 24
b If your WLAN access point/router supports automatic wireless mode
(Wi-Fi Protected Setup or AOSS)
Now go to
For Windows
Users go to page 16
For Macintosh Users go to page 22
SSID (Network Name) Network Key (Security Key/Encryption Key)
HELLO 12345678
Note
If you do not know this information (SSID (Network Name) and Network Key (Security Key/Encryption
Key)) you cannot continue the wireless setup.
How can I find this information (SSID (Network Name) and Network Key (Security Key/Encryption Key))
1) You should see the documentation provided with your WLAN access point/router.
2) The initial network name could be the manufacturers name or the model name.
3) If you do not know the security information, please consult the router manufacturer, your system
administrator or internet provider.
16
Windows
Wireless Network
Configuration using the automatic wireless (one-push) method
8
Configure the wireless
settings and install the
printer driver
a Confirm your WLAN access point/router has
the Wi-Fi Protected Setup or AOSS symbol
as shown below.
b Place the Brother machine within range of your
Wi-Fi Protected Setup or AOSS access
point/router. The range may differ depending
on your environment. Refer to the instructions
provided with your access point/router.
c Put the installation CD-ROM into your CD-
ROM drive. If prompted, select your model and
language.
d Click Install Printer Driver, and click Yes if
you accept the license agreement.
e Click Wireless Network Connection and click
Next.
f Choose Brother Peer-to-Peer Network
Printer, and then click Next.
g Choose Yes, my Access Point supports
WPS or AOSS and I want to use them and
click Next.
Note
If your WLAN access point/router supports
Wi-Fi Protected Setup (PIN Method) and you
want to configure your machine using the PIN
(Personal Identification Number) Method, See
Using the PIN Method of Wi-Fi Protected Setup in
the Network Users Guide.
Note
If the Brother screen does not appear
automatically, go to My Computer (Computer),
double-click the CD-ROM icon, and then
double-click start.exe.
Note
For Windows Vista
and Windows
7 users,
when the User Account Control screen
appears, click Allow or Yes.
Note
Choose the option of the Firewall setting, and
then click Next.
17
Windows
Wireless Network
W
i
r
e
l
e
s
s
N
e
t
w
o
r
k
W
i
n
d
o
w
s
M
a
c
i
n
t
o
s
h
h Press the wireless setup button located at the
back of the machine for less than 2 seconds as
shown in the illustration below.
i This feature will automatically detect which
mode (Wi-Fi Protected Setup or AOSS) your
access point/router uses to configure your
machine for 2 minutes.
j Push the Wi-Fi Protected Setup or AOSS
button on your WLAN access point/router. See
the users guide for your WLAN access
point/router for instructions.
k The machine LED's will indicate the connection
results. See LED indications when using the
one-push wireless setting mode on page 33.
A WLAN report will automatically be printed. If
the connection failed, check the error on the
printed report and refer to
Troubleshooting on page 28
l Click Next.
m Check the box after you confirm that you have
completed the wireless settings, and then click
Next.
Install the printer driver
n Follow the on-screen instructions to complete
setup.
Note
Use a pointy object such as a ballpoint pen to
press the button.
Do not press the button for 3 seconds or more,
since the machine will change to the PIN
Method of the Wi-Fi Protected Setup mode.
IMPORTANT
DO NOT try to cancel any of the screens
during this installation.
Finish
The installation is now
complete.
Note
If you use a specified IP Address for the
machine, you must set the Boot Method to
Static by using the BRAdmin Light. For more
information, See Changing your machines
network settings in the Network Users Guide.
Depending on your security settings, a
Windows Security or antivirus software window
may appear when using the machine or its
software. Please allow or permit the window to
continue.
XML Paper Specification Printer Driver
The XML Paper Specification Printer Driver is
the most suitable driver when printing from the
applications that use the XML Paper
Specification documents. Please download the
latest driver by accessing the Brother Solutions
Center at http://solutions.brother.com/.
18
Windows
Wireless Network
Configuration in Infrastructure mode, temporally using a USB or Ethernet
(LAN) cable
8
Configure the wireless
settings and install the
printer driver
a Put the installation CD-ROM into your
CD-ROM drive. If prompted, select your model
and language.
b Click Install Printer Driver, and click Yes if
you accept the license agreement.
c Choose Wireless Network Connection and
then click Next.
d Choose Brother Peer-to-Peer Network
Printer, and then click Next.
e Choose No, and then click Next.
f Read the Important Notice. Check the box
after you confirm the SSID and Network Key,
and then click Next.
g For USB cable users, go to h.
(HL-2270DW and HL-2275DW only)
For Ethernet cable users, go to j.
IMPORTANT
You need to temporarily use a USB cable or
Ethernet cable (HL-2270DW and HL-2275DW
only) during configuration (cable not
included).
You must have the wireless settings you
wrote down for your network in step 7 on
page 15 before you proceed.
Note
If the Brother screen does not appear
automatically, go to My Computer (Computer),
double-click the CD-ROM icon, and then
double-click start.exe.
Note
For Windows Vista
and Windows
7 users,
when the User Account Control screen
appears, click Allow or Yes.
Note
Choose the option of the Firewall setting, and
then click Next.
19
Windows
Wireless Network
W
i
r
e
l
e
s
s
N
e
t
w
o
r
k
W
i
n
d
o
w
s
M
a
c
i
n
t
o
s
h
h Choose Temporarily use a USB cable
(Recommended) and then click Next.
i Temporarily connect the USB cable (not
included) directly to the computer and the
machine.
Go to Step n.
j Choose Temporarily use an Ethernet (LAN)
cable and then click Next.
k Remove the protective cap from the LAN
connector.
l Temporarily connect the Brother wireless
device to your access point using a network
cable (not included) and click Next.
m Choose the machine you wish to configure,
and click Next. If the list is blank, check if the
access point and the machine are powered on,
and then click Refresh.
Note
The default Node name is "BRNxxxxxxxxxxxx".
20
Windows
Wireless Network
n If the confirmation screen appears, check the
box and click Next. When the following screen
appears, check Yes if you want to connect with
the listed SSID. Click Next and go to r.
o The wizard will search for wireless networks
available from your machine. Choose the SSID
that your checked in advance on page 15), and
then click Next.
p If your network is not configured for
Authentication and Encryption, the following
screen will appear. To continue configuration,
click OK and go to r.
q Enter the Network Key and then enter the key
again in Confirm Network Key, then click
Next.
r Click Next. The settings will be sent to your
machine.
s For USB cable users, go to w.
(HL-2270DW and HL-2275DW only)
For Ethernet cable users, go to t.
Note
If the list is blank, check that the access point
has power and is broadcasting the SSID, and
then see if the machine and the access point
are within range for wireless communication.
Then, click Refresh.
If your access point is set to not broadcast the
SSID you can manually add it by clicking the
Advanced button. Follow the on-screen
instructions for entering the Name (SSID), and
then click Next.
Note
The settings will remain unchanged if you click
Cancel.
If you want to manually enter the IP address
settings of your machine, click Change IP
Address and enter the necessary IP address
settings for your network.
(For USB cable users) If the wireless setup
failure screen appears, click Retry and try
starting from step o again.
21
Windows
Wireless Network
W
i
r
e
l
e
s
s
N
e
t
w
o
r
k
W
i
n
d
o
w
s
M
a
c
i
n
t
o
s
h
t A wireless LAN report will automatically be
printed.
u Choose the status as it is shown for the
Connection on the wireless LAN report. Click Next.
If your status is "Connection:OK", go to step w.
If your status is "Connection:Failed", go to step
v.
v Click Finish. Wireless setup failed as it was
unable to associate with a wireless network.
Check the error code on the printed wireless
LAN report and refer to
Troubleshooting on page 28. Then try starting
from step b again.
w (For USB cable users)
Disconnect the USB cable between the
computer and the machine.
(For LAN cable users)
Disconnect the network cable between your
access point and the machine, and click Next.
Wireless setup is completed.
Install the printer driver
x Follow the on-screen instructions to complete
setup.
<< WLAN report >>
* * * * * * * * * * * * * * * * * * * * * * * * * * * * * * * * * * * * * * * * * * * * * * * * * * * * * * *
*
Connect i on : OK
* * * * * * * * * * * * * * * * * * * * * * * * * * * * * * * * * * * * * * * * * * * * * * * * * * * * * * *
Finish
The installation is now
complete.
Note
If you use a specified IP Address for the
machine, you must set the Boot Method to
Static by using the BRAdmin Light. For more
information, See Changing your machines
network settings in the Network Users Guide.
Depending on your security settings, a
Windows Security or antivirus software window
may appear when using the machine or its
software. Please allow or permit the window to
continue.
XML Paper Specification Printer Driver
The XML Paper Specification Printer Driver is
the most suitable driver when printing from the
applications that use the XML Paper
Specification documents. Please download the
latest driver by accessing the Brother Solutions
Center at http://solutions.brother.com/.
22
Macintosh
Wireless Network
Configuration using the automatic wireless (one-push) method
8
Configure the wireless
settings and install the
printer driver
a Confirm your WLAN access point/router has
the Wi-Fi Protected Setup or AOSS symbol
as shown below.
b Place the Brother machine within range of your
Wi-Fi Protected Setup or AOSS access
point/router. The range may differ depending
on your environment. Refer to the instructions
provided with your access point/router.
c Turn on your Macintosh. Put the installation
CD-ROM into your CD-ROM drive.
d Double-click the Start Here OSX icon. Follow
the on-screen instructions.
e Click Wireless Network Connection and click
Next.
f Choose Yes, my Access Point supports
WPS or AOSS and I want to use them, and
then click Next.
g Press the wireless setup button located at the
back of the machine for less than 2 seconds as
shown in the illustration below.
h This feature will automatically detect which
mode (Wi-Fi Protected Setup or AOSS) your
access point/router uses to configure your
machine for 2 minutes.
i Push the Wi-Fi Protected Setup or AOSS
button on your WLAN access point/router. See
the users guide for your WLAN access
point/router for instructions.
Note
If your WLAN access point/router supports
Wi-Fi Protected Setup (PIN Method) and you
want to configure your machine using the PIN
(Personal Identification Number) Method, See
Using the PIN Method of Wi-Fi Protected Setup in
the Network Users Guide.
Note
Use a pointy object such as a ballpoint pen to
press the button.
Do not press the button for 3 seconds or more,
since the printer will change to the PIN Method
of the Wi-Fi Protected Setup mode.
23
Macintosh
Wireless Network
W
i
r
e
l
e
s
s
N
e
t
w
o
r
k
W
i
n
d
o
w
s
M
a
c
i
n
t
o
s
h
j The machine LED's will indicate the connection
results. See LED indications when using the
one-push wireless setting mode on page 33.
A WLAN report will automatically be printed. If
the connection failed, check the error on the
printed report and refer to
Troubleshooting on page 28
k Click Next.
l Check the box after you confirm that you have
completed the wireless settings, and then click
Next.
Install the printer driver
m Follow the on-screen instructions to complete
setup.
IMPORTANT
DO NOT try to cancel any of the screens
during this installation.
Note
If there is more than one of the same model
connected on your network, the MAC Address
(Ethernet Address) will be displayed after the
model name. You can also confirm your IP
Address by scrolling to the right.
You can find your machine's MAC Address
(Ethernet Address) and the IP Address by
printing out the Printer Settings Page. See Print
the Printer Settings Page on page 31.
Note
When the Brother Support screen appears,
make your selection and follow the on-screen
instructions.
Finish
The installation is now
complete.
Note
If you use a specified IP Address for the machine,
you must set the Boot Method to Static by using
the BRAdmin Light. For more information, See
Changing your machines network settings in the
Network Users Guide.
24
Macintosh
Wireless Network
Configuration in Infrastructure mode, temporally using a USB or Ethernet
(LAN) cable
8
Configure the wireless
settings and install the
printer driver
a Turn on your Macintosh. Put the installation
CD-ROM into your CD-ROM drive.
b Double-click the Start Here OSX icon. Follow
the on-screen instructions.
c Click Wireless Network Connection and click
Next.
d Choose No, and then click Next.
e Read the Important Notice. Check the box
after you confirm the SSID and Network
Key, and then click Next.
f For USB cable users, go to g.
(HL-2270DW and HL-2275DW only)
For Ethernet cable users, go to i.
g Choose Temporarily use a USB cable
(Recommended) and then click Next.
h Temporarily connect the USB cable (not
included) directly to the computer and the
machine.
Go to Step m.
IMPORTANT
You need to temporarily use a USB cable or
Ethernet cable (HL-2270DW and HL-2275DW
only) during configuration (cable not
include).
You must have the wireless settings you
wrote down for your network in step 7 on
page 15 before you proceed.
25
Macintosh
Wireless Network
W
i
r
e
l
e
s
s
N
e
t
w
o
r
k
W
i
n
d
o
w
s
M
a
c
i
n
t
o
s
h
i Choose Temporarily use a Ethernet (LAN)
cable and then click Next.
j Remove the protective cap from the LAN
connector.
k Temporarily connect the Brother wireless
device to your access point using a network
cable (not included) and click Next.
l Choose the machine you wish to configure,
and click Next. If the list is blank, check if the
access point and the machine are powered on,
and then click Refresh.
m The wizard will search for wireless networks
available from your machine. Choose the
access point you wish to associate the
machine with, and then click Next.
Note
The default node name is BRNxxxxxxxxxxxx.
You can find your machines MAC Address
(Ethernet Address) by printing out the Printer
Settings Page. See Print the Printer Settings
Page on page 31.
Note
If the list is blank, check that the access point
has power and is broadcasting the SSID, and
then see if the machine and the access point
are within range for wireless communication.
Then, click Refresh.
If your access point is set to not broadcast the
SSID you can manually add it by clicking the
Advanced button. Follow the on-screen
instructions for entering the Name (SSID), and
then click Next.
26
Macintosh
Wireless Network
n If your network is not configured for
Authentication and Encryption, the following
screen will appear. To continue configuration,
click OK and go to p.
o Enter the Network Key and then enter the key
again in Confirm Network Key, then click
Next.
p Click Next. The settings will be sent to your
machine.
q For USB cable users, go to u.
(HL-2270DW and HL-2275DW only)
For Ethernet cable users, go to r.
r A wireless LAN report will automatically be
printed.
s Choose the status as it is shown for the
Connection on the wireless LAN report. Click
Next. If your status is "Connection:OK", go to
step u. If your status is "Connection:Failed",
go to step t.
t Click Finish. Wireless setup failed as it was
unable to associate with a wireless network.
Check the error code on the printed wireless
LAN report and refer to
Troubleshooting on page 28. Then try starting
from step b again.
Note
The settings will remain unchanged if you click
Cancel.
If you want to manually enter the IP address
settings of your machine, click Change IP
Address and enter the necessary IP address
settings for your network.
(For USB cable users) If the wireless setup
failure screen appears, click Retry and try
starting from step m again.
<< WLAN report >>
* * * * * * * * * * * * * * * * * * * * * * * * * * * * * * * * * * * * * * * * * * * * * * * * * * * * * * *
*
Connect i on : OK
* * * * * * * * * * * * * * * * * * * * * * * * * * * * * * * * * * * * * * * * * * * * * * * * * * * * * * *
27
Macintosh
Wireless Network
W
i
r
e
l
e
s
s
N
e
t
w
o
r
k
W
i
n
d
o
w
s
M
a
c
i
n
t
o
s
h
u (For USB cable users)
Disconnect the USB cable between the
computer and the machine.
(For LAN cable users)
Disconnect the network cable between your
access point and the machine, and click Next.
Wireless setup is completed.
Install the printer driver
v Follow the on-screen instructions to complete
setup.
IMPORTANT
DO NOT try to cancel any of the screens
during this installation.
Note
If there is more than one of the same model
connected on your network, the MAC Address
(Ethernet Address) will be displayed after the
model name. You can also confirm your IP
Address by scrolling to the right.
You can find your machines MAC Address
(Ethernet Address) and the IP Address by
printing out the Printer Settings Page. See Print
the Printer Settings Page on page 31.
Note
When the Brother Support screen appears,
make your selection and follow the on-screen
instructions.
Finish
The installation is now
complete.
Note
If you use a specified IP Address for the machine,
you must set the Boot Method to Static by using
the BRAdmin Light. For more information, See
Changing your machines network settings in the
Network Users Guide.
28
For Wireless Network Users
Troubleshooting
How can I find the wireless settings SSID and Network Key
* The Network Key may also be described as the Password, Security Key or Encryption Key.
WLAN report
Press Go five times within four seconds. The machine prints the WLAN report.
If the WLAN report that printed shows that the connection failed, check the error code on the printed report and
refer to the following instructions.
IMPORTANT
Please do not contact Brother Customer Service for assistance without the wireless security
information. We cannot assist you in locating your network security settings.
1) You should see the documentation provided with your WLAN access point/router.
2) The initial network name could be the manufacturers name or the model name.
3) If you do not know the security information, please consult the router manufacturer, your system
administrator or internet provider.
Error code Recommended Solutions
TS-01
The wireless setting is not activated, turn the wireless setting to ON.
- If a LAN cable is connected to your machine, disconnect it and turn the wireless setting of
your machine to ON.
Hold down Go for 10 seconds. Release Go when the machine prints a Network
Configuration page that indicates the current network settings.
TS-02
The WLAN access point/router cannot be detected.
1. Check the following 4 points.
- Make sure that the WLAN access point/router is powered on.
- Move your machine to an obstruction-free area, or closer to the WLAN access
point/router.
- Temporarily place your machine within about one meter (3.3 feet) from the WLAN
access point when you are configuring the wireless settings.
- If your WLAN access point/router is using MAC address filtering, confirm the MAC
address of the Brother machine is allowed in the filter.
2. If you manually entered the SSID and security information (SSID/authentication
method/encryption method/Network Key) the information may be incorrect.
Reconfirm the SSID and security information and reenter the correct information as
necessary.
See How can I find the wireless settings SSID and Network Key on page 28 to confirm.
29
For Wireless Network Users
W
i
r
e
l
e
s
s
N
e
t
w
o
r
k
W
i
n
d
o
w
s
M
a
c
i
n
t
o
s
h
TS-04
The Authentication/Encryption methods used by the selected WLAN access point/router are
not supported by your machine.
For infrastructure mode, change the authentication and encryption methods of the WLAN
access point/router. Your machine supports the following authentication methods WPA,
WPA2, OPEN and Shared key. WPA supports TKIP or AES encryption methods. WPA2
supports AES for the encryption method. OPEN and Shared key correspond to WEP
encryption.
If your problem is not solved the SSID or network settings you entered may be incorrect.
Reconfirm the wireless network settings.
Combined table of authentication and encryption methods
See How can I find the wireless settings SSID and Network Key on page 28 to confirm.
For ad-hoc mode, change the authentication and encryption methods of your computer for
the wireless setting.
Your machine supports OPEN authentication method only, with optional WEP encryption.
TS-05
The security information (SSID/Network Key) is incorrect.
Reconfirm the SSID and security information (Network Key).
If your router uses WEP encryption, enter the key used as the first WEP key. Your Brother
machine supports the use of the first WEP key only.
See How can I find the wireless settings SSID and Network Key on page 28 to confirm.
TS-06
The wireless security information (Authentication method/Encryption method/Network Key)
is incorrect.
Reconfirm the wireless security information (Authentication method/Encryption
method/Network Key) in the table of TS-04.
If your router uses WEP encryption, enter the key used as the first WEP key. Your Brother
machine supports the use of the first WEP key only.
See How can I find the wireless settings SSID and Network Key on page 28 to confirm.
Error code Recommended Solutions
Authentication method Encryption method
WPA-Personal
TKIP
AES
WPA2-Personal AES
OPEN
WEP
NONE (without encryption)
Shared key WEP
30
For Wireless Network Users
TS-07
The machine cannot detect a WLAN access point/router that has WPS or AOSS enabled.
If you would like to configure your wireless settings using WPS or AOSS, you must operate
both your machine and the WLAN access point/router.
Confirm your WLAN access point/router supports WPS or AOSS and try starting again.
If you do not know how to operate your WLAN access point/router using WPS or AOSS,
See the documentation provided with your WLAN access point/router, ask the manufacturer
of your WLAN access point/router or ask your network administrator.
TS-08
Two or more WLAN access points that have WPS or AOSS enabled are detected.
- Confirm that only one WLAN access point/router within range has the WPS or AOSS
method active and try again.
- Try starting again after a few minutes in order to avoid interference from other access
points.
Error code Recommended Solutions
31
For Network Users
Web Based Management
(web browser)
The Brother print server is equipped with a web server
that allows you to monitor its status or change some
of its configuration settings, using HTTP (Hyper Text
Transfer Protocol).
a Open your browser.
b Type http://machine_ip_address/ into
your browser (Where machine_ip_address
is the IP address or the print server name).
For example http://192.168.1.2/
Reset the network settings to the
factory default
You can reset the print server back to its default
factory settings (resetting all information such as the
password and IP address information).
a Turn off the machine.
b Make sure that the front cover is closed and the
power cord is plugged in.
c Hold down Go as you turn on the power switch.
Keep Go pressed down until all the LEDs light
up and then Ready LED turns off.
d Release Go. Make sure that all the LEDs turn
off.
e Press Go six times. Make sure that all the
LEDs light up to indicate the print server has
been reset to its factory default settings. The
machine will restart.
Print the Printer Settings Page
The Printer Settings Page lists all the current printer
settings, including network settings.
a Make sure that the front cover is closed and the
power cord is plugged in.
b Turn on the machine and wait until the machine
is in the Ready state.
c Press Go three times within 2 seconds. The
machine will print the current printer settings
page.
Note
The login name for the Administrator is admin
(case sensitive) and the default password is
access.
We recommend Microsoft
Internet
Explorer
6.0 (or greater) or Firefox 3.0 (or
greater) for Windows
and Safari 3.0 (or
greater) for Macintosh. Please also make sure
that JavaScript and Cookies are always
enabled in whichever browser you use. To use
a web browser, you will need to know the IP
Address of the print server. The IP Address of
the print server is listed on the Print Setting
Page.
See Web Based Management in the Network
Users Guide.
Note
If the IP address on the Printer Settings Page
shows 0.0.0.0, wait for one minute and try again.
Other Information
32
Printer LED Indications
1
The LED will blink ON and OFF at 1 second intervals.
2
The LED will blink ON and OFF at 0.5 second intervals.
3
The yellow LED will blink in a pattern of ON for 2 seconds and then OFF for 3 seconds.
4
You can change the toner setting to the continue mode. Press Go seven times (all the LED flashes twice, and then the Ready LED is on).
The machine continues printing until the LED indicates the toner ended message.
Blinking: or or ON: or or OFF:
Printer LED OFF SLEEP
DEEP SLEEP
WARMING UP
COOLING DOWN
1
READY RECEIVING DATA
DATA REMAINING
2
Toner
Drum
Error
Ready
Dimmed
Printer LED
TONER LOW
3
REPLACE
TONER
4
TONER ENDED DRUM END
SOON
3
REPLACE
DRUM
Toner
Drum
Error
Ready
User's Guide
Chapter 4 Chapter 4 Chapter 4 Chapter 4 Chapter 4
Printer LED COVER OPEN
PAPER JAM
2
NO PAPER
DRUM ERROR
2
DRUM STOP Service call
error
2
Toner
Drum
Error
Ready
User's Guide
Chapter 5 Chapter 5 Chapter 4 Chapter 4 Chapter 3
33
Other Information
LED indications when using the one-push wireless setting mode
1
The LED will blink (turn on for 0.2 seconds and off for 0.1 second).
2
The LED will turn on for 5 minutes.
3
For 30 Seconds the LED will blink ON and OFF at 0.1 second intervals.
4
The LED will flash 10 times and then turn OFF for half a second. This pattern will repeat 20 times.
Brother CreativeCenter
Get inspired. If you're using Windows, double-click the Brother CreativeCenter icon on your desktop to access our
FREE web site with many ideas and resources for personal and professional use.
Mac users can access Brother CreativeCenter at this web address:
http://www.brother.com/creativecenter/
LEDs
Setting WLAN
1
Connecting
WPS/AOSS
1
Connected
2
Connection
fail
3
No Access
Point
3
Connection error
4
Toner
Drum
Error
Ready
Consumables
34
Consumables
When the time comes to replace consumable items, an error will be indicated by the LED's on the control panel.
For more information about the consumables for your machine, visit us at http://solutions.brother.com/ or contact
your local Brother reseller.
Toner cartridge Drum unit
For replacing the consumable items, See Replacing consumable items in the Users Guide.
Trademarks
The Brother logo is a registered trademark of Brother Industries, Ltd.
Brother is a registered trademark of Brother Industries, Ltd.
Microsoft, Windows, Windows Server and Internet Explorer are either registered trademarks or trademarks of Microsoft Corporation in the
United States and/or other countries.
Windows Vista is either a registered trademark or trademark of Microsoft Corporation in the United States and/or other countries.
Apple, Macintosh, Safari and Mac OS are trademarks of Apple Inc., registered in the U.S. and other countries.
Wi-Fi and Wi-Fi Alliance are registered trademarks of the Wi-Fi Alliance.
AOSS is a trademark of Buffalo Inc.
Each company whose software title is mentioned in this manual has a Software License Agreement specific to its proprietary programs.
Any trade names and product names of companies appearing on Brother products, related documents and any other
materials are all trademarks or registered trademarks of those respective companies.
Compilation and Publication
Under the supervision of Brother Industries, Ltd., this manual has been compiled and published, covering the latest product descriptions and
specifications.
The contents of this manual and the specifications of this product are subject to change without notice.
Brother reserves the right to make changes without notice in the specifications and materials contained herein and shall not be responsible for
any damages (including consequential) caused by reliance on the materials presented, including but not limited to typographical and other
errors relating to the publication.
Copyright and License
2010 Brother Industries, Ltd. All rights reserved.
This product includes software developed by the following vendors:
1983-1998 PACIFIC SOFTWORKS, INC. ALL RIGHTS RESERVED.
2010 Devicescape Software, Inc. All rights reserved.
This product includes the KASAGO TCP/IP software developed by ZUKEN ELMIC, Inc.
S-ar putea să vă placă și
- A Heartbreaking Work Of Staggering Genius: A Memoir Based on a True StoryDe la EverandA Heartbreaking Work Of Staggering Genius: A Memoir Based on a True StoryEvaluare: 3.5 din 5 stele3.5/5 (231)
- The Sympathizer: A Novel (Pulitzer Prize for Fiction)De la EverandThe Sympathizer: A Novel (Pulitzer Prize for Fiction)Evaluare: 4.5 din 5 stele4.5/5 (119)
- Never Split the Difference: Negotiating As If Your Life Depended On ItDe la EverandNever Split the Difference: Negotiating As If Your Life Depended On ItEvaluare: 4.5 din 5 stele4.5/5 (838)
- Devil in the Grove: Thurgood Marshall, the Groveland Boys, and the Dawn of a New AmericaDe la EverandDevil in the Grove: Thurgood Marshall, the Groveland Boys, and the Dawn of a New AmericaEvaluare: 4.5 din 5 stele4.5/5 (265)
- The Little Book of Hygge: Danish Secrets to Happy LivingDe la EverandThe Little Book of Hygge: Danish Secrets to Happy LivingEvaluare: 3.5 din 5 stele3.5/5 (399)
- Grit: The Power of Passion and PerseveranceDe la EverandGrit: The Power of Passion and PerseveranceEvaluare: 4 din 5 stele4/5 (587)
- The World Is Flat 3.0: A Brief History of the Twenty-first CenturyDe la EverandThe World Is Flat 3.0: A Brief History of the Twenty-first CenturyEvaluare: 3.5 din 5 stele3.5/5 (2219)
- The Subtle Art of Not Giving a F*ck: A Counterintuitive Approach to Living a Good LifeDe la EverandThe Subtle Art of Not Giving a F*ck: A Counterintuitive Approach to Living a Good LifeEvaluare: 4 din 5 stele4/5 (5794)
- Team of Rivals: The Political Genius of Abraham LincolnDe la EverandTeam of Rivals: The Political Genius of Abraham LincolnEvaluare: 4.5 din 5 stele4.5/5 (234)
- Shoe Dog: A Memoir by the Creator of NikeDe la EverandShoe Dog: A Memoir by the Creator of NikeEvaluare: 4.5 din 5 stele4.5/5 (537)
- The Emperor of All Maladies: A Biography of CancerDe la EverandThe Emperor of All Maladies: A Biography of CancerEvaluare: 4.5 din 5 stele4.5/5 (271)
- The Gifts of Imperfection: Let Go of Who You Think You're Supposed to Be and Embrace Who You AreDe la EverandThe Gifts of Imperfection: Let Go of Who You Think You're Supposed to Be and Embrace Who You AreEvaluare: 4 din 5 stele4/5 (1090)
- Her Body and Other Parties: StoriesDe la EverandHer Body and Other Parties: StoriesEvaluare: 4 din 5 stele4/5 (821)
- The Hard Thing About Hard Things: Building a Business When There Are No Easy AnswersDe la EverandThe Hard Thing About Hard Things: Building a Business When There Are No Easy AnswersEvaluare: 4.5 din 5 stele4.5/5 (344)
- Hidden Figures: The American Dream and the Untold Story of the Black Women Mathematicians Who Helped Win the Space RaceDe la EverandHidden Figures: The American Dream and the Untold Story of the Black Women Mathematicians Who Helped Win the Space RaceEvaluare: 4 din 5 stele4/5 (890)
- Elon Musk: Tesla, SpaceX, and the Quest for a Fantastic FutureDe la EverandElon Musk: Tesla, SpaceX, and the Quest for a Fantastic FutureEvaluare: 4.5 din 5 stele4.5/5 (474)
- The Unwinding: An Inner History of the New AmericaDe la EverandThe Unwinding: An Inner History of the New AmericaEvaluare: 4 din 5 stele4/5 (45)
- The Yellow House: A Memoir (2019 National Book Award Winner)De la EverandThe Yellow House: A Memoir (2019 National Book Award Winner)Evaluare: 4 din 5 stele4/5 (98)
- On Fire: The (Burning) Case for a Green New DealDe la EverandOn Fire: The (Burning) Case for a Green New DealEvaluare: 4 din 5 stele4/5 (73)
- 62xx 6301-98-133342 B ServiceTool User ManualDocument28 pagini62xx 6301-98-133342 B ServiceTool User Manualtm5u2r100% (1)
- Weblogic BasicDocument45 paginiWeblogic BasicrickykuamrÎncă nu există evaluări
- Assignment# 02 Wireshark - HTTPDocument5 paginiAssignment# 02 Wireshark - HTTPAnimentalÎncă nu există evaluări
- Ansible LatestDocument53 paginiAnsible LatestButdy UtomoÎncă nu există evaluări
- List of Tiw Collectors (Updated 9 Apr 2016 by NEA)Document25 paginiList of Tiw Collectors (Updated 9 Apr 2016 by NEA)nooktabletÎncă nu există evaluări
- How To Write A PaperDocument30 paginiHow To Write A Papersunke2009Încă nu există evaluări
- Psea Adhoc FormDocument2 paginiPsea Adhoc FormDaniel TanÎncă nu există evaluări
- Psea Adhoc FormDocument2 paginiPsea Adhoc FormDaniel TanÎncă nu există evaluări
- Psea Adhoc FormDocument2 paginiPsea Adhoc FormDaniel TanÎncă nu există evaluări
- AB2 - 5 Surfaces and Surface IntegralsDocument17 paginiAB2 - 5 Surfaces and Surface IntegralsnooktabletÎncă nu există evaluări
- Psea Adhoc FormDocument2 paginiPsea Adhoc FormDaniel TanÎncă nu există evaluări
- Helidon Technical Brief v1.1Document21 paginiHelidon Technical Brief v1.1Rajeev KumarÎncă nu există evaluări
- OwnCloud Server Administration ManualDocument295 paginiOwnCloud Server Administration ManualscobanxÎncă nu există evaluări
- Aras Innovator 9.2 - Installation GuideDocument61 paginiAras Innovator 9.2 - Installation GuideCharles BatemanÎncă nu există evaluări
- Futsal Management Report PDFDocument37 paginiFutsal Management Report PDFJUNU CHAULAGAIN100% (1)
- Dslrbooth LogDocument2 paginiDslrbooth LogHelmy PiohÎncă nu există evaluări
- XAMPP Installation and ConfigurationDocument9 paginiXAMPP Installation and ConfigurationLili SmbÎncă nu există evaluări
- CHASIS-OCMR - Datasheet V4f - Released 04 Aug 10Document6 paginiCHASIS-OCMR - Datasheet V4f - Released 04 Aug 10jsbarthaÎncă nu există evaluări
- 1.1 Company & Process Details of KPIT Cummins, Hinjewadi PuneDocument65 pagini1.1 Company & Process Details of KPIT Cummins, Hinjewadi PuneamarnathwissenÎncă nu există evaluări
- 2 NodeJSDocument118 pagini2 NodeJSgiang nguyễnÎncă nu există evaluări
- Chapter 3 JSDocument78 paginiChapter 3 JSMehari TemesgenÎncă nu există evaluări
- D2 - Shreeraj Shah - Web 2-0 Hacking - Defending Ajax and Web ServicesDocument40 paginiD2 - Shreeraj Shah - Web 2-0 Hacking - Defending Ajax and Web ServicesjayarajanÎncă nu există evaluări
- IIS 7: The Administrator's Guide: Alexis Eller Program Manager Microsoft CorporationDocument44 paginiIIS 7: The Administrator's Guide: Alexis Eller Program Manager Microsoft Corporationnishasaiyed2304Încă nu există evaluări
- Ethiopian TVET-System: Based On May 2011 Occupational StandardsDocument73 paginiEthiopian TVET-System: Based On May 2011 Occupational StandardsendashawÎncă nu există evaluări
- 03 Lecture - 7 - CensorshipDocument34 pagini03 Lecture - 7 - CensorshipAbd elmalik BenbelabbesÎncă nu există evaluări
- Servlets Syllabus (5 Units) : Durgasoft, # 202, 2 Floor, Huda Maitrivanam, Ameerpet, Hyderabad - 500038Document234 paginiServlets Syllabus (5 Units) : Durgasoft, # 202, 2 Floor, Huda Maitrivanam, Ameerpet, Hyderabad - 500038rkodadiÎncă nu există evaluări
- Drupal Training ManualDocument80 paginiDrupal Training ManualAmanuel Abebe100% (2)
- Authentication Using Smart Contracts in A Blockchain: Eric Borgsten Oskar JiangDocument64 paginiAuthentication Using Smart Contracts in A Blockchain: Eric Borgsten Oskar JiangThimsÎncă nu există evaluări
- Vehicle Tracking System: International Journal of Scientific & Technology Research September 2021Document9 paginiVehicle Tracking System: International Journal of Scientific & Technology Research September 2021Harish RuÎncă nu există evaluări
- Ocit-C Protocol v1 r1Document38 paginiOcit-C Protocol v1 r1bakicmilÎncă nu există evaluări
- FAD D Advanced Workshop v2.0.2.1 LabsDocument248 paginiFAD D Advanced Workshop v2.0.2.1 LabstrollmindÎncă nu există evaluări
- Bartender Print Portal AppDocument20 paginiBartender Print Portal AppEduardo PortillaÎncă nu există evaluări
- Lansa Axes User GuideDocument51 paginiLansa Axes User Guidenostradamus1564Încă nu există evaluări
- A01 Assignment 1Document10 paginiA01 Assignment 1st57143Încă nu există evaluări
- E Health Care SystemDocument70 paginiE Health Care SystemVINOTH KÎncă nu există evaluări
- BBBBDocument6 paginiBBBBrifashamid25Încă nu există evaluări
- I5 Install Server WindowsDocument43 paginiI5 Install Server Windowspranav_023Încă nu există evaluări