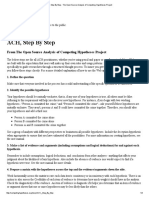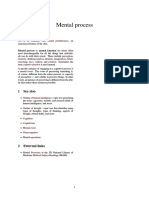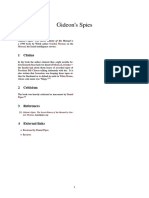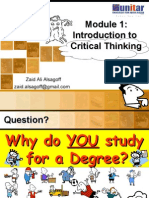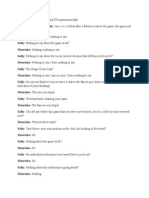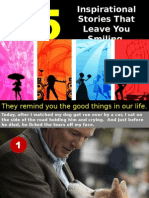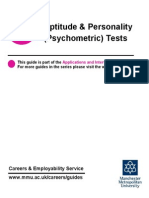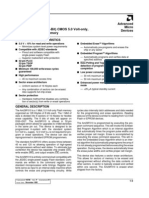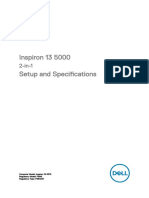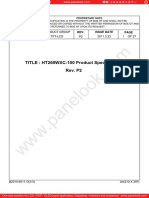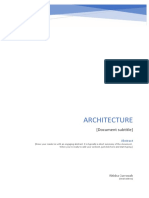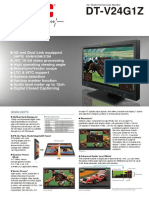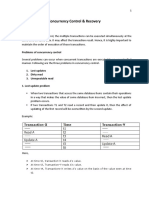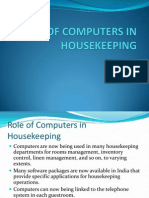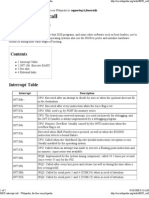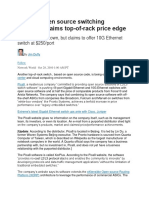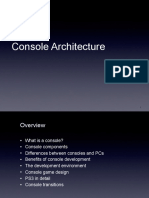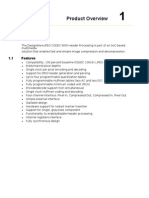Documente Academic
Documente Profesional
Documente Cultură
Configuring and Managing RAID
Încărcat de
Anonymous kbmKQLe0JDrepturi de autor
Formate disponibile
Partajați acest document
Partajați sau inserați document
Vi se pare util acest document?
Este necorespunzător acest conținut?
Raportați acest documentDrepturi de autor:
Formate disponibile
Configuring and Managing RAID
Încărcat de
Anonymous kbmKQLe0JDrepturi de autor:
Formate disponibile
Configuring and Managing RAID
Dell PERC 6/i, PERC 6/E and CERC 6/i User's Guide
Dell OpenManage Storage Management
Dell SAS RAID Storage Manager
RAID Configuration Functions
BIOS Configuration Utility
Virtual Disk Management
Physical Disk Management
Controller Management
Dell Open Manage storage management applications enable you to manage and configure the
RAID system, create and manage multiple disk groups, control and monitor multiple RAID
systems, and provide online maintenance. The applications for Dell PowerEdge Expandable
RAID Controller (PERC) 6 controllers include:
Dell OpenManage Storage Management
Dell SAS RAID Storage Manager
BIOS Configuration Utility (Ctrl+R)
Dell OpenManage Storage Management
Dell OpenManage Storage Management is a storage management application for Dell systems
that provides enhanced features for configuring a system's locally-attached RAID and non-RAID
disk storage. Dell OpenManage Storage Management enables you to perform controller and
enclosure functions for all supported RAID controllers and enclosures from a single graphical or
command-line interface without requiring the use of the controller BIOS utilities. The graphical
user interface (GUI) is wizard-driven with features for novice and advanced users and detailed
online help. Using Dell OpenManage Storage Management, you can protect your data by
configuring data-redundancy, assigning hot spares, or rebuilding failed physical disks. The
command line interface available on selected operating systems to perform RAID management
tasks is fully featured and scriptable.
Dell SAS RAID Storage Manager
SAS RAID Storage Manager is a storage management application for Dell SC systems and Dell
Precision workstations. SAS RAID Storage Manager configures virtual disks, and monitors
and maintains PERC 6 controllers, battery backup units, and other devices running on systems
and workstations. It offers a graphical user interface (GUI) you can use to perform these tasks.
RAID Configuration Functions
NOTE: Dell OpenManage Storage Management can perform all the same tasks as and more
tasks than the BIOS Configuration Utility.
After you attach physical disks, use a configuration utility to organize your SAS drives and
SATA drives into virtual disks. If the operating system is not yet installed, use the BIOS
Configuration Utility to perform this procedure.
NOTE: The PERC 6 controllers support Dell-qualified SATA physical disks.
Use the configuration utilities to perform the following tasks:
Access controllers, virtual disks, and physical disks individually
Select a host controller to work on
Create hot spare physical disks
Configure virtual disks
Initialize one or more virtual disks
Perform consistency checks
Rebuild failed physical disks
Preserve the cache data, known as pinned cache, from a virtual disk that goes offline or is
deleted for any reason
The following sections describe the menu options and provide detailed instructions used to
perform the configuration tasks. They apply to the BIOS Configuration Utility. The following is
a list of the procedures used to configure physical disks into virtual disks.
1. Define virtual disks using a group of physical disks.
NOTE: A disk group is deleted when the last virtual disk in the disk group is deleted.
2. Designate hot spares (optional).
For more information, see Managing Dedicated Hot Spares.
3. Save the configuration information.
4. Initialize the virtual disks.
For the detailed configuration procedures, see Physical Disk Management.
BIOS Configuration Utility
The BIOS Configuration Utility, also known as Ctrl+R, is a Open Manage storage management
application embedded on the PERC 6 controllers that configures and maintains RAID disk
groups and virtual disks, and manages the RAID system. Ctrl+R is independent of any operating
system.
NOTE: Use the BIOS Configuration Utility for initial setup and disaster recovery. You can
set Advanced features through Dell OpenManage Storage Management and Dell SAS RAID
Storage Manager.
The following sections provide information about using the BIOS Configuration Utility. See the
online help option by pressing <F1> to obtain additional information about the
ongoing operation.
NOTE: The PERC 6 controller configuration utility refreshes the screen to show changes to
information on the screen. The refresh occurs when you press a key or every 15 seconds if
you do not press a key.
Entering the BIOS Configuration Utility
The BIOS Configuration Utility configures physical disk groups and virtual disks. Because the
utility resides in the controller BIOS, its operation is independent of the operating systems on
your system.
Perform the following steps to enter the BIOS Configuration Utility when you boot the system.
1. Turn on and boot the system.
A BIOS banner displays information about the controller and configuration.
2. During bootup, press <Ctrl><R> when prompted by the BIOS banner.
After you press <Ctrl><R>, if there is only one controller, the Virtual Disk Management screen
for that controller displays. If there is more than one controller, the main menu screen displays
first. This screen lists the RAID controllers. Use the arrow keys to select the RAID controller
you want to configure, and press <Enter> to access the management menus for the controller.
The virtual disks, physical disks, free space, hot spares, and other items displays in the other
menu screens. The information can display in a list view or in an expandable tree directory
similar to that of Microsoft
Windows
Explorer.
NOTE: You can access multiple controllers through the BIOS Configuration Utility by
pressing <F12>.
NOTE: You can access PERC 5 and PERC 6 adapters from the same BIOS if the PERC 5
firmware version is 5.1.1-0040 or later. You need to verify if you are currently set to edit the
PERC 5 or PERC 6 adapter.
Exiting the Configuration Utility
To exit the BIOS Configuration Utility, press <Esc> at any menu screen. If there is only one
controller, then a dialog box displays to confirm your choice. Select OK to exit and press
<Enter>.
If multiple controllers are present, then the <Esc> key brings you to the Controller Selection
screen. Press <Esc> again to reach the exit screen. A dialog box displays to confirm your choice.
Select OK to exit and press <Enter>.
Menu Navigation Controls
Table 5-1 displays the menu keys you can use to move between the different screens in the BIOS
Configuration Utility.
Table 5-1. Menu Navigation Keys
Notation Meaning and Use Example
Use the right arrow key to open a submenu, move
from a menu heading to the first submenu, or move
to the first item in that submenu. If you press the
right arrow key at a menu heading, the submenu
expands. Press it again to go to the first item in the
submenu. The right arrow key is also used to close a
menu list in a popup window. Word wrap is
supported.
Start Programs
Use the left arrow key to close a submenu, move Controller 0 Disk
from a menu item to the menu heading for that item,
or move from a submenu to a higher level menu. If
you press the left arrow key at a menu heading, the
submenu collapses. Press it again to go to the
higher-level menu. Word wrap is supported.
Group 1
Use the up arrow key to move to the upper menu
items within a menu or to a higher level menu. You
can also use the up arrow key to close a menu list in
a popup window, such as the stripe element size
menu. Word wrap is supported.
Virtual Disk 1
Virtual Disk 4
Use the down arrow key to move to the lower menu
items within a menu or to a lower level menu. You
can also use the down arrow key to open a menu list
in a popup window, such as the stripe element size
menu, and select a setting. Word wrap is supported.
Virtual Disks
Virtual Disk 1
Underlined letter
in a menu heading
on the menu bar
Indicates a shortcut you can use by pressing
<Alt><underlined letter>. To use this feature, the
menu must be activated. Menu shortcuts are allowed
but cannot be used when a menu is active.
Adapter
Underlined letter
in a menu item
Indicates a shortcut you can use to expand a menu
by pressing <Alt><menu underlined letter>.
Pressing <Alt> again closes the menu. Menu
shortcuts are allowed but cannot be used when a
menu is active.
Virtual Disk 1
< > Key presses are enclosed in angle brackets. <F1>, <Esc>, <Enter>
<Enter> After you highlight a menu item, press <Enter> to
select that item. This opens an options menu for the
menu item. This applies to only certain menu items,
such as Virtual Disk #. In a list of options for that
item, such as the write policy for a virtual disk,
highlight a setting, such as Write-Through, and
press <Enter> to select it.
In the right panel, you can press <Enter> to select
Tree View or List View under the View Type
heading.
Select Add New VD
and press <Enter> to
create a new virtual
disk.
<Esc> After you expand a pop-up window, press <Esc> to
close the window. You can continue to press <Esc>
to exit the BIOS Configuration Utility.
Press <Esc> to return
to the VD Mgmt
screen.
<Tab> Press <Tab> to move the cursor to the next control
on a Dialog or page.
Press <Tab> to move
the cursor to the next
parameter you want to
change.
<Shift><Tab> Press <Shift><Tab> to move the cursor to the
previous control on a dialog or page.
Press <Shift><Tab> to
move the cursor from
Virtual Disk to Disk
Group #.
<Ctrl><N> Press <Ctrl><N> to move to the next menu screen
among the main menu screens: VD Mgmt, PD
Mgmt, Ctrl Mgmt, and Foreign View.
When you return to the original menu, the cursor is
on the same menu item it was on before you pressed
<Ctrl><N>.
Press <Ctrl><N> on
the VD Mgmt screen
to move to the PD
Mgmt screen.
<Ctrl><P> Press <Ctrl><P> to move to the previous menu
screen among the main menu screens: VD Mgmt,
PD Mgmt, Ctrl Mgmt, and Foreign View.
When you return to the previous screen, the cursor
is on the same menu item it was on before you
pressed <Ctrl><P>.
Press <Ctrl><P> on
the PD Mgmt screen
to return to the VD
Mgmt screen.
<F1> Press <F1> to access Help information. The Help
screens display a glossary of topics you can use to
access information about navigation, RAID levels,
and general topics.
<F1>
<F2> Press <F2> to access the context menu, which
displays the list of options.
<F2>
<F5> Press <F5> to refresh the information on the screen. <F5>
<F11> Switch between two controllers. <F11>
<F12> Press <F12> to display a list of controllers. <F12>
Spacebar Press the spacebar to select an item, such as a virtual
disk in the List View, select all the virtual disks
(Mark All), or deselect all the virtual disks
(Unmark All).
Press the spacebar to
select each virtual disk
on which you want to
check data
consistency.
Setting Up Virtual Disks
This section contains the procedures used to set up a disk group and create virtual disks. Each of
the following procedures are explained individually in this section in detail.
1. Create the virtual disks and select the virtual disk options.
2. Designate hot spares (optional).
For more information, see Managing Dedicated Hot Spares.
NOTE: A disk group is deleted when the last virtual disk in the disk group is deleted.
3. Initialize the virtual disks.
NOTE: When you use one physical disk group to create multiple virtual disks, all the virtual
disks must be configured with the same RAID level.
When you define the virtual disks, you can set the virtual disk parameters described in Table 5-2.
RAID level
Stripe element size
Read policy
Write policy
Type of initialization
Hot spare configuration
Table 5-2. Virtual Disk Parameters and Descriptions
Parameter Description
RAID Level RAID Level specifies the whether the virtual disk is RAID 0, 1, 5, 6, 10, 50, and
60. The RAID level you select depends on the number of disks, disk capacity, and
the requirements for fault tolerance and performance. See Summary of RAID
Levels for more information.
Stripe
Element Size
Stripe Element Size specifies the size of the segments written to each physical
disk in a RAID 0, 1, 5, 6, 10, and 50 virtual disk. You can set the stripe element
size to 8 KB, 16 KB, 32 KB, 64 KB, 128 KB, 256 KB, 512 KB, or 1024 KB.
The default and recommended stripe element size is 64 KB.
A larger stripe element size provides better read performance if your system does
mostly sequential reads.
Write Policy Write Policy specifies the controller write policy. You can set the write policy to
Write-Back or Write-Through.
In Write-Back caching, the controller sends a data transfer completion signal to
the host when the controller cache has received all the data in a transaction.
NOTE: If a BBU is present, the default cache setting is Write-Back cache. If no
BBU is present, the default cache policy default setting is Write-Through.
NOTICE: If Write-Back is enabled and the system is quickly turned off and then
on, the controller may pause as the system flushes cache memory. Controllers that
contain a battery backup default to Write-Back caching.
In Write-Through caching, the controller sends a data transfer completion signal
to the host when the disk subsystem has received all the data in a transaction.
Write-Back caching has a performance advantage over Write-Through caching.
NOTE: Certain data patterns and configurations perform better with Write-
Through cache policy.
Read Policy Read-ahead enables the Read-Ahead feature for the virtual disk. You can set this
parameter to Read-ahead, No-read-ahead, or Adaptive. The default is No-read-
ahead.
Read-ahead specifies that the controller uses Read-Ahead for the current virtual
disk. Read-ahead capability allows the controller to read sequentially ahead of
requested data and store the additional data in cache memory, anticipating that the
data is required soon.
No-read-ahead specifies that the controller does not use Read-Ahead for the
current virtual disk.
NOTE: No-Read-Ahead shows higher performance results due to the
effectiveness of hard-drive caching algorithms.
Adaptive specifies that the controller begins using Read-Ahead if the two most
recent disk accesses occurred in sequential sectors. If all read requests are random,
the algorithm reverts to No-read-ahead; however, all requests are still evaluated
for possible sequential operation.
Virtual Disk Management
Creating Virtual Disks
NOTE: PERC 6 does not support creation of a virtual disk that combines SAS physical
disks and SATA physical disks.
Perform the following steps to create virtual disks.
1. During host system bootup, press <Ctrl><R> when the BIOS banner displays.
The Virtual Disk Management screen displays. If there is more than one controller, the main
menu screen displays. Select a controller, and press <Enter>. The Virtual Disk Management
screen displays for the selected controller.
NOTE: This procedure describes the BIOS Configuration Utility screens in Tree View.
2. Use the arrow keys to highlight Controller # or Disk Group #.
3. Press <F2> to display the actions you can perform.
4. Select Create New VD and press <Enter>.
The Create New VD screen displays. The cursor is on the RAID Levels option.
5. Press <Enter> to display the possible RAID levels, based on the physical disks available.
6. Press the down arrow key to select a RAID level and press <Enter>.
7. Press <Tab> to move the cursor to the list of physical disks.
8. Use the arrow key to highlight a physical disk and press the spacebar, <Alt>, or <Enter>
to select the disk.
9. Select additional disks, if desired.
10. Press <Tab> to move the cursor to the box Basic Settings.
11. Set the virtual disk size in the VD Size field.
The virtual disk size displays in megabyte (MB) format.
NOTE: For RAID levels 0, 1, 5, and 6 only, you can use part of the available disk space to
create one virtual disk and then use the rest of the disk space to create another virtual disk or
disks.
NOTE: The minimum virtual disk size is 100 MB.
12. Press <Tab> to access the VD Size field, and type a virtual disk name.
13. Press <Tab> to move the cursor to Advanced Settings.
14. Press the spacebar to make the settings active so that you can change them.
An X displays beside Advanced Settings. The settings are the stripe element size, read policy,
and write policy. You can also choose advanced options such as forcing the cache policy to be
Write-Back, initializing the virtual disk, and configuring a dedicated hot spare.
The defaults for these parameters display when the window displays. You can accept the defaults
or change them. For detailed information about the virtual disk parameters, see Virtual Disk
Parameters and Descriptions.
15. Perform the following steps to select the virtual disk parameters:
a. Press <Tab> to move the cursor to the parameters you want to change.
b. Press the down arrow key to open the parameters and scroll down the list of
settings.
c. To change the stripe element size, press <Tab> to highlight Stripe Element Size.
d. Press <Enter> to display the list of stripe element sizes (8 KB, 16 KB, 32 KB, 64
KB, 128 KB, 256 KB, 512 KB, and 1024 KB), then press the down arrow key to
highlight an option and press <Enter>. The default is 64 KB.
e. Press <Tab> to move the cursor to the Read Policy to change it if desired.
f. Press <Enter> to display the options, No Read Ahead, Read Ahead, or Adaptive
Read Ahead, then press the down arrow key to highlight an option and press
<Enter>.
g. Press <Tab> to move the cursor to the Write Policy to change it if desired.
h. Press <Enter> to display the options, Write Through or Write Back, and then
press the down arrow key to highlight an option and press <Enter>.
i. Press <Tab> to move the cursor to Force WB with no battery and press <Enter>.
If you chose Write Through as the write policy, then this option is not available.
j. Press <Tab> to move the cursor to Initialize and press <Enter>.
NOTICE: Do not initialize virtual disks when attempting to recreate an existing
configuration.
NOTE: The initialization performed at this stage is fast initialization.
k. Press <Tab> to move the cursor to Configure HotSpare and press <Enter>.
NOTE: The hot spare created at this stage is a dedicated hot spare.
l. If you have chosen to create hot spares in the earlier steps a pop-up window
appears where drives with appropriate sizes are displayed. Press the spacebar to
select the drive size.
Select the check box to enable the enclosure affinity setting for the hot spare.
m. After you select the drive size, click OK to finalize the selection or click Cancel
to forfeit the selection.
n. Select OK to accept the settings and press <Enter> to exit this window or select
Cancel and press <Enter> to exit if you do not want to change any virtual disk
parameters.
Initializing Virtual Disks
NOTICE: A full initialization permanently destroys any data that already exists.
Perform the following steps to initialize virtual disks.
1. On the VD Mgmt screen, select Virtual Disk # and press <F2> to display the menu of
available actions.
2. Select Initialization and press the right arrow key to display the Initialization submenu
options.
3. Select Start Init. to begin a regular initialization or select Fast Init. to begin a fast
initialization.
4. A pop-up windows appears indicating that the virtual disk has been initialized.
5. Repeat the procedures in this section to configure another virtual disk.
The PERC 6 controllers support up to 64 virtual disks per controller. The currently configured
virtual disks display on the screen.
Checking Data Consistency
Select the Consistency Check (CC) option in the configuration utility to verify the redundancy
data in virtual disks that use RAID levels 1, 5, 6, 10, 50, and 60. (RAID 0 does not provide data
redundancy.)
If you attempt to run a Consistency Check on a virtual disk that has not been initialized, the
following error message displays:
The virtual disk has not been initialized. Running a consistency check may result in inconsistent
messages in the log. Are you sure you want to continue?
You can select Yes or No. If you select Yes, the CC operation continues. If you select No, the
operation ends.
Perform the following steps to run a Consistency Check.
1. Press <Ctrl><N> to access the VD Mgmt menu screen.
2. Press the down arrow key to highlight Virtual Disk #.
3. Press <F2> to display the menu of available actions.
4. Press the down arrow key to select Consistency Check.
5. Press the right arrow key to display the menu of available actions, Start and Stop.
6. Select Start and press <Enter> to run a Consistency Check.
The Consistency Check runs and checks the redundancy data in the virtual disks.
7. After you start the Consistency Check, press <Esc> to display the previous menu.
Importing or Clearing Foreign Configurations Using the VD Mgmt Menu
When a foreign configuration exists, the BIOS banner displays the message Foreign
configuration(s) found on adapter. In addition, a foreign configuration, when present, appears on
the right side of the VD Mgmt screen.
You can use the VD Mgmt menu to import the existing configuration to the RAID controller or
clear the existing configuration to create a new one. In addition, you can view the foreign drive
data from the Foreign View tab without importing the configuration.
NOTE: The controller does not allow an import that results in more than 64 virtual disks.
Perform the following steps to import or clear foreign configurations.
1. During bootup, press <Ctrl><R> when prompted by the BIOS banner.
The VD Mgmt screen appears by default.
2. On the VD Mgmt screen, highlight the Controller #.
The controller number is the only item that appears until you import the foreign configuration.
3. Press <F2> to display the available actions.
4. Press the right arrow key to display the available actions, Import and Clear.
NOTE: Ensure that your virtual disk has all the physical disks by verifying that there are no
physical disks marked as Missing in the foreign view page and that all the disks appear as
expected before importing them.
5. Select Import to import the foreign configuration or Clear to delete the foreign
configuration and then press <Enter>.
If you import the configuration, the VD Mgmt displays detailed configuration information. This
includes information about the disk groups, virtual disks, physical disks, space allocation, and
hot spares.
Importing or Clearing Foreign Configurations Using the Foreign Configuration View
Screen
If one or more physical disks are removed from a configuration, for example, by a cable pull or
physical disk removal, the configuration on those disks is considered a foreign configuration by
the RAID controller.
You can use the Foreign Configuration View screen to view information about the foreign
configuration, such as disk groups, virtual disks, physical disks, space allocation, and hot spares.
The foreign configuration data appears in the same format as configurations on the VD Mgmt
screen. You can use this screen to view the foreign configuration before you decide whether to
import it. After you view the foreign configuration, you can either import it to the RAID
controller or clear it.
NOTE: Before you import, review the configuration on the screen to ensure that it is the
desired end result.
You can use the Foreign Configuration View screen to manage foreign configurations in the
following cases:
All the physical disks in a configuration are removed and re-inserted.
Some of the physical disks in a configuration are removed and re-inserted.
All the physical disks in a virtual disk are removed, but at different times, and then re-
inserted.
The physical disks in a non-redundant virtual disk are removed.
The following constraints apply to the physical disks that are considered for import:
The drive state of a physical disk can change from the time the foreign configuration is
scanned to when the actual import occurs. The foreign import occurs only on drives that
are in the Unconfigured Good state.
Drives in the failed or offline state cannot be imported.
The firmware does not allow you to import more than eight foreign configurations.
Perform the following procedures on the Foreign Configuration View screen to manage foreign
configurations in each specific case:
1. If all or some of the physical disks in a configuration are removed and re- inserted, the
controller considers the drives to have foreign configurations. Perform the following
steps:
a. Select Foreign Configuration View to display the foreign configuration
information on the Foreign Configuration View screen.
b. Press <F2> to display the options Import or Clear.
NOTE: You must have all the drives in the system before you perform the import operation.
c. Select Import to import the foreign configuration to the controller or select Clear
to delete the foreign configuration(s) from the re-inserted disk(s).
In the Preview Configuration Data window, the status of a physical disk that needs to be rebuilt
is displayed as Rebuild.
NOTE: When you import a foreign configuration, the dedicated hot spares in the
configuration are imported as dedicated hot spares on two conditions - the associated virtual
disk is already present or the associated virtual disk is also imported along with the
configuration.
NOTE: Start a consistency check immediately after the rebuild is complete to ensure data
integrity for the virtual disks. For more information about checking data consistency, see
Checking Data Consistency.
2. If all the physical disks in a virtual disk are removed, but at different times, and re-
inserted, the controller considers the disks to have foreign configurations. Perform the
following steps:
a. Select Foreign Configuration View to display the complete virtual disk, across
different foreign configurations and allow foreign configurations to be imported.
b. Press <F2> to display the options Import or Clear.
NOTE: You must have all the drives in the system before you perform the import operation.
c. Select Import to merge the foreign configurations with the existing configuration
on the controller or Clear to delete the foreign configuration(s) from the re-
inserted disk(s).
If you select Import, all drives that were pulled before the virtual disk became offline are
imported, and then automatically rebuilt.
NOTE: Start a consistency check immediately after the rebuild is complete to ensure data
integrity for the virtual disks. For more information about checking data consistency, see
Checking Data Consistency.
3. If the physical disks in a non-redundant virtual disk are removed, the controller considers
the drives to have foreign configurations. Perform the following steps:
a. Select Foreign Configuration View to display the complete foreign
configuration information.
b. Press <F2> to display the options Import or Clear.
c. Select Import to import the foreign configuration to the virtual disk or Clear to
delete the foreign configuration(s) from the re-inserted disk(s).
No rebuilds occur after the import operation because there is no redundant data to rebuild the
drives with.
Managing Preserved Cache
If a virtual disk becomes offline or is deleted because of missing physical disks, the controller
preserves the dirty cache from the virtual disk. This preserved dirty cache, known as pinned
cache, is preserved until you import the virtual disk or discard the cache.
NOTE: Certain operations, such as creating a new virtual disk, cannot be performed if
pinned cache exists. You have to enter the BIOS Configuration Utility to resolve the
situation before you boot to the operating system. Messages are displayed notifying you that
you must enter the BIOS Configuration Utility to discard the pinned cache or import the
virtual disks with the pinned cache.
CAUTION: If there are any foreign configurations, it is strongly advised that you
import the foreign configuration before you discard the preserved cache. Otherwise,
you might lose data that belongs with the foreign configuration.
Perform the following steps to select whether to import the virtual disk or discard the preserved
cache.
1. On the VD Mgmt screen, click on a controller icon.
2. Press <F2> to display the menu of available actions.
3. Select Manage Preserved Cache.
A message displays to advise you to import the foreign configuration before you discard the
preserved cache. Otherwise, you can lose data that belongs with the foreign configuration.
Confirm whether you want to continue. The Manage Preserved Cache screen displays the
affected virtual disks.
4. On the Manage Preserved Cache screen, choose whether to discard the cache. You can
discard the cache or press Cancel to display the Preserved Cache Retained dialog box.
If you choose to discard the cache, you are prompted to confirm your choice. If you choose to
retain the cache, a message displays to notify you that you cannot perform certain operations
while the cache exists. Click OK to continue.
Some operations, such as creating a new virtual disk, are not allowed if preserved cache exists. A
message warns you that you cannot perform the operation while preserved cache exists. If you
choose to clear a configuration, and preserved cache exists, a message warns you that all data on
all virtual drives is lost and the preserved cache is discarded.
Managing Dedicated Hot Spares
A dedicated hot spare automatically replaces a failed physical disk only in the selected disk
group which the hot spare is part of. A dedicated hot spare is used before a global hot spare is
used. You can create dedicated hot spares or delete them on the VD Mgmt screen. Perform the
following steps to create or delete dedicated hot spares.
1. On the VD Mgmt screen, select Disk Group # and press <F2> to display the menu of
available actions.
The available menu options appear.
2. Select Manage Ded. HS and press <Enter>.
A screen displays a list of the current dedicated hot spares and the physical disks that are
available to create dedicated hot spares. An X displays next to the current dedicated hot spares.
NOTE: The utility allows only disks of the same drive technology and of equal or greater
size to be selected as dedicated hot spare.
3. To create a dedicated hot spare, press the down arrow key to highlight an available
physical disk and press the spacebar to select the disk. Repeat this procedure for each
dedicated hot spare that you want to create.
An X displays beside the selected physical disk(s).
4. To delete a dedicated hot spare, use the down arrow key to highlight a current hot spare
and press the spacebar to deselect the disk. Repeat this procedure for each dedicated hot
spare that you want to delete.
5. Press <Enter> to approve the changes.
The VD Mgmt screen displays the updated list of hot spares under the Hot spares heading.
NOTE: If a global hot spare or dedicated hot spare is removed and re-inserted, it regains its
status as a hot spare.
NOTE: If a dedicated hot spare is removed, re-inserted, and then imported, the physical disk
changes to a global hot spare upon completion of the foreign configuration import.
Deleting Virtual Disks
To delete virtual disks, perform the following steps in the BIOS Configuration Utility.
NOTE: You cannot delete a virtual disk during an initialization.
NOTE: Warning messages are displayed stating the effect of deleting a virtual disk. Click
OK twice to complete the virtual disk deletion.
1. Press <Ctrl><N> to access the VD Mgmt screen.
2. Press <Tab> to move the cursor to a virtual disk under the Virtual Disks heading.
3. Press <F2>.
The action menu appears.
4. Select Delete VD and press <Enter>.
5. On the VD Mgmt screen, select Space Allocation to display the amount of free space
available after you delete the virtual disk.
Deleting Disk Groups
You can delete disk groups using the BIOS Configuration Utility. When you delete a disk group,
the utility also removes the virtual disks in that disk group.
To delete disk groups, perform the following steps in the BIOS Configuration Utility.
1. Press <Ctrl><N> to access the VD Mgmt screen.
2. Press <Tab> to move the cursor to a disk group under the Virtual Disks heading.
3. Press <F2>.
The action menu displays.
4. Select Delete Disk Group and press <Enter>.
This deletes the disk group. When you delete a disk group, the remaining disk groups with higher
numbers are automatically renumbered. For example, if you delete disk group #2, disk group #3
is then automatically renumbered as disk group #2.
Resetting the Configuration
You can delete all virtual disks on the RAID controller by performing this operation.
To reset the configuration, perform the following steps in the BIOS Configuration Utility:
1. Press <Ctrl><N> to access the VD Mgmt screen.
2. Press <Tab> or use the arrow keys to move the cursor to the Controller heading.
3. Press <F2>. The action menu appears.
4. Select Reset Configuration.
A pop-up window appears prompting for confirmation to delete all virtual disks.
5. Select OK to delete the virtual disks or Cancel to retain the existing configuration.
BIOS Configuration Utility Menu Options
The first menu that displays when you access the BIOS Configuration Utility is the main menu
screen. It lists the controller, controller number, and other information, such as the slot number.
On this screen, you can select use the arrow keys to select the RAID controller you want to
configure. Press <Enter> to access the controller.
This section describes the options for the BIOS Configuration Utility for each of the major
menus:
Virtual Disk Management (VD Mgmt) menu
Physical Disk Management (PD Mgmt) menu
Controller Management (Ctrl Mgmt) menu
Foreign Configuration View menu
Most menus consist of two panels:
A left panel with the menu options
A right panel with details of the items selected in the left panel
The following sections describe the menu and submenu options for each of the major menus.
Virtual Disk Management (VD Mgmt)
The Virtual Disk Management screen, VD Mgmt, is the first screen that displays when you
access a RAID controller from the main menu screen on the BIOS Configuration Utility. In the
Tree View, the left panel displays the menus for the virtual disk management, which are:
Controller #
Disk Group #
o Virtual Disks (displayed in descending numerical order)
o Physical Disks (individual physical disks are displayed in enclosure:slot
format)
o Space Allocation (virtual disk size and free space you can use to create a
virtual disk)
o Hot Spares (global and dedicated)
In the Tree View, the right panel displays detailed information for the selected controllers, disk
groups, virtual disks, physical disks, space allocation, and hot spares, as shown in Table 5-3.
Table 5-3. Information on the Virtual Disk Management Screen
Menu Item Selected in Left
Panel
Information That Displays in Right Panel
Controller # Controller Properties:
Number of disk groups (DG)
Number of virtuals disks (VD)
Number of physical disks (PD)
Disk Group # Disk Group # Properties:
Number of virtuals disks (VD)
Number of physical disks (PD)
Space available on the physical disks
Number of free segments
Number of dedicated hot spares
Virtual Disks Disk Group # Properties:
Number of virtuals disks (VD)
Number of physical disks (PD)
Space available in the virtual disk
Number of free segments
Number of dedicated hot spares
Virtual Disk # Virtual Disk # Properties:
RAID level (0, 1, 5, 6, 10, 50, or 60)
RAID status of the virtual disk (Failed, Degraded, or
Optimal)
Size of the virtual disk
Operation currently in progress
Disk Group # Properties:
Number of virtuals disks (VD)
Number of physical disks (PD)
Space available on the physical disks
Number of free segments
Number of dedicated hot spares
Physical Disks Disk Group # Properties:
Number of virtuals disks (VD)
Number of physical disks (PD)
Space available on the physical disks
Number of free segments
Number of dedicated hot spares
Physical Disk # Physical Disk Properties:
Vendor name
Physical disk size
Physical disk state
Disk Group # Properties:
Number of virtuals disks (VD)
Number of physical disks (PD)
Space available on the physical disks
Number of free segments
Number of dedicated hot spares
Space Allocation Disk Group # Properties:
Number of virtuals disks (VD)
Number of physical disks (PD)
Space available on the physical disks
Number of free segments
Number of dedicated hot spares
Hot Spares Physical disk properties:
Vendor name
Physical disk size
Physical disk state
Disk group # properties:
Number of virtuals disks (VD)
Number of physical disks (PD)
Space available on the physical disks
Number of free segments
Number of dedicated hot spares
NOTE: The List View of the Virtual Disk Management screen displays different options
from the Tree View.
Virtual Disk Actions
Table 5-4 describes the actions you can perform on virtual disks. For procedures you can use to
perform these actions, See Physical Disk Management.
Table 5-4. Virtual Disk Actions
Action Description
Create a new virtual
disk
Creates a new virtual disk from one or more physical disks. You can
configure hot spares when you create a virtual disk.
Manage dedicated
hot spares
Creates or deletes a hot spare that can be dedicated to a single redundant
virtual disks.
Initialize a virtual
disk
Initializes the selected virtual disk. Every virtual disk that is configured
must be initialized. You can perform a fast initialization or a full
initialization.
Check data
consistency on a
virtual disk
Verifies the correctness of the redundancy data in the selected virtual disk.
This option is available only if RAID level 1, 5, 6, 10, 50, or 60 is used.
The PERC 6 controllers automatically correct any differences found in the
data.
Display or update
virtual disk
parameters
Displays the properties of the selected virtual disk. You can modify the
cache write policy, read policy, and the input/output (I/O) policy from this
menu.
Manage preserved
cache
Preserves the dirty cache from a virtual disk if it becomes offline or is
deleted. The dirty cache is preserved until you import the virtual disk or
discard the cache.
Delete a virtual disk Deletes the virtual disk and frees up disk space to create another virtual
disk.
Delete a disk group Deletes a disk group, which is a collection of disks from one or more disk
subsystems controlled by management software.
Physical Disk Management (PD Mgmt)
The Physical Disk Management screen, PD Mgmt, displays physical disk information and
action menus. The screen displays physical disk IDs, vendor names, disk size, type, state, and
disk group (DG). You can sort the list of physical disks based on these headings. You can
perform several actions on the physical disks, including the following:
Rebuilding physical disks
Performing the Replace Member operation
Setting the LED to blink
Making a disk online or offline (unaffiliated with a disk group)
Creating global hot spares
Removing dedicated hot spares or global hot spares
Physical Disk Actions
Table 5-5 describes the actions you can perform on physical disks. For procedures that can be
used to perform these actions, see Physical Disk Management.
Table 5-5. Physical Disk Actions
Action Description
Rebuild Regenerates all data to a replacement disk in a redundant virtual disk (RAID level
1, 5, 6, 10, 50, or 60) after a disk failure. A disk rebuild normally occurs without
interrupting normal operations on the affected virtual disk.
Replace
Member
Replaces the drive in the virtual disk with another drive that can be selected.
LED
Blinking
Indicates when physical disks are being used to create a virtual disk. You can
choose to start or stop the LED blinking.
Force
Online
Changes the state of the selected physical disk to online.
Force
Offline
Changes the state of the selected physical disk so that it is no longer part of a
virtual disk.
Make
Global HS
Designates the selected physical disk as a global hot spare. A global hot spare is
part of a pool for all virtual disks controlled by the controller.
Designates the selected physical disk as a global hot spare. You can select the hot
spare to have enclosure affinity.
Remove
HS
Removes a dedicated hot spare from its disk group or a global hot spare from the
global pool of hot spares.
Rebuild
Select Rebuild to rebuild one or more failed physical disks. For information on performing a
physical disk rebuild, see Performing a Manual Rebuild of an Individual Physical Disk.
If no workload is placed on the storage subsystem, the controller rebuilds SAS drives at a rate of
approximately 200 GB/hour and SATA drives at a rate of approximately 100 GB/hour. Several
of the controller configuration settings and the virtual disk settings affect the actual rate of
rebuild. These factors include the rebuild rate setting, virtual disk stripe size, virtual disk Read
Policy, virtual disk Write Policy, and the amount of workload placed on the storage subsystem.
For information on getting the best rebuild performance from your RAID controller, see the
documentation on Dell Support website at support.dell.com.
Controller Management (Ctrl Mgmt)
The Controller Management screen, Ctrl Mgmt, displays the product name, package, BIOS
version, firmware version, BIOS Configuration Utility version, and boot block. Use this screen
to perform actions on the controller and BIOS. You can use this screen to enable or disable the
controller BIOS and the BIOS during bootup in event of BIOS errors. In addition, you can select
a virtual disk from which to boot, select default settings, and reset the configuration.
Controller Management Actions
Table 5-6 describes the actions you can perform on the Ctrl Mgmt screen.
Table 5-6. Controller Management Options
Option Description
Enable
Controller
BIOS
Select this option to enable the controller BIOS. If the boot device is on the
RAID controller, the BIOS must be enabled. Disable the BIOS to use other boot
devices.
In a multiple controller environment, you can enable BIOS on multiple
controllers. However, if you want to boot from a specific controller, then enable
the BIOS on that controller and disable it on the other controllers. The system
can then boot from the BIOS-enabled controller.
Enable Alarm Select this option to enable or disable the audible alarm on the controller, if
alarm hardware is present. The alarm sounds to warn you of any problems with
the physical disks or the virtual disks.
Enable BIOS
Stop On Error
Select this option to stop the system BIOS during bootup if there are BIOS
errors. This option enables you to enter the configuration utility to resolve the
problem.
Select
Bootable VD
Select this option to specify a virtual disk as the boot disk on the controller. This
option displays if you have built virtual disks.
Factory
Default
Select this option to restore the default settings for the options in the Settings
box.
Foreign Configuration View
When a foreign configuration is present, you can select Foreign Configuration View to display
the configuration. This screen shows the foreign configuration as it would be if you import it.
You can preview the foreign configuration before you decide whether to import it or clear it.
In some cases, a foreign configuration cannot be imported. If a physical disk in a virtual disk is
rebuilding, the physical disk's state is set to Rebuild. For the virtual disks, the text Importable or
Not Importable displays next to each virtual disk. No virtual disk target ID displays for virtual
disks that cannot be imported.
The section Importing or Clearing Foreign Configurations Using the Foreign Configuration
View Screen contains the procedures you can use to manage the foreign configurations.
NOTE: The BIOS Configuration Utility reports error codes for failed imports of foreign
configurations.
Physical Disk Management
Setting LED Blinking
The LED blinking option indicates when physical disks are being used to create a virtual disk.
You can choose to start or stop the LED blinking. Perform the following steps to start or stop this
option.
1. Press <Ctrl><N> to access the PD Mgmt screen.
A list of physical disks appears. The status of the each disk displays under the heading State.
2. Press the down arrow key to highlight a physical disk.
3. Press <F2> to display the menu of available actions.
4. Press the down arrow key to highlight LED Blinking.
5. Press the right arrow key to display the available actions, Start and Stop.
6. Select Start to begin LED blinking or Stop to end LED blinking.
Creating Global Hot Spares
A global hot spare can be used to replace a failed physical disk in any redundant array as long as
the capacity of the global hot spare is equal to or larger than the coerced capacity of the failed
physical disk.
You can designate the hot spare to have enclosure affinity, meaning that if there are drive
failures present on a split backplane configuration, then the hot spare is first used on the
backplane that it resides in.
Perform the following steps to create global hot spares.
1. Press <Ctrl><N> to access the PD Mgmt screen.
A list of physical disks displays. The status of the each disk displays under the heading State.
2. Press the down arrow key to highlight a physical disk to change to a global hot spare.
3. Press <F2> to display the menu of available actions.
4. Press the down arrow key to highlight Make Global HS and press <Enter>.
The physical disk is changed to a global hot spare. The status of the physical disk as a global hot
spare displays under the heading State.
NOTE: To replace a failed physical disk global hot spares must use the same drive
technology and must be equal or greater in size.
5. Select additional physical disks if desired and follow the previous steps to change them to
global hot spares.
Removing Global or Dedicated Hot Spares
You can remove one global or dedicated hot spare at a time on the PD Mgmt screen. Perform
the following steps to remove a global hot spare or dedicated hot spare.
1. Press <Ctrl><N> to access the PD Mgmt screen.
A list of physical disks displays. The status of each disk displays under the heading State.
2. Press the down arrow key to highlight a physical disk that is a hot spare.
3. Press <F2> to display the menu of available actions.
4. Press the down arrow key to select Remove Hot Spare from the list of actions and press
<Enter>.
The physical disk is changed to the Ready state. The status of the physical disk is displayed
under the heading State.
NOTE: Try to use physical disks of the same capacity in a specific virtual disk. If you use
physical disks with different capacities in a virtual disk, all physical disks in the virtual disk
are treated as if they have the capacity of the smallest physical disk.
5. Select additional hot spares if desired and follow step 1 to step 4 to remove them.
Replacing an Online Physical Disk
In addition to the automatic Replace Member operation, you can manually replace any physical
disk that is part of a virtual disk using the Replace Member functionality. Perform the following
steps to replace a physical disk:
1. In the Virtual Disk Management window, select Virtual Disk # and press the down
arrow key until Physical Disks is highlighted.
2. Press the right arrow key to expand the list of physical disks that are members of the
virtual disk.
3. Press the down arrow key until the desired physical disk you want to replace is
highlighted. Press <F2> to expand the list of allowed operations on this disk.
4. Select Replace and then Start.
5. Press the down arrow to highlight a replacement disk and then press the spacebar to
select the disk.
6. Select OK to start the replacement.
NOTE: The replacement disk must be a hot spare or an unconfigured disk without a foreign
configuration. It must have the same or greater capacity and should be of the same type
(SAS/SATA) as the disk it is replacing.
Restrictions and Limitations
The following restrictions and limitations apply to the Replace Member operation:
The Replace Member functions are restricted to one per array for RAID 0, RAID 1, and
RAID 5, and two per array for RAID 6.
The Replace Member function and rebuild cannot run simultaneously on a RAID 6
virtual disk. The rebuild operation has a higher priority, and the Replace Member
operation is aborted if a rebuild begins.
Stopping Background Initialization
Background initialization is the automated operation in which parity is created and written. BGI
does not run on RAID 0 virtual disks. Under certain conditions, the BIOS Configuration Utility
displays a message if you want to stop BGI in progress. An alert message displays if BGI is in
progress and you start any of the following actions:
A full initialization on the virtual disk
A fast initialization on the virtual disk
A consistency check on the virtual disk
The following alert message displays: The virtual disk is undergoing a background initialization
process. Would you like to stop the operation and proceed with the <full initialization/quick
initialization/consistency check> instead?
Click Yes to stop the BGI and start the requested operation or No to allow the BGI to continue.
Performing a Manual Rebuild of an Individual Physical Disk
Use the following procedures to rebuild one failed physical disk manually.
1. Press <Ctrl><N> to access the PD Mgmt screen.
A list of physical disks appears. The status of each disk appears under the heading State.
2. Press the down arrow key to highlight a physical disk that has a failed state.
3. Press <F2> to display a menu of available actions.
The Rebuild option is highlighted at the top of the menu.
4. Press the right arrow key to display the rebuild options and select Start.
5. After you start the rebuild, press <Esc> to display the previous menu.
NOTE: You can also use the VD Mgmt screen to perform a manual rebuild. Use the arrow
key to highlight physical disk in the tree view, and press <F2>. In the menu that displays,
select the Rebuild option.
NOTICE: If a physical disk is a member of a disk group that contains multiple virtual disks
and one of the virtual disks is deleted when a rebuild operation is in progress, the rebuild
operation stops. If this occurs, you can resume the rebuild operation manually using a
storage management application. To avoid interruption, ensure that none of the virtual disks
are deleted until the rebuild is complete.
Controller Management
Enabling Boot Support
NOTE: Refer to your system documentation to ensure the proper boot order is selected in
the system BIOS.
In a multiple controller environment, you can enable BIOS on multiple controllers. However, if
you want to boot from a specific controller, then enable the BIOS on that controller and disable it
on the other controllers. The system can then boot from the BIOS-enabled controller. Perform
the following steps to enable the controller BIOS.
1. Press <Ctrl><N> to access the Ctrl Mgmt menu screen.
2. Press <Tab> to move the cursor to Enable Controller BIOS in the Settings box.
3. Press the spacebar to select Enable Controller BIOS.
An X displays beside Enable Controller BIOS.
4. Press <Tab> to move the cursor to the Apply button, and then press <Enter> to apply the
selection.
The controller BIOS is enabled. To disable the controller BIOS, use the spacebar to deselect the
Enable Controller BIOS control, and then select Apply and press <Enter>.
After you enable the BIOS for a controller, perform the following steps to enable the boot
support for that controller.
1. Press <Ctrl><N> to access the Ctrl Mgmt menu screen.
2. Press <Tab> to move the cursor to the Select Bootable VD in the Settings box.
3. Press the down arrow key to display a list of virtual disks.
4. Use the down arrow key to highlight a virtual disk.
5. Press <Enter> to select the virtual disk.
6. Press <Tab> to move the cursor to the Apply button, and then press <Enter> to apply the
selection.
Boot support is enabled for the selected controller.
Enabling BIOS Stop on Error
The option BIOS Stop on Error is used to stop the system from booting if there are BIOS
errors. Perform the following steps to enable BIOS Stop on Error.
1. Press <Ctrl><N> to access the Ctrl Mgmt menu screen.
2. Press <Tab> to move the cursor to Enable BIOS Stop on Error in the Settings box.
3. Press the spacebar to select Enable BIOS Stop on Error.
An X displays beside Enable BIOS Stop on Error.
4. Press <Tab> to move the cursor to the Apply button, and then press <Enter> to apply the
selection.
The controller BIOS is enabled. To disable Enable BIOS Stop on Error, use the spacebar to
deselect Enable BIOS Stop on Error, then select Apply and press <Enter>.
Restoring Factory Default Settings
You can use the Ctrl Mgmt menu screen to restore the default settings for the options in the
Settings box. The settings are Enable Controller BIOS, Enable Alarm, and Enable BIOS
Stop on Error. Perform the following steps to restore default settings.
1. Press <Ctrl><N> to access the Ctrl Mgmt menu screen.
2. Press <Tab> to move the cursor to the Settings box.
3. Use the spacebar to deselect the settings for the options in the Settings box.
4. Press <Tab> to move the cursor to the Factory Default box, and press the <Alt>,
<Enter>, or the spacebar.
A dialog box displays for you to confirm your choice.
5. Select <OK> and press <Enter>.
The defaults are automatically selected for the controller settings and are displayed in Settings.
S-ar putea să vă placă și
- Grit: The Power of Passion and PerseveranceDe la EverandGrit: The Power of Passion and PerseveranceEvaluare: 4 din 5 stele4/5 (588)
- The Yellow House: A Memoir (2019 National Book Award Winner)De la EverandThe Yellow House: A Memoir (2019 National Book Award Winner)Evaluare: 4 din 5 stele4/5 (98)
- ACH, Step by Step - The Open Source Analysis of Competing Hypotheses ProjectDocument3 paginiACH, Step by Step - The Open Source Analysis of Competing Hypotheses ProjectAnonymous kbmKQLe0JÎncă nu există evaluări
- Oracle Interview Questions and AnswersDocument117 paginiOracle Interview Questions and AnswersRaghavender Reddy PotulaÎncă nu există evaluări
- The Art of NegotiatingDocument8 paginiThe Art of NegotiatingAnonymous kbmKQLe0J100% (1)
- SAP SoftwareDocument8 paginiSAP SoftwareAnonymous kbmKQLe0JÎncă nu există evaluări
- Mental Process: 1 See AlsoDocument2 paginiMental Process: 1 See AlsoAnonymous kbmKQLe0J100% (1)
- Lateral Thinking: by M. Allen Firester On Behalf of IS68 Mr. Fralin, PrincipalDocument70 paginiLateral Thinking: by M. Allen Firester On Behalf of IS68 Mr. Fralin, PrincipalAnonymous kbmKQLe0JÎncă nu există evaluări
- Submitted By-Anurag Deyasi Information Technology SSEC, BhilaiDocument39 paginiSubmitted By-Anurag Deyasi Information Technology SSEC, BhilaiAnonymous kbmKQLe0JÎncă nu există evaluări
- Gideon's SpiesDocument2 paginiGideon's SpiesAnonymous kbmKQLe0JÎncă nu există evaluări
- Lateral Thinking: by M. Allen Firester On Behalf of IS68 Mr. Fralin, PrincipalDocument70 paginiLateral Thinking: by M. Allen Firester On Behalf of IS68 Mr. Fralin, PrincipalAnonymous kbmKQLe0JÎncă nu există evaluări
- Introduction To Critical Thinking1780Document47 paginiIntroduction To Critical Thinking1780Anonymous kbmKQLe0J100% (2)
- Transparency and Authenticity - A Cohn & Wolfe White PaperDocument9 paginiTransparency and Authenticity - A Cohn & Wolfe White PaperAnonymous kbmKQLe0JÎncă nu există evaluări
- Got Away From You Then?: Mourinho's Bizarre Post-Match TV Interview in FullDocument2 paginiGot Away From You Then?: Mourinho's Bizarre Post-Match TV Interview in FullAnonymous kbmKQLe0JÎncă nu există evaluări
- It's Not Just For College Anymore!Document30 paginiIt's Not Just For College Anymore!Anonymous kbmKQLe0J100% (1)
- Session 5: Vulnerability Assessment: Cees Van WestenDocument63 paginiSession 5: Vulnerability Assessment: Cees Van WestenAnonymous kbmKQLe0JÎncă nu există evaluări
- Attentional Control: General Overview of ResearchDocument5 paginiAttentional Control: General Overview of ResearchAnonymous kbmKQLe0JÎncă nu există evaluări
- Critical Thinking:: What Is It? Why Is It Important? How Does It Improve Teaching and Learning?Document29 paginiCritical Thinking:: What Is It? Why Is It Important? How Does It Improve Teaching and Learning?Anonymous kbmKQLe0J100% (2)
- The Basics of Game Theory: Understanding Strategic BehaviourDocument24 paginiThe Basics of Game Theory: Understanding Strategic BehaviourAnonymous kbmKQLe0JÎncă nu există evaluări
- Inspirational Stories That Leave You Smiling: They Remind You The Good Things in Our LifeDocument27 paginiInspirational Stories That Leave You Smiling: They Remind You The Good Things in Our LifeAnonymous kbmKQLe0JÎncă nu există evaluări
- Aptitude Personality Practice TestsDocument5 paginiAptitude Personality Practice TestsAnonymous kbmKQLe0J100% (1)
- The Subtle Art of Not Giving a F*ck: A Counterintuitive Approach to Living a Good LifeDe la EverandThe Subtle Art of Not Giving a F*ck: A Counterintuitive Approach to Living a Good LifeEvaluare: 4 din 5 stele4/5 (5795)
- Never Split the Difference: Negotiating As If Your Life Depended On ItDe la EverandNever Split the Difference: Negotiating As If Your Life Depended On ItEvaluare: 4.5 din 5 stele4.5/5 (838)
- Hidden Figures: The American Dream and the Untold Story of the Black Women Mathematicians Who Helped Win the Space RaceDe la EverandHidden Figures: The American Dream and the Untold Story of the Black Women Mathematicians Who Helped Win the Space RaceEvaluare: 4 din 5 stele4/5 (895)
- The Hard Thing About Hard Things: Building a Business When There Are No Easy AnswersDe la EverandThe Hard Thing About Hard Things: Building a Business When There Are No Easy AnswersEvaluare: 4.5 din 5 stele4.5/5 (345)
- Shoe Dog: A Memoir by the Creator of NikeDe la EverandShoe Dog: A Memoir by the Creator of NikeEvaluare: 4.5 din 5 stele4.5/5 (537)
- The Little Book of Hygge: Danish Secrets to Happy LivingDe la EverandThe Little Book of Hygge: Danish Secrets to Happy LivingEvaluare: 3.5 din 5 stele3.5/5 (400)
- Elon Musk: Tesla, SpaceX, and the Quest for a Fantastic FutureDe la EverandElon Musk: Tesla, SpaceX, and the Quest for a Fantastic FutureEvaluare: 4.5 din 5 stele4.5/5 (474)
- A Heartbreaking Work Of Staggering Genius: A Memoir Based on a True StoryDe la EverandA Heartbreaking Work Of Staggering Genius: A Memoir Based on a True StoryEvaluare: 3.5 din 5 stele3.5/5 (231)
- On Fire: The (Burning) Case for a Green New DealDe la EverandOn Fire: The (Burning) Case for a Green New DealEvaluare: 4 din 5 stele4/5 (74)
- The Emperor of All Maladies: A Biography of CancerDe la EverandThe Emperor of All Maladies: A Biography of CancerEvaluare: 4.5 din 5 stele4.5/5 (271)
- Devil in the Grove: Thurgood Marshall, the Groveland Boys, and the Dawn of a New AmericaDe la EverandDevil in the Grove: Thurgood Marshall, the Groveland Boys, and the Dawn of a New AmericaEvaluare: 4.5 din 5 stele4.5/5 (266)
- The Unwinding: An Inner History of the New AmericaDe la EverandThe Unwinding: An Inner History of the New AmericaEvaluare: 4 din 5 stele4/5 (45)
- Team of Rivals: The Political Genius of Abraham LincolnDe la EverandTeam of Rivals: The Political Genius of Abraham LincolnEvaluare: 4.5 din 5 stele4.5/5 (234)
- The World Is Flat 3.0: A Brief History of the Twenty-first CenturyDe la EverandThe World Is Flat 3.0: A Brief History of the Twenty-first CenturyEvaluare: 3.5 din 5 stele3.5/5 (2259)
- The Gifts of Imperfection: Let Go of Who You Think You're Supposed to Be and Embrace Who You AreDe la EverandThe Gifts of Imperfection: Let Go of Who You Think You're Supposed to Be and Embrace Who You AreEvaluare: 4 din 5 stele4/5 (1090)
- The Sympathizer: A Novel (Pulitzer Prize for Fiction)De la EverandThe Sympathizer: A Novel (Pulitzer Prize for Fiction)Evaluare: 4.5 din 5 stele4.5/5 (121)
- Her Body and Other Parties: StoriesDe la EverandHer Body and Other Parties: StoriesEvaluare: 4 din 5 stele4/5 (821)
- User Manual For DJI F450 Quadcopter: By: Joshua M. Smith & Alexander J. BaldwinDocument26 paginiUser Manual For DJI F450 Quadcopter: By: Joshua M. Smith & Alexander J. BaldwinEric KramerÎncă nu există evaluări
- Combiflex, Mounting - and - Engineering - System - For - Relay - and - Control - Panels PDFDocument8 paginiCombiflex, Mounting - and - Engineering - System - For - Relay - and - Control - Panels PDFAnonymous VDYcJLÎncă nu există evaluări
- CMOS Cell Libraries For Minimal Leakage PowerDocument125 paginiCMOS Cell Libraries For Minimal Leakage PowerS G ShivaPrasad YadavÎncă nu există evaluări
- Dct700 User GuideDocument25 paginiDct700 User Guidepanta samuelÎncă nu există evaluări
- Complete Operating and Programming 802Dsl en A TM Sw1 4Document447 paginiComplete Operating and Programming 802Dsl en A TM Sw1 4Freddy Mamani AtayupanquiÎncă nu există evaluări
- 29F010Document29 pagini29F010mervynashtonÎncă nu există evaluări
- Dell Laptop InstructionsDocument31 paginiDell Laptop InstructionsSumanth KollaÎncă nu există evaluări
- Ht260wxc-100-Boe Quadro Moj Led PinDocument27 paginiHt260wxc-100-Boe Quadro Moj Led PinzokiÎncă nu există evaluări
- D28491 B2 Dewalt T1 PBDocument3 paginiD28491 B2 Dewalt T1 PBenriqueacm19Încă nu există evaluări
- ArchitectureDocument14 paginiArchitectureRitisha CurrooahÎncă nu există evaluări
- Ec8691 Unit I - PPTDocument104 paginiEc8691 Unit I - PPTVinothkumar UrumanÎncă nu există evaluări
- 7.3.7 Lab - View The Switch MAC Address TableDocument5 pagini7.3.7 Lab - View The Switch MAC Address TableEdson BayotÎncă nu există evaluări
- Navipac 2D Seismic: Author: Ole Kristensen Company: Eiva A/S Date: 15-3-2007Document22 paginiNavipac 2D Seismic: Author: Ole Kristensen Company: Eiva A/S Date: 15-3-2007Mohd FaizÎncă nu există evaluări
- DT V24G1 020510us PDFDocument2 paginiDT V24G1 020510us PDFgibonulÎncă nu există evaluări
- 3441 - Christielx505 605 An enDocument174 pagini3441 - Christielx505 605 An enelcomandanteÎncă nu există evaluări
- L298 Motor DriverDocument8 paginiL298 Motor DriverResearchDesignLabÎncă nu există evaluări
- X7 Vail HBA TOI Update PDFDocument12 paginiX7 Vail HBA TOI Update PDFJAy RastaÎncă nu există evaluări
- E40951307-TCON Troubleshooting 10-22-09 - OPTDocument44 paginiE40951307-TCON Troubleshooting 10-22-09 - OPTSAMURAI_K100% (6)
- ARDU 2005 - v2Document126 paginiARDU 2005 - v2ADY20220% (1)
- Concurrency Control Protocol & RecoveryDocument23 paginiConcurrency Control Protocol & RecoveryNikhil SharmaÎncă nu există evaluări
- New Microsoft Office PowerPoint PresentationDocument19 paginiNew Microsoft Office PowerPoint PresentationAnkit KumarÎncă nu există evaluări
- HT806PH Home Theater PDFDocument43 paginiHT806PH Home Theater PDFSudarPratamaÎncă nu există evaluări
- BIOS Interrupt Call: Help Us Improve Wikipedia by Supporting It FinanciallyDocument5 paginiBIOS Interrupt Call: Help Us Improve Wikipedia by Supporting It FinanciallyMuhammad RdiansyahÎncă nu există evaluări
- Mystery Open Source Switching Company Claims Top-Of-Rack Price EdgeDocument2 paginiMystery Open Source Switching Company Claims Top-Of-Rack Price EdgelitoduterÎncă nu există evaluări
- d502 Console ArchitectureDocument22 paginid502 Console Architecturesonars19Încă nu există evaluări
- Tandem OSS Training Jan 2810Document72 paginiTandem OSS Training Jan 2810Nam Kim100% (1)
- Ritesh AhyaDocument2 paginiRitesh Ahyagabbu_Încă nu există evaluări
- Compal La-2792 r1.0 SchematicsDocument71 paginiCompal La-2792 r1.0 SchematicsGIRESSÎncă nu există evaluări
- 1 OSI MODEL - PpsDocument24 pagini1 OSI MODEL - PpsSaif ShaikhÎncă nu există evaluări
- Product Overview: 1.1 FeaturesDocument47 paginiProduct Overview: 1.1 FeaturesJahnavi LakshmiÎncă nu există evaluări