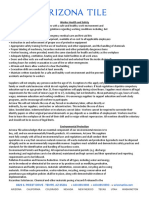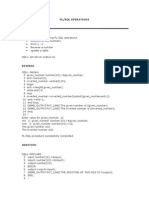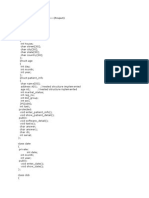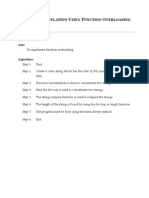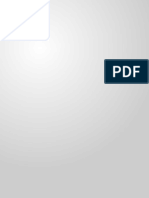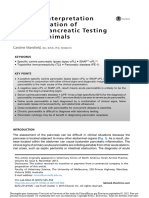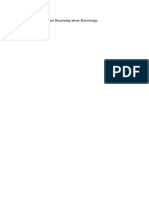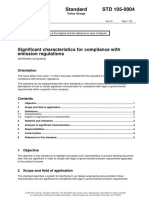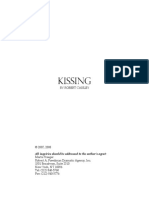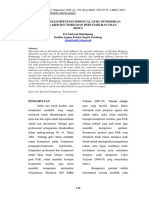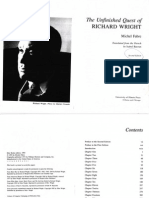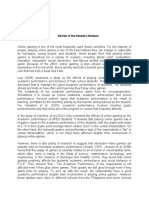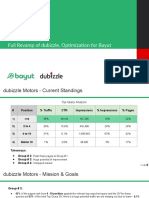Documente Academic
Documente Profesional
Documente Cultură
Database
Încărcat de
aaanathanDrepturi de autor
Formate disponibile
Partajați acest document
Partajați sau inserați document
Vi se pare util acest document?
Este necorespunzător acest conținut?
Raportați acest documentDrepturi de autor:
Formate disponibile
Database
Încărcat de
aaanathanDrepturi de autor:
Formate disponibile
Configuring a database connection between
WebSphere Application Server V6.0.2 and DB2
You can manually create a database connection between WebSphere
Application Server
V6.0.2 and the database tables created for Rational
Asset Manager in DB2
.
If you work in a clustered server environment, then use the WebSphere Administrative
Console on the Domain Manager (DM) for all WebSphere Application Server Console steps.
1. Start the WebSphere Administrative Console.
2. Log in using the user ID admin and the password admin (defined in the earlier
section "Configuring security," above).
3. If DB2 and WebSphere Application Server are not installed on the same server, make
sure that DB2 Agent Installer is installed with WebSphere Application Server in order
to communicate with a remote installation of DB2.
4. Set up the DB2 JDBC driver path.
a. Click Environment in the navigation pane.
b. Click WebSphere Variables.
c. Click New.
d. In the Name field, type DB2UNIVERSAL_JDBC_DRIVER_PATH
e. In the Value field, type the path to the SQLLib (for example, D:\Program
Files\IBM\SQLLIB\java
f. Click Apply.
g. Click OK.
5. Set up J2C authentication.
a. Click Security.
b. Click Global Security.
c. In the Authentication section of the Global Security window, click JAAS
Configuration.
d. Click J2C Authentication Data.
e. Click New.
f. In the Alias Entry field, type RAM_Con.
g. In the User ID field, type a DB2 user ID with administration privileges (for
example, db2admin).
h. In the Password field, type the password for the user ID (for example,
db2admin).
i. Click Apply.
j. Click OK.
6. Create a database connection
a. Click Resources in the navigation pane.
b. Click JDBC Providers.
c. If using a remote installation of DB2, make sure the Node and Server entries
are cleared and click Apply.
d. If you work in a clustered environment, type the name of the cluster in the
Cluster field and click Apply.
7. If any other JDBC drivers have been defined for Rational Asset Manager (for
example, JNDI Name = jdbc/RAM_Con), delete those drivers before completing the
following steps.
8. Create a JDBC Provider.
a. Click New.
b. For the database type, select DB2.
c. For the provider type, select DB2 Universal JDBC Driver.
d. For the implementation type, select Connection pool data source.
e. Click Next.
f. Click Apply.
g. Click Data sources.
h. Click New.
9. Bind the database to a JNDI name.
a. For the JNDI name, select jdbc/RAM_Con.
b. For the Component-managed authentication alias field, select the J2C
authentication that you created earlier.
c. For the Database name field, type the name of the Rational Asset Manager
database that you created in DB2 (for example, RAMDB).
d. For the Driver type, type4.
e. For the Server name, select the name of the machine where DB2 is installed.
f. Click Apply.
g. Click OK.
h. Click Test Connection.
10. Save the WebSphere Application Server configuration.
a. Click Save at the top of the window.
b. In the next window, click Save.
11. Log out of the console.
12. Restart the server.
13. In a clustered environment, the Domain Manager (DM) must be restarted.
Configuring a database connection between
WebSphere Application Server and Oracle
You can manually create a database connection between WebSphere
Application Server
V6.1 or V6.0.2 and the database tables created for Rational
Asset Manager in Oracle 11g
or 10.2(g).
If you work in a clustered server environment, use the WebSphere Administrative Console
on the Domain Manager (DM) for all WebSphere Administrative Console steps.
1. Ensure that the odbc14.jar file is from Oracle 10g (10.2) or later. Older versions of
this file will not work. If necessary, copy the needed version of the file to a folder on
the WebSphere Application Server server (for example, D:\Oracle).
2. Start the WebSphere Administrative Console.
3. Log in using the user ID admin and the password admin (defined in the earlier
section "Configuring security," above).
4. Set up the Oracle driver path.
a. Click Environment in the navigation pane.
b. Click WebSphere Variables.
c. Click New.
d. In the Name field, selectOracle_JDBC_DRIVER_PATH
e. In the Value field, select the path to the Oracle library with the required
version of the ojdbc14.jar file (for example, D:\Oracle.)
f. Click Apply.
g. Click OK.
5. Set up J2C authentication.
a. Click Security.
b. Click Global Security.
c. In the Authentication section of the Global Security window, click JAAS
Configuration.
d. Click J2C Authentication Data.
e. Click New.
f. In the Alias Entry field, type RAM_Con.
g. In the User ID field, type an Oracle user ID with administration privileges.
For Oracle, the user ID defined here must be the name given to the schema
(for example, ramschema).
h. In the Password field, type the password for the user ID.
i. Click Apply.
j. Click OK.
6. Create a database connection
a. Click Resources in the navigation pane.
b. Click JDBC Providers.
c. If you use a remote installation of DB2
, make sure the Node and Server
entries are cleared and click Apply.
d. If you work in a clustered environment, type the name of the cluster in the
Cluster field and click Apply.
7. If any other JDBC drivers have been defined for Rational Asset Manager (for
example, JNDI Name = jdbc/RAM_Con), delete those drivers before completing the
following steps.
8. Create a JDBC Provider.
a. Click New.
b. For the database type, select Oracle.
c. For the provider type, select Oracle JDBC Driver.
d. For the implementation type, select Connection pool data source.
e. Click Next.
f. Click Apply.
g. Click Data sources.
h. Click New.
9. Bind the database to a JNDI name.
a. For the JNDI name, select jdbc/RAM_Con.
b. For the Data store helper class name, select the level of Oracle installed
(for example, Oracle 9i and prior data store helper).
c. For the Component-managed authentication alias field, select the J2C
authentication that you created earlier.
d. For the URL field, type the path that the Oracle administrator provides. It will
have the following form:
jdbc:oracle:thin:@fully_qualified_machine_name:oracle_port_number
:database_name.
e. Click Apply.
f. Click OK.
g. Click Test Connection.
10. Save the WebSphere Application Server configuration.
a. Click Save at the top of the window.
b. In the next window, click Save.
11. Log out of the console.
12. Restart the server.
13. In a clustered environment, the Domain Manager (DM) must be restarted.
S-ar putea să vă placă și
- Spr170321a20839 12133 1Document1 paginăSpr170321a20839 12133 1aaanathanÎncă nu există evaluări
- Out of Charge Copy: Indian CustomsDocument6 paginiOut of Charge Copy: Indian CustomsaaanathanÎncă nu există evaluări
- Drawing Scrutiny Fees Drawing Scrutiny Fees Drawing Scrutiny FeesDocument1 paginăDrawing Scrutiny Fees Drawing Scrutiny Fees Drawing Scrutiny FeesaaanathanÎncă nu există evaluări
- Worker Health and Safety - AZT LetterheadDocument2 paginiWorker Health and Safety - AZT LetterheadaaanathanÎncă nu există evaluări
- Electricity Tax Interest Payment Electricity Tax Interest Payment Electricity Tax Interest PaymentDocument1 paginăElectricity Tax Interest Payment Electricity Tax Interest Payment Electricity Tax Interest PaymentaaanathanÎncă nu există evaluări
- Generator Registration Fees (El - Tax) Generator Registration Fees (El - Tax) Generator Registration Fees (El - Tax)Document1 paginăGenerator Registration Fees (El - Tax) Generator Registration Fees (El - Tax) Generator Registration Fees (El - Tax)aaanathanÎncă nu există evaluări
- R40 InspectionDocument1 paginăR40 InspectionaaanathanÎncă nu există evaluări
- Exp No: Usage of Cursor Date:: Branch Name, House No (PK), AmountDocument6 paginiExp No: Usage of Cursor Date:: Branch Name, House No (PK), AmountaaanathanÎncă nu există evaluări
- Reg 30 Inspection Fees Reg 30 Inspection FeesDocument1 paginăReg 30 Inspection Fees Reg 30 Inspection FeesaaanathanÎncă nu există evaluări
- PL/SQL Operations Ex. No: DateDocument3 paginiPL/SQL Operations Ex. No: DateaaanathanÎncă nu există evaluări
- Hospital Management in CDocument18 paginiHospital Management in CaaanathanÎncă nu există evaluări
- XML Update ListDocument1 paginăXML Update ListaaanathanÎncă nu există evaluări
- S M U F O: Tring Anipulation Sing Unction VerloadingDocument6 paginiS M U F O: Tring Anipulation Sing Unction VerloadingaaanathanÎncă nu există evaluări
- MY DebuggingDocument2 paginiMY DebuggingaaanathanÎncă nu există evaluări
- Shoe Dog: A Memoir by the Creator of NikeDe la EverandShoe Dog: A Memoir by the Creator of NikeEvaluare: 4.5 din 5 stele4.5/5 (537)
- The Yellow House: A Memoir (2019 National Book Award Winner)De la EverandThe Yellow House: A Memoir (2019 National Book Award Winner)Evaluare: 4 din 5 stele4/5 (98)
- The Subtle Art of Not Giving a F*ck: A Counterintuitive Approach to Living a Good LifeDe la EverandThe Subtle Art of Not Giving a F*ck: A Counterintuitive Approach to Living a Good LifeEvaluare: 4 din 5 stele4/5 (5794)
- The Little Book of Hygge: Danish Secrets to Happy LivingDe la EverandThe Little Book of Hygge: Danish Secrets to Happy LivingEvaluare: 3.5 din 5 stele3.5/5 (400)
- Grit: The Power of Passion and PerseveranceDe la EverandGrit: The Power of Passion and PerseveranceEvaluare: 4 din 5 stele4/5 (588)
- Elon Musk: Tesla, SpaceX, and the Quest for a Fantastic FutureDe la EverandElon Musk: Tesla, SpaceX, and the Quest for a Fantastic FutureEvaluare: 4.5 din 5 stele4.5/5 (474)
- A Heartbreaking Work Of Staggering Genius: A Memoir Based on a True StoryDe la EverandA Heartbreaking Work Of Staggering Genius: A Memoir Based on a True StoryEvaluare: 3.5 din 5 stele3.5/5 (231)
- Hidden Figures: The American Dream and the Untold Story of the Black Women Mathematicians Who Helped Win the Space RaceDe la EverandHidden Figures: The American Dream and the Untold Story of the Black Women Mathematicians Who Helped Win the Space RaceEvaluare: 4 din 5 stele4/5 (895)
- Team of Rivals: The Political Genius of Abraham LincolnDe la EverandTeam of Rivals: The Political Genius of Abraham LincolnEvaluare: 4.5 din 5 stele4.5/5 (234)
- Never Split the Difference: Negotiating As If Your Life Depended On ItDe la EverandNever Split the Difference: Negotiating As If Your Life Depended On ItEvaluare: 4.5 din 5 stele4.5/5 (838)
- The Emperor of All Maladies: A Biography of CancerDe la EverandThe Emperor of All Maladies: A Biography of CancerEvaluare: 4.5 din 5 stele4.5/5 (271)
- Devil in the Grove: Thurgood Marshall, the Groveland Boys, and the Dawn of a New AmericaDe la EverandDevil in the Grove: Thurgood Marshall, the Groveland Boys, and the Dawn of a New AmericaEvaluare: 4.5 din 5 stele4.5/5 (266)
- On Fire: The (Burning) Case for a Green New DealDe la EverandOn Fire: The (Burning) Case for a Green New DealEvaluare: 4 din 5 stele4/5 (74)
- The Unwinding: An Inner History of the New AmericaDe la EverandThe Unwinding: An Inner History of the New AmericaEvaluare: 4 din 5 stele4/5 (45)
- The Hard Thing About Hard Things: Building a Business When There Are No Easy AnswersDe la EverandThe Hard Thing About Hard Things: Building a Business When There Are No Easy AnswersEvaluare: 4.5 din 5 stele4.5/5 (345)
- The World Is Flat 3.0: A Brief History of the Twenty-first CenturyDe la EverandThe World Is Flat 3.0: A Brief History of the Twenty-first CenturyEvaluare: 3.5 din 5 stele3.5/5 (2259)
- The Gifts of Imperfection: Let Go of Who You Think You're Supposed to Be and Embrace Who You AreDe la EverandThe Gifts of Imperfection: Let Go of Who You Think You're Supposed to Be and Embrace Who You AreEvaluare: 4 din 5 stele4/5 (1090)
- The Sympathizer: A Novel (Pulitzer Prize for Fiction)De la EverandThe Sympathizer: A Novel (Pulitzer Prize for Fiction)Evaluare: 4.5 din 5 stele4.5/5 (121)
- Her Body and Other Parties: StoriesDe la EverandHer Body and Other Parties: StoriesEvaluare: 4 din 5 stele4/5 (821)
- Bahasa Inggris XIIDocument1 paginăBahasa Inggris XIIclaudiaomega.pÎncă nu există evaluări
- Power System Planning Lec5aDocument15 paginiPower System Planning Lec5aJoyzaJaneJulaoSemillaÎncă nu există evaluări
- Contract Law: Offer & Acceptance CasesDocument8 paginiContract Law: Offer & Acceptance CasesAudrey JongÎncă nu există evaluări
- The Distracted Mind - ExcerptDocument15 paginiThe Distracted Mind - Excerptwamu885Încă nu există evaluări
- 2016 01 15 12 00 22 PDFDocument26 pagini2016 01 15 12 00 22 PDFABHIJEET SHARMAÎncă nu există evaluări
- On Qbasic (Algorithm) : By: Nischit P.N. Pradhan Class: 10'B To: Prakash PradhanDocument6 paginiOn Qbasic (Algorithm) : By: Nischit P.N. Pradhan Class: 10'B To: Prakash Pradhanapi-364271112Încă nu există evaluări
- Climate Change Myth or Reality A Critical Analysis of Mainstream English Dailies of India-2019-03!14!09-34Document13 paginiClimate Change Myth or Reality A Critical Analysis of Mainstream English Dailies of India-2019-03!14!09-34Impact JournalsÎncă nu există evaluări
- School Based CPPDocument11 paginiSchool Based CPPjocelyn g. temporosa100% (1)
- What Does The Scripture Say - ' - Studies in The Function of Scripture in Early Judaism and Christianity, Volume 1 - The Synoptic GospelsDocument149 paginiWhat Does The Scripture Say - ' - Studies in The Function of Scripture in Early Judaism and Christianity, Volume 1 - The Synoptic GospelsCometa Halley100% (1)
- 1654557191.969365 - Signed Contract Application 212143Document11 pagini1654557191.969365 - Signed Contract Application 212143ella may sapilanÎncă nu există evaluări
- Practical Interpretation and Application of Exoc Rine Panc Rea Tic Tes Ting in Small AnimalsDocument20 paginiPractical Interpretation and Application of Exoc Rine Panc Rea Tic Tes Ting in Small Animalsl.fernandagonzalez97Încă nu există evaluări
- (Applied Logic Series 15) Didier Dubois, Henri Prade, Erich Peter Klement (Auth.), Didier Dubois, Henri Prade, Erich Peter Klement (Eds.) - Fuzzy Sets, Logics and Reasoning About Knowledge-Springer NeDocument420 pagini(Applied Logic Series 15) Didier Dubois, Henri Prade, Erich Peter Klement (Auth.), Didier Dubois, Henri Prade, Erich Peter Klement (Eds.) - Fuzzy Sets, Logics and Reasoning About Knowledge-Springer NeAdrian HagiuÎncă nu există evaluări
- Theology and Pipe Smoking - 7pDocument7 paginiTheology and Pipe Smoking - 7pNeimar HahmeierÎncă nu există evaluări
- Read Chapter 4 Minicase: Fondren Publishing, Inc. From The Sales Force Management Textbook by Mark W. Johnston & Greg W. MarshallDocument1 paginăRead Chapter 4 Minicase: Fondren Publishing, Inc. From The Sales Force Management Textbook by Mark W. Johnston & Greg W. MarshallKJRÎncă nu există evaluări
- 105-0004 - Significant Characteristics For Compliance With Emission RegulationsDocument5 pagini105-0004 - Significant Characteristics For Compliance With Emission RegulationsthisisjineshÎncă nu există evaluări
- Caisley, Robert - KissingDocument53 paginiCaisley, Robert - KissingColleen BrutonÎncă nu există evaluări
- Episode 5 The Global TeacherDocument8 paginiEpisode 5 The Global TeacherEllieza Bauto SantosÎncă nu există evaluări
- Gaulish DictionaryDocument4 paginiGaulish DictionarywoodwyseÎncă nu există evaluări
- TreeAgePro 2013 ManualDocument588 paginiTreeAgePro 2013 ManualChristian CifuentesÎncă nu există evaluări
- Pengaruh Kompetensi Spiritual Guru Pendidikan Agama Kristen Terhadap Pertumbuhan Iman SiswaDocument13 paginiPengaruh Kompetensi Spiritual Guru Pendidikan Agama Kristen Terhadap Pertumbuhan Iman SiswaK'lala GrianÎncă nu există evaluări
- Fabre, Intro To Unfinished Quest of Richard WrightDocument9 paginiFabre, Intro To Unfinished Quest of Richard Wrightfive4booksÎncă nu există evaluări
- Diverse Narrative Structures in Contemporary Picturebooks: Opportunities For Children's Meaning-MakingDocument11 paginiDiverse Narrative Structures in Contemporary Picturebooks: Opportunities For Children's Meaning-MakingBlanca HernándezÎncă nu există evaluări
- The Impact of Video Gaming To The Academic Performance of The Psychology Students in San Beda UniversityDocument5 paginiThe Impact of Video Gaming To The Academic Performance of The Psychology Students in San Beda UniversityMarky Laury GameplaysÎncă nu există evaluări
- Improving Hands-On Experimentation Through Model Making and Rapid Prototyping: The Case of The University of Botswana's Industrial Design StudentsDocument6 paginiImproving Hands-On Experimentation Through Model Making and Rapid Prototyping: The Case of The University of Botswana's Industrial Design StudentsnaimshaikhÎncă nu există evaluări
- Baccarat StrategyDocument7 paginiBaccarat StrategyRenz Mervin Rivera100% (3)
- Mus Culo SkeletalDocument447 paginiMus Culo SkeletalKristine NicoleÎncă nu există evaluări
- SEO Roadmap - Bayut & DubizzleDocument17 paginiSEO Roadmap - Bayut & Dubizzlebasel kotbÎncă nu există evaluări
- Consolidated PCU Labor Law Review 1st Batch Atty Jeff SantosDocument36 paginiConsolidated PCU Labor Law Review 1st Batch Atty Jeff SantosJannah Mae de OcampoÎncă nu există evaluări
- Appendix H Sample of Coded Transcript PDFDocument21 paginiAppendix H Sample of Coded Transcript PDFWahib LahnitiÎncă nu există evaluări
- Thursday 08 October 2020: MathematicsDocument32 paginiThursday 08 October 2020: MathematicsAmjad AshaÎncă nu există evaluări