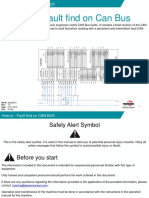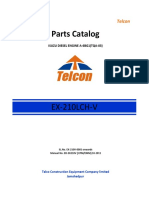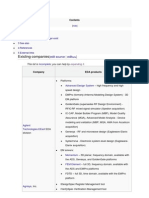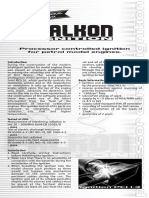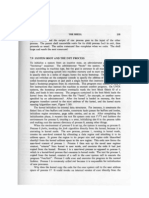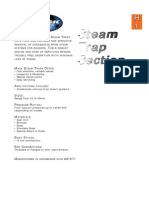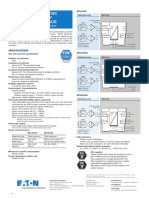Documente Academic
Documente Profesional
Documente Cultură
Ricardo - Crisostomo - How To Use VLC
Încărcat de
RicardoV.CrisostomoTitlu original
Drepturi de autor
Formate disponibile
Partajați acest document
Partajați sau inserați document
Vi se pare util acest document?
Este necorespunzător acest conținut?
Raportați acest documentDrepturi de autor:
Formate disponibile
Ricardo - Crisostomo - How To Use VLC
Încărcat de
RicardoV.CrisostomoDrepturi de autor:
Formate disponibile
How to use VLC media
player
2014 ricardocrisostomo.wordpress.com 1
How to use VLC
Media Player
2014 ricardocrisostomo.wordpress.com 2
Let us get started
2014 ricardocrisostomo.wordpress.com 3
On your screen click Start
2014 ricardocrisostomo.wordpress.com 4
Type Chrome in the text box
2014 ricardocrisostomo.wordpress.com 5
Click Google Chrome
2014 ricardocrisostomo.wordpress.com 6
Or press Enter
after typing chrome
2014 ricardocrisostomo.wordpress.com 7
Chrome browser will appear
2014 ricardocrisostomo.wordpress.com 8
Click the Search Engine
2014 ricardocrisostomo.wordpress.com 9
Type:
www.videolan.org/vlc
2014 ricardocrisostomo.wordpress.com 10
Press Enter
2014 ricardocrisostomo.wordpress.com 11
This will appear on your screen
2014 ricardocrisostomo.wordpress.com 12
Click Download VLC
2014 ricardocrisostomo.wordpress.com 13
This will appear
2014 ricardocrisostomo.wordpress.com 14
Download start
2014 ricardocrisostomo.wordpress.com
15
Or click this to see
the download page
2014 ricardocrisostomo.wordpress.com 16
A new window tab will appear
2014 ricardocrisostomo.wordpress.com 17
Download completed
2014 ricardocrisostomo.wordpress.com 18
Click vlc 2.1.3-win32.exe
2014 ricardocrisostomo.wordpress.com 19
Click Next
2014 ricardocrisostomo.wordpress.com 20
Check all boxes
2014 ricardocrisostomo.wordpress.com 21
Click Next
2014 ricardocrisostomo.wordpress.com 22
Installation in progress
2014 ricardocrisostomo.wordpress.com 23
Installation completed
2014 ricardocrisostomo.wordpress.com 24
Click Finish
2014 ricardocrisostomo.wordpress.com 25
This will appear on your screen
2014 ricardocrisostomo.wordpress.com 26
VLC Media Player is now installed
on your computer
2014 ricardocrisostomo.wordpress.com 27
For better VLC Media
Player to run
2014 ricardocrisostomo.wordpress.com 28
Uninstall other media
player in your
computer
2014 ricardocrisostomo.wordpress.com 29
Uninstall Real Player
2014 ricardocrisostomo.wordpress.com 30
Checking for VLC
Updates
2014 ricardocrisostomo.wordpress.com 31
Click Help
2014 ricardocrisostomo.wordpress.com 32
Click Checks for Updates
2014 ricardocrisostomo.wordpress.com 33
You have the latest version
of VLC
2014 ricardocrisostomo.wordpress.com 34
Click Close
2014 ricardocrisostomo.wordpress.com 35
Taking Snaphot while
watching movie in
your VLC Media Player
2014 ricardocrisostomo.wordpress.com 36
Click Video
2014 ricardocrisostomo.wordpress.com 37
Click: Take Snapshot
2014 ricardocrisostomo.wordpress.com 38
After Taking Snapshot
this will appear
2014 ricardocrisostomo.wordpress.com 39
Your snapshot or photo
is saved on the
Pictures Folder
2014 ricardocrisostomo.wordpress.com 40
Click Start
2014 ricardocrisostomo.wordpress.com 41
Click Pictures
2014 ricardocrisostomo.wordpress.com 42
And these are your captured
images
2014 ricardocrisostomo.wordpress.com 43
How to capture your
desktop with VLC
Media Player
2014 ricardocrisostomo.wordpress.com 44
Open the VLC Media Player by
Double Clicking VLC Icon
2014 ricardocrisostomo.wordpress.com 45
Click: Media
2014 ricardocrisostomo.wordpress.com 46
Select: Open Capture Device
2014 ricardocrisostomo.wordpress.com 47
Click the arrow down menu and
choose Desktop
2014 ricardocrisostomo.wordpress.com 48
Set the fps at 25.00 or 30.00 fps
2014 ricardocrisostomo.wordpress.com 49
Click the arrow down menu
and click Convert
2014 ricardocrisostomo.wordpress.com 50
Click: Browse and choose your
preferred Destination Folder for
download
2014 ricardocrisostomo.wordpress.com 51
Click: Create a New Profile Icon
2014 ricardocrisostomo.wordpress.com 52
Change the Encapsulation to
MP4/MOV
2014 ricardocrisostomo.wordpress.com 53
Click: Video Codec tab
2014 ricardocrisostomo.wordpress.com 54
Put a Profile Name like H.264
2014 ricardocrisostomo.wordpress.com 55
Check the video box by clicking it
2014 ricardocrisostomo.wordpress.com 56
Click the arrow down menu of
Codec and choose H-264
2014 ricardocrisostomo.wordpress.com 57
Set the Bitrate at 2500
or 3000 kbps
2014 ricardocrisostomo.wordpress.com 58
Click: Create Button
2014 ricardocrisostomo.wordpress.com 59
Click: Start Button to capture
desktop
2014 ricardocrisostomo.wordpress.com 60
How to record with
VLC media player
2014 ricardocrisostomo.wordpress.com 61
Open a video with VLC media
player
2014 ricardocrisostomo.wordpress.com 62
Right click a video and
Click VLC media player
2014 ricardocrisostomo.wordpress.com 63
Click the Pause button
2014 ricardocrisostomo.wordpress.com 64
Click View
2014 ricardocrisostomo.wordpress.com 65
Click Advance Control
2014 ricardocrisostomo.wordpress.com 66
And 4 button will appear
2014 ricardocrisostomo.wordpress.com 67
Record button:
can record any part of the video.
2014 ricardocrisostomo.wordpress.com 68
The recorded video is save
automatically in Videos Folder
2014 ricardocrisostomo.wordpress.com 69
Snapshot button:
takes photo while playing or pause
2014 ricardocrisostomo.wordpress.com 70
Your photo is saved
automatically on the
Pictures Folder
2014 ricardocrisostomo.wordpress.com 71
Loop from A to B button:
2014 ricardocrisostomo.wordpress.com 72
To loop
your video repeatedly
2014 ricardocrisostomo.wordpress.com 73
First click of Loop button
as point A
2014 ricardocrisostomo.wordpress.com 74
Second click of Loop button
as point B
2014 ricardocrisostomo.wordpress.com 75
Video will play
repeatedly
from A to B
2014 ricardocrisostomo.wordpress.com 76
Third click of Loop button
will cancel the loop.
2014 ricardocrisostomo.wordpress.com 77
Frame by Frame button:
by clicking the FF button
the video play frame by frame
2014 ricardocrisostomo.wordpress.com 78
How to convert videos
using VLC
2014 ricardocrisostomo.wordpress.com 79
We are to convert .flv
to .mp4
2014 ricardocrisostomo.wordpress.com 80
Open VLC by Clicking VLC Icon
2014 ricardocrisostomo.wordpress.com 81
Click: Media
2014 ricardocrisostomo.wordpress.com 82
Click: Convert/Save
2014 ricardocrisostomo.wordpress.com 83
Now Add the video you want to
convert
2014 ricardocrisostomo.wordpress.com 84
This is the video we
will convert .mp4
2014 ricardocrisostomo.wordpress.com 85
Click: Convert/Save
2014 ricardocrisostomo.wordpress.com 86
Now choose a video profile.
Select: Video-H.2.64+MP3(MP4)
2014 ricardocrisostomo.wordpress.com 87
Now Click Edit Selected Profile icon
2014 ricardocrisostomo.wordpress.com 88
Now choose MP4/MOV
2014 ricardocrisostomo.wordpress.com 89
Click: Video Codec
2014 ricardocrisostomo.wordpress.com 90
Click the arrow down menu of
Codec and choose MPEG-4
2014 ricardocrisostomo.wordpress.com 91
Set the Bitrate at 3000 kbps
2014 ricardocrisostomo.wordpress.com 92
Click: Audio Codec
2014 ricardocrisostomo.wordpress.com 93
Click the arrow down menu of
Codec and MP3
2014 ricardocrisostomo.wordpress.com 94
Set the Bitrate at 128 kbps
2014 ricardocrisostomo.wordpress.com 95
Channels and sample Rate
is the same
2014 ricardocrisostomo.wordpress.com 96
Click: Subtitles Tab
2014 ricardocrisostomo.wordpress.com 97
Once you are happy with your
setting. Click: Save
2014 ricardocrisostomo.wordpress.com 98
Click: Browse
to set-up your destination file.
2014 ricardocrisostomo.wordpress.com 99
This will appear
2014 ricardocrisostomo.wordpress.com 100
Copy and type the File Name
of the .flv video
2014 ricardocrisostomo.wordpress.com 101
Click: Start to convert video
2014 ricardocrisostomo.wordpress.com 102
Conversion on progress
2014 ricardocrisostomo.wordpress.com 103
Conversion Finish
2014 ricardocrisostomo.wordpress.com 104
This is the converted video
2014 ricardocrisostomo.wordpress.com 105
Life is marvelous!
Enjoy!
2014 ricardocrisostomo.wordpress.com 106
S-ar putea să vă placă și
- Shoe Dog: A Memoir by the Creator of NikeDe la EverandShoe Dog: A Memoir by the Creator of NikeEvaluare: 4.5 din 5 stele4.5/5 (537)
- The Subtle Art of Not Giving a F*ck: A Counterintuitive Approach to Living a Good LifeDe la EverandThe Subtle Art of Not Giving a F*ck: A Counterintuitive Approach to Living a Good LifeEvaluare: 4 din 5 stele4/5 (5794)
- Hidden Figures: The American Dream and the Untold Story of the Black Women Mathematicians Who Helped Win the Space RaceDe la EverandHidden Figures: The American Dream and the Untold Story of the Black Women Mathematicians Who Helped Win the Space RaceEvaluare: 4 din 5 stele4/5 (895)
- The Yellow House: A Memoir (2019 National Book Award Winner)De la EverandThe Yellow House: A Memoir (2019 National Book Award Winner)Evaluare: 4 din 5 stele4/5 (98)
- Grit: The Power of Passion and PerseveranceDe la EverandGrit: The Power of Passion and PerseveranceEvaluare: 4 din 5 stele4/5 (588)
- The Little Book of Hygge: Danish Secrets to Happy LivingDe la EverandThe Little Book of Hygge: Danish Secrets to Happy LivingEvaluare: 3.5 din 5 stele3.5/5 (400)
- The Emperor of All Maladies: A Biography of CancerDe la EverandThe Emperor of All Maladies: A Biography of CancerEvaluare: 4.5 din 5 stele4.5/5 (271)
- Never Split the Difference: Negotiating As If Your Life Depended On ItDe la EverandNever Split the Difference: Negotiating As If Your Life Depended On ItEvaluare: 4.5 din 5 stele4.5/5 (838)
- The World Is Flat 3.0: A Brief History of the Twenty-first CenturyDe la EverandThe World Is Flat 3.0: A Brief History of the Twenty-first CenturyEvaluare: 3.5 din 5 stele3.5/5 (2259)
- On Fire: The (Burning) Case for a Green New DealDe la EverandOn Fire: The (Burning) Case for a Green New DealEvaluare: 4 din 5 stele4/5 (74)
- Elon Musk: Tesla, SpaceX, and the Quest for a Fantastic FutureDe la EverandElon Musk: Tesla, SpaceX, and the Quest for a Fantastic FutureEvaluare: 4.5 din 5 stele4.5/5 (474)
- A Heartbreaking Work Of Staggering Genius: A Memoir Based on a True StoryDe la EverandA Heartbreaking Work Of Staggering Genius: A Memoir Based on a True StoryEvaluare: 3.5 din 5 stele3.5/5 (231)
- Team of Rivals: The Political Genius of Abraham LincolnDe la EverandTeam of Rivals: The Political Genius of Abraham LincolnEvaluare: 4.5 din 5 stele4.5/5 (234)
- Devil in the Grove: Thurgood Marshall, the Groveland Boys, and the Dawn of a New AmericaDe la EverandDevil in the Grove: Thurgood Marshall, the Groveland Boys, and the Dawn of a New AmericaEvaluare: 4.5 din 5 stele4.5/5 (266)
- The Hard Thing About Hard Things: Building a Business When There Are No Easy AnswersDe la EverandThe Hard Thing About Hard Things: Building a Business When There Are No Easy AnswersEvaluare: 4.5 din 5 stele4.5/5 (345)
- The Unwinding: An Inner History of the New AmericaDe la EverandThe Unwinding: An Inner History of the New AmericaEvaluare: 4 din 5 stele4/5 (45)
- The Gifts of Imperfection: Let Go of Who You Think You're Supposed to Be and Embrace Who You AreDe la EverandThe Gifts of Imperfection: Let Go of Who You Think You're Supposed to Be and Embrace Who You AreEvaluare: 4 din 5 stele4/5 (1090)
- The Sympathizer: A Novel (Pulitzer Prize for Fiction)De la EverandThe Sympathizer: A Novel (Pulitzer Prize for Fiction)Evaluare: 4.5 din 5 stele4.5/5 (121)
- Her Body and Other Parties: StoriesDe la EverandHer Body and Other Parties: StoriesEvaluare: 4 din 5 stele4/5 (821)
- Acer V5-131 - v5-171 ls-8942pr10 - 20120412Document2 paginiAcer V5-131 - v5-171 ls-8942pr10 - 20120412vi aÎncă nu există evaluări
- Diodes and Resistors Data SheetDocument2 paginiDiodes and Resistors Data SheetAlex SouzaÎncă nu există evaluări
- SVC6000 Service ManualDocument140 paginiSVC6000 Service ManualChristopher CollinsÎncă nu există evaluări
- Kontron Windows CE Solution Pack: Technical Manual Rev. 2.0Document25 paginiKontron Windows CE Solution Pack: Technical Manual Rev. 2.0Tony KututoÎncă nu există evaluări
- Vission 20 20 Features 2014VM 34Document8 paginiVission 20 20 Features 2014VM 34Gerber GarciaÎncă nu există evaluări
- Manual MICOMDocument15 paginiManual MICOMTsienBike BikeÎncă nu există evaluări
- History of ControlsDocument7 paginiHistory of ControlsSathya NarayananÎncă nu există evaluări
- Manual de Operador FS-1570-2570Document222 paginiManual de Operador FS-1570-2570pepepopo2Încă nu există evaluări
- Ipl Super Patch v3 Download Links - Open With WordpadDocument2 paginiIpl Super Patch v3 Download Links - Open With WordpaddipeshgoodboyÎncă nu există evaluări
- How To - Fault Find On Can BusDocument13 paginiHow To - Fault Find On Can BusIvan PalominoÎncă nu există evaluări
- Mechanical Engineering BtechDocument20 paginiMechanical Engineering BtechShreeyansh AggarwalÎncă nu există evaluări
- Ex 210LCHDocument144 paginiEx 210LCHKudanthai SenthilkumarÎncă nu există evaluări
- OSS - BSC - RNC - CORE - MPBN Login IP Details - Bharti MumbaiDocument37 paginiOSS - BSC - RNC - CORE - MPBN Login IP Details - Bharti MumbaiSwapnil NageÎncă nu există evaluări
- Debug Howto - Android-X86 - Porting Android To x86Document2 paginiDebug Howto - Android-X86 - Porting Android To x86nurbogÎncă nu există evaluări
- Types of Eda Tool SetDocument9 paginiTypes of Eda Tool SetLaxmanaa GajendiranÎncă nu există evaluări
- Lorch PromoDocument11 paginiLorch PromoMatija BušićÎncă nu există evaluări
- 1159 To 11510 UpgradeDocument16 pagini1159 To 11510 UpgradeMabu DbaÎncă nu există evaluări
- Intro CH 03BDocument12 paginiIntro CH 03Bapi-3831049Încă nu există evaluări
- Switch de Comunicaciones SB-22 a-PTDocument2 paginiSwitch de Comunicaciones SB-22 a-PTTam ArgentoÎncă nu există evaluări
- Processor Controlled Ignition For Petrol Model EnginesDocument2 paginiProcessor Controlled Ignition For Petrol Model EnginesJorge José Figueiredo SiqueiraÎncă nu există evaluări
- Gen CheckDocument2 paginiGen CheckAhmad Nu'manÎncă nu există evaluări
- Tap Accessories Datasheet WebDocument4 paginiTap Accessories Datasheet WebYohan JTIÎncă nu există evaluări
- Booting ProcessDocument4 paginiBooting ProcessRakesh KashyapÎncă nu există evaluări
- Ecs Nm70 Iv10Document14 paginiEcs Nm70 Iv10dfsdsdÎncă nu există evaluări
- Mack Steam TrapsDocument6 paginiMack Steam TrapsJOHN0% (1)
- CSSR ImprovementDocument3 paginiCSSR ImprovementmazenÎncă nu există evaluări
- SabffDocument144 paginiSabffAdhy AthariÎncă nu există evaluări
- Notebook Computer Notebook Computer W241BU/W241BUQ/W240BU/W245BUQ/W248BUQ/ W241BU/W241BUQ/W240BU/W245BUQ/W248BUQ/ W249BUQ W249BUQ Service ManualDocument5 paginiNotebook Computer Notebook Computer W241BU/W241BUQ/W240BU/W245BUQ/W248BUQ/ W241BU/W241BUQ/W240BU/W245BUQ/W248BUQ/ W249BUQ W249BUQ Service ManualTiago da Silva PereiraÎncă nu există evaluări
- MTLX 516 CDocument1 paginăMTLX 516 Claj02Încă nu există evaluări
- Caddy Rod LockDocument16 paginiCaddy Rod LockcrisalevÎncă nu există evaluări