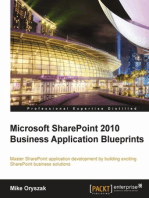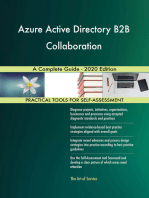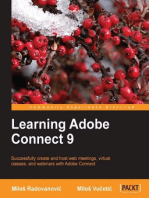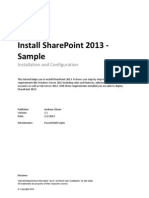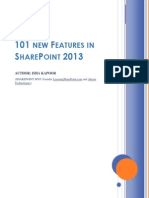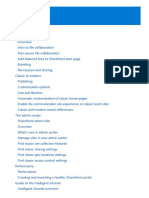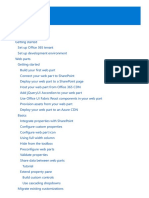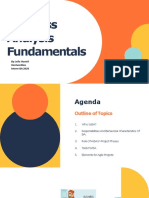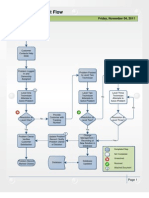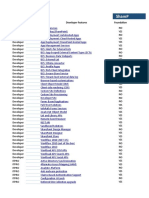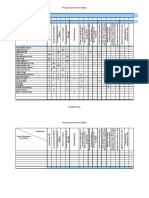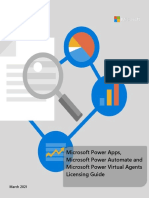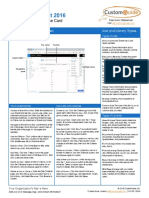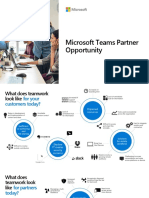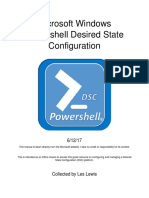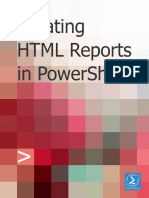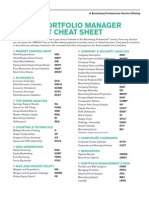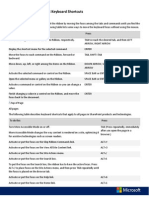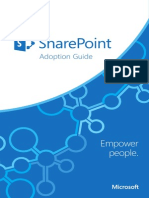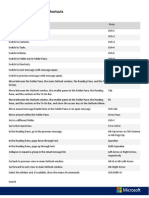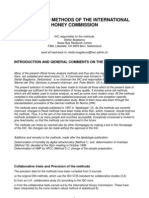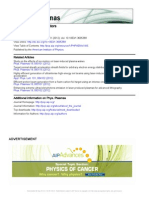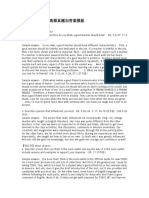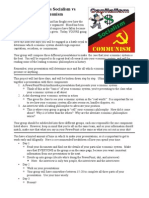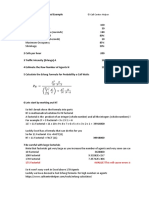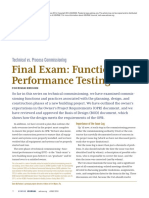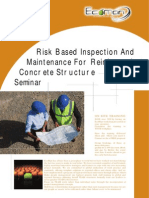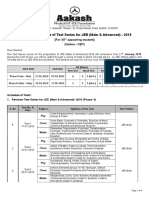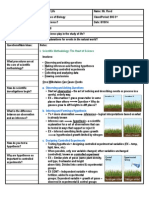Documente Academic
Documente Profesional
Documente Cultură
WikiNinjas Guide To SharePoint 2013 - Part II
Încărcat de
Pham Chi Nhan0 evaluări0% au considerat acest document util (0 voturi)
1K vizualizări407 paginiWikiNinjas Guide to SharePoint 2013 - Part II
Titlu original
WikiNinjas Guide to SharePoint 2013 - Part II
Drepturi de autor
© © All Rights Reserved
Formate disponibile
PDF, TXT sau citiți online pe Scribd
Partajați acest document
Partajați sau inserați document
Vi se pare util acest document?
Este necorespunzător acest conținut?
Raportați acest documentWikiNinjas Guide to SharePoint 2013 - Part II
Drepturi de autor:
© All Rights Reserved
Formate disponibile
Descărcați ca PDF, TXT sau citiți online pe Scribd
0 evaluări0% au considerat acest document util (0 voturi)
1K vizualizări407 paginiWikiNinjas Guide To SharePoint 2013 - Part II
Încărcat de
Pham Chi NhanWikiNinjas Guide to SharePoint 2013 - Part II
Drepturi de autor:
© All Rights Reserved
Formate disponibile
Descărcați ca PDF, TXT sau citiți online pe Scribd
Sunteți pe pagina 1din 407
The Return:
WikiNinjas Guide to SharePoint 2013
About the eBook
This eBook is provided "as is". The information and views expressed in this eBook, including URL
and other web site references, may change without notice. You assume the entire risk of use.
This eBook does not provide you with legal rights to the ownership of a Microsoft product, but
just the use, unless this is explicitly stated in the document. "Trial" keys are provided for a single
purpose of test.
You can copy and use this whitepaper for your projects, labs - and other needs.
Gokan Ozcifci 2014 All rights reserved.
For more information, please contact Gokan Ozcifci or Ed Price at the following address
ozcifci.gokan@live.be and edprice@microsoft.com
What is TechNet WIKI?
The TechNet Wiki is a library of information about Microsoft technologies, written by the community for
the community. Whether you write code, manage servers, keep mission-critical sites up and running, or
just enjoy digging into details, we think you will be at home in the TechNet Wiki.
This is a community site. For official documentation, see MSDN Library, TechNet Library or
contact Microsoft Support.
The Wiki is focused on Microsoft technologies. The community will edit or remove topics that
get too far off track.
We are inspired by Wikipedia.
Anyone who joins can participate and contribute content.
How Can I Participate?
The simplest way to participate is to use the information in this Wiki. The community is providing how-
to guides, troubleshooting tips and techniques, practical usage scenarios, scripting pointers as well as
overview, conceptual and technology overview topics.
Read the terms of use.
Sign in, upload an avatar and configure your profile.
Review the Code of Conduct. It takes after the Ubuntu Code of Conduct and guides our
behavior.
Visit Getting Started and What Makes a Great Article to get the basics.
Find topics using search, the tag cloud or by visiting the article spotlight page.
Create a topic. Contribute boldly, edit gently!
We welcome your feedback. Head over to the TechNet Wiki Discussion forum, connect with us on the
Wiki, or Tweet feedback using #TNWiki (and follow WikiNinjas).
Help us write the future.
Our Lead - Ed Price
You can find below the interview with the one and only Mr. Wiki Ed Price:
First question I think for a lot of the readers (including me), you are mister Wiki. You have been
there since, what I call, the First Light article
(http://social.technet.microsoft.com/wiki/contents/articles/695.wiki-about-technet-wiki-en-us.aspx),
and your activity levels are beyond-normal. Who is your Wiki mr. Miyagi? And outside of Wiki, who
is your example?
Thats interesting. What is the first article on TechNet Wiki? Theyre numbered you know. Ill hunt a
little 275 115 114 Thats the lowest I can find for now.
Eric Battalio had the vision and the stubbornness to get this going. Tony Soper, Monica Rush, and Kim
Ditto-Ehlert were all vital to getting the wiki ball rolling. And now we have important contributors that
are both in Microsoft, like Tom Shinder, Nathaniel Scharer, Kurt Hudson, and Roger Doherty, and out of
Microsoft, like Fernando Veltem, Patris, Luciano Lima, Luigi Bruno, Richard Mueller, Thiago Luiz,
you, and Susan Bradley.
But if I was going to name one person who inspires me the most, my Mr. Miyagi, it would be the
shirtless man Yuri Diogenes.
Outside of Wiki Im inspired by Benjamin Franklin. If he could write the wildly popular Silence Dogood
letters when he was 16, then is anything I write or edit all that impressive?
Youre a SQL Server Experience Program Manager at Microsoft. Why did you start working for
Microsoft and what does an Experience Program Manager do?
To be honest, I was starting a family, so I needed to think of working for a larger company. Microsoft
takes care of its employees, so I naturally looked here.
I started working here back in 2005, focusing on assistance design and content for Microsoft Surface,
our touch computer (we just announced a line of pretty sweet tablets). Ive got five patents filed for
Surface (4 pending). I later worked on Hardware (mice, keyboards, webcams) where I got to redesign
our manual (working with our designer, Azy), removing the text and making it more of an IKEA or Lego
like instruction booklet (pictures and arrows). Then I moved to SQL to work in the content team. I had a
fun time of Wiki work, videos, redesigning Help layouts, and driving efforts to integrate more assistance
in the UI.
Then I moved over closer to our UX team to be an xPM.
Experience program managers (at least in our group) focus on end-to-end experience envisioning,
working with our Designers, Product Planners, and product PMs to help build out the experiences and
scenarios and help make sure the customer is at the center of it all (heres an example of what focusing
on customers feels like in a design). We also do a lot cross-team collaboration building, communication,
and we sometimes own other Design-focused programs.
Personally, I own our personas program, Im trying to help redefine and redesign the future of Help, Im
working to put a stronger focus on our customers, and Im really driving toward some extreme team
collaboration. I also sometimes make fun
videos like this one I made with Ehren (thats my voice as the stick figure).
Your TN Stats are insane: a total of 77,855 points, 1000s of forum replies, youve received more than
300 4 star ratings for your blog posts, 20,000+ Wiki activities How do you fit this into your normal
working schedule/life?
I broke 80K points. Woot.
I use clones. A whole army of them. I dress them in white armor and give them blasters.
Some people play videogames. Community is my videogame. =^)
Hey you didnt mention my achievement awards. I have the most of those in the whole world. Ive got
17 gold ones.
Theres one thing Ive noticed about your TN Stats: no translations at all! If you had to learn a foreign
language to get this number up, which one would it be?
I actually translate Spanish articles for TechNet Wiki. I lead a team of folks who help me refine the
translations. Heres one: Wiki: Acerca de TechNet Wiki (es-ES)
That other stat on the profiles (Translation Wiki) is for translating on MSDN/TechNet Library, using a
Translation Widget thats similar to what we have on TechNet Wiki and blogs. So on TechNet Wiki, you
can translate an English article, and then similarly any edits you make go out to a moderator to double
check them. They call the Library version the Translation Wiki, which is a little confusing because we also
translate articles on TechNet Wiki, and then we have the Translation Widget with the same wiki-like
features on the Wiki and blogs. So there are three different types of translation wiki.
I believe you are married and have kids too. If so, does Wiki mean anything to them or is this just a
weird hobby of daddy?
Theyre too young to really know. But my one year old is involved. I sit her on my lap while I write or edit
sometimes. I put two stickers on my shirt, she takes them off and puts them on hers. Then I take them
off and put them somewhere else on my shirt or hers. We go on like that for hours. Days even.
For my wife, the interaction is more like, Are you working? Sort of. Then she gives me the look. I can
see it even when Im not looking at her. You can always see the look.
You often sign a blog post as Ninja Ed. Now, to find a proper definition, Ive looked it up and a ninja
(or shinobi) was a mercenary in feudal Japan specializing in unorthodox warfare, including espionage,
assassination, and open combat. Should we be afraid of you?
Yes. Be afraid of my wiki editing skills. You know how they say the pen is mightier than the sword? Well
that was before they invented the keyboard.
Im very fond of the Ninja stick figure, I think its hilarious. Where did this idea come from?
Eric Battalio, the grand master of TechNet Wiki. I think hes a fan of stick figure online comic strips and
stick fighter animations either way he likes the simplicity of it. He started out making a ninja stick
figure icon for the Twitter account. Then he made some stick figure images for stickers to promote
TechNet Wiki. Yuri followed with the Brazil Wiki Ninjas Twitter account and a ninja with the Brazil flag in
the corner. Other Brazil members also made stick figures. I brought the concept of the Wiki Ninjas name
and stick figures over to the blog.
I got the collection of ninja images from Eric, and I began adding to it, like the image above.
If it was possible to get a present from the TN Wiki community on your birthday, what would you like
to have?
A medallion that grants peace to everyone you hit it with. Or A Wiki Ninja stick figure image of me
tall, beard, glasses, and wearing a nametag that says EDitor".
Any famous last words?
In the famous words of Winston Churchill, Madam, you are ugly. In the morning, I shall be sober.
In the famous words of Eleanor Roosevelt or someone else, Great minds discuss ideas; average minds
discuss events; small minds discuss people.
In the famous words of Benjamin Franklin, Necessity never made a good bargain.
Guest authors
Joe Davies
Principal Writer at Microsoft, currently
working on the Office Solutions writing
team.
Matthew
Yarlett
I'm a Senior Consultant with OBS, focused
on delivering business solutions built on
the SharePoint platform. Working with
business requirements and drivers, I help
design solutions that deliver clear business
benefit, and fit in with existing IT
architectures.
Thuan
Soldier
A 23-year-old man loving Microsoft
technologies and making crazy ideas on
business journey.
Craig Lussier
SharePoint Architect and Information
Management Consultant / Bermuda SPUG
Founder and Leader / TechNet Wiki
Community Council Member / Father
Benoit Jester
Admin / Expert SharePoint Freelance Blog
technique : http://spasipe.wordpress.com
contact@asipe.net
Margriet
Bruggeman
Margriet is a technical architect and
software developer specializing in
Microsoft technology. Margriet has
worked with SharePoint since the beta
release of the first version (SharePoint
Portal Server 2001) and was one of the
first people world-wide to receive the
SharePoint MVP title (in 2002-2003).
Margriet has written several books about
SharePoint
Inderjeet
Singh Jaggi
I am working on SharePoint technology
since last 8 yrs. Worked on nearly all the
version of Sharepoint from sts 2001 to SP
2013.
RaghuAriga
I like playing with latest gadgets. Love
designing websites and creating
communities for sharing ideas. Enjoy
listening music and watching football.
Apart from them i work on SharePoint,
Love it.
Brent Groom
Dan
Christian
Aulakh
Amardeep-
MVP
SharePoint
Server
I am a working professional as a Project
Lead in Collaboration Technologies which
includes SharePoint Server, Office
Communicator Server with Wipro LTD. My
experience back ground started with the
System Administration specially Windows
Servers Administration and Network
Management for CISCO devices. Now I am
dedicatedly working on SharePoint
technologies and had severed clients from
different domain such as Microsoft
SharePoint Product Support Services,
Pharmacy, Semiconductor Manufacturing,
Banking and helped them designing,
defining, configuring and deploying the
new processes using SharePoint best
practices. I am very fond of enhancing my
learning skill in every subject concerned to
above listed technologies as I believe
learning has no end point and I always
tend to be a newbie for SharePoint.
Rashu,Rahul
I am in Microsoft Technologies from over 3
years. Other than sharepoint 2007 I have
experience in SSIS also. I am currently
involved in a huge Sharepoint 2007
project. I do work in SPS 2010 as well
Melick
A person started programming in 2002 by
engaging freelance developments in VB6.
Skilled at .NET technologies, Database
technologies as well SharePoint by
completing two degrees in information
technology with high performance.
Involved in developing, designing,
consulting and teaching in Microsoft
related technologies. Never hesitate to
share knowledge among the community
and resulting to become a MVP
SharePoint in Leadership Technology.
Jason Barkes Software Architect and Developer
currently focused on SharePoint, InfoPath,
ASP.NET and Android.
Steven
Andrews
SharePoint Professional
Jesper
Arnecke
Worked with the following MS
technologies more than once :) Hyper-V,
SCVMM 2008, SQL 2000/2005/2008/2012,
Failover Clustering 2008, NLB 2003/2008,
Win O/S 2000/2003/2008/2008R2/2012,
SharePoint 2003/2007/2010/2013, Project
2010, IIS 6.0/7.0, CRM 4.0/2011, Exchange
2003/2010, TMG 2010 TFS 2010 UAG 2010
Nikolas
Charlebois-
Laprade
Software Engineer, Speaker, Author, Geek
Microsoft Certified Professional
http://NikCharlebois.com
Principal Author
Gokan Ozcifci
Gokan, working for Neoxy Consultancy is one of the few
people in Belgium to hold the prestigious Microsoft Most
valuable Professional Award and is one of the retired MCC
badge holder.
Leading the Turkish community on the TechNet Wiki International Council, including
leading the Turkish blog, Turkish forum (for Wiki discussions), and progress for the TAT
team to make in content on TechNet Wiki. Gokan is also an MVP and is known for his
SharePoint blogs, Gallery scripts, representing SharePoint in the TechNet Wiki Advisory
Board, and his work on the TechNet Wiki Community Council, focusing on Community
Evangelism (through TechNet Wiki White Papers and TechNet Wiki TV) and TechNet
Wiki Featured Articles.
Gokan is blogging on SharePoint since 2011 at http://gokanx.wordpress.com and
you can follow him on Twitter @gokanozcifci.
Table of Contents
SharePoint 2013 Server .............................................................................................................................. 18
Discontinued Features and Modified Functionality .................................................................................. 18
Downloads .................................................................................................................................................. 18
Forums (MSDN/TechNet) .......................................................................................................................... 18
Best Practices .............................................................................................................................................. 19
Install/Configuration Procedures ............................................................................................................... 19
Troubleshooting SharePoint 2013 ............................................................................................................. 19
SharePoint: Site Collection cannot be restored due to Insufficient Space .............................................. 23
SharePoint 2013: Use a List Template Model with the REST API ............................................................... 27
Passing and Retrieving Items to Modal Pop-up ............................................................................... 36
Paging the Model ................................................................................................................................. 37
Sorting the Model ................................................................................................................................ 39
SSRS: How to Add JPEG and PNG Report Export when SSRS 2012 is integrated with SharePoint 2013 .... 40
Workaround .......................................................................................................................................... 40
SharePoint 2013: Save Publishing Site as Template ................................................................................... 42
SharePoint 2013: Move the Trace, Usage and IIS Logs to a Log Farm ........................................................ 43
SharePoint Logs ........................................................................................................................................ 43
IIS Logs ....................................................................................................................................................... 46
SharePoint 2013: Common PowerShell Snippets ....................................................................................... 50
Solution Deployment ........................................................................................................................... 50
Branding ................................................................................................................................................. 51
Document Library ................................................................................................................................. 52
Site Management ................................................................................................................................. 52
PowerShell SharePoint 2010 Developer Dashboard ........................................................................ 53
SharePoint 2013: SharePoint and Enterprise Search Survival Guide .......................................................... 55
Building Custom Forms Using SharePoint Designer 2013 .......................................................................... 59
SharePoint 2013: A no Code Solution to Build a Change Management Request ....................................... 87
User Input list permissions ................................................................................................................ 109
Management Committee Input list permissions ............................................................................ 111
Building the workflows ............................................................................................................................. 139
Building the Management Committee Workflow .......................................................................... 144
Building the Awards Committee Workflow ..................................................................................... 144
See Also .................................................................................................................................................... 158
SharePoint Server 2013: Customize your Central Administration ............................................................ 159
Adding Master Page to Auto-Hosted Apps ............................................................................................... 165
SharePoint 2007, SharePoint 2010 and SharePoint 2013: View GUID via PowerShell ............................. 175
SharePoint 2013: The SDDL string contains an invalid sid or a sid that cannot be translated ................. 179
An Example of Using Write-Progress in a Long Running SharePoint PowerShell Script ........................... 180
Example: Enumerate all of the publishing pages in the Pages library of the input web, and all
sub-webs .............................................................................................................................................. 187
Example: Enumerate all of the publishing pages in the Pages library ......................................... 188
Example: The three progress bars used (with -Recurse) ............................................................... 189
Example: Two progress bars used (without -Recurse) ................................................................... 189
SharePoint: Get Set and Copy User Profile Properties using PowerShell ................................................. 191
Listing all the Profile Properties (Fields) and their Types .............................................................. 192
Getting the Value of a Property ........................................................................................................ 193
Setting the Values of Properties ....................................................................................................... 193
Copying User Profile Properties between Profiles ......................................................................... 194
SharePoint 2013 and Office 365 (SharePoint Online) App Provisioning and Installation Options ........... 196
Site Collections .................................................................................................................................... 200
Step by step Installation & Configuration of Workflow Manager (SharePoint 2013) .............................. 202
SharePoint: Testing Email Alerts in UAT and DEV Environments ............................................................. 204
Configure SharePoint Outbound email with SMTP4Dev running on Port 25 ............................ 206
Configure SharePoint Outbound email with SMTP4Dev running on a Custom Port ................ 207
Configure IIS SMTP service to relay email to a Smart Host ...................................................... 213
SharePoint 2013: Deploy and apply theme to SharePoint sites with PowerShell .................................... 220
About SharePoint 2013 Theme ............................................................................................................... 221
Interact with Office 365 using PowerShell and the Client Side Object Model ......................................... 234
SharePoint: PowerShell Runas .................................................................................................................. 238
Removing Old SharePoint Designer Workflow Instances ......................................................................... 243
SharePoint Server 2013 Test Lab in Azure ................................................................................................ 245
SharePoint 2013: Unattended Installation Gotchas ................................................................................. 248
-Local Intranet and files that came from another computer .................................................... 251
PowerShell: Get Process for SharePoint 2013 NodeRunners ................................................................... 254
SharePoint 2013: Multilingual user interface (MUI) supported features ................................................. 260
SharePoint 2013: Create a Custom WCF REST Service Hosted in SharePoint and Deployed in a WSP .... 261
Call the Service from Managed Code .............................................................................................. 278
Call the Service from JQuery ............................................................................................................. 279
Results Screenshots ............................................................................................................................ 280
Configure Power View (Reporting service Features) on existing SharePoint 2013 Farm With BI Features
(Small Farm APP & DB) ........................................................................................................................... 283
Install SQL Server 2012 SP1 CTP3 ..................................................................................................... 283
Uninstall Report Services Native .................................................................................................... 283
Install Reporting Services SharePoint & Reporting Services Add-In for SharePoint Product283
Install Analysis Services In Tabular Mode and Data Tools ............................................................ 286
Install SharePoint Reporting Service ................................................................................................ 288
Install and Configure Power Pivot for SharePoint .......................................................................... 288
Configure Power View (Reporting service Features) on existing SharePoint 2013 Farm With
BI Features (Small Farm APP & DB) ........................................................................................... 296
How to create Custom Web Service WCF (REST) in SharePoint 2013 ...................................................... 297
Publish SharePoint site in Azure to the Internet ...................................................................................... 302
SharePoint: Use PowerShell to find Fields using a Managed Metadata TermSet .................................... 306
SharePoint 2013: Integrate Yammer with SharePoint for Social Feature(s) ............................................ 315
Form based Authentication (FBA) in SharePoint 2013 ............................................................................. 319
Below are the 13 simple steps to achieve FBA................................................................................ 319
Step 1. Create aspnetdb using aspnet_regsql in Command Prompt ....................................... 320
Step 2. Assign SharePoint administrator as a db_owner in aspnetdb using SQL
ManagementStudio ........................................................................................................................ 324
Step 3. Create connection string in IIS Global ............................................................................ 326
Step 4. Add Providers in .Net Roles and .Net User..................................................................... 328
Step 5. Do step 4 in SecurityTokenServiceApplication .............................................................. 332
Step 6. Create Web Application with claim based authentication ........................................... 334
Step 7. Create Site Collection with windows authentication .................................................... 336
Step 8. Modification in webConfig file in Web Application & Central Admin ....................... 337
Step 9. Change your web application to FBA ............................................................................. 337
Step 10. Select your web application in IIS and add .net Users, if error changes the default
provider in .net Roles and .net Users. ........................................................................................ 339
Step 11. Add the .net user in IIS.................................................................................................... 340
Step 12. Open the web application with windows authentication and share your site with
FBA users. ......................................................................................................................................... 341
Step 13. Now login with FBA account. ......................................................................................... 342
SharePoint 2013: Organization Browser Web Part does not render in HTML View for Windows Claims
Users ......................................................................................................................................................... 343
SharePoint 2013: Integration between SharePoint and Exchange can only be disabled on-premises .... 345
SharePoint 2010: Release Distribution Process Gotchas ....................................................................... 350
1) Try to avoid -Force ..................................................................................................................... 354
2) Retracting packages ................................................................................................................... 354
3) Scope your solution ................................................................................................................... 354
4) Recycle ......................................................................................................................................... 354
5) Good resource ............................................................................................................................ 354
6) Reduce the amount.................................................................................................................... 355
7) Time limit ..................................................................................................................................... 355
8) Hardware and software boundary limits ................................................................................. 355
9) Separated Application Pools ..................................................................................................... 355
10) Avoid creating a lot of global SharePoint Packages ........................................................... 355
The deployment process is a black box ........................................................................................... 356
SharePoint 2010: Performance Differences of Search verse Recursively Looping ................................... 358
WebPart Code for Testing the Performance of Both Methods .................................................... 359
Test 1: User A, on a site collection with 9 sites (all webs are indexed) .................................... 365
Test 2: User A, with the Webpart on a Site Collection with 57 Sites (some Webs are not
Indexed) ........................................................................................................................................... 368
Test 3: User B, who has more Restricted Permissions than User A, with the Webpart on a Site
Collection with 57 sites (some Webs are not Indexed) ............................................................. 371
Search Pros ...................................................................................................................................... 374
SharePoint 2013: The SEO Friendly Site.................................................................................................... 376
Introduction .............................................................................................................................................. 376
See Also ............................................................................................................................................... 376
SharePoint 2013: SharePoint Community Site as Real Time Social Communities or Groups .................. 377
With One community site .................................................................................................................. 377
With One web application, Site collection and multiple communities (sub sites) ..................... 377
With One web application, multiple communities (site collections) ........................................... 378
SharePoint 2013: Upgrade a Site Collection (User Interface and PowerShell) ......................................... 392
Point 1: Self-service site upgrade ..................................................................................................... 393
Point 2: The notification bar .............................................................................................................. 394
Point 3: The Health Checks ................................................................................................................ 395
Point 4: Access the migration / Evaluation site collection request page .................................... 397
Point 5: Evaluation site request......................................................................................................... 398
Point 6: Site upgrade .......................................................................................................................... 401
Point 7: End of the migration ............................................................................................................ 402
Point 8: Upgrade queue management ............................................................................................ 404
Point 9: Throttling ............................................................................................................................... 405
References ........................................................................................................................................... 405
Other articles ....................................................................................................................................... 405
SharePoint 2013: Going Up in the Navigation .......................................................................................... 407
SharePoint 2013 Server
SharePoint Server 2013 is designed to help you achieve new levels of reliability and
performance, delivering features and capabilities that simplify administration, protect
communications and information, and empower users while meeting their demands for
greater business mobility.
The RTM version of SharePoint 2013 was announced on October 11, 2012. (Historical
Note: The SharePoint 2013 Preview was released on July 16, 2012.)
Discontinued Features and Modified Functionality
See: Discontinued features and modified functionality in Microsoft SharePoint
2013
Downloads
SharePoint 2013 Download Portal
This Wiki page contains links to RTM downloads for SharePoint 2013, related
Servers, Office/Developer Applications, Language Packs and Developer SDKs
Microsoft Download Center: "SharePoint 2013" Search Results
Forums (MSDN/TechNet)
SharePoint 2013 Preview for Developers (MSDN)
Developing Apps for SharePoint (MSDN)
SharePoint 2013 - General Discussions and Questions (MSDN)
SharePoint 2013 - Development and Programming (MSDN)
SharePoint 2013 - Using SharePoint Designer, InfoPath and Other
Customizations (MSDN)
SharePoint 2013 - Search (MSDN)
SharePoint 2013 - Setup, Upgrade, Administration and Operations (MSDN)
SharePoint 2013 - General Discussions and Questions (TechNet)
SharePoint 2013 - Setup, Upgrade, Administration and Operations (TechNet)
SharePoint 2013 - Search (TechNet)
Best Practices
SharePoint 2013 Best Practices
Install/Configuration Procedures
SharePoint 2013 Best Practices - Installation
SharePoint 2013: Install SharePoint 2013 with SQL 2012 on Windows Server 2012
Install and Configure SharePoint Designer 2013 on Windows Server 2012
Download/Install SharePoint 2013 Prerequisites on Windows Server 2012 with
PowerShell
Troubleshooting SharePoint 2013
Troubleshoot
PowerShell
SharePoint 2013 PowerShell Reference and Resources
Windows PowerShell for SharePoint 2013 Learning Roadmap
Resources for Developers
SharePoint 2013 - Resources for Developers - this Wiki page includes links to the
following topics:
What's New
API's, SDK's and Reference
Apps
Build Numbers
PowerShell
Service Applications
Training
Workflow
SharePoint 2013 new features and capabilities Dev Center on MSDN
Resources for IT Pros
SharePoint 2013 - Resources for IT Pros - this Wiki page includes links to the following
topics:
Build Numbers
PowerShell
Reference
Service Applications
Training
Upgrade
Office Blogs
Scenario Pages
eDiscovery in SharePoint Server 2013 and Exchange Server 2013
Personal sites (My Sites) in SharePoint Server 2013
Create SharePoint sites by using cross-site publishing in SharePoint Server 2013
SharePoint in the Cloud
SharePoint 2013 in the Cloud - Office 365
SharePoint 2013 - SkyDrive Pro
SharePoint Hybrid Configuration
Hybrid for SharePoint Server 2013
Overview of Hybrid for SharePoint Server 2013 and Office 365 video (4
minutes)
WCF Service Call
WCF REST Service: Integration of HTTP/ HTTPs WCF Services (REST & SOAP) in
SharePoint 2013
Scenario Pages
eDiscovery in SharePoint Server 2013 and Exchange Server 2013
System Center Operations Manager Monitoring Packs
System Center Monitoring Pack for SharePoint Server 2013
System Center Monitoring Pack for SharePoint Foundation 2013
Service Applications
SharePoint 2013 - Service Applications
o Access Services
o Access Services 2010
o App Management Service
o Business Data Connectivity Service
o Excel Services Application
o Machine Translation Service
o PerformancePoint Service Application
o Managed Metadata Service Application
o Search Service Application
o Secure Store Service
o User Profile Service Application
o Visio graphics Service
o Word Automation Services
o Work Management Service Application
System Requirements
SharePoint 2013 - System Requirements (Hardware and Software)
Test Lab Guides
SharePoint Server 2013 Test Lab
SharePoint Server 2013 Business Intelligence Test Lab
Learning Roadmaps
Authentication in SharePoint 2013
Database Management for SharePoint 2013
Permissions for SharePoint 2013
Upgrade for SharePoint 2013
User Profiles in SharePoint 2013
Virtualize SharePoint 2013
Windows PowerShell for SharePoint 2013
SharePoint 2013 Licensing
SharePoint 2013 Volume Licensing brief
Licensing Internet Sites Built on SharePoint 2013
Wiki Article Tag Filtering
SharePoint 2013 - How to Find and Filter Wiki Articles by Language (en-US)
Stub Articles
As the SharePoint 2013 Preview was released on July 16th, 2012, it will take time to
properly represent the SharePoint 2013 platform on the Wiki. Some stub articles have
been created for major features/aspects of the platform to get the article creation
process started. Please help out by adding relevant content to the SharePoint 2013 stub
pages.
Listing of SharePoint 2013 related stub articles
Notes on 'Stub' pages:
If you are going to create a stub article related to SharePoint 2013, please add
"SharePoint 2013" and "stub" as tags to the article. This way, others can easily
find the SharePoint 2013 related stub articles using the link above.
If you add content to a stub page, please remove the "stub" tag so it no longer
appears in the SharePoint 2013 related stub articles list.
Read - Wiki: How to Create a Stub Page
SharePoint: Site Collection cannot be
restored due to Insufficient Space
Problem Definition
We get error "Site collection could not be restored. Make sure the content databases
are available and have sufficient space" when try to restore site collection from a backup
Steps to recreate the issue
I observed this issue in below scenarios:
Scenario 1
A user takes a backup of a site collection.
Creates a new blank site collection in same web Application (content database).
Tried to restore it the backup to this site collection
Scenario 2
A user takes a backup of a site collection and then deletes site collection from
central admin.
Creates a new blank site collection in same web Application (content database).
Tried to restore it the backup to this site collection
Cause
There are 2 causes to this issue:
1. Site is marked to be restored in future using Restore-SPDeletedSite command.
When a site collection is deleted. It can be restored with same Site ID and content
without any backup. You just need to restore it using Restore-SPDeletedSite and
delete sites SiteID
2. Timerjob : Gradual Site Delete. "When a site collection is deleted, the site collection
entry (pointer) in dbo.SiteMap is removed from the configuration database and
from dbo.Sites in the corresponding content database. For all purposes of user
access to the site collection Url or its content the site collection no longer exists and
is inaccessible, or otherwise, the Url is no longer reserved. The site collection
deletion is then queued into a new table (dbo.SiteDeletion) in the hosting content
database where it is marked to be gradually deleted. At this point in the operation,
a new Timer Job Definition [Gradual Site Delete] executes on a daily schedule
[configurable], and will continuously attempt to delete all the data for all the site
collections in its queue (dbo.SiteDeletion). It will delete the data in small enough
batches of a maximum of 1000 rows through multiple transactions to avoid lock
escalation, and can be resumed in the event any failure occurs so that it can
attempt the delete process again if needed. Once the site collection is fully deleted
the dbo.SiteDeletion entry is removed." [Bill Baer, MS ]
Resolutions
1. Create a new database from Central Admin.
o Go to Central Admin > Application Management
o Manage Content databases.
o Add a content database.
o Add a new content database name and click OK.
Note: Make sure that the new blank site collection is created in new
content database. Now you will be able to restore site collection in this
new database.
2. Use Remove-spdeletedsite.
o Open Powershell and run get-spdeletedsite. You will see your site
collection here with Site ID
o Now delete the site collection using this site ID remove-spdeletedsite
f5f7639d-536f-4f76-8f94-57834d177a99
o Now you should be able to restore site collection in same database.
Mitigation
Wait for some time while the timerjob "Gradual Site Delete" delete all reference from all
databases and table before site collection is restored.
References
http://social.technet.microsoft.com/Forums/sharepoint/en-US/548a6966-8d8b-
4b6c-8b82-485d0d4d634d/site-collection-could-not-be-restored-make-sure-the-
content-databases-are-available-and-
have?forum=sharepointgeneralprevious#7a3e5fd4-670a-4cd3-9b14-
87d483feb4d4
http://blogs.technet.com/b/wbaer/archive/2010/08/02/gradual-site-delete-in-
sharepoint-2010.aspx
SharePoint 2013: Use a List Template
Model with the REST API
Introduction
This article describes how to use the List Template model with the REST API. The article's
aim is to save you considerable time and effort when building a solution that uses the
List Template model.
Model
TemplateModel = {
element: '',
listname: '',
url: '',
addurl: '',
editurl: '',
displayurl: '',
filtervalue: '',
filteronly: '&$filter=',
selectonly: '&$select=',
orderby: '',
orderbyonly: '&$orderby=',
toponly: '&$top=',
topandskip: '',
topcount: 7,
skipcount: 0,
typeofdata: '',
result_set: undefined,
callbackhandler: undefined,
pageelement: '',
listpageindex: new Array,
resettotalcount: false,
totalcount: 0,
init: function (pelement, cbhandler, pcountelement) {
TemplateModel.element = pelement;
TemplateModel.callbackhandler = cbhandler;
TemplateModel.pageelement = pcountelement;
TemplateModel.resettopandskip();
TemplateModel.resetfiltervalue();
},
load: function () {
TemplateModel.url =
TemplateModel.listpageindex[TemplateModel.skipcount];
TemplateModel.getdatafromlist();
},
additem: function (dialogResult, returnValue) {
if (dialogResult == SP.UI.DialogResult.OK) {
TemplateModel.url = appweburl + svc_apiurl +
svc_sitecollurl +"lists/getByTitle('" + TemplateModel.listname
+ "')/items?@target='" + hostweburl + "'";
var rqheaders = {
"content-
type": "application/json;odata=verbose",
"X-RequestDigest": $("#__REQUESTDIGEST").val()
}
var setdata = {
__metadata: { "type": TemplateModel.typeofdata
},
Title: returnValue.Title
};
var senddata = JSON.stringify(setdata);
TemplateModel.createorupdateitem(senddata,
rqheaders);
}
},
getbyId: function (id, phandler) {
TemplateModel.url = appweburl + svc_apiurl +
svc_sitecollurl + "lists/getByTitle('"+ TemplateModel.listname
+ "')/items(" + id + ")?@target='" + hostweburl + "'";
var executor = new SP.RequestExecutor(appweburl);
executor.executeAsync(
{
url: TemplateModel.url,
method: "GET",
headers: { "Accept": "application/json;
odata=verbose" },
success: phandler,
error: TemplateModel.errorHandler
}
);
},
updatebyId: function (dialogResult, returnValue) {
if (dialogResult == SP.UI.DialogResult.OK) {
var getetag = returnValue.etag;
TemplateModel.url = appweburl + svc_apiurl +
svc_sitecollurl +"lists/getByTitle('" + TemplateModel.listname
+ "')/items(" + returnValue.Id + ")?@target='" + hostweburl
+ "'";
var rqheaders = {
"content-
type": "application/json;odata=verbose",
"Accept": "application/json; odata=verbose",
"X-RequestDigest": $("#__REQUESTDIGEST").val(),
"X-HTTP-Method": "MERGE",
"If-Match": getetag
}
var setdata = {
__metadata: { "type": TemplateModel.typeofdata
},
Title: returnValue.Title
};
var senddata = JSON.stringify(setdata);
TemplateModel.createorupdateitem(dataString,
rqheaders);
}
},
deletebyId: function (id) {
TemplateModel.url = appweburl + svc_apiurl +
svc_sitecollurl + "lists/getByTitle('"+ TemplateModel.listname
+ "')/items(" + id + ")?@target='" + hostweburl + "'";
var requestHeaders = {
"Accept": "application/json; odata=verbose",
"X-RequestDigest": $("#__REQUESTDIGEST").val(),
"X-HTTP-Method": "DELETE",
"If-Match": "*"
};
var executor = new SP.RequestExecutor(appweburl);
executor.executeAsync(
{
url: TemplateModel.url,
contentType: "application/json; odata=verbose",
method: "POST",
headers: requestHeaders,
success: TemplateModel.reload,
error: TemplateModel.errorHandler
}
);
},
getdatafromlist: function () {
var executor = new SP.RequestExecutor(appweburl);
executor.executeAsync(
{
url: TemplateModel.url,
method: "GET",
headers: { "Accept": "application/json;
odata=verbose" },
success: TemplateModel.onSuccess,
error: TemplateModel.errorHandler
}
);
},
createorupdateitem: function (data, rqheaders) {
var executor = new SP.RequestExecutor(appweburl);
executor.executeAsync(
{
url: TemplateModel.url,
contentType: "application/json;odata=verbose",
method: "POST",
body: data,
headers: rqheaders,
success: TemplateModel.reload,
error: TemplateModel.errorHandler
}
);
},
onSuccess: function (data) {
var jsonObject = JSON.parse(data.body);
if (TemplateModel.resettotalcount &&
TemplateModel.pageelement != null) {
$(TemplateModel.pageelement.substring(0,
TemplateModel.pageelement.length - 1) + 'f').hide();
$(TemplateModel.pageelement.substring(0,
TemplateModel.pageelement.length - 1) + 'b').hide();
$(TemplateModel.pageelement).text('1');
$(TemplateModel.pageelement.substring(0,
TemplateModel.pageelement.length - 1)).text('1');
}
if (jsonObject.d.results != undefined) {
TemplateModel.result_set = jsonObject.d.results;
if (jsonObject.d.__next != null) {
TemplateModel.listpageindex[TemplateModel.skipco
unt + 1] = jsonObject.d.__next;
if (TemplateModel.resettotalcount) {
var removPage =
TemplateModel.listpageindex[TemplateModel.skipcount];
removPage =
removPage.replace(TemplateModel.topandskip, "");
var executor
= new SP.RequestExecutor(appweburl);
executor.executeAsync(
{
url: removPage,
method: "GET",
headers:
{ "Accept": "application/json; odata=verbose" },
success:
TemplateModel.onFilterCountSuccess,
error:
TemplateModel.errorCountHandler
}
);
TemplateModel.resettotalcount = false;
}
}
}
else if (jsonObject.d != undefined) {
TemplateModel.result_set = jsonObject.d;
}
TemplateModel.callbackhandler(TemplateModel);
},
errorHandler: function (data, errorCode, errorMessage) {
alert("Unable to load model: " + errorMessage);
},
errorCountHandler: function (data, errorCode, errorMessage) {
alert("Unable to get count for model: " + errorMessage);
},
onFilterCountSuccess: function (data) {
var jsonObject = JSON.parse(data.body);
if (jsonObject.d.results != undefined) {
TemplateModel.totalcount =
jsonObject.d.results.length;
var pagenum = Math.floor(TemplateModel.totalcount /
TemplateModel.topcount);
if (TemplateModel.totalcount % TemplateModel.topcount
> 0) {
pagenum += 1
}
if (pagenum > 1) {
$(TemplateModel.pageelement.substring(0,
TemplateModel.pageelement.length - 1) + 'f').show();
}
else {
$(TemplateModel.pageelement.substring(0,
TemplateModel.pageelement.length - 1) + 'f').hide();
}
$(TemplateModel.pageelement).text(pagenum == 0 ? 1 :
pagenum);
$(TemplateModel.pageelement.substring(0,
TemplateModel.pageelement.length - 1)).text('1');
$(TemplateModel.pageelement.substring(0,
TemplateModel.pageelement.length - 1) + 'b').hide();
}
},
reload: function (data) {
TemplateModel.resettopandskip();
TemplateModel.resettotalcount = true;
TemplateModel.load();
},
settopandskip: function (ptop) {
TemplateModel.topandskip = TemplateModel.toponly +
(TemplateModel.topcount);
TemplateModel.skipcount = ptop - 1;
},
seteqfilter: function (column, data) {
TemplateModel.filtervalue = TemplateModel.filteronly +
column + " eq '" + data +"'";
TemplateModel.skipcount = 0;
TemplateModel.resettotalcount = true;
TemplateModel.listpageindex[TemplateModel.skipcount] =
appweburl + svc_apiurl + svc_sitecollurl + "lists/getByTitle('" +
TemplateModel.listname + "')/items?@target='" + hostweburl
+ "'" + TemplateModel.orderby + TemplateModel.topandskip +
TemplateModel.filtervalue;
},
setorderby: function (column) {
TemplateModel.orderby = TemplateModel.orderbyonly +
column;
TemplateModel.skipcount = 0;
TemplateModel.listpageindex[TemplateModel.skipcount] =
appweburl + svc_apiurl + svc_sitecollurl + "lists/getByTitle('" +
TemplateModel.listname + "')/items?@target='" + hostweburl
+ "'" + TemplateModel.orderby + TemplateModel.topandskip +
TemplateModel.filtervalue;
},
resetorderby: function (column) {
TemplateModel.orderby = TemplateModel.orderbyonly
+ 'Title';
TemplateModel.skipcount = 0;
TemplateModel.listpageindex[TemplateModel.skipcount] =
appweburl + svc_apiurl + svc_sitecollurl + "lists/getByTitle('" +
TemplateModel.listname + "')/items?@target='" + hostweburl
+ "'" + TemplateModel.orderby + TemplateModel.topandskip +
TemplateModel.filtervalue;
},
resettopandskip: function () {
TemplateModel.topandskip = TemplateModel.toponly +
TemplateModel.topcount;
TemplateModel.skipcount = 0;
TemplateModel.listpageindex[TemplateModel.skipcount] =
appweburl + svc_apiurl + svc_sitecollurl + "lists/getByTitle('" +
TemplateModel.listname + "')/items?@target='" + hostweburl
+ "'" + TemplateModel.orderby + TemplateModel.topandskip +
TemplateModel.filtervalue;
},
resetfiltervalue: function () {
TemplateModel.filtervalue = '';
TemplateModel.orderby = TemplateModel.orderbyonly
+ 'Title';
TemplateModel.skipcount = 0;
TemplateModel.resettotalcount = true;
TemplateModel.listpageindex[TemplateModel.skipcount] =
appweburl + svc_apiurl + svc_sitecollurl + "lists/getByTitle('" +
TemplateModel.listname + "')/items?@target='" + hostweburl
+ "'" + TemplateModel.orderby + TemplateModel.topandskip +
TemplateModel.filtervalue;
},
displayaddform: function (pclientid) {
var args1 = {
command: 'add'
};
var options = {
url: TemplateModel.addurl,
showClose: true,
title: 'Title',
dialogReturnValueCallback: TemplateModel.additem,
args: args1
};
SP.UI.ModalDialog.showModalDialog(options);
},
displayeditform: function (id) {
TemplateModel.displayobjbyid(id, 'edit');
},
displayviewform: function (id) {
TemplateModel.displayobjbyid(id, 'view');
},
displayobjbyid: function (id, pcommand) {
var objtosend = null;
if (TemplateModel.result_set != undefined) {
objtosend =
$.grep(TemplateModel.result_set, function (item, i) {
return item.Id == id;
});
}
if (objtosend != null) {
var args1 = {
command: pcommand,
sendobjinfo: objtosend
};
var options = {
url: TemplateModel.editurl,
showClose: true,
title: 'Title',
dialogReturnValueCallback:
TemplateModel.updatebyId,
args: args1
};
SP.UI.ModalDialog.showModalDialog(options);
}
}
};
Setting the Page Elements
<a href="javascript:refreshModel(TemplateModel);">Refresh</a>
<a id="splistpageb" href="javascript:pagebackGrid(TemplateModel);
">Page Down</a>
<span id="splistpage">1</span> of <span id="splistpaget">1</span>
<a id="splistpagef" href="javascript:pageupGrid(TemplateModel);">
Page Up</a></li>
<div id="divlist"></div>
Accessing the Model
Before we can access the model, we need to set a few variables and add scripts to our
page. If you have created a separate .js file for the model, then include the link.
<script
type="text/javascript" src="http://ajax.microsoft.com/ajax/jQuery
/jquery-1.8.1.min.js "></script>
<script
type="text/javascript" src="/_layouts/15/SP.UI.Dialog.js"></scrip
t>
<script
type="text/javascript" src="../Scripts/templatemodel.js"></script
>
<script
type="text/javascript" src="../Scripts/jsrender.min.js"></script>
var hostweburl;
var appweburl;
var scriptbase;
var svc_apiurl = "/_api/SP.AppContextSite(@target)/";
var svc_sitecollurl = "web/"; //"site/rootweb/";
var temp_list;
var sortUp = false;
$(function () {
hostweburl =
decodeURIComponent(getQueryStringParameter("SPHostUrl"));
appweburl =
decodeURIComponent(getQueryStringParameter("SPAppWebUrl"));
temp_list = TemplateModel;
temp_list.init("#divlist",
loadtemplatedataingrid, "#splistpaget");
temp_list.load();
});
function getQueryStringParameter(paramToRetrieve) {
var params = document.URL.split("?")[1].split("&");
var strParams = "";
for (var i = 0; i < params.length; i = i + 1) {
var singleParam = params[i].split("=");
if (singleParam[0] == paramToRetrieve)
return singleParam[1];
}
}
function loadtemplatedataingrid(model) {
$(model.element).empty();
var tableHeader = "<thead><tr><td width=\"40%\"><a
href=\"javascript:sortResults('Title');\">Title</a></td></thead>
";
var ntable = $("<table>", { id: "customTable", width: "100%",
border: "0", cellspacing:"0",
cellpadding: "0" }).append(tableHeader);
var templ = "<tr><td>{{>Title}}</td></tr>";
$.templates({ "tmplTable": templ });
ntable.append($.render.tmplTable(model.result_set));
$(model.element).append(ntable);
}
Passing and Retrieving Items to Modal Pop-up
The model allows passing the item to another page and show it in a modal pop-up
window. When accessing value on the page and passing value back from the page:
var getpassedargs;
var etagvalue = 0;
var itemid = 0;
$(function () {
getpassedargs = window.frameElement.dialogArgs;
if (getpassedargs.command == 'add') {
$('#cmdedit').attr('disabled', true);
$('#cmdedit').removeClass('popup-edit').addClass('popup-
edit-nohover');
}
else {
if (getpassedargs.command == 'edit') {
$('#cmdedit').attr('disabled', true);
$('#cmdedit').removeClass('popup-
edit').addClass('popup-edit-nohover');
}
else{
$('.unlock').attr('disabled', true);
}
var setobj = getpassedargs.sendobjinfo;
etagvalue = setobj[0].__metadata.etag;
itemid = setobj[0].Id;
$('#textboxtitle').val(setobj[0].Title);
}
$('#cmdedit').click(function () {
$('#cmdedit').attr('disabled', true);
$('#cmdedit').removeClass('popup-edit').addClass('popup-
edit-nohover');
$('.unlock').removeAttr('disabled');
});
document.onsubmit = function () {
var result = SP.UI.DialogResult.OK;
var value = {
Id: itemid,
Title: 'Title',
etag: etagvalue
};
SP.UI.ModalDialog.commonModalDialogClose(result, value)
};
$('#cmdcancel').click(function () {
var result = SP.UI.DialogResult.cancel;
var value = '';
SP.UI.ModalDialog.commonModalDialogClose(result, value)
});
});
<input type="submit" id="cmdsave" value="Save" />
<input type="button" id="cmdcancel" value="Cancel"/>
Paging the Model
function pagebackGrid(model) {
var pcurrent = $(model.pageelement.substring(0,
model.pageelement.length - 1)).text();
var pmax = $(model.pageelement).text();
pcurrent--;
$(model.pageelement.substring(0, model.pageelement.length -
1)).text(pcurrent);
model.settopandskip(pcurrent);
model.load();
if (pcurrent == 1) {
$(model.pageelement.substring(0,
model.pageelement.length - 1) + 'b').hide();
$(model.pageelement.substring(0,
model.pageelement.length - 1) + 'f').show();
}
else {
$(model.pageelement.substring(0,
model.pageelement.length - 1) + 'b').show();
$(model.pageelement.substring(0,
model.pageelement.length - 1) + 'f').show();
}
}
function refreshModel(model) {
model.resettopandskip();
model.load();
$(model.pageelement.substring(0, model.pageelement.length -
1)).text('1');
$(model.pageelement.substring(0, model.pageelement.length -
1) + 'b').hide();
}
function pageupGrid(model) {
var pcurrent = $(model.pageelement.substring(0,
model.pageelement.length - 1)).text();
var pmax = $(model.pageelement).text();
pcurrent++;
$(model.pageelement.substring(0, model.pageelement.length -
1)).text(pcurrent);
model.settopandskip(pcurrent);
model.load();
if (pcurrent == pmax) {
$(model.pageelement.substring(0,
model.pageelement.length - 1) + 'f').hide();
$(model.pageelement.substring(0,
model.pageelement.length - 1) + 'b').show();
}
else {
$(model.pageelement.substring(0,
model.pageelement.length - 1) + 'b').show();
$(model.pageelement.substring(0,
model.pageelement.length - 1) + 'f').show();
}
}
Sorting the Model
function sortResults(pcolumn) {
if (sortUp) {
temp_list.setorderby(pcolumn);
sortUp = false;
}
else {
temp_list.setorderby(pcolumn + ' desc');
sortUp = true;
}
temp_list.load();
}
See Also
How to: Complete basic operations using JavaScript library code in SharePoint
2013
Use OData query operations in SharePoint REST requests
Publish apps for SharePoint
Boris Moore - JSRender (GitHub)
SSRS: How to Add JPEG and PNG Report
Export when SSRS 2012 is integrated with
SharePoint 2013
Introduction
Users like to embed report charts in PowerPoint by including an image snapshot of the
chart with the correct parameters specified.
SQL Server Reporting Services (SSRS) does not include export to JPEG or PNG in the
SharePoint report viewer web part by default, even though SSRS supports report
rendering in these formats. For standalone SSRS servers you can enable this capability
by editing the RSReportServer.config file (http://technet.microsoft.com/en-
us/library/ms157273.aspx#bkmk_rendering ), but this does not work for SSRS
integrated with SharePoint.
Using the following PowerShell, you can successfully add the extensions.
Workaround
1. Get your application ID (GUID):
Get-SPRSServiceApplication
2. Add the extensions:
New-SPRSExtension -identity "{INSERT YOUR APPLICATION ID HERE}" -
ExtensionType "Render" -name "JPEG" -TypeName
"Microsoft.ReportingServices.Rendering.ImageRenderer.ImageRenderer,Mic
rosoft.ReportingServices.ImageRendering" -ServerDirectives
"<OverrideNames><Name
Language='en-US'>JPEG</Name></OverrideNames>" -ExtensionConfiguration
"<DeviceInfo><OutputFormat>JPEG</OutputFormat></DeviceInfo>"
New-SPRSExtension -identity "{INSERT YOUR APPLICATION ID HERE}" -
ExtensionType "Render" -name "PNG" -TypeName
"Microsoft.ReportingServices.Rendering.ImageRenderer.ImageRenderer,Mic
rosoft.ReportingServices.ImageRendering" -ServerDirectives
"<OverrideNames><Name
Language='en-US'>PNG</Name></OverrideNames>" -ExtensionConfiguration
"<DeviceInfo><OutputFormat>PNG</OutputFormat></DeviceInfo>"
3. You can list the loaded Render extensions:
Get-SPRSExtension -Identity "{INSERT YOUR APPLICATION ID HERE}" -
ExtensionType "Render"
4: If you make a mistake you can remove them with:
Remove-SPRSExtension -Identity "{INSERT YOUR APPLICATION ID HERE}" -
ExtensionType "Render" -Name PNG
See Also
RSReportServer Configuration File
Report Viewer Web Part (Reporting Services in SharePoint Integrated Mode)
References
Originally posted to the TechNet Forum
here: http://social.technet.microsoft.com/Forums/sqlserver/en-US/1920bbad-
5201-4dfa-9aeb-fbd4baf26b7c/how-to-add-jpeg-and-png-report-export-when-
ssrs-2012-is-integrated-with-sp-2013
SharePoint 2013: Save Publishing Site as
Template
Save Site as a Template
1. Open the site in SharePoint Designer 2013.
2. From the tool bar click on Site Options.
3. Select SaveSiteAsTemplateEnabled, click Modify and set value to true if it is false.
Click OK, Click OK.
4. Click Administration Web Page from tool bar.
5. On the site settings page, click Master Page from Look and Feel Section.
6. Expand Alternate CSS URL section, select Use default styles and any CSS files
associated with your Master Page,click OK. This will change look and feel of the
site. Look and Feel will be reset after creating template.
7. From SharePoint Designer 2013 tool bar click Save as Template.
8. Enter File Name, Template Name, Template Description, select Include Content
(Include Content MUST be selected else site created from this template will not
have any page created.)
9. Click OK.
10. Once the site template is created, from SharePoint Designer 2013 tool bar, click
Administration Web Page.
11. On the site settings page, click Master Page from Look and Feel Section.
12. Expand Alternate CSS URL section, select Inherit Alternate CSS URL from parent of
this site, click OK. This action will reset Look and Feel of the site.
Note: Creating Site from Saved Template
After creating new site with this template, on new site look and feel should be changed to
get NMIT Navigation. Follow these steps to reset look and feel.
1. On new site click, Site Settings from Gear menu.
2. Click Master Page from Look and Feel section.
3. Expand Alternate CSS URL section, select Inherit Alternate CSS URL from parent of
this site, click OK.
4. Click Manage Site Features from Site Actions section on Site Settings page.
5. Deactivate SharePoint Server Publishing feature and activate again.
SharePoint 2013: Move the Trace, Usage
and IIS Logs to a Log Farm
By default, SharePoint 2013 writes logs to the same drive and partition on which it was
installed. Because diagnostic logging can use a large amount of drive space and
compromise drive performance, you should configure SharePoint 2013 to write to
another drive on which SharePoint 2013 is not installed. You should also consider the
connection speed to the drive on which SharePoint 2013 writes the logs. If verbose-level
logging is configured, the server records a large amount of data. Therefore, a slow
connection might result in poor log performance.http://technet.microsoft.com/en-
us/library/ee748656(v=office.15).aspx
Why should you move the SharePoint Logs or IIS Logs from their default directory?
Youll definitely win space on the root drive (80GB is sometimes not enough).
You cant read any local log file if your Web Front End or Application Server is down
due to Network related issues, due to Windows Server related issues,
Why this blog post? I recently saw something that I never saw in my life. A customer
created a dedicated Log Farm. The customer was legally forced to keep their log files at
least for 7 years. So they decided to create a single point of server for all SharePoint and
IIS Related logs.
How did they proceed? For each SharePoint Environment, a Shared SharePoint folder
was created on a Dedicated Server where logs where available.
SharePoint Logs
SharePoint has 2 different logs. The Trace and Usage Logs. To move the Trace Logs
Under Central Administration navigate to Monitoring and select Configure diagnostic
logging (/_admin/metrics.aspx).
In the Trace Log section, in the Path box, type the path of the folder to which you want
logs to be written.
You can also do this for the Usage Data Collection Settings and forward these logs to
another server or to another drive.
If you are not very underpad with the Central Administration, you still can use
PowerShell to manage the logs.
The Set-SPDiagnosticConfig and Set-SPUsageService cmdlets are the two that you need
to configure the new paths for SharePoint Logs. The user needs to be Farm
Administrator to run following cmdlets.
Set-SPDiagnosticConfig LogLocation
Set-SPUsageService UsageLogLocation
IIS Logs
The IIS Server logs are a little bit more complicated but after using only once youll be
able to understand the way of work. The IIS Logs are located under the root => Inetpub
=> Logs => LogsFiles
Strange isnt it? Youll see some guids maybe never saw in your Farm. Actually they are
the IDs of your IIS Websites. Open IIS Server and under Sites youll see the ID of each
site.
The IIS logs files are also located in the root and it isnt a bad idea to move them also to
the dedicated log farm.
Navigate to the SharePoint Site and open Logging in the right pane.The by
default logging Directory is %SystemDrive% =>Inetpub => Logs => LogFiles.
If you want to apply the same settings as we did for SharePoint meaning move the
logs well we have to specify the local or shared Log Directory in the Directory Case.
When I surf to the Central Administration, youll see that a new entry will be done in the
local or shared Log Farm. Again another way of gouvernance.
SharePoint 2013: Common PowerShell
Snippets
Introduction
This wiki has been created to consolidate the SharePoint PowerShell snippets we use on
our day to day SharePoint activities.
General
Adding the SharePoint SNAPIN
# Add SharePoint Snapin to PowerShell
if((Get-PSSnapin | Where {$_.Name -eq
"Microsoft.SharePoint.PowerShell"}) -eq $null)
{
Add-PSSnapin Microsoft.SharePoint.PowerShell
}
Solution Deployment
Add solution to farm
#Replace the wsp path with the actual path of your wsp
Add-SPSolution -LiteralPath C:\Rajesh\Sample.wsp
Deploy Solution
#Replace the wsp name and WebApplication url
Install-SPSolution -Identity Sample.wsp -WebApplication
"http://contoso.com" GACDeployment
There are multiple parameters to the install-spsolution cmdlet, refer
to http://technet.microsoft.com/en-us/library/ff607534.aspx
Remove Solution
#Replace the wsp name and WebApplication url
Uninstall-SPSolution -Identity Sample.wsp -WebApplication
Enable Feature
#Replace the feature identity and WebApplication url
Enable-SPFeature identity "Rajesh.CustomFeature1" -URL
"http://contoso.com"
Disable Feature
#Replace the feature identity and WebApplication url
Disable-SPFeature identity "Rajesh.CustomFeature1" -URL
"http://contoso.com"
Uninstall Feature
#Removes the feature definition from the farm.
#Replace the feature identity
Uninstall-SPFeature identity "Rajesh.CustomFeature1
Branding
Changing the master page on all sites at site collection
#Replace the site-url with the actual site url
$site = Get-SPSite "http://contoso.com"
foreach ($web in $site.AllWebs) {
#change the master url accordingly
$web.CustomMasterUrl = "/_catalogs/masterpage/V4.master";
$web.Update();
$web.Dispose();
}
foreach ($web in $site.AllWebs) {
#change the master url accordingly
$web.MasterUrl = "/_catalogs/masterpage/v4.master";
$web.Update();
$web.Dispose();
}
$site.Dispose();
Set Alternate CSS
#Replace the site-url with the actual site url
$web = Get-SPWeb "http://contoso.com"
#Replace the css url accordingly
$web.AlternateCssUrl = "/Style Library/MyStyles/main.css";
$web.AllProperties["__InheritsAlternateCssUrl"] = $True;
$web.Update();
$web.Dispose();
Set regional setting/locale
#Replace the site-url with the actual site url
$site = Get-SPSite "http://contoso.com"
foreach ($web in $site.AllWebs) {
#Change the Web locale as required, below is for US Eng
$web.Locale = 1033;
$web.Update();
$web.Dispose()
}
$site.Dispose()
Document Library
Delete document by name from Document Library
$site = new-object Microsoft.SharePoint.SPSite("site-url")
$web = $site.openweb()
$list=$web.Lists["Document-Library-Name "]
$listItems = $list.Items
$listItemsTotal = $listItems.Count
Write-Host $listItemsTotal
for ($x=$listItemsTotal-1;$x -ge 0; $x--)
{
if($listItems[$x].name.Contains("file")) # file refers to the name
of the document
{
Write-Host("DELETED: " + $listItems[$x].name)
$listItems[$x].Delete()
}
}
Site Management
Delete all sites in the given site
# completely deletes the specified Web (including all sub sites)
function RemoveSPWebRecursively( [Microsoft.SharePoint.SPWeb] $web)
{
Write-Debug "Removing site ($($web.Url))..."
$subwebs = $web.GetSubwebsForCurrentUser()
foreach($subweb in $subwebs)
{
RemoveSPWebRecursively($subweb)
$subweb.Dispose()
}
$DebugPreference = "SilentlyContinue"
Remove-SPWeb $web -Confirm:$false
$DebugPreference = "Continue"
}
$DebugPreference = "SilentlyContinue"
#Replace the site-url with the actual site url
$web = Get-SPWeb "http://contoso.com/subsite1"
$DebugPreference = "Continue"
If ($web -ne $null)
{
RemoveSPWebRecursively $web
$web.Dispose()
}
PowerShell SharePoint 2010 Developer Dashboard
Enable the Developer Dashboard
$service =
[Microsoft.SharePoint.Administration.SPWebService]::ContentService
$addsetting =$service.DeveloperDashboardSettings
$addsetting.DisplayLevel =
[Microsoft.SharePoint.Administration.SPDeveloperDashboardLevel]::OnDem
and
$addsetting.Update()
Other languages
This article is also available in the following languages:
SharePoint 2010: Extraits de code PowerShell courants (fr-FR)
SharePoint 2013: SharePoint and
Enterprise Search Survival Guide
Introduction
This is a list of SharePoint 2013 resources related to Enterprise Search that you can add
too, and feel free to re-arrange.
Quickly find SharePoint 2013 Enterprise Search Resources!!
Bing SP2013ES http://www.bing.com/search?q=sp2013es
Main TechNet and MSDN Resources
Small, medium, and large-size farm architectures for enterprise search. It contains
search and farm topology examples, scaling guidance, and hardware
requirements (TechNet) Link to Technical Diagrams page . Direct link to Search
PDF .
Search in SharePoint Server 2013 Resource Center (TechNet)
What's new in Search in SharePoint 2013 (TechNet)
Search architectural diagrams (posters) (TechNet)
Administer search in SharePoint Server 2013 (TechNet)
Index of all PS cmdlets for SharePoint 2013 (TechNet)
Index of all PS Search cmdlets for SharePoint 2013 (TechNet)
Survival Guide: FAST Search Server 2010 for SharePoint
CodePlex - Projects related to SharePoint Search 2013
Migration
Moving from Search Server 2010 for SharePoint
Moving from Fast Search Server 2010 for SharePoint (TechNet wiki)
Moving from ESP 5.3/FSIS
Moving from Google Search Appliance
Operations
Procedure to apply OS updates, hotfixes, CU, PU, SP, etc (TechNet Blog)
Managing data spills (TechNet wiki)
Hybrid Search with SharePoint 2013
Configure a one-way hybrid environment with SharePoint Server 2013 and Office
365 (white paper)
Configure a two-way hybrid search environment with SharePoint Server 2013 and
Office 365 (white paper)
SPC2012 sessions - Cliff Notes
Search Architecture in SharePoint 2013: SPC202 (Rune Zakariassen and Thomas
Molbach)
What's new for Search in SharePoint 2013: SPC259 (Glen Anderson and Cem
Aykan)
Capacity Planning, Sizing and High Availability for Search in SharePoint 2013:
SPC172 (Barry Waldbaum and Olaf Birkeland)
Effective Search Deployment and Operations in SharePoint 2013: SPC 095 (Knut
Brandrud and Darrin Allred)
Search Content Enrichment and Extensibility: SPC 203 (K.Hammervold, Runar
Olsen and Niels Petter Rasch Olsen)
Install and Configure SharePoint 2013
Auto SP Installer
PowerShell scripts on TechNet Gallery
Import-QueryRules
Maintain-SPEnterpriseSearchMetadataProperties
Migrate SharePoint 2010 Search Thesaurus to SharePoint 2013
Topology and Diagnostics
Determine search service status
Manage Search Topology in SharePoint 2013 (TechNet)
Creating the Search SSA in PowerShell
Deploying SharePoint 2013 SSA Across Multiple Servers Using
PowerShell (MSDN Blog)
Recommended server architecture for small, medium, and large-size
farms (Microsoft Download Center)
What are the sizing recommendations for the search databases? (wiki)
SharePoint 2013 IO Recommendations
What is the high availability (HA) story for SharePoint 2013 and search? (wiki)
Content Integration, Connectors and Processing
XML Mapper
Customize the SharePoint 2013 search experience with a Content Enrichment
web service (MSDN Blog)
Brilliant Blog outlining Asynchronous Content Enrichment (MSDN Blog)
IIS Web Sites and User ACLs (TechNet wiki)
CEWS Pipeline Toolkit (TechNet wiki)
Supported file types (TechNet Wiki)
SharePoint 2013 - Configure Content Source and Search Result Source using
Powershell
Query Integration
SharePoint 2013 Document Preview
Adaptive experiences (MSDN Blog)
Query Suggestions (TechNet wiki)
Blog entry for CodePlex SharePoint 2013 Search Query Tool (CodePlex)
Security
Custom Security Trimming for Search in SharePoint 2013 (MSDN Blog)
Blogs
Enterprise Search - Authoring Schedule
Alex Smith: Enterprise Search Blog (MSDN Blog) Some great entries on
Documentum!
Anders Fagerhaug: Adaptive Experiences in SharePoint 2013 (MSDN Blog)
Anders Fagerhaug and Armen Kirakosyan : XML Connector for SharePoint 2013
(MSDN Blog)
Balamurugan Kailasam's Blog SharePoint-community.net
Beyond Search Stephen Arnold (Blog)
Brian Jackett: The Frog Pond of Technology (Blog)
Brian Pendergrass: SharePoint Strategery (MSDN Blog)
Brandon Atkinson's Blog
Do More With Search (Blog)
Enterprise Search (Blog)
Kris Loranger: Enterprise Search Blog (MSDN Blog)
Nadeem Ishqair: Search Space (MSDN Blog) Connectors, REST API, Search
Query Tool on CodePlex
Mark Sullivan: Enterprise Search Blog (TechNet Blog)
Max Melcher: SharePoint, Search and other stuff (Blog)
Mikael Svensen's Blog (blogspot)
Microsoft Enterprise Search Blog (MSDN Blog)
Peter Dempsey: Enterprise Search Blog (MSDN Blog)
Ragnar Heil: SharePoint Nuggets (MSDN Blog)
Richard DiZerega: SharePoint Blog (MSDN Blog)
Sezai Komur: SharePoint Blog
Share-n-dipity Steve Peschka (TechNet Blog)
SharePoint Brew Russ Maxwell (MSDN Blog)
SharePoint Dev Blog (MSDN Blog)
SharePoint for Squirrels Natalya Voskresenskaya (BlogSpot)
SharePoint IT Pro Blog: ToTheSharePoint (MSDN Blog)
Sveinar Rasmussen: Security Trimming in SharePoint 2013 (MSDN Blog)
The Search Guys - Paul Branson, Paul Summers, Matt King (TechNet Blog)
FBA
Nice Webpart for creating FBA users from SharePoint site.
Building Custom Forms Using SharePoint
Designer 2013
Description
In this article I am going to walk through the process of building custom forms using
SharePoint Designer 2013. We are going to create three separate forms for a custom list.
First a custom new item form, second a display item form and finally an edit item form.
Setting the Scene
I have created a custom list call Request Form which a student will fill to submit an event
request. The counselor will use the edit item form and either approve or deny the
request.
Building the List
Below is a screenshot of the columns created in the custom list.
The columns I have shown above are self-explanatory; however, I am going to provide
the choices I have added to the Choice column. The default value of the below choice
columns are blank.
Approved By Counselor
Event Type
State
Current Status
Building the Form
This section describes the process of building custom new, display and edits forms using
SharePoint Designer 2013.
New Item Form
Below is a screenshot of what SharePoint Designer 2013 looks like when I have opened
the site. Request Form is the list I am focusing on.
Below are the settings of the list. We are going to use the Forms section to build the
custom forms.
Click on the Form's New button and fill the information as shown below. Select the 'Set
as default form for the selected type' . Click OK.
Now in Forms you should see your new custom form. Click on the form. You should
now be presented with the CustomNewForm code. Below is a screenshot.
Click on 'CustomNewForm.aspx' to view the code. The first 23 lines are highlighted
yellow which you cannot edit and hence when you click on it, the Data View Tools will
not be available. I have provided screenshots of what the ribbon looks like with and
without the tools.
Below is as screenshot without Data View tools. This is because the cursor is on the
highlighted yellow code.
Below is a screenshot with Data View Tools
The below table contains the columns that the new form should contain, the rest can be
deleted.
In the code right-click and choose 'Find' from the drop-down list. Type in 'Counselor
comment'. Below are screenshots
We need to delete both the ms-formlabel and the ms-formbody for this column. Below
is the code that NEEDS TO BE DELETED. I have also provided a screenshot as well.
<tr>
<td width="190px" valign="top" class="ms-formlabel">
<H3 class="ms-standardheader">
<nobr>Counselor Comment</nobr>
</H3>
</td>
<td width="400px" valign="top" class="ms-formbody">
<SharePoint:FormField runat="server" id="ff6{$Pos}" ControlMode="N
ew" FieldName="Counselor_x0020_Comment"__designer:bind="{ddwrt:Da
taBind('i',concat('ff6',$Pos),'Value','ValueChanged','ID',ddwrt:
EscapeDelims(string(@ID)),'@Counselor_x0020_Comment')}"/>
<SharePoint:FieldDescription runat="server" id="ff6description{$Po
s}" FieldName="Counselor_x0020_Comment"ControlMode="New"/>
</td>
</tr>
Do the same for the other columns that need to be deleted for this view.
Once you have deleted the columns, click Save and then Preview in Browser. Saving the
changes you made in the form can take a few seconds.
Below is a screenshot of the CustomNewForm.aspx
Remove the Save and Cancel button
I am now going to remove the Save and Cancel button from the top and give this form
a title. In SharePoint Designer 2013, in the code right-click and choose 'Find' from the
drop-down list. Type in 'savebutton1'. Below is what you are looking for. Delete that
code. I have also provided a copy of that code below.
<tr>
<td class="ms-toolbar" nowrap="nowrap">
<table>
<tr>
<td width="99%" class="ms-
toolbar" nowrap="nowrap"><IMG SRC="/_layouts/15/images/blank.gif"
width="1"height="18"/></td>
<td class="ms-toolbar" nowrap="nowrap">
<SharePoint:SaveButton runat="server" ControlMode="New" id="savebu
tton1"/>
</td>
<td class="ms-separator"> </td>
<td class="ms-toolbar" nowrap="nowrap" align="right">
<SharePoint:GoBackButton runat="server" ControlMode="New" id="goba
ckbutton1"/>
</td>
</tr>
</table>
</td>
</tr>
Again, click Save and then Preview in Browser. Now, as shown below, you should not see
the Save and Cancel button on the top.
Add Title
In the CustomNewForm.aspx search for dvt_1.body. Below is what you should find.
Right below <xls:template name="dvt_1.body"> , type in a form name, for example
'New Request form'. Below is a screenshot
Again, click Save and then Preview in Browser. Below is what you will see.
To make the text look like a prominent title, go back to SharePoint Designer, highlight
the 'New Request Form', click on the Home ribbon and select the font type and size.
I selected my font type to be 'Times New Roman' and font size as x-Large which will
automatically change the code. Below is what you will see
Again, click Save and then Preview in Browser. Below is what you will see.
Below is a video which walks you through the steps show above. (Click Here to view a
high resolution video)
Display Item Form
In this section we are going to build the Display Form. In this form we are not going to
delete any columns, however, we are going to remove the 'Close' button from the top
and give the form a different name.
Click on the Form's New button and fill the information as shown below. Select the 'Set
as default form for the selected type' . Click Ok.
Now in Forms you should see your new custom form. Click on the form. You should
now be presented with the CustomDisplayForm code. Below are screenshots.
In the code right-click and choose 'Find' from the drop-down list. Type in
'gobackbutton1'. Below is what you are looking for. Delete that code. I have also
provide a copy of that code below.
<tr>
<td class="ms-toolbar" nowrap="nowrap">
<table>
<tr>
<td width="99%" class="ms-
toolbar" nowrap="nowrap"><IMG SRC="/_layouts/15/images/blank.gif"
width="1"height="18"/></td>
<td class="ms-toolbar" nowrap="nowrap" align="right">
<SharePoint:GoBackButton runat="server" ControlMode="Display" id="
gobackbutton1"/>
</td>
</tr>
</table>
</td>
</tr>
Again, click Save and then Preview in Browser. Now, you should not see the Close
button on the top.
Below is a video which walks you through the process of deleting the top Close button
and adding a title. (Click Here to view a high resolution video)
Edit Item Form
In this section we are going to build the Edit form. In this form we are not going to
delete any columns, however, make changes so that some of them cannot be edited.
We are also going to remove the Save and Cancel buttons from the top and change the
title.
Below is a table which shows which columns can and cannot be edited.
In the CustomEditForm.aspx code, for all the columns we want to setup as read only, we
need to replace the Edit code with the Display code i.e. replace the Edit code shown
below (both text and screenshot are provided)
<tr>
<td width="190px" valign="top" class="ms-formlabel">
<H3 class="ms-standardheader">
<nobr>Title<span class="ms-formvalidation"> *</span>
</nobr>
</H3>
</td>
<td width="400px" valign="top" class="ms-formbody">
<SharePoint:FormField runat="server" id="ff1{$Pos}" ControlMode="E
dit" FieldName="Title" __designer:bind="{ddwrt:DataBind('u',concat
('ff1',$Pos),'Value','ValueChanged','ID',ddwrt:EscapeDelims(stri
ng(@ID)),'@Title')}"/>
<SharePoint:FieldDescription runat="server" id="ff1description{$Po
s}" FieldName="Title" ControlMode="Edit"/>
</td>
</tr>
With the Display code as shown below (both text and screenshot are provided)
<tr>
<td width="190px" valign="top" class="ms-formlabel">
<H3 class="ms-standardheader">
<nobr>Title</nobr>
</H3>
</td>
<td width="400px" valign="top" class="ms-formbody">
<xsl:value-of select="@Title"/>
</td>
</tr>
Below is a screenshot of what the Edit view looks like when the Title column has been
setup as display only.
Below is a video which walks you through the process of editing the edit item form to
force some of the fields to be in display mode only. In this video I have first purposefully
left the Title column as it is and also copied the code over from the display form to show
you both. Then I have made all the changes to only allow the Counselor Comment,
Counselor Date and Approved by Counselor fields to be editable. (Click Here to view a
high resolution video)
Conclusion
In this article I have not described the use of the Current Status column that we created.
This column is primarily used for workflows i.e. you can use that choice field to setup
workflow conditions to perform desired actions.
This article is to provide a quick, easy and little to no-code solution to create custom
design forms for a SharePoint list or document library using only SharePoint Designer
2013. Once the custom forms have been built and set as default, it is at your discretion
to delete the original three forms.
See Also
SharePoint 2013 Portal
SharePoint 2013 - Service Applications
SharePoint 2013 - Resources for Developers
SharePoint 2013 - Resources for IT Pros
SharePoint 2013: A no Code Solution to
Build a Change Management Request
Brief Synopsis
A request had come in by a department to create a Change Management Request. This
request is somewhat similar to a vacation (time off) request, however it does have some
differences. Below is the basic outline of the request.
1. The users should have the ability to fill a form. This form has certain questions
which the users must answer. Let's call this a 'Change Management Request form'
2. A "Management Committee" team will receive an alert which tells them that a
form has been filled, submitted and waiting to be reviewed. They check to see if
the criteria has been met and then forwards the request to an 'Awards
committee'.
3. The "Awards Committee" can only view the questions and answers, but does not
have any access to who filled the form. Also, each awards committee member
needs to approve or deny this request. Once the number of approved (or denied)
reaches a certain quantity, the Management Committee receives an alert.
Sounds simple enough!...well...kinda. The primary and most important criteria is that all
users, including the 'Awards Committee' should be able to view the existing suggestions
that have already been made, however, they should not be to see who put in those
suggestions. To explain how I went about setting this up I am going to break it into six
separate sections.
I am going to use a SharePoint (SP) 2013 enterprise environment with
SharePoint designer 2013 and InfoPath designer 2010 to explain the steps. I am going
to create three separate lists, three separate InfoPath forms and three separate
workflows. One of the workflow is going to use the impersonation step. Below is the
setup of my SharePoint 2013 farm.
1. SharePoint 2013 standalone environment setup on Windows 2012 and SQL 2012
SP1.
2. SharePoint 2013 Enterprise license.
Building the three lists
I have a SharePoint (SP) 2013 publishing site already setup as shown below:
User Input List
Create the first list called 'User Input'. Since we will be creating three separate lists, I am
going to walk-through the process of setting up the first list in detail. You can create the
remaining two lists using the same steps as shown below.
Click on the settings option and then choose 'Site contents' as shown below
In 'Site Contents' choose 'add an app' as shown below:
In 'Your Apps' choose 'Custom List'
Give your custom list a name. In my case I have named it as 'User Input':
You will now see the new list created. Click on it and then access the List Settings option.
Now we will be creating columns needed. Choose the 'Create column' option as shown
below:
Below are the lists of columns which we will need. Some of these columns are type
Choice and hence I have provided the choices as well. When you create a list by default
the Title column will be created. Rename the Title column to as Suggestion Topic. It is
important that this change is carried out because the Title column also has a hyperlink
built into it.
The Action column has the following choices.
SU - Submitted by User
AMT - Approved by Management Team
RMT - Rejected by Management Team
AAC - Approved by Awards Committee
RAC - Rejected by Awards Committee
The State column has the following choices.
WMT - Waiting on Management Team
WAC - Waiting on Awards Committee
DONE
We will be reusing this list again so lets save it as a template. In the List Settings page
choose the 'Save list as template option' as shown below:
Management Committee Input List
Now, we are going to create our second list, however, this time we are going to use the
template that we saved above.
Follow the steps provided above to 'Add an app'. By default, the 'Apps You Can Add'
option is selected; instead, choose the 'Your Apps' option as shown below:
Now you should be able to find the new 'ChangeManagement' template we saved.
Click on the 'ChangeManagement' app and give it a name. In my case I have named it as
'Management Committee Input'. Now you should see the new list you have created
which will contain the columns we built before.
In this list we are going to add a column. This will be a Multiple lines of text column
called 'Management Team Comments' as shown below:
Awards Committee List
Now we are going to build our third and final list. Build the list in the same manner as
the second list. The third list is called 'Awards Committee'
This list will be used to store the information of the Awards Committee. Each Awards
committee member is going to have to choose a Yes or a No and leave a comment. We
also need to a State column for each and every Awards committee. Below are the three
columns which need to be created for every Awards committee member.
Below are the screen shots for the User1 column
Below are screenshots of the User1-State column:
Below is a screenshot of the User1-Comment column:
You can add as many Awards committee members as you need. I have created a total of
5. Below is a screenshot of all my columns.
Setting up the permissions
As I had mentioned before, the primary and most important criteria is that all users,
including the 'Awards Committee' should be able to view the existing suggestions that
have already been made, however, they should not be to see who put in those
suggestions. Hence the permissions inheritance needs to be broken and specific
permissions needs to be setup for each list. Since we will be changing the permissions
of three separate lists, I am going to walk-through the process of setting up the
permissions of the first list in detail. You can setup the permissions of the remaining two
lists in the same manner.
User Input list permissions
Go to the List Settings for the 'User Input' list and click on the 'Permissions for this list'
as shown below:
Below is the default permissions settings. As you can see, currently this list is inheriting
the permissions from its parent.
Click on the 'Stop Inheriting Permissions' option. You will receive the below message,
click OK.
For the sake of simplicity, I am going to delete all the existing groups I have and add the
individual users/groups only. Since all users will need access to fill the form, I have given
All Users Contribute level permission for this list. Below is a screenshot which also shows
that this list now has unique permissions.
Management Committee Input list permissions
Below is a screenshot of the permission for the 'Management Committee Input' list.
User7 and User8 are the two members of this committee and hence I have given them
contribute access.
Awards Committee Input list permissions
Below is a screenshot of the permission for the 'Awards Committee Input' list. User1,
User2, User3, User4 & User6 are the members of this committee and hence I have given
them contributed access.
Building the InfoPath forms
I will be spending more time explaining step-by-step how to create the forms using
InfoPath designer since it plays an important role in making the workflows work
successfully. This section comprises of three separate forms for each list we created
before. I have provided written steps to create these forms and also videos for each. As
a reminder, you must have SharePoint 2013 enterprise level license to use the
embedded forms features.
Building the User Input form
Go to the User Input list and choose the Customize Form option (as shown below) which
is on the top ribbon.
When the form is first created on InfoPath Designer, it contains all of the fields that were
created in the User Input list as shown below.
For the initial Change Management Request form, we need only need the Suggestion
Topic, Requester Name, Description, Solution and Result columns. The rest can be
removed from the form. You can also add a title to the form to signify its use as shown
below.
On the horizontal ribbon, choose Page Design and then click on New view as shown
below.
Give the new view a name. In my case I have named it as 'AccessDenied'
Add some text similar to what I have shown below:
Go back to the Edit Item view and add two button control objects to the form. Name
one as Submit and the other as Cancel.
For the Submit button add an Action rule which runs the following actions-
Submit Data
Set the Action to SU
Close the form
Below is what the Rule should look like
For the Cancel button add the Close This form action rule. Below is what the rule should
look like.
On the horizontal ribbon, choose Data and then click on Form Load as shown below
Add the following two rules.
NewForm rule as shown below
An AccessDeniedview as shown below
Go to File>Form Options and UNCHECK the Show InfoPath commands in Ribbon or
toolbar as shown below. Confirm that Edit Item (default) is the Display view. This will
prevent the end user from switching back from the AccessDeniedview to the Edit view.
You can now publish the page by either going to File>Quick Publish or simply using the
Quick publish button on the top left corner.
Now when you go back to your User Input list on SharePoint and choose New Item,
below is the embedded form you should see.
Below is a video which walks you through the process described above to build the
embedded form for Change Management Request form? Click Here to view the same
video in full size.
Building the Management Committee Input form
As we did before for the User Input form, go to the Management Committee Input list
and choose the Customize Form option.
When the form is first created on InfoPath Designer, it contains all of the fields that were
created in the Change Management Request list as shown below.
In this form there are a few new features we are going to add.
We are going to add a two new rules in this form. The first new rule will NOT
ALLOW the Management team to edit the Suggestion Topic, Requester name,
Description, Solution and Result column. The second rule will FORCE the
management committee to fill a comment if they deny the request.
Add three buttons, Accept, Deny and Cancel.
We need only need the Suggestion Topic, Requester Name, Description, Solution, Result
and Management Team Comments columns. The rest can be removed from the form.
You can also add a title to the form to signify its use as shown below.
Add three Control buttons to this form and name them as Accept, Deny and Cancel.
After adding the buttons below is what the form should look like.
Let's add the first new rule which will NOT ALLOW the Management team to edit the
Suggestion Topic, Requester name, Description, Solution and Result column.
This rule needs to be applied separately to Suggestion Topic, Requester Name,
Description, Solution and Result field. I'm going to provide the steps for the Suggestion
Topic field only, but the process is the same for the remaining.
Select the Suggestion Topic field, Click New, and then choose Formatting. Below are the
settings for this rule.
Details for: Disable
Condition: State = WMT
Formatting: check the 'Disable this control' box.
Below is a screenshot of what the settings are.
The same rule needs to be applied for remaining we mentioned above. To quicken the
process, you can Copy the rule in the Suggestion Topic field and paste it in the
remaining fields.
Now, lets add the second rule will FORCE the management committee to fill a comment
if they deny the request. We are going to use the Validation Rule.
Select the Management Team Comments field, Click New, and then choose Validation.
Below are the settings for this rule.
Details for: CommentsRequired
Condition: Action = "RMT" and Management Team Comments is Blank
ScreenTip: Comments are required when request is denied.
Below is a screenshot of all the settings.
Now lets add the rules for each button.
Select the Accept button and add a new Action Rule. Below are the settings for this rule.
Details for: Accept
Condition: None -Rule runs when the button is clicked. (This is setup by default when
you choose the Action rule for a button)
Run these actions:
i) Set a field's value
ii) Submit Data
iii) Close this form.
Below is a screenshot of all the settings.
The rules for the Deny button is very much the same except the Set a field's value Action
= RMT. Below is a screenshot of all the settings.
For the Cancel button use the Action rule and use settings below as shown in the
screenshot.
Go to File>Form Options and UNCHECK the Show InfoPath commands in Ribbon or
toolbar. You can now publish the page by either going to File>Quick Publish or simply
using the Quick publish button on the top left corner.
Now when you go back to your Management Committee list on SharePoint and choose
New Item, below is the embedded form you should see. Some of you may be wondering
as to why we can still edit the Suggestion Topic, Requester Name, Description, Solution
and Result even though we set up the Actions in InfoPath designer. I'm glad you
thought of that. The simple answer is because the we haven't setup the workflows yet to
change the State. Hence, currently the State is blank and if you recall, the disable feature
works only when the State is set to WMC.
Below is a video which walks you through the process described above to build the
embedded form for the Management Committee form. Click Here to view the same
video in full size.
Building the Awards Committee Input form
As we did before for the Management Committee form, go to the Awards Committee
Input list and choose the Customize Form option.
When the form is first created on InfoPath Designer, it contains all of the fields that were
created in the list as shown below.
In this form there are a few new features we are going to add.
We are going to add a two new rules in this form. The first new rule will NOT
ALLOW the Management team to edit the Suggestion Topic, Description,
Solution and Result column. The second rule will FORCE the awards committee to
fill a comment if they choose No.
Add two buttons, Submit and Cancel.
There are selected fields that DO NOT need to be present in the form and hence after
removing them and re-arranging the fields below is what the form looks like.
Let's add the first new rule which will NOT ALLOW the Management team to edit the
Suggestion Topic, Description, Solution and Result column.
This rule needs to be applied separately to Suggestion Topic, Description, Solution and
Result field. I'm going to provide the steps for the Suggestion Topic field only, but the
process is the same for the remaining.
Select the Suggestion Topic field, Click New, and then choose Formatting. Below are the
settings for this rule.
Details for: Disable
Condition: State = WAC
Formatting: check the 'Disable this control' box.
Below is a screenshot of what that looks like.
The same rule needs to be applied for remaining we mentioned above. To quicken the
process, you can Copy the rule in the Suggestion Topic field and paste it in the
remaining fields.
Now, lets add the second rule will FORCE the awards committee to fill a comment if they
select No. We are going to use the Validation Rule.
Select the Comments field, Click New, and then choose Validation. Below are the
settings for this rule.
Details for: WhenNo
Condition: User1 = "No" and User1-Comment is Blank
ScreenTip: Comments are required when request is denied.
Below is a screenshot of all the settings.
The same rule needs to be applied to remaining four comments fields. To quicken the
process, you can use the Copy and Paste feature.
Now lets add the rules for each button.
Select the Accept button and add a new Action Rule. Below are the settings for this rule.
Details for: Accept
Condition: None -Rule runs when the button is clicked. (This is setup by default when
you choose the Action rule for a button)
Run these actions:
i) Submit Data
ii) Close this form.
Below is a screenshot of all the settings.
For the Cancel button use the Action rule and use settings below as shown in the
screenshot.
Go to File>Form Options and UNCHECK the Show InfoPath commands in Ribbon or
toolbar. You can now publish the page by either going to File>Quick Publish or simply
using the Quick publish button on the top left corner.
Below is a video which walks you through the process described above to build the
embedded form for Awards Committee Input form
Click Here to view the same video in full size
Building the workflows
Below is a diagrammatic view of what the workflow is going to be. I am excited to show
you the new Copy and Paste feature in SharePoint Designer 2013 which makes things
much, much easier and faster.
We are going to create three separate workflows whose functions are as follows
a. Once a user fills the form and submits it, the Change Management Committee
receives an email alert with information and links. A copy of this list item is created in
the Change Management Committee list. Since the permissions of both the lists are
NOT THE SAME, we will be using the impersonation step.
b. Change Management Committee is going to review the user input. If the committee
approves this request, then an alert email is sent to the end user and all the Awards
Committee members.
c. Awards Committee members will access the form and make a decision. As the
committee members are making the decision a count is kept on the total number of Yes
and No. Once either one of them reaches at the value 3, an alert email is sent to the
Management Committee.
Building the User Input Workflow
Open your SharePoint 2013 site using SharePoint Designer 2013. Below is what the
designer should look like.
Under Navigation>Site Objects click on Lists and Libraries. Select the User Input List.
Below are the two screenshots.
On the top horizontal ribbon, click on List Workflow, select SharePoint 2010 Workflow as
the Platform type and give it a name. In my case I am naming it as User Input WF. Below
are the screenshots.
In the horizontal ribbon, in Insert, click on Impersonation Step. You can now delete the
Step 1.
Follow the steps provided in the below video to add the Conditions and Actions.
In the Click Here URL you can put in either DispForm.aspx?=ID or EditForm.aspx?ID=
Click Here to view the same video in full size.
Building the Management Committee Workflow
Part of this workflow is to copy a list item into the Awards Committee list. In this case we
will NOT BE USING the impersonation Step since the Management Committee users
already have access to the Awards Committee list.
Follow the steps provided in the below video to add the Conditions and Actions.
In the Click Here URL you can put in either DispForm.aspx?=ID or EditForm.aspx?ID=
Click Here to view the same video in full size.
Building the Awards Committee Workflow
Since SharePoint 2013 Designer now has the copy and paste feature available, building
this workflow is much much easier. This workflow is keeping a count of to total number
of approved and denied counts. If any one of them reach a total of 3 then an alert email
is sent to the Management Committee.
Follow the steps provided in the below video to add the Conditions and Actions.
In the Click Here URL you can put in either DispForm.aspx?=ID or EditForm.aspx?ID=
Click Here to view the same video in full size.
Finishing touches
Now that we have all the forms and workflows setup, we need to cleanup the look and
feel of the default page and list views.
Home the home page, hide the lists from the Quick Launch as follows. Below is what the
Quick Launch looks like
Go to User Input list, click on the List Tab and then choose List Settings as shown below
Under General Settings click on 'List name, description and navigation'
In Navigation, choose No and Save.
Do the same for the Awards Committee Input and the Management Committee Input
list as well.
Also, in SharePoint 2013 the lists will still show up even though you have not displayed it
due to the Recent navigation setting.
You can manually remove the Recent navigation from Settings-> Site Settings ->
Navigation (under Look and Feel).
Select the Recent navigation option and click Delete as shown below
Now when you visit the home page you will no longer see the lists in the Navigation as
shown below
Lets add a few options to select from keeping in mind permissions.
Click on Settings and choose Edit
In the Page Content section, you can delete any unwanted text there and add
something similar to the following.
Save, check-in and publish the changes. We will be returning back to this home page to
add URLs.
Go to User Input list, click on the List Tab and then choose Modify View as shown below
Below are the default settings of this list view.
Make the below changes:
Scroll down below and expand Style and choose Preview. Click Ok. Now when you go
back to the User Input List, below is what you should see.
Right-Click on the User Input title, and copy shortcut as shown below
Go back to the home page, and paste that URL to the 'Click Here' in 'Click Here to
review existing Change Management request' .
Add the following URL to the 'Click Here' in 'Click Here to complete a new Change
Management request.'
http://sp2013/Lists/User%20Input/NewForm.aspx
Go to Management Committee Input list, click on the List Tab and then choose Modify
View. Make the below changes.
Scroll down below and expand Group By, choose State in the 'First Group by the
column'. Click Ok. Now when you go back to the Management Committee List, you
should see a view similar to the below screenshot.
Right-Click on the Management Committee title, and copy shortcut.
Go back to the home page, and paste that URL to the 'Click Here' in 'Click Here to
review existing Change Management request' in To Change Management Form.
Finally, Go to Awards Committee Input list, click on the List Tab and then choose Modify
View. Make the below changes.
Scroll down below and expand Filter, select the 'Show items only when the following is
true:' radio button and make the following changes. This will allow the Awards
committee to only view those Change Management requests that are waiting for them
to be reviewed and none other.
Right-Click on the title, and copy shortcut.
Go back to the home page, and paste that URL to the 'Click Here' in 'Click Here to
review existing Change Management request' in To Award Committee Form.
Below is a brief video which walks you through the process of adding the text on the
home page, filter the lists and adding the links. Click Here to view the same video in
full size
Demo
Finally, the below video shows a demo of how an everyday user (user10) would put in a
request, the Change Management team (User 7 or User 8) would approve it and the
Awards committee members would log in to approve it.
For sake of demonstration I have created a personal view for lists with which I can view
the control columns such as State and Action. This is not needed once the workflow
goes live on your production farm.
(Here's a tidbit - In SharePoint 2013 the 'Sign in as a Different User' is not available,
however you can use
http://yoursite/_layouts/closeConnection.aspx?loginasanotheruser=true to do that.)
Click Here to view the same video in full size.
I would like to end by saying that there are several ways to perform this same function
and tighten the security further, however, this demonstration should give you a quick
and easy way to create a Change Management type workflow without any code!
See Also
SharePoint 2013 Portal
SharePoint 2013 - Service Applications
SharePoint 2013 - Resources for Developers
SharePoint 2013 - Resources for IT Pros
SharePoint Server 2013: Customize your
Central Administration
Once a time Jeff Teper Senior Vice President for SharePoint said that we should use
SharePoint as an out-of-box application whenever possible. We designed SharePoint
[2013's] UI to be clean, simple and fast and work great out-of-box. We encourage you
not to modify it, which could add complexity, performance and upgradeability, and to
focus your energy on working with users and groups to understand how to use
SharePoint to improve productivity and collaboration and identifying and promoting
best practices in your organization.
This is ABSOLUTELY true for intranet or extranet sites. Weve all seen awful
intranet/extranet designs. Flashing lights, animated gifs and so many other things. But
thankfully theyre now less common or even disappeared. A corporate Intranet or
Extranet should be as simple as possible. This should be even considered a best practice
This is NOT true for Public Facing Internet Sites. Hopefully I guess, because otherwise
the world well knows SharePoint Public Facing Website should be something like that:
Well, if a customer wants to buy a Ferrari and sees this website, I can guarantee you that
he will buy another car. Not professional at all. Everybody is talking about customizing
Public facing Internet Web Sites or even intranets, but with this blog post I want to show
you how to customize your Central Administration.
Therefore connect to your machine and open SharePoint 2013 Central Administration.
As you can see the User Interface is very classic and same as all other Central
Administrations that you ever saw in your life.
You cant see the Design Gallery under the Site Settings of your Central Administration
but its not forbidden to navigate to it by hitting the /15/designgallery.aspx in the
browser.
You can now select a predefined template for your Central Administration and hit ok.
Well look this now. Your Central Administration is now a little bit different. Cool isnt it?
If you dont like the black template you can always navigate to the Design Gallery and
select another one.
To be honest its, still not personalized enough. What I want is to see is, also my
company name on my Central Administration and a small logo. Why not ?
Navigate to the Site Settings and change the Title, Description, Logo and the Quick
Launch
This is now a 100% personalized (No custom Code) Central Administration.
If you have many farms and multiple environments you can also image that the
Development environment should have a red , the Qualifying a orange and the
Production environment a black template.
This will help you visually although remember where you are and limit the User Error
Impact! A different way of governance :-):-)
Adding Master Page to Auto-Hosted
Apps
When we build a SharePoint hosted app, all pages and other resources are served by
SharePoint from within the app web. For this reason, SharePoint hosted apps
automatically inherit the look and feel of the host web and present custom functionality
within the familiar SharePoint environment.
This inheritance is not automatic when we create a remote hosted app because the
remote web is served from outside the SharePoint environment. There is no requirement
to ensure that your remote web looks like the host web but a similar look and feel
reassures users, positions familiar links and controls where users expect them, and can
ease the adoption of your apptime.
Steps to add host webmaster page to app pages
1. To use the Chrome Control, copy the sp.ui.controls.js JavaScript library into your
remote web project.
2. Ensure each page in app includes <script> element to the above JavaScript file.
<script
type="text/javascript" src="../Scripts/sp.ui.controls.js"></
script>
3. Add ChromeLoader.js to appweb project and provide the reference to each page
in app
<script
type="text/javascript" src="../ChromeLoader.js"></script>
4. Add following div element to .aspx page
Best Practice
Use the Chrome Control whenever you want your app to blend with the host web's look
and feel.
You cannot be sure that the host web will always use the familiar SharePoint look and
feel so, if you hard-code the usual SharePoint design into your app, the app may not
look like the customer's host web. The Chrome Control avoids this problem by
downloading the style sheet and headers elements from the host web at run time.
Code: ChromeLoader.js
001.var hostweburl;
002.
003.//load the SharePoint resources
004.
005.$(document).ready(function () {
006.
007. //Get the URI decoded URL.
008.
009. hostweburl =
010.
011. decodeURIComponent(
012.
013. getQueryStringParameter("SPHostUrl")
014.
015. );
016.
017. // The SharePoint js files URL are in the form:
018.
019. // web_url/_layouts/15/resource
020.
021. var scriptbase = hostweburl + "/_layouts/15/";
022.
023. // Load the js file and continue to the
024.
025. // success handler
026.
027. $.getScript(scriptbase + "SP.UI.Controls.js",
renderChrome)
028.
029.});
030.
031.//Function to prepare the options and render the control
032.
033.function renderChrome() {
034.
035. // The Help, Account and Contact pages receive the
036.
037. // same query string parameters as the main page
038.
039. var options = {
040.
041. "appIconUrl": "siteicon.png",
042.
043. "appTitle": "My Reports",
044.
045. //"settingsLinks": [
046.
047. // {
048.
049. // "linkUrl": "Account.html?"
050.
051. // + document.URL.split("?")[1],
052.
053. // "displayName": "Account settings"
054.
055. // },
056.
057. // {
058.
059. // "linkUrl": "Contact.html?"
060.
061. // + document.URL.split("?")[1],
062.
063. // "displayName": "Contact us"
064.
065. // }
066.
067. //]
068.
069. };
070.
071. var nav = new SP.UI.Controls.Navigation(
072.
073. "chrome_ctrl_placeholder",
074.
075. options
076.
077. );
078.
079. nav.setVisible(true);
080.
081.}
082.
083.// Function to retrieve a query string value.
084.
085.// For production purposes you may want to use
086.
087.// a library to handle the query string.
088.
089.function getQueryStringParameter(paramToRetrieve) {
090.
091. var params =
092.
093. document.URL.split("?")[1].split("&");
094.
095. var strParams = "";
096.
097. for (var i = 0; i < params.length; i = i + 1) {
098.
099. var singleParam = params[i].split("=");
100.
101. if (singleParam[0] == paramToRetrieve)
102.
103. return singleParam[1];
104.
105. }
106.
107.}
HTML
01.<%@ Page Language="C#" AutoEventWireup="true"
CodeBehind="Default.aspx.cs" Inherits="AppWeb.Default" %>
02.
03.<!DOCTYPE html PUBLIC "-//W3C//DTD XHTML 1.0
Transitional//EN" "http://www.w3.org/TR/xhtml1/DTD/xhtml1-
transitional.dtd ">
04.<html xmlns="http://www.w3.org/1999/xhtml ">
05.
06.<head runat="server">
07.
08. <title>Home</title>
09.
10. <script
11.
12. src="http://ajax.aspnetcdn.com/ajax/4.0/1/MicrosoftAj
ax.js "
13.
14. type="text/javascript">
15.
16. </script>
17.
18. <script
19.
20. type="text/javascript"
21.
22. src="../Scripts/jquery-1.9.1.min.js">
23.
24. </script>
25.
26. <script
27.
28. type="text/javascript"
29.
30. src="../Scripts/sp.ui.controls.js">
31.
32. </script>
33.
34. <script
35.
36. type="text/javascript"
37.
38. src="../ChromeLoader.js">
39.
40. </script>
41.
42.</head>
43.
44.<body>
45.
46. <form id="form1" runat="server">
47.
48. <div id="chrome_ctrl_placeholder"></div>
49.
50. <!-- The chrome control also makes the SharePoint
51.
52. Website stylesheet available to your page -->
53.
54. <div style="padding-left:100px">
55.
56. <h1 class="ms-accentText"> Reports</h1>
57.
58. <h2 class="ms-accentText"> </h2>
59.
60. <div id="MainContent">
61.
62. <div>
63.
64. <h2> </h2>
65.
66. <hr />
67.
68. <div>
69.
70. </div></div></div>
71.
72. </form>
73.
74.</body>
75.
76.</html>
SharePoint 2007, SharePoint 2010 and
SharePoint 2013: View GUID via
PowerShell
Issue: View from the View drop down on SharePoint list
disappears.
Background: We had a user who had an issue with a view loading slow, very slow on a
SharePoint list. This view was set as default view for the list. We noticed that there were
close to 50 odd webparts on the page that was in closed state. We asked the user to
delete them from webpart maintenances page by appending URL with? contents=1.
Now the problem starts
Once you try to load the list again, it loaded with the new view as lending page, and to
our surprise the previous view vanished from the View drop down.
Troubleshooting
It seems that one of the webparts which was deleted from the default view had any link-
up with the view so deleting webpart deleted this as well.
However, this was difficult to recreate the view as it was having allotted of customization
on the page.
We checked the whole list and there was no view the same name and we are clue less
what to do. We were able to open the view by typing its name after the list name;
however, that was not acceptable solution for the customer.
Though of editing the view using the GUID from the URL as form the GUI GUID of lost
view is not available.
To get Views from the SharePoint site URL: you can refer to the below references:
http://blogs.msdn.com/b/ronalus/archive/2007/09/08/a-little-guid-picker.aspx
http://blogs.technet.com/b/sharepointcomic/archive/2008/12/09/url-decoder-encoder-
guid-converter.aspx
http://allthingsdotnet.net/960/how-to-find-list-and-view-guids
http://www.surfpointtech.com/2013/10/14/sharepoint-list-id-and-view-id-calculator
However, among these none o f my use as we had lost the edit capability from GUI
being view not available in View drops down list.
So here not next reference come up to take some help from Share Master Controller,
which I refer as PowerShell ! To get View GUID via Powershell and amend in the List
URL to get to Views Edit mode to set it as default view to resolve the problem.
I got a very good reference of script while searching online.
$sourceWebURL = http://sharepointsite”
$sourceListName = MyList
$spSourceWeb = Get-SPWeb $sourceWebURL
$spSourceList = $spSourceWeb.Lists[$sourceListName]
$spView = $spSourceList.Views
$spView >C:\a.txt
Open txt file you can see <View Name>
http://microsoftechies.com/2013/06/25/powershell-get-list-views-guid
It was my hard luck to say that problem was not limited here as this PowerShell code is
for SharePoint 2010 environment. The issue were experiencing was Customer with 2007
environment.
We all know MOSS has a limited capabilities when it comes to PowerShell and
everything needs to be done by calling SharePoint Object model.
Further challenge was to prepare SharePoint 2007 to work with PowerShell-
Read the post on forum to check the limited capabilities of what SharePoint 2007 got
with PowerShell:http://social.technet.microsoft.com/Forums/sharepoint/en-
US/01ff1eda-ee2e-4723-b375-aa54b19b00b7/how-to-install-sharepoint-powershell-to-
moss-2007?forum=sharepointgenerallegacy
A old way of preparing SharePoint 2007 for
PowerShell: http://nickgrattan.wordpress.com/2007/09/03/preparing-powershell-for-
sharepoint-and-moss-2007/
CodePlex Reference for SharePoint 2007 for PowerShell: https://spps.codeplex.com
Instead following all these great source of information we were clue less. Thanks to our
MS PFE who wrote a PoweShell code for me to get this working.
# load in the SharePoint assemblies
[void][System.Reflection.Assembly]::LoadWithPartialName("Microsoft.Sha
rePoint")
# equivalent of Get-SPSite
[string]$url = "http://SharePointPortal/sites/Amar"
$collSite = New-Object Microsoft.SharePoint.SPSite($url)
# get the sub site that we want (need to change the title to whatever
site you are trying to get)
#$web = $collSite.AllWebs | where {$_.Title -eq 'subSite1'}
# get the list that we need to work on (need to change the title to
whatever list you are trying to get)
$rootWeb = $collSite.RootWeb
$list = $rootWeb.Lists | where {$_.Title -eq 'Tasks'}
$viewColl = $list.Views
foreach ($view in $viewColl)
{write-host $view.ID $view.Title $view.DefaultView }
$collSite.Dispose()
Some more reference to manage SharePoint lib using PowerShell:
Deploy a PowerShell Module with SharePoint Cmdlets
http://blogs.technet.com/b/heyscriptingguy/archive/2010/09/29/deploy-a-powershell-
module-with-sharepoint-cmdlets.aspx
Use PowerShell Cmdlets to Manage SharePoint Document Libraries
http://blogs.technet.com/b/heyscriptingguy/archive/2010/09/23/use-powershell-
cmdlets-to-manage-sharepoint-document-libraries.aspx
SharePoint 2013: The SDDL string
contains an invalid sid or a sid that
cannot be translated
Recently an issue was reported to me where some of my site admins were facing an
issue in setting up a SharePoint 2013 standalone environment. They were facing this
error in the step 8 of SharePoint configuration wizard "The SDDL string contains an
invalid sid or a sid that cannot be translated".
After spending significant amount of time this issue was finally resolved in this way:
1. Add the account you want to use for search service in WSS_Admin_WPG group. If you
are going to use built in administrator account this should be present by default.
2. Then execute this command from sharepoint powershell console:
$SearchService = Get-Credential Domain\UserName
in our scenario of standalone installation the Domain should be the machine name.
3. Then execute this command
New-SPManagedAccount -Credential $SearchService
4. Now Go to "C:\Program Files\Microsoft Office Servers\15.0\Data\Office Server" and
find the folder that starts with Analytics with a postfix guid.
Note: If you selected a different location to store index files, check this path!
5. Right-click --> Properties-->Sharing-->Advanced Sharing
6. Check the "Share this folder' check box and click on Permissions
7. Add the Search Service account created in step 2 and select Full Control. Do the same
for WSS_ADMIN_WPG
8. Run the SharePoint Configuration Wizard again. It should now complete successfully.
An Example of Using Write-Progress in a
Long Running SharePoint PowerShell
Script
Introduction
Ever written a really cool PowerShell script that performs lots of actions, or iterates over
hundreds or thousands of items? Wouldn't it be nice to see the status of the script as it's
running to get an indication of the progress? You could use Write-Host to output lots of
messages, like "File X just got updated...". But then your status messages are mixed
through your scripts output, and you still have no clear indication of the scripts
progress, or how many actions remain. In steps Write-Progress...
Write-Progress is a PowerShell Utility Cmdlet, and allows you to write a status and
progress message to the top of the PowerShell console window. Write-Progress is fairly
well documented on the TechNet site, and you can read about it here: Write-Progress
This article covers a simple scenario of using Write-Progress with a long running script
that performs iterations of all the item versions in a SharePoint list, within a web and all
of its sub-webs. It highlights how to nest progress bars and dynamically set the percent
(%) complete. It also demonstrates using informative progress status messages.
The full script that this example is based on has additional functions (that allows you to
delete old versions) as well as help files. The script is available for download from the
TechNet Gallery: List or Delete excess ListItem Versions in a SharePoint List or Document
Library
Example PowerShell Function
The following (minimized) section of the PowerShell script is commented, and contains 2
functions, and some statements (at the bottom) that call the Get-ExcessListItemVersions
function. The comments should give you an understanding of how to call the Write-
Progress cmdlet using different ID's and Parent ID's (for nesting the progress bars) and
displaying dynamic messages and "percent complete" information.
You can copy this code into a PowerShell window on a SharePoint server and run the
command (just change the SiteUrl parameter and ListTitle parameter).
function Get-ExcessListItemVersions{
[CmdletBinding()]
Param(
[parameter(Mandatory=$true)][string]$SiteUrl,
[parameter(Mandatory=$true)][string]$ListTitle,
[parameter(Mandatory=$true)][int]$MaxVersions,
[parameter(Mandatory=$false)][int]$ParentProgressBarId,
[parameter(Mandatory=$false)][switch]$Recurse
)
if($Recurse){
#Display the first progress message.
#Set the Percentage Complete to 1% using the "-PercentComplete
(1)" parameter
#Set the Id of the progress bar to 1
#For the activity, display a message to the user, inserting
the URL of the root site being checked, by using the $SiteUrl variable
in the "-Activity" parameter.
Write-Progress -Id 1 -Activity "Recursively checking the web,
$SiteUrl, and all sub webs." -PercentComplete (1) -Status "Recursively
enumerating the webs to process.";
#Because the -Recurse switch has been set, get a list of Urls,
containing the current webs Url, and any of its Sub-Webs
$websToSearch = @();
$websToSearch = Get-Webs $SiteUrl;
#To update the progress bar, we need to pass the -
PercentComplete parameter a number between 1 - 100, representing the
progress of the script. Because the -Recurse switch has been set, we
need to dynamically set the maximum number of progress actions (or
steps) this script will take as it enumerates through the list of
webs.
#Set the default number of actions and webs to 1.
$progressActions = 1;
$totalWebCount = 1;
#If the Get-Webs function returns an array, the Web (specified
by -SiteUrl) contained sub-webs. So we need to set the number of
progress actions and the number of webs to the number of sub-webs.
if($websToSearch.GetType().ToString() -ne "System.String") {
$progressActions = $websToSearch.Count;
$totalWebCount = $websToSearch.Count;
}
$currentProgress=1;
$currentweb =1;
#Loop through each web in $websToSearch, and call Get-
ExcessListItemVersions using the URL of the current item.
#When making the call to Get-ExcessListItemVersions, pass in
the ID of the current Progress Bar, as the -ParentProgressBarId
#By setting the -ParentProgressBarId parameter, you ensure
that the current progress bar is not updated by the recursive call to
the Get-ExcessListItemVersions function. The -ParentProgressBarId
parameter tells the Get-ExcessListItemVersions to increment the ID's
of the progress bars it uses, in effect, nesting the progress bars.
foreach($weburl in $websToSearch)
{
Write-Host "Searching web: $weburl $Current Item:
$currentProgress Number of Actions: $progressActions";
#Update the parent progress bars progress indicator. You
can work out the current progress by dividing the current item in the
foreach loop ($currentProgress) by the total number of items to be
checked ($progressActions), then multiplying it by 100 to get a
percentage. This is represented by "($currentProgress/$progressActions
* 100)", which is passed to the -PercentComplete parameter
Write-Progress -Id 1 -Activity "Recursively checking the
web, $SiteUrl, and all sub webs." -PercentComplete
($currentProgress/$progressActions * 100) -Status "Checking web
$currentweb of $totalWebCount ($weburl) ";
Get-ExcessListItemVersions -SiteUrl $weburl -ListTitle
$ListTitle -MaxVersions $MaxVersions -ParentProgressBarId 1;
#Increment the $currentProgress variable
$currentProgress++;
$currentweb++;
}
#Once we have finished looping through the collection of webs
to search, update the progress bar one final time, setting the percent
complete to 100%.
#The Sleep cmdlet is used here to keep the progress bar on the
screen for a few seconds as a visual indicator that the script has
finished.
Write-Progress -Id 1 -Activity "Recursively checking the web,
$SiteUrl, and all sub webs." -PercentComplete (100) -Status
"Finished!";
Sleep 3;
return;
}
$itemversionobj = New-Object psobject
$itemversionobj | Add-Member -MemberType NoteProperty -Name
"WebUrl" -value ""
$itemversionobj | Add-Member -MemberType NoteProperty -Name
"ListTitle" -value ""
$itemversionobj | Add-Member -MemberType NoteProperty -Name
"ItemTitle" -value ""
$itemversionobj | Add-Member -MemberType NoteProperty -Name
"ItemId" -value ""
$itemversionobj | Add-Member -MemberType NoteProperty -Name
"Author" -value ""
$itemversionobj | Add-Member -MemberType NoteProperty -Name
"VersionAuthor" -value ""
$itemversionobj | Add-Member -MemberType NoteProperty -Name
"VersionLabel" -value ""
$itemversionobj | Add-Member -MemberType NoteProperty -Name
"VersionComment" -value ""
$versionList = $null;
$versionList = @();
#Set the initial ID's used for the two progress bars that will be
displayed as the script checks items.
$outerProgressBarId = 1;
$innerProgressBarId = 2;
#If the -ParentProgressBarId parameter has been set, update the
$outerProgressBarId and $innerProgressBarId variables so that they
don't clash with the progressbar ID of the calling function. If we
don't do this and the progress bars we display in this function have
the same ID as the calling functions progress bar, the calling
functions progress will be overwritten when we make new calls to
Write-Progress
if($ParentProgressBarId -ne $null)
{
$outerProgressBarId = $ParentProgressBarId + 1;
$innerProgressBarId = $outerProgressBarId + 1;
}
else
{
$ParentProgressBarId = 0;
}
#In this part of the function, we are going to use two progress
bars.
#The first progress bar, the Outer (or parent) progress bar, is
going to display the overall status of the function, which has four
stages (steps), which are: 1. "Getting the web", 2. "Getting the
list", 3. "Checking list items", and finally, 4. Successfully finished
parsing the list
#The second progress bar, the Inner progress bar, is going to
display progress about each item being iterated. This progress bar
will show a message that contains the "current item of totals items",
as a visual indicator as to where the script is up (how many items of
the total number of items has been checked). The second progress bar
has its parent progress bar (-ParentId) set to the ID of the Outer
progress bar, so that it is nested underneath it.
$numberOfActions = 4;
#Set the percentage of the first progress bar to 25% (calculated
from (1/$numberOfActions *100), which is effectively 1/4*100)
Write-Progress -Id $outerProgressBarId -ParentId
$ParentProgressBarId -Activity "Processing items in $SiteUrl" -
PercentComplete (1/$numberOfActions *100) -Status "Getting the
$SiteUrl web.";
$w = get-spweb $siteUrl
try
{
#Set the percentage of the first progress bar to 50%
(calculated from (2/$numberOfActions *100), which is effectily
2/4*100)
Write-Progress -Id $outerProgressBarId -ParentId
$ParentProgressBarId -Activity "Processing items in $SiteUrl" -
PercentComplete (2/$numberOfActions *100) -Status "Getting the list.";
$l = $w.Lists.TryGetList($ListTitle);
if($l -eq $null)
{
#If the list was not found in the current web, set the
progress to 100%, complete, and return.
Write-Progress -Id $outerProgressBarId -ParentId
$ParentProgressBarId -Activity "Processing items in $SiteUrl" -
PercentComplete (100) -Status "List, $ListTitle, not found in the
current web, $SiteUrl";
return;
}
#Get the count of items. This will be used by the second
progress bar (the inner progress bar) to calculate the percent
complete value as the items are iterated.
$items = $l.Items;
$count = $items.Count;
$currentItem =1;
#Set the percentage of the first progress bar to 75%
(calculated from (3/$numberOfActions *100), which is effectively
3/4*100). Show the user how many items are being checked by setting
the status (-Status) of the progress bar using the count of items.
Write-Progress -Id $outerProgressBarId -ParentId
$ParentProgressBarId -Activity "Processing items in $SiteUrl" -
PercentComplete (3/$numberOfActions *100) -Status "Found the
'$ListTitle' List. Checking $count items.";
$mltf = $l.Fields["Check In Comment"];
foreach($item in $items)
{
$itemTitle = $item.Title;
$itemAuthor = ($item.Fields["Created
By"]).GetFieldValueAsText($item["Created By"]);
$itemId = $item.ID;
#As each item in the collection of items is iterated
through, update the progress bars percent complete value by dividing
the current item by the total number of items and multiplying it by
100. This is represented by ($currentItem/$count*100), which is passed
to the -PercentComplete parameter. Also update the status message,
using the -Status parameter, with a message about the position of the
current item being checked within the total number of items. This is
represented by -Status "Checking item $currentItem of $count
($itemTitle)", which uses the $currentItem, $count and $itemTitle
variables to display a dynamic message.
Write-Progress -Id $innerProgressBarId -ParentId
$outerProgressBarId -Activity "Enumerating List Items" -
PercentComplete ($currentItem/$count*100) -Status "Checking item
$currentItem of $count ($itemTitle)";
$excessVersions = $false;
$versionsDeleted = 0;
if($item.Versions.Count -gt $MaxVersions){
$vtr = $item.Versions.Count;
$versionsDeleted = $vtr - $MaxVersions;
$excessVersions = $true;
Write-Host "[$SiteUrl] $itemTitle has $vtr versions.";
while($vtr -gt $MaxVersions){
$vtr--;
$comment = "";
[Microsoft.SharePoint.SPListItemVersion]$iv =
$item.Versions[$vtr];
$versionLabel = $iv.VersionLabel;
$versionAuthor = $iv.CreatedBy.User.DisplayName;
$comment =
($mltf.GetFieldValueAsText($item.File.Versions[($versionLabel)-
1].CheckInComment)).Replace("`r`n"," ").Replace("`n"," ");
Write-Host "$itemTitle (version $versionLabel)
[Comment: $comment]";
$nvi = $itemversionobj | Select-Object *;
$nvi.WebUrl=$SiteUrl;$nvi.ListTitle=$ListTitle;$nvi.ItemTitle=$itemTit
le;$nvi.VersionLabel=$versionLabel;$nvi.VersionComment=$comment;$nvi.A
uthor=$itemAuthor;$nvi.VersionAuthor=$versionAuthor;$nvi.ItemId =
$itemId;
$versionList += $nvi;
}
}
if($excessVersions)
{
#If excess versions were found, update the progress
bars current status message, without changing the percent complete
value.
Write-Progress -Id $innerProgressBarId -ParentId
$outerProgressBarId -Activity "Enumerating List Items" -
PercentComplete ($currentItem/$count*100) -Status "Found
$versionsDeleted excess versions from the list item '$itemTitle'";
}
#Increment the $currentItem value before the next loop.
$currentItem++;
}
}
finally
{
$w.Dispose();
}
#Finally, update the outer (parent) progress bar with a success
message, and set the percent complete to 100%
Write-Progress -Id $outerProgressBarId -ParentId
$ParentProgressBarId -Activity "Processing items in $SiteUrl" -
PercentComplete (100) -Status "Successfully finished enumerating items
in the $ListTitle list.";
return $versionList;
}
function Get-Webs{
[CmdletBinding()]
Param(
[parameter(Mandatory=$true)][string]$WebUrl
)
$w = Get-SPWeb $WebUrl;
try
{
$webCollection = @();
$webCollection += $w.Url;
if($w.Webs.Count -gt 0)
{
foreach($web in $w.Webs)
{
$webCollection += Get-Webs -WebUrl $web.Url;
}
}
}
finally
{
$w.Dispose();
}
return $webCollection;
}
Example: Enumerate all of the publishing pages in the Pages library of the input web,
and all sub-webs
Enumerate all of the publishing pages in the Pages library (if found) of the sneakpreview
web, and all sub-webs of sneakpreview. Store all versions of a page in excess of 5
versions in the $excessVersions variable.
$excessVersions = Get-ExcessListItemVersions -SiteUrl
"http://sneakpreview" -ListTitle "Pages" -MaxVersions 5 -Recurse
Example: Enumerate all of the publishing pages in the Pages library
Enumerate all of the publishing pages in the Pages library (if found) of the
sneakpreview/informationtechnology/teamsite web.
$excessVersions = Get-ExcessListItemVersions -SiteUrl
"http://sneakpreview/informationtechnology/teamsite" -ListTitle
"Pages" -MaxVersions 5
Example: The three progress bars used (with -Recurse)
Example: Two progress bars used (without -Recurse)
See Also
Write-Progress
PowerShell Portal
Wiki: Portal of TechNet Wiki Portals
References
From Forum (Progress report of my powershell script)
SharePoint: Get Set and Copy User Profile
Properties using PowerShell
Introduction
Whether you're a SharePoint Administrator or SharePoint Developer, being able to
quickly read, update or copy User Profile fields is a handy skill to have. Using PowerShell
to get and set User Profile fields is both quick and easy. This post outlines how to do it!
Applies To
SharePoint 2010
SharePoint 2013
Getting the User Profile
The basic PowerShell code for getting a user profile, using a users UPN (User Principal
Name):
[void][reflection.assembly]::Loadwithpartialname("Microsoft.Office.Ser
ver");
$site=new-object
Microsoft.SharePoint.SPSite("https://c05470sp10:7443");
$serviceContext = Get-SPServiceContext $site;
$site.Dispose();
$upm = new-object
Microsoft.Office.Server.UserProfiles.UserProfileManager($serviceContex
t);
$userProfile = $upm.GetUserProfile("myarlett@company.com");
The basic PowerShell code for getting a user profile, using the user's login name:
[void][reflection.assembly]::Loadwithpartialname("Microsoft.Office.Ser
ver");
$site=new-object
Microsoft.SharePoint.SPSite("https://c05470sp10:7443");
$serviceContext = Get-SPServiceContext $site;
$site.Dispose();
$upm = new-object
Microsoft.Office.Server.UserProfiles.UserProfileManager($serviceContex
t);
$userProfile = $upm.GetUserProfile("company\myarlett");
Listing all the Profile Properties (Fields) and their Types
List the user profile properties (including the field type). This is handy, because we'll
need to know what the field type is before trying to set it's value:
$userProfile.Properties | sort DisplayName | FT
DisplayName,Name,@{Label="Type";Expression={$_.CoreProperty.Type}}
Getting the Value of a Property
Get the users About Me property (HTML):
$userProfile["AboutMe"].Value
Setting the Values of Properties
Update the users Location (String field):
$userProfile["SPS-Location"].Value = "London";
$userProfile.Commit();
Update the users Manager (Person field):
$userProfile["Manager"].Value = (Get-SPWeb
https://c05470sp10:7443).EnsureUser("company\fred");
$userProfile.Commit();
Note that in the above example, we have retrieved an SPUser object (for the manager)
from the Central Admin site, using the EnsureUser method.
Add a value to the About Me property (multi-string)
$rp = $userProfile["SPS-Responsibility"]
#Print out the current values
foreach($s in $rp){$s}
#Add a new value to the UserProfileValueCollection
$rp.Add("Awesomeness");
#Set the SPS-Responsibility property with the
UserProfileValueCollection
$userProfile["SPS-Responsibility"].Value = $rp;
#Save the profile changes back to the User Profile store
$userProfile.Commit()
Clear all values in the About Me property
#Delete all values in the UserProfileValueCollection
$rp.Clear()
#Set the SPS-Responsibility property with the
UserProfileValueCollection
$userProfile["SPS-Responsibility"].Value = $rp;
#Save the profile changes back to the User Profile store
$userProfile.Commit()
Copying User Profile Properties between Profiles
Copy fields from one user profile to another:
$userProfile2 = $upm.GetUserProfile("company\matthewette");
$userProfile2["AboutMe"].Value = $userProfile["AboutMe"];
$userProfile2.Commit();
See Also
UserProfileManager class
SPWeb.EnsureUser method
PowerShell Portal
References
Original content from Matthew Yarlett's blog, A Quick Guide to Getting, Setting
and Copying User Profile Properties using PowerShell
Forum content; Copy Sharepoint User Profile properties from one account to
another
SharePoint 2013 and Office 365
(SharePoint Online) App Provisioning and
Installation Options
Introduction
App deployment is different from app development. App deployment depends on how
administrator is going to install the app. App deployment can be done in:
Web Scope
Tenant Scope
For both deployments we need App Catalog in functioning. Apps are currently coming
from two main sources as From Organization and From SharePoint Store.
Web Scope Installation
This is what we generally do. Here we are navigating to desired web (assume the web
is http://www.sharepoint.com/sites/myweb ) and click the setting button and launch
Add an app:
Then you can either browse or install app from office store or organization store:
In this approach app is installing as a sub web under current web and data will be
scoped to the particular web we installed. The web site which actually holds app data
and functionality is called App Web (sub web) and the web site we installed the app is
called as Host Web (current web):
For an example assume installing MyApp under myweb. In this
scenario /sites/myweb becomes a Host Web for myApp and installing MyApp
provisioning a sub web (/sites/myweb/MyApp) that becomes a App Web for particular
MyApp. Installing MyApp under sub
site; sites/myweb/myweb2 resulting;sites/myweb/myweb2 been a Host Web for
particular MyApp instance and /myweb/myweb2/Myapp as a App Web for that MyApp
instance.
Tenant Scope Installation
This installation is different from web scope installation. Here we are installing app
in App Catalog Site and then it becomes Host Web for that application.
First you need to navigate to your App Catalog Site Collection and perform app
installation in that site.
Then select and installed the app. After that go to Site Contents and open the call out
menu for that app. You can see Deployment Menu.
If you click on that you can see following tenant deployment options.
Site Collections
Managed Paths
Site Templates
Site Collections
Here you can specify which site collections you need to deploy. You can enter multiple
sets of site collections. Thus app will be automatically provisioned under all webs inside
that site collection.
Managed Paths
This will provision the app in webs under that manage path.
Site Templates
This will provision the app for webs that inherits from mentioned template.
See Also
SharePoint 2013 Portal
SharePoint 2013 - Service Applications
SharePoint 2013 - Resources for Developers
SharePoint 2013 - Resources for IT Pros
Step by step Installation & Configuration
of Workflow Manager (SharePoint 2013)
Introduction
I have uploaded a document in TechNet Gallery which contains detail steps
for configuration & Installation of SharePoint 2013 Workflow Manager .
Content
Overview of Workflow Manager
Prerequisites
Pre-install steps
Installation of Workflow Manager
Configuration of Workflow Manager & Service Bus
Install and configure Workflow Manager Client
Configure the SharePoint farm with the workflow farm
Overview
Workflow Manager 1.0 allows you to host and manage long-running Windows
Workflow Foundation (WF) applications.
It extends the functionality originally delivered with Windows Workflow
Foundation.
Designed to meet the scale and multi-tenant needs of your modern enterprise
applications
Workflow Manager is the backing technology for SharePoint Workflows in
SharePoint Server 2013 and next version of Office 365.
Increase developer and administrator productivity
Workflow Manager 1.0 is also supported in Windows Azure Virtual Machines.
Prerequisites
Web Platform installer checks for these prerequisites.
o .Net Framework 4 Platform Update 3 or .NET Framework 4.5
o Service Bus 1.0
o Workflow Client 1.0
o PowerShell 3.0
Additional requirements must be met before you can run Configuration Wizard
to configure Workflow Manager
o Instance of SQL Server 2008 R2 SP1, SQL Server Express 2008 R2 SP1, or
SQL Server 2012
o TCP/IP Connections or named pipes must be configured in SQL Server.
o Windows Firewall must be enabled.
o Ports 12290 and 12291 must be available.
Pre-install Steps
Create setup, service accounts and Workflow Group in AD
Create Accounts on AD
o WFSetup
o WFService
Create Workflow Administration Group in AD
o WFGroup
Add SharePoint setup Admin account to WFGroup in AD
Add WFSetup account to SQL Server security group and give him SysAdmin
permission
Add WFSetup to Workflow server in machine administrator group, so user can
login as workflow administrator.
Document Source
You can find further detail on Installation & configuration of workflow Manager
in TechNet Gallery .
SharePoint: Testing Email Alerts in UAT
and DEV Environments
Introduction
This post describes installing an SMTP server (SMTP4Dev) that can be used to capture all
email sent from a SharePoint farm, without delivering the email to the recipients
mailbox.
This is handy to have setup in a Development or UAT (user acceptance testing)
environment, where you want to test or analyse email alerts sent from SharePoint,
without actually having the emails delivered to the end user.
Applies To
SharePoint 2013
SharePoint 2010
The two scenarios presented here
1. Installing and configuring SMTP4Dev on a SharePoint server (or other server) that
doesnt already have a process listening on port 25 (e.g. the IIS SMTP service)
2. Installing and configuring SMTP4Dev on a SharePoint server that already has a service
listening on port 25 (e.g. the IIS SMTP service)
Introduction to SMTP4Dev
SMTP4Dev is a console application used to receive email via SMTP. Email received by
SMTP4Dev can be inspected or deleted. However, SMTP4Dev does not deliver email to a
destination mailbox. It can listen on any port (the default port is 25), and will accept
email while its running. It can be configure for anonymous or authenticated
connections.
SMTP4Dev is great for being able to capture and analyse emails sent in a UAT or
Development environment, without needing an email infrastructure (like Exchange and
Outlook). Downloaded SMTP4Dev here: http://smtp4dev.codeplex.com/
Installing SMTP4Dev
Installing and running SMTP4Dev is very simple. Follow these steps:
1. Download SMTP4Dev from codeplex (http://smtp4dev.codeplex.com/ ) and
save the zip file to the local file system. E.g. C:\Tools\smtp4dev.zip
2. Extract the zip files contents to the same location
3. Double click the smtp4dev.exe
4. Done!
When SMTP4Dev is opened, it will start listening on Port 25 by default.
If there is already another process using port 25 (e.g. the IIS SMTP service), SMTP4Dev
will show an error message about a socket address (the configure port is already in use).
Configure SharePoint Outbound email with SMTP4Dev running on Port 25
If no other process is running on port 25, SMTP4Dev will use the default SMTP port (25)
to listen on. Once you start SMTP4Dev, by default it will begin to listen for email on
port 25, using anonymous authentication.
To finish the configuration, set the Outbound Email server for the farm to the FQDN
(Fully Qualified Domain Name) of the SharePoint application server running SMTP4Dev.
1. Open the Central Admin site
2. Click on System Settings
3. Click on Configure outgoing e-mail settings
4. Enter the FQDN for the SharePoint application server that is running SMTP4Dev,
into the Outbound SMTP Server textbox.
5. Set the From address and Reply-to address
6. Click OK to save the settings.
Configure SharePoint Outbound email with SMTP4Dev running on a Custom Port
If there is already another process listening port 25, you will need to configure
SMTP4Dev to listen on another port. Configuring SMTP4Dev to listen on another port is
easy. However, SharePoint will only send outbound email to an SMTP server listening on
Port 25. So additional configuration is required to get this working.
Configuring SMTP4Dev to listen on a custom port might happen in a scenario where all
of the SharePoint servers in a UAT or Development farm already have the IIS SMTP
service installed (for inbound email).
Consider the following scenario:
The SharePoint application server that SMTP4Dev is installed on has the host
name SP13App01.mydomain.com
The SharePoint Application server, SP13App01.mydomain.com, already has the IIS
SMTP service configured (on Port 25) for Inbound Email (functionality that allows
people to email a SharePoint folder).
The IIS SMTP service is configured to receive email for the SharePoint farms
domain alias (e.g. production-sharepoint.mydomain.com)
The Outbound email SMTP server for the farm is set to
sp13app01.mydomain.com
The IIS SMTP server on sp13app01 is configured to relay email for all remote
domains to the SMTP smart host going.nowhere.local, over port 19876.
There is a dns entry in the hosts file on sp13app01 for going.nowhere.local that
uses the localhost IP address 127.0.0.1
SMTP4Dev is configured to listen on Port 19876
In this scenario, any email sent to an address in the production-
sharepoint.mydomain.com will be picked up by one of the SharePoint servers running
the IIS SMTP service (on Port 25) and saved into the IIS mail Drop folder (for SharePoint
to process). If an email sent to the SMTP server isnt addressed to the production-
sharepoint.mydomain.com domain, the IIS SMTP server will;
(WFE servers): discard the email
(Application server): forward (relay) the message to the SMTP smart host.
An SMTP smart host is an SMTP server that will accept email for any domain from a
source SMTP server (the sending SMTP server), and forward that email to a destination
SMTP server responsible for the emails domain.
In practice, the IIS SMTP on the SharePoint WFE servers should never receive email
addressed to a foreign domain. However, the IIS SMTP service on the SharePoint
application server will receive email addressed to the production-
sharepoint.domain.com domain, as well as emails sent from the SharePoint farm itself.
This is because the SharePoint server sp13app.domain.com has been set as the
outgoing email server for the farm.
In this scenario, SMTP4Dev is configured as the Smarthost. It will receive all emails sent
to the SharePoint Application servers IIS SMTP service (running on Port 25) that are
destined for a foreign domain (e.g. a list alert configured to send new list item alerts to a
domain user).
To configure SharePoint for this type of scenario, follow these steps;
1. Configure SMTP4Dev to listen on a custom port
2. Add a host alias to the hosts file of the server running SMTP4Dev
3. Configure the IIS SMTP service on the SharePoint application server to relay all
email destined for a foreign domain to the host alias configured in step 2
4. Configure the SharePoint application server as the outbound SMTP server for the
farm.
Configure SMTP4Dev to listen on a custom port
1. Open SMTP4Dev
2. Click Options
3. From the Options dialog, click the Server tab
4. Change the Port Number to a custom port value between 1025 and 65000. In the
example, we use port 19876
Note: Whatever port you choose, make sure no other process is listening on that
port. To check this, you can use the NETSTAT command, and pipe the results to
the FIND command. For example, so check if a process is listening on port 19786,
use the following command at a command prompt.
Netstat a | Find :19876
Add a host alias to the host file
Each SharePoint server in the farm is configured to send outbound email to a single
SharePoint application server. The IIS SMTP service on the SharePoint application server
is configured to forward (relay) all e-mail for foreign domains to a Smart Host. The
Smart Host is actually an SMTP service (SMTP4Dev) running on itself, listening on a
different port.
When you configure the Smart Host in the IIS SMTP services, the UI prevents you from
adding the hostname of the current server as the Smart Host.
To work around this limitation, add an alias to the hosts file on the SharePoint
application server. The alias can be anything (though it shouldnt be a hostname used
anywhere else), but the IP address must be set to the local server (127.0.0.1).
In this example, the alias is set to going.nowhere.local
Configure IIS SMTP service to relay email to a Smart Host
Configure the IIS SMTP service (on the SharePoint application server) to forward email
(for remote domains) to itself.
1. Open the IIS Admin 6.0 console
2. Expand the local server
3. Expand the SMTP Virtual Server
4. Right click the virtual server, and click Properties
5. Click on the Access tab
6. Configure the Relay settings
Note: Be careful configuring relay settings. Ensure that you restrict the list of
servers (IP Addresses) allowed to use this server as an open (unauthenticated)
SMTP relay.
7. From the example weve been using, we are going to allow the two SharePoint
WFE servers to relay through this SMTP server un-authenticated.
8. After configuring the SMTP Relay settings, you need to configure the Smart Host
that will be used to forward all foreign email to. Click on the Delivery tab.
9. Click Outbound connections
10. In the Outbound Connections dialog, enter the TCP port that SMTP4Dev is
listening on. In the example, this is port 19876
11. Click Ok to save the changes.
12. From the Delivery tab, click Advanced.
13. In the Advanced Delivery dialog, set the Smart Host. This will be the alias name
you added to the hosts file. In the example, we used going.nowhere.local
14. Click Ok to save the changes.
15. This completes the configuration of the IIS STMP service.
Summary
1. The IIS SMTP Service on all SharePoint servers is configured to accept emails sent
to SharePoint web applications. In the examples, the SharePoint servers accept
email sent to the production-sharepoint.mydomain.local domain. E.g. an email
addressed to myshareddocumentlibrary@production-sharepoint.mydomain.local
2. The IIS SMTP Service on the SharePoint application server is configured to
forward all foreign email (that is, email sent to other domains) to an SMTP Smart
Host (hosted on the same server), called going.nowhere.local, over port 19876.
3. The SMTP service listening on port 19876 is SMTP4Dev. SMTP4Dev will receive
all email sent to it, so that it can be viewed. E-mail will never reach the mailbox of
the intended recipient, which is the behaviour we want.
Configure the Outbound email settings for the farm
The final step is to configure the farm to send all outbound email to the SharePoint
application server . After doing this, the IIS SMTP service on the SharePoint application
server will receive all outbound email, and forward it on to the testing SMTP service,
SMTP4Dev (listening on port 19876).
References
Original content from Matthew Yarlett's blog, Testing SharePoint Email Alerts in
UAT and DEV Environments
This solution is based on using SMTP4Dev , a community project that can be
found on Codeplex.
Netstat
SharePoint 2013: Deploy and apply
theme to SharePoint sites with PowerShell
Introduction
From the beginning Theme in SharePoint is an interesting feature for developer and UI
designer. In WSS3.0 and MOSS 2007 all themes related files resides under theme folder
inside 12 hives. So if you want to create new theme then you have to make new folder
under theme and use it. So it was deployment directly on the file system and they could
be available to other web applications even though they were not needed. And also
after every change you need to deploy it and IIS reset was needed to take complete
effect. So to remove those headache of deployment process Microsoft introduces
Theme gallery in SharePoint 2010 and .thmx file. It actually was an answer to theme
deployment(in 2007) with simple deployment approach in 2010(no need of IIS reset
also); and also somehow it took away burden of creating theme from the SharePoint
developer. But the problem with .thmx file was the resource needs to be PowerPoint
expert to create those thmx files(I am not sure about other tools :)). At last in SharePoint
2013 it makes easy to make and apply theme; it makes clear two roles and their
responsibilities: SharePoint UI Designer- he/she has to create the theme and SharePoint
Developer/Admin he/she has to deploy and apply the theme. Deployment process is
also simple; you can have preview available to check how your site going to look. So life
in SharePoint 2013 is little bit easy for developers :).
Case Statement
As we know all over the world organizations are now transforming their SharePoint
platforms to the SharePoint 2013 platform to gain the power of new features. Now as a
part of migration you have to migrate the theme which is currently applied to the all
sites in your SharePoint 2010 to the new sites in SharePoint 2013 environment. In first
look it looks very simple to migrate theme to 2013. But actually the truth is different;
you are not migrating theme to 2013 rather you are creating it from the scratch. Now
after creating the theme next challenge is how to deploy and apply them to the
thousands of sites? Do not get panic, I will explain here how to migrate(actually
recreate J) theme to 2013 and apply them with one or two click.
About SharePoint 2013 Theme
Lets learn SharePoint 2013 theme. As I explained in Introduction section that in 2007 we
were using some files as artifacts of the theme, then in 2010 we are using .thmx file to
create custom theme. So what inside SharePoint 2013?
So following galleries are important part of the theme:
1. Theme gallery you can access this from here:
/_catalogs/theme/Forms/AllItems.aspx . This gallery generally resides on the root web
level and has theme files Color palette and font schema inside 15 folder.
2. Composed looks(Web Designer) gallery As name suggest it has several
composition of looks. This library actually contains master page URL, image URL, theme
(color palette) URL, Font Scheme URL and Display Order. And all of them together is a
theme. So when you are creating a theme you also have to make new entry in this
gallery with respective information.
So once you have entry for your theme in this library you can see your composed
look/theme available on applying page.
So this is all about the galleries which you must know while working on theme. Now lets
see the files which actually makes the theme:
1. Color palette file: this file defines the combination of color which is going to be
used in the site. You can define color scheme for your site and modify the look.
2. Font scheme file: this file defines the font scheme for your site. SharePoint has
provided you slots and according to your requirement you have to apply font to them.
3. Background Image: this is image used as the back ground of pages of your site.
4. Master page: this is master page which defines the layout and structure of site. We
will not focus more on this.
You can learn in detail about theme here: http://msdn.microsoft.com/en-
us/library/office/jj927174.aspx
Now you have brief overview about theme. So if you compare SharePoint 2010 theme
and SharePoint 2013 theme structure then you will realize that they are different and
you have to create theme from the scratch for SharePoint 2013. It is not as-is migration.
So whenever got this requirement do not hurry to mark it easy.
So once theme is ready and you want to deploy it then you have to follow some of
manual steps:
1. Go to the theme gallery and upload the color palette and font scheme file. Here I
have created collaboration theme for my team site.
2. The next step is creating new composition in Composed looks(Web Designer)
gallery . Give the correct URL of master page, theme page and font schema page.
3. Now go to the Site Settings page and then click on the Change the look link
under Look and Feel section. You will see all composition here including new one(if
there is no error).
4. Now find out new theme(here in my case: Collaboration) and click on it. You will
see first preview how site looks with theme.
5. Now click on the Try it Out and you will see the final preview of your site. Really
very cool feature.
6. Now if you are happy with your theme then just click on Yes Keep it. And theme
gets applied to your site.
Hushh. So these are steps to apply theme. Now you have thousands of sites which are
migrated and waiting for Theme to get applied. Now??? Got scared of repeating same
steps on thousands of sites?? Dont worry PowerShell is there with its power to help you.
Complete PowerShell Script
This is complete PowerShell snippet which you can use to deploy and apply theme to
your environment. I have not tested it for My Sites but it should work practically.
Add-PSSnapin "Microsoft.SharePoint.PowerShell" -ErrorAction
SilentlyContinue;
[xml]$inputfile = Get-Content C:\Data\theme\ThemeScriptInput.xml
$ColorFilePartUrl = "/_catalogs/theme/15/";
$FontFilePartUrl = "/_catalogs/theme/15/";
$MasterPagePartUrl = "/_catalogs/masterpage/";
foreach( $site in $inputfile.SiteCollections.site)
{
$siteurl = $site.url;
$themeName = $site.theme;
$colorfile = $site.colorfile;
$fontfile = $site.fontfile;
$masterpage = $site.masterpage;
$colorshemeFilePath = $site.colorFilePath;
$colorfontFilePath = $site.fontFilePath;
$IsfilesToUpload = $site.filesToUpload;
Write-Host "$siteurl + " :: " + $themeName + " :: " + $colorfile +
" :: " + $fontfile + " :: " + $masterpage";
$site = Get-SPSite $siteurl;
$rootweb = $site.RootWeb;
if($IsfilesToUpload -eq "true")
{
#region Upload theme files to the root web gallery
$colorSchemeBytes =
[System.IO.File]::ReadAllBytes($colorshemeFilePath);
$fontSchemeBytes =
[System.IO.File]::ReadAllBytes($colorfontFilePath);
$rootweb.allowunsafeupdates = $true;
$themeList =
$rootweb.GetCatalog([Microsoft.SharePoint.SPListTemplateType]::ThemeCa
talog);
$folder = $themeList.RootFolder.SubFolders["15"];
$folder.Files.Add($colorfile,$colorSchemeBytes,$true);
$folder.Files.Add($fontfile,$fontSchemeBytes, $true);
$rootweb.allowunsafeupdates = $false;
#endregion
}
$colorfile=$site.AllWebs[0].GetFile("$siteurl$ColorFilePartUrl$colorfi
le");
$fontfile=$site.AllWebs[0].GetFile("$siteurl$FontFilePartUrl$fontfile"
);
foreach ($Web in $site.AllWebs)
{
Write-Host "processing: " $Web.Title;
$Web.allowunsafeupdates = $true;
$relativeUrl = $Web.ServerRelativeUrl;
$spList =
$Web.GetCatalog([Microsoft.SharePoint.SPListTemplateType]::DesignCatal
og);
#region Add New theme to the Composed Looks gallery
$SPQuery1 = New-Object Microsoft.SharePoint.SPQuery;
$SPQuery1.Query = "<Where><Eq><FieldRef Name='Name'/><Value
Type='Text'>$themeName</Value></Eq></Where>";
$SPQuery1.RowLimit = 1;
$SPQuery1.ViewFields = "<FieldRef Name='Name'/>";
$SPQuery1.ViewFieldsOnly = $true;
$spListItems1 = $spList.GetItems($SPQuery1);
if($spListItems1.Count -eq 0)
{
$newThemeItem = $spList.AddItem();
$newThemeItem["Name"] = $themeName;
$newThemeItem["Title"] = $themeName;
$newThemeItem["MasterPageUrl"] =
"$relativeUrl$MasterPagePartUrl$masterpage";#$Web.MasterUrl;
$newThemeItem["ThemeUrl"] = "$ColorFilePartUrl$colorfile";
$newThemeItem["FontSchemeUrl"] = "$FontFilePartUrl$fontfile";
$newThemeItem["DisplayOrder"] = 121;
$newThemeItem.Update();
}
#endregion
#region Set the theme
$theme=[Microsoft.SharePoint.Utilities.SPTheme]::Open($themeName,
$colorfile);
Write-Host $theme.Name "to" $Web.Title;
$theme.ApplyTo($Web, $false);
#endregion
#region Set applied theme as current theme
$SPQuery = New-Object Microsoft.SharePoint.SPQuery;
$SPQuery.Query = "<Where><Eq><FieldRef
Name='DisplayOrder'/><Value Type='Number'>0</Value></Eq></Where>";
$SPQuery.RowLimit = 1;
$SPQuery.ViewFields = "<FieldRef Name='DisplayOrder'/>";
$SPQuery.ViewFieldsOnly = $true;
$spListItems = $spList.GetItems($SPQuery);
if($spListItems.Count -eq 1)
{
$spListItems[0].Delete();
}
$currentThemeItem = $spList.AddItem();
$currentThemeItem["Name"] =
[Microsoft.SharePoint.SPResource]::GetString([System.Threading.Thread]
::CurrentThread.CurrentUICulture,
[Microsoft.SharePoint.Strings]::DesignGalleryCurrentItemName);
$currentThemeItem["Title"] =
[Microsoft.SharePoint.SPResource]::GetString([System.Threading.Thread]
::CurrentThread.CurrentUICulture,[Microsoft.SharePoint.Strings]::Desig
nGalleryCurrentItemName);
$currentThemeItem["MasterPageUrl"] =
"$relativeUrl$MasterPagePartUrl$masterpage";#$Web.MasterUrl;
$currentThemeItem["ThemeUrl"] = "$ColorFilePartUrl$colorfile";
$currentThemeItem["FontSchemeUrl"] =
"$FontFilePartUrl$fontfile";
$currentThemeItem["DisplayOrder"] = 0;
$currentThemeItem.Update();
#endregion
$Web.allowunsafeupdates = $false;
Write-Host "Set" $theme.Name "theme to :" $Web.Title "("
$Web.Url ")" ;
}
}
Input File
<SiteCollections>
<site>
<url>http://local/sites/MyBlog< ;/url>
<theme>Collaboration</theme>
<filesToUpload>false</filesToUpload>
<colorFilePath>C:\theme\collaborationcolor.spcolor</colorFil
ePath>
<fontFilePath>C:\theme\collaborationfontscheme.spfont</fontF
ilePath>
<colorfile>collaborationcolor.spcolor</colorfile>
<fontfile>collaborationfontscheme.spfont</fontfile>
<masterpage>seattle.master</masterpage>
</site>
<site>
<url>http://local< ;/url>
<theme>Collaboration</theme>
<filesToUpload>true</filesToUpload>
<colorFilePath>C:\theme\collaborationcolor.spcolor</colorFil
ePath>
<fontFilePath>C:\theme\collaborationfontscheme.spfont</fontF
ilePath>
<colorfile>collaborationcolor.spcolor</colorfile>
<fontfile>collaborationfontscheme.spfont</fontfile>
<masterpage>seattle.master</masterpage>
</site>
</SiteCollections>
PowerShell Script walk through
Now lets go through the code snippet and understand it.
Add-PSSnapin "Microsoft.SharePoint.PowerShell" -ErrorAction
SilentlyContinue;
Above command adds the SharePoint snap in to the PowerShell console.
[xml]$inputfile = Get-Content
C:\Data\theme\ThemeScriptInput.xml
Above command will load the input xml file in context.
foreach( $site in $inputfile.SiteCollections.site)
Above foreach loop will traverse through all site collections provided in xml file.
Now once we have all input ready then first task is: upload the color palette and font
scheme files to the theme gallery of site collection. We need to upload those two files to
root web and then you can reuse them in all sub sites. Region Upload theme files to the
root web gallery has complete snippet which reads file from provided file location and
uploads to theme library.
Now once file gets uploaded get their references which are required while applying
theme. Following lines gives you files from the theme gallery:
$colorfile=$site.AllWebs[0].GetFile("$siteurl$ColorFilePartUrl$c
olorfile");
$fontfile=$site.AllWebs[0].GetFile("$siteurl$FontFilePartUrl$fon
tfile");
Next foreach loop traverse through the all sub sites of the site collection and applies
themes. First of all it gets the web design gallery/list with following command:
$spList =
$Web.GetCatalog([Microsoft.SharePoint.SPListTemplateType]::Desig
nCatalog);
Now once design gallery is available script will add new composition/theme in the
gallery/list. It first checks whether same composition is present or not, if it is present
then it skips the creation. Region Add New theme to the Composed Looks gallery
adds new composition/theme.
Once composition/theme gets added successfully next step is to apply it. And region
Set the theme has code snippet to apply theme. Following are important command
lines:
$theme=[Microsoft.SharePoint.Utilities.SPTheme]::Open($themeName
, $colorfile);
Write-Host $theme.Name "to" $Web.Title;
$theme.ApplyTo($Web, $false);
ApplyTo method is important here which actually applies theme to the site. Before that
you have to get the reference of theme as shown in above snippet.
The last step is once you apply theme successfully you have to make it current theme in
design gallery. If you check the manual steps does same then we also have to do it in
our script. And our region region Set applied theme as current theme does the same.
It first deletes the old current theme and add new entry with our theme parameter as
current theme.
Input File Walk through
The description of each node is as follow:
SiteCollections this is parent node which can have multiple site nodes. It means you
can put n numbers sites here.
Site this node contains all required parameter for that specific site.
url this is URL of site collection. Do not add / at the end.
Theme this is name of theme by which your theme will be known in SharePoint.
filesToUpload this is flag which decides whether file upload is needed or not. true- files
needs to upload, false- no need to upload file.
colorFilePath this is the file location of .spcolor file which needs to upload to theme
gallery.
fontFilePath this is the file location of .spfont file which needs to upload to theme
gallery.
Colorfile it contains name of the color or .spcolor file.
fontfile it contains name of the font or .spfont file.
masterpage it contains name of the master page file.
Generate input xml file carefully and enjoy the painless deployment.
So this is all about the SharePoint theme and deployment script.
Interact with Office 365 using PowerShell
and the Client Side Object Model
One of my biggest frustration with Office 365 over the past few months, is the fact that
we are now prohibited from creating new subsites under the main Internet Public facing
site collection that is given to us by SharePoint online. Using SharePoint Online
Management Shell only gives us 30 PowerShell cmdlets to use, and none of them allow
us to create new SPWeb objects. The only option left to create a subsite on an Office
365 public site is to write custom code, but custom code also means that this can be
achived using PowerShell. Remember that PowerShell is able to leverage all of the .NET
framework components. We can then use the .NET Managed Client-Side Object Model
(CSOM) of SharePoint and make remote calls to the Office 365 SharePoint Online object
model. The following PowerShell script will prompt you to enter the URL of your
SharePoint Online public site collection (using the https:// prefix), the credentials for
your account, as well as the name and relative URL for this new Web you are trying to
create (see Figure 1 for a real-life example).
Figure 1 - Creating a new Office 365 SharePoint online Web using a custom PowerShell
script
Full PowerShell Script:
[System.Reflection.Assembly]::LoadWithPartialName("Microsoft.SharePoin
t.Client")
[System.Reflection.Assembly]::LoadWithPartialName("Microsoft.SharePoin
t.Client.Runtime")
$url = Read-Host -Prompt "Site Collection URL"
$username = Read-Host -Prompt "Username"
$password = Read-Host -Prompt "Password" -AsSecureString
$webTitle = Read-Host -Prompt "Name of new Web"
$webUrl = Read-Host -Prompt "Relative URL of new Web"
$ctx = New-Object Microsoft.SharePoint.Client.ClientContext($url)
$ctx.Credentials = New-Object
Microsoft.SharePoint.Client.SharePointOnlineCredentials($username,
$password)
$webInfo = New-Object
Microsoft.SharePoint.Client.WebCreationInformation
$webInfo.Title = $webTitle
$webInfo.Url = $webUrl
$webInfo.WebTemplate = "STS#0"
$webInfo.Language = 1033
$newWeb = $ctx.Web.Webs.Add($webInfo)
$ctx.Web.Update()
$ctx.Load($newWeb)
$ctx.ExecuteQuery()
SharePoint 2013 Workflow Management Starting a
workflow using Powershell
Introduction
As it is right now, the SharePoint 2013 workflow management isn't exactly straight up
using Powershell. The below code should aid in the understanding on how to work with
it in its current state.
The solution
$sourceWebURL = '<URL>'
$sourceListName = '<List Name>'
$TargetWorkflow = '<Workflow Name>'
$spSourceWeb = Get-SPWeb $sourceWebURL
$spSourceList = $spSourceWeb.Lists[$sourceListName]
#-- Getting a Workflow manager object to work with.
$wfm = New-object
Microsoft.SharePoint.WorkflowServices.WorkflowServicesManager($s
pSourceweb)
#-- Getting the subscriptions
$sub = $wfm.GetWorkflowSubscriptionService()
#-- Getting the specific workflow within the list of
subscriptions on the specific list. (SP2010 associated workflows
basically)
$WF = $sub.EnumerateSubscriptionsByList($spSourcelist.ID) |
Where-Object {$_.Name -eq "$TargetWorkflow"}
#-- Getting a Workflow instance in order to perform my commands.
$wfis=$wfm.GetWorkflowInstanceService()
Foreach($item in $spSourceList){
#-- Creating the dictionary object I need to parse into
StartWorkflow. This could be most other workflow commands.
$object = New-Object
'system.collections.generic.dictionary[string,object]'
$object.Add("WorkflowStart", "StartWorkflow");
$wfis.StartWorkflowOnListItem($WF, $item.ID, $object)
References
Microsoft.SharePoint.Client.WorkflowServices namespace
http://msdn.microsoft.com/en-
us/library/microsoft.sharepoint.client.workflowservices%28v=office.15%29.aspx
Additional credit
Frej Laursen, Joachim Bach & Per Jakobsen.
SharePoint: PowerShell Runas
Introduction
Have you ever had a SharePoint PowerShell script where you need to run a section of
the script with elevated privileges (for example, under the security context of the farm
service account), without being prompted to enter credential information?
You can achieve this by running the code in a script block using the Invoke-Command
cmdlet. The Invoke-Command cmdlet can take a PSSession object as a parameter. Using
a PSSession object, you can create a PowerShell session with a different security context
(as long as you have the username and password of the different user account) by
passing the alternate credentials as a PSCredential object. It's all very easy, and here are
a few examples.
Example
Basic PowerShell code to run a script block using alternate credentials:
#Variables to store the username and password for the alternate
account
$SPFarmAccountName = "sp-dev-farm";
$FarmAccountPassword = "NotMyPswd";
#Convert the plain text password to a SecureString, required to create
the PSCredential object
$FarmAccountPasswordAsSecureString = $FarmAccountPassword | ConvertTo-
SecureString -Force -AsPlainText
#Create the PSCredential object using the alternate users username and
password
#Note that the Domain name has been prepended to the username, using
the $env:userdomain variable, which represents the current domain.
$credential = New-Object
System.Management.Automation.PsCredential("$env:userdomain\$SPFarmAcco
untName",$FarmAccountPasswordAsSecureString)
#Create a new PowerShell session in the security context of the
alternate user, using the PSCredential object we just created
$farmSvcAccSession = New-PSSession -Credential $credential;
#Write some text to the PowerShell Window, that prints the username
from the current context
Write-Host "This PowerShell command is running under the current users
context, $env:userdomain\$env:username" -f magenta
#Pass the PSSession object to Invoke-Command, and write some text to
the PowerShell Window, that prints the username from the current
context of the PSSession object (which will be the security context of
the alternate user)
Invoke-Command -Session $farmSvcAccSession -Script { Write-Host
"Hello, this script block is running under the security context of the
SharePoint Farm Account, $env:userdomain\$env:username" -f Green; }
#Write some more text to the PowerShell Window, that shoes the
security context has returned to the original user
Write-Host "And now we return to the current users context,
$env:userdomain\$env:username" -f magenta
Run a PowerShell script block using alternate credentials, passing a parameter to the
elevated session (in this case, a URL)
$waUrl = "http://portal.dev.local";
$SPFarmAccountName = "sp-dev-farm";
$FarmAccountPassword = "NotMyPswd";
$FarmAccountPasswordAsSecureString = $FarmAccountPassword | ConvertTo-
SecureString -Force -AsPlainText
$credential = New-Object
System.Management.Automation.PsCredential("$env:userdomain\$SPFarmAcco
untName",$FarmAccountPasswordAsSecureString)
$farmSvcAccSession = New-PSSession -Credential $credential;
Write-Host "This PowerShell command is running under the current users
context, $env:userdomain\$env:username" -f magenta
Invoke-Command -Session $farmSvcAccSession -Script { Write-Host
"Hello, this script block is running under the security context of the
SharePoint Farm Account, $env:userdomain\$env:username The web URL
is"$args[0] -f Green; } -Args $waUrl
Write-Host "And now we return to the current users context,
$env:userdomain\$env:username" -f magenta
Run a PowerShell script block using alternate credentials, passing a URL as a parameter
to the elevated session, and then running some SharePoint commands (notice that the
SharePoint PowerShell snapin needs to be loaded).
$waUrl = "http://portal.dev.local";
$SPFarmAccountName = "sp-dev-farm";
$FarmAccountPassword = "NotMyPswd";
$FarmAccountPasswordAsSecureString = $FarmAccountPassword | ConvertTo-
SecureString -Force -AsPlainText
$credential = New-Object
System.Management.Automation.PsCredential("$env:userdomain\$SPFarmAcco
untName",$FarmAccountPasswordAsSecureString)
$farmSvcAccSession = New-PSSession -Credential $credential;
Write-Host "This PowerShell command is running under the current users
context, $env:userdomain\$env:username" -f magenta
Invoke-Command -Session $farmSvcAccSession -Script { Add-PSSnapin
"Microsoft.SharePoint.PowerShell"; Write-Host "Hello, this script
block is running under the security context of the SharePoint Farm
Account, $env:userdomain\$env:username The web URL is"$args[0] -f
Green; $eweb = Get-SPWeb $args[0];$eweb.SiteAdministrators | ForEach-
Object {Write-Host "Removing user $_ from site administrators group."
-f green;}; Write-Host "Just joking! Do you think we're crazy?!" -f
yellow; } -Args $waUrl
Write-Host "And now we return to the current users context,
$env:userdomain\$env:username" -f magenta
See Also
Invoke-Command
New-PSSession
How to create a PSCredential Object
References
Original content from Matthew Yarlett's blog, PowerShell Runas
Removing Old SharePoint Designer
Workflow Instances
As most of you will know, there are two basic types of workflow in SharePoint. Some
workflows are authored in SharePoint Designer whilst others are created within Visual
Studio. This article is aimed at those who author workflows in SPD.
Each time a new workflow is published within SPD, a new instance is added. What this
means is that each time a workflow is published, it overwrites a previous version but the
previous versions are not removed. If an administrator were to check the active
workflows, they'd see a history that looks like this. This is to allow any items that still
have "in-progress" workflows to complete successfully.
I don't believe that there is any performance overhead for having these historical
workflows listed but wouldn't it be nice to have a way to remove these. This article is
going to show you how.
1. Download this PowerShell Script from the TechNet Gallery. Download it
somewhere that is easy to find, such as C:/Scripts
2. Right Click on the script and select Open
3. Look for the following variables and change them as required
a. $web: Include the URL of your Site
b. $listToCancel: Use the display name of the list / library that has the
workflow versions you want to delete
c. $wfToKeep: Use the name of the Workflow to be pruned
4. Save and close the script
5. Right click and select Run with PowerShell. Click Yes to the script. You'll see this
as the script has been downloaded from TechNet rather than written locally
1. Once the script has run, return to your workflow history page. You should see
only one version of the workflow as below
Caveats
Please be mindful of any workflow instances that may still be in operation. The script
won't be too choosy in what it removes.
Credits
Thanks to Matthew Yarlett for looking over this script for me.
SharePoint Server 2013 Test Lab in Azure
With the Test Lab Guide: SharePoint Server 2013 Three-Tier Farm in Azure , you can
use a free trial subscription , your MSDN subscription , or your paid Azure
subscription to build out a SharePoint Server 2013 farm in a cloud-only virtual network
in Azure.
The advantage of creating your SharePoint 2013 test lab in Azure is that you don't have
to acquire the physical or virtual machines and create an isolated subnet. You can create
the virtual machines for the test lab in Azure within minutes. Additionally, you can create
the virtual machines for the lab in various sizes, and you have the ability to change their
size after they are created.
Here is the resulting configuration:
Here is a short video that shows how to build this out:
Once you have configured this base configuration for SharePoint Server 2013, you can
use the following TLGs to perform additional testing and learning (subject to the
modifications described):
Test Lab Guide: Configure Intranet and Team Sites with SharePoint Server
2013 To use this TLG, start with"Step 2: Configure the intranet and team sites
on APP1". In addition, run ipconfig in a Windows PowerShell prompt on the APP1
computer to obtain its IP address, then substitute that address for "10.0.0.3" in
the procedure named "To enable DNS name resolution for the new web
applications".
Test Lab Guide: Demonstrate permissions with SharePoint Server 2013
Test Lab Guide: Demonstrate Profile Synchronization for SharePoint Server
2013 To use this TLG, start with "Step 2: Create a managed metadata service
application, My Site web application, and site collection and configure settings".
Test Lab Guide: Demonstrate Social Networking Features of SharePoint Server
2013 To use this TLG, start with "Step 2: Create a My Site site collection and
configure settings".
Test Lab Guide: Demonstrate Forms-based Authentication with SharePoint Server
2013 To use this TLG, start with "Step 2: Configure forms-based
authentication".
Test Lab Guide: Demonstrate SAML-based Claims Authentication with SharePoint
Server 2013 To use this TLG, use the Test Lab Guide Mini-Module: Basic PKI
for Windows Server 2012 to install an enterprise root certification authority (CA)
on APP1 and configure the corp.contoso.com domain for computer certificate
autoenrollment. Run gpupdate at the Windows PowerShell prompt of each
computer in the test lab. Then, start with "Step 2: Install AD FS 2.0 on DC1".
Also keep in mind that these TLGs were written for the Windows Server 2008 R2 base
configuration, so you might have to translate some steps of some procedures to the
new user interface in Windows Server 2012.
Here is the resulting SharePoint 2013 on Azure TLG stack (click on it for a larger version):
For additional Azure TLGs, see the Azure Test Lab portal page.
See the following for more information:
SharePoint Server 2013 Business Intelligence Test Lab
SharePoint 2013 Portal
Test Lab Guides portal page
Test Lab Guides blog
Test Lab Guides FAQ
SharePoint 2013: Unattended Installation
Gotchas
An unattended installation is an automated installation of any kind of Microsoft product
that you can use to install or upgrade. It can be an operating system or a software
application with minimal or NO user intervention. Unattended installations are typically
used during large-scale rollouts when it would be too slow and costly to have
administrators or technicians interactively install the operating system on individual
computers.
As we are now migrating all our SharePoint 2010 Servers to SharePoint 2013 and
installing every server separately could be very dangerous like have different
installations (settings that you forget to adapt, 3th party tools that you forget to install,
a firewall exception etc) and will cost many dollars to the company. A full automated
unattended script will never forget these and will always do the same on all servers. For
more information about the unattended installation please refer to:
http://technet.microsoft.com/en-us/library/cc785644(v=ws.10).aspx
Unattended installations for SharePoint Server?
Yes, its absolutely possible. A good friend of mine from the @Wikininjas (Wiki Ninjas
is a group of authors who celebrate and evangelize the community catalyst and social-
authoring excellence that is called TechNet Wiki.) wrote an excellent script that you can
download on the Gallery of Microsoft. The PowerShell scripts provided by Craig will
automate the download and installation of the SharePoint 2013 Prerequisites on
Windows Server 2012 etc The scripts will assist those who need to install SharePoint
2013 offline or wish to manually install its Prerequisites on Windows Server 2012.
Not only Craig from the @Wikininjas provided such scripts but ALL the SharePoint
Community created several scripts in different ways to download and install in a few
clicks SharePoint 2013 and configure it.
The real question here is are they all FULL unattended? Can I with only 1 click
download, install and configure my SharePoint Farm?
Full Unattended installations for SharePoint Server?
Several scripts on the internet are not full unattended; they just are scripts. The scripts
are working great but if you want to create your own script due to the companys own
corporate best practices like 1 click only you can have several issues.
Questions that you can ask are; Are these scripts able to bypass any TMG, PROXY or a
FIREWALL rule to download the prerequisites? What if the UAC isnt deactivated on the
server?
Now you can say that as a SharePoint Administrator or Developer you cant think to
everything but youre task is to create a NO user intervention needed script. And there
are many ways to achieve that goal.
Here are a few gotchas about a full unattended scripting for a SharePoint download,
install and configuration.
-NoNewWindow
When you have to install several executables or MSIs please be sure to use the
NoNewWindow in the Start-Process commend line with PowerShell. With this parameter
youll ensure that no any new window will appear during the installation. This option will
start the new process in the current console window. By default Windows PowerShell
opens a new window.
-Language Packs needs configuration file
Language Packs are very important in SharePoint. Especially in Belgium. As there are 3
official languages; every person wants to see his SharePoint site in his language (French,
Dutch or German). When you try to install a specific language pack on SharePoint 2010;
a simple command line was enough as they were simple executables.
Start-Process -filepath $SourcePathLANG\ServerLanguagePack_NL.exe -Argument
/quiet -PassThru Wait
With the /quit argument youre actually specifying that the installation should be
invisible for the user. The QuietArg attribute is also appended if the Setup is running.
In such cases, you can specify the QuietArg attribute with the /quiet switch. For
example, you can use: QuietArg=/quiet.
When you try to install SharePoint 2013 language pack as on his old way, you get an
error message saying that the /quiet argument isnt supported anymore. You have to
specify one of the following arguments to install the language pack.
/Config
/Modify
/Repair
/Unistall
As you can see for installing the Language Pack you need a Configuration File.
According to TechNet you can create your own configuration
file: http://technet.microsoft.com/en-us/library/cc261668(v=office.14).aspx (Still valid
for SharePoint 2013)
Just copy a configuration file and add the following arguments
<Configuration>
<Setting Id=SETUPTYPE Value=CLEAN_INSTALL/>
<Display Level=Basic CompletionNotice=No AcceptEULA=Yes />
</Configuration>
With the following arguments youre saying that you accept the EULA and that there
wont be any information (message box) about your installation.
-Use CALL
You should use call when you need to call another batch program (cmd script). Using
call will have no effect on any other executable file.
You should consider creating 1 batch file with all your scripts herein. This will become
your central point for all your scripts. The CALL command is extremely important if youll
have a sequential installation and will ensure that every script gets executed even if in a
script youll have an EXIT.
-Slipstream
Before the release of Microsoft SharePoint Server 2013 Service Pack 1 (SP1), Microsoft
did not support the installation of SharePoint Server 2013 in a Windows Server 2012 R2-
based environment. However, with the release of SharePoint Server 2013 SP1, this
configuration is supported in Windows Server 2012 R2.
There are still few issues with the Service Pack 1 (SP1) of SharePoint but still, the main
idea is the same. Please use a slipstreamed version that you can download from the
Microsoft Developer Network (MSDN), the Volume Licensing Service Center (VLSC), and
the Microsoft Partner Network (MPN). You should avoid creating your own slipstream
versions because of a change in the package layout that was introduced with the March
2013 product update.
SharePoint 2013 with SP1 is the supported installation scenario on Server 2012 R2.
SharePoint 2013 RTM and upgrade to SP1, or self-slipstreaming SP1 is not supported for
an installation Server 2012 R2.
-Local Intranet and files that came from another computer
Not all servers in companies have access to the internet. Security wise we cant better
but this isnt the best User Experience ever. If you didnt download and copied the
sources (Prerequisites and install files) locally, bah, you could have a serious problem.
If youll have several server with no internet access please download the necessary files
and place them somewhere. This somewhere can be somewhere local or a shared folder.
If youre using a Shared Folder please be sure to add the \\Share\Folder to Local
Intranet otherwise youll receive a pop up during the installation that the sources are
on an unsafe location.
If you downloaded the executables please also be sure that you unblock these.
-Start-Sleep
We noticed that even if the script finishes his job that SQL Server was still busy with the
configuration of his components. Im not pretty sure if its a best practice but Ill
recommend you to use the Start-Sleep cmdlet.
The Start-Sleep cmdlet (which is probably more useful in scripts than it is as a
command-line command) enables you to pause Windows PowerShell activity for a
specified period of time. For example, this command pauses Windows PowerShell for
600 seconds:
Start-Sleep -s 600
This kind of cmdlets will prevent you from unnecessary errors as creating your
SharePoint Farm even when SQL Server did not finish his job etc
-/unattended
This is the code that youll see in many scripts. When defining your prerequisites in a
variable please be sure that you add the /unattended argument. This will ensure that all
the softwares are installed in a NO user intervention way.
$param=/unattended + `
/SQLNCli:C:\temp\SP2013-prereq\sqlncli.msi + `
/IDFX:C:\temp\SP2013-prereq\Windows6.1-KB974405-x64.msu + `
/IDFX11:C:\temp\SP2013-prereq\MicrosoftIdentityExtensions-64.msi + `
/AppFabric:C:\temp\SP2013-prereq\WindowsServerAppFabricSetup_x64.exe + `
/KB2671763:C:\temp\SP2013-prereq\AppFabric1.1-RTM-KB2671763-x64-ENU.exe + `
/MSIPCClient:C:\temp\SP2013-prereq\setup_msipc_x64.msi + `
/WCFDataServices:C:\temp\SP2013-prereq\WcfDataServices.exe + `
/Sync:C:\temp\SP2013-prereq\Synchronization.msi
Start-Process -filepath $SourcePRE -Argument $param -PassThru -Wait
NoNewWindow
Conclusion
As you can see there are many ways to improve an unattended script. I just wanted to
share real problems I had during the scripting of my fully automated unattended script!
PowerShell: Get Process for SharePoint
2013 NodeRunners
Save the code below to a file named something like getNodeRunnerProcess.ps1 and then run it
using any of the following:
To get all the noderunner processes on the current server:
o getNodeRunnerProcess.ps1
To get all the noderunner processes on a specified server:
o getNodeRunnerProcess.ps1 someServerName
To get the noderunner for a specific component name (assuming you only have one SSA
in the farm and the name specified matches at least one of the active components):
o getNodeRunnerProcess.ps1 IndexComponent1
Code Sample:
if ($args[0] -ne $null) {
$SSA = Get-SPEnterpriseSearchServiceApplication
$firstParam = $args[0]
$targetComponent = $SSA.ActiveTopology.GetComponents() | Where
{$_.Name -ieq $firstParam}
#if the command line arg specifies an existing search component
if ($targetComponent -ne $null) {
#Set the server name where this component is running
$serverName = $targetComponent.ServerName
#And set the $targetComponent as this parameter
$targetComponentName = $firstParam
} else {
#assume the command line arg references another server
$serverName = $firstParam
}
} else {
#default to all components on this local server
$serverName = $ENV:COMPUTERNAME
}
Write-Host ("Server: " + $serverName)
if ($targetComponentName -ne $null) {
Write-Host ("Comp: " + $targetComponentName)
}
Write-Host ("=======================================")
$nodeRunnerProcesses = (Get-Process noderunner -ComputerName
$serverName -ErrorAction SilentlyContinue)
foreach ($noderunner in $nodeRunnerProcesses) {
$noderunner | Add-Member -Force -MemberType NoteProperty -Name
_ProcessCommandLine -Value $(
(Get-WmiObject Win32_Process -ComputerName $serverName |
where {$_.processId -eq $noderunner.id}).CommandLine
)
if ($targetComponentName -ne $null) {
if ($noderunner._ProcessCommandLine -ilike $("*" +
$targetComponentName + "*")) {
$noderunner
}
} else {
$delimPos =
$($noderunner._ProcessCommandLine).IndexOf("Nodes")
$stub =
$($noderunner._ProcessCommandLine).SubString($delimPos)
$delimPos = $stub.IndexOf("`"")
$derivedCompName = $stub.SubString(0,$delimPos)
$derivedCompName
Write-Host ("------------------------")
$noderunner
Write-Host
}
}
--------------Example Output--------------
PS D:\toolbox> .\getNodeRunnerProcess.ps1
Server: SPServer5
=======================================
IndexComponent1
-----------------------------
Handles NPM(K) PM(K) WS(K) VM(M) CPU(s) Id ProcessName
------- ------ ----- ----- ----- ------ -- -----------
1612 157 511112 326368 1781 6,776.89 2488 noderunner
QueryProcessingComponent1
-----------------------------
1885 208 365876 372716 -1142 651.38 2564 noderunner
PS D:\toolbox> .\getNodeRunnerProcess.ps1 spserver3
Server: SPServer3
=======================================
AdminComponent1
-----------------------------
Handles NPM(K) PM(K) WS(K) VM(M) CPU(s) Id ProcessName
------- ------ ----- ----- ----- ------ -- -----------
2070 192 543016 552396 1542 2680 noderunner
AnalyticsProcessingComponent1
-----------------------------
1930 188 259624 272752 -1285 2912 noderunner
ContentProcessingComponent1
-----------------------------
1959 208 847500 904156 47 2920 noderunner
PS D:\toolbox> .\getNodeRunnerProcess.ps1 AdminComponent1
Server: SPServer3
Comp: AdminComponent1
=======================================
Handles NPM(K) PM(K) WS(K) VM(M) CPU(s) Id ProcessName
------- ------ ----- ----- ----- ------ -- -----------
2136 192 543084 552432 1544 2680 noderunner
SharePoint 2013: Multilingual user
interface (MUI) supported features
Following are the list of features that are supported in multilingual user interface (MUI).
SharePoint 2013: Create a Custom WCF
REST Service Hosted in SharePoint and
Deployed in a WSP
SharePoint 2013 provides a robust Representational State Transfer (REST) interface that
allows any technology that supports standard REST capabilities to interact with
SharePoint (sites, libraries, lists, etc). In addition to the built-in SharePoint REST API, you
can create your own custom Windows Communication Foundation (WCF) REST services
that are hosted in SharePoint. In this example, we'll explore the steps necessary to
create a SharePoint-hosted WCF service with a REST interface that is deployed via a
SharePoint solution (.wsp).
Download the source (50.8 KB)
Step-by-Step Instructions
1. Run Visual Studio 2013 as an Administrator.
2. Create a new project named Barkes.Services.Presidents using the SharePoint
2013 - Empty Project template from the Visual C# SharePoint
Solutions category.
3. Ensure the Deploy as farm solution option is selected.
4. After the project is created, right-click on the project in the Solution
Explorer, then Add -> SharePoint Mapped Folder.
5. On the Add SharePoint Mapped Folder dialog, select the ISAPI folder and
click OK.
6. Right-click on the ISAPI folder in the Solution Explorer, then Add -> New
Item.
7. On the Add New Item dialog, select Text File from the General category
and enter PresidentsService.svc as the name, then click Add. Make sure
to change the default file extension from txt to svc.
8. Right-click on the ISAPI folder in the Solution Explorer, then Add -> New
Item.
9. On the Add New Item dialog, select Code File from the Code category and
enterPresidentsService.svc.cs as the name, then click Add.
10. Right-click on the ISAPI folder in the Solution Explorer, then Add -
> New Item.
11. On the Add New Item dialog, select Interface from
the Code category and enterIPresidentsService.cs as the name, then
click Add.
12. Add the required assembly references by right-
clicking References, then Add Reference from the Solution Explorer.
13. On the Reference Manager dialog, select Framework and
checkSystem.Runtime.Serialization, System.ServiceModel andSy
stem.ServiceModel.Web, then click OK.
14. By default Visual Studio does not support token replacements in
.SVC files. In order to use
the $SharePoint.Project.AssemblyFullName$ token, right-click on
the project inSolution Explorer, then Unload Project. If you are
prompted to save the project, select yes.
15. Right-click the project in the Solution Explorer, then Edit
Barkes.Services.Presidents.csproj.
16. In the first PropertyGroup (toward the top of the project file),
add theTokenReplacementFileExtensions element beneath the
SandboxedSolution element and set its value to svc. Don't forget to
save the changes to the project file.
17. <PropertyGroup>
18. ...
19. <SandboxedSolution>False</SandboxedSolution>
20.
<TokenReplacementFileExtensions>svc</TokenReplacementFileEx
tensions>
</PropertyGroup>
21. After you've made the required manual project changes, right-
click the project and selectReload Project.
22. Open PresidentsService.svc and enter the following service
declaration. Note that the use of the SharePoint-
specific MultipleBaseAddressWebServiceHostFactory replaces the
need to specify endpoint configurations in a web.config.
23. <%@ ServiceHost Language="C#" Debug="true"
24. Service="Barkes.Services.Presidents.PresidentsService,
$SharePoint.Project.AssemblyFullName$"
25. CodeBehind="PresidentsService.svc.cs"
26.
Factory="Microsoft.SharePoint.Client.Services.MultipleBaseA
ddressWebServiceHostFactory,
27. Microsoft.SharePoint.Client.ServerRuntime,
Version=15.0.0.0, Culture=neutral,
PublicKeyToken=71e9bce111e9429c" %>
28. Open IPresidentsService.cs and enter the following interface
definition, with associatedServiceContract and OperationContracts.
1. using System;
2. using System.Collections.Generic;
3. using System.ServiceModel;
4. using System.ServiceModel.Web;
5. using Barkes.Services.Presidents.Model;
6.
7. namespace Barkes.Services.Presidents
8. {
9. [ServiceContract]
10. interface IPresidentsService
11. {
12. [OperationContract]
13. [WebGet(UriTemplate = "GetAllPresidents",
14. ResponseFormat = WebMessageFormat.Json)]
15. List<President> GetAllPresidents();
16.
17. [OperationContract(Name =
"GetPresidentsByLastName")]
18. [WebGet(UriTemplate =
"GetPresidentsByLastName/{lastName}",
19. ResponseFormat = WebMessageFormat.Json)]
20. List<President> GetPresidentsByName(string
lastName);
21.
22. [OperationContract(Name =
"GetPresidentsByLastFirstName")]
23. [WebGet(UriTemplate =
"GetPresidentsByLastFirstName/{lastName}/{firstName}",
24. ResponseFormat = WebMessageFormat.Json)]
25. List<President> GetPresidentsByName(string
lastName, string firstName);
26.
27. [OperationContract]
28. [WebGet(UriTemplate = "GetPresidentById/{id}",
29. ResponseFormat = WebMessageFormat.Json)]
30. President GetPresidentById(string id);
31.
32. [OperationContract]
33. [WebInvoke(Method = "POST", UriTemplate =
"AddPresident",
34. RequestFormat = WebMessageFormat.Json,
35. ResponseFormat = WebMessageFormat.Json)]
36. bool AddPresident(President president);
37. }
38. }
39.
29. Open PresidentsService.svc.cs and enter the following code to
implement the service interface.
1. using Microsoft.SharePoint.Client.Services;
2. using System;
3. using System.Collections.Generic;
4. using System.Linq;
5. using System.ServiceModel.Activation;
6. using Barkes.Services.Presidents.Model;
7.
8. namespace Barkes.Services.Presidents
9. {
10. [AspNetCompatibilityRequirements(RequirementsMode =
AspNetCompatibilityRequirementsMode.Required)]
11. public class PresidentsService : IPresidentsService
12. {
13. #region Private Members
14.
15. private List<President> _presidents;
16. private List<President> Presidents
17. {
18. get
19. {
20. // If there aren't any presidents in our
list, populate with samples
21. _presidents = _presidents ?? new
List<President>(SampleData.SamplePresidents);
22. return _presidents;
23. }
24. }
25.
26. #endregion
27.
28. #region IPresidentsService Implementation
29.
30. public List<President> GetAllPresidents()
31. {
32. return Presidents;
33. }
34.
35. public List<President> GetPresidentsByName(string
lastName)
36. {
37. return GetPresidentsByName(lastName,
string.Empty);
38. }
39.
40. public List<President> GetPresidentsByName(string
lastName, string firstName)
41. {
42. var query = from President p in Presidents
43. where
p.LastName.ToLower().Contains(lastName.ToLower())
44. &&
(string.IsNullOrWhiteSpace(firstName)
45. ? true
46. :
p.FirstName.ToLower().Contains(firstName.ToLower()))
47. select p;
48.
49. return query.ToList();
50. }
51.
52. public President GetPresidentById(string id)
53. {
54. var query = from President p in Presidents
55. where p.Id == id
56. select p;
57.
58. return query.FirstOrDefault();
59. }
60.
61. public bool AddPresident(President president)
62. {
63. Presidents.Add(president);
64. return true;
65. }
66.
67. #endregion
68.
69. }
70. }
30. Add a new folder named Model to the project by right-clicking
on the project and selecting Add, then New Folder.
31. Add a new class in the Model folder named President.cs and
enter the following class definition, with associated DataContract and
DataMembers.
1. using System.Runtime.Serialization;
2.
3. namespace Barkes.Services.Presidents.Model
4. {
5. [DataContract]
6. public class President
7. {
8. [DataMember]
9. public string Id { get; set; }
10.
11. [DataMember]
12. public string LastName { get; set; }
13.
14. [DataMember]
15. public string FirstName { get; set; }
16.
17. [DataMember]
18. public string EmailAddress { get; set; }
19. }
20. }
32. Add a new class in the Model folder
named PresidentsData.cs and enter the following sample data
code. In a production application, this would typically come from a
database. The presidents array is purposely abbreviated for
readability - all the presidents are in the complete source.
1. namespace Barkes.Services.Presidents.Model
2. {
3. public static class SampleData
4. {
5. // This array is purposely abbreviated for
readability in this article.
6. // The complete list of presidents is available in
the source download.
7. public static President[] SamplePresidents = new
President[]
8. {
9. new President {
10. Id = "1", FirstName = "George", LastName
= "Washington",
11. EmailAddress = "gwashington@email.com" },
12. new President {
13. Id = "2", FirstName = "John", LastName =
"Adams",
14. EmailAddress = "jadams@email.com" },
15. new President {
16. Id = "3", FirstName = "Thomas", LastName
= "Jefferson",
17. EmailAddress = "tjefferson@email.com" },
18. new President {
19. Id = "4", FirstName = "James", LastName =
"Madison",
20. EmailAddress = "jmadison@email.com" },
21. new President {
22. Id = "5", FirstName = "James", LastName =
"Monroe",
23. EmailAddress = "jmonroe@email.com" },
24. new President {
25. Id = "43", FirstName = "George W.",
LastName = "Bush",
26. EmailAddress = "gbush@email.com" },
27. new President {
28. Id = "44", FirstName = "Barack", LastName
= "Obama",
29. EmailAddress = "bobama@email.com" },
30. };
31. }
32. }
33. Now you're ready to build the solution and deploy the
WSP. After deployment, you'll find
the PresidentsService.svc service declaration in the 15 hive at
C:\Program Files\Common Files\microsoft shared\Web Server
Extensions\15\ISAPI\BarkesServices.
Call the Service from Managed Code
There are a number of different options (tools, libraries, etc) and articles
available to help you consume a WCF REST service from managed
code. The following is an excerpt from a Visual Studio unit test project that
calls the service to return all presidents. The custom JSON helper class
used to simplify the object (de)serialization is shown below as well.
1. // Be sure to update the url to point to the Presidents Service
in your SP farm.
2. string url =
"http://sp13.dev/_vti_bin/BarkesServices/PresidentsService.svc/G
etAllPresidents";
3. string response = CallService(url);
4. List<President> presidents =
JsonHelper.Deserialize<List<President>>(response);
5.
6. private string CallService(string serviceUrl)
7. {
8. WebClient client = new WebClient();
9. client.UseDefaultCredentials = true;
10. client.Headers["Content-type"] = "application/json";
11. client.Encoding = Encoding.UTF8;
12. string response = response =
client.DownloadString(serviceUrl);
13.
14. return response;
15. }
1. public class JsonHelper
2. {
3. public static string Serialize<T>(T obj)
4. {
5. MemoryStream stream = new MemoryStream();
6. DataContractJsonSerializer serializer = new
DataContractJsonSerializer(typeof(T));
7. serializer.WriteObject(stream, obj);
8. stream.Position = 0;
9. StreamReader reader = new StreamReader(stream);
10. return reader.ReadToEnd();
11. }
12.
13. public static T Deserialize<T>(string data)
14. {
15. if (string.IsNullOrWhiteSpace(data)) return
default(T);
16. DataContractJsonSerializer serializer = new
DataContractJsonSerializer(typeof(T));
17. MemoryStream stream = new
MemoryStream(Encoding.UTF8.GetBytes(data));
18. return (T)serializer.ReadObject(stream);
19. }
20. }
Call the Service from JQuery
The following demonstrates how to call the service from a Script Editor
Web Part using simple HTML, JavaScript and JQuery.
1. <script src="http://sp13.dev/SiteAssets/jquery-
1.10.2.min.js"></script>
2.
3. <h2>SharePoint 2013: Consume a custom WCF REST service hosted in
SharePoint 2013.</h2>
4. <h3>This is a quick sample to demonstrate calling a custom
SharePoint-hosted WCF REST service from a
5. Script Editor Web Part using simple HTML, JavaScript and
JQuery.
6. </h3>
7.
8. <div>
9. <br />
10. <p id="message">Loading presidents...</p>
11. </div>
12.
13. <div id="resultsPanel"></div>
14.
15. <script type="text/javascript">
16. $(document).ready(function () {
17. getPresidentsData();
18. });
19.
20. function getPresidentsData() {
21. var serviceUri = _spPageContextInfo.webAbsoluteUrl +
22.
"/_vti_bin/BarkesServices/PresidentsService.svc/GetAllPresidents
";
23. $.ajax({
24. type: "GET",
25. contentType: "application/json",
26. url: serviceUri,
27. dataType: "json",
28. success:
29. function (response) {
30. showPresidentsList(response);
31. $('#message').html("<a href=" + serviceUri
+ ">" + serviceUri + "</a>");
32. },
33. error:
34. function (err) {
35. alert(err);
36. }
37. });
38. }
39.
40. function showPresidentsList(presidentsData) {
41. $.each(presidentsData, function () {
42. $('#resultsPanel').append($(this)[0].Id + ' - ');
43. $('#resultsPanel').append($(this)[0].FirstName + '
');
44. $('#resultsPanel').append($(this)[0].LastName + '
(');
45. $('#resultsPanel').append($(this)[0].EmailAddress
+ ')');
46. $('#resultsPanel').append('<br><br>');
47. });
48. }
49. </script>
Results Screenshots
Calling the Presidents Service from a Script Editor Web Part using simple
HTML, JavaScript andJQuery. Of course you can use the resulting JSON
data with Knockout and a variety of JavaScript/JQuery grids (JS
Grid , simpleGrid , jqGrid , etc).
Interacting with the Presidents Service in Fiddler :
Download the source (50.8 KB)
For more SharePoint articles and samples, check out the Software Development
Outpost .
Configure Power View (Reporting service
Features) on existing SharePoint 2013
Farm With BI Features (Small Farm APP
& DB)
Install SQL Server 2012 SP1 CTP3
First you need need at least SQL Server 2012 SP1 CTP 3 installed in your farm. If not you
can download and install it from here
Better if you can restart the machine after installation.
Uninstall Report Services Native
If You have already installed Reporting services Native go to Control Panel and Uninstall
SQL Server and remove the Reporting Services Native Feature.
Install Reporting Services SharePoint & Reporting Services Add-In for SharePoint
Product
If you are not installed Reporting Services SharePoint and Reporting services Add ins
you need to run SQL Server 2012 and select Add features to an existing instance of SQL
Server 2012
Select Reporting Services SharePoint and Reporting services Add ins for SharePoint
Products and Proceed
Then install as Reporting Services SharePoint Integrated Mode
Install Analysis Services In Tabular Mode and Data Tools
If you have already installed the Analysis services uninstall in and install it in Tabular
Mode.
After the installation restart the machine . (This is not mandatory)
Install SharePoint Reporting Service
Open the SharePoint Management Shell and run following commands If every thing is
fine it will return no errors.
Install-SPRSService
Install-SPRSServiceProxy
Note: If you come across this error you need to install SQL Server 2012 SP1 CTP3 again
and restart the machine again.
Install-SPRSService : The term 'Install-SPRSService' is not recognized as the name of a
cmdlet, function, script file, or operable program. Check the
Install and Configure Power Pivot for SharePoint
Download PoverPivot for SharePoint. (http://www.microsoft.com/en-
us/download/confirmation.aspx?id=35577 )
Run the setup as administrator.
After the installation you need to run the PowerPivot Configuration as a admin.
Validate and run the configuration.
Configure Performance Point Services
Go to Central Admin and go to Manage service applications and create Performance
Point Service Application.
When creating the Service Application make sure you inserted the Unattended Service
Account.
Ultimately check PerformancePoint Service is up and running.
Configure Reporting Services
Go to Central Admin and go to Manage service applications and create Reporting
Service Application.
When you are creating make relevant web associations to your web applications.
When service application created navigate to Provision Subscriptions and Alerts
and enter spadmin account and make in as Windows Credentials. (This account should
have sysadmin permission in the Database)
Then make sure SQL server Agent is up and running
Then download the Script and execute the SQL.
and finally make sure SQL Server Reporting Services is running.
Now You are almost over.
Now you need to go to site collection and activate features
Site Collection Features
Performance Point Site Collection Feature
PowerPivot Feature Integration for Site Collections
Site Features
PerformancePoint Site Feature
SharePoint Server Enterprise site feature
Configure Power View (Reporting service Features) on existing SharePoint 2013 Farm
With BI Features (Small Farm APP & DB)
How to create Custom Web Service WCF
(REST) in SharePoint 2013
SharePoint native web services can be access via _vti_bin mapped path. Deploying our
custom service to this mapped path enables mapped features such as
Access service using relative path
Ex Assume service is custom.svc; therefore it is possible to access it
http://server/_vti_bin/custom.svc
http://server/sites/site/_vti_bin/custom.svc
http://server/sites/site/web/_vti_bin/custom.svc
http://server/sites/site/web/pages/_vti_bin/custom.svc
But SharePoint Project template does not contain wcf project therefore we need to do
have some work around to archive this.
Step by Step guide to create a custom SharePoint REST service
Create a Empty SharePoint Project by Selecting as Farm Solution
Then right the Project and Add > SharePoint Mapped Folder > select ISAPI and click ok
Then create a sub folder under ISAPI that is use to deploy our service.
Now we need to create wcf service and its interface. therefore add two classes named
ServiceApiToken.cs and IServiceApiToken.cs.
using System.Runtime.Serialization;
using System.ServiceModel;
using System.ServiceModel.Web;
namespace ApiToken
{
[ServiceContract]
public interface IServiceApiToken
{
[OperationContract]
[WebGet(ResponseFormat = WebMessageFormat.Json)]
string GetResponse();
}
};
using System;
using System.Net;
using System.Runtime.Serialization.Json;
using System.Text;
namespace ApiToken
{
[AspNetCompatibilityRequirements(RequirementsMode =
AspNetCompatibilityRequirementsMode.Allowed)]
public class ServiceApiToken : IServiceApiToken
{
public string GetResponse()
{
return "Executed";
}
}
}
After implementing the Service and Service interface you need to build the project and
find the public key of the assembly. (You need to find the fully qualified assembly name)
For an example you can open visual studio command prompt and use sn T and dll path
to find the public key token.
finally we need add service end points and web.config
you can not find svc template in SharePoint Project Template. Thus you need to add txt
file and rename as a svc. In my case i renamed it as a token.svc.
Token.svc file you need to specify the Public token you found.
<%@ Assembly Name="ApiToken, Version=1.0.0.0, Culture=neutral,
PublicKeyToken=fe8eeb150d52c287"%>
<%@ ServiceHost Service="ApiToken.ServiceApiToken" %>
for web config you need to add txt file and rename it as a web.config
<configuration>
<system.serviceModel>
<behaviors>
<serviceBehaviors>
<behavior>
<serviceMetadata httpGetEnabled="true"
httpsGetEnabled="true" />
<serviceDebug includeExceptionDetailInFaults="false"
/>
</behavior>
</serviceBehaviors>
<endpointBehaviors>
<behavior name="customApiToken">
<webHttp/>
</behavior>
</endpointBehaviors>
</behaviors>
<services>
<service name="ApiToken.ServiceApiToken" >
<endpoint address=""
behaviorConfiguration="customApiToken" binding="webHttpBinding"
contract="ApiToken.IServiceApiToken">
<identity>
<dns value="localhost" />
</identity>
</endpoint>
<endpoint address="mex" binding="mexHttpBinding"
contract="IMetadataExchange" />
</service>
</services>
</system.serviceModel>
</configuration>
After you can deploy the solution and access from _vti_bin folder.
Publish SharePoint site in Azure to the
Internet
As part of testing process, you may need to publish your SharePoint site whose
application server is hosted in Microsoft Azure to the Internet. This is to allow your
tester or end-user to access to do pilot testing. This post is going to cover quick steps to
complete the publishing.
You may need to read 3 reasons why start-up companies should use Microsoft Azure .
Step1: Create an HTTP endpoint
Your virtual machines in Microsoft Azure by default only communicate each other using
a private network channel in the same cloud service. You cannot have it be accessible
from the Internet without setting an HTTP or HTTPs endpoint for them. Microsoft Azure
creates Remote Desktop endpoint that you need to remotely connect to your virtual
machine. PowerShell is also created upon your demand during your setup.
To view default endpoints associated to your virtual machine in Microsoft Azure, click
ENDPOINTS.
To create a new endpoint, click Add in the bottom bar. Select Add a stand-alone
endpoint in case you have not set up a Load-Balanced Set in your Microsoft Azure
infrastructure. In the next windows, set up the following parameters:
Name: HTTP
Protocol: TCP
Public Port: 80
Private Port: 80 (optional)
Both check-box settings are optional. If you do not intend to build high availability, skip
them. Wait for Microsoft Azure a few minutes.
Make sure HTTP endpoint is available in the endpoint list.
Step 2: Configure AAM for SharePoint site
Now you need to configure AAM (Alternative Access Mapping) for SharePoint site. You
need to add public virtual IP (VIP) address to the Internet zone in AAM setting. Find the
VIP address at the left panel.
If you do not add VIP address to internet or extranet zone, you may encounter 401
Authorization errors. After AAM configuration, check your SharePoint site from the
Internet.
You couldnt create multiple HTTP endpoints without configuring host header for each
SharePoint site that needs publishing.
Additional references
How to Set Up Endpoints to a Virtual Machine
Adding multiple endpoints to your Windows Azure Virtual Machines by using a
CSV file
Windows Azure Virtual Machine Endpoints Explained
SharePoint: Use PowerShell to find Fields
using a Managed Metadata TermSet
Introduction
Ever wondered how many fields are referencing a Managed Metadata Termset? It's
going to be a long and boring job using the Web UI to click through every web... and
every list in every web... and every field in every list, looking for all the fields referencing
a particular termset. Just writing that in a sentence was long enough!
This is the sort of job where PowerShell really shines!
The example below demonstrates creating a script (with a number of functions) to
recurse through a site collection, creating a report of all the fields using a termset.
Applies To
SharePoint 2010
SharePoint 2013
Download
Download the script from the TechNet Gallery: Find all SPFields that are using a
Managed Metadata TermSet
Walkthrough
The basic PowerShell used to check if a Managed Metadata field is using a particular
Managed Metadata Termset is:
$termSetId = "e07cab2f-ef85-473e-a4a7-1104b5daf192"
$field = (Get-SPWeb
"http://mdysp13").Lists["Documents"].Fields["Country"]
if($field.GetType().Name -eq "TaxonomyField"){
if($field.TermSetId.ToString() -eq $termSetId){
Write-Host "Houston, we have a match!" -foregroundcolor darkyellow;
}
}
First the Managed Metadata Termset ID is stored in a variable (more about getting a
termsets ID later). Then the field is checked to see if it's a Taxonomy Field. Finally, the
fields TermSetId property is compared to the Termset ID stored, to see if they match.
The PowerShell can be extended to check a collection of fields:
$fieldCollection = (Get-SPWeb
"http://mdysp13").Lists["Documents"].Fields
$termSetId = "e07cab2f-ef85-473e-a4a7-1104b5daf192"
foreach($field in $fieldCollection)
{
if($field.GetType().Name -ne "TaxonomyField"){
continue;
}
if($field.TermSetId.ToString() -ne $termSetId){
continue;
}
#if we get to here, we have a match!
}
To get the Taxonomy TermSet ID, you can use the Get-SPTaxonomySession cmdlet for
the current site, and pipe it to Format-Table (FT), to list all of the Termsets.
$w = Get-SPWeb "http://mdysp13";
$tsession = Get-SPTaxonomySession -Site $w.Site;
$tsession.GetTermSets("Countries",1033) | FT Name,ID
#Or, if you want to get a term set based on the SPWeb's default
language ID
$tsession.GetTermSets("Countries",$w.Language) | FT Name,ID
Pretty cool huh?
If you want to get a list of all the termsets, then you can write a simple function to return
all the termsets as a list.
function List-AllTermSets{
[CmdletBinding()]
Param(
[parameter(Mandatory=$true,
ValueFromPipeline=$true)][Microsoft.SharePoint.SPWeb]$web
)
$termSetInfo = New-Object psobject
$termSetInfo | Add-Member -MemberType NoteProperty -Name "Store" -
value ""
$termSetInfo | Add-Member -MemberType NoteProperty -Name "StoreId" -
value ""
$termSetInfo | Add-Member -MemberType NoteProperty -Name "Group" -
value ""
$termSetInfo | Add-Member -MemberType NoteProperty -Name "GroupId" -
value ""
$termSetInfo | Add-Member -MemberType NoteProperty -Name "TermSet" -
value ""
$termSetInfo | Add-Member -MemberType NoteProperty -Name "TermSetId"
-value ""
$tsession = Get-SPTaxonomySession -Site $web.Site;
$tstores = $tsession.TermStores;
$list = @();
foreach($tstore in $tstores)
{
$tgroups = $tstore.Groups;
foreach($tgroup in $tgroups)
{
$tsets = $tgroup.TermSets;
foreach($tset in $tsets)
{
$tinfo = $null;
$tinfo = $termSetInfo | Select-Object *;
$tinfo.Store = $tstore.Name;
$tinfo.StoreId = $tstore.ID;
$tinfo.Group = $tgroup.Name;
$tinfo.GroupId = $tgroup.ID;
$tinfo.TermSet = $tSet.Name;
$tinfo.TermSetId = $tSet.ID;
$list += $tinfo;
}
}
}
return $list;
}
So, what if you wanted all of this scripted? A function you can call that generates a
report. Well, prepare to roll up your sleeves and poise your fingers over the Ctrl+C key
combo!
We need a couple of functions for this, performing the following tasks;
1. A function to get a list of all the taxonomy (managed metadata) fields in a field
collection referencing a termset
2. A function to call which will report on all the taxonomy (managed metadata) fields in
the web, the webs lists, and the webs sub webs, that are referencing a given termset.
Each function is outlined below.
Note: If you'd rather download the script, download it from the Microsoft TechNet
Gallery here: Find all SPFields that are using a Managed Metadata TermSet
1. Get a list of all the fields (in a field collection) using a termset
function Get-FieldsUsingTermSet
{
[CmdletBinding()]
Param(
[parameter(Mandatory=$true, ValueFromPipeline=$true,
Position=1)][Microsoft.SharePoint.SPFieldCollection]$fieldCollection,
[parameter(Mandatory=$true,
Position=2)][Microsoft.SharePoint.Taxonomy.TermSet]$TermSet
)
$MetadataField = New-Object psobject
$MetadataField | Add-Member -MemberType NoteProperty -Name
"ParentListUrl" -value ""
$MetadataField | Add-Member -MemberType NoteProperty -Name
"ParentListTitle" -value ""
$MetadataField | Add-Member -MemberType NoteProperty -Name
"FieldTitle" -value ""
$MetadataField | Add-Member -MemberType NoteProperty -Name "FieldId"
-value ""
$matches = @();
foreach($field in $fieldCollection)
{
if($field.GetType().Name -ne "TaxonomyField"){
continue;
}
if($field.TermSetId.ToString() -ne
$TermSet.Id.ToString()){continue;}
$tf = $MetadataField | Select-Object *;
$tf.ParentListUrl = $field.ParentList.ParentWeb.Url;
$tf.ParentListTitle = $field.ParentList.Title;
$tf.FieldTitle = $field.Title;
$tf.FieldId = $field.ID;
$matches += $tf;
}
return $matches;
}
2. A parent function to bring it together, that will give you some options (like recursively
checking the web, searching just web level fields)
function Get-ManagedMetadataFieldUses
{
[CmdletBinding()]
Param(
[parameter(Mandatory=$true, ValueFromPipeline=$true,
Position=1)][Microsoft.SharePoint.SPWeb]$web,
[parameter(Mandatory=$true,
Position=2)][Microsoft.SharePoint.Taxonomy.TermSet]$TermSet,
[parameter(Mandatory=$false, Position=4)][switch]$Recurse,
[parameter(Mandatory=$false,
Position=5)][switch]$WebLevelFieldsOnly
)
$matches = @();
$matches += Get-FieldsUsingTermSet $web.Fields $TermSet;
if($WebLevelFieldsOnly -eq $false)
{
foreach($list in $web.Lists)
{
$matches += Get-FieldsUsingTermSet $list.Fields $TermSet
}
}
if($Recurse)
{
foreach($subweb in $web.Webs)
{
$matches += Get-ManagedMetadataFieldUses $subweb $TermSet $Recurse
$WebLevelFieldsOnly;
}
}
return $matches
}
Examples of using the script to create some reports.
1. Download the script from here: Find all SPFields that are using a Managed Metadata
TermSet
2. Save the script somewhere. "C:\Temp" is a good place!
3. If you haven't already, set the PowerShell execution policy to Bypass (this will allow
you to import all PowerShell scripts, but be aware of the security implications)
Set-ExecutionPolicy -ExecutionPolicy Bypass -Scope CurrentUser
4. Import the script into PowerShell.
Import-Module C:\Temp\Get-ManagedMetadataFieldUses.ps1
5. Run a few commands to get a termset to report on. In this example, we get a termset
called "Countries"
#Get the SPWeb object
$w = Get-SPWeb http://mdysp13;
#Get the taxonomy session used by the SPWeb's site
$tsession = Get-SPTaxonomySession -Site $w.Site;
#Get all the TermSets with the name "Countries", and the web's default
Language ID
$termSets = $tsession.GetTermSets("Countries",$w.Language)
#Display the TermSets found
$termSets | FT @{Label="Group";Expression={($_.Group).Name}},Name,ID
#Select the first TermSet
$termSet = $termSets[0]
6. Call the Get-ManagedMetadataFieldUses function, and store the results in the
$matchingFields variable.
$matchingFields = Get-ManagedMetadataFieldUses -web $w -TermSet
$termSet -Recurse
Now do some reporting!!
Display all of the results in the raw format.
$matchingFields | FT
Display all of the results, grouping them by the Site. This view of the data will show you
how many fields in each site (or web) are referencing the termset)
$matchingFields | Group-Object ParentListUrl
This improves on the previous command, displaying all of the results, grouping them by
the Site. In this view, all the fields are listed, grouped under the site they belong to.
$matchingFields | Group-Object ParentListUrl | Select -ExpandProperty
Group | Format-Table -GroupBy ParentListUrl
Group the objects into a Hash Table. This will allow you to directly reference a web URL,
to a get a list of fields in that web that reference the termset.
$hashTable = $matchingFields | Group-Object ParentListUrl -AsHashTable
-AsString
$hashTable."http://mdysp13" | FT ParentListTitle,FieldTitle,FieldId -
AutoSize
Finally, you can export your results to a CSV file for further analysis!
$matchingFields | Export-CSV -Path C:\temp\fieldreport.csv -
NoTypeInformation -Delimiter "`t"
Download the full script from the Microsoft TechNet Gallery here: Find all SPFields that
are using a Managed Metadata TermSet
References
Original content from Matthew Yarlett's blog, Get a List of Fields in a Site
Collection that are using a Managed Metadata TermSet
SharePoint 2013: Integrate Yammer with
SharePoint for Social Feature(s)
Yammer?
Yammer is a social communication platform for organization. Employees can
communicate with each other to share valuable information; they can get in touch with
the right group within the organization to get right information, to get their issues
resolved. Yammer is social site like other social sites: Facebook, etc. but this is a private
social network for the organization only. It is a social network for a company, where
employees can post messages, respond to a message, like a message and share the
message. Employees who belong to the same department can create groups in yammer;
and can start the conversation and sharing information. Yammer introduces a real time
work in organization. And so many organizations use Yammer as their social platform
today. Sometimes they also want yammer integrated with their application; and this
article talks about how to integrate Yammer with SharePoint.
Yammer Integration with SharePoint
Everybody knows that Yammer will be integrated with the SharePoint 2013. There is
couple of phases in which integration will be done: Basic Integration and Deep
Integration.
In Phase 1, they are just planning to replace the NewsFeed with the Yammer feed. So
for this you can either use the Web Part (which was provided for SP2010) or embed
code provided by yammer. Also App for SP 2013 has been released; so we can have this
option.
In Phase 2, we will have single sign on and more features. In this article we will see how
to use Yammer Web Part to replace the NewsFeed in SharePoint 2013, how you can use
yammer web part to display search results from yammer, how you can see feeds of
particular user, etc. Before continuing with this article please make sure Yammer web
part is installed / activated in the web application, if not then contact your
administrator.
Integration with Yammer app for SharePoint
Yes this documentation on TechNet: http:// aka.ms/yamapp Till now we see how to
replace the Newsfeed of SharePoint or how to configure Yammer web part for two way
communication in web part. But what about starting conversation around a particular
list item or document or commenting on the list item or document? What about liking
and following SharePoint list item, document on Yammer or with the help of
Yammer? Yes we can do this using the Yammer Embed Code Commenting. To learn
more about Yammer Embed, click here . Before starting using the embed code
commenting you should understand how it works.
Integration with Yammer embed code
So once you put the embedded code on a page (here for case study we will put
embedded code on the DispForm.aspx or display page of list) , it renders the Yammer UI
which displays conversation and provides the controls to comments and for other social
things. Initially it is empty as no message has been posted, but as soon as the first
message get posted from that page from the UI which is generated by embed code, the
Object gets created in Yammer. And all conversation and social activities on this page
(DispForm.aspx) happens around this Yammer Object only. This Object is created
uniquely and remembered using the actual URL on which Embed code is placed (here in
our case it is DispForm.aspx page). In SharePoint the list or document library has single
display form page but it has different URL for different list items or documents. And we
can use these URLs and start commenting on the particular list item or document.
Steps to configure it are very simple, lets see them one by one:
1. Create one html file using Visual studio.
2. Put the following code inside it and save it:
yam.connect.embedFeed({
container: "#embedded-feed",
network: "Network Name",
feedType: "open-graph",
objectProperties: {
type: "page",
},
private: true,
});
<div id="embedded-feed"></div>
Here you need to put the name of your network. And choose the appropriate
type.
3. Upload this html file to the SharePoint library and remember the address of file
which will require afterwards.
4. Go to the DispForm.aspx (choosing any document or list item).
5. Start editing the page. You can also choose the SharePoint designer to edit this
page.
6. Add the Content Editor Web part in the web part zone.
7. Point content editor web part to the html file using the URL of file by editing web
part.
8. Save the web part page settings.
9. Save the page.
After following these steps you can start commenting on each list item or document in
yammer separately as shown in below screenshot.
Same way you can use Like and Follows embed code. You can use this to replace OOB
Comment web part provided by SharePoint 2013. You can use this for list, document
library, task list, calendar, blogs, etc. In this way without so much coding you can start
Yamming on your SharePoint environment.
See Also
An important place to find a huge amount of SharePoint related articles is the TechNet
Wiki itself. The best entry point is SharePoint Resources on the TechNet Wiki
Form based Authentication (FBA) in
SharePoint 2013
What is Form based Authentication (FBA)?
Form Based Authentication (FBA) provides your own authentication method using a web
form. More and more companies are using FBA as a way of extending a site for non-
Active Directory (AD) users.
SharePoint standard installation uses as default AD to query the Domain Controller and
to check user credentials through Windows Authentication. FBA uses a custom database
created separate from AD to store user credentials. Authentication using FBA is
executed by a SQL DB query. When FBA is used to extend SharePoint sites, external
users (non AD users) have access to SharePoint.
Why would you allow access to external users?
A practical reason for extending a SharePoint site through FBA is collaboration on
documents with your clients or vendors.
How to achieve FBA in SharePoint 2013?
There are lot of guide are there in internet to explain farm based authentication in
SharePoint 2013. But here I hope simple steps through which we can easily achieve the
Farm Based Authentication in SharePoint 2013.
Below are the 13 simple steps to achieve FBA.
Step 1. Create aspnetdb using aspnet_regsql
Step 2. Assign SharePoint administrator as a db_owner in aspnetdb using SQL
Management Studio
Step 3. Create connection string in IIS Global
Step 4. Add Providers in .Net Roles and .Net User .
Step 5. Do step 4 in SecurityTokenServiceApplication
Step 6. Create Web Application with claim based authentication
Step 7. Create Site Collection with windows authentication
Step 8. Modification in webConfig file in Web Application & Central Admin
Step 9. Change your web application to FBA
Step 10. Select your web application in IIS and add .net Users, if error change the
default provider in .net Roles and .net Users.
Step 11. Add the .net user in IIS.
Step 12. Open the web application with windows authentication and share your site
with FBA users.
Step 13. Now login with FBA account.
Step 1. Create aspnetdb using aspnet_regsql in Command Prompt
Open command prompt as run as administrator. Then move the directory to
C:Windows\Microsoft.NET\Framework64\v4.0.30319 , Type aspnet_reqsql and click
enter.
Then the following window will open. Follow the steps one by one.
Then Click Finish. Now Database has been created in sql server
Step 2. Assign SharePoint administrator as a db_owner in aspnetdb using SQL
ManagementStudio
Open Sql Server Management Studio and check for aspnetdb is available under
database
We need to give access to farmadmin to access this database. Below are the steps to
give dbowner rights to farmadmin.
Expand security in left panel, and the expand Logins, check for farmadmin name in
logins. If not add it. Else right click on the user name and open the Properties.
Properties Pop up will open, in that select User Mapping and select the DB name in
right Panel. In database roles membership select the tick mark for db_owner &
Click ok.
Now step 2 completed. The farm admin has access to aspnetdb.
Step 3. Create connection string in IIS Global
We need to add connection string in our SharePoint application to access the created
DB
Open IIS in your server, and click o connection strings in home page.
Click add button at right side.
Below pop up will come for adding new connection string. Give Connections string
name, sql server name, database name correctly as like below fig.
Step 4. Add Providers in .Net Roles and .Net User.
Now add roles and membership in providers. Click providers in home page.
Select .Net Roles in Features drop down and click add to add new roles.
Select SqlRoleProvider as the type, and give role name and make a note on that Role
Name. Because we need that name at a time of changing our web application to FBA.
Select the connection string the we going to use. And type/ in application control to
affect fab in Whole web application and click ok.
As like creating Roles Provider, we need to create the Membership provider. In provider
Page Select .Net Users in Features. And click add link to add new membership provider.
Select SQL Membership Provider as the type & Give Membership Name. we need this
name at a time of changing our web application to FBA.
Select Connection string &
make true on RequiresUniqueEmail , StorepasswordInSercuredManner.
Step 5. Do step 4 in SecurityTokenServiceApplication
Select your SharePoint SecurityTokenServiceApplication under SharePoint Web
Services. And create the Roles and Membership providers for
this SecurityTokenServiceApplication as like in step 4.
Step 6. Create Web Application with claim based authentication
Create the new application with normal claim Based authentication as like below image.
Dont select Enable FAB .
Step 7. Create Site Collection with windows authentication
Create the site collection for create web application and give farmadmin as site
collection administration.
Step 8. Modification in webConfig file in Web Application & Central Admin
Open wenconfig file of Central admin & Web application and Find the name
PeoplePickerWildCards. And change the Key name to our Membership Provider
name that we created in IIS.
Step 9. Change your web application to FBA
Now Change your Web application in FAB by fllowing steps. Give the Membership
provider name & Roles Provider name correctly in this step.
Step 10. Select your web application in IIS and add .net Users, if error changes the
default provider in .net Roles and .net Users.
Change the default provider as our membership provider and roles providers in .Nets
Users & .Net Roles respectively.
Step 11. Add the .net user in IIS.
Now add new users to this member ship by click .Net Users and Click Add Users.
Step 12. Open the web application with windows authentication and share your site with
FBA users.
Open web application with windows authentication (farmadmin account) and give site
acces to FBA user that we created.
Step 13. Now login with FBA account.
Great, Now we can sign in with different user and we can open our site with Farm
Authentication.
SharePoint 2013: Organization Browser
Web Part does not render in HTML View
for Windows Claims Users
Organization Browser Web Part does not render in HTML View for Windows Claims
Users
I have a requirement to display HTML View of Organization Browser in one of the
SharePoint Site So I have inserted Organization Browser web part in SharePoint 2013
page and observed that organization hierarchy of the logged-in user is not rendered
anything either in HTML View or Silverlight View.
I was searching about this issue in Microsoft sites and figured out one KB
articlehttp://support.microsoft.com/kb/2643420 about organization browser issue and
saw a fix for Silverlight View in this article but no fix for HTML View. In the same KB
article at the bottom of the page, they mentioned about HTML view issue saying it not
possible to overwrite the Html View of the Organization Browser web part from the
client. I am not stopped myself after seeing that message and continued further
investigating about HTML View fix.
After some much of R & D, I am successful fixing HTML View issue by overriding the
following HTML View function
<script type="text/javascript">
SP.UI.Portal.SimpleProfileBrowser.prototype.$2S_0 = function ($p0,
$p1, $p2) {
var i = $p0.indexOf("|");
$p0 = $p0.substr(i+1,$p0.length-i-1);
var $v_0 = $get($p1);
if ($v_0) {
$v_0.innerHTML = '<DIV></DIV><DIV></DIV><DIV></DIV>';
this.$h_0 = $v_0.firstChild;
this.$16_0 = this.$h_0.nextSibling;
this.$1e_0 = this.$16_0.nextSibling;
}
if ($p2) {
this.$h_0.innerHTML =
String.format(SpsClient.ScriptResources.silverlight_Install_Mess
age, '<a
href=\'javascript:Silverlight.getSilverlight(\"2.0\");\'>Silverl
ight</a>');
Sys.UI.DomElement.addCssClass(this.$h_0, 'ms-
profileBrowserHeaderText');
Sys.UI.DomElement.addCssClass(this.$h_0.firstChild.n
extSibling, 'ms-profileBrowserSilverlightLink');
}
this.$2V_0($p0);
}
</script>
Below are the steps to add Organization Browser web part to the page and then adding
a HTML View fix to the page.
Steps to add Organization Browser in a SharePoint 2013
1. Edit the page
2. Click on Insert web part at the top navigation bar
3. Go to Social Collaboration category and select Organization Browser and click
on Add button
4. Edit the Organization Browser web part and Expand Default Values and check
Only show HTML View option and click Ok button
Steps to fix HTML View of Organization Browser
1. Edit the page (if the page is not in edit mode).
2. Click on Insert web part at the top navigation bar
3. Go to Media and Content category and select Content Editor Web Part and
click on Add button.
4. Edit the content.
5. In the Ribbon, click on Edit Source under the Markup tab.
6. Copy-paste the code above.
7. Hide the Chrome and the content of the web part so that it would not appear on
the page.
I am hoping Microsoft will take care of Claims Users issue for Organization Browser web
part in the next SharePoint releases..
SharePoint 2013: Integration between
SharePoint and Exchange can only be
disabled on-premises
Accessing the My Tasks feature
If the server is set with all the prerequisites, then the user can access the My Tasks page
by navigating to his or her Personal page and then clicking the Task link in the left
column.
Issue from a PowerUser
When a user navigates to the SharePoints My Task area, that user can find the Sync to
Outlook button in the Tasks pane of the ribbon.
After clicking that button, the opt-in dialog box is shown. Select the Sync tasks check
box to opt in.
When try to synchronize My Tasks with Outlook 2010 you get the following error:
We werent able to start syncing your tasks because one or more prerequisites for
connection to Exchange server could not be found. Please contact your Administrator
to resolve the issue.
According to some posts
A little search on the internet gave me this blog post:
(http://netwovenblogs.com/2013/07/27/sharepoint-2013-outlook-tasks-
synchronization-issue/ ) who confirms that I need the following prerequisites:
o You will need to have Exchange 2013 in your environment.
o You will also need to install Exchange 2013 Web Services Managed API 2.0
Strange issue isnt it? This is also meaning that all the corporates using Office 2007 or
Office 2010 couldnt synchronize any task list anymore.
According to Microsoft TechNet
According to Microsoft TechNet: Before you begin this operation, we have review the
following information about prerequisites:
o Task Synchronization requires that user profile synchronization be configured in
the farm. For information about configuring user profile synchronization, see Plan
user profiles and identities (SharePoint Server 2013) , and Manage user profile
synchronization in SharePoint Server 2013 .
o Task Synchronization requires that the work management service application be
configured in the farm. For information about creating the work management
service application, see New-SPWorkManagementServiceApplication
o Task Synchronization requires Exchange Server 2013.
o Secure Sockets Layer (SSL) is a requirement for web applications that are
deployed in scenarios that support server-to-server authentication and app
authentication. This is such a scenario. As a prerequisite for configuring Task
Synchronization, the computer that is running SharePoint Server must have SSL
configured. For more information, see Create claims-based web applications in
SharePoint 2013 and follow the steps for creating an SSL site collection and
server certificate. Even TechNet confirms that we need Exchange Server 2013!
Resolution
After a while of searching we could found that Integration between SharePoint Server
and Exchange Server can only be disabled on-premises who will resolve our issue.
To disable it, you turn off the Farm Level Exchange Task Sync feature by going to
Central Administration Manage farm features. This action deletes the timer job and
disables the UI integration, bringing back the legacy sync behavior to Outlook.
How does it work after deactivating the farm feature?
Refreshing or accessing the My Tasks page launches the aggregator code, if the last
time the aggregator ran was more than five minutes prior. This artificial delay is put in
place to preserve performance.
Theres no requirement to refresh the page after inline edits, as inline changes are
instantly replicated on the original provider. The five-minute delay doesnt apply to
them.
This value can be changed from on-premises deployments by altering the property on
the WMA service application object by using Windows
PowerShell:minimumTimeBetweenProviderRefreshes 00:05:00
Reference
http://social.technet.microsoft.com/Forums/sharepoint/en-US/bd7446be-cd01-4098-
9ebd-6b67fc2cc1e2/error-when-trying-to-sync-tasks-to-outlook-from-sharepoint-
2013?forum=sharepointgeneral
SharePoint 2010: Release Distribution
Process Gotchas
A Release Distribution Process is actually not more than governance that you adopt
depending your business needs and IT requirements.
A simple example can be; the business requirement is a new Secure (HTTPS) SharePoint
site in the DMZ-Legacy zone for tomorrow with a few globally deployed solutions.
You cant do this at 3:00PM when everybody is using your SharePoint platform.
Installing or Removing not targeted Web Application Solutions will perturb the
Application Pools. This means potentially that there can be a downtime of few
minutes.
A release distribution process can be:
All modifications are done after 6:00PM
Content Deployment is done after 8:00PM
Only if Im impacted by a problem and a Cumulative Update resolves it then we
install it in the WK between 0:00AM and 0:00PM
Only Emergency deploys can be done at 1PM ( during the lunch )
Service Packs are installed every 6 months during the monthly reboot
This list can be very huge and long depending your IT and SharePoint governance. Not
all Release Distributions processes are fitting the Best Practices of SharePoint and there
is not a need too! If your Business is happy with a roll-out of a Service Pack during the
work hours you dont have to wait until 6:00PM!
A major rollout without downtime; this is the requirement of our
business. Unfortunately its not possible to update your SharePoint Platform without
having some amount downtime. But we can optimize our Release Distribution
Process to minimize downtime.
Possible solutions
The use of a common data store for all SharePoint farm members and the dependency
on IIS, means that you cannot update a SharePoint farm without some downtime
unless a fully synchronized standby farm is available (so, deploying SharePoint Packages
means outage to your Web Applications).
There are a few methods available to minimize the amount of downtime; however its
just not possible to achieve a zero downtime solution for your upgrade. A common way
to minimize downtime is via implementation of a parallel upgrade farm.
Stretched Farms
A great example is the Stretched Farm, even if it is not a perfect solution.
For stretched farm architecture to work as a supported high availability solution the
follow prerequisites must be met:
There is a highly consistent intra-farm latency of <1ms (one way), 99.9% of the
time over a period of ten minutes. (Intra-farm latency is commonly defined as the
latency between the front-end web servers and the database servers.)
The bandwidth speed must be at least 1 gigabit per second.
The TechNet Article has more information about the Stretched Farms: here .
SharePoint Read-Only Farms
The functionality and user experience in a read-only farm depends on which databases
are set to read-only. A farm that uses read-only content and service application
databases is likely to be part of a disaster recovery environment or a highly available
maintenance, update, or upgrade environment.
You may choose a switching mechanism (DNS, load balancing, etc), that meets your
needs. Read more about this configuration, its caveats, & the end user experience it
provides: Run a farm that uses read-only databases (SharePoint Server
2010) http://technet.microsoft.com/en-us/library/dd793608(v=office.14).aspx
Local deployment
In a local deployment, solution files are deployed only to the computer from which the
deployment operation was initiated. The solution is not marked as deployed in the
configuration database until the solution files are deployed to all applicable servers in
the server farm. Then solution features are installed, and schema and definition files are
committed to the configuration store.
There are some situations where this way of deployment just does not work, especially
when the solution updates the content and code at the same time. The content is in the
DB and shared by all the WFEs. So, you should first consider what type of customizations
you do and which allow for zero downtime and which not. Note Web services can be
deployed and only recycle the used app pool.
Another example, assuming youre only updating a .dll:
Disable the timer job on all front-ends
On the CA server (not load balanced), Update-SPSolution
For each of the front-ends
o Take the front-end out of rotation
o Launch stsadm o execadmsvcjobs. This will cause the upgrade to execute
on that particular front-end only.
o Bring the front-end back into rotation
o Enable the timer job
Release Distribution checklist
Although this approach will for most cases work there are a few gotchas that you need
to watch out for. In some of these occasions all SharePoint WFEs will have their
application pools restarted.
1) Try to avoid -Force
Use the Force switch only for fixing broken deployments of SharePoint Packages. Not
only it makes SharePoint stop affected Application Pools but also it prevents you from
seeing errors should there be any.
2) Retracting packages
There is a recycle on the Application Pool, Why dont you do this at 04:00AM. On Each
front-end Web server, the following occurs:
Microsoft Internet Information Services (IIS) is disabled.
Files are removed from the system.
IIS is re-enabled and Windows SharePoint Services is reloaded when a user
browses to a page.
3) Scope your solution
When a solution is deployed globally, all SharePoint application pools, including Central
Administrations, are recycled automatically. This can be good and bad. This is good
because any GAC installed DLL that has been upgraded needs to be reloaded. This can
be bad though with regards to the availability of your entire SharePoint Farm.
4) Recycle
Set the ResetWebServerModeOnUpgrade attribute to Recycle. You have to do this
explicitly in the SharePoint Package configuration. Without it, the setting will default to
the StartStop.
5) Good resource
Who wrote my solution? Anybody who I can fully trust? Does he write great code? Does
he an IISReset in his code?
6) Reduce the amount
Do not create a WSP for layout Pages, CSS. Try to minimize the amount of solutions.
Aspx files, DLL and controls are going to the application domain and these files have to
be compiled. Layouts, CSS, resources not!
7) Time limit
Schedule retracting of SharePoint Packages when there is the least traffic on your Web
Applications as it always stops affected Application Pools.
8) Hardware and software boundary limits
On many TechNet articles you can see that per Application Pool you need 2GB of RAM.
A simple calculus could be for 40 Application Pools => 80GB or RAM. This is not true!
Try to respect the 12 Application Pools per server and be generous with the RAM
(depending your hardware).
9) Separated Application Pools
Many websites can be hosted on one Application Pool, but Many Application Pools
cannot be used by a Web Application. So the question can be how can I manage my
Web Applications while keeping in mind the 12 Web Application Pools Limit? Well, all
the Application Pools should be together by usage or anything else and divided by
authentication model (claims, anonymous )
10) Avoid creating a lot of global SharePoint Packages
Avoid creating a lot of global SharePoint Packages and try instead to provision as much
as you can to specific Web Applications. Every time you touch a global SharePoint
Package all Applications Pools will be stopped/recycled.
According to Microsoftbe
After several days of discussion with @MicrosoftBe and several tests on our Dev
machines, here are the results of our tests on the behavior of pools Application.. A
special thanks for my colleague and Solution Architect @Tomvanrousselt for that !
Please hit ME or the image to download the Excel Sheet!
The deployment process is a black box
According to @Microsoftbe: (Note these remarks are valid for globally deployed
solutions as deployments targeted towards particular applications should not have any
impact on other web applications: http://msdn.microsoft.com/en-
us/library/ms412929(v=office.14).aspx )
1. If you retract/deploy the solution which marked as DeploymentServerType =
ApplicationServer then theapplication will never stopped or recycle.
2. If you retract the solution which marked as DeploymentServerType =
WebFrontEnd from SharePoint then SharePoint will first stop all the application
pools and then start then one by one
3. If we upgrade the solution which marked as DeploymentServerType =
WebFrontEnd from SharePoint thenSharePoint will first stop all the
application pool and then start then one by one
4. If we deploy the solution to SharePoint with -force then SharePoint
then SharePoint will first stop all the application pool and then start then
one by one
5. If we deploy the solution to SharePoint without force (or in the central
admin) then SharePoint will recycle the application at the end of the
progress
6. If we deploy the solution to SharePoint without force (or in the central
admin) and ResetWebServer = false thenSharePoint will not recycle the
application pool any more. But to make your new solution works you need to
recycle the application pool manually.
Then in your scenario if you want to reduce the downtime please do the following:
1. Make sure you are using the right DeploymentServerType value to avoid the
unnecessary restart on the application server
2. Avoid to retract/upgrade the solution with DeploymentServerType =
WebFrontEnd in the business time. As this scenario which stops all the
application pool and start them again
3. Deploy the solution without force (or in the central admin) SharePoint will
recycle them rather than stop and start them again
4. Deploy the solution without force and ResetWebServer = false in the solution
manifest file will make theapplication pool with no recycle. But you need to
recycle the application by yourself accordingly. Be sure that this has to be done
manually, because Visual Studio creates for you the Manifest file.
Conclusion
The deployment process on each front-end Web server involves copying files into
system directories, installing features, and adding assembly DLLs to the GAC.
Furthermore, SharePoint always runs a command to restart all the IIS worker processes
that might be affected by the new components that have just been installed. For this
reason, in production environments you should deploy solution packages during off
hours with the provided gotchas when the fewest number of users are using the system.
References and Additional Info
Optimizing the process of deploying SharePoint Packages to minimize the impact
on farms availability
The Zero Downtime SharePoint Patching Myth
How we deployed SharePoint WSP Solutions without downtime
SharePoint 2010: Performance
Differences of Search verse Recursively
Looping
Introduction
A question about returning all the sites (SPWeb's) "the current user" has access to in a
given site collection comes up regularly in the TechNet SharePoint forums. The question
usually asked is, "is there a method that returns all the sub-webs" of a site collection
that a user has access to, or do we need to recursively loop through each web in the site
collection, checking if the user has a specific permission to view the web?
The answer is regularly that you need to loop through the collection of webs
(recursively), to determine the list of webs the user has access to.
Depending on the size of a site collection, this can be a very expensive and time
consuming operation.
There is another way to achieve this requirement, using Search. This article explores
using Search to generate a list of webs a user has access to, examines the performance
differences between Search and Looping through collections, as well as some potential
pros and cons.
Creating a Webpart to Test the Performance of Both Methods.
To compare the difference in performance and the results produced from each method,
we are going to create a test webpart. The webpart is very simple, containing two main
methods. One method is used for generating the list of webs by looping (calling
SPWeb.GetSubwebsForCurrentUser() on each web), and the other method is using the
SharePoint Search infrastructure, via the KeywordSearch class. Each of these methods is
wrapped in an SPMonitoredScope block, enabling the performance of the each method
to be tracked. The results can be seen in the Developer Dashboard.
The method that uses SPWeb.GetSubwebsForCurrentUser() starts at the root web for the
site collection, an traverse down, calling GetSubwebsForCurrentUser() on each child web
of the current web, until it finishes enumerating all the webs the current user has access
to.
The search query used in the search method, queries the search engine for "ALL sites
AND webs WHERE the webapplication hostname STARTS WITH the current sites
hostname". You can test out the results of this search query using the SharePoint UI, via
a standard Enterprise Search site. The search command would look something similar to
this, if you were searching for all sub-sites you had access to on the http://corporate site
collection:
(contentclass:STS_SITE OR contentclass:STS_Web) AND sitename:http://corporate
WebPart Code for Testing the Performance of Both Methods
namespace SearchVerseLoop.GetTheSitesIHavePermissionsToSee
{
[ToolboxItemAttribute(false)]
public class GetTheSitesIHavePermissionsToSee : WebPart
{
private Label _sitesFromSearch;
private Label _sitesFromLooping;
protected override void CreateChildControls()
{
_sitesFromSearch = new Label();
_sitesFromLooping = new Label();
Controls.Add(_sitesFromSearch);
Controls.Add(_sitesFromLooping);
}
protected override void OnPreRender(EventArgs e)
{
base.OnPreRender(e);
_sitesFromLooping.Text = GetAllWebs();
}
private String GetAllWebs()
{
try
{
var output = new StringBuilder();
var websFromLooping = new ArrayList();
using (new SPMonitoredScope("using a loop"))
{
GetListOfWebs(SPContext.Current.Site.RootWeb
, SPContext.Current.Site.RootWeb.GetSubwebsForCurrentUser(),
websFromLooping);
output.Append(String.Format("<p>There are
{0} webs I have access to (retrieved from looping through the
rootwebs sub-webs)</p>", websFromLooping.Count));
foreach (var web in websFromLooping)
{
output.Append(String.Format("<span>{0}</
span><br/>", web));
}
}
var websFromSearching = new ArrayList();
using (new SPMonitoredScope("using search"))
{
GetListOfWebsFromSearch(websFromSearching);
output.Append(String.Format("<p>There are
{0} webs I have access to (retrieved from search, filtering on
the current site)</p>", websFromSearching.Count));
foreach (var web in websFromSearching)
{
output.Append(String.Format("<span>{0}</
span><br/>", web));
}
}
return output.ToString();
}
catch (Exception e)
{
return e.Message;
}
}
private void GetListOfWebs(SPWeb currentWeb,
IEnumerable<SPWeb> webCollection, ArrayList webs)
{
webs.Add(currentWeb.Url);
foreach (SPWeb web in webCollection)
{
if (web.GetSubwebsForCurrentUser().Count > 0)
{
GetListOfWebs(web,
web.GetSubwebsForCurrentUser(), webs);
}
else
{
webs.Add(web.Url);
}
}
}
private void GetListOfWebsFromSearch(ArrayList webs)
{
var ssaProxy =
(SearchServiceApplicationProxy)SearchServiceApplicationProxy.Get
Proxy(SPServiceContext.GetContext(SPContext.Current.Site));
var keywordQuery = new KeywordQuery(ssaProxy)
{
RowLimit = 500,
TrimDuplicates = true,
ResultsProvider = SearchProvider.Default
};
keywordQuery.SelectProperties.Clear();
keywordQuery.SelectProperties.Add("Path");
keywordQuery.ResultTypes |=
ResultType.RelevantResults;
keywordQuery.QueryText =
String.Format("(contentclass:STS_SITE OR contentclass:STS_Web)
AND sitename:{0}", SPContext.Current.Site.HostName);
ResultTableCollection searchResults;
try
{
searchResults = keywordQuery.Execute();
}
catch (Exception)
{
//"Your query is malformed. Please rephrase your
query."
return;
}
if (!searchResults.Exists(ResultType.RelevantResults)
) return;
var searchResult =
searchResults[ResultType.RelevantResults];
var results = new DataTable { TableName
= "SearchResults" };
results.Load(searchResult,
LoadOption.OverwriteChanges);
foreach (DataRow dataRow in results.Rows)
{
webs.Add(dataRow["Path"]);
}
}
}
}
Using SPMonitoredScope
In the code above we have two main functions that get called during the PreRender
event. Both of these functions are wrapped in an SPMonitoredScope, which will enable
us to track performance information about each method, namely the time each method
takes to produce the list webs the current user has access to.
Using SPMonitoredScope also allows us to see other valuable information, such as the
number and type of SQL calls, and expensive object allocations, like SPRequest
allocations.
Turning on the Developer Dashboard with PowerShell
To see the results, we need to enable the Developer Dashboard. There is no user
interface in SharePoint for enabling the Developer Dashboard, but thankfully, it's easily
enabled using PowerShell.
To enable the Developer Dashboard, logon to your (test) SharePoint server, and open
the SharePoint Management Shell.
Execute the following commands to enable the Developer Dashboard.
$ds =
[Microsoft.SharePoint.Administration.SPWebService]::ContentService.Dev
eloperDashboardSettings;
$ds.DisplayLevel = "On";
$ds.Update();
Testing the Example Webpart
To test the performance differences, we will run the following tests.
1. User A, with the webpart on a site collection with 9 sites (all webs are indexed)
2. User A, with the webpart on a site collection with 54 sites (some webs are NOT
indexed)
3. User B, who has more restricted permissions than User A, with the webpart on a site
collection with 54 sites (some webs are NOT indexed)
Each test will be run three times (by refreshing the page), the results (time taken for
each method) will be aggregate to produce an average time.
Test 1: User A, on a site collection with 9 sites (all webs are indexed)
The output from the webpart shows both methods return the same number of sites.
This image shows part of the Developer Dashboard output. Using it, we can see the time
taken for various parts of the page to load. The highlighted section shows the time
taken to execute the two methods we wrapped in the SPMonitoredScope blocks.
You can see immediately that the search method is much faster, even on a small site
collection.
The results from the first page refresh.
The results from the second page refresh.
The results from the third page refresh.
From the five screen shots above, we can see that both methods returned the same
number of sites, and the differences in the time taken by each method.
Average time for the Looping Method to generate the result set: 84.3ms (93.68, 90.96,
68.20)
Average time for the Search Method to generate the result set: 23.37ms (25.62, 22.04,
22.45)
From this test, we can already see that using search is considerably faster, even though
we are dealing with a small site collection.
Test 2: User A, with the Webpart on a Site Collection with 57 Sites (some Webs are not
Indexed)
From the output of the webpart you can see there is a difference in the number of sites
returned. The loop method returns 57 webs, but the search method only returns 54
webs.
The difference in the search results is mainly down to a setting on an SPWeb that
controls if the site is included in the search index. That setting, "Allow this site to appear
in search results?", is set via the site settings page of a site (SPWeb). For example: The
"search center" (http://sneakpreview/searchcenter) is not returned in the result set, as
this site is excluded from appearing in search results.
This is one of the caveats of using the search method, and could be seen as either a dis-
benefit, or a benefit.
Looking at the Developer Dashboard for this test, we can see that the Search method
clearly out-performs the loop based method. Test 2 has approximately 6 times the
number of sites to retrieve. Using search, the query takes about 3 times longer than it
did in the first example. Using looping, the query takes nearly 10 times longer than it did
in the first test. Ouch!
The results from the first page refresh.
The results from the second page refresh.
The results from the third page refresh.
From the five screen shots above, we can see that both methods returned approximately
the same number of sites, and the different time taken by each method. Looping returns
all 57 sites the user has access to, while the Search method returns 54 sites (because
some sites are excluded from the Search Index).
Average time for the Looping Method to generate the result set: 803.8ms (806.64,
806.96, 786.25, 815.11)
Average time for the Search Method to generate the result set: 64ms (69.83, 67.64,
60.80, 57.91)
In this case, where we are searching a slightly larger site collection, the differences in
performance are very noticeable!
Test 3: User B, who has more Restricted Permissions than User A, with the Webpart on a
Site Collection with 57 sites (some Webs are not Indexed)
In this test, we focus on some other performance statistics that are highlighted by the
Developer Dashboard.
We can see that this user has access to fewer sites than the user used in the previous
test (47 sites, as compared with 57 sites for the user in Test 2). While the results are
similar to Test 2 (the Search method returns 3 fewer results than the looping method,
and the performance time statistics are similar), we want to look at what else is going on
behind the scenes.
If we have a closer look at the Developer Dashboard's output, under the Database
Queries, we can that the Looping method (calling SPWeb.GetSubwebsForCurrentUser())
makes two calls to the SQL database (proc_ListChildWebsFiltered, and
proc_GetTpWebMetaDataAndListMetaData) for each Web that is checked.
Further down the Developer Dashboard page, we have the SPRequest Allocations listed.
Here we can see that the Looping method (which calls
the SPWeb.GetSubwebsForCurrentUser()) creates an SPRequest allocation for each web
that is checked.
Test Summary
From the three tests above, the Search method out performs the Looping method, and
uses less resources in doing so. This makes the search method more scale-able, both in
terms of simultaneous users loading the page, and in terms of how large the site
collection can be.
The caveat to the Searching method is that the result set might not include all of the
sites a user has access to, if one or more sites has been excluded from the Search Index.
This may or may not be a problem, depending on why the sites have been excluded
from the search index.
The looping method puts more load on the SharePoint infrastructure, and performance
issues are bound to occur as the number of users using the code (or webpart) increases
and/or the number of sites in a site collection increases.
Quick Summary of Pros and Cons
Search Pros
It's fast
It can handle a very large site collection, returning results very quickly
Search Cons
If a site has the "Allow this site to appear in search results?" set to No, the site
won't be returned in the search results. This could be a pro (in some scenarios) or
a con.
There are limited properties that can returned about an SPWeb object using
Search. If you need to query additional properties, for example a property from
the SPWeb.Properties collection, you would need to use the looping method.
Loop (iteratively calling GetSubwebsForCurrentUser) Pros
You can query additional properties of each SPWeb object as you parse
the collection of webs the user has access to. For example, you could query a
custom property from the SPWeb.Properties collection.
Loop (iteratively calling GetSubwebsForCurrentUser) Cons
As the number of webs in a site collection increases, the performance becomes a
big issue, causing the page to load slower.
Make calls to SPWeb.GetSubwebsForCurrentUser() increases load on the SQL
server. This could cause a performance problem (albeit, depending on the size of
your environment, number of webs in the site collection and the frequency in
which the code is called).
Creates a lot of SPRequest allocations.
See Also
KeywordQuery
SPWeb.GetSubwebsForCurrentUser()
Using the Developer Dashboard
Using SPMonitoredScope
SPMonitoredScope
References
Original content from Matthew Yarlett's Blog
Forum Content (Retrieve List Of Sites)
Forum Content (how to get the login user details from subsites)
SharePoint 2013: The SEO Friendly Site
Introduction
Search engines rely heavily on page keywords and meta descriptions to rank your web
site. SharePoint 2013 helps you make your site pages SEO friendly, by providing an out-
of-the-box mechanism to output your meta keywords and description.
Enabling Keywords and Meta Descriptions
On his blog , Yaroslav Pentsarskyy shared an interesting 5-step method to Enable
Keywords & Meta Descriptions on Pages.
"When content authors create or edit and existing page, they can specify meta keywords
for that page right there and then. Assuming you have a site of publishing site template,
1. As a site collection administrator, navigate to the Site settings -> Site collection
features
2. Activate Search Engine Sitemap feature
3. Navigate to an existing or a new page and enter its edit mode
4. From the Page ribbon tab, click on the Edit Properties fly-out and select Edit SEO
Properties
5. Check additional settings
a. Browser title
b. Keywords
c. Exclude from internet Search engines"
Fields are rendered on the page, using the following meta tags.
<meta name="description" content="Sunny's meta description" />
<meta name="keywords" content="Sunny's keywords" />
See Also
How To: improve SharePoint/Office 365 site SEO with page keywords and meta
description
SharePoint 2013: SharePoint Community
Site as Real Time Social Communities or
Groups
Introduction
One of my friends asked me how admin group from organization can create, delete or
modify the communities. His requirement was the following: he wanted to create a
social application on top of SharePoint 2013 where admins can create as many
communities or groups for various departments, people; at the same time he also
wanted to provide community management feature to them so that admin can delete,
purge or modify the community. By default these features are available there, only thing
is: you need to exploit them to best as per your requirement. Also by default SharePoint
has provided web forms to create, delete or manage the Communities though they are
here and there and you want everything at one place.
Approaches
You can do this by following some of the ways:
With One community site
If the usage of your social application is very limited or less then create one community
site and create multiple discussions threads and categorized them with proper category.
Here category will act as a boundary and you will have felt like there are different
groups or social communities. But the headache here is you need to put custom layer of
access; so that users can see intended discussions only. Still this is an option, although I
dont recommend it.
With One web application, Site collection and multiple communities (sub sites)
In this option you need to create a web application and a site collection; site collection
should have Community template available to create Community sub sites. So my idea
here is the root web will act as the landing site from where users can see multiple
communities. Dont forget that Communities itself are nothing but sub sites. And you
can create as many sub sites in SharePoint site provided that your FARM supports
(performance wise). You will manage all communities from the root site. In this approach
communities or social groups are well separated; you have option of unique
permissions, you can give, take permission of users, managing individual community is
also easy.
With One web application, multiple communities (site collections)
In this approach you need to create a web application and you will create many
communities as site collection. The idea is the same as option 2 above, the only
difference is here communities are site collections.
So after understanding SharePoint 2013 community sites I have concluded this;
SharePoint experts may have different views and ideas as compare to above one.
So now we will see how you can use option No. 2 and create a social application for
your organisation. In this example I have created one web application and a site
collection (root web). And it will have all communities and a page where admins can
manage all communities; this script is very basic which provides option to see all existing
communities and admins can create them. Below screenshot depicts how it looks.
Example Approach 2
Steps for creating social site using option 2:
1. Create web application from the central administration.
2. Create root site collection.
3. Create a community.html file by using below code snippet.
<script src="/SiteAssets/js/jquery.js"></script>
<script src="/js/jquery.dataTables.min.js"></script>
<script type="text/javascript">
var siteTitle;
var siteTemplate; //template for Community.
var siteURL;
var sitePermission ;
var siteDescription;
var allwebs, allwebsToShow;
function CreateSite() {
siteTitle = $("#siteTitle").val();
siteTemplate = "COMMUNITY#0"; //template for Community.
siteURL = siteTitle.replace(" ","");
sitePermission = true;
siteDescription = $("#siteDesc").val();
var clientContext = new SP.ClientContext.get_current();
this.Web = clientContext.get_web(); //.get_current();
var webInfo = new SP.WebCreationInformation();
webInfo.set_webTemplate(siteTemplate);
webInfo.set_description(siteDescription);
webInfo.set_title(siteTitle);
webInfo.set_url(siteURL);
webInfo.set_language("1033");
webInfo.set_useSamePermissionsAsParentSite(sitePermissio
n);
allwebs = this.Web.get_webs();
//allwebs.add(webInfo);
clientContext.load(this.Web);
clientContext.load(allwebs);
clientContext.executeQueryAsync(Function.createDelegate(
this, this.onSuccess),
Function.createDelegate(this, this.onFail));
}
function onSuccess(sender, args) {
alert("Community Created successfully.");
$("#siteTitle").val("");
$("#siteDesc").val("");
}
function onFail(sender, args) {
alert('Failed:' + args.get_message());
}
$(document).ready(function () {
ExecuteOrDelayUntilScriptLoaded(GetAllCommunities,
"sp.js");
});
function GetAllCommunities() {
debugger;
var clientContext = new SP.ClientContext.get_current();
this.Web = clientContext.get_web();
allwebsToShow = this.Web.get_webs();
clientContext.load(this.Web);
clientContext.load(allwebsToShow);
clientContext.executeQueryAsync(Function.createDelegate(
this, this.onSuccessAllWebs),
Function.createDelegate(this,
this.onFailAllWebs));
}
function onSuccessAllWebs(sender, args) {
var htmlStart = "<table id='communityTable' style='margin-
left:10px;'><thead><tr><th>Name</th><th>Description</th><th>Dele
te</th></tr></thead>"
var htmlEnd = "</table>"
var htmlstr = "";
for (var i = 0 ; i < allwebsToShow.get_count() ; i++)
{
if (allwebsToShow.get_item(i).get_webTemplate() ==
"COMMUNITY") {
htmlstr = htmlstr + "<tr style='border-top:1pt
solid black;'><td><a href='" +
allwebsToShow.get_item(i).get_url() + "'>" +
allwebsToShow.get_item
(i).get_title() + "</a></td><td>" +
allwebsToShow.get_item(i).get_description() + "</td><td> "+
"<ahref='javascript:alert('Delete')'>Delete</a>" + "</td></tr>"
}
}
$("#allCommunities").html(htmlStart + htmlstr +
htmlEnd);
$('#communityTable').dataTable();
}
function onFailAllWebs(sender, args) {
alert('Failed:' + args.get_message());
}
</script>
<style type="text/css">
#btnCreate {
height: 38px;
width: 293px;
font-size: medium;
background-color: #808080;
text-align: center;
}
#siteTitle {
height: 31px;
width: 378px;
font-size: large;
}
.auto-style1 {
padding: 0px;
width: 498px;
}
.auto-style2 {
padding-top: 0px;
width: 498px;
}
.auto-style3 {
height: 44px;
padding-top:30px;
width: 498px;
}
#siteDesc {
font-size: small;
width: 375px;
height: 89px;
}
.auto-style6 {
width: 405px;
}
.auto-style7 {
height: 12px;
}
</style>
<div style="border:solid 1px #070303;width: 586px;">
<table style="width: 574px">
<tr>
<td>
<table style="border:1px solid #070303;padding-
left:25px;margin-left:15px; width: 551px;">
<tr>
<th class="auto-style6">
<h3>All Communities</h3>
</th>
</tr>
<tr>
<td class="auto-style6">
<div id="allCommunities" style="width:
100%">
</div>
</td>
</tr>
</table>
</td>
</tr>
<tr>
<td class="auto-style7">
</td>
</tr>
<tr>
<td>
<table style="border:1px solid #070303;padding-
left:25px;margin-left:15px; width: 549px;">
<tr>
<th class="auto-style6">
<h3>New Community.
</h3>
</th>
</tr>
<tr>
<td class="auto-style6">
<table style="padding-
left:25px;margin-left:15px; width: 517px;">
<tr>
<td class="auto-
style1" style="padding-top:15px;">
<h3>Enter Name of Community
</h3>
</td>
</tr>
<tr>
<td class="auto-style2">
<input type="text" id="siteTit
le" />
</td>
</tr>
<tr>
<td class="auto-style1">
<h3>Description of Community
</h3>
</td>
</tr>
<tr>
<td class="auto-style2">
<textarea id="siteDesc"></tex
tarea>
</td>
</tr>
<tr>
<td class="auto-
style3" style="padding-left:30px;">
<input type="button" id="btnCr
eate" value="Create Community"onclick="CreateSite();" />
</td>
</tr>
</table>
</td>
</tr>
</table>
</td>
</tr>
</table>
</div>
4. Upload this file to Site Asset library.
5. Open the home page of site collection in edit mode.
6. Add content editor web part.
7. Provide the URL of community.html to the content editor web part.
8. Save and apply settings.
Consolidated Top Contributors of Communities
Everyone including administrator wants to see the top contributors of community. In
some organization it is used as a parameter to recognize and reward a person. So how
will you get top contributors? Yes, SharePoint 2013 already provides this OOB using
members lists view. You can see top contributors for community and this is specific to
that community only and it is calculated on the basis of Reputation Score/points earned
by members.
Now what if you want to see consolidated top Contributors amongst all communities?
As in your social application, there are number of communities and members have
joined more than one community. And now you want to find out top contributor
amongst all communities, now how you can achieve it?
So here I have write a script which gives you consolidated top contributors and displays
on the screen with their Reputation score, Name, number of replies and number of
post.
<style type="text/css">
.auto-style1 {
width: 169px;
}
</style>
<script src="/jquery-1.7.1.min.js"></script>
<script src="/jquery.dataTables.min.js"></script>
<script type="text/javascript">
var allSitesToShow;
var ArrayOfMembers = new Array();
var ArrayOfListItemCollection = new Array();
var context;
$(document).ready(function () {
ExecuteOrDelayUntilScriptLoaded(GetAllCommunitySites,
"sp.js");
});
function GetAllCommunitySites() {
debugger;
context = new SP.ClientContext.get_current();
this.Web = context.get_web();
allSitesToShow = this.Web.get_webs();
context.load(this.Web);
context.load(allSitesToShow);
context.executeQueryAsync(Function.createDelegate(this,
this.onSuccessAllCommunitySites),
Function.createDelegate(this,
this.onFailAllWebs));
}
function onSuccessAllCommunitySites(sender, args) {
debugger;
var camlQuery = new SP.CamlQuery();
//var query = '<View/>';
var query =
"<View><Query><OrderBy><FieldRef Name='ReputationScore' Ascending=
'False'></FieldRef></OrderBy></Query><RowLimit>5</RowLimit></Vie
w>";
camlQuery.set_viewXml(query);
context = new SP.ClientContext.get_current();
for (var i = 0 ; i < allwebsToShow.get_count() ; i++) {
if (allwebsToShow.get_item(i).get_webTemplate() ==
"COMMUNITY") {
//var context = new SP.ClientContext.get_current()
;
var list = allwebsToShow.get_item(i).get_lists().
getByTitle("Community Members");
var listItems_1 = list.getItems(camlQuery);
ArrayOfListItemCollection.push(listItems_1);
context.load(listItems_1);
}
}
context.executeQueryAsync(Function.createDelegate(this,
this.onSuccessListItems), Function.createDelegate(this,
this.onFailAllWebs));
}
function onSuccessListItems(sender, args) {
debugger;
var flag = false;
for (var i = 0 ; i < ArrayOfListItemCollection.length ;
i++) {
for (var j = 0 ; j <
ArrayOfListItemCollection[i].get_count() ; j++) {
var Data ={
MemberName:
ArrayOfListItemCollection[i].get_item(j).get_fieldValues().Title
,
ReputationScore:
ArrayOfListItemCollection[i].get_item(j).get_fieldValues().Reput
ationScore,
NumberOfDiscussions:
ArrayOfListItemCollection[i].get_item(j).get_fieldValues().Numbe
rOfDiscussions,
NumberOfReplies:
ArrayOfListItemCollection[i].get_item(j).get_fieldValues().Numbe
rOfReplies,
NumberOfBestResponses:
ArrayOfListItemCollection[i].get_item(j).get_fieldValues().Numbe
rOfBestResponses,
LookupId:
ArrayOfListItemCollection[i].get_item(j).get_fieldValues().Membe
r.get_lookupId()
}
for (var k = 0 ; k < ArrayOfMembers.length ; k++)
{
if (ArrayOfMembers[k].MemberName ==
Data.MemberName)
{
flag = true;
break;
}
}
if (flag == true) {
ArrayOfMembers[k].ReputationScore = ArrayOfMe
mbers[k].ReputationScore + Data.ReputationScore;
ArrayOfMembers[k].NumberOfDiscussions = Array
OfMembers[k].NumberOfDiscussions + Data.NumberOfDiscussions;
ArrayOfMembers[k].NumberOfReplies = ArrayOfMe
mbers[k].NumberOfReplies + Data.NumberOfReplies;
}
else {
ArrayOfMembers.push(Data);
}
flag = false;
}
//alert(ArrayOfMembers);
}
ArrayOfMembers = ArrayOfMembers.sort(function (a, b)
{ return b.ReputationScore - a.ReputationScore });
var htmlStart = "<table style='width:300px;'>"
var htmlEnd = "</table>"
var htmlstr = "";
for (var i = 0 ; i < ArrayOfMembers.length ; i++) {
//ArrayOfMembers.length
if (i == 5)
break;
htmlstr = htmlstr + "<tr style='border-top:1pt
solid
black;'><tdstyle='width:140px;vAlign:Top;'><a href='/_layouts/15/
userdisp.aspx?ID=" + ArrayOfMembers[i].LookupId + "'>" +
ArrayOfMembers[i].MemberName +
"</a></td><td style='width:140px;'><table><tr><td> Reputation
Score: " + ArrayOfMembers[i].ReputationScore +
"</td></tr><tr><td> Discussions posted: " +
ArrayOfMembers[i].NumberOfDiscussions + "</td></tr><tr><td>
Number Of Replies: " + ArrayOfMembers[i].NumberOfReplies +
"</td></tr></table></td></tr>";
}
$("#contribDiv").html(htmlStart + htmlstr +
htmlEnd);
}
function onFailAllWebs(sender, args) {
alert('Failed:' + args.get_message());
}
</script>
<div>
<div id="contribDiv" style="border:solid 1px #070303;">
</div>
</div>
How does this script work?
This script is written for the scenario where approach 2 is used (please refer to the above
example). So it first finds out all community sites. And then it collects all top 5
contributors from all community, while doing this it checks whether member has joined
more than one community and sums the Reputation score of all community. In last step
it sorts the member collection on the basis of reputation score and displays on the
screen.
Conclusion
Now you are ready to use this page as management console for all communities. This is
very basic and initial level of script. I am planning to add following features in it:
configure permissions for users from this console, list out top communities, top
contributors, health of communities, etc.
See Also
SharePoint 2013: Social Features, Community Site.
SharePoint 2013: Upgrade a Site
Collection (User Interface and
PowerShell)
Introduction
This article will explain how to upgrade a site collection to SharePoint 2013, by using the
user interface and PowerShell.
I consider here that my site collection has already been migrated to the SharePoint 2013
server and is in actually in "SharePoint 2010" mode, like this:
I divided the functionalities in different "Points", each of them having a * PowerShell
* section which will detail the available modifications or interactions by using
PowerShell.
Point 1: Self-service site upgrade
To access the self-service upgrade options, your site collection must be eligible, and
must also respect 2 rules defined at the web application level:
A maximal size (10 MB by default),
A maximum number of sites (10 by default).
Si one rule isnt respected, you had to migrate via PowerShell.
* PowerShell *
Get the web application parameters
$webApp = GetSPWebApplication < Web Application URL >
$webApp.SiteUpgradeThrottleSettings
Modify web application parameters
$webApp = GetSPWebApplication URL < Web Application URL >
$webApp.SiteUpgradeThrottleSettings.UsageStorageLimit = <value>
$webApp.SiteUpgradeThrottleSettings.SubwebCountLimit = <value>
$webApp.Update()
Point 2: The notification bar
The notification bar at the top of the site displays a message indicating that the site can
be migrated.
Two options are available:
"Start now": Access to the page which allow to migrate the site or request an evaluation
site,
"Remind me later": Hide the notification bar, for 30 days (by default).
* PowerShell *
1. Prevent users from using the self-service upgrade:
$site = Get-SPSite <URL>
$site.AllowSelfServiceUpgrade = $FALSE
2. Changer the reminder delay / force upgrade
$webApp = GetSPWebApplication < Web Application URL >
$webApp.UpgradeReminderDelay <Number of days>
$webApp.Update();
If you set the "UpgradeReminderDelay" parameter to 0:
The link to hide the notification bar is removed,
The message indicates that the upgrade is now required.
Point 3: The Health Checks
The "Health Checks" are a major step of the migration, because they will identify the
potentials problems:
Conflicting content types,
Customized/unghosted files,
Missing galleries,
Missing parent content types,
Missing site templates,
Unsupported language pack references,
Unsupported MUI (multi-user interface) references.
Note that these Health Checks can be executed before and after the site collection
upgrade.
To execute the "Health Checks":
1. Click on "Site collection health checks" link in the "Site Settings":
2. Click on "Start checks" to launch the process.
3. A summary is displayed, in our case 2 problems have been found:
The "Video" content type is in conflict with the new one Delete or rename it,
A webpart definition is considered as customized file In this case you can fix this
problem by clicking on "Reset page to default".
When you click on the "Reset page to default" link, you can choose to reset a specific
page or all pages in the site by using the existing site template.
* PowerShell *
TestSPSite : Launch the Health Checks on a site collection, with the ability to choose a
specific rule to be verified.
TestSPSite Identity <SiteURL> [Rule <RuleID>]
RepairSPSite : Launch the repair, with the ability to choose a specific rule to be
repaired.
RepairSPSite Identity <SiteURL> [Rule <RuleID>]
Point 4: Access the migration / Evaluation site collection request page
Click on "Start now":
To access the migration page:
Point 5: Evaluation site request
One new capability in SharePoint 2013 is to request an upgrade evaluation site, which
will be a copy of your site, in SharePoint 2013 version.
This site will be available during 30 days (by default and configurable), before being
deleted by a timer job (1 for each web application).
Note : No data will be replicated from the source site to the copy, or the opposite;
users should also be aware of the fact that this site is "short-lived".
Concerning the evaluation site creation, 2 possibilities:
You SQL Server version supports snapshots (Enterprise or Datacenter version) and in
this case a snapshot will be used,
If not, a backup-restore will be used, and your site collection will be read-only
during the backup phase.
From the interface:
1. Click on "TRY A DEMO UPGRADE" to request a site evaluation request:
2. Click on the button :
3. Site collection administrator(s) is/are alerted by email when the upgraded copy is
available.
Why a day or two ? Because the creation process are managed by timer jobs (1 for each
web application) which runs once a day:
* PowerShell *
Evaluation site request
RequestSPUpgradeEvaluationSiteCollection Identity <Site collection URL>
Point 6: Site upgrade
1. On the migration page, you can launch the upgrade by clicking on "Upgrade this Site
Collection"
2. A message is displayed, inviting the user to request an evaluation copy, if he hasnt
played with it before.
3. The migration starts, with the possibility to add a link in the status bar, with the
"UpgradeMaintenanceLink" web application property.
Example :
Result :
Note: The link opens in the current page.
Point 7: End of the migration
1. The migration ends, a summary page is displayed:
With :
A link to log files (verbose + errors/warnings), stored in a hidden library named
"Maintenance Log Library",
A "Whats New" button which opens a help page,
A "Lets see the new site" button which opens the homepage.
2. The upgraded site is displayed correctly
* PowerShell *
Launch a site collection upgrade, even if throttling limits are reached,
Upgrade-SPSite <Site collection URL> -VersionUpgrade -Unthrottled
Launch a site collection upgrade, with queuing the upgrade
Upgrade-SPSite < Site collection URL > -VersionUpgrade -QueueOnly
Point 8: Upgrade queue management
Last but not least, the SharePoint administrator can manage the upgrade queue, only
with PowerShell !
Site collections in the queue (Note the ShowInProgress / ShowCompleted / ShowFailed
parameters)
Get-SPSiteUpgradeSessionInfo -ContentDatabase <Database name> -ShowInProgress -
ShowCompleted -ShowFailed
Several informations are displayed (the image is just an extract):
Site collection upgrade status
Get-SPSiteUpgradeSessionInfo -Site < Site collection URL>
For the informations displayed, see the screenshot above.
Add a site collection in the queue
Upgrade-SPSite < Site collection URL> -VersionUpgrade -QueueOnly
Remove a site collection from the queue (if its not being upgraded)
Remove-SPSiteUpgradeSessionInfo -Identity < Site collection URL>
Point 9: Throttling
Number of simultaneous upgrades allowed per application pool
$wa = GetSPWebApplication URL < Web Application URL >
$wa.SiteUpgradeThrottleSettings.AppPoolConcurrentUpgradeSessionLimit=<Value>
Number of simultaneous upgrades allowed per database
$db = Get-SPContentDatabase <Database name>
$db.ConcurrentSiteUpgradeSessionLimit
Maximum size to allow self-service upgrade
$wa.SiteUpgradeThrottleSettings.UsageStorageLimit=<Value>
Maximum number of sub-sites to allow self-service upgrade
$wa.SiteUpgradeThrottleSettings.SubwebCountLimit=<Value>
References
Use Windows PowerShell cmdlets to upgrade to SharePoint 2013 and to migrate data
Other articles
This article is part of a series of articles dedicated to the Migration to SharePoint 2013.
They are actually written in French and hosted on my blog, but I will translate and
transfer them on the TechNet Wiki.
How upgrade to SharePoint 2013 ?
SharePoint 2013 : Migrate a simple SharePoint 2010 site
SharePoint 2013 : Migrate a simple SharePoint 2007 site
Migrer vers SharePoint 2013 : Upgrade des collections de sites (UI et PowerShell) (This
article)
SharePoint 2013 : Prepare the migration of specific developments
SharePoint 2013: Going Up in the
Navigation
Going up can be a little bit difficult in SharePoint 2013, especially for newcomers. To
address the issue, heres a list of things you can do:
Create global navigation by inheriting navigation from parent sites
Manually, add navigation links to the top link bar
Turn on the tree view
Work with hyperlinks and favorites
Add the site map control using SharePoint
Designer:http://www.manageprojectsonsharepoint.com/blog/2012/12/19/restore
-navigate-up-on-sharepoint-2013/ /
Use Managed Navigation: http:// technet.microsoft.com/en-
us/library/dn194311.aspx
Use browser back and forward buttons, in some scenarios this works fine.
See Also
Visit the SharePoint 2013 Best Practices page
athttp://social.technet.microsoft.com/wiki/contents/articles/12438.sharepoint-2013-
best-practices.aspx
Other Languages
This article is also available in the following languages:
SharePoint 2013: Remonter Dans la Navigation (fr-FR)
S-ar putea să vă placă și
- SharePoint 2013 The Excellence by TechNet WIKIDocument255 paginiSharePoint 2013 The Excellence by TechNet WIKIPham Chi NhanÎncă nu există evaluări
- Microsoft SharePoint Server A Complete Guide - 2019 EditionDe la EverandMicrosoft SharePoint Server A Complete Guide - 2019 EditionÎncă nu există evaluări
- Microsoft SharePoint 2010 Business Application BlueprintsDe la EverandMicrosoft SharePoint 2010 Business Application BlueprintsÎncă nu există evaluări
- Active Directory Migrations A Complete Guide - 2020 EditionDe la EverandActive Directory Migrations A Complete Guide - 2020 EditionÎncă nu există evaluări
- Microsoft Yammer A Complete Guide - 2021 EditionDe la EverandMicrosoft Yammer A Complete Guide - 2021 EditionÎncă nu există evaluări
- Azure Active Directory B2B Collaboration A Complete Guide - 2020 EditionDe la EverandAzure Active Directory B2B Collaboration A Complete Guide - 2020 EditionÎncă nu există evaluări
- Identity Access Management A Complete Guide - 2021 EditionDe la EverandIdentity Access Management A Complete Guide - 2021 EditionÎncă nu există evaluări
- System Center 2012 R2 Virtual Machine Manager CookbookDe la EverandSystem Center 2012 R2 Virtual Machine Manager CookbookÎncă nu există evaluări
- Microsoft SharePoint 2016 Keyboard Shortcuts For WindowsDe la EverandMicrosoft SharePoint 2016 Keyboard Shortcuts For WindowsEvaluare: 1 din 5 stele1/5 (1)
- Active Directory Domain Services A Complete Guide - 2020 EditionDe la EverandActive Directory Domain Services A Complete Guide - 2020 EditionÎncă nu există evaluări
- Create A Scriped SharePoint 2013 Development Environment TutorialDocument56 paginiCreate A Scriped SharePoint 2013 Development Environment TutorialVlad Catrinescu100% (1)
- IT Infrastructure Monitoring Tools A Complete Guide - 2021 EditionDe la EverandIT Infrastructure Monitoring Tools A Complete Guide - 2021 EditionÎncă nu există evaluări
- Incident and Problem Management The Ultimate Step-By-Step GuideDe la EverandIncident and Problem Management The Ultimate Step-By-Step GuideÎncă nu există evaluări
- The Project Managers Guide to Microsoft Project 2019: Covers Standard, Professional, Server, Project Web App, and Office 365 VersionsDe la EverandThe Project Managers Guide to Microsoft Project 2019: Covers Standard, Professional, Server, Project Web App, and Office 365 VersionsÎncă nu există evaluări
- Exam Ref 70-332 Advanced Solutions of Microsoft SharePoint Server 2013Document397 paginiExam Ref 70-332 Advanced Solutions of Microsoft SharePoint Server 2013Aldo Flores100% (1)
- Microsoft Sharepoint Online For Office 365 - Administering and Configuring For The Cloud (PDFDrive)Document336 paginiMicrosoft Sharepoint Online For Office 365 - Administering and Configuring For The Cloud (PDFDrive)tushar kumarÎncă nu există evaluări
- Install Sharepoint 2013Document29 paginiInstall Sharepoint 2013Siva Reddy100% (1)
- 101 New Features in SharePoint 2013Document27 pagini101 New Features in SharePoint 2013forbiswajitÎncă nu există evaluări
- Sharepoint Knowledge BaseDocument716 paginiSharepoint Knowledge BaseCG HedmannÎncă nu există evaluări
- Manual SharepointDocument581 paginiManual SharepointMirna Nuñez PantojaÎncă nu există evaluări
- Whitepaper Sharepoint Operations ChecklistDocument73 paginiWhitepaper Sharepoint Operations ChecklistamigrationÎncă nu există evaluări
- SPFXDocument10 paginiSPFXTatajiÎncă nu există evaluări
- Sharepoint DevelopmentDocument4.494 paginiSharepoint Developmentdavid1teague100% (1)
- Business Analysis Fundamentals: by Leila HamidDocument26 paginiBusiness Analysis Fundamentals: by Leila HamidAnmol JaiswalÎncă nu există evaluări
- The Microsoft 365 Business Admin GuideDocument207 paginiThe Microsoft 365 Business Admin Guideakdreamscape100% (2)
- SharePoint Architecture Real-World Scenario FundamentalsDocument61 paginiSharePoint Architecture Real-World Scenario Fundamentalsawslab8Încă nu există evaluări
- 47 WWW W Pacb178 CraEUzQxjMrKdg2e77ZDfADocument428 pagini47 WWW W Pacb178 CraEUzQxjMrKdg2e77ZDfAxsystemÎncă nu există evaluări
- Help DeskDocument2 paginiHelp DeskGaroafa IonÎncă nu există evaluări
- SharePoint 2013 Feature MatrixDocument36 paginiSharePoint 2013 Feature MatrixluisdedosÎncă nu există evaluări
- Raci Group6Document4 paginiRaci Group6Amandeep SinghÎncă nu există evaluări
- Requirements Development 1Document42 paginiRequirements Development 1anitaÎncă nu există evaluări
- Sharepoint Developer EbookDocument41 paginiSharepoint Developer Ebookiampalaniyandi7463100% (1)
- Deployment Guide For SharePoint 2013 PreviewDocument407 paginiDeployment Guide For SharePoint 2013 PreviewqarjamiÎncă nu există evaluări
- SharePoint EbookDocument36 paginiSharePoint Ebookbasel43803739Încă nu există evaluări
- Power Apps, Power Automate and Power Virtual Agents Licensing Guide - Mar 2021Document31 paginiPower Apps, Power Automate and Power Virtual Agents Licensing Guide - Mar 2021edwinjuaniasÎncă nu există evaluări
- AWS Anitian Workbook PCI Cloud ComplianceDocument62 paginiAWS Anitian Workbook PCI Cloud Compliancekumar.kunalÎncă nu există evaluări
- Sharepoint Quick Reference-CheatsheetDocument3 paginiSharepoint Quick Reference-Cheatsheethabeeb_matrixÎncă nu există evaluări
- Microsoft Teams Partner Opportunity PresentationDocument17 paginiMicrosoft Teams Partner Opportunity PresentationAshraf NoorÎncă nu există evaluări
- Administering SharePoint Online for Midsize BusinessesDocument54 paginiAdministering SharePoint Online for Midsize BusinessesJAVIALEX006Încă nu există evaluări
- DSC ManualDocument400 paginiDSC Manualleslewis65Încă nu există evaluări
- Invalid File Names and File Types in OneDrive, OneDrive For Business, and SharePoint - Office SupporDocument4 paginiInvalid File Names and File Types in OneDrive, OneDrive For Business, and SharePoint - Office SupporTiagoDerriçaÎncă nu există evaluări
- Power Apps and Teams PDFDocument61 paginiPower Apps and Teams PDFfreddyccixÎncă nu există evaluări
- AD Group ManagementDocument51 paginiAD Group Managementfrfa01100% (1)
- SharePoint Online Administration With PowerShellDocument52 paginiSharePoint Online Administration With PowerShellEduardo MartinezÎncă nu există evaluări
- (.Docx) Microsoft SharePoint Online For Office 365 Administering and Configuring For The CloudDocument267 pagini(.Docx) Microsoft SharePoint Online For Office 365 Administering and Configuring For The CloudUmang Soni100% (1)
- Module 4 - Teams Fundamentals PDFDocument64 paginiModule 4 - Teams Fundamentals PDFEzequiasSilvaÎncă nu există evaluări
- How The Internet WorksDocument23 paginiHow The Internet WorksAristotle Manicane GabonÎncă nu există evaluări
- Creating HTML Reports in Windows PowerShell PDFDocument26 paginiCreating HTML Reports in Windows PowerShell PDFtrojan89100% (1)
- SPFX e BookDocument106 paginiSPFX e BookSyaiful AmirÎncă nu există evaluări
- SPFx Course OverviewDocument4 paginiSPFx Course OverviewManish GuptaÎncă nu există evaluări
- June 2015 Powershell TipsDocument25 paginiJune 2015 Powershell TipsSom Dutt Tripathi100% (1)
- Office M365 CrashCourse PDFDocument32 paginiOffice M365 CrashCourse PDFD'ar CorpuzÎncă nu există evaluări
- Visio 2013 Keyboard ShortcutsDocument10 paginiVisio 2013 Keyboard ShortcutsPham Chi NhanÎncă nu există evaluări
- OneNote Online Keyboard ShortcutsDocument10 paginiOneNote Online Keyboard ShortcutsPham Chi NhanÎncă nu există evaluări
- EQPM and Analyst Cheat SheetDocument2 paginiEQPM and Analyst Cheat SheetPham Chi NhanÎncă nu există evaluări
- Word Online Keyboard ShortcutsDocument8 paginiWord Online Keyboard ShortcutsPham Chi NhanÎncă nu există evaluări
- Office 365 Midsize Business Quick Deployment GuideDocument7 paginiOffice 365 Midsize Business Quick Deployment GuidePham Chi NhanÎncă nu există evaluări
- Project 2013 Keyboard ShortcutsDocument10 paginiProject 2013 Keyboard ShortcutsPham Chi NhanÎncă nu există evaluări
- SharePoint Products 2013 Keyboard ShortcutsDocument11 paginiSharePoint Products 2013 Keyboard ShortcutsPham Chi NhanÎncă nu există evaluări
- SPCAPDocument44 paginiSPCAPPham Chi NhanÎncă nu există evaluări
- Sharepoint Adoption GuideDocument15 paginiSharepoint Adoption Guideobad2011100% (1)
- Outlook Web App Keyboard ShortcutsDocument6 paginiOutlook Web App Keyboard ShortcutsPham Chi NhanÎncă nu există evaluări
- Publisher 2013 Keyboard ShortcutsDocument10 paginiPublisher 2013 Keyboard ShortcutsPham Chi NhanÎncă nu există evaluări
- Moodle and Office 365 With Ad FsDocument11 paginiMoodle and Office 365 With Ad FsPham Chi NhanÎncă nu există evaluări
- PowerPoint Online Keyboard ShortcutsDocument5 paginiPowerPoint Online Keyboard ShortcutsPham Chi NhanÎncă nu există evaluări
- Outlook 2013 Keyboard ShortcutsDocument14 paginiOutlook 2013 Keyboard ShortcutsPham Chi NhanÎncă nu există evaluări
- OneNote 2013 Keyboard ShortcutsDocument8 paginiOneNote 2013 Keyboard ShortcutsPham Chi NhanÎncă nu există evaluări
- Explore SharePoint 2013Document81 paginiExplore SharePoint 2013Warren Franklin100% (1)
- Keyboard Shortcuts For SmartArt GraphicsDocument3 paginiKeyboard Shortcuts For SmartArt GraphicsPham Chi NhanÎncă nu există evaluări
- Getting To Know Office 365Document64 paginiGetting To Know Office 365Pham Chi NhanÎncă nu există evaluări
- Excel Online Keyboard ShortcutsDocument5 paginiExcel Online Keyboard Shortcutsmyjhien7020100% (1)
- MoodlePluginInstallGuide v1Document46 paginiMoodlePluginInstallGuide v1Pham Chi NhanÎncă nu există evaluări
- InfoPath 2013 Keyboard ShortcutsDocument8 paginiInfoPath 2013 Keyboard ShortcutsPham Chi NhanÎncă nu există evaluări
- Excel 2013 Keyboard ShortcutsExcel 2013 Keyboard ShortcutsDocument4 paginiExcel 2013 Keyboard ShortcutsExcel 2013 Keyboard Shortcutsmartynyuk_vÎncă nu există evaluări
- Discover SharePoint PDFDocument62 paginiDiscover SharePoint PDFfco1340Încă nu există evaluări
- Sharepoint 2013Document674 paginiSharepoint 2013Euclides Pereira da Silva100% (2)
- Customize Word 2013 Keyboard ShortcutsDocument2 paginiCustomize Word 2013 Keyboard ShortcutsPham Chi NhanÎncă nu există evaluări
- Access 2013 Keyboard ShortcutsDocument21 paginiAccess 2013 Keyboard ShortcutsRadulescu ClaudiaÎncă nu există evaluări
- Malla Reddy Engineering College (Autonomous)Document17 paginiMalla Reddy Engineering College (Autonomous)Ranjith KumarÎncă nu există evaluări
- The Basics of Hacking and Pen TestingDocument30 paginiThe Basics of Hacking and Pen TestingAnonÎncă nu există evaluări
- Evidence My Favorite PlayerDocument2 paginiEvidence My Favorite PlayerReynel Soir0% (1)
- Finger Relaxation Technique Reduces Post-Appendectomy PainDocument13 paginiFinger Relaxation Technique Reduces Post-Appendectomy PainIan ClaxÎncă nu există evaluări
- S32 Design Studio 3.1: NXP SemiconductorsDocument9 paginiS32 Design Studio 3.1: NXP SemiconductorsThành Chu BáÎncă nu există evaluări
- Honey Commission InternationalDocument62 paginiHoney Commission Internationallevsoy672173Încă nu există evaluări
- Learn Six Sigma Process and Methodology BasicsDocument4 paginiLearn Six Sigma Process and Methodology BasicsGeorge MarkasÎncă nu există evaluări
- Writing and Presenting A Project Proposal To AcademicsDocument87 paginiWriting and Presenting A Project Proposal To AcademicsAllyÎncă nu există evaluări
- Laser Plasma Accelerators PDFDocument12 paginiLaser Plasma Accelerators PDFAjit UpadhyayÎncă nu există evaluări
- Worksheet 9-2 - Math 7Document2 paginiWorksheet 9-2 - Math 7bfbrfvlfrerÎncă nu există evaluări
- 【小马过河】35 TOEFL iBT Speaking Frequent WordsDocument10 pagini【小马过河】35 TOEFL iBT Speaking Frequent WordskakiwnÎncă nu există evaluări
- Saline Water Intrusion in Coastal Aquifers: A Case Study From BangladeshDocument6 paginiSaline Water Intrusion in Coastal Aquifers: A Case Study From BangladeshIOSRJEN : hard copy, certificates, Call for Papers 2013, publishing of journalÎncă nu există evaluări
- From The Light, On God's Wings 2016-14-01, Asana Mahatari, JJKDocument26 paginiFrom The Light, On God's Wings 2016-14-01, Asana Mahatari, JJKPaulina G. LoftusÎncă nu există evaluări
- Navid DDLDocument7 paginiNavid DDLVaibhav KarambeÎncă nu există evaluări
- Develop Your Kuji In Ability in Body and MindDocument7 paginiDevelop Your Kuji In Ability in Body and MindLenjivac100% (3)
- Capitalism Communism Socialism DebateDocument28 paginiCapitalism Communism Socialism DebateMr. Graham Long100% (1)
- Literary Text Analysis WorksheetDocument1 paginăLiterary Text Analysis Worksheetapi-403444340Încă nu există evaluări
- Risk Assessment For Modification of Phase 1 Existing Building GPR TankDocument15 paginiRisk Assessment For Modification of Phase 1 Existing Building GPR TankAnandu Ashokan100% (1)
- © Call Centre Helper: 171 Factorial #VALUE! This Will Cause Errors in Your CalculationsDocument19 pagini© Call Centre Helper: 171 Factorial #VALUE! This Will Cause Errors in Your CalculationswircexdjÎncă nu există evaluări
- NAVMC 3500.35A (Food Services)Document88 paginiNAVMC 3500.35A (Food Services)Alexander HawkÎncă nu există evaluări
- COS1512 202 - 2015 - 1 - BDocument33 paginiCOS1512 202 - 2015 - 1 - BLina Slabbert-van Der Walt100% (1)
- Discourse Community 2Document7 paginiDiscourse Community 2api-272763663Încă nu există evaluări
- Final Exam: Functional Performance Testing: Technical vs. Process CommissioningDocument9 paginiFinal Exam: Functional Performance Testing: Technical vs. Process CommissioningBen MusimaneÎncă nu există evaluări
- Relay Testing Management SoftwareDocument10 paginiRelay Testing Management Softwarechichid2008Încă nu există evaluări
- RBI and Maintenance For RCC Structure SeminarDocument4 paginiRBI and Maintenance For RCC Structure SeminarcoxshulerÎncă nu există evaluări
- JEE Test Series ScheduleDocument4 paginiJEE Test Series ScheduleB.K.Sivaraj rajÎncă nu există evaluări
- Technical Advisory For Developing SpecificationDocument4 paginiTechnical Advisory For Developing SpecificationRixin JamtshoÎncă nu există evaluări
- New Microsoft Word DocumentDocument5 paginiNew Microsoft Word DocumentxandercageÎncă nu există evaluări
- What Is Science Cornell Notes ExampleDocument3 paginiWhat Is Science Cornell Notes Exampleapi-240096234Încă nu există evaluări