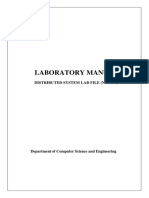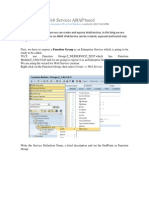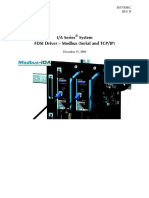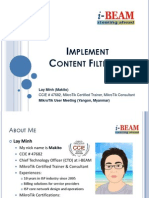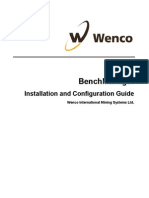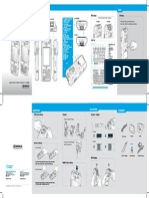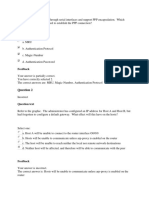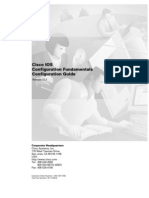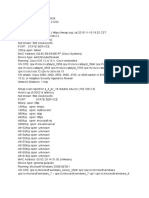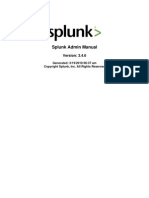Documente Academic
Documente Profesional
Documente Cultură
RTK Service Installation Guide
Încărcat de
Magdiel Omar Zavala Gutierrez0 evaluări0% au considerat acest document util (0 voturi)
151 vizualizări23 paginiRTK Service Installation and Configuration Guide is intended for those responsible for installing and configuring the Wenco system programs. This includes Wenco Technical Services personnel and may include mine site system administrators.
Descriere originală:
Drepturi de autor
© © All Rights Reserved
Formate disponibile
PDF, TXT sau citiți online pe Scribd
Partajați acest document
Partajați sau inserați document
Vi se pare util acest document?
Este necorespunzător acest conținut?
Raportați acest documentRTK Service Installation and Configuration Guide is intended for those responsible for installing and configuring the Wenco system programs. This includes Wenco Technical Services personnel and may include mine site system administrators.
Drepturi de autor:
© All Rights Reserved
Formate disponibile
Descărcați ca PDF, TXT sau citiți online pe Scribd
0 evaluări0% au considerat acest document util (0 voturi)
151 vizualizări23 paginiRTK Service Installation Guide
Încărcat de
Magdiel Omar Zavala GutierrezRTK Service Installation and Configuration Guide is intended for those responsible for installing and configuring the Wenco system programs. This includes Wenco Technical Services personnel and may include mine site system administrators.
Drepturi de autor:
© All Rights Reserved
Formate disponibile
Descărcați ca PDF, TXT sau citiți online pe Scribd
Sunteți pe pagina 1din 23
RTK Service
Installation and Configuration Guide
Wenco International Mining Systems Ltd.
2011 Wenco International Mining Systems Ltd. All rights reserved.
100 - 10271 Shellbridge Way, Richmond, B.C. V6X 2W8 Canada
email: documentation@wencomine.com
Acrobat is a registered trademark of Adobe Corporation in the USA.
Microsoft Windows and Microsoft SQL Server are trademarks or registered trademarks of Microsoft
Corporation in the USA and/or other countries.
Crystal Reports is a trademark or registered trademark of Business Objects
All other products or company names are used for identification purposes only, and may be
trademarks of their respective owners.
18/07/2012
What's in this Manual
This document contains information on installing and configuring RTK Service.
Intended Audience
This document is intended for those responsible for installing and configuring the
Wenco system programs. This includes Wenco Technical Services personnel and
may include mine site system administrators.
RTK Service
2012 Wenco International Mining Systems Ltd.
i
Table of Contents
....................................................................................................................... 1 Chapter 1: Overview
.............................................................................................................................. 1 About RTK Service
....................................................................................................................... 4 Chapter 2: Installing RTK Service
.............................................................................................................................. 4 Step 1: Install RTK Service
.............................................................................................................................. 5 Step 2: Update Receiver IP list
.............................................................................................................................. 6 Step 3: Review RTK Service Registry Settings
.............................................................................................................................. 10 Step 4: Configure and Start the RTK Service
.............................................................................................................................. 11 Step 5: Add the RTK Service to Wenco Control Center
.............................................................................................................................. 12 Step 6: Check the log file
....................................................................................................................... 13 Chapter 3: Upgrading RTK Service
.............................................................................................................................. 13 Step 1: Stop the Service and run the Install Program
....................................................................................................................... 14 Appendix: Configuring the High Precision GPS Receivers
.............................................................................................................................. 14 GPS Base Station High Precision Receiver
.............................................................................................................................. 17 MDT High Precision Receiver
RTK Service
2012 Wenco International Mining Systems Ltd.
1
Chapter 1: Overview
Chapter 1: Overview
About RTK Service
Real-Time Kinematic (RTK) is a technique used with GPS
where a single reference station provides the realtime
corrections to GPS data. RTK provides the capability of
resolving the position measurement down to centimetre-level.
In the Wenco system, a GPS Base Station with Wenco's RTK
Service installed (the RTK sender) captures the RTK data
from the high precision GPS receiver and forwards it to the
shovel's MDT which has Wenco's RTK Service installed (the
RTK receiver). The RTK corrections are then applied to the
data received on the MDT's High Precision GPS Receiver.
The Wenco RTK Service is the data-link component and is
responsible for transferring the RTK data captured from the
base station to all of the Shovel MDTs.
The RTK Service is installed on:
the GPS Base Station computer (Sender)
the MDTs on shovels (Receiver)
RTK Service
2012 Wenco International Mining Systems Ltd.
2
Chapter 1: Overview
Data Transfer Protocols:
One of the following three protocols can be used for sending
the RTK correction data between the RTK Receiver and the
RTK Sender.
1. UDP raw datagrams. The data is sent as raw data
packets. Set the registry setting "Use UDP Header" to
"No" on both the Sender and Receiver to use raw UDP.
If the Receiver is configured in Raw UDP mode it will
listen to the UDP port for the latest GPS reference
information, when a datagram arrives it will write the
data to the serial port.
2. UDP sequenced datagrams. The data is sent in
packets with a header containing a timestamp,
sequence, and data size. Set the registry setting "Use
UDP Header" to "Yes"on both the Sender and Receiver
to use UDP with a header. UDP datagrams do not
always arrive in the order they were sent, the sequence
number allows a receiver to monitor out of order
packets.
3. TCP mode. The data is sent in streaming data
delivered on TCP client connection, in packets with a
header containing a timestamp, sequence, data size,
the name of the data source. To use TCP, set the
registry settings: RTK TCP Port and RTK Server
Address on both the Sender and Receiver. If those
registry settings are not set correctly, the system will
use UDP.
The RTK Sender:
sends RTK data via UDP to all receivers listed in the
RecvrIPs.txt file
creates a TCP server for TCP based receivers using the
registry entries "RTK TCP Port" and "RTK Server
Address".
checks the RecvrlPs.txt file to locate IP addresses to
send the information to. If the Recvrlps.txt file does not
exist, or is not in a recognizable format, the RTK service
terminates.
The RTK service will terminate if it
a) cannot open a serial connection to the GPS base
station
b) cannot create a TCP server.
c) fails to create a UDP socket.
RTK Service
2012 Wenco International Mining Systems Ltd.
3
Chapter 1: Overview
The RTK Receiver:
listens to the UDP port or TCP port for the latest RTK
data and writes the data to the serial port.
if the RTK service does not locate a high precision GPS
receiver connected to the serial port of the MDT, the
service terminates.
RTK Service
2012 Wenco International Mining Systems Ltd.
4
Chapter 2: Installing RTK Service
Chapter 2: Installing RTK Service
Step 1: Install RTK Service
Wenco RTK Service is installed on the Wenco Servers, and
also on the MDT for each high precision shovel that will be
using the RTK data. After installation, the RTK Service needs
to be set to "Sender" on the Wenco server. The RTK Service
on the MDT is set to "Receiver." This is done using the
registry settings (in a later step).
To install RTK Service:
1. Log on to the computer as a user with Administrative
privileges.
2. Insert the Wenco RTK Service CD-ROM into the
CD-ROM drive.
3. Double-click the file setup.exe.
4. Click Next at the Welcome screen.
5. Accept the license agreement.
6. Click Next.
7. Click Install.
8. Click Finish.
RTK Service
2012 Wenco International Mining Systems Ltd.
5
Chapter 2: Installing RTK Service
Step 2: Update Receiver IP list
On the GPS Base Station computer, in the directory
containing the RTKS executable, a text file includes a list of all
MDT IP address that will be receive the RTK data (receivers).
This file is required for UDP. It is not required for TCP.
To update the Receiver's list:
1. On the GPS Base Station computer, in the directory
containing the RTKS executable, open the RecvrlPs.
txt file.
2. Add the IP addresses of all MDTs that will receive the
RTK data. Press Enter after each IP address.
Ensure that Enter is pressed after the last line in
the text file. This is required so that all lines in the text
file can be read by the application.
The format for the RecvrlPs.txt file is:
The text file contains the IP addresses of the receivers.
Comments can be added after a double slash "//". For
example:
10.0.0.20 //This is Equip 0201
10.0.0.21 //This is Equip 0202
RTK Service
2012 Wenco International Mining Systems Ltd.
6
Chapter 2: Installing RTK Service
Step 3: Review RTK Service Registry Settings
Sender Registry Settings
The Sender is a GPS Base Station with Wenco RTK Service
installed and a serial port connection to the high precision
GPS receiver.
The registry settings for the sender are:
HKEY_Local_Machine\Software\Wenco\Wenco RTK Service
A Sender will establish a TCP Server using the registry
entries RTK TCP Port and RTK Server Address. If the
server cannot be created then the service will terminate.
Entry Name Default Description
Minimum Data
Packet Size
8 On the Sender, set the
minimum number of bytes that
must be received at the GPS
Base Station before the data is
sent to the Shovel MDTs. This
does not need to be set for the
Receiver.
OutputDebug
Msg
No Log debug information.
RTK UDP Port 32100 On the RTK Sender this is the
port where the reference data is
sent out.
The value is between 1 and
65534.
RTK TCP Port 32200 TCP Port used by the Sender
The value is between 1 and
65534.
RTK Server
Address
blank IP Address of RTK server. This
must be set to the correct IP
address on both Sender and
Receiver.
SerialPort blank On the RTK Sender this is the
port where the reference data is
received from the high precision
GPS receiver
RTK Service
2012 Wenco International Mining Systems Ltd.
7
Chapter 2: Installing RTK Service
Options: Com1: to Com9:
(include the colon). Or use the
format \\.\COMXX to set COM
ports greater than or equal to
10.
ServiceMode Sender Options: Receiver or Sender.
Trace Detail 100 This sets the number of packets
that are received before the
RTK process log is updated with
information from outgoing
packets. If set to 0 then no
details will be written.
Use UDP
Header
No Set to Yes on both Sender and
Receiver to send packets with
the UDP Header. Set to No on
both Sender/Receiver to send
raw UDP messages.
RTK Service
2012 Wenco International Mining Systems Ltd.
8
Chapter 2: Installing RTK Service
Receiver Registry Settings
The Receiver is a Shovel MDT with RTK Service installed.
The registry settings for the receiver are:
HKEY_Local_Machine\Software\Wenco\Wenco RTK Service
Entry Name Default Description
Data Transport UDP The network protocol that the
receiver should use, values can
be UDP or TCP.
Minimum Data
Packet Size
8 This does not need to be set for
the Receiver.
OutputDebug
Msg
No Log debug information.
RTK UDP Port 32100 On the RTK Receiver this is the
port where the reference data is
received.
The value is between 1 and
65534.
RTK TCP Port 32200 TCP receivers connect to this
port at the "RTK Server
Address".
The value is between 1 and
65534.
RTK Server
Address
blank IP Address of RTK server. This
must be set to the correct IP
address on both Sender and
Receiver.
SerialPort blank On the Receiver this is the port
where the reference data is
output to the high precision
GPS receiver.
Options: Com1: to Com9:
(include the colon). Or use the
format \\.\COMXX to set COM
ports greater than or equal to
10.
RTK Service
2012 Wenco International Mining Systems Ltd.
9
Chapter 2: Installing RTK Service
ServiceMode Receiver Options: Receiver or Sender.
Trace Detail 100 This sets the number of packets
that are received before the
RTK process log is updated with
information from incoming
packets. If set to 0 then no
details will be written.
Use UDP
Header
No Set to Yes on both Sender and
Receiver to send packets with
the UDP Header. Set to No on
both Sender/Receiver to send
raw UDP messages.
RTK Service
2012 Wenco International Mining Systems Ltd.
10
Chapter 2: Installing RTK Service
Step 4: Configure and Start the RTK Service
On the GPS Base Station computer and the MDTs, set the
RTK Service to start using the wencoservices account and set
the service to start automatically.
To configure the RTK Service:
1. Open Control Panel.
2. Select Administrative Tools.
3. Select Services.
4. Double click on Wenco RTK Service.
5. Click the Log On tab.
6. Select This account.
7. Type in <Domain Name>\wencoservices or click
browse to search for the wencoservices account.
Note: The wencoservices account is a user account
required for services that need to access Wenco
system files. This account is created once on the
domain controller for the network and then applied to
Wenco services that need to use the account. Refer to
the document Wenco Installations - Appendix for
instructions on how to create the account if it has not
already been created on your network.
8. Enter the password for the wencoservices account.
9. Click Apply.
10. Click the General tab.
11. Set the Startup Type to Automatic.
12. Click Apply.
13. Click Start.
14. Click OK.
RTK Service
2012 Wenco International Mining Systems Ltd.
11
Chapter 2: Installing RTK Service
Step 5: Add the RTK Service to Wenco Control Center
Follow the steps below to make it possible to start and stop
the RTK Service on the GPS Base Station computer (the
Sender) from Wenco Control Center.
To see the RTK Service in Wenco Control Center:
1. Start Wenco User Manager.
2. Under the Server Names tab, add the name of the
GPS Base Station computer. This sets the GPS Base
Station computer to display in Wenco Control Center.
3. Save the change in Wenco User Manager.
4. Start or refresh Wenco Control Center. The RTK
Service displays in the list and can be started or
stopped using Wenco Control Center.
RTK Service
2012 Wenco International Mining Systems Ltd.
12
Chapter 2: Installing RTK Service
Step 6: Check the log file
Log files are for diagnostic purposes. For example, if a service
fails to start, you can check the log file for a message
describing the problem.
Log files are located in the folder where the application
is installed. For example in c:\Program Files\Wenco\
<Wenco Service Name>.
Log file names are in the format <Wenco Service
Name> plus DDMMYYHHMMSS_x.log where DD is
day, MM is month, YY is year, HH is hour, MM is
minutes, SS is seconds, and X is a number from 0 to
999 indicating the number of log files generated since
the service was last started.
When the existing log file grows large, the service
creates a new log file with the same file name but
including _1 or _2 (up to 999) at the end of the log file
name.
RTK Service
2012 Wenco International Mining Systems Ltd.
13
Chapter 3: Upgrading RTK Service
Chapter 3: Upgrading RTK Service
Step 1: Stop the Service and run the Install Program
If you are upgrading a system that has an earlier version of
RTK Service, stop the service and then run the updated
installation kit for the service.
Note: It is no longer necessary to uninstall the service before
running the updated installation kit.
RTK Service
2012 Wenco International Mining Systems Ltd.
14
Appendix: Configuring the High Precision GPS Receivers
Appendix: Configuring the High Precision GPS Receivers
GPS Base Station High Precision Receiver
These instructions are for the Novatel High Precision GPS
receiver. The Novatel receiver at the GPS Base station can be
configured using the GPS Base Station computer or by using
a laptop that connects to the receiver during installation.
Before configuring the GPS receiver, place the high
precision GPS receiver in the location at the GPS Base
Station where it will sit for operational use. If you move the
receiver at any time after configuring it, you will need to repeat
these configuration steps.
To configure the high precision GPS receiver at the GPS
Base Station:
1. Create a hyperterminal connection to the high
precision GPS receiver from the installation computer:
a) Connect the com port of the installation computer to
the com port of the high precision GPS receiver.
b) Start Hyperterminal on the installation computer.
c) Enter a connection Name. For example "Configure
HP Receiver".
d) Click OK.
e) Select the com port to use from the Connect Using
list.
f) Click OK.
g) Enter the Port Settings:
Bits per second: 9600 (the Novatel uses 9600).
Data bits: 8
Parity: None
Stop bits: 1
Flow control: None
h) Click OK.
During the configuration of the high precision
receivers you will enter commands into the
hyperterminal screen. When you type a command into
the hyperterminal screen you do not see what you
have typed. Therefore, check the results after entering
a command for "invalid message". When you see
"invalid message" on the screen, you need to reenter
the command.
RTK Service
2012 Wenco International Mining Systems Ltd.
15
Appendix: Configuring the High Precision GPS Receivers
2. Type the following command into the hyperterminal
screen to ensure that you have a connection to the
receiver:
log comconfig
Note:You need to check the connection to ensure that
the receiver is connected for the freset (next step).
The com ports and connection information will display
once the command is accepted (and if there is a
connection between the installation computer and the
high precision GPS receiver).
3. Type the following command to reset the connection:
freset
4. Type the following configuration command again to
ensure that the connection to the Novatel receiver still
exists after the freset.
log comconfig
After a freset the log comconfig command displays the
default settings for the receiver: For example:
6. Configure the GPS Base Station high precision
receiver by using one of the following methods.
Method 1: Run the GPS commands from a file:
a) Open the Config_HPGSP_Sender.txt file from
the installation kit.
b) Ensure com ports used at your mine are
entered.
c) Save the text file.
d) In hyperterminal, select Transfer > Send Text
File.
e) Select the Config_HPGPS_Sender.txt file.
f) Click Open.
Method 2: Type the commands followed by Enter
into the hyperterminal screen.
Note in this example, com1 is the port on the high
precision receiver that the installation computer is
using to connect to the receiver. Com2 is the port
on the high precision receiver that outputs the GPS
data to the MDTs. If another port is used at your
mine, then enter that port.
log com1 GPGGARTK ontime 0.5
RTK Service
2012 Wenco International Mining Systems Ltd.
16
Appendix: Configuring the High Precision GPS Receivers
log com1 GPVTG ontime 0.5
log com1 GPGST ontime 10
log com1 GPZDA ontime 60
interfacemode com2 none CMR
save config
7. Wait approximately 30 minutes. This allows the high
precision GPS receiver to gather GPS data.
8. Type the following command to get the current GPS
location for the fixed location of the high precision GPS
receiver (after the receiver has been running for 30
minutes or longer):
log besposa
9. After the log besposa command runs, you will see a
text result. Write down the three numbers that display
after "FIXEDPOS". These are the latitude, longitude,
and elevation of the receiver. For example:
10. Configure the output for the GPS data by using one of
the following methods.
Method 1: Run the GPS commands from a file:
a) Open the Config_HPGSP_Sender2.txt file from
the installation kit.
b) Edit the fix position parameters to include the
latitude, longitude and elevation result from the
log besposa command.
c) Ensure com ports used at your mine are
entered.
d) Save the text file.
e) In Hyperterminal, select Transfer > Send Text
File.
f) Select the Config_HPGPS_Sender2.txt file.
Method 2: Type the commands followed by Enter into
the hyperterminal screen. (Note: edit the fix position
command to include the longitude, latitude and
elevation for your mine.)
fix position 1 2 3
log com2 cmrobs ontime 2
log com2 cmrref ontime 10
log com2 cmrdesc ontime 10 5
saveconfig
11. On the GPS Base Station computer, ensure that the
RTK Service
2012 Wenco International Mining Systems Ltd.
17
Appendix: Configuring the High Precision GPS Receivers
registry setting for the RTK Service is set to "Sender".
12. Start the RTK Service (if it is already started, then stop
and restart the service).
13. Check the log file for the RTK Service (under program
files\Wenco\RTK Service) to ensure that there are no
errors.
MDT High Precision Receiver
These instructions are for the Novatel High Precision GPS
receiver. The Novatel receiver for a MDT is configured using a
laptop that connects to the receiver during installation.
To configure the high precision GPS receiver at the MDT:
1. Create a hyperterminal connection to the high
precision GPS receiver from the installation computer:
a) Connect the com port of the installation computer to
the comm port of the high precision GPS receiver.
b) Start Hyperterminal on the installation computer.
c) Enter a connection Name. For example "Configure
HP Receiver".
d) Click OK.
e) Select the com port to use from the Connect Using
list.
f) Click OK.
g) Enter the Port Settings:
Bits per second: 9600 (the Novatel uses 9600).
Data bits: 8
Parity: None
Stop bits: 1
Flow control: None
h) Click OK.
During the configuration of the high precision
receivers you will enter commands into the
hyperterminal screen. When you type a command into
the hyperterminal screen you do not see what you
have typed. Therefore, check the results after entering
a command for "invalid message". When you see
"invalid message" on the screen, you need to reenter
the command.
2. Reset the high precision GPS receiver:
a) Type the following command into the hyperterminal
screen to ensure that you have a connection to the
RTK Service
2012 Wenco International Mining Systems Ltd.
18
Appendix: Configuring the High Precision GPS Receivers
receiver.
log comconfig
Note: If there is no display on the hyperterminal
screen after entering this command, try
resetting the hyperterminal Port Settings to
different values.
b) Type the following command to reset the connection
to the Novatel Receiver default settings:
freset
c) Type the configuration command again to check the
connection after the freset:
log comconfig
3. Configure the MDT's high precision GPS receiver by
using one of the following methods.
Method 1: Run the commands from a file:
a) Open the Config_HPGSP_Receiver.txt file
from the installation kit.
b) Ensure com ports used at your mine are correct
in the text file.
c) Save the text file.
d) In Hyperterminal, select Transfer > Send Text
File.
e) Select the Config_HPGPS_Receiver.txt file.
Method 2: Type the commands followed by Enter
into the hyperterminal screen.
Note: in this example, com2 is the port on the
HPGPS receiver that outputs the GPS-NMEA data
to the MDT. Com3 is the port on the HPGPS
receiver that listens for the RTK data from the
MDT.
log com1 gpggartk ontime 0.5
log com1 gpvtg ontime 0.5
log com1 gpgst ontime 10
log com1 gpzda ontime 60
interfacemode com2 cmr none
saveconfig
4. Wait approximately twenty minutes until you see
strings that start with $GPGGA that have "W,4" in the
string as shown in the example below.
If the high precision receiver is receiving RTK data,
you will see:
RTK Service
2012 Wenco International Mining Systems Ltd.
19
Appendix: Configuring the High Precision GPS Receivers
If the high precision receiver is not receiving RTK
data, you will see:
5. On the MDT, ensure that the registry setting for the
RTK Service is set to "Receiver".
6. Start the RTK Service (if it is already started, then stop
and restart the service).
7. Check the log file for the RTK Service (under program
files\Wenco\RTK Service) to ensure that there are no
errors.
S-ar putea să vă placă și
- A Heartbreaking Work Of Staggering Genius: A Memoir Based on a True StoryDe la EverandA Heartbreaking Work Of Staggering Genius: A Memoir Based on a True StoryEvaluare: 3.5 din 5 stele3.5/5 (231)
- The Sympathizer: A Novel (Pulitzer Prize for Fiction)De la EverandThe Sympathizer: A Novel (Pulitzer Prize for Fiction)Evaluare: 4.5 din 5 stele4.5/5 (119)
- Never Split the Difference: Negotiating As If Your Life Depended On ItDe la EverandNever Split the Difference: Negotiating As If Your Life Depended On ItEvaluare: 4.5 din 5 stele4.5/5 (838)
- Devil in the Grove: Thurgood Marshall, the Groveland Boys, and the Dawn of a New AmericaDe la EverandDevil in the Grove: Thurgood Marshall, the Groveland Boys, and the Dawn of a New AmericaEvaluare: 4.5 din 5 stele4.5/5 (265)
- The Little Book of Hygge: Danish Secrets to Happy LivingDe la EverandThe Little Book of Hygge: Danish Secrets to Happy LivingEvaluare: 3.5 din 5 stele3.5/5 (399)
- Grit: The Power of Passion and PerseveranceDe la EverandGrit: The Power of Passion and PerseveranceEvaluare: 4 din 5 stele4/5 (587)
- The World Is Flat 3.0: A Brief History of the Twenty-first CenturyDe la EverandThe World Is Flat 3.0: A Brief History of the Twenty-first CenturyEvaluare: 3.5 din 5 stele3.5/5 (2219)
- The Subtle Art of Not Giving a F*ck: A Counterintuitive Approach to Living a Good LifeDe la EverandThe Subtle Art of Not Giving a F*ck: A Counterintuitive Approach to Living a Good LifeEvaluare: 4 din 5 stele4/5 (5794)
- Team of Rivals: The Political Genius of Abraham LincolnDe la EverandTeam of Rivals: The Political Genius of Abraham LincolnEvaluare: 4.5 din 5 stele4.5/5 (234)
- Shoe Dog: A Memoir by the Creator of NikeDe la EverandShoe Dog: A Memoir by the Creator of NikeEvaluare: 4.5 din 5 stele4.5/5 (537)
- The Emperor of All Maladies: A Biography of CancerDe la EverandThe Emperor of All Maladies: A Biography of CancerEvaluare: 4.5 din 5 stele4.5/5 (271)
- The Gifts of Imperfection: Let Go of Who You Think You're Supposed to Be and Embrace Who You AreDe la EverandThe Gifts of Imperfection: Let Go of Who You Think You're Supposed to Be and Embrace Who You AreEvaluare: 4 din 5 stele4/5 (1090)
- Her Body and Other Parties: StoriesDe la EverandHer Body and Other Parties: StoriesEvaluare: 4 din 5 stele4/5 (821)
- The Hard Thing About Hard Things: Building a Business When There Are No Easy AnswersDe la EverandThe Hard Thing About Hard Things: Building a Business When There Are No Easy AnswersEvaluare: 4.5 din 5 stele4.5/5 (344)
- Hidden Figures: The American Dream and the Untold Story of the Black Women Mathematicians Who Helped Win the Space RaceDe la EverandHidden Figures: The American Dream and the Untold Story of the Black Women Mathematicians Who Helped Win the Space RaceEvaluare: 4 din 5 stele4/5 (890)
- Elon Musk: Tesla, SpaceX, and the Quest for a Fantastic FutureDe la EverandElon Musk: Tesla, SpaceX, and the Quest for a Fantastic FutureEvaluare: 4.5 din 5 stele4.5/5 (474)
- The Unwinding: An Inner History of the New AmericaDe la EverandThe Unwinding: An Inner History of the New AmericaEvaluare: 4 din 5 stele4/5 (45)
- The Yellow House: A Memoir (2019 National Book Award Winner)De la EverandThe Yellow House: A Memoir (2019 National Book Award Winner)Evaluare: 4 din 5 stele4/5 (98)
- On Fire: The (Burning) Case for a Green New DealDe la EverandOn Fire: The (Burning) Case for a Green New DealEvaluare: 4 din 5 stele4/5 (73)
- NPM Installation GuideDocument56 paginiNPM Installation GuidedennyragilÎncă nu există evaluări
- Distributed System Lab Manual NCS751 1Document48 paginiDistributed System Lab Manual NCS751 1RadharamanÎncă nu există evaluări
- How To Create Web Services ABAP BasedDocument61 paginiHow To Create Web Services ABAP BasedIsabel A.marin RudasÎncă nu există evaluări
- B0700BG BDocument64 paginiB0700BG BRodrigoCastilloAcostaÎncă nu există evaluări
- Smartonline Singlephase 10kvaDocument74 paginiSmartonline Singlephase 10kvaMagdiel Omar Zavala GutierrezÎncă nu există evaluări
- Mplement Ontent Iltering: Lay Minh (Makito)Document27 paginiMplement Ontent Iltering: Lay Minh (Makito)NaingWinOoÎncă nu există evaluări
- SMS Gateway User Manual V1.4Document68 paginiSMS Gateway User Manual V1.4Cristobal MujicaÎncă nu există evaluări
- Basic Commands On Alcatel OmniswitchDocument10 paginiBasic Commands On Alcatel OmniswitchMendez Omo100% (2)
- BenchManager Installation GuideDocument43 paginiBenchManager Installation GuideMagdiel Omar Zavala GutierrezÎncă nu există evaluări
- Peltor WS ManualDocument19 paginiPeltor WS ManualMagdiel Omar Zavala GutierrezÎncă nu există evaluări
- MMCS 2007 enDocument318 paginiMMCS 2007 enRoshratÎncă nu există evaluări
- Federal Pa300 Siren SMDocument20 paginiFederal Pa300 Siren SMfernandoalejandroÎncă nu există evaluări
- M3sky QM en Ver.1.4Document2 paginiM3sky QM en Ver.1.4Magdiel Omar Zavala GutierrezÎncă nu există evaluări
- Product Data Sheet: Connexium Managed Switch - 6 Ports For Copper + 2 Ports For Fiber Optic Single-ModeDocument4 paginiProduct Data Sheet: Connexium Managed Switch - 6 Ports For Copper + 2 Ports For Fiber Optic Single-ModeGuilherme CeveseÎncă nu există evaluări
- SMS MT Api 1.94Document20 paginiSMS MT Api 1.94titi2006Încă nu există evaluări
- 100 101Document207 pagini100 101rocevaÎncă nu există evaluări
- Dynamcis AX 2012 R2 PCI Implementation GuideDocument37 paginiDynamcis AX 2012 R2 PCI Implementation GuideTariq RafiqueÎncă nu există evaluări
- PPP Parameters for Router Serial Interface ConnectionsDocument31 paginiPPP Parameters for Router Serial Interface Connectionsedy pramonoÎncă nu există evaluări
- Techfill BMS - CM Communication Protocol (600 Cells) B0Document6 paginiTechfill BMS - CM Communication Protocol (600 Cells) B0Firman DezaÎncă nu există evaluări
- Yealink SIP-T2XP Phones Auto Provision User Guide Rev - 61.0Document55 paginiYealink SIP-T2XP Phones Auto Provision User Guide Rev - 61.0Parwito WitÎncă nu există evaluări
- LAN Installation Guide Issue 11Document15 paginiLAN Installation Guide Issue 11王根萌Încă nu există evaluări
- CHAPTER 2: Network Models: Solutions To Review Questions and Exercises Review QuestionsDocument5 paginiCHAPTER 2: Network Models: Solutions To Review Questions and Exercises Review Questionsمحمد احمدÎncă nu există evaluări
- Ffun CDocument514 paginiFfun Ckalmi56Încă nu există evaluări
- Ethernet Implementation: Experion PKSDocument42 paginiEthernet Implementation: Experion PKSBouazzaÎncă nu există evaluări
- NmapDocument20 paginiNmapLuis LedezmaÎncă nu există evaluări
- CN Lab FinalDocument42 paginiCN Lab FinalShyam Sundar ECEÎncă nu există evaluări
- Docu33787 Data Protection Advisor 5.8 Administration GuideDocument150 paginiDocu33787 Data Protection Advisor 5.8 Administration GuideechoicmpÎncă nu există evaluări
- CIMCO DNC-Max 5, English PDFDocument2 paginiCIMCO DNC-Max 5, English PDFnnn764Încă nu există evaluări
- Exam CEH 2020 - Jun20Document30 paginiExam CEH 2020 - Jun20Benyhi Deyvi Mantilla FloresÎncă nu există evaluări
- SplunkAdminManual 3.4.6Document408 paginiSplunkAdminManual 3.4.6lthomasleÎncă nu există evaluări
- Virtual Box VIPDocument18 paginiVirtual Box VIPKanishk MohanÎncă nu există evaluări
- DVB Mosaic ManualDocument160 paginiDVB Mosaic Manualnmc79Încă nu există evaluări
- DCOM Settings enDocument16 paginiDCOM Settings enObinna Benedict ObiojiÎncă nu există evaluări
- Peering HT8XX With GXW41xx PDFDocument15 paginiPeering HT8XX With GXW41xx PDFLeonardusÎncă nu există evaluări
- HACK WITH COMMAND PROMPT: TOP COMMANDSDocument2 paginiHACK WITH COMMAND PROMPT: TOP COMMANDSPeniel YohannesÎncă nu există evaluări
- CNET 02 ProtocolDocument12 paginiCNET 02 Protocoliqbal1439988Încă nu există evaluări