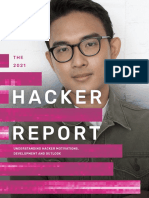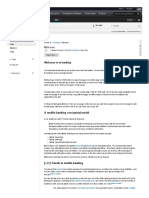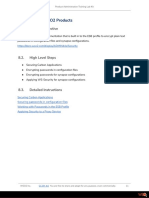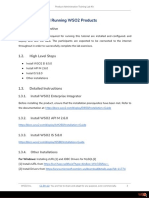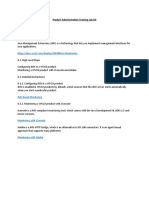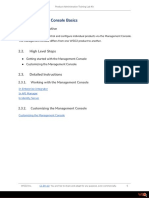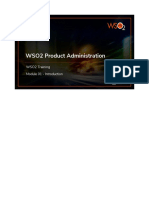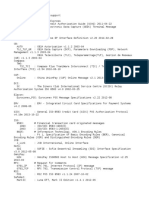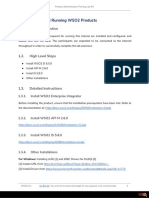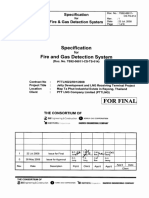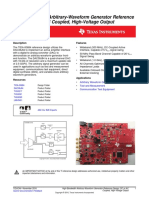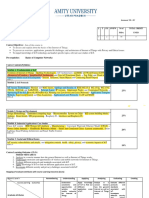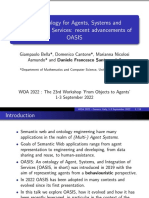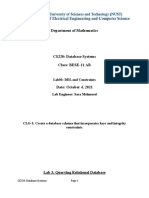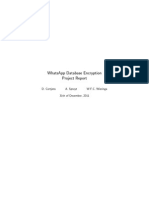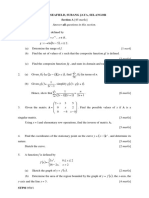Documente Academic
Documente Profesional
Documente Cultură
04 VMware VCentre (V5.0)
Încărcat de
Vivek R KoushikTitlu original
Drepturi de autor
Formate disponibile
Partajați acest document
Partajați sau inserați document
Vi se pare util acest document?
Este necorespunzător acest conținut?
Raportați acest documentDrepturi de autor:
Formate disponibile
04 VMware VCentre (V5.0)
Încărcat de
Vivek R KoushikDrepturi de autor:
Formate disponibile
vCenter Server is the primary management tool for vSphere administrators.
It provides a convenient
single point of control for all the components in the datacenter. vCenter Server provides the core
management functionalities and services for large environments, which are required by the vSphere
administrator to perform basic infrastructure operations. These operations include automatically
deploying new ESXi hosts, configuring storage, network, and virtual hardware characteristics of various
infrastructure components, and managing storage and resource requirements for each host machine.
Infrastructure operations also include creating or importing new virtual machines and monitoring,
reporting, and alerting on performance characteristics of guest operating systems, virtual machines as
well as the underlying hosts. Additionally, infrastructure operations include managing rights,
permissions, and roles at various levels of the virtual infrastructure.
vCenter Server unifies resources from individual computing servers, enabling them to be shared among
virtual machines in the entire datacenter. This is done by managing the assignment of virtual machines
to the computing servers. This is also done by assigning resources to the
virtual machines within a given computing server, based on the policies set by the system administrator.
The most important element of vCenter is vCenter Server. There are two ways to deploy vCenter Server:
as a Windows server application, or as a pre-configured Linux-based virtual appliance.
vCenter Server is installed to run automatically. It runs continuously in the background and monitors and
manages activities even when no vSphere Clients are connected and nobody is logged on the computer
where vCenter Server resides.
vCenter Server comprises the core components and functionality for a virtual datacenter. Multiple
vCenter Server systems can be joined together in a vCenter Server Connected Group for Linked Mode to
enable them to be managed using a single vSphere Client connection.
Another important vCenter element is extensibility, through both vCenter Server Plug-Ins and vCenter
Add-ons. Several vCenter Server Plug-Ins are included with vCenter Server, but many are separate
products.
Typically, vCenter Server Plug-Ins contain a server component and a client component. After the server
component is installed, it is registered with the vCenter Server and the client component is available for
download.
After a vCenter Server Plug-In client component is installed, it might alter the interface by adding views,
tabs, toolbar buttons, or menu options related to the added functionality. This functionality could
include features such as vCenter Storage Monitoring, vCenter Hardware Status, vCenter Service Status,
VMware Update Manager, vShield Zones, vCenter Orchestrator, and VMware Data Recovery.
vCenter Add-Ons are VMware products that integrate with vCenter Server and ESXi to provide additional
management solutions.
A typical VMware vSphere datacenter consists of basic physical building blocks such as x86 virtualization
servers, storage networks and arrays, IP networks, a management server, and desktop clients.
The vSphere datacenter topology includes the following components.
Compute servers - Compute servers are industry standard x86 servers that run ESXi on the bare metal.
Storage networks and arrays - Fibre Channel SAN arrays, iSCSI SAN arrays, and NAS arrays are widely
used storage technologies supported by VMware vSphere. The storage arrays are connected to and
shared between groups of servers through storage area networks. This arrangement allows aggregation
of the storage resources and provides more flexibility in provisioning them to virtual machines.
IP networks - Each compute server can have multiple physical network adapters to provide high
bandwidth and reliable networking to the entire VMware vSphere datacenter.
vCenter Server vCenter Server provides a single point of control to the datacenter. It provides essential
datacenter services such as access control, performance monitoring,
and configuration. It unifies the resources from the individual computing servers to be shared among
virtual machines in the entire datacenter. It does this by managing the assignment of virtual machines to
the computing servers and the assignment of resources to the virtual machines within a given
computing server based on the policies that the system administrator sets.
Management clients - VMware vSphere provides several interfaces for datacenter management and
virtual machine access. These interfaces include VMware vSphere Client,
vSphere Web Client for access through a web browser, or vSphere Command-Line Interface or vSphere
CLI.
User Access Control enables the system administrator to grant and manage different levels of access to
vCenter Server by using the users and groups defined by the current Windows authentication domain.
For example, there might be a user class that manages configuration of physical servers in the
datacenter and another user class that manages only virtual resources within a particular resource pool.
vCenter Server also comprises core services that provide basic management services for a virtual
datacenter. The Resources and Virtual Machine Inventory Management service organizes virtual
machines and resources in the virtual environment and facilitates their management. Statistics and
Logging logs and reports on the performance and resource utilization statistics of datacenter elements.
Virtual machines, hosts, and clusters are some examples. Task Scheduler schedules actions such as
vSphere Storage vMotion migration to happen at a given time. Additionally, Alarms and Event
Management tracks and warns users on potential resource overutilization or event conditions. VM
Provisioning guides and automates the provisioning of virtual machines, and Host and VM Configuration
enables the configuration of hosts and virtual machines.
A vCenter vApp has functions similar to a virtual machine. It can contain one or more virtual machines
and appliances.
Another core service, vServices, enables you to use the platform for running add-on vCenter
management and security applications, in addition running virtual machines. vServices packages and
manages those applications.
Now, you will learn about optional vCenter Server components. These include vMotion, Storage
vMotion, Storage Distributed Resource Scheduler or DRS, VMware vSphere High Availability or HA,
vSphere Fault Tolerance, and vSphere Distributed Power Management or DPM. The optional distributed
services extend vSpheres capabilities to the next level. They enable fine-grained, policy-driven resource
allocation, high availability, and networking of the entire virtual datacenter. The distributed services also
enable the configuration and management of these solutions centrally from vCenter Server.
Additionally, these distributed services enable an IT organization to establish and meet its production
Service Level Agreements with its customers in a cost-effective manner.
vCenter Server has four key interfaces. The Database interface connects to Oracle, Microsoft SQL Server
or IBM DB2 to store information. This information includes virtual machine configurations, host
configurations, resources and virtual machine inventory, performance statistics, events, alarms, user
permissions, and roles.
The vSphere API interface connects with third-party solutions and VMware management clients. The API
is public and therefore available for custom application development. Use of one API for third-party
applications and ESXi host communication reduces the need to maintain two APIs. It also ensures that
the API upon which custom applications are based is always up to date.
Another interface, the Active Directory interface, connects to Active Directory to obtain user access
control information. The last interface, the ESXi Server Management interface, connects with the
vCenter agent to manage each physical server in the datacenter.
Now that you know about the basic architecture of vCenter Server, you will learn more about vCenter
Server Appliance.
vCenter Server Appliance is an alternative to installing vCenter Server on a Windows machine. It is a
preconfigured Linux-based virtual machine that is optimized for running vCenter Server and associated
services.
vCenter Server Appliance is supported only on ESX or ESXi 4.0 and 4.1 and ESXi 5.0. It requires at least
7GB of disk space and is limited to a maximum size of 80GB.
vCenter Server Appliance supports Oracle, DB2, and embedded databases within vCenter Server
Appliance.
However, Microsoft SQL Server is not supported.
There are certain prerequisites to deploying vCenter Server Appliance. vSphere Client must be installed.
Additionally, the host on which you are deploying vCenter Server Appliance must be running ESX version
4.x or ESXi version 4.x or later. Also remember that vCenter Server Appliance requires at least 7GB of
disk space, and is limited to a maximum size of 80GB.
To deploy vCenter Server Appliance, you must download the .VMDK and .OVF files from VMware Web
site to your system. Ensure that you save the .VMDK and .OVF files in the same folder.
Then, in vSphere Client, select File and then select Deploy OVF Template. Next, enter the path to the
.OVF file on your system. This opens the Deploy OVF Template wizard. Follow the prompts in the wizard
to create the vCenter Server Appliance.
If you do not want to commit to using the maximum 80GB of disk space at deployment, deploy the OVF
file with thin provisioning. In the Disk Format panel of the wizard, select Thin provisioned format.
You can log in to vCenter Server Appliance to access the vCenter Server appliance configuration settings.
To log in, open a browser and type the IP address of the vCenter Server Appliance that is shown on the
vCenter Server Virtual Appliance virtual machine console. Then, specify the port as 5480.
The format of the address is http://(vCenter server virtual appliance IP address):5480.
The Login page of the vCenter Server Appliance is displayed. Here, you must specify your login
credentials. If you are logging in for the first time, then the default username and password would be
root and vmware.
Once you log onto the vCenter Server Appliance Web console, you can configure database settings, such
as database type and log in, for the vCenter Server Appliance.
By going to the vCenter Server tab, you configure one of the three databases that the vCenter Server
Appliance can be configured for which are embedded, Oracle and DB2.
By going to the Network tab, in the vCenter Server Appliance, you can configure the network settings.
The vCenter Server Appliance can be configured with a static IP or DHCP, as well as TCP/IP version four
and version six.
By going to the Authentication tab, in the vCenter Server Appliance, you can configure the
authentication settings. The vCenter Server Appliance can be configured to authenticate against a NIS or
Active Directory server.
Once the vCenter Server Appliance is configured, you are going to need to start the vCenter Server from
the vCenter Server tab. Once you click on the vCenter Server tab, select Status and Start vCenter.
You can now connect to vCenter Server using either the vSphere
Client or the vSphere Web Client.
You have several ways to access vSphere components through vSphere interface options.
The first option is vSphere Client. This is a required component and the primary interface for creating,
managing, and monitoring virtual machines, their resources, and their hosts. It also provides console
access to virtual
machines.
vSphere Client is installed on a Windows machine with access to ESXi or the vCenter Server system. The
interface displays slightly different options depending on the type of server to which you are connected.
A single vCenter Server system or ESXi host can support multiple, simultaneously connected vSphere
Clients. You can use vSphere Client to monitor, manage, and control vCenter Server.
The second option to access vCenter Server is vSphere Web Client. It is a server application that provides
a browser-based alternative to the traditional vSphere Client. You can use a Web browser to connect to
the vSphere Web Client to manage an ESXi host through a vCenter Server. vSphere Web Client includes a
subset of the functionalities included in the Windows-based vSphere Client, such as inventory display
and virtual machine deployment and configuration.
It is important to note that whether you are using the Windows-based vCenter Server or the vCenter
Server Appliance, the user experience is the same. You can still use vSphere Client or vSphere Web
Client to connect to vCenter Server.
vSphere Web Client is the next generation vSphere Client. It is a browser-based, fully-extensible,
platform-independent implementation of vSphere Client based on Adobe Flex.
vSphere Web Client requires a 64-bit operating system for installation. The recommended operating
systems and the supported browsers are shown on the slide.
Most of the day-to-day operations can be performed using vSphere Web Client. You can use vSphere
Web Client to deploy virtual machines, perform virtual machine operations, configure virtual machine
resources, view all vSphere objects, monitor the health of vApps and manage vApps, provide remote
console for a virtual machine, and allocate hardware resources to virtual machines.
vSphere Web Client is a Web application, so it is not dependent on the platform you are using. You can
access vSphere Web Client from a Mac, Linux, or Windows system using a Web browser.
To start using vSphere Web Client, a vCenter Server system must be registered to the client. This can be
done using the vSphere Web Client Administration Tool. By default, no vCenter Server systems are
registered. To register a vCenter Server system, you must click the Register vCenter Server link on the
upper-right corner of the screen. This displays the Register vCenter Server dialog box. In this dialog box,
you must enter the fully qualified domain name of the vCenter Server instance, the Administrator user
name for vCenter Server, and the password. The vSphere Web Client URL is populated by default.
After the vCenter Server system is registered, you can log in using vSphere Web Client. You will need an
account that has permissions on the vCenter Server system.
When you log in to vSphere Web Client, the home page is displayed. The object navigator panel is on the
left. You can use this to browse for inventory objects. The home page also contains a search field that
you can use to run a global search across all applications and objects. Additionally, the home page has a
central panel that contains information about the selected object. It also has a side panel that contains
panes for tasks, events, and alarms. You can return to partially finished work by using the Work in
Progress pane. In the My Recent Tasks pane, you can see completed tasks, failed tasks, and tasks that
are currently running.
vSphere Administrators use users and groups defined in Windows Active Directory and roles and
permissions defined in vCenter Server to control who has access to the vSphere managed objects and
what actions they can perform. vCenter Server and ESX or ESXi hosts determine the level of access for a
user based on the permissions that are assigned to the user.
Please note that a few local users can be defined on the local ESXi hosts, but this is typically not done in
favor of using Windows authentication through vCenter Server. The privileges and roles assigned on an
ESX or ESXi host are separate from the privileges and roles assigned on a vCenter Server system. When
you manage a host using vCenter Server, only the privileges and roles assigned through the vCenter
Server system are available. If you connect directly to the host using vSphere Client, only the privileges
and roles assigned directly on the host are available. If a vCenter Server system is part of a connected
group in vCenter Linked Mode, its users and groups are managed separately from those of other vCenter
Server systems in the group.
vCenter Server also supports granular permissions at the datastore and network level. Therefore, access
to various datastore or network tasks can be granted or denied for a specific set of users.
You can perform basic and advanced search operations in vSphere Client. A search field is available in all
vSphere Client views for this purpose. To display the search page, you can select Inventory and then
select Search.
By default, search can be performed for all the properties of the specified type or types of objects for
the entered search term. The available options are Virtual Machines, Hosts, Folders, Datastores,
Networks, and Inventory. vCenter Server filters the search results according to permissions and returns
the results.
When a vSphere administrator or user performs a simple search by entering search terms in the search
field, the results appear in a results pane displayed directly beneath the search field. vSphere Client
relies on a Java-based Web application, called Query Service, to perform searches. Query Service runs in
Tomcat Web Services.
The vSphere administrator and the user have the ability to refine their search when they use advanced
search options. This enables them to search for managed objects that meet multiple criteria. For
example, they can search for datastores that have more than x amount of free space and reside on a
particular host.
By clicking the Add link, additional properties can be selected to restrict the search results. The available
properties depend on the type of managed object for which the search is being performed.
vSphere administrators can join multiple vCenter Servers using vCenter Linked Mode. This enables them
to manage the inventories of all vCenter Server systems in the group. When one vCenter Server system
is connected to other vCenter Server systems using vCenter Linked Mode, vSphere administrators can
monitor and control multiple vCenter Server instances from a single vSphere Client session. The vSphere
administrator does not need to switch in and out of vSphere Clients to view the different vCenter Server
systems.
When vCenter Server systems are connected in vCenter Linked Mode, the vSphere administrator can log
in simultaneously to all vCenter Server systems for which the administrator has valid credentials, search
the inventories of all vCenter Server systems in the group, and view the inventories of all vCenter Server
systems in the group in a single inventory view.
It is important to note that the vSphere administrator cannot migrate hosts or virtual machines between
vCenter Server systems connected in vCenter Linked Mode.
There are several situations in which vCenter Linked Mode is useful.
Customers with large environments that challenge the capabilities of a single vCenter Server system can
use multiple vCenter Server systems and join them with vCenter Linked Mode.
Additionally, customers who want to allocate dedicated vCenter Server systems to distinct groups within
the organization benefit from vCenter Linked Mode. Use of vCenter Linked Mode enables the users of
that group to keep their separation on entities and resources. At the same time, specific administrators
can have a total view of all groups in a single view.
vCenter Linked Mode is also useful for customers who want to simplify management of inventories
associated with remote offices or multiple datacenters.
vCenter Linked Mode uses Microsoft Active Directory Application Mode or ADAM to store and
synchronize data across multiple vCenter Server instances. ADAM is an implementation of Lightweight
Directory Access Protocol or LDAP. ADAM is installed automatically as part of vCenter Server installation.
Each ADAM instance stores data from all the vCenter Server systems in the group. This information is
regularly replicated across all the ADAM instances in the connected group to keep them in sync.
Using peer-to-peer networking, the vCenter Server instances in a group replicate shared global data to
the LDAP directory. The global data for each vCenter Server instance includes connection information,
such as IP addresses and ports, certificates and thumbprints,
licensing information, and user roles.
vCenter Server instances in a vCenter Linked Mode group can access a common view of the global data.
vSphere Client can connect to other vCenter Server systems using the connection information retrieved
from ADAM.
When the vSphere administrator or a user searches for an object in a Linked Mode group, vSphere Client
logs on to a vCenter Server instance and obtains a ticket to connect to the local Query Service. The local
Query Service in turn connects to the Query Services on other vCenter Server instances for a distributed
search. vCenter Server filters the search results according to permissions and returns the results.
The search service queries Active Directory to authenticate the user and if the user is authenticated, it
looks in the vCenter database for information about user permissions. Therefore, vSphere users must be
logged in to a domain account in order to search all the vCenter Server systems in the Linked Mode
group. If they log in using a local account, searches return results only for the local vCenter Server
system, even if it is joined to other servers in a Linked Mode group.
As discussed earlier, vSphere administrators can join multiple vCenter Server systems to form a Linked
Mode group. A Linked Mode group can be created during vCenter Server installation or after vCenter
Server is installed. vCenter Linked Mode is implemented through vCenter Installer.
When adding a vCenter Server instance to a Linked Mode group, the user running the installer must be a
local administrator on the machine where vCenter Server is being installed, as well as on the target
machine of the existing Linked Mode group. This generally means that the installer must be run by a
domain user who is an administrator on both systems.
You will now learn about the basic workflow to create a vCenter Linked Mode group after vCenter
Server installation. The prerequisites and other considerations for creating a Linked Mode group are
discussed in the next screen.
First, invoke the Linked Mode Configuration wizard on the machine where vCenter Server is installed.
Click on Start and point to Programs. Then, point to VMware and select vCenter Linked Mode
Configuration menu.
Next, choose the Modify linked mode configuration option to continue creating the Linked Mode group.
Then, select the vCenter Server instance to join to the Linked Mode by checking the Join vCenter
instance to an existing Linked Mode group or another instance option. Finally, enter the server name
and LDAP port number of any remote vCenter Server instance that is or will be a member of the group.
Please note that if an IP address was entered for the remote server, the installer converts it into a fully
qualified domain name.
After the installation is successful, the vCenter Server instance is part of the Linked Mode group. It might
take several seconds for global data changes on one machine, such as changes in user roles, to be visible
on the other machines. However, the delay is usually 15 seconds or less. It might take a few minutes for
a new vCenter Server instance to be recognized and published by the existing instances because group
members do not read the global data very often.
You need to make sure that each vCenter Server instance in a Linked Mode group is part of a domain,
rather than a workgroup. The vCenter Server instances in a Linked Mode group can be in different
domains if the domains have a two-way trust relationship between themselves. Each domain must trust
the other domains on which vCenter Server instances
are installed.
Additionally, make sure that Domain Name System or DNS is operational. This is essential for Linked
Mode replication to work. The DNS name of the machine should match the actual machine name. Also,
ensure that the vCenter Server machine is not a domain controller. A vCenter Server machine that is a
domain controller cannot connect to a Linked Mode group.
When adding a vCenter Server instance to a Linked Mode group, the installer must be run by a domain
user who is an administrator on the machine where vCenter Server is being installed and the target
machine of the Linked Mode group. However, the vCenter Server instances in a Linked Mode group do
not need to have the same domain user login. On each system that is running vCenter Server, make sure
that the domain user account has these permissions: Member of the Administrators group, Act as part
of the
operating system, and Log on as
a service.
Make sure that all vCenter Server instances have network time synchronization. The vCenter Server
installer validates that the machine clocks are not more than 5 minutes apart.
Make sure that the NETWORK SERVICE account has permissions to write to the vCenter Server
installation folder.
Finally, do not join a version 5.0 vCenter Server to earlier versions of vCenter Server, or an earlier
version of vCenter Server to a version 5.0 vCenter Server. Upgrade any vCenter Server instance to
version 5.0 before joining it to a version 5.0 vCenter Server.
In the next section, you will learn about host profiles. Host profiles enable vSphere administrators to
reduce host setup time and manage configuration compliance.
Now that you understand how to create a Linked Mode group, you will look at the prerequisites and
considerations for creating a Linked Mode group. These requirements apply to each vCenter Server
system that is going to be a member of a
Linked Mode group.
You need to make sure that each vCenter Server instance in a Linked Mode group is part of a domain,
rather than a workgroup. The vCenter Server instances in a Linked Mode group can be in different
domains if the domains have a two-way trust relationship between themselves. Each domain must trust
the other domains on which vCenter Server instances
are installed.
Additionally, make sure that Domain Name System or DNS is operational. This is essential for Linked
Mode replication to work. The DNS name of the machine should match the actual machine name. Also,
ensure that the vCenter Server machine is not a domain controller. A vCenter Server machine that is a
domain controller cannot connect to a Linked Mode group.
When adding a vCenter Server instance to a Linked Mode group, the installer must be run by a domain
user who is an administrator on the machine where vCenter Server is being installed and the target
machine of the Linked Mode group. However, the vCenter Server instances in a Linked Mode group do
not need to have the same domain user login. On each system that is running vCenter Server, make sure
that the domain user account has these permissions: Member of the Administrators group, Act as part
of the
operating system, and Log on as
a service.
Make sure that all vCenter Server instances have network time synchronization. The vCenter Server
installer validates that the machine clocks are not more than 5 minutes apart.
Make sure that the NETWORK SERVICE account has permissions to write to the vCenter Server
installation folder.
Finally, do not join a version 5.0 vCenter Server to earlier versions of vCenter Server, or an earlier
version of vCenter Server to a version 5.0 vCenter Server. Upgrade any vCenter Server instance to
version 5.0 before joining it to a version 5.0 vCenter Server.
A host profile captures the configuration of a specific host. This profile can then be used to configure
other hosts or validate if a hosts configuration meets the requirements set by the administrator. This
greatly reduces the manual steps involved in configuring hosts and maintaining consistency and
correctness in host configuration across the datacenter.
Host profiles eliminate per-host, manual, or UI-based host configuration. vSphere administrators can use
host profile policies to maintain configuration consistency and correctness across the datacenter. Host
profile policies capture the blueprint of a known, validated golden configuration and use this as a
baseline to configure networking, storage settings, security settings, and other settings on multiple
hosts. This baseline can then be used to do a one-click or even scheduled configuration of newly
discovered or reprovisioned hosts. vSphere administrators can also monitor changes to this baseline
configuration, detect discrepancies, and fix them. The baseline reduces the setup time when
provisioning new hosts and eliminates the need for specialized scripts to perform ESXi host
configuration. The baseline can also be used to roll out administrator password changes.
Host profiles have been enhanced in vSphere 5.0 to provide support for stateless ESXi. A stateless ESXi
host has no static data on a local disk; all information is held in memory. Such a host is just a server
appliance and can be easily swapped out if broken.
Stateless ESXi hosts boot using a new vSphere 5.0 feature called Auto Deploy. The ESXi host downloads
all software that it requires from an Auto Deploy server at boot. An image profile is used to define all
software that needs to be downloaded. The host profile is used in conjunction with vCenter Server to
then reconfigure the ESXi host at boot.
The first step is to set up and configure an ESXi host. The host will then be used as the reference host. A
reference host is the host from which the profile is created. After the reference host is set up, you need
to create the host profile using the reference host's configuration. After the profile is created, you must
associate or attach the profile to the hosts that need to be configured. Profiles can also be attached to a
cluster. All hosts within an attached cluster are then configured according to the profile.
After a host has had the host profile applied, it is possible that an administrator could make a manual
change to the hosts configuration. To ensure that the hosts configuration matches the configuration
specified in the host profile, check for compliance and reapply the host profile as necessary.
After creating a host profile, it can be used as is, or the policies that make up the host profile can be
customized. Using policies provide greater configuration flexibility. Policies enable the vSphere
administrator to specify what to do instead of how to do it, so the configuration does not have to be a
set of exact values. For example, say the vSphere administrator wants two NICs to connect to vSwitch0.
Instead of specifying that vmnic0 and vmnic1 should connect to vSwitch0, the vSphere administrator can
configure a policy to connect two NICs to vSwitch0. Then, when vCenter Server applies the profile, it will
assign two free NICs to the vSwitch.
The Profile Editor enables the vSphere administrator to configure any of the policies within a profile. The
Profile Editor is basically a form that provides options for each of the policies within the profile. vCenter
Server gathers the default values from the reference host during the host profile creation process.
The Profile Editor enables you to edit policies belonging to a specific host profile. Each policy consists of
set of sub-profiles that represent configuration instances. Each sub-profile contains many policies and
compliance checks that describe the configuration that is relevant to the profile. You can configure some
sub-profiles such as Memory reservation, Storage, Networking, Date and Time, Firewall, and Security.
When you select a sub-profile, the Configuration Details tab shows the policies that make up the sub-
profile, and the Compliance Details tab shows the compliance status of the hosts to which the sub-
profile is attached. If you select a policy to edit, the Profile Editor presents options for that particular
configuration.
rchestrator or vCO is an automation and orchestration platform that provides a library of extensible
workflows. It enables vSphere administrators to create and execute automated, configurable processes
to manage their VMware virtual environment. Orchestrator provides drag-and-drop automation and
orchestration for the VMware virtual environment.
To understand how Orchestrator works, it is important to understand the difference between
automation and orchestration.
Automation provides a way to perform frequently repeated processes without manual intervention. For
example, a shell, Perl, or PowerShell script that adds ESXi hosts to vCenter Server. On the other hand,
orchestration provides a way to manage multiple automated processes across heterogeneous systems.
An example of this would be to add ESXi hosts from a list to vCenter Server, update a CMDB with the
newly added ESXi hosts, and then send email notification.
Orchestrator exposes every operation in the vCenter Server API, enabling the vSphere administrator to
integrate all these operations into the automated processes. Orchestrator also enables the
administrator to integrate with other management and administration solutions through its open plug-
in architecture. This enables the vSphere administrator to capture manual and repetitive tasks for the
vSphere environment and automate them through
workflows.
Orchestrator provides several benefits. It helps vSphere administrators ensure consistency and
standardization and achieve overall compliance with existing IT policies. It also shortens the time for
deployment of a complex environment (for example, SAP) to hours instead of days. Orchestrator also
enables vSphere administrators to react faster to unplanned issues in VMware datacenter. For example,
when a virtual machine is powered off unexpectedly, the vSphere administrator can configure options to
trigger the Power-On workflow to bring the virtual machine back online.
Orchestrator is silently installed by the vCenter Server installer as an additional component. Please
refer to the VMware vCenter Orchestrator Administration Guide
for details on prerequisites and installation steps. Some of the prerequisites for Orchestrator include
that you must verify that the machine on which you are installing vCenter Server 5.0 is a 64-bit
operating system platform. You must also verify that you have the Microsoft .NET 3.5 SP1 Framework
installed.
Before Orchestrator can be used, it needs to be configured. The vCenter Orchestrator Configuration
interface is where the configuration of network connection, LDAP, database connections, plug-ins, and
other options used by Orchestrator is performed. Before you can access the Web UI of vCenter
Orchestrator Configuration, the VMware vCenter Orchestrator Configuration service must be running.
After Orchestrator is configured, the vSphere administrator can start creating workflows using the
Orchestrator client interface's integrated development environment or IDE. The IDE provides access to
the workflow engine. The workflow engine assembles workflows from the building blocks provided in
the Orchestrator's libraries of pre-defined objects and actions.
Plug-ins enable the vSphere administrator to control third-party tools and applications using
Orchestrator. The tools and applications that a vSphere administrator can control by using plug-ins
include virtualization management tools, email systems, databases, directory services, and remote
control interfaces.
Orchestrator provides a set of standard plug-ins that enable the vSphere administrator to integrate
technologies such as the VMware vCenter API and email capabilities into the workflows. In addition,
Orchestrator's open plug-in architecture enables the development of custom plug-ins. The open plug-in
architecture and the related Software Development Kit or SDK enable vSphere administrators to create
new plug-ins to integrate new or existing technologies into the orchestration platform. The plug-in API
enables you to provide orchestration access to the inventory, searching, scripting, and monitoring
features of the plugged-in technology.
Another component that is installed with Orchestrator is the Orchestrator Web service. The main
purpose of the Orchestrator Web service is to start workflows and to manage their execution through a
network or the Web. To achieve this, the Web service API provides a set of objects, or Web service type
definitions, and a set of methods, or Web service operations, that get workflows, execute workflows,
refresh their execution states, and get their output parameter values. The Web service API also enables
vSphere administrators to implement their own tree viewer, based on the relations between objects
obtained from plug-ins.
Orchestrator also provides a library of customizable components to enable vSphere administrators to
access orchestrated objects through a Web 2.0 front-end, or Web view. Orchestrator Web views use
AJAX technology to enable vSphere administrators to update content dynamically, without having to
reload complete pages. A Web view is a package of Web pages that represents a complete Web site.
Web views can contain special components that give access to all Orchestrator capabilities from a
browser-based client.
Installation of Orchestrator also installs Orchestrator Client, which is the application used to create
workflows. The Orchestrator Client interface features a Workflows view that provides access to
Orchestrator server's libraries of workflows.
Another component that is installed is Orchestrator Configuration. This tool is used to configure the
components that are related to the vCenter Orchestrator engine, such as network, database, and server
certificate. The correct configuration of these components ensures the proper functioning of Lifecycle
Manager or any other applications running on the Orchestrator platform.
The Orchestrator database is also installed with vCenter Server but the drivers of the database are not
configured. Before configuring the database drivers, you must set up a database to use with the
Orchestrator server. The default parameters in Orchestrator are already set for a database running on
the same machine. To learn more about supported databases and how to configure the drivers, refer to
the VMware vCenter Orchestrator Administration Guide.
To access vCenter Orchestrator Configuration, the VMware vCenter Orchestrator Configuration service
should be running.
To access the vCenter Orchestrator Configuration interface, type
http://(appliance_name_or_IP_address):8282 in the Web browser address bar and log in with default
credentials. 8282 is the access port reserved for the Web UI of vCenter Orchestrator Configuration.
Another way to access Orchestrator is to select Start, point to Programs, then point to VMware, and
select vCenter Orchestrator Client. You can also run the vCenter Orchestrator Client.exe file that is
located in install_directory\Orchestrator\apps. In the Host name field, type the IP address of the
Orchestrator server. To check the IP address, log in to the Orchestrator Configuration interface and
check the Network tab. In addition, you will need to, change the default password, configure the
network connection, and configure LDAP settings once the installation process is completed.
Then, log in using the Orchestrator user name and password. The My Orchestrator view is displayed.
This view summarizes the recent activities on the server. It shows pending and running workflows,
running policies, scheduled tasks, completed workflows, and elements you recently edited.
As discussed earlier, the vSphere administrator needs to configure all the options on the Orchestrator
Configuration interface before the workflows can be created. All the options on this screen should be
green, indicating that the configuration changes are correct and that all dependencies have been met.
If you installed Orchestrator as a part of the vCenter Server installation, the Orchestrator Configuration
service does not start by default. You must start it manually before you try to access the Orchestrator
configuration interface. If you installed Orchestrator standalone, the Orchestrator Configuration service
is already started. Now the Orchestrator Client interface can be launched.
You will now learn about Orchestrator workflows. A workflow combines actions, decisions, and results
that, when performed in a particular order, complete a specific task or process in a virtualized
infrastructure. Workflows take inputs according to their function. vSphere administrators can create
workflows that execute according to defined schedules, or that execute if certain anticipated events
occur. Inputs can be provided by vSphere administrators, by other users, by another workflow or action,
or by an external process such as a Web service application. Workflows perform some validation and
filtering of inputs prior to execution.
You create workflows by using the Orchestrator Client interfaces IDE, which provides access to the
workflow library and the ability to run workflows on the workflow engine.
Workflows can call upon other workflows. For example, vSphere administrators can reuse a workflow
that starts a virtual machine in several different workflows.
Orchestrator provides a library of more than four hundred workflows that encapsulate best practices for
common virtual environment management tasks such as provisioning virtual machines, backing up, and
performing regular maintenance. Orchestrator also provides libraries of the individual actions that the
workflows execute.
Workflows can be used either out-of-the-box, or they can be extended and customized so that they
meet the organizations purposes.
The Orchestrator Client interface features a Workflows view, which provides access to Orchestrator
server's libraries of workflows. These include libraries to expose the functions of the vCenter Server API
that enables the vSphere administrator to integrate all the functionality provided by vCenter into
workflows.
Another Orchestrator library provides Java database connectivity or JDBC functions, to enable
automation of processes related to database administration through workflows. A third library provides
XML processing operations, and so on. The workflow engine can also take objects from external libraries
that vSphere administrators can plug into Orchestrator. This enables vSphere administrators to create
tailor-made processes or implement functions provided by third-party applications. For more
information on how to access Orchestrator Client and create workflows, please refer to vCenter
Orchestrator Developers Guide.
Expanding the branches of the workflow category tree enables access to the individual workflows, and
displays them in the Workflows view.
S-ar putea să vă placă și
- The Subtle Art of Not Giving a F*ck: A Counterintuitive Approach to Living a Good LifeDe la EverandThe Subtle Art of Not Giving a F*ck: A Counterintuitive Approach to Living a Good LifeEvaluare: 4 din 5 stele4/5 (5794)
- Monitoring Carbon ProductsDocument16 paginiMonitoring Carbon ProductsVivek R KoushikÎncă nu există evaluări
- Shoe Dog: A Memoir by the Creator of NikeDe la EverandShoe Dog: A Memoir by the Creator of NikeEvaluare: 4.5 din 5 stele4.5/5 (537)
- The 2021 Hacker ReportDocument14 paginiThe 2021 Hacker ReportVivek R KoushikÎncă nu există evaluări
- WSO2 Product AdministrationDocument17 paginiWSO2 Product AdministrationVivek R KoushikÎncă nu există evaluări
- The Yellow House: A Memoir (2019 National Book Award Winner)De la EverandThe Yellow House: A Memoir (2019 National Book Award Winner)Evaluare: 4 din 5 stele4/5 (98)
- M Banking - WelcomeDocument6 paginiM Banking - WelcomeVivek R KoushikÎncă nu există evaluări
- Hidden Figures: The American Dream and the Untold Story of the Black Women Mathematicians Who Helped Win the Space RaceDe la EverandHidden Figures: The American Dream and the Untold Story of the Black Women Mathematicians Who Helped Win the Space RaceEvaluare: 4 din 5 stele4/5 (895)
- Practical Exercise - Securing WSO2 ProductsDocument1 paginăPractical Exercise - Securing WSO2 ProductsVivek R KoushikÎncă nu există evaluări
- The Hard Thing About Hard Things: Building a Business When There Are No Easy AnswersDe la EverandThe Hard Thing About Hard Things: Building a Business When There Are No Easy AnswersEvaluare: 4.5 din 5 stele4.5/5 (344)
- Mono Brochure 2022Document28 paginiMono Brochure 2022Vivek R KoushikÎncă nu există evaluări
- The Little Book of Hygge: Danish Secrets to Happy LivingDe la EverandThe Little Book of Hygge: Danish Secrets to Happy LivingEvaluare: 3.5 din 5 stele3.5/5 (399)
- Data Stores and TransportsDocument6 paginiData Stores and TransportsVivek R KoushikÎncă nu există evaluări
- Grit: The Power of Passion and PerseveranceDe la EverandGrit: The Power of Passion and PerseveranceEvaluare: 4 din 5 stele4/5 (588)
- Practical Excersice - Installing and Running WSO2 Products PDFDocument2 paginiPractical Excersice - Installing and Running WSO2 Products PDFVivek R KoushikÎncă nu există evaluări
- The Emperor of All Maladies: A Biography of CancerDe la EverandThe Emperor of All Maladies: A Biography of CancerEvaluare: 4.5 din 5 stele4.5/5 (271)
- Practical Exercise - Working With TransportsDocument1 paginăPractical Exercise - Working With TransportsVivek R KoushikÎncă nu există evaluări
- Devil in the Grove: Thurgood Marshall, the Groveland Boys, and the Dawn of a New AmericaDe la EverandDevil in the Grove: Thurgood Marshall, the Groveland Boys, and the Dawn of a New AmericaEvaluare: 4.5 din 5 stele4.5/5 (266)
- Cyber Security PDFDocument8 paginiCyber Security PDFSree BhowmikÎncă nu există evaluări
- Never Split the Difference: Negotiating As If Your Life Depended On ItDe la EverandNever Split the Difference: Negotiating As If Your Life Depended On ItEvaluare: 4.5 din 5 stele4.5/5 (838)
- Practical Exercise - MonitoringDocument1 paginăPractical Exercise - MonitoringVivek R KoushikÎncă nu există evaluări
- A Heartbreaking Work Of Staggering Genius: A Memoir Based on a True StoryDe la EverandA Heartbreaking Work Of Staggering Genius: A Memoir Based on a True StoryEvaluare: 3.5 din 5 stele3.5/5 (231)
- Practical Excersice - Management Console PDFDocument1 paginăPractical Excersice - Management Console PDFVivek R KoushikÎncă nu există evaluări
- Top 5 Prediction Cybersecurity & Cybercrimes in 2020Document5 paginiTop 5 Prediction Cybersecurity & Cybercrimes in 2020niczarnescuÎncă nu există evaluări
- On Fire: The (Burning) Case for a Green New DealDe la EverandOn Fire: The (Burning) Case for a Green New DealEvaluare: 4 din 5 stele4/5 (73)
- Practical Excersice - Management ConsoleDocument1 paginăPractical Excersice - Management ConsoleVivek R KoushikÎncă nu există evaluări
- Elon Musk: Tesla, SpaceX, and the Quest for a Fantastic FutureDe la EverandElon Musk: Tesla, SpaceX, and the Quest for a Fantastic FutureEvaluare: 4.5 din 5 stele4.5/5 (474)
- WSO2 Product Administration: Module 01 - Introduction WSO2 TrainingDocument27 paginiWSO2 Product Administration: Module 01 - Introduction WSO2 TrainingVivek R KoushikÎncă nu există evaluări
- Team of Rivals: The Political Genius of Abraham LincolnDe la EverandTeam of Rivals: The Political Genius of Abraham LincolnEvaluare: 4.5 din 5 stele4.5/5 (234)
- W Pura08 PDFDocument15 paginiW Pura08 PDFFran PinedaÎncă nu există evaluări
- The World Is Flat 3.0: A Brief History of the Twenty-first CenturyDe la EverandThe World Is Flat 3.0: A Brief History of the Twenty-first CenturyEvaluare: 3.5 din 5 stele3.5/5 (2259)
- Deployment AutomationDocument8 paginiDeployment AutomationVivek R KoushikÎncă nu există evaluări
- Practical Exercise - Distributed Deployment and ClusteringDocument1 paginăPractical Exercise - Distributed Deployment and ClusteringVivek R KoushikÎncă nu există evaluări
- Client Multi Thread ScriptDocument5 paginiClient Multi Thread ScriptVivek R KoushikÎncă nu există evaluări
- TODODocument3 paginiTODOVivek R KoushikÎncă nu există evaluări
- DONEDocument2 paginiDONEVivek R KoushikÎncă nu există evaluări
- The Unwinding: An Inner History of the New AmericaDe la EverandThe Unwinding: An Inner History of the New AmericaEvaluare: 4 din 5 stele4/5 (45)
- Practical Excersice - Installing and Running WSO2 ProductsDocument2 paginiPractical Excersice - Installing and Running WSO2 ProductsVivek R KoushikÎncă nu există evaluări
- Microsoft Office 2016 Reference Card KitDocument12 paginiMicrosoft Office 2016 Reference Card KitNenad Andrejevic92% (13)
- Guide To Personal FinanceDocument36 paginiGuide To Personal FinanceVivek R KoushikÎncă nu există evaluări
- The Gifts of Imperfection: Let Go of Who You Think You're Supposed to Be and Embrace Who You AreDe la EverandThe Gifts of Imperfection: Let Go of Who You Think You're Supposed to Be and Embrace Who You AreEvaluare: 4 din 5 stele4/5 (1090)
- Cyber Security PDFDocument8 paginiCyber Security PDFSree BhowmikÎncă nu există evaluări
- Trading HabitsDocument62 paginiTrading HabitsSaravanan Kr100% (9)
- The AT&T Cybersecurity Incident Response Toolkit:: Putting The OODA Loop To Work in The Real WorldDocument14 paginiThe AT&T Cybersecurity Incident Response Toolkit:: Putting The OODA Loop To Work in The Real WorldVivek R KoushikÎncă nu există evaluări
- ACAMS BAE Webinar 03-05-2020Document28 paginiACAMS BAE Webinar 03-05-2020Vivek R KoushikÎncă nu există evaluări
- The Sympathizer: A Novel (Pulitzer Prize for Fiction)De la EverandThe Sympathizer: A Novel (Pulitzer Prize for Fiction)Evaluare: 4.5 din 5 stele4.5/5 (120)
- Why Measuring Security Is Hard ?Document14 paginiWhy Measuring Security Is Hard ?Catucci VivereÎncă nu există evaluări
- Brosur PROINT HC Cloud - 2022 07 27Document15 paginiBrosur PROINT HC Cloud - 2022 07 27PT. GSS ERP 2016Încă nu există evaluări
- Road To VlsiDocument8 paginiRoad To VlsiAbhinandan GhosalÎncă nu există evaluări
- 8034 - Unit 13 Website Development - Assignment 2 Design Nathan Mckenzie-HirstDocument12 pagini8034 - Unit 13 Website Development - Assignment 2 Design Nathan Mckenzie-Hirstapi-547330146Încă nu există evaluări
- Specification For Fire and Gas Detection System PDFDocument48 paginiSpecification For Fire and Gas Detection System PDFAhmed100% (1)
- Integrated Bacnet-Zigbee Communication For Building Energy Management SystemDocument6 paginiIntegrated Bacnet-Zigbee Communication For Building Energy Management Systemmary AzevedoÎncă nu există evaluări
- Effective Email WritingDocument42 paginiEffective Email WritingSRIKANTH. GÎncă nu există evaluări
- High-Bandwidth Arbitrary-Waveform Generator Reference Design: DC or AC Coupled, High-Voltage OutputDocument20 paginiHigh-Bandwidth Arbitrary-Waveform Generator Reference Design: DC or AC Coupled, High-Voltage OutputMasonÎncă nu există evaluări
- PROGRAMMABLE LOOP POWERED LED DISPLAY - Type LPI-01Document1 paginăPROGRAMMABLE LOOP POWERED LED DISPLAY - Type LPI-01Naveedullah AwanÎncă nu există evaluări
- Enclosure - CR 30-X - Drawer Stepper Motor (M4)Document10 paginiEnclosure - CR 30-X - Drawer Stepper Motor (M4)Patou PatriceÎncă nu există evaluări
- Marketing Plan Blinds EyeDocument25 paginiMarketing Plan Blinds EyeYasir MalikÎncă nu există evaluări
- Her Body and Other Parties: StoriesDe la EverandHer Body and Other Parties: StoriesEvaluare: 4 din 5 stele4/5 (821)
- Introduction To IoT SyllabusDocument6 paginiIntroduction To IoT Syllabusayrakb2003Încă nu există evaluări
- The Ontology For Agents, Systems and Integration of Services: Recent Advancements of OASISDocument18 paginiThe Ontology For Agents, Systems and Integration of Services: Recent Advancements of OASISDanieleFrancescoSantamariaÎncă nu există evaluări
- Barracuda Web Application Firewall Administrator's PDFDocument252 paginiBarracuda Web Application Firewall Administrator's PDFMr. TonyÎncă nu există evaluări
- R 20 SyllabusDocument108 paginiR 20 Syllabusakkineni sai manasaÎncă nu există evaluări
- Lesson Plan Assure Model SampleDocument5 paginiLesson Plan Assure Model SampleASHBEA LEEÎncă nu există evaluări
- Free Download Flirting Formula - Attract and Date Women Instantly and EasilyDocument2 paginiFree Download Flirting Formula - Attract and Date Women Instantly and EasilyabhijeetbishnoiÎncă nu există evaluări
- Digital Piano GEM prp6 prp7 prp8 Service ManualDocument12 paginiDigital Piano GEM prp6 prp7 prp8 Service Manualpedro.tomazÎncă nu există evaluări
- Greedy AlgorithmDocument46 paginiGreedy AlgorithmSri DeviÎncă nu există evaluări
- DFPO Starter Kits PricingDocument13 paginiDFPO Starter Kits PricingMoazzam Hanif100% (1)
- Assignment 3. Summary of Bahasa Indonesia Bahasa Indonesia Indonesian LanguageDocument6 paginiAssignment 3. Summary of Bahasa Indonesia Bahasa Indonesia Indonesian LanguageimasÎncă nu există evaluări
- Database Lab 3Document15 paginiDatabase Lab 3Mydah NasirÎncă nu există evaluări
- A Dynamic Route Guidance System Based On Real Traffic Data 2001 European Journal of Operational ResearchDocument7 paginiA Dynamic Route Guidance System Based On Real Traffic Data 2001 European Journal of Operational ResearchMarcoLuisDoradoPinedaÎncă nu există evaluări
- T301BD User GuideDocument38 paginiT301BD User GuideJoao PÎncă nu există evaluări
- SSN Project Report PDFDocument27 paginiSSN Project Report PDFErlanggaAdinegoroÎncă nu există evaluări
- Welcome To The World of Functional Digital Dentistry: OpticDocument3 paginiWelcome To The World of Functional Digital Dentistry: OpticRicardo DuarteÎncă nu există evaluări
- Ex-Bond Customs Duty Calculation Form ID185Document3 paginiEx-Bond Customs Duty Calculation Form ID185Dilum AlawatteÎncă nu există evaluări
- Dixell XR02CXDocument3 paginiDixell XR02CXionut ciobanuÎncă nu există evaluări
- Answer All Questions in This Section.: SMK Seafield, Subang Jaya, Selangor Section A (45 Marks)Document8 paginiAnswer All Questions in This Section.: SMK Seafield, Subang Jaya, Selangor Section A (45 Marks)Add Maths TeacherÎncă nu există evaluări
- Protext: The Quickest Way To A Tex SystemDocument18 paginiProtext: The Quickest Way To A Tex SystemIvania RamírezÎncă nu există evaluări
- Defensive Cyber Mastery: Expert Strategies for Unbeatable Personal and Business SecurityDe la EverandDefensive Cyber Mastery: Expert Strategies for Unbeatable Personal and Business SecurityEvaluare: 5 din 5 stele5/5 (1)
- ChatGPT Side Hustles 2024 - Unlock the Digital Goldmine and Get AI Working for You Fast with More Than 85 Side Hustle Ideas to Boost Passive Income, Create New Cash Flow, and Get Ahead of the CurveDe la EverandChatGPT Side Hustles 2024 - Unlock the Digital Goldmine and Get AI Working for You Fast with More Than 85 Side Hustle Ideas to Boost Passive Income, Create New Cash Flow, and Get Ahead of the CurveÎncă nu există evaluări
- Algorithms to Live By: The Computer Science of Human DecisionsDe la EverandAlgorithms to Live By: The Computer Science of Human DecisionsEvaluare: 4.5 din 5 stele4.5/5 (722)
- Reality+: Virtual Worlds and the Problems of PhilosophyDe la EverandReality+: Virtual Worlds and the Problems of PhilosophyEvaluare: 4 din 5 stele4/5 (24)
- Cyber War: The Next Threat to National Security and What to Do About ItDe la EverandCyber War: The Next Threat to National Security and What to Do About ItEvaluare: 3.5 din 5 stele3.5/5 (66)