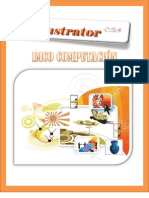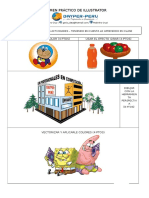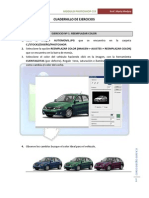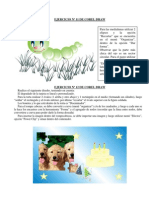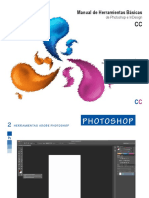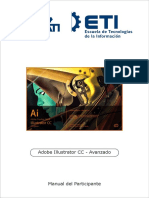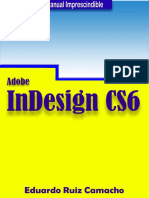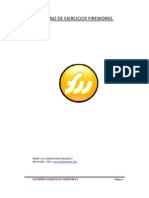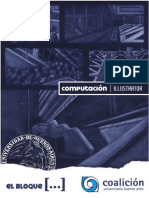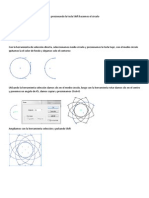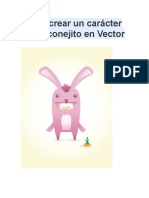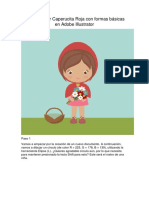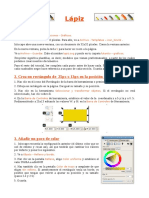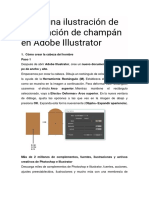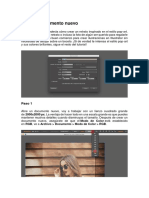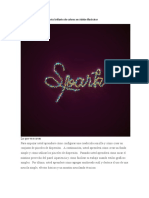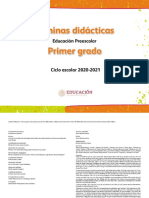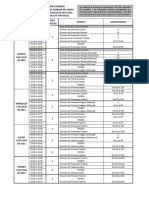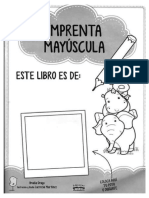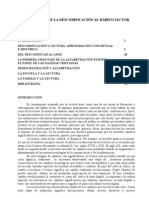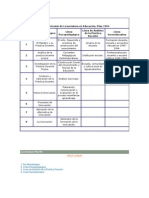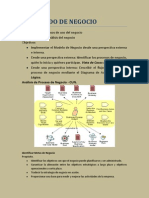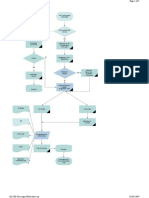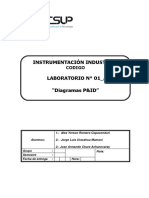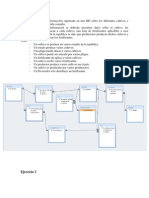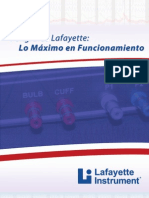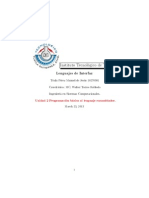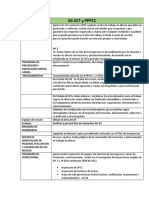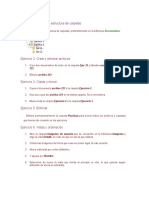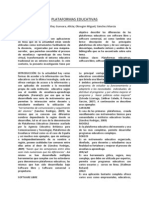Documente Academic
Documente Profesional
Documente Cultură
Ejercicios de Illustrator Paso A Paso
Încărcat de
Linda FabyTitlu original
Drepturi de autor
Formate disponibile
Partajați acest document
Partajați sau inserați document
Vi se pare util acest document?
Este necorespunzător acest conținut?
Raportați acest documentDrepturi de autor:
Formate disponibile
Ejercicios de Illustrator Paso A Paso
Încărcat de
Linda FabyDrepturi de autor:
Formate disponibile
Fresas con chocolate.
Imagen Final
A continuacin se muestra la imagen final que intentaremos conseguir con Illustrator:
Temas tratados: herramienta Elipse, herramienta Lpiz, el panel de Buscatrazos, el panel Degradado,
Pinceles personalizados.
Paso 1
Crear un nuevo documento A4 y una elipse con la herramienta Elipse (L).
Paso 2
Con la herramienta Seleccin directa (A), toma el punto de anclaje inferior, mantn presionada la tecla
Shift (para restringir los movimientos) y arrastra hacia abajo aproximadamente una cuarta parte del
tamao original de la elipse.
Paso 3
Con la herramienta Seleccin directa (A), toma el anclaje superior, mantn pulsada la tecla Shift y
arrastra hacia abajo alrededor de la octava parte del tamao original de la elipse.
Paso 4
Llena la nueva forma con un degradado radial desde el panel Degradado. Cambia la primera parada de
color del gradiente a rojo y el color de la segunda parada a un rojo ms oscuro.
Paso 5
Con la herramienta Degradado (G) ajusta el degradado radial para que la parte ms clara quede en la
parte superior de la forma.
Paso 6
Crea una pequea elipse alargada en la parte superior central de la fresa. Llena la elipse con un
degradado lineal con el color de la primera parada en un naranja claro y la segunda parada con un
naranja ms oscuro. Ajusta el gradiente con la herramienta Degradado (G) para que la parte ms clara
quede en la parte superior de la elipse.
Paso 7
Con la pequea elipse seleccionada, vete a Objeto> Trazado> Desplazamiento. Una vez que el cuadro
de dilogo est abierto, cambia el desplazamiento a 4 px. Este valor puede ser diferente dependiendo de
las dimensiones de tu documento.
Paso 8
Llena la elipse desplazada con un degradado lineal con el mismo tono rojo de la forma principal de la
fresa. Ajusta el degradado para que la parte ms oscura est en la parte superior de la forma.
Paso 9
Selecciona las dos formas, Copia (comando + C) y Pega al Frente (Comando + F). Con la copia todava
seleccionada, mevela arriba y a la izquierda de las elipses originales.
Paso 10
Repite los pasos anteriores colocando copias de las elipses pequeas alrededor de la forma de
fresa.Cuando ests cerca del borde, grala con la herramienta Seleccin (V) para seguir la curvatura de la
fresa.
Paso 11
Para este nuevo paso vamos a utilizar la herramienta Lpiz (N) porque es una manera rpida de dibujar
trazados. Antes de empezar a dibujar con la herramienta Lpiz (N), es una buena idea fijar algunas
preferencias de la herramienta para que podamos obtener una lnea suave mientras dibujamos. En
primer lugar, haz doble clic en la herramienta Lpiz (N) en el panel de herramientas para abrir las
opciones de la herramienta Lpiz. La opcin que ms nos interesa es la fidelidad. Aqu la pondremos
en 5 pxeles para garantizar una lnea suave. Siempre se puede jugar con estos valores si no te satisface
la calidad del trazado en el prximo paso.
Paso 12
Ahora que nuestra herramienta Lpiz (N) est activa empieza a dibujar una forma unas cuatro o cinco
veces ms pequea que la forma principal como se muestra en la figura inferior. Mantn presionada la
tecla Alt cuando est a punto para conectar el principio y al final. Con la nueva forma seleccionada, vete a
Objeto> Organizar> Enviar detrs (comando +]) hasta que la forma est detrs de todas las elipses
pequeas.
Paso 13
Selecciona todas las pequeas elipses rellenas con gradiente que caigan dentro de los lmites de la
forma creada con el lpiz; vete a Objeto > Trazado > Desplazamiento, y cambiar el desplazamiento a 10
px.
Paso 14
Con las elipses desplazadas todava seleccionadas, aade a la seleccin la forma creada con el lpiz. En
el panel de buscatrazos pulsa la tecla Alt y pulsa el botn Menos frente. A continuacin, cambiar el
relleno de la nueva forma a rojo claro.
Paso 15
Con la herramienta Lpiz (N) dibuja una forma orgnica que abarque la mitad inferior de la fresa.
Paso 16
Llena la nueva forma con un degradado lineal. Para este gradiente es necesario agregar una parada de
color adicional. Para ello, simplemente haz clic en el centro del control deslizante del panel
Degradado. Cambia el color de la primera parada a un marrn claro, la segunda a un marrn oscuro, y la
tercera al primer marrn claro. A continuacin, selecciona la parada del medio y cambia su ubicacin a
70.
Paso 17
Selecciona la forma del chocolate, copia (comando + C) y Pega al Frente (Comando + F). Haz esto una
vez ms hasta tener tres formas en total. Selecciona la primera copia y muvela hacia abajo y
ligeramente hacia la izquierda. A continuacin, selecciona la copia que moviste y la de abajo y pulsa el
botn Menos frente en el panel Buscatrazos. Cambiar el color de la nueva forma a un color marrn
oscuro.
Paso 18
Con la herramienta Lpiz (N) dibuja una nueva forma para el brillo en la parte inferior de la forma principal
del chocolate. Llena la nueva forma con un degradado lineal y configura las dos paradas de color
blanco. Cambiar la opacidad de la primera parada de color a 40 y la de la segunda parada a 15 desde el
panel Degradado.
Paso 19
Crea un par ms de brillos alrededor de la parte superior izquierda de la forma principal de
chocolate.Llena cada nueva forma con el mismo degradado blanco del paso anterior.
Paso 20
Create a couple more chocolate drops with the Pencil tool (N) and apply the same gradients as in the
previous couple steps. Crear un par de gotas de chocolate con la herramienta Lpiz (N) y aplicar los
gradientes mismo que en el par de pasos previos.
Paso 21
Ahora podemos pasar a la hoja y el tallo de la fresa. Para las hojas vamos a crear una pincel de arte, lo
que har que sea ms fcil y rpida su creacin. Para empezar, crea una elipse con la herramienta Elipse
(L).
Paso 22
Con la herramienta de seleccin directa (A) toma el ancla derecha de la elipse y arrstrala hasta alcanzar
ms o menos el doble de anchura que el original. Con el punto de ancla todava seleccionado, oprime el
botn "Convertir puntos de ancla seleccionados en vrtice" en la barra de propiedades de la
herramienta. A continuacin, rellena la forma con un color verde.
Paso 23
Copia (Comando + C) y Pega al Frente (Comando + F) la forma de elipse dos veces. Seleccione la
primera copia y muvela hacia abajo y ligeramente hacia la izquierda. Selecciona la dos copias
superiores y presione el botn Menos frente en el panel Buscatrazos. A continuacin, rellena la forma
resultante con un color verde claro.
Paso 24
Selecciona la forma principal verde (Comando + C) y Pega al Frente (Comando + F) dos veces. Con la
herramienta Seleccin (V), mueve la copia superior hasta la mitad de la forma original y grala hasta que
los puntos de las formas se toquen. Selecciona las dos copias superiores, presiona el botn Menos
Frente del panel Buscatrazos, y cambia el relleno a un color verde oscuro.
Paso 25
Selecciona la forma principal verde (Comando + C) y Pega al Frente (Comando + F) dos veces. Con la
herramienta Seleccin (V) mueve la forma hacia arriba y grala ligeramente, selecciona ambas copias
superiores, presione el botn Menos frente y cambia el relleno a un verde ms oscuro que en el paso
anterior.
Paso 26
Select all the green shapes and drag them into the Brush panel. Seleccione todas las formas verdes y
arrstralas hasta el panel de Pinceles. When the New Brush dialing opens, select the New Art Brush
radial button. Cuando se abre el cuadro de dilogo de nuevo pincel, selecciona la opcin de nuevo pincel
de arte. En las Opciones de Pincel mantn todos los ajustes por defecto.
Paso 27
Utiliza la herramienta Pincel (B) con el nuevo pincel de arte y dibuja una hoja en la parte superior de la
fresa. Puede que tengas que cambiar el contorno del trazado, si la forma es demasiado grande o no se
ve bien. Al crear estas pinceladas, asegrate de que la parte ms oscura del pincel vaya hacia abajo y la
parte puntiaguda del pincel quede fuera de la forma de fresa. Si esto no sucede as despus de crear el
trazado, pulsa el botn "Opciones del objeto seleccionado" en la parte inferior del panel de
Pinceles. Cuando el cuadro de dilogo de opciones de trazos se abre, puedes seleccionar Voltear a lo
largo o Voltear a travs hasta obtener la disposicin deseada.
Paso 28
Crea cinco o seis pinceladas con la herramienta Pincel (B) y tu punta de pincel personalizada.
Paso 29
Selecciona todos los trazos de pincel, Copia (comando + C) y pega al fondo (Comando + B). Con las
copias an seleccionadas, vete a Objeto> Expandir apariencia. Con los pinceles expandidos an
seleccionados, pulsa el botn Unificar desde el panel Buscatrazos. A continuacin, mueva la nueva forma
ligeramente hacia abajo.
Paso 30
Selecciona la forma principal de la fresa, Copia (Ctrl + C) y Pega al Frente (Comando + F).Selecciona la
copia del cuerpo de la fresa y combnala con las formas de hojas para pulsar el botn Formar
Interseccin desde el panel Buscatrazos. Cambia el relleno de la nueva forma a un color gris y fija el
Modo de fusin a Multiplicar en el panel Transparencia.
Paso 31
Utiliza la herramienta Pluma (P) para crear una forma para el tallo de la fresa. Llena la forma con un
degradado lineal con la primera parada de color verde y la segunda de un verde ms oscuro. Con el tallo
seleccionado, vete a Objeto> Organizar > Enviar detrs (comando +]) hasta que la parte inferior del tallo
se oculte tras las hojas.
Imagen Final
Kiwi.
Dibujando la forma del kiwi
Abre un nuevo documento en modo RGB. El primer paso es saber los colores que vamos a utilizar en el
tutorial. Para ello vamos a Ventana > Extensiones > Kuler e introducimos en el cuadro de bsqueda el
trmino "kiwi". Te aparecern unos esquemas de color muy interesantes que querrs guardar en el panel
de muestras. Para ello, haz clic en el icono que tiene un signo ms en la parte inferior del panel de Kuler
llamado "Aadir la temtica seleccionada a las muestras".
A continuacin, toma la Herramienta Elipse y dibuja una forma de valo como la de la figura y grala
ligeramente para que parezca ms natural. Rellnala con el degradado de la imagen. Los colores RGB
son: (224,238,174); (175,212,34); (137,96,58).
Dibujando la pulpa del kiwi
Ahora empezaremos a crear la pulpa. Vete al panel Pinceles y haz clic en el men de las bibliotecas o
vete a Ventana > Bibliotecas de pinceles > Artstico > Artstico > Artstico_tinta y busca la punta de pincel
que puedes ver en la imagen.
Vete a Objeto > Transformar > Transformar individualmente. Fija el ngulo de rotacin en diferentes
ngulos y haz clic en el botn Copiar cada vez para conseguir un aspecto arbitrario. Repite el proceso
hasta haber cubierto todo el crculo que conformar el corazn de la pulpa.
Deberas obtener algo como lo que se muestra en la figura inferior. Vete a Objeto > Expandir apariencia y
desagrupa mediante CTRL+SHIFT+G. Contina editando la forma hasta que te sientas satisfecho con el
resultado. El objetivo es que el kiwi parezca lo ms natural posible.
Vamos a aadir algn color. Usa los colores (163,126,78), (192,226,33), (224,238,174) para el degradado
radial con el que debers rellenar la forma.
Coloca la forma en el centro del kiwi. Pon el modo de fusin en Multiplicar y baja la opacidad al 33%.
Para acentuar el realismo crearemos dos formas ms. Copia y pega la forma que acabas de crear para
aplicarle algunos efectos. Vete a Efecto > Textura > Texturizar e introduce la configuracin que se
muestra a continuacin:
Ahora vete a Efecto > Estilizar > Resplandor exterior e introduce los valores indicados debajo:
Ubica la forma sobre la primera. Establece el modo de fusin en Multiplicar y la opacidad al 48%.
Para darle an ms profundidad, copia y pega la primera forma de nuevo. Reduce su tamao a la mitad y
colcala sobre las anteriores. Pon el modo de fusin en Multiplicar y baja la opacidad al 40%. Obtendrs
un resultado similar al mostrado en la imagen:
Vamos con el corazn del kiwi. Coge la herramienta Pincel y dibuja una forma irregular como la mostrada
en la figura. Rellnala con un degradado radial con los siguientes colores RGB: (252,246,218) y
(119,137,42). A continuacin aplica el efecto de Fruncir y engordar que encontrars en Efecto >
distorsionar y transformar. Esto har que la forma se fusione mejor en el medio dando sensacin de
continuidad con el resto de la pulpa.
Copia y pega al frente esta forma y rellnala con un degradado de blanco a negro. Selecciona ambas
formas, vete al panel Transparencia y selecciona Crear mscara de opacidad en el men de dicho panel.
Obtendrs algo similar a la imagen.
Dibujando las pepitas del kiwi
Toma la herramienta Elipse y crea 3 valos. Coloralos de marrn oscuro, negro y un degrado radial de
negro blanco, respectivamente. Cuando hayas acabado agrpalos juntos y arrstralos al panel de
Smbolos.
Ahora, selecciona la herramienta Rociar smbolo y empieza a pintar semillas. Usa tambin Desplazar
smbolo y Cambiar tamao de smbolo dentro del mismo grupo de herramientas de Rociar smbolo para
que presenten un aspecto arbitrario ms realista. Para ahondar an ms en detalles, agrupa las semillas,
cpialas y rtalas un poco de manera que se superpongan y reduce la opacidad al 40%.
Dibujando la piel del kiwi.
Vete al panel de Smbolos, abre las bibliotecas de smbolos y selecciona la opcin de Pelo y pelaje.
Dentro de este grupo selecciona un smbolo de pelo marrn, el que ms te guste para crear la pelusa de
la superficie del kiwi. Haz clic en l para que se agregue a los smbolos actuales del panel. Con el nuevo
smbolo seleccionado vete a la herramienta Pincel y empieza a dibujar el lado izquierdo del contorno del
kiwi. En este caso se ha dividido el trabajo en varios segmentos de manera que en cada uno el pincel de
pelo presenta ligeras variaciones de configuracin para conseguir que el resultado sea menos artificioso.
Vamos con la piel propiamente dicha del kiwi. Coge la herramienta Elipse y dibuja su forma rellenndola
con el color (135,98,57). Ahora aplicaremos algunos efectos sobre ella. Vete a Efecto > Textura >
Granulado e introduce los valores que se muestran en la figura. (Cumpled = Contrastado)
Vete a Efecto > Artstico > Pelcula granulada y establece la configuracin indicada debajo. Obtendrs
algo como esto:
Coloca la forma en el fondo del kiwi. Tendrs que aadir algn pelo extra sobre la superficie visible con la
misma tcnica que ya empleamos anteriormente.
Pero a nuestro kiwi parece faltarle algo y el trabajo no est todava terminado. Necesita ms textura, no
es lo suficientemente realista. Copia y pega delante la forma de la pulpa (la parte verde) Vete a Efecto >
Pixelizar > Puntillista e introduce los valores indicados. Baja la opacidad al 20%.
Aadiremos unas cuantas gotas de agua para darle "frescura". Toma la herramienta Elipse y crea una
forma como la mostrada en la figura. Rellnala con un degradado lineal con los colores RGB
(192,226,33) y (136,175,14).
Crea una segunda forma ms pequea que la primera y rellnala con un degradado radial con los colores
RGB (224,238,174) (175,212,34).
Coloca la segunda forma sobre la primera y crea tres formas ms para aadir brillo a la gota de agua.
Usa un relleno blanco en una y rellena la otra usando el mismo degradado de la segunda forma anterior.
Ahora, ordena todas las formas como se muestra en la figura. Baja la opacidad de la forma blanca al 40%
y agrpalas. Reduce tambin la opacidad del grupo al 25.35% dependiendo del tamao de tu kiwi.
Vete a Efecto > Estilizar > Sombra paralela e introduce los valores indicados.
Crea varias copias de la gota de agua y cmbiales el tamao. Disprsalas a lo largo del corte del kiwi.
Ajusta la opacidad de nuevo si fuese necesario. Esta ser tu imagen final:
Huevera con media docena de huevos.
Parte I Preliminares
Paso 1
Abre un nuevo documento de 800 x 600 px en modo de color RGB. Vete a Edicin > Preferencias >
Generales y asegrate de que Incrementos de teclado est establecido en 1 px.
Paso 2
Con la Herramineta Rectngulo (M) crea dos rectngulos. Aqu el ms grande tiene 444 x 198 px y el
rectngulo interior tiene 403 x 162 px. Cntralos horizontal y verticalmente.
Selecciona (V) el rectngulo pequeo y pulsa dos veces la tecla de desplazamiento hacia arriba para
colocarlo 2 px ms arriba de la posicin central.
Selecciona el rectngulo grande. Vete a Efecto > Estilizar > Redondear vrtices... y fija el radio en 77 px.
Repite el proceso para el rectngulo pequeo, cambiando el radio a 65 px.
Selecciona ambos rectngulos. Vete a Efecto > 3D > Rotar y configura los ajustes mostrados en la figura:
Mantn los dos rectngulos seleccionados y vete a Objeto > Expandir apariencia. No deselecciones y
suelta la mscara que acaba de crear Illustrator. Para ello vete a Objeto > Mscara de recorte > Soltar
(ALT+CTRL+7). Despus vete a Objeto > Trazado > Limpiar.
Finalmente, selecciona ambas formas y desagrupa dos veces con CTRL+SHIFT+G o mediante el men
Objeto > Desagrupar.
Copia con CTRL+C la forma ms grande y pgala al frente con CTRL+F. Mantn la seleccin y con la
tecla SHIFT pulsada haz clic tambin en la forma interior para incluirla en la seleccin inicial. Escoge la
opcin Dividir en el panel Buscatrazos. Desagrupa con CTRL+SHIFT+G. Trae el marco exterior que se
forma(trazado compuesto) hacia el frente con CTRL+] o vete al men Objeto > Organizar > Hacia
delante.
Parte II Crear la tapa de la huevera
Paso 3
Copia las tres formas creadas en la Parte I y gralas hacia abajo (asegrate de que el giro sea
exactamente de 180 grados manteniendo pulsada la tecla SHIFT) Trae la parte del marco al frente con
CTRL+SHIFT+] o vete al men Objeto > Organizar > Traer al frente. Aplica un relleno de degradado
como se muestra en la figura. Los nmeros representan valores RGB.
Copia el marco de la tapa con CTRL+C y pgalo en el fondo con CTRL+B. Pulsa 4 veces la tecla de
desplazamiento hacia arriba para moverlo 4 pixels en esa direccin.
Aplcale a la copia del marco un degradado como se muestra en la figura. Para mayor comodidad puedes
hacer todos los dems objetos invisibles con CTRL+3.
Este sera el resultado:
Paso 4
Selecciona la parte interior de la tapa y aplcale un degradado radial como el de la figura:
Paso 5
Volvamos al marco de la tapa. Seleccinalo y vete a Efecto > Estilizar > Sombra paralela... Fija los
parmetros como se muestra a continuacin:
(1) Ya que no queremos tener sombra fuera de la tapa crearemos una mscara de recorte.
(2) En el panel de capas selecciona la forma de la tapa. Traela al frente con SHIFT+CTRL+]. Con la tecla
SHIFT pulsada haz clic tanto en la forma de tapa como en el marco. Para crear una mscara de recorte
vete a Objeto > Mscara de recorte > Crear o usa el atajo de teclado CTRL+7.
(3) Aqu est lo que obtendramos. Selecciona todos los elementos y agrpalos con CTRL+G
Por conveniencia, crea una nueva capa con CTRL+L. Selecciona la tapa y arrstrala hasta la nueva capa.
Parte III Crear un huevo.
Paso 6
Puedes emplear la imagen de abajo como una plantilla para dibujar la forma del huevo. Bloquea la
imagen con CTRL+3. A continuacin dibuja una elipse (L) empezando en el centro de la plantilla del
huevo. Para ello mantn pulsada la tecla ALT. Despus de soltar el ratn puedes rectificar tu elipse
usando la Herramienta de Seleccin Directa (A).
Con la Herramienta de Seleccin Directa (A) selecciona la mitad derecha del huevo y elimnala.
Pon el color del contorno a blanco, sin relleno y vete a Efecto > 3D > Girar. Haz clic en el botn Ms
opciones para ver una lisa completa de opciones. En la figura de abajo puedes ver toda la configuracin
de parmetros necesaria.
Con la tecla SHIFT pulsada reescala la forma del huevo hasta que alcande un tamao de unos 106 x 144
px.
Paso 7
Copia la forma del huevo con CTRL+C y pgala al fondo con CTRL+B. Abre el cuadro de dilogo del
efecto de giro 3D en el panel de Apariencia y en Superficie selecciona "Sin difuminado"
(1) Deberas obtener la forma blanca de un huevo.
(2) Mantenla seleccionada y vete al men Objeto > Expandir apariencia.
(3) No deselecciones y pulsa el botn Unificar en el panel de Buscatrazos.
Paso 8
Mantn la copia del huevo blanco que acabas de crear seleccionada y vete a Efecto > Estilizar > Sombra
paralela y establece la configuracin que se muestra en la figura:
Selecciona ambos, el huevo inferior y el superior y agrpalos con CTRL+G o vete al men Objeto >
Agrupar.
Paso 9
Para obtener un huevo moreno usa un color anaranjado RGB (247,147,30) en vez del color blanco y
escoge RGB(86,45,34) como color de sombra en el panel del efecto de giro 3D.
Parte IV Crear la base de la huevera.
Paso 10
Primero aplicaremos degradados a las tres formas creadas en la parte I. Aplicaremos un relleno de
degradado al marco tal y como se muestra en la figura:
Ahora a la parte interior de la tapa:
A continuacin copia con CTRL+C la parte ms al fondo y pgala al frente con CTRL+F. Pulsa 3 veces la
tecla de desplazamiento hacia abajo para ubicarla 3 px ms abajo.
Rellnala con el mismo degradado que utilizaste para la parte del marco pero invetido.
Paso 11
Ahora colocaremos dentro los huevos. Asegrate de que tienes 5 huevos blancos y 1 moreno. Traelos
todos al frente con SHIFT+CTRL+]. Reduce la escala de los huevos que ocupan la segunda fila. Puedes
utilizar para ello la opcin Objeto > Transformar > Escala (observa la figura). Organiza lo huevos sobre la
caja.
Paso 12
Para garantizar que los huevos no se rompan antes de llegar a la sarten para hacer una tortilla, crea un
pequeo rectngulo a modo de separador. Esclalo hasta que se ajuste al tamao de los huevos. Con la
Herramienta de Seleccin Directa (A) selecciona los dos puntos superiores y haz clic en el icono de
Convertir puntos de ancla seleccionados en suavizado que aparece el panel de control de la herramienta,
en la parte superior de la interfaz. Aplica un relleno de degradado como se muestra en la figura:
Vete a Efecto > Estilizar > Sombra paralela y configura los siguiente parmetros:
Coloca los separadores entre la primera y la segunda fila de huevos. Agrupa la primera fila de huevos y
los dos separadores.
Selecciona la parte interior de la caja, cpiala con CTRL+C, pgala al frente con CTRL+F y trela al
frente con SHIFT+CTRL+]. Mantn pulsada la tecla SHIFT para unir a la seleccin el grupo de los huevos
y los separadores. Crea una mscara de recorte con CTRL+7.
Paso 13
Crea una forma simple que recuerde a la parte ancha de un huevo (la forma ms sencilla es comenzar
con una elipse (L). Cpiala tres veces y aplicar el degradado como se indica en la figura. Envalas al
fondo con SHIFT+CTRL+[ o vete al men Objeto > Organizar > Enviar detrs y colcalas de manera que
constituyan la base de la huevera.
Podras incluso distribuirlos automticamente (selecciona todas las formas de la base y escoge
Distribucin horizontal al centro en el panel de Alinear). Asimismo, puedes centrar la base respecto a la
caja. Para ello, selecciona las tres formas que la constituyen y agrpalas con CTRL+G. A continuacin,
mantn pulsada la tecla SHIFT para aadir a la seleccin la forma de la caja. Vuelve a hacer clic en el
marco para convertirlo en objeto de referencia (para esto ya no es necesario que mantengas pulsada la
tecla SHIFT). En esta ocasin escoge la opcin de Alineamiento horizontal central.
Paso 14
Ahora toca una parte un tanto truculenta donde aadiremos una sombra a la parte interior de la huevera.
Nota como los huevos estn sobre el marco de manera que si aadimos un efecto de sombra paralela al
marco, la sombra en cuestin no ser visible sobre los huevos. Por supuesto, queremos esa sombra
sobre los huevos de la fila frontal.
Esto ser lo que haremos:
(1) Copia el marco con CTRL+C, pgalo delante con CTRL+F y trelo al frente con SHIFT+CTRL+]. Vete
a Efecto > Estilizar > Sombra paralela... y usa los ajustes indicados en la figura.
(2) Con la herramienta rectngulo (M) crea un rectngulo que divida el marco verticalmente en dos
partes. Envalo al fondo con CTRL+[ o vete al men Objeto > Organizar > Enviar detrs. Manteniendo
pulsada la tecla SHIFT selecciona ambos, el marco y el rectngulo y escoge la opcin Dividir en el panel
Buscatrazos. Desagrupa los objetos. Borra los restos del rectngulo. Tambin vete a Objeto > Trazado >
Limpiar.
(3) Esto sera lo que obtendramos:
(4) Copia con CTRL+C la parte interior del envase, pgala delante con CTRL+F y despus trela al frente
con SHIFT+CTRL+]. Manteniendo pulsada la tecla SHIFT seleccinala junto con la mitad inferior del
marco. Haz una mscara de recorte con CTRL+7
(5) De nuevo copia con CTRL+C la parte interior de la caja, pgala delante con CTRL+F y trela al frente
con SHIFT+CTRL+]. Manteniendo pulsada la tecla SHIT seleccinala junto con la parte superior del
marco. Crea una mscara de recorte.
(6) En (4) y (5) Illustrator cre grupos que contienen la mscara de recorte y el objeto emmascarado. En
el panel de capas selecciona el grupo que se cre en el paso (5) y ubcalo directamente bajo los huevos
de la segunda fila de huevos.
Paso 15
Copia con CTRL+C las partes inferiores del envase que creaste en el paso 13 y pgalas delante con
CTRL+F. Sera conveniente que las desagruparas temporalmente con SHIFT+CTRL+G. Selecciona cada
una de ellas independientemente y aplica un degradado como se muestra en la figura. A continuacin
seleccinalas todas y cambia el modo de fusin a Multiplicar en el panel Apariencia. Tambin,
decrementa la opacidad hasta el 42%.
Paso 16
Selecciona la forma del pequeo borde del marco de la caja (En el panel de capas deberas encontrarlo
justo sobre los elementos con los que trabajamos en el paso previo). Cpiala con CTRL+C, pgala detrs
con CTRL+B y envala al fondo con SHIFT+CTRL+[. Vete a Efecto > Estilizar > Sombra paralela... e
introduce los valores de la figura.
Paso 17
Con la Herramienta Elipse (L) crea una elipse. Envala al fondo con SHIFT+CTRL+[. Colcala como se
indica en la imagen inferior y rellnala con un degradado de negro a blanco. Selecciona la parada blanca
del degradado y pon su opacidad en 0. Decrementa la opacidad de tu elipse al 70% y elude el paso 18.
Copia la elipse con CTRL+C y pgala delante con CTRL+F. Selecciona ambas y vete al panel de
Transparencia. Escoge Crear mscara de opacidad.
Para editar el objeto que emmascara selecciona la miniatura del panel Transparencia. Es el que se sita
a la derecha. A continuacin invierte el degradado y marca Recortar en el panel Transparencia.
Haz clic en la miniatura de los objetos enmascarados (miniatura de la izquierda) en el panel
Transparencia para salir del modo de edicin de mscara. Seleeciona la elipse enmascarada y en el
panel Apariencia cambia el modo de fusin a Multiplicar y reduce la opacidad hasta el 70%. Manteniendo
pulsada las teclas SHIFT y ALT arrastra la elipse bajo las otras dos partes de la caja.
Paso 18
Pon el grupo detrs de la tapa en la que trabajamos y envalo al fondo con SHIFT+CTROL+ [. Crea dos
rectngulos, rellenos con RGB (153,134,117). Trata de colocarlos como en la imagen a modo de
bisagras. Agrpalos con CTRL+G y envalos al fondo con SHIFT+CTRL+[. Seleccinalo todo y escoge la
alineacin horizontal al centro en el panel Alinear.
Manteniendo pulsada la tecla SHIFT arrastra los rectngulos y la tapa de manera que los tres grupos se
ubiquen adecuadamente. La huevera con media docena de huevos est lista. Slo queda preparar la
tortilla!
Icono de sema foro.
Paso 1
Primero hablemos de cmo crear degradados personalizados ya que vamos a utilizarlos mucho en esta
ilustracin. Crearemos una paleta de colores nueva en el panel de Muestras con los colores que vamos a
necesitar. Para empezar, haz doble clic en la caja de color de relleno en la paleta de herramientas y con
el selector de color toma un color amarillo.
Paso 2
En el panel de Muestras haz clic en Nueva Muestra en la parte inferior para crear una muestra del color
amarillo que acabamos de seleccionar. Repite esta accin dos o tres veces ms con tonos amarillos ms
claros y dos o tres con tonos ms oscuros. Estos sern los colores que formen parte posteriormente de
los degradados personalizados.
Nota: Para abrir el panel de muestras vete al men Ventana > Muestras.
Paso 3
Crea un degradado lineal. Despus arrastra uno de los amarillos claros de la paleta de Muestras a la
parada blanca del degradado por defecto para reemplazar dicho color. Si arrastras un color sobre una
zona vaca del deslizador donde no haya parada se crear automticamente una parada para dicho color.
Ahora arrastra un amarillo ligeramente ms oscuro a la mitad del deslizador. Despus arrastra un
amarillo/marrn an ms oscuro a la parada negra del degradado. Ya tenemos un degradado
personalizado. Nos interesa guardarlo para poder reutilizarlo ms tarde, as que haz clic en el botn de
nueva muestra en el panel de Muestras y quedar salvado.
Paso 4
Bien, empezamos a crear el semforo. Traza un rectngulo como se muestra en la figura para conformar
el cuerpo principal.
Paso 5
Rellena el rectngulo con un degradado personalizado similar al que se muestra aqu y para el que ya
conoces sus pasos de creacin:
Paso 6
Mantn pulsada la tecla SHIFT para restringir las proporciones al usar la herramienta Rectngulo y as
poder crear un cuadrado dentro del cuerpo del semforo. Ponle de relleno un degradado similar al que
puedes ver en la imagen. Para cambiar el ngulo activa la herramienta Degradado y usa sus
controladores.
Paso 7
Para aadir un poco de profundidad al cuadrado le daremos un efecto. Con el cuadrado seleccionado
vete a Efecto > Estilizar > Resplandor exterior. Introduce los parmetros que se indican debajo utilizando
un amarillo/marrn oscuro de los que creaste en el panel de Muestras. Ahora tenemos una ligera sombra
alrededor del cuadrado.
Nota: El desenfoque puede variar sustancialmente segn el tamao concreto del cuadrado. Es importante
observar que queremos usar efectos y no filtros ya que los efectos son escalables. Para ello asegrate de
que est marcada la opcin "Cambiar escala de trazos y efectos" en la ficha de preferencias generales
(Edicin > Preferencias > Generales...)
Paso 8
Vamos a crear cuatro pernos que sustenten el plato metlico. Con la herramienta Elipse, mantn pulsada
la tecla SHIFT y arrastra hasta formar un pequeo crculo. Dale el mismo degradado personalizado
creado anteriormente para el plato pero ajstalo si fuese necesario. Dale tambin el mismo efecto de
Resplandor Exterior usado en el cuadrado. La cantidad de desenfoque debe ser ms pequea.
Simplemente ajusta el desenfoque hasta que la apariencia sea la apropiada.
Paso 9
Usando la herramienta Segmento de lnea arrastra una pequea recta atravesando el crculo para
representar la ranura del cabezal por la que se acopla el destornillador. Dale un contorno negro con un
grosor adecuado al tamao del perno. Dale tambin el mismo efecto de resplandor exterior utilizado
hasta ahora.
Paso 10
Crea una copia del perno en cada esquina libre del plato cuadrado. Para ello puedes mantener
presionadas las teclas ALT (para la copia) y SHIFT (para seguir desplazamientos perfectamente rectos)
mientras arrastras con la herramienta de Seleccin. Rota cada copia de forma aleatoria para que la
posicin de los tornillos sea realista.
Paso 11
Ahora vamos a crear el soporte de uno de los focos. Usa la misma tcnica que hemos utilizado hasta
ahora para el resto de las formas. Simplemente crea un crculo, rellnalo con el degradado personalizado
y aade el resplandor exterior hasta que adquiera el aspecto que se muestra en la siguiente figura:
Paso 12
Ahora vamos a crear la visera del foco. Traza un crculo ms pequeo que el soporte. Despus dale un
degradado de blanco a negro con un ngulo de 45 grados. Aade el efecto de resplandor exterior. Coloca
el crculo frente al soporte del foco.
Paso 13
Traza otro crculo ms pequeo que el anterior y dale un relleno de degradado de blanco a negro.
Activando la herramienta de degradado y usando sus manejadores, invierte el degradado como se
muestra en la figura. Despus desplaza el crculo ligeramente hacia abajo.
Paso 14
Selecciona todas las piezas que forman el foco, es decir, todas las formas que creaste hasta el momento
exceptuando el rectngulo del cuerpo del semforo. Luego, mientras mantienes pulsadas las teclas ALT y
SHIFT, arrastra una copia hacia abajo. Repite este paso para el foco de arriba. Ahora tenemos tres focos.
Paso 15
Procedamos con las luces. Crea un crculo y dale un degradado radial de rojo brillante a rojo ligeramente
ms oscuro. Observa que la posicin del control central del deslizador est desplazada hacia la derecha.
Aplica el efecto de resplandor exterior usando los parmetros que se indican abajo. Recuerda que la
cantidad de desenfoque puede variar segn el tamao. Duplica la luz (CTRL+C) y pgala delante
(CTRL+F). Esto le dar a la luz un poco ms de efecto.
Paso 16
Repite el paso 15 para crear las luces amarilla y verde. Nota: Al poner el efecto de resplandor exterior a
las luces amarilla y verde puede observarse que el modo de fusin Normal parece adquirir mejor
apariencia que el modo de Luz Fuerte. Por lo dems el proceso es idntico, slo cambian los colores.
Paso 17
Es la hora de dar un poco de textura a las luces. Para ello usaremos un patrn. Para conseguirlo haz clic
en la pequea flecha de la esquina superior derecha del panel de Muestras para abrir el men principal.
Despus vete a Abrir biblioteca de muestras > Otra biblioteca > Muestras > Motivos > Grficos bsicos >
Puntos bsicos > Grficos bsicos_Puntos (o Grficos bsicos_motivo2)
Traza tres crculos con el mismo tamao y posicin que las luces. Rellnalos con el patrn de motivo a 10
ppp 70% en el panel de motivos de puntos que acabas de abrir. Baja la transparencia de cada uno de
forma individual, por ejemplo, rojo a 4%, amarillo a 3% y verde a 10%.
Paso 18
Haremos que los focos luzcan ms brillantes. Crea un crculo de la misma medida y posicin que la luz
rojoa. Rellnalo de blanco. Usa la herramienta Pluma para dibujar una lnea curva como se muestra en la
figura:
Paso 19
Selecciona ambos, la lnea y el crculo blanco; abre el panel Buscatrazos y haz clic en el botn Dividir.
Paso 20
Con la herramienta de Seleccin Directa selecciona el rea de la parte inferior y elimnala.
Paso 21
Selecciona la mitad que queda del crculo blanco y cpiala (CTRL+C). Despus pgala delante
(CTRL+F). Rellena la copia con un degradado lineal de blanco a negro. Selecciona la copia y el original y
vete al panel Transparencia. Haz clic en la flecha de la parte superior derecha del panel para abrir su
men principal. Luego haz clic en Crear mscara de opacidad.
Paso 22
En el panel Transparencia, haz clic en la miniatura de la mscara de opacidad (marcada en rojo en la
figura) para editarla. Con la herramienta Degradado arrastra desde la parte superior de la forma de la luz
hacia abajo. Vuelve a hacer clic en la miniatura de la izquierda para salir de la mscara. Ya tienes un
efecto de reflejo.
Paso 23
Arrastra con la herramienta de seleccin el reflejo mientras mantienes pulsadas las teclas ALT+SHIFT
para crear otras dos copias para los focos restantes.
Paso 24
En el lateral de uno de los soportes, con la herramienta Pluma, crea la vista lateral de la visera y rellnala
con un degradado como se puede ver en la imagen. Colcala bien ajustada al cuerpo principal del
semforo y alineada con respecto al soporte frontal del foco.
Paso 25
Naturalmente, debes hacer copias de la visera lateral para los otros focos y el otro lateral.
Paso 26
Con la herramienta Pluma creamos una forma en la parte superior del cuerpo principal a modo de
remate. Rellnalo con un degradado similar al mostrado en la figura:
Paso 27
Falta un pequeo detalle: aadir los pernos de los focos laterales. Utiliza la herramienta Pluma para ello.
Colcalos detrs del cuerpo principal pero delante de las viseras. Debes colocar seis en cada lateral.
Imagen final
Collar de diamantes.
Paso 1
Creando la forma del diamante
Empieza creando un crculo.
A continuacin, usaremos las guas para que nos sirvan de referencia a la hora de trazar dos rectas
perpendiculares que crucen el crculo en su parte central.
Paso 2
Usando guas para dividir la forma
Selecciona las lneas horizontal y vertical que acabas de trazar junto con las guas que usaste como
referencia. Toma la herramienta Rotar y, mientras mantienes pulsada la tecla ALT, gira la seleccin 45
grados. Al soltar el ratn tendrs el crculo dividido en 8 partes con sus guas correspondientes.
Crea desde el centro un cuadrado dentro del crculo, de forma similar al mostrado en la figura:
Tal y como hicimos anteriormente crea una copia rotada 45 grados con respecto a la forma original.
Ahora necesitamos ms guas que subdividan cada sector circular en otros dos sectores iguales. Crea y
rota las copias necesarias.
Recuerda que puedes repetir la ltima accin con CTRL+D para hacer menos tediosa la tarea.
Con todas las guas necesarias ya creadas slo queda ir creando las lneas del diamante. Aqu se ha
hecho en color rosa para ir mostrando el progreso de esta tarea.
Paso 3
Aadiendo detalles
Paso 4
Colorear
Ahora desactiva las guas. Selecciona todas las lneas que conforman el diamante y pinta usando la
herramienta de Pintura Interactiva de un solo color.
Haz clic en Expandir en la barra de opciones. Esto har que el conjunto del diamante quede dividido en
distintas secciones, ms fciles de colorear. Diramos que pasamos de tratar lneas a tratar superficies.
Antes de colorear cada una de ellas, desagrupa.
Rellena cada superficie con gradientes lineales como se muestra en la figura:
Crea una forma de estrella de 6 puntas. Crea una copia, rtala y colcala encima con un color
ligeramente diferente.
Paso 5
Creando el fondo
Crea un cuadro negro y envalo al fondo. Crea un crculo en la parte central y vete a Objeto > Trazado >
Desplazamiento para crear otro crculo concntrico con un radio ligeramente menor o mayor, segn
prefieras que el segundo crculo quede dentro o fuera del primero.
Usando la herramienta de Pintura interactiva rellen el espacio entre los dos crculos con un degradado.
Crea una copia ms pequea de la superficie anular y alinala en el centro.
Agrupa las formas que constituyen la talla del diamante y empieza a colocar copias entre las dos formas
de anillo.
Fjate en el degrado que se le ha aplicado a cada anillo:
Crea otro anillo ligeramente ms ancho que los anteriores para colocarlo como fondo del collar. Esta vez
puedes crear dos crculos concntricos de distinto radio e intersecarlos usando el panel Buscatrazos para
generar la superficie.
De nuevo crea una copia de la nueva forma, pgala encima y rellnala con un gradiente como el de la
figura.
Paso 6
Creando la cadena
La forma de anillo que acabamos de crear para el fondo del collar nos sirve como eslabn si la
escalamos y reducimos su tamao. Creando copias sucesivas, ajustando el tamao y distorsionando la
forma vamos generando la cadena.
El toque final consiste en coger las formas estrelladas que hicimos para crear un destello e ir colocando
alguna que otra copia del conjunto aqu y all, donde queramos poner brillos.
Fase final
Dale a cada brillo un nivel de opacidad ligeramente diferente, o incluso, un tamao diferente, segn de
donde supongas que procede el foco de luz principal.
Ma scara de carnaval.
Paso 1 Dibujar el rostro.
Abre un nuevo documento. Toma la herramienta Pluma y dibuja la mitad de la primera forma que
puedes ver en la figura. Vete a Objeto > Transformar > Reflejo y une los dos puntos marcados
seleccionndolos y pulsando CTRL+J.
Ahora necesitamos definir un rea vaca donde irn los ojos. Dibuja la forma del ojo usando la
herramienta Pluma, como en la figura. Refljala para crear la forma del otro ojo. Despus, coloca
ambas formas sobre la forma del rostro. Con ellas seleccionadas vete al panel Buscatrazos y haz
clic en Menos frente mientras mantienes pulsada la tecla Alt para que se reste el rea de los ojos
al rea de la cara. Expande.
Copia (CTRL+C) y pega detrs (CTRL+B) la forma del rostro que has hecho. Usa la herramienta
de Seleccin Directa para mover los puntos de ancla y conseguir la forma roja. Haz lo mismo
para obtener la forma verde. Asegrate de que mueves slo los puntos de ancla y no las formas en
su conjunto de manera que la zona del ojo sea un rea vaca para cada una de las tres caras
superpuestas.
Paso 2 Aade algo de color.
Rellena la primera cara con un degradado lineal que vaya de color melocotn (R=249, B=224,
G=224) a otro un poco ms oscuro (R=248, G=246, B=238). Rellena el resto de formas tambin
con degradados lineales. Para la segunda forma, de tonos azules, se han utilizado: (R=0, G=148,
G=185), (R=174, G=212, G=226), (R=0, G=119, G=142), y para la tercera forma: (R=249,
G=199, G=38), dos veces (R=255, G=249, G=202), (R=236, G=212, G=134) y (R=249, G=199,
G=38).
Paso 3 Crear el contorno negro de los ojos.
Utiliza la forma de ojo creada anteriormente y esclala usando la herramienta Escalar.
Despus mevelaligeramente hacia la derecha. Ahora, selecciona ambas, vete al panel
del Buscatrazos y haz clic en el botn de Menos frente mientras mantienes pulsada la tecla ALT
para restar del rea de forma. Expande para obtener la segunda forma de la figura. Rellnala con
negro, haz lo mismo con el otro ojo, o refljalo directamente.
Paso 4 Dibujar la mscara pequea.
Toma la herramienta Pluma y dibuja la mitad de la forma que ves debajo, luego refljala y une
los puntos de las dos mitades seleccionndolos y pulsando CTRL+J. Resta la forma de los ojos
tal y como hiciste anteriormente para el rostro asegurndote de que esa rea queda vaca y
asegrate de que todos los huecos de los ojos se superponen. Rellena la forma con un degradado
lineal usando los colores: (R=93, G=202, B=114), (R=212, G=231, B=189), (R=255, G=235,
B=67), (R=252, G=224, B=211) y (R=210, G=85, B=216).
Paso 5 Divide la mscara pequea.
Copia y pega la mscara pequea de manera que podamos obtener las formas que puedes ver en
la figura. Toma la herramienta Elipse y dibuja una forma de valo, selecciona ambas y vete al
panel Buscatrazos, pulsa el icono de intersecar y expande.
Ahora dibuja otra forma ovalada encima de la que acabamos de hacer, selecciona ambas e
interscalas. Luego expande. Colcalas como en la imagen y haz lo mismo al otro lado, o agrupa
las dos nuevas formas y refljalas.
Paso 6 Crear los elementos brillantes como smbolos.
Dibuja algunos cuadrados pequeos y colcalos como puedes ver debajo. Rellnalos con
diferentes matices de verde y prpura. Algunos de los colores que se han usado aqu son, para los
tonos verdes: (R=58, G=114, B=40), (R=92, G=189, B=98), (R=64, G=138, B=66), (R=213,
G=255, B=192), (R=81, G=123, B=58) y para los tonos prpura: (R=101, G=41, B=110),
(R=184, G=58, B=180), (R=253, G=158, B=239), (R=147, G=49, B=118), (R=236, G=211,
B=232), (R=241,79, B=137), adems de blanco. Ahora agrpalos y arrstralos al panel de
Smbolos.
Paso 7 Rociar los elementos brillantes.
A continuacin toma la herramienta Rociar smbolo y empieza a pulverizar sobre las formas que
creamosanteriormete usando los smbolos de elementos brillantes verdes y prpuras. La
configuracin que se ha utilizado aqu para esta herramienta es: dimetro de 49 px, intensidad de
10 y densidad del conjunto de smbolos a 9.
Copia (CTRL+C) y pega delante (CTRL+F) las dos primeras formas despus de que estn llenas
de brillantes y t satisfecho del resultado. Ahora selecciona todos los smbolos verdes y la forma
correspondiente que ha sido pegada encima; despus vete a Objeto > Mscara de recorte > Crear.
Haz lo mismo, creando una mscara de recorte, para el conjunto de smbolos prpura. Tambin
tienes que hacer este proceso en el lado derecho de la mscara pequea.
Paso 8 Definir un pincel de dispersin de elementos brillantes.
Crea el grupo de cuadros que puedes ver en la figura y arrstralo al panel de Pinceles. Selecciona
Nuevo pincel de dispersin. Utilizaremos este pincel para contornear la mscara pequea y otra
decoracin posterior de la mscara.
Ahora copia y pega delante la forma de la mscara pequea, borra el degradado del relleno,
selecciona 1 pt de color blanco para hacer el contorneado y selecciona el pincel de dispersin que
acabamos de crear en el panel Pinceles. Haz doble clic sobre Trazado en el panel Apariencia o
sobre el propio pincel en el panel Pinceles y modifica los valores como se muestra en la figura.
Ahora tenemos un contorno brillante y dorado alrededor de la mscara pequea.
Truco rpido: Si cambias el modo de fusin a Luminosidad obtendrs un brillo plateado.
Paso 9 Dibujar las gemas.
Para dibujar las gemas, primero traza un crculo y despus con la herramienta Polgono dibuja la
forma dentro del crculo. Ahora une las lneas entre ellos. Agrpalas y usa la herramienta de
Pintura interactiva para rellenar las formas con un degradado lineal. Crea ms copias porque las
usaremos ms tarde.
Coloca las gemas siguiendo la lnea exterior de los ojos como puedes ver en la imagen. Observa,
de paso, el resultado del contorno brillante y dorado que haba explicado antes.
Paso 10 Dibujar los labios.
Toma la herramienta Pluma y dibuja las formas como se muestra debajo y rellnalas con un
degradado lineal de diferentes tonos rojos. Aade tambin una forma ovalada encima rellena con
un rosa claro y 1,1 px de desenfoque gausiano para darle algo de resplandor.
Detrs de los labios un valo plano. Rellnalo con un 90% de negro, aade 1.3 px de desenfoque
gaussiano y baja la opacidad al 50%. Esto sra una pequea sombra una vez que los labios estn
colocados sobre el rostro.
Paso 11 Dibuja los elementos decorativos de la cara.
Dibuja los trazos rizados que puedes ver en la figura usando la herramienta Pluma. Ahora
tenemos que definir un nuevo pincel de dispersin como el explicado en el paso 8. Se ha creado
uno azul usando los colores: (R=9, G=95, B=56), (R=45, G=204, B=176), (R=143, G=204,
B=175), (R=95, G=231, B=217), (R=1, G=167, B=136) as como blanco.
Para el trazo dorado se usa el mismo pincel que ya tenamos creado. Arrstralos al panel de
Pinceles y selecciona Nuevo pincel de dispersin. A continuacin contornea los trazos usando
estos pinceles como puedes ver debajo.
Aqu estn los ajustes para el trazo con el pincel de dispersin dorado y con el azul.
Coloca los elementos decorativos como se puede ver en la imagen y refljalos hacia la derecha
tambin. Este es el aspecto de nuestra mscara hasta ahora.
Paso 12 Crear la forma de la nariz.
Dibuja dos trazos para definir la forma de la nariz. Contornalos con un 60% de negro, aade
1.5 px de desenfoque gaussiano, reduce la opacidad al 60% y pon el modo de fusin en
Diferencia. A continuacin dibuja dos formas para definir los agujeros de la nariz.
El seleccionado en la imagen est relleno con un 70% de negro y tiene un resplandor exterior gris
con la configuracin de la figura. La forma entre los dos agujeros de la nariz tambin tiene un
10% de negro y un radio de desenfoque gaussiano de 1,8.
Paso 13 Aadir color y resplandor en las mejillas
Dibuja una forma ovalada con la herramienta Elipse y rellnala con una degradado lineal de
blanco a rosa claro y aade un desenfoque gaussiano de 7px. Haz lo mismo para la otra mejilla y
coloca ambas sobre el rostro. Para aadir ms resplandor haz otro valo, rellnalo con un
degradado lineal de blanco a amarillo claro, aplica un desenfoque gaussiano de 6.6 px y crea ms
copias.
Observa en la imagen inferior como se han colocado estas formas de resplandor encima y al lado
de la nariz, en la frente y sobre los ojos. Tambin se han creado ms trazos rizados (el proceso
explicado en el paso 11). Se han combinado para obtener un diseo muy interesante y luego se
han colocado sobre la frente junto con ms gemas.
Paso 14 Dibujar los cascabeles.
Primero dibuja un crculo con la herramienta Elipse. Despus dibuja un valo plano y usa la
herramienta de Seleccin Directa para modificarlo y obtener medio anillo tal y como se muestra
en la figura.
Para el colgador, dibuja otra forma ovalada y usa Objeto > Trazado > Desplazamiento... para
hacer una forma ms pequea. Toma la herramienta de Seleccin Directa y aproxima entre s los
puntos medios. Se han coloreado con degradados usando diferentes tonos de amarillo. Tambin
puedes usar los degradados dorados de la biblioteca de muestras.
Paso 15 Dibujar el sombrero.
No te preocupes por dibujarlo perfectamente porque algunas partes estn tras otras y tambin
habr un borde de costuras alrededor de cada forma.
Dibuja las dos formas que puedes ver en la figura con la herramienta Pluma, y colcalas de la
misma manera. Los colores usados para el degradado son: (R=40, B=40, G=128), (R=80, B=135,
G=189) y (R=13, B=0, G=76).
Paso 16 Definir el pincel para las costuras exteriores.
Vete a Ventana > Biblioteca de muestras > Motivos > Decorativo > Decorativo_Clsico, toma la
muestra "Caa tejida" y arrstrala a tu mesa de trabajo.
Ahora tenemos que editar el grupo gris de la imagen hasta obtener lo que queremos. Primero
expande y desagrupa; despus rellena y contornea cada pequea forma con diferentes matices de
amarillo. Algunos de los colores usados para son: (R=255, G=255, B=0), (R=250, G=213, B=92),
(R=255, G=249, B=202), (R=236, G=212, B=134) y para el filete: (R=249, G=199, B=38),
(R=193, G=144, B=46). Agrupa todas las formas y arrstralas al panel Pinceles. Selecciona
Nuevo pincel de dispersin.
Paso 17 Aplicar las costuras al borde.
Copia las dos formas hechas anteriormete para el sombrero y pgalas delante. Borra el relleno,
selecciona ambas y vete a Objeto > Trazado compuesto> Crear. Ahora contornalo usando el
pincel de dispersin creado en el paso anterior para obtener la apariencia de textura.
En la segunda imagen de la figura puedes ver la configuracin utilizada para el pincel de
dispersin. Copia y pega delante las primeras dos formas una vez ms y elimina el relleno. Vete a
Ventana > Biblioteca de muestras > Motivos > Decorativo > Decorativo_Adorno y marca la
muestra "Espirales chinas color". Establece el modo de fusin en Superponer. Haz lo mismo con
las otras formas del sombrero y las formas rojas. Despus coloca un cascabel en cada una de
ellas. Recuerda que las costuras estn siempre por encima del resto de formas.
Paso 18 Aadir ms elementos de diseo.
Coge la herramienta Rectngulo redondeado y dibuja algunos rectngulos como los de la imagen,
ajstalos si fuese necesario, rellnalos con un degradado lineal de amarillo a amarillo ms oscuro
y contornalos usando el mismo pincel de dispersin que antes para obtener las costuras de
nuevo.
Cuando ests satisfecho con el resultado, agrupa todas las formas y refljalas hacia la derecha.
Copia la forma de la cara y la forma azul tras ella, selecciona ambas y sustrae del rea de forma
(ALT+clic en Menos frente del panel Buscatrazos) para obtener la segunda forma de la figura.
Ahora coloca el grupo de rectngulos redondeados sobre la cara azul original y la forma que
acabamos de hacer sobre stos, selecciona ambas y vete a Objeto > Mscara de recorte > Crear.
Tambin se ha aadido el mismo pincel de dispersin utilizado para el sombrero (el borde dorado
con aspecto de costura) a la tercera forma de la cara cambiando el modo de fusin a Multiplicar.
Imagen final.
Aade el fondo que ms te guste a tu mscara.
Pez exo tico.
Paso 1
Dibuja el pez y escanalo, dibjalo directamente con tu tableta grfica o clcalo desde otra ilustracin o
fotografa. Abre Adobe Illustrator y crea un nuevo documento (CTRL+N) de 600 x 600 px. Inserta la
imagen en el documento mediante Archivo > Colocar y despus bloquea la capa para que te sirva de
plantilla.
Paso 2
Crea una nueva capa encima. Empieza trazando el contorno exterior del pez con la Herramienta Pluma
(P). Por comodidad trabajaremos sobre cada elemento en capas diferentes. Observa que la cola del pez
consiste en dos trazados.
Paso 3
En este paso crearemos el cuerpo del pez con la Herramienta Malla. Para conseguir una bonita malla
bajo el trazado del pez, primero crea un rectngulo (Herramienta rectngulo (M)) con un color de relleno
naranja (CMYK=0,87,100,0) y sin contorno. Selecciona el rectngulo y el trazado del pez y crear una
Mscara de recorte (figura 3a).
Antes de proseguir, es muy recomendable recordarte que bloquees todas las capas con las que no ests
trabajando actualmente para que no sean movidas accidentalmente. En la figura 3b todas las capas,
excepto la del rectngulo, estn bloquedas. Convertiremos este rectngulo en una malla en breve.
figura 3a
figura 3b
Crea los puntos de reflejo de luz sobre el cuerpo del pez. Aade un punto a la malla usando la
Herramienta Malla (U) y haz clic en cualquier lugar de la forma (figura 3c). Despus de convertir una
forma en una malla puedes seleccionar puntos con tres herramientas: la herramienta Malla, la
herramienta de Seleccin Directa, y la herramienta Lazo.
Todo lo que tienes que hacer ahora es aadir color a la malla seleccionando el color del panel de
Muestras. En este caso se tomaron colores de las biblioteca de muestras Metal. No obstante, en este
punto desarrolla tu lado ms creativo con el color para conseguir un resultado excelente.
figura 3c
Paso 4
Ahora crearemos un ojo, una branquia y la boca del pez. El ojo consiste en cinco elipses colocadas unas
encima de otras, de tamao decreciente desde el exterior hacia el centro. Estn rellenas con varios
degradados y colores slidos que se indican en la figura de abajo. La boca y la branquia se rellenan con
degradados lineales.
Paso 5
Ahora vamos a trabajar en las aletas. Rellnalas con un degradado lineal con la opacidad al 70% (figura
5a). Vamos a trazar lneas en las aletas. Crea un pincel usando primero la herramienta Elipse (L) para
hacer un crculo 3 x 3 px en cualquier color y sin filete. Arrastra el punto de ancla de la derecha mucho
ms hacia la derecha por medio de la herramienta Seleccin directa (A), mientras mantienes pulsada la
tecla SHIFT para restringir la direccin. Convierte el punto de anclaje seleccionado a un punto de esquina
(figura 5b). Arrastra la forma creada a la paleta Pinceles y selecciona Nuevo Pincel de Arte. A lo largo de
los bordes de la aleta dibuja dos curvas (Herramienta Pluma (P)) y aplcales el pincel que acabas de
crear.
Selecciona las dos curvas y haz una fusin yendo a Objeto> Fusin > Opciones de fusin. En Espaciado
selecciona Pasos especificados e introduce el valor 16. A continuacin vete a Objeto> Fusin > Crear (Alt
+ Ctrl + B) (figura 5c). Vete a Objeto> Fusin> Expandir y despus desagrupa el conjunto. Ahora vamos a
corregir los extremos inferiores de los bordes de la aleta (figura 5d). Para ello utiliza la herramienta
Seleccin directa (A) desplazando los puntos de anclaje inferiores.
Ahora selecciona todas las curvas y vete a Objeto> Expandir apariencia y a Objeto> Trazado> Limpiar.
Ahora rellnalas con un gradiente lineal con opacidad al 70% (figura 5e). Utilizar un mtodo de trabajo
similar para crear las otras aletas.
figura 5a
figura 5b
figura 5c
figura 5d
figura 5e
Paso 6
Vamos a crear las escamas. Crea una nueva capa sobre la pila de capas. Abre el panel Smbolos, vete a
la biblioteca de texturas y en Texturas Artsticas busca una llamada Punteo. Toma la herramienta Rociar
smbolo (Mays + S) y roca para forma una textura (en nuestro caso con 5-6 clicks sern suficientes).
Toma la herramienta Manchar smbolo en el grupo de herramientas de Rociar smbolo; elige un color y
pinta los smbolos para crear una textura (figura 6a). Ahora usa la herramienta Translucir smbolo en el
mismo grupo de herramientas y vete haciendo clics aislados en los bordes de la textura para atenuarla y
que los bordes resulten suaves.
Cambia el modo de fusin de la textura que acabas de colocar sobre el pez a Aclarar y su opacidad al
60% (figura 6b). Copia la textura, cambia el modo de fusin a Sobreexponer color, fija la opacidad en el
100% y grala ligeramente (figura 6c).
figura 6a
figura 6b
figura 6c
Imagen final
Regalos.
Paso 1
Usando formas bsicas, dibuja un adorno de Navidad que se convertir en el motivo del papel de regalo
de las cajas. Si quieres que cada caja tenga un motivo diferente, entonces tendrs que hacer todos los
diseos en este punto. Mezcla las formas usando el Buscatrazos.
Paso 2
Abre tu panel de Pinceles con F5. Arrastra la forma al panel. Selecciona Nuevo Pincel de Dispersin y
haz clic en OK.
Paso 3
En el panel de configuracin del pincel mueve los deslizadores hasta obtener el efecto que desees.
Normalmente se lleva cada opcin (tamao, espaciado, rotacin, etc. ) hacia los valores extremos para
observar adecuadamente la variacin para luego ajustarlas con valores ms moderados.
Paso 4
Selecciona el pincel de dispersin que acabas de crear en el panel de Pinceles. Con la Herramienta
Pincel (B) dibuja, en un trazado continuo, una lnea en forma de S (o cualquier otra forma de tu agrado)
Puedes cambiar la escala del patrn ajustando el grosor del trazado en el panel de Trazados. Si quieres
afinar ms el patrn, simplemente haz doble clic en el pincel de dispersin en el panel de Pinceles.
Paso 5
Abre el panel de Smbolos presionando CTRL+SHIFT+F11. Arrastra el pincel de dispersin al panel de
Smbolos. En Texto selecciona Grfico y haz clic en OK.
Paso 6
Dibuja la forma bisica de las cajas de regalo y las cintas. Dales un gris claro de relleno mejor que un
color oscuro. Un color oscuro entorpecera la visin del efecto dimensional que aplicaremos en el
siguiente paso. Es muy importante que agrupes el grfico entero antes de aplicarle los efectos 3D. Si no
agrupas, cada pieza de las que ves abajo tendr un punto de referencia diferente y no es lo que
queremos.
Paso 7
Vete a Efecto > 3D > Extrusin y Biselado... Introduce los valores que aparecen debajo. Despus haz clic
en Mapear ilustracin.
Paso 8
En la lista desplegable de Smbolo escoge el adorno de Navidad. Haz clic en Cambiar escala para
ajustar; despus utiliza los puntos de control de los vrtices para ajustar el motivo a los bordes. Aplica el
motivo a cada una de las caras visibles de las cajas. Si has creado mltiples motivos de papel de regalo,
selecciona para cada caja el que desees. Haz clic en OK.
Paso 9
Para poder colorear los motivos y las cajas tendrs que expandirlas. Vete a Objeto > Expandir.
Paso 10
Desagrupa el grfico entero yendo repetidamente a Objeto > Desagrupar. Desagrupa hasta que no quede
ningn grupo.
Paso 11
Observars que hay formas que desbordan la superficie de las cajas de regalo. Para librarte rpidamente
de ellas, selecciona el objeto y haz clic en Recortar en el panel Buscatrazos.
Paso 12
Hacer cintas rizadas es sencillo cuando tienes un conocimiento profundo de las herramientas de
Illustrator. Abre tus pinceles artsticos yendo a Ventana > Bibliotecas de pinceles > Artstico > Caligrfico.
Selecciona una de los pinceles angulados y luego, con la herramienta Pincel (B), dibuja una cinta rizada
con movimiento continuo. Ya que ests usando un pincel angulado, la lnea que dibujas sufre variaciones
automticamente a medida que pintas, lo que la hace parecer una cinta.
Paso 13
Dibuja otras cintas que caigan de forma natural desde las cajas de regalo.
Paso 14
Crea un degradado complejo que tenga mltiples sombras e iluminaciones. Arrastra la esquina del panel
de Degradados hacia abajo para tener una mejor idea de lo que ests haciendo.
Paso 15
Con la herramienta Pluma (P) dibuja dos cintas horizontales atravesando la parte alta de la caja de arriba.
Empieza a aplicar el degradado.
Paso 16
Observa cmo las cintas presentan varios brillos y zonas sombreadas.
Paso 17
Crea otro degradado con distinto matiz de color que, no obstante, tenga varias sombras del mismo color,
pero no tantas como la cinta. Normalmente el papel de envolver no es tan brillante como las cintas.
Paso 18
Aplica el degradado al papel de regalo. Aplcalo tambin a los adornos del papel pero hazlo ligeramente
ms oscuro para que se diferencie ligeramente del papel. Para hacer los adornos ms oscuros vete a
Edicin > Editar colores > Ajustar equilibrio de colores... e introduce valores de tu agrado.
Paso 19
Dale al resto de tus regalos degradados que se complementen de forma armnica. La parte superior de
cada caja debe ser de un color ms claro que el resto de caras. Haz la parte superior de las cajas ms
clara repitiendo el paso previo e introduciendo valores positivos.
Paso 20
Para darle a las cintas rizadas un degradado primero tendrs que expandirlas yendo a Objeto > Expandir
apariencia.
Paso 21
Intercala la cintas entre las cajas para que la ilustracin resulte ms realista y atractiva. Aplica un
degradado a las cintas.
Paso 22
Para las secciones ms largas de las cintas tendrs que Dividir la cinta de manera que puedas aplicar
degradados a cada seccin a medida que la cinta gira y se retuerce. La lnea punteada de la figura ilustra
por dnde hemos dividido la cinta en este ejemplo.
Paso 23
Observa otra vez cmo hemos dividido la cinta aqu. Hemos aplicado el degradado complejo a cada
seccin dividida de la cinta. Tendrs que variar el ngulo del degradado en cada caso hasta encontrar un
efecto de reflejo convincente. Esto no sera posible si no dividieras las cintas largas en tramos.
Paso 24
Dale a los bordes un cierto brillo dibujando una forma blanca a lo largo del canto. Ajusta la opacidad.
Paso 25
Nota que las lneas tambin discurren sobre las cintas que tocan los bordes de las cajas.
Paso 26
Crea una sombra para algunas de las cintas que cuelgan duplicando la cinta y dndole a la copia un
degradado de negro a blanco.
Paso 27
Vete a Efecto > Desenfocar > Desenfoque gaussiano.. e introduce un valor que produzca el efecto
deseado de sombra difusa.
Paso 28
En el panel Transparencia establece el modo de fusin en Multiplicar de manera que la sombra se
mezcle de forma natural con los colores que hay detrs.
Paso 29
Aade pequeos bordes de brillo blancos en las cintas para darle an ms dimensin. No hay una
frmula que nos diga dnde colocar los brillos. Normalmente ha de hacerse, o bien donde queremos
poner el acento visual de nuestro diseo para centrar all el inters del observador o bien donde por
nuestra fuente de luz se presupone que sta va a incidir directamente sobre el objeto, reflejndose.
Paso 30
Convierte los extremos de las cintas en tringulos usando la herramienta de Aadir Punto de Ancla
localizada bajo el grupo de herramientas de la Pluma. Aade un punto extra en el lado plano de la cinta.
Despus con la Herramienta de Seleccin Directa (A) mueve el punto hacia adentro para crear el remate
triangular.
Paso 31
Crea una sombra de forma sencilla dibujando una forma alrededor de la parte inferior de la pila de cajas.
Vete a Efecto > Desenfocar > Desenfoque gaussiano... e introduce el valor que ms te agrade.
Imagen final.
Coloca la sombra bajo las cajas y ya est tu diseo terminado. Te invito a que emplees colores y
patrones diferentes para personalizar la composicin.
Tipografa 3D con ornamento floral.
Abre un archivo nuevo de Illustrator y con la herramienta Texto escribe la letra T con un tipo de letra
Impact.
PASO 2
Selecciona la letra y vete al men Efecto > 3D > Extrusin y biselado.
PASO 3
Aplicamos los valores que puedes ver en esta captura de pantalla:
PASO 4
Repetimos el paso anterior con las dems letras de nuestra palabra para obtener algo como lo que se ve
en la figura
PASO 5
Creamos un documento nuevo de Photoshop y le aplicamos un degradado radial de azul (#004B64) a
negro.
PASO 6
Copiamos y pegamos cada letra por separado en el documento de photoshop.
PASO 7
Con la herramienta Varita mgica vamos a crear una seleccin de la parte frontal de la letra e
introducimos los ajustes que se muestran en la parte superior de la figura:
PASO 8
Hacemos click en el botn de Perfeccionar bor. y aplicamos los valores que sea muestran en la imagen.
PASO 9
Creamos una nueva capa sobre la letra t y rellenamos con un degradado lineal de tonalidades azules.
PASO 10
Repite los pasos anteriores con todas las letras variando los colores en tonalidades verdes y azules.
PASO 11
Crea una capa nueva sobra la letra T y con el comando Ctrl + Click sobre la capa del gradiente creamos
una seleccin y con la herramienta Pincel pintamos unas ramas de color blanco como se ve en la
imagen.
Puedes descargar el pincel aqu
PASO 12
Establezca el modo de fusin de la capa en Superponer y la opacidad en 50%
PASO 13
Realizamos el mismo proceso con las dems letras.
PASO 14
Creamos nuevas capas entre las letras y con la herramienta Pincel vamos a pintar con color
negrosombras en todas las letras como se ve en la imagen.
PASO 15
Crea una capa nueva por debajo de las letras y con la herramienta Pincel vamos a pintar algunas flores
con un color verde (#BEF7A8)
PASO 16
Agregamos algunos destellos para finalizar.
IMAGEN FINAL
Icono medidor de carga.
Vamos a crear un icono detallado de una batera similar a la utilizada para el nivel de carga del iPhone. El
color y el nivel de la carga se puede variar para crear un icono que sirva de medidor de carga o potencia
para diversas aplicaciones o simplemente como grfico en otro tipo de diseos.
Paso 1
Empezaremos creando un nuevo documento de 600 x 400 px con un fondo negro. Ahora que tenemos
nuestro documento creado, comenzamos con la creacin de la tapa metlica del extremo de la
batera. Comienza dibujando una forma, como se muestra a continuacin. Los colores en el degradado
de izquierda a derecha son 90% de gris, blanco y negro. Adems, dale al objeto 1 px de desvanecimiento
y baja su opacidad al 75%.
Paso 2
Copia (Ctrl + C) este objeto y pega la copia directamente al frente (Ctrl + F). Luego, desplaza la copia un
pixel a la derecha utilizando la tecla de desplazamiento correspondiente del teclado. Los colores para el
degradado de izquierda a derecha son 80% de Gris, Negro, y 80% de Gris. Adems, aumenta la
Opacidad de esta forma hasta el 100%, y elimina el efecto de desvanecimineto arrastrndolo desde la
lista de la paleta Apariencia hasta el pequeo icono de la papelera en la parte inferior del panel.
Paso 3
Para agregar algunos toques de luz a los bordes, dibuja dos formas con la herramienta Pluma como se
muestra abajo . Rellena las dos de blanco. Cambia la opacidad de la forma superior al 75% y la de la
forma inferior al 25%. Adems, dale a ambas formas un desvanecimiento de 2px.
Paso 4
Puede que no sea evidente todava, pero ahora vamos a aadir las reflexiones sobre el metal. Dibuja una
forma con la herramienta Pluma y colcala como se muestra a continuacin. El color de la izquierda en el
regulador de degradado es blanco y el color de la derecha es gris al 90% de opacidad. Dale tambin a la
forma 1px de desvanecimiento.
Para la reflexin de fondo, dibuja otra forma como la mostrada en la figura. El gradiente va de blanco a
negro y la forma tiene un 1 px de desvanecimiento. Adems, baja su opacidad al 50%.
Ahora vamos a empezar en la seccin transparente de la batera. Comienza dibujando la forma de abajo
con la herramienta Pluma. Una vez dibujada, rellena la forma con blanco y reduce su opacidad al 50%.
Sugerencia: Una manera fcil de dibujar la forma es dibujar slo una mitad - se deja el trazado abierto, a
continuacin, se copia, pega, y refleja la copia de la forma para crear la otra mitad. Por ltimo, slo tienes
que conectar los puntos con la herramienta Pluma. Esto tambin garantiza que la forma final ser
totalmente simtrica.
Paso 6
Ahora, podramos simplemente usar un degradado de negro a gris sobre esta forma, pero en su lugar
vamos a utilizar una mscara de opacidad. Es un poco ms laborioso, pero nos permitir cambiar el
fondo de detrs de la batera cuando hayamos terminado. Para crear la mscara, copia y pega la forma
frente a la original. Cambia su opacidad hasta el 100%, y rellnala con un degradado como se muestra a
continuacin. El control deslizante de la izquierda es del 50% de gris y el deslizador de la derecha es de
color negro.
Paso 7
Ahora selecciona las dos formas y, a continuacin, en el men desplegable del panel Transparencia
selecciona Crear mscara de opacidad. Al crear la mscara, no percibirs ningn cambio aparente, pero
al cambiar el color del fondo del documento vers las ventajas de la mscara de opacidad.
Paso 8
Ahora empezaremos a aadir algunos destellos y reflejos para que parezca vidrio transparente.Comienza
dibujando dos formas como se muestra a continuacin. Rellena las dos de blanco y reduce su opacidad
al 75%. Desvanece la superior en 2 px y la inferior en 3.5 px.
Paso 9
Tambin aadiremos una mscara de opacidad a la parte superior de brillo. Pega una copia de la forma
superior al frente, ajusta su opacidad al 100%, y elimina el efecto de desvanecimiento. Lo rellenamos con
un degradado como se muestra a continuacin, pasando de 75% de gris a negro.Finalmente, crea una
mscara de opacidad como hicimos antes.
Paso 10
Vamos a aadir otra reflexin metlica sobre el cristal. Dibuja una forma como se muestra a continuacin,
rellnala de color blanco, dale 2 px de desvanecimiento y reduce su opacidad al 50%.
Paso 11
Sigue la rutina previa para agregar la mscara de opacidad. Pega una copia de la forma al frente de la
original y rellnala con un gradiente que vaya desde el 15% al 85% de gris (no olvides quitar el efecto de
desvanecimiento).
Paso 12
Una vez ms, crea la mscara de opacidad. Adems, una vez que hayas creado la mscara, cambia el
modo de fusin a Trama en el panel Transparencia.
Paso 13
Por ahora probablemente te has hecho a la idea de cmo crear nuestras reflexiones. Por lo tanto, crea
otra forma para los reflejos como se muestra abajo y rellnala de blanco. Baja su opacidad al 40% y
desvancela 2px.
Paso 14
Para la copia de la forma utilizada para la mscara de opacidad, usa un degradado que pase de un 50%
de gris a negro como se muestra abajo.
Paso 15
Y ahora? Lo has adivinado. Crea la mscara de opacidad.
Paso 16
Bien, el ltimo reflejo! Una vez ms, dibuja una forma como la de la figura, rellnala de blanco, baja su
opacidad al 50% y desvancela 2px.
Paso 17
Copia y pega la forma para crear la mscara de opacidad. Utiliza un gradiente de blanco a negro para la
forma.
Paso 18
Y por la ltima vez, crea la mscara de opacidad.
Paso 19
Ahora aadiremos la tapa metlica del otro extremo a nuestra batera, que es bastante fcil, ya que
ambas son idnticas. Selecciona todas las formas que componen la tapa, y vete a Objeto> Transformar>
Reflejo. En el cuadro de dilogo que aparece, selecciona el botn de radio para el eje vertical y haz clic
en el botn Copiar. Arrastra las formas copiadas y reflejadas hasta el otro extremo de la batera.
Paso 20
Crear el contacto positivo de la batera resulta fcil y rpido. Slo tienes que seleccionar todas las formas
que conforman la tapa de metal, despus cpialas y pgalas al frente. Con todas ellas seleccionadas,
pulsa Alt y arrastra el punto de ancla superior o inferior central del grupo para reducirlo
verticalmente. Tambin podras considerar la posibilidad de escalarlo un poco horizontalmente.
Una vez que tienes el tamao adecuado, envalas al fondo (CTRL + Maysculas + [), y luego hazlas
avanzar un nivel (CTRL+]) hacia el frente. Si se hace correctamente, el contacto debe estar directamente
detrs de la tapa de metal.
Paso 21
Lo ltimo que tenemos que hacer para terminar la batera es aadir algunos trozos redondeados para
representar el interior de los extremos del vidrio. Dibuja las dos formas, como se muestra a continuacin
(o slo un extremo y copia y pega). Rellena el extremo de la derecha de blanco y reduce su opacidad al
25%, y rellena el otro de negro y reduce su opacidad al 50%. Adems, cambia el modo de fusin del de la
izquierda a Superponer. Por ltimo, desvanece ambas formas en 3.5 px.
Paso 22
Ahora trabajaremos en el elemento final del diseo, el nivel de carga o energa de la batera. Dibuja una
forma con la herramienta Pluma, como la de abajo. Puedes hacer que el nivel de energa cubra la parte
de la batera que quieras, as como elegir el color que ms te guste. Aqu se tomaron cerca de dos tercios
del total de la superficie y se emple un degradado de color verde fosforito.
Paso 23
Una vez que tienes la apariencia que deseas para el nivel de carga, envalo al fondo. Despus, trelo al
frente dos niveles para que quede justo en frente de la capa transparente base, pero detrs de los
reflejos.
Paso 24
Por ltimo, copia la forma redondeada del borde izquierdo del cristal y arrstrala hasta el extremo del
nivel de carga. Luego cambia su color de relleno a blanco.
Paso 25
Para terminar el diseo, aade algunos toques de luz a las partes metlicas de la batera mediante la
creacin de valos rellenos de blanco. A continuacin, agregles un efecto de desvanecimiento y reduce
sus opacidades.
Paso 26
Adems, aade un resplandor exterior para la forma del nivel de carga (Efecto> Estilizar> Resplandor
Exterior). Asegrate de que el modo de fusin quede fijado en Trama. Querrs que el color del resplandor
coincida con el color del nivel de carga. En este caso, para el nivel de carga se emple un color lima muy
brillante #19FF00. Deja la Opacidad al 75% y el desenfoque en 11 px.
Conclusin
Eso es todo! Ahora tienes un icono de batera que se puede utilizar en cualquier diseo que se necesite
o incluso como un grfico modificable para una animacin interactiva o aplicacin. Espero que hayas
adquirido algunas tcnicas e ideas tiles de este tutorial.
S-ar putea să vă placă și
- Aprender Illustrator CS6 con 100 ejercicios prácticosDe la EverandAprender Illustrator CS6 con 100 ejercicios prácticosEvaluare: 4 din 5 stele4/5 (1)
- Cuaderno de Practicas de IllustratorDocument38 paginiCuaderno de Practicas de IllustratorMarco Joaquin Valencia Cruz75% (4)
- Cuaderno de Ejercicios FlashDocument59 paginiCuaderno de Ejercicios FlashSergio Sanchez100% (7)
- Manual de Prácticas en CorelDrawDocument22 paginiManual de Prácticas en CorelDrawcyberprofessor80% (10)
- Ejercicios Prácticos de Corel DrawDocument14 paginiEjercicios Prácticos de Corel DrawAmy Meyan67% (3)
- Examen de IllustratorDocument1 paginăExamen de IllustratorPedrinho CruzÎncă nu există evaluări
- EJERCICIO #3 Al 7 DE COREL DRAWDocument2 paginiEJERCICIO #3 Al 7 DE COREL DRAWmlandereggen75% (4)
- Ejercicios Adobe Photoshop CS6Document29 paginiEjercicios Adobe Photoshop CS6Rodrigo OlivaÎncă nu există evaluări
- Examen de Corel Básico IDocument1 paginăExamen de Corel Básico IPedro Pablo Garcia Ching100% (1)
- Ejercicios PhotoshopDocument7 paginiEjercicios Photoshopjhimyxx2967% (3)
- Clase Practica #1 InDesignDocument8 paginiClase Practica #1 InDesignJosé González100% (1)
- Ejercicios Photoshop 2Document48 paginiEjercicios Photoshop 2PichiskyÎncă nu există evaluări
- Cuaderno de Practicas CorelDocument73 paginiCuaderno de Practicas CorelJose Andres Gomez Martinez67% (3)
- Ejercicios IllustratorDocument18 paginiEjercicios IllustratorJavier Felpeto FernándezÎncă nu există evaluări
- Trucos PhotoshopDocument62 paginiTrucos Photoshopcapricho820% (1)
- Curso Illustrator SeparataFinalDocument56 paginiCurso Illustrator SeparataFinalMoises CA100% (2)
- Ejercicios de PhotoshopDocument10 paginiEjercicios de PhotoshopDomingo PerezÎncă nu există evaluări
- Coreldraw x8 Ejercicio GuiadoDocument10 paginiCoreldraw x8 Ejercicio GuiadoEdgar MuchaÎncă nu există evaluări
- Tutorial DeIllustratorDocument50 paginiTutorial DeIllustratoraxl236100% (3)
- Manual Corel Draw X3 (Sesión 1, 2 y 3)Document82 paginiManual Corel Draw X3 (Sesión 1, 2 y 3)lunatix_50067% (12)
- Ejercicios 11 y 12 de Corel DrawDocument1 paginăEjercicios 11 y 12 de Corel DrawmlandereggenÎncă nu există evaluări
- Examen de Illustrator-ExtraDocument1 paginăExamen de Illustrator-ExtraPedrinho CruzÎncă nu există evaluări
- Manual Herramientas Photoshop-Indesign CCDocument28 paginiManual Herramientas Photoshop-Indesign CCRuben Ortiz RojasÎncă nu există evaluări
- Prácticas de IlustradorDocument25 paginiPrácticas de IlustradorDolby SkipÎncă nu există evaluări
- Ejercicios Resueltos PhotoshopDocument17 paginiEjercicios Resueltos Photoshophyar28100% (1)
- Examen de Illustrator-Extra PDFDocument1 paginăExamen de Illustrator-Extra PDFPedrinho CruzÎncă nu există evaluări
- EJERCICIO #8 Al 10 COREL DRAWDocument1 paginăEJERCICIO #8 Al 10 COREL DRAWmlandereggenÎncă nu există evaluări
- Manual Illustrator Avanzado PDFDocument129 paginiManual Illustrator Avanzado PDFManuel Vargas Gallo100% (2)
- Ruizcamachoeduardo Manualcompletoid 130619130403 Phpapp01Document70 paginiRuizcamachoeduardo Manualcompletoid 130619130403 Phpapp01ElCapitan05Încă nu există evaluări
- Examen Photoshop PDFDocument5 paginiExamen Photoshop PDFZuñiga Est100% (1)
- Examen Photoshop CampusDocument7 paginiExamen Photoshop CampusLuis Gabriel Palacio0% (1)
- Cuaderno de Ejercicio FIREWORKS 8Document44 paginiCuaderno de Ejercicio FIREWORKS 8Sergio Sanchez88% (8)
- Coreldraw 11 SuperfacilDocument78 paginiCoreldraw 11 SuperfacilYACKARE25% (4)
- Examen de Corel Draw Avanzado 27-01-17Document1 paginăExamen de Corel Draw Avanzado 27-01-17Pedrinho CruzÎncă nu există evaluări
- Correcion de Fotos en PhotoshopDocument20 paginiCorrecion de Fotos en Photoshoptifanny100% (16)
- Curso IllustratorDocument59 paginiCurso IllustratorMJose Copons GalloÎncă nu există evaluări
- Photoshop Fichas de Aprendizaje 2014Document99 paginiPhotoshop Fichas de Aprendizaje 2014zahamira2Încă nu există evaluări
- Ejercorel 1 y 2 de Corel DrawDocument1 paginăEjercorel 1 y 2 de Corel Drawmlandereggen100% (1)
- Manual - de - Practicas Corel Draw 12Document75 paginiManual - de - Practicas Corel Draw 12Juan Vicente Tuestas CabreraÎncă nu există evaluări
- Practica COREL DRAW X6Document20 paginiPractica COREL DRAW X6Percy Oswaldo Vilca FloresÎncă nu există evaluări
- Curso de Illustrator CS4 Ejercicios Paso A PasoDocument28 paginiCurso de Illustrator CS4 Ejercicios Paso A Pasoedwin1771100% (1)
- Cuaderno de Prácticas PhotoshopDocument279 paginiCuaderno de Prácticas PhotoshopBrian OrozcoÎncă nu există evaluări
- Dibujar Una Flor en IllustratorDocument13 paginiDibujar Una Flor en Illustratorluis_24_2013100% (1)
- Ilustración Fresa Con ChocolateDocument25 paginiIlustración Fresa Con ChocolateAndru GaitanÎncă nu există evaluări
- Tutorial Conejito IlustratorDocument52 paginiTutorial Conejito Ilustratorjhoan salazar 4 DÎncă nu există evaluări
- Manual de Illustrator (Reloj)Document47 paginiManual de Illustrator (Reloj)Rosmeri Delgado GuerreroÎncă nu există evaluări
- Cómo Crear El Logotipo de Batman Dark Knight en Adobe IllustratorDocument73 paginiCómo Crear El Logotipo de Batman Dark Knight en Adobe Illustratorsoulblack12Încă nu există evaluări
- Caperucita Roja en Adobe IllustratorDocument70 paginiCaperucita Roja en Adobe IllustratorJose Andres Ortiz0% (1)
- Crear Un Personaje Sol Feliz Con IllustratorDocument30 paginiCrear Un Personaje Sol Feliz Con Illustratorjohncarlos30Încă nu există evaluări
- Adobe Illustrator Practica 2Document16 paginiAdobe Illustrator Practica 2davidÎncă nu există evaluări
- LapizDocument5 paginiLapizLuis Maldonado HernándezÎncă nu există evaluări
- Crear Una Ilustración de Celebración de Champán en Adobe IllustratorDocument23 paginiCrear Una Ilustración de Celebración de Champán en Adobe IllustratorGaby JácomeÎncă nu există evaluări
- Creación de Un Texto 3DDocument44 paginiCreación de Un Texto 3DHugo LievanaÎncă nu există evaluări
- Cómo Crear Un Encendedor Detallada en Adobe IllustratorDocument89 paginiCómo Crear Un Encendedor Detallada en Adobe Illustratorsoulblack12Încă nu există evaluări
- Crea Un Dibujo Pop ArtDocument13 paginiCrea Un Dibujo Pop ArtCarlos Javier Janampa CruzÎncă nu există evaluări
- Dibujar Un Reloj en Forma de Casa en IllustratorDocument76 paginiDibujar Un Reloj en Forma de Casa en IllustratorEzequiel Gutierrez CruzÎncă nu există evaluări
- Clase 2 SemaforoDocument18 paginiClase 2 SemaforoOscar TardencillaÎncă nu există evaluări
- Cómo Crear Un Efecto de Texto Brillante de Colores en Adobe IllustratorDocument77 paginiCómo Crear Un Efecto de Texto Brillante de Colores en Adobe Illustratorsoulblack12Încă nu există evaluări
- Bolo de Billar en InkscapeDocument5 paginiBolo de Billar en InkscapeCristina CuevasÎncă nu există evaluări
- Pree Laminas Didacticas 1Document26 paginiPree Laminas Didacticas 1Linda FabyÎncă nu există evaluări
- Calendar I oDocument2 paginiCalendar I oLinda FabyÎncă nu există evaluări
- Educacion PreescolarDocument41 paginiEducacion PreescolarMiina MejíaÎncă nu există evaluări
- ¿Cómo Lograr Un Clima de Confianza y Respeto en El AulaDocument12 pagini¿Cómo Lograr Un Clima de Confianza y Respeto en El AulaEmmanuel GarciaÎncă nu există evaluări
- Cuadernillo de Lestras y Ejercicios IMPRENTA MAYÚSCULADocument73 paginiCuadernillo de Lestras y Ejercicios IMPRENTA MAYÚSCULALinda Faby75% (4)
- 01 Ariba - Abajo PDFDocument1 pagină01 Ariba - Abajo PDFLinda FabyÎncă nu există evaluări
- El Desarrollo de Los Ninos en Edad EscolarDocument25 paginiEl Desarrollo de Los Ninos en Edad EscolarFernando Bulcourf100% (1)
- 07 - Génesis Del Pensamiento Matemático en El Niño de Edad Preescolar - ANT BÁSICA PDFDocument164 pagini07 - Génesis Del Pensamiento Matemático en El Niño de Edad Preescolar - ANT BÁSICA PDFLinda Faby0% (1)
- Manual Illustrator IntroDocument45 paginiManual Illustrator IntroLinda FabyÎncă nu există evaluări
- Actividades Iniciar Día Preescolar PDFDocument8 paginiActividades Iniciar Día Preescolar PDFAterrizarÎncă nu există evaluări
- LecturaDocument86 paginiLecturamaryi182Încă nu există evaluări
- Guia 2a Sesion Cte 2015-2016 PreescolarDocument15 paginiGuia 2a Sesion Cte 2015-2016 Preescolarapi-233658534Încă nu există evaluări
- Mapa Curricular de Licenciatura en EducaciónDocument4 paginiMapa Curricular de Licenciatura en EducaciónLinda FabyÎncă nu există evaluări
- Apendice CDocument6 paginiApendice CLinda FabyÎncă nu există evaluări
- Aprende A Crear Macros en ExcelDocument24 paginiAprende A Crear Macros en ExcelLinda FabyÎncă nu există evaluări
- 6th Central Pay Commission Salary CalculatorDocument15 pagini6th Central Pay Commission Salary Calculatorrakhonde100% (436)
- Finalensayo SociologiagabyDocument7 paginiFinalensayo SociologiagabyLinda FabyÎncă nu există evaluări
- Versionexamen Mat1Document26 paginiVersionexamen Mat1Jesus EscobedoÎncă nu există evaluări
- ÁLGEBRADocument18 paginiÁLGEBRALinda FabyÎncă nu există evaluări
- Modelado de NegocioDocument27 paginiModelado de NegocioLenin Díaz100% (1)
- Actividad Integradora Mayo - Primer Año PDFDocument4 paginiActividad Integradora Mayo - Primer Año PDFAsesoria De Matematica En OrienteÎncă nu există evaluări
- Lexus MatrixDocument23 paginiLexus MatrixJoshua Gamboa BedoyaÎncă nu există evaluări
- ISO27k Guia Autitoria Paso A PasoDocument43 paginiISO27k Guia Autitoria Paso A PasoLuis Utrilla100% (1)
- SilaboDocument6 paginiSilabostagi_10Încă nu există evaluări
- Guia de Trabajo #3 Algebra LinealDocument5 paginiGuia de Trabajo #3 Algebra Linealgodaze dafacogoÎncă nu există evaluări
- Diagrama de Flujo - No ConformidadDocument1 paginăDiagrama de Flujo - No Conformidadfrancisca valeria100% (1)
- Métodos Globalizados para Educación InfantilDocument2 paginiMétodos Globalizados para Educación InfantilMARÍAÎncă nu există evaluări
- PCMDocument15 paginiPCMsborgo92Încă nu există evaluări
- FinFETDocument13 paginiFinFETLeguroz bÎncă nu există evaluări
- Grabador Digital 4 Canales H264 Con Red PDFDocument86 paginiGrabador Digital 4 Canales H264 Con Red PDFRuth Murrieta100% (1)
- Formato de Solictud Matrícula Version 1 CIMIDocument1 paginăFormato de Solictud Matrícula Version 1 CIMIluis alfonsoÎncă nu există evaluări
- Temporizadores y ContadoresDocument25 paginiTemporizadores y ContadoresAlex SatuquingaÎncă nu există evaluări
- Fase3 ROBOTICA UNADDocument6 paginiFase3 ROBOTICA UNADdiana cuellarÎncă nu există evaluări
- Laboratorio 02 P&IDDocument6 paginiLaboratorio 02 P&IDyerson romÎncă nu există evaluări
- Practica 4 - AccessDocument6 paginiPractica 4 - AccessPedro Ortiz SorianoÎncă nu există evaluări
- Ejercicios de Diseño de Bases de DatosDocument6 paginiEjercicios de Diseño de Bases de DatosTëy Värgäs100% (1)
- Cronograma de Actividades - 2018Document1 paginăCronograma de Actividades - 2018Arthur Suarez VegaÎncă nu există evaluări
- Ventajas y Desventajas de La TDocument31 paginiVentajas y Desventajas de La TDianaÎncă nu există evaluări
- Fpa1000ul Install 0904 SPDocument188 paginiFpa1000ul Install 0904 SPCasey CamposÎncă nu există evaluări
- Calculo DiferencialDocument68 paginiCalculo DiferencialLa Casita de TonyÎncă nu există evaluări
- Arquitectura de Un PLCDocument4 paginiArquitectura de Un PLCDîon D. OviedoÎncă nu există evaluări
- 3.1 Tipos de OptimizacionDocument18 pagini3.1 Tipos de OptimizacionIsc Tere Moreno Munguía100% (4)
- FestoDocument6 paginiFestoSanTiago CoNde JorDanÎncă nu există evaluări
- Spanish For PDF 2011Document12 paginiSpanish For PDF 2011Rubén Alarcón R.Încă nu există evaluări
- Unidad 2Document21 paginiUnidad 2Xitlaly Yacaren ToalaÎncă nu există evaluări
- PPPCC & SG-SSTDocument2 paginiPPPCC & SG-SSTJAIME ANDRES SAENZÎncă nu există evaluări
- Ejercicio 1Document4 paginiEjercicio 1Kelvin Alcantara100% (1)
- Plataformas Educativas Software Libre y PropietarioDocument3 paginiPlataformas Educativas Software Libre y PropietarioMiguel ObregonÎncă nu există evaluări
- Servomotor. Introducción y EjemplosDocument3 paginiServomotor. Introducción y EjemplosjbrunobÎncă nu există evaluări